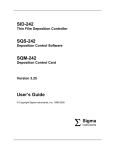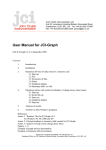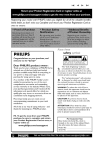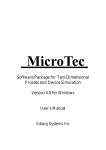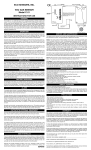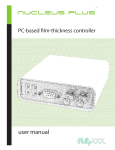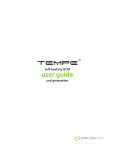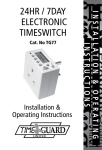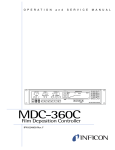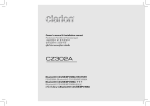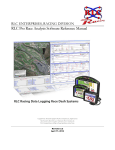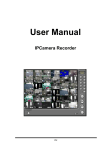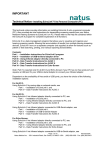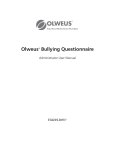Download Eon™ Monitor Manual 3.0.11
Transcript
eon TM pc-based monitor user guide for vers. 3.0.11 software Contents 7 7 9 12 Chapter 1: Eon™ at a Glance 14 14 Chapter 2: Getting Started 20 20 20 21 22 23 Chapter 3: Program Control 24 24 25 26 28 29 30 30 Chapter 4: Heater Control 31 31 31 32 32 33 33 34 34 35 Chapter 5: Settings Eon™ Connectors Accessories Mirage™ Air-Cooling System Eon™ System Assembly Program Control Screen Process List Layer List Layer Properties List Layer Properties Defined Heater Control Screen Heating Cycle List Heater Settings List Heater Control Buttons Heater Thermostat Temperature & Power Indicators Advanced Settings Settings Screen Backup & Restore Restore Defaults Period Control Relay Control Sensor Zeroing Log Sensor Alerts Select Sensor Type Contents 2 Contents 36 36 36 37 Chapter 6: Manual Mode 38 38 38 39 39 39 Chapter 7: Vertical Tool Bar 40 40 41 41 41 42 42 Chapter 8: Status 43 43 Chapter 9: Green Status Bar 44 44 44 45 45 Chapter 10: Graphs Contents Manual Control Adjusting Source & Heater Power Exiting Manual Mode Aborting a Process Logging Eon™ Status Zeroing the Sensors Activating Relay 1 and Relay 2 Exiting Eon™ Software Status Screen Health, Layer, Material, Frequency, Rate, and Thickness Zero Sensor Source Power Temperatures Manually Zeroing Individual Sensors Status Indicators and Remote Process Control Graph Screen Adjusting Y Values Graphs Color Key 3 Contents 46 46 46 47 47 48 Chapter 11: Screen Lock 49 Chapter 12: Troubleshooting 50 50 50 51 51 51 52 Chapter 13: Specifications Contents Password-Protect Eon™ Screens Screen Lock Button Locking a Screen Setting a New Password Resetting the Password Device Parameters Coating Measurement Process Display Communications Inputs and Outputs 4 Appendices 53 53 Appendix A: Tempe-Eon™ System 54 54 54 54 54 55 55 55 55 55 56 56 56 56 57 57 57 58 59 60 Appendix B: Quick Info 62 63 63 63 63 63 Appendix C: Safety, Handling, & Support 65 65 Appendix D Tempe-Eon™ System Configuration Screen Selection Tool Bar Adding a Process Renaming a Process Deleting a Process Edit the Name, Rate, and Thickness of a Process Adding a Layer to a Process Copy a Layer Re-ordering the Layers Changing Properties of a Layer Layer Properties List Removing a Layer Deleting a Layer Changing the Material for a Layer Heater Control Creating a Heater Cycle Cleaning the Sensor with a Heater Clean Settings Vertical Tool Bar Settings About Eon™ LabVIEW Interface Software Updates Inspection & Initial Setup Warranty Tooling Factor Appendices 5 Miscellaneous 66 Index Miscellaneous 6 1 Eon™ at a Glance This guide describes Eon™ monitor with temperature control (3rd generation) and Eon™ software version 3.0.11. Eon™ Connectors Eon™ Front Heater and RTD Input/Output Controls Tempe™ sensor head. BNC Sensor Inputs Connects to sensor head via external oscillator. Type K Thermocouple Inputs Measures temperature using thermocouples. 0-5 VDC & Relay Output Connects the 0-5 VDC output for the deposition source, the 24 VDC Mirage™, and the relay control. Eon™ Back Power Input Connects to 24 VDC power input RS-232 Connects Eon™ to PC. (Always use the provided USB-to-RS232 cable). LED Indicator Displays status Chapter 1 Eon™ at a Glance 7 Warning Make sure the correct hardware is used with Eon™ inputs and outputs. See proper setup procedures in this manual and in the Tempe-Eon™ quick reference guide. Warning Only the provided power supply should be used with Eon™. Not doing so will damage product and void warranty. Make sure power supply has a 24 VDC. Chapter 1 Eon™ at a Glance 8 Accessories The Eon™ ships with a variety of accessories. Mirage™ air-cooling system. As part of the Eon™ temperature-compensation system, this cooling accessory channels compressed, cold air into the Tempe™ sensor in order to maintain consistent temperatures inside crystal compartment. Mirage power adapter. Combines Mirage™ power supply and relay cables. Mirage air-cooling tube. Delivers cold air into sensor head cooling tubes. Chapter 1 Eon™ at a Glance 9 Power supply and cable. Input 100-200 VAC, 50/60Hz, 2 A. Output 24V, 3.75 A, 90W Max. RS-232 extension cable. Male-to-female serial cable. USB to RS-232 adapter. Connects RS-232 cable and PC. Chapter 1 Eon™ at a Glance 10 External oscillator. Replaces the Eon™ internal oscillator. Tempe-Eon™ quick reference guide. Instructs user in quickly assembling and integrating Eon™ into existing system. Software CD. Contains Eon™ software suite. Chapter 1 Eon™ at a Glance 11 Mirage™ Air-Cooling System The self-heating Tempe™ sensor employs a unique cooling system called the Mirage™ Air-Cooling System that connects through the DB-9 port. The Mirage™ forces cold air through the Tempe™ crystal compartment to counterbalance heat. Relay Input from Eon™ Used for controlling the Mirage™. Exhaust Port Quietly expels and disperses used air. BNC Sensor Inputs 1/4” push-to-connect fitting; 2 ft. (.609 mm) insulated tubing provided. Compressed Air Input (requires facility air supply) 1/4” NPT female connection. CAUTION Only use filtered (25 micron max) and oil-free air (100 PSIG max - 6.9 bar). How it works In order to achieve and maintain a specific target temperature on the crystal, the Tempe™ first heats the crystal to the temperature set in the deposition control menu of the Eon™ GUI. If the Tempe™ exceeds the desired temperature, the Mirage™ is triggered, blasting the crystal compartment with cold air and returning the crystal surface to the desired temperature. This type of regulated, hot-to-cold ratio control mechanism is capable of sustaining a tolerance of +/-1° C. Because it is triggered by a simple relay input, the Mirage™ can be used as a cooling device in other applications. Chapter 1 Eon™ at a Glance 12 Mirage™ Features Refrigerant-Free Air Cooling Not only maintenance free and environmentally safe, but when using regulated air the Mirage™ is easily capable of holding the sensor to a tolerance of +/-1°C. Maintains Temperature up to 500°C The Mirage™ produces a temperature output capability of 28°C (50°F) BELOW the supply air temperature, allowing the Tempe™ sensor head to maintain any temperature within 50-500°C. Quiet Operation While the cold air output is connected to the Tempe™ sensor head through a cooling line, the Mirage™ reduces noise by muffling and dispersing the hot air output. Versatility of Application Working from a simple relay input, the Mirage™ can be used as a cooling device in alternative applications. Warning Operating temperature should not be allowed to exceed 500°C. Equipment damage will likely result. Chapter 1 Eon™ at a Glance 13 Getting Started 2 Eon™ System Assembly The following guide will describe in detail how to integrate the Eon™ monitor into a basic QCM configuration. The QCM depicted below is the Colnatec Tempe™ sensor head featuring temperature control technology. If using an alternative QCM, skip the steps highlighted in red. (See Appendix A for connection map of a fully assembled Tempe-Eon™ system). Connecting to QCM 1. BNC Coaxial Cable to QCM Spin cable in place using cable shaft until resistance is felt. (Twisting cable shaft past point of resistance may damage cable). Roll fingertip over connector to tighten. 2. Heater Control Cable to QCM The 4-pin LEMO™ connector provides heater control and TC measurement. To install, push until it clicks in place. The other end is a DB-15 that connects to the DB-15 heater port on the Eon™ deposition monitor. Warning Misaligned coupling of LEMO connectors can result in severe damage to Tempe™. Chapter 2 Getting Started 14 3. Mirage™ cooling line to QCM The cooling line is connected to the Mirage™ via an insulated cooling tube. Slide “push-toconnect” fitting onto the 3/16” cooling pipe projecting from the QCM flange. Featuring an interior detent, cooling tube will snap securely in place. Connecting to Eon™ 1. BNC Coaxial Cable to Eon™ Slide coaxial connector onto BNC. 2. Heater Control Cable (DB-15 Connector) to Eon™ Plug DB-15 connector into the Eon™ 15-pin male heater port. Warning DO NOT allow operating temperature to exceed 500°C. Equipment damage will likely result. Chapter 2 Getting Started 15 Hardware and electronics 1. Cold Air Output from Mirage™ to Tempe™ Slide the 3/16” tube onto the “push- to-connect” fitting on rear of the Mirage™ cooling system. The Mirage™ provides a maximum output of 28˚C (50˚F) below the compressed air source. 2. Compressed Air Input to Mirage™ Connect the Mirage™ to a filtered and oil-free compressed air source. (Air fittings may vary by country but require a 1/4 NPT female connection. 3. Eon™ Supplies Power to Mirage™ through Power Module The 3-pin solenoid module provides power to Mirage™. Tighten integrated screw after mating to Mirage™. The DB-9 connector on other end attaches to male I/O port on Eon™. Chapter 2 Getting Started 16 4. Connect Mirage™ Cable to Eon™ Connect 9-pin female-side of Mirage™ cable to Eon™ I/O port. 5. Relay Cable from Eon™ to Mirage™ Part of the DB-9 connector cable bundle that plugs into the Eon™ I/O port and relay provides a 2-wire interface for switching. Connecting Eon™ to PC 1. Install Eon™ Software onto PC Insert the accompanying Eon™ software CD into disc drive. Follow prompts to install software onto PC. Chapter 2 Getting Started 17 2. RS-232 to Eon™ Plug RS-232 connector into female serial port on rear panel. Tighten integrated screws. 3. RS-232 cable to USB Adapter Plug the other end of the RS-232 cable into the USBto-RS-232 adapter. Tighten integrated screws. 4. Plug USB-to-RS-232 Adapter into PC Plug USB-end of the USBto-RS-232 adapter into PC. Chapter 2 Getting Started 18 5. Connect Power to Eon™ Plug Eon™ power adapter into AC outlet. Then plug DC connector into the Eon™. 6. Start Eon™ Software Start Eon™ software and navigate to the Program Control screen to begin creating your processes. See Chapter 3. If drivers are already installed, simply update the drivers when installing software. Use only the provided USB cable. Ensure that the software has been fully installed before connecting Eon™ to your PC. Reboot PC following Eon™ software installation. Chapter 2 Getting Started 19 3 Program Control Program Control Screen Click the Program button in the Control Menu to access the Program screen. With this screen you will be able to create a new process, edit or delete an existing process, as well as add or remove layers and layer properties. Layers List Layer Properties List Process List Vertical Tool bar Create new, or delete existing process Screen Selection Tool Bar Create new, or delete existing layers Permanently delete layer Process List Create a new process. Selecting the New button located below the Process List allows you to create and name a new process. Chapter 3 Program Control 20 Delete a process. Pressing delete will permanently delete a process. Once deleted, a process is only recoverable if it was backed up prior. Renaming a process. Double-click a process in the Process Layers List. Layers List Open the Layers List. Click a process name. Layers List displays the current layers associated with a process. Set the rate, thickness, name, and order of the layers. Add a layer. Click a process name. Select a layer. Single-click. Edit layer name. Double-click a layer. Modify the name, rate, and/or thickness. Click OK. Copy Layer. Select an existing layer and press Copy to produce a copy in the list. Change order of layers. On the Layers List click and hold a layer, drag the layer up or down the list, and release the layer where desired. Remove Layer. On the Layers List click and hold a layer, drag the layer up or down the list, and release the layer where desired. Chapter 3 Program Control 21 Create new layer. Select New button located below the Layers List. You can also use an existing layer by typing in the layer name or pressing the dropdown arrow to reveal a list of currently available layers. Layer Properties List Enter or change values for layers. The Layer Property Value window allows you to enter or change the value of a layer property. (Note: Material, Source, and Sensor operate differently than the other items listed on the Layer Properties List). Open Layer Property Value window. Double-click a layer property at any time, even during a process run. Enter a value and click OK or Cancel. Permanently remove layer. Use the Permanently Remove Layer button to delete a selected layer. A deleted layer is removed from ALL processes (including those not selected). Once deleted, a layer is only recoverable if it was backed up prior. Chapter 3 Program Control 22 Select a material. Scroll down and click on the Material row to open the Materials List. Select the applicable material and double-click a material or click OK. The correct density and Z-Factor is automatically set. Materials list. If the material being applied in your process is unlisted, select Custom and click OK. You can then manually enter your custom Density and Z-Factor settings in the Layer Properties List. Note also that whenever you manually change Density and Z-Factor settings to an unlisted material, the software will automatically classify the material as “Custom”. Layer Properties Defined The following is a list of settings that defines the parameters of the deposition. All settings must be set correctly for the software to function properly. • • • • Chapter 3 Materials The material being applied during the deposition process. This entry turns to “Custom” if the Density or Z-Factor is modified by the user, in order to prevent mismatch. Density The density of the selected material being applied. Z-Factor Acoustic impedance factor which is used to compensate for dense materials and is predefined based on the selected material. Tooling [%] The geometric relationship between the substrate and the positioning of the sensor. Program Control 23 4 Heater Control Heater Control Screen Click the Heater Control button in the Screen Selection tool bar to access the Heater Control screen. With this screen the user will be able to create new heating cycle, edit or delete existing heating cycles, as well as adjust the heater settings. Heater Settings List Heating Cycle List Temperature & Power Indicators Heater Thermostat Vertical Tool bar Create new, or delete existing heater cycle Screen Selection Tool Bar Activate heating cycle, heater, or heater shutoff Adding heater constants. Before the heater can be engaged, the heater constants specific to each sensor must be entered into the heater constant fields on the Settings screen. Click the Settings button in the Screen Selection tool bar. Under the Heater tab on the Settings screen enter the heater constant data into the Heater Constant A and B fields. The heater constants for the sensor head were included with the paperwork that accompanied your sensor. Chapter 4 Heater Control 24 Selecting correct sensor. The Temperature Sensor selector is located under the Heater tab on the Settings screen. Colnatec currently offers two different sensor head designs. The design being used determines which temperature sensor setting should be selected. Selecting the incorrect heater sensor will cause the heater to operate incorrectly. In order to ensure proper heater function, use the following settings: • Screw Cap Design è Select TC • Twist Lock Design è Select RTD Enabling Mirage™. The heater inside the sensor is part of a “temperature compensation” system. Activating the heater requires that each component in this system be made fully operational. In order to activate the heater, the user must first enable the Mirage™. To do so, first click Settings on the Screen Selection tool bar and then the Relay Control tab. Select Mirage™ under Relay 2 in the Relay Control area. The Mirage will now respond to commands issued from the Heater Control screen. Enable Mirage™ Heating Cycle List The following section will explain how to create a new heating cycle, and how to edit or remove an existing heating cycle. The list contains all of the available heating cycles. Create a new heating cycle. Selecting the New button located below the Heating Cycle List will bring up a window that allows the user to create and name a new cycle. Delete a heating cycle. Selecting Delete will permanently delete the selected heating cycle. Once deleted, a cycle is only recoverable if it was backed up prior. Chapter 4 Heater Control 25 Heater Settings List With the Heater Settings List, the user will be able to change the operation of the heater, such as sensor body temperature, clean time, and heater initialization. Change a value on the Heater Settings List. Double-clicking on a selection brings up the Heater Settings Value window, which allows the user to edit the value of the setting. Entering an improper value raises a warning prompt, requiring that the user correct the error or leave the original value in place. Chapter 4 Heater Control 26 Heater Settings List management. The items below appear on the Heater Settings List. By default the values for these items are set to standard levels. Be sure to go through and adjust each value according to the specific process. • • • • Max Power Represents the maximum power level Eon™ will deliver to the heater [from 0%-100%], regardless of the power levels being demanded by temperature settings. Proportional The proportional coefficient that controls the rate during the PID phase. Integral The integral time constant that controls the rate during the PID phase. Derivative The derivative time constant that controls the rate during PID phase. Soak 2 Predeposition process vs. time • • • • • Chapter 4 Rise to Soak Time The time specifying how long it takes Eon™ to raise heater power from 0% to desired soak power Soak Time Once the soak power is reached, this is the time specified that the Eon™ sits at soak power before continuing to Rise to Soak 2. Soak Power The power percentage that the source will achieve during soak process. Rise to Soak 2 Time The time before Eon™ changes the current source power to the power percentage set for Soak 2. Soak 2 Time Time Eon™ will maintain the set Soak 2 power before entering PID mode. Heater Control 27 • • • • • Soak 2 Power Power percentage that the source will achieve during Soak 2 processes. Stabilization Time A placeholder for future Eon™ versions that has no effect on heating cycles. Heater Set-point Temperature desired for the heater to reach. Clean Time Time the heater will remain at the Heater Set-point temperature. Once time is complete, heater shuts down and program enters cooling stage. Cool Time Time Mirage™ will operate reduce sensor temperature to a desired level. Heater Control Buttons The Clean button activates the selected heating cycle, which is used to remove deposited material from the crystal surface. During a typical Clean procedure, Soak and Soak 2 phases engage. Once soaking is complete, the heater is triggered and guided by the parameters it has been assigned on the Heater Settings List. The program will first raise the sensor body to the Set Point temperature, maintain the temperature for the Clean Time duration, and then “force-cool” for the time specified by the Cool Time entry. Selecting Heater Shutoff deactivates a cleaning cycle. The Activate Heater button manually activates the heater. The program raises the temperature to the Set Point and maintains that temperature indefinitely until the heater is manually shutoff. Unlike the Clean button. The Activate Heater button provides no automated control over clean and cool times. Otherwise, just as with the Clean command, the Activate Heater command engages Soak and Soak 2 and triggers the heater. Selecting Heater Shutoff deactivates the Activate Heater command. The Heater Shutoff button instantly deactivates the heater, regardless of current process or cycle status. Note: If selection of Heater Shutoff is not followed by use of a forced-cooling method (e.g., Mirage), the temperature of the sensor head will cool slowly. Chapter 4 Heater Control 28 Heater Thermostat The Heater Thermostat provides real-time display of sensor body temperature. An arrow marker indicates the current set point for the sensor body temperature. Temperature & Power Indicators Temperature & Power Indicators provide a live reading of the current temperatures of the sensor body and heater, the preset sensor body temperature, and heater power. The Set Point Temperature indicator displays the target temperature chosen by the user in the Heater Settings list. The heater will engage or disengage as needed to reach this desired temperature. The Sensor Temperature indicator sensor. displays the current temperature of the The Heater Power indicator monitors the power levels the Eon™ is issuing the heater in order to raise or lower heater temperature to achieve the predetermined temperature. Warning The Abort button DOES NOT shut off the heater. The Abort button is used to cancel a process in progress or manual mode only. Chapter 4 Heater Control 29 Advanced Settings Skipping soaking steps When initiating a heat cycle, the user has the option of skipping Soak and Soak 2 and initiating the heating cycle directly. The following settings will allow the heater to enter PID mode to achieve the desired temperature (in this instance a temperature of 125°C): Clean Settings Max Power [%] 100 Proportional 15 Integral 5 Derivative 0 Rise to Soak Time [s] .1 Soak Time [s] 0 Soak Power [%] 0 Rise to Soak 2 Time [s] .1 Soak 2 Time [s] 0 Soak 2 Power [%] 0 Stabilization Time [s] 0 Heater Set Point [C] 125 Clean Time [s] 60 Cool Time [s] 30 Chapter 4 Heater Control Bypass settings 30 5 Settings Settings Screen Click the Settings button in the Screen Selection tool bar to access the Settings screen. Use tabs to select settings operations. The Settings screen enables user to perform numerous tasks such as backing up and restoring settings, opening the log folder, adjusting period, and managing relays and sensor zeroing settings. Settings Screen Tab Group Vertical Tool bar Screen Selection Tool Bar General Tab Backup & Restore The Backup and Restore commands enable the user to save deposition processes, heating cycles, and general settings in Eon™ software. Selecting Backup Chapter 5 Settings brings up the Backup screen. 31 On the Backup screen, click on the item you wish to save. Restoring backed up settings. Selecting the Restore button the Restore screen. opens The user can now restore deposition processes, heating cycles, and general settings by clicking on the appropriate button. Note: The restoration process will overwrite any of the current settings you restore. Restore Defaults The Restore Defaults button reinstates all of the settings to default values. This command is often used if the current settings are producing undesired results. Period Control The Period control tuner is used to adjust data collection frequency in increments of 0.1 seconds. The period range is 100 milliseconds to 1 second. For precision adjustment, moving the slider produces an indicator showing the current value. Value can also be entered using the number control Chapter 5 Settings . 32 Relay Control Tab Relay Control The Relay Control panel features two relays with independent settings. Although the two relays are essentially identical, Relay 2 settings contain the additional Mirage™ option, which should be selected when using Mirage™ air-cooling system. Manual. When Manual is selected, the relay remains in its present state. The user can close (turn on) or open (turn off) the relay at will. Mirage™ (Relay 2 Only). When the heater is active, Eon™ uses Relay 2 to control Mirage™. In order to activate the heater, the Relay 2 Mirage option must be selected. While the heater is active, Relay 2 settings cannot be changed (unless the user is in Manual mode [for more about Manual mode, see Chapter 6]). Sensors Tab Sensor Zeroing With the Sensor Zeroing panel, the user can select when to zero Sensor 1 or Sensor 2. Settings for each sensor are identical. Before Log. Pressing Log button Start Pressed. Pressing Start button Chapter 5 Settings zeros the sensor. zeros the sensor. 33 Before Layer. Starting a new layer zeros the sensor. Before PID. Starting PID zeros the sensor. Warning Failing to zero a sensor before each layer or PID can produce flawed data. Selecting Before Layer or Before PID will ensure timely zeroing. Logs Tab Log With the Append Log Name feature the user can add a specialized name to the end of the logs recorded by Eon™ software. Note: If a log recording is already underway, the logging must be restarted for the new name to take effect. Note: Naming restrictions built into Microsoft Windows will prevent log recording if the following characters are used: [ * / > “ : | ]. Eon™ software raises a prompt to warn the user that the name is invalid. Log files with incorrect characters in the name will not save. Removing the invalid character makes the warning disappear. Opening saved log files. Selecting the Open Log Folder opens the folder to which the logs are currently being saved. By default this location is “Public Documents\EON_LOGS\”. Chapter 5 Settings 34 Alerts Tab Sensor Alerts The Sensor Alerts setting provides the option of enabling or disabling the crystal failure alerts, which occur when the crystal frequency drifts out of the 5 MHz - 6 MHz range. Heater Tab Select Sensor Type Using the Sensor Selector , users must manually select the type of temperature sensor that is used inside the sensor head. If using the newer, thermocouple-based sensor, select TC. Older sensor heads use RTD sensors. Note: If using RTD, Heater Constant A and B values must be changed to zero. Entering heater constants. The values to be entered are specific to each heater and are usually shipped with the documentation that accompanied your sensor. To enter the values, press the Settings button in the Screen Selection tool bar. Enter the respective values into Heater Constant A and Heater Constant B boxes. Deselect either box or press the Enter key on your keyboard to see values updated. If for some reason the values are unavailable, please contact Colnatec Support at +1 480-634-1449 or support@colnatec.com. Heater Temp. The Heater Temperature readout provides current heater readings, which can be useful while setting the heater constants. Chapter 5 Settings 35 6 Manual Mode Manual Control Manual Mode is an alternative operating environment in which the user can exercise manual control over the sources (Source 1, 2, and heater). To access manual mode, simply click on the Manual Mode button from any screen. Adjusting Source/Heater Power Using the following steps, the source and heater power can be manually adjusted by the user through the Manual Mode operating environment: 1. Press Manual Mode from any screen 2. Click on the Source Selection Control to select the source that needs to be manually controlled. Source Power Indicator Source Selection Control Source Power Tuner 3. Clicking on the Source Selection control confirms that the heater has been preselected. 4. Use the Source Power adjustment buttons to increase or decrease the power of the selected source in increments of 0.1%, OR click directly onto the Source Power indicator and enter a specific power percentage. Then, press Enter. Note: In order for the program to update the source power, the user must enter a new value and then click in an area other than the Source Power indicator or press enter. Chapter 6 Manual Mode 36 Exiting Manual Mode Click the Abort button operating environment. to exit Manual Mode and return to the standard Note: Pressing the Abort button returns both sources to 0 power. important When the user manually adjusts the value of the source power output, the source will no longer be controlled by the PID. Chapter 6 Manual Mode 37 Vertical Tool Bar 7 Using the Vertical Tool Bar Like the Screen Selection tool bar, the vertical tool bar is always available. Use the vertical tool bar to start a deposition, abort a process, record a log, zero the sensors, activate the relays, enter Manual Mode, or exit Eon™ software. Aborting Manual Mode Manual Mode can be aborted from any screen. Pressing the Abort button returns user to standard operating environment. Logging Eon™ Status Eon™ status can be logged to a monitor log from any screen. Pressing the Log button saves a monitor log to the monitor log save folder (Public/eon_logs/monitoring”). Chapter 7 Vertical Tool Bar 38 Zeroing the Sensors The sensors can be zeroed from any screen. Pressing the Zero All Thickness button zeros Sensor 1 and Sensor 2 at once. Activating Relay 1 and Relay 2 The Relay 1 and Relay 2 buttons relays. , permit manual control of the Exiting Eon™ Software Eon™ software can be exited from any screen. Simply press the Exit button and when prompted, press Exit again. , Warning The Abort button DOES NOT shut off the heater. The Abort button is used to cancel manual mode only. Chapter 7 Vertical Tool Bar 39 8 Status Status Screen Navigate to the Status screen by selecting the Status button in the Screen Selection tool bar. The Status screen displays real-time information on the progress of the process. Data for each sensor is represented - health, layer, frequency, material, rate, thickness, and percentage complete. Important information such as source power and temperature is also displayed. Zero Sensor Temperatures Vertical Tool bar ●Health ●Layer ●Material ●Frequency ●Rate ●Thickness Status Bar Screen Selection Tool bar Chapter 8 Status Source & Heater Power 40 Health, Layer, Material, Frequency, Rate, and Thickness Layer. The name of the layer being applied. Material. When the sensor is being used during a deposition to apply material, the indicator will flash red, informing the user that the sensor is being used to control the selected source for the material being applied. During this process, the material being applied is also displayed. Frequency. Sensor frequency. Rate. Rate of deposition. Thickness. Thickness of deposition applied to sensor. Zero Sensor The Zero Sensor buttons zero. zero corresponding sensor thickness to Source Power The Source Power indicators display the current power being applied to Source 1 (S1 Power [%]), Source 2 (S2 Power [%]), and heater (Heater Power [%]). Chapter 8 Status 41 Temperatures Body Temp. The current temperature of the sensor body, which is connected through TC1. TC2. Axillary thermocouple connection. Manually Zeroing Individual Sensors Click the Zero Sensor button that corresponds to the sensor to be zeroed. Chapter 8 Status 42 9 Green Status Bar Status Indicators and Remote Process Control A fixed menu available from any screen, the Green Status bar serves a variety of display and control functions. Status Indicator Time Indicator Status Bar Heater Indicator Process Control Status Indicator. Displays process Eon™ is currently performing. Information updates in real-time as Eon™ performs each task. Status Bar Heater Indicator. Displays the current status of the heater. When Eon™ is supplying power to the heater, the indicator turns bright red . Time Indicator. Displays the run-time of the current active process. The Time Indicator also retains the run-time of the last completed or aborted process. Remote Process Control. When a process is selected, the Status screen will display the first material to run on each sensor. If no materials are selected to be measured by one of the sensors, the sensor will display None in the Layer and Material indicator. Chapter 9 Green Status Bar 43 10 Graphs Graph Screen To view the Graphs screen, click on Graphs in the Screen Selection tool bar. The Graphs screen features line graphs for frequency, temperature, rate, power, and thickness. Unlike real-time data, data in graph-form can provide the user with a comprehensive, historical perspective on a developing deposition process. Frequency Temperature Vertical Tool bar Rate Thickness Screen Selection Tool Bar Power Color Key Adjusting Min/Max Range of Graphs Click anywhere on a graph to produce the range adjustment window. Chapter 10 Graphs 44 Graphs The graphs provide a visual representation of data gathered by Eon™. The following data is presented by the graphs: • • • • • Frequency Displays frequency over time in [Hz] Rate Displays the rate of the material application over time in [Å/s]. Thickness Displays the thickness of material application over time in [kÅ]. Temperature Displays the temperature over time in [°C]. Power Displays the power of the sources and heater over time in percentages in [%]. Color Key The Color Key displays the color values representing the various devices being depicted on each graph. Chapter 10 Graphs 45 Screen Lock 11 Password-Protect Eon™ Screens The Eon™ Screen Lock enables the user to lock any screen that appears on the Screen Selection tool bar. Locking a screen helps ensure that the controls and settings on each screen remain secure and under password protection. Screen Lock Button To access the Screen Lock controls, click on the Screen Lock button is already in place, the password prompt appears. . If a password Entering the correct password will exit to the Screen Lock screen. Chapter 11 Lock Screen 46 If a password is NOT already in place, the Screen Lock screen appears. Use these controls to lock and unlock screens and change the Screen Lock password. Locking a Screen On the Screen Lock screen, select the screen(s) to be locked. Selecting a screen highlights it. Click OK to engage Screen Lock protection. When clicked on, the protected screen(s) will now generate a password prompt. Setting a New Password The user may keep an existing password or enter a new password using the password controls. In order for a new password to be accepted, the Password and Re-Type Password fields must contain the same password. Click OK to save new Screen Lock screen settings or Cancel to return to original settings. important Leaving password fields empty DOES NOT disable the Screen Lock. Attempting to access a locked screen will continue to produce a passport prompt. Leave field blank and click OK to proceed to the Screen Lock menu. To disable the Screen Lock, unclick any locked screens. Chapter 11 Lock Screen 47 Clicking OK saves screen lock and password settings. Resetting Password To reset the Screen Lock controls password, click on the Screen Lock button enter the following code into password prompt: 45647kyswx94272fyshq and When the Screen Lock screen appears, enter a new password into the password fields. Chapter 11 Lock Screen 48 12 Troubleshooting Symptom Cause Solution Frequency reads -2.0 [Hz] Sensor not detected Check sensor connection “Could not connect to Eon™ after 3 seconds” message appears Wrong COM port selected Restart and select the correct COM port Layer completes immediately Thickness is set to 0 in the layer Enter a value other than 0 for the layer Heater shuts off prematurely Clean command improperly selected Use Activate Heater command for your heating cycle Heater runs without stopping Activate Heater improperly selected Use Clean command for your heating cycle At program start, a “Wrong Firmware” notification appears, even though the firmware is current Noise in the RS232 line Make sure the RS232 line is connected and secure. Separate the RS232 line and any high current power lines. Crystal warnings fail to appear Sensor Alerts disabled Go to Settings screen and enable Sensor Alert for sensor(s) in use Chapter 12 Troubleshooting 49 13 Specifications Device Parameters Density 0.10 to 99.999 [g/cm3] Z-Factor 0.10 to 15.00 Coating Density 0.100 to 99.999 [g/cm3] Z-Factor 0.00 to 15.000 Rate Set-point 0.00 to 9999.99 [Å/s] Thickness Set Point 0.00 to 9999.99 [KÅ] Proportional Gain 0.00 to 9999.00 [s] Integral Time 0.00 to 99.9 [s] Derivative Time 0.0 to 99.9 [s] Rise to Soak 0.10 to 9999.9 [s] Soak Time 0.00 to 9999.99 [s] Soak Power 0.00 to 100.00 [%] Rise to Predeposit 0.00 to 999.99 [s] Predeposit Time 0.00 to 9999.99 [s] Predeposit Power 0.00 to 100.0 [%] Dwell Time 0.0 to 9999.9 [s] Chapter 13 Specifications 50 Measurement Frequency Resolution +/-0.002 [Hz] Display Rate 10x to 1x per second Crystal Frequency Range 6 [MHz] Filter 0-1 Alpha 0-1 Process Display Film Selected Material Layer Layer Being Deposited Rate 0.00 to 99.9 [Å/s] Thickness 0.00 to 999.9[KÅ] Frequency -3.00 to 6,500,000 [Hz] Run Time Hh/mm/ss Temperature 0 to 999.9 [°C] Health 0.00 to 100 [%] Communications Factory Set Chapter 13 Specifications RS-232 [PC version] 51 Inputs and Outputs Voltage input 24 [VDC] RS232 Input One Half Duplex Sensor Input Two BNC Connector TC Output 2 Type K Connectors 0-5 [VDC] Control Output Dual Relay Output Chapter 13 Specifications One DB9 Connector 52 Appendix A Tempe-Eon™ System Tempe-Eon™ System Configuration Rendering illustrates basic connections of Tempe-Eon™ system. Eon™ software installed on your PC Eon™ Controller TC cable Mirage™ Air-Cooling System Relay Source 2 Remote oscillator Tempe™ Self-Cleaning Sensor substrate source shutter Appendix A Tempe-Eon™ System 53 B Appendix Quick Info Screen Selection Tool Bar The Screen Selection Tool Bar is the collection of buttons used to access the various screens in which the user will be working. The buttons consist of Status, Graph, Program, Settings, and Heater Control. Adding a process 1. 2. 3. 4. 5. 6. Press the Program button to enter the programming screen. Press the New button located beneath the Process List. Enter the desired name for the process. Select the process type - Sequential or Codeposition. Click OK. This process is now selectable through the Process List or the Remote Process Control panel on the Green Status bar. Note: In order for the program to update the source power, the user must enter a new value and then click away from the Source Power indicator. Renaming a process 1. Press the Program button on the Screen Selection tool bar. 2. Double click the process you wish to rename. 3. In the new window, enter the new name for the process. • Field must not be left blank • Name must not already exist 4. Click OK. Deleting a Process 1. Press the Program button in the horizontal tool bar. 2. On the Process List select the Process to be deleted. 3. Press the delete key directly beneath the Process List. Appendix B Quick Commands 54 Edit the name/rate/thickness of a process 1. 2. 3. 4. 5. Click the Program button to enter the Program screen. Click the process that has the layer to edit. Double-click the layer to be edited. Modify the name, rate, and/or thickness. Click OK to save changes. Adding a layer to a process 1. 2. 3. 4. Press the Program button to access the Program screen. Select the process from the process list. This will open the Process Layers list. Press the New button under the Process Layers list. Enter a new name to create a new layer, or select a layer that has already been created by clicking the arrow on right of the Name and selecting it from the list of layers. 5. Enter the desired Rate in [Å/s] and the Thickness in [kÅ]. Click OK. Note: The name cannot be left blank. Typing the name of a layer that is already created will use that layer’s settings. Copy Layer 1. Click the Program button to enter the Program screen. 2. Select an existing layer and press Copy to produce a copy in the list. Re-Ordering the layers 1. Click and drag the layer to the desired location in the list. 2. Layers are executed in numerical order, from top to bottom. Changing properties of a layer 1. 2. 3. 4. 5. 6. Press the Program button on the bottom of the screen. Select the process in the Process List containing the layer that requires editing. From the Process Layers list select the layer to be edited. Double-click on the Property to be edited. In the new window that opens, enter the new value for the property. Press OK. Note: If an incorrect value is entered for the property selected, a notification window will appear displaying the acceptable values for that property. Appendix B Quick Commands 55 Layer property list • • • • Materials: The material being applied during the deposition process. This entry turns to “Custom” if the Density or Z-Factor is modified by the user. Density [g/cm^3]: The density of the selected material being applied. Z-Factor: Acoustic impedance factor which is used to compensate for dense materials and is predefined based on the selected material. Tooling [%]: The geometric relationship between the substrate and the positioning of the sensor. Removing a Layer 1. Press the Program button in the Screen Selection tool bar. 2. From the process list, select the Process with the layer that needs to be removed. 3. In the Process Layers, list select the layer that needs to be removed. 4. Press Remove directly beneath the Process Layers list. Note: Removing the layer only removes the layer from the Process Layers list. The layer can be re-added to the list by pressing “New” and selecting the layer from the dropdown menu. See “Adding a process” on the first page of this appendix. Deleting a Layer 1. Press the Program button on Screen Selection tool bar to enter the Program screen. 2. Select a process that contains the layer to be deleted. 3. After selecting the Layer from the Process Layers list, press Permanently Delete Layer to delete the layer. Warning: This action will permanently delete the layer from ALL processes. The layer will also be deleted from the list of layers. There is no way to recover a layer once it is deleted. Changing the material for a layer 1. 2. 3. 4. In the Program screen, select the layer with the material to be changed. Double-click on the Material row. In the new window select a new material. Click OK. Note: When editing Density or Z-Factor, the material value defaults to Custom to prevent contradictions from occurring between the material and the material values. Appendix B Quick Commands 56 Heater control Activating the heater 1. Press the Heater Control button to enter the Heater Control screen. 2. Select the Process list and, then, the heater process to be run. 3. Press the Activate Heater button under the Settings list. Shutting off the heater 1. Press the Heater Control button to enter the Heater Control screen. 2. Press the Heater Shutoff button under the Settings list. Note: Abort does NOT shut off the heater! Creating a heater process 1. Press the Heater Control button to enter the Heater Control screen. 2. Press the New button located under the Heater Process list. 3. In the new window that appears, enter the desired name for the new heater processes. 4. Click OK. Cleaning the Sensor with the heater 1. Press the Heater Control button to enter the Heater Control screen. 2. Select the Process list and, then, the heater process to be run. 3. Press the Clean button under the settings list. Appendix B Quick Commands 57 Clean Settings • • • • • • • • • • • • • • Max Power: This is the maximum power that the Eon™ will send to the heater, regardless of the temperature. This means if the temperature set requires the heater power to go above the maximum, the Eon™ will prevent the heater from going any farther and will stay at the maximum power limit. Proportional: This is the proportional coefficient to control the material deposition rate during the PID phase. Integral: The integral time constant to control the material deposition rate during the PID phase. Derivative: Derivative time constant to control the material deposition rate during the PID phase. Rise to Soak Time: This is the time span that the Eon™ will raise the source power from 0% to the desired soak power. Soak Time: Once the soak power is reached, this is the time the Eon™ will sit at soak power before continuing to Rise to Predeposit. Soak Power: This is power percentage that the source will achieve during the soak process. Rise to Soak 2 Time: This is the amount of time that the Eon™ will take to change the current source power to the power percentage set for Predeposit. Soak 2 Time: This is the time that the Eon™ will maintain the set Predeposit Power before entering PID mode. Soak 2 Power: This is the power percentage that the source will achieve during the Soak 2 Processes. Stabilization Time: This is not implemented and is a place holder for future versions. Values here will not affect the heating process. Heater Set-point: This is the desired temperature for the heater to reach Clean Time [Clean Only]: This is the time that the heater will remain at the Heater Set-point temperature before cooling off. Cool Time [Clean Only]: This is the amount of time the mirage will cool the heater off after the Clean Time has passed. Appendix B Quick Commands 58 Vertical tool bar Abort button to exit Manual Mode 1. From any screen, press the Abort button to end a process or exit Manual Mode. Note: Abort does NOT shut off the heater! Logging the status of the Eon™ 1. Press the Log button on the vertical tool bar. Note: Eon™ status can be logged to a monitor log from any screen. Pressing the Log button saves a monitor log to the monitor log save folder (MyDocuments/eon_logs/ monitoring”). Zeroing Both Sensors Manually 1. Press the Zero All Thickness button on the Screen Selection tool bar. Activating Relays Manually 1. The relays can be activated from any screen. 2. On the Screen Selection tool bar, toggle the Relay # button to activate the relays. Activating Manual Mode 1. The user can switch between the automated software environment and manual environment. 2. From any screen select the Manual Mode button. Note: During manual mode, the Manual Mode button blinks red. Exiting Eon™ Software 1. Eon™ software can be exited from any screen. 2. Press the Exit Button 3. When prompted, press Exit again. Exiting Manual mode 1. Press the Abort button to exit Manual Mode from any screen. Appendix B Quick Commands 59 Settings Note: All settings are automatically updated and saved as soon as they are changed. Adjusting Eon™ period readings 1. Press the Settings button on the Screen Selection tool bar. 2. Select General tab. 3. Click and drag the marker on the Period control to adjust the period time in increments of 100ms. Changing Thickness Units [KÅ, Å] 1. Press the Settings button on Screen Selection tool bar. 2. Select General tab. 3. Select the desired thickness measurement units. Entering the Heater Constants 1. Press the Settings button on the Screen Selection tool bar. 2. Select General tab. 3. Enter the value of Heater Constant A and Heater Constant B. 4. Update the values by unselecting the box or pressing enter. Note: The heater constants ensure that the heater functions correctly. Each heater has its own unique values. These values can be found in the documentation that ships with the product. If these values are unavailable, please contact Colnatec Support at support@colnatec.com or call 480-634-1449. Disable/Enable Sensor Failure Alerts 1. Press the Settings button on the Screen Selection tool bar. 2. Select Alerts tab. 3. Check or uncheck the checkmark box of the corresponding sensor to enable or disable failure alerts. • Checked: Shows sensor failure alerts • Unchecked: Hides sensor failure alerts Append a Log Name to Log files 1. Press the Settings button on the Screen Selection tool bar. 2. Select Logs tab. 3. Enter text to append a log filename Note: Using the characters */>”:| will cause the filename to be invalid and can prevent logs from being recorded. Appendix B Quick Commands 60 Restore Default Settings 1. Press the Settings button on the Screen Selection tool bar. 2. Press the Restore Defaults button on the settings screen. 3. A prompt will appear warning the user that selecting OK will return all settings to a default state. Force Relays to shutoff when a process is started 1. Press the Settings button on the Screen Selection tool bar. 2. In the Relay Control section, check Start Shutoff for the desired relay you wish to shutoff on process start. Set when relays activate during deposition process 1. Press the Settings button on the Screen Selection tool bar. 2. In the Relay Control section, select the round radio button associated with the step during the deposition process when the relay should activate. • Manual: The relays will not activate during the deposition process automatically, but can still be controlled by the Relay # button. • Start: At the start of each layer/material in the process the relay will activate and will deactivate at the end of each material. • Predeposit: The relay will activate during the predeposit phase of the deposition process for each layer/material. The relay will then shutoff at the end of the deposition process. • Auto Deposition: The relay will activate during the dwell phase, just before the PID activation. This allows the dwell time to occur between shutters release and PID activation. • Mirage: Eon™ uses Relay 2 to activate Mirage™ when the Tempe™ heater is engaged. Mirage™ MUST be selected before the heater can be used, allowing Eon™ to control Relay 2 automatically during the deposition process. Setting when Eon™ automatically zeros sensor thickness 1. Press the Settings button on the Screen Selection tool bar. 2. In the Sensor Zeroing menu, checkmark each setting associated with the sensor that is to have its thickness automatically zeroed. • Before Log: Eon™ zeros thickness when Log button is pressed. • Start Pressed: Eon™ zeros thickness when Start” button is pressed to start a new deposition. • Before Layer: Eon™ zeros thickness each time a new layer/material engages during the process. • Before PID: Eon™ zeros thickness each time a new layer/material activates the PID. Appendix B Quick Commands 61 C Appendix Safety, Handling, & Support Warning All electrical components are to be considered extremely dangerous if tampered with in any way. Colnatec is not liable for any injury resulting from product misuse, modification, or disassembly. Warranty Label If the warranty label has been tampered with, “VOID” will appear where the warranty label was originally placed. If this is visible at the time of arrival, it is important that you contact Colnatec immediately after receiving the product. Appendix C Safety, Handling, & Support 62 Examine Your new Eon™ for any signs of physical damage. Also, ensure that the tamper-evident labels are intact Before shipping, your Eon™ was calibrated and tested by Colnatec to meet the highest quality standards. It is important that you take a few minutes to inspect the product to ensure that your equipment was not damaged or otherwise tampered with during transit. About Eon™ With the ability to sense deposition and temperature with high precision, the Eon™ thin film monitor is one of the newest advancements in Thin Film deposition monitors. The Eon™ provides features that help improve measurement accuracy for better process control. LabVIEW® Interface The Eon™ offers a simple LabVIEW® interface that provides an operating environment that is intuitive, efficient, and impressive. The Eon™ is easy to set up right out of the box. Software Updates The Eon™ interface software can be upgraded on site to provide software improvements. There will be notifications when these updates become available. Inspection & Initial Setup Examine Eon™ for any signs of physical damage. Also, make sure that the tamper-evident labels are intact. In order to ensure safe, correct operation of your Eon™, please follow the step-by-step instructions presented in the Eon™ Quick Start guide included with your product. Warranty Eon™ is warranted to the original purchaser to be free of any manufacturing-related defects for one year from the date of purchase. Colnatec reserves the right to repair or replace the unit after inspection. Appendix C Safety, Handling, & Support 63 Contact Colnatec Support 511 W. Guadalupe Road, Suite 23 Gilbert, AZ 85233 (480) 634-1449 support@colnatec.com www.colnatec.com Appendix C Safety, Handling, & Support 64 D Appendix Tooling Factor Cr ys t al Source Appendix D Tooling Factor 65 Index A Abort 29, 37, 38, 39, 57, 59 Aborting a Process 38 About Eon™ 63 Accessories 9 Activate Heater 28, 49, 57 Activating Relay 1 and Relay 2 39 Adjusting Y Values 44 Advanced Settings 30 B Backup 31, 32 Backup & Restore 31 Body temperature 26, 29 C Clean 28, 30, 49, 57, 58 Clean Settings 30, 58 Coating 50 Color Key 44, 45 Communications 51 Copyright 71 D Delete Layer 56 Deleting a Layer 56 Deleting a Process 54 Drivers 19 E Eon™ at a Glance 7, 8, 9, 10, 11, 12, 13 Eon™ Connectors 7 Eon™ System Assembly 14 Exiting 37, 39, 59 Exiting Eon™ Software 39, 59 Exiting Manual Mode 37 F Frequency 32, 35, 40, 41, 44, 45 Index 66 Index G Getting Started 14, 15, 16, 17, 18, 19 Graph 44, 54 Graphs 44, 54 Graph Screen 44 Green Status Bar 43 H Health 41, 51 Health, Layer, Material, Frequency, Rate, and Thickness 41 Heater 14, 15, 24, 25, 26, 27, 28, 29, 30, 33, 35, 36, 39, 41, 43, 45, 57, 58, 59, 60, 61 Constant 24 Control 14, 15, 24, 25, 26, 27, 28, 29, 30, 54, 57 Control Buttons 28 Control Screen 24 Power 29, 36, 41 Settings 24, 26, 27, 28, 29 Settings List 24, 26, 27, 28 Shutoff 24 Thermostat 24, 29 Heating Cycle 24, 25, 28, 30, 49 Heating Cycle List 24, 25 I Inputs and Outputs 52 Inspection & Initial Setup 63 L Layer 20, 21, 22, 34, 40, 41, 49, 55, 56, 61 New 22, 34, 55, 61 Deleting 56 Layer Properties Defined 23 Layer Properties List 20, 22, 23 Layers list 55, 56 Locking a Screen 47 Log 33, 34, 38, 59, 60, 61 Log files 60 Logging Eon™ Status 38 Index 67 Index M Manual Control 39 Manually Zeroing Individual Sensors 46 Manual Mode 39, 40, 41, 42, 64 Material 23, 24, 25, 29, 30, 36, 44, 45, 47, 49, 60, 61, 63, 66 Measurement 55 Mirage™ Air-Cooling System 12 P Password 46, 47, 48 Password-Protect Eon™ Screens 46 Period Control 32 Predeposition 36, 40 Process Display 51 Process List 20, 54, 55 Program 20, 21, 22, 23, 54, 55, 56 Program Control 20, 21, 22, 23 Program Control Screen 20 Q Quick Info 54 R Rate 21, 27, 40, 44, 45, 55, 58 Relay Control 25, 33, 61 Removing a Layer 56 Restore 31, 32, 61 Restore Defaults 32, 61 RS232 49 RTD 7, 14, 35 Index 68 Index S Safety 62, 63, 64 Screen Lock 46, 47, 48 Screen Lock Button 46 Screen Selection Tool Bar 20, 24, 31, 44, 54 Sensor Alerts 35 Sensor Zeroing 31, 32, 37, 66 Setting a New Password 47 Settings 24, 25, 26, 27, 28, 29, 30, 31, 32, 33, 34, 35, 54, 57, 58, 60, 61 Settings Screen 31 Software Updates 63 Source 7, 16, 27, 28, 36, 37, 40, 41, 54, 58 Source Power 36, 40, 41, 54 Starting a Deposition 41 Status 28, 38, 40, 41, 42, 43, 54, 59 Status Indicators and Remote Process Control 43 Status Screen 40 Support 35, 60, 62, 63, 64 T TC (Thermocouple) 42, 52 Tempe-Eon™ System 53 Tempe-Eon™ System Configuration 53 Temperature & Power Indicators 24, 29 Temperatures 40, 42 Thickness 21, 40, 41, 44, 45, 55, 60, 61 Time 22, 26, 27, 28, 40, 43, 44, 45, 58, 60, 61, 62 Tooling Factor 65 U Units 60 Update 60 Updates 63 USB 7, 10, 18, 19 Using the Vertical Tool Bar 38 Index 69 Index V Vertical Tool Bar 38, 39 W Warranty 62, 63 Z Zeroing the Sensors 39 Zero Sensor 40, 41, 42 Index 70 © Copyright 2014 Colnatec All information contained within this technical manual and accompanying pages are copyright of Colnatec. All rights reserved. It is a breach of copyright if this technical manual is copied, distributed, or reproduced, in whole or part, using any means whatsoever, without the prior written approval of Colnatec. Colnatec gives no condition or warranty, expressed or implied, about the fitness of this technical manual or accompanying hardware product. Colnatec reserves the right to make changes to this technical manual or accompanying hardware or design without notice to any person or company. Colnatec shall not be liable for any indirect, special, consequential or incidental damages resulting from the use of this technical manual or the accompanying hardware or design whether caused through Colnatec’s negligence or otherwise. Copyright Info October 2014 Ver. 3.0.11 71