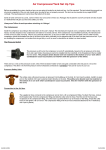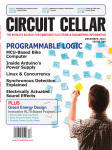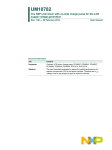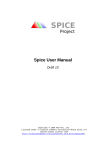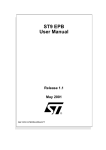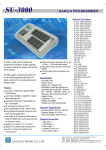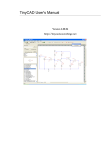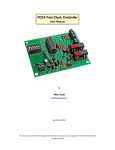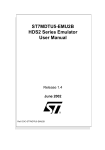Download PCB Printing Sheet User Manual
Transcript
PCB Printing Sheet User Manual PCB Printing Sheet User Manual Figure 1: PCB Printing Sheet and fully assembled board in the background Introduction: PCB Printing Sheet 28cm x 21.6 is used for quick PCB prototyping. To make the PCB all you have to do is take printout of the PCB layout on this paper using laser printer, transfer the print on the PCB using household iron and itch the board using Ferrous Chloride (Fe2Cl3) solution. With bit of experience you can also make a double sided PCB using this paper. We have tested this prototyping sheet up to 0.3mm track thickness. PCB Printing Sheets are available in 3 sizes: 1. PCB Printing Sheet 28cm x 21.6 (A4 size) 2. PCB Printing Sheet 14cm x 21.6 (A4/2 size) 3. PCB Printing Sheet 14cm x 10.3 (A4/4 size) NEX Robotics Pvt. Ltd. www.nex-robotics.com 1 PCB Printing Sheet User Manual Steps involved in making prototype PCB using PCB Printing Sheet PCB Printing sheet is made up of Plastic material with loosely coupled polymer coating on the sheet. When PCB artwork is printed using laser printer, black ink of the toner gets strongly bonded with the loosely coupled polymers. This process produces thick transfer material. When PCB Printing Sheet is ironed using household iron on the freshly cleaned copper clad PCB board, Toner ink sticks on the copper layer of the PCB. After ironing, PCB Printing Sheet is gently pealed off using force of the slowly flowing cold tap water. Toner ink from the laser printer containing the artwork which is further reinforced by the bonded polymer gets transferred on the copper clad PCB. Now PCB can be itched in Ferrous Chloride (Fe2Cl3) solution. Fe2Cl3 eats away any free copper and only PCB artwork remains on the PCB. Now PCB is ready for prototyping after cleaning, drilling and cutting. Step1: PCB artwork designing and print settings Design PCB artwork using any PCB software. Here we are using Eagle PCB software which can be downloaded from www.cadsoftusa.com. You can also use any open source free to use PCB such as “Free PCB” which can be downloaded from http://www.freepcb.com. Here we have designed PCB for the ATMEGA128 AVR microcontroller having TQFP64 package. Figure 2: PCB artwork for ATMEGA128 microcontroller socket designed in Eagle NEX Robotics Pvt. Ltd. www.nex-robotics.com 2 PCB Printing Sheet User Manual Note: • If you are using this process for the first time then do not use track thinner than 1mm. • If you are going to use simple PCB drill machine then use hole drill diameter 0.4 to 0.6mm irrespective of actual drill size you require. Keep pad diameter greater than required drill diameter by at least 0.8mm to 1mm. Small drill diameter guides the drill bit to the centre. As you gain expertise in using PCB Printing sheet you can push these ratings to the limit. We use PCB Printing sheet for designing PCBs with track width of 0.3mm, Pads or Vias with diameter of 0.8mm with drill diameter of 0.4mm. This requires skill and good quality PCB drill machine. Before printing the artwork, do the following settings in the PCB software. You will find these settings at different locations depending on the PCB software that you are using. These settings make sure that print is of proper quality with 1:1 scaling. Figure 3: Print settings part I Layout print settings 1. Keep only those layer active which you want to print 2. Since we are printing the top layer you have to select “Print mirror image” option 3. If you are printing bottom layer then uncheck the “Print mirror image” option 4. Select print option as black and solid; else printer will print the artwork in half tone pattern. 5. Use scale factor as 1. 6. In the printer settings select paper size as A4 and remove any scale to fit options. Browse all the tabs of the printer’s print settings. Sometime even if you select A4 in one of the tab other tab can have “letter” as the option and it will create scaling size issues in the printing. 7. Select the print location at the centre of the page NEX Robotics Pvt. Ltd. www.nex-robotics.com 3 PCB Printing Sheet User Manual 8. After printing keep any component with large pin count on the artwork or use scale to make sure that artwork is printed in exact 1:1 ratio Figure 4: Print settings part II Step 2: Printing the artwork on the PCB Printing Sheet Print the artwork on any A4 size paper. Figure 5: Artwork printed on the A4 sized white paper Cut the PCB Printing Paper with at least 8 to 10mm margin from all the side and stick it just above the printed artwork on the A4 sheet. Use 10mm or lesser size cello tape. Stick tape only on the one side as shown in the figure 6. Tape is stuck towards the direction of the entry of the paper in to the printer. If it is applied in the opposite direct then paper will get jammed in the printer. NEX Robotics Pvt. Ltd. www.nex-robotics.com 4 PCB Printing Sheet User Manual Important: • Print the artwork on the rough side of the PCB Printing Sheet. • Make sure that there is no sticky area on the paper because of cello tape. Sticky area will damage the laser printer cartridge. • Keep paper free from dirt or any dust particles. It will damage the toner of the laser printer. Figure 6: Stick piece of the PCB Printing Paper just above the artwork with rough surface on top Figure 7: PCB Printing Paper after toner ink is transferred NEX Robotics Pvt. Ltd. www.nex-robotics.com 5 PCB Printing Sheet User Manual Step 3: Transferring the print on the PCB board Take piece of single side copper clad Glass Epoxy PCB having at least 8 to 10mm margins from all sides. Clean it thoroughly with the fine grade polish paper. Wipe-out fine dust with clean, dry oil free cloth. Figure 8: Cleaned copper clad glass epoxy single sided PCB Put the PCB printing paper on the copper board. Iron it using household iron with temperature setting set between Nylon and Silk. While ironing put the PCB board on the hard corrugated cardboard sheet. This will insure that iron applies uniform pressure on all the surface. When artwork forms good bond with the PCB you can see that the tracks gets darker. If you apply iron for more time then tracks will get smudged. This is a trial and error process and you will need few iterations before learning the perfect timings. Iron temperature settings vary depending on the model. You need to identify optimal settings for your iron. Figure 9: Transferring artwork on the PCB using household iron After PCB is cooled, peal off the PCB printing sheet gently under slowly flowing cold tap water. Use force of the water to separate PCB Printing Sheet form the PCB. In the figure 10 you can see that on the PCB Printing Sheet there are some black patches remaining. Best quality artwork transfer should not have remaining black patches on the PCB Printing Sheets. In this case artwork is not transferred properly in the black areas. Look carefully and correct the faults using permanent marker pen if required. After the artwork is transferred, PCB Printing Sheet should have least amount of black spots. If artwork transfer process is failed then you can use the same PCB again after cleaning it with the polish paper. Before and after cleaning make sure that PCB is dry. NEX Robotics Pvt. Ltd. www.nex-robotics.com 6 PCB Printing Sheet User Manual Figure 10: PCB artwork transferred on the PCB board Step 4: PCB itching Put the Ferrous Chloride (Fe2Cl3) powder in the water. Make sure that you use hand gloves and safety goggles while doing this. Ferrous Chloride is a highly corrosive chemical. It causes permanent stains on the cloths, flooring etc. Avoid skin contact with the chemical. Upon accidental contact with the chemical wash immediately. When it dissolves in water it produces heat with bubbles and sometimes fine particles of Ferrous Chloride gets airborne which can get accidentally inhaled or go in the eyes. Be very very careful while handling Ferrous Chloride. Mix the Ferrous Chloride in good plastic container. We have noticed that when low grade plastic container is used, sometimes small amount of oil appears on the surface. It forms thin protective layer on the PCB and itching process goes haywire. Ferrous Chloride (Fe2Cl3) has strong affinity towards water. Make sure that you keep the powder in tightly closed pack. Discard the Ferrous Chloride if its colour changes to brown. After itching you can store the solution in air tight good quality plastic bottle. Figure 11: Ferrous Chloride (Fe2Cl3) Put the PCB in vertical position. Check the PCB itching status in periodic intervals. If solution is hot (about 600C), concentrated and chemical is fresh then it can itch the board in as little as 20 minutes. At room temperature with weaker solution can take even 2 hours. You can store the solution in air tight good quality plastic bottle for later use. NEX Robotics Pvt. Ltd. www.nex-robotics.com 7 PCB Printing Sheet User Manual Figure 12: PCB itching in Ferrous Chloride (Fe2Cl3) Figure 13: Itched PCB Clean the PCB with fine grade polish paper to expose copper artwork. Figure 14: Itched PCB after cleaning with the polish paper Cut PCB, drill holes and solder the components. Figure 15 shows the fully assembled board. In this case we have covered all the copper tracks with the solder to protect copper from oxidation. NEX Robotics Pvt. Ltd. www.nex-robotics.com 8 PCB Printing Sheet User Manual Figure 15: Fully assembled board NEX Robotics Pvt. Ltd. www.nex-robotics.com 9 PCB Printing Sheet User Manual Written By: Sachitanand Malewar NEX Robotics Pvt. Ltd. Version 1, 2010-10-11 Notice The contents of this manual are subject to change without notice. All efforts have been made to ensure the accuracy of contents in this manual. However, should any errors be detected, NEX Robotics welcomes your corrections. You can send us your queries / suggestions at info@nex-robotics.com Content of this manual is released under the Creative Commence cc by-nc-sa license. For legal information refer to: http://creativecommons.org/licenses/by-nc-sa/3.0/legalcode Recycling: Almost all the part of this product are recyclable. Please send this product to the recycling plant after its operational life. By recycling we can contribute to cleaner and healthier environment for the future generations. NEX Robotics Pvt. Ltd. www.nex-robotics.com 10