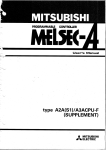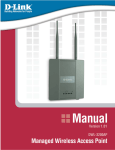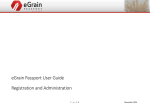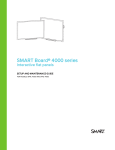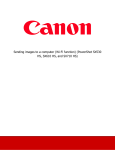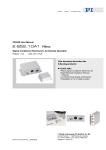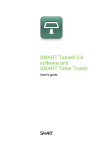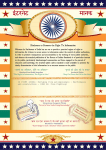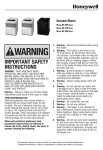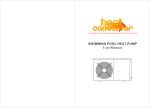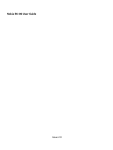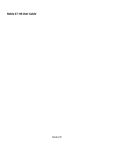Download 7 Smart thermostat DT-92
Transcript
fifthplay EnergySmart User Guide © 2013 fifthplay nv. All rights reserved. CONTENTS Introduction 9 What is fifthplay EnergySmart? 9 Installation 11 What do you need? 11 Getting started 11 Connecting the gateway 12 Connecting the gateway to the wireless network 15 Registering a new user 18 Activating fifthplay EnergySmart 18 Network 21 General 21 ■ Personalising the network 21 ■ Consulting an overview of all devices in your network 21 Rooms 21 ■ Adding a new room 21 ■ Editing the name of a room 21 ■ Adding a schedule to a room 22 Groups 22 ■ Adding a new group 22 ■ Adding devices to a group 22 ■ Editing a group 23 ■ Adding a schedule to a group 23 ■ Removing a group 23 Smart plugs 25 What do you need? 25 fifthplay EnergySmart - User Guide 3 Contents Connecting the smart plugs 25 Adding smart plugs to the system 26 Configuring the smart plugs 28 Switching the smart plugs on and off 28 Adding the smart plugs to a room 29 Adding the smart plugs to a group 29 Creating a schedule 30 Amending an existing schedule 30 Removing an existing schedule 31 Allocating a schedule to a smart plug 31 Adding smart plugs to a schedule 31 Removing smart plugs from a schedule 32 Erasing the history of your smart plugs 32 ICY Smart thermostat 33 What do you need? 33 Connecting the ICY Smart thermostat with the gateway 33 Adding an ICY Smart thermostat to the system 34 Configuring the ICY Smart thermostat 35 Manually controlling the ICY Smart thermostat 37 Consulting the current temperature 37 About scheduling the ICY Smart thermostat 37 Editing a schedule 38 Viewing the consumption of the ICY Smart thermostat 38 Smart thermostat Honeywell Evo Touch 41 About the Smart thermostat Honeywell Evo Touch 41 ■ Batteries 41 Installing your Smart thermostat Honeywell Evo Touch 41 4 fifthplay EnergySmart - User Guide Contents Connecting the Honeywell HGI80 communication module with the gateway 42 Adding your Smart thermostat Honeywell Evo Touch to the system 43 Configuring the Smart thermostat Honeywell Evo Touch 43 Manually controlling the Smart thermostat Honeywell Evo Touch 44 Consulting the current temperature 45 About scheduling the Smart thermostat Honeywell Evo Touch 45 Applying a schedule 48 Editing a schedule 48 Viewing the consumption of the Smart thermostat Honeywell Evo Touch 49 Smart thermostat DT-92 51 About the Smart thermostat DT-92 51 ■ Batteries 51 Installing your Smart thermostat DT-92 51 Connecting the Honeywell HGI80 communication module with the gateway 52 Connecting the Smart thermostat DT-92 with the system 53 Configuring the Smart thermostat DT-92 54 Manually controlling the Smart thermostat DT-92 54 Consulting the current temperature 55 About scheduling the Smart thermostat DT-92 55 Applying a schedule 57 Editing a schedule 58 Viewing the consumption of the Smart thermostat DT-92 58 Smart meter 61 What do you need? 61 Adding the smart meter to the system 61 Configuring the smart meter 63 Viewing your consumption 63 fifthplay EnergySmart - User Guide 5 Contents Conventional meter 65 What do you need? 65 Conventional meters 66 ■ Electricity meters 66 ■ Gas meters 66 Attaching the sensor to a conventional electricity meter 66 Attaching the sensor to a conventional gas meter 70 Connecting the sensor to the gateway 71 Installing the sensor 73 Viewing your consumption 75 Smart DIN rail module 77 What do you need? 77 Adding the smart DIN rail module to the system 77 Configuring the smart DIN rail module 78 Viewing the energy produced by the smart DIN rail module 79 Configuring the kWh counter 79 Consumption 81 Consulting the current consumption of a device 81 Viewing the consumption of a device 81 Comparing the consumption of your devices 82 Exporting the consumption of your devices 82 Automatically exporting your results 83 Tariffs 85 About adding tariffs 85 Altering the standard tariff 85 Adding a new tariff 86 6 fifthplay EnergySmart - User Guide Contents Removing a tariff 87 Calculating your projected cost savings 87 Messages 89 Reading messages 89 Deleting messages 89 Setting messages for unexpected consumption 90 Configuring messages for exceeded target consumption 90 Adding recipients 91 Editing recipients 91 Deleting recipients 92 Personal settings 93 Changing the language 93 Changing your email address 93 Changing your mobile phone number 93 Changing your address 93 Altering your notification preferences 94 Changing the name of your gateway 94 Receiving a warning when the gateway is offline 95 Setting your time zone 95 Renewing your voucher 95 Changing your password 96 Changing your user name 96 Smartphones and tablet computers 97 Installing the fifthplay app 97 fifthplay EnergySmart - User Guide 7 Contents Troubleshooting 99 Gateway 99 Wireless internet 100 Smart plugs 101 ICY Smart thermostat 103 Smart thermostat Honeywell Evo Touch 104 Smart thermostat DT-92 105 Conventional meter 106 Messages 107 Support 107 8 fifthplay EnergySmart - User Guide 1 Introduction 1.1 What is fifthplay EnergySmart? With fifthplay EnergySmart, you can collect and analyse important energy data about your home or building in no time at all. This means that you will know exactly where your energy is being consumed and you will be able to rapidly intervene to rein in excessive energy consumption. In addition to energy consumption, you can also monitor energy production which allows you to increase the performance of your solar panels, for instance. fifthplay EnergySmart gives you a real-time view of the behaviour of hundreds of measuring points at various sites. You will know immediately where energy is being consumed in excess. fifthplay EnergySmart lets you analyse all of your data and view this in easy-to-use charts. This allows you to save both time and money, because you know immediately where you need to intervene. Several major advantages of fifthplay EnergySmart are: ■ available at all times and everywhere via the internet and your smartphone ■ user-friendly interface ■ advanced analytical functions for electricity, water and gas ■ dashboards which show real-time data ■ data can be exported in a variety of formats ■ automated reporting, alarm and notification services ■ remote monitoring and data logging by means of our proprietary fifthplay gateway technology. fifthplay EnergySmart - User Guide 9 1 Introduction 10 fifthplay EnergySmart - User Guide 2 Installation 2.1 What do you need? You will need the following to install the gateway: ■ gateway ■ internet modem or router ■ Ethernet cable ■ power cable ■ computer with internet connection ■ quick start guide ■ pen ■ screw driver and screws (to attach the gateway to the wall) 2.2 Getting started 1 Connect the gateway, see “Connecting the gateway” on page 12. 2 Register yourself as a new user, see “Registering a new user” on page 18. 3 Activate fifthplay EnergySmart, see “Activating fifthplay EnergySmart” on page 18. 4 Install your devices: ■ “Smart plugs” on page 25 ■ “ICY Smart thermostat” on page 33 ■ “Smart thermostat Honeywell Evo Touch” on page 41 ■ “Smart thermostat DT-92” on page 51 ■ “Smart meter” on page 61 ■ “Conventional meter” on page 65 ■ “Smart DIN rail module” on page 77 fifthplay EnergySmart - User Guide 11 2 Installation 2.3 Connecting the gateway If you would like to connect your gateway to your wireless internet, go to “Connecting the gateway to the wireless network” on page 15. The following instructions are for connecting the gateway to your internet modem or router using an Ethernet cable. 1 Open the cover on the underside of your gateway. TIP: Make a note of the serial number and MAC address of your gateway. You will need these when you register as a user. 2 12 Use the Ethernet cable to connect your gateway to your internet modem or router. fifthplay EnergySmart - User Guide 2 Installation 3 Plug the network cable into your gateway. If you also want to install 4 now is the time to connect ICY Smart thermostat the external antenna. See “Connecting the ICY Smart thermostat with the gateway” on page 33. Smart thermostat Honeywell Evo Touch, the Honeywell HGI80 communication module, see “Connecting the Honeywell HGI80 communication module with the gateway” on page 42 Smart thermostat DT-92, the Honeywell HGI80 communication module, see “Connecting the Honeywell HGI80 communication module with the gateway” on page 52 a smart meter, the P1/USB cable or the RJ11 cable. See “Adding the smart meter to the system” on page 61. a conventional meter, the sensor. See “Connecting the sensor to the gateway” on page 71. Close the cover. fifthplay EnergySmart - User Guide 13 2 Installation 5 Insert the plug into to the wall outlet. The led light on the gateway will begin to flash green. The gateway is starting up. You will now hear a voice say “Your fifthplay device is starting up”. As soon as the led light stops flashing and remains green, you are connected to the internet and your gateway is working correctly. TIP: Move your hand over the gateway to hear the current status of your device. 14 fifthplay EnergySmart - User Guide 2 Installation 2.4 Connecting the gateway to the wireless network You can only do this if your gateway has a wireless (Wi-Fi) module. NOTE: Before you can connect to the wireless network, you should connect your gateway to your internet modem or router using the Ethernet cable. You can remove this cable again as soon as your gateway has connected to the wireless internet. 1 Open the cover on the underside of your gateway. TIP: Make a note of the serial number and MAC address of your gateway. You will need these when you register as a user. fifthplay EnergySmart - User Guide 15 2 Installation 2 Use the Ethernet cable to connect your gateway to your internet modem or router. 3 Plug the network cable into your gateway. If you also want to install 16 now is the time to connect ICY Smart thermostat the external antenna. See “Connecting the ICY Smart thermostat with the gateway” on page 33. Smart thermostat Honeywell Evo Touch, the Honeywell HGI80 communication module, see “Connecting the Honeywell HGI80 communication module with the gateway” on page 42 Smart thermostat DT-92, the Honeywell HGI80 communication module, see “Connecting the Honeywell HGI80 communication module with the gateway” on page 52 a smart meter, the P1/USB cable or the RJ11 cable. See “Adding the smart meter to the system” on page 61. a conventional meter, the sensor. See “Connecting the sensor to the gateway” on page 71. fifthplay EnergySmart - User Guide 2 Installation 4 Plug your gateway into the wall outlet. 5 Open the internet browser on your computer and type the following address so that your gateway can make contact with your internet modem or router: Operating system Address Windows http://FP[MAC address of your gateway] Example: http://FP00112A211DAD If this address does not work, try putting .local at the end of the address. Example: http://FP00112A211DAD.local Mac OS http://FP[MAC address of your gateway].local IMPORTANT: Only enter the digits and letters of your MAC address, without the colons. 6 Click Wi-Fi configuration. 7 Select the wireless network you would like to connect to from the list. fifthplay EnergySmart - User Guide 17 2 Installation 8 Enter your password. 9 When the status changes to ready, you are connected to the wireless network. You can now remove the Ethernet cable from your gateway and your internet modem or router. As soon as the led light on your gateway shines green, your gateway is connected to the wireless network. You can now close the cover on your gateway. 2.5 Registering a new user You should only perform this action if you do not yet have a user account. If you do have an account, then you only need to install the gateway. 1 Visit my.fifthplay.com. 2 Click Register in the New user window. 3 Enter the following information: ■ Personal details ■ Login details ■ Gateway details 4 Click Register. 5 Read and accept the terms and conditions. A confirmation screen will appear. 6 Check your email and click the activation link in the email from fifthplay EnergySmart to activate your account. 7 Now log in to the website as an existing user. You are now registered as a user and signed in to the website. 2.6 Activating fifthplay EnergySmart 1 Choose settings > My settings and click the 2 Click Add a new voucher. 18 button. fifthplay EnergySmart - User Guide 2 Installation 3 Read and accept the terms and conditions. 4 Enter the voucher code. 5 Click Register. fifthplay EnergySmart is now activated. You can now install devices and intelligently manage your energy consumption. Following steps: ■ “Smart plugs” on page 25 ■ “ICY Smart thermostat” on page 33 ■ Smart thermostat Honeywell Evo Touch ■ Smart thermostat DT-92 ■ Smart meter ■ Conventional meter ■ Smart DIN rail module fifthplay EnergySmart - User Guide 19 2 Installation 20 fifthplay EnergySmart - User Guide 3 Network 3.1 General Personalising the network You can give a name to your network if you wish. This can be convenient if you use variousgateways and want to easily identify your networks for instance. 1 Go to the Network tab and choose General > Network settings. 2 Enter the name that you want to give to your network in the Network name field. 3 Click Save. Consulting an overview of all devices in your network 1 Go to the Network tab and choose General > Network overview. An overview of all devices and your current status will appear. 2 Click the devices if you would like more details. 3.2 Rooms Adding a new room 1 Go to the Network tab and click on the left-hand menu next to Rooms. 2 Enter the name for the new room in the Room details dialogue box. EXAMPLE: Living room. 3 Click Save. Editing the name of a room 1 Go to the Network tab and click Rooms. 2 Click 3 Edit the name of the room in the Room details dialogue box. 4 Click Save. next to the room for which you want to edit the name. fifthplay EnergySmart - User Guide 21 3 Network Adding a schedule to a room You should already have created a schedule. To create a schedule, see “Creating a schedule” on page 30. 1 Go to the Schedules tab and select General > Apply a schedule. 2 Select a schedule from the list. 3 Select the Room radio button. 4 Use the drop-down menu to select the room you want to add the schedule to. NOTE: You can only select rooms to which you have already added smart plugs. To add smart plugs to a room, see “Adding the smart plugs to a room” on page 29. 5 Click Schedule. 3.3 Groups Adding a new group 1 Go to the Network tab and click in the left-hand menu next to Groups. 2 Enter the name for your new group in the Group details tab. EXAMPLE: Lights. 3 If you want to be able to consult the group as a whole, then select the Visible on dashboard check box. 4 Select the device that you want to add to the group in the Devices tab. NOTE: You can still add other devices to the group later on. 5 Click Save. Adding devices to a group 1 Go to the Network tab and click Groups. 2 Click 3 Check the devices that you want to add to this group in the Devices tab. 4 Click Save. 22 next to the group that you want to add devices to. fifthplay EnergySmart - User Guide 3 Network Editing a group 1 Go to the Network tab and click Groups. 2 Click 3 Make the necessary amendments in the Group details tab. 4 Click Save. next to the group that you wish to edit. Adding a schedule to a group You should already have created a schedule. To create a schedule, see “Creating a schedule” on page 30. 1 Go to the Schedules tab and select General > Apply a schedule. 2 Select a schedule from the list. 3 Select the Group radio button. 4 Use the drop-down menu to select the group that you want to apply the schedule to. 5 Click Schedule. Removing a group 1 Go to the Network tab and click Groups. 2 Click next to the group that you want to remove. fifthplay EnergySmart - User Guide 23 3 Network 24 fifthplay EnergySmart - User Guide 4 Smart plugs 4.1 What do you need? You will need the following to install the smart plugs: ■ smart plugs ■ installed gateway ■ computer with internet connection ■ quick start guide ■ pen 4.2 1 Connecting the smart plugs ■ Did you buy the smart plugs in a package with your gateway? Then these are automatically connected to each other. ■ Did you buy extra smart plugs? Then firstly you will have to connect these to the gateway, see “Adding smart plugs to the system” on page 26. Plug the smart plugs into the wall outlet. IMPORTANT: Ensure there is a distance of at least 1.6 meters between the gateway and the smart plugs. MIN DISTANCE 1.6 METERS fifthplay EnergySmart - User Guide 25 4 Smart plugs 2 Plug the devices that you want to manage into the smart plugs. 3 Log in to the website. 4 Go to the Network tab and choose General > Network overview. Here you will see which smart plugs are already connected to the gateway. 5 Select Groups > All devices to get an overview of all of your smart plugs. 6 Connect your smart plugs. 4.3 Adding smart plugs to the system You only have to perform this task if you bought additional smart plugs for an existing gateway. 1 Note down the eight-digit serial number that is written on the rear of your smart plugs. 2 Plug the smart plugs into the wall outlet. 26 fifthplay EnergySmart - User Guide 4 Smart plugs IMPORTANT: Ensure that there is a distance of at least 1.6 meters between the gateway and the smart plugs. MIN DISTANCE 1.6 METERS A red light will shine. This will extinguish when the smart plugs are connected to the gateway. 3 Plug the devices that you want to manage into the smart plugs. 4 Visit my.fifthplay.com and log in. 5 Go to the Network tab and choose General > Add a plug. 6 Enter the eight-digit serial number of the smart plugs. 7 Click Add. The plug will appear in the Connectible plugs list for the time being. NOTE: As long as the smart plugs are in the Connectible plugs list, you can still remove them by clicking . As soon as the smart plugs have been connected to the gateway, you will no longer be able to remove them. 8 Repeat steps 5 to 7 until you have added all of your smart plugs. 9 Click 10 to close the window. Go to the Network tab and select General > Network Overview. Here you will see which smart plugs are already connected to the gateway. 11 Click Start automatic scan. The smart plugs now appear with the Active smart plugs. fifthplay EnergySmart - User Guide 27 4 Smart plugs 4.4 Configuring the smart plugs 1 Go to the Network tab and choose Groups > All devices. 2 Click 3 Enter the General settings in the Manage device dialogue box: in the right-hand column, next to the smart plugs that you want to configure. ■ Name: The name that you want to give to your smart plug. ■ Serial number: Entered automatically. ■ Is a producer: Selected: only for devices which create their own electricity, for instance solar panels. ■ Type: The type of device that the plug is used for. ■ Room: The room in which the plug is to be used. ■ Switchable: Selected: you can switch the plug on and off. NOTE: If this check box is not selected, then you can only use the plug to measure the consumption of a device. ■ Erase previously collected data: Selected: all data that was previously measured by this smart plug will be erased. TIP: Select this check box if you want to use the smart plug for another device and want to start measuring again. The previously collected data will be erased and you will only see the consumption of the device that is currently connected to this smart plug. 4 Click Save. 5 Click Close to close the dialogue box. 4.5 Switching the smart plugs on and off You can use your smart plugs to remotely switch your devices on and off. 1 Go to the Network tab and choose Groups > All devices. 2 Click in the section smart plugs on the On switch a device on or off. or Off button in the Switch column to TIP: You can, if you wish, switch all devices on and off at the same time by clicking the button On or Off in front of All devices. If you have created rooms or groups, you can also do this for each room or group. 28 fifthplay EnergySmart - User Guide 4 Smart plugs 4.6 Adding the smart plugs to a room You can group smart plugs in a room. This makes it easier to manage devices for each room. You should already have created a room. To create a room, see “Adding a new room” on page 21. 1 Go to the Network tab page and choose Rooms > DefaultRoom. Here you will find all of the smart plugs which have been connected to the gateway and which have not yet been allocated to a room. As soon as you allocate them to a room, they will no longer be visible in this list. NOTE: Are you no longer able to select the name DefaultRoom because you have personalised the name of this room already? Then choose the room at the top of the list. 2 Click 3 Select the room to which you want to add the smart plug in the Room field in the Manage device dialogue box. 4 Click Save. 5 Click Close. 4.7 in the right-hand column next to the smart plugs that you want to add to a room. Adding the smart plugs to a group You can add smart plugs to a group to manage them more easily. For instance, you can create a group called Lighting and categorize all of your lights within this group. You should already have created a group. To create a group, see “Adding a new group” on page 22. 1 Go to the Network tab and choose Groups > All devices. Here you will find all of the smart plugs which are connected to the gateway. 2 Click in the right-hand column next to the smart plugs that you want to add to a group. 3 Click the Manage device dialogue box on the Manage groups tab page. 4 In the Available groups list, select the group that you wish to allocate the smart plug to and click to add the group to the Allocated groups list. NOTE: You can add a plug to more than one group. 5 Click Close. fifthplay EnergySmart - User Guide 29 4 Smart plugs 4.8 Creating a schedule 1 Go to the Schedules tab and click ate a new schedule. in the left-hand column next to Schedule Plugs to cre- 2 Enter the name of the new schedule and click Save. 3 Click and drag your mouse over the table in the Schedules tab to draw a frame across the day(s) and time(s) when you want to apply a set-point. 4 Confirm when you want to apply this set-point and indicate its type in the dialogue box that appears: ■ To: When the smart plug should be on. This is the standard value. ■ Off: When the smart plug should be off. ■ Standby killer: During this consumption the smart plug will switch itself off. For example: When the smart plug for your TV registers a consumption that is lower than 15 Watts between 1 am and 6 am, meaning that the TV is in standby mode, then the smart plug will switch itself off. 5 Click the Added plugs tab on Add a plug to the schedule. 6 Select the smart plug(s) that you want to add. 7 Click Save. 4.9 Amending an existing schedule You should already have created a schedule. To create a schedule, see “Creating a schedule” on page 30. 1 Go to the Schedules tab and choose Schedule Plugs > [The schedule that you want to amend]. 2 Make any required alterations. 3 Click Save. 30 fifthplay EnergySmart - User Guide 4 Smart plugs 4.10 Removing an existing schedule You should already have created a schedule. To create a schedule, see “Creating a schedule” on page 30. 1 Go to the Schedules tab and choose Schedule Plugs > [The schedule that you want to schedule] . 2 Click Remove. 3 Click Yes to confirm that you want to remove the schedule. 4.11 Allocating a schedule to a smart plug You should already have created a schedule. To create a schedule, see “Creating a schedule” on page 30. 1 Go to the Schedules tab and select General > Apply a schedule. 2 Select a schedule from the list. NOTE: You can only allocate one schedule to a plug. 3 Select the Plug radio button. 4 Use the drop-down menu to select the group that you want to allocate the schedule to. 5 Click Schedule. TIP: To quickly see which schedules have been added to which smart plugs, go to the Network tab and choose Groups > All devices. Here you can see the schedule allocated for any plug. 4.12 Adding smart plugs to a schedule 1 Go to the Schedules tab page and choose Schedule Plugs > [The schedule to which you want to add a smart plug]. 2 Go to the Added plugs tab and click Add a plug to the schedule. 3 Select the smart plugs that you want to add. NOTE: You can allocate a smart plug to only one schedule. fifthplay EnergySmart - User Guide 31 4 Smart plugs 4 Click Save. TIP: To quickly see which schedules have been added to which smart plugs, go to the Network tab and choose Groups > All devices. You can see the schedule allocated to each smart plug. 4.13 Removing smart plugs from a schedule 1 Go to the Schedules tab page and choose Schedule Plugs > [The schedule that you wish to remove a plug from]. 2 Go to the Added plugs tab. 3 Click Remove under the plug that you want to remove. 4.14 Erasing the history of your smart plugs When you want to use your smart plugs for another device, then it is best to erase the previously collected data. 1 Go to the Network tab and choose Groups > All devices. 2 Click Edit 3 Select the check box Erase previously collected data. 4 Click Save. 5 Click Close. 32 next to the plug whose collected data you want to erase. fifthplay EnergySmart - User Guide 5 ICY Smart thermostat 5.1 What do you need? You will need the following to install the ICY Smart thermostat: 5.2 ■ ICY Smart thermostat ■ installed gateway ■ computer with internet connection ■ quick start guide ■ pen ■ screw driver and screws (to attach the ICY Smart thermostat to the wall) Connecting the ICY Smart thermostat with the gateway 1 Unplug the gateway. 2 If necessary, take the gateway off the wall. 3 Open the cover on the backside of the gateway. fifthplay EnergySmart - User Guide 33 5 ICY Smart thermostat 4 Use the usb cable to connect the antenna with the gateway. 5 Place the cover back on the backside of the gateway. 6 Plug the gateway back in and, if necessary, hang the gateway and the antenna back on the wall. 7 Make sure that the gateway is connected to the internet. See: 8 5.3 ■ “Connecting the gateway” on page 12 ■ “Connecting the gateway to the wireless network” on page 15 Add the ICY Smart thermostat to the system, see “Adding an ICY Smart thermostat to the system” on page 34. Adding an ICY Smart thermostat to the system 1 Open the ICY Smart thermostat as described in the thermostat manual. 2 Write down the serial number, consisting of four symbols, or ask your fitter to do this. 3 Let the fitter install the ICY Smart thermostat. 4 Go to my.fifthplay.com and log in. 5 Go to the Network tab and choose General > Add a thermostat. 6 Enter the serial number of the ICY Smart thermostat. 34 fifthplay EnergySmart - User Guide 5 ICY Smart thermostat 7 Click Add. The ICY Smart thermostat will appear in the list with the connectible thermostats. NOTE: As long as the ICY Smart thermostat is in the Connectible thermostats list, you can still remove it by clicking . Once the ICY Smart thermostat has been added to the system, it will no longer be possible to delete it. 8 When you have added the ICY Smart thermostat, click Start new scan. 9 Click to close the window. The application can now be found in the Network tab in the General > Network overview screen. The ICY Smart thermostat now appears with the Active thermostats. 5.4 Configuring the ICY Smart thermostat 1 Go to the Network tab and choose Groups > All devices. 2 Click Edit configure. 3 Enter the following information in the General settings tab: in the right-hand column next to the ICY Smart thermostat that you want to ■ Name: The name that you want to give to the ICY Smart thermostat. ■ Room: The room you want to add the ICY Smart thermostat to. ■ Current preferred value: The preferred current temperature of your ICY Smart thermostat. NOTE: The fields Device ID, Type and Creation date have fixed values and cannot be altered. 4 Enter the following values in the Thermostats tab: fifthplay EnergySmart - User Guide 35 5 ICY Smart thermostat Section Absence Field ■ Transition period from comfort to rest: The time period in which the ICY Smart thermostat should not register any motion until it switches from comfort to rest. TIP: Do not set a value that is too short. Set it to 180 minutes for instance. In this way, the ICY Smart thermostat will not switch to rest while you are watching a film for instance, and the ICY Smart thermostat does not detect any motion. Preferred value ■ Transition period from rest to anti-frost: The time period in which the ICY Smart thermostat must be in rest before it switches to anti-frost. ■ Comfort: The preferred temperature when the ICY Smart thermostat detects motion (meaning you are home). ■ Rest: The temperature which the ICY Smart thermostat switches to if it has not detected any motion for the time period configured in the Transition period from comfort to rest field. ■ Max. preferred value: The maximum temperature that the ICY Smart thermostat can reach. For instance, this prevents children from setting the ICY Smart thermostat at a temperature that is higher than the one you have configured here. ■ Anti-frost: The temperature that the ICY Smart thermostat switches to when the time period configured in the Transition period from rest to anti-frost has elapsed. This temperature prevents your pipes from freezing while you are away from home for longer periods, for instance when you are on holiday. NOTE: This field is completed automatically. You cannot enter your own values. Offset calibration 5 36 Value: The number of degrees by which the temperature of the ICY Smart thermostat varies from the actual temperature of the room. Click Save. fifthplay EnergySmart - User Guide 5 ICY Smart thermostat 5.5 Manually controlling the ICY Smart thermostat You can also manually control and schedule the ICY Smart thermostat. For more information about this, read the user manual that came with your ICY Smart thermostat. 5.6 Consulting the current temperature 1 Go to the Network tab and choose Groups > All devices. 2 Click Refresh in theTemperature column next to the ICY Smart thermostat for which you want to consult the current temperature. The current temperature will appear within seconds. 5.7 About scheduling the ICY Smart thermostat The fifthplay EnergySmart schedule for the ICY Smart thermostat determines the mode of the ICY Smart thermostat. You can choose from 3 modes: ■ Comfort ■ Rest ■ Anti-frost The schedule is set to rest by default, but you can alter this by adding set-points. fifthplay EnergySmart - User Guide 37 5 ICY Smart thermostat 5.8 Editing a schedule The schedule is always set to the Rest mode by default. To personalise the schedule, you must select the periods for which you wish to set another mode, for example the Comfort mode. The period that you select a mode for is a setpoint. 1 Go to the Schedules tab and choose Schedule thermostats > Thermostat in the left-hand column. 2 Drag your mouse over the table to specify when you want to use a setpoint. EXAMPLE: Select evenings for all week days. IMPORTANT: You can configure a maximum of 28 setpoints per day. 3 Check in the dialog box that appears whether the selected period is correct and select the setpoint you wish to use. EXAMPLE: Select the Comfort set-point for the period from Monday to Friday between 17.00 and 24.00. 4 Click Save. 5 Repeat steps 2 to 4 until the schedule is to your satisfaction. 6 Click Save. 5.9 Viewing the consumption of the ICY Smart thermostat 1 Choose Charts > Thermostats and select the ICY Smart thermostat for which you wish to view your consumption. 2 Select the period for the consumption you wish to view. 3 Click in the legend at the bottom of the screen to set the data that you want to see in the chart: 38 ■ Desired temperature ■ Desired temperature (average) ■ Measured temperature ■ Measured temperature (average) fifthplay EnergySmart - User Guide 5 ICY Smart thermostat 4 Move your cursor over the chart to see the precise values for each quarter. TIP: Drag your cursor over part of the chart to see that part in greater detail. Click Reset zoom in the top right of the chart to return to the full-sized chart. fifthplay EnergySmart - User Guide 39 5 ICY Smart thermostat 40 fifthplay EnergySmart - User Guide 6 Smart thermostat Honeywell Evo Touch 6.1 About the Smart thermostat Honeywell Evo Touch Your Smart thermostat Honeywell Evo Touch package contains: ■ A Smart thermostat Honeywell Evo Touch ■ A Honeywell BRD-91 receiver ■ A Honeywell HGI80 usb-interface ■ A power cable ■ A usb cable ■ An installation manual Batteries The Smart thermostat Honeywell Evo Touch is wireless and battery-powered. The autonomy of your battery depends on usage and settings, and is situated somewhere around 2 hours. To keep the Smart thermostat Honeywell Evo Touch charged at all times, make sure to put it in its docking station - with the power cable plugged in - as often as possible. IMPORTANT: Make sure that the batteries are charged at all times. If not, your heating will no longer work! 6.2 Installing your Smart thermostat Honeywell Evo Touch To start using your Smart thermostat Honeywell Evo Touch, you first have to: 1 Connect the Honeywell BRD-91 receiver with your central heating system. To do so, read the instruction manual that came with your Smart thermostat Honeywell Evo Touch. fifthplay EnergySmart - User Guide 41 6 Smart thermostat Honeywell Evo Touch 2 Connect the receiver with the gateway. See “Connecting the Honeywell HGI80 communication module with the gateway” on page 42. 3 Add the Smart thermostat Honeywell Evo Touch to the system. See “Adding your Smart thermostat Honeywell Evo Touch to the system” on page 43. NOTE: If you have bought radiator controllers with your Smart thermostat Honeywell Evo Touch, install them together. When you then add your Smart thermostat Honeywell Evo Touch to the system, the radiator controllers will be added automatically as well. 6.3 Connecting the Honeywell HGI80 communication module with the gateway 1 Unplug the gateway. 2 If necessary, take the gateway off the wall. 3 Open the cover on the backside of the gateway. 4 Use the usb cable to connect the Honeywell HGI80 communication module with the gateway. 5 Place the cover back on the backside of the gateway. 6 Plug the gateway back in and, if necessary, hang the gateway back on the wall. 7 Make sure that the gateway is connected to the internet. See: 8 42 ■ “Connecting the gateway” on page 12 ■ “Connecting the gateway to the wireless network” on page 15 Add the Smart thermostat Honeywell Evo Touch to the system, see “Adding your Smart thermostat Honeywell Evo Touch to the system” on page 43. fifthplay EnergySmart - User Guide 6 Smart thermostat Honeywell Evo Touch 6.4 Adding your Smart thermostat Honeywell Evo Touch to the system 1 On your Smart thermostat Honeywell Evo Touch, tap Menu. 2 Tap System overview and hold for 10 seconds, until the screen System Information appears. 3 Write down the Device ID. This is the part between brackets that consists of 8 characters and has a colon after the first 2 characters. 4 Go to my.fifthplay.com and log in. 5 Go to the Network tab and choose General > Add thermostat. 6 Enter the Device ID of your Smart thermostat Honeywell Evo Touch. 7 Click Add. Your Smart thermostat Honeywell Evo Touch appears in the list with the connectible thermostats. NOTE: As long as your Smart thermostat Honeywell Evo Touch is in the Connectible thermostats list, you can still remove it by clicking . Once the Smart thermostat Honeywell Evo Touch has been added to the system, it will no longer be possible to delete it. 8 When you have added the Smart thermostat Honeywell Evo Touch, click Start new scan. 9 Click to close the window. You are now in the Network tab in the General > Overview screen. The Smart thermostat Honeywell Evo Touch now appears with the Active thermostats. 6.5 Configuring the Smart thermostat Honeywell Evo Touch 1 Go to the Network tab and choose Groups > All devices. 2 Click Edit in the right-hand column next to the Smart thermostat Honeywell Evo Touch that you want to configure. 3 Enter the following information in the Thermostats tab: ■ Name: The name that you want to give to the Smart thermostat Honeywell Evo Touch. ■ Room: The room you want to add the Smart thermostat Honeywell Evo Touch to. fifthplay EnergySmart - User Guide 43 6 Smart thermostat Honeywell Evo Touch NOTE: The field Type and the picture have fixed values and cannot be altered. 4 In the Settings tab, enter a minimum and a maximum temperature. IMPORTANT: The difference between the lower limit and the upper limit should not exceed 25 degrees. Best practice is to set the temperatures between 5°C and 30°C. 5 Click Save. 6.6 Manually controlling the Smart thermostat Honeywell Evo Touch You can also manually control and schedule the Smart thermostat Honeywell Evo Touch, either via the Smart thermostat Honeywell Evo Touch itself, or via the web platform. ■ Via theSmart thermostat Honeywell Evo Touch: read the user manual that came with your Smart thermostat Honeywell Evo Touch. ■ Via the web platform: 1 Go to the Network tab and choose Groups > All devices. 2 In the Setpoints column, use the arrows 3 In the Setpoints column, underneath the newly set temperature, click the name of the schedule. 4 In the dialog box, select how long you want to keep this manual change: 5 44 to lower or higher the temperature. ■ Automatic: until the next setpoint of your current schedule begins. ■ Until: until the date and time you define here. ■ Permanent: until you activate another mode or until you define a different temperature manually. Click Save. fifthplay EnergySmart - User Guide 6 Smart thermostat Honeywell Evo Touch 6.7 Consulting the current temperature 1 Go to the Network tab and choose Groups > All devices. 2 Click Refresh in theTemperature column next to the Smart thermostat Honeywell Evo Touch for which you want to consult the current temperature. The current temperature will appear within seconds. 6.8 About scheduling the Smart thermostat Honeywell Evo Touch You can define a schedule for each Smart thermostat Honeywell Evo Touch you have. A schedule consists of a combination of setpoints for which you set a certain temperature. You can set up to 6 setpoints per day. There are 6 preset schedules you can choose from: fifthplay EnergySmart - User Guide 45 6 Smart thermostat Honeywell Evo Touch Schedule Automatic Description Defines your standard weekly schedule. In this schedule, you define a time schedule with set temperatures for your standard week, using setpoints. For example: From Monday to Friday, you schedule your Smart thermostat Honeywell Evo Touch as follows: ■ 00:00 till 06:00: 15°C ■ 06:00 till 07:00: 18°C ■ 07:00 till 18:00: 15°C ■ 18:00 till 22:00: 20°C ■ 22:00 till 00:00: 15°C From Saturday to Sunday, you schedule your Smart thermostat Honeywell Evo Touch as follows: ■ 00:00 till 09:00: 15°C ■ 09:00 till 23:00: 20°C ■ 23:00 till 00:00: 15°C Economy Mode Uses the same time schedule as the Automatic schedule, but with temperatures that are 3°C lower. Off Switches the Smart thermostat Honeywell Evo Touch 'off' until you manually select a different schedule again. The temperature is set to 5°C by default. NOTE: You cannot set an end date for this schedule. The temperature is set to 5°C until you manually select another schedule again. Holiday Sets the temperature to 15°C by default. NOTE: When you select this schedule, you need to set an end date and time. You cannot set the end date and time of this schedule in the current day. The earliest end you can set is 00:00 on the next day. When the end date and time have been reached, the schedule switches back to the Automatic schedule. 46 fifthplay EnergySmart - User Guide 6 Smart thermostat Honeywell Evo Touch Schedule Day off Description Uses the same time schedule and temperatures as the ones you have set for Saturdays in the Automatic schedule. NOTE: When you select this schedule, you need to set an end date. You can set this schedule per whole day only. Therefore, this schedule is active until midnight of the following day. This means the end date should be set to the day after the last day of your time off. For example: If you are off until January 15, set 16 January as the end date of this schedule. Economy Mode + Day Off Uses the same time schedule as the ones you have set for Saturdays in your the Automatic schedule, but with temperatures that are 3°C lower. NOTE: When you select this schedule, you need to set an end date. You can set this schedule per whole day only. Therefore, this schedule is active until midnight of the following day. This means the end date should be set to the day after the last day of your time off. For example: If you are off until January 15, set 16 January as the end date of this schedule. IMPORTANT: You can define each schedule separately for each Smart thermostat Honeywell Evo Touch that you have, but you have to apply the same schedule for all thermostats. For example: If you have a Smart thermostat Honeywell Evo Touch configured for your living room and one for your bedroom, you can define the Automatic schedule for the living room to 20°C, and to 16°C for the bedroom. You can then apply the Automatic schedule to both thermostats. But you cannot apply the automatic schedule to the Smart thermostat Honeywell Evo Touch in the living room, and the Economy mode schedule to theSmart thermostat Honeywell Evo Touch in the bedroom. NOTE: You can add two more schedules via the touchscreen of your Smart thermostat Honeywell Evo Touch: ■ Special day 1 ■ Special day 2 NOTE: Once you have activated these schedules via the touchscreen, you will also see them in the web platform. For more information, read the user manual that came with your Smart thermostat Honeywell Evo Touch. fifthplay EnergySmart - User Guide 47 6 Smart thermostat Honeywell Evo Touch 6.9 1 Applying a schedule Go to the Network tab and choose Groups > All devices. NOTE: You can see an overview of all active thermostats in the Thermostats section. Underneath the name of the thermostat, you can see which mode the thermostats are currently in. 2 Click the name of the mode. 3 Select the schedule you want to apply. IMPORTANT: You can only apply 1 schedule for all thermostats. 4 Click Save. 6.10 Editing a schedule The schedule is set to Automatic by default. To personalise the schedule, you need to select the periods that you want to set as a setpoint. 1 Go to the Schedules tab and choose Thermostat schema > [Name of thermostat] in the left-hand column. NOTE: The schedule you see and edit here, is the Automatic schedule. NOTE: If you have bought radiator controllers with your Smart thermostat Honeywell Evo Touch, you can edit the schedule per radiator controller, and thus per room. 2 Drag your mouse over the table to specify when you want to set a setpoint. EXAMPLE: Select evenings for all week days. IMPORTANT: You can configure a maximum of 28 setpoints per day. 3 Check in the dialog box that appears whether the selected period is correct and select the temperature you want to set for this setpoint. EXAMPLE: Select 21°C for the period from Monday to Friday between 17:00 and 00:00. 4 Click Save. 5 Repeat steps 2 to 4 until you've completed your schedule. 6 Click Save. 48 fifthplay EnergySmart - User Guide 6 Smart thermostat Honeywell Evo Touch 6.11 Viewing the consumption of the Smart thermostat Honeywell Evo Touch 1 Choose Charts > Thermostats and select the Smart thermostat Honeywell Evo Touch for which you wish to view your consumption. 2 Select the period for the consumption you wish to view. 3 Click in the legend at the bottom of the screen to set the data that you want to see in the chart: 4 ■ Desired temperature ■ Desired temperature (average) ■ Measured temperature ■ Measured temperature (average) Move your cursor over the chart to see the precise values for each quarter. TIP: Drag your cursor over part of the chart to see that part in greater detail. Click Reset zoom in the top right of the chart to return to the full-sized chart. fifthplay EnergySmart - User Guide 49 6 Smart thermostat Honeywell Evo Touch 50 fifthplay EnergySmart - User Guide 7 Smart thermostat DT-92 7.1 About the Smart thermostat DT-92 Your Smart thermostat DT-92 package contains: ■ A Smart thermostat DT-92 ■ A Honeywell BRD-91 receiver ■ Honeywell HGI80 usb-interface ■ A usb cable ■ 2 AA batteries ■ An installation manual Batteries The Smart thermostat DT-92 is wireless and battery-powered. The lifetime of your batteries depends on usage and settings, and is situated somewhere around 2 years. When it is time to change your batteries, you will receive a notification through the web platform. To save your batteries, the Smart thermostat DT-92 is not constantly connected to the web platform, but only connects at set time intervals of 3 minutes. That is why it can take up to 3 minutes before your changes take effect. IMPORTANT: Make sure that the batteries are charged at all times. If not, your heating will no longer work! 7.2 Installing your Smart thermostat DT-92 To start using your Smart thermostat DT-92, you first have to: 1 Connect the Smart thermostat DT-92 with your central heating system. To do so, read the instruction manual that came with your Smart thermostat DT-92, or ask the fitter to do so. 2 Connect the Honeywell HGI80 communication module with the gateway. See “Connecting the Honeywell HGI80 communication module with the gateway” on page 52. 3 Connect the Honeywell BRD-91 receiver with your Smart thermostat DT-92. See “Connecting the Smart thermostat DT-92 with the system” on page 53. fifthplay EnergySmart - User Guide 51 7 Smart thermostat DT-92 7.3 Connecting the Honeywell HGI80 communication module with the gateway 1 Unplug the gateway. 2 If necessary, take the gateway off the wall. 3 Open the cover on the backside of the gateway. 4 Use the usb cable to connect the Honeywell HGI80 communication module with the gateway. 5 Place the cover back on the backside of the gateway. 6 Plug the gateway back in and, if necessary, hang the gateway back on the wall. 7 Make sure that the gateway is connected to the internet. See: 8 52 ■ “Connecting the gateway” on page 12 ■ “Connecting the gateway to the wireless network” on page 15 Add the Smart thermostat DT-92 to the system. See “Connecting the Smart thermostat DT-92 with the system” on page 53 fifthplay EnergySmart - User Guide 7 Smart thermostat DT-92 7.4 1 Connecting the Smart thermostat DT-92 with the system On the Honeywell HGI80 communication module, press the button on the top left. The led turns red. 2 On your Smart thermostat DT-92, press the on/off button and the button with the downward arrow simultaneously for 5 seconds, until the letters 'bind' appear. 3 Press the on/off button again, to allow your Smart thermostat DT-92 to connect with the Honeywell HGI80 communication module. The symbols start flashing. If the Honeywell HGI80 communication module and the Smart thermostat DT-92 have connected successfully, the symbols stop flashing and remain visible on the screen of your Smart thermostat DT-92. The red led on the receiver fades out. Every time the Smart thermostat DT-92 communicates with the platform, the symbol flashes. fifthplay EnergySmart - User Guide 53 7 Smart thermostat DT-92 7.5 Configuring the Smart thermostat DT-92 1 Go to my.fifthplay.com and log in. 2 Go to the Network tab and choose Groups > All devices. 3 Click Edit configure. 4 Enter the following information in the Thermostats tab: in the right-hand column next to the Smart thermostat DT-92 that you want to ■ Name: The name that you want to give to the Smart thermostat DT-92. ■ Room: The room you want to add the Smart thermostat DT-92 to. NOTE: The field Type and the picture have fixed values and cannot be altered. 5 In the Settings tab, enter a minimum and a maximum temperature. IMPORTANT: The difference between the lower limit and the upper limit should not exceed 25 degrees. Best practice is to set the temperatures between 5°C and 30°C. 6 Click Save. 7.6 Manually controlling the Smart thermostat DT-92 You can also manually control and schedule the Smart thermostat DT-92, either via the smart thermostat itself, or via the web platform. ■ Via the Smart thermostat DT-92: read the user manual that came with your Smart thermostat DT-92. NOTE: If you use the Smart thermostat DT-92 itself, you only have access to the most basic functions. To access all possible functions, use the web platform. ■ Via the web platform: 1 Go to the Network tab and choose Groups > All devices. 2 In the Setpoints column, use the arrows 3 In the Setpoints column, underneath the newly set temperature, click the name of the schedule. 54 fifthplay EnergySmart - User Guide to lower or higher the temperature. 7 Smart thermostat DT-92 4 5 7.7 In the dialog box, select how long you want to keep this manual change: ■ Automatic: until the next setpoint of your current schedule begins. ■ Until: until the date and time you define here. ■ Permanent: until you activate another mode or until you define a different temperature manually. Click Save. Consulting the current temperature 1 Go to the Network tab and choose Groups > All devices. 2 Click Refresh in theTemperature column next to the Smart thermostat DT-92 for which you want to consult the current temperature. The current temperature will appear within seconds. 7.8 About scheduling the Smart thermostat DT-92 You can define a schedule for each Smart thermostat DT-92 you have. A schedule consists of a combination of setpoints for which you set a certain temperature. You can set up to 6 setpoints per day. There are 6 preset schedules you can choose from: fifthplay EnergySmart - User Guide 55 7 Smart thermostat DT-92 Schedule Automatic Description Defines your standard weekly schedule. In this schedule, you define a time schedule with set temperatures for your standard week, using setpoints. For example: From Monday to Friday, you schedule your Smart thermostat DT-92 as follows: ■ 00:00 till 06:00: 15°C ■ 06:00 till 07:00: 18°C ■ 07:00 till 18:00: 15°C ■ 18:00 till 22:00: 20°C ■ 22:00 till 00:00: 15°C From Saturday to Sunday, you schedule your Smart thermostat DT-92 as follows: ■ 00:00 till 09:00: 15°C ■ 09:00 till 23:00: 20°C ■ 23:00 till 00:00: 15°C Economy Mode Uses the same time schedule as the Automatic schedule, but with temperatures that are 3°C lower. Off Switches the Smart thermostat DT-92 'off' until you manually select a different schedule again. The temperature is set to 5°C by default. NOTE: You cannot set an end date for this schedule. The temperature is set to 5°C until you manually select another schedule again. Holiday Sets the temperature to 15°C by default. NOTE: When you select this schedule, you need to set an end date and time. You cannot set the end date and time of this schedule in the current day. The earliest end you can set is 00:00 on the next day. When the end date and time have been reached, the schedule switches back to the Automatic schedule. 56 fifthplay EnergySmart - User Guide 7 Smart thermostat DT-92 Schedule Day off Description Uses the same time schedule and temperatures as the ones you have set for Saturdays in the Automatic schedule. NOTE: When you select this schedule, you need to set an end date. You can set this schedule per whole day only. Therefore, this schedule is active until midnight of the following day. This means the end date should be set to the day after the last day of your time off. For example: If you are off until January 15, set 16 January as the end date of this schedule. Economy Mode + Day Off Uses the same time schedule as the ones you have set for Saturdays in your the Automatic schedule, but with temperatures that are 3°C lower. NOTE: When you select this schedule, you need to set an end date. You can set this schedule per whole day only. Therefore, this schedule is active until midnight of the following day. This means the end date should be set to the day after the last day of your time off. For example: If you are off until January 15, set 16 January as the end date of this schedule. IMPORTANT: You can define each schedule separately for each Smart thermostat DT-92 that you have, but you have to apply the same schedule for all thermostats. For example: If you have a Smart thermostat DT-92 configured for your living room and one for your bedroom, you can define the Automatic schedule for the living room to 20°C, and to 16°C for the bedroom. You can then apply the Automatic schedule to both thermostats. But you cannot apply the automatic schedule to the Smart thermostat DT-92 in the living room, and the Economy mode schedule to the Smart thermostat DT-92 in the bedroom. 7.9 1 Applying a schedule Go to the Network tab and choose Groups > All devices. NOTE: You can see an overview of all active thermostats in the Thermostats section. Underneath the name of the thermostat, you can see which mode the thermostats are currently in. 2 Click the name of the mode. fifthplay EnergySmart - User Guide 57 7 Smart thermostat DT-92 3 Select the schedule you want to apply. IMPORTANT: You can only apply 1 schedule for all thermostats. 4 Click Save. 7.10 Editing a schedule The schedule is set to Automatic by default. To personalise the schedule, you need to select the periods that you want to set as a setpoint. 1 Go to the Schedules tab and choose Thermostat schema > [Name of thermostat] in the left-hand column. NOTE: The schedule you see and edit here, is the Automatic schedule. 2 Drag your mouse over the table to specify when you want to set a setpoint. EXAMPLE: Select evenings for all week days. IMPORTANT: You can configure a maximum of 28 setpoints per day. 3 Check in the dialog box that appears whether the selected period is correct and select the temperature you want to set for this setpoint. EXAMPLE: Select 21°C for the period from Monday to Friday between 17:00 and 00:00. 4 Click Save. 5 Repeat steps 2 to 4 until you've completed your schedule. 6 Click Save. 7.11 Viewing the consumption of the Smart thermostat DT-92 1 Choose Charts > Thermostats and select the Smart thermostat DT-92 for which you wish to view your consumption. 2 Select the period for the consumption you wish to view. 58 fifthplay EnergySmart - User Guide 7 Smart thermostat DT-92 3 4 Click in the legend at the bottom of the screen to set the data that you want to see in the chart: ■ Desired temperature ■ Desired temperature (average) ■ Measured temperature ■ Measured temperature (average) Move your cursor over the chart to see the precise values for each quarter. TIP: Drag your cursor over part of the chart to see that part in greater detail. Click Reset zoom in the top right of the chart to return to the full-sized chart. fifthplay EnergySmart - User Guide 59 7 Smart thermostat DT-92 60 fifthplay EnergySmart - User Guide 8 Smart meter 8.1 What do you need? You will need the following to install the smart meter: 8.2 ■ smart meter ■ installed gateway ■ P1/USB cable or a cable with an RJ11 connection (telephone connection) of up to 3 metres in length (supplied) ■ computer with internet connection ■ quick start guide Adding the smart meter to the system To be able to successfully connect the smart meter to fifthplay EnergySmart, the regional network manager must have activated the meter already. The fitter will do this when he connects your smart meter. Please note, it may take several days for your smart meter to be activated. 1 Use the P1/USB cable or the RJ11 cable to connect your smart meter to your gateway. fifthplay EnergySmart - User Guide 61 8 Smart meter NOTE: The P1 connection to the smart meter is on the right, behind the smart meter cable. 2 Visit my.fifthplay.com and log in. 3 Go to the Network tab and choose General > Network overview. 4 Click Start automatic scan. After a few minutes you will be able to see the status of the smart meter: ■ Active smart meters: The smart meter that is connected to the gateway and about which information will be received. NOTE: The gas meter and/or the electricity meter. ■ Inactive smart meters: This number should be set to 0/2 or 0/1, depending on the total number of smart meters present. When a smart meter is shown as inactive here, then it is possible that your smart meter is connected to the gateway but it is not working as it should, for instance because of a poor connection. NOTE: Even if you only have one smart meter fitted in your home, various meters may appear in the application: ■ 62 four meters for electricity: one meter for each counter. These can be: ■ a counter for consumption at a high tariff ■ a counter for consumption at a low tariff ■ a counter for feeding back to a high tariff (when you have solar panels) ■ a counter for feeding back to a low tariff (when you have solar panels) ■ a smart meter for gas ■ a smart meter for water. fifthplay EnergySmart - User Guide 8 Smart meter 8.3 Configuring the smart meter 1 Go to the Network tab and choose Groups > All devices. 2 Click Edit configure. 3 Complete the following fields on each tab: in the right-hand column next to the smart meter counter that you would like to ■ Name: Name of the meter or counter. ■ Room: Room that the meter belongs to. TIP: Since this is a smart meter, it is sufficient to enter a name for your home in this field. ■ Sub-meter: Status Selected Meaning The meter is a sub-segment meter. NOTE: You only have to select this when you have more than one smart meter in your house and this meter is not your main meter. Please note, this refers to the number of smart meters that are physically present, not the number of counters. Not selected ■ The meter is a central meter. Groups: Group(s) that the meter belongs to. NOTE: The fields Meter type, Basic meter status, Basic time stamp and Is a producer are completed automatically. You cannot make any changes to these fields. 8.4 Viewing your consumption 1 Go to the Charts tab and choose Meters > [The meter or counter for which you wish to view your consumption]. 2 Select the following options above the displayed chart: ■ period ■ energy source fifthplay EnergySmart - User Guide 63 8 Smart meter ■ measurement unit The chart will refresh automatically. 3 Move your cursor over the chart to see the precise values for each quarter. TIP: Drag your cursor over part of the chart to see that part in greater detail. Click Reset zoom in the top right of the chart to return to the full-sized chart. 64 fifthplay EnergySmart - User Guide 9 Conventional meter 9.1 What do you need? You will need the following to install the conventional meter: ■ conventional gas or electricity meter ■ installed gateway ■ computer with internet connection ■ quick start guide ■ pen ■ You may need a pair of scissors to cut the flaps of the sensor ■ For a gas or electricity meter with a rotating disc: ■ sensor with a sensor cable NOTE: You will see that your package contains two identical sensors with a sensor cable. These can be used for both the gas meter and the electricity meter. ■ template stickers: one for the gas meter and one for the electricity meter. NOTE: The box also contains a spare sticker for each type of meter. ■ ■ spare stickers are for sticking the sensor to the meter or to level the sensor if the meter is not level. For LED electricity meters: ■ sensor with a sensor cable NOTE: You can identify this from the label and the white area in the middle of the cable. ■ template sticker NOTE: The box also contains a spare sticker for each type of meter. ■ spare stickers are for sticking the sensor to the meter or to level the sensor if the meter is not level. fifthplay EnergySmart - User Guide 65 9 Conventional meter 9.2 Conventional meters Before you attach the sensor to a conventional meter, it is important to know which type of meter you have and how it works exactly. Electricity meters There are various types of electricity meters: ■ Mechanical meters: These meters work with a rotating disc. There is a black or red mark on this disk. You fix the sensor onto the rotating disk and every time that the mark passes the sensor, the sensor will register one revolution. ■ Electronic meters: These meters work using an LED light or an infrared light. You fix the sensor onto the light and every time that the light flashes, the sensor will register one impulse. Gas meters A gas meter works in the same way as a mechanical electricity meter. There is a reflective mirrored surface on the rotating disk of the final digit after the comma, this being the number that is located to the far right. You should fix the sensor onto this final digit and every time that the mark passes the sensor, the sensor will register one revolution. TIP: First check whether your gas meter has a reflective rotating disk before you attach the sensor. 9.3 1 Attaching the sensor to a conventional electricity meter Wipe the meter with a damp cloth. TIP: Now note the rotation factor or impulse factor as stated on your meter. You will need this when you register the conventional meter. 66 fifthplay EnergySmart - User Guide 9 Conventional meter ■ Rotation factor: the number of revolutions per kilowatt hour on a mechanical meter. TIP: Tip: Look for symbols such as r/kWh and revs/KWh on your meter. See illustration: ■ Impulse factor: the number of impulses in kilowatt hours on an electronic meter. TIP: Look for symbols such as imp/kWh or Wh/KWh on your meter. For example: 2 Take the sticker template next to tab 1 and carefully remove this from the paper. IMPORTANT: Do this carefully! fifthplay EnergySmart - User Guide 67 9 Conventional meter 3 Stick the template sticker to the meter as follows: Type of conventional meter How to attach the sticker Mechanical ■ With the horizontal line precisely on the rotating disc ■ With the vertical line on the left over the vertical marks which are located above and below the rotating disc on the meter Electronic With the centre point of the horizontal line and the vertical line exactly in the middle of the LED and infrared light. NOTE: If your meter has more than one LED, stick the template sticker over the LED that lights up from time to time. TIP: Make sure that the counter is at eye level. Only this way can you be sure that the template sticker is fixed in the right place. 68 fifthplay EnergySmart - User Guide 9 Conventional meter 4 Take the sticker template next to tab 2 and carefully remove this from the paper. You can determine where you should stick the sensor using the remaining parts of the template sticker. 5 Place the sensor on the meter between the remaining parts of the template sticker. Make sure that the vertical lines on the sensor line up with the vertical lines on the template sticker. TIP: For a conventional mechanical meter with a rotating disc, you can also use the horizontal groove on the sensor as an additional reference point. This should be centred over the rotating disc. NOTE: If you need to fit the sensor tightly against the edge of the meter, then it is possible that the sensor will not fit, as it is too large. In this case, break off part of the sensor along the break line provided so that the sensor does fit. IMPORTANT: Make sure that you fix the sensor parallel to and level with the glass of the meter. If the sensor is not positioned level with the glass, then it will not work. If you are unable to do this, for instance because the meter glass is spherical, then you can use the supplied 3M stickers to level the sensor. fifthplay EnergySmart - User Guide 69 9 Conventional meter 9.4 Attaching the sensor to a conventional gas meter 1 Wipe the meter with a damp cloth. 2 Take the sticker template next to tab 1 and carefully remove this from the paper. 3 Fix the template sticker to the meter as follows: TIP: Make sure that the counter is at eye level. Only this way can you be sure that the template sticker is fixed in the right place. IMPORTANT: Do this carefully! 4 Take the sticker template next to tab 2 and carefully remove this from the paper. 2 1 1 6 5 5 4 4 You can determine where you should stick the sensor using the remaining parts of the template sticker. 70 fifthplay EnergySmart - User Guide 9 Conventional meter 5 Position the sensor on the meter between the remaining parts of the template sticker. Make sure that the vertical lines on the sensor line up with the vertical lines on the template sticker. NOTE: If you need to fit the sensor tightly against the edge of the meter, then it is possible that the sensor will not fit, as it is too large. In this case, break off part of the sensor along the break line provided so that the sensor does fit. IMPORTANT: Make sure that you fix the sensor parallel to and level with the glass of the meter. If the sensor is not positioned level with the glass, then it will not work. If you are unable to do this, for instance because the meter glass is spherical, then you can do the following: 9.5 ■ fold in the flaps on the sensor in order to follow the curvature of the spherical side of the meter ■ use the supplied 3M stickers to level the sensor Connecting the sensor to the gateway 1 Remove the plug of the gateway from the wall outlet. 2 If necessary, remove the gateway from the wall. 3 Open the cover on the underside of your gateway. fifthplay EnergySmart - User Guide 71 9 Conventional meter 4 Insert the plug from the sensor into your gateway as follows: If you use the sensor for your then insert the plug from the sensor electricity meter on the right gas meter on the left. NOTE: The middle plug is not used. IMPORTANT: Ensure that the gateway is not more than 5 meters away from the sensor. 5 Plug in again the gateway to the wall outlet and if necessary, hang the gateway back onto the wall. 6 Make sure that the gateway is connected to the internet. See: ■ Connecting the gateway ■ Connecting the gateway to the wireless network 7 Visit my.fifthplay.com and log in. 8 Go to the Network tab and choose General > Network overview. 9 Click Start automatic scan. After a few minutes you will be able to see the status of the sensor: 72 ■ Active sensors: The sensors connected to the gateway, from which the gateway receives information and which have already been configured. ■ Inactive sensors: The sensors connected to the gateway but which do not work as they should, for instance because of a poor connection. ■ Unconfigured meter sensors: The sensors connected to the gateway, but which still need to be configured. fifthplay EnergySmart - User Guide 9 Conventional meter 9.6 Installing the sensor 1 Go to the Network tab and choose Groups > All devices. 2 Find the sensor on the list and click . NOTE: The sensor for natural gas can be identified by a small flame and the sensor for electricity by a lightening bolt. 3 Click on the Setup Wizard tab to start or click the General parameters tab and enter the following data: ■ Name: The name that you would like to give to your sensor. ■ Serial number: Entered automatically. ■ Jack: Entered automatically. ■ Room: The room in which the sensor is to be used. ■ Clear the previously gathered data: Only mark this check box if you want to erase all previously measured data from this sensor. ■ Meter type: Entered automatically: Electricity or gas ■ Rotations/m³: Only for conventional gas meters. This number is always 100. ■ Rotations/kWh: Only for conventional mechanical electricity meters with a rotating disc. Enter here the rotation factor of your meter which you read from your meter. ■ Impulses/kWh: Only for conventional electronic electricity meters with an LED or infrared light. Enter here the impulse factor of your meter which you read from your meter. ■ Is a sub-meter: Status Meaning Not marked The meter is a central meter. Checked The meter is a sub-segment meter. NOTE: You only have to mark this when you have more than one conventional meter in your house and this meter is not your main meter. Please note, this refers to the number of conventional meters that are physically present, not the number of counters. fifthplay EnergySmart - User Guide 73 9 Conventional meter ■ Base Meter Reading: Enter here the current status of your meter. ■ Sensor interface: Select here the type of conventional meter that you have: Meter type Conventional gas meter Conventional electricity meter Sensor interface ■ Silver spot: for a gas meter with a mirrored surface on the numbers 0, 6 or 9. ■ Magnetic: for a sensor with a magnet and a gas meter that supports this option ■ Rotating disc: for a meter with a rotating metal disc ■ Electronic: for a meter with a coloured LED light 4 Click Save. 5 Click 6 If you are installing a gas meter or an electricity meter with a rotating disc, then click Start calibration. again. IMPORTANT: In order to correctly install your sensor, you first need to calibrate the sensor. Energy needs to be consumed for this. Therefore, make sure that you calibrate the sensor when you have many devices switched on. For instance: when the washing machine is running for the electricity sensor and the central heating is on or someone is taking a shower for the gas sensor. NOTE: You can follow the progress of the calibration in the status bar. Calibration may take up to 2 minutes. As soon as the calibration is complete, you will hear a beep. This beep indicates that the consumption is being registered and that the installation was successful. The audible signal will switch off automatically after 5 minutes. 7 74 Click Close. fifthplay EnergySmart - User Guide 9 Conventional meter 9.7 1 Viewing your consumption Go to the Charts tab and choose Meters > [The sensor of which you wish to view the consumption]. As standard, you will see the consumption for that day. 2 Select the following options above the displayed chart: ■ period ■ energy source ■ measurement unit The chart will refresh automatically. 3 Move your cursor over the chart to see the precise values for each quarter. TIP: Drag your cursor over part of the chart to see that part in greater detail. Click Reset zoom in the top right of the chart to return to the full-sized chart. fifthplay EnergySmart - User Guide 75 9 Conventional meter 76 fifthplay EnergySmart - User Guide 10 Smart DIN rail module This module will be installed by the fitter. 10.1 What do you need? You will need the following to install the smart DIN rail module: ■ smart DIN rail module ■ installed gateway ■ computer with internet connection ■ quick start guide ■ pen The fitter will install the smart DIN rail module in the meter cupboard. 10.2 Adding the smart DIN rail module to the system 1 Note down the eight-digit serial number that is located on the rear side of the smart DIN rail module. 2 Have the smart DIN rail module installed by the fitter. 3 Visit my.fifthplay.com and log in. 4 Go to the Network tab and choose General > Add a plug. fifthplay EnergySmart - User Guide 77 10 Smart DIN rail module 5 Enter the eight-digit serial number of the smart DIN rail module. 6 Click Add. The DIN rail will appear in the Connectible plugs list for the time being. NOTE: As long as the DIN rail appears in the Connectible plugs list, you can still remove it by clicking . Once the DIN rail has been connected to the gateway, you will no longer be able to remove it. 7 Click to close the window. 8 Go to the Network tab and choose General > Network overview. 9 Click Start automatic scan. The DIN rail now appears with the Active smart plugs. 10.3 Configuring the smart DIN rail module 1 Go to the Network tab and choose Groups > All devices. 2 Click Edit configure. 3 Set the General settings in the Manage device dialogue box: in the right-hand column, next to the smart DIN rail module that you want to ■ Name: Enter the name that you want to give to your smart DIN rail module. ■ Serial number: Entered automatically. ■ Is a producer: Select this check box. ■ Type: Select the type of device: solar panels. ■ Room: Select the room to which the smart DIN rail module belongs. TIP: Since we are using solar panels here, it is sufficient to provide a name for your home in this field. 78 ■ Switchable: Ensure that this check box is not selected so that you do not accidentally switch off the smart DIN rail module. ■ Erase previously collected data: If you select this check box, all previously measured data will be erased from this smart DIN rail module. fifthplay EnergySmart - User Guide 10 Smart DIN rail module 4 Click Save. 5 Click Close to close the dialogue box. 10.4 Viewing the energy produced by the smart DIN rail module You can use the smart DIN rail module to monitor the output of your solar panels. 1 Go to the Charts tab and choose Plugs > [your solar panels] in the left-hand menu. 2 Select the following options above the displayed chart: ■ period ■ measurement unit The chart will refresh automatically. 3 Move your cursor over the chart to see the precise values for each quarter. TIP: Drag your cursor over part of the chart to see that part in greater detail. Click Reset zoom in the top right of the chart to return to the full-sized chart. 10.5 Configuring the kWh counter If your system uses a separate kWh counter, then you can connect this to a specially-designed port in your gateway. A kWh counter generates a number of pulses per kWh. You can configure the number of pulses as described below. The kWh counter is installed by the fitter. 1 Go to the Network tab and choose Groups > All devices. 2 Click Edit 3 Complete the following fields: ■ in the right-hand column next to the kWh counter. Name: Name of the kWh counter. NOTE: This name shows the place where the module for logging pulses has been connected and the input used for this. For example: IN 1.1 stands for input 1, port 1. If you want, you can change this name, for example: solar panels. fifthplay EnergySmart - User Guide 79 10 Smart DIN rail module ■ Room: The room that the kWh counter belongs to. ■ Meter type: Electricity. ■ Impulses/kWh: The number of pulses corresponding to 1 kWh. For example: 2000. ■ Is a producer: Select this to show that you are using an energy producer (solar panels). ■ Is a sub-meter: Specify here whether it is a main meter or a sub-meter, see “Configuring the smart meter” on page 63. ■ Basic meter status: The current status of the meter to which the logged results are added. ■ Basic time stamp: Date and time when you submitted the basic meter status. NOTE: The Port and Location fields are completed automatically. They show the input and port on the pulse brick that is connected to the meter. You cannot make any changes to these fields. 4 80 Click Save. fifthplay EnergySmart - User Guide 11 Consumption 11.1 Consulting the current consumption of a device To find out how much electricity a device is consuming at a certain moment, you can view the current consumption. 1 Go to the Network tab and choose Groups > All devices. 2 Click Refresh in the Immediate power column next to the device of which you wish to consult the current consumption. TIP: Click Refresh all next to All devices to see the current consumption of all devices. NOTE: It can take up to 15 minutes until the current consumption becomes visible. 3 To see the current consumption in chart form, click Chart . NOTE: The chart is automatically updated every 5 seconds. 11.2 Viewing the consumption of a device 1 Go to the Charts tab and choose Plugs > [the devices for which you want to view the consumption] in the left menu. 2 Select the following items in the lists above the displayed chart: ■ period ■ energy source ■ measurement unit The chart will refresh automatically. NOTE: If you are viewing your consumption for the first time, then it may take a little time before your consumption is shown in the chart. 3 Click in the legend at the bottom of the screen to set the data that you want to see in the chart: ■ consumption: the actual consumption measured during the selected period. ■ average consumption: the average consumption, calculated on the basis of the consumption measured during similar periods in the past. fifthplay EnergySmart - User Guide 81 11 Consumption NOTE: For example: If you have used the plug for five months and select the period Last month in step 2, then you will see the average consumption calculated on the basis of those five months. 4 Move your cursor over the chart to see the precise values for each quarter. TIP: Drag your cursor over part of the chart to see that part in greater detail. Click Reset zoom in the top right of the chart to return to the full-sized chart. 11.3 Comparing the consumption of your devices 1 Go to the Charts tab and choose Comparison. 2 Select the check box next to the devices that you wish to compare. NOTE: Only compare similar devices. For instance, it does not make sense to compare the consumption of your television with the consumption of your thermostat. 3 Select the following items in the drop-down menu at the top: ■ period ■ energy source ■ measurement unit ■ type of chart The chart will refresh automatically. 4 Move your cursor over the chart to see the precise values for each quarter. TIP: Drag your cursor over part of the chart to see that part in greater detail. Click Reset zoom in the top right of the chart to return to the full-sized chart. 11.4 Exporting the consumption of your devices 1 Go to the Charts tab and choose General > Start new export. 2 In the Date field, select the period for which you want to create an export. 3 Select the network for which you want to create the export. 4 Click Export. 5 Go to the Messages tab and download the file. 82 fifthplay EnergySmart - User Guide 11 Consumption 11.5 Automatically exporting your results 1 Go to the Charts tab and choose General > Configure auto-export. 2 Select the check box Active to switch on the automated export. 3 Select how often you want the automatic export to be performed: ■ Daily ■ Weekly ■ Monthly 4 Select the network for which you want to perform an export. 5 Select the persons who you want to send the export to. NOTE: If you do not yet have any contacts in the list or if you want to add a new contact, clickOpen Address book and then click Add to add a contact. 6 Click Save. fifthplay EnergySmart - User Guide 83 11 Consumption 84 fifthplay EnergySmart - User Guide 12 Tariffs 12.1 About adding tariffs Adding your current tariff allows you to calculate how much you are saving by using fifthplay EnergySmart. 12.2 Altering the standard tariff 1 Go to the Tariffs tab page and choose Tariffs > Standard electricity. 2 Complete the following fields: 3 ■ Meter type: Which type of meter: electricity, gas or water? ■ Name: You can give your standard tariff another name if you wish. ■ Price €/kWh: The energy price per kilowatt-hour. Example: 0.2061 €/kWh. ■ CO2 kg/kWh: The CO2 emission expressed in kilograms per kilowatt-hour. Example: 0.3766 kg/kWh. Complete the following fields where applicable: ■ From: The period from when you will use this tariff. NOTE: The start date cannot be in the past. ■ To: The period until when you want to use this tariff. 4 Check Active to show that this tariff is now applicable. 5 Click Save. A table will appear with a weekly overview that contains the entire tariff. 6 If you use high and low tariffs, click Add a new period. NOTE: The high tariff is calculated as standard from Monday to Friday between 7 o’clock in the morning and 11 o’clock in the evening. 7 Enter the required values in the columns. EXAMPLE: You have already entered a low tariff plan, but you still need to enter the more expensive high-tariff plan. Enter the following values: ■ Name: High tariff fifthplay EnergySmart - User Guide 85 12 Tariffs 8 ■ Period: Weekdays ■ From: 07:00 ■ To: 23:00 ■ Price: 0.2264 €/kWh Click Save . 12.3 Adding a new tariff 1 Go to the Tariffs tab page click 2 Complete the following fields: 3 next toTariffs. ■ Meter type: Electricity or gas? ■ Name: The name that you would like to give to your tariff. ■ Price €/kWh: The energy price per kilowatt-hour. Example: 0.2061 €/kWh. ■ CO2 kg/kWh: The CO2 emission expressed in kilograms per kilowatt-hour. Example: 0.3766 kg/kWh. Complete the following fields where applicable: ■ From: The period from when you will use this tariff. NOTE: The start date cannot be in the past. ■ To: The period until when you want to use this tariff. 4 Check Active to show that this tariff is now applicable. 5 Click Save. A table will appear with a weekly overview that contains the entire tariff. 6 If you use high and low tariffs, click Add a new period. NOTE: The high tariff is calculated as standard from Monday to Friday between 7 o’clock in the morning and 11 o’clock in the evening. 7 Enter the required values in the columns. EXAMPLE: You have already entered a low tariff plan, but you still need to enter the more expensive high-tariff plan. Enter the following values: 86 fifthplay EnergySmart - User Guide 12 Tariffs 8 ■ Name: High tariff ■ Period: Weekdays ■ From: 07:00 ■ To: 23:00 ■ Price: 0.2264 €/kWh Click Save . 12.4 Removing a tariff 1 Go to the Tariffs tab page and choose Tariffs > [The tariff that you want to remove]. 2 Click Remove. 3 Click Yes to confirm that you want to remove this tariff. 12.5 Calculating your projected cost savings To be able to calculate your projected cost saving, you must: ■ have added a tariff, see “Adding a new tariff” on page 86. ■ have created a program, see “Creating a schedule” on page 30. On the basis of these details, fifthplay EnergySmart will calculate how much you can save by consistently using the chosen tariff. 1 Go to the Schedules tab page and choose General > Calculate projected cost savings. 2 Select the following: 3 ■ Schedules ■ Tariff ■ A plug, group or room Click Calculate. The weekly or annual savings which you can make by using the chosen schedule will appear at the bottom of the screen. fifthplay EnergySmart - User Guide 87 12 Tariffs 88 fifthplay EnergySmart - User Guide 13 Messages 13.1 Reading messages When you receive messages, the number of messages will appear in the tab of theMessages tab page. 1 Go to the Messages tab. You will see an overview of all of your messages. The most recent messages are at the top. 2 If the message contains an export, click the link in the message to download the exported data. To export data, see: ■ “Exporting the consumption of your devices” on page 82 ■ “Automatically exporting your results” on page 83 Messages always remain visible in the Messages tab. If you no longer wish to see these, then you should delete your messages, see “Deleting messages” on page 89. You cannot archive your messages. 13.2 Deleting messages 1 Go to the Messages tab. 2 Do one of the following: To Choose delete all messages: Messages > Delete all messages. delete specific messages: Messages > Read your messages, and click message that you want to delete. fifthplay EnergySmart - User Guide next to the 89 13 Messages 13.3 Setting messages for unexpected consumption If you wish, you can be informed when a smart plug, room or group consumes more energy than normal, or even no longer consumes energy, over a certain period. For example: If your deep-freezer is incorrectly closed it will consume more energy than when it is properly closed. 1 Go to the Messages tab and click 2 Select a file or a new template from the list and click Next. 3 Complete the required fields and click Next. 4 Select the reason why you are creating a profile and click Next. 5 Click and drag your mouse over the table to draw a frame across the day(s) and time(s) when you wish to receive a message for unexpected usage. 6 In the dialogue box that appears, indicate the circumstances in which you wish to receive a message: ■ Inactive ■ Notifications for a value >=X ■ Notifications for a value <=X next toUnexpected usage. NOTE: In the last two options, also state the threshold value and how long this should occur before you receive a message. 7 Click Save. 8 Click Next. 9 Select which recipient will receive which messages and click Save. 13.4 Configuring messages for exceeded target consumption You can set a daily, weekly or monthly target consumption. This means that you specify that you do not want to consume more than a set number of kilowatt-hours. NOTE: For example: Using yoursmart plugs, you have measured that your television consumes 100 kilowatt-hours per week. You want to lower this consumption and set your weekly target 90 fifthplay EnergySmart - User Guide 13 Messages consumption to 90 kilowatt-hours. As soon as you use more than 90 kilowatt-hours, you will receive a message. 1 Go to the Messages tab and click next toTarget consumption. 2 Select a file or a new template from the list and click Next. 3 Complete the required fields and click Next. 4 Select the reason why you are creating a profile and click Next. 5 Choose a time window and set the target value. EXAMPLE: You do not want to consume more than 150 euros per month. For the time window, chooseMonth and choose A fixed value for the target value. Enter 150 for the fixed value and select euro from the list. NOTE: If you want to consume less, you can also set A percentage of the average value as the target value. For example: 90 percent. You will then receive a message when you have consumed 90 percent of your current average consumption. 6 Select the Proactive check box to receive a warning before you exceed your target consumption. This time period is calculated on the basis of previous measurements. 7 Select which recipient will receive which messages and click Save. 13.5 Adding recipients 1 Go to the Messages tab and choose Address book > Edit. 2 Click Add in the dialogue box that appears. 3 Enter the requested information. 4 Click Save. The recipient you have added will appear in the table with the recipients. 5 Click Close to close the dialogue box. 13.6 Editing recipients 1 Go to the Messages tab and choose Address book > Edit. 2 Click Edit in the dialogue box that appears next to the contact that you want to edit. fifthplay EnergySmart - User Guide 91 13 Messages 3 Make any required alterations. 4 Click Save . 5 Click Close to close the dialogue box. 13.7 Deleting recipients 1 Go to the Messages tab and choose Address book > Edit. 2 Click Delete next to the contact that you want to delete in the dialogue box that appears. 3 Click OK to confirm. 4 Click Close 92 to close the dialogue box. fifthplay EnergySmart - User Guide 14 Personal settings 14.1 Changing the language 1 Click my details on the top right. 2 Click Edit in the Personal details tab. 3 In the Language field, select the language that you would like to use. 4 Click Save. 14.2 Changing your email address 1 Click my details on the top right. 2 Click Edit in the Personal details tab. 3 Enter the email address where you now would like to receive notifications in theEmail address field. NOTE: You can also enter a second email address if you wish. To do this, complete theAlternative email address field. 4 Click Save. 14.3 Changing your mobile phone number 1 Click my details on the top right. 2 Click Edit in the Personal details tab. 3 Enter the mobile phone number that you want to use from now on to receive notifications in the GSM field. 4 Click Save. 14.4 Changing your address 1 Click my details on the top right. 2 Click Edit in the Address tab. fifthplay EnergySmart - User Guide 93 14 Personal settings 3 Enter your address details. 4 Click Save. 14.5 Altering your notification preferences 1 Click my details on the top right. 2 Click Edit in the Notifications tab. 3 Select how you want to receive your notifications: ■ Text message ■ Email NOTE: You can also select both check boxes if you wish. 4 Click Save. 14.6 Changing the name of your gateway When you register your gateway, it will automatically be given the name FP[MAC address of the gateway]. This name will be used in the SMS that you receive when the gateway is offline and when you have set up SMS notifications for this. You can change this name, if you wish. 1 Click settings in the top right. 2 Click the 3 Click Edit details. 4 Enter a new name in the Gateway name field. button. NOTE: This field should not be left empty. 5 94 Click Save. fifthplay EnergySmart - User Guide 14 Personal settings 14.7 Receiving a warning when the gateway is offline 1 Click settings in the top right. 2 Click the 3 Click Edit details. 4 Select the Notify me if the gateway is offline check box. 5 Use the drop-down menu to select how long the gateway should be offline before you receive a warning. 6 Click Save. button. 14.8 Setting your time zone 1 Click settings on the top right. 2 Click the 3 Click Edit details. 4 Select your time zone in the Time zone drop-down list. 5 Click Save. button. 14.9 Renewing your voucher 1 Click settings in the top right. 2 Click 3 Click Renew in the right-hand column. 4 Read and accept the standard terms and conditions. 5 Enter the voucher code. 6 Click Register. . fifthplay EnergySmart - User Guide 95 14 Personal settings 14.10 Changing your password 1 Click change password on the top right. 2 Select the Only change password radio button. 3 Enter your current password in the Old password field. 4 Enter your new password in the New password field. 5 Enter your new password once again in the Confirm new password field. 6 Click Save. 14.11 Changing your user name 1 Click in the top right on change password. 2 Select the Change single user name radio button. 3 Enter your new username in the New login field. IMPORTANT: Your login should always be an existing email address. 4 96 Click Save. fifthplay EnergySmart - User Guide 15 Smartphones and tablet computers Through the fifthplay app for smartphones and tables, you can use fifthplay EnergySmart anywhere to: ■ switch your smart plugs on and off ■ check the status of your devices ■ check the current and average energy consumption of your devices ■ consult charts with your current and average daily, monthly or annual consumption 15.1 Installing the fifthplay app 1 Depending on your operating system, do one of the following: If you have then visit an iOS smartphone or tablet computer the App Store and search for fifthplay EnergySmart. an Android smartphone or tablet computer Google Play and search for fifthplay EnergySmart. a Windows phone the Windows phone store and search for fifthplay EnergySmart. 2 Install the app. 3 Log in to the app using the same user details as for the fifthplay EnergySmart website. fifthplay EnergySmart - User Guide 97 15 Smartphones and tablet computers 98 fifthplay EnergySmart - User Guide 16 Troubleshooting 16.1 Gateway Symptom A flashing red led light on the gateway. A flashing yellow led light on the gateway. A yellow led light on the gateway. fifthplay EnergySmart - User Guide Problem Solution There is a configuration problem. Remove the plug from the wall outlet and wait for several minutes. Then try again. If you continue to experience problems, contact support. The gateway is faulty. Contact support. The gateway is not connected to the internet. ■ Check whether the gateway is properly connected to your modem or router. ■ Check whether your internet is working. The gateway is not connected to the web platform. Check whether the gateway is properly connected to your modem or router. 99 16 Troubleshooting 16.2 Wireless internet Symptom You are unable to connect. Problem Solution Your internet is not working. Check your internet connection. The URL is incorrect. ■ Check whether the URL begins with http:// and add this if necessary. ■ Check whether the URL contains www and remove this if necessary. ■ Check whether the URL ends in .local. If not, add this and try again. If it does, remove this and try again. Your internet browser does not recognise the URL. Try a different internet browser. The gateway is not connecting. Restart the gateway by unplugging it and then plugging it in again. The connection with your modem or router is not working. 1 Turn off the wireless internet on your computer. 2 Connect your gateway to your computer using the Ethernet cable. 3 Plug your gateway into the wall outlet. 4 Open your internet browser and complete this task as you would do when connecting to the wireless internet via a modem or router, see “Connecting the gateway to the wireless network” on page 15. 100 fifthplay EnergySmart - User Guide 16 Troubleshooting 16.3 Smart plugs Symptom Problem A red led light on the smart plug. The smart plugs have been connected and are attempting to connect to the gateway. You do not need to do anything. A flashing red led light on the smart plug. The smart plugs are not able to connect to the gateway. The smart plugs are too near to or too far away from the gateway, see “Adding smart plugs to the system” on page 26. The smart plugs have been configured as non-switchable and you pressed the button on the plug. To make the smart plugs switchable, see “Configuring the smart plugs” on page 28. You have attempted to add a schedule to a smart plug that is already part of a schedule. You can only add one schedule to a smart plug. 1 Do one of the following: Schedule conflict in fifthplay EnergySmart. Solution • If you wish to keep the allocated schedule, leave the Do not overwrite icon in the Overwrite column. • If you wish to replace the allocated schedule with the current schedule, click the Do not overwrite icon in the Overwrite column so that the Overwrite icon appears. 2 Click Proceed. fifthplay EnergySmart - User Guide 101 16 Troubleshooting Symptom The status in fifthplay EnergySmart is inactive. 102 Problem Solution There is a poor connection between your smart plug and your gateway. ■ Move your hand over the gateway to check the status. ■ Restart your smart plug, see “Configuring the smart plugs” on page 28. Your smart plug is not plugged in to the wall outlet. Plug the smart plug into the wall outlet. Your smart plug is faulty. If these solutions do not help, it is very likely that your smart plug is faulty. Contact support. fifthplay EnergySmart - User Guide 16 Troubleshooting 16.4 ICY Smart thermostat Symptom The status in fifthplay EnergySmart is inactive. Problem Solution The battery in the ICY Smart thermostat is dead. Replace the battery. The ICY Smart thermostat is too far away from your gateway. Move your ICY Smart thermostat closer to your gateway. NOTE: The maximum distance between the gateway and the ICY Smart thermostat is 30 meters and may not be blocked by more than one of the following: ■ one solid wall ■ three partition walls ■ two brick walls. Not visible in fifthplay EnergySmart. The ICY Smart thermostat is not installed correctly. Contact support. You cannot configure the Current preferred value in the General settings tab. The ICY Smart thermostat is not (no longer) active. See: Solving problems > Smart thermostat > The status in fifthplay EnergySmart is inactive. fifthplay EnergySmart - User Guide 103 16 Troubleshooting 16.5 Smart thermostat Honeywell Evo Touch Symptom The status in fifthplay EnergySmart is inactive. Problem Solution The battery in the Smart thermostat Honeywell Evo Touch is dead. Replace the battery. The Smart thermostat Honeywell Evo Touch is too far away from your gateway. Move your Smart thermostat Honeywell Evo Touch closer to your gateway. NOTE: The maximum distance between the gateway and the Smart thermostat Honeywell Evo Touch is 30 meters and may not be blocked by more than one of the following: 104 ■ one solid wall ■ three partition walls ■ two brick walls. Not visible in fifthplay EnergySmart. The Smart thermostat Honeywell Evo Touch is not installed correctly. Contact support. You cannot configure the Current preferred value in the General settings tab. The Smart thermostat Honeywell Evo Touch is not (no longer) active. See: Solving problems > Smart thermostat > The status in fifthplay EnergySmart is inactive. fifthplay EnergySmart - User Guide 16 Troubleshooting 16.6 Smart thermostat DT-92 Symptom The status in fifthplay EnergySmart is inactive. Problem Solution The battery in the Smart thermostat DT-92 is dead. Replace the battery. The Smart thermostat DT-92 is too far away from your gateway. Move your Smart thermostat DT-92 closer to your gateway. NOTE: The maximum distance between the gateway and the Smart thermostat DT-92 is 30 meters and may not be blocked by more than one of the following: ■ one solid wall ■ three partition walls ■ two brick walls. Not visible in fifthplay EnergySmart. The Smart thermostat DT-92 is not installed correctly. Contact support. You cannot configure the Current preferred value in the General settings tab. The Smart thermostat DT-92 is not (no longer) active. See: Solving problems > Smart thermostat > The status in fifthplay EnergySmart is inactive. fifthplay EnergySmart - User Guide 105 16 Troubleshooting 16.7 Conventional meter Symptom Problem Solution The sensor does not fit your meter The place where you need to attach the sensor, is too close to the edge. Cut the upper part of the sensor at the indicated line and try again. The glass on your meter is too convex, making it unable for you to attach the sensor parallel with the glass. ■ Use the remaining 3M stickers to even out the sensor. ■ If you have a mechanical meter, you can also try to attach the sensor on the side of the meter. To do so, the rotating disk must be visible there as well. Place the sensor with the mark right on top of the disk. The sensor has not been installed correctly. Re-install the sensor. Your mechanical meter does not have a mirror on its rotating disk. Contact support. There's a bad connection between your sensor and the gateway. Reconnect your sensor with the gateway. Your sensor is defect. Contact support. The sensor does not register any rotations or impulses The status is inactive. 106 fifthplay EnergySmart - User Guide 16 Troubleshooting 16.8 Messages Symptom Problem Solution Target consumption Internal server error. You have selected the A percentage of the average radio button, but you have not entered a percentage value. Enter a percentage value. Unexpected consumption You should have set at least one notification plan. You have not set a period or value for receiving messages. 1 Click to close the dialogue box with the error message. 2 Click Previous. 3 Select a period in the table and complete the fields. 4 Continue with the configuration of your messages profile. 16.9 Support Are you unable to find a solution to your problem? Call us on 0900 30 555 or email your problem to support@fifthplay.com. fifthplay EnergySmart - User Guide 107 16 Troubleshooting 108 fifthplay EnergySmart - User Guide