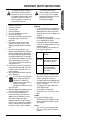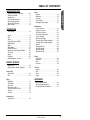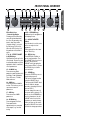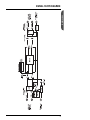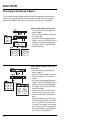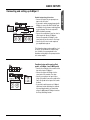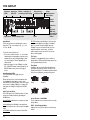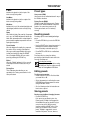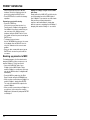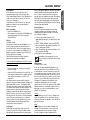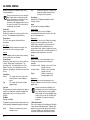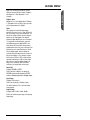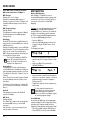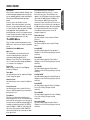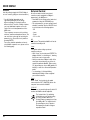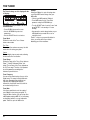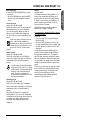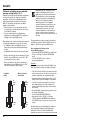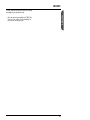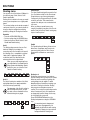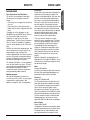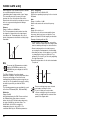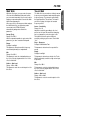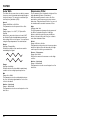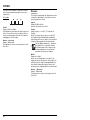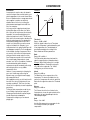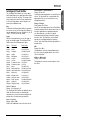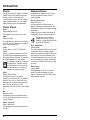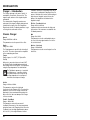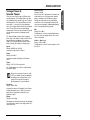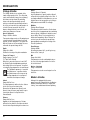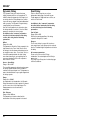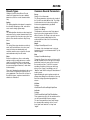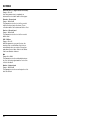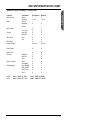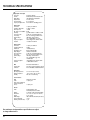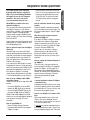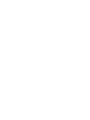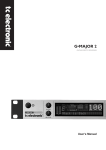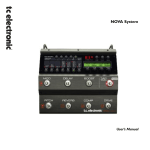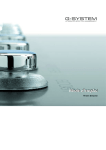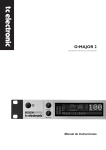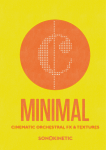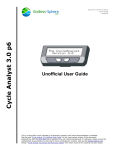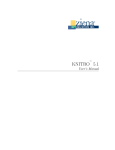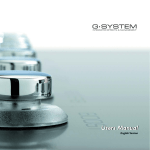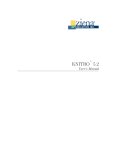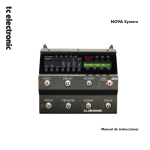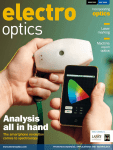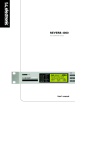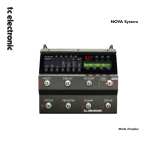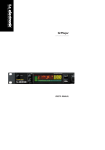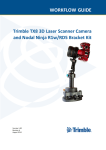Download Manual - Performance Audio
Transcript
G•MAJOR 2 GUITAR EFFECTS PROCESSOR User’s Manual IMPORTANT SAFETY INSTRUCTIONS 1 2 3 4 5 6 7 8 9 10 11 12 13 14 Read these instructions. Keep these instructions. Heed all warnings. Follow all instructions. Do not use this apparatus near water. Clean only with dry cloth. Do not block any ventilation openings. Install in accordance with the manufacturer’s instructions. Do not install near heat sources such as radiators, heat registers, stoves, or other apparatus (including amplifiers) that produce heat. Do not defeat the safety purpose of the polarized or grounding-type plug. A polarized plug has two blades with one wider than the other. A grounding type plug has two blades and a third grounding prong. The wide blade or the third prong are provided for your safety. If the provided plug does not fit into your outlet, consult an electrician for replacement of the obsolete outlet. Protect the power cord from being walked on or pinched particularly at plugs, convenience receptacles, and the point where they exit from the apparatus. Only use attachments/accessories specified by the manufacturer. Use only with the cart, stand, tripod, bracket, or table specified by the manufacturer, or sold with the apparatus. When a cart is used, use caution when moving the cart/apparatus combination to avoid injury from tip-over. Unplug this apparatus during lightning storms or when unused for long periods of time. Refer all servicing to qualified service personnel. Servicing is required when the apparatus has been damaged in any way, such as power-supply cord or plug is damaged, liquid has been spilled or objects have fallen into the apparatus, the apparatus has been exposed to rain or moisture, does not operate normally, or has been dropped. The exclamation point within an equilateral triangle is intended to alert the user to the presence of important operating and maintenance (servicing) instructions in the literature accompanying the product. ENGLISH The lightning flash with an arrowhead symbol within an equilateral triangle is intended to alert the user to the presence of uninsulated “dangerous voltage” within the product’s enclosure that may be of sufficient magnitude to constitute a risk of electric shock to persons. Warning! • • • • • • • • • • To reduce the risk of fire or electrical shock, do not expose this equipment to dripping or splashing and ensure that no objects filled with liquids, such as vases, are placed on the equipment. This apparatus must be earthed. Use a three wire grounding type line cord like the one supplied with the product. Be advised that different operating voltages require the use of different types of line cord and attachment plugs. Check the voltage in your area and use the correct type. See table below: Voltage Line plug according to standard 110 to 125V 220 to 230V UL817 and CSA C22.2 no 42. CEE 7 page VII, SR section 107-2-D1/IEC 83 page C4. 240V BS 1363 of 1984. Specification for 13A fused plugs and switched and unswitched socket outlets. This equipment should be installed near the socket outlet. Disconnection of the device should be easily possible at any time. To completely disconnect this apparatus from AC mains, disconnect the power supply cord from the AC receptacle. The mains plug of the power supply shall remain readily operable. Do not install in a confined space. Do not open the unit – risk of electric shock inside. Caution: You are cautioned that any change or modifications not expressly approved in this manual could void your authority to operate this equipment. Service • • There are no user-serviceable parts inside. All service must be performed by qualified personnel. a EMC & CERTIFICATE OF CONFORMITY EMC/EMI This equipment has been tested and found to comply with the limits for a Class B Digital device, pursuant to part 15 of the FCC rules. These limits are designed to provide reasonable protection against harmful interference in residential installations. This equipment generates, uses and can radiate radio frequency energy and – if not installed and used in accordance with the instructions – may cause harmful interference to radio communications. However, there is no guarantee that interference will not occur in a particular installation. If this equipment does cause harmful interference to radio or television reception – which can be determined by turning the equipment off and on –, the user is encouraged to try correcting the interference by one or more of the following measures: • Reorient or relocate the receiving antenna. • Increase the separation between the equipment and the receiver. • Connect the equipment to an outlet on a circuit different from the one to which the receiver is connected. • Consult the dealer or an experienced radio/TV technician for help. For the customers in Canada: This Class B digital apparatus complies with Canadian ICES-003. Cet appareil numérique de la classe B est conforme à la norme NMB003 du Canada. b Certificate of Conformity TC Electronic A/S, Sindalsvej 34, 8240 Risskov, Denmark, hereby declares on own responsibility that the following product: G-Major 2 – Guitar Effects Processor – that is covered by this certificate and marked with CE-label conforms with following standards: EN 60065 Safety requirements for mains (IEC 60065) operated electronic and related apparatus for household and similar general use EN 55103-1 Product family standard for audio, video, audio-visual and entertainment lighting control apparatus for professional use. Part 1: Emission. EN 55103-2 Product family standard for audio, video, audio-visual and entertainment lighting control apparatus for professional use. Part 2: Immunity. With reference to regulations in following directives: 73/23/EEC, 89/336/EEC Issued in Risskov, January 2009 Anders Fauerskov Chief Executive Officer TABLE OF CONTENTS INTRODUCTION OPERATION The Display . . . . . . . . . . . . . . . . . . . . . .12 Recall . . . . . . . . . . . . . . . . . . . . . . . . . .13 Edit . . . . . . . . . . . . . . . . . . . . . . . . . . . .13 Store . . . . . . . . . . . . . . . . . . . . . . . . . . .13 Preset Backup via MIDI . . . . . . . . . . . .14 Global Menu . . . . . . . . . . . . . . . . . . . . .15 MIDI . . . . . . . . . . . . . . . . . . . . . . . . . . .18 MOD Menu . . . . . . . . . . . . . . . . . . . . . .19 External Control . . . . . . . . . . . . . . . . . .20 External Control Using Modifiers . . . . .20 The Tuner . . . . . . . . . . . . . . . . . . . . . . .22 Relays . . . . . . . . . . . . . . . . . . . . . . . . . .24 Routings . . . . . . . . . . . . . . . . . . . . . . . .26 Getting Started / “How to…” . . . . . . . . .27 EFFECT BLOCKS Introduction . . . . . . . . . . . . . . . . . . . . . .29 Effects Menu – Basic operation . . . . . .29 Gate & EQ Noise Gate . . . . . . . . . . . . . . . . . . . . . .30 EQ . . . . . . . . . . . . . . . . . . . . . . . . . . . . .30 Filter WahWah . . . . . . . . . . . . . . . . . . . . . . . .31 TouchWah . . . . . . . . . . . . . . . . . . . . . . .31 Auto wah . . . . . . . . . . . . . . . . . . . . . . . .32 Resonance Filter . . . . . . . . . . . . . . . . . .32 Touch Resonance Filter . . . . . . . . . . . .33 Tremolo . . . . . . . . . . . . . . . . . . . . . . . . .33 Panner . . . . . . . . . . . . . . . . . . . . . . . . .34 Pitch Detune . . . . . . . . . . . . . . . . . . . . . . . . .36 Whammy . . . . . . . . . . . . . . . . . . . . . . . .36 Octaver . . . . . . . . . . . . . . . . . . . . . . . . .37 Pitch Shifter . . . . . . . . . . . . . . . . . . . . . .38 Intelligent Pitch Shifter . . . . . . . . . . . . .39 ENGLISH Important Safety Instructions . . . . . . . .a-b Table of Contents . . . . . . . . . . . . . . . . . .3 Introduction . . . . . . . . . . . . . . . . . . . . . . .4 Front Panel Overview . . . . . . . . . . . . . . .6 Rear Panel Overview . . . . . . . . . . . . . . .8 Signal Flow Diagram . . . . . . . . . . . . . . . .9 Basic Setups . . . . . . . . . . . . . . . . . . . . .10 Modulation Classic Chorus . . . . . . . . . . . . . . . . . . .40 Advanced Chorus . . . . . . . . . . . . . . . . .40 Tri-Chorus Normal . . . . . . . . . . . . . . . . .41 Tri-Chorus Asymmetric . . . . . . . . . . . . .41 Classic Flanger . . . . . . . . . . . . . . . . . . .42 Advanced Flanger . . . . . . . . . . . . . . . . .43 Through Zero Flanger negative . . . . . .43 Through Zero Flanger positive . . . . . . .43 Vibrato . . . . . . . . . . . . . . . . . . . . . . . . . .44 Vintage Phaser . . . . . . . . . . . . . . . . . . .45 Smooth Phaser . . . . . . . . . . . . . . . . . . .45 Vintage Univibe . . . . . . . . . . . . . . . . . . .46 Modern Univibe . . . . . . . . . . . . . . . . . . .46 Delay Ping pong . . . . . . . . . . . . . . . . . . . . . . .47 Dynamic . . . . . . . . . . . . . . . . . . . . . . . .48 Dual . . . . . . . . . . . . . . . . . . . . . . . . . . . .48 Reverse . . . . . . . . . . . . . . . . . . . . . . . . .48 Reverb Spring . . . . . . . . . . . . . . . . . . . . . . . . . .49 Hall . . . . . . . . . . . . . . . . . . . . . . . . . . . .49 Room . . . . . . . . . . . . . . . . . . . . . . . . . .49 Plate . . . . . . . . . . . . . . . . . . . . . . . . . . .49 APPENDIX MIDI Implementation . . . . . . . . . . . . . . .51 Technical Specifications . . . . . . . . . . . .52 Frequently Asked Questions . . . . . . . . .53 Compressor Compressor . . . . . . . . . . . . . . . . . . . . .35 TC Electronic, Sindalsvej 34, DK-8240 Risskov Multilingual Version Prod. No: E60511011 Rev 1 – SW – V 1 3 INTRODUCTION Congratulations on the purchase of your G-Major 2 Effects Processor. Maybe you have never used a multi-effects processor with your guitar rig before. In this case you might be wondering whether you now have days of work ahead of you until G-Major 2 finally behaves as expected and adds to your creativity. But there’s really no need to panic! With the presets that come with G-Major 2, your basic needs are most likely covered, and you will be set to go within minutes. But chances are that you’ll want to go beyond Factory presets and customize G-Major 2 to your needs – and that won’t be a hassle either. “Stomp Box” Setup If you are used to working with several serially connected pedal effects (“stomp boxes”), you might want to use G-Major 2 for a similar setup and enjoy its high quality effects. To do so, simply connect a MIDI pedal capable of sending MIDI Control Change messages to G-Major 2. Make some basic settings, and you can use this setup just like a bunch of regular stomp boxes where you simply turn effects on and off as required. Preset Setup – for ultimate changes in sounds Another approach would be to create unique presets for each sound, which you can then access by simply pressing a button on a MIDI foot-controller. Or you could combine this preset approach with the on/off stomp box setup mentioned above. Channel Switching Changing your sound from a crisp, dry rhythm sound to an overdriven lead sound will (in addition to changing your effects preset) often involve switching your preamp’s or combo’s channels. If you want to switch amp channels via MIDI, you will normally need to purchase a separate MIDI switching system. Not so with G-Major 2. With G-Major 2’s built-in Relay Switch, you can switch between up to four channels on your preamp/combo. Modifiers – Instant Parameter Control If the methods outlined above still don’t give you the flexibility you are looking for, instant parameter control via G-Major 2’s Modifier section is probably the answer. Many algorithm parameters can be assigned to external MIDI controllers or an expression pedal. The possibilities here are endless. With an expression pedal, you cannot only control your effects’ level settings, you could also change e.g. the Panning Speed. Or how about using the expression pedal as a customized Whammy pedal? 4 G-Major vs. G-Major 2 – what’s the deal? Well – why not make a great product even better? With an even easier to operate front panel and a bunch of new effects, it made good sense for TC to relaunch one of our most successful products as G-Major 2. Just check out these features: • • • • • • • • • • Univibe Tri-Chorus Through-Zero Flanger Retuned TC Electronic reverbs New filter/Wah block ported 1:1 from the G-System Reverse Delay Intelligent pitch shifting Modulated delays PC/Mac editor Relay switching About this manual You can always download the latest revision of this manual in several languages from our website www.tcelectronic.com. If you need additional information and support, be sure to visit TC Support Interactive – this service can also be accessed via www.tcelectronic.com. 5 ENGLISH INTRODUCTION FRONT PANEL OVERVIEW 1 – POWER button On/off switch for the unit. 2 – INPUT LEVEL knob Adjusts the input level. 3 – OUTPUT LEVEL knob Adjusts the output level. 4 – INPUT meters Peak meter showing the input level. The meter range is: 0, -3, 6 , -12, -18, -24, -40 dB. 5 – INPUT OVERLOAD LEDs The OVERLOAD LEDs indicate one of two situations: Either the input level is too hot (and therefore overloading the input stage), or there is an internal DSP overflow. When these LEDs light up, reduce the input level slightly. 6 – INPUT Type indicator Select the input in the Global section, which you can access by pressing the GLOBAL key. Analog: Indicates that the analog inputs are selected. Digital Lock: Indicates that GMajor 2 has achieved digital lock with a device connected to its digital input. 44.1/48kHz: Indicates whether the achieved digital lock is at 44.1 kHz or at 48 kHz. If a digital device is connected to the digital input on G-Major 2 but no lock is achieved, the Digital Lock indicator will blink. 6 7 – DI LED Indicates that G-Major 2 is set to sync to an external digital clock signal. 8 – TUNER The tuner of G-Major 2 is always active. When the played note is in tune, both arrows will be lit. 9 – THE MATRIX You can route G-Major 2’s effect blocks in four different ways: Serial, Seria l2, Semi Parallel and Parallel. The Matrix illustrates the structure of the currently used routing. 10 – LEVELS section These Peak Program Meters (PPM) indicate the in/out levels of the effect block you are currently editing, as well as the current mix level of the effect. IN Meter: Indicates the signal level at the effect block’s input. 11 – DAMP When both the Noise Gate and the Compressor are in use, the DAMP indicator will indicate the Noise Gate attenuation when no input signal is present and the applied compression when an input signal is present. 12 – PRESET NUMBER When the digits are lit steadily, they represent the currently recalled preset. When previewing/scrolling through presets, the digits will blink until you recall the preset by pressing the RECALL key. 13 – EDITED When this LED is lit, the currently recalled preset has been edited but not yet stored. OUT Meter: Indicates the signal level at the effect block’s output. 14 – FACTORY/USER Indicates whether you are operating in the Factory bank or in the User bank. MIX Meter Indicates the mix setting of the effect block being edited. 15 – MIDI IN Indicates incoming MIDI information. 16 – MIX TOGGLE wheel Turn this wheel to scroll through the mix values of the individual effects. ENGLISH FRONT PANEL OVERVIEW Effect Block Keys – General information Pressing an Effect Block key once will activate/deactivate the effect. By pressing a key twice in short succession (“double-clicking”), you enter the Edit menu for the effect. When the LED of a key is lit, this particular effect block is active. 29/30 – UP/DOWN keys Up/down keys for navigation in the display menus. 17 to 24 – EFFECT ON/OFF & ACCESS keys On/off and access keys for the effect blocks. Press a key once to activate/deactivate an effect and double-click it to edit that effect’s parameters. 32 – RECALL key Press RECALL to initiate a preset recall operation. Turn the ADJUST wheel to select a preset. Then press the ADJUST wheel (pressing the wheel acts as “Enter”) or press the RECALL key to confirm your selection. 25 – GLOBAL key Press to access global parameters and functions such as Kill-dry, Pedal Calibration, Tuner Reference, FX Mute Mode and more. 26 – MOD key Press to access the Modifier section. This is where you set up external control of parameters. 27 – MIDI key Press to access all MIDI parameters. 28 – BYPASS key Press to bypass all effects. Press and hold for approximately one second to mute outputs, e.g. for silent tuning. 31 – ADJUST & ENTER Wheel Use this wheel to set the value of the currently selected parameter. When pushed, the wheel acts as an “Enter” key. 33 – STORE key Press the STORE key once to begin storing a preset. First select a storage location using the ADJUST wheel. Then press the ADJUST wheel twice to finish the storage procedure (pressing the wheel acts as “Enter”). You can change the name of the preset before storing it. To do so, use the UP/DOWN key to select characters. Use the ADJUST wheel to select the character you want to change. When you have set the name, press the ADJUST wheel twice to finish the storage procedure. 7 REAR PANEL Switch Out Relay Jack Balanced Jack Analog inputs Balanced Jack Analog outputs Digital S/PDIF input/ output MIDI In, Out, Thru External Control Power input 100 to 240V MIDI Cable Balanced vs. regular Audio Cables The analog input and output connectors on G-Major 2 are balanced ¼" jacks. To achieve the best possible connection to balanced equipment, use balanced cables. However, most guitar equipment is NOT balanced, and you will generally have no problems when using standard mono-tomono cables as illustrated below. Jack Cable Mono to Mono Jack Cable Stereo to Mono TIP GND TIP RING GND GND TIP 8 GND TIP DIN CONNECTOR 5POLE – MALE 45 degrees DIN CONNECTOR 5POLE – MALE 45 degrees SHIELDED CABLE (3 or 5 wires + screen) max. 10m Relay Jack Cable – Stereo Jack Type Relay Jack Cable – Y-Splitter Type TIP RING GND TIP RING GND GND RING TIP GND TIP GND TIP ENGLISH SIGNAL FLOW DIAGRAM 9 BASIC SETUPS Connecting and setting up G-Major 2 There are numerous ways of hooking up guitar rigs. On the following pages, we present some of the most commonly used setups. We recommend using serial setups, where the entire signal passes through G-Major 2. This will give you the maximum benefit from all effect algorithms. Serial setup with preamp and power amp • Connect the output of your preamp to the input of G-Major 2. • Connect the output of G-Major 2 to the input of your power amp. • If you want to switch preamp channels with G-Major 2, connect the SWITCH OUT jack on G-Major 2 to the channel switching jacks on your preamp. This is not required for MIDIcontrollable preamps. Serial setup with a preamp and one or two combo amps • Connect the output of your preamp to the input of G-Major 2. • Connect the output of G-Major 2 to either the input or the Loop Return of the combo or combos.* • If you want to switch preamp channels with G-Major 2, connect the SWITCH OUT jack on G-Major 2 to the channel switching jacks on your preamp. This is not required for MIDIcontrollable preamps. * Using the return jack of the combo’s effect loop will in most cases give you a setup similar to the power-amp setup described above. Using the regular input on the combo gives you a “double-preamp” setup, where you can use the tone controls on the combo to color your sound. This introduces more noise than when using the Loop Return connection, but has become a popular setup with amplifiers like Vox AC 30, Fender Bassman etc. 10 BASIC SETUPS Parallel setup using a line mixer • Connect the output of your preamp to an input on the line mixer. • If you want to switch preamp channels with G-Major 2, connect the SWITCH OUT jack on G-Major 2 to the channel switching jacks on your preamp. This is not required for MIDI-controllable preamps. • Connect the send jacks of your line mixer’s effect loop to the inputs of G-Major 2. Connect the outputs of G-Major 2 to the return jacks of your line mixer’s effect loop. • Connect the line mixer’s main outputs to your amplification system. This illustration shows combo amplifiers – but of course, you could also use a power amp here. Likewise, the preamp shown in the illustration could easily be the preamp section of a combo amplifier. Combined setup with regular effect pedals, a G-Major 2 and a MIDI pedal • Connect the send jack of the combo’s effect loop to the input of G-Major 2. • Connect the output of G-Major 2 to the return jack of the combo’s effect loop. • Connect your guitar to the input of your (first) effect pedal. Connect the output of the (last) effect pedal to the input of the combo as usual. • If you wish to switch presets on G-Major 2 (which may include switching the channels of your preamp/combo), you should also connect a MIDI pedal to G-Major 2 and use the Relay Switching function. 11 ENGLISH Connecting and setting up G-Major 2 THE DISPLAY Overload LEDs Input type indicator Matrix – indication of currently used Routing Block levels – In/Out and Mix Damp Compression/ Noise Gate Preset Number Input meter Detected input pitch Input Meters These are peak meters showing the current input level. The meter range is: 0, -3, -6, -12, 18, -24, -40 dB. To set the correct input level: • Select the “loudest” sound – i.e., the sound containing the most dynamic content on the equipment you are feeding G-Major 2 with, e.g. your preamp. This will probably be a clean sound. • Adjust the input level on G-Major 2 so that the -3 dB LED flashes frequently and the -0 dB LED flashes only at the very highest levels. Input Overload LEDs The OVERLOAD LEDs light up in two situations: Either the input level is too hot and therefore overloading the input stage, or there is an internal DSP overflow. Reduce either the output of the device feeding G-Major 2 or reduce the input gain on G-Major 2 using the IN LEVEL knob. Input Type and Clock Select the input in the Global section. You can access the Global section by pressing the GLOBAL key. Analog/Digital: Indicates the currently selected input mode. Lock: Indicates that G-Major 2 has achieved digital lock with a device connected to its digital input. 44.1/48kHz: Indicates the current Clock Rate. 12 Indicators for: Received MIDI data Factory/User preset bank Edited Tuner DI LED: Indicates that G-Major 2 is set to sync to an external digital clock signal. If a digital device is connected to the digital input on G-Major 2 but no lock is achieved, the Lock indicator will blink. In this case, check the cables and the clock rate on the connected device and try again. The Tuner G-Major 2 is equipped with a tuner, which is always active. When both horizontal arrows are lit, the played string is in tune. The Matrix G-Major 2 gives you four different options for routing its effect blocks: Serial, Serial 2, Semi Parallel and Parallel. The Matrix indicates which of the three routings is currently being used. Serial Serial 2 Semi Parallel Parallel Levels Section – In/Out/Mix These readouts refer only to the block currently being edited. PPM – Peak Program Meter: Indicates the level of the block currently being edited. THE DISPLAY Out Meter: Indicates the signal level at the output of the block currently being edited. Mix Meter: Indicates the level of the mixed signal (dry and edited signal) within the block currently being edited. Damp When both the Noise Gate and the Compressor are in use, the DAMP indicator will indicate the Noise Gate attenuation while no input signal is present and the applied compression when an input signal is present. Preset Number When the digits are lit steadily, they represent the number of the currently recalled preset. When you scroll through G-Major 2’s presets (called “previewing”) by using the ADJUST wheel, the digits will blink until you recall a preset by pressing the RECALL key. Edited When the “Edited” indicator is lit, the currently recalled preset has been edited, but not yet stored. Factory/User These indicators show whether you are operating in the Factory preset bank or in the User preset bank. Preset types User presets (RAM) User presets can be edited and stored in any of the 100 User locations. Factory Presets (ROM) G-Major 2 holds 100 Factory presets. Factory presets can be edited and stored in any User location. You cannot store presets to the Factory preset bank, as it is “read only” memory. Recalling presets Recalling a preset means loading/activating a preset. • Press the RECALL key to enter the RECALL menu. • Use the ADJUST wheel to preview presets. A blinking preset number indicates that you have not actually recalled the preset yet. • Press ENTER or RECALL to recall/activate the preset. Press any other key at any time during previewing to “abort mission” and return to the currently recalled preset. Previewing and routings: When previewing a preset with a routing that is different from the routing currently used, the Routing/Matrix LEDs blink. Editing presets To edit preset parameters: • Double-click the key of the effect block that you would like to edit. • Select the parameter to edit using the arrow UP/DOWN keys. Change parameter values using the ADJUST wheel. • See the following section for instructions on how to store a preset. Storing presets Storing a preset without changing its name: • Press the STORE key. If the preset you are about to store is a Factory preset, G-Major 2 will suggest the first available User preset location, but you can select any of the 100 User preset locations using the ADJUST wheel. If the preset you are about to store is a User preset, G-Major 2 suggests the current location of the preset. You can, however, 13 ENGLISH In Meter: Indicates the signal level at the input of the block currently being edited. PRESET HANDLING store the preset at any of the 100 User locations. Select the location to store the preset to by using the ADJUST wheel. • Press ENTER twice to confirm the storage operation. Renaming a preset while storing: • Press the STORE key. If the preset you are about to store is a Factory preset, G-Major 2 will suggest the first available User preset location, but you can select any of the 100 User preset locations using the ADJUST wheel. Select the location to store the preset to and press ENTER once. • To change the preset name: Use the UP/DOWN keys to move the cursor in the display. Use the ADJUST wheel to select the character at the current cursor position. • Once you have renamed the preset, press ENTER twice to store the preset with the new name. Backing up presets via MIDI For backup purposes, the User bank can be dumped via MIDI to either a sequencer or to another G-Major 2. This is how to do it: • Connect the MIDI OUT jack of your G-Major 2 to the MIDI IN jack of either another G-Major 2 or a sequencer (this may also be the MIDI interface of a digital audio workstation). • Press the MIDI key and select the “Bulk Dump” function using the UP/DOWN keys. • When you have connected your G-Major 2 to another G-Major 2, simply press ENTER. The entire User bank will be copied to the second G-Major 2. • When you have connected your G-Major 2 to a sequencer, let the sequencer record in OMNI mode (all channels) and press ENTER on G-Major 2. 14 G-Major 2 is always ready to receive a MIDI bulk dump. Simply connect the MIDI OUT jack of the device you are dumping from to the MIDI IN jack of your G-Major 2. If you want to use a User bank that you have previously dumped to a sequencer as described above, simply play back the sequence containing the bulk dump. If dumping from another G-Major 2 – see above! Introduction In the Global menu you will find a lot of important parameters, such as Input Type, Clock, Input/Output Range. These parameters must be set correctly to ensure you get the most out of G-Major 2! All parameters in the I/O menu are “general” parameters that are not stored as part of G-Major 2 presets. Basic operation • Press the GLOBAL key. • Select parameters using the UP/DOWN keys and change parameter values using the ADJUST wheel. Kill Dry Settings: On/Off We always recommend using G-Major 2 in a serial or loop setup as this will allow you to benefit from all the unit’s effects and features. If, however, you intend to use G-Major 2 in a parallel setup or in a parallel loop, its Kill Dry function will come in handy. With Kill Dry activated, no direct signal is passed to the outputs of G-Major 2. A few comments regarding the Kill Dry function and a parallel setup: First of all: • In such a setup, we recommend using the Parallel routing. • When the Kill Dry parameter is set to “On”, no clean signal is passed to the outputs, and the “Mix” parameter changes to “Wet” in all algorithms. You should also be aware that the way the signal is routed in a parallel loop is similar to the signal path within a mixer. The signal is split: One part runs unprocessed to the output and never passes the actual effects processor. The other part of the signal is processed within G-Major 2 and summed with the unprocessed signal. Therefore, you will not get to enjoy the benefits from all effects when running a parallel setup. This goes especially for level-based effects such as Tremolo and Panner, but the Chorus/Flanger/ Phaser/Vibrato and Pitch blocks will be affected as well. Pedal type Defines up the pedal type used on the Ext. Control ¼" jack. Select between Momentary, Alternating or Expression/Volume pedal types. Momentary type pedals are similar to the hold pedals typically used with keyboards (where there is only a connection between tip and ground when the pedal is pressed). Alternating pedal types “stay connected” when pressed and must be pressed again to be deactivated. Use the default setting “Exp/Vol” when working with an Expression pedal. Pedal Calibrate To use an expression pedal for controlling G-Major 2 parameters, G-Major 2 must be calibrated to that specific pedal. This is how you calibrate G-Major 2: 1. Connect your pedal and select the appropriate pedal type (see parameter Pedal Type). 2. Select “Pedal Calibrate” and press ENTER. 3. Move the pedal to its maximum position (“toe down”) and press ENTER. 4. Move the pedal to its minimum position (“toe up”) and press ENTER. Your pedal has been calibrated. Depending on the pedal type you are using, you may be asked to repeat steps 3 and 4. MOD Master Settings: Preset / Mod If you are not acquainted with Modifiers, you can read about them in the “Modifiers” section of this manual. In short: Parameter values can be controlled using an external controller, such as a MIDI expression pedal. If you have set up this external controller to control e.g. the Preset Out level, you must decide how you would like G-Major 2 to respond to the position of the expression pedal when you are recalling another preset. This is the purpose of the MOD Master parameter. Setting this option correctly depends very much on what parameter your Modifier is controlling. Preset If MOD Master is set to “Preset”, G-Major will ignore the position of the connected external controller and load the Modifier value stored as part of the preset. Mod If MOD Master is set to “Mod”, G-Major will always check the position of the connected external controller when a preset change occurs. G-Major will then respond to this 15 ENGLISH GLOBAL MENU GLOBAL MENU position and ignore the Modifier value for the relevant parameter. Please note that when you are using the “Mod” option with an expression pedal that is controlling a level parameter, the parameter will jump to the value equivalent to the pedal position next time you move the pedal. This could result in considerable level jumps. Soft: Delays will “spill over”, and reverb parameters glide smoothly to the settings in the new preset. View Angle Adjusts the LCD display backlight for better viewing comfort. Input Select between Analog and Digital. Tuner Ref. Range: 420 to 460 Hz Defines the master tune frequency of the builtin tuner. The standard setting is 440 Hz. Analog input When “Analog” is selected, G-Major 2 automatically defaults to the internal 44.1 kHz as its clock sample rate. Tuner Mode The Tuner can operate with two different accuracies. Digital input When “Digital” is selected, G-Major 2 attempts to lock to the clock signal present on the S/PDIF input. During the lock-up period, the LOCK indicator blinks, indicating none or unacceptable clock, and the outputs are muted. When lock is achieved, the LOCK indicator is lit steadily, and the outputs are un-muted. Fine Tune Fine Tune provides maximum accuracy. Use this mode when fine-tuning your guitar. Coarse This is a slightly less accurate mode, allowing for fast results in a live situation. Tuner Range Defines the range of the Tuner. Select between “Guitar”, “Bass” and “7-string Guitar”. The accuracy of the Tuner depends on the Tuner Range. Therefore, it is important to set this parameter according to the instrument you wish to tune. Tap Master Preset: The tempo will be set to the value stored as part of each G-Major 2 preset. Tap: The tempo will follow the Global tapped tempo. Tap Unit This parameter determines whether the tapped tempo in the Tap Menu should be displayed in milliseconds (“ms”) or in beats per minute (“BPM”). FX Mute Settings: Hard/Soft This parameter determines how delay and reverb effects should be handled during preset changes. Hard: 16 Effects are muted when a preset change occurs. Clock Analog input When you have set the Input parameter to “Analog”, the following clock settings are available: Internal 44.1 kHz: G-Major 2 runs at 44.1 kHz internal clock rate. Internal 48 kHz: G-Major 2 runs at 48 kHz internal clock rate. Digital: G-Major 2 locks to the incoming digital clock. Digital input When you have set the Input parameter to “Digital”, G-Major 2 tries to lock to the incoming digital clock. Please note that when G-Major 2 is following its own internal clock and you are feeding it with an external digital audio signal, the incoming digital audio must be in sync with the internal clock of G-Major 2 in order to avoid slip samples. ***Rate Mismatch*** This error message will be displayed if G-Major 2 detects so-called slip samples. Typically, this problem only occurs with special clock setups – e.g. when G-Major 2 is following its internal clock while processing audio from the digital GLOBAL MENU ENGLISH input. If the incoming clock and the internal clock do not match in this scenario, G-Major 2 will display the ***Rate Mismatch*** error message. Digital In Gain Adjusts the level at the digital input of G-Major 2. This parameter is only active when you have set the Input parameter to “Digital”. Dither When going from a specific digital signal resolution to a lower one (e.g. from 24 Bit to 16 Bit), you actually lose 8 bits of information. The process of cutting off bits is called “truncation”, and due to the missing part of the signal it introduces digital distortion of low level signals. To compensate for this distortion, a process called dithering must be applied. Dither is a small amount of filtered noise that generates randomization at the noise floor, ensuring a less distorted low level signal. Dithering is relevant only on digital outputs, and it is always the receiving device that determines the number of bits you must dither to. For example, a signal delivered to a CDR or a DAT recorder should normally be dithered to 16 Bit. In other words: When you are using the digital outputs of GMajor 2 to feed a device with 16 or 20 Bit resolution, you should dither to that value. Status Bits Settings: AES/EBU / S/PDIF Defines whether G-Major 2 is sending out AES/EBU (professional standard) or S/PDIF (consumer standard) status bits on its digital outputs. Input Range Settings: Pro/Consumer Defines the sensitivity of G-Major 2 input. The default setting is “Pro”, which will match most preamps. Output Range Settings: 2 dBu, 8 dBu, 14 dBu, 20 dBu Defines the maximum gain range of the analog output stage. 17 MIDI MENU In the MIDI menu, you will find all global MIDI-related parameters of G-Major 2. MIDI Channel Settings: Off / 1 to 16 / Omni Defines the responding MIDI channel of G-Major 2. If you select “Omni”, G-Major 2 will respond to MIDI messages received on any channel. MIDI Program Change Settings: On/Off This parameter determines whether G-Major 2 should respond to received MIDI program changes or not. Bulk Dump Press ENTER to perform a total Bulk dump of all presets to an external MIDI device (such as a MIDI sequencer). G-Major 2 is always ready to receive MIDI Bulk dump information. For more information on this topic, see the section “Presets Backup via MIDI”. Single presets and current settings can be sent and received via Sysex. The Send Tuner parameter MUST be set to “Off” when performing a bulk dump. The Send Tuner parameter is located in the Global menu. Program Bank This parameter determines which bank an external MIDI device will address in G-Major 2 when a program change message is received. The options are “External”, “Factory”, “User” or “Custom”. When “External” is selected, Controller #0 can be used to address either the Factory or the User bank. To access the Factory bank, set Controller #0 to “0”. To access the User bank, set Controller #0 to “1”. SysEx ID This parameter determines the SysEx ID number of G-Major 2. MIDI Clock Settings: On/Off The Global Tap Tempo can be synchronized to an incoming MIDI clock, e.g. from a MIDI sequencer. Use this feature e.g. to keep a delay in sync with the tempo of the song. 18 MIDI MAPPING What is MIDI Mapping? With G-Major 2 it is possible to use an incoming MIDI program change message (with a value from 1 to 128) to recall any Factory or User preset. This feature is called MIDI Mapping. Example: You send program change #1 to both your G-Major 2 and your MIDI preamp (or another MIDI device). However, you would like G-Major 2 to recall another preset instead of #1. This is exactly what MIDI mapping can do. To enter the MIDI Mapping functions: • Press the MIDI key. • Select the Prg Bank parameter and set it to “Custom” using the ADJUST wheel. Press ENTER. The display now reads: • This is the incoming preset number you are about to map. Select a value between 1 and 128. • Now select “Map To” by pressing the ARROW DOWN key. • Use the ADJUST wheel to select which preset you want to map this incoming preset number to. In the above example, a received program change #1 would be mapped to Factory preset #7. • Repeat these steps for all the programs you wish to map. The User bank is located after the Factory Bank. You can also choose to map an incoming preset number to “None” if you wish to let G-Major 2 ignore the incoming program change. Reset MIDI Map By resetting the MIDI map, incoming program change message #1 will be mapped to Factory bank preset #1, program change #2 will be mapped to Factory bank preset #2 and so forth. • Select “Reset Map” using the ADJUST wheel. • Press ENTER to reset the entire MIDI Map. Introduction After you have experimented with G-Major 2 for a while and maybe programmed a few presets, you are probably anxious to start controlling the unit from your MIDI board and expression pedals. If you are new to the “world of 19 inch wonders”, this section may startle you at first. But once you get a grip of the basics, you will see how easy it is to gain full control of G-Major 2 and appreciate these possibilities. As described below, we have even implemented a “Learn” function that makes setting up external control of various parameters very easy. The MOD Menu When another preset is recalled, the PresetBoost controller is reset (i.e., a value below 64 is sent out). This will allow for an update of the LED status on your foot controller (given that the MIDI Out jack of G-Major 2 is connected to the MIDI In jack on your foot controller). Please note that if the Preset Level parameter in the Levels All menu is already set to 0 dB, boosting the signal will not be possible. For further instructions on how to set up the PresetBoost function, please refer to the example on page 24. Global Out Level * Use this setting to remote control the Global Out level. First, let’s take a look at the parameters in the MOD menu – then let’s see how they should be set up. Relay 1 & Relay 2 Use these settings to remote control Relays 1 and 2. Parameters in the MOD menu: Comp On/Off Use this setting to toggle the Compressor of G-Major 2 on or off remotely (using an external controller). Mod 1 to 4 The four Modifiers are interfaces between external controlling devices (such as an expression pedal) and specific effect parameters (e.g. Delay Time, Vibrato Speed etc.). To learn more about setting up Modifiers 1 to 4, please refer to page 21. Bypass All Used to remote control the overall Bypass function of G-Major 2. Tuner Mute Use this setting to mute the outputs of G-Major 2 while tuning your guitar. Global In Level * Use this setting to remote control the Global In level. Preset Out Level * Use this setting to remote control the Preset Out level. With this parameter you can boost a preset to solo level. PresetBoost This is an excellent feature allowing you to boost any preset for fills etc. You can boost the preset from its current preset level (as set in the Levels All menu) to 0 dB by using any MIDI CC message or a pedal connected to the PEDAL input of G-Major 2. A MIDI CC value above 64 will set the current preset to 0 dB. A MIDI CC value below 64 will set the current preset back to the preset level. Filter On/Off Use this setting to toggle the Filter block of G-Major 2 on or off remotely (using an external controller). Pitch On/Off Use this setting to toggle the Pitch block of G-Major 2 on or off remotely (using an external controller). Cho/Flg On/Off Use this setting to toggle the Chorus/Flanger of G-Major 2 on or off remotely (using an external controller). Delay On/Off Use this setting to toggle the Delay of G-Major 2 on or off remotely (using an external controller). Reverb On/Off Use this setting to toggle the Reverb of G-Major 2 on or off remotely (using an external controller). Noise Gate On/Off Use this setting to toggle the Noise Gate of G-Major 2 on or off remotely (using an external controller). 19 ENGLISH MOD MENU MOD MENU EQ On/Off Use this setting to toggle the EQ of G-Major 2 on or off remotely (using an external controller). * You will find that (depending on the expression pedal type you are using), different settings are required to achieve different effects. Therefore, G-Major 2 allows you to set dedicated response curves for each of the level-related parameters in the MOD menu. These response curves are set by entering minimum, medium and maximum values. You can enter these values by first selecting the parameter (e.g. Preset Out Level) and then pressing ENTER. For a more detailed explanation on how to set a Modifier response curve, please refer to the following page. External Control We will now take a look at how external controllers can be assigned to G-Major 2 parameters in the MOD menu. • Press MOD (in the Setup section) and select a parameter using the UP/DOWN keys. • For each parameter, you can configure how it should be controlled. Use the ADJUST wheel to select between the following options: - Off - Learn - Pedal - CC 1 to 128. Off “Off” means: This particular Modifier will not be controlled externally at all. Learn This option makes setting up external controllers a breeze. • While “Learn” is selected, press ENTER. The display will blink “>>>Learning<<<”, showing that you are now in Learn mode. • Now you must show G-Major 2 which of the connected external devices you will use to control this particular Modifier. Either send a CC (by pressing one of your MIDI pedal’s CC buttons), or move the connected Expression pedal. • “>>>Learning<<<” will stop blinking, indicating that G-Major 2 has recognized your external controller. Pedal When “Pedal” is selected, only the pedal connected to the EXT. CONTROL jack on the rear panel can control the Modifier. CC 0-127 This is where you can directly specify which CC number the Modifier should respond to. The “natural choice” for switching effect blocks on or off (or for muting the Tuner) would be MIDI CCs (Control Change messages) sent from your MIDI pedal. The “natural choice” for controlling any Level, Speed or Pitch parameter would be using an expression Pedal. 20 MOD MENU Example: ENGLISH External control using Modifiers There are two steps required for assigning an external controller to a specific parameter. Step 1: Assigning Modifiers to External Controls This step is described on the previous page. Step 2: Assigning parameters to Modifiers • Press MOD to enter the MOD menu. Then select Mod 1, 2, 3 or 4. Then press ENTER. • Now you can select the parameter you would like to control using the UP/DOWN keys. Note that in this list you will only find parameters from the effect blocks that are used in the current preset. The parameter name is shown on the lefthand side of the display, and the assigned Modifier is shown on the right-hand side. • Use the ADJUST wheel to assign the parameters to one of the four modifiers. Press ENTER and set the Response Curve for the modifier. Setting the Modifier Response Curve The Modifier Response Curve determines how the Modifier responds e.g. to the movement of an expression pedal. There are three parameters to be set. MinOut This parameter determines the Out level of the Modifier when the expression pedal/Modifier input is at the minimum position. MidOut This parameter determines the Out level of the Modifier when the expression pedal/Modifier input is at the medium position. MaxOut This parameter determines the Out level of the Modifier when the expression pedal/Modifier input is at the maximum position. Assigning an expression pedal as a Whammy This example requires that you have assigned an expression pedal to Modifier 1 using e.g. the learning function as previously described. Algorithm Parameter Assigned Modifier Example • Connect your expression pedal to either the EXT. CONTROL jack on the back of G-Major 2 or to the jack for expression pedals on your MIDI pedal board. (Please see the GLOBAL section on how to calibrate your expression pedal if you haven’t calibrated yet). • Select the “Whammy” effect type for the Pitch block. • Press the MOD key to access the MOD menu. • Press ENTER. • Select the Pitch parameter using the UP/DOWN keys and select MOD 1 using the ADJUST wheel. G-Major 2 must be calibrated to the connected expression pedal. This is done in the Global menu. Please refer to the section “Pedal Calibrate” on page 15 of this manual. Which parameters can be assigned? The parameters you can assign to Modifiers are located at the bottom of the MOD menu. The parameter list will vary depending on the algorithms used in the various effect blocks. 21 THE TUNER The Tuner is always on. It is displayed in the LC display. The following Tuner parameters are set in the Global menu. • Press GLOBAL to access the menu. • Use the UP/DOWN keys to select parameters. • Use the ADJUST wheel to set values. Tuner Mode Defines the mode of the Tuner. Choose between two modes: Fine Tune This mode offers maximum accuracy. Use this mode when fine-tuning your guitar. Coarse This is a slightly less accurate mode, allowing for fast results in a live situation. Tuner Range Defines the range of the Tuner. Select between “Bass”, “7-string” Guitar and “Guitar” (sixstring). The accuracy of the Tuner depends on the set Tuner range. Therefore, it is important to set this parameter according to the instrument you wish to tune. Tuner Frequency You can set the master tuning reference in the Global menu. The range is from 420 Hertz to 460 Hertz. Standard tuning is 440 Hz, but especially when playing with classical instruments, frequencies from 438 to 442 Hz are used as tuning reference. Tuner Mute It is often a good idea to mute the output of your G-Major 2 when tuning your guitar. To control the Mute function, you can set up either a MIDI pedal sending a MIDI CC, a (momentary or alternating) switch or even an expression pedal. This is set up in the MOD menu. 22 Example Setting up G-Major 2 to mute for tuning when receiving a MIDI Control Change from your MIDI pedal. • Connect your MIDI pedal to G-Major 2. • Press MOD and select the Tuner Mute parameter using the UP/DOWN keys. • Turn the ADJUST wheel to select “Learn” and press ENTER. “>>>Learning<<<” is now blinking. • Now press the control change button on your MIDI pedal that you would like to use for muting the tuner. That’s it – whenever you press this button in future, you will be able to tune without disturbing your fellow musicians. Basic Operation • Press the LEVELS/ROUTING key to enter this menu. • Use the UP/DOWN keys and the ADJUST wheel to select and edit parameters and values. Preset Out Level Range: Off (-100 dB) to 0 dB. Defines the output level of the current preset. With this parameter you can set individual levels for each preset. Maybe you want a different level for rhythm and lead presets. The Preset Out level is stored as part of each preset. Please note that all Factory presets are set to -6 dB, leaving headroom for boosting a preset when it is required. An example on how to setup a solo level is given in the “How To” section of this manual. Global In Level Range: Off (-100 dB) to 0 dB Defines the overall input level of G-Major 2. As the name implies, this input level setting is global and therefore not stored as part of presets. If you are using an expression pedal to control your overall volume (i.e., making “volume swells”), you should assign this parameter to the expression/volume pedal. This way, long delays and reverbs will ring out naturally even after the pedal is turned down. Kill Dry Settings: On/Off We always recommend using G-Major 2 in a serial or loop setup as this will allow you to benefit from all the unit’s effects and features. If, however, you intend to use G-Major 2 in a parallel setup or a parallel loop, its Kill Dry function will come in handy. With Kill Dry activated, no direct signal is passed to the outputs of G-Major 2. A few comments regarding the Kill Dry function and a parallel setup: First of all: • In such a setup, we recommend using the Parallel routing. • When the Kill Dry parameter is set to “On”, no clean signal is passed to the outputs, and the “Mix” parameter changes to “Wet” in all algorithms. You should also be aware that the way the signal is routed in a parallel loop is similar to the signal path within a mixer. The signal is split: One part runs unprocessed to the output and never passes the actual effects processor. The other part of the signal is processed within G-Major 2 and summed with the unprocessed signal. Therefore, you will not get to enjoy the benefits from all effects when running a parallel setup. This goes especially for level-based effects such as Tremolo and Panner, but the Chorus/Flanger/ Phaser/Vibrato and Pitch blocks will be affected as well. Global Out Level Range: Off (-100 dB) to 0 dB Defines the overall output level of G-Major 2. As the name implies, this output level setting is global and therefore not stored as part of presets. Other than the Global In Level parameter described above, you can use the Global Out level parameter as an overall volume control for your guitar setup (this includes the delay, reverb and other signal processing in the G-Major 2). 23 ENGLISH LEVELS ALL AND RELAY 1+2 RELAYS Channel switching on an external preamp using Relay 1 & 2 G-Major 2 has two built-in switching relays that allow you to switch the channels of analog preamps – either when changing presets or when triggering this function by means of a MIDI CC message coming from your MIDI pedal. In other words: • With each preset, you can decide whether your preamp or combo should use the clean or overdriven channel. • Or you could switch the relays/preampchannels by sending a MIDI CC message to G-Major 2 from your MIDI board. Depending on the channel switching connection on your preamp/combo, you must use either • a “Y-Splitter” cable for splitting a stereo ¼" jack to two mono jacks (tip-to-tip and tip-toring) or • a standard “Stereo jack to Stereo jack” cable. – Relay 1 shorts the tip of the switching ¼" jack with the sleeve/GND when set to “On”. “Off” means that the relay is open. – Relay 2 shorts the ring of the switching ¼" jack with the sleeve/GND when set to “On”. “Off” means that the relay is open. Y-Splitter Cable 24 Stereo to Stereo Jack Cable TIP RING GND TIP RING GND GND TIP GND RING TIP Depending on the complexity of the channel switching system on your guitar amp, you may need to contact the manufacturer of your guitar amp and/or a technician to get soldering advice for the optimum channel switching setup. In the “Support” section of www.tcelectronic.com, you will find various channel switching schematics for some of the most common amplifiers on the market. If you are not sure how to setup your system, consult this section of our web site first. These parameters can be remotely controlled via MIDI or using the SWITCH OUT jack on GMajor 2. This is set up in the MOD menu. You configure the Relays in the Levels/Routing menu. • Press the LEVELS/ROUTING key and select Relay 1 or Relay 2 using the UP/DOWN keys. • Turn the ADJUST wheel to select open/closed position. Example Let us assume you have hooked G-Major 2 up with either a three-channel combo or preamp. • First of all, check whether your amp uses two mono connectors or one stereo connector for channel switching. Use a matching cable. • Connect the stereo jack of your cable to the SWITCH OUT jack on G-Major 2 rear panel. • Connect the two mono jacks (or the stereo jack, depending on the cable used) to the channel switching connectors on the combo or preamp. • Recall G-Major 2 preset that you want to use for channel switching. • Press the LEVELS/ROUTING key. • Now select Relay 1 (“Rly1”) or Relay 2 (“Rly2”) using the UP/DOWN keys and use the ADJUST wheel to open or close the two relays. By doing this, you are switching the channels on your preamp. Exactly which setting will activate the Clean, Crunch and Distorted channels we can not tell as this varies from amp RELAYS ENGLISH to amp. Experiment and note down the settings that apply to your particular amp. • Store the preset by pressing the STORE key twice (see the section “Preset Handling” for more info on storing presets). 25 ROUTINGS Routing menu You can route the effect blocks of G-Major 2 in four different ways: Serial, Serial 2, Semi Parallel and Parallel. Routing effects is similar to the way you would connect your stomp boxes on a regular pedal board. The selected routing can be stored as a part of each preset. However, you can also choose to keep your favorite routing when switching presets by utilizing the Routing Lock function. Operation • Press the LEVELS/ROUTING key. • Select a routing using the UP/DOWN keys. • Now select between Serial, Serial 2, SemiParallel and Parallel routing. Serial The Serial routing connects all seven effect blocks of G-Major 2 in a straight line, connecting each effect’s output to the input of the following effect – comparable to a typical “daisy chain” of guitar stomp boxes. This means that each effect block affects the subsequent block in the signal chain. Semi Parallel The Semi Parallel routing still connects the first five effect blocks serially, but the Reverb and Delay blocks are now connected in parallel. Consequently, the Delay and Reverb effects do not affect each other. This means that the repeats of the delay are not reverberated and vice versa. When you find your sound becomes too complex, the parallel connection of the Reverb and the Delay in the Semi Parallel routing may help to “clear the picture”. Parallel The Parallel routing still allows effects such as Noise Gate, Compressor and Tremolo to be connected serially, while the Pitch, Chorus, Delay and Reverb blocks are connected in parallel. When you are using long delay times, you might find the reverb added to the delay repeats a bit disturbing. Should that be the case, use either the Semi Parallel or Parallel routing. Serial 2 The Serial 2 routing is a variation of the Serial routing that allows you to apply modulation effects to the delay repeats only. The advantage of the Serial 2 routing is that with longer delay times, you can use rather extreme modulation effects without blurring the dry signal. Routing Lock Routings are stored at preset level and can therefore change when a new preset is recalled. When two presets use different routings, the routing change may be audible. To avoid disruptions between two different routings, you can use the Routing Lock function. Routing Lock prevents rerouting when a preset is recalled: The currently selected routing remains locked. Consequently, only effect parameters are changed by a preset change, not the way the effect blocks are connected. Press LEVELS/ROUTING and select the Routing Lock parameter using the UP/DOWN keys. For smoothest preset changes and general ease of programming, it is advisable to stick with the same routing (if possible). Simply select your desired routing and activate Routing Lock. 26 Getting Started • Connect G-Major 2 according to your setup as described on pages 10/11 and power on. • Find the “loudest” sound from your preamp or effect pedals with the most dynamics and set the input level so that peaks are at approximately -3 dB. The sound with the most dynamics is most likely to be a clean sound, as overdriven sounds are more compressed. • Set the output level to match the equipment you feed G-Major 2’s output to. As the “right” setting could be about anything, you will have to experiment. How to bypass an Effect Block in a Preset Simply press the key corresponding to the effect block you wish to (temporarily) disable. The effect block is then bypassed, but its settings are not deleted. The preset can now be stored by pressing STORE once, followed by pressing ENTER twice for confirmation. You can re-activate a block at any time simply by pressing its key. This will restore the previous setting. Remember that a bypassed block does not interfere with the sound: It does not add noise or other unwanted artifacts to the signal. How to set up a Boost function for a Preset All Factory presets in G-Major 2 are saved at -6 dB, leaving headroom for boosting any preset to a “solo level”. We suggest that you keep a minimum of 6 dB headroom in all User presets as well. To do so, set the Preset Out Level parameter in the Levels menu. You will appreciate this Preset Boost function as it allows you to easily boost the current preset for fills, themes etc. that otherwise might not be heard. In the following example we assume that you have stored all your presets at -6 dB. • Select the preset on you wish to use the Boost function. • Set the Preset Out Level via the Levels menu to e.g. -6 dB. • Press the MOD key and select the Preset Boost parameter using the UP/DOWN keys. • Select “Learn” using the ADJUST wheel. Press ENTER and press the switch on your MIDI board sending a CC value that you want to use as the “boost pedal”. Instead, you can also use a simple momentary or latching switch connected to the PEDAL IN jack. • The display now shows either “Pedal” (if that was the used controller device), or it shows the CC value received from your MIDI board. • Store the preset. Now every time you call up that specific preset, it will start out at the -6 dB specified in the Levels menu – but you can boost the preset by 6 dB to 0 dBFS. To do so, hit the control you have assigned to this function. How to mute the outputs of G-Major 2 when tuning your guitar We assume that you are using G-Major 2 in a serial setup, where the entire signal is routed through G-Major 2. Muting G-Major 2 outputs via G-Major 2 front panel: • Press and hold the BYPASS key for approximately one second. • To un-mute G-Major 2, press BYPASS again. Muting G-Major 2 outputs using Control Change messages (e.g. from a MIDI pedal) • Press MOD and use the UP/DOWN keys to select Tuner Mute. • Press ENTER to activate the Learn function. The display will start blinking. • Press the switch on your MIDI board sending a CC value you want to use for muting. Instead, you can also use a momentary or alternating pedal connected to the PEDAL IN jack. G-Major 2 has now “learned” what controller you are using to mute the outputs when you are tuning your instrument. How to let a delay “spill over” when changing presets Spill-over what? To obtain the spill-over effect, set the FX Mute parameter in the GLOBAL menu to “Soft”. Delay repeats will then naturally continue/finish even when changing to a preset that has no active delay or a shorter delay. Reverbs will glide smoothly to the settings in the new preset. 27 ENGLISH GETTING STARTED GETTING STARTED How to match the speed of a Rhythmic Tremolo or Vibrato to a MIDI sequence • Connect the MIDI OUT jack of your sequencer (or another device sending out the MIDI Clock you wish to use as a tempo reference for G-Major 2) to the MIDI IN jack of G-Major 2. • Press the MIDI key to enter the MIDI menu. Use the UP/DOWN keys to select the MIDI Clock parameter. • Set MIDI Clock to “On”. G-Major 2 will now use the incoming MIDI clock tempo as its Global Tempo. Subdivisions can be set using the Tempo parameter in each tempo-aware block/algorithm. How to switch preamp channels using the SWITCH OUT jack of G-Major 2 and a MIDI board sending MIDI CCs • Connect the SWITCH OUT jack on G-Major 2 to your preamp’s/combo’s channel switching jacks. • Press MOD and select Relay 1 or 2 using the UP/DOWN keys. • Select Learn and press ENTER to activate the Learn function. • Press a MIDI CC switch on your MIDI board. This MIDI CC switch will now switch channels on your amp. Repeat the steps above for Relay 2 if you have more than two channels to switch between. 28 Introduction Basic Operation of the Effect Menus The six (or seven including the Noise gate) effect keys on the front panel all work as follows: • Press a key once to toggles this effect block on or off. • Press a key twice in short succession (i.e., double-click) to edit the settings for this effect block. To navigate the effect edit pages, use the UP/DOWN keys and ADJUST wheel. Some of the effect blocks contain several effect algorithms. For example, the Filter block contains Phaser, Tremolo, Panner, Resonance Filter etc. Where it is available, the Algorithm choice is the first parameter of an effect’s edit page. As all the effect blocks are always present, they can be activated or accessed at any time by simply using the single or double-click functions. Bypassing an effect block removes it from the effects setup, meaning that although the block is still present in the routing, it does not affect the audio signal in any way. The settings of all blocks – even the bypassed ones –are stored with every preset. Therefore, you can reactivate a bypassed block any time and find that all settings are still intact. Consider this feature a modern equivalent to turning stomp-box pedals on and off. Mix/Wet parameter When the Kill Dry parameter found in the Levels All menu is set to “On”, no clean signal is passed to the outputs, and the “Mix” parameter changes to “Wet” in all algorithms. NOISE GATE Introduction A Noise Gate is generally used to attenuate the signal when you don’t play your guitar. This way, you can avoid hearing the entire hiss, hum and other noises that various components of your setup or external factors might introduce. Of course, a Noise Gate is not the solution to any noise problem. You should try to avoid noise in the first place. Problems with noise can be introduced by a number of different factors. Poor cables, poorly shielded single coil pickups and power supplies placed close to signal cables are common problems that you can work your way out of by experimenting. There will, however, always be a certain amount of noise in any guitar setup. The Noise Gate can help attenuating the noise when you are not playing. Be careful when setting the Threshold and Release Rate parameters. Setting the Threshold too high might keep the Gate from opening when you play your guitar softly. Setting the Release time too slow may audibly cut the attacks of the notes you are playing. Optimum settings will vary depending on the signal present on the input of G-Major 2, so you will most likely need different settings for Clean and Overdrive sounds. Mode Settings: Off/Hard/Soft General overall mode that determines how fast the Noise Gate should attenuate/dampen the signal when it falls below the Threshold. Threshold Range: Off, -60 dB to 0 dB The Threshold determines the point where the Noise Gate should start to dampen the signal. To set this parameter properly, you should turn up the volume using your guitar’s volume potentiometer but not play. Then start turning up the Threshold value from -60 dB to the point where desired dampening is actually achieved. This little experiment requires setting the Max Damping parameter (see below) to a value higher than 0 dB, as 0 dB means: no damping. Max. Damping Range: 0 dB to 90 dB This parameter determines how hard the signal should be attenuated when it falls below the set Threshold. Now you might think that a noise gate should always have a maximum effect 29 ENGLISH EFFECTS NOISE GATE & EQ when triggered – but consider that there should be a smooth transition between the “gated/attenuated” stage and the “open” stage. The more dBs must be released, the more obvious the effect of the Noise Gate will be. Experiment with each of the sounds you use as there is no general setting that will always sound right. Release Range: 3 dB/sec to 200 dB/sec The Release parameter determines how fast the signal is released when the input signal rises above the Threshold point. As a rule of thumb, this parameter should be set fairly high. Illustration EQ To access the EQ parameters, doubleclick the GATE/EQ key and use the UP/DOWN keys to navigate to the EQ parameters. The EQ of G-Major 2 is a three-band parametric equalizer. We have predefined three frequency areas that we find excellent as starting points for EQing a guitar setup, but you can use the “Freq” parameter to specify exactly at which frequencies you wish the EQ to operate. The following parameters are available for each of the three EQ bands (EQ1, EQ2 and EQ3). EQ Active Range: On/Off Activate/deactivates the EQ. Please note that the EQ and Noise Gate share a common button, but the LED of this button shows only the state (On/Off) for the Noise Gate. The On/Off state of the EQ is completely independent from the key’s LED – it is controlled ONLY by the EQ Active parameter. 30 Freq – Frequency Range: 40.97 Hz to 20 kHz, Off Defines the operating frequency for the selected EQ band. Gain Range: -12 dB to +12 dB Gains or attenuates the selected frequency area. Width Range: 0.2 oct to 4 oct Defines the size of the area around the base frequency (which you have set with the Freq parameter) that the EQ will amplify or attenuate. Example: Working with the EQ • Decide whether you need a little extra in the treble, medium or bass frequency ranges and start out working with only one area at a time. • Boost or attenuate the selected frequency area using the Gain parameter for that band. • Now that you have set the gain at e.g. +6 dB, try changing the frequency (with the Freq parameter) to check if you are really adjusting the right frequencies. Repeat the steps above for the other two bands if required. Extreme settings may cause internal overloads, resulting in clicks. If you feel that you need to make extreme settings to get the sound you want, you might want to evaluate other parts of the signal chain. Wah Wah Touch Wah With this effect type, you can create the same effect as with a dedicated Wah pedal, which you can control manually. All you need to do is assign an expression pedal to control the Wah Wah’s Sweep parameter. When you select a Factory preset that employs the Wah Wah effect, an expression pedal connected to the PEDAL IN jack is automatically assigned to control this parameter. The Wah effect occurs when a relatively narrow frequency area is boosted and swept through a frequency range. The sweep is controlled by the input dynamics. This means: The harder you hit the strings, the higher the boosted frequency will be. Sweep (Freq) Range: 0 to 100 % With an expression pedal set up to control this parameter, you have created a Wah pedal. Sense – Sensitivity Range: 0 to 10 Adjust the sensitivity according to the level present on the input. Be aware that changing any level parameter on devices prior to the Touch Wah effect will require a different sensitivity setting to get the same Touch Wah “feel”. Range Settings: Low/High This parameter determines which frequency areas should primarily be emphasized. Resp – Response Settings: Slow/Medium/Fast This parameter determines the speed of the sweep. Mix Range: 0 to 100 % This parameter sets the relationship between the level of the dry signal and the level of the effect in this block. Range Settings: Low/High This parameter determines whether the Touch Wah is particularly sensitive to high or low input frequencies. OutLev – Out Level Range: -100 to 0 dB This parameter sets the overall output level for this effect. Mix Range: 0 to 100 % This parameter sets the relationship between the level of the dry signal and the level of the effect in this block. OutLev – Out Level Range: -100 to 0 dB This parameter sets the overall output level for this effect. 31 ENGLISH FILTER FILTER Auto Wah Resonance Filter The Wah effect occurs when a relatively narrow frequency area is boosted and swept through a frequency range. The sweep is controlled by a low frequency oscillator (LFO). The Resonance filter is basically a high-cut filter with adjustable Q-factor (Resonance). With increased Resonance values, the filter peak at the cutoff frequency gets very narrow and steep. This phenomenon is the very core of the characteristic sound of resonance filters. Speed Range: 0.050 Hz to 19.95 Hz This parameter sets the speed of the effect. Tempo Range: Ignore, 1 to 1/32T (T= Triplet & D= Dotted) When set to any value between 2 and 1/32T, the Global Tempo is subdivided according to this setting. When set to “Ignore”, the speed set using the Speed parameter is used instead. Shape Settings: Triangle/Sine Defines the shape of the waveform used for modulating the signal. Style Settings: 2nd / 4th The Style parameter changes the steepness of the filters. 2nd order filters are 12 dB per Octave, while 4th order filters are 24 dB per Octave. 4th order filters will “ring” or resonate more than 2nd order filters. Hi-Cut Range: 160 Hz to 14 kHz This parameter determines the frequency above which the high-cut filter will attenuate the highend frequencies of the generated effect. Resnce – Resonance Range: 0 to 100 % Defines the amount of resonance on the highcut filter. Range Settings: Low/High Defines whether the Auto Wah is particularly sensitive to low or high input frequencies. Mix Range: 0 to 100 % This parameter sets the relationship between the level of the dry signal and the level of the effect in this block. OutLev – Out Level Range: -100 to 0 dB This parameter sets the overall output level for this effect. 32 OutLev – Out Level Range: -100 to 0 dB This parameter sets the overall output level for this effect. Touch Res Filter Tremolo – Additional Parameters The Touch Resonance filter creates an effect similar to a Touch Wah. The sweep through a frequency range is controlled via the dynamics of the input signal. Introduction A Tremolo is basically a change of the signal level controlled by an LFO. G-Major 2 offers several variations of this effect; ranging from soft and smooth to hard and aggressive. Sense – Sensitivity Range: 0 to 10 The sensitivity should be set according to the Input level on the Filter block. The lower the setting, the harder the effect section should be hit to create the “whack” effect. Speed Range: 0.050 Hz to 20 Hz This parameter sets the speed of the effect. Response Settings: Slow/Fast This parameter sets the response time, i.e. how fast the “quack” should occur when you hit the strings. Fmax – Frequency Max Range: 1 to 10 kHz This parameter can limit range of the sweep. Most likely you will find a full range sounding too harsh and bright. You will probably find settings between 2 kHz and 4 kHz to give excellent results. ENGLISH FILTER Tempo Range: Ignore, 1 to 1/32T (T= Triplet & D= Dotted) When set to any value between 2 and 1/32T, the Global Tempo is subdivided according to this setting. When set to “Ignore”, the speed set using the Speed parameter is used instead. The Tap Master parameter – located in the Global menu – specifies whether the Global tempo or the tempo set by the Speed parameter in each preset should be used at preset change. Depth Range: 0 to 100 % This parameter sets the intensity of the effect. A 100 % setting means that the signal is completely muted between signal peaks. Type Settings: Soft/Hard (Sinus or Square) Two waveforms are available as modulation sources for the Tremolo effect. Setting this parameter to “Hard” results in a steeper, recognizable effect. Listen and choose the appropriate option. Sine Square PulseWidth Range: 0 to 100 % If you set this parameter e.g. to 20 % with the Type parameter set to Hard, the signal will be heard in one channel for 20 % of the time and in the other one for 80 % of the time. With a Type setting of Soft, a 50 % setting would yield 33 FILTER a full sine wave, whilst 0 % and 100 % would yield a crest-to-peak and peak-to crest curve, respectively. Pulsewidth Hi-Cut Range: 20 Hz to 20 kHz This parameter attenuates the high frequencies of the Tremolo effect. Use the high-cut filter to create a less dominant Tremolo effect without changing the effect’s Depth. OutLev – Out Level Range: -100 to 0 dB This parameter sets the overall output level for this effect. Panner Introduction The Panner simply pans the signal between the left and the right channel. Use this for extreme stereo perspective effects. Speed Range: 0.050 to 20 Hz Defines the speed of the effect. Tempo Range: Ignore, 2 to 1/32T (T= Triplet & D= Dotted) When set to any value between 2 and 1/32T, the Global Tempo is subdivided according to this setting. When set to “Ignore”, the speed set using the Speed parameter is used instead. The Tap Master parameter – located in the Global menu – specifies whether the Global tempo or the tempo set by the Speed parameter in each preset should be used at preset change. Width Range: 0 to 100 % When you set this parameter to 100 %, the signal will sweep fully from the left to right. You will find, however, that for most applications, a more subtle setting gives better results, as it blends in more elegantly with the overall sound. OutLev – Out Level Range: -100 to 0 dB This parameter sets the overall output level for this effect. 34 COMPRESSOR Illustration ENGLISH Introduction A compressor is used to reduce the dynamic content of a signal. How can this improve your guitar’s appearance in the overall sound? Now there are situations where a compressor should not be applied – and there are definitely situations when it is the key to letting your guitar stand out and appear rock solid. Here are a few examples. Let’s say your aim is playing a steady clean rhythm guitar figure at the same level all the time. As we are all only human, this is virtually impossible: You cannot avoid playing a few strokes too hard once in while. This will most likely result in the sound engineer backing off a bit on the guitar channels in live situations to avoid harsh sounding peaks. At this “lower” overall level (that neither you nor the sound engineer intended in the first place), your weakest strokes in the guitar rhythm figure will now disappear completely. The best approach in this situation is using a compressor. When set correctly, it will reduce the highest peaks, giving you and the sound engineer a much more homogeneous guitar level to work with. You can also apply compression to a lead sound to “even out” level variations. Combine a low threshold setting (which allows the compressor to operate constantly) with a high ratio setting to achieve a very audible compression effect. However, if your personal style of playing, the genre or a certain song requires a great dynamic range, you might not want to apply any compression at all. When applied correctly, you will clearly benefit from this effect, but you might also ruin your sound by overdoing it. This is true for many effects, but it is especially relevant for dynamics processing. To find out what compression can do for you, try out G-Major 2 presets that employ the Compressor block both with lead and rhythm sounds. Experiment and adapt the Compressor’s settings to your needs and playing style. Threshold Range: -30 dB to 0 dB When the signal is above the set Threshold point, the Compressor is activated and the gain of any signal above the Threshold point is processed according to the settings of the Ratio, Attack and Release parameters. Ratio Range: Off to Infinite: 1 The Ratio setting determines how hard the signal is compressed (see illustration above). Example: With a Ratio setting of 2:1, an input signal at 4 dB above Threshold is reduced to only 2 dB on the output side. The “Infinite” setting gives you a Limiter function. Attack Range: 0 to 200 ms The Attack time is the response time of the Compressor. The shorter the Attack time, the sooner the Compressor will reach the specified Ratio after the signal rises above the Threshold point. Release Range: 0 to 200 ms The Release time is the time it takes for the Compressor to release the gain reduction of the signal after the input signal drops below the Threshold point again. Gain Range: -6 to +6 dB Use this Gain parameter to compensate for the level changes caused by the applied compression. 35 PITCH Detune Whammy A Detune effect is similar to the classic Chorus effect: The source signal is split, and a specified amount of the signal is detuned by a certain, customizable amount. The main difference between the Detune effect and the Chorus effect is that the Detune amount does not change. It is achieved simply by offsetting the original signal’s pitch. The Detune algorithm in the Pitch block generates two voices. If you think your sound is simply too direct and clean, try out a setting in which both voices are detuned just by a few Cents; e.g. +2 Cents on Voice 1 and -3 Cents on Voice 2 (100 Cents = 1 semitone). A Delay can be applied to each voice, e.g. to generate a “Slapback” effect. The Whammy effect gives you the opportunity to control the pitch of an added voice with an external MIDI expression pedal. Voice L Range: -100 to 100 Cents Offsets the first Voice in the Detune block. Range Range: 1-Oct/2-Oct Selects how far the Whammy block will pitch your tone. Select “2-Oct” for the extreme and “1-Oct” for the more commonly used Whammy effects. Voice R Range: -100 to 100 Cents Offsets the second Voice in the Detune block. Delay L Range: 0 to 50 ms Specifies the delay on the first Voice. Delay R Range: 0 to 50 ms Specifies the delay on the second Voice. Mix Range: 0 to 100 % This parameter sets the relationship between the level of the dry signal and the level of the effect in this block. OutLev – Out Level Range: -100 to 0 dB This parameter sets the overall output level for this effect. 36 Pitch Range: 0 to 100 % This parameter sets the mix between the dry and processed signal. If e.g. set to 100 %, no direct guitar tone will be heard – only the processed “pitched” tone (this applies only for the Serial and the Semi parallel mode). Direction Settings: Up/Down This parameter determines whether the attached expression pedal should increase or decrease Pitch when moved in either direction. OutLev – Out Level Range: -100 to 0 dB This parameter sets the overall output level for this effect. PITCH Octaver ENGLISH The Octaver gives you an additional voice with a fixed pitch distance of either one or two octaves above or below the Input note. Dir – Direction Settings: Up/Down This parameter sets whether the added voice should be above or below the input note. Range Settings: 1 Octaves / 2 Octaves This parameter sets the interval of the added voice. Use the Direct parameter to determine whether the added voice should be above or below the pitch of the input signal. Mix Range: 0 to 100 % This parameter sets the relationship between the level of the dry signal and the level of the effect in this block. OutLev – Out-level Range: -100 to 0 dB This parameter sets the overall output level for this effect. 37 PITCH Pitch Shifter With the Pitch Shifter of G-Major 2, you can add two voices, each with a fixed pitch within ± one octave from the input note. G-Major 2 detects and processes signals so quickly that you will never notice any “searching” for the notes (as with many older octaver units or octaver stomp boxes). Try lowering the single Voice to -1200 Cents (100 Cents = 1 semitone). With a Mix level of 100 %, you will be able to get at pretty good bass-simulation. Voice 1 Range: -2400 to 2400 Specifies the Pitch of the first voice. As 100 Cents equal 1 semitone, you can select any interval between two octaves below the input signal’s pitch to two octaves above it. Voice 2 Range: -2400 to 2400 Specifies the Pitch of the second voice. As 100 Cents equal 1 semitone, you can select any interval between one octave below the input signal’s pitch to one octave above it. Pan 1 Range: 50L to 50R Pan parameter for the first voice. Pan 2 Range: 50L to 50R Pan parameter for the second voice. Dly 1 Range: 0 to 350 ms Defines the delay time for the first voice. Dly 2 Range: 0 to 350 ms Defines the delay time for the second voice. FB 1 Range: 0 to 100 % This parameter determines how many repetitions there will be on the delay of the first voice. FB 2 Range: 0 to 100 % This parameter determines how many repetitions there will be on the delay of the second voice. 38 Level 1 Range: -100 to 0 dB Defines the level for voice 1. Level 2 Range: -100 to 0 dB Defines the level for voice 2. Mix Range: 0 to 100 % This parameter sets the relationship between the level of the dry signal and the level of the effect in this block. OutLev – Out-level Range: -100 to 0 dB This parameter sets the overall output level for this effect. Intelligent Pitch Shifter The Intelligent Pitch Shifter is a 2-voice pitch shifter that allows you to play harmonies within a variety of scales in any key. The range of the voices range from minus 13 scale steps below to 13 scale steps above, which equals ± one octave plus a diatonic sixth. Key To allow the intelligent pitch shifter to generate the correct voices, you must specify which key you are playing in. Keys are listed as: C, C#, D , D#, E, F, F#, G, G#, A, A#, and B. Scale With the scale parameter, you set the type of scale you intend to play. The Intelligent Pitch Shifter covers the following scale types: Label Ionian Dorian Phrygi Lydian Mixoly Aeolia Locria PntMin PntMaj Blues DimHlf DimWhl Whole MelMin HrmMin SupLoc Lyd b7 PhryMa Full name Ionian Dorian Phrygian Lydian Mixolydian Aeolian Locrian Pentatonic minor Pentatonic major Blues Diminished half Diminished whole Wholetone Melodic minor Harmonic minor Super Locrian Lydian b7 Phrygian major Scale steps 1,2,3,4,5,6,7 1,2,b3,4,5,6,b7 1,b2,b3,4,5,b6,b7 1,2,3,#4,5,6,7 1,2,3,4,5,6,b7 1,2,b3,4,5,b6,b7 1,b2,b3,4,b5,b6,b7 1,b3,4,5,b7 1,2,3,5,6 1,b3,4,b5,5,b7 1,b2,b3,3,b5,5,6,b7 1,2,b3,4,b5,b6,6,7 1,2,3,#4,#5,b7 1,2,b3,4,5,6,7 1,2,b3,4,5,b6,7 1,b2,b3,b4,b5,b6,b7 1,2,3,#4,5,6,b7 1,b2,3,4,5,b6,b7 Pan Position 1 / Pan Position 2 Range: -50 to +50 Controls the panning position of each of the two voices. “0” represents the center position. By panning the voices, you can achieve a very widespread sound. Delay 1 / Delay 2 Delay range: 0 to 50 ms One of the interesting aspects of a Pitch Shifter is that the pitched voices can sound as if one or two other guitarists were playing along with you. But obviously, even two very good musicians would not play all notes at exactly the same time. So to achieve a rich, natural sound, you can slightly delay the harmony voices. Just 10 to 20 ms of delay will produce a smooth effect. Mix Range: 0 to 100 % This parameter sets the relationship between the level of the dry signal and the level of the effect in this block. OutLev – Out Level Range: -100 to 0 dB This parameter sets the overall output level for this effect. Voice 1 / Voice 2 Range: -13 to Unison to 13 The Intelligent Pitch Shifter can add two voices within the selected scale. It automatically calculates the correct interval according to the played note, selected scale type and key. Level 1 / Level 2 Range: -100 to 0 dB Defines the individual levels of the two voices. 39 ENGLISH PITCH MODULATION Chorus Advanced Chorus Two types of Chorus are available: the simple Classic Chorus and the Advanced type that includes a couple of extra parameters. The basic idea of a chorus effect is to split the signal and pitch modulate one of the signals slightly, and then mix the two signals again. In additional to the parameters of the Classic Chorus, the Advanced Chorus offers the following settings: Classic Chorus Speed Range: 0.050 Hz to 20 Hz This parameter sets the speed of the effect. Depth Range: 0 to 100 % The Depth parameter specifies the intensity of the effect. The value represents the amplitude of the modulating waveform. Tempo Range: Ignore, 2 to 1/32T (T= Triplet & D= Dotted) When set to any value between 2 and 1/32T, the Global Tempo is subdivided according to this setting. When set to “Ignore”, the speed set by the Speed parameter is used instead. The Tap Master parameter – located in the Global menu – specifies whether the Global tempo or the tempo set by the Speed parameter in each preset should be used at preset change. Hi-Cut Range: 20 Hz to 20 kHz This parameter reduces the high-end frequencies in the Chorus effect. Try using this parameter if you feel the Chorus effect is too dominant in your sound and turning down the Mix or Out level doesn’t give you the dampening of the Chorus effect you are looking for. Mix Range: 0 to 100 % This parameter sets the relationship between the level of the dry signal and the level of the effect in this block. OutLev – Out Level Range: -100 to 0 dB This parameter sets the overall output level for this effect. 40 Cho Dl – Chorus Delay Range: 0 to 50 ms As described earlier, a Chorus/Flanger is basically a delay being modulated by an LFO. This parameter allows you to change the length of that delay. A typical Chorus uses delay times around 10 ms, while a Flanger uses delays around 5 ms. Although this not how a chorus is normally used, you may enjoy the “slap-back” resulting from longer Delay times such as 30 to 50 ms. Gold – Golden Ratio Settings: Off/On TC research has shown that when the speed of a modulation effect is increased, its depth should be decreased accordingly to achieve the same amount of perceived modulation. When the Golden Ratio parameter is set to “On”, this value is automatically calculated. Golden Ratio is a feature inherited from the classic TC 2290 processor. Phase Reverse Settings: Off/On Setting this parameter to “On” reverses the phase of the processed signal in the right channel. This gives a very wide Flange effects and a less defined sound. MODULATION The Tri-Chorus is a variation of the regular Chorus that uses three stereo chorus modules with various offsets for the Depth, Speed, Phase and Chorus Delay time parameters. The result is a unique, very broad and lush sound. Speed, Depth and Time parameters are identical to those in the standard Chorus. Normal & Asymmetrical Normal: The “Normal” variation produces a more traditional Chorus sound, where the phases of the three Choruses are tilted by 90, 180 and 270 degrees respectively. Phase Reverse Settings: Off/On Setting this parameter to “On” reverses the phase of the processed signal in the right channel. This gives a very wide-sounding Chorus effect and a less defined sound. ENGLISH Tri-Chorus Norm/Asym Mix Range: 0 to 100 % This parameter sets the relationship between the level of the dry signal and the level of the effect in this block. OutLev – Out Level Range: -100 to 0 dB This parameter sets the overall output level for this effect. Asymmetric: With the “Asymmetrical” variation, the phase and depth parameters are tuned to produce a wilder and “less controlled” Chorus effect. Speed Range: 0.050 Hz to 20 Hz This parameter sets the speed of the effect. Depth Range: 0 to 100 % The Depth parameter specifies the intensity of the effect. The value represents the amplitude of the modulating waveform. Tempo Range: Ignore, 2 to 1/32T (T= Triplet & D= Dotted) When set to any value between 2 and 1/32T, the Global Tempo is subdivided according to this setting. When set to “Ignore”, the speed set using the Speed parameter is used instead. The Tap Master parameter – located in the Global menu – specifies whether the Global tempo or the tempo set by the Speed parameter in each preset should be used at preset change. Width Range: 0 % to 100 % The higher the range, the more spacious the effect appears. In a stereo setup you will really hear the difference. From very narrow at 0 % to very wide at 100 %. 41 MODULATION Flanger – Introduction The Flanger belongs to the same “family” of modulation effects as the Chorus effect. The signal is split, and one of the signals is pitch modulated. The characteristic “flanging” sound occurs when part of the signal is slightly delayed and fed back to the input of the effect algorithm. Experiment with the Feedback parameter to get a feeling for the achievable effects. Classic Flanger Speed Range: 0.050 Hz to 20 Hz This parameter sets the speed of the effect. Depth Range: 0 to 100 % The Depth parameter specifies the intensity of the effect. The value represents the amplitude of the modulating waveform. Tempo Range: Ignore, 1 to 1/32T (T= Triplet & D= Dotted) When set to any value between 2 and 1/32T, the Global Tempo is subdivided according to this setting. When set to “Ignore”, the speed set using the Speed parameter is used instead. The Tap Master parameter – located in the Global menu – specifies whether the Global tempo or the tempo set by the Speed parameter in each preset should be used at preset change. Hi-Cut Range: 20 Hz to 20 kHz This parameter reduces the high-end frequencies in the Flanger effect. Try using this parameter if you feel the Flanger effect is too dominant in your sound and turning down the Mix or Out level does not dampen the Flanger effect as needed. FeedB – FeedBack Range: -100 to 100 This parameter controls the amount of feedback (Resonance) of the short modulated delay that causes the Flanging effect. When the Feedback is set too high (approximately above 90 % to 95 %), this might introduce internal 42 feedback, resulting in a squealing noise that in most cases is unwanted in flanging effects. Be aware of this side-effect when experimenting at high volumes. Negative values inverse the phase of the signal that is fed back to the algorithm’s input. FB Cut – Feedback hi-cut Range: 20 Hz to 20 kHz A parameter that can attenuate the high-end frequencies of the resonance created with the Feedback parameter. Mix Range: 0 to 100 % This parameter sets the relationship between the level of the dry signal and the level of the effect in this block. OutLev – Out Level Range: -100 to 0 dB This parameter sets the overall output level for this effect. Advanced Flanger In addition to the parameters of the Classic Flanger, the Advanced Flanger offers the following settings: Fla Dl – Flanger Delay Range: 0 to 50 ms Typically, Delay values around 5 ms are used for Flanging effects, whereas Chorus effects occur with Delay times around 10 ms. You are free, however, to choose Delay times from 0 to 50 ms. Gold – Golden Ratio Settings: Off/On TC research has shown that when the speed of a modulation effect is increased, its depth should be decreased accordingly to achieve the same amount of perceived modulation. When the Golden Ratio parameter is set to “On”, this value is automatically calculated. Golden Ratio is a feature inherited from the classic TC 2290 processor. Through Zero Flanger – Negative/Positive The TZF Mode Flanger emulates the original way of creating a flange effect where two identical pieces of audio material were played back simultaneously on two tape decks and then mixed on a third deck. The flanging effect was achieved by slowing down and speeding up the two decks at different times. An essential part of the special effect created this way is the unique phase cancellation occurring when the two signals pass each other in time (the zero point). A conventional Flanger pedal/algorithm tries to emulate this effect, but because the two signals will never cross each other in time, until now, phase cancellation wasn’t possible. Parameters: For a TZF Flanger to be truly "through-zero" the mix -setting must be 50/50%. Therefore the TZF Flanger has all the same parameters as the Classic Flanger but no adjustable Mix. PhaRev – Phase Reverse Settings: Off/On Setting this parameter to “On” reverses the phase of the processed signal in the right channel. This gives a very wide Flange effect and a less defined sound. 43 ENGLISH MODULATION MODULATION Vibrato A Vibrato effect modulates the pitch of the incoming signal. The result is similar to the vibrato technique used by vocalists. As opposed to a chorus effect, no direct signal is combined with this pitch-modulated signal. Speed Depth Speed Range: 0.050 Hz to 19.95 Hz The speed of the Vibrato, also known as Rate. The speed of this effect is defined either by this parameter or by the Tempo parameter, which sets the speed according to the globally tapped tempo. This Speed parameter is only active/valid if the Tempo parameter is set to “Ignore”. Depth Range: 0 to 100 % The amount of Pitch modulation applied. Tempo Range: 1/32T to 1 Bar or Ignored The Tempo parameter sets the relationship to the global Tempo. When set to any value between 1 and 1/32T, the Global Tempo is subdivided according to this setting. When set to “Ignored”, the speed set using the Speed parameter is used instead. Hi Cut Range: 19.95 Hz to 20 kHz This parameter determines the frequency above which the High-cut filter will attenuate the high-end frequencies of the generated effect. High-cut filters can be used to give a less dominant effect even at high mix levels. OutLev – Out Level Range: -100 to 0 dB This parameter sets the overall output level for this effect. 44 Vintage Phaser & Smooth Phaser These are two effective types of Phaser that sound just great. The Vintage Phaser will give you a phasing effect similar to the one found in old stomp boxes. The Smooth Phaser is a bit more subtle – excellent for a less dominant effect. The Vintage Phaser utilizes four All-pass filters. These filters create a comb-looking characteristic. When the filtered sound is mixed with the direct sound, the “phasing sound” occurs. The Smooth Phaser utilizes twelve All-pass filters. Due to the higher number of filters in the Smooth Phaser (compared to the Vintage Phaser), the Smooth Phaser creates a more subtle, smooth effect than the Vintage type. Speed Range: 0.050 Hz to 19.95 Hz Controls the speed of the Phaser. Phase Reverse Settings: On/Off When set to “On”, this parameter introduces a small delay in one of the waveform starting points, resulting in an LFO phase change. Having an offset between the modulating waveforms in the left and right channels will create a more dramatic, widespread phasing effect. You should definitely try this! Mix Range: 0 to 100 % This parameter sets the relationship between the level of the dry signal and the level of the effect in this block. OutLev – Out Level Range: -100 to 0 dB This parameter sets the overall output level for this effect. Depth Range: 0 to 100 % Controls the depth (intensity) of the Phaser effect. Tempo Range: 1/32T to 1 Bar or Ignored The Tempo parameter sets the relationship to the global Tempo. When set to any value between 1 and 1/32T, the Global Tempo is subdivided according to this setting. When set to “Ignored”, the speed set using the Speed parameter is used instead. Feedback Range: -100 to 100 Controls the amount of feedback in the Phaser. Setting this parameter to “-100” reverses the phase of the signal that is fed back to the algorithm’s input. Range Range: Low to High This parameter determines whether the phasing effect should be mainly on the high-end or lowend frequencies. 45 ENGLISH MODULATION MODULATION Vintage Univibe The Vintage Univibe is an emulation of the classic rotary speaker effect. The effects that can be achieved with it range from a “phasey”, thick chorus to lush vibrato. By switching between the two Speed settings, you will achieve a noticeable speed change similar to the effect you hear when the rotary speaker in a Leslie is turned on and off. As you will discover though, Univibe is not a Leslie, but rather has a character of its own. Speed 1 & Speed 2 Range: 150 Hz to 10 kHz Two speed settings can be set. By assigning an external controller to switch between the two speeds, you can “shift gears”. The greater the difference between the two settings, the more noticeable the speed change will be. Depth Range: 0 to 100 % Defines the intensity of the pitch modulation. Select Settings: Speed 1 / Speed 2 Use this parameter to specify whether Speed 1 or Speed 2 is the default setting for the effect. If you assign a Modifier to this parameter, you can switch between the two speeds e.g. by using a MIDI pedal to send a MIDI CC message. BpMode Settings: Direct/Delayed This parameter defines how the effect behaves when the effect is bypassed and when switching between Speed 1 and Speed 2 within the same preset. When "Direct" is selected, Univibe is switched off immediately. When "Delayed" is selected, you will hear that the speed slows down gradually according to the setting of the "Release" parameter. PhaseReverse Settings: Off/On By turning the phase 180°, you will get a very intense effect. Just try it! Tempo 1 & Tempo 2 Range: Ignored, 1 to 1/32T (T= Triplet & D= Dotted) When set to any value between 1 and 1/32T, the Global Tempo is subdivided according to this setting. When set to “Ignored”, the speed set using the Speed parameter is used instead. The Tap Master parameter – located in the Global menu – specifies whether the Global tempo or the tempo set by the Speed parameter in each preset should be used at preset change. Mix Range: 0 to 100 % This parameter sets the relationship between the level of the dry signal and the level of the effect in this block. Attack Range: 0.05 to 5 sec The attack parameter defines the time it takes for the effect to go from slow to fast. Beware that the parameters; Speed 1 and Speed 2, have the same range and it is up to you whether Speed 1 or Speed 2 is the slowest/fastest. Although it is equipped with the same parameters as the Classic Univibe, the Modern variation sounds quite different – slightly less “swirley”, more radical and with more phasing. Release Range: 0.05 to 5 sec Opposite to the Attack parameter, Release defines the time that the effect takes to switch from the faster Speed setting to the slower one. 46 OutLev – Out Level Range: -100 to 0 dB This parameter sets the overall output level for this effect. Modern Univibe Common Parameters – Delay The following parameters are identical for all Delay types. Parameters specific to certain delays are described in the relevant sections. Delay Range: 0 to 1800 ms This parameter sets the time between the delay repeats. This is also known as the “length” of the delay. Tempo Range: Ignored, 1 to 1/32T (T= Triplet & D= Dotted) When set to any value between 2 and 1/32T, the Global Tempo is subdivided according to this setting. When set to “Ignored”, the speed set using the Speed parameter is used instead. The Tap Master parameter – located in the Global menu – specifies whether the Global tempo or the tempo set by the Speed parameter in each preset should be used at preset change. Fb – Feedback Range: 0 to 120 % This parameter sets the amount of feedback from the output of the effect back to its input. Use the Feedback parameter to set how many repeats of the signal you would like to have. Please use high settings with extreme caution. Due to the Spillover feature, there is no way to immediately cut off the delay when you get an internal feedback at settings above 100 %. If you do get internal feedback, either switch to a different Delay Type or to a different preset that uses the Delay, two times in succession. Fbhcut – Feedback High-Cut Range: 20 Hz to 20 kHz With digital technology, every delay can be a precise reproduction of the input signal. But especially with long Delay times, this is not always desirable, as these pristine delays may disturb the original signal, resulting in a “washed-out” sound. To compensate for this, use the high-cut filter, thereby emulating analog or tape style delay units. The Feedback High-Cut parameter attenuates the frequencies over the set frequency, resulting in a more “analog” sound that in many cases that will blend in better with the overall sound. Fblcut – Feedback LoCut Range: 20 Hz to 20 kHz Use this parameter to attenuate the frequencies below a given frequency. As with the Feedback High-Cut parameter, the delays may blend in more nicely with the overall sound if you “thin out” the effect at the low end. Mix Range: 0 to 100 % This parameter sets the relationship between the level of the dry signal and the level of the effect in this block. OutLev – Out Level Range: -100 to 0 dB This parameter sets the overall output level for this effect. Ping Pong The Ping Pong delay causes the delay to alternate between the left and right channels, resulting in a very nice stereo feel. Use the Width parameter to determine how “stereo” you want this effect to be. In addition to the “common” parameters described in the introduction of the delay section, this delay has the following parameters: Width Range: 0 to 100 % The Width parameter determines how far the left and right repetitions should spread from the center. 47 ENGLISH DELAY DELAY Dynamic Delay Dual Delay The Dynamic Delay is a feature that was initially introduced in the well-recognized TC 2290. It allows the dynamics of the Input level to actively alter the Delay Output level, which leaves the source signal clear and undisturbed while you play. The Dynamic Delay delicately complements your performance. Use the Sense parameter to determine when the delays should “re-surface”. Use the Offset parameter to widen the stereo image. In addition to the “common” parameters described in the introduction of the delay section, this delay has the following parameters: This true Dual Delay lets you set two independent delay taps, each with its own Tempo parameter, High and Low cut filter, as well as a “Pan” knob. Offset Range: 0 to 200 This parameter offsets the Delay repeats in the right channel only. For a “wide” stereo effect, the delay in the two channels should not occur at exactly the same time. For a “wide” effect, a few milliseconds should do the trick. Using more than that will give you anything from a generous slap-back effect on the repeats to more extreme effects. Reverse The Reverse delay is a great effect when a more mysterious, exotic delay style is required. Use the Feedback High-Cut parameter to soften the delay. Sense – Sensitivity Range: -50 to 0 dB The sensitivity parameter determines how soon the delay repeats should become audible in relation to the Input signal level. This parameter acts a threshold between your guitar signal and the delay repeats. Damp Range: 0 to 100 dB As explained in the introduction, the Dynamic Delay attenuates the delay repeats level based on the current level of the input signal. The Damp parameter sets the amount of attenuation. Rel – Release Range: 20 to 1000 ms This parameter determines how fast the attenuation of the delay repeats is released. 48 In addition to the “common” parameters described in the introduction of the delay section, this delay has the following parameters: Pan1 & Pan2 Range: 50L to 50R Defines the panning position of the delay repeats for delay lines 1 and 2. All common parameters Please refer to the section “Delay – Introduction” for a description of this Delay’s parameters. The range of the Delay time for this delay type is 50 ms to 800 ms. Reverb Types Common Reverb Parameters G-Major 2 features four different Reverb classics. All types have the same editable parameters, but the reverbs’ characteristics vary. Decay Range: 0.1 to 20 seconds The Decay parameter determines the length of the Reverb’s so-called diffuse field. The length is defined as the time it takes for the diffuse field to decay approximately by 60 dB. Spring The Spring algorithm is designed to reproduce the sound of old spring reverbs, such as the ones used in vintage guitar amps. Hall The Hall algorithm simulates a rather large hall and preserves the natural characteristics of the source material. Excellent when you strive for a discrete Reverb with medium to long Decay times. PreDly – Pre Delay Range: 0 to 100 ms This parameter defines a short Delay placed between the direct signal and the Reverb’s diffuse field. Use Pre Delay to keep the source material clear and undisturbed from the scattered diffuse field of the Reverb arriving shortly after. Room The Living Room type simulates a relatively small, well furnished room. In such a room, many reflections are absorbed by soft materials, and the source signal is reflected and sustained mainly from the walls. Shape Settings: Round/Square/Curved The shape of the simulated room is of great importance to the reverb characteristics. Try the various shapes. Plate Before the digital era, either reverberating springs or large metallic plates were used to create reverb effects. Plate reverbs sound diffuse and bright. They can be used to make the processed signal “stand out”, rather than blend naturally. These brief introductions should only give you a hint in terms of choosing the right one for a given application. Take some time to listen to the different types, experiment and don’t be afraid to be innovative! Size Settings: Small/Medium/Large Though the Decay time can be set between 0.1 and 20 seconds on all reverb types, selecting a predefined (room) size may get you closer to the sound you desire. To achieve a natural sounding emulation of a big room with long decay, select “Large”. Accordingly, use the “Medium” and “Small” settings for simulations of smaller rooms. Again: Building the perfect guitar sound is not always about doing the most obvious. You may find cool settings by swimming against the stream… Hi Color Settings: Wool/Warm/Real/Clear/Bright/Crisp/Glass Lo Color Settings: Thick/Round/Real/Light/Tight/Thin/NoBass These parameters give you six variations of the reverb’s low and high frequency ranges. The two Color parameters can really change the characteristics and style of the reverb – from “dark” and “ambient” to “crisp” and “bright”. 49 ENGLISH REVERB REVERB HiFact & LoFact – (High Factor/Low Factor) Range: -25 to 25 Use these parameters to emphasize or attenuate the selected Hi and Lo Color types. RoomLv – Room Level Range: -100 to 0 dB This parameter sets the level of the reverb’s initial reflections (early reflections). These reflections define the actual sound of the effect. RevLev – Reverb Level Range: -100 to 0 dB This parameter sets the level of the reverb’s diffuse field. Diff – Diffuse Range: -25 to 25 With this parameter, you can fine-tune the density of the reverb’s diffuse field. It is set automatically when you select a Decay time and allows you to reduce flutter in the diffuse field to an absolute minimum. Mix Range: 0 to 100 % This parameter sets the relationship between the level of the dry signal and the level of the effect in this block. OutLev – Output Level Range: -100 to 0 dB This parameter sets the overall output level for this effect Block. 50 MIDI IMPLEMENTATION CHART Function Basic Channel Recognized 1 1 to 16 Remarks 1 1 to 16 X X Pitch Bend Control Change X X X X X X X 0 to 127 X X X X X X X 0 to 127 Prog Change O O O X X X X X X X X X O X X X O X X X X X Mode Transmitted Default Changed Default Messages Altered Note Number True Voice Note ON Note OFF Keys Ch’s Velocity After Touch System Excl. Common System real time Aux Messages O:YES X:NO Song Pos Song Sel Tune Clock Commands Local ON/OFF All Notes OFF Active Sense Reset Mode 1: OMNI ON, POLY Mode 3: OMNI OFF, POLY ENGLISH Guitar Effects Processor G-Major 2 – February 2009 Mode 2: OMNI ON, MONO Mode 4: OMNI OFF, MONO 51 TECHNICAL SPECIFICATIONS Digital inputs and outputs Connectors: Formats: Output Dither: Sample Rates: Processing Delay: Frequency Response DIO: RCA Phono (S/PDIF) S/PDIF (24 Bit), EIAJ CP-340, IEC 958 HPF/TPDF dither 24/20/16/8 Bit 44.1 kHz, 48 kHz 0.1 ms @ 48 kHz DC to 23.9 kHz ± 0.01 dB @ 48 kHz Analog inputs Connectors: Impedance, Bal./Unbal.: Max. Input Level: Min. Input Level for 0 dBFS: Sensitivity: A to D Conversion: A to D Delay: Dynamic Range: THD: Frequency Response: Crosstalk: ¼" phone jack, balanced 21 kOhm / 13 kOhm +24 dBu 0 dBu @ 12 dB headroom: -12 dBu to +12 dBu 24 Bit, 128 x oversampling bitstream 0.65 ms / 0.70 ms @ 48 kHz/44.1 kHz 100 dB typ., 20 Hz to 20 kHz typ. < 92 dB (0,0025 %) @ 1 kHz +0/-0.1 dB @ 48 kHz, 20 Hz to 20 kHz <-95 dB, 20 Hz to 20 kHz Analog outputs Connectors: Impedance Balanced / Unbalanced: Max. Output Level: Output Ranges: D to A Conversion: D to A Delay: Dynamic Range: THD: Frequency Response: Crosstalk: ¼" phone jack, balanced 40 Ohm +20 dBu (balanced) Balanced: 20/14/8/2 dBu Unbalanced: 14/8/2 dBu 24 Bit, 128 x oversampling bitstream 0.63 ms / 0.68 ms @ 48 kHz/44.1 kHz 104 dB typ., 20 Hz to 20 kHz typ. <-94 dB (0.002 %) @ 1 kHz, +20 dBu output +0/-0.5 dB @ 48 kHz, 20 Hz to 20 kHz <-100 dB, 20 Hz to 20 kHz EMC Complies with: Certified to: EN 55103-1 and EN 55103-2 FCC part 15, Class B, CISPR 22, Class B IEC 65, EN 60065, UL6500 and CSA E65 Environment Operating Temperature: Storage Temperature: Humidity: 32° F to 122° F (0° C to 50° C) -22° F to 167° F (-30° C to 70° C) Max. 90 % non-condensing Control interface MIDI: Pedal: Relay closure (separate tip and ring connection to sleeve): General Finish: Display: Dimensions: Weight: Mains Voltage: Power Consumption: Warranty (Parts and Labor): In/Out/Thru: 5 Pin DIN ¼" phone jack ¼" phone jack Anodized aluminum front Plated and painted steel chassis 23 character / 280 icon STN-LCD display 19" x 1.75" x 8.2" (483 x 44 x 195 mm) 4.1 lb. (1.85 kg) 100 to 240 VAC, 50 to 60 Hz (auto-select) <15 W 1 year Due continuous development these specifications are subject to change without notice. 52 This section answers some of the most frequently asked questions regarding GMajor 2. If you need additional information and support, be sure to visit TC Support Interactive – this service can also be accessed via www.tcelectronic.com. • A menu is shown. Select either “Reset Sys Param” to reset all system parameters while keeping your programmed User presets or “Clear all Presets” to clear the User bank. The Factory preset cannot be changed or deleted. Which MIDI foot controller is the most suitable for G-Major 2? There are many foot controllers that work fine with G-Major 2. However, to fully utilize the many features of G-Major 2, you should look for a controller capable of sending both MIDI Program change messages and MIDI Control Change messages (CC) with values alternating between 0 and 127. Control changes are used for bypassing effects, tapping tempo etc. Program changes are used for recalling/loading presets. How do I switch the channels on my analog preamp? Contact the amplifier’s manufacturer and ask for the schematics for your preamp. Page 19 of this manual explains how the relays of G-Major 2 operate. How do I adjust the input level on G-Major 2 effectively? Play with a high level clean sound. Though, generally speaking, distorted sounds may seem louder than clean sounds, the highest dynamic range is typically found in clean sounds. The input meter should show -3 dB at peaks and 12 dB to -6 dB in average. If you cannot get the desired input level range by adjusting the output level of your preamp (or other device placed just before G-Major 2 in the signal path) or by adjusting the input level on the front panel of G-Major 2, you should change the Input Range parameter of G-Major 2. You will find this parameter in the I/O menu. How do I set up a G-Major 2 with a MIDIcontrollable preamp? G-Major 2 is easily set up for usage with a MIDI preamp. • Connect the MIDI OUT jack of your MIDI board to the MIDI IN jack on your preamp. • Connect the MIDI THRU/OUT jack on your preamp to the MIDI IN jack on G-Major 2. G-Major 2 has a MIDI mapping function that allows you to use incoming program changes to recall any preset. See page 18 for more information. How do I reset G-Major 2? • Power off G-Major 2 on the front panel. • Press and hold the RECALL key and power G-Major 2 on again. Why did I lose the current preset when I powered off G-Major 2? If you power off G-Major 2 using the rear panel mains switch while a preset is being edited, changes to that specific preset will be lost. You will not lose your edits if you switch off G-Major 2 using the front panel POWER key. However, as a rule of thumb, it is always a good idea to save an edited preset before powering off G-Major 2, because you might simply forget to do so when you return to your setup later. How can I update the software (firmware) in my G-Major 2? From time to time, new system software will become available for G-Major 2. To upload this software to G-Major 2, you will need a PC or Mac computer with a standard MIDI interface installed. The software can be downloaded from www.tcelectronic.com/G-major2. Follow the instructions provided with the upload application. I could not update the software of G-Major 2 – what should I do? Depending on the MIDI interface you are using, the software update procedure may be aborted by a “download error”. Retry once or twice, and the software should update correctly. How can I use G-Major 2 in a combo’s effect loop? Many combo amplifiers have an effect loop. However, there are no standards for these loops. At times, it can be hard to even find out if it is a serial or a parallel loop. A serial loop interrupts the signal path between the preamp and the power amp – just as if they were two physically separate units. This means 53 ENGLISH FREQUENTLY ASKED QUESTIONS FREQUENTLY ASKED QUESTIONS the entire signal from the preamp travels through the external processor (in this case, G-Major 2) and re-enters the power stage. It is basically a one-way/one-lane road for your signal. Parallel loops offer two paths from the preamp to the power amp. The first path is a direct connection from the preamp to the power amp – connecting them as if the amp had no loop at all. The second path sends the preamp signal to the effect processor (via the loop) and then routes it back to the power amp, mixing it with the direct (dry) signal. Most amps that offer a parallel effects loop have a “mix” knob, allowing you to control how much of the effect you want mixed in with the dry signal. In a parallel loop setup, no direct signal should pass through G-Major 2. Therefore, use the Kill Dry parameter in the Levels All menu of GMajor 2 to suppress the direct signal and control the effect amount using the output parameter in each effect block. Serial or parallel – what’s better? G-Major 2 will give you optimal performance when used in a serial loop. With a serial loop, you will get the best especially out of levelchanging effects such as Tremolo and Compression, but also from the Chorus and EQ. And you don’t need to worry about signal quality: As previously mentioned in this manual, the high quality AD/DA converters used in GMajor 2 ensure the sound quality will not be degraded. The parallel loop is preferable when using effects that don’t have any kind of mix function and/or vintage effects that sometimes suffer from bad signal-to-noise-ratios. Lately it seems vintage effects and stomp boxes are experiencing a kind of renaissance, which may explain the interest in parallel loop setups. However, as mentioned above, a parallel loop does not work well when you are using effects that change the volume of the signal (such as tremolo, compression, or noise gates). Sometimes, mixing the wet and dry signals on these loops can cause an “out of phase situation” due to the delay caused by AD/DA conversion (which is less than 1 ms with G-Major 2). 54 Theoretically, if you turn the mix to 100 % on a parallel effect loop, it should operate exactly as a serial loop – however, this is not the case with all amplifiers on the market. To sum it up: G-Major 2 will work with both serial and parallel loops, but for the reasons mentioned above, we recommend using GMajor 2 in a true serial loop/setup if technically possible. To find out what type of loop your current amp is equipped with, please contact the manufacturer of your amp. About this manual We reserve the rights to change the contents of this manual at any time. The latest manual revision can always be downloaded from www.tcelectronic.com in several languages. If you need additional information and support, be sure to visit TC Support Interactive – this service can also be accessed via www.tcelectronic.com.