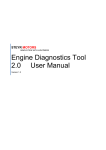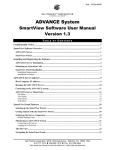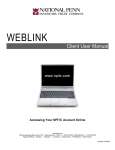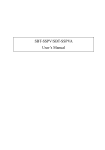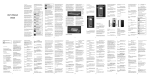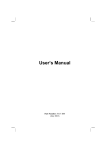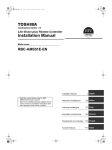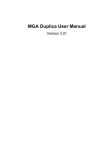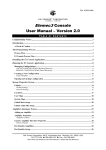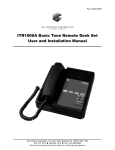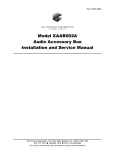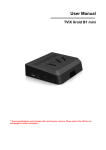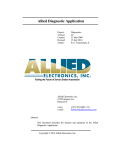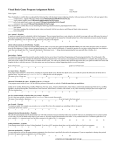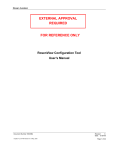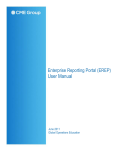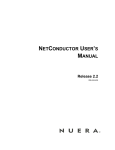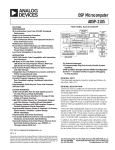Download Sonic Alarm System Software Programming & User Manual
Transcript
Pub.: 42004-410A GAI-TRONICS® CORPORATION A HUB BEL L C OMP ANY Sonic Alarm™ System Software Programming & User Manual TABLE OF CONTENTS Confidentiality Notice.................................................................................................................1 Sonic Alarm™ System - Software Overview...............................................................................1 Sonic Console..................................................................................................................................... 1 Sonic Server ....................................................................................................................................... 1 MapGUI............................................................................................................................................. 2 System Programming & Software Start-Up Overview................................................................2 Sonic Console Software ..................................................................................................................... 3 The .mio File ...................................................................................................................................... 3 A Word of Caution ............................................................................................................................ 3 Sonic Console Process Flow............................................................................................................... 4 Navigation Tool Bar .......................................................................................................................... 7 Home Screen ...................................................................................................................................... 8 Saving the .mio File ........................................................................................................................... 9 Defining Remote Terminal Units (RTUs) ....................................................................................... 10 Entering RTU Descriptions .......................................................................................................................... 10 Defining Destinations (RTU Groups).............................................................................................. 11 Creating Destinations................................................................................................................................... 11 Deleting Destinations................................................................................................................................... 13 Copying and Renaming Destinations ............................................................................................................ 13 Defining System Events ................................................................................................................... 14 Event Destinations ....................................................................................................................................... 14 Event Priorities ............................................................................................................................................ 14 Alarm Events List ........................................................................................................................................ 14 Paging Event List......................................................................................................................................... 17 Fault Event List............................................................................................................................................ 19 Assigning RTU Parameters ............................................................................................................. 21 Input Parameters: ......................................................................................................................................... 22 Output Parameters........................................................................................................................................ 23 Analog Input Parameters .............................................................................................................................. 24 Creating the Graphic User Interface (GUI) Screen........................................................................ 25 The Map ...................................................................................................................................................... 25 Map Toolbar ................................................................................................................................................ 26 Creating a Map ............................................................................................................................................ 26 Importing a Picture ...................................................................................................................................... 27 Drawing the Map Areas ............................................................................................................................... 28 GAI-Tronics Corporation 400 E. Wyomissing Ave. Mohnton, PA 19540 USA 610-777-1374 800-492-1212 Fax: 610-796-5954 VISIT WWW .GAI-TRONICS.COM FOR PRODUCT LITERATURE AND MANUALS TABLE OF CONTENTS PUB. 42004-410 A Editing an Area on the Map.......................................................................................................................... 29 Deleting an Area on the Map........................................................................................................................ 29 Assigning Properties to an Area on the Map ................................................................................................. 30 Setting the Position of Activity Icons and Pop-up Text ................................................................................. 31 Adding and Deleting Alarm Control Buttons ................................................................................................ 32 Defining the Alarm Control Buttons............................................................................................................. 33 Alarm Sub Groups ....................................................................................................................................... 34 Defining the Page Button ............................................................................................................................. 37 Assigning MapGUI Users ................................................................................................................ 38 Documenting System Programming Comments............................................................................. 40 Programming the Audio Messenger Interface (AMI) .................................................................... 41 Programming Cautions................................................................................................................................. 41 The ACT Software........................................................................................................................... 42 Creating a New AMI Configuration.............................................................................................................. 43 Editing a Configuration................................................................................................................................ 44 Fragments.................................................................................................................................................... 45 Messages ..................................................................................................................................................... 46 Settings........................................................................................................................................................ 51 Determining the AMI Message Numbers...................................................................................................... 52 Sonic Server .............................................................................................................................54 Starting the Sonic Server Program ................................................................................................. 54 Loading the Configuration File....................................................................................................... 54 Setting up the Com Port .................................................................................................................. 55 Server Status.................................................................................................................................... 57 RTU Status .................................................................................................................................................. 57 Broadcast List Status.................................................................................................................................... 58 Fault Status.................................................................................................................................................. 59 Map Client Status......................................................................................................................................... 60 Server Version ............................................................................................................................................. 61 MapGUI Software ....................................................................................................................62 Setting up the Connection to the Server ......................................................................................... 62 Starting up the MapGUI ................................................................................................................. 62 Initialization Failed Screen........................................................................................................................... 63 Manual IP Configuration.............................................................................................................................. 63 Connection Established ................................................................................................................................ 64 Fullscreen Display Mode Considerations...................................................................................................... 64 Login........................................................................................................................................................... 65 The Map View.................................................................................................................................. 66 The Main Toolbar ........................................................................................................................................ 67 Audio Control Panels ................................................................................................................................... 68 Site View Button.......................................................................................................................................... 68 Comm LED ................................................................................................................................................. 68 Close Button ................................................................................................................................................ 68 Reset Alarms Button .................................................................................................................................... 69 Select All / Clear All Buttons ....................................................................................................................... 69 The Map ...................................................................................................................................................... 69 The Site View ................................................................................................................................... 74 Thumbviewer Overview............................................................................................................................... 74 Thumbviewer States..................................................................................................................................... 75 GAI-Tronics Corporation 400 E. Wyomissing Ave. Mohnton, PA 19540 USA 610-777-1374 800-492-1212 Fax: 610-796-5954 VISIT WWW .GAI-TRONICS.COM FOR PRODUCT LITERATURE AND MANUALS TABLE OF CONTENTS PUB. 42004-410 A Audio Control Panels ...................................................................................................................... 76 The Alarm Control Panel.............................................................................................................................. 76 Alarm Buttons.............................................................................................................................................. 77 The Alarm Sub Group Panel......................................................................................................................... 78 The Page Control Panel................................................................................................................................ 79 Page Buttons................................................................................................................................................ 80 Initiating Alarms ............................................................................................................................. 83 Initiating an Alarm Preset (Alarm Sub Group) .............................................................................................. 83 Initiating an Alarm from the Map View........................................................................................................ 84 Initiating an Alarm from the Site View ......................................................................................................... 85 Initiating Pages ................................................................................................................................ 86 Initiating a Page from the Site View ............................................................................................................. 86 Initiating a Page from the Map View ............................................................................................................ 87 Overriding Event Priorities............................................................................................................. 88 MapGUI Options ............................................................................................................................. 89 Administrator Options.................................................................................................................................. 90 Display Options ........................................................................................................................................... 90 Status Notification Options .......................................................................................................................... 91 Paging Options ............................................................................................................................................ 92 Play Alarm Notification ............................................................................................................................... 92 The Status Monitor.......................................................................................................................... 93 The Alarms Tab ........................................................................................................................................... 94 The Pages Tab ............................................................................................................................................. 95 The Faults Tab............................................................................................................................................. 96 Glossary of Terms ....................................................................................................................97 GAI-Tronics Corporation 400 E. Wyomissing Ave. Mohnton, PA 19540 USA 610-777-1374 800-492-1212 Fax: 610-796-5954 VISIT WWW .GAI-TRONICS.COM FOR PRODUCT LITERATURE AND MANUALS Pub.: 42004-410A G AI -T RO NI CS® CO RPO R AT I O N A HU BBE LL C OM P ANY Sonic Alarm™ System Software Programming & User Manual Confidentiality Notice This manual is provided solely as an operational, installation, and maintenance guide and contains sensitive business and technical information that is confidential and proprietary to GAI-Tronics. GAI-Tronics retains all intellectual property, other rights in or to the information contained herein, and such information may only be used in connection with the operation of your GAI-Tronics product or system. This manual may not be disclosed in any form, in whole or in part, directly or indirectly, to any third party. Sonic Alarm™ System - Software Overview The GAI-Tronics Sonic Alarm™ system’s software suite consists of three different software applications. Sonic Console The Sonic Console is used to program the system. The system administrator defines the system hardware and operation by entering text and setting data values on various graphical screens and forms. Upon completion of the system configuration process, the Sonic Console program creates a single file that contains all the system operational data. This file is then loaded into the Sonic Server program that runs the system. Refer to the Sonic Console section of this manual for detailed operation. Sonic Server The Sonic Server is a program that runs on the system control computer. The system configuration file (created by the Sonic Console program) is loaded into the Sonic Server. The server then controls all data communication between the central control computer, the remote terminal units (RTUs), and any computers running the MapGUI software. The Sonic Server is the central processor for the entire system with the operation defined by the configuration file. Refer to the Sonic Server section of this manual for detailed operation. NOTE: There can only be one instance of the Sonic Server running in a system. Where redundancy is needed, the Sonic Server program can be started on a back-up control computer if a problem occurs on the primary control computer. GAI-Tronics Corporation 400 E. Wyomissing Ave. Mohnton, PA 19540 USA 610-777-1374 800-492-1212 Fax: 610-796-5954 VISIT WWW .GAI-TRONICS.COM FOR PRODUCT LITERATURE AND MANUALS Pub. 42004-410A Page: 2 of 98 Sonic Alarm™ System Programming and User Manual MapGUI The MapGUI program is used by the system operators to activate system events and monitor system activity. The program features a graphical representation of the system along with selection buttons for navigating through various screens to activate alarms and voice paging, and view system status. The MapGUI operates in conjunction with the Sonic Server to send and receive system commands. Multiple PCs can run MapGUI simultaneously, providing more than one system control and monitoring location. Refer to the MapGUI section of this manual for detailed operation. System Programming & Software Start-Up Overview The following is a general overview showing the typical steps in configuring and running the Sonic Alarm™ system software. Action Description 1. Gather system programming information. Collect hardware and operation details that apply to the new or changed system configuration. 2. Start Sonic Console program. Initially a blank Site Screen is displayed. 3. Either open an existing system configuration file or create a new configuration file. Select an existing .mio file or create a new .mio file. 4. Set the system configuration attributes. Navigate through the various screens and define all the system hardware and associated operating parameters. 5. If editing an existing configuration, select File Save All changes are saved under the specified name at the specified file location. If creating a new configuration, select File Save As and select a file name and path. 6. Copy .mio configuration file onto the system control computer that is running the Sonic Server program. Save the .mio file to the server computer using any file transfer procedure available. 7. Run the Sonic Server program and load the .mio file into the server program. Upon loading the .mio file, the server will establish data communication with all RTU devices configured in .mio file. Verify all RTUS are responding by viewing the RTU Status screen on server program. 8. Start the MapGUI program at any computers to be used for system monitoring and control. The MapGUI program will establish data communication with the server. The system is now operating using the new system configuration parameters. f:\standard ioms - current release\42004 instr. manuals\42004-410a.doc 03/09 Sonic Alarm™ System Programming and User Manual Pub. 42004-410A Page: 3 of 98 Sonic Console Software The System Administrator can change the system configuration by using the Sonic Console software package. The Sonic Console creates and maintains the software configuration file by methodically setting data values using graphical screens and forms. The .mio File The file that is created by the Sonic Console program is identified with the file extension .mio. The .mio file contains all system attributes and parameters that are entered using the various user screens in the Sonic Console program. The file name preceding the .mio extension can contain any characters recognized by Windows as a valid file name. Generally the <filename>.mio is a descriptive name identifying the system or systems that it is being used for. The .mio file can only be opened, edited, and saved using Sonic Console. When changes are made, the file must be saved or the changes are lost. The file can be saved to any folder, renamed, or deleted using Windows Explorer after it is initially saved using Sonic Console. The file size depends on the content of the system being configured but generally is less than 1 Mb making it small enough to be e-mailed or transferred to any available storage device. A Word of Caution Changing a system’s software configuration is not a trivial event, particularly in the case of a system used for emergency notification. A critical component could fail to operate due to incorrect programming. This could result in a potentially life-threatening situation. For example, an emergency notification system could depend on manually activated switches to initiate a safety alarm. All of the devices and equipment in the system may be installed and wired correctly, but an incorrect or missing parameter in the configuration file could prevent the alarm from sounding. The use of Sonic Console should be strictly limited to individuals who have been trained and certified on the configuration software. Unauthorized use of Sonic Console should be strictly prohibited. f:\standard ioms - current release\42004 instr. manuals\42004-410a.doc 03/09 Pub. 42004-410A Page: 4 of 98 Sonic Alarm™ System Programming and User Manual Sonic Console Process Flow The following table is a suggested process flow when creating a new configuration using the Sonic Console. Each screen and process is defined in detail within this manual. Action Screen Creating a Configuration File Enter company name, and location. Home screen Save the file using new filename. Toolbar: File, Save As Defining RTUs If there is more than one RTU, add each additional RTU needed. NOTE: The first RTU (RTU #1) is always present. Home screen Select each RTU icon one at a time and enter a description only. RTU screen Do not enter any other information on the RTU screen. You will return to this screen later to assign remaining RTU parameters. Defining Destinations (RTU Groups) Select the Destinations button. Navigation Toolbar Create Destinations to be used as alarm or broadcast areas. Destinations screen Defining System Events Select the Events List button. Navigation Toolbar Select Alarm View tab. Events List screen Add system alarms events and set parameters for each. Events List screen – Alarm View Select Fault View tab. Events List screen Add system fault events and give description of each. Events List screen – Fault View Select Page View tab. Events List screen Add system paging events and set parameters for each. Events List screen – Page View f:\standard ioms - current release\42004 instr. manuals\42004-410a.doc 03/09 Pub. 42004-410A Page: 5 of 98 Sonic Alarm™ System Programming and User Manual Assigning RTU Parameters Select each RTU icon one at a time. Home screen Select RTU Fault Output (pull-down list). RTU screen Enable /Disable RTU Polling (checkbox). RTU screen Select if an AMI is connected to the RTU (checkbox). RTU screen Select each INPUT to be used and assign parameters for each. • Description (text entry) • Event Type (pull-down list) • Event Description (pull-down list) • Switch Type (pull-down list) RTU screen – Input tab • Switch Mode (pull-down list) Select each OUTPUT to be used and assign parameters for each. • Description (text entry) • Event Type (pull-down list) • Event Description (pull-down list) • Output Type (pull-down list) • Should output follow the event broadcast (check-box) RTU screen – Output tab Select each ANALOG INPUT to be used and assign parameters for each. • Description (text entry) • Event Type (pull-down list) • Event Description (pull-down list) • Select valid Voltage Range (slide-bar) RTU screen – Analog tab f:\standard ioms - current release\42004 instr. manuals\42004-410a.doc 03/09 Pub. 42004-410A Page: 6 of 98 Sonic Alarm™ System Programming and User Manual Create Graphic User Interface (GUI) Screen Select the Map GUI Set-up button. Navigation Toolbar Create new map(s) using Create Map toolbar icon: • Enter Map Name (text entry). Area Map screen Import picture into map using Import Map toolbar icon. • Select file name to be imported. Draw lines on map to identify broadcast areas Area Map screen Define properties of each area (mouse right click) • Enter description (text entry). Area Map screen • • Select destination (pull-down list). Select color to be displayed on map. (color pallet). Locate Icon pop-up location for each area. • Move ball icon (mouse left click and hold). Select text pop-up window location. • Select quadrant (mouse right click on ball). f:\standard ioms - current release\42004 instr. manuals\42004-410a.doc 03/09 Sonic Alarm™ System Programming and User Manual Pub. 42004-410A Page: 7 of 98 Navigation Tool Bar The navigation tool bar is located at the top of each screen and contains icons as shown below. Icons are used for the following functions: • Changing screens. • Adding items on a screen. • Deleting items from a screen. A description is displayed when the mouse pointer is over the icon. Returns the user to the Home screen. Returns the user to the previous screen. This is the Add New icon, which adds a new item to a screen. This is the Delete icon that deletes an item from a screen. Selecting any of the buttons below navigates the user directly to the corresponding screen. f:\standard ioms - current release\42004 instr. manuals\42004-410a.doc 03/09 Sonic Alarm™ System Programming and User Manual Pub. 42004-410A Page: 8 of 98 Home Screen The Home screen is the starting point for selecting the various system configuration categories. The home screen contains RTU icons and selection buttons as shown below. The only data entry fields on the Home screen are general information text boxes to identify the system owner. The descriptions entered here will show up on the header section of each subsequent screen. Company - Enter company name in the text box. Location - Enter the company location in the text box. f:\standard ioms - current release\42004 instr. manuals\42004-410a.doc 03/09 Sonic Alarm™ System Programming and User Manual Pub. 42004-410A Page: 9 of 98 Saving the .mio File As with any data entry program, it is good practice to periodically save the file to prevent loss of data in the case of computer trouble. Select FileÆ Save or File Æ Save-as from the tool bar to save the changes made to the configuration file. Enter a file name when using the File Æ Save-as function. If the user attempts to close the program without saving the changes a warning message will be displayed similar to the following: • To save changes prior to closing the Sonic Console program, select Yes. • To close the Sonic Console program without saving the changes, select No. • To return to the Sonic Console program without saving the changes, select Cancel. f:\standard ioms - current release\42004 instr. manuals\42004-410a.doc 03/09 Sonic Alarm™ System Programming and User Manual Pub. 42004-410A Page: 10 of 98 Defining Remote Terminal Units (RTUs) Each RTU in the system must be identified on the Home screen. When an RTU is added, it is automatically assigned a unique hexadecimal address, which is shown below the RTU icon. The operating system software uses this number to identify each RTU for data communication. NOTE: When the RTU is installed in the field, the RTU’s address switch must be set to match the address shown on the Home screen. To add an RTU, click on the Add New icon on navigation bar. Example: The screen shown below is an example of adding four RTUs. Entering RTU Descriptions To enter a description of each RTU, click on the RTU icon to display the RTU screen. Enter a description of the RTU in the text box provided. Generally the description identifies the geographic location of the RTU. Refer to the Assigning RTU Parameters section of this manual for more information. Once entered, the RTU description will appear below the RTU icon on the Home screen as shown below. The number shown under the icon is automatically assigned and represents the RTU address. f:\standard ioms - current release\42004 instr. manuals\42004-410a.doc 03/09 Sonic Alarm™ System Programming and User Manual Pub. 42004-410A Page: 11 of 98 Defining Destinations (RTU Groups) Destinations determine which RTUs will receive page and alarm events. Each destination can include one or more RTUs. Also, an RTU can be in included in multiple destinations. In a large system, two or more RTUs may cover a particular geographical area, and therefore should be included in the same destination. If a particular alarm or page must be broadcast by all RTUs simultaneously, a destination must be created that includes all RTUs in the system. Creating Destinations The Destination screen is accessed from the Home screen by clicking on the Destinations button on the navigation bar at the top of the screen. To add a destination, click on the Add New icon on navigation bar or right click ÆAdd Each destination contains an ID number that is shown at the top of the Destination pane on the right side of the screen. Destination #1 is already created with a default description of “New Destination.” Each time a destination is added, it is given the next available ID number and a description of “New Destination.” All RTUs (that were added on the Home screen) appear in the destination pane on the right side of the screen as shown in the example below. Description – Enter a description in the text box for each destination. The description should be a meaningful name, generally a geographical or operational area within the system. Assigning RTUs - Each destination must contain one or more RTUs. To include an RTU in the destination, check the box next to the RTU name. If no RTUs are selected, the icon displays an exclamation point. This is a warning that the destination is not usable. f:\standard ioms - current release\42004 instr. manuals\42004-410a.doc 03/09 Sonic Alarm™ System Programming and User Manual Pub. 42004-410A Page: 12 of 98 Examples: The destination “Work Area” includes the RTU in the Warehouse Building, the RTU at Production Line #1, and the RTU at Production Line #2. Any alarm or page event sent to this destination will be broadcast into these areas simultaneously. The destination “Office Areas” includes the RTU in Office Building 1 & 2. Any alarm or page event sent to this destination will be broadcast into both buildings simultaneously. f:\standard ioms - current release\42004 instr. manuals\42004-410a.doc 03/09 Sonic Alarm™ System Programming and User Manual Pub. 42004-410A Page: 13 of 98 The destination “All Areas” includes the all the RTUs. Any alarm or page event sent to this destination will be broadcast into all areas simultaneously. Deleting Destinations Destinations may be deleted if they are created in error or are no longer needed. To delete a destination: • Select it on the destination list by using the mouse or the up/down arrow keys. • Click on the Delete icon on navigation bar or right click ÆDelete Copying and Renaming Destinations Existing destinations may be copied if a new destination is needed which is similar to an existing destination. To copy a destination: • Select it on the destination list by using the mouse or the up/down arrow keys. • Using the mouse: right click ÆCopy then right clickÆ Paste. • Enter the new destination description and alter the RTU selections as needed. To rename a destination: • Select it on the destination list by using the mouse or the up/down arrow keys. • Using the mouse: right click ÆRename. • Enter the new destination description. f:\standard ioms - current release\42004 instr. manuals\42004-410a.doc 03/09 Sonic Alarm™ System Programming and User Manual Pub. 42004-410A Page: 14 of 98 Defining System Events Events occur as a result of an action by a user of the MapGUI software or from input contacts received by an RTU. There are three types of system events: Page - is an event used to broadcast a live voice message to the system RTUs. When activated, the voice page is generally broadcast over a separate public address system connected to the RTU. A page event is comprised of two separate signals to the RTU. The first is a data signal sent to the RTU to enable the voice radio receiver in the RTU. The second is the actual voice transmission from a radio transmitter. Alarm - is an event used to annunciate an emergency or abnormal condition. An alarm event generally activates an alarm tone/speech generator connected to an RTU. The alarm audio is generally broadcast over a separate public address system connected to the RTU. Typical alarm events could be a fire alarm, gas detection alarm, or tornado warning alarm. Alarms events do not always activate an alarm generator. Possibly, the alarm event only activates an RTU output, which then activates an annunciation device. Another scenario may be the alarm event is only displayed on the control computer screen to alert the operator of the condition. Fault - is an event used for equipment monitoring purposes. Fault events are displayed on the control computer screen to alert the operator of the condition. Typical fault events are ac power loss or low battery voltage at an RTU. Faults may also trigger RTU outputs. Event Destinations Each Page and Alarm event is assigned to a destination. A destination determines where a particular page or alarm event will be routed within the site when activated from an RTU input. A destination can contain a single RTU or multiple RTUs. When a page or alarm event is activated from the MapGUI, the destination can be selected on the screen. Refer to the destinations section of this manual for more information. Event Priorities Each Page and Alarm event is assigned a priority 1–10. If two events are activated at the same time, the event with the highest priority will take precedence, meaning the lower priority event will be held in queue until the higher priority event ends. Priority 1 is the lowest, and Priority 10 is the highest. Alarm Events List The Event List screen is accessed from the Home screen by selecting the Event List button on the navigation bar at the top of the screen. Select the Alarm View tab to access the screen below. One alarm is created on the default screen called “New Alarm.” To add alarm events, click on the Add New icon on navigation bar. Each new alarm will be added to the list on the left side of the screen. Select each alarm one at a time and set the parameters as described below. To delete an alarm event, select the event from the list on the left side of the screen, and then click on the Delete icon on navigation bar or right clickÆ Delete. The alarm event will be removed from the list.. Alarms can also be copied or re-named using the mouse right click action. f:\standard ioms - current release\42004 instr. manuals\42004-410a.doc 03/09 Sonic Alarm™ System Programming and User Manual Pub. 42004-410A Page: 15 of 98 Alarm Description - Enter a text description of the alarm scenario, (e.g. fire alarm, gas alarm, etc.) RTU with AMI – Check this box if the alarm event will be sent to an RTU that is connected to an Audio Messenger Interface (AMI). • AMI Message Number – Enter the message number on the AMI that should be played when the alarm event is active. NOTE: The AMI must be programmed prior to entering this number. The message number can be obtained by printing the Message Quick Reference Sheet using the AMI configuration software. Refer to Programming the AMI section of this manual for more information. • Number of Times to Play – Enter the number of times the AMI message should play. Enter 0 if the message should repeat continually. An alarm reset command must then be entered to stop the message. To do this, an alarm reset switch may be connected to an RTU input or a reset command may be entered from a system control computer running the MapGUI software. RTU without AMI – If the alarm event will be sent to an RTU that is not connected to an AMI, this checkbox must be checked. Time to Play – Assuming the alarm event activates an output on the RTU, this entry is the amount of time the output will be active. Select “Forever” if the output should remain active until the alarm event is reset. Select “1 Day” for the alarm to remain active for 24 hours or until reset. Select “Time Select” to enter a specific time duration To set the time, first click on the Hour, Minute, or Second, then use the up/down arrows to change the time. Note: To reset the event, an alarm reset switch may be connected to an RTU input, or a reset command may be entered from a system control computer running the MapGUI software. f:\standard ioms - current release\42004 instr. manuals\42004-410a.doc 03/09 Sonic Alarm™ System Programming and User Manual Pub. 42004-410A Page: 16 of 98 Alarm Destination – Destination determines which RTUs will respond to the alarm event. Use the pulldown list to select the destination. Alarm Priority - Each alarm event is assigned a priority 1 (lowest) – 10 (highest). If two events are activated at the same time, the event with the highest priority will take precedence, meaning the lower priority event will be held in queue until the higher priority event ends. Select the priority using the pulldown list. Example: The following screen is an example of three alarm events called “Evacuate,” “Gas Release,” and “Fire.” The events would typically be activated from RTU inputs or buttons on the MapGUI operator screen. When active, each alarm event would be sent to the RTUs contained in the destination. A pre-recorded message would play at each RTU and possibly activate RTU outputs. The alarm event will be annunciated on the on the MapGUI Operator screen. f:\standard ioms - current release\42004 instr. manuals\42004-410a.doc 03/09 Sonic Alarm™ System Programming and User Manual Pub. 42004-410A Page: 17 of 98 Paging Event List The Event List screen is accessed from the Home screen by selecting the Events List button on the navigation bar at the top of the screen. Select the Page View tab to access the screen below. One page is created on the default screen called “New Page.” To add page events, click on the Add New icon on navigation bar. Each “New Page” will be added to the list on the left side of the screen. Select each new page event one at a time and set the parameters. To delete a page event, select the event from the list on the left side of the screen, and then click on the Delete icon on navigation bar or right clickÆ Delete. The page event will be removed from the list. Pages can also be copied or re-named using the mouse right click action. Page Description – Enter a text description of the page, (e.g. Control Room Page, Telephone Page, etc.) Page Destination – Use the pull-down list to select the destination. The destination determines which RTUs will respond to the page event. Page Time-out – This is the amount of time the page event will be active. Select “Forever” if the output should remain active until the page event is reset. Select “1 Day” for the page event to remain active for 24 hours or until reset. Select “Time Select” to enter a specific time to remain active. To set the time, first click on the Hour, Minute, or Second, then use the up/down arrows to change the time. Page Priority - Select the priority using the pull-down list. Each page event is assigned a priority 1 (lowest) – 10 (highest). If two events are activated at the same time, the event with the highest priority will take precedence, meaning the lower priority event will be held in queue until the higher priority event ends. f:\standard ioms - current release\42004 instr. manuals\42004-410a.doc 03/09 Sonic Alarm™ System Programming and User Manual Pub. 42004-410A Page: 18 of 98 Example: The following screen is an example of two page events called “Emergency Page” and “General Page.” The events would typically be assigned to RTU inputs to direct voice radio transmissions to different RTU locations in the system. • The “Emergency Page” has destination of “All Areas” and priority of “10” meaning it is the highest system priority. • The “General Page” has a destination of “Office Areas” and priority of “2” meaning it is a low system priority. f:\standard ioms - current release\42004 instr. manuals\42004-410a.doc 03/09 Sonic Alarm™ System Programming and User Manual Pub. 42004-410A Page: 19 of 98 Fault Event List The Fault Event List screen is accessed from the Home screen by selecting the Events List button on the navigation bar at the top of the screen. Select the Fault View tab to access the screen below. One fault is created on the default screen called “New Fault.” To add fault events, click on the Add New icon on navigation bar. Each “New Fault” will be added to the list on the left side of the screen. To delete a fault event, select the event from the list on the left side of the screen, and then click on the Delete icon on navigation bar or right clickÆ Delete. The fault event will be removed from the list. Faults can also be copied or re-named using the mouse right click action. Fault Description - Enter a description for each fault in the text window. f:\standard ioms - current release\42004 instr. manuals\42004-410a.doc 03/09 Sonic Alarm™ System Programming and User Manual Pub. 42004-410A Page: 20 of 98 Example: The following screen is an example of two system fault events called “AC Power Fault” and “Low Battery Voltage.” The events would typically be assigned to RTU inputs to alert MapGUI computer operators of the abnormal condition at the RTU locations. f:\standard ioms - current release\42004 instr. manuals\42004-410a.doc 03/09 Sonic Alarm™ System Programming and User Manual Pub. 42004-410A Page: 21 of 98 Assigning RTU Parameters The RTU Screen is accessed by clicking on any of the RTU Icons on the Home screen. It is used to enter all the parameters of the selected RTU. RTU Description – Enter a description of the RTU. Generally the description identifies the location of the RTU. Note: The drop down box allows the user to jump to other RTUs without retuning to the Home Screen. Fault Output – This selection allows the RTU to activate one or more of its outputs if data communication is lost with the system control computer. Typically this feature would be used to signal the major fault condition to personnel located in the RTU’s service area since the RTU is essentially inoperative without data connectivity to the control computer. To implement this, a “Data Communication” fault event should be created on the Event List screen; then, assigned to one or more outputs on the RTU Output screen. Enable Polling – The Enable Polling checkbox is used to activate the RTU so it is recognized by the control computer. This feature is typically used during system commissioning to bring the RTUs on line one at a time as they are installed. Select the checkbox to enable the RTU. AMI Present: The AMI Present checkbox is used to activate data communication between the RTU and an Audio Messenger Interface (AMI). Select the checkbox if an AMI is connected to the RTU. f:\standard ioms - current release\42004 instr. manuals\42004-410a.doc 03/09 Sonic Alarm™ System Programming and User Manual Pub. 42004-410A Page: 22 of 98 Input Parameters: Each RTU contains 32 input circuits that can be used to activate system events. Each input is activated by a switch contact either opening or closing. Additionally the switch closures can be pulsed (momentary) or on/off (maintained) action. Selecting the Input Number – Select the input number (1–32) to be programmed by clicking on it in the table at the left side of the screen. When selected, the input properties are displayed on the right side of the screen. It is possible to navigate through the inputs by using the up and down arrows on the keyboard. Description – A text description of how the input point is being used (e.g. fire alarm, gas alarm, etc.) Event Type – From the pull-down list, select the type of event that will be activated from the input. Event Description - From the pull-down list, select the event that will be activated from the input. NOTE: If the events have not yet been defined, the list will be blank. Events must first be defined on the Event List screen. Switch Type - From the pull-down list, select the type of switch connected to the input. Normally open switches are open during a normal (off) condition and close during an active (on) condition. Normally closed switches are closed during a normal (off) condition and open during an active (on) condition. Switch Mode - From the pull-down list, select the switch action. If momentary is selected, the programmed event will activate when the switch is in the on position. It will remain active when the switch returns to the off position. The event then must either time-out or be stopped by a reset switch connected to another input. If maintained is selected, the event will activate when the input switch is in the on position and will reset when the input switch returns to the off position. f:\standard ioms - current release\42004 instr. manuals\42004-410a.doc 03/09 Sonic Alarm™ System Programming and User Manual Pub. 42004-410A Page: 23 of 98 Output Parameters Each RTU provides 32 open collector control outputs for activating devices such as relays, indicators, or other on/off devices. Each output can be activated during a system event. Each output’s normal state is programmable meaning that it can be either normally off or on. When an event occurs the output state will toggle from its normal state. Selecting the Output Number – Select the output number (1–32) to be programmed by clicking on it in the table left side of screen. When selected, the parameters are displayed on the right side of screen. It is possible to navigate through the outputs by using the up and down arrows on keyboard. Description – Enter a text description of how the output is being used (e.g. red strobes, blue strobes, etc.) Event Type – From the pull-down list, select the type of event that will activate the output. Event Description - From the pull-down list, select the event that will activate the output. NOTE: If the events have not yet been defined, the list will be blank. Events must first be defined on the Event List screen. Output Type - From the pull-down list, select the outputs normal state. Normally Open means the output is off in the normal state and will turn on during the programmed event. Normally Closed means the output is on in the normal state and will turn off during the programmed event. Follow Broadcast – Follow Broadcast checkbox is used to activate the output only when there is an alarm message currently playing on the AMI attached to the RTU. If the alarm event is active but the AMI is not currently playing a message, the output will not be active. f:\standard ioms - current release\42004 instr. manuals\42004-410a.doc 03/09 Sonic Alarm™ System Programming and User Manual Pub. 42004-410A Page: 24 of 98 Analog Input Parameters Each RTU monitors up to eight analog voltage inputs from 0 to +5 V dc. Each input is individually programmed to activate if the measured voltage is outside a pre-programmed range. A resistor voltage divider must be installed if the voltages to be monitored are greater than 5 V dc. Selecting the Analog Input Number – Select the input number (1–8) to be programmed by clicking on it in the table left side of the screen. When selected, the parameters are displayed on the right side of screen. It is possible to navigate through the inputs by using the up and down arrows on keyboard. Description – A text description of how the input point is being used (e.g. low battery voltage, etc.) Event Type – From the pull-down list, select the type of event that will be activated from the input. Event Description - From the pull-down list, select the event that will be activated from the input. NOTE: If the events have not yet been defined, the list will be blank. Events must first be defined on the Event List screen. Analog Range - Use the slide bars to define the normal operating voltage range. The white pointer sets the minimum voltage threshold and the red pointer sets the maximum voltage threshold. If the analog voltage being monitored is outside of these levels, the input’s assigned event will become active. f:\standard ioms - current release\42004 instr. manuals\42004-410a.doc 03/09 Sonic Alarm™ System Programming and User Manual Pub. 42004-410A Page: 25 of 98 Creating the Graphic User Interface (GUI) Screen The Map Area screen is used to design the operator screen display on the system’s MapGUI control computers. The Map Area screen is accessed from the Home screen by clicking the Map button on the right side of the screen. The example shown below is a blank Area Map screen. The Map A map is generally a drawing or picture showing the facility layout but it can be any graphical representation of the system. There can be multiple maps if a facility is too large to be clearly shown on a single map. f:\standard ioms - current release\42004 instr. manuals\42004-410a.doc 03/09 Pub. 42004-410A Page: 26 of 98 Sonic Alarm™ System Programming and User Manual Map Toolbar The map toolbar is used to for creating, modifying and deleting the maps. Creation of the map generally starts with importing a picture of the facility. Areas are then drawn on the picture to identify the destinations that were defined earlier in the system configuration process. Zoom In/Out Zone Delete Zone Edit Zone Properties Draw Area Zoom In/Out Zone Select Import Picture Delete Map Create New Map Creating a Map Select the “Create New Map” icon on the map toolbar and then enter the name of the map and select OK. The map name will appear in the gray header area of the Map screen. f:\standard ioms - current release\42004 instr. manuals\42004-410a.doc 03/09 Sonic Alarm™ System Programming and User Manual Pub. 42004-410A Page: 27 of 98 Importing a Picture After the map has been created, select the “Import Picture” icon. Select the file name of the picture to be imported. Valid file types are .BMP, .JPEG, .GIF, .EMF, .WMF, .TIFF, .PNG, and .ICO. In the example below the file name Map4.jpg is selected. Click Open after selecting the desired filename. The map example above depicts the “Somewhere Campus.” f:\standard ioms - current release\42004 instr. manuals\42004-410a.doc 03/09 Sonic Alarm™ System Programming and User Manual Pub. 42004-410A Page: 28 of 98 Drawing the Map Areas After importing the picture, geographical areas must be drawn on the map. These geographical areas should correlate to the “destinations” that were defined earlier in the system configuration process. A destination might include a specific building or an entire area of the faculty. The area is generally determined by the sound coverage of the public address system associated with the RTU or group of RTUs included in the destination. To draw on the map, select the “Draw Area” icon on the tool bar. Anchor a starting point on the map by LEFT clicking the mouse. Move the mouse to the next point and LEFT click again. A line will be drawn between the two anchor points. Continue the process by moving the mouse and LEFT clicking each anchor point required. Outline the entire area required then RIGHT click the mouse to indicate you are done. The area on the map will turn red. See the example below: f:\standard ioms - current release\42004 instr. manuals\42004-410a.doc 03/09 Sonic Alarm™ System Programming and User Manual Pub. 42004-410A Page: 29 of 98 Editing an Area on the Map To make changes to the area that was previously drawn, RIGHT click anywhere in the highlighted area and select “Edit Area” as shown below; or select the area by LEFT clicking then selecting the Edit Zone icon on the tool bar. The line anchor points will then appear. You can move each anchor point by LEFT clicking and dragging it to the new position. The line will follow the anchor point. When done, RIGHT click the mouse and select “End Edit.” Deleting an Area on the Map To erase an area that was previously drawn, RIGHT click anywhere in the highlighted area and select “Delete” from the menu shown above; or select area by LEFT clicking then selecting the Delete Zone icon on the tool bar. f:\standard ioms - current release\42004 instr. manuals\42004-410a.doc 03/09 Sonic Alarm™ System Programming and User Manual Pub. 42004-410A Page: 30 of 98 Assigning Properties to an Area on the Map Properties must be assigned to each area drawn on the map. To do this, RIGHT click anywhere in the highlighted area and select “Properties” from the menu; or select the area by LEFT clicking then selecting the Zone Properties icon on the tool bar. The screen below will appear. Description – Enter a description of the area in the text box. This description will appear on the MapGUI operator screen when the area is selected. Destination – Use the pull-down list to assign this area to one of the pre-defined destinations. When selected by the MapGUI operator, the RTU(s) contained in the assigned destination will be activated for either alarms or pages. Color – Use the pull-down list to select the color of the area to be displayed on the map. f:\standard ioms - current release\42004 instr. manuals\42004-410a.doc 03/09 Sonic Alarm™ System Programming and User Manual Pub. 42004-410A Page: 31 of 98 Setting the Position of Activity Icons and Pop-up Text An icon and a pop-up text widow will appear whenever there is activity at any RTU(s) in the assigned destination. Also, when an operator selects the area using the MapGUI program, the description will be shown in the text window. The location of the ball determines where the activity icon will appear on the screen. The activity icons are shown below. Alarm Icon Paging Icon To move the ball, LEFT click on it then drag it to the desired position. The pop-up text window will be displayed near the activity icon. It can be displayed in any quadrant around the icon (top-left, top-right, bottom-left, bottom-right). To select the location, RIGHT click on the ball and select “Pop-Up Position” as shown above. The following screen will be displayed. Select location 1–4 to determine the text window position relevant to the icon. f:\standard ioms - current release\42004 instr. manuals\42004-410a.doc 03/09 Sonic Alarm™ System Programming and User Manual Pub. 42004-410A Page: 32 of 98 Adding and Deleting Alarm Control Buttons From the Map Area screen, click on the Alarm Control button to access the screen below. This screen is used to define the alarm activation buttons on the MapGUI screen. Initially eight alarm buttons are displayed on the left side of the screen and are labeled “Unassigned.” If more than eight alarm buttons are needed, click the Add button. Each time the Add button is selected, an additional page of eight alarm buttons are added. The arrow buttons at the bottom of the alarm list are used to navigate between multiple pages of alarm buttons. The current page number and total number of pages are shown between the navigation arrows. To delete a page of alarm buttons, navigate to the desired page, then click the Delete button. f:\standard ioms - current release\42004 instr. manuals\42004-410a.doc 03/09 Sonic Alarm™ System Programming and User Manual Pub. 42004-410A Page: 33 of 98 Defining the Alarm Control Buttons Each alarm button must be labeled and assigned to an alarm event. Unused buttons should be left with the Type set to “None.” Buttons with Type selected as “None” are inactive and will not be displayed on the MapGUI operator screen. Select an alarm button using the LEFT mouse click. Description – Enter the button label in the text window. Up to 12 characters can be clearly displayed on the button. As the description is being entered, it is displayed on the button icon. Type – Use the pull-down list to select the alarm event that will be assigned to the button. NOTE: The alarm event list must first be created on the Event List screen. f:\standard ioms - current release\42004 instr. manuals\42004-410a.doc 03/09 Sonic Alarm™ System Programming and User Manual Pub. 42004-410A Page: 34 of 98 Alarm Sub Groups In some systems there may be multiple alarms message for the same type of incident. For example: • “FIRE – in the Warehouse,” “FIRE – in the Boiler House,” “FIRE – in the Office Building,” or “FIRE – in the Production Area.” • “Gas Release - in the Warehouse,” “Gas Release – in the Boiler House,” “Gas Release – in the Office Building,” or “Gas Release – in the Production Area.” Generally, when using this type of alarming, the message is played to all areas (destinations) in the system and instructs personnel of the location of the emergency. Alarm Sub Groups are used for this purpose and are described below. Select an alarm button using the LEFT mouse click. Description – Enter the button label in the text window. Up to 12 characters can be clearly displayed on the button. As the description is being entered, it is displayed on the button icon. Type – Select “Sub Group” from the pull-down list. This action creates a page of 21 selection buttons as shown below. f:\standard ioms - current release\42004 instr. manuals\42004-410a.doc 03/09 Sonic Alarm™ System Programming and User Manual Pub. 42004-410A Page: 35 of 98 Select an alarm Sub Group button using a left mouse click. Description – Enter the button label in the text window. Up to 12 characters can be clearly displayed on the button. As the description is being entered, it is displayed on the button. Type – Use the pull-down list to select the alarm event alarm that will be assigned to the button. NOTE: The alarm event list must first be created on the Event List screen. f:\standard ioms - current release\42004 instr. manuals\42004-410a.doc 03/09 Sonic Alarm™ System Programming and User Manual Pub. 42004-410A Page: 36 of 98 In the example above, each of the sub group buttons are associated with the “Fire” Alarm Control button on the left side of the screen. When the Fire button is selected on the operator’s screen, the Sub Group buttons will appear. The operator then selects the exact fire alarm message using the Sub Group buttons. Each Sub Group button must be labeled and assigned to an alarm event. Buttons with Type selected as “None” are inactive and will not be displayed on the MapGUI operator screen. If more than 21 Sub Group buttons are needed, click the Add button. Each time the Add button is selected, an additional page of 21 Sub Group buttons are added. The arrow buttons at the bottom of the button list are used to navigate between multiple pages of Sub Group buttons. The current page number and total number of pages are shown between the navigation arrows. To delete a page of Sub Group buttons, navigate to the desired page, then click the Delete button. f:\standard ioms - current release\42004 instr. manuals\42004-410a.doc 03/09 Sonic Alarm™ System Programming and User Manual Pub. 42004-410A Page: 37 of 98 Defining the Page Button The Page button is used by the MapGUI operator to initiate a live voice page to the selected areas of the system. The Page button must be linked to one of the page events defined on the Event List screen. Page Select – Use the pull-down list to select the page event that will be assigned to the button. NOTE: The page event list must first be created on the Event List screen. f:\standard ioms - current release\42004 instr. manuals\42004-410a.doc 03/09 Sonic Alarm™ System Programming and User Manual Pub. 42004-410A Page: 38 of 98 Assigning MapGUI Users The screen is accessed by clicking on the MapGUI User button on the MapGUI Set-up screen. This screen is used to enter a list of user names that have permission to access the system using the MapGUI program. When the MapGUI program is started, a user name and password must be entered. If the name and password entered does not match any of the names and passwords listed on the MapGUI User list, the MapGUI program will be prevented from connecting to the system. Refer the MapGUI operation manual for detailed information on the features of this program. User Name: When configuring a new system, one user name is already created. The default user name is “User.” The user name can be changed by simply editing the text box. When changed, the new user name will appear in the user list on the left side of screen. Password: Each user name may have a password. Enter the desired password in the text box. A password can be up to 20 alpha-numeric characters. The password is not case sensitive. If a password is not required, leave this field blank. f:\standard ioms - current release\42004 instr. manuals\42004-410a.doc 03/09 Sonic Alarm™ System Programming and User Manual Pub. 42004-410A Page: 39 of 98 Adding New Users Each system can basically have an unlimited number of users. To add a user, click on the Add New icon on navigation bar. The “New User” is added to the list as shown below. Once added, the user name, password and options can be edited as described above. Example: The screen below is an example of a system with three defined users. Deleting Users To delete a user, select User on the list followed by the Delete icon on navigation bar. f:\standard ioms - current release\42004 instr. manuals\42004-410a.doc 03/09 Sonic Alarm™ System Programming and User Manual Pub. 42004-410A Page: 40 of 98 Documenting System Programming Comments The Comment screen is accessed from the tool bar by selecting ToolsÆUser notes Comments button. The comments screen is used to record any information that may be relevant to specific operating features, programming notes, revisions, etc. Anything can be typed in the Comment Information field Adding System Comments Select Add New icon on navigation bar and enter the title, author, and comments in the respective text boxes. The date is entered automatically from the programming computer’s current date setting. f:\standard ioms - current release\42004 instr. manuals\42004-410a.doc 03/09 Sonic Alarm™ System Programming and User Manual Pub. 42004-410A Page: 41 of 98 Programming the Audio Messenger Interface (AMI) The AMI configuration file, which may include tones and messages, is stored on a memory card and inserted into the AMI. The memory card is removable and can be re-programmed from a PC equipped with a card reader/writer device and associated software. The AMI Configuration Tool (ACT) software is provided with the AMI. Programming Cautions When creating the Sonic system configuration file (.mio file) and the AMI configuration it is important to consider the alarm and message priorities. It is very easy to create priority conflicts if one is not careful. It is suggested that a priority list be generated prior to creating the configurations. The Sonic System prioritizes alarm events from 1 to 10 (1 = lowest, 10 = highest). The AMI prioritizes messages from 0 to 40 (40 = lowest, 0 = highest). It is suggested that all AMI messages be set to the default priority of 3 in the AMI configuration. This will ensure that all message prioritization is handled by the Sonic System configuration and not the AMI. Since the AMI messages are assigned to Alarm Events in the Sonic configuration, the Alarm Event will determine the priority. Priorities are set on the Event screen of the Sonic Console program. In addition, when programming the number of times an alarm message should play, always set the AMI configuration to play the message one time. Set the actual play time on the Alarm Event screen in the Sonic Console program. f:\standard ioms - current release\42004 instr. manuals\42004-410a.doc 03/09 Sonic Alarm™ System Programming and User Manual Pub. 42004-410A Page: 42 of 98 The ACT Software The ACT software is supplied with each AMI and must be installed on the programming computer. The programmer should be familiar with the ACT software prior to attempting to program the device for use in a Sonic system. The program contains on-line help screens to assist. NOTE: The following sections are provided as a reference guide only, and are not intended to be a training manual for the ACT software. The AMI can be used as a standalone device or as a component in other GAI-Tronics systems. When creating a new configuration, there are templates available that speed up the configuration process. These templates contain many of the default values needed for proper operation in the system. If simply making changes to an existing configuration file the templates are not applicable. When the ACT software is started, it will open the initial screen showing all the existing AMI configurations stored on the PC being used. Each configuration is represented by an icon with a description below it for identification. The sample screen display below is an example of many different saved AMI configurations. f:\standard ioms - current release\42004 instr. manuals\42004-410a.doc 03/09 Sonic Alarm™ System Programming and User Manual Pub. 42004-410A Page: 43 of 98 Creating a New AMI Configuration To access the templates, select Configuration, Add New from the tool bar on the top of the screen. The following screen display will appear: • Enter the name of the new configuration in the Description text box (50 characters maximum). In the example above, the description of “Anywhere Corp Alarm System” was entered. • Select the AMI Factory Default. • Select OK. Upon creating the new configuration, a new icon will appear in the saved configuration list with the description “Anywhere Corp Alarm System.” f:\standard ioms - current release\42004 instr. manuals\42004-410a.doc 03/09 Sonic Alarm™ System Programming and User Manual Pub. 42004-410A Page: 44 of 98 Editing a Configuration To edit any configuration, navigate to the configuration screen displaying all the icons. Double click on the desired configuration to access the Configuration Properties screen. For this example, we will select the “Anywhere Corp Alarm System” configuration created in the previous section. The following screen will appear: This screen allows access to four forms that are used for different parts of the configuration process. Fragments Form allows .mp3 files to be added or deleted from the configuration. Fragments are individual sound files that are used to create messages. Refer to the ACT help menus for more information on fragments. Messages Form allows messages to be added, deleted, or edited from the configuration. A message is one or more fragments configured to play in a specified order. Messages also have an assigned priority and play interval. Refer to the ACT help menus for more information on messages. Schedule Form manages scheduled events for the AMI configuration. The AMI can be configured to play messages on a specific date and time, or to recur on a daily, weekly, or monthly basis. Refer to the ACT help menus for more information on scheduled events. Settings Form is used for all other parameter settings for the AMI. The settings form contains multiple sub-forms. Refer to the ACT help menus for more information each sub-form and its intended use. f:\standard ioms - current release\42004 instr. manuals\42004-410a.doc 03/09 Sonic Alarm™ System Programming and User Manual Pub. 42004-410A Page: 45 of 98 Fragments The template contains fragments to produce a standard library of alarm tones. Clicking on the Fragments form displays the fragment list as shown below. Each default fragment is a recorded alarm tone. The fragment name indicates the type of tone. To listen to any fragment, right click on it and select “play” from the pop-up list. The .mp3 sound file will be played on the PC speakers (if present). If tones or prerecorded messages are needed for the Sonic system that are not contained in the standard library, they must first be recorded as an .mp3 file and stored in the folder C:\Program Files\AMI Configuration Tool\MP3 Fragments. The fragments can then be added to the fragment list. Adding New Fragments – To add a fragment right click anywhere in the fragment list and select “add new” from the pop-up list. You will be prompted to provide the path name of where the .mp3 file is stored on the computer. When selected, the file will be added to the fragment list. Deleting a Fragment – To delete a fragment, right click on the fragment and select Delete from the pop-up list. You will be prompted to verify the deletion. When deleted, the file is removed from the fragment list. NOTE: Any fragments that are being used by a message cannot be deleted. The ACT software will prompt the user if this occurs. f:\standard ioms - current release\42004 instr. manuals\42004-410a.doc 03/09 Sonic Alarm™ System Programming and User Manual Pub. 42004-410A Page: 46 of 98 Messages The AMI factory default template contains seven messages. Clicking on the Messages icon displays the message list as shown below. The AMI’s default message list is shown above and contains seven pre-defined messages. If more messages are needed, they must be created and added to the message list. f:\standard ioms - current release\42004 instr. manuals\42004-410a.doc 03/09 Sonic Alarm™ System Programming and User Manual Pub. 42004-410A Page: 47 of 98 Editing the Default Messages The default messages must be edited to change the descriptions and play properties. Double click on the message to display the following screen: Message Title – Enter a description of how the message is being used. For example, evacuation alarm, fire alarm, etc. It is good practice to use the same naming convention as the Alarm Event List in the Sonic Console program. Play Mode is set to “once” because the AMI is operating in a Sonic Alarm™ system. Actual message play time is determined by the Sonic Console programming. Message Priority is set to “3” because the AMI is operating in a Sonic Alarm™ system. Actual message priority is determined by the Sonic Console programming. VLC Emergency Page – If checked, a super-audible tone (50 kHz) is transmitted along with the message audio. In public address systems containing VLC receivers, this tone is used to control speaker volumes or activate remote devices. f:\standard ioms - current release\42004 instr. manuals\42004-410a.doc 03/09 Sonic Alarm™ System Programming and User Manual Pub. 42004-410A Page: 48 of 98 Message Content – This window displays the message fragments in the order they will play. Each message is limited to a maximum of eight fragments. Fragments can be used more than once within the same message. When any fragment is selected in the Message Content window, the status bar at the bottom of the window reflects the total cumulative playing time for all fragments in the message. To add a fragment to the Message Content window, highlight the fragment in the Available Fragment(s): window and click the Add button. To remove a fragment from the Message Content window, select the fragment and click the Remove button. Also, double-clicking a fragment removes the fragment from the message. To change the fragment play sequence, highlight the fragment, and then click either the Move up arrow or Move down arrow. f:\standard ioms - current release\42004 instr. manuals\42004-410a.doc 03/09 Sonic Alarm™ System Programming and User Manual Pub. 42004-410A Page: 49 of 98 Adding New Messages To add a new message, right click anywhere in the message list and select “Add New” from the pop-up list. The message properties screen will appear requiring entry of the message properties described below. When completed, the new message will be added to the message list. Example: The following screen is an example of a new message that was added: Message Title – Enter a description of what the message is being used for. In this example, it is a Fire Alarm. Play Mode is set to “once” because the AMI is operating in a Sonic Alarm™ system. Message Priority is set to “3” because the AMI is operating in a Sonic Alarm™ system. VLC Emergency Page – If checked, a super-audible tone (50 kHz) is transmitted along with the message audio. In systems containing VLC receivers, this tone is used to control speaker volumes or activate remote devices. f:\standard ioms - current release\42004 instr. manuals\42004-410a.doc 03/09 Sonic Alarm™ System Programming and User Manual Pub. 42004-410A Page: 50 of 98 Volume – The slide bar is set to 84% for nominal audio level. The message volume can be altered by moving the slide bar. Message Content – This window displays the message fragments in the order they will play. Each message is limited to a maximum of eight fragments. Fragments can be used more than once within the same message. When any fragment is selected in the Message Content window, the status bar at the bottom of the window reflects the total cumulative playing time for all fragments in the message. To add a fragment to the Message Content window, highlight the fragment in the Available Fragment(s): window and click the Add button. To remove a fragment from the Message Content window, select the fragment and click the Remove button. Also, double clicking a fragment removes the fragment from the message. To change the fragment play sequence, highlight the fragment, and click either the Move up arrow or Move down arrow. Deleting a Message To delete a message right click on the message and select Delete from the pop-up list. You will be prompted to verify the deletion. When deleted, the message is removed from the message list. f:\standard ioms - current release\42004 instr. manuals\42004-410a.doc 03/09 Sonic Alarm™ System Programming and User Manual Pub. 42004-410A Page: 51 of 98 Settings Click on the Settings icon to access the form shown below. There are seven sub-forms that are accessed from the tab selections on this screen, but only the Global form must be changed. Refer to the ACT help menus for more information on each sub-form and its intended use. Global Form The only entry needed on the Global form is the ADVANCE Control checkbox. This must be checked to allow the Sonic system’s RTU to control the play functions of the AMI. f:\standard ioms - current release\42004 instr. manuals\42004-410a.doc 03/09 Sonic Alarm™ System Programming and User Manual Pub. 42004-410A Page: 52 of 98 Determining the AMI Message Numbers When all messages have been configured, the message numbers must be obtained so they can be entered onto the Alarm Event screen in the Sonic Console Program. This is a critical step in the overall system programming to assure the correct message is played during an alarm event. To obtain a list of message numbers, perform the following steps: 1. Highlight the appropriate configuration file from the list. 2. Select the Configuration tab and select Print Parameters as shown above. The following screen will appear. 3. Check “Message Quick Reference Sheet,” and then select Preview. f:\standard ioms - current release\42004 instr. manuals\42004-410a.doc 03/09 Sonic Alarm™ System Programming and User Manual Pub. 42004-410A Page: 53 of 98 The screen below is an example of the message quick reference sheet. The Message Titles are shown in the left column and the Message Numbers are shown in the right column. Enter the message numbers on the Alarm Event List screens in the Sonic Console programming to correctly cross-reference the messages to the AMI programming. f:\standard ioms - current release\42004 instr. manuals\42004-410a.doc 03/09 Pub. 42004-410A Page: 54 of 98 Sonic Alarm™ System Programming and User Manual Sonic Server The Sonic Server program runs on the system control computer. There can only be one instance of the Sonic Server running in a system. Where redundancy is needed, the Sonic Server program can be started on a backup control computer if a problem occurs on the primary control computer. Starting the Sonic Server Program Start the program by running the Sonic Server.exe file installed in C:\Programs\Sonic folder. The icon shown below will appear on the task bar when the Sonic Server is running. Sonic Server Icon Loading the Configuration File Load the system configuration file (.mio file) in the Sonic Server by clicking on the Server icon in the tool bar as shown above. The Sonic Server screen will open. Select FileÆ Load File from the toolbar as shown below. f:\standard ioms - current release\42004 instr. manuals\42004-410a.doc 03/09 Sonic Alarm™ System Programming and User Manual Pub. 42004-410A Page: 55 of 98 Select the .mio configuration file using the file browsing window as shown: Setting up the Com Port The server communicates to the system RTU devices using a serial data connection. The server PC com port number must be configured. Select Settings Æ Comport from the toolbar as shown below. f:\standard ioms - current release\42004 instr. manuals\42004-410a.doc 03/09 Sonic Alarm™ System Programming and User Manual Pub. 42004-410A Page: 56 of 98 The following screen appears to set the parameters. Comm Port Selects the comm port number using the pull-down list. Baud Rate selects the baud rate using the pull-down list. The factory default baud rate is 19.2k. NOTE: Generally a radio modem or fiber optic modem is used for data communication with the RTU devices. The baud rate of all devices must be the same. The RTU’s baud rate is set using a DIP switch on the I/O controller board inside the RTU. • Refer to GAI-Tronics Pub. 42004-388 for the Model 12584-002 I/O Control Module. • Refer to the modem manufacturer’s technical manual for setting the modem’s baud rate. Port Time Out - The value entered is time in milliseconds. It determines how long the server will wait to receive a valid data message from an RTU after polling it. If no message is received in this amount of time, the server will poll the next RTU in the polling list. This setting may need to be adjusted to compensate for data transmission latency in some systems. The factory setting is 120 milliseconds. RTU Time Out - The value entered is time in seconds. It determines how long the server will wait to receive a valid data response from an RTU. If the RTU does not return a valid data message in this amount of time, the server considers the RTU to be faulted. This setting may need to be adjusted to compensate for data errors in some systems. The factory setting is 5 seconds. f:\standard ioms - current release\42004 instr. manuals\42004-410a.doc 03/09 Sonic Alarm™ System Programming and User Manual Pub. 42004-410A Page: 57 of 98 Server Status The server has several status screens available for diagnostic purposes during system commissioning or troubleshooting. The status screens are accessed from the tool bar Status selection as shown below. RTU Status The real-time operating condition of each RTU can be viewed from the RTU Status screen shown below. To access the screen, Select Status Æ RTU from the toolbar. RTU is a description of the RTU (as entered during the system configuration process). Status indicates the data communication between the server and the I/O control module inside the RTU assembly. (Active or Faulted) AMI Status indicates the data communication between the I/O control module inside the RTU assembly and the AMI connected to the RTU. (Healthy or Faulted) Version - Firmware version of the I/O control module inside the RTU assembly. f:\standard ioms - current release\42004 instr. manuals\42004-410a.doc 03/09 Sonic Alarm™ System Programming and User Manual Pub. 42004-410A Page: 58 of 98 Broadcast List Status Event is the description of the active event(s). The event descriptions are entered during the system configuration process. Type is the type of event either Alarm or Page. Status is the current “play” status of the event. • BROADCASTING - means the event is playing. • QUEUED, means the event is active but not playing because a higher priority event is also active. Location identifies the address of the RTU that activated the event. If the event was activated from a MapGUI user, the IP address of the user’s PC is listed. Input identifies the input number (1–32) of the RTU that activated the event. If the event was activated from a MapGUI user, the field is not populated. Priority identifies the priority of the event (1–10). Count - This field is only used for Alarm events that are programmed to have an AMI message play “X” number of times. The field displays how many times the alarm message has played. Each time the message is played, the count increments until the programmed play count is reached. Timer - This field is used for timed paging events and timed alarm events that do not play an AMI message. The amount of time remaining for the alarm or page event is displayed. The time counts down to zero. Destination identifies the RTU address numbers that are receiving the page or alarm event. f:\standard ioms - current release\42004 instr. manuals\42004-410a.doc 03/09 Sonic Alarm™ System Programming and User Manual Fault Status Event is a description of the fault events. All possible system fault events are listed. Status is indicated if the event is active or inactive (Idle) Location - Not used. Input - Not used. f:\standard ioms - current release\42004 instr. manuals\42004-410a.doc 03/09 Pub. 42004-410A Page: 59 of 98 Sonic Alarm™ System Programming and User Manual Pub. 42004-410A Page: 60 of 98 Map Client Status This list displays information of the MapGUI users currently connect the server. Client is the incremental number assigned to each user (Client 1, Client 2, Client 3, etc.) IP Address indicates the IP address of the MapGUI user’s computer. IP address 127.0.1.1 indicates the server computer is also running a MapGUI session. TX displays the last status message sent from the server to the MapGUI. TX ACK displays if MapGUI acknowledged receiving the last status message. RX displays the last status message sent from the MapGUI to the server. Heartbeat shows TX (transmit) and RX (receive) data exchanges between the server and the MapGUI. User Name indicates the user name of the MapGUI computer. f:\standard ioms - current release\42004 instr. manuals\42004-410a.doc 03/09 Sonic Alarm™ System Programming and User Manual Pub. 42004-410A Page: 61 of 98 Server Version Select Help -Æ About Sonic Server from the tool bar to display the software version number of the server program. f:\standard ioms - current release\42004 instr. manuals\42004-410a.doc 03/09 Sonic Alarm™ System Programming and User Manual Pub. 42004-410A Page: 62 of 98 MapGUI Software Setting up the Connection to the Server When the MapGUI executable is loaded on to the PC, there should also be a file named ipconfig.xml located in the same directory as the MapGUI.exe. This file tells the MapGUI client where on your network the server is located. It may be opened in any text editor, such as Notepad, and it looks like this: Figure 1. IPConfig.xml The two fields of importance are the remoteServer and secondaryRemoteServer fields. These tell the MapGUI client where on the network the server will be located. You can use either the IP address of the PC or the PC’s network name, as they are shown above. NOTE: If running the MapGUI on the same PC as the server, IP address “127.0.0.1” should be entered. Once this step is completed, you must start the server, and load the appropriate configuration file for your system. Please refer to the server manual for how to complete this step. Starting up the MapGUI After verifying that the Sonic Server is running and the .mio configuration file has been loaded into the server, start the MapGUI by clicking on the MapGUI icon, pictured below. If a desktop icon is not created, the MapGUI.exe file is installed in C:\Programs\Sonic folder. Upon start up, the MapGUI will attempt to establish a connection to the primary server location. If that attempt is unsuccessful, it will attempt to establish a connection to the backup server location. If both attempts at a connection to the server have failed, the following screen will appear: f:\standard ioms - current release\42004 instr. manuals\42004-410a.doc 03/09 Sonic Alarm™ System Programming and User Manual Pub. 42004-410A Page: 63 of 98 Initialization Failed Screen As the window states, there are three possible courses of action you can take, and all are briefly described in the error window. Retry - Pressing this button will attempt the initialization sequence again using the IP addresses found in the ipConfig.xml document, which can be found in the MapGUI.exe directory. Manual IP Entry - Pressing this button will cause the Manual IP Configuration screen to be shown. It is explained in further detail in the next section below. Quit - Closes the application. Figure 2. Initialization Failed Manual IP Configuration This screen allows for the user to manually enter in the IP address of the server and re-attempt the connection to the server. This screen is typically used the first time the system is started up, or if the ipConfig.xml has been inadvertently moved or deleted. Once the IP address is entered, press the Connect button to re-attempt the connection. Figure 3. Manual IP Configuration f:\standard ioms - current release\42004 instr. manuals\42004-410a.doc 03/09 Sonic Alarm™ System Programming and User Manual Pub. 42004-410A Page: 64 of 98 Connection Established When the connection is established, the initialization sequence will begin. During this process, several key functions are performed. Figure 4. Connection Established During the initialization process, all configuration data is sent to the MapGUI client. This includes all alarm data, map images, and map overlay coordinates that have been configured using the Sonic Console application. This whole process takes only a few seconds on most systems (depending upon the size of the configuration). Once all the information is streamed from the server to the MapGUIclient, the user is ready to log in and start using the application. Fullscreen Display Mode Considerations Due to the nature of the system and its inherent safety-related functionality, the MapGUI runs in full screen mode all the time, meaning it can not be resized or minimized. If you wish to shut it down, press the exit button (shown at left) at the top right of the display at any time. You will be asked to verify whether you want to quit after pressing the button to prevent any accidental button presses. If you are sure you want to quit, and want to bypass the quit verification screen, press CTRL+SHIFT+Q to quit the application. f:\standard ioms - current release\42004 instr. manuals\42004-410a.doc 03/09 Pub. 42004-410A Page: 65 of 98 Sonic Alarm™ System Programming and User Manual Login To login, select a username from the User Name dropdown list, enter the valid password in the Password field, and press the login/logout button (pictured at left). During the system configuration process, a list of users and passwords is created. If the name and password that is entered does not match any of the names and passwords in the system configuration user list, the MapGUI program will not connect to the server. The login screen: For users without keyboards (such as rack-mounted displays): Press the Touchscreen Keyboard button at the lower right hand corner of the screen to bring up the Touchscreen Keyboard. Figure 5. Login The login screen shown with the Touchscreen Keyboard: Figure 6. Touchscreen Keyboard Once you have logged in successfully, you will be taken to one of two screens, depending upon your configuration. For multi-map systems, you will be taken to the Site screen. For single-map configurations, you will be taken to the Map View screen. f:\standard ioms - current release\42004 instr. manuals\42004-410a.doc 03/09 Sonic Alarm™ System Programming and User Manual Pub. 42004-410A Page: 66 of 98 The Map View The Map View screen is pictured below. It is broken down in to several areas, each of which will be discussed in detail in the next sections in this manual. Before going into detail about how to operate the system from the MapGUI client, it is important to understand the various elements that make up the MapGUI interface. This is the default Map view. Figure 7. Map View There are other components to the interface that will become visible depending upon the current mode of the application. The view show is the default view, so not all controls are present in the default view. Notation Name Description The Main Toolbar Buttons from left: Logout, Options (administrators only), Mute, Status Monitor. Audio Control Panels Alarm Control Panel and Page Control Panel. These panels set the application mode. Site View button If gray in color, all other maps are idle; flashing red indicates activity on another map. Comm LED The Comm LED blinks on all communication with the server to show the connection still active. Close button Closes the application after verification. Reset Alarm button Cancels currently broadcasting alarms in the system. Select All /Clear All buttons Select all areas on the map, clear all selected areas on the map. The Map Object Input from the map sectors (colored areas) dictates page and alarm destinations /and status info. f:\standard ioms - current release\42004 instr. manuals\42004-410a.doc 03/09 Sonic Alarm™ System Programming and User Manual Pub. 42004-410A Page: 67 of 98 The Main Toolbar The Main Toolbar is comprised of four buttons, each of which will be described in greater detail in this section. Logout Button To exit the Map view or Site view screens, press the logout button. You will be asked to verify logging out of the system. Logging out returns you to the login screen but maintains the connection to the server. The server will continue to update the system status. To view status information, simply login again. Options Button (Administrators Only) Only Administrators can access the MapGUI Options screen. If the operator who is currently logged in was not configured with administrator access level in the Sonic Console, this button will not be visible. Refer to the Options section of this manual for more information on setting MapGUI Options. Mute Button The MapGUI has several audio cues to the user as to specific events in the system. The Mute button suppresses all audio with the exception of the fault tones, used to alert the user of faults being reported and restored. By default, the audio is turned on, and the button will look as it does at the top left. Toggling the mute button will cause the button to appear as it does on the lower left. Status Monitor Button The MapGUI Status Monitor represents a real-time snapshot of the system’s alarm, pages, and faults. Any activity that is being reported to the MapGUI client by the server will be represented here. If there are no acknowledged faults in the system, the button will appear as it does at the top left. When a new fault is reported to the MapGUI, the button will flash red, and look similar to the button at the lower left. For the purposes of the button’s behavior and appearance, an acknowledgement consists of opening the Status Monitor Window to view the newly reported faults. For more information on the Status Monitor, please view the Status Monitor section of this manual. f:\standard ioms - current release\42004 instr. manuals\42004-410a.doc 03/09 Sonic Alarm™ System Programming and User Manual Pub. 42004-410A Page: 68 of 98 Audio Control Panels There are two Audio Control Panels, the Alarm Control Panel, and the Page Control Panel. The panels appear as two buttons by default. If the Alarm Control Panel is selected it will displace the Page Control Panel so that it appears under the expanded Alarm Control Panel. Expanding the Alarm Control Panel will reveal all the alarms that have been configured in the system. If the Page Control Panel is selected, the Alarm Panel will close and appear above the expanded Page Control Panel. Expanding the Page Control Panel will reveal the Page button and Page Timer (while a page is currently in progress - if that option has been enabled). The Alarm Control and Page Control Panels will be discussed in further detail in their respective sections in this manual. Site View Button The Site View button (which is only be visible in systems using more than one map), indicates whether or not any of the other maps are currently active. If another map is actively broadcasting an alarm or a page, the Site View button will pulse red. To investigate the broadcast, select the site view button (taking you back to the site view), and then select the appropriate Thumbviewer to go in to the Map View for that map. Comm LED The server sends a heartbeat to each connected client every five seconds to ensure that the network communication is still operating normally between the server and the client. The Comm LED is a visual indication of that heartbeat the server and it should blink briefly every few seconds if communications are normal. If the communication between the server and the MapGUI is lost, a message will appear telling the user what to do. See the troubleshooting section of this manual for further details. Close Button If you wish to shut down the application, press the Close button (shown above) at the top right of the display at any time. You will be asked to verify whether you want to quit after pressing the button to prevent any accidental button presses. If you are sure you want to quit, and want to bypass the quit verification screen, you may press the key combination of CTRL+SHIFT+Q to quit the application. f:\standard ioms - current release\42004 instr. manuals\42004-410a.doc 03/09 Sonic Alarm™ System Programming and User Manual Pub. 42004-410A Page: 69 of 98 Reset Alarms Button The Reset Alarm button, unlike the Play Alarm button that is described in the Alarm Mode section of this manual, is visible at all times (if enabled through the configuration). When the system is configured, this button can be used in a several different ways, in addition to being disabled altogether. Alarms can either be reset on a site-wide reset (where all alarms in the system are cancelled), or on an individual area basis. See the Alarm Mode section for more detail about the resetting of alarms. Select All / Clear All Buttons The Select All and Clear All buttons operate as their name implies. It is used to quickly select all areas on a map for some type of operation (Alarm Play, Alarm Reset, or Page). When first entering in to the Map View screen, all areas on the map that have been configured as destinations appear as a colored overlay. An area’s overlay color while unselected appears as whatever color was set during the map configuration process. When an area is selected it turns red to allow the user to quickly identify that area as a destination for some type of audio broadcast or alarm reset. These one-touch buttons are helpful to quickly select all areas or clear all currently selected areas on a specific map. The Map At the heart of the MapGUI functionality is the map. The map is generally a drawing or picture showing the facility layout but, it can be any graphical representation not necessarily a picture. If a facility is too large to be clearly shown on a single map, there can be multiple maps (12 maximum) with each map showing only a portion of the overall facility. Generally, multiple areas are outlined on each map. These geographical areas correlate to the alarm and paging “destinations” that were defined during the system configuration process. A destination might include a specific building or an entire area of the faculty. Areas are normally determined by the sound coverage of the public address system associated with the RTU or group of RTUs included in the destination. f:\standard ioms - current release\42004 instr. manuals\42004-410a.doc 03/09 Sonic Alarm™ System Programming and User Manual Pub. 42004-410A Page: 70 of 98 Idle Map The map to the below is currently idle, with no areas selected, and no areas broadcasting. Figure 8. Idle Map The colored areas on the map represent areas that have been designated as destinations for audio events that can be initiated from the MapGUI client. Users can configure the specific colors of the overlays, and also have control over the transparency setting for the overlays as they appear on the map (covered in the Options section of this manual). f:\standard ioms - current release\42004 instr. manuals\42004-410a.doc 03/09 Sonic Alarm™ System Programming and User Manual Pub. 42004-410A Page: 71 of 98 Map with Selected Areas This map at below currently has five areas selected for some type of audio event. Figure 9. Map With Selected Areas At this point, alarms or pages can be initiated from the MapGUI client and sent to these selected zones. The red color is reserved for the selected audio zone color. Anytime you see the color red over an area, it is currently selected as a destination for the upcoming audio event. Once a broadcast request is sent, the area selections will clear, and once the broadcast has begun, the status icons will be displayed over areas currently broadcasting. f:\standard ioms - current release\42004 instr. manuals\42004-410a.doc 03/09 Sonic Alarm™ System Programming and User Manual Pub. 42004-410A Page: 72 of 98 Map Status Icons In addition to the colored area on the map, there are other indicators which will appear and disappear, depending upon what state a particular area is in, at any given time. The two main indicators are the Alarm Active and Page Active icons discussed below. The MapGUI Status icon behavior is configured in the Options panel, so those settings will dictate the behavior of both the Alarm Detail window and the Page Detail windows. Depending upon your configuration or Options setting, you may see the appropriate detail window immediately when a broadcast is active (without clicking the icon). If you don’t, clicking the icon makes the Detail window appear. Because the detail window appears on top of the map and colored zone indicators, the window will appear for about five seconds and then fade away leaving just the icon. To make the detail window disappear immediately, click anywhere on the window (not the icon). The window can also be configured to remain on the screen for the duration of the event. The placement of where the detail window shows up in relation to a specific area icon is configured in the Sonic Console, so it may appear slightly different than the images below. The location setting is on a per (colored overlay) area basis. Its location can be set to top left, bottom left (pictured), top right, and bottom right. Alarm Active Icon The Alarm Active icon, pictured at left, will be shown over any area that is currently broadcasting an alarm. The Alarm Detail window looks like this: Figure 10. Alarm Active Icon f:\standard ioms - current release\42004 instr. manuals\42004-410a.doc 03/09 Sonic Alarm™ System Programming and User Manual Pub. 42004-410A Page: 73 of 98 Page Active Icon The Page Active icon, pictured at left, will be shown over any area that is currently broadcasting a page. The Page Detail window looks like this: Figure 11. Page Active Icon f:\standard ioms - current release\42004 instr. manuals\42004-410a.doc 03/09 Sonic Alarm™ System Programming and User Manual Pub. 42004-410A Page: 74 of 98 The Site View When a site contains more than one map, the Site view is used to select individual maps. The real difference between the Site view and the Map view is an added layer of control and selectivity. When more than one map is used, there is an additional Site button that appears on the Map view, which acts like a Home button. It takes you back to the site screen from any map. Instead of defaulting to the Map view, the Site view will display thumbnails of the maps configured in the system in the Thumbviewer, which will be explained in greater detail below, Thumbviewer Overview The Thumbviewer provides the user with a way to either select the map as an All Call destination (all area in the map’s configuration will be selected), or to select the map itself and drill down into a specific map for more detailed control or status information. Figure 12. Site View f:\standard ioms - current release\42004 instr. manuals\42004-410a.doc 03/09 Sonic Alarm™ System Programming and User Manual Pub. 42004-410A Page: 75 of 98 Each part of the Thumbviewer has been annotated in the figure above, and each is described in the section below: Notation Name Description The Thumbviewer Provides a thumbnail view of a configured map in your system. All Call button If selected, toggles between All Call selection and Clear All selection. Map Description Description of the area contained in that map. Selectable Map section The area in which you click if you wanted to be taken to the Map view for that map. Status LED If flashing, indicates that there is currently an event in progress on that map. Either select the map by clicking in the Selectable Map section, or view the Status Monitor for details. Thumbviewer States There are four possible states to the Thumbviewer and each is described in the figure below: Figure 13. Thumbviewer States f:\standard ioms - current release\42004 instr. manuals\42004-410a.doc 03/09 Sonic Alarm™ System Programming and User Manual Pub. 42004-410A Page: 76 of 98 Audio Control Panels There are two modes of operation in the MapGUI Control Center, Alarm mode and Page mode. Each will be discussed in detail in this section. In this section each of the Audio Control Panels (Alarm Control and Page Control) will be discussed, as well as how they are to use them to control the audio devices in the field. The Alarm Control Panel After successfully logging in to the system, both control panels are collapsed by default. Pressing the Alarm Control panel header will cause the panel to expand, revealing the alarms configured in the system in groups of eight. There are several key elements of the Alarm Control panel, and they are annotated below. At the top of the image is the Alarm Control Panel in the idle state (the black one). Pressing the panel will cause it to expand and look like the one below it. The Current Alarm Group represents the current Alarm Panel group that is showing. If you have more than eight alarms, they will span across groups. The Alarm Sub Group buttons (larger and darker buttons represent Alarm Sub Groups. Selecting one of these will cause the Alarm Sub Group Panel to appear (see Alarm Sub Groups later in this section). Alarm Sub Groups have preset destinations, and do not take any input from the map. The Alarm button represents an alarm that has been configured in your system. A valid destination must be selected in order for the alarm to be broadcast. A valid destination can be an entire map (if selected on the site screen), or individual area if selected from the Map View. The Browse Previous Group and Browse Next Group buttons allow you to scroll through the Alarm Panel groups. If you only have one group, these controls will not be displayed. Figure 14. Alarm Control Panel f:\standard ioms - current release\42004 instr. manuals\42004-410a.doc 03/09 Sonic Alarm™ System Programming and User Manual Pub. 42004-410A Page: 77 of 98 Alarm Buttons There are two kinds of alarm buttons in the MapGUI Control Center. There is the standard Alarm button, and the Alarm Sub Group button (both types are illustrated in the above Alarm Control Panel image. Alarm buttons have two states, selected and unselected. Selecting an Alarm button will cause it to pulse red (as opposed to its non-selected gray appearance). Compare the two states of the same button below: Selecting an Alarm button will also cause the Play Alarm button to appear next to the Reset Alarm button. In order to initiate an alarm in the system when using the standard alarm button from the Alarm Control Panel, a valid destination must be selected. Alarm Sub Group Button Alarm Sub Groups are alarms that have been configured in the Sonic Console to have pre-determined destinations. The Alarm Sub Group also has two states, and they are pictured below: The Alarm Sub Group button is pictured below: Selecting an Alarm Sub Group will cause the Alarm Sub Group Panel to appear. Because the Alarm Sub Groups already have pre-configured destinations, the Alarm Sub Group Panel will slide out from under the Alarm Control Panel, and cover the entire map. Once you have selected which Alarm Sub Group you would like, you then must select the appropriate alarm from the Alarm Sub Group panel. As with the standard alarms, the Play Alarm button used for initiating the alarm request will not be shown until an alarm is selected. Typically, Alarm Sub Groups would be used to group destinations together, eliminating the need for selecting multiple areas from the map view. The Alarm Sub Group would most likely be the alarm event (Fire Evacuation, etc.), and the buttons present in the Alarm Sub Group panel would be the preset message for that alarm. The Alarm Sub Group panel is discussed in the next section. f:\standard ioms - current release\42004 instr. manuals\42004-410a.doc 03/09 Sonic Alarm™ System Programming and User Manual Pub. 42004-410A Page: 78 of 98 The Alarm Sub Group Panel As stated earlier the Alarm Sub Group panel allows you to configure alarms with preset destinations, eliminating the need for selecting areas individually from the map or site views. These Alarm Presets are also grouped in a similar fashion to the Alarm Panel Groups. While the Alarm Control Panel only showed eight possible Alarm button/Alarm Sub Group buttons per group, the Alarm Sub Group panel can contain groups of presets as well. Once the Alarm Sub Group panel is shown, you’ll notice that a maximum of 21 presets per group can be made visible at any given time. You can browse through the presets in the same manner in which you would browse the Alarm Panel Groups of buttons. The Alarm Sub Group Panel is shown below: Figure 15. Alarm Sub Group Panel Note that the button behavior for a selected preset is the same as a standard alarm. Also, the Play Alarm button is now visible because there is a valid alarm selection. From this screen we can tell a few things about the alarm configuration. At the far top left of the image of the Alarm Panel, we can see that there are four Alarm Panel Groups. In the selected Alarm Panel Group there are two Alarm Sub Groups, and four standard alarms. At the top right of the Alarm Sub Group Panel, we can see that there are seven groups of presets that are considered sub groups of the ‘FIRE’ alarm sub group, and that there are six possible presets to select from in the current group. To remove the Alarm Sub Group window without initiating an alarm, de-select the Alarm Sub Group button, or select another standard alarm from the Alarm Control Panel. As you can see, the system provides a tremendous amount of flexibility in its configuration so that you can have total control over the alarm audio initiated from the MapGUI. f:\standard ioms - current release\42004 instr. manuals\42004-410a.doc 03/09 Sonic Alarm™ System Programming and User Manual Pub. 42004-410A Page: 79 of 98 The Page Control Panel The Page Control Panel is used to put the MapGUI into paging mode. Selecting the Page Control panel will cause it to expand in the same manner as the Alarm Control Panel. Paging is accomplished in a similar same way as when alarms are activated, with one important exception: An audio distribution system (typically a radio system) is required for sending audio to the selected areas. The MapGUI operator must use a microphone, handset, etc. that is connected to the audio distribution system. The Page Control Panel by default will appear the way it does at right. The behavior of the Page button may differ depending upon its configuration. On the button itself are the operator instructions for initiating a page under the current configuration. Paging is similar to initiating alarms in that there must be a valid destination selected in order to make a page. Pressing the button without having a valid destination selected will cause an error message to remind you to select a destination. The operator instructions are visible on the Page button, instructing the user what to do and when to do it. In the next section, the two Page button styles will be covered. Figure 16. Page Control Panel f:\standard ioms - current release\42004 instr. manuals\42004-410a.doc 03/09 Pub. 42004-410A Page: 80 of 98 Sonic Alarm™ System Programming and User Manual Page Buttons There are two Page button styles, normal or default (pictured above), and PTT or push-to-talk. The Page button style is set in the MapGUI Options, and that setting will determine how the Page button will work. For most situations, the Normal (default) setting is the desired mode of operation. The Page button operation is very simple and intuitive, but as stated above, the button itself will give the user a visual indicator as to what they should do while trying to initiate a page. The Page button styles are discussed in further detail below. Normal (default) In this mode of operation, the Page button latches once the request is sent. When the Page button turns green, the audio input source is ready for the page. The Page button is pressed and released to end the page. The image below shows the various states of the Page button when the Page button style is set to Normal. Default (idle) state. This is the appearance of the Page button in its default style when the Page Control Panel is first expanded. A destination has already been selected, and the button is pressed to initiate a Page. There is a half second delay (color filling up) before the page request is sent. Releasing the Page button during this state cancels the page request. The orange color has filled the button, and the request has been sent to the server. Release the Page button, and wait for the Page button to turn green to begin speaking. When the “Page in Progress” is shown, you may speak into your input device. When you are finished paging, press and release the button again. f:\standard ioms - current release\42004 instr. manuals\42004-410a.doc 03/09 Figure 17. Normal Page Button Style Sonic Alarm™ System Programming and User Manual Pub. 42004-410A Page: 81 of 98 PTT (Push to Talk) In this mode of operation, the request is sent as soon as the button is pressed, and the page is ended as soon as it is released, similar to the way a two-way radio or walkie-talkie would operate. The following image shows the various states of the Page button when the Page button style is set to PTT. It is important to keep in mind that while in PTT mode, the Page button has no delay to prevent incidental activation, so care must be used during operation. Idle state. This is the appearance of the Page button in with the PTT style when the Page Control Panel is first expanded. A destination has already been selected, and the button is pressed to initiate a page. The page request is sent immediately. The page is in progress, and you may speak into your input device. When you are finished paging, release the button again. The request to end the page is sent out and the page is complete. Figure 18. Page Button Style PTT f:\standard ioms - current release\42004 instr. manuals\42004-410a.doc 03/09 Sonic Alarm™ System Programming and User Manual Pub. 42004-410A Page: 82 of 98 The Page Lock When a page is initiated from the MapGUI Control Center, the interface becomes locked for the duration of the page, at which time alarm activation is not possible (from the same MapGUI client). The page lock feature is to prevent a user from initiating a page and unknowingly leaving the audio channel open or latched. An error window will appear if another page or an alarm initiation. If you would like to initiate an alarm or initiate another page, end the current page that is in progress, and you will be permitted to do so. The Page Timer If configured to do so, the MapGUI will display the time remaining before the current page in progress will time out. The Page Timeout is configured (or disabled) in the Sonic Console application, and prevents pages from being abandoned, tying up important audio resources for other events. The Page Timer will be displayed in MM:SS format just above the Page button in the Page Control panel. When the Page Timer goes below 15 seconds, the text will turn red to indicate that the page is almost over. After the Page Timer reaches 00:00, the server will remotely end the page, returning the Page button to its idle state. The Page Timer is shown below: Figure 19. Page Timer f:\standard ioms - current release\42004 instr. manuals\42004-410a.doc 03/09 Sonic Alarm™ System Programming and User Manual Pub. 42004-410A Page: 83 of 98 Initiating Alarms There are a several ways to initiate an alarm from the MapGUI Control Center. Each will be described below as a step process. This section will cover the most common ways to initiate alarms from the MapGUI client. In the next section we’ll go in to detail about Overriding Alarms and Pages because the process is identical for both. Unsuccessful attempts at initiating alarms or pages will also be discussed. Initiating an Alarm Preset (Alarm Sub Group) Alarm Presets can be activated exactly the same from both the Map and Site View screens, because their destinations are pre-configured. They do not require any map input. The figure below illustrates an Alarm Preset being initiated from the Site view. Figure 20. Initiating Alarm Presets It is also important to note that in these examples, the Show Alarm Confirmation option is disabled, so that window is not appearing. For those users who would like confirmation of alarm selections, a window will appear to verify that the information in the request is correct. f:\standard ioms - current release\42004 instr. manuals\42004-410a.doc 03/09 Sonic Alarm™ System Programming and User Manual Pub. 42004-410A Page: 84 of 98 Initiating an Alarm from the Map View The figure below illustrates the process of initiating an alarm from the Map view. Figure 21. Initiating Alarms from The Map View The most important thing to remember when initiating non-preset alarms is that both a valid alarm, and valid destination must be selected, or you will be prompted to make your selections again. f:\standard ioms - current release\42004 instr. manuals\42004-410a.doc 03/09 Sonic Alarm™ System Programming and User Manual Pub. 42004-410A Page: 85 of 98 Initiating an Alarm from the Site View The figure below illustrates the process of initiating an alarm from the Site view. Initiating alarms from the Site view will cause the alarm to be initiated in every area on that particular map. Figure 22. Initiating Alarms from the Site View If there are ten areas on Map 2, and 14 areas on Map 3, the result would be that all 24 areas on those maps would be receive the alarm that was selected. This is a quicker way to initiate alarms that require a broader scope than alarms initiated in smaller areas. The Thumbnail Status LED will flash red when the alarm (or any other audio event) is currently active on that map. This indicator tells the user that there is a current broadcast in progress on a specific map. By then clicking on that map, you’ll be taken to the Map View where more specific information is available about what alarm is playing, and where. An alternate way to find out detailed status information would be to open the Status Monitor, which is covered in a later section. f:\standard ioms - current release\42004 instr. manuals\42004-410a.doc 03/09 Sonic Alarm™ System Programming and User Manual Pub. 42004-410A Page: 86 of 98 Initiating Pages Because there are a couple of different ways to initiate pages from the MapGUI Control Center, each will be described below as a step process. This section will cover the most common ways to initiate pages from the MapGUI client. Overriding current broadcasts in progress as well as unsuccessful page attempt results will also be discussed in the next section. Initiating a Page from the Site View The figure below illustrates the process of initiating a page from the Site View. Initiating pages from the Site view will cause that page to be broadcast in every area configured on each selected map. The examples below illustrate initiate pages using the default Page button style, and the Page Timer Option is also being used. Figure 23. Initiating Pages from the Site View The Thumbnail Status LED flashes red when the page (or any other audio event) is currently active on that map. This indicator tells the user that there is a current broadcast in progress on a specific map. By then clicking on that map, you’ll be taken to the Map view where more specific information is available about what alarm is playing, and where. An alternate way to find out detailed status information would be to open the Status Monitor, which is covered in a later section. f:\standard ioms - current release\42004 instr. manuals\42004-410a.doc 03/09 Sonic Alarm™ System Programming and User Manual Pub. 42004-410A Page: 87 of 98 Initiating a Page from the Map View The figure below illustrates the process of initiating a page from the Map View. A page that is initiated from the Map View causes that page to be broadcast in all areas that are selected only on that map. The examples below illustrate initiating pages using the default Page button style, with the Page Timer option also being used. Unlike the Alarm initiation process, the destinations must be selected before the Page button is pressed, or an error message will indicate that there are no valid destinations for the current broadcast request. This is due to the nature of the Page button operation, which prevents users from pushing and holding the Page button with no destination selected. Figure 24. Initiating Pages from the Map View The Status icon will indicate when the page is currently active in that area. This indicator tells the user that there is a current broadcast in progress on a specific map. NOTE: It is important to remember to wait until the Page button turns green before speaking into your audio input device. The audio channel is not open for broadcast until the button turns green, so any page from the audio device microphone before the indicator turns green will not be broadcast. f:\standard ioms - current release\42004 instr. manuals\42004-410a.doc 03/09 Sonic Alarm™ System Programming and User Manual Pub. 42004-410A Page: 88 of 98 Overriding Event Priorities During the system configuration process, each page and alarm event is assigned a priority 1 (lowest)–10 (highest). With that in mind, if an alarm at a higher priority is initiated to an area where an alarm of a lower priority is currently broadcasting, the higher priority alarm will always play automatically, replacing the lower priority alarm in progress. If the MapGUI user is authorized to override priorities, the user can activate alarms or pages from the MapGUI that will be heard over any in-process alarm or page audio regardless of the priority. The Override Prompt screen (shown below) will appear prior to overriding an in-process event. Figure 25. Override Prompt If priority override privileges are not assigned to the user, the above screen will not appear after initiating the alarm or page. If you are an administrator-level user, you can enable or disable the ‘Allow Priority Overrides’ on the options screen. f:\standard ioms - current release\42004 instr. manuals\42004-410a.doc 03/09 Sonic Alarm™ System Programming and User Manual Pub. 42004-410A Page: 89 of 98 MapGUI Options The MapGUI options give you the ability to customize the user screen operation and appearance. The MapGUI Options may be changed on a per session basis. A session would be the time you have been on the current connection to the server. If you shutdown the MapGUI Control Center and reconnect to the server, the defaults will be restored. For systems with multiple MapGUI nodes, the settings are local to the local node only. Some of the Options that are configured in the console appear in the MapGUI Options. Figure 26. MapGUI Options f:\standard ioms - current release\42004 instr. manuals\42004-410a.doc 03/09 Sonic Alarm™ System Programming and User Manual Pub. 42004-410A Page: 90 of 98 Administrator Options Allow Alarm Resets Enabled: Alarms may be reset from this node. Disabled: Alarm may not be reset from this node. Allow Priority Overrides Enabled: Alarm and page overrides can be initiated from this node. Disabled: Alarm and page overrides cannot be initiated from this node. Reset Alarm Style Reset All (default) Reset button resets all current alarms in the system. Reset Individual Areas Reset button resets individual areas that are selected. Display Options Render Detail On some systems, the Render Detail can compensate for the poor performance of the PC running the MapGUI client. By lowering the Render Detail, the performance can be increased but it is at the expense of the quality of the graphic content. High: The highest detail level of the graphics (best appearance). Medium Medium detail level of the graphics. Low: Lowest detail level of the graphics (best performance). Sector Transparency When areas on the map are not selected, they are considered ‘idle.’ Although the colors of the areas are configured in the Sonic Console, you can change the transparency level of the overlays. There are two sliders (idle and selected) and each changes the transparency of the appropriate state of the areas. The minimum is 20%, and the maximum is 80%. There is a test area below the sliders so you can get an idea of how light or dark your selections will appear on the map. f:\standard ioms - current release\42004 instr. manuals\42004-410a.doc 03/09 Sonic Alarm™ System Programming and User Manual Pub. 42004-410A Page: 91 of 98 Status Notification Options Show Alarm Confirmation Message Enabled: A message will ask for confirmation of your selections before sending the request. Disabled: The request is sent immediately without confirmation. Show Alarm Reset Confirmation Message Enabled: A message will ask for confirmation of the Alarm Reset request. Disabled: The Alarm Reset is sent immediately Show Status Details Automatically Enabled: The detail window appears automatically with the status icon. Disabled: The status icon must be selected to view the detail window. Sticky Status Enabled Enabled: Once the detail window is visible, it stays that way until it is selected or removed. Disabled: The detail window will fade away after several seconds. Show Descriptions When Selected Enabled: Shows the zone description as entered in the console when the area is selected. Disabled: Area descriptions are not visible when areas are selected; f:\standard ioms - current release\42004 instr. manuals\42004-410a.doc 03/09 Sonic Alarm™ System Programming and User Manual Pub. 42004-410A Page: 92 of 98 Paging Options Show Page Button Timer Enabled: The page timer is displayed during paging. Disabled: The page timer is not displayed during paging. Page Button Style The Page button has two main styles: Normal and PTT. Each option is described in detail in the Page Control Panel sub-section about Page button styles. It is important to note that if the Page Control Panel is currently expanded, it must be closed and reopened for this change to take effect. Normal (default): The Page button style set to Normal. PTT: The Page button style set to PTT. Play Alarm Notification Enabled: An audio message saying “Alarm Activated” will be played from the MapGUI pc speakers indicating when each alarm event is activated. Disabled: MapGUI pc speakers do not announce alarm event activation. f:\standard ioms - current release\42004 instr. manuals\42004-410a.doc 03/09 Sonic Alarm™ System Programming and User Manual Pub. 42004-410A Page: 93 of 98 The Status Monitor The Status Monitor provides a real-time snapshot of the MapGUI Control Center activity. It is separated into three tabs, one for each type of event that may be active in your system (alarms, pages and faults). The Status Monitor button (on the main toolbar) will flash red at times. This is to alert the user that a new fault has been reported in the system since the last time the Status Monitor was viewed. Once you view a reported fault, and it has been acknowledged (by you viewing it), the button appearance will return from its red pulsing state to a solid red state. The button will return to a silver color when there are no active events in the status window. Each tab has specific information about the events in progress and each tab as well as each data field will be discussed in detail. In addition to being used to select or filter current status information, tabs can provide a quick at-a-glance look at how many events are active on a given tab. Figure 27. Status Monitor Tabs By looking at this we can tell that there is one page event active and two faults reported. By selecting the appropriate tab, we can get more detailed information on the status of the system. f:\standard ioms - current release\42004 instr. manuals\42004-410a.doc 03/09 Sonic Alarm™ System Programming and User Manual Pub. 42004-410A Page: 94 of 98 The Alarms Tab The Alarm tab will display all currently active alarm events in your system along with detailed information as described below. The Status Monitor updates in real-time, so if you are viewing it and the display clears or the event counters on the other tabs change, it is because the status of the system has changed. Figure 28. Status Monitor Alarms Tab Notation Name Description Source Location Where the alarm was initiated. Source Input What type of input was used to initiate the alarm. Alarm Description The Alarm Description Alarm Destinations Lists all destinations currently receiving the alarm. Status Tells whether the alarm message broadcasting or not AMI Status The current state of the Audio Messenger Interface. f:\standard ioms - current release\42004 instr. manuals\42004-410a.doc 03/09 Sonic Alarm™ System Programming and User Manual Pub. 42004-410A Page: 95 of 98 The Pages Tab The Pages tab will display all currently active pages in your system along with detailed information as described below. The Status Monitor updates in real-time, so if you are viewing it and the display clears or the event counters on the other tabs change, it is because the status of the system has changed. Figure 29. Status Monitor Pages Tab Notation Name Description Page Source Where the page was initiated. Source Input What type of input was used to initiate the alarm. Page Destinations Lists all destinations currently receiving the page. Page Type The type of page (live page, telephone page, etc) f:\standard ioms - current release\42004 instr. manuals\42004-410a.doc 03/09 Sonic Alarm™ System Programming and User Manual Pub. 42004-410A Page: 96 of 98 The Faults Tab The Faults tab will display all faults being monitored in the system along with detailed information as described below. The Status Monitor updates in real-time, so if you are viewing it and the display clears or the event counters on the other tabs change, it is because the status of the system has changed. Figure 30.Status Monitor Faults Tab Notation Name Description Fault Source The location of the fault Source Input Which input is faulted. Fault Type The type of fault Fault Description A more specific description of the fault. f:\standard ioms - current release\42004 instr. manuals\42004-410a.doc 03/09 Sonic Alarm™ System Programming and User Manual Pub. 42004-410A Page: 97 of 98 Glossary of Terms AMI Acronym for Audio Messenger Interface. A device used for generating alarm tones and/or playing pre-recorded messages. Alarm An alarm is a pre-defined response to a real world event. For example, someone pulling a fire alarm pull box (the event) triggers an alarm state or condition (the response) which typically results in audible (messages). An alarm should not be confused with a message. Area A geographical location drawn on the map(s) used by the MapGUI operator. Areas represent paging and alarm broadcast destinations. Also refer to destinations. Configuration A configuration is a particular system’s software settings. The configuration file is loaded into the Sonic Server Program which controls the system operating characteristics. Destination A destination is a collection of RTUs. Destinations are used as the intended area of audio broadcast (pages and alarm messages). Destinations are the method by which audio broadcasts and pages are mapped to real, physical locations in the facility, and hence, must always be created. Destinations may overlap; a single RTU can be a member of more than one destination. Fault An abnormal condition detected by the system. Fragment A prerecorded tone or prerecorded speech file. Multiple fragments are assembled to create Messages. This minimizes the prerecorded speech time and eliminates redundant use of words or tones. Each unique tone or phrase is recorded once. Log File A file stored on the system server computer, it contains a chronological list of events that have occurred in the system. MapGUI A software program used by the system operators to monitor and activate system events. The program includes a graphical representation of the system along with selection buttons to navigate through alarm activation, voice paging, and system status screens. The MapGUI operates in conjunction with the Sonic Server to send and receive system commands. Multiple PCs can run MapGUI simultaneously, providing more than one system control and monitoring location. Message A message is a predefined audio broadcast (tone, voice or both) resulting from an alarm event or MapGUI operator-initiated action. An Audio Messenger Interface (AMI) generates the audio content of the message. Voice messages must be prerecorded and are stored on a memory card, which plugs into the AMI. Muting The act of silencing an audio broadcast. Operator An operator is an individual using the MapGUI software on a computer connected to the Sonic Server. The operator can activate alarms, initiate voice pages, and monitor system activity. Page A one-way audio announcement that is broadcast from loudspeakers. f:\standard ioms - current release\42004 instr. manuals\42004-410a.doc 03/09 Sonic Alarm™ System Programming and User Manual Pub. 42004-410A Page: 98 of 98 Page/Party® Products A family of products designed and manufactured by GAI-Tronics Corporation. Often a Page/Party® system is connected to the Sonic RTU and acts as the public address system for broadcasting alarms and pages. Page/Party® Speaker Amplifier Station A device that amplifies audio broadcast in a Page/Party® system. A station contains a distributed amplifier. Pending Play Queue A pending play queue is a stack of messages, which are waiting to be broadcast. The messages are arranged in order by their priority level (with highest priority being played first); messages of equal priority are arranged by “first in, first serve.” RTU Acronym for remote terminal unit. A device that that can receive inputs from initiating devices and provide output control to indicating appliances. The RTU may also control an Audio Messenger Interface that plays pre-recorded messages over a loudspeaker system. The RTU is controlled from the system’s control computer running the Sonic Server application. Splash Tone A splash tone is a pre-announcement tone used as an attention-getting signal preceding a broadcast message. Upon hearing the splash tone, personnel should stop work and listen to the message. Sonic Console A software application used to program the system. The system administrator defines the system hardware and operation by setting data values on easy-to-use graphical screens. Upon completion of the system configuration process, the Sonic Console program creates a single file which contains all the operational data. This file then loaded into the Sonic Server program which runs the system. Sonic Server A software program running on the system control computer. It processes and controls all system functionality, such as alarm activation, prioritization, system status, and audio routing. The configuration data file created by Sonic Console is loaded into the Server Program. During system startup, the Server initializes and automatically reads the configuration file and sets the system to operate these parameters. System Administrator A System Administrator is an individual chartered with the responsibility to set or maintain a Sonic System’s software configuration. Telephone Interface A device that allows someone using a regular analog telephone line to access the system to perform a one –way voice page. Time-out The cancellation of a particular operational mode due to the expiration of a specified period of time. f:\standard ioms - current release\42004 instr. manuals\42004-410a.doc 03/09