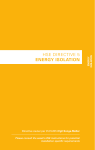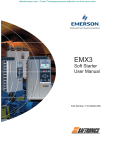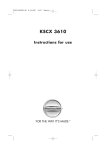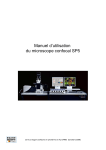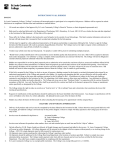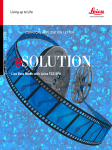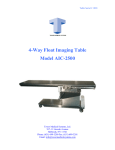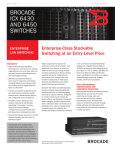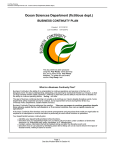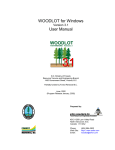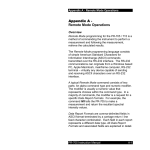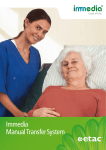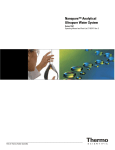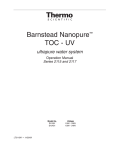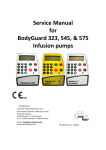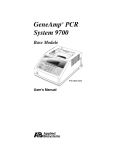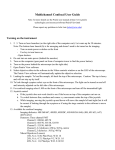Download User Manual PDF - Rochester Institute of Technology
Transcript
Confocal Microscopy Lab @ RIT Rochester Institute of Technology – College of Science Thomas H Gosnell School of Life Sciences User’s Manual for the Leica SP5 Spectral Confocal Laser Scanning Microscope Gosnell A334 Version 1.00 – January 2013 Cheryl Hanzlik 1 Contents 1. Starting up the SP5 System........................................................................................... 1 2. Operation of the DMI6000 inverted microscope base .............................................. 3 3. Rules for the use of the mercury vapour arc lamp.................................................... 6 4. Image acquisition via the LAS AF software .............................................................. 8 4.1. Switching the lasers on............................................................................................. 8 4.2. Setting the USB control panel................................................................................... 9 4.3. Defining the beam path settings ............................................................................. 10 4.4. Generating new beam path settings....................................................................... 12 4.4.1. Excitation laser line selection.................................................................................. 12 4.4.2. Spectrum view tool ................................................................................................. 12 4.4.3. Spectroscopic separation of the emitted fluorescence signal................................. 12 4.4.4. Setting the slits for the spectral separation of the emitted light .............................. 13 4.4.5. Adjusting the PMT settings..................................................................................... 14 4.4.6. Additional transmitted light channel........................................................................ 16 4.4.7. Saving and loading of beam path settings.............................................................. 17 4.5. Scanning mode....................................................................................................... 18 4.5.1. Simultaneous channel acquisition .......................................................................... 18 4.5.2. Sequential channel acquisition ............................................................................... 18 4.6. Setting the acquisition mode................................................................................... 20 4.7. Setting the scanning parameters............................................................................ 20 4.7.1. Image resolution ..................................................................................................... 20 4.7.2. Pinhole size ............................................................................................................ 21 4.7.3. Scan speed............................................................................................................. 21 4.7.4. Zoom....................................................................................................................... 21 4.7.5. Averaging................................................................................................................ 22 4.7.6. Accumulation .......................................................................................................... 22 4.7.7. Scan field................................................................................................................ 22 4.8. Acquisition of Z-stacks............................................................................................ 22 4.9. Using the ROI tool .................................................................................................. 24 4.10. Optimizing settings via the USB control panel........................................................ 25 5. Saving and exporting data files............................................................................... 26 6. Post-acquisition data handling and analysis........................................................... 27 7. Shut-down procedure ............................................................................................. 28 8. Trouble shooting..................................................................................................... 29 2 1. START UP THE SYSTEM 1.0. Turn on the metal halide lamp power source if you are the first user of the day. The green power light and the yellow shutter light will come on. The lower intensity levels are usually sufficient. Make sure the shutter is open to view samples with its illumination to the microscope. Turn the lamp off at the completion of your experiment if you are the LAST user of the day. 1.1 Start up the SP5 System. 1.2. Before you switch on the system, fill in the log book (date, professor and students present, samples types being imaged, start time, argon lasers time on and time off, end time). 1.3. Switch on all three buttons on the TCS control panel in the order shown in Figure (PC/Microscope, Scanner Power and Laser Power) and then turn the key 90° clockwise (Laser Emission). 1.4. Wait until the PC has finished booting up. 1.5. Log into Windows 7 (64 bit) using the general account ‘TCS user’, which is NOT password protected. 1.6. IMPORTANT: Make sure that the objective turret on the microscope stand is set to its LOWEST position and that the condenser is in its normal position well clear of the stage. The fastest method to do this is to press the bottom ‘Z.’ button down (lowest Z button on the right hand side of the microscope base). 1.7. Start the LAS AF software by double clicking the icon on the desktop. Leica Application Suite Window will appear Choose ‘ok’ without going into the configuration or microscope stand setup. There is also a box if checked starts up the resonance scanner. Please make sure it is unchecked if you do not plan to us it. 1.8. The software will start the initialization of the microscope stand and the scan head, and it cannot be used during this process. After a few minutes, the message shown will appear, asking whether you want to initialize the motorized stage. You should have already checked that the objectives and the condenser are out of the way of any part of the stage. If you choose ‘Yes’, this 3 will initialize the motorized stage, which is essential if you want to use stage position coordinates (‘Mark and Find’, ‘Tile Scan’). If you are restarting the software after a crash and you do not want to lose the previous positions of your sample, click ‘No’. Wait until the system is completely initialized. 1.9. Selection of the objective lens The LAS AF software will open showing the ‘Acquisition’ page. Select the objective to be used in the ‘Beam Path’. IMPORTANT: Never change the objective by manually turning the turret itself! The current objective lens is shown in the light path diagram of the window as seen in the figure. Before you start, you must check the immersion medium specifications of the lens to be used. This information is given in the ‘Beam Path Settings’ (see figure), but you can retrieve more detailed information about each lens in the objective selector by clicking on the ‘Objective’ in the configuration. This will pull out the following list as shown in this figure with all the lenses available on the system, including the immersion medium specifications. Click the objective you want to use and apply the correct immersion medium, which could be: DRY – air (never apply any fluid to these lenses) OIL – immersion oil only (use Leica Type F immersion oil) WATER – water only (Nanopure water) Important notes regarding the use of objective lenses: We have 5X, 10x and 20X dry;, 40X water and; 63x immersion oil objectives loaded on the microscope. It is vital for the longevity of the lenses that the correct immersion medium is used. Please double check which lens is in place before you apply any immersion fluid. If you accidentally make a mistake, do not try to cover it up, but report it immediately to the lab technician. Choose the lens you want to use by matching the refractive index (RI) of the immersion medium with the medium embedding your sample (oil lens with a fixed sample, mounted in a high RI medium; water lens with a live specimen in aqueous solution). Mismatch of the RIs within your ‘optical sandwich’ can cause 4 unwanted internal reflection and blurring. Also bear in mind that the higher the NA of the lens, the higher the resolving power. If you have the choice between two lenses with different magnification factors but the same NA (e.g. 63x or 100x oil, NA 1.4), the actual magnification should be adjusted with the system zoom (see 4.7.4.) and should fulfill the Nyquist sampling criterion. This means the two lenses will give you the same magnification and resolution, but the lens with the lower magnification factor will allow you to image a larger field. 2. Operation of the DMI6000 inverted microscope base 2.1. The microscope should be already switched on via the TCS control panel 2.2. If required, turn on the metal halide lamp (for microscope viewing by eye). Gently tilt back the arm that holds the transmitted light illumination. 2.3. Add a drop of the correct immersion medium for the chosen objective lens (see above, section 1.8.). Never apply any fluid to dry lenses. Apply drop of oil to the coverslip for an oil lens (63x) or a drop of water on the water lens (40x). 2.4. Make sure the cover slip of your sample is clean. If not, clean gently but thoroughly with a drop of water or ethanol and wipe dry with a kimwipe or filter paper. This ensures the lenses stay clean of protein buildup and dirt and smudges do not interfere with your imaging. 2.5 Place your sample, with the coverslip facing down, into the appropriate slot of the motorized stage. The coverslip you should be using should be of thickness #1.5 (140 – 160 µm mean thickness. This thickness minimizes spherical aberration. 2.5. Tilt the transmitted light illumination arm gently back toward you and make sure it is in the proper working position (if it is not, the safety switch in the arm will switch off the lasers in the scan mode). 2.6. To select the right area of your sample and to bring the specimen into focus, you can choose between bright-field (transmitted light) and fluorescence (reflective) mode. To switch between the two modes press the TL/IL button on the left hand side of the microscope stand. The system is equipped for the use of contrast methods: TL-DIC ANA, TL-POL ANA 2.7. Look to the left hand side of DMI6000 stand for light intensity adjustments. In both modes the illumination intensity can be adjusted via the top two buttons designated as INT (intensity). The upper button increases, whereas the lower button decreases the 5 brightness. Use as little light as possible, in particular in the fluorescence mode, to protect the sample against unnecessary bleaching. Accordingly, the size of the field illuminated by the mercury arc lamp for fluorescence excitation can be adjusted via the two buttons designated as FD (field diaphragm). By decreasing the opening of the field diaphragm, the illuminated field will decrease to the area chosen. The fluorescence light path is also fitted with a shutter that allows to block illumination of the sample and thus to protect it (see the yellow arrow). 2.8. In fluorescence mode, three filter cubes are provided by the system with the following Properties: GFP RFP ANA BF DAPI empty Filter set commonly used for Excitation filters and Dichroic emission filters Filter name Used for Excitation filter Emission Filter GFP FITC, AF488 BP 450-490 LP 515 RFP BP 515-560 LP 590 ANA Filter system ICT Analyzer and Polarizer For DIC BF Bright Field ----DAPI uv excitation BP340-380 LP 425 Note: The system is not equipped with a camera and thus image acquisition in the reflective fluorescence mode is not possible. This functionality is purely to find and assess your specimen before image acquisition in the scan mode. It should also be mentioned that the given filter cubes are prone to spectral cross-talk and thus care should be taken regarding conclusions from the observed fluorescent signal. 2.9. To focus on your sample, you can use the two main knobs on both sides of the microscope stand. The focus operates in ‘coarse’ and ‘fine’ mode and you can switch between the two modes by pressing the upper button on the right hand side SmartMove remote control (see 6 arrow in Fig. 8). To mark a desired Z-position of the focus, press the two buttons ‘Z.’ UP and DOWN. If you simultaneously press the set and a Z button, it will delete any previous setting and the display at the front of the stand should display ‘--,-- µm’. If you press them again, the display will be changing to ‘0 µm’ and you should this when you have found your focused sample plane (z=0 becomes the in-focus reference setting) . The display will give you a constant read-out of the actual Z-position (see Fig. 10) and allows you to conveniently find your initial, marked focal plane again (z=0 setting) when unloading and reloading samples. IMPORTANT: Never push the objective lens against the coverslip, because this might damage the front lens and require a very expensive repair. 2.10. To quickly move the objective turret to the lowest point, e.g. for making sure that the lens is out of the way for stage initialization or after finishing with your work, (press the ‘Z’ DOWN button on lower right hand side of scope). 2.11. The SmartMove remote control allows you to conveniently control several functions of the microscope such as the X- and Ymovement of the motorized stage and the Z-drive mode. The arrow on the right indicates the selection button for the Z-focus mode All settings of the DMI6000 microscope stand are shown on the display at the front. You can find more details about the DMI6000 microscope in the Leica handbook, and a copy of the pdf file can be found on the RIT confocal website or copied off the Windows desktop. 7 Fixed function buttons (front of left hand side) 1. Toggle transmitted/incident light 2. Aperture diaphragm. 3. Light intensity 4. Field Diaphragm Fixed function buttons (front of left hand side) 1. Change TL – changes transmitted light from bright-field to DIC. 2. Changes to Fluorescence light path – Can also do this by just selecting a filter cube on front panel. 3. Changes filter cubes 4. Change CS – changes to confocal mode 5. Changes aperture diaphragm (automatic) 6. Light intensity adjustment 7. Field diaphragm – changes the field of view 8. Bright-field light switch 4. Image acquisition via the LAS AF software 4.1. Switch the lasers on. Open the ‘Configuration’ tab and click the ‘Laser’ icon to open the appropriate window. Switch on the lasers you require, but leave the ones you do not need turned off. If you are using the Argon laser set the output power to 30%. 30% usually gives enough power and stability of the laser output for most applications. The lower setting of 30% will help to elongate the lifetime of the laser. The following laser lines are available on the system: Excitation wavelength [nm] Laser 405 Blue Diode 405 Argon 458, 476, 488, 496, 514 Helium Neon 1 543 Helium Neon 1 633 8 4.2. Setting the USB Control Panel In the configuration tab, open the window for the USB Control Panel by clicking the appropriate icon (# 1). The only setting you have to change is the sensitivity for the Smart Offset. Click the second knob representing the Smart Offset on the USB control panel (# 2). In the second box that opens, click 1% per turn, which means that the offset will change by 1% when the dial is turned 360° (# 3). Note: Please do not change any other setting in the configuration tab. If you need more detailed information about the objective lenses, open the appropriate windows, but do not change anything. 4.3. Defining the ‘Beam Path Settings’ When you start to set up the beam path of the system, you should have the complete information about the spectral properties of all fluorophores you have used in your imaging experiment at hand (absorption and emission spectra). This is essential for setting up the beam path for efficient spectral separation of the signal. You can either use saved pre-sets or you can define your own settings (and save them for later re-use). Before you start choosing your settings for a multi-channel image acquisition, you have to decide whether to scan the channels simultaneously or in a sequential scan. The system is equipped with 3 photo multiplier tubes (PMTs) and thus can record three different spectral channels at the same time. This is the method that provides the shortest acquisition time but is also prone to cross-talk, if the excitation and/or emission spectra are overlapping. It is helpful though for quick scanning to find the right area of your specimen. To avoid spectral cross-talk, sequential image acquisition is recommended. This allows the sequential recording of up to 7 channels, each of them can be defined individually. 9 The example in figure above shows the excitation (dotted lines) and emission spectra (solid lines) of 3 different fluorophores. The arrows display the 3 laser lines used for excitation. The bars below the spectra indicate the 3 spectral bands separately collected by the detectors. In this example, three possible scanning modes can be used: 1) simultaneous scanning of all 3 channels – Cross-talk is a problem, because for instance part of the signal from the second fluorophore will be recorded in channel 3 2) sequential (all 3 channels separately) – Cross-talk is ruled out by sequential scanning, the drawback is the scan time increases three-fold 3) sequential/combined (channel 1 and 3 in the first and channel 2 in the second sequential scan) – This combined method involves 2 sequential scans. During the first scan channels 1 and 3 are recorded. Cross-talk is ruled out because both excitation and emission spectra are far enough apart and thus do not affect the recording of the opposite channel. In the second scan, the second fluorophore will be excited with the 543 nm line and separately recorded. This method rules out cross-talk problems and saves some time compared to scan method 2 (about 30% shorter scan time). It is also recommended to combine the acquisition of the transmitted light channel with the channel that uses the 488 nm Argon laser line (see also 4.4.6.). Section 4.5. explains how to set up a sequential scan. ‘Beam Path Settings’ windows A = Laser control module B = Objective selection tool C = Spectral view tool D = Slit settings E = PMT settings F = Control for saving/loading of settings 10 4.4. Generating new Beam Path settings The Beam Path window (in the acquisition tab) is a schematic representation of the major components of the scanning system (see Fig. 14). It shows the laser modules with all available excitation lines on the system (Fig. 14 A), the objective lens selector (B), a spectral view help tool (C) and the module for the detector (PMT) settings (D). To create new settings, you can start from scratch or use predefined settings and modify them (see 4.7.7. for loading predefined settings). 4.4.1. Excitation laser line selection Switch on the required laser source (UV and visible) by clicking the appropriate grey dots in the laser control window (Fig. 14, A). If the dot turns red, the laser source is activated. In the same window, set the sliders of all laser lines you want to use to the percentage of laser output you require. It is recommended to always start with as little laser power as possible to avoid bleaching and photo-toxic effects. Typical ‘start settings’ for well labeled specimens for the different laser lines are as follows: 405 blue diode – 20% Argon laser – 5-10% All Helium Neon lasers – 50% As a visual help, the grey lines representing the different paths of the laser lines in the ‘Beam Path Settings’ window turn colored when the appropriate laser line is activated. Should the laser power not be sufficient, it can be adjusted any time. Try also to choose the laser line as close as possible to the absorption maximum of the given fluorophore. 4.4.2. Spectrum view tool In order to assist and facilitate the definition of the beam path settings, the software provides a visual tool that shows the excitation lines as well as the emission spectra of a large range of commonly used fluorophores. To use the tool, one emission spectrum can be chosen for each channel by clicking the fluorophore setting in each PMT box. This pulls out a list with fluorophores you can choose from. The emission spectrum will then appear in the Spectrum View Tool as a dotted line, accordingly. Note: This is just an auxiliary tool that has no impact on the actual settings. 4.4.3. Spectroscopic separation and detection of the emitted fluorescence signal The Leica SP5 uses a sophisticated filter-free technology to separate the emitted light from the fluorescent sample into different spectral bands. In brief, the entire emitted signal is spectrally dispersed by passing the light through a prism. The spectrally dispersed signal is then passing through a lens that projects the light parallel onto the first slit in front of the central PMT. The slits are adjustable in width and position, and the mobile elements that generate the slit have highly 11 reflective surfaces. Depending on the opening width of the slits a certain spectral band of the signal can pass through it and is collected by one of the PMTs. The light of shorter or longer wavelengths is reflected by the sliders onto the next set of slider elements, which in turn can be adjusted to define different spectral bands for detection in separate PMTs. The lack of filters in this system provides a superior technology with respect to sharp spectral separation and guarantees high transmission properties, something a filterbased system cannot deliver. Spectroscopic detection of a system with 5 PMTs Slit and PMT settings control window 4.4.4. Setting the slits for the spectral separation of the emitted light The sliders in the beam path window underneath the spectral view tool (S1 to 3) represent the three slits of the spectroscopic detection unit. By left-clicking and moving them, they can be shifted to shorter or longer wavelengths without changing the slit width. By clicking and moving the left or right edge of the bar, the appropriate width of the slit can be changed. The sliders can be used to adjust the position and width of each slit accurately down to the nm. Right-clicking the sliders will open a little window that indicates the settings of each slit in nm (see Fig. 16). This can also be used to set the spectral separation. 12 Thumb rules for adjusting the slits: The slits should be set so they do not overlap with any of the laser lines. The slit opening should be as close as possible to the emission maximum of the fluorophore to be imaged. The narrower the slit the more specific and less prone for cross-talk the setting is. However, if the signal from a dim label is too weak to detect, the slit may be opened in order to collect enough photons. The user has to optimize the balance between specificity and the need to collect sufficient emitted photons. The settings of the slits will be recorded with the image data as metadata and can be retrieved at any time after acquisition. However, it is recommended to take notes of the exact settings. The settings of the slits can also be saved with the other beam path settings (see 4.4.7). Fig. 17 4.4.5. Adjusting the PMT settings The CALM SP5 system has 3 different PMTs unlike the schematic representation in Fig. 15. To use a PMT it must be activated by clicking the appropriate tick box (Fig. 17). By clicking the individual ‘PMT’ buttons, a little window pulls out, which allows to set the gain and the off-set of the individual PMT. These two parameters can also be set by using the control console (see Fig. 18). The accurate adjustment of each PMT with regard to each fluorophore signal is absolutely crucial for a valid image acquisition. For instance, gain settings that lead to saturation and thus clipping of the intensity information in the image, render the resulting data useless for accurate quantitation. These settings determine how optimal the system uses the whole dynamic range of the digital image. The off-set defines the intensity of the ‘darkest’ pixel in the image and should be set so that it is just above ‘0’. Fig. 19 A shows the intensity frequency histogram of an image with too low settings for both, the off-set and the gain, whereas panel B shows the situation with both settings too high. Both inaccurate settings will lead to a poor use of the dynamic range and to clipping of the intensity information in the image. Fig. 19 C on the other hand shows an intensity frequency histogram with optimal setting 13 of PMT off-set. 4.4.5.1. Setting the PMT off-set The easiest way to adjust the PMT settings is to focus on a middle section of your specimen with high intensity features. Click in the display window (right monitor) on the panel representing the first spectral channel to activate the control panel for this channel. The activated channel is indicated by a dotted frame around the respective image panel, e.g. channel 1 in Fig. 20. Then change the look-up table (LUT) to glow scale (GloOU) by clicking the button indicated by the circle and arrow in Fig. 20. By clicking this button repeatedly, it will change through LUT-GloOU-grey scale, consecutively. In the GloOU display mode, pixels that are close to saturation and over appear blue (see Fig. 21, right window for channel 2), whereas pixels that turn green indicate a too low off-set (see Fig. 20, window for channel 1, left panel). Start continuous scanning by clicking the ‘Live’ button at the bottom of the main control panel. Adjust the off-set by slowly turning down the ‘Off-set’ button on the control console (see Fig. 18) so that the percentage becomes more negative until the first green pixels appear in the displayed, scanned image. A typical setting would be -0.4%. Check whether this setting is accurate for optical sections throughout your sample by slowly moving the Z-positioner on the control console up and down (see Fig. 18), and adjust if necessary. Once you have finished optimizing the PMT gain (see 4.4.5.2.), check the off-set settings again and correct if necessary. 14 4.4.5.2. Setting the PMT gain While continuing to scan, adjust the ‘voltage/gain’ setting on the control console (the range is 0 - 1250 V and the default 0 V) until the first pixels turn blue (see Fig. 21, channel 2). Turn the gain slightly down a bit until no more blue pixels are visible in the display panel and check this setting for other optical sections in the sample. A typical setting would be between 600 and 1000 V. Avoid too high PMT gain settings because this causes a significant increase in noise in your image. Once you have reached the maximum voltage possible (1250 V), this will no further increase if you turn the knob on the control console, and this will be indicated by a beeping acoustic signal. If both settings are optimized, pixels across the image and different optical section should be in the range of glow tones from dark red to bright yellow and white, but no blue and only sporadic green pixels should be visible (see Fig. 22). Once you have adjusted the PMT settings for one channel, proceed with adjusting all other channels in the same way. 4.4.6. Additional transmitted light channel In parallel to acquiring different spectral channels via PMT 1 to 3 it is possible to capture images in transmitted light mode. Although these images lack a degree of specificity and also contain out-of-focus light, they often give valuable spatial information such as cell outlines or the position of the cell nucleus. To access the settings, click on ‘Additional Channels’ in the main control panel (see Fig. 23 A) and activate the additional channel by ticking the appropriate box (B). The gain and offset can be set in the same way as has been described for the other PMT settings (C).. 15 The image acquisition in transmitted light mode requires the use of the 488 nm Argon laser line and can be recorded simultaneously with the fluorescence channel (the laser line activated and both detectors switched on). The settings of the condenser are being checked and adjusted frequently and thus should be correct. However, if you feel that it needs to be re-adjusted and if you are not familiar with the condenser unit, please inform confocal technician. 16 4.4.7. Saving and loading of Beam Path settings Once you have finished adjusting all the settings, these can be saved to the hard disk for re-use. In the ‘Beam Path Settings’ screen click ‘save’ ( A). The system then will prompt you for a name and a file. Please generate a unique file name you can recognize later on and save the file in your folder on disk D:. This function saves the activated laser lines, laser power settings, slit positions and PMT settings. If you want to reuse a certain preset at a later time, pull out the drop-down list (FB) and choose from the list. This function can also be used to define single scan setups that can be assembled into sequential scan protocols (see 4.5.2.). 4.5. Scanning mode As briefly explained in section 4.3., the SP5 system allows multi-channel image acquisition simultaneously or in a sequential mode, or as a combination of both. To avoid cross-talk between spectral channels it is recommended to acquire images in the sequential mode, i.e. channels will be recorded separately in a sequential order. 4.5.1. Simultaneous channel acquisition Since the system is equipped with 3 PMTs for fluorescence imaging, it can record 3 spectrally different channels at the same time. By activating the desired PMTs (see 4.4.5.) and adjusting all necessary settings for the beam paths, the simultaneous scanning can be set up easily. 17 4.5.2. Sequential channel acquisition To define a scanning protocol for sequential channel acquisition click the ‘Seq’ button in the window in the top left corner of the ‘Acquisition screen’ (see Fig. 25, circle). This will activate the ‘Seq’ mode and open the ‘Sequential scan’ panel in the ‘Acquisition’ window on the left hand side of the screen. The beam path and acquisition settings for each individual channel must be defined as described above or loaded from saved presets. If you use both, UV and visible lasers both need to be switched on for all the channels, even though they might not be used in the individual channel. For instance, if your first channel uses the 405 nm diode laser for excitation of fluorophore 1 and the second the 488 nm Argon laser line, the UV laser must be switched on in channel 2 although its laser power is set to 0%. In the ‘Sequential scan’ window activate scan 1 by clicking the appropriate button, which will turn red (see Fig. 25). Now adjust the beam path and PMT settings as required for this channel or load them from a saved preset by clicking the ‘Load’ button and selecting the required setting. Once you are finished with the settings for scan 1, add the second channel by clicking the ‘+’ button next to the button for scan 1, which will generate a button for scan 2. Proceed with setting scan 2 the same way as you have done for scan 1. You can define up to 7 individual channels, but be aware that the total scan time multiplies by the number of sequential scans. To save time, you can scan more than one spectral channel in one of the sequential scans as long as the excitation and emission spectra do not overlap (see the third option of the example in section 4.3.) Once you have optimized the settings for all your scans, you might want to save each setting by clicking the ‘Save button’ and save them in your own folder on the D: drive. However, be aware that this will also save all the other imaging parameters from the ‘Acquisition’ panel, such as the zoom factor, the pixel format etc. Sequential scanning ‘between ‘lines’ is recommended for most application and necessary for live cell imaging. Scanning ‘between stacks’ must not be used for live cell imaging. 18 If you intend to also record a transmitted light scan, remember that this is using the 488 nm laser line and thus should be defined as a separate channel or simultaneously scanned with the channel that uses the same laser line. Main operation buttons If you are ready for recording simply press the ‘Start’ button (see Fig. 26) and the sequential scanning will start. To leave the sequential scan mode, press the ‘Seq’ button in the ‘Acquisition’ panel again. If you are prompted by the software whether to save the settings click ‘No’, because it would be saved to an unspecified location. 19 20 4.6. Setting the acquisition mode Clicking on the ‘Arrow’ button in the ‘Acquisition mode’ panel pulls out a menu with all available acquisition modes (see Fig. 27). The default setting is xyz, which is suitable for simple xy scans and Z-stacks (xyz). In addition, most possible combination of x, y, z, t (time) and . (wavelength ‘sweep’) are available for image acquisition in 2, 3 or 4 dimensions. 4.7. Setting the scanning parameters The window panel below the ‘Acquisition mode’ panel allows defining all other scanning Parameters. 4.7.1. Image resolution The image resolution defines how many pixels an image has and the default is 512 x 512, which is sufficient for standard imaging, although a higher resolution of 1024 x 1024 is recommended. Bear in mind that the higher the resolution the larger the resulting file size will be. Formats with a ratio other than 1:1, e.g. 1024 x 512, allow imaging at a higher resolution (1024 pixels per line) but of a smaller field (only 512 lines, i.e. half of the field). This is helpful when the object to be imaged is smaller than the whole field and scanning speed is important. The less lines and pixels are being scanned the shorter the scan. Scan parameters 4.7.2. Pinhole size The pinhole size is given in Airy units (AU) and the diameter defines the thickness of the optical section to be imaged and is depending on the excitation wavelength and the objective lens properties. The default setting is 1 Airy unit, which is recommend and collects about 80% of the light. Opening of the pinhole might collect more light from the sample, but most of it is out-of-focus light and thus degrades the confocality of the images. If ‘super resolution’ is a requirement, the pinhole can be closed below the size of 1 Airy unit to get thinner optical sections and exclude most of the out-of-focus light. However, this will also significantly decrease the amount of light for detection and thus is only possible with sufficiently bright samples. 4.7.3. Scan speed The scan speed is defined by the laser dwell time per pixel. The default of 400 Hz is recommended. Live cell imaging might require higher scan speeds, for poor fluorescent labels the scan speed might have to be reduced. However, longer dwell times, i.e. slower scan speed, also increases the bleaching and this might become a problem with dim samples that are at the same time prone to quick bleaching. If, as in the case of live cell imaging, the fastest scanning is desirable, this can be achieved by bidirectional scanning. Click the ‘Bidirectional X’ box to 21 activate this function, which doubles the scan speed. However, this also requires a phase adjustment and if you want to use this function, please ask the expert user in advance. 4.7.4. Zoom By changing the scanning angle, a laser scanning confocal microscope provides the unique option to zoom in on part of the sample. This defines the pixel size and has a profound effect on the resolution of the image. The zoom can be used to adjust the system to achieve a sampling rate that fulfills the Nyquist criterion. A sampling rate calculator can be used calculate the accurate sampling rate from the image resolution (pixels per line), the NA and magnification of the lens and the excitation wavelength. Based on the zoom, resolution settings and lens properties, the system automatically calculates the pixel dimensions, which are shown in the same panel together with the dimensions of the entire image. The approximate XY-pixel dimensions at maximum resolution using a sampling rate that fulfills the Nyquist criterion is 45 nm and further zooming results in over-sampling. ‘Zoom’ navigator This function will zoom in on the center of the entire field. However, if you want to image part of the entire field that is not in the center, you can use the arrow buttons to shift the area you have zoomed in to the desired position within the entire field. 4.7.5. Averaging This function allows scanning the same optical section several times, as can be defined by the user, and automatically calculates the average image of several scans, which significantly reduces the background noise, and thus improves the signal-to-noise ratio. For instance, if a pixel from a ‘real’ signal in the image records the intensities of 120, 125, 115 and 120 in four consecutive scans, the average would be 120 and would constitute a bright feature in the image, whereas a single random photon hit in a different pixel in only one of the four scans of the same image with an intensity of 40 would have an average of 10 and thus a low intensity feature. However, more averaging causes more photobleaching, in particular if large Z-stacks are acquired. It is therefore recommended not to increase averaging to more than four scans unless the fluorescent label is very stable. If photobleaching still is a problem, averaging should be reduced or avoided at all. Bear in mind that the remaining noise in the image can be removed by post-acquisition image deconvolution with the appropriate software. Line averaging is the faster option, but for fixed samples, averages between frames might provide a very short recovery time from photobleaching. 22 4.7.6. Accumulation Similar to the averaging function, this mode allows accumulating the signal from several scans into one image without averaging and can be used if the photon count from weak fluorophores is very low. However, bear in mind that unlike in the averaging mode, in the accumulation mode the noise will be added up as well and will multiply by the number of scans. 4.7.7. Scan field By tilting the scanning mirrors of the system, the scan field can be rotated by +/- 180°. This is a useful tool if the object to be imaged can only be fully fitted into the scan field by rotating it. This function will slightly increase the overall scanning time. 4.8. Acquisition of Z-stacks For post-acquisition image deconvolution and accurate quantitation, it is always recommended to image entire cells or tissue sections in 3 dimensions rather than representative single sections. Programming the acquisition of a Z-stack requires to define the start and end section to be imaged as well as the Z-step (or Z-interval), which defines the stepping of the Z-galvo between the different optical sections. To program a Z-stack acquisition, pull out the ‘Z-Stack’ panel in the ‘Acquisition’ window on the left. 23 Choose ‘Z-Galvo’ from the mode selection. This allows high precision Z-positioning using the galvo stage. For easier understanding, the ‘Z-stack’ panel displays a schematic view of the 3D volume including setting buttons for the first ‘Begin’ and last ‘End’ optical section of the Z-stack, including display fields of the absolute positions given in micrometers. These fields can also be used to type in the absolute Z-stage positions to define first and last section to be imaged. The value underneath the 3D cube displays the absolute, present position of the Z-stage for orientation. It is recommended to start the acquisition with the optical section, which is deepest in the sample, i.e. the furthest away from the coverslip. This is to compensate for the attenuation of excitation laser light and emitted photons by absorption in the sample, which increases with the thickness of the sample that needs to be penetrated. Because the entire specimen illuminated by the light cone from the objective lens will suffer from photobleaching by the repeated scanning of all section in the Z-stack, the optical section closest to the coverslip with the least light attenuation caused by the sample itself will be subject to the strongest bleaching. Therefore, you have to find the first (‘Begin’) optical section you want to image, which should be well outside the object to be captured, i.e. it should be almost black with no features visible. For post-acquisition image restoration, it is important to capture this layer outside the visible signal because it contains faint, often invisible image information, e.g. from out-of-focus light. After having set the Z-stage to the first optical section of the Z-stack, either by continuous scanning and the use of the Z-stack dial on the control console or by typing in the absolute stage position, click the arrow next to the ‘Begin’ display field, which should turn red and accept the Z-position the system is at. Now find the last (‘End’) position of the sample to be imaged, which usually is pretty close to the coverslip, and set it by pressing the arrow next to the ‘End’ position display field. Now you have defined the Z-stack and the software automatically calculates the total Z-distance of the scan as given in the field termed ‘Z-Volume’ at the bottom of the window, which is a misleading term and more accurately should be called ‘Z-distance’. To complete the programming you have to define the Z-interval at which optical sections should be acquired between the defined first and last section. This axial sampling rate should fulfill the Nyquist criterion and can be calculated using an appropriate Nyquist calculator and the computed value can be typed into the field ’Z-step’. The software then automatically indicates the number of steps to be acquired for the given settings. As a thumb rule, the Z-step should be approximately 2.5 times the XY-pixel dimension, and for a given XY-pixel dimension of 45 nm the Z-interval should be approximately 130 nm. Alternatively, you can use the option ‘System optimized’, which should automatically give you the Z-interval and number of steps according to the Nyquist sampling rate. A widespread misperception is that the Z-interval (or Z24 step) defines the thickness of the actual optical slice that is being acquired, but this is not correct. The thickness of the optical section is defined by the pinhole size and at a setting of 1 Airy unit it is approximately 400–500 nm thick. Thus, with a Z-interval of e.g. 130 nm, image information from different adjacent optical sections will be overlapping. However, all software packages capable of handling 3D data sets will calculate the actual 3D object from this given information. For the use of line or frame averaging whilst acquiring Z-stack, the bleaching effects of the whole specimen caused by the repeated scanning should be taken into account. If bleaching is a problem, avoid averaging and rather rely on removing the increased noise in the image by post-acquisition image deconvolution. 4.8.1. ‘Set’ and ‘Go to’ plane function You can define any Z-position within your define Z-stack to revisit this optical section. For instance, if you want to mark a plane in the middle of your sample, move there by using the Zstepper on the control console. Then press the button ‘Set plane’ (see Fig. 31) and the software will store this Z-position. To revisit this marked Z-position, click the ‘Go to’ button and the Zstepper will automatically move to this position. 4.8.2. Starting and switching off the Z-stack function After completion of all necessary settings, press the ‘Start’ button to commence the complete Z-scan (see Fig. 26). Depending on the image size, averaging, sequential acquisition and number of Z-steps, a scan can easily take up to 20 minutes or more. The progress of the scan is indicated at the bottom of the main window in percentage and by a progress bar. It is also displayed in the image display window on the right screen by the Z- slicer on the right hand side, including start and end plane. After completion of the entire Z-scan, this function can be inactivated by pressing the arrows ‘Begin’ and ‘End’, which turn from red to black in the inactivated state (see Fig. 31). 4.9. Using the ROI tool If you have set your zoom to the required factor and do not wish to scan the entire field, you can use the ‘Region-of-Interest’ (ROI) tool (see Fig. 32) to decrease the size of the scanned field but retaining the zoom factor. This will help to avoid scanning of unwanted areas and will save time, if fewer lines are scanned, and it also helps to reduce file sizes. To define a ROI, activate the function by clicking the box as shown in Fig. 32. In the display window on the right monitor, generate a frame defining the ROI by left-clicking the top left corner of the position of the frame and pulling the frame to the desired size, i.e. the bottom-right corner of the frame (see Fig. 33). The system now will only scan and display the area (ROI) defined by this frame. 25 Fig. 31 Z-stack protocol switched off 4.10. Optimizing settings via the USB Control Panel Once you have defined the beam path and the general scan parameters, some settings need to be optimized for the individual sample (i.e. PMT gain and off-set). The easiest way to achieve this is to start continuous scanning by clicking the ‘Live’ button. Then use the dials for the ‘Smart Gain’ and the ‘Smart Off-set’ to optimize your settings. Click the ‘Live’ button (which now shows as ‘Stop’) again to stop scanning. Check all settings by taking one image by clicking ‘Capture Image’. This will only scan the present optical section once. Once you want to start the actual protocol for your image acquisition, such as a Z-stack or a time lapse experiment, click the ‘Start’ button and wait until the system has completed the full scan or experiment (see Fig. 24). The progress bar underneath keeps you informed about the status of the scan. Bear in mind that a high resolution image stack recorded at Nyquist rate with a several-fold averaging can easily take 20-30 minutes. 26 ROI tool ROI selection tool 5. Saving and exporting your data files It is very important to know that all the images you have captured, which are displayed in the ‘Experiment’ menu, are not saved to the hard drive! Therefore, it is crucial to constantly save your data to your destination folder on the hard drive in between different scans. We strongly recommend that you do this after each scan, also renaming each new file accordingly. 27 5.1. Saving images and experiments After you have recorded your first image, right-click on the data file in the experiment and choose the function ‘Rename file’ to give it its proper name. Data file organization A well thought-through nomenclature for your file names will tremendously facilitate your post-acquisition file handling. An example for an explanatory nomenclature is: 2008 08 08 RW Exp001 S002 Z This name contains the date in a format that allows the computer to always put it in the right chronological order. This is followed by the initials of the user, the experiment number, the sample number within the experiment and an abbreviation of the type of file, in this case a Zstack. After renaming the new file, save the experiment by right-clicking the according experiment and using the ‘Save experiment as …’. The same applies for the experiment name nomenclature as for the single file names. Bear in mind that it is the experiment name that is eventually appearing as the name of the whole ‘.lif’ file. After you have acquired and renamed the second file, save the whole experiment by using the ‘Save all’ function. Repeat this after each scan you want to keep as an image file. The ‘Delete file’ function allows you eliminate unwanted files you do not want to save with your experiment. Bear in mind that the saved ‘.lif’ file is the Leica standard file format and usually contains a selection of different files (called experiment). For post-acquisition handling of the .lif file, your software package needs an appropriate file opener that can deal with this format. If this is not the case, you have to export 28 your data files (see 5.3.). However, most state-of-the-art image analysis software packages such as ImageJ, Volocity and Imaris are able to open .lif files. 5.2. Meta-data and file annotations It is also possible to add more Meta-data, i.e. additional information such as experimental and imaging conditions as well as microscope parameters, which is saved in the file header, by annotating each file. To achieve this, right-click the appropriate file name and choose ‘File properties’. This opens a window showing all metadata of the file, which are accessible at any time post-acquisition (see Fig. 35). Use the comment box at the top of the window to annotate with as much information as possible, e.g. specimen type, experimental conditions etc. This will allow you to keep all relevant experimental and technical details of your data file for later use. Use the normal ‘copy’ and ‘paste’ functions to save this information for annotating the next file of the same experiment. 5.3. Exporting data files If you need to export your data files, right-click on the appropriate file and use the ‘Export file’ function. The only recommended file format is .tif, and there are several options how to save the file in .tif format: Selecting ‘Overlay’ will save the merged image of a multi-channel image in color. This is only recommended as additional option, because it will not allow you later on to separate the channels again. Choosing the recommended format ‘Raw’ will save the individual channels in a greyscale format, whereas not choosing any of the two options will save all individual channels in their designated colors, individually named with the channel number. Do not use jpeg or avi file formats for the export, because the data will be compressed and this will lead to a loss of image information. 6. Post-acquisition data handling and analysis After you have finished with your entire image acquisition and with saving your files, you should make sure that you transfer your data from the imaging PCs as soon as you have verified that have successfully transferred all your files to a separate storage medium. Safety back-up copies of all your files are strongly recommended. Bear in mind that the PCs is a shared computer and once the hard drives fill up, data could accidentally be lost without back up. If you have not saved your files properly, you might lose large parts of your work. 29 Fig. 35 Metadata saved with each file Possible ways of data transfer are via large USB memory sticks, personal external hard drives (USB connectivity), CD or DVD The PCs connected to the confocal microscopes are not supposed to be used for data analysis. There are free image analysis software. 7. Shut-down procedure Please check the booking system before you switch off the lasers and mercury halide lamp in case someone else starts using the system within the next hour. If so, leave the lasers and 30 metal halide lamp switched on. But turn off all lasers in the software (configuration/lasers: uncheck all the boxes). If not, switch the lasers off by turning the laser emission key on the front panel (see Fig. 1) and switch off the metal halide lamp at the power supply. Once the laser emission key is turned/switched off, the system starts powering down all lasers and eventually the fans will switch off automatically. Do not switch off the power button for the laser unit on the front panel before the fans switch off. Only this guarantees that the lasers are cooled down sufficiently before they are switched off. Completely fill in the log sheet. Record the switch on and switch off times of the argon laser. Remove your slides and carefully and gently clean off any oil residues left on the objectives using the provided 100% ethanol for oil immersion and nanopure water for water and lens paper. Check the stage for oil spills and remove if necessary. Save images and export data as required, otherwise you will lose all the data you have not saved or exported. Go to ‘File’ and exit the LAS AF software Copy data to memory stick, CD, DVD or external USB drive. If no one else is using the system for the rest of the day, shut down the system. Shut down the computer completely using the Windows software. Wait until the computer turns off completely before Switching off 1. PC/Microscope; 2. Scanner Power buttons on the front panel. 3. Switch the Laser power key to off-0. Do not switch the Laser Power button 3 to off until the fans have gone off ( 5-10 minutes). You should now complete the log sheet and write down any problems to the lab book if necessary. If so, please also report all problems or faults too. If you are the last person in the room, switch off all room lights and lamps. 31 8. Trouble shooting (FAQs) The following section describes the most common problems (P) that can occur and recommendations of how they can be fixed (F). In any case, any serious problem should be logged, reported to the techncian and an error report should be generated within the software as follows: Go to the ‘Help’ menu and choose ‘Create Error Report’. Click save after it has been generated and rename it to a file name starting with the date (in the format YYYY MM DD) followed by ‘log files’. Save it to C:/Documents and settings/TCS user/Desktop/Logfiles/. 8.1. P: I cannot focus on the sample F: Make sure the orientation of the sample is correct, i.e. the coverslip should point toward the objective (Downward). If using oil or water lenses, check whether a bubble has been trapped between the coverslip and the objective. Make sure the front lens of the objective is not too close to the coverslip. IMPORTANT: the lens should never touch the coverslip or any other solid object. This might damage the lens and might require a very expensive repair. If using an oil immersion lens, check whether there is enough oil left between coverslip and lens. Moving the stage over larger distances will result in increased oil ‘loss’. Check whether there is any dirt or particles trapped in the oil and clean off the oil from lens and coverslip and reapply fresh oil. 8.2. P: No image is recorded F: Check the setting of the PMT gain (the default setting is ‘zero’ V), normal settings vary in the range between 600 and 1200 V. See whether laser light is coming through the objective, if not: Check whether the laser unit is turned on (switch and key) on the front panel (see Fig. 1). Confirm that the lasers have been switched on in the software (in the ‘Configuration’ and the ‘Acquisition’ tab, see 4.1. and Fig. 11). Check whether the required lasers have been selected in the ‘Beam Path Settings’. Check whether the arm that carries the tungsten light source for transmitted light is in its correct position, i.e. fully folded forward. If the problem persists, restart the system. 32 8.3. Q: The system does not change between transmitted light and fluorescence mode A: This occasionally happens and you have to restart the system. However, do not switch off anything at the front panel (see Fig. 1) or in the laser module (the lasers should be left running). Leica instructions for Kohler focusing: 33