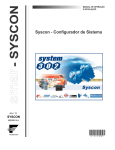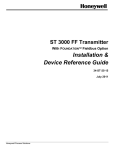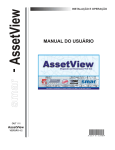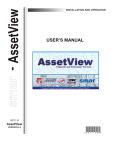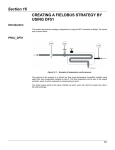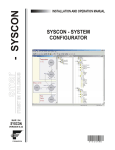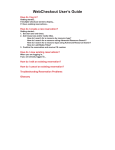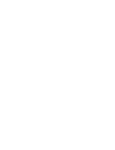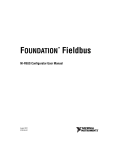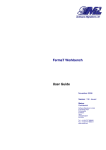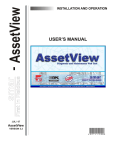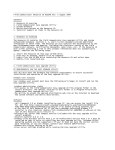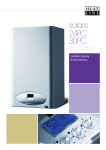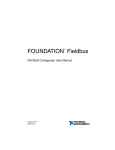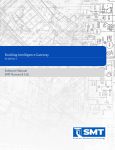Download SYSCON
Transcript
SYSCON FOUNDATION S Y S C O N M E smar www.smar.com Specifications and information are subject to change without notice. Up-to-date address information is available on our website. web: www.smar.com/contactus.asp Introduction INTRODUCTION Syscon 6.4 is the software tool that configures, maintains and operates the newest SMAR products line and communicates with the comprehensive new series of controllers. These controllers are all connected to the High Speed Ethernet providing field network connections to well-known protocols such as FOUNDATIONTM fieldbus, Profibus, DeviceNet and AS-i. The friendly Man-Machine Interface (MMI) provides an efficient and productive interaction with the user, without previous knowledge of the software. A large library of preconfigured and tested templates for devices, control strategies and graphic symbols makes system engineering as efficient and as fast as it can be. Only a minimum of data needs to be entered when defining I/Os, networking, and control strategies. The plant control configuration is now managed by a unique tool, the Studio302, which integrates all applications included in the Smar’s SYSTEM302 Enterprise Automation System and incorporates Windows-based Users and Groups to provide a multi-user environment. Now the Syscon project files have controlled access defined for each professional operating the plant and a precise register of the history of modifications to guarantee the integrity of the project configuration data. Syscon version 6.4 also includes the new Mapping Tool, which integrates Profibus, DeviceNet and AS-i configurations created using the Network Configurator to the Syscon project configuration. Mapping Tool shows the memory mapping from controllers and instruments on the network, blocks and I/O points, and non-standard I/O connections that are available for mapping. Refer to the Mapping Tool Tutorial on this manual for further details about the tool. ® Syscon 6.4 runs on Microsoft Windows XP or Windows 2003 Server. This manual refers to the version 6.4 of Syscon available on SYSTEM302 version 7.3. This product is protected by US patent numbers 6,095,674; 5,841,654 and other U.S. Patents pending. NOTE It is recommended that you read and follow the installation procedures described on the SYSTEM302 Installation Guide included on the product package. Further information about SYSTEM302 version 7.3 is also available on the Studio302 User’s Manual, which is included on the SYSTEM302 Installation DVD. III SYSCON 6.4 - User’s Manual IV Table of Contents TABLE OF CONTENTS INTRODUCTION ............................................................................................................................................ III SECTION 1 - GETTING STARTED ............................................................................................................. 1.1 USING SYSCON IN STAND ALONE MODE ....................................................................................................... 1.1 USING SYSCON IN MULTI-USER MODE .......................................................................................................... 1.1 SECTION 2 - SYSCON 6.4 USER INTERFACE .......................................................................................... 2.1 WORKING WITH A STRATEGY CONFIGURATION .......................................................................................... 2.1 CREATING AN AREA ............................................................................................................................................... 2.1 CREATING A HSE AREA ......................................................................................................................................... 2.1 CONVERTING A SE AREA TO A HSE AREA .......................................................................................................... 2.2 CREATING AN AREA FROM A TEMPLATE ............................................................................................................ 2.4 OPENING AN AREA ................................................................................................................................................. 2.6 SAVING AN AREA .................................................................................................................................................... 2.6 CREATING A COPY OF THE AREA ........................................................................................................................ 2.7 PRINTING THE STRATEGY CONFIGURATION ..................................................................................................... 2.7 PREFERENCES................................................................................................................................................... 2.9 BLOCK TAB - TAG POLICY ..................................................................................................................................... 2.9 BLOCK TAB - TAG COMPOSITION ....................................................................................................................... 2.10 BLOCK TAB - COMMUNICATION .......................................................................................................................... 2.11 BLOCK TAB - EXPORT TAG.................................................................................................................................. 2.11 DEVICE AND BRIDGE TAB ................................................................................................................................... 2.12 STRATEGY TAB ..................................................................................................................................................... 2.13 PACK AND GO TAB ............................................................................................................................................... 2.13 DEVICE SUPPORT TAB ........................................................................................................................................ 2.14 ADVANCED USER TAB ......................................................................................................................................... 2.14 LOGGER TAB ......................................................................................................................................................... 2.15 SIMULATION TAB .................................................................................................................................................. 2.15 PARAMETER TAB .................................................................................................................................................. 2.16 DATABASE TAB ..................................................................................................................................................... 2.17 AUTOMATIC BLOCK TAG GENERATION ........................................................................................................ 2.17 DEFAULT BLOCK TAG .......................................................................................................................................... 2.17 BLOCK TAG BASED ON DEVICE TAG ................................................................................................................. 2.17 BLOCK TAG BASED ON STRATEGY TAG ........................................................................................................... 2.18 SECURITY ......................................................................................................................................................... 2.19 ENABLING THE SECURITY................................................................................................................................... 2.19 USER LOGIN .......................................................................................................................................................... 2.20 USER LOGOUT ...................................................................................................................................................... 2.21 USERS MANAGEMENT ......................................................................................................................................... 2.21 USING THE XML VIEWER WINDOW ............................................................................................................... 2.22 SECTION 3 - PLANT CONFIGURATION .................................................................................................... 3.1 AREA .................................................................................................................................................................... 3.1 CHANGING THE AREA ATTRIBUTES..................................................................................................................... 3.1 PROCESS CELLS................................................................................................................................................ 3.2 CREATING PROCESS CELLS ................................................................................................................................. 3.2 CHANGING PROCESS CELL ATTRIBUTES ........................................................................................................... 3.2 DELETING PROCESS CELLS ................................................................................................................................. 3.3 CONTROL MODULES ......................................................................................................................................... 3.3 CREATING CONTROL MODULES .......................................................................................................................... 3.3 CHANGING CONTROL MODULE ATTRIBUTES ..................................................................................................... 3.3 DELETING CONTROL MODULES ........................................................................................................................... 3.4 FIELDBUS NETWORKS ...................................................................................................................................... 3.4 CREATING A H1 OR HSE FIELDBUS ..................................................................................................................... 3.4 CREATING A PROFIBUS NETWORK...................................................................................................................... 3.5 CREATING A DEVICENET NETWORK ................................................................................................................... 3.5 CREATING AN AS-I NETWORK .............................................................................................................................. 3.6 IMPORTING A PROFIBUS OR DEVICENET CONFIGURATION ............................................................................ 3.6 CHANGING THE H1 OR HSE FIELDBUS ATTRIBUTES......................................................................................... 3.7 MODIFYING THE PROFIBUS, DEVICENET OR AS-I FIELDBUS CONFIGURATION ............................................ 3.8 V SYSCON 6.4 - User’s Manual DELETING FIELDBUSES ......................................................................................................................................... 3.8 CONTROLLERS................................................................................................................................................... 3.8 CREATING A CONTROLLER ................................................................................................................................... 3.8 CREATING THE CONTROLLER FROM A TEMPLATE ........................................................................................... 3.9 CHANGING THE CONTROLLER ATTRIBUTES ...................................................................................................... 3.9 ADDING REDUNDANCY TO THE CONTROLLER .................................................................................................. 3.9 DELETING A CONTROLLER ................................................................................................................................... 3.9 BRIDGES ............................................................................................................................................................. 3.9 CREATING BRIDGES .............................................................................................................................................. 3.9 CREATING A BRIDGE FROM A TEMPLATE ......................................................................................................... 3.10 CHANGING BRIDGE ATTRIBUTES ....................................................................................................................... 3.10 DELETING BRIDGES ............................................................................................................................................. 3.11 ADDING REDUNDANCY TO THE HSE BRIDGE ................................................................................................... 3.11 CONNECTING A BRIDGE TO A FIELDBUS .......................................................................................................... 3.13 DISCONNECTING A BRIDGE FROM A FIELDBUS............................................................................................... 3.14 BRIDGE EXCHANGE ............................................................................................................................................. 3.15 DEVICES ............................................................................................................................................................ 3.15 CREATING DEVICES ............................................................................................................................................. 3.15 CREATING A DEVICE FROM A TEMPLATE ......................................................................................................... 3.16 CHANGING THE DEVICE ATTRIBUTES ............................................................................................................... 3.17 MASTER BACKUP DEVICE ................................................................................................................................... 3.18 DELETING DEVICES ............................................................................................................................................. 3.18 ORDERING DEVICES ............................................................................................................................................ 3.18 MOVING DEVICES ................................................................................................................................................. 3.19 DEVICE EXCHANGE.............................................................................................................................................. 3.19 FUNCTION BLOCKS ......................................................................................................................................... 3.23 CREATING BLOCKS IN THE CONTROL MODULE............................................................................................... 3.23 CREATING BLOCKS IN THE DEVICE ................................................................................................................... 3.23 CHANGING BLOCK ATTRIBUTES ........................................................................................................................ 3.24 DELETING BLOCKS............................................................................................................................................... 3.24 ATTACHING BLOCKS TO THE CONTROL MODULE ........................................................................................... 3.25 DETACHING BLOCKS FROM THE CONTROL MODULE ..................................................................................... 3.25 ATTACHING BLOCKS TO THE DEVICE ............................................................................................................... 3.25 DETACHING BLOCKS FROM THE DEVICE ......................................................................................................... 3.27 MOVING BLOCKS .................................................................................................................................................. 3.27 ORDERING BLOCKS ............................................................................................................................................. 3.27 OFF LINE CHARACTERIZATION........................................................................................................................... 3.28 ON LINE CHARACTERIZATION ............................................................................................................................ 3.29 FLEXIBLE FUNCTION BLOCKS ....................................................................................................................... 3.30 CREATING FLEXIBLE FUNCTION BLOCKS ......................................................................................................... 3.30 DEFINING PARAMETERS FOR THE FLEXIBLE FUNCTION BLOCK .................................................................. 3.30 VIEWING AND EDITING THE LOGIC FOR THE FLEXIBLE FUNCTION BLOCK ................................................. 3.32 REPLACING FLEXIBLE FUNCTION BLOCKS ....................................................................................................... 3.33 TRENDS ............................................................................................................................................................. 3.33 CREATING A TREND ............................................................................................................................................. 3.34 CHANGING THE TREND ATTRIBUTES ................................................................................................................ 3.34 DELETING THE TREND......................................................................................................................................... 3.35 PARAMETERS ................................................................................................................................................... 3.35 EDITING PARAMETER TAGS ............................................................................................................................... 3.35 DEFINING AREA LINK PARAMETERS.................................................................................................................. 3.37 CUSTOMIZING THE PARAMETERS LIST............................................................................................................. 3.37 ORDERING PARAMETERS ................................................................................................................................... 3.38 DELETING PARAMETERS .................................................................................................................................... 3.39 STRATEGIES ..................................................................................................................................................... 3.39 CREATING STRATEGIES ...................................................................................................................................... 3.39 SAVING STRATEGIES ........................................................................................................................................... 3.39 IMPORTING A TEMPLATE INTO THE STRATEGY WINDOW .............................................................................. 3.39 EXPORTING A TEMPLATE FROM THE STRATEGY WINDOW ........................................................................... 3.40 ADDING BLOCKS TO THE STRATEGY ................................................................................................................ 3.40 DRAGGING BLOCKS TO THE STRATEGY WINDOW .......................................................................................... 3.41 REMOVING BLOCKS FROM THE STRATEGY ..................................................................................................... 3.41 SELECTING OBJECTS AT THE STRATEGY WINDOW........................................................................................ 3.42 CHANGING BLOCKS APPEARANCE .................................................................................................................... 3.42 BLOCK LINKS .................................................................................................................................................... 3.44 VI Table of Contents GRAPHICAL REPRESENTATION FOR LINKS ...................................................................................................... 3.44 CREATING A LINK ................................................................................................................................................. 3.46 FAST LINK PROCESS ........................................................................................................................................... 3.47 LINK ATTRIBUTES ................................................................................................................................................. 3.47 REMOVING LINKS ................................................................................................................................................. 3.48 RESTORING LINKS ............................................................................................................................................... 3.48 REDRAWING LINKS .............................................................................................................................................. 3.48 RECONNECTING BLOCKS ................................................................................................................................... 3.50 SECTION 4 - COMMUNICATION ................................................................................................................ 4.1 INTRODUCTION .................................................................................................................................................. 4.1 COMMUNICATION SETTINGS ........................................................................................................................... 4.1 INITIALIZING THE COMMUNICATION ............................................................................................................... 4.1 COMMISSIONING A DEVICE .............................................................................................................................. 4.2 CHECKING COMMISSIONING ........................................................................................................................... 4.4 DECOMMISSIONING A DEVICE......................................................................................................................... 4.5 ERROR LOG REGISTRY..................................................................................................................................... 4.5 DOWNLOADING THE CONFIGURATION .......................................................................................................... 4.5 INCREMENTAL DOWNLOAD .................................................................................................................................. 4.6 PLANT CONFIGURATION DOWNLOAD ................................................................................................................. 4.9 BRIDGE DOWNLOAD ............................................................................................................................................ 4.10 LADDER LOGIC DOWNLOAD ............................................................................................................................... 4.10 FOUNDATION FIELDBUS NETWORK CONFIGURATION DOWNLOAD.............................................................. 4.11 NON-FOUNDATION FIELDBUS NETWORK CONFIGURATION DOWNLOAD .................................................... 4.11 H1 DEVICE DOWNLOAD ....................................................................................................................................... 4.11 H1 FIELDBUS CHANNEL TRAFFIC SCHEDULE DOWNLOAD ............................................................................ 4.12 USUAL CASES FOR THE DOWNLOAD PROCEDURE ................................................................................... 4.13 PLANT DOWNLOAD – NON-INCREMENTAL ........................................................................................................ 4.13 INCREMENTAL DOWNLOAD (PLANT, HSE AND H1 CHANNELS, DEVICES) .................................................... 4.13 BRIDGE, CONTROLLER OR DEVICE PARTIAL DOWNLOAD ............................................................................. 4.13 DOWNLOAD FAILURES .................................................................................................................................... 4.14 UPLOADING THE CONFIGURATION ............................................................................................................... 4.14 PARTIAL UPLOAD ................................................................................................................................................. 4.15 LIVE LIST ........................................................................................................................................................... 4.15 LIVE LIST MENU OPTIONS ................................................................................................................................... 4.16 BLOCK LIST ....................................................................................................................................................... 4.17 BLOCK LIST MENU OPTIONS ............................................................................................................................... 4.17 EXPORTING TAGS............................................................................................................................................ 4.19 EXPORT TAGS ...................................................................................................................................................... 4.19 EXPORT TAGS FOR OPC BROWSING ................................................................................................................ 4.19 EXPORTING THE CONFIGURATION ............................................................................................................... 4.19 CONSOLIDATING THE OPC DATABASE ........................................................................................................ 4.20 ADDING A CONFIGURATION ................................................................................................................................ 4.20 REMOVING A CONFIGURATION .......................................................................................................................... 4.21 UPDATING A CONFIGURATION ........................................................................................................................... 4.21 CLEARING THE CONSOLIDATED LIST ................................................................................................................ 4.21 SECTION 5 - TEMPLATES .......................................................................................................................... 5.1 EDITING THE DEFAULT TEMPLATE ................................................................................................................. 5.1 EDITING STRATEGY TEMPLATES .................................................................................................................... 5.2 ADDING BLOCKS..................................................................................................................................................... 5.2 CHANGING THE BLOCK TAG ................................................................................................................................. 5.3 BLOCK OFF LINE CHARACTERIZATION ............................................................................................................... 5.3 CREATING LINKS .................................................................................................................................................... 5.3 EDITING DEVICE, BRIDGE AND CONTROLLER TEMPLATES ........................................................................ 5.3 CHANGING ATTRIBUTES ....................................................................................................................................... 5.3 CREATING BLOCKS ................................................................................................................................................ 5.4 CHANGING BLOCK ATTRIBUTES .......................................................................................................................... 5.4 BLOCK OFF LINE CHARACTERIZATION ............................................................................................................... 5.4 SECTION 6 - RECYCLE BIN ....................................................................................................................... 6.1 RESTORING DEVICES AND BLOCKS ............................................................................................................... 6.1 DELETING ITEMS FROM THE RECYCLE BIN................................................................................................... 6.2 VII SYSCON 6.4 - User’s Manual ORDERING ITEMS IN THE RECYCLE BIN ........................................................................................................ 6.2 SECTION 7 - SEARCH MENU ..................................................................................................................... 7.1 SECTION 8 - PROPERTIES ........................................................................................................................ 8.1 DRAWING PROPERTIES .................................................................................................................................... 8.1 GENERAL TAB ......................................................................................................................................................... 8.1 COLORS TAB ........................................................................................................................................................... 8.2 HELPER TOOLS TAB............................................................................................................................................... 8.3 BACKGROUND IMAGE TAB .................................................................................................................................... 8.4 OBJECT PROPERTIES ....................................................................................................................................... 8.5 GENERAL TAB ......................................................................................................................................................... 8.5 LINE TAB .................................................................................................................................................................. 8.6 FILL TAB ................................................................................................................................................................... 8.7 TEXT ATTRIBUTES TAB.......................................................................................................................................... 8.8 SECTION 9 - TOOLBARS ........................................................................................................................... 9.1 MAIN TOOLBAR .................................................................................................................................................. 9.1 STRATEGY TOOLBAR ........................................................................................................................................ 9.2 CHARACTERIZATION TOOLBAR....................................................................................................................... 9.4 DRAWING TOOLBAR .......................................................................................................................................... 9.6 ALIGNMENT TOOLBAR ...................................................................................................................................... 9.9 ORDERING TOOLBAR ...................................................................................................................................... 9.11 COPY ATTRIBUTES TOOLBAR ........................................................................................................................ 9.13 SECTION 10 - DEVICE SUPPORT ............................................................................................................ 10.1 INCLUDING NEW DD AND CAPABILITIES FILE ............................................................................................. 10.1 ADDING DDS AND CAPABILITIES FILES ........................................................................................................ 10.1 IMPORTING FILES FOR H1 DEVICES ............................................................................................................. 10.2 IMPORTING FILES FOR HSE DEVICES .......................................................................................................... 10.3 IMPORTING FILES FOR LINKING DEVICES WITH NO FBAP ........................................................................ 10.3 CHECKING MISSING DEVICE SUPPORT ....................................................................................................... 10.3 LOCATING THE MISSING FILES MANUALLY ...................................................................................................... 10.4 GENERATING THE DSM FILE ............................................................................................................................... 10.5 PACKING THE MISSING DEVICE SUPPORT FILES ............................................................................................ 10.5 IMPORTING MISSING DEVICE SUPPORT FILES ................................................................................................ 10.5 SECTION 11 - TUTORIAL: MAPPING TOOL ........................................................................................... 11.1 INTRODUCTION ................................................................................................................................................ 11.1 USER INTERFACE ............................................................................................................................................ 11.3 NETWORK TOPOLOGY VIEW .............................................................................................................................. 11.3 EXPANDING THE NETWORK TOPOLOGY .......................................................................................................... 11.4 MEMORY MAP VIEW ............................................................................................................................................. 11.4 BLOCKS AND PARAMETERS VIEW ..................................................................................................................... 11.4 I/O POINT GROUP VIEW ....................................................................................................................................... 11.5 DISPLAYING THE DEVICE MODEL ...................................................................................................................... 11.5 DISPLAYING I/O POINTS TAGS ............................................................................................................................ 11.5 USING MAPPING TOOL .................................................................................................................................... 11.6 RENAMING BLOCKS OR I/O POINT GROUPS ..................................................................................................... 11.6 REMOVING BLOCKS, I/O POINT GROUPS OR I/O POINTS ............................................................................... 11.6 MAPPING I/O CONNECTIONS .............................................................................................................................. 11.6 EDITING DIGITAL BITS.......................................................................................................................................... 11.8 EDITING I/O POINT ATTRIBUTES......................................................................................................................... 11.8 EDITING I/O POINT ATTRIBUTES IN THE I/O POINT TABLE .............................................................................. 11.9 COPYING ATTRIBUTES IN THE I/O POINT TABLE.............................................................................................. 11.9 EDITING SCALE VALUES .................................................................................................................................... 11.11 COPYING VALUES IN THE SCALE TABLE......................................................................................................... 11.11 SEARCHING TEXT IN THE I/O POINT OR SCALE TABLES .............................................................................. 11.11 FIND AND REPLACE A TEXT IN THE I/O POINT OR SCALE TABLES .............................................................. 11.12 DEFINING THE READING ORDER FOR BYTES ................................................................................................ 11.12 COPYING THE MEMORY MAP ........................................................................................................................... 11.13 DELETING MAPPED BITS ................................................................................................................................... 11.15 VIII Section 1 GETTING STARTED Starting on System302 version 7.0, Syscon is only executed from the Studio302 application. From the Start menu, select Programs > System302 > Studio302 and click Studio302, as indicated in the next figure: Figure 1.1. Starting Studio302 Click the button on the Studio302 toolbar to run Syscon 6.4. Figure 1.2. Starting Syscon Using Syscon in Stand Alone Mode In Stand Alone mode, Syscon will save the configuration files in the local machine, and the Database Manager will not manage the alterations made to the configurations. Using Syscon in Multi-User Mode In Multi-User mode, the Database Manager manages all Syscon configuration files, which means that any configuration file created using Syscon will be saved in a common storage folder and the access of all machines connected to the communication network to the files will be controlled. To guarantee that the configuration file saved in the Database Manager reflects the most recent alterations, it is necessary to execute the Commit procedure. Open the configuration file using Syscon and click the button Commit on the main toolbar. The Database Manager will apply the alterations and manage the information for the other machines. 1.1 SYSCON 6.4 - User’s Manual IMPORTANT To update the configuration file at the machine in View Mode using the Commit procedure, Syscon communication must be in Offline Mode. To discard the alterations applied to a local file and restore the original configuration file from the Database Manager, click the button Revert on the main toolbar. To edit a configuration file managed by the Database Manager, you must have the access rights to change that file. Also, the file must be available for edition, which means that there can’t be another user editing the same configuration. The button Edit/View Mode will only be available on the main toolbar when the Database Manager is being executed and the configuration file has been already imported to the current Studio302 Database. When a Syscon configuration file is on View Mode, it can not be altered, because another user may be editing that same file or because the current user does not have access rights to that file. 1.2 Section 2 SYSCON 6.4 USER INTERFACE Working with a Strategy Configuration A strategy configuration file (.ffp) brings together all the elements of a fieldbus network configuration. The configuration file contains information about the plant application and the plant Fieldbus Network. Creating an Area To create an area, click the button New on the main toolbar and select the option Area. The Setup New Area dialog box will open. Type the name for the area and click Ok to conclude. The main window will open: Figure 2.1. Strategy Configuration Main Window Syscon will automatically create a folder with the selected configuration name inside the selected folder. If you are using Syscon in Multi-User mode, the default path for the configuration files is C:\Program Files\Smar\ConfigurationWorkspace\Client\CWFiles\System302. Creating a HSE Area On the main toolbar, click New and select the option HSE Area. In the Setup New Area dialog box, type the name for the area and click Ok to conclude. Syscon will automatically create a HSE area adding the fieldbus channel and the Foundation Fieldbus HSE Host. In Multi-User mode, the default path for the configuration Files\Smar\ConfigurationWorkspace\Client\CWFiles\System302. files is C:\Program The main window will open as indicated in the figure below: 2.1 SYSCON 6.4 - User’s Manual Figure 2.2. HSE Area Converting a SE Area to a HSE Area From Syscon version 6.2 on, the SE configuration can be converted to a HSE configuration, which means that a DF51 bridge with H1 Fieldbus channels can be replaced with a DF63, and the field devices created in the H1 channels will be connected to the channels from the new bridge. On the other hand, blocks and parameters that are not compatible with the new bridge should be replaced causing the least possible impact to the plant control strategy. ATTENTION It is not possible to directly convert the SE area using a DF51 bridge to a HSE area with DF62. First, it is necessary to execute the steps described in this subsection to convert the SE area to a DF63 strategy configuration. Then, the DF63 should be replaced with the DF62 using the Exchange procedure described in details in section Exchanging Devices at Section 3 of this manual. In the File menu, select the option SE to HSE Replacement to open the dialog box: Figure 2.3. Converting the SE Area to a HSE Area Select the configuration file that will be converted and click Open. See the example below: 2.2 User Interface Figure 2.4. Selecting the SE Area NOTE A SE area may have two or more bridges. When converting this type of area, each bridge DF51 is replaced with the DF63, respecting the topology of the channels and devices connected to each H1 channel. Wait a few seconds while the strategy configuration is converted. The new area with the DF63 is displayed in Syscon. Figure 2.5. Converting a SE Area The file Syscon.ini has a section named Default ReplacementSeToHse, which indicates the correspondence of old blocks in the DF51 that should be replaced by DF63 blocks. For each converted block during the bridge replacement, Syscon creates a log file in XML format that contains the discrepancies between blocks. These XML files are stored in the folder corresponding to the current configuration. To open the XML file of a block, go to the File menu and select the option Exchange XML Viewer to open a dialog box and select the XML file. See the example below: Figure 2.6. XML log files for blocks 2.3 SYSCON 6.4 - User’s Manual Select the icon of the desired file and click Open. The XML Viewer window shows the alterations made to convert the strategy configuration, that is, attributes that were replaced in the new bridge and blocks that had to be deleted. Select the icon of a block to see the details about compatible and non-compatible parameters. Figure 2.7. XML Viewer Window Refer to subsection Using the XML Viewer Window at the end of this section for further details about the XML Viewer window. Creating an Area from a Template You can create an area from a HSE template. This file will be automatically created with the HSE Host, the bridges and devices, the resource and transducer blocks for each device, and the Flexible Function Blocks. on the main toolbar and select the option Predefined Area. The New Area dialog Click New box will show the list of templates available for each linking device. Click each template icon to view the details and attributes: 2.4 User Interface Figure 2.8. Predefined Areas Select the icon of the area template and click Ok. The Setup New Area dialog box will open. Type the name for the area and click Save. The main window will open and the selected strategy configuration will be displayed. The figure below shows the example for the template DF62 Linking Device HSE 4xH1 FF: Figure 2.9. Example of an area template IMPORTANT Syscon users can not create predefined area templates. Templates are defined by the devices’ manufacturers. 2.5 SYSCON 6.4 - User’s Manual Opening an Area To open an existing area, click Open Click the area icon and click Open. on the main toolbar. The Open dialog box will appear. NOTE Depending on the number of blocks and devices included in an area, Syscon may take a few minutes to open the strategy configuration. Checking the version Starting from version 5.10, Syscon verifies if the strategy configuration was generated by previous or later versions. If you are trying to open a strategy configuration generated in an older Syscon version, the following message will open: Figure 2.10. Version Mismatch Message Box To upgrade the configuration, go to the File menu and click Save as, typing a new name for the area or using the same name to override the old area. If you upgrade the configuration converting it to the new file format, it won't be possible to open the configuration in an older Syscon version again. If Syscon detects that you are trying to open a strategy configuration that was generated in a newer version, the following message will open: Figure 2.11. Version Mismatch Message Box IMPORTANT Versions prior to 5.10 do not verify the strategy configuration. Those versions will open the area generated in a newer version causing no error warnings, but the consistency of the configuration will not be assured. Saving an Area To save the changes made to the strategy configuration or any of its parts, such as the Process Cell window or the Strategy window, click Save on the main toolbar. NOTE The template is not part of the plant configuration. It is necessary to set the focus on the Template window and click Save to save the changes made to the template configuration. 2.6 User Interface Creating a Copy of the Area To create a backup copy or rename the area, go to the File menu and click Save as. Type a new name for the area and click Save. A new folder will be created with the name of the area and the related files will be stored in this folder. IMPORTANT This option will only be available in Advanced Mode. The copy of the configuration file will be saved in the local machine, when Syscon is operating in Multi-User mode. This copy of the configuration file will no longer be managed by the Database Manager. A message box will indicate that the user will be working in the Stand Alone mode. Mapping Tool and FFB procedures will not be available in the Stand Alone mode. Printing the Strategy Configuration From the File menu, click the option Printer Setup to open the Page Setup dialog box to set personal printing preferences. These preferences include the page orientation, the tray from which paper is sent, and the number of copies printed. Printing the configuration file Select the main window and click the button Print on the main toolbar. The Print Configuration dialog box will open. Select the items from the area to be printed: Figure 2.12. Print Configuration Dialog Box Process Control Configuration: Select this item to print the information about the Process Control Configuration. General Information: prints the general information about the configuration. Blocks: prints the information about the blocks, listed by control modules. FB Links: prints the information about the links between those blocks. Other Components: prints further information about the Process Control Configuration. Multi Link Topology: Select this item to print the information about the topology, with the bridges and fieldbuses. Fieldbus Configuration: Select this item to print the information about the Fieldbus Configuration. General Information: prints the information about the configuration. Blocks: prints the information about the blocks, listed by devices. 2.7 SYSCON 6.4 - User’s Manual FB Links: prints the information about the links between those blocks. Other Components: prints further information about the Fieldbus Configuration. Device List: Select this item to print the information about the devices and their attributes. Block List: Select this item to print the information about the blocks. General Information: prints the information about blocks, their attributes and location. Parameter Values: prints the information about the parameters configured for the blocks. FB Links: prints the information about the connected parameters. FB Link List: Select this item to print the list with all of the links in the configuration. General Information: prints the general information about the links. Connected Parameter: prints the information about the parameters. Schedule: Select this item to print the information about the Schedule, including both Function Block Execution Schedule and Traffic Schedule. Click Ok to close this dialog box and print the strategy configuration. Printing the control strategy drawing Select the Strategy window and click the button Print options and click Ok to print the control strategy. on the main toolbar. Configure the printer Print the configuration to a file This option is only available when you select the main window. Go to the File menu and click Print to File. The Print Configuration dialog box will open. Select the items from the area to be printed, as described above, and click Ok. Then, the Save As dialog box will open. Select the folder to save the file, type the file name and click Save. The file will be saved as a Report File in the txt format. To print this file, open the Windows Explorer window and locate the file. Then right-click the file icon and click Print. The strategy configuration will be printed. Print Preview This option allows you to view the configuration report before printing it. Go to the File menu and click Print Preview, or click the Print Preview button on the main toolbar. It will be necessary to select the items from the area to be printed on the Print Configuration dialog box. Click Ok and the Preview window will open. 2.8 User Interface Figure 2.13. Print Preview: Strategy Configuration On the Preview window toolbar: Shows the previous page. Shows the next page. Shows the entire page on the screen. Shows two pages at the same time on the screen. Activates the Zoom tool. Click the page to zoom in. Deactivates the Zoom tool. Click the page to zoom out. Indicates the number of the page(s) being displayed at the moment. Opens the Print dialog box to print the report. Closes the Preview window and returns to Syscon. Preferences To set the strategy configuration preferences, go to the File menu and click Preferences. The Preferences dialog box will open. Block Tab - Tag Policy Choose one of the options for the block tag name generation: • Default: when creating a block at the Strategy or the device, the tag will have the default format: ["block" + id number]. • Device: when creating a block attached to the device, the tag will have the device tag concatenated with the block mnemonic and an internal sequential number: [device tag + separator + block mnemonic + id number]. • Strategy: when creating a block attached to the strategy, the tag will have the Strategy tag concatenated with the block mnemonic and an internal sequential number: [strategy tag + separator + block mnemonic + id number]. 2.9 SYSCON 6.4 - User’s Manual Figure 2.14. Block Tag Policy Options Update Block Tag: if this option is selected, the block tag will be updated when the block is moved to another device or control module, or when the device tag or the control module tag is changed, according to the options selected by the user to automatically generate block tags. HINT Do not select this option to prevent the block tag to be accidentally changed when the block is moved or the device is renamed, for example. Apply Template Tag Instead of Block Type Mnemonic: if this option is selected, the block tag from the template file will be used instead of the block mnemonic, when importing a Device, Bridge or Strategy template. NOTE If the tag based on the device or the strategy exceeds 32 characters, which means that [device or strategy tag + separator + block mnemonic + id number] has more than 32 characters, the block tag will be generated according to the Default option: ["block" + id number]. See section Automatic Block Tag Generation for further details. Block Tab - Tag Composition This tab will be available if the block tag name generation is based on the device or the strategy tag. The Mnemonic Separator is a set of alphanumeric characters that separates the name of the device or strategy from the name of the block. Select the option to apply the device or strategy tag as a prefix or suffix to the block tag. 2.10 User Interface Figure 2.15. Block Tag Composition Options Block Tab - Communication Select the option Block List Events to enable the Automatic Checking for the block events. The Automatic Checking verifies if the list of block attached to the device match the list of block attached to the corresponding device in the field, for all devices on the Fieldbus windows opened. If this option is not selected, the checking will be executed when the user opens the Block List. Figure 2.16. Block Communication Options NOTE It is necessary to re-initialize the communication every time the Preferences for the Block List Events option change, so the changes will take effect. Block Tab - Export Tag Select the mode for the Export Tags operation and the path for the taginfo.ini file, where the tags will be saved. • Manual: you must execute the Export Tags command to update the information in the taginfo.ini file. 2.11 SYSCON 6.4 - User’s Manual • Automatic: the Export Tags operation will be executed every time a relevant online procedure requires the tag to be exported. In this mode, a message box will open for the user to confirm the Export Tags operation. Select the option Generate Alarm Information Data to generate the AlarmInfo.ini file that provides the information related to alarm and events configured in Syscon to the A&E Server. The file is automatically created when executing the Export Tags operation. Figure 2.17. Export Tag Options Device and Bridge Tab Set the options to automatically create and configure blocks, parameters and internal links when a device or bridge is added to the configuration, according to the Capabilities File. Figure 2.18. Device & Bridge Options Creation Based on Default Template: Select this option to create the blocks, parameters and internal links based on the Default Template file of the device being created, located in the corresponding Device Support folder. If the Default Template is not found, Syscon will automatically create the Resource Block and the Transducer Blocks of the selected device. 2.12 User Interface Create Resource Block: Select this option to automatically create the Resource Block of the selected device, according to the Capabilities File. MODE_BLK.TARGET Parameter: Select the default initial value for the Mode Block parameter: AUTO or OOS. Create Transducer Blocks: Select this option to automatically create the Transducer Blocks of the selected device, according to the Capabilities File. MODE_BLK.TARGET Parameter: Select the default initial value for the Mode Block parameter: AUTO or OOS. Strategy Tab Select the default block format to be used when a block is added to the Strategy window. The ellipse is the default graphical representation for a block in Syscon. Figure 2.19. Strategy Options The following figure shows the different block formats: Ellipses Rectangles Rounded Rectangles Figure 2.20. Block Formats Pack and Go Tab All of the Device Support files related to the strategy configuration, including the DD and CF files, can be packed and sent to another machine, where Syscon will unpack the files and import these files. For example, when there are old revisions of DD and CF files and the strategy configuration requires a newer revision. 2.13 SYSCON 6.4 - User’s Manual Figure 2.21. Pack & Go Options No Compactor: the configuration package will be a folder that contains all of the necessary files. Use GZip Compactor: the configuration package will be a compacted file. The GZip Compactor is the application used to create the file. The GZip installation file is included in the SYSTEM302 Installation DVD, at the Tools folder. The compacted file will have the extension *.tgz, and it is compatible with Winzip and other applications. Device Support Tab Select the default path to browse for files that are missing in the Device Support, using the option Import Device Support from the File menu. Figure 2.22. Device Support Options If the user selects another folder while importing the files, that new path will be the default one. This means that Syscon will always store the last path selected by the user. Advanced User Tab Check the option Advanced Mode to enable the functionalities for the advanced users, such as editing the device address and save a local copy of the configuration file. 2.14 User Interface Check the option Round the Macrocycle to round the value of the macrocycle to a value multiple of 500, according to the number of elements on each fieldbus channel. If this option is not selected, Syscon executes the standard calculation that results on the smallest recommended possible value for the macrocycle, considering the elements on each fieldbus channel. Figure 2.23. Advanced User Options Logger Tab When eventual problems occur during the communication, such as communication or download failures that are not described in section Troubleshooting, enable the event logger to save the events that can be debugged and analyzed by Smar’s Tech Support Team. The communication events are saved on the file OFCLogger.txt located on the Syscon installation folder. Figure 2.24. Logger Options Simulation Tab From System302 Version 7.3 on, you can simulate a strategy configuration with Foundation Fieldbus function blocks and IEC 61131-3 ladder logic. 2.15 SYSCON 6.4 - User’s Manual Mark the option Automatic Commissioning and the devices will be automatically configured by the system when Simulation mode is active. The Commission procedure relates the instrument from the control strategy to the physical instrument in the plant, and this procedure should be executed every time the communication is online. Figure 2.25. Simulation This option is always marked in the Syscon default installation, so the user does not have to execute the Commission procedure manually every time the strategy simulation is active. Refer to the SimulationView Online Help for details on how to configure and operate System302 Version 7.3 in simulation mode. Parameter Tab Select the option to display the parameter tag as defined by the user or as defined by the device manufacturer. Figure 2.26. Parameter Tag Visualization User Parameter Tag: shows the tags of the parameters as defined by the user in the User Parameter Tag dialog box. FF Parameter Name: shows the tags of the parameters as defined by the device manufacturer. Both - FF Name (User Tag): shows the tags of the parameters as defined by the device manufacturer followed by the tag defined by the user, in parentheses. 2.16 User Interface Database Tab Check the option Enable Database to enable the Database Manager in the local machine. Figure 2.27. Database Options Automatic Block Tag Generation When you create a block and do not define a tag, the tag is automatically generated and assigned to the block based on the Preferences settings. Default Block Tag The default tag for a new block is described as follow: ["Block" + id number] Where: Block: id number: default text for a block. sequential number that identifies the block internally in the area. Block Tag Based On Device Tag When the tag generation is based on the device tag, a new block is created in a device and the user does not define a tag, then the block tag will have the following format: • Using the Device Tag as prefix: [device tag + separator + block mnemonic + id number] • Using the Device Tag as suffix: [block mnemonic + id number + separator + device tag] Where: device tag: separator: block mnemonic: id number: tag of the device where the block is attached. set of alphanumeric characters that separates the name of the device from the name of the block. set of characters related to the block type. sequential number related to the mnemonic of the block. 2.17 SYSCON 6.4 - User’s Manual NOTE Assuming that the option Update Block Tag is selected in the Preferences dialog box: • If you change the device tag, the tag of all blocks attached to this device will be updated based on the new device tag. • If the block is moved from one device to another, the tag will be automatically updated based on the tag of the target device. If a block is created in the strategy and you do not define a tag, the block tag will be generated based on the strategy tag since the block is not attached to any device yet. Once the block is attached to a device, the block tag will be automatically updated based on this device tag. Yet, if a block is detached from a device, the block tag will be updated again based on the strategy tag. NOTE The general rule is if the block is not attached to a device but it is attached to a strategy, the block tag will be automatically generated based on the strategy tag, even if the tag generation method chosen is based on device tag. Block Tag Based On Strategy Tag When the tag generation is based on the strategy tag, a block is created in a strategy and the user does not define a tag, the block tag will have the following format: • Using the Strategy Tag as prefix: [strategy tag + separator + block mnemonic + id number] • Using the Strategy Tag as suffix: [block mnemonic + id number + separator + strategy tag] Where: strategy tag: separator: block mnemonic: id number: tag of the strategy where the block is attached to. set of alphanumeric characters that separates the name of the strategy from the name of the block. set of characters related to the block type. sequential number related to the mnemonic of the block. NOTE Assuming that the option Update Block Tag is selected in the Preferences dialog box: • If you change the strategy tag, the tag of all blocks attached to this strategy will be updated based on the new strategy tag. • If the block is moved from one strategy to another, the tag will be automatically updated based on the tag of the target strategy. If a block is created in the device and you do not define a tag, the block tag will be generated based on the device tag since the block is not attached to any strategy yet. Once the block is attached to a strategy, the block tag will be automatically updated based on this strategy tag. Yet, if a block is detached from a strategy, the block tag will be updated again based on the device tag. NOTE The general rule is if the block is not attached to a strategy but is attached to a device, the block tag will be automatically generated based on the device tag, even if the tag generation method chosen is based on the strategy tag. 2.18 User Interface Security The Security Manager prevents the configuration file to be open by unauthorized users. Only the Administrator may activate and deactivate the Security Manager, and change and configure the users’ database. The Administrator is the default user of the Security Manager. IMPORTANT When using the Security Manager for the first time, the default user will be Administrator and the default password will be UnitXVI. Enabling the Security Go to the File menu and click Security. The Security dialog box will open: 1. Type Administrator as the user name. 2. Type the password and click Login. Figure 2.28. Administrator Login The Active box will be enabled. Figure 2.29. Security Manager Enabled To activate the Security Manager, mark the option Active. When this option is selected, it is necessary to log to the application every time Syscon is executed. To deactivate the Security Manager, unmark the option Active. The Security Manager will not verify users’ accesses and any user can run Syscon and open a configuration file. NOTE The Security Manager is deactivated by default. It is necessary to follow this procedure and activate the Security when using Syscon for the first time. 2.19 SYSCON 6.4 - User’s Manual User Login On the File menu, click Security to open the Security dialog box: Figure 2.30. Security dialog box Type the User Name, the Password and click Login. If the information is correct, the user will be logged in the application. Click Ok to close the Security dialog box and start using Syscon. REMEMBER The User Name and the Password are case-sensitive. User Logout To logout from the Security Manager, go to the File menu and click Security. On the Security dialog box, click Logout. A message box will open to confirm the operation. Users Management The user with the Administrator profile can change any attribute from any user. A user with the User profile can only change the password. On the Security dialog box, click Change to expand the dialog box. Figure 2.31. Security dialog box: User Attributes 2.20 User Interface The Change Password area is used to change the user’s password. The password must have at least four alphanumeric characters. The User List displays the users who may log to the application. The option Enabled is used to enable or disable a user account. When a user account is disabled, the account still exists in the database but the user will not be able to logon or run the application. Creating a User Only the user with the Administrator profile can add other users to the Security Manager. To add a new user to the User List: 1. Type the login name for the user in the User Name text box. 2. Type the password in the New text box and re-type the password in the Repeat text box. 3. Type the full name of the user in the Name text box. 4. Type a description of the user in the Descr text box. 5. Click Add to conclude. User Profile The Profile option determines the type of access for the user. The Administrator (Adm) profile allows the user to create, update or remove users from the database. It is not possible to change the information about the Administrator. The Manager (Mng) profile allows the user to modify the password and verify the information about the other users. Creating, updating or removing users from the database is not enabled for the Manager. The User (Usr) profile allows the user to log and execute Syscon. This user does not access the information about other users. The Change button is disabled. Updating the Attributes for the User The user with the Administrator profile can change any attribute of a user. The user with the User profile can only change the password. To update the attributes for a user, select the name from the User List. The information about the user will be displayed in the Security dialog box. The password, the profile, the name, the description and also the user name can be changed. Enter the new information about the user and click the button Update to save the values. Changing the Password To change the password: 1. Select the name of the user in the User List. 2. Type the new password in the New text box. 3. Re-type the password in the Repeat text box. 4. Click Confirm. 5. Click Yes to conclude this procedure. Removing a User Only the user with the Administrator profile can remove users from the Security Manager. To remove a user from the database, select the user name in the User List and click the button Remove. A message box will be displayed to confirm this operation. Click Yes to remove the user or click No to cancel. 2.21 SYSCON 6.4 - User’s Manual IMPORTANT It is not possible to remove a user that is logged to the system. Using the XML Viewer Window When a defective device is replaced by a new device that has a newer or different Device Revision, or when you change the revision number of the device, the Exchange procedure is executed to verify the inconsistencies or incompatibilities between devices and make the necessary alterations in the strategy configuration. Blocks, parameters, and other functionalities may be lost when exchanging devices. For example, a block that does not exist in the new device may be replaced by a compliant block. When the Exchange procedure is executed for a bridge or device, Syscon creates a log file in XML format that contains the discrepancies between the instruments. This XML file is stored in the folder corresponding to the current configuration, in a subdirectory specific for XML log files named XmlExchangeLog. For example, if a device is exchanged in the configuration where the file is named Smar_Demo_Plant.ffp, the XML file corresponding to this substitution will be located in the Smar folder, and the default path is: “C:\Program Files\Smar\C o n f i g u r a t i o n W o r k s p a c e \ C l i e n t \ C W F i l e s \ S y s t e m 3 0 2 \ S m a r _ D e m o _ P l a n t \ X m l E x c h a n g e L o g ”. The name of the XML file is composed by the name of the device followed by the string “_XmlExchangeLog” and the file extension “.xml”. For example, the device LD302 with the tag LD302_01 is exchanged in the strategy configuration. The name of the log file corresponding to this device will be LD302_01_XmlExchangeLog.xml. Blocks are also converted or replaced when a SE configuration is replaced by a HSE configuration, using the SE to HSE Replacement procedure (described in subsection Converting a SE Area to a HSE Area). This procedure exchanges the bridge DF51 with the DF63 transparently to the user. For each block converted during the SE to HSE Replacement procedure, Syscon creates a log file in XML format with the information related to block compatibility. The XML files are also stored in the folder corresponding to the current configuration, indicated above. The name of the XML file for a block is composed by the name of the block followed by the string “_XmlExchangeLog” and the file extension “.xml”. For example, the bridge with the tag DF51 has an arithmetic block with the tag DF51-ARTH. The name of the log file corresponding to this block will be DF51-ARTH_XmlExchangeLog.xml. To view the XML files, go to the File menu and select the option Exchange XML Viewer to open the dialog box and select the XML file. See the example below: Figure 2.32. XML log files for blocks 2.22 User Interface Select the icon of the desired file and click Open to open the XML Viewer window. If the selected XML file corresponds to a device or bridge exchange, the XML Viewer window shows the alterations made to the instrument in the configuration, that is, whether the device, blocks and parameters were replaced, and blocks and parameters that were removed. See the example below: Figure 2.33. XML Viewer Window If the selected XML file corresponds to a block, the XML Viewer window shows the alterations made when converting a SE area to a HSE area, indicating the blocks that were replaced in the new bridge and blocks that were deleted. The left panel on the XML Viewer window shows the blocks and parameters configured in the original device before the Exchange procedure (or before converting the SE configuration). Select the icon of a block to see the details about block or parameter compatibility. The column Attribute shows the attributes of a selected block. The column Current shows the value of the attribute in the previous device and the column Alternative indicates the new value of the attribute, when there is a compliant parameter in the new device. The filter levels classify the compatibility of blocks and parameters attributes: The attributes classified by this filter are compliant in the new device. The Low Severity filter indicates the attributes are not compliant but the information was not lost. The High Severity filter indicates the attributes are not compliant and the information was lost or converted. This filter displays all attributes. Click Ok to close this window and return to Syscon. 2.23 SYSCON 6.4 - User’s Manual 2.24 Section 3 PLANT CONFIGURATION An industrial plant can be divided in areas, which represent part of a process automation application. An area is initially divided in two main parts: the control application and the plant topology. The control application of an area, which contains links between function blocks to represent the control strategy, is organized in Process Cells and Control Modules. Process Cells are created to subdivide areas or processes of the plant. Control Modules are created to configure the control strategy related to the areas or processes created in the Process Cells. The plant topology is represented by the fieldbus communication network and all field control instruments, such as controllers, linking devices, gateways, instruments and field devices. Linking devices and gateways implement specific protocols to access the communication network corresponding to these protocols. Naturally, these two parts are related. The relation between them is the function block, which is present in both parts. Function blocks represent the automation functions, and they are the common elements between the control application and the plant topology. In the Syscon configuration, the control application was defined according to the ISA S88 model and the plant topology was defined according to the FF-581 and FF-890 models. Syscon was designed to make it possible to start a configuration from different points and go through different ways. For example, it is possible to configure the plant topology first, creating segments, devices and function blocks, and then attach the blocks to the control application. Or the user can first configure the control application creating the control strategy and, after that, create the topology and attach the function blocks previously created in the control application. IMPORTANT The Studio302 Database Manager manages all project configuration files, and the configurations created using Syscon are saved in a common storage directory where all machines connected to the communication network can access those files. It is important to have a common practice to name tags in your company, to avoid consistency problems. For example, in Multi-user mode, if User A creates a configuration in a machine with the same name that User B created the configuration in another machine, one of the configuration files will be deleted and overlaid by the other file, when the configurations are committed. Likewise, it will not be possible to type the same tag for two or more control modules (or devices, blocks, etc) in different project files. Area Changing the area attributes Right-click the area icon and click Attributes. The Area dialog box will open. Type the new tag and click Ok. Figure 3.1. Area Attributes Dialog Box 3.1 SYSCON 6.4 - User’s Manual Process Cells Creating Process Cells To create a process cell, right-click the application icon and click New Process Cell. The Process Cell dialog box will open. Type the process cell tag and click OK. Figure 3.2. Process Cell Dialog Box If you do not define the tag, Process Cell n will be the default tag, where n is a sequential number for process cells. After creating the process cell, the main window will look like the following figure: Figure 3.3. Main Window The process cell has its own window. Right-click the process cell icon and click Expand, or doubleclick the process cell icon: Figure 3.4. Process Cell Window Changing Process Cell Attributes Right-click the process cell icon on the Process Cell window and click Attributes. The Process Cell dialog box will open. Type the new process cell tag and click Ok. 3.2 Plant Configuration Figure 3.5. Process Cell Dialog Box Deleting Process Cells Right-click the process cell icon and click Delete Process Cell, or press the Delete key on the keyboard. The Warning dialog box will open. Click Yes to confirm the operation. NOTE If you confirm the operation, the process cell and the control modules will be removed from the area and will not be sent to the Recycle Bin. Control Modules Creating Control Modules Right-click the process cell icon on the Process Cell window and click New Control Module. The Control Module dialog box will open. Type the control module tag and click OK. Figure 3.6. Control Module Dialog Box NOTE If you do not define a new tag, Control Module n will be the default, where n is a sequential number for the control modules. Changing Control Module Attributes To change the control module attributes, right-click its icon and click Attributes. The Control Module dialog box will open. Figure 3.7. Control Module Attributes Dialog Box 3.3 SYSCON 6.4 - User’s Manual The Stale Count is the number of macrocycles used to signal that the data was not updated in the link. The Microcycle is the execution cycle for the control module, and its value is the same from the macrocycle. Type the new control module tag and click OK to close this dialog box. Deleting Control Modules To remove a control module from a process cell, right-click its icon and click Delete Control Module, or press Delete on the keyboard. The Warning dialog box will open. Click Yes to confirm the operation. NOTE If you confirm the operation, the control module and the related Strategy will be removed from the area and will not be sent to the Recycle Bin. Fieldbus Networks Creating a H1 or HSE Fieldbus Right-click the fieldbus networks icon and click New Fieldbus. The New Fieldbus dialog box will open. Select the communication type for the Fieldbus, H1 or HSE, type the tag and click OK to conclude. Figure 3.8. Fieldbus Dialog Box IMPORTANT If the HSE type is selected, the HSE Host will be automatically added to the fieldbus channel and the HSE OLE Server will be automatically selected in the Communication Settings dialog box. If you do not define the tag, Fieldbus n will be the default tag, where n is a sequential number for the fieldbuses. The Fieldbus Networks do not have a direct correspondence to any of the existing process cells. The fieldbus has its own window, where you can create and edit devices, bridges and function blocks. Right-click the fieldbus icon and click Expand, or double-click the fieldbus icon. The Fieldbus window will open: 3.4 Plant Configuration Figure 3.9. Fieldbus Window Creating a Profibus Network It is necessary to add a Profibus controller to the HSE network to create a Profibus network (see section Creating a Controller for details). The DF73 module is the Smar solution for Profibus applications. The DF73 works as Profibus DP-HSE gateway to provide connectivity and flexibility to the system application. Using the HSE network and other DFI302 modules, field devices from different industrial protocols can communicate. On the main window, right-click the Profibus controller icon and click New Network. Type a tag and click Ok. There is only one communication port available for Profibus networks. Figure 3.10. Creating a Profibus Network The Network Configurator tool will automatically open to configure the network. Edit the master and slaves Profibus devices, save the configuration and close the Network Configurator tool. Return to Syscon and the Mapping Tool application will automatically open. Map the inputs and outputs according to your strategy configuration and click Ok to close and return to Syscon. Refer to the Tutorial: Mapping Tool from this manual for details about using the Mapping Tool. Creating a DeviceNet Network It is necessary to add a DeviceNet controller to the HSE network to create a DeviceNet network (see section Creating a Controller for details). The DF79 module is the Smar solution for providing connectivity and flexibility between HSE networks and DeviceNet devices. Right-click the DeviceNet controller icon and click New Network. Type a tag and click Ok. There is only one communication port available for DeviceNet networks. 3.5 SYSCON 6.4 - User’s Manual Figure 3.11. Creating a DeviceNet Network The Network Configurator tool will automatically open to configure the network. Edit the master and slaves DeviceNet devices, save the configuration and close the Network Configurator tool. Return to Syscon and the Mapping Tool application will automatically open. Map the inputs and outputs according to your strategy configuration and click Ok to close and return to Syscon. Creating an AS-i Network It is necessary to add an AS-i controller to the HSE network to create a AS-i network (see section Creating a Controller for details). The DF81 module is the Smar solution for providing connectivity and flexibility between HSE networks and AS-i devices. Right-click the AS-i controller icon and click New Network. Type a tag and select the communication port, then click Ok. Figure 3.12. Creating a AS-i Network The AS-i Network Configuration Tool will automatically open to configure the network. Edit the master and slaves AS-i devices, save the configuration and close the AS-i Network Configuration Tool. Return to Syscon and the Mapping Tool application will automatically open. Map the inputs and outputs according to your strategy configuration and click Ok to close and return to Syscon. Importing a Profibus or DeviceNet Configuration You can import a Profibus or DeviceNet network configuration created using the Network Configurator tool to your Syscon strategy configuration. Right-click the Profibus or DeviceNet controller icon and click Import Configuration. Locate the folder where the network configuration file is located, select the file icon and click Open. Then, type a related tag and click Ok. The Mapping Tool application will automatically open. Map the inputs and outputs according to your strategy configuration and click Ok to close and return to Syscon. 3.6 Plant Configuration Changing the H1 or HSE Fieldbus attributes Open the Fieldbus window, right-click the fieldbus icon and click Attributes. The Fieldbus dialog box will open. Figure 3.13. Fieldbus Dialog Box Type the new fieldbus tag. You can also select the Upstream Port for H1 fieldbuses. For Profibus networks, you can only change the fieldbus tag. Also, you can indirectly adjust the time dedicated to the Background Traffic by setting the macrocylce. The Background Traffic (in ms) will affect the refreshing time of the variables under supervision. The minimum value is 100ms. To set the macrocycle, type the new value and click Override. The values for the Background Traffic and the Foreground Traffic are calculated. Click Ok to accept these values and conclude this task. In case you need to restore the macrocycle to the default value, click Default and then click Ok. After clicking Override or Default (before closing the Fieldbus dialog box) the previous value of the macrocycle can be restored. Click Cancel to close the dialog box without applying the changes to the fieldbus. All modifications will be discarded, and all fieldbus parameters will be restored to the initial state. IMPORTANT Once configured by the user and validated by the Syscon automatic calculation, the value of the macrocycle will not be altered by the application tool, except when there is a significant alteration in the strategy configuration, such as when the user deletes or adds function blocks or links to a fieldbus channel. Every time the configuration is altered, Syscon automatically calculates the value of the macrocycle and if the result is higher than the value previously configured by the user, Syscon will automatically overwrite the user’s value with the new value of the macrocycle. For some bridges, the macrocycle standard value calculated by Syscon is not enough for stable operation of the device and good response to monitoring and supervision. In these cases, there is a minimum value and a desired maximum value for the macrocycle that can be defined in the Capabilities File related to the bridges. Syscon compares the standard value, the values defined on the Capabilities File and the value defined by the user (if this value exists), dynamically. The biggest value among these values will be applied to the macrocyle. 3.7 SYSCON 6.4 - User’s Manual Modifying the Profibus, DeviceNet or AS-i Fieldbus configuration Open the Profibus or DeviceNet window, right-click the corresponding icon and select Modify Configuration. The Network Configurator tool will automatically open to configure the network. To modify the AS-i fieldbus configuration, right-click the AS-I fieldbus icon and select Modify Configuration. The AS-i Network Configuration Tool will automatically open to configure the network. When you finish editing, save the configuration and close the configurator. Return to Syscon and the Mapping Tool application will automatically open. Map the inputs and outputs according to your strategy configuration and click Ok to close the Mapping Tool and return to Syscon. Refer to the Tutorial: Mapping Tool for details about using the Mapping Tool. Deleting Fieldbuses On the main window, right-click the fieldbus icon and click Delete Fieldbus, or press Delete on the keyboard. The Warning dialog box will appear. Click Yes to confirm the operation. NOTE If you confirm the operation, the fieldbus and the devices attached to the fieldbus will be removed from the area and will not be sent to the Recycle Bin. Controllers Controllers can only be added to the HSE Fieldbus. Creating a controller On the HSE Network window, right-click the fieldbus icon and click New > Controller. The New Controller dialog box will open. Figure 3.14. Fieldbus Dialog Box Select the Manufacturer from the list and the Type provided by the selected manufacturer. Select the Device Revision. Then, select the DD Revision and the CF Revision. 3.8 Plant Configuration If the option Follow the Latest DD/CF Revision is selected, Syscon will update the controller with the latest revision of the DD and CF every time you open the configuration file. Type a related tag for the controller. If you do not define the tag, Controller n will be the default tag, where n is a sequential number for controllers. At the Advanced Options tab, select the options to automatically create and configure blocks, parameters and internal links, according to the Capabilities File. Click Ok to add the controller to the configuration. Creating the Controller from a Template On the HSE Network window, right-click the fieldbus icon and click New > Controller from Template. Select the directory where the template file is located, select the controller template file and click Open. A message box will open to confirm the operation. Click Ok to proceed. The Tag Table will open, showing the list of blocks with the tags based on the preferences settings and the old tags used in the template file. To edit a tag, right-click the icon at the New Tag column and click Rename. Type the new tag and press Enter on the keyboard. Click Ok to close the Tag Table dialog box and add the controller to the configuration. Changing the controller attributes Right-click the controller icon and select Attributes. The only attribute you can change is the controller tag. Type the new tag for the controller and click Ok to conclude. Adding Redundancy to the controller While creating the controller, select the option Is Redundant (HSE only) to indicate the controller is redundant. If the controller was already created in the configuration, right-click the controller icon and select Attributes. Select the option Is Redundant and click Ok. Then, right-click the controller icon again and select the option Commission. Verify the information about the controller and click Ok to commission. Open the Controller Attributes dialog box again and select the Redundancy tab. Syscon automatically configures the backup serial number. Consult the DFI302 User’s Manual for details about redundancy for controllers. Deleting a controller Right-click the controller icon and click Delete, or press Delete on the keyboard. The Warning dialog box will appear. Click Yes to confirm the operation. Bridges Use bridges when a block should supply a value to another block but these blocks are inside different fieldbus links. Creating Bridges Right-click the fieldbus icon on the Fieldbus window and click New > Bridge. The New Bridge dialog box will open: 3.9 SYSCON 6.4 - User’s Manual 1. Select the Bridge Manufacturer from the list. 2. Select the Type provided by the selected manufacturer. 3. Select the Device Revision, then select the DD Revision and the CF Revision, or check the option Follow the Latest DD/CF Revision to apply the latest revision for the selected bridge. ATTENTION If the option Follow the Latest DD/CF Revision is selected, Syscon will update the bridge with the latest revision of the DD and CF every time the configuration file is opened. To disable the automatic update, right-click the bridge icon, click the option Exchange and unmark that option on the Exchange dialog box. 4. Type a related tag for the bridge. If you do not define the tag, Bridge n will be the default tag, where n is a sequential number for the bridges. 5. Select the upstream port to connect the bridge to the communication channel. 6. At the Advanced Options tab, select the option to automatically create and configure blocks, parameters and internal links according to the Capabilities File or based on the Default Template file for the selected Device Revision, located in the corresponding Device Support folder. NOTE If the Default Template file is not found, Syscon will automatically create the Resource and Transducer Blocks for the selected bridge. 7. Click Ok to add the bridge to the configuration. IMPORTANT The HSE Host, linking devices and I/O Gateways can only be added to the HSE Fieldbus. Likewise, the H1 Bridge can only be added to the H1 Fieldbus. Creating a Bridge from a Template To create a bridge based on a Bridge Template File, right-click the fieldbus icon on the Fieldbus window and click New > Bridge from Template. Select the directory where the template file is located, select the bridge template file and click Open. A message box will open to confirm the operation. Click Ok to proceed. The Tag Table will open, showing the list with block and bridge tags based on the preferences settings and the old tags used in the template file. To edit a tag, right-click the block or bridge icon at the New Tag column and click Rename. Type the new tag and click Enter on the keyboard. Click Ok to close the Tag Table dialog box and add the bridge to the configuration. Changing Bridge Attributes Right-click the bridge icon and click Attributes. The Bridge Attributes dialog box will open. 3.10 Plant Configuration Figure 3.15. Bridge Attributes Dialog Box You can change the bridge tag and configure the redundancy for HSE networks. Click Ok to conclude. ATTENTION To disable the automatic update configured with the option Follow the Latest DD/CF Revision, use the Bridge Exchange procedure: right-click the bridge icon, click Exchange and unmark that option on the Exchange dialog box. Deleting Bridges To remove a bridge, right-click its icon on the Fieldbus window and click Delete Bridge, or press Delete on the keyboard. The warning dialog box will open. Click Yes to confirm the operation. IMPORTANT If the bridge has blocks with External Links, it will be necessary to delete the links before deleting the bridge. Adding Redundancy to the HSE Bridge There are three possible ways to add redundancy to the HSE bridge using Syscon: adding redundancy while creating the bridge, editing the bridge attributes or changing to online mode when a switch over occurs in the active CPU. Mode 1: Adding redundancy while creating the bridge In this case, the redundancy is configured when the user is creating the HSE bridge. Follow the procedure described in section Creating Bridges to create the HSE Bridge and on the New Bridge dialog box, select the option Is Redundant (HSE only) as indicated in the figure below. 3.11 SYSCON 6.4 - User’s Manual Figure 3.16. Add redundancy while creating the bridge Mode 2: Editing the bridge attributes In this case, the redundancy will be configured by editing the bridge attributes after creating the HSE bridge in Syscon. Right-click the bridge icon and click Attributes to open the Bridge Attributes dialog box. Select the option Is Redundant (HSE only) as indicated in the figure below. Figure 3.17. Editing the bridge attributes to add redundancy The Redundancy tab will appear after checking the redundancy option. Click Ok to close the Bridge Attributes dialog box. Commission the bridge. Right-click the bridge icon and click Commission. Verify the information about the HSE bridge, select the Device ID and click Ok to commission this bridge. Open the Bridge Attributes dialog box again and select the Redundancy tab. The serial number of the backup bridge will be displayed in the Alternative Device ID field. Syscon automatically configures this serial number. See the following figure: 3.12 Plant Configuration Figure 3.18. Redundancy tab NOTE When Syscon is online and the user marks the redundancy option in the Bridge Attributes dialog box, the Device ID field will indicate the serial number of the Active Bridge and the Alternative Device Id field will indicate the serial number of the Backup Bridge. Mode 3: Setting the redundancy after a switch over In this case, the redundancy is configured while the system is operating in the online mode because, for example, although the hardware may have been installed with redundancy, the user did not set the redundancy parameter for the HSE Bridge in the strategy configuration. After a failure occurs in the Active Bridge, the system will identify a Backup Bridge. The following message will appear prompting the user to configure the redundancy. Figure 3.19. Configuring the bridge as redundant Click Yes to configure the redundancy. If you click No, the message above will not appear again and Syscon will assume that the bridge is not redundant. Connecting a Bridge to a Fieldbus Note the following situation: 3.13 SYSCON 6.4 - User’s Manual Figure 3.20. Main Window In this example, a H1 fieldbus segment was added to the configuration but this channel is not connected to any bridge. To enable the communication to this channel, right-click the bridge icon on the main window and click Connect to. The Connect Bridge to dialog box will open. Select the fieldbus segment in the Tag box and the port to connect the fieldbus in the Upstream Port. Click Ok to conclude. Figure 3.21. Connect Bridge Dialog Box NOTE If you are connecting the bridge to a HSE fieldbus, the Upstream Port field may not be active, because there is only one HSE port in the bridge and it may have been already connected. The following figure shows the plant topology after the connection: Figure 3.22. Main Window Disconnecting a Bridge from a Fieldbus To disconnect a fieldbus segment from a bridge channel, right-click the bridge icon and click Disconnect from. The Disconnect Bridge from dialog box will open. Select the fieldbus in the Fieldbus box and click Ok. 3.14 Plant Configuration Bridge Exchange The procedure to exchange a bridge is the same as described in section Device Exchange further ahead. Please refer to this section for further information. Devices Creating Devices On the Fieldbus window, right-click the fieldbus icon and click New > Device. The New Device dialog box will open. Select the Device Manufacturer from the list and the Device Type provided by the selected manufacturer. Select the Device Revision, then select the DD Revision and the CF Revision, or check the option Follow the Latest DD/CF Revision to apply the latest revision for the selected device. NOTE If the option Follow the Latest DD/CF Revision is selected, Syscon will update the device with the latest revision of the DD and CF every time the configuration file is opened. To disable the automatic update, right-click the device icon, click Exchange and unmark that option on the Exchange dialog box. Type a related tag for the device. If you do not define the tag, Device n will be the default tag, where n is a sequential number for devices. Figure 3.23. Device Dialog Box At the Advanced Options tab, select the options to automatically create and configure blocks and parameters, according to the Capabilities File: Creation Based on Default Template: creates the device based on the Default Template file for the selected Device Revision, located in the corresponding Device Support folder. Create Resource Block: automatically creates the Resource Block of the selected device. You can set the initial value for the Mode Block parameter. Create Transducer Blocks: automatically creates the Transducer Blocks of the selected device. You can set the initial value for the Mode Block parameter. 3.15 SYSCON 6.4 - User’s Manual Figure 3.24. Advanced Options Click Ok to add the device to the configuration. NOTE If the Default Template file is not found, Syscon will automatically create the Resource and Transducer Blocks for the selected device. IMPORTANT The HSE Device can only be added to the HSE Fieldbus. Likewise, the H1 Device can only be added to the H1 Fieldbus. Creating a Device from a Template On the Fieldbus window, right-click the fieldbus icon and click New > Device from Template. Select the directory where the template file is located, select the device template file and click Open. A message box will open to confirm the operation. Click Ok to proceed. The Tag Table will open, showing the list with block and device tags based on the preferences settings and the old tags used in the template file. To edit a tag, right-click the block or device icon at the New Tag column and click Rename. Type the new tag and click Enter on the keyboard. Figure 3.25. Tag Table dialog box Click Ok to close the Tag Table dialog box and add the device to the configuration. 3.16 Plant Configuration Changing the Device Attributes Right-click the device icon and click Attributes. The Device Attributes dialog box will open. Figure 3.26. Device Attributes Dialog Box You can type a new tag for the device and select the BOF class. ATTENTION To disable the automatic update configured with the option Follow the Latest DD/CF Revision, right-click the device icon, click Exchange and unmark that option on the Exchange dialog box. When operating in the Advanced User mode, the tab Advanced Options will be available in the Device Attributes dialog box. Type the new physical address for the device. Figure 3.27. Advanced Options It is recommended to execute the normal commissioning operation using the options Commission (see section Commissioning a Device) and Decommission (see section Decommissioning a Device). Only for some engineering and test scenarios, using Syscon in Advanced Mode, it is possible to delete the Device Id from the instrument without using the decommissioning procedure. Click Clear to delete the Device Id. This procedure do not replace the option Decommission, it only disassociates the physical instrument from the instrument on the configuration. Click Ok to apply the alterations and conclude. 3.17 SYSCON 6.4 - User’s Manual Master Backup Device To configure the device to operate as a Master Backup, a Link Master should be selected. Right-click the device icon and click Attributes. Click the down arrow of the BOF Class box and select the option Link Master. Click Ok to conclude. Figure 3.28. Configuring the Link Master Device NOTE When Syscon is online, the option Change BOF Class is available on the device menu. Rightclick the device and click Change BOF Class. A message box will inform that it is necessary to reinitialize the device. Reset the device and execute the Download Schedule in the channel where the device is configured: right-click the fieldbus icon and select Download Schedule. After the download, the device will operate as a Link Master. NOTE During the download, all Master Backups in the Fieldbus Network will be configured with the Traffic Schedule. Deleting Devices To remove a device from the Fieldbus window, right-click its icon and click Delete, or press Delete on your keyboard. The warning dialog box will appear. Click Yes to confirm the operation. Ordering Devices Select a device icon and drag it over the other device icon. The selected device will be placed above the other device in the configuration tree. 3.18 Plant Configuration Figure 3.29. Ordering Devices in the Fieldbus Window Moving Devices To move a device from one fieldbus to another, click to select the device icon in the Fieldbus window and drag the device over the other Fieldbus window. If there are any block links connecting the device to its original Fieldbus window, these links may no longer be available for the communication, because no valid path would be found in the topology. The unrealized links will be identified by a dotted line in the Strategy window. Figure 3.30. Moving a Device Device Exchange When a defective device must be replaced by a new device that has a newer or different Device Revision, it is possible to exchange these devices easily without modifying the existing configuration. You can also use the Exchange procedure to change the Device Revision of the device. The Device Exchange verifies the inconsistencies, incompatibilities and interchangeability problems, and generates a report about the changes that will affect the configuration. To exchange a device, right-click its icon and click Exchange. The Exchange dialog box will open: ATTENTION If a device has Flexible Function Blocks (FFB) configured using the Define Parameters procedure, the device can be replaced by a compatible device using the Exchange procedure. But if the new device has FFB, it will not have defined parameters. 3.19 SYSCON 6.4 - User’s Manual Figure 3.31. Device Exchange Dialog Box You can change the Manufacturer, the Device Type and the Device Revision. Edit the attributes and click Ok. Syscon will compare the new device capabilities with the previous device capabilities and display the incompatibilities at the Device Exchange Deviations dialog box. The Deviations dialog box shows detailed information about the device, blocks and parameters, indicating to the user the functionalities that can be lost when exchanging the device. See the example below: Figure 3.32. Device Deviations Dialog Box The panel on the left shows the blocks and parameters configured in the original device and indicates the compatibility to the new device. The panel on the right compares the attributes of the original device to the new equipment selected. Click the column headers (Attribute, Current, Alternative, Severity or Index) to sort the list of parameters. Clicking the column header will also toggle between ascendant and descendent sorting. 3.20 Plant Configuration The Deviations dialog box has its own toolbar. The following table describes the functionalities of the buttons: Click this button to refresh the information on the dialog box. Click this button to expand all nodes. Click this button to collapse all nodes. Click this button to accept the changes and close the Deviations dialog box. Click this button to cancel the Exchange procedure and close the Deviations dialog box. Click this button to open the Syscon Online Help. The Deviations dialog box has four filter levels that classify all of the blocks and parameters attributes for the device: The attributes classified by this filter are compliant with the device. The Low Severity filter indicates that the attributes are not compliant but the information won't be lost. The High Severity filter indicates that the attributes are not compliant and the information can be lost or converted. This filter will display all attributes. Click Ok to confirm the Exchange procedure. Syscon will verify the compatibility of the blocks. If a block is not available in the target device, a dialog box will open alerting the user that inconsistencies were detected and some functionalities will be lost if the device is exchanged. Figure 3.33. Detecting Inconsistencies Click Yes to confirm the exchange or click No to cancel the procedure and discard the device alterations. If you confirm the Exchange procedure, the Compatibility dialog box will open. The Compatibility dialog box allows you to replace the blocks from the previous device that are not compatible with the new device. See the example below: 3.21 SYSCON 6.4 - User’s Manual Figure 3.34. Compatibility Dialog Box The panel on the left indicates the blocks that are not compatible with the new device. For each block not compatible, click its icon and the panel on the right will show the types of the compatible blocks. Use the buttons in the toolbar to filter the blocks: This filter shows the list of blocks from the new device, which are compatible to the blocks from the previous device. This filter shows the list of blocks from the new device, which are not compatible to the blocks from the previous device. Right-click the icon of the compatible block and click Enable to replace the old block in the device. Figure 3.35. Selecting a compliant block Repeat this procedure for each block that is not compatible with the new device. Click Ok to confirm the alterations and close the Compatibility dialog box. Blocks that cannot be converted will be removed from the configuration and sent to the Recycle Bin. Parameters cannot be converted. If there is no identical parameter in the new device, the parameter will be deleted and will not be sent to the Recycle Bin. Syscon checks if the device being exchanged has trends attached to it, and if there is any, Syscon checks if the parameter the trends were based on were removed. If the parameter were deleted in the Exchange procedure, the trends will also be deleted. ATTENTION For each replaced bridge or device, Syscon creates a log file in XML format that contains the discrepancies between the instruments. This XML file is stored in the project folder corresponding to the current configuration. To view the XML file, go to the File menu and select the option Exchange XML Viewer. Select the desired XML file and the XML Viewer window shows the alterations made in the Exchange procedure, that is, whether the device (or bridge), blocks and parameters were replaced or not, and blocks and parameters that were removed. Refer to subsection Using the XML Viewer Window in Section 2 for further details about the XML Viewer window. 3.22 Plant Configuration Function Blocks Creating Blocks in the Control Module Right-click the control module icon on the Process Cell window and click New Block. The New Block dialog box will open. Select the Block Manufacturer from the list, and then select the Device Type provided by the manufacturer. Syscon uses the latest revision of the Device Revision, the DD Revision and the CF Revision as the default values for the new block. Change these values according to the device being used in the plant and its revision. Select the Block Type and type a related tag for the block. If the tag is not typed, the tag will be generated according to the Preferences Settings of the current configuration. Click OK to conclude. Figure 3.36. New Block Dialog Box Creating Blocks in the Device Click the device expansion sign to select the VFD icon. Then, right-click the VFD icon and click New Block. The New Block dialog box will open. Select a block type and type a related tag for the block. If a new tag is not typed, the tag will be generated according to the Preferences Settings of the current configuration. Click OK to conclude. 3.23 SYSCON 6.4 - User’s Manual Figure 3.37. New Block Dialog Box NOTE The Resource Block and the Transducer Blocks can only be created in the devices or bridges, and they have a different representation from the other blocks. Resource and Transducer Blocks cannot be moved or attached to the control module or the Strategy window. When converting a configuration file from an older version, the Resource and Transducer Blocks will be deleted from the control module and the Strategy window. Changing Block Attributes The tag is the only block attribute that can be changed. Right-click the block icon and click the option Attributes. Edit the tag and click Ok to conclude. Figure 3.38. Block Attributes Dialog Box Deleting Blocks Right-click the block icon and click Delete Block, or press the Delete key on the keyboard. The warning dialog box will open. Click Yes to confirm the operation. 3.24 Plant Configuration IMPORTANT When deleting a block from the control module, the block is removed from the device too, and vice-versa, even if it is attached to a fieldbus or drawn at the Strategy window. The block will be sent to the Recycle Bin, and can be restored to the area if its original fieldbus or control module is not deleted. If the block being deleted has any trend associated to it, Syscon will also delete the trends but only the block will be sent to the Recycle Bin. Restoring the block to the configuration later on will not restore any trend. Deleting a FFB (Flexible Function Block) will remove it from the control module and the device, but the FFB will not be sent to the Recycle Bin. Blocks from Profibus and DeviceNet devices can not be deleted from the device; they can only be deleted from the Strategy window and detached from the control module. Attaching Blocks to the Control Module A block can be attached to the control module after being added to the device. On the Process Cell window, right-click the control module icon and click Attach Block. The Attach Block dialog box will open. Select the block from the list and click Ok to conclude. Figure 3.39. Attach Block Dialog Box Another easy way to attach blocks to the control module is dragging them from the Fieldbus window. Click the block icon on the Fieldbus window and hold the mouse button while dragging the block over the control module icon on the Process Cell window, then release the mouse button. You can also click the block icon and drag it to the Strategy window. Once you release the mouse button, the block will be attached to the control module at the same time that it is drawn on the Strategy window. Detaching Blocks from the Control Module A block can only be detached if it exists in the control module and in the device. On the Process Cell window, right-click the block icon and click Detach Block. The warning dialog box will open. Click Yes to detach the block. The block is removed from the control module but it still exists on the area, attached to a device. Attaching Blocks to the Device If at least one block has been added to the control module, or to another device, that block can be attached to the device. of the device, right-click the VFD icon and On the Fieldbus window, click the expansion sign click Attach Block. The Attach Block dialog box will open. Select the block from the list and click OK to conclude. 3.25 SYSCON 6.4 - User’s Manual Figure 3.40. Attach Block Dialog Box Another easy way to attach blocks to the device is dragging them from the Process Cell window. Click the block icon on the Process Cell window and hold the mouse button while dragging the block over the VFD icon on the Fieldbus window, then release the mouse button. If the block being attached is not compliant with the target device, for example, device of a different type or with a different Device Revision, a message box will open alerting the user to search for a compatible block. Figure 3.41. Block Inconsistencies Click Yes on this message box and the Block dialog box will open: Figure 3.42. Selecting a Compliant Block Select Show Compliant With Blocks to display the list of compatible types of blocks available in the target device, or select Show All Available Blocks to display the list of all types of blocks available in the target device. Then, select the block type from the list and click Ok to accept the changes. NOTE When you are exchanging a device and the procedure for selecting a compliant block is canceled, the block is deleted from the device. If this block is not attached to a control module, it will be sent to the Recycle Bin. The Deviation dialog box will open. Analyze the differences between the original block and the new block and click Ok to accept the changes. See the example below: 3.26 Plant Configuration Figure 3.43. Block Deviations Dialog Box Detaching Blocks from the Device A block can only be detached if it exists in the control module and in the device. On the Fieldbus window, right-click the block icon and click Detach Block. The warning dialog box will open. Click Yes to confirm the operation. The block is only removed from the device but it still exists on the area, attached to a control module. Blocks from Profibus and DeviceNet devices can not be detached from the device. Moving Blocks You can drag a block from one control module to another, from one device to another, in the same Process Cell or Fieldbus window or between different windows. This procedure is similar to the Attach Block procedure. Before dragging a block from one window to the other, remember to tile the windows to facilitate the process. In the Window menu, click Tile. NOTE When a block is moved between control modules or devices, its tag will be updated according to the Preferences set by the user. To prevent undesired changes, select the option Default for the automatic block tag generation in the Preferences dialog box. If the block is moved to a device of a different type or with a different Device Revision, this block may not be available in the target device. In this case, a message box will open alerting the user to search for a compatible block. See section Attaching Blocks to the Device. Ordering Blocks The blocks can be organized only in the Fieldbus window to define the download sequence. The download sequence can also be defined ordering devices and parameters on the Fieldbus window. Select the block icon and drag it over another block icon. The selected block will be placed above the other one on the configuration tree. 3.27 SYSCON 6.4 - User’s Manual Figure 3.44. Ordering Blocks at the Fieldbus Window Off Line Characterization You can configure the value of the parameters in the Characterization dialog box. ATTENTION If Syscon is operating in offline mode, double-click the block icon to open the Off Line Characterization dialog box. When Syscon is in online mode, double-clicking the block icon will open the On Line Characterization dialog box. Select the block to be parameterized, right-click its icon and click Off Line Characterization. Figure 3.45. Off Line Characterization Dialog Box You can sort the parameters by clicking the column header on the Off Line Characterization dialog box. Clicking the column header will toggle between ascendant and descendent sorting. On the Characterization toolbar, click to list all parameters or click to list the parameters defined by type. See section Customizing the Parameters List. Right-click the area at the bottom of the Characterization dialog box to open the menu and select specific types of parameters and non-default columns to be displayed in this dialog box. See section Characterization Toolbar for details. To edit the value of the parameter, click its line and click the button Edit at the bottom of the Characterization dialog box. After editing the Value column, click the button End Edit to confirm the changes to the parameter. If the values edited into the parameter are incorrect or don’t have to be changed, click Cancel Edit and they will return to the previous value. 3.28 Plant Configuration Click Clear to clear the value typed for the highlighted parameter. If the parameter is not part of a link in the Strategy window, it will be removed from the configuration. After finishing editing the parameters, click Close to exit the Characterization dialog box. For further information about the parameter from the blocks manufactured by SMAR, please refer to the Function Blocks Instruction Manual. On Line Characterization The Online Characterization changes the block parameter values directly in the devices. ATTENTION Syscon must be in online mode, but if the communication is not online, you can click the option On line Characterization from the block menu and the communication will be initialized only for the selected block. If Syscon is communicating to the plant, right-click the block icon and click On Line Characterization. The On Line Characterization dialog box will open. Figure 3.46. On Line Characterization Dialog Box Use the same procedure described above for the Off Line Characterization to edit the parameters values. If any parameter is altered, the changes are also applied in the corresponding device. The parameters that were edited will be marked with a V in the Changed column. To save a parameter value that has not been edited, click the button Mark to save on the Characterization toolbar. The parameter will be marked with a V in the Changed column. Or use the Mark to save button to unmark a parameter whose value has been changed but the changes are not to be saved. The CF Default Value column shows the default parameter values defined by the device manufacturer in the Capabilities File. To apply the default value to a parameter, select the parameter in the On Line Characterization dialog box and click the button Set Default. The button Set Default is only available in the On Line Characterization dialog box and for parameters defined as read/write. Click Close to exit the Characterization dialog box, and the following dialog box will open: 3.29 SYSCON 6.4 - User’s Manual Figure 3.47. Save Parameters Dialog Box Click Yes to save the changes to the configuration file and close the Characterization dialog box. Flexible Function Blocks Syscon 6.4 supports new data types for Flexible Function Blocks to optimize HSE links between blocks. Syscon indicates the different FFB versions and revisions to verify the configuration consistency. IMPORTANT Do not add FFBs and HC blocks to the same bridge. Otherwise, it will cause a conflict in the LogicView configuration. Refer to the LogicView User’s Manual for further information on how to create FFB templates and logics. Creating Flexible Function Blocks Right-click the control module icon (or the FB VFD icon of the bridge) and click the option New Block. The New Block dialog box will open. Select the type of the FFB from the list and type a related tag for the block. If you do not type the tag, the tag will be generated according to the Preferences Settings of the current configuration. Click Ok to conclude. The FFB will be automatically created with its pre-defined number of inputs and outputs. Defining Parameters for the Flexible Function Block Right-click the FFB icon and click Define Parameters. The FFB Parameters Definition dialog box will open. ATTENTION It is not possible to define parameters for the FFB if the FFB is not attached to a device in the strategy configuration. The option Define Parameters will be disabled in the FFB popup menu. 3.30 Plant Configuration Figure 3.48. Defining Parameters You can select the number of input and output parameters on the FFB Parameters Definition dialog box, but the FFB is initially created with a pre-defined number of points, indicated by the options Single I/O and Multiple I/O. For further information about Flexible Function Blocks, please refer to the Function Blocks Instruction Manual - Library B. Each parameter for each block is displayed with the related tag, which can be the tag defined by the user or the default tag, in case the user did not edit the tags. Refer to the section Editing Parameter Tags, in the Parameters section below, for details. The Define Parameters tool indicates the status of the FFB inputs and outputs, according to their icons: Not Used Parameter is not being used and can be edited. Used in LogicView Parameter is associated in a FFB logic used in LogicView and the tag is not available for edition. Used in Syscon Parameter is being used in the control module in Syscon and the tag is not available for edition. Used in LogicView and Syscon Parameter is being used in the control module in Syscon and it is associated in a FFB logic used in LogicView. The tag is not available for edition. Used in Area Link Parameter is being used in Area Link Tool. The tag is not available for edition. To edit the parameters that are being used in a control module or logic, and therefore were not available for edition, click the button Change IO Quantity. A message box will warn you that the Define Parameters tool will unlock the inputs and outputs for edition. Figure 3.49. Editing used tags 3.31 SYSCON 6.4 - User’s Manual Click Yes to continue and the status of the I/O points will change to Not Used . ATTENTION Editing tags that were already being used in LogicView or Syscon may cause inconsistencies. Blocks links may be removed from Syscon or variables may be deleted from the FFB internal logic. After editing the parameters, click Ok in the FFB Parameters Definition dialog box and a warning box will open. Figure 3.50. Confirming the alterations Click Yes to save the changes and the links between the parameters are automatically included in the configuration file. In that warning box, click No to return to the FFB Parameters Definition dialog box and continue editing the parameters. If you click Cancel, the FFB Parameters Definition dialog box will be closed and the changes will be discarded. NOTE It is recommended to download the configuration to the bridge or controller where the modified FFB is attached to prevent inconsistencies in the plant. Viewing and Editing the Logic for the Flexible Function Block To view the ladder logic associated to the FFB, right-click the FFB icon and select the option View Logic. The LogicView for FFB application will open in View Mode and no alterations can be made. To create or edit the logic for the FFB, right-click the FFB icon and select the option Edit Logic. The LogicView for FFB application will open the FFB configuration to be edited. Edit the configuration and save the alterations. ATTENTION If the logic is being edited by any user, the option Edit Logic will not be available. Close the LogicView application to return to Syscon. Refer to the Logic View User’s Manual for further information on how to edit the logic for the Flexible Function Block. 3.32 Plant Configuration Replacing Flexible Function Blocks To replace the FFB included in the strategy configuration by another FFB template, right-click the FFB icon and click Replace. The Replace FFB dialog box will open. ATTENTION A FFB can not be replaced if it is not attached to a device in the strategy configuration. The option Replace will be disabled in the FFB popup menu. Click the template name in the list of templates available and the information related to the manufacturer, the device and the configured parameters will be displayed. The block tag cannot be changed. Figure 3.51. Replacing FFBs Select the FFB template to replace the FFB in the configuration. Mark the option Only Logic at the top of the Replace FFB dialog box to replace only the internal algorithm (logic) of the FFB. Click Ok to conclude. Trends A Trend is a parameter configured to transmit, at customized intervals, its value to a server, which consolidates the information providing historic reports from the parameter behavior. Only input or output parameters from Function Blocks and Flexible Function Blocks can be configured as Trends. ATTENTION The configuration related to trends is consolidated in the TrendInfo.ini file located at the default path C:\Program Files\Smar\OleServers. Syscon generates this file when the Export Tags procedure is executed. 3.33 SYSCON 6.4 - User’s Manual Creating a Trend The trend can only be created in the Fieldbus window. Right-click the block icon and click New Trend. The Trend Configuration dialog box will open. Figure 3.52. Trend Configuration dialog box Select the input or output parameter from the Parameter List. The Trend Type box shows the type of the selected input or output parameter. At the Sample Interval box, select the trend’s sampling interval in milliseconds. The minimum value is the value of the macrocycle from the device’s upstream Fieldbus. Select the Sample Type. The Sample Type is only available for Float trends and it determines the type of information that will be sampled, i.e., the parameter value or an average of the values read during the sampling interval. The Trends Usage box shows the information related to how many trends are supported and used by the device. Click Ok to conclude and the new node will be displayed in the Fieldbus window. Changing the Trend attributes Right-click the trend icon and select the option Attributes. The Trend Attributes dialog box will open. Figure 3.53. Trend Attributes dialog box Select the Sample Interval and the Sample Type (only available for Float trends). Click Ok to conclude. 3.34 Plant Configuration Deleting the Trend Right-click the trend icon and select Delete Trend, or press the Delete key on the keyboard. A warning box will open. Click Yes to confirm the operation. ATTENTION When a trend is deleted it is not sent to the Recycle Bin, and therefore cannot be restored to the area. When a device is exchanged or a Flexible Function Block is replaced, Syscon checks if there are trends attached to the device or related to the FFB. If the parameters the trends were based on were deleted, the trends will also be deleted. If a trend is associated to a block and this block is deleted, Syscon will also delete the trend and send only the block to the Recycle Bin. Restoring the block from the Recycle Bin will not restore the trend. Parameters Editing Parameter Tags Parameter tags provide a symbolic reference to define inputs, outputs, and data that control the function block operation. Those tags are previously defined by the device’s manufacturer, but you can create a customized reference for the parameters configured in your strategy configuration. By default, the tags defined by the device’s manufacturer are displayed in the Process Cell, Fieldbus and the Strategy window. But according to the preferences set in the Parameter tab, in the Preferences dialog box, the tags defined by the user, or both the tags defined by the manufacturer and the user, can be displayed in the Process Cell, Fieldbus and the Strategy window. See section Preferences for details. Consider the following example: the block Advanced PID was added to the LD302 device. Figure 3.54. Example Right-click the block icon (in the Process Cell, Fieldbus or Strategy window) and click Edit User Parameter Tags. The User Parameter Tag dialog box will open. The following figure shows the User Parameter Tag dialog box for the Advanced PID block. Different blocks will have different parameter tags available for edition. 3.35 SYSCON 6.4 - User’s Manual Figure 3.55. User Parameter Tag dialog box Right-click the parameter icon on the User Tag column and click Edit. Type the custom tag and press Enter on your keyboard. Do not use blank spaces! See the example below: Figure 3.56. Custom Parameter Tags After editing the parameter tags, click Ok to close the User Parameter Tag dialog box. According to the Parameter Preferences set by the user, the Fieldbus window will show the parameter tags defined by the user, and the example above will look like the following figure: Figure 3.57. Parameter tags defined by the user 3.36 Plant Configuration If the option Both - FF Name (User Tag) is selected in the Parameter Preferences dialog box, the tags of the parameters defined by the device manufacturer will be followed by the tags defined by the user in parentheses, as in the following figure: Figure 3.58. Parameter tags defined by the user Defining Area Link Parameters For some complex configurations, it is necessary to communicate information between areas in different strategy configurations. This characteristic is supported by Syscon, providing an easy way to manage block links for complex automation strategy configurations. Area Link Parameters can be created only for block in HSE equipments. To define an area link parameter, right-click the block icon and select Define Area Link Parameter. Select the desired parameter and click Ok to conclude. See the example below: Figure 3.59. Defining Area Link Parameters If you have already created a default parameter for the block, it is also possible to redefine that parameter as an area link parameter. Right-click the desired parameter and select Enable Area Link. To disable an area link parameter, right-click the parameter and select Disable Area Link. Or to remove the area link parameter from the configuration, right-click the parameter and select Delete Parameter. Customizing the Parameters List You can customize the list of parameters displayed in the Characterization dialog box. Right-click the block icon and click Customize Characterization. The Customization dialog box will open. 3.37 SYSCON 6.4 - User’s Manual Figure 3.60. Customization Dialog Box At the Default tab, select the parameters that are shown for the block from the same type as the one selected, when you click the Customization by Type (Default) button Characterization toolbar. This customization will affect all strategy configurations. on the At the Type tab, select the parameters that are shown for the block from the same type as the one selected, when you right-click the bottom of the Characterization dialog box and mark the option Type. This customization will affect just the current configuration. At the Tag tab, select the parameters that are shown just for the block selected, when you right-click the bottom of the Characterization dialog box and mark the option Tag. This customization will affect just the current configuration. To include a parameter on the list, select the parameter on the Available Parameters box and click . To exclude a parameter from the list, select the parameter on the Selected Parameters box and click . Click Ok to apply all changes made to the list of selected parameter and close the Customization dialog box. ATTENTION The Apply button does not close the Customization dialog box but applies all changes made to the list of selected parameter, therefore clicking Cancel to discard the alterations on the Customization dialog box after clicking Apply will not undo the alterations since they have already been accepted. Ordering Parameters Block parameters can be ordered on the Process Cell or the Fieldbus window. Select the parameter icon and drag it over the other parameter icon. The selected parameter will be placed above the other one on the list. The changes made to the parameter list on the Process Cell window will be reflected on the Fieldbus window, and vice-versa. 3.38 Plant Configuration Deleting Parameters To remove a block parameter, right-click the parameter icon and click Delete Parameter, or press the Delete key on the keyboard. The warning dialog box will open. Click Yes to confirm the operation. ATTENTION Parameters from Profibus and DeviceNet devices can not be deleted. Strategies Creating Strategies There is a Strategy window for every control module. Right-click the control module icon and click Strategy, or double-click the control module icon. Figure 3.61. Strategy Window Use the same procedure to open an existing Strategy. Saving Strategies Click on the Strategy window in case the focus is on another window and click Save main toolbar. Anytime the drawing is changed, do not forget to save it. on the Importing a Template into the Strategy window Open the Strategy window and click Import Strategy Template Open dialog box will open. on the Strategy toolbar. The In the Look in box, select the folder that contains the desired template file. Double-click the template file icon to import the strategy. The template drawing will be added to the Strategy window. Click Ok to confirm the import procedure. The Tag Table dialog box will show the list with the new block tags, based on the preferences settings, and the old block tags, used in the template file. See the example below: 3.39 SYSCON 6.4 - User’s Manual Figure 3.62. Tag Table Dialog Box To edit a tag, right-click the block icon at the New Tag column and click Rename. Type the new tag and click Enter on the keyboard. Click Ok to close the Tag Table dialog box. The blocks, links and parameters will be attached to the corresponding control module. NOTE From Syscon version 5.20 on, the block created or imported from a template file in the Strategy window is automatically attached to the corresponding control module. If you are opening a configuration file from a previous version of Syscon and this file contains block templates in the Strategy, these blocks will appear in the Strategy window but will not be attached to the control module. Right-click the block in the Strategy window and select the option Attach to Model. Exporting a Template from the Strategy window Open the Strategy window and select the blocks and links that will be included in the template file, using the Select tool . on the Strategy toolbar. The Save As dialog box Click Export Selected Strategy as Template will open. In the Save in box, select the folder where the template file will be saved. It is recommended to save templates files in the default folder, in the Syscon installation directory. The default path is C:\Program Files\Smar\Syscon\Templates. Type the name for the template in the File Name box and click Save to conclude. The selected Strategy will be saved in a file and it can be used in another strategy configuration. Adding Blocks to the Strategy On the Strategy toolbar, click the button Function Block New Block dialog box will open. . Then, click the drawing area and the Select the Block Manufacturer from the list and the Device Type provided by the selected manufacturer. Select the Block Type and type a related tag for the block. If a new tag is not typed, the tag will be generated according to the Preferences Settings of the current configuration. 3.40 Plant Configuration Figure 3.63. Adding a Block in the Strategy Window Click Ok to conclude. After adding at least one block, use the popup menu to add other blocks from the same manufacturer and from the same device type. Click the button Function Block and right-click the drawing area. Select the type of the block from the list and the new block will be drawn on the Strategy window. Figure 3.64. New Block in the Strategy Window Dragging Blocks to the Strategy window Select the block icon on the Process Cell or Fieldbus window and hold the mouse button down while dragging the block to the drawing area of the Strategy window. If the block is dropped too close to another block already added to the Strategy window, the block will not be drawn. You can create more than one graphical representation of the block in the Strategy window by dragging the block icon, but only one block is attached to the control module. Remember that you can display the windows side by side to organize the windows and make them easy to be used: go to the Window menu and click Tile, and it will organize the windows opened inside the application. Removing Blocks from the Strategy Be very careful when removing a block from the Strategy window! You can remove the block only from the Strategy window or from the area. 3.41 SYSCON 6.4 - User’s Manual Click Select on the Strategy toolbar and select the block to be removed from the Strategy window. Right-click the block and click Delete from the menu or press Delete on the keyboard. The Function Block Deletion dialog box will open. If more than one block is selected, this dialog box will open to confirm the deletion of each block. Observe the following figure: Figure 3.65. Function Block Deletion Click Yes to remove the block from the area. Attention! Clicking this button will remove the block from the Strategy window, from the control module and from the device. You will lose the block parameters and links. Click No to remove the block only from the Strategy window. Later on, you can drag the block again and restore the links. See section Restoring Links. If the block is not to be deleted, click Cancel. To delete all objects from the Strategy window, press Ctrl+Del on the keyboard. Selecting Objects at the Strategy Window • To select a single object, click Select • To select two or more objects, click Select on the Strategy toolbar, click the drawing area and hold the mouse button down while dragging a rubber band around the objects. Or click each object on the Strategy window while holding down the Shift key on the keyboard. • To select all objects, press Ctrl+A on your keyboard. on the Strategy toolbar and click the object. Changing Blocks Appearance Changing the Block Tag Click the button Strategy Modify on the Strategy toolbar and click the block label. Type the new tag and click the drawing area to exit the edit mode. The new tag will automatically change in the Process Cell window. Changing Block Dimension Attributes on the Strategy toolbar. Right-click the block on the drawing area and click the Click Select option Same Width and Height from the menu. Figure 3.66. Changing Block Dimension 3.42 Plant Configuration Showing Block Types Click Select on the Strategy toolbar. Right-click the block on the drawing area and click the option Show Info from the menu. Figure 3.67. Showing Block Type Changing Block Properties Click Select on the Strategy toolbar. Right-click the block on the drawing area and click the option Properties. The Object Properties dialog box will open. Figure 3.68. Object Properties Dialog Box You can change different properties at each tab. See section Object Properties for details. Click Ok to close the dialog box and return to the Strategy window. Changing the Block Default Format The default format for blocks is the ellipse. To change the default format, go to the Option menu, select Function Block Icon and click one of the available formats: rectangle, rounded rectangle or ellipse. The next figure shows the different block formats: Ellipses Rectangles Rounded Rectangles Figure 3.69. Block Formats 3.43 SYSCON 6.4 - User’s Manual You can also define the block default format on the Strategy Preferences dialog box. See section Strategy Preferences. Block Links Graphical Representation for Links Links between blocks can be graphically represented in different formats, according to the physical localization of the field devices which contain the blocks connected in the strategy window. • H1 or HSE Internal Link: this link is represented by a solid line and indicates the connection between function blocks from a single field device, or from a single controller. The example below shows the graphical representation of an internal link between the blocks TT302_AI and TT302-PID-1 from the device TT302. Figure 3.70. Example of Internal Link • H1 External Link or H1 Bridge Link: this link is represented by a dash-dot line and indicates the connection between function blocks from different field devices which are connected through the same bridge, in the same H1 channel, or in different H1 channels. The example below shows the graphical representation of an external link between the block P201-AI from the device P201 and the block TT302-PID-1 from the device TT302. The field devices are connected through the bridge DF62_153 in the same fieldbus channel. Figure 3.71. Example of H1 External Link 3.44 Plant Configuration • HSE External Link or HSE Bridge Link: this link is represented by a dashed line and indicates that the blocks are linked through two or more networks, such as H1-H1, or H1HSE, or H1-HSE-H1. The example below shows the graphical representation of a link between blocks using bridges. The block TT302_AI from the device TT302 is attached to the bridge DF62_153. This block is linked to the TIC102_PID from the device FI302 attached to the DF62_146. Figure 3.72. Example of HSE External Link • Unrealized Link: a link is called unrealized when one of the function blocks is not attached to any device in the configuration or when the function blocks are attached to devices that are included in the configuration but there is no physical network between the devices to enable the communication between the blocks. This link is represented by a dotted line. See the example below. There is no physical network to enable the communication between the block LD302_01-AI-1 from the device LD302_01 and the block TT302_01-EPID-1 from the device TT302_01. Figure 3.73. Example of Unrealized Link 3.45 SYSCON 6.4 - User’s Manual Creating a Link Blocks can only be linked inside the Strategy window. Click the button Link on the Strategy toolbar and click the block. Mouse Cursor Figure 3.74. Linking Blocks - Output Parameter The Output Parameter Selection dialog box will open: Figure 3.75. Output Parameter Selection Dialog Box Place the cursor over the OUT Parameter and a short explanation will be displayed at the Parameter Description text box. Click the OUT Parameter to select it and click Ok. Return to the Strategy window and click the target block for the link. Mouse Cursor Figure 3.76. Linking Blocks - Input Parameter The Input Parameter Selection dialog box will open: 3.46 Plant Configuration Figure 3.77. Input Parameter Selection Dialog Box Select the Input Parameter and click Ok. The link will be automatically drawn: Figure 3.78. Linked Blocks Fast Link Process Click the button Link on the Strategy toolbar. Right-click the block and select the Output Parameter from the list. Then right-click the target block and select the Input Parameter from the list. See the following example of linked block into a Cascade Control design: Figure 3.79. Cascade Control Example Link Attributes Use the button Select menu. on the Strategy toolbar to select a link or right-click the link to activate the On the Labels submenu: • Show Link Label: shows the link label if the option is checked. 3.47 SYSCON 6.4 - User’s Manual • Show Output Parameter: shows the Link Output Parameter label if the option is checked. • Show Input Parameter: shows the Link Input Parameter label if the option is checked. Figure 3.80. Labels Menu On the Reference Point submenu, select the reference point for the Modifying tool: • Ref. On Current Point: the selected handle is the reference itself. • Ref. On Previous Point: the selected handle will be placed based on the position of the previous handle. • Ref. On Next Point: the selected handle will be placed based on the position of the next handle. Figure 3.81. Reference Point Menu Click the option Properties to open the Object Properties dialog box and change the line and fill colors, for example. See section Object Properties. Removing Links on the Strategy toolbar. Right-click the link and click Delete. Or select the link and Click Select press Delete on the keyboard. A message box will open. Click Yes to remove the link from the area. Click No to remove the link only from the Strategy window. In this case, the link can be restored later. See section Restoring Links. Restoring Links Links that are removed from the Strategy window only can be graphically restored later on. Right-click the block that had a link deleted at the Strategy window and click Show Hidden Links. The links once removed from the Strategy window will be restored. Redrawing Links A link line can be redrawn dragging the modifying handles in the drawing area, creating a new handle or removing a handle. Consider the following strategy: 3.48 Plant Configuration Figure 3.82. Another Example of Control Strategy Click Select toolbar. on the Strategy toolbar. Select the link line and click Modify on the Strategy Click the link line to create a new modifying handle. See the example: New Modifying Handle Figure 3.83. Modify Handle Tool Click the handle and drag it over the drawing area to redraw the link. According to the reference point, hold the Ctrl key while dragging the handle to draw a horizontal or vertical line from the reference handle. Or hold the Shift key while dragging the handle to draw a diagonal line from the reference handle. See in the following figure the new link: Figure 3.84. Redrawn Links Click on the link line to create a new handle and right-click a handle to remove the modifying handle. 3.49 SYSCON 6.4 - User’s Manual Reconnecting blocks A link between blocks can be reconnected by selecting another input or output parameter from a block other than the blocks from the original link. Use this procedure instead of deleting existing links and creating another link for the blocks that should be connected. On the strategy window, click the button tool. on the strategy toolbar to select the Strategy Modify Click the end of the link line and hold the mouse button down while dragging the line to the desired block. A dialog box will show the input or output parameters available for the block. Select the parameter to reconnect the block and click Ok. The new link will be displayed on the strategy window and the information will also be updated on the process cell and fieldbus window. 3.50 Section 4 COMMUNICATION Introduction Once the configuration is completely ready, you can make Syscon communicate to the plant. First of all, remember that a Communication Interface must be included in the project configuration. If you do not have a Communication Interface in the project configuration, see section Creating a Controller and Creating a Bridge. NOTE Syscon can detect errors in the server to avoid a crash in the system when operating offline. After an error occurs in the server, Syscon does not go to Offline mode automatically nor abort the download operation. You must terminate the communication and restart it. Click Refresh on the main toolbar to update the information displayed on the Syscon window. Communication Settings To configure the communication server, right-click the fieldbus networks icon and click Communication Settings. The Communication Settings dialog box will open: Figure 4.1. Communication Settings Select the Server ID. If the configuration has a HSE fieldbus, the HSE OLE Server will be selected when you click the On-line button . Select the server context and type the name of the server node. Click Ok to conclude. Initializing the Communication Click the On-line button on the main toolbar to initialize the communication. The video clip below should appear for a few seconds. During this time, Syscon identifies and associates any bridge and fieldbus channels from the configuration to the real plant. 4.1 SYSCON 6.4 - User’s Manual Figure 4.2. Initializing Communication Syscon indicates the bridges and devices included in the project configuration are not associated to the physical equipments, or whether a device is not communicating properly to the network. The following indications are used for devices in the Fieldbus window: The device is operating properly. The device is not connected or there is a communication failure. The device is communicating but it is not configured correctly. It is necessary to commission the device. To associate bridges and devices, see section Commissioning a Device below. Commissioning a Device The Commissioning procedure will automatically configure the equipment tag, ID and address. This procedure associates the bridges and devices from the project configuration file to the physical equipments. The option Commission is only available in the Fieldbus window. Open the Fieldbus window, right-click the equipment icon and click Commission. The Commission dialog box will open and display the information about the device in the configuration: Figure 4.3. Commissioning a device Click the button 4.2 to open the Device Selection dialog box and locate the device. Communication Figure 4.4. Device Selection When Syscon is online, the Device Selection dialog box lists the physical devices that have not been commissioned to the equipments in the project configuration file. For each physical device, the Device Selection dialog box indicates the device tag and ID, the manufacturer of the device, the type and the revision of the device. Select the icon of device and click Ok. When you return to the Commission dialog box, the information about the physical device is detailed. See the example below: Figure 4.5. Selecting the physical device Click Ok to conclude. NOTE A warning dialog box will open informing the user that it may be necessary to download the configuration. If there are other devices to be commissioned, click No. After commissioning all devices in the project configuration file, you can execute the complete download. See section Downloading the Configuration. Repeat this procedure for every bridge and device in every fieldbus channel, if the device has not been commissioned yet. Once the device’s attributes in the project configuration matches the attributes of the physical device, this step will not be necessary again. Syscon automatically associates the equipments. Open the fieldbus live list to check the plant communication and the configuration of the equipments. Right-click the fieldbus icon and click Live List. Each fieldbus has its own Live List. See section Live List. 4.3 SYSCON 6.4 - User’s Manual Checking Commissioning Before the download, Syscon verifies commissioning to prevent fails during download caused by uncommissioned devices. This verification is executed for each device by comparing the values of the Device ID, the tag and the address defined in the configuration file to the online values read in real time from the physical device in the plant. If there are any differences in the attributes, the device is considered uncommissioned. A message box opens and indicates to the user that devices were not commissioned, as illustrate in the figure below. Click Yes to open a window that display the uncommissioned devices and then continue executing the download procedure. Click No to download the configuration without checking the differences among the attributes or click Cancel to abort the download. Figure 4.6. Checking Commissioning If you click Yes, the information related to uncommissioned devices will be displayed in the Checking Commissioning window. Click the icon of a device to see the details about the status of the device. The information is displayed on the right panel of the Checking Commissioning window. See the example below: Figure 4.7. Example of uncommissioned device If there is a device in the plant with the same tag specified in the configuration file, but the Device ID or the address is different, the right panel of the Checking Commissioning window will display the values of the Device ID or the address of the device according to the configuration file in the Configuration column, and the online values of the Device ID or the address of the device read from the physical device in the Plant column. NOTE Note that no procedure can be executed in the Checking Commission window. Click Ok to close this window and return to Syscon and execute the download. If you cancel the download procedure, return to Syscon, edit the device’s attributes and solve the problems related to commissioning. If the values of the Device ID, tag or address are different, you must execute the Commissioning procedure for the specific device. After correcting the differences for the devices, execute the download again. If the commissioning is correct, the download procedure will be completed with success. 4.4 Communication Decommissioning a Device Right-click the device icon and click Decommission. Syscon will clear the device tag, the device ID and the address of the physical device in the project configuration. IMPORTANT Only for some engineering and test scenarios using Syscon in Advanced Mode, it is possible to delete the Device Id from the instrument without using the decommissioning procedure. See section Changing the Device Attributes for details. Error Log Registry The Error Log window reports the errors that occurred during the communication. It is important to clear the Error Log Registry before downloading the configuration, because any eventual error that might occur during the download process will be easily detected as the Error Log window pops up automatically at the occurrence of its first error. Click the Error Log button on the main toolbar to open the Error Log window. Right-click the window area to activate the menu and click the option Clear Log. Figure 4.8. Error Log Window Downloading the Configuration The download procedure sends the configuration defined by the user to the devices in the plant. There are two download procedures: non-incremental download and incremental download. The incremental download includes a phase that compares the configuration stored in the physical device in the plant with the configuration in the Syscon project file, managed by the Studio302 Database, and only the differences are downloaded. The download scope can be delimited by the user. On the other hand, in the non-incremental download the entire configuration stored in each device is deleted and the new configuration is downloaded to the devices. The download can affect a network (by selecting a Fieldbus network, a HSE network or a channel of the Linking Device), or the download can affect a particular device, which can be a HSE device (Bridge, Linking Device, I/O Gateway) or a H1 device. In this last case, the operation is also called partial download. The download procedure is only available when Syscon is online, communicating to the plant and to the devices which were already commissioned. 4.5 SYSCON 6.4 - User’s Manual Clear the Error Log window before the download to easily detect eventual errors that might occur. See section Error Log Registry above. When selecting the option to execute the download procedure, the following dialog box will open: Figure 4.9. Download options By default, the option Incremental Download is not selected. The other options for the download procedure are: • Propagate downstream: this option is available for bridges and indicates that the download must be executed for the H1 fieldbus channels. See details in section Bridge Download. • Incremental Download: when selected, this option indicates that Syscon must compare the project configuration to the online configuration of each device and only download the differences. When this option is selected, the option Advanced Options is also enabled, allowing the user to select which items will be compared and downloaded. See details in section Incremental Download. • Display differences before download: when selected, this option indicates that before executing the download procedure, the user must be informed about which items are different in the project configuration when compared to the network configuration, and then decide whether to execute the download or abort the procedure. If this option is not selected, the system will compare and apply the differences without warning the user about the alterations. This option is only available when the option Incremental Download is selected. See details in section Incremental Download. Incremental Download Syscon can compare the project configuration with the plant configuration and then execute the download only for the discrepant information, without sending unnecessary information to the physical device. This procedure is called Incremental Download. IMPORTANT If the incremental download is executed for a Profibus or DeviceNet controller, the configuration of the non-Fieldbus Foundation network, which was defined using the Network Configurator tool, will be downloaded unconditionally, that is, Syscon will not compare the non-Fieldbus Foundation network configuration. If the download is executed for an AS-i controller, the non-Fieldbus Foundation network configuration will be compared to the on-line configuration and it will only be downloaded if there is discrepant information between the configurations. Blocks and links that exist in the plant configuration but not in the project configuration file are deleted in order to preserve the project configuration consistency. New block and links (and new values for the parameters, if the user selects the option Download parameters) are downloaded to the plant. 4.6 Communication In the Download dialog box, select the option Incremental download and the option Display differences before download will be enabled. If this option is marked, first Syscon compares the project configuration and the configuration in the physical devices without downloading any information. After the comparison, Syscon indicates in another window which items related to the devices (such as blocks and links) in the project configuration are different from the items read from the physical devices. Figure 4.10. Incremental Download window The panel on the left shows the topology tree. The panel on the right describes the discrepancies for the item selected on the left panel. The Incremental Download window has its own toolbar. The following table describes the functionalities of the buttons: Click this button to refresh the information on the window. Click this button to expand all nodes. Click this button to collapse all nodes. Execute the download and close the Incremental Download window. Cancel the download and close the Incremental Download window. Click this button to open the Syscon Online Help. The Incremental Download window has four filter levels that classify all of the blocks and parameters attributes for the device: Indicates that there are no discrepancies in the configurations and the download is not necessary for the selected device. The Low Severity filter indicates that there are discrepancies in the configurations but there is no impact and the download is not necessary for the selected device. For example, a misused resource is detected. See section Misused Resource Indication below. The High Severity filter indicates that there are discrepancies in the configurations and it is necessary to download the selected device. This filter will display all attributes. 4.7 SYSCON 6.4 - User’s Manual Click the column headers (Description, Configuration or Plant) on the right panel to sort the list of information. Clicking the column header will toggle between ascendant or descendent sorting. After analyzing which items are affected, you can continue and execute the download procedure clicking Ok, or abort the operation clicking Cancel. Misused Resource Indication In the Incremental Download procedure, when the phase of comparing configurations is concluded, the window with the differences opens and indicates whether the items in the Syscon project configuration have discrepancies or not considering the devices connected to the network. When several download procedures are executed in a period of time, a H1 device, bridge or controller may indicated a Misused Resource in the Incremental Download window. Figure 4.11. Misused resource indication This indication appears every time Syscon detects that there is a resource allocated in the device that is no longer needed and therefore can be deleted during the incremental download. The severity level for this indication is low, which means that if a misused resource is the only discrepancy reported in the comparison phase, the download will not be necessary since the device is operating properly. Incremental Download Advanced Options When the user selects the option Incremental Download, the Advanced Options button is enabled to define the procedure scope. Figure 4.12. Download Advanced Options 4.8 Communication • Blocks: Mark this option to compare the blocks from the strategy configuration to the blocks from the plant. Blocks are created and deleted according to the differences found. If this option is not marked, blocks will be ignored and, even if there are differences between the configuration and the plant, the blocks will not be created or deleted. • Parameters: Mark this option to compare the parameters from each block in the offline configuration to the parameters read from the devices in online mode. If the values differ, they will be downloaded. If this option is not marked, parameters will be ignored, that is, the parameters are not compared or downloaded. • Links: Mark this option to compare the links between function blocks block in the strategy configuration to the links from the plant. Links are created and deleted according to the differences found. If this option is not marked, the links will be ignored, that is, even if there are differences between the configuration and the plant, the links will not be created or deleted. • FB Schedule: Mark this option to compare the block schedule of each device involved in the download to the data from the plant. Values will be downloaded according to the differences found. If this option is not marked, the block schedule will be ignored and even if there are differences between the configuration and the plant, the values will be altered. • Traffic Schedule: Mark this option to download the Traffic Schedule from the H1 channel selected for the download. If this option is not marked, the Traffic Schedule will not be downloaded. • Ladder: Mark this option to download the Ladder programming from each flexible function block (FFB) involved in the download. This option does not depend on the option Blocks described above. If this option is not marked, the configurations with Ladder logic will be ignored and will not be downloaded. • Net IO Configuration (NetConf configuration) Profibus and DeviceNet Controllers – Mark this option to download the configuration from a non-Foundation network (a configuration created using Smar Network Configurator) for each controller involved in the download. AS-i Controllers – If this option is selected to download the AS-i network configuration (created using Smar Network Configurator), the network configuration will be compared to the plant configuration and the download will be executed if differences are detected. If this option is not marked, the non-Foundation network configuration will be ignored and the information will not be downloaded. • Net IO Parametrization (Mapping Tool configuration): Mark this option to compare the I/O mapping points information (created using Mapping Tool) for each controller, and if differences are detected, the configuration will be downloaded. If this option is not marked, the I/O mapping points information will be ignored and will not be downloaded. Plant Configuration Download The plant download executes the complete download procedure, which means that the information from every bridge, every H1 channel connected to each bridge and every device connected to each H1 channel will be downloaded. The option Propagate downstream is always selected. Right-click the Fieldbus Networks icon on the Project window and click Download. The Download dialog box will open. 4.9 SYSCON 6.4 - User’s Manual Figure 4.13. Downloading the Plant Configuration As mentioned above, the option Propagate downstream is always enable, since the entire configuration should be downloaded to the plant. Select the options to execute the incremental download and click Start. See section Incremental Download for further details. Bridge Download A partial download can be executed for a bridge, that is, only the information related to the selected bridge will be downloaded (the option Propagate downstream is not marked), or the download procedure can be executed for the selected bridge, the H1 channels and the devices connected to these channels (the option Propagate downstream is selected). In a partial download (Propagate downstream is disabled), Syscon downloads the configuration of blocks, parameters and links related to the bridge, and the block schedule and traffic schedule for each H1 channel connected to that bridge. When the option Propagate downstream is selected, Syscon executes the download for the selected bridge and propagates the procedure to the H1 fieldbus channels, which means the download will be executed for the devices connected to all H1 channels. Right-click the bridge icon and select the option Download to open the Download dialog box. Figure 4.14. Downloading the Bridge Select the options to execute the incremental download and click Start to download the bridge information. See section Incremental Download for details. Ladder Logic Download The Ladder Logic download is executed for a bridge. In the non-incremental download, the logic programming for a FFB will be downloaded and the device information, such as the Revision and Manufacturer, will be updated as described in the FFB. 4.10 Communication During the incremental download, if there is a flexible function block in the configuration, the logic programming will be downloaded and the device information will be updated as described in the FFB, which means Syscon does not compare FFB logics. In this case, note that the system will always indicate that the item in the Incremental Download dialog box must be downloaded for the device with FFB. In both cases, if the Live List window is opened while the device is being updated, the user will notice that the device exits the Live List but it is displayed again, indicating the new device description. Foundation Fieldbus Network Configuration Download When the HSE Fieldbus channel is selected, the download is executed for the bridges connected to this channel, and the traffic schedules are also downloaded for every H1 channel connected to the bridges. The H1 devices connected to the H1 channels of the bridges are not downloaded. When a H1 fieldbus channel is selected, the download is executed for all devices connected to this channel, except for the upstream bridge. Right-click the fieldbus icon and click Download. The Download dialog box will open. Figure 4.15. Downloading the Fieldbus Channel By default, the option Propagate downstream is always disabled for H1 and HSE Fieldbus download, since only the information related to the devices connected to a channel should be downloaded. Select the options to execute the incremental download and click Start. See section Incremental Download for details. Non-Foundation Fieldbus Network Configuration Download This procedure is executed for the Profibus, Devicenet and AS-i controllers. In the non-incremental download, the non-Foundation Fieldbus network configuration (created using Smar Network Configurator) is downloaded. In the incremental download related to the Profibus or DeviceNet controller, the non-Foundation network configuration (created using Smar Network Configurator) is downloaded unconditionally, that is, Syscon will not compare the network configuration. In the incremental download related to the AS-i controller, the non-Foundation network configuration will be compared to the plant configuration and the download will be executed if differences are detected. H1 Device Download To execute the download for the device, double-click the icon of the fieldbus channel where the device is connected to open the corresponding Fieldbus window. Right-click the device icon and click Update. See the example below: 4.11 SYSCON 6.4 - User’s Manual Figure 4.16. Updating the device information The replaced device tag will exit the Live List and the new device tag will appear. Now you can run the partial download. The procedure for a H1 device downloads blocks, parameters, flexible function blocks, links, and function block schedule related to the device, and also downloads the traffic schedule of the H1 channel where the device is connected. During the incremental download, Syscon verifies if every block in the offline configuration has been instantiated correctly. If the block does not exist in the configuration, or if it exists but the block type is different (Profile and Profile Revision are different), Syscon will instantiate the block according to the offline configuration. Links are then compared and those that have not been instantiated yet are created. Links that only exist in the plant are deleted. By default, the option to download parameters is not selected in the incremental download. Configure the download advanced options to download parameters (See section Advanced Options in the Incremental Download section). The Function Block Schedule is a data structure, calculated by the configurator and stored for each device in order to inform which blocks must be executed in the device. This structure is usually altered (and automatically calculated by the system) every time a block is added to the device or removed from the device. In the non-incremental download, the Function Block Schedule is always downloaded. During the incremental download, if a H1 device is selected, the Function Block Schedule from the offline configuration is compared to the plant device and the information will be downloaded if there are any differences. If a HSE device is selected, the Function Block Schedule will always be downloaded. To execute the device download, open the Fieldbus window corresponding to the channel where the device is connected, right-click the device icon and click Download. The Download dialog box will open. Select the options to execute the incremental download and click Start. See section Incremental Download for details. ATTENTION The device download automatically downloads the traffic schedule of the upstream channel of the device. H1 Fieldbus Channel Traffic Schedule Download The Traffic Schedule is a data structure, calculated by the configurator and stored for each Link Master connected to a H1 Fieldbus channel in order to inform which devices access the network and in which order they access the network, in order to publish the output parameters for the links. This structure is usually altered (and automatically calculated by the system) every time a link that requires publishing is added to the device or removed from the device. 4.12 Communication The Traffic Schedule can be defined in the Fieldbus Attributes dialog box. See section Changing the Fieldbus attributes for details. Right-click the fieldbus icon and click Download Schedule. A message box will open to confirm the operation. Figure 4.17. Confirming the Schedule Download Click Yes to download the schedule. The Traffic Schedule is downloaded unconditionally. Note that the system will always indicate in the Incremental Download dialog box that there are differences between channels and the download must be executed. NOTE The option Download Schedule is not available for HSE fielbuses. Usual Cases for the Download Procedure Plant Download – Non-Incremental The first configuration download must always be the complete download for the plant, because the entire project configuration should be downloaded to the physical devices. The option Incremental Download should not be selected since there is no comparison to be made to the configurations. Incremental Download (Plant, HSE and H1 channels, Devices) If the project configuration changes and the download should not cause a big impact in the plant communication, the incremental download should be executed. Analyze the alterations made to the project configuration and select the appropriate level for download. If only one device configuration was altered, the incremental download should be executed in that device; however, if several bridges and devices were altered, the incremental download should be executed for the Fieldbus Networks. Every time the Define Parameters procedure is executed for a FFB, the existing parameters may have their related Relative Index altered. Since every device with FFB links uses this information, it is necessary to check every device with links to the altered block in order to repair links, when needed. Therefore, after altering a FFB using the Define Parameters procedure, it is recommended to run the Plant Incremental Download. Bridge, Controller or Device Partial Download Whether a failure occurred in the device or the device was replaced, or a new device was commissioned, it is necessary to download the device only if the plant configuration (other devices, for example) has not been affected. Alterations made to one device can affect other equipments. For example, an alteration in an external link will affect at least two devices and the LAS. Therefore, if the project configuration was altered, all device affected by this alteration must be downloaded; otherwise a partial download may generate unexpected results. In this case, it is recommended to execute a plant download. 4.13 SYSCON 6.4 - User’s Manual Download Failures If the Syscon download procedure reports a download failure for any equipment, follow the steps below to correct the failures: • Wait until the download procedure is concluded, when the Download dialog box automatically closes; • For each equipment that indicated a download failure, right-click its icon and select the option Update; • Then, execute the download for the equipments that were updated. See section Device Download for details. Uploading the Configuration This procedure uploads the configuration from the physical bridges and devices to the project file. It is necessary to initialize the communication to execute the upload. Click the On-line button the toolbar. on Right-click the Fieldbus Networks icon on the Project window and click Upload. The Upload dialog box will open. Figure 4.18. Upload Dialog Box Mark all the Filters to upload the entire plant configuration: Topology, Device List, Block List and Parameters. Click Start. The progress bars indicate that Syscon is reading the information from the fieldbuses and adding the devices, blocks and parameters to the configuration file. You can stop this process at any time during the upload by clicking Abort in the Upload dialog box. IMPORTANT If during the Upload procedure Linking Devices with no FBAP were detected, which means there are only CFH files in the Device Support folder, those devices will be created in the configuration as “Dummy” bridges. At the end of the Upload procedure, it will be necessary to import DD files to the Device Support, or exchange the bridge, replacing a “Dummy” bridge for a controller with CFH and DD files configured in the Device Support folder. See section Importing Files for Linking Devices with no FBAP for details on how to import the missing files, and section Device Exchange on how to execute the Exchange procedure for bridges. 4.14 Communication Partial Upload You can run a partial upload for fieldbuses, devices or blocks according to the filters selected on the Upload dialog box. Remember it is necessary to click the button upload. to initialize the communication and execute the Topology Upload Syscon uploads the bridges and the connected fieldbus channels. Right-click the Fieldbus Networks icon on the Project window and click Upload. On the Upload dialog box, select only the filter Topology and click Start. Device Upload Syscon uploads the devices for the selected Fieldbus channel. Right-click the Fieldbus icon on the Fieldbus window and click Upload. On the Upload dialog box, the filter Topology is already selected. Select the filter Device List and click Start. Block Upload Syscon uploads the blocks for the selected device. Right-click the device icon on the Fieldbus window and click Upload. On the Upload dialog box, the filters Topology and Device List are already selected. Select only the filter Block List and click Start. Parameter Upload Syscon uploads the parameters for the selected block. Right-click the block icon on the Fieldbus window and click Upload. On the Upload dialog box, select the filter Parameters and click Start. Live List Use the Live List to check the devices communicating on the channel. Each fieldbus has its own Live List. Right-click a fieldbus icon and click Live List. The Live List window will open. Figure 4.19. Live List Window The Live List indicates the devices and bridges, identified by the Device Tag, Device ID and Device Address, as well as the device configured as the Active LAS. The Active LAS will be indicated with a different icon in the Live List. The following table describes the icons that identify devices and bridges on the Live List window: 4.15 SYSCON 6.4 - User’s Manual Active LAS Bridge. Bridge configured to assume the LAS function when the Active LAS stops communicating. Active LAS Device. Device configured to assume the LAS function when the Active LAS stops communicating. H1 or HSE Bridge. H1 or HSE Device. Device information reading in progress. HSE Host. Profibus, DeviceNet or AS-i Controller. Profibus, DeviceNet or AS-i Device. Controller or I/O Module. Bridge or device missing support files (DD, CF or FFB files). This scenario occurs when a FFB with ladder logic is added to the configuration. Live List Menu Options Right-click the device icon on the Live List window and select one of the options described below. Assign Tag The Assign Tag dialog box will open. Define a new tag for the device and click Ok. Figure 4.20. Assign Tag Dialog Box Attributes The Device Attributes dialog box will open. This dialog box displays the attributes for the selected device, such as its manufacturer, revision and ID. It is not possible to edit the device attributes in this dialog box. 4.16 Communication Figure 4.21. Device Attributes Dialog Box Upload Click this option to upload the selected device to the corresponding Fieldbus channel. The following dialog box will open while the device is being uploaded. Figure 4.22. Uploading the Device Block List Use the Block List to check the blocks that are instantiated in the device. Each device has its own Block List. On the Fieldbus window, click the expansion sign of the device and right-click the VFD icon. Click the option Block List from the menu. The Block List window will open. Figure 4.23. Block List Window Block List Menu Options Right-click the block icon on the Block List window and select one of the options described below. Assign Tag The Assign Tag dialog box will open. Type the new tag and click Ok. 4.17 SYSCON 6.4 - User’s Manual Figure 4.24. Assign Tag Dialog Box Attributes The Block Info dialog box will open. This dialog box displays the attributes for the selected block, such as the Device Revision and block type. It is not possible to edit the block attributes in this dialog box. Figure 4.25. Block Info Dialog Box Characterization The On Line Characterization dialog box will open. See section Block On Line Characterization for details. Figure 4.26. Characterization Window Upload Block Click this option to upload the selected block to the corresponding device. 4.18 Communication Exporting Tags Export tags The Taginfo.ini file contains all tags from devices, function blocks and logic tags created in the configuration file, enabling the on-line communication for browsing and supervision usage. Every time any tag is changed in the configuration, it is necessary to repeat the Export Tag procedure, otherwise the supervision of the new tag will not be allowed. It is recommended to execute the Export Tag procedure before any download operation. To execute this operation, right-click the area icon and click Export Tags. Select the folder to save the Taginfo.ini file and click Save. The default path for the Taginfo.ini file is C:\Program Files\Smar\OleServers\. You can set the option to automatically export tags, in the Preferences dialog box, every time a relevant online procedure requires a tag to be exported. In this case, a message box will ask you to confirm the Export Tag procedure. See section Block Preferences. NOTE If there are two or more configuration files, i.e. two or more AREAS, the tag lists from these sources must be consolidated in a single list, so the OPC Server can use the entire list of tags to provide the information requested by any OPC client application. You must assure that the tags used in all of the configuration files are unique. If there are duplicated tags, only one tag will be exported to the Taginfo.ini file. When you export the tags of a configuration that has already been consolidated, only the tags of the configuration that is currently open are updated in the consolidated list. The tags of the other configurations are not affected. IMPORTANT The Export Tags procedure also automatically creates the file TrendInfo.ini, which consolidates the configuration of trends created in the Syscon strategy configuration, and the file AlarmInfo.ini, which provides the information related to alarm and events configured in Syscon to the Smar A&E Server. Refer to sections Trends and Preferences for further details about these files. Export Tags for OPC Browsing The Export Tags for OPC Browsing procedure updates the Taginfo.ini file with all tags from all logics used in this configuration (i.e., AREA), enabling them for browsing without downloading the configuration to the controller. Use this procedure if you have already downloaded a configuration that contain a logic and now you want to change in some way the logic but you cannot immediately download it to the controller. At the same time you want get the tags from the logic to use them to build a new supervisory window (i.e., you want to browse them). NOTE Do not mix this operation with Export Tags: after downloading the configuration to the controller, the Export Tags must be executed instead. Although the Export Tags for OPC Browsing operation also updates the Taginfo.ini file with all tags from the logic configuration, it only enables the tags for browsing. During the Flexible Function Block download, FFB tags are automatically exported for browsing and supervision usage. Exporting the Configuration You can export the strategy configuration to a XML file. Then, import the XML file to a MS Excel 4.19 SYSCON 6.4 - User’s Manual worksheet or a MS Access database. Right-click the project icon and click Export Configuration. The Browse for Folder dialog box will open. Figure 4.27. Browse for Folder Dialog Box Select the folder where the file will be saved and click Ok. A message box will indicate the strategy configuration was exported successfully. Click Ok to conclude. The directory XmlExport is created on the selected folder, containing a subdirectory named after the strategy configuration. The XML file names have the following format: “<Area name>_<data type>.xml”. For example, the XML file name that contains information about control modules from the strategy configuration name Proj01 will be “Proj01_ControlModule.xml”. In order to import data from the XML file to a MS Excel worksheet, open the MS Excel file, go to the Data menu and click XML > Import. Select the XML file icon and click Import. Data related to the strategy configuration will be arranged on the worksheet columns. Consolidating the OPC Database When working with two or more configuration files, the tag lists from these source files must be consolidated in a single list. On the Project window, right-click the project icon and click Consolidate OPC Database. The Consolidate OPC Database dialog box will open. Figure 4.28. Consolidate OPC Database dialog box Adding a Configuration To add the current configuration to the consolidate list, click Add This on the Consolidate OPC Database dialog box. A message box will open to confirm the operation. 4.20 Communication Figure 4.29. Adding a Configuration Click Yes to include the tag list of the current configuration to the tag list of the OPC Server. The name of the configuration will be added to the list of configurations. To add another configuration to the list, it is necessary to open the configuration in Syscon application and repeat this procedure. Removing a Configuration To remove a configuration from the consolidate list, select the name of the configuration in the Configurations list and click Remove. A message box will open to confirm the operation. Click Yes to remove the selected configuration from the tag list of the OPC Server. The name of the configuration will be removed from the list of configurations. Updating a Configuration If the tag list of a consolidated configuration changes, it will be necessary to update the tag list of the OPC Server. Open the configuration file that had the tag list updated. Right-click the project icon and click Consolidate OPC Database. On the Consolidate OPC Database dialog box, click Update This. Figure 4.30. Updating the tag list A message box will open to confirm the operation. Click Yes to update the tag list in the OPC Server. IMPORTANT This procedure has the same functionality of the Export Tags and Update OPC Database options, in the Export menu. Clearing the Consolidated List To reset the list of consolidated configurations and remove all of the tag lists from the OPC Server, open any configuration file in Syscon, right-click the project icon and click Consolidate OPC 4.21 SYSCON 6.4 - User’s Manual Database to open the dialog box. The list of configurations that have been consolidated will be displayed. Click the button Clear All. A message box will open to confirm the operation. Click Yes to reset the consolidated tag list of the OPC Server. 4.22 Section 5 TEMPLATES It is possible to use a ready Strategy or part of it, in another file or even in another process cell. It is necessary to create a template file from a Strategy Configuration. After which, just import the template into the control module, change the tags and assign the blocks to the devices. Syscon 6.4 also creates controller, bridge and device templates, attaching blocks and configuring parameters. You can open the template file and the project file at the same time, and then attach the devices or blocks to the configuration by dragging them to the desired fieldbus channel. Using templates can speed up the strategy development work tremendously. This will make it very productive at the same time as the boring repetitive work is eliminated. Engineering time and costs are reduced. At the same time the configurations become more consistent and neater looking, and therefore easier to troubleshoot. Pre-configured templates also eliminate many chances of mistakes. The tedious process of instantiating block after block, and the agony of that forgotten parameter is a thing of the past. To create a template file, click New on the main toolbar and select the type of the desired template: Strategy, Device, Bridge or Controller. , select the template type in the Files of type box and To open an existent template, click Open double-click the template file icon to open its window in Syscon. The files *.fft are Strategy Templates; files *.dtp are Device Templates; files *.btp are Bridge Templates, and files *.ctp are Controller Templates. See sections Editing Strategy Templates and Editing Device, Bridge and Controller Templates below for further details. on the main After editing the parameters for the template file, save the alterations clicking Save toolbar. On the Save As dialog box, type the name for the template and click Save. It is recommended to save all templates files at the default path in the Syscon installation folder: C:\Program Files\Smar\Syscon\Templates. Editing the Default Template Default template files are defined for devices, bridges and controllers. They contain pre-defined input, output and display transducer blocks and resources blocks, specific for each equipment. The Default Template file is located in the Device Support folder of the equipment’s manufacturer. The name of the template file is automatically composed by the Device Revision number (2-digits hexadecimal number) and the file extension: dtp for devices, btp for bridges and ctp for controllers. Syscon uses the Default Template when you are creating a controller, bridge or device and mark the option Creation based on Default Template at the Advanced Options tab. To edit a Default Template, click Open Default Template on the File menu. The Open Default Template dialog box will appear. 5.1 SYSCON 6.4 - User’s Manual Figure 5.1. Open Default Template Dialog Box Choose the manufacturer from the list. Then, select the device type and the device revision. Click Ok and the Template window will open. See the example below: Figure 5.2. Device Template Window Double-click the block icon to open the Off Line Characterization dialog box will open. Edit the values for the parameters and click Close to return to the Template window. See section Block Off Line Characterization for details. To save the device, bridge or controller template as the Default Template, go to the File menu and click Save As Default Template. Editing Strategy Templates The Strategy Template window has the same properties as the Strategy window. You can draw blocks and links, and also configure block attributes. The only difference is that the blocks will not be attached to a control module or a device. Adding Blocks Click the button Function Block New Block dialog box. on the Strategy toolbar and click the drawing area to open the Select the manufacturer from the list and the device type provided by the selected manufacturer. Select the Device Revision, the DD Revision and the CF Revision. Select the type of the block and type a related tag. Click Ok to conclude. After adding at least one block, use the popup menu to add other blocks from the same manufacturer and from the same device type. Click the button Function Block drawing area and select the block type from the list. 5.2 , right-click the Templates Changing the Block tag on the Strategy toolbar and click the block label. Type the Click the button Strategy Modify new tag for the block and click the drawing area to exit the edition mode. Block Off Line Characterization Click the button Select on the Strategy toolbar and double-click the block. The Off Line Characterization dialog box will open. Edit the values for the parameters and click Close to exit the Off Line Characterization dialog box. See section Block Off Line Characterization for details. Creating Links Click the button Link on the Strategy toolbar. Right-click the block and select the Output Parameter from the popup menu, then drag the cursor to the target block and right-click it to select the Input Parameter from the popup menu. See section Links for details. Editing Device, Bridge and Controller Templates Device, bridge or controller templates contain one device and the corresponding Resource and Transducer blocks. You can add or remove blocks and configure the parameters. The Device template files are those with the extension dtp, the Bridge templates are those with the extension btp and the Controller templates are those with the extension ctp. on the toolbar and select the template type: Device, Bridge or Controller. The Click New Template window will open. Select the manufacturer from the list and the device type. Select the Device Revision, the DD Revision and the CF Revision, or check the option Follow the Latest DD and CF Revision to apply the latest revision for the selected device. When this option is selected, Syscon updates the device with the latest revision of the DD and CF every time the configuration file is opened. Type a related tag for the device. At the Advanced Options tab, select the options to automatically create the Resource and Transducers blocks. Click Ok to conclude and then save the template file. Changing Attributes Right-click the equipment icon and select the option Attributes. For the devices, you can type a new tag and select the BOF class. For bridges and controllers, you can type a new tag and enable redundancy. Click Ok to conclude and click Save to save the alterations. 5.3 SYSCON 6.4 - User’s Manual Creating Blocks Only the Resource and Transducers blocks can be added to the device, bridge or controller template. Right-click the FB VFD icon and click New Block. The New Block dialog box will open. Select the block type and type a related tag for the block. If you do not type a tag for the block, Syscon will combine the device tag with the block mnemonic to generate the new tag. Click Ok to conclude and click Save to save the alterations. Changing Block Attributes Right-click the block icon and select Attributes. Only the block tag can be changed. Type the new tag for the block and click Ok to conclude. Click Save to save the alterations to the template file. Block Off Line Characterization Right-click the block icon and click Off-line Characterization. The Off Line Characterization dialog box will open. Edit the values for the parameters and click Close to exit the Off Line Characterization dialog box. See section Block Off Line Characterization for details. 5.4 Section 6 RECYCLE BIN Only function blocks, devices, controllers and bridges are moved to the Recycle Bin when you delete one of those items from an area. Fieldbus, Profibus, DeviceNet and AS-i channels, process cells, control modules and Flexible Function Blocks are not sent to the Recycle Bin. The items that were sent to the Recycle Bin can be recovered at any time, even if the configuration is closed and opened again. To open the Recycle Bin, double-click its icon on the main window. Devices and blocks are identified by their original configuration attributes, such as tags, IDs or control modules. Click the button Details about the devices, blocks and parameters. on the main toolbar, to display the detailed information Figure 6.1. Recycle Bin Window Right-click the device or block icon and select Attributes to open the Attributes dialog box. It is not possible to edit the attributes in this dialog box. Restoring Devices and Blocks To restore a bridge, device or block to the configuration, right-click the icon at the Recycle Bin and click Restore. The selected device or block, and all of its contained information, will be restored to the configuration and attached to its original fieldbus or control module. ATTENTION If the fieldbus or control module where the device or block was attached is removed, it will not be possible to restore the item. If the restored item has a duplicated tag, the Tag Table dialog box will open and the new tag of the item will be generated based on the preference set by the user. To edit the tag, right-click the icon of the item at the New Tag column and click Rename. Type the new tag and press Enter on the keyboard. 6.1 SYSCON 6.4 - User’s Manual Deleting Items from the Recycle Bin When an item is deleted from the Recycle Bin, it is completely removed from the configuration and cannot be restored later on. To remove an item from the Recycle Bin, right-click the icon and click Delete. To remove all items form the Recycle Bin, right-click the Recycle Bin icon and click Empty Recycle Bin. Figure 6.2. Deleting all elements from the Recycle Bin Ordering Items in the Recycle Bin The items in the Recycle Bin can be ordered by the date and time they were deleted, by the tag or by the type of the items. Right-click the Recycle Bin icon at the Recycle Bin window and select one of the options as indicated in the figure below: Figure 6.3. Ordering Items in the Recycle Bin Sort by deletion time: Select this option to order the blocks, devices and bridges based on the date and time they were deleted from the configuration. Sort by item type: Select this option to order the blocks, devices and bridges alphabetically based on the type of the items. Sort by item tag: Select this option to order the blocks, devices and bridges alphabetically based on the tag of the items. 6.2 Section 7 SEARCH MENU You can search for devices and blocks on the strategy configuration. Go to the Search menu and click Find. The Find Tags dialog box will open: Figure 7.1. Find Tags Dialog Box To search for a device, click the Device tab and type the tag on the Tag to Find text box, or select the tag on the Tags box. The device’s location will be indicated in the Fieldbus Networks Location box. Click Ok to open the Fieldbus window where the selected device is located. To search for a block, click the Block tab and type the tag on the Tag to Find text box, or select the tag on the Tags box. The block’s location will be indicated in the Fieldbus Networks Location box. The Physical Location box shows to which process cell and control module the block is attached. Click Ok to open the Fieldbus window and locate the selected block. Figure 7.2. Locating a block 7.1 SYSCON 6.4 - User’s Manual 7.2 Section 8 PROPERTIES Drawing Properties This section presents a brief explanation about the drawing properties. For example, you can change the number of pixels representing a logical measure unit, the background and the grid colors, or choose a background image to be placed at the drawing area in the Strategy window. Right-click the drawing area in the Strategy window and click Drawing Properties. The Drawing Properties dialog box will open. Figure 8.1. Drawing Properties Dialog Box After editing the properties, click Ok to apply the changes and close the dialog box. Click Apply to apply the changes and show the alterations in the Strategy window without closing the Drawing Properties dialog box. It is not possible to undo the changes after clicking this button. Click Cancel to discard the changes and close the dialog box. ATTENTION! The changes will not be discarded if you clicked Apply before clicking Cancel. General Tab Change the drawing visualization and the total extents of the drawing in the General tab. 8.1 SYSCON 6.4 - User’s Manual Figure 8.2. Drawing Properties Dialog Box: General Tab The Logical Units per Pixel Relationship rectangle defines: • How many X units will correspond to a determined number of pixels, increasing or decreasing the numbers at the X boxes. This will increase the width view. • How many Y units will correspond to a determined number of pixels, increasing or decreasing the numbers at the Y boxes. This will increase the height view. Check the Same X and Y Relationship box to maintain the correct proportion between the X variable and the Y variable. At the Total Extents rectangle choose to represent the drawing: • In Units: you will work in a specific area independently from the paper size, except when printing the drawing. In this case, the software will make a correspondence, independent of the number of pages it will take. Increase or decrease the number of horizontal and vertical units typing or selecting a number at the X and Y boxes. • In Printable Pages: the drawing is displayed in a page format, according to the Print Setup definitions and pre-defined units size. Define the number of side-by-side pages at the Horz box, and the number of pages one after the other vertically at the Vert box. Colors Tab Change the background and the grid colors of the drawing area in the Colors tab. 8.2 Properties Figure 8.3. Drawing Properties Dialog Box: Colors Tab Click the Background rectangle to open the Color box. Select the background color at the palette and click Ok. Click the Grid rectangle to open the Color box. Select the grid color at the palette and click Ok. Helper Tools Tab In the Helper Tools tab, enable or disable gridlines, change the spacing between gridlines and type the zoom factor for the drawing view. Figure 8.4. Drawing Properties Dialog Box: Helper Tools Tab • Show Grid: check this box to show the grid points at the Strategy window. • Snap to Grid: check this box to make the objects snap to the grid. • Show Page Breaks: check this box to view horizontal and vertical page breaks according to the number of horizontal and vertical pages defined in the Printable Pages option in the General Tab. 8.3 SYSCON 6.4 - User’s Manual At the Grid Spacing rectangle, define the space between gridlines, increasing or decreasing the number of units at the Units box. At the Zoom Factor rectangle, define the zoom factor typing the number that will determine how many times the drawing view will be increased or decreased. Background Image Tab In the Background Image tab, choose any bitmap to be placed on the drawing background, defining its position or stretching it to the window size. Figure 8.5. Drawing Properties Dialog Box: Background Image Tab Check the Select New Image box to choose a bitmap as the background image. The Open dialog box will open to select the file. Check the Delete Current Image box to delete the bitmap currently used on the drawing area. Check the Uses Transparency box to select one color from the bitmap as transparent. Click the Color rectangle to open the palette and select the color. You can also define the view properties, such as placing image at a determined position, or stretching it to the window size: • Center Image: places the bitmap at the center of the drawing area. • Stretch Image to Window Size: stretches the bitmap image to fit the window size. • Stretch Window to Image Size: stretches the drawing area window to fit the bitmap image. • Place Image At: defines a position for the bitmap image inside the drawing area. To define the horizontal position, select the value at the X box. To define the vertical position, select the value at the Y box. At the Settings Above For rectangle, select the option Whole Drawing to apply the bitmap position to the whole drawing area, or select Each Printable Page to apply the bitmap position for each printable page. 8.4 Properties Object Properties This section presents a brief explanation about the object properties. For example, you can change the position, size, line color, fill color and text attributes of the block in the Strategy window. Right-click the block or object in the Strategy window and click Properties. The Object Properties dialog box will open. Figure 8.6. Object Properties Dialog Box After editing the properties, click Ok to apply the changes and close the dialog box. Click Apply to apply the changes and show the alterations in the Strategy window without closing the Object Properties dialog box. It is not possible to undo the changes after clicking this button. Click Cancel to discard the changes and close the dialog box. ATTENTION! The changes will not be discarded if you clicked Apply before clicking Cancel. The Line, Fill and Text Attributes tabs have three additional buttons, which will be available when changing at least one object attribute: • Inherit: apply the default configuration to the object. • Revert: revert the settings to the previous configuration. • Set As Default: set the current configuration as the default settings. General Tab In the General tab, you can precisely change the position and the size of the selected object. The Status bar, at the bottom of the Syscon window, displays information about the location of the cursor, while moving the cursor on the Strategy window. 8.5 SYSCON 6.4 - User’s Manual Figure 8.7. Object Properties Dialog Box: General Tab At the Position rectangle: • Define the horizontal position of the object selecting the number at the X box. • Define the vertical position of the object selecting the number at the Y box. At the Size rectangle: • Define the width of the object selecting the number of horizontal units at the Width box (the minimum width is 75 units). • Define the height of the object selecting the number of vertical units at the Height box (the minimum height is 44 units). Line Tab In the Line tab, change the attributes of the line for the selected object. Figure 8.8. Object Properties Dialog Box: Line Tab At the Thickness rectangle, define the line thickness selecting the number. Examples: 8.6 Properties Figure 8.9. Line Thickness At the Style rectangle, click the down arrow to select the line style: dashed line, doted line, dasheddot line, dashed-dot-dot line, or solid line, which is the default. Examples: Figure 8.10. Line Styles At the Color rectangle, click the rectangle to open the Color box and select the color at the palette. Examples: Figure 8.11. Line Colors Fill Tab In the Fill tab, change the fill attributes for the selected object. Figure 8.12. Object Properties Dialog Box: Fill Tab Select one of the options to define the fill effect: Hollow, Solid or Hatched. 8.7 SYSCON 6.4 - User’s Manual The Style rectangle is only available for the Hatched fill style. See the following examples of fill styles: Figure 8.13. Fill Effects The Color box is available for the Solid and Hatched fill style. Click the rectangle to open the Color box, select the color at the palette and click OK. Text Attributes Tab In the Text Attributes tab, change the attributes of the text for the selected object. Figure 8.14. Object Properties Dialog Box: Text Attributes Tab Select one of the options: • Full Quality: this option limits the text to work with Windows restricted attributes. You won’t be able to handle the text as an object, resizing or changing the line or fill attributes. • Fully Resizable: this option enables changing any text attribute as an object. Choose the background style for the text: • Transparent: set a transparent background for the text. • Opaque: set a filled background for the text. The Background Color rectangle is available for the Opaque text background. Click rectangle to open the Color box. Select the color at the palette and click Ok. The Font button opens the Font dialog box. Select the type, style, and size of the text, and click Ok to conclude. Select the alignment for the text: click Left to align the text to the left; click Center to center the text; or click Right to align the text to the right. 8.8 Section 9 TOOLBARS To activate a toolbar, go to the Tool menu, select Tool Boxes and click the option related to the toolbar. A check mark appears next to the toolbar when the toolbar is displayed. The toolbars are placed at the left side of the Syscon window, but you can drag the toolbar to any location in the window. The Tool Boxes menus list the same functionalities available on the toolbars. Main Toolbar The main toolbar is automatically activated with Syscon. Figure 9.1. Main Toolbar - New Button Click this button to create an area. See section Creating an Area. - Open Button Click this button to open an area. See section Opening an Area. - Save Button Click this button to save a strategy configuration or a template file. See section Saving an Area. - Cut Button Click this button to remove an object from the area and place it on the clipboard. - Copy Button Click this button to copy the selection to the clipboard. - Paste Button Click this button to insert the contents of the clipboard at the insertion point. This command is available after cutting or copying an object. - Print Button Click this button to print the strategy configuration or the drawing objects at the Strategy window. See section Printing the Strategy Configuration. - Print Preview Button Click this button to see how the strategy configuration will look when printed. You can change the printer configuration and select the objects to be printed. See section Print Preview. - View/Edit Mode Button Click this button to toggles between the View mode and the Edit mode. This button is only enabled when the Database Manager is running and Syscon is operating in Multi-User mode. - Commit Button Click this button to send the current configuration to the Database Manager. This button is only available when Syscon is operating in Multi-User mode and the communication to the plant is Offline. 9.1 SYSCON 6.4 - User’s Manual - Revert Button Click this button to discard the alterations in the current configuration and restore the original configuration from the Database Manager. This button is only available when Syscon is operating in Multi-User mode and the communication to the Plant is Offline. - Online Button Click this button to initialize the communication. When selected, Syscon is operating in Online mode. - Refresh Button Click this button to update the information displayed in Syscon. This button will only be enabled when the communication is online, and it is available for the main window, the Fieldbus window, the Live List and Block List window. - Error Log Button Click this button to open the Error Log window. The Error Log window reports the errors that occurred during the communication. - Show/Hide Button Click this button to show or hide detailed information about blocks types, blocks parameters, devices types and fieldbus macrocycle. - Contents Button Click this button to open the Syscon Help Contents. Strategy Toolbar The Strategy toolbar is displayed when the Strategy window is opened. Use these tools to create and manipulate blocks, links and strategy templates. Figure 9.2. Strategy Toolbar - Select Button Click this button to select any object(s) at the Strategy window for moving, resizing, editing tags, etc. To select a single object at the Strategy window, click Select and click the object. To select more than one object at the Strategy window, click Select , press and hold down the Shift key on the keyboard, and click the objects to be selected. Or click the drawing area, hold the mouse button down while dragging a rubber band around the objects to be selected. - Modify Button Click this button to change the shape of an object, to redraw the link line, or change the label of a parameter, a link or a block. To use this tool, first select the object then click the Modify button. Click any corner of the object and drag the cursor to obtain the new figure. See the following illustration: 9.2 Toolbars Cursor Modifying Corners Modified Ring To redraw the link line, click Select to select the link and click Modify . Click the link line to create a Modifying corner or right-click the Modifying corner to remove it from the link line. Click the corner and drag it to redraw the link. New Modifying Corner If the current corner is set as the reference point, hold down the Ctrl key while dragging the corner to draw it at the same horizontal or vertical direction. Hold down the Shift key while dragging the corner to draw it at a diagonal direction. If the previous corner is set as the reference point, hold down the Ctrl key while dragging the corner to draw a horizontal or vertical line from the previous corner. Hold down the Shift key while dragging the corner to draw a diagonal line from the previous corner. If the next corner is set as the reference point, hold down the Ctrl key while dragging the corner to draw a horizontal or vertical line from the next corner. Hold down the Shift key while dragging the first corner to draw a diagonal line from the next corner. To modify the label from the parameter, block, or link, click Modify and click the label. Type the new label and click the drawing area to conclude. When a block label changes, the block tag is automatically updated in the Process Cell window and the Fieldbus window. The parameter label does not change in these windows. - Function Block Button Click this button and click the drawing area to create function blocks. The New Block dialog box will open. Configure the block attributes and click Ok to add the block to the drawing area. See section Creating Blocks in the Strategy Window for details. - Link Button Click this button to create links between function blocks. Right-click the block, select the Output Parameter, right-click another block and select the Input Parameter. See section Creating Links for further information. 9.3 SYSCON 6.4 - User’s Manual - Import Strategy Template Button Click this button to import a template to the Strategy window. The Open dialog box will appear. Select the template file and click Open. The template will be added to the Strategy window. See section Import a Template into the Strategy window for further information. - Export Selected Strategy as Template Button Click this button to create a template file with the selected blocks and links from the Strategy window. The Save dialog box will open. Type the name for the template file and click Save. See section Exporting a Template from the Strategy window for further information. - On Line Monitoring Button Click this button to put control strategy into the online mode. Characterization Toolbar The Characterization toolbar is displayed in the Block Characterization dialog box. Figure 9.3. Online Characterization Toolbar - Auto Button Click this button to set the value of the Mode Block parameter to Auto. - Man Button Click this button to set the value of the Mode Block parameter to Manual. - CAS Button Click this button to set the value of the Mode Block parameter to Cas:Auto. - OOS Button Click this button to set the value of the Mode Block parameter to OOS. - Input Button Click this button to display the Input parameters of the block. An input parameter obtains its value from a source external to the block. - Output Button Click this button to display the Output parameters of the block. An output parameter is a parameter that may be linked to the input parameter of another block. - Contained Button Click this button to display the Contained parameters of the block. A contained parameter is a parameter whose value is configured, set by an operator, higher-level device or calculated. - Confirmed Edition Button If this button is highlighted, you will have to click the End Edit button at the bottom of the Characterization window to confirm the edition and accept the changes to the parameter value, or press Enter on the keyboard. 9.4 Toolbars - Mark to Save Button This button is only available in the On Line Characterization Toolbar. Click this button to save the parameter value even if it was not edited. The parameter will be marked with a V in the Changed column. Click this button to also unmark a parameter that changed the value but the changes are not to be saved. - No Customization Button Click this button to display all the parameters read from the DD. - Customization By Type (Default) Button Click this button to display the parameters selected by Block Type in the Customization dialog box. The Default Customization affects all strategy configurations. See section Customize Characterization for further details. - Show Value as Symbol Button Click this button to display the parameter value as a symbol or as a numeric value. - DD Help Button Click this button to display the DD’s help information about the parameter at the bottom of the Characterization window. Right-click the area at the bottom of the Characterization dialog box to open the menu and select other options: Figure 9.4. Menu options for the Characterization window Dynamic: shows the dynamic parameters of the block. Dynamic parameter values are calculated by the block algorithm and therefore do not need to be restored after a power failure. Diagnostic: shows the diagnostic parameters of the block. Service: shows the service parameters of the block. Operation: shows the operate parameters of the block. Alarm: shows the alarm parameters of the block. Alarms and events, known as alerts, represent state changes within function block applications. 9.5 SYSCON 6.4 - User’s Manual Tune: shows the tune parameters of the block. Local: shows the local parameters of the block. Relative Index Column: shows the Relative Index column. Handling Column: shows the Handling column. CF Default Value Column: shows the default parameter values defined by the device manufacturer in the Capabilities File. All: shows all parameters read from the DD. Default: shows the parameters selected by Block Type in the Customization dialog box. Type: shows the parameters selected by Block Type in the Customization dialog box. The Customization By Type affects only the current configuration. Tag: shows the parameters selected for a specific Block Tag in the Customization dialog box. The Customization By Tag affects only the current configuration. Drawing Toolbar To activate the Drawing toolbar, go to the Tools menu, select Tool Boxes and click Drawing. The Drawing toolbar will open: Figure 9.5. Drawing Toolbar - Select Button Click this button to select any object(s) at the Strategy window for moving, resizing, editing tags, etc. Refer to the Select Button on the Strategy Toolbar section. - Drawing Modify Button Click this button to change the shape of an object, to redraw the link line, or change the label of a parameter, a link or a block. Refer to the Modify Button on the Strategy Toolbar section. - Rectangle Button Click this button to draw a rectangle. Click the drawing area and drag the cursor diagonally in the desired direction to obtain the figure. To draw a square, press and hold down the Shift key while dragging the cursor. - Rounded Rectangle Button Click this button to draw a rounded rectangle. Click the drawing area and drag the cursor diagonally in the desired direction to obtain the figure. To draw a rounded square, press and hold down the Shift key while dragging the cursor. 9.6 Toolbars - Ellipse Button Click this button to draw an ellipse. Click the drawing area and drag the cursor diagonally to obtain the figure. To draw a circle, press and hold down the Shift key while dragging the cursor. - Arc Button Click this button to draw an arc. Click the drawing area and drag the cursor to obtain the desired figure. To draw an arc with the height equals to its width, press and hold down the Shift key while dragging the cursor. - Pie Button Click this button to draw a pie. Click the drawing area and drag the cursor to obtain the desired figure. To draw a pie with the height equals to its width, press and hold down the Shift key while dragging the cursor. - Chord Button Click this button to draw a chord. Click the drawing area and drag the cursor to obtain the desired figure. To draw a chord with the height equals to its width, press and hold down the Shift key while dragging the cursor. - Ring Button Click this button to draw a ring. Click the drawing area and drag the cursor to obtain the desired figure. To draw a ring with the height equals to its width, press and hold down the Shift key while dragging the cursor. - Line Button Click this button to draw a line. Click the drawing area and drag the cursor to obtain the desired figure. To draw a perfectly horizontal or vertical line, press and hold down the Ctrl key while dragging the cursor. To draw a perfectly 45-degree diagonal line, press and hold down the Shift key while dragging the cursor. - Pipe Button Click this button to draw a pipe Click the drawing area and drag the cursor to obtain the desired figure. To draw a perfectly horizontal or vertical pipe, press and hold down the Ctrl key while dragging the cursor. To draw a perfectly 45-degree diagonal pipe, press and hold down the Shift key while dragging the cursor. 9.7 SYSCON 6.4 - User’s Manual - Polyline Button Click this button to draw a polyline. Click the drawing area, drag the cursor and click at each corner to draw the lines. To draw a perfectly horizontal or vertical line, press and hold down the Ctrl key while dragging the cursor. To draw a perfectly 45-degree diagonal line, press and hold down the Shift key while dragging the cursor. Right-click the drawing area to conclude. - Polygon Button Click this button to draw a polygon. Click the drawing area, drag the cursor and click at each corner of the polygon. To draw a perfectly horizontal or vertical line, press and hold the Ctrl key down while dragging the cursor. To draw a perfectly 45-degree diagonal line, press and hold down the Shift key while dragging the cursor. Right-click the drawing area to conclude the polygon. - Text Button Click this button to type any text at the Strategy window. Click the drawing area and the cursor will change to a prompt. Type the text and click at the drawing area to conclude. - Bitmap Button Click this button to import a bitmap file to the Strategy window. Click the drawing area and the Open dialog box will appear. Select the bitmap file and click Open. The bitmap has its own settings: Mouse Cursor Uses Transparency: set transparency for the bitmap. Set Transparent Color: select the transparent color for the bitmap. Change From File: select another bitmap to replaced the current one. Save To File: save the bitmap as a .bmp file. Properties: opens the Object Properties dialog box. See section Object Properties for details. 9.8 Toolbars Alignment Toolbar To activate the Alignment toolbar, go to the Tools menu, select Tool Boxes and click Alignment. The Alignment toolbar will open: Figure 9.6. Alignment Toolbar Use these tools to arrange or distribute drawing objects with equal distances from each other, or align their edges or centers, vertically or horizontally. - Left Button Click this button to align the left side of the selected object(s) to the left side of the anchor. First, select the object (or objects) to be aligned. Then click the button and click the reference object. See the example: - Center Button Click this button to align the horizontal center of the selected object(s) to the horizontal center of the anchor. First, select the object (or objects) to be aligned. Then click the button and click the reference object. See the example: - Right Button Click this button to align the right side of the selected object(s) to the right side of the anchor. First, select the object (or objects) to be aligned. Then click the button and click the reference object. See the example: 9.9 SYSCON 6.4 - User’s Manual - Top Button Click this button to align the top of the selected object(s) to the top of the anchor. First, select the object (or objects) to be aligned. Then click the button and click the reference object. See the example: - Middle Button Click this button to align the vertical center of the selected object(s) to the vertical center of the anchor. First, select the object (or objects) to be aligned. Then click the button and click the reference object. See the example: - Bottom Button Click this button to align the bottom of the selected object(s) to the bottom of the anchor. First, select the object (or objects) to be aligned. Then click the button and click the reference object. See the example: - Center Points Button Click this button to align the center of the selected object(s) to the center of the anchor. First, select the object (or objects) to be aligned. Then click the button and click the reference object. See the example: 9.10 Toolbars - Evenly Spaced - Horizontal Button Click this button to distribute the selected objects horizontally and the horizontal distance between the edges of all the objects will be the same. This button is enabled for three or more objects. First, select all objects to be aligned, and then click this button. See the example: - Evenly Spaced - Vertical Button Click this button to distribute the selected objects vertically and the vertical distance between the edges of all the objects will be the same. This button is enabled for three or more objects. First, select all objects to be aligned, and then click this button. See the example: Ordering Toolbar To activate the Ordering toolbar, go to the Tools menu, select Tool Boxes and click Ordering. The Ordering toolbar will open: Figure 9.7. Ordering Toolbar Use these tools to overlap as many drawing objects as desired and rearrange them in the stack. - To Front Button Click this button to place the selected object in front of other overlapping objects. First, select the object and then click this button. Selected Object After Ordering - To Back Button Click this button to place the selected object behind other overlapping objects. First, select the object and then click this button. 9.11 SYSCON 6.4 - User’s Manual Selected Object After Ordering - Forward One Button Click this button to move the selected object one position forward in the stacking order. First, select the object and then click this button. Selected Object After Ordering - Backward One Button Click this button to move the selected object one position backward in the stacking order. First, select the object and then click this button. Selected Object After Ordering - Reverse Order Button Click this button to reverse the stacking order of two selected objects. First, select the objects and then click this button, and the stacking order will be reversed. Selected Objects After Ordering - In Front Of Button Click this button to place the selected object in front of another object in the stack. First, select the object to be moved and click this button. Then, click the reference object in the stack to place the previously selected object in front of it. + Indication Cursor Selected Object After Ordering - Behind Button Click this button to place the selected object behind another object in the stack. First, select the object to be moved and click this button. Then, click the reference object in the stack to place the previously selected object behind it. 9.12 Toolbars - Indication Cursor Selected Object After Ordering Copy Attributes Toolbar To activate the Copy Attributes toolbar, go to the Tools menu, select Tool Boxes and click Copy Attributes. The Copy Attributes toolbar will open: Figure 9.8. Copy Attributes Toolbar Use these tools to apply the appearance of an object to another object. - Same Width Button Click this button to copy the width from one object to another. Select the object that will be changed, click this button and then click the reference object to conclude. Example: - Same Height Button Click this button to copy the height from one object to another. Select the object that will be changed, click this button and then click the reference object to conclude. Example: - Same Dimensions Button Click this button to copy the width and the height from one object to another. Select the object that will be changed, click this button and then click the reference object to conclude. Example: 9.13 SYSCON 6.4 - User’s Manual - Same Pen & Brush Button Click this button to copy the line and fill color from one object to another. Select the object that will be changed, click this button and then click the reference object to conclude. Example: - Same Font & Colors Button Click this button to copy the text font and colors from one object to another. Select the object that will be changed, click this button and then click the reference object to conclude. Example: - Same Text Attributes Button Click this button to copy the text font, size and colors, from one object to another. Select the object that will be changed, click this button and then click the reference object. Example: - Set Attributes As Default Ones Button Click this button to set the attributes of the selected object as the default attributes. Select the reference object and click this button. All other objects will be drawn with the same line color, fill color, text font and text size as the selected object. 9.14 Section 10 DEVICE SUPPORT Including New DD and Capabilities File The Device Description for a particular device is provided by the device‘s manufacturer and distributed by the Fieldbus Foundation. If it is not currently available from the Fieldbus Foundation, you may need to contact the manufacturer and get a copy of the DD. There is a DD for each device type, and it consists of the files whose extensions are “.ffo” and “.sym”. The Capabilities File is used to define the device capabilities – e.g., dynamic block instantiation capability - and the resources available for creating Function Block Applications, including Resource Blocks, Transducer Blocks, Function Blocks, and Function Block Links. The Capabilities File consists of the files with the extension “.cff”, and they are placed together with the DD files. The files are organized in the folders for each manufacturer, as the following figure shows: Figure 10.1. Device Support Folders Syscon needs DD and Capabilities Files in order to configure a device. IMPORTANT The subsections below describe how to create and manage Device Support files. It is strongly recommended to use the Import Device Support procedure to include missing files. When you manually change the Device Support folder to an inappropriate format, for example, renaming folders or files to an unexpected format or even adding additional folders and files, Syscon may not operate correctly. Adding DDs and Capabilities Files Open the Device Support installation folder and create a new folder for the manufacturer, if it is not there yet. The folder name should be the 6 hexadecimal digits representing the manufacturer’s code, for example, the folder 000302 represents SMAR. The default path for the Device Support installation folder is C:\Program Files\Smar\Device Support. 10.1 SYSCON 6.4 - User’s Manual Inside the manufacturer’s folder, create the Device Type folder. The name for this folder should be the 4 hexadecimal digits of the Device Type code, for example, the folder 0001 inside the folder 000302 represents the LD302. Copy the DD and the Capabilities Files for the new device to the newly created Device Type folder in the Device Support folder. After that, Syscon will be able to reference the new DDs in the dialog boxes when creating devices and blocks, indicating the Manufacturer ID and the Device Type code. However, Syscon will not be able to show the manufacturer name or the device name, because you must define them in the Device Support.ini file. If the device supports dynamic instantiation of function blocks, you must define the Function Block Mnemonics. If the Capabilities File is not provided, you can define it since the necessary information is available. For details on defining manufacturer and device names, creating capabilities files, and defining block mnemonics, refer to the SYSTEM302 Handbook. Importing Files for H1 Devices Syscon can automatically import the DD and CF files of SE devices, that is, field devices and bridges for H1 fieldbuses. This procedure will execute the steps to include a new DD and CF, define the manufacturer, the device name and the block mnemonics. Using this procedure to import files will add another step, which is to verify the CF file and abort the import operation if the CF file does not have the mandatory information or has the wrong information according to the FF-103 Foundation Specification Common File Format. This process assures that the device and block creation in Syscon is successful. IMPORTANT You must be logged as the Administrator or a member of the Administrators group to import Device Support files. On the Project File menu, click Import Device Support. The Browse dialog box will open. Select the directory where the DDs and CFs of the device being imported are located and click Ok. The Import Device Support dialog box will open showing the list of files that will be imported in the Device Support folder of the corresponding manufacturer: Figure 10.2. Confirming the files to be imported Click Ok and a message box will appear informing the user that the operation was successful. Click Ok to conclude. 10.2 Device Support Importing Files for HSE Devices Syscon imports DD and CFH files of HSE controllers and devices. This procedure is similar to the steps described to import DD and CF files for SE devices. On the Project File menu, click Import Device Support. Select the directory where the DDs and CFHs are located and click Ok. The Import Device Support dialog box will open showing the list of files that will be imported in the Device Support folder of the corresponding manufacturer. Click Ok and a message box will appear informing the user that the operation was successful. Click Ok to conclude. Importing Files for Linking Devices with no FBAP When importing CFH files for pure Linking Devices without FBAP, it will be necessary to define the Manufacturer ID and the Device Type ID for that equipment. On the Project File menu, click Import Device Support. The Browse dialog box will open. Select the directory where the CFH files being imported are located and click Ok. On the dialog box, type the hexadecimal numbers related to the Manufacturer ID and the Device Type ID for the equipment. Click Ok to proceed. Figure 10.3. Importing CFH files NOTE Hexadecimal numbers related to the Manufacturer ID and the Device Type ID for instruments can be found at the Fieldbus Foundation website (http://www.fieldbus.org), on the same page where CFH files for linking devices can be downloaded. Confirm the information related to the Linking Device and click Ok. The files will be imported in the Device Support folder of the corresponding manufacturer. Checking Missing Device Support Every time you open a project configuration file, Syscon verifies if the DDs and Capabilities Files used in the configuration are installed with the application. A message box opens informing the user if one or more files are missing. Figure 10.4. Checking Missing Device Support 10.3 SYSCON 6.4 - User’s Manual Click Yes on the message box to open the Locate Missing Device Support Files dialog box: Figure 10.5. Displaying the Missing Files If you click No, and Syscon will open the configuration file, but some blocks and parameters will not be available. The following sub-sections describe the steps to locate missing Device Support files. Locating the Missing Files Manually IMPORTANT You must be logged as the Administrator or a member of the Administrators group to copy the DD and CF files to the Device Support. On the Locate Missing Device Support Files dialog box, right-click the file icon and click Locate: Figure 10.6. Locating the Missing Files The Browse dialog box will open. Browse the directories to select the folder where the DD and CF files are located. Click Ok and Syscon will automatically create the device folder copying the DDs and CFs. Repeat this procedure for each file listed on the Locate Missing Device Support Files dialog box. After locating all missing files, click Close to return to Syscon and open the configuration file. 10.4 Device Support Generating the DSM File The Device Support Maintenance file, DSM file, contains the list of support files that are missing in the configuration. IMPORTANT You must be logged as the Administrator or a member of the Administrators group to create the DSM file and copy the DD and CF files to the Device Support. The support files related to the Flexible Function Blocks will not be included in the DSM file. In the Locate Missing Device Support Files dialog box, click the button Generate DSM to open the Browse dialog box. Select the folder where the DSM file will be saved and click Ok. A message box will appear informing the user that the operation was successful. Click Ok to return to the Locate Missing Device Support Files dialog box and then click Close. The DSM file should be sent to the machine that has the missing DDs and CFs, usually the machine where the configuration was originally created. See section Packing the Missing Device Support Files. When you receive the pack with the DD and CF files, in a directory named Missing Files, import these files to the target machine. See section Importing Missing Device Support Files. Packing the Missing Device Support Files To create a package with the missing DD and CF files, it is necessary to send the DSM file generated in the machine where the files are missing to a machine that has a consistent Device Support directory. IMPORTANT You must be logged as the Administrator or a member of the Administrators group to copy the DD and CF files. The support files related to the Flexible Function Blocks will not be included in the DSM file. Open Syscon, go to the Project File menu and click Pack Missing Device Support. The Open dialog box will appear. Browse the directories to locate the DSM file, select its icon and click Open. The Browse for Folder dialog box will open. Select the directory where the package with the missing files will be created and click Ok. A message box will appear informing the user that the operation was successful and the folder Missing Files was created. Click Ok to conclude. The folder Missing Files should be sent to the machine where the DDs and CFs are missing. See section Importing Missing Device Support Files below. Importing Missing Device Support Files Syscon can automatically import DD and CF files of a device missing in the configuration project, using the DSM file. This procedure locates the DSM file and the Missing Files directory to include the DDs and CFs, defining the manufacturer and the device name. IMPORTANT You must be logged as the Administrator or a member of the Administrators group to import the Device Support files. 10.5 SYSCON 6.4 - User’s Manual In the Locate Missing Device Support Files dialog box, click the button Import DSM. The Open dialog box will appear. Browse the directories to locate the Missing Files folder, select the DSM file and click Open. A message box will appear informing the user that the operation was successful. Click Ok and then click Close in the Locate Missing Device Support Files dialog box to return to the application and open the configuration file. 10.6 Section 11 TUTORIAL: MAPPING TOOL Introduction Mapping Tool integrates Profibus and DeviceNet configurations created in the application Network Configurator, or AS-i configurations created in the Network Configuration Tool, to project configurations created in Syscon. The table below lists terms and definitions used in this tutorial: Standard I/O Connection Input or output bytes that are automatically mapped as a Function Block (with Parameters) and/or I/O Point Group (with I/O Points). Non-Standard I/O Connection Input or output bytes that can be mapped as a Function Block (with Parameters) and/or I/O Point Group (with IO Points) by the user, in an interactive process. Controller A CPU with the same functionalities of Gateway, Linking Device, Remote I/O, logical controller, etc. I/O Point Mapped representation of a physical I/O point. I/O Point Group One or more groups of I/O Points defined for each network device. I/O Point Group may or may not be associated to a Function Block by its tag. In brief, you must first create an HSE project in Syscon, open the HSE Network window, and then add a Profibus, DeviceNet or AS-i controller in the HSE channel. Return to the Project window, rightclick the controller icon and select the option New Network to create a network configuration. See the example below: Figure 11.1. Creating a Network Configuration This network is configured in Network Configurator, where you can define the Profibus or DeviceNet bus structure, that is, type of connections, baud rate and devices connected to the network. To define the AS-i bus structure, the Network Configuration Tool will be executed. To create a Profibus, DeviceNet or AS-i network, configure the master controller, add slave devices and configure the parameters. For further information, refer to the Help file in Network Configurator and Network Configuration Tool. After configuring the network, save the changes, close the corresponding configuration tool and return to Syscon. Then, Mapping Tool is started automatically. It opens the network configuration file, validates all tags of each slave device and creates the topology tree that represents the controller and devices in the network within the project configuration in Syscon. This tool also identifies, for each device, Standard I/O Connections and maps them as Function Blocks and/or I/O Point Groups. Tags from each Function Block, IO Point Groups and I/O Points are also set by Mapping Tool. 11.1 SYSCON 6.4 - User’s Manual By now, Mapping Tool shows the controller, network devices, Function Blocks and I/O Point Groups, standard and non-standard I/O connections, and the Memory Map when an I/O Connection or I/O Point is selected. The example in the figure below shows the Mapping Tool window: Figure 11.2. Mapping Tool Window To map I/O Points after creating a Profibus, DeviceNet or AS-i network and closing Mapping Tool, right-click the icon of the Profibus, DeviceNet or AS-i network, in the corresponding network window as indicated below, and select the option Modify I/O Mapping. Figure 11.3. Opening the Mapping Tool window The sections below describe the Mapping Tool interface and procedures for mapping input and output I/O points. 11.2 Tutorial: Mapping Tool User Interface The following table shows the icons that graphically represent the network topology, in the Mapping Tool window: Profibus, DeviceNet or AS-i Controller Network Channel Profibus, DeviceNet or AS-i Device I/O Connection List I/O Connection List with unmapped connections Mapped I/O Connection Unmapped I/O Connection Function Block Parameters and I/O Points I/O Points Group Below the Network Topology View area, the I/O Point data type and bit/byte offset is indicated. Right below the Function Block View area, the total number of blocks is indicated, and below the I/O Point Group View area the total number of I/O points created, and the numbers of available analog and discrete I/O points are also indicated for the entire configuration displayed in the network topology tree. Network Topology View The Network Topology View shows the current network configuration, created with Network Configurator. It is not possible to edit the network configuration topology in Mapping Tool, only I/O connection mapping can be altered. Figure 11.4. Network Topology View For example, click the icon of a mapped I/O connection on the Network Topology View to display the memory map, function blocks and I/O points related to that I/O connection. 11.3 SYSCON 6.4 - User’s Manual Expanding the Network Topology In order to better organize the network topology view, you can expand or collapse elements from a selected item. You can expand or collapse the elements in the Network Topology View area. First, select the item, such as a module, controller, instrument or connections. On the View menu, click the option Collapse to collapse sub-elements from the selected item, or press CTRL + NumPad- on your keyboard. On the View menu, click the option Expand to display the sub-elements from the selected item, or press CTRL + NumPad+ on your keyboard. Memory Map View The Memory Map View shows byte positions of the I/O connection selected in the topology network tree. Each byte is represented by a different color, where: White Byte: indicates that the memory position is available. Click on it to map I/O points; Grey Byte: indicates that the memory position is not available; Light Blue Byte: byte mapped as analog; Dark Blue Byte: byte mapped as analog and the corresponding I/O point is selected; Light Yellow Byte: byte mapped as digital; Dark Yellow Byte: byte mapped as digital and the corresponding I/O point is selected. Figure 11.5. Example of Memory Map View Blocks and Parameters View The Function Block View lists function blocks and parameters related to the icon selected in the network topology tree. For example, when the icon of the controller is selected, blocks and parameters of all devices connected to the channels from that controller are listed. Likewise, when the icon of the device is selected, only the blocks and parameters configured for that specific device are listed. When you select a parameter in the Function Block View, the related memory map is displayed, and mapped bytes are indicated in blue for analog bytes, or yellow for discrete bytes. 11.4 Tutorial: Mapping Tool Figure 11.6. Mapping for the Selected Parameter I/O Point Group View The IO Point Group View shows the I/O points grouped by device, according to the icon selected in the topology tree. Similarly to the Function Block View, select the icon of the I/O point to display the related memory map. Mapped bytes are displayed in blue, for analog bytes, or yellow for discrete bytes. Displaying the Device Model To indicate the model of each device in the Network Topology, select the View menu and click the option Device > Model. The device model is displayed in parenthesis. See the example below: Figure 11.7. Display Device Model Displaying I/O Points Tags By default, when Mapping Tool is executed, the User Tag of the I/O Points is always displayed. The User Tag is defined by the user in Syscon, through the procedure Edit User Parameter Tags. On the View menu, click the option I/O Point > Tag to display the tags that were automatically created by the Mapping Tool for the I/O Points. These tags are indicated in parenthesis. Unmark this option to hide these tags. On the View menu, click the option I/O Point > User Tag to display only the tags defined by the user. 11.5 SYSCON 6.4 - User’s Manual Using Mapping Tool Renaming Blocks or I/O Point Groups You can change the tag of a block or I/O point group using Mapping Tool. Right-click the icon of the block or I/O point group and select the option Rename. Type the new tag for the block (or group) and click Ok. Figure 11.8. Changing Block Tag The tag of the I/O Point Group based on the selected block is updated as well. The changes are also applied to the strategy configuration, in Syscon. Moreover, the I/O points must be updated in the logic project file related to that block, if the logic was created in LogicView. When the user opens a logic configuration file in LogicView, or if there is another user editing the file when the tag was changed, a message box warns the user to update the configuration file. If the renamed group has a block associated to it, the block tag is also updated. Removing Blocks, I/O Point Groups or I/O Points To remove a block or I/O point group, right-click the icon and select the option Delete. I/O points associated to the block are removed and the block is deleted from the Syscon project configuration. If I/O points associated to the block were being used in a logic configuration in LogicView, they are also deleted from the logic. Mapping I/O Connections Select the icon of an I/O connection to map it as an I/O point and the memory map is displayed in the Mapping Tool window, indicating available memory positions and positions that are already mapped. Click an available position represented by a white byte to open the Map Wizard dialog box. Figure 11.9. Map Wizard Dialog 11.6 Tutorial: Mapping Tool Select a data type and the type of the block. When the block type is set as None, you can type a block or I/O point group tag. If data type Bit (discrete) is selected, click Next, set the bits that represent I/O points and click Finish to conclude. Figure 11.10. Mapping Bits If analog data type is selected, click Next, configure values for scale parameters (Sensor, PV and Unit) and click Finish to conclude. Figure 11.11. Scale Configuration If discrete data type is selected, except Bit type, just click Finish to conclude. ATTENTION The maximum size for a block or I/O point group tag is 32 characters. The block or I/O point group tag must be unique within Studio302 Database. I/O Points Tags edited by the user follow the format below: • Analog Input: <Device_Tag>_AI_# • Analog Output: <Device_Tag>_AO_# • Discrete Input: <Device_Tag>_DI_# • Discrete Output: <Device_Tag>_DO_# Mapping Tool automatically creates tags for I/O points according to the standard format described below: • Analog Input: IN_# • Analog Output: OUT_# • Discrete Input: IN_D# • Discrete Output: OUT_D# 11.7 SYSCON 6.4 - User’s Manual Editing Digital Bits On the Memory Map View area, click the bit mapped as a digital I/O point to open the Map Wizard dialog box. Remember that digital bytes are represented in yellow. See the example below: Figure 11.12. Editing bits Select the bits to represent the I/O point and click Finish to conclude. Editing I/O Point Attributes Right-click the icon of an I/O point and select the option Attributes to open the Attributes dialog box. You can change the user tag of an I/O point, which is indicated in parentheses in the Mapping Tool window, and type a brief description for value and status of the I/O point: Figure 11.13. Changing Attributes If an I/O point is an analog data type, you can also configure the scale values. Right-click the icon of an I/O point and select the option Scale. 11.8 Tutorial: Mapping Tool Figure 11.14. Changing Scale Values Editing I/O Point Attributes in the I/O Point Table Use the I/O Point Table to edit attributes of all I/O points, from every device displayed in the network topology tree. On the Edit menu, click the option I/O Point > User Tags to open the I/O Point Table. Figure 11.15. I/O Points Table You can change user tags and also type value and status descriptions for I/O points. Select a cell on the table and double-click it to edit the attribute. When you finish editing the data, press Enter on the keyboard to conclude. Figure 11.16. Editing the I/O Points Table Click Ok to close the I/O Points Table window and return to Mapping Tool. Copying Attributes in the I/O Point Table In the I/O Point Table, you can copy the attribute or a group of attributes related to one device, and paste the same text to other devices, but remember that the tag of a block or I/O point group must be unique in the Studio302 Database. 11.9 SYSCON 6.4 - User’s Manual 1) Click the cell that contains the attribute to be copied. If you want to select a group of attributes to be copied, click the first cell on the table and drag the mouse cursor over the desired cells. 2) Right-click the cells and select the option Copy, or press CTRL + C on the keyboard. 3) Click the cell where the attribute will be pasted. If you selected a group of cells, it is only necessary to click the first cell of the group where the attributes will be pasted. 4) Right-click the cell and select the option Paste, or press CTRL + V on the keyboard. The attributes will be altered according to the number of cells selected. 5) Press ESC on the keyboard to deselect the copied cells. IMPORTANT Remember that the tag of I/O points must be unique in the Studio302 Database. Mapping Tool verifies if tags created in the User Tag column do not repeat. When you execute the steps above to copy User Tags to other I/O Points, at least part of the text must be altered to differentiate I/O points, for example, changing the name of the corresponding device. Consequently, when you copy and paste user tags, the Find & Replace dialog box opens. On the Text to find field, type the text to be searched in the attribute strings from the selected cells. On the Text to replace field, type the new text to replace part of the string. Click Ok to replace the text strings. Click Ok to close the I/O Points Table window and return to Mapping Tool. NOTE Another fast way to edit data related to I/O points is using an MS Excel worksheet, considering the column order User Tag, Value Description and Status Description, as indicated in the example below: Figure 11.17. Editing I/O Points Using Excel , or press Ctrl+C on Type the desired information, select the cells on the table and click Copy the keyboard. Return to the Mapping Tool window and select the field corresponding to the first point edited in the Excel table, on the column User Tag. Press Ctrl+V on the keyboard. Remember that the tag of an I/O point group must be unique in the Studio302 Database. Mapping Tool verifies if tags created in the User Tag column do not repeat, and alerts the user if a tag is not unique. Tags created by users that already exist in the configuration are not copied to the I/O Points Table. 11.10 Tutorial: Mapping Tool Editing Scale Values On the Edit menu, click the option I/O Point > Scales to edit scale values for all I/O points, from every device displayed in the network topology tree. The Edit Scale dialog box will open. Figure 11.18. Editing Scale for I/O Points To edit a scale value, double-click the cell on the table, or press F2 on the keyboard. Type the new value and press Enter on the keyboard to apply the changes. Click Ok to close the I/O Points Scale Table window and return to the Mapping Tool. Copying Values in the Scale Table In the Scale Table, you can copy the value or a group of values, and paste them to other I/O points. 1) Click the cell that contains the scale value to be copied. If you want to select a group of values, click the first cell of the group on the table and drag the mouse cursor over the desired cells. 2) Right-click the cells and select the option Copy, or press CTRL + C on the keyboard. 3) Click the cell where the attribute will be pasted. If you selected a group of cells, it is possible to paste the values to a proportional number of cells. Click the first cell where the value will be pasted and drag the mouse cursor to select a multiple number of cells, for example, if you selected two columns and two rows to be copied, then you can paste the values to a group of four rows and two columns, or four rows and four columns, etc. 4) Right-click the cell and select the option Paste, or press CTRL + V on the keyboard. The values will be pasted to all table cells selected. 5) Press ESC on the keyboard to deselect the copied cells. To alter the scale unit for I/O Points, double-click the cell on the Unit Index column corresponding to the desired I/O Point. Locate the scale unit on the drop-box menu and click to select it. Use the steps describe above to copy and paste the scale unit to several I/O Points. Click Ok to close the Scale Table and return to the Mapping Tool. Searching Text in the I/O Point or Scale Tables To search a text or part of a text in the I/O Point Table or in the Scale Table, right-click the table and select the option Find. The Find dialog box will open. 11.11 SYSCON 6.4 - User’s Manual Figure 11.19. Searching a Text Type the text on the Find field and click Find. Mark the option Case sensitive to differ uppercase and lowercase letters on the search. Mark the option Backward to invert the search direction. Click Close to conclude. Find and Replace a Text in the I/O Point or Scale Tables To search a text or part of a text in the I/O Point Table or in the Scale Table, and then replace it with another text, first select the cells to be searched. Click the first cell of the group and drag the mouse cursor to select the group of cells. Right-click the table and select the option Replace. The Find & Replace dialog box will open. Figure 11.20. Replacing a Text On the Text to find field, type the text to be searched on the table. On the Text to replace field, type the new text to replace part of the string. Click Ok and each occurrence of the searched text will be replaced with the new text. Defining the Reading Order for Bytes According to the operational system being used, it is necessary to consider the byte order in which values are stored in memory. There are two possible reading/writing orders for bytes: Little Endian: the least significant value in hexadecimal is stored in memory at the lowest address; the other bytes will be stored in ascending order until the most significant byte is stored in the highest address. This method is also called reverse order. Big Endian: the high-order byte is stored in memory first, that is, at the lowest memory address. The least significant byte is stored at the highest address. Right-click the icon of a device and select the reading order Little Endian or Big Endian. 11.12 Tutorial: Mapping Tool Figure 11.21. Reading Order Copying the Memory Map The memory map of the I/O connection (represented by the icon in the network topology tree) can only be copied to another I/O connection of the same type (an input or output connection). The target I/O connection must have a number of bytes available to map the points of the original I/O connection. Likewise, the memory map of a module can only be copied to another module, and the memory map of a device can only be copied to another device. ATTENTION It is not possible to copy the memory map for devices with automatic I/O mapping (Standard I/O Connection). Right-click the icon of the desired I/O connection, or module, or device, and select the option Copy Mapping. 11.13 SYSCON 6.4 - User’s Manual Figure 11.22. Copying the Memory Map Then, right-click the icon of the target I/O connection, or module, or device, of the same type and select the option Paste Mapping to conclude. Figure 11.23. Pasting the Memory Map The I/O Point mapping is copied to the target selected item and the tags of the parameters are automatically created. 11.14 Tutorial: Mapping Tool Figure 11.24. Copied I/O Connection The default format of I/O point tag is described in section Mapping I/O Connections. Deleting Mapped Bits To delete a mapped I/O point, right-click its icon and select the option Delete. Figure 11.25. Deleting Mapped Bits The selected I/O point is automatically deleted and will be available for new mapping. ATTENTION If the Delete option is not available in the menu, it means mapping was automatically executed by Mapping Tool, and it will be necessary to edit the channel or device configuration using the Network Configurator tool. 11.15 SYSCON 6.4 - User’s Manual 11.16