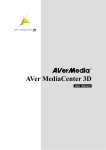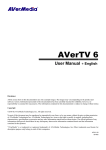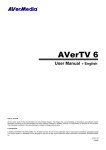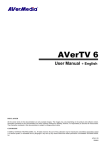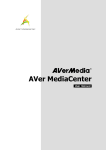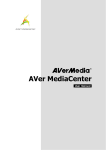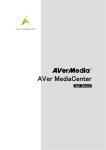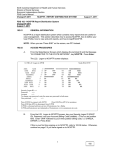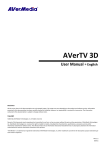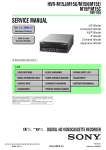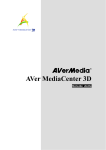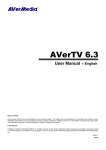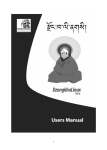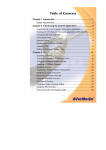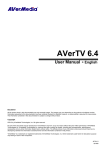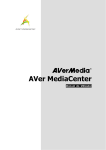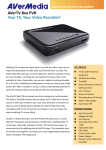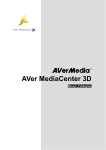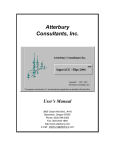Download 2. - Solid Signal
Transcript
AVer MediaCenter 3D User Manual Disclaimer All the screen shots in this documentation are only example images. The images may vary depending on the product and software version. Information presented in this documentation has been carefully checked for reliability; however, no responsibility is assumed for inaccuracies. The information contained in this documentation is subject to change without notice. Copyright ©2011 by AVerMedia Technologies, Inc. All rights reserved. No part of this document may be reproduced or transmitted in any form, or by any means (Electronic, mechanical, photocopy, recording, or otherwise) without prior written permission of AVerMedia Technologies, Inc. Information in this document is subject to change without notice. AVerMedia Technologies, Inc. reserves the right to modify, change, improve or enhance its products and to make changes in the content without obligation to notify any person or organization of such changes. Please visit avermedia.com to get the updates of the operation and use of AVerMedia products. "AVerMedia®" is the trademark and logo of AVerMedia Technologies, Inc. Apple, the Apple logo, iPod, iPhone, iPad and Apple TV are trademarks and/or registered trademark of Apple Inc., registered in the U.S. and other countries. Other trademarks used herein for description purpose only belong to each of their companies. MCS-1.7.9 201111 Table of Contents Chapter 1 Introduction................................................................1 1.1 Device Introduction ...........................................................................................2 1.2 System Requirements .......................................................................................3 1.3 Activating AVer MediaCenter 3D ......................................................................4 1.4 Overview of AVer MediaCenter 3D ...................................................................5 The Main Screen.......................................................................................................... 5 The Main Control Buttons ............................................................................................ 6 Navigation Tree ............................................................................................................ 7 1.5 Remote Control (Optional)................................................................................8 Overview of the Remote Control (RM-KV)................................................................... 8 Overview of the Remote Control (continued)............................................................... 9 Overview of the Remote Control (RM-HV)................................................................. 10 Overview of the Remote Control (continued)..............................................................11 1.6 Running AVer MediaCenter 3D for the First Time.........................................12 Chapter 2 Getting Started .........................................................14 2.1 TV ......................................................................................................................15 Scanning TV Channels .............................................................................................. 15 Watching Live TV ....................................................................................................... 16 Selecting a TV Channel ............................................................................................. 17 Adjusting Volume ....................................................................................................... 17 Specifying a Channel Name or Description ............................................................... 17 Fine Tuning Color and Quality of the Display............................................................. 19 Deleting a Channel..................................................................................................... 21 Editing the Channel Group Table ............................................................................... 22 Managing the Channel Groups .................................................................................. 23 Using OverScan Function .......................................................................................... 25 Changing the TV Channel Order................................................................................ 26 Capturing Images....................................................................................................... 26 Recording a TV Program Directly .............................................................................. 26 Playing a Recorded TV Program ............................................................................... 27 Viewing Teletext Information (Available for PAL / SECAM or DVB-T System) .......... 28 Viewing Closed Caption Information .......................................................................... 29 Viewing EPG Information (Only Available for Digital TV)........................................... 30 Closing the Media Window......................................................................................... 32 Parental Control ......................................................................................................... 33 2.2 3DTV .................................................................................................................37 3D Watching Operations ............................................................................................ 39 Watching a 3D Source TV Program in 2D Mode ....................................................... 42 Recording a 3DTV Program....................................................................................... 43 Playing a Recorded 3DTV Program........................................................................... 43 2.3 Radio.................................................................................................................46 Scanning FM Radio Frequencies (Only available for FM Radio)............................... 46 Listening to the Radio ................................................................................................ 47 Manually Scanning Specific FM Channels (Only available for FM Radio) ................... 47 Selecting a Radio Channel......................................................................................... 48 Adjusting Volume ....................................................................................................... 48 Deleting a Channel..................................................................................................... 48 Changing the Radio Channel Order........................................................................... 49 Recording a Radio Program Directly ......................................................................... 49 Playing a Recorded Radio Program .......................................................................... 50 Setting the Audio Mode (Only Available for FM Radio).............................................. 50 2.4 Video.................................................................................................................52 Playing Video Files..................................................................................................... 52 2.5 Music ................................................................................................................53 Adding Music to your Playlist ..................................................................................... 53 Playing Music ............................................................................................................. 54 2.6 Pictures ............................................................................................................55 Viewing the Captured Images .................................................................................... 55 Playing Slide Show .................................................................................................... 55 Chapter 3 Advanced Operations ..............................................56 3.1 TV ......................................................................................................................57 Using Schedule Recording......................................................................................... 57 Using TimeShift .......................................................................................................... 59 Switching Between TV and External Video................................................................ 60 Multi-Program Display (Only Available for Digital TV)................................................ 60 3.2 Radio.................................................................................................................62 Using Schedule Recording......................................................................................... 62 Using TimeShift .......................................................................................................... 64 3.3 Video.................................................................................................................65 Picture-in-Picture(PIP) / Picture-by-Picture(PBP) Display ......................................... 65 Chapter 4 More Settings ............................................................67 4.1 General Settings ..............................................................................................68 Configure Storage ...................................................................................................... 68 Configure Snapshot ................................................................................................... 69 Video Device (Only Available for Multi-Card / Dual Tuner Series Users) .................. 70 More Options.............................................................................................................. 71 4.2 TV Settings.......................................................................................................72 Configure Analog TV / Configure Digital TV Î ATSC(only for Configure Digital TV) Î Configure TV Signal .................................................................................................................... 72 Configure Analog TV / Configure Digital TV Î ATSC (only for Configure Digital TV) Î Manage Programs ....................................................................................................................... 73 Configure Analog TV Î Configure Timeshift ............................................................. 73 Configure Analog TV / Configure Digital TV Î ATSC(only for Configure Digital TV) Î Configure Color Adjustment......................................................................................................... 74 More TV Options ........................................................................................................ 75 Configure Closed Captions ........................................................................................ 75 4.3 Radio Settings .................................................................................................76 Manage FM Radio Programs / Manage Digital Radio Programs............................... 76 Configure FM Radio Recording / Configure Digital Radio Recordings ...................... 77 4.4 Video Settings..................................................................................................78 4.5 Picture Settings ...............................................................................................79 4.6 About ................................................................................................................80 Appendix ...................................................................................81 Hot Keys..................................................................................................................... 82 Glossary ..................................................................................................................... 83 Video Gaming Plug-in (for Windows Vista and Windows 7 Media Center only)........ 85 Video Quality Enhancement Plug-in (for Windows Vista and Windows 7 Media Center only) ................................................................................................................................... 86 AVerRadio Gadget (for Windows Vista and Windows 7 only).................................... 88 Chapter 1 Introduction Thanks for purchasing AVer MediaCenter 3D. This powerful application allows you to watch TV, listen to the radio, create slide shows, record favorite programs and enjoy other features on your PC. With our easy-to-use remote control, you can enhance your PC experience. Turn your computer system into a real multimedia entertainment center. This Chapter will guide you through the essential information of AVer MediaCenter 3D. Please do read this chapter before using this application. Please be noted the functions and images may vary depending on the product you purchase and the area you live. Device Introduction ........................... 2 System Requirement......................... 3 Activating AVer MediaCenter 3D ...... 4 Overview of AVer MediaCenter 3D ... 5 Remote Control.................................. 8 Running AVer MediaCenter 3D for the First Time ......................................... 12 1.1 Device Introduction Thanks for purchasing AVerMedia’s product. Please be noted that the functions or the remote control mentioned in this manual may vary depending on the product you purchase and the area you live. Product Name AVerTV VolarTM Hybrid Q Model No. H837 TV System Digital TV (ATSC / Clear QAM) Analog TV (NTSC / PAL / SECAM) Audio Mode Stereo / Mono / SAP FM Radio Supported Remote Control Supported (RM-HV / RM-KV) (Optional) External Signal S-Video / Composite Source (Optional) Others iEPG Closed Captions Note iEPG is only supported in USA Appendix Video Gaming Plug-in (for Windows Vista and Windows 7 Media Center only) Video Quality Enhancement Plug-in (for Windows Vista and Windows 7 Media Center only) AVerRadio Gadget (for Windows Vista and Windows 7 only) Introduction 2 1.2 System Requirements System requirements are described in detail below. Before using AVer MediaCenter 3D, verify that your PC meets the requirements below. Live TV Viewing · ® Intel Pentium 4.2.4 GHz (Hyper-Threading) CPU · AMD Athlon XP 2600+ · Pentium Mobile 1.6 GHz or TimeShift and Recording 3DTV Viewing / Recording in HDTV (MPEG-2) · · Intel® Core™2 Duo 1.6 GHz AMD Athlon™ 64 X2 Dual Core™ 2.0 GHz · · Intel® Core™ 2 Duo 1.6 GHz Intel® Core™2 Duo or AMD Athlon™ X2 CPU or higher Notebook CPU or AMD AMD equivalent equivalent VGA card* with 512M memory supports DirectX 9.0 or above. For HDTV, VGA card VGA VGA card with 128M memory supports DirectX 9.0 or above. Card should support DXVA. For HD Input Source, standalone graphics card is recommended for HD video capturing. RAM 512MB RAM or above · OS · · Windows® XP ® Windows Vista™ Windows® 7 1 GB or above · · Windows® Vista™ Windows 7 32/64 bit *Anaglyph, polarized, and shutter display modes are all supported. To watch 3DTV or videos without any hardware upgrade, choose anaglyph display mode. To get the best 3D effect, we strongly recommend to use NVIDIA® 3D Vision™ Kit, 3D-supported graphics card (NVIDIA® GeForce® GT 240 recommended or above) and 3D-ready display. Introduction 3 1.3 Activating AVer MediaCenter 3D To run the application, click Start, point to Programs, choose AVerMedia, select AVer MediaCenter 3D and then click AVer MediaCenter 3D. Another way is to double-click the AVer MediaCenter 3D program icon “ ”on the desktop. Or, you can double-click the AVer Quick “ ” launcher located in the lower right corner of the screen. Note: AVerQuick allows to set the desired default application, which means you can choose either AVerTV 3D or AVer MediaCenter 3D as the default application when double clicking AVerQuick icon . To do this, right click AVerQuick, choose “Setting”, and select the preferred application in the “Application” tab. Introduction 4 1.4 Overview of AVer MediaCenter 3D After running the software, the main screen of AVer MediaCenter 3D appears, which includes TV, Radio, Video, Music, Pictures and Settings. This section briefly introduces main menu, sub menus and setting items. For more details, please refer to Chapter 2. ¾ The Main Screen Description Title bar n Main menu o Main window p TV monitor and control panel q Display the system time r ; Note: You will not see the TV monitor and control panel until scanning TV channels. Introduction 5 ¾ The Main Control Buttons Description Go back the main menu Go back one level Open user manual Minimize the application Restore the previous size Exit the application / Description Switch from real-time TV or Radio to TimeShift mode. / Freeze the playback temporarily. Stop the playback, recording, TimeShift, etc. Play the selected file Record the current program. Play the previous/next file in the playlist. Move backward or skip forward in intervals. Capture a single image or a sequence of images. Enable the PIP or multiple channel display function. Switch to display all the programs that are under the same frequency simultaneously. (This function is only available for digital TV.) Switch to different aspect ratios. Go to the next upper or lower active channel. Turn on / off the sound. Increase or decrease the sound. Choose between available audio modes Watch or record 3DTV Watch or record a 2D source TV program in 3D simulation Open 3DTV Setting page Introduction 6 ¾ Navigation Tree ; Note: The items may vary depending on the product you use and the area you live. Introduction 7 1.5 Remote Control (Optional) The remote control supports all the features of AVer MediaCenter 3D. To use, just point the remote control at the receiver, and press button. ¾ Overview of the Remote Control (RM-KV) Button Description (1) Turn on/off the application. (2) Turn off/on the sound. (3) Use numeric buttons to select a channel. (4) Display TV in full screen. (5) Change between available audio modes. (6) Main Screen: Use the arrow button to navigate all on-screen items. Use OK to confirm the selection. PIP Mode: Change size or position of the selected screen by the arrow buttons. Volume up / Volume down. (7) (8) (9) (10) (11) (12) (13) (14) (15) Main Screen: A shortcut to the main menu-- “Video”. Teletext Mode: Jump to the teletext page of the corresponding color according to this button. Main Screen: A shortcut to the main menu--“TV”. Teletext Mode: Jump to the teletext page of the corresponding color according to this button. View Teletext / Close Caption information. View EPG information. (This function is only available for digital TV) Record the current program. Play the selected file or temporarily freeze the playback. - Go to the previous item in the playlist. - Set the time to bring your computer out of Stand By or Hibernate mode. (This function is only available for AVerTV 3D) Move backwards in intervals. Introduction 8 ¾ Overview of the Remote Control (continued) Button Description (16) Skip forward in intervals. (17) - Go to the next item in the playlist. - Set the time to put your computer into Stand By / Hibernate mode, exit the application or turn off the computer. (This function is only available for AVerTV 3D) Stop the playback, recording, TimeShift, etc. - Switch from real-time TV or Radio to TimeShift mode. - Temporarily freeze the playback. (This function is only available for AVerTV 3D) Activate the Picture in Picture (PIP) / Multi-Channel Display function. Capture an image or a continuous sequence of images. Main Screen: A shortcut to the main menu--“Pictures”. Teletext Mode: Jump to the teletext page of the corresponding color according to this button. Main Screen: A shortcut to the main menu--“Music”. Teletext Mode: Jump to the teletext page of the corresponding color according to this button. Channel up and channel down. (18) (19) (20) (21) (22) (23) (24) (25) (26) (27) (28) Go back to the previous page. Exit 3DTV mode. - Go to the main menu. - Exit from CI/CA Information dialog. (This function is only available for CI/CA) Return to previously accessed channel. Change between available signal sources. Introduction 9 ¾ Overview of the Remote Control (RM-HV) Button Description (1) Turn on/off the application. (2) Set the time to put your computer into Standby/Hibernate mode, exit the application or turn off the computer. View Teletext / Close Caption information. PIP Mode: Turn on/off the PIP-positioning function. When enabled, you can move the selected screen using the arrow buttons. Use numeric buttons to select a channel. Use Clear to delete the unwanted digit or letters. Go back to the previous page. (3) (4) (5) (6) (7) (8) Display the current program’s information. (This function is not available for this device.) Channel up and channel down. (15) View EPG information.(This function is only available for digital TV and radio) Capture an image or a continuous sequence of images. Main Screen: A shortcut to the main menu--“TV”. Teletext Mode: Jump to the teletext page of the corresponding color according to this button. Main Screen: A shortcut to the main menu-- “Video”. Teletext Mode: Jump to the teletext page of the corresponding color according to this button. Switch from real-time TV or Radio to TimeShift mode. Play the selected file or temporarily freeze the playback. Go to the previous item in the playlist. (16) Move backwards in intervals. (17) Change between available signal sources. (9) (10) (11) (12) (13) (14) Introduction 10 ¾ Overview of the Remote Control (continued) Button (18) (19) (20) (21) (22) Description Switch to different aspect ratios (4:3, 16:9, Full Screen, Keep Aspect Ratio). Switch to live TV source in full screen. PIP Mode: Turn on/off the PIP-sizing function. When enabled, you can enlarge or shrink the selected screen using the arrow buttons. Activate the Picture in Picture(PIP) / Multi-Channel Display function. Go to the main menu. (25) Main Screen: Use the arrow button to navigate all on-screen items. Use OK to confirm the selection. PIP Mode: Move or change size of the selected screen by the arrow buttons. - Confirm the selection. - Choose item from the drop-down list. Turn off/on the sound. (26) Volume up / Volume down. (27) Change between available audio modes. Main Screen: A shortcut to your main menu--“Pictures”. Teletext Mode: Jump to the teletext page of the corresponding color according to this button. Main Screen: A shortcut to your main menu--“Music”. Teletext Mode: Jump to the teletext page of the corresponding color according to this button. (23) (24) (28) (29) (30) Stop the playback, recording, TimeShift, etc. (31) Record the current program. (32) Go to the next item in the playlist. (33) Skip forward in intervals. (34) Return to previously accessed channel. Introduction 11 1.6 Running AVer MediaCenter 3D for the First Time When you run the AVer MediaCenter 3D for the first time, a set up wizard will automatically appear and take you through all the necessary settings step by step. 1. When a dialog box appears, click Yes. 2. If you use two AVerMedia devices or a dual tuner device, choose the primary device or tuner for watching TV or listening to the radio and then select Next (as shown on the right). Then choose Next again to continue. 3. Choose the country where you located and select the correct settings for the supported external outputs, such as S-Video, Composite, Component Video, or HD Input Source Standard (the supported items vary depending on the device you purchase). Then select Next. 4. Then the wizard will show the setting process and lead you to set up all available signal sources (As shown on the right). Select Next to continue the process or select Skip to ignore the setting. 5. Determine the Signal Type and select Next. Introduction 12 6. Select AutoScan to start scanning (As shown on the right). After scanning, select Next to continuously set up other signal sources if any. 7. After finishing all settings, select Finish. 8. Select Next to continuously set up other device if any. 9. If you want to re-configure all the settings again, go the main page and select SettingsÎ General Î Run Wizard Again. Introduction 13 Chapter 2 Getting Started This Chapter will start with the basic usage of AVer MediaCenter 3D, including scanning programs, playing music, recording a TV/ Radio program, and so on. Before using the application, it is necessary to understand all the basic operations in this chapter. TV ...................................................... 15 3DTV ................................................. 37 Radio................................................. 47 Video................................................. 53 Music ................................................ 54 Pictures ............................................ 56 2.1 TV Under the TV main menu, you can enjoy watching TV, record your favorite program and so on. ¾ Scanning TV Channels If you didn’t run the setting up wizard, a dialog box will appear to prompt you to scan for channels when selecting the main menu “TV”. 1. When the Program Information dialog box appears, select Yes. 2. Then the wizard leads you to the “Settings” page to automatically scan channels. 3. You can check the scanning progress from the progress bar. After scanning, the active TV channels will be listed inside the box. 4. Terminate the scanning, simply select Stop. 5. If there are channels missing, select All Frequency Scan. This may take you a while, please be patient. ; Note: 1. If you didn’t follow the wizard to automatically scan channels, you can select Settings Î TV Î Configure Analog TV or Configure Digital TV Î ATSC ÎManage Programs and choose Auto Scan to scan for channels. 2. After Media Center Edition scan, you may not be able to lock channels with AVerTV 3D. Please restart the computer to make it function normally. Getting Started 15 ¾ Watching Live TV You can enjoy analog TV, digital TV or both of them depending on what your product is. 1. After scanning, go to the TV page and you can see a preview TV window in the right-hand section of the screen. 2. To switch the preview mode to the full-screen mode, select Live. 3. If you want to go back the preview mode, press on the remote control or select in the top-left corner of the screen. ; Note: To watch or record 3DTV, please refer to the section entitled “3DTV”. Getting Started 16 ¾ Selecting a TV Channel There are four ways of switching between TV channels: 1. Use the numeric keys on the remote control to get your desired channel. 2. Use the Channel Up/Down buttons ( on the remote control or on the control panel) repeatedly until reaching your desired channel. 3. 4. Enter the number on your numeric keypad to get your desired channel. Select the Program List and select the channel you want. ¾ Adjusting Volume To increase or decrease volume when watching TV, press the control panel. To disable the sound of the program, press on the remote control or click on the remote control or click on on the control panel. Press the same button again to turn on the sound. ¾ Specifying a Channel Name or Description To assign a channel name or specify description: 1. Select “Settings” Î “TV” Î “Configure Analog TV” or “Configure Digital TV” Î “ATSC” Î “Manage Programs”. 2. Select the desired channel you want to assign a name or description. Getting Started 17 3. Enter the name or description under the Channel Name. 4. Choose the preferred audio mode from the drop down list. 5. Select Save to save the settings or select Cancel to abort without saving. If you want to revert to factory settings, select Default. Getting Started 18 ¾ Fine Tuning Color and Quality of the Display If the color and quality of a particular channel need to be adjusted, please do the following. 1. Select Settings Î TV Î Configure Analog TV or Configure Digital TV Î (ATSC) Î Manage Programs. 2. 3. Select the desired channel. Select in the bottom-right of the screen to go to the second page. 4. Then use to adjust the Brightness, Contrast, Hue, Saturation and Sharpness until the image color is accurate. 5. You will need to perform fine-tune only if the reception of the selected channels is not clear. Use to get a clear TV picture. Getting Started 19 6. If the device you use can watch analog TV, here you can also select the Noise Reduction check box to obtain the better quality. 7. Select Save to save the settings or select Cancel to abort without saving. If you want to revert to factory settings, select Default. ; Note: By default, the system is set to disable the color adjustment items. To adjust image color of one specific channel, you need to go to Settings Î TV Î Configure Analog TV or Configure Digital TV Î ATSC Î Configure Color Adjustment and clear the Apply All check box. After clearing the Apply All check box and select Save, you can now adjust the setting of a specific channel. Getting Started 20 ¾ Deleting a Channel If you want to exclude undesirable channels from your channel list, do the followings: 1. Select Settings Î TV Î Configure Analog TV or Configure Digital TV Î ATSC Î Manage Programs. 2. 3. Select the unwanted channel. Choose . This channel will be removed and that means you won’t be able to access these programs anymore. If you want to watch that channel again in some day, you need to rescan all channels. 4. If you just want to skip a particular channel, simply clear the check box. Getting Started 21 ¾ Editing the Channel Group Table To add or remove channels from the channel group, do the following: 1. Select Settings Î TV Î Configure Analog TV or Configure Digital TV Î ATSC Î Manage Programs Î Group Setting. 2. The default and the first channel group*Note are listed in the Group Setting table. 3. You can see all groups in this table. (To see more groups in the table, use arrow buttons in the right bottom corner of the screen). 4. If you choose Configure Digital TV in step, there will be an additional option By Content Provider on this page. This option allows you to classify channels that are under the same frequency into one group. 5. Click the cell to add the desired channel in the channel group. The mark V appearing indicates that channel has been added in the group. 6. Click the cell again to remove the channel from the channel group. 7. The new setting will be saved automatically. ; Note: If you want to search a channel by channel name, select Search. Getting Started 22 ¾ Managing the Channel Groups Channel groups are used to organize and group channels that suit your needs. To manage your channel groups, do the following: 1. Select Settings Î TV Î Configure Analog TV or Configure Digital TV Î ATSC Î Manage Programs Î Group Setting Î Modify. 2. If you want to create a new channel group, select Add. You can also select the existed group to enter the next page to modify the group name. 3. Type in a group name and click Save. Getting Started 23 4. You can use to remove a channel group or use to move the channel group to the desired location. 5. The first channel group will be shown in the Group Setting table. Getting Started 24 ¾ Using OverScan Function On some broadcast channels, you might see distorted lines or black spaces on the top, sides, or bottom of the screen. These video artifacts derive from the source signal, and can be masked using the OverScan feature. 1. Select Settings Î TV Î Configure Analog TV or Configure Digital TV Î ATSC Î Manage Programs. 2. Select the channel you want to hide the edges of the picture. 3. Specify an appropriate number (0~20) to get the better quality. 4. Select Save to save the settings or select Cancel to abort without saving. If you want to revert to factory settings, select Default. ; Note: By default, the system is set to disable the Overscan item. To apply the overscan setting to one specific channel, you need to go to Settings Î TV Î Configure Analog TV or Configure Digital TV Î ATSC Î Configure TV Signal and clear the Apply All check box. After clearing the Apply All check box and select Save, you can now adjust the setting of a septic channel. Getting Started 25 ¾ Changing the TV Channel Order You may change the sequence of channels as you prefer. 1. Select Settings Î TV Î Configure Analog TV or Configure Digital TV Î ATSC Î Manage Programs. 2. 3. Select the channel you want to move. Use to move upward or downward until the selected channel moves to the desired location. ¾ Capturing Images While you watch TV or recorded video from your PC monitor, you can use the application to capture images for your document, presentation or web page. 1. Select TV. 2. Press on the remote control or select on the control panel to capture a still image. To capture another image, press that button again. 3. To view the captured images, go back the Main Menu and select main menu “Pictures”. All the pictures are listed in the right-hand section of the screen. ; Note: For details, refer to the section titled Pictures in Chapter 2. ¾ Recording a TV Program Directly To record a program now: When watching TV, select to record a program immediately. To stop recording, select . Getting Started 26 ¾ Playing a Recorded TV Program 1. 2. 3. Select TV Î Recorded Files. All the recorded files are listed here. You can view those files by date, title or status. 4. 5. Choose the desired file. If you want to delete all recorded files, click Remove All ÎYes. 6. 7. Select Play. To switch to the full-screen, double-click the small TV monitor. 8. To temporarily pause the playback, select select . To stop the playback, . ; Note: 1. For the related information, refer to Video Î Playing Video Files in Chapter 2. 2. For playing and watching recorded TV programs in 3D simulation, refer to 3DTV in Chapter 2. Getting Started 27 ¾ Viewing Teletext Information (Available for PAL / SECAM or DVB-T System) Teletext makes TV viewing a unique experience. It allows you to view teletext broadcasts from your television programs to get the most updated information on TV Schedules, News, Stock Market Prices, Concert & Theatre information and so on. Teletext information may not be available if there is no such service provided in your region or country. - Select TV Î Teletext. - Teletext information overlays on the TV monitor. - Press on the remote control to jump to the Teletext page of the corresponding color. - Or press the numeric buttons on the remote control to go to your desired page. Getting Started 28 ¾ Viewing Closed Caption Information To enable Closed Captions function - Right click on the screen and select Closed Captions. - Click again to disable the function. ; Note: For the related information, refer to TV Settings Î Configure Closed Caption in Chapter 4. Getting Started 29 ¾ Viewing EPG Information (Only Available for Digital TV) Electronic Program Guide (EPG) is a service that allows you to check the next succeeding program schedule and even the program schedules of the whole week. If the EPG service is provided in your region/country, do the following to view the EPG information. (For Analog TV: if the country you choose is the United States in Chapter 1.6, the iEPG function will be enabled.) 1. 2. Select TV Î EPG. You can use to choose the desired day. 3. Then Use in the lower right of the screen to find the channel you want. To select other period of time, use 4. . Select Update to download the latest program schedule. 5. 6. Select the desired program. To record the program for future viewing, use Scheduling. 7. To tune into the program for some time in the future, use Activate Live TV. Getting Started 30 8. 9. Use to go back the EPG page. Select Search Programs to have the advance searching function. 10. On the next page (as shown on the right), you can search by key words, time, program type and the parental rating. 11. After setting all conditions, select Search. ; Note: 1. For more details on establishing a schedule, refer to Using Schedule Recording in Chapter 3. 2. Type and Parental Rating are only effective when your EPG system transmits information about the program type and parental rating. Getting Started 31 ¾ Closing the Media Window After leaving the TV page, for example when you go to the Settings page, a small media window appears at the lower left corner for your preview, so you won’t miss any part of your favorite TV programs. 1. To close the preview window, right-click on the media window and select Stop & Close Media Window. 2. To return to the Live TV mode, just double-click on the media window. Getting Started 32 ¾ Parental Control The Parental Control function enables you to restrict certain channels based on the TV rating. 1. Select “Settings” Î “TV” Î “Parental Control”. 2. Type in the password you want in the Enter a new access code box. 3. Retype in the same password in the Confirm new access code box. 4. Then Choose OK to confirm the selection or select Cancel to abort without saving. 5. When the password is confirmed, you can access the settings page. Select US TV, Canada (English) or Canada (French) to setup the Parental Control options for TV programs. 6. Check the Turn on TV blocking option to enable the TV rating function. 7. If you also want to block the other unrated TV programs, select the Block unrated TV Programs check box. Getting Started 33 8. Select the desired rating level from the drop-down list. Level None 9. Description All rated programs will be blocked. TV-Y All children TV-Y7 Directed to Older Children TV-G General Audience TV-PG Parental Guidance Suggested TV-14 Parents Strongly Cautioned TV-MA Mature Audience If you choose US TV, you can click the Advance icon to enter advance TV rating section. Here you can select your desired rating levels for certain shows that contain higher levels of fantasy violence, suggestive dialogue, offensive language, sexual content, and violence. (Rating options in Advance section will vary depending on the Maximum allowed TV rating level you choose.) 10. Choose US Movie (MPAA) to set up the Parental Control options for US movies. Getting Started 34 11. Select your desired rating levels. 12. Select Save to save the settings or select Cancel to abort without saving. 13. In the United States, different rating dimensions may be used simultaneously. When there is updated rating information from providers, you can choose Downloadable RRT where lists all updated RRT (Rating Region Table), and set up the Parental Control options. 14. To change the password for parental controls, choose Change Access Code. 15. After setting up the parental control, the TV programs under the TV rating you specify will be blocked. Getting Started 35 16. When watching or recording TV, if you want to temporarily unblock the blocked TV programs, right click on the TV screen and point to Temporary Unblock. 17. In the password dialog, enter the password and click OK to unblock the current TV programs temporarily. 18. After temporarily unblocking the channels, all prohibited programs by the parental control will be available for watching and recording till the AVer MediaCenter 3D is closed. ; Note: 1. After setting the password for changing parental control, you will need to input the password to access the Parental Control setting. 2. If you want to watch or record a blocked program, set a preset schedule for a blocked program, or modify the Parental Control settings, you will need to enter the password to proceed. 3. When TV rating data has been updated, a popup message will appear, notifying users to go to Setting Æ TV Æ Parental Control Æ Downloadable RRT to change the settings as they wish. Getting Started 36 2.2 3DTV AVerMedia is honored to present to you the latest 3D TV watching technology in the latest version of AVer MediaCenter 3D. Not only are you able to watch the vivid representation of programs with 3D sources (Real 3D function), but also transform a 2D TV program into a 3D one via the 3D simulation technology (see3D function) by AVer MediaCenter 3D. (Please note the see3D function is not supported for some models.) Before diving into the whole new 3D world, make sure your PC system meets the requirements (please refer to the System Requirement at the beginning of this manual), pay attention to the health reminder concerning your personal welfares, and read the information on 3D technology to fully enjoy the entertainment that AVer MediaCenter 3D brings to you. Health reminder Watching 3D programs with the 3D glasses under correct usage and circumstances is not harmful to your eyes; however, some people might suffer from dizziness, nausea, headache or other uncomfortable feelings. To avoid suffering from any discomfort as such, or should any of these symptoms happen to you, please refer to the health notices below and consult the medical professionals if necessary. 1. Do not wear the 3D glasses for any purpose other than 3D program watching. Wearing the 3D glasses for any activity not intended for 3D glasses application might cause serious damage or injury. 2. Take regular breaks during long watching period. 3. Keep a distance no less than 2.5 feet between you and the display while watching 3D program. 4. If symptoms continue, stop wearing the 3D glasses and take the 3D glasses to the medical professionals for further examinations and medical advices. 3D technology application 101 1. 3D illusion and 3D technology The 3D illusion in the real world for the human eyes usually refers to the depth caused by the compound of the two slightly different images seen through our eyes. Our eyes being spaced apart and each seeing a slightly different picture of the object, the human brain puts the received signals back together to calculate the distance, i.e, the depth, and this is exactly what a 3D video do: to recreate how the human eyes see things in the real world. To recreate the human binocular vision on a 2D medium, we need images provided as how the human eyes perceive them and some gadgets that help us to put the artificial binocular images back Getting Started 37 to one, just as the brain works for us in the real world. 2. How 3D video signals are provided To provide the images that the binocular vision requires, a technology called stereoscopic 3D is employed. Two images with slightly different perspectives of a video frame are provided simultaneously, with one sent to the left eye and the other to the right eye. The 3DTV broadcasts are either encoded as single video stream in side-by-side format or over/under format, or each view should be encoded as separate video stream. These two formats, which are known as "Frame Compatible," are adopted for the high bandwidth efficiency and better compatibility with existing hardware. * Please be noted that blu-ray video 3D illusion is not supported in AVer MediaCenter 3D. 3. Different kinds of 3D glasses The stereoscopic 3D technology described above requires the help of the 3D glasses, either passive or active ones, to properly filter the signals and then send the correct image to each eye to recreate the binocular vision. The most commonly seen passive glasses are those with a pair of red and blue (or green) lenses. The color filtered image is then perceived by each eye to produce the three-dimensional effects. Because of the employment of color complementary, this method inevitably causes discolor. The other kind of more advanced passive glasses are polarized glasses. Each lens of the polarized glasses blocks certain wavelength of the visible light, creating the difference of images perceived by each eye to produce the 3D effects. The linear polarized glasses use the combination of vertical and horizontal polarization, while the circular polarized glasses use the combination of clockwise and counter-clockwise polarization. To create a more vivid and life-like binocular image and avoid discolor problem come the active glasses. The LC (liquid crystal) shutter glasses work with a transmitter or emitter connected to the computer and the each lens blinks on and off by turns in sync with the display at half of the display refreshing rate. Each eye seeing an image, from a slightly different angle, creates the binocular vision. Getting Started 38 ¾ 3D Watching Operations Watching in 3D Mode To watch a live 3D source TV program via AVer MediaCenter 3D 1. Click TV on the main menu bar to enter the TV main screen. 2. Select a TV signal from the drop-down list. 3. Switch to the channel of 3D source. 4. Select 3D Red/Cyan, Micro-polarized 3D, or NVIDIA® 3D Vision™ from the Display Mode drop-down menu according to your 3D watching equipments and click OK to confirm and 3 (Default) go back to AVer MediaCenter 3D main 3 (Default) TV screen. Getting Started 39 5. Click on the control bar at the lower right of the screen and select View to start. Now you can put on the 3D glasses and enjoy the vivid 3D program. 6. To end 3D watching, double click on the screen, press Esc key on your keyboard, or use the Back key on the remote control. ; Note: During 3D watching, operations such as channel switch, TimeShift are not available except for volume control. “NVIDIA® 3D Vision™” Settings If you are using a NVIDIA® 3D Vision™, please follow the instructions below to complete the necessary settings for successful 3DTV watching. 1. Go to Start Î All Programs Î NVIDIA Corporation Î NVIDIA Control Panel. Getting Started 40 Or Right-click on the desktop to bring up the quick menu and select NVIDIA Control Panel. 2. Go to Set up stereoscopic 3D and check Enable stereoscopic 3D to activate 3D relevant settings. Getting Started 41 ¾ Watching a 3D Source TV Program in 2D Mode If you prefer 2D TV watching for a live 3D source TV program, follow the instructions below to turn a 3D source TV program in 2D. 1. Click TV on the main menu bar to enter the TV main screen. 2. Select a TV signal from the drop-down list. 3. Switch to the channel of 3D source. 4. Select 2D from the Display Mode drop-down menu and click OK to confirm and go back to AVer MediaCenter 3D main TV screen. 5. Click on the control bar at the lower right of the screen and select View to start. 6. To end TV watching, double click on the screen, press Esc key on your keyboard, or use the Back key on the remote control. Getting Started 42 ¾ Recording a 3DTV Program To record a 3DTV program z Exit from 3D watching full screen mode first. z Click on the control bar at the lower right of the screen and select Record to start. z To end 3D recording, double click on the screen, press Esc key on your keyboard, or use the Back key on the remote control. ; Note: 1. The screen goes into full screen mode after you start recording. 2. Please DO NOT exit full screen mode during 3D video recording or the recording will be stopped. 3. Any system messages will end 3D video recording or 3DTV viewing. ¾ Playing a Recorded 3DTV Program Getting Started 43 1. 2. 3. Select TV Î Recorded Files. All the recorded files are listed here. You can view those file by date, title or status. 4. 5. Select the desired file. If you want to delete all recorded files, click Remove All ÆYes. OR, 1. 2. Select Video. You may see some recorded video files are listed on the right hand section of the screen. Or you can select More Videos to choose other folders. 3. Select the file you want. Getting Started 44 4. Click on the control bar at the lower right of the screen and the 3D Setting dialogue box appears. 1. Select 3D Red/Cyan, Micro-polarized 3D, or NVIDIA® 3D Vision™ from the Display Mode drop-down menu according to your 3D watching equipments and click OK to confirm and go back to AVer MediaCenter 3D main TV screen. 2. Click on the control bar at the lower right of the screen to start. Now you can put on the 3D glasses and enjoy the vivid 3D program. 3. To end 3D watching, double click on the screen, press Esc key on your keyboard, or use the Back key on the remote control. Getting Started 45 2.3 Radio If the product you purchase with radio function, then you can read this chapter to learn more knowledge about this. ¾ Scanning FM Radio Frequencies (Only available for FM Radio) If this is your first time running the application, a dialog box will appear to prompt you to scan for channels when selecting the main menu “Radio”. 1. When the Program Information dialog box appears, select Yes. 2. Then the wizard leads you to the Settings menu to auto scan channels. 3. You can check the scanning progress from the progress bar. After scanning, the active FM Radio channels will be listed inside the box. 4. If there are channels missing, select All Frequency Scan. This may take you a while, please be patient. ; Note: If you didn’t follow the wizard to automatically scan channels, you can select Settings Î Radio Î Configure FM Radio or Configure Digital Radio Î ATSC Î Manage Programs and choose Auto Scan to scan for channels. Getting Started 46 ¾ Listening to the Radio You can enjoy listening to the FM Radio, digital radio or both of them depending on what product you purchase. 1. After scanning, go to the Radio page and you can see all available channels listed in the right-hand section of the screen. 2. Select the channel you want. 3. Select Live Radio to listen to the live program. ¾ Manually Scanning Specific FM Channels (Only available for FM Radio) Instead of scanning all channels, you can manually scan one or a few channels only. 1. 2. Select Radio Î Add Program. Enter the channel frequency that you want to start scanning in the text box. 3. In the Seek section, use upward or to scan to scan downward from the selected channel frequency. The scanning will stop when the application finds the closest ACTIVE FM frequency. 4. Or in the Tune section, select or to increase or decrease the frequency to search your preferred channel. 5. Select Save if you’d like to keep the Getting Started 47 newly scanned frequency. Or select Cancel to abort without saving. ¾ Selecting a Radio Channel There are three ways of switching between radio channels: 1. Use the numeric keys on the remote control to get your desired channel. 2. Press the Channel Up/Down buttons ( on the remote control or on the Control Panel) repeatedly until reaching your desired channel. 3. Enter the number on your numeric keypad to get your desired channel. ¾ Adjusting Volume To increase or decrease volume when listening to the FM radio, press the Volume +/- on the remote control or press the button on the control panel. To disable the sound of the program, press on the remote control or select on the control panel. Press the same button again to turn on the sound. ¾ Deleting a Channel If you want to exclude undesirable channels from your channel list, do the following: 1. 2. 3. Select Radio. Select the unwanted channel. Select Delete to remove the undesired channel. This channel will be removed and that means you won’t be able to access these programs anymore. If you want to listen to that channel again in some day, you need to rescan all channels. Getting Started 48 4. If you just want to skip a particular channel, do the following: 5. Select Settings Î Radio Î Configure FM Radio or Configure Digital Radio Î ATSC Î Manage Programs. 6. Choose the unwanted channel and clear the check box. ¾ Changing the Radio Channel Order You may change the sequence of channels as you prefer. 1. Select Settings Î Radio Î Configure FM Radio or Configure Digital Radio Î ATSC Î Manage Programs. 2. 3. Select the channel you want to move. Use to move upward or downward until the selected channel moves to the desired location. ¾ Recording a Radio Program Directly To record a program now: When listening to the radio, select to record a program immediately. To stop recording, select . Getting Started 49 ¾ Playing a Recorded Radio Program 1. 2. 3. Select Radio Î Recorded Files. All the recorded files are listed here. You can view those files by date, title or status. 4. Choose the desired file. 5. 6. Select Play. To temporarily pause the playback, select select . To stop the playback, . ¾ Setting the Audio Mode (Only Available for FM Radio) The application will automatically set each FM radio channel to Mono or Stereo based on the audio mode of the FM radio signals received. Getting Started 50 1. Select Settings Î Radio Î Configure FM Radio Î Manage Programs. 2. Click on the channel. Select Mono or Stereo to get better audio quality. 3. Select Save to save the settings or select Cancel to abort without saving. Getting Started 51 2.4 Video With this function, you can view recorded programs or other video files. ¾ Playing Video Files 1. 2. Select Video. You may see some recorded video files are listed on the right hand section of the screen. Or you can select More Videos to choose other folders. 3. 4. Select the file you want. Select on the control panel to stop the playback and return to live program. To pause the playback, press select on the remote control or on the control panel. ; Note: For playing and watching video files in 3D simulation, refer to 3DTV in Chapter 2. Getting Started 52 2.5 Music You can create your music library and enjoy music with our AVer MediaCenter 3D. ¾ Adding Music to your Playlist Add your favorite music to AVer MediaCenter 3D music playlist and then you can playback music from the playlist next time. 1. Select Music Î Add Music and then select the desired folder. 2. Choose the tracks you wish to play. Press on the remote control or Space button on your keyboard to confirm the selected file or folder. 3. Select OK to go back one level. 4. Then you can see the added files displayed in the right-hand section of the screen. 5. Use to remove one track or select Remove All to delete all tracks in the playlist. Getting Started 53 ¾ Playing Music To playback music: 1. 2. Select Music. Enable Sequential to play tracks in order or Random to shuffle the order. 3. To continue playing all the tracks, select Loop check box. 4. Use to determine the order of the tracks in your playlist. 5. Then select to start to listen to the music. 6. Use the following buttons to control your playback. Advance the playback. Rewind the playback. Play the next track. Play the previous track Freeze the playback. End the playback Getting Started 54 2.6 Pictures In this section, we introduce methods to view your pictures and play a slide show. ¾ Viewing the Captured Images 1. 2. Select Pictures. The captured thumbnails are displayed in the right-hand section. 3. By clicking on the thumbnails, you can view images in a full-screen window. 4. Select More Pictures to find the folder that contains the desired pictures if your images are not saved in the default folder. ; Note: You can view thumbnails and enjoy live TV / radio or music at the same time. ¾ Playing Slide Show 1. 2. Select Pictures. Select Play Slide Show to start a slide show. 3. To stop the slide show and go back to the previous page, press the button . Getting Started 55 Chapter 3 Advanced Operations Beyond basic usage, what else you can do with AVer MediaCenter 3D? In this chapter, we take you to the next level and explain the advanced features of this application. TV ...................................................... 58 Radio................................................. 64 Video................................................. 67 3.1 TV ¾ Using Schedule Recording You may need to record a program for some time in the future, first go to the TV page, select Schedule Recording and then select New Schedule. 1. Choose the appropriate device. For instance, if you want to record digital TV program, you should choose the device that can receive digital signals. 2. Type the desired name for the recording in the Schedule Name text box. 3. From the Task drop-down list, select Active TV Application to tune into the desired channel. You can also select Silent Recording to perform background recording or select Recording to save a program for future viewing. 4. In the After Recording Mode option, it automatically switches to the selected power control mode when the schedule recording is completed. Choose an appropriate power control status listed below: Advanced Operations 57 5. Next, determine the signal source and channel. 6. In the Task Period, you can set the schedule once or on a daily/weekly basis. 7. Determine the file format and recording duration. 8. This application lets you to divide the recording files into parts for burning onto removable optical media, such as CD (650 MB) and DVD (4096 MB) discs. Select the Split File Size option and select the appropriate video file size from the drop-down list so that each video file will not exceed the limit. Or you can choose Customize to assign the file size you want. 9. Finally, choose the destination folder to save the recorded file. 10. Select Save to save the settings or select Cancel to abort without saving. ; Note: 1. Before establishing a schedule, please make sure that your system time is correct. 2. While you are away from your desk, you can put your computer into Stand By or Hibernate mode. Advanced Operations 58 When it comes to your setting time, your computer will come out of Stand By or Hibernate mode and start to execute the schedule recording. For details about configuring the power options, please refer to the documentation that came with your operating system. ¾ Using TimeShift The TimeShift function performs background recording of a program, and lets you return to any part of the recorded program. At the same time, the live program continues to be recorded and played back so you won’t miss any part of the show. You can also advance forward to skip commercials or rewind to replay scenes again. 1. 2. Select TV. On this page, you can select TimeShift, press on the remote control or select on the control panel. Then on the upper-right corner of the main screen displays the background recording time and the current-show time. 3. 4. Select to move backward in fixed intervals until reaching the part where you left off. To advance forward and skip some parts of the recording, select to move forward in fixed intervals. 5. To temporarily pause the playback, press control panel. To resume, select 6. on the remote control or choose on the . To return to the real-time program, select . This switches off the TimeShift function and returns you to the live program. ; Note: The application will create a temporarily recorded file when the TimeShift function is being performed for a program. This file will be removed when you select . Advanced Operations 59 ¾ Switching Between TV and External Video If the device you use has external signals, you can watch video from an external source such as a VCR or camcorder: 1. 2. Select TV. From the drop-down list, choose the type of video source. ¾ Multi-Program Display (Only Available for Digital TV) In the digital terrestrial field, a single channel (frequency) is able to carry more than one TV program at the same time. That’s why usually there are only a few active channels found, but many programs are listed. This section tells you how to watch different programs that are under the same frequency (channel) simultaneously. 1. 2. Select TV. On this page, use on the control panel. You can see TV icons on the upper-right corner of the screen. In this case, three TV icons appearing means under the same frequency, there are three different programs. 3. You can choose TV icons to switch between different programs. Advanced Operations 60 4. To display all available TV signals simultaneously, select Live. 5. Select repeatedly to switch between Full screen mode, PIP mode and PBP mode (as shown on the right). 6. (Full Screen Mode) To switch and listen to the sound of another TV signal, simply use the arrow button Å Æ to select the PIP/PBP screen. (PIP Mode) (PBP Mode) 7. Under PIP mode, to change size of the PIP screen, first press on the remote control. Then use to shrink the image or use to enlarge the image. To exit the PIP-sizing mode, press again. Advanced Operations 61 3.2 Radio ¾ Using Schedule Recording You may need to record a program for some time in the future, first go to the Radio page, select Schedule Recording and then select New Schedule. 1. Choose the appropriate device. For instance, if you want to record digital radio program, you should choose the device that can receive digital signals. 2. Type the desired name in the Schedule Name text box. 3. From the Task drop-down list, select Active TV Application to tune into the desired channel. You can also select Silent Recording to perform background recording or select Recording to save a program for future listening. 4. In the After Recording Mode option, it automatically switches to the selected power control mode when the schedule recording is completed. Choose an appropriate power control status listed below: Advanced Operations 62 5. Next, determine the signal source and channel. 6. In the Task Period, you can set the schedule once or on a daily/weekly basis. 7. Determine the file format and recording duration. 8. This application lets you to divide the recording files into parts for burning onto removable optical media, such as CD (650 MB) and DVD (4096 MB) discs. Select the Split File Size option and select the appropriate video file size from the drop-down list so that each video file will not exceed the limit. Or you can choose Customize to assign the file size you want. 9. Finally, choose the destination folder to save the recorded file. 10. Select Save to save the settings or select Cancel to abort without saving. ; Note: 1. Before establishing a schedule, please make sure that your system time is correct. 2. While you are away from your desk, you can put your computer into Stand By or Hibernate mode. Advanced Operations 63 When it comes to your setting time, your computer will come out of Stand By or Hibernate mode and start to execute the schedule recording. For details about configuring the power options, please refer to the documentation that came with your operating system. ¾ Using TimeShift You can use the TimeShift function to perform background recording of a radio program and even replay. To start the TimeShift Function: 1. 2. Select Radio. Choose the desired channel to go to the next page. 3. On this page, you can select Radio TimeShift , press on the remote control or select on the control panel. Then on the upper-right corner of the main screen displays the background recording time and the current-show time. 4. Select to move backward in fixed intervals until reaching the part where you left off. 5. To advance forward and skip some parts of the recording, select to move forward in fixed intervals. 6. To temporarily pause the playback, press choose 7. on the remote control or . To resume, select . To return to the real-time program, select . This switches off the TimeShift function and returns you to the live program. ; Note: The application will create a temporarily recorded file when the TimeShift function is being performed for a program. This file will be removed when you select . Advanced Operations 64 3.3 Video ¾ Picture-in-Picture(PIP) / Picture-by-Picture(PBP) Display With the PIP/PBP feature, you are able to playback recorded video files, and at the same time, watch live TV. 1. 2. Select Video. On this page, choose the desired file. Or select More Videos to find other video files. 3. When playing the video file, press on the remote control or use on the control panel to enable the PIP (Full Screen Mode) function. 4. Select or repeatedly to switch between Full screen mode, PIP mode and PBP mode (as shown on the right). 5. By default, the playback recorded video is displayed on the main screen, (PIP Mode) and live TV is on the PIP/PBP screen. 6. To switch and listen to the sound of live TV, simply use the arrow button Å Æ to select the PIP/PBP screen. 7. Meanwhile, the control buttons on the screen may vary depending on the selected screen mode. (PBP Mode) Advanced Operations 65 8. Under PIP mode, to change size of the PIP screen, first press on the remote control. Then use to shrink the image or use to enlarge the image. To exit the PIP-sizing mode, press again. Advanced Operations 66 Chapter 4 More Settings Before scanning channels, recording programs, or capturing images, check the settings page to see if they meet your needs. With our explanation in this chapter, you can easily customize all the settings of AVer MediaCenter 3D. General Settings .............................. 70 TV Settings....................................... 74 FM Radio Settings ........................... 79 Video Settings.................................. 81 Picture Settings ............................... 82 About ................................................ 83 4.1 General Settings Here you can select the destination folder for saving recorded files, determine recording time and file size, assign the number of image you want to capture, setting the Windows power options, etc. ¾ Configure Storage 1. Select Settings Î General Î Configure Storage. 2. Use the default folder for saving the recorded files 3. Or select 4. On the next page, you can use to go up one level to find other folders or select to look for your desired folder. Change Disk to choose other hard drives. 5. Then Choose OK to confirm the selection. 6. Determine the length of recording time otherwise the system will record the largest clip that your hard drive can accommodate. 7. This application lets you to divide the recording files in parts for burning onto removable optical media, such as CD Disc (650 MB) and DVD Disc (4096 MB) discs. Select the Split File Size check box and choose the appropriate video file size from the drop-down list so that each video file will not exceed the limit. Or you can choose Customize to assign the file size you want. More Settings 68 8. Select Save to save the settings or select Cancel to abort without saving. If you want to revert to factory settings, select Default. ¾ Configure Snapshot 1. Select Settings Î General Î Configure Snapshot. 2. In the Number of Pictures box, assign the number of images that you want to capture. 3. In the Interval Time box, specify the interval between captures. For instance, if you specify 10 seconds, an image will be captured every 10 seconds. 4. Choose the format you want for saving the captured images. 5. Use the default folder for saving images. 6. Or select to look for your desired folder. 7. On the next page, you can use to go up one level to find other folders or select Change Disk to choose other hard drives. 8. 9. Choose OK to confirm your selection. Select Save to save the settings or select Cancel to abort without saving. If you want to revert to factory settings, select Default. More Settings 69 ¾ Video Device (Only Available for Multi-Card / Dual Tuner Series Users) If you install two or more devices in your computer, for example AVerTV GO 007 Plus (M15C) and AVerTV Hybrid+FM Cardbus (E506R), you need to determine which device you want to use for watching TV, listening to the radio and other multimedia functions. For dual tuner series users, you also need to determine which tuner you want to use for watching TV. 1. Select Settings Î General Î Video Device. 2. Choose the primary device from the drop-down list. 3. To use Multi-Channel Display function, you need to select the secondary devices. (For more details on this function, refer to Multi-Channel Display in chapter 3) 4. Select Save to save the settings or select Cancel to abort without saving. 5. To find out if your AVerMedia product supports multi-card feature, please refer to AVerMedia’s website. More Settings 70 ¾ More Options This page allows you to set the power mode. Then you can put your computer in Stand By, Hibernate or other modes while you are away from the computer. 1. Select Settings Î General Î More Options. 2. You can select the UI language you want from the Language drop-down list. 3. Select Display AVerMedia Logo check box to show AVerMedia Logo on the upper left corner of the TV screen. 4. By default, the system is set to select Enable Stand By / Hibernate Support. 5. In the second page, determine the sleep function and choose the desired power-saving settings, including Exit, Stand By, Hibernate and Power Off. 6. Select the Keep Sleep function after TV application closed check box to enable the function. 7. Select the preferred video renderer from the drop-down list. 8. Select Save to save the settings or select Cancel to abort without saving. If you want to revert to factory settings, select Default. ; Note: 1. If your computer has problem with being out of Stand By or Hibernate mode, clear the Enable Stand By / Hibernate Support option. 2. Under Window Vista system, Enhanced Video Renderer (EVR) is provided for better synchronization. (By default, Overlay Mixer is chosen in Windows XP system and Enhanced Video Renderer in Windows Vista system.) More Settings 71 4.2 TV Settings All TV setting tips are included within this section. ¾ Configure Analog TV / Configure Digital TV Î ATSC(only for Configure Digital TV) 1. Î Configure TV Signal Select Settings Î TV Î Configure Analog TV or Configure Digital TV Î ATSC ÎConfigure TV Signal. 2. If you choose Configure Analog TV in step 1, you need to determine the signal type: Antenna or Cable. (If the country you choose in Chapter 1.6 is USA or Canada, you can determine the signal type: Antenna, Cable-Standard and Cable-HRC.) 3. To apply the Overscan function to all channels at a time, first select Apply All check box. 4. Specify an appropriate number (0~20) to get the better quality. 5. Select Save to save the settings or select Cancel to abort without saving. More Settings 72 ¾ Configure Analog TV / Configure Digital TV Î ATSC (only for Configure Digital TV) 1. Î Manage Programs Select Settings Î TV Î Configure Analog TV or Configure Digital TV Î ATSC Î Manage Programs. 2. 3. Choose the desired channel. If you choose “Configure Analog TV” in steps 1 and there are two or more TV systems in your area, try to select other TV system standard when the channel display looks abnormal. 4. Select Save to save the settings or select Cancel to abort without saving. If you want to revert to factory settings, select Default. 5. Under this menu (Manage Program), you can also scan channels, determine the channel name, change the channel order, adjust color of the display and so on. For details, refer to Chapter 2. ¾ Configure Analog TV Î Configure Timeshift 1. Select Settings Î TV Î Configure Analog TV Î Configure Timeshift. 2. Choose Normal or Good video quality for timeshifting. (The default option may vary depending on the level of your CPU. For CPU of Intel® Pentium D, AMD Athlon 64x2 or above, “Good” is chosen by default. Otherwise, “Normal” is set as the default option.) 3. Select Save to save the settings or select Cancel to abort without saving. More Settings 73 ¾ Configure Analog TV / Configure Digital TV Î ATSC(only for Configure Digital TV) 1. Î Configure Color Adjustment Select Settings Î TV Î Configure Analog TV or Configure Digital TV Î ATSC Î Configure Color Adjustment. 2. Then use to adjust the Brightness, Contrast, Hue, Saturation and Sharpness until the image color is accurate. 3. To adjust the color of all channels at a time, select Apply All check box. 4. Select Save to save the settings or select Cancel to abort without saving. If you want to revert to factory settings, select Default. ; Note: For digital TV, if all items (Brightness, Contrast, Hue, Saturation, Sharpness) can’t be adjusted, try to update VGA driver. (Available only for x32 bit edition) More Settings 74 ¾ More TV Options 1. Select Settings Î TV Î More TV Options. 2. Make sure that your country or region is correct if you cannot get any channels after scanning. 3. If you connect to an external video device, you need to select the correct video standard. 4. Select Save to save the settings or select Cancel to abort without saving. ¾ Configure Closed Captions 1. Select Settings Î TV Î Closed Caption. 2. Select the correct type of analog or digital closed caption. 3. Click Advance to customize the Font Size, Font Style, Foreground Color, Background Color, Foreground Opacity, Background Opacity, Edge Color, and Edge Type you prefer. ; Note: To enable Closed Captions function, please right click on the screen and select Closed Captions. More Settings 75 4.3 Radio Settings This section gives you more setting properties when you listening to the radio. ¾ Manage FM Radio Programs / Manage Digital Radio Programs 1. Select Settings Î Radio Î Configure FM Radio or Configure Digital Radio Î ATSC Î Manage Programs. 2. Select All Frequency Scan when there are channels missing from the channel memory. This may take you a while, please be patient. 3. 4. To terminate scanning, select Stop. If you choose Configure FM Radio in step 1, select the desired channel to go to the next page. 5. You can change the audio mode of a stereo FM radio signal. Select Mono or Stereo to get better audio quality. 6. Select Save to save the settings or select Cancel to abort without saving. More Settings 76 ¾ Configure FM Radio Recording / Configure Digital Radio Recordings 1. Select Settings Î Radio Î Configure FM Radio or Configure Digital Radio Î ATSC Î Configure Recording. 2. Choose the record format from the drop down list. 3. If you choose the WMA record format in step 2, you can click the Edit icon to choose the preferred type of Window Media formation. 4. Select Save to save the settings or select Cancel to abort without saving. More Settings 77 4.4 Video Settings 1. Select Settings Î Video. 2. Use the default folder for saving the recorded video file. 3. Or select to look for your desired folder. 4. On the next page, you can use to go up one level to find other folders or select Change Disk to choose other hard drives. 5. Then Choose OK to confirm your selection. 6. Select Save to save the settings or select Cancel to abort without saving. If you want to revert to factory settings, select Default. More Settings 78 4.5 Picture Settings Before you start playing slide show, first check its settings to see if they fit your needs. 1. 2. Select Settings Î Picture. From the Play Settings drop-down list, select Sequential to play a slide show in order or select Random to shuffle the order. 3. Type a value in the Interval Time text box to determine how long you want to display each picture. 4. Select the transition you want to use from the Transition Effect drop-down list. 5. Select to look for your desired folder. 6. On the next page, you can use to go up one level to find other folders or select Change Disk to choose other hard drives. 7. Choose OK to confirm your selection. More Settings 79 8. To create a slide show using all pictures in the current folder and subfolder, select Including Sub-Folder Pictures check box. 9. Select the Hide window on slide show mode check box to view pictures without video windows. 10. Select Save to save the settings or select Cancel to abort without saving. If you want to revert to factory settings, select Default. 4.6 About The AVerTV application provides a convenient tool, which allows users to ask questions via AVerMedia’s website easily. 1. 2. Select Settings Î About. Make sure you have accessed to the Internet and then click Product Information to access the product information webpage. Or you can click Technical Support to connect to our technical support webpage. 3. On our web page, please enter your product version and driver version so that we can solve your problem efficiently. More Settings 80 Appendix More tips and explanations are included in this chapter. Hot Keys ................................................ 85 Glossary ................................................ 86 Video Gaming Plug-in .......................... 88 Video Quality Enhancement Plug-in... 89 AVerRadio Gadget ................................ 91 ¾ Hot Keys Hot Keys Description Up/Down/Left/Right arrow Tab Numeric keys Move up, down, left or right to select the desired item. Space Page Up/Down F1 F8 F9 F10 Back Ctrl + A Ctrl + Shift + A Ctrl + D Ctrl + Shift + D Ctrl + E Ctrl + F Ctrl + Shift + F Ctrl + G Ctrl + I Ctrl + M Ctrl + N Ctrl + Shift + N Ctrl + O Ctrl + P Ctrl + Shift + P Ctrl + S Ctrl + Shift + S Ctrl + T Ctrl + Shift + T Alt + Home Ctrl + L Ctrl + R Ctrl + Shift + R Alt + T Alt + B Alt + G Alt + R Alt + Y Alt + Shift + S Alt + S Alt + P Alt + M Move to next item. Use NUMERIC KEYS to directly enter the TV/Radio channel number. Confirm the selected tracks or folders when under the main menu -Music. Channel Up / Channel Down Open the user manual. Turn off / on the sound. Volume Down Volume Up Back to previous page Choose between available audio modes. Change aspect ratio Display the channel number. Move backward in intervals. A shortcut to your main menu-- “Video”. A shortcut to your main menu-- “Radio” Skip forward in intervals. View EPG information. A shortcut to your main menu-- “Pictures” A shortcut to your main menu-- “Music” Capture an image or a continuous sequence of images. Play next file in the playlist. View the recorded file list. Freeze the playback temporarily. Play the selected file. Stop the playback, recording, TimeShift, etc. Enable the TimeShift function. A shortcut to your main menu-- “TV” Show TV/Video programs in full screen. Go to the main page of AVer MediaCenter 3D Go to the previously accessed TV/Radio channel. Record the current program. Play previous file in the playlist. View Teletext information. Jump to the Blue Teletext page. Jump to the Green Teletext page. Jump to the Red Teletext page. Jump to the Yellow Teletext page. Set the time to put your computer into Stand By/Hibernate mode, exit the application or turn off the computer. Turn on/off the PIP-sizing function. Turn on/off the PIP-positioning function. Activate the Picture in Picture function (PIP). Appendix 82 Ctrl + Shift + C Switch between available signal sources. ¾ Glossary AVI applications. AVI is the most common video file format for playback on the computer. It can be saved in Hibernate uncompressed form if you want high quality video, or compressed using any of the available codecs if you want to minimize the file size. Hibernation is a state in which your computer shuts down to save power but first saves everything in memory on your hard disk. Aspect Ratio iPod Aspect ratio indicates the ratio of the width of an image to its height. The two most common aspect ratio of home video is 4:3 and 16:9. A video format base on H.264 standard but has smaller video bit rate. It’s an iPod -compatible format. DVD When you choose this format, the recorded video file will be saved in MPEG-2 format that is compliant with DVD standards. Standard DVD frame size and frame rate are 720 x 480 pixels at 29.97 fps for NTSC and 720 x 576 at 25 fps for PAL. MPEG-1 Choose MPEG-1 format for video files that are intended for CD-ROM playback on a computer or for Internet transmission. MPEG-1 allows file compression and offers VHS quality picture. Just about every system available today can play MPEG-1 and does not need special software or DxVA hardware. DxVA stands for DirectX Video Acceleration, MPEG-2 which is an application programming interface (API) defined by Microsoft. It allows decoders to accelerate video playback directly on the graphics processors instead of the main CPU. This means DxVA technology can reduce the CPU usage. Videos compressed using MPEG-2 have extremely high quality pictures and full CD-quality sound. Choose MPEG-2 format for video files that are intended for DVD-ROM playback on a computer or if you want broadcast quality videos. H.264 PIP (Picture in Picture) Videos compressed using MPEG-4 standard are PIP allows you to view two or more video two or three times more efficient than MPEG-2. sources at the same time wherein the small inset This format can be applied to a wide variety of screens overlaid on the main screen. applications or networks and systems like HD-DVD, Digital TV, Broadcast and Streaming PBP (Picture by Picture) Appendix 83 PBP allows you to view two or more video sources side by side on a display so that all channels are visible. Stand By Stand By is a state in which your monitor and hard disks turn off, so that your computer uses less power. SVCD When you choose this format, the recorded video file will be saved in MPEG-2 format that is compliant with SVCD standards. Standard SVCD frame size and frame rate are 480 x 480 pixels at 29.97 fps for NTSC and 480 x 576 at 25 fps for PAL. VCD When you choose this format, the recorded video file will be saved in MPEG-1 format that is compliant with VCD standards. Standard VCD frame size and frame rate are 352 x 240 pixels at 29.97 fps for NTSC and 352 x 288 pixels at 25 fps for PAL. WAV A common audio file format for Windows computers. It was created by Microsoft and has become a standard PC audio file format. Appendix 84 ¾ Video Gaming Plug-in (for Windows Vista and Windows 7 Media Center only) “Video Gaming Plug In” support is for Windows Vista and Windows 7 Media Center only. After installing the driver, you can access it through the program library in Online Media. This function enables you to watch composite/S-Video signal source or play games in Windows Vista and Windows 7 Media Center platform. (Playing games with Windows Media Center may cause delay, but you can choose “Video Gaming Plug In” to avoid it and enjoy real-time game play.) 1. 2. Start the Windows Media Center. Select “Online Media” Î “program library”. 3. Select “Video Gaming Plug In”. 4. Select the video source you want to view via “Video Gaming Plug In”. 5. Click button to view images in a full-screen window. Press ESC to exit the full-screen mode. Appendix 85 ¾ Video Quality Enhancement Plug-in (for Windows Vista and Windows 7 Media Center only) “Video Quality Enhancement Plug-in” support is for Windows Vista and Windows 7 Media Center only. After installing the driver, you can access it through the program library in Online Media. This function enables you to adjust the Brightness, Contrast, Hue, Saturation and Sharpness until the image color is accurate. The setting you made will be applied to Analog TV, and composite/S-Video signal source. 1. 2. Start the Windows Media Center. Select “Online Media” Î “program library”. 3. Select “Video Quality Enhancement Plug-in”. Appendix 86 4. Select the item you want to adjust. 5. Use the following buttons to adjust the value of the item. · · · · · · · · · · · · · · · 6. Decrease Brightness and Hue values by 32. Decrease Contrast and Saturation values by 16. Decrease Sharpness value by 8. Decrease Brightness and Hue values by 16. Decrease Contrast and Saturation values by 8. Decrease Sharpness value by 4. Decrease the item value by 1. Reset the item value back to its default. Increase the item value by 1. Increase Brightness and Hue values by 16. Increase Contrast and Saturation values by 8. Increase Sharpness value by 4. Increase Brightness and Hue values by 32. Increase Contrast and Saturation values by 16. Increase Sharpness value by 8. Click button to reset all items back to their default settings. 7. Or click button to save all the settings. 8. If you want to exit without saving, click button . Appendix 87 ¾ AVerRadio Gadget (for Windows Vista and Windows 7 only) AVerRadio is a Windows 7 and Vista Sidebar gadget allowing users to enjoy FM radio programs with AVerMedia’s product. With quick access feature and an easy-to-use interface, AVerRadio provides users an user-friendly experience of listening to the radio without using up much computer resources. Features: z Stand alone from Media Center z A quick switch to enable/disable z FM support z Channel seeking z Mouse wheel tuning z Radio frequency direct input z 6 favorite channels memorized z Multi and customizable skin Activating the AVerRadio Gadget After complete installation, AVerRadio is installed to you computer with AVer MediaCenter 3D. You only need to activate this mini application to use it. • For Windows 7 users 1. To run the application, right-click on the desktop, select Gadgets. Appendix 88 2. The Gadget Gallery appears. Double-click on or drag the AVerRadio icon to the desktop. • For Windows Vista users 1. To run the application, click the plus sign (+) at the top of Sidebar to open the Gadget Gallery. Or right-click Sidebar and select Add Gadgets…. 2. The Gadget Gallery appears. Double-click on or drag the AVerRadio icon to the Sidebar. ; Note: If you have not launched the Windows Sidebar, please open Windows Sidebar first by clicking the Start Æ All Programs Æ Accessories Æ Windows Sidebar. Appendix 89 Closing or Removing the AVerRadio Gadget from the Sidebar To close the application, click on X (Close) at the upper right corner of AVerRadio Gadget. Or right-click on the gadget and select Close Gadget. Panel Introduction Under Windows Vista system, when the AVerRadio Gadget is docked in the Sidebar (Dock/Smaller Size Mode), the Memorize and Seek buttons are temporarily hidden. Dragging the gadget out from the sidebar will turn AVerRadio Gadget from Dock to Undock Mode. Under Windows 7 system, the AVerRadio is by default activated in Smaller Size Mode. Put mouse over the AVerRadio and select Larger Size to switch to the Larger Size Mode. Dock / Smaller Size Mode: FM switch Indicator Locked light Power Mouse wheel tuning/Keyin Station ID Favorite Preset1~6 Mute Volume Nub Undock / Larger Size Mode: Locked light FM switch Indicator Power Mouse wheel tuning/Keyin Station ID Memorize Favorite Preset1~6 Mute Volume Nub Seek Down Seek Up Appendix 90 Standby / Power-On Mode Click the Power button to switch between Standby and Power on mode. ; Note: When switching to the Power on mode, “AVerRadio Gadget Conflict Notice” may appear notifying users the tuner is currently in use by AVerRadio, so Windows Media Center cannot use the tuner simultaneously. To listening to the radio with AVerRadio, click OK; otherwise, click Cancel to abort. • Standby Mode: In Standby Mode, the tuner is not in use and can be used by Windows Media Center. 1. Press Options button to configure the settings. 2. In the configuration window, you can select the Gadget skin, or enter the channel name you like. If you have multi-device, you can also select it from this window. Appendix 91 Gadget Skin: Dolphin Baseball Classic TNT • Power-On Mode: In Power-On Mode, the tuner is in use and cannot be used by Windows Media Center. You can use it to listen to the radio, seek a channel, adjust volume, and memorize up to six favorite channels. Seeking a channel Click or to scan lower or higher frequency (scan channel interval: 100 KHz) until a channel is scanned. You can also scroll you mouse wheel to turn radio frequencies or use mouse to click the frequency window to enter a known frequency with the numeric keypad. Adding favorite channels If you like the channel you are listening, you can click and then one of ~ buttons to memorize the current channel as one of your favorites. Once memorized, you can click ~ to quickly access your favorite channels. Appendix 92 Adjusting the volume Click on the volume bar or drag the volume nub to adjust the volume. Click button to disable the sound. www.avermedia.com Appendix 93