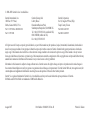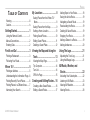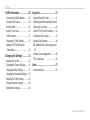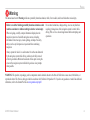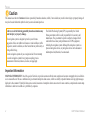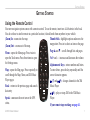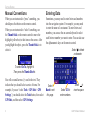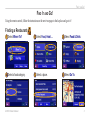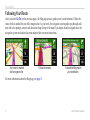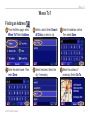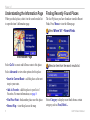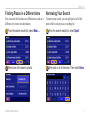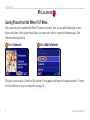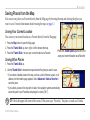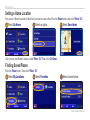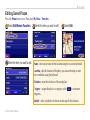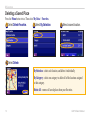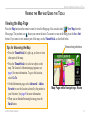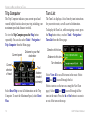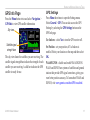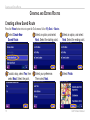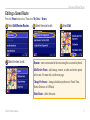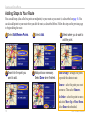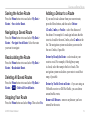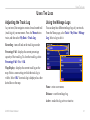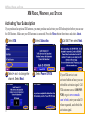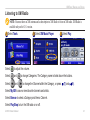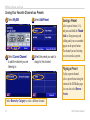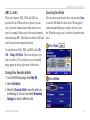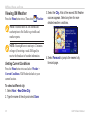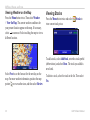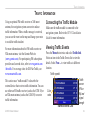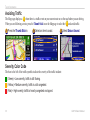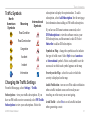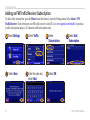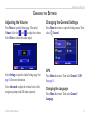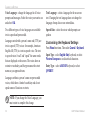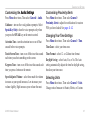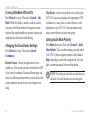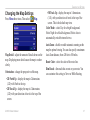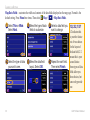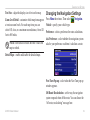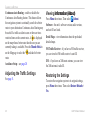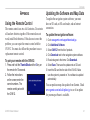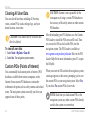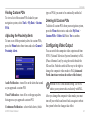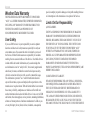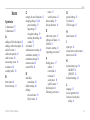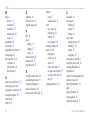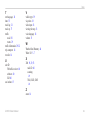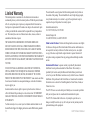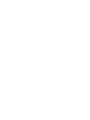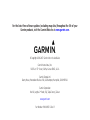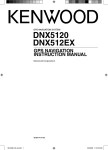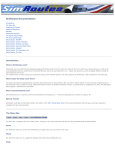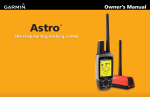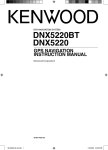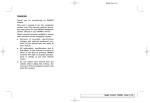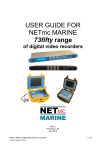Download GVN 52 - Garmin
Transcript
GVN 52 owner’s manual © 2006-2007 Garmin Ltd. or its subsidiaries Garmin International, Inc. 1200 East 151st Street, Olathe, Kansas 66062, U.S.A. Tel. 913/397.8200 or 800/800.1020 Fax 913/397.8282 Garmin (Europe) Ltd. Liberty House Hounsdown Business Park, Southampton, Hampshire, SO40 9RB UK Tel. +44 (0) 870.8501241 (outside the UK) 0808 2380000 (within the UK) Fax +44 (0) 870.8501251 Garmin Corporation No. 68, Jangshu 2nd Road, Shijr, Taipei County, Taiwan Tel. 886/2.2642.9199 Fax 886/2.2642.9099 All rights reserved. Except as expressly provided herein, no part of this manual may be reproduced, copied, transmitted, disseminated, downloaded or stored in any storage medium, for any purpose without the express prior written consent of Garmin. Garmin hereby grants permission to download a single copy of this manual onto a hard drive or other electronic storage medium to be viewed and to print one copy of this manual or of any revision hereto, provided that such electronic or printed copy of this manual must contain the complete text of this copyright notice and provided further that any unauthorized commercial distribution of this manual or any revision hereto is strictly prohibited. Information in this document is subject to change without notice. Garmin reserves the right to change or improve its products and to make changes in the content without obligation to notify any person or organization of such changes or improvements. Visit the Garmin Web site (www.garmin.com) for current updates and supplemental information concerning the use and operation of this and other Garmin products. Garmin® is a registered trademark of Garmin Ltd. or its subsidiaries and may not be used without the express permission of Garmin. XM Radio and XM NavTraffic are trademarks of XM Satellite Radio Inc. August 2007 Part Number 190-00495-12 Rev. B Printed in Taiwan Preface Table of Contents Warning................................................ iii Caution.................................................iv Getting Started............................. 1 Using the Remote Control.....................1 Manual Conventions.............................2 Entering Data........................................2 Find It and Go!............................. 3 Finding a Restaurant . ..........................3 Following Your Route............................4 Where To?.................................... 5 Finding an Address ..............................5 Understanding the Information Page....6 Finding Recently Found Places ...........6 Finding Places in a Different Area.........7 Narrowing Your Search.........................7 GVN 52 Owner’s Manual My Locations .............................. 8 Adding Stops to Your Route................18 Saving the Active Route......................19 Navigating a Saved Route..................19 Recalculating the Route......................19 Deleting All Saved Routes..................19 Stopping Your Route...........................19 Adding a Detour to a Route................19 Adding Avoidances..............................20 Viewing the Map and Using the Tools......................................... 13 Using The Logs.......................... 21 Saving Places from the Where To? Menu...................................................8 Saving Places from the Map.................9 Setting a Home Location.....................10 Finding Saved Places.........................10 Editing Saved Places..........................11 Deleting a Saved Place.......................12 Viewing the Map Page........................13 Trip Computer.....................................14 Turn List..............................................14 GPS Info Page....................................15 Creating and Editing Routes.... 16 Creating a New Saved Route.............16 Editing a Saved Route........................17 Adjusting the Track Log......................21 Using the Mileage Logs......................21 XM Radio, Weather, and Stocks....................................... 22 Activating Your Subscription...............22 Listening to XM Radio.........................23 Viewing XM Weather...........................26 Viewing Stocks....................................28 Preface Traffic Information..................... 29 Connecting the Traffic Module............29 Viewing Traffic Events.........................29 Avoiding Traffic....................................30 Severity Color Code............................30 Traffic Symbols...................................31 Changing the Traffic Settings..............31 Adding an FM Traffic Receiver Subscription......................................32 Changing the Settings.............. 33 Adjusting the Volume..........................33 Changing the General Settings...........33 Changing the Map Settings.................37 Changing the Navigation Settings.......39 Adjusting the Traffic Settings..............40 Viewing Information (About)................40 Restoring the Settings.........................40 ii Appendix.................................... 41 Using the Remote Control...................41 Updating the Software and Map Data41 Clearing All User Data.........................42 Custom POIs (Points of Interest)........42 Configuring Video Output....................43 Weather Data Warranty......................44 XM Satellite Radio Service Agreement... 45 Software License Agreement..............46 FCC Compliance.................................46 Index........................................... 47 Limited Warranty.................................50 GVN 52 Owner’s Manual Preface Warning This manual uses the term Warning to indicate a potentially hazardous situation, which, if not avoided, could result in death or serious injury. Failure to avoid the following potentially hazardous situations could result in an accident or collision resulting in death or serious injury. When navigating, carefully compare information displayed on the navigation system to all available navigation sources, including information from street signs, visual sightings, and maps. For safety, always resolve any discrepancies or questions before continuing navigation. Always operate the vehicle in a safe manner. Do not become distracted by the navigation system while driving, and always be fully aware of all driving conditions. Minimize the amount of time spent viewing the screen of the navigation system while driving and use voice prompts when possible. Do not enter destinations, change settings, or access any functions requiring prolonged use of the navigation system’s controls while driving. Pull over in a safe and legal manner before attempting such operations. Warning: This product, its packaging, and its components contain chemicals known to the State of California to cause cancer, birth defects, or reproductive harm. This Notice is being provided in accordance with California’s Proposition 65. If you have any questions or would like additional information, refer to the Garmin Web site at www.garmin.com/prop65. GVN 52 Owner’s Manualiii Preface Caution This manual uses the term Caution to indicate a potentially hazardous situation, which, if not avoided, may result in minor injury or property damage. It may also be used without the symbol to alert you to avoid unsafe practices. Failure to avoid the following potentially hazardous situations may result in injury or property damage. The navigation system is designed to provide you with route suggestions. It does not reflect road closures or road conditions, traffic congestion, weather conditions, or other factors that may affect safety or timing while driving. Use the navigation system only as a navigational aid. Do not attempt to use the navigation system for any purpose requiring precise measurement of direction, distance, location, or topography. The Global Positioning System (GPS) is operated by the United States government, which is solely responsible for its accuracy and maintenance. The government’s system is subject to changes which could affect the accuracy and performance of all GPS equipment, including the navigation system. Although the navigation system is a precision navigation device, any navigation device can be misused or misinterpreted and, therefore, become unsafe. Important Information Map Data Information: One of the goals of Garmin is to provide customers with the most complete and accurate cartography that is available to us at a reasonable cost. We use a combination of governmental and private data sources, which we identify in product literature and copyright messages displayed to the consumer. Virtually all data sources contain inaccurate or incomplete data to some extent. In some countries, complete and accurate map information is either not available or is prohibitively expensive. iv GVN 52 Owner’s Manual Getting Started Getting Started Using the Remote Control Your new navigation system comes with a remote control. To use the remote, insert two AAA batteries in the back. You do not have to aim the remote at a particular location; it should work from anywhere in your vehicle. (Zoom) In—zooms into the map. Thumb Stick—highlights options and moves the map pointer. Press in to select an item on the page. (Zoom) Out—zooms out of the map. RF Remote IN Menu—opens the Menu page. Press twice to open the Tools menu. Press three times to open the Settings menu. Map—opens the Map page. Press repeatedly to scroll through the Map, Menu, and XM Music Player pages. Back—returns to the previous page and cancels data entry. Speak—announces the next turn or the GPS status. GVN 52 Owner’s Manual OUT ZOOM MENU MAP BACK SPEAK PAGE VOL 1 ABC 2 DEF 3 GHI 4 JKL 5 MNO 6 PQRS TUV 8 WXYZ 7 0 9 Page ▲ and ▼—scrolls through lists and pages. Vol + and - —increases and decreases the volume. Alphanumeric Keys—enters numbers and letters. To enter letters, press the key repeatedly until the correct character appears. (7) and (9)—changes channels in the XM Music Player. (0)—plays or stops XM in the XM Music Player. If your remote stops working, see page 41. Getting Started Manual Conventions When you are instructed to “press” something, you should press that button on the remote control. When you are instructed to “select” something, use the Thumb Stick on the remote control to move the highlight (yellow box) to that item on the screen. After you highlight the object, press the Thumb Stick in to select it. Entering Data Sometimes, you may need to enter letters and numbers into the navigation system. For example, you may need to enter the name of a restaurant. To enter letters and numbers, you can use the on-screen keyboard to select each letter or number you want to enter. You can also use the alphanumeric keys on the remote control. Select to delete a character. To select Go To, highlight it. Then press the Thumb Stick in. You will see small arrows (>) used in the text. They indicate that you should select a series of items. For example, if you see “select Tools > GPS Info > GPS Settings,” you should select the Tools button, then select GPS Info, and then select GPS Settings. Select Back to exit this page. Select 123 to enter numbers. Select to insert a space. GVN 52 Owner’s Manual Find It and Go! Find It and Go! Using the remote control, follow the instructions on the next two pages to find a place and go to it! Finding a Restaurant ➊Select Where To? ➋Select Food, Hotel…. ➌ Select Food & Drink. ➍Select a food category. ➎Select a place. ➏Select Go To. GVN 52 Owner’s Manual Find It and Go! Following Your Route After you select Go To (see the previous page), the Map page opens to guide you to your destination. Follow the route, which is marked for you with a magenta line. As you travel, the navigation system guides you through each turn with voice prompts, arrows, and directions along the top of the map. If you depart from the original route, the navigation system recalculates the route and provides new route instructions. Your route is marked with a magenta line. Follow the arrows. A checkered flag marks your destination. For more information about the Map page, see page 13. GVN 52 Owner’s Manual Where to? Where To? Finding an Address ➊From the Menu page, select ➋Select a state. Select Search ➌ Enter the address number. ➍Enter the street name. Then ➎Select the street. Select the Where To? Select Address. select Done. All Cities, or select a city. city, if necessary. Then select Done. ➏Select the address, if necessary. Select Go To. GVN 52 Owner’s Manual Where to? Understanding the Information Page When you find a place, select it in the search results list to open the item’s Information page. Finding Recently Found Places The last 50 places you have found are stored in Recent Finds. Press Menu to view the Menu page. ➊Select Where To? > Recent Finds. Information Page Select Go To to create and follow a route to this place. Select Advanced to view other options for this place: •Insert in Current Route—add this place as the next stop in your route. •Add As Favorite—add this place to your list of Favorites. For more information, see page 8. •Find Near Point—find another place near this place. •Browse Map—view this place on the map. ➋Select an item from the search results list. Select Category to display recent finds from a certain category, such as Food, Hotel…. GVN 52 Owner’s Manual Where to? Finding Places in a Different Area Narrowing Your Search ➊From the search results list, select Near…. ➊From the search results list, select Spell. ➋Select one of the search options. ➋Enter part or all of the name. Then select Done. You can search for locations in a different area, such as a different city or near your destination. GVN 52 Owner’s Manual To narrow your search, you can spell part or all of the name of the location you are searching for. My Locations My Locations Saving Places from the Where To? Menu You can save any place you find in the Where To? menu as a Favorite. Then, you can quickly find and go to these places in the future. After you have found a place you want to save, select it to open the Information page. Then follow the instructions below. ➊Select Advanced. ➋Select Add As Favorite. This place is now saved as a Favorite in My Locations. It also appears on the map with a name and symbol. To view a list of saved places, or to go to a saved place, see page 10. GVN 52 Owner’s Manual My Locations Saving Places from the Map You can save any place as a Favorite directly from the Map page by browsing the map and selecting the place you want to save. For more information about browsing the map, see page 13. Saving Your Current Location You can save your current location as a Favorite directly from the Map page. 1. Press the Map button to open the Map page. 2. Press the Thumb Stick up, down, right, or left to browse the map. 3. Press the Thumb Stick in to save your current location as a Favorite. Saving Other Places Press the Thumb Stick up and then in to save your current location as a Favorite. 1. Press the Thumb Stick up. 2. Use the Thumb Stick to browse the map and select the place you want to save. • If you select a labeled place on the map, such as a point of interest, a park, or an address, the Information page appears. Select Advanced > Add as Favorite to save this place. • If you select a place on the map with no label, the navigation system automatically saves this point in your Favorites and assigns it a name (“001”). TIP: Check the upper-left corner of the screen. If the screen says “Favorites,” this place is saved as a Favorite. GVN 52 Owner’s Manual My Locations Setting a Home Location You can set a Home Location for the place you return to most often. Press the Menu button, and select Where To? ➊Select Go Home. ➋Select an option. ➌ Select Save Home. After you set your Home Location, select Where To? Then select Go Home. Finding Saved Places Press the Menu button. Then select Where To? ➋Select Favorites. ➊Select My Locations. 10 ➌Select a saved place. GVN 52 Owner’s Manual My Locations Editing Saved Places Press the Menu button twice. Then select My Data > Favorites. ➊Select Edit/Review Favorites. ➋Select the item you want to edit. ➌Select Edit. ➍Select the item you want to edit. Name—enter a new name for the location using the on-screen keyboard. Location—edit the location of the place; you can use the map or enter new coordinates using the keyboard. Elevation—enter the elevation of the saved place. Category—assign this place to a category; select categories. to view more Symbol—select a symbol to be shown on the map for this location. GVN 52 Owner’s Manual11 My Locations Deleting a Saved Place Press the Menu button twice. Then select My Data > Favorites. ➊Select Delete Favorites. ➋Select By Selection. ➌Select a saved location. ➍Select Delete. By Selection—select each location, and delete it individually. By Category—select one category to delete all of the locations assigned to that category. Delete All—remove all saved places from your Favorites. 12 GVN 52 Owner’s Manual Viewing the Map and Using the Tools Viewing the Map and Using the Tools Viewing the Map Page Press the Map button on the remote control to view the Map page. You can also select View Map from the Menu page. The position icon shows your current location. To zoom in or out on the map, press the In or Out button. If you want to view another part of the map, use the Thumb Stick, as described below. Tips for Browsing the Map •Press the Thumb Stick left, right, up, or down to view other parts of the map. •Press the Thumb Stick in to select an object on the map. The location’s Information page appears; see page 6 for more information. To go to this location, select Go To. •On the Information page, select Advanced > Add as Favorite to save the location selected by the pointer to your Favorites. See page 9 for more information. •When you are finished browsing the map, press the Back button. Shows driving directions. Map Page while Navigating a Route GVN 52 Owner’s Manual13 Viewing the Map and Using the Tools Trip Computer The Trip Computer indicates your current speed and records helpful statistics about your trip, including your maximum speed and distance traveled. Trip Computer, press the Map button To view the �������������������������� repeatedly. You can also select Tools > Navigation > Trip Computer from the Menu page. Current speed Current direction of travel Distance to your final destination Total distance traveled (odometer) Select Reset Trip to reset all information on the Trip Computer. To reset the Maximum Speed, select Reset Max. 14 Turn List The Turn List displays a list of turn-by-turn instructions for your entire route, as well as arrival information. To display the Turn List, while navigating a route, press the Map button twice, or select Tools > Navigation > Turn List from the Menu page. Direction of this turn Distance to this turn Turn directions Select View All to see all the turns in the route. Select and to scroll through the list. Select a turn to see the turn on a map (the Next Turn page). Select and to scroll through all the turns in the route. Press the In or Out button to zoom in or out of the turn on the map. GVN 52 Owner’s Manual Viewing the Map and Using the Tools GPS Info Page Press the Menu button twice and select Navigation > GPS Info to view GPS satellite information. Sky view GPS Settings Press Menu three times to open the Settings menu. Select General > GPS. You can also access the GPS Settings by selecting the GPS Settings button on the GPS Info page. Use Indoors—select Yes to turn the GPS receiver off. Satellite signal strength bars The sky view shows the satellites you are receiving. The satellite signal strength bars indicate the strength of each satellite you are receiving. A solid bar indicates the GPS satellite is ready for use. Set Position—set your position, if Use Indoors is enabled. Select your location on the map and then select OK. WAAS/EGNOS—disable and enable WAAS/EGNOS. WAAS and EGNOS are systems of satellites and ground stations that provide GPS signal corrections, giving you even better position accuracy. To learn about WAAS and EGNOS, visit www.garmin.com/aboutGPS/waas.html. GVN 52 Owner’s Manual15 Creating and Editing Routes Creating and Editing Routes Creating a New Saved Route Press the Menu button twice to open the Tools menu. Select My Data > Routes. ➊Select Create New ➋Select an option, and select ➌Select an option, and select Saved Route. Next. Select the starting point. Next. Select the ending point. ➍To add a stop, select Yes, then ➎Select your preference. . select Next. Select the point. 16 Then select Next. ➏Select Finish. GVN 52 Owner’s Manual Creating and Editing Routes Editing a Saved Route Press the Menu button twice. Then select My Data > Routes. ➊Select Edit/Review Routes. ➍Select the item to edit. ➋Select the route to edit. ➌Select Edit. Rename—enter a new name for the route using the on-screen keyboard. Edit/Review Points—add, arrange, remove, re-order, and review points in the route. For more info, see the next page. Change Preference—change calculation preference to Faster Time, Shorter Distance, or Off Road. Delete Route—delete this route. GVN 52 Owner’s Manual17 Creating and Editing Routes Adding Stops to Your Route You can add stops (also called via points or midpoints) to your route as you create it, as described on page 16. You can also add points to your route when you edit the route, as described below. Follow the steps on the previous page to begin editing the route. ➊Select Edit/Review Points. ➋Select Add. ➍Search for the point you ➎Add points as necessary. want to add. Select Done when finished. ➌Select where you to want to add the point. Auto Arrange—arranges the points to provide the shortest route. Remove—select the point you want to remove. Then select Remove. Re-Order—select the point to move, and select Move Up or Move Down. Select Done when finished. 18 GVN 52 Owner’s Manual Creating and Editing Routes Saving the Active Route Press the Menu button twice and select My Data > Routes > Save Active Route. Navigating a Saved Route Press the Menu button twice and select My Data > Routes > Navigate Saved Route. Select the route you want to navigate. Recalculating the Route Press the Menu button twice and select My Data > Routes > Recalculate Route. Deleting All Saved Routes Press the Menu button twice and select My Data > Routes > > Delete All Saved Routes. Stopping Your Route Press the Menu button and select Stop. Then select Yes. Adding �a Detour to a Route If you need to take a detour from your current route, press the Menu button, and then select Detour. 1/2 mile, 2 miles, or 5 miles—select the distance of the detour. For example if a road sign indicates that the street is closed for the next 2 miles, select 2 miles in the list. The navigation system recalculates your route for the next 2 miles, if possible. Detour by Road(s) In Route—select roads in your route to avoid. For example, if the highway ramp is closed, select the ramp in the list of roads. The navigation system recalculates your route to avoid that ramp, if possible. Detour by Traffic Event on Route—if you are using an FM traffic receiver or XM NavTraffic, you can detour around traffic events. Remove All Detours—remove any detours you have entered for the route. GVN 52 Owner’s Manual19 Creating and Editing Routes Adding Avoidances Press the Menu button three times to open the Settings menu. Select Navigation > the road type you want to avoid. Select to view more road types. Creating Custom Avoids ➊Select Add New Avoid Area. ➋Use the Thumb Stick to select one corner of the area you want to avoid. You can enter specific areas and roads to avoid in your routes. From the Avoidance Setup menu, select two times, and then select Custom Avoids. The procedure to the right tells you how to avoid an area. Avoiding a road is very similar. When selecting a road or area to avoid, use the Thumb Stick to pan the map and select the road or area to avoid. Use the In and Out buttons to zoom in and out on the map. 20 > Avoidance Setup. Select ➌Select the second corner of the area you want to avoid. ➍Press the Thumb Stick in to save and exit. GVN 52 Owner’s Manual Using The Logs Using The Logs Adjusting the Track Log As you travel, the navigator creates a bread crumb trail (track log) of your movement. Press the Menu button twice, and then select My Data > Track Log. Using the Mileage Logs You can keep four different mileage logs of your travels. From the Menu page, select Tools > My Data > Mileage Log. Select a log to edit it. Recording—turns off and on the track log recorder. Percentage Full—displays the current percentage capacity of the track log. To clear the track log, select Percentage Full > Yes > OK. Map Display—displays the current track log on the map. Select a zoom setting at which the track log is visible. Select OK. Your track log is displayed as a fine dotted line on the map. Name—enter a new name. Distance—reset the mileage log. Active—make this log active or inactive. GVN 52 Owner’s Manual 21 XM Radio, Weather, and Stocks XM Radio, Weather, and Stocks Activating Your Subscription If you purchased an optional XM antenna, you must purchase and activate your XM subscription before you can use the XM features. Make sure your XM antenna is connected. Press the Menu button three times and select About. ➊Select XM. ➋Select Subscribe. ➌Call XM. Then select Next. ➍Select + and - to change the ➎ Select Power Off XM. If your XM service is not activated within an hour, you can refresh the activation signal. Call XM customer care at 1-800-9859200; or go to www.xmradio. com /refresh, enter your radio ID where requested, and refresh the activation signal.GVN 52 Owner’s Manual channel. Select Next. 22 XM Radio, Weather, and Stocks Listening to XM Radio Note: You must have an XM antenna and a subscription to XM Radio to listen to XM radio. XM Radio is available only on the U.S. version. ➊Select Tools. ➋Select XM Music Player. Select to adjust the volume. Select and Select and ➌Select Play. to change Categories. The Category name is listed above the buttons. to change the Channel within the Category, or press (7) and (9). Select My XM to save or view favorite channels and artists. Select Browse to select a Category and then a Channel. Select Play/Stop to turn the XM radio on or off. GVN 52 Owner’s Manual 23 XM Radio, Weather, and Stocks Saving Your Favorite Channels as Presets ➊Select My XM. ➌Select Current Channel to add the channel you are listening to. ➋Select Add Preset. ➍Select the preset you want to Saving a Preset Select a preset button (1–6), and press and hold the Thumb Stick in. Keep pressing and holding until you see a number appear on the preset button. The channel you are listening to is now saved as a preset. assign to this channel. Playing a Preset To play a preset channel, select a preset button along the bottom of the XM Radio page. You can also select Browse > Presets. Select Browse by Category to select a different channel. 24 GVN 52 Owner’s Manual XM Radio, Weather, and Stocks XM1, 2, and 3 Three sets of presets, XM1, XM2, and XM3, are provided for you. Within each set of presets, you can save six favorite channels and as many artists as you want. For example, Mom can save her favorite channels and artists using XM1. Then Dad can switch to XM2 and save his own favorite channels and artists. To switch between XM1, XM2, and XM3, select My XM > Change XM Mode. Then select the preset you want to switch to. The set of presets you are currently using appears in the top right corner of the screen. Saving Your Favorite Artists 1.From the XM Radio page, select My XM. 2.Select Add Artist. 3.Select the Current Artist to save the artist you are listening to. You can also select Browse by Category to select a different artist. GVN 52 Owner’s Manual Scanning for Artists After you have saved several artists, you can select Scan to scan the XM Radio for those artists. The navigation system automatically plays a song by an artist in your list. When that song is over, it searches for another saved artist. ➊Select Scan . ➋Select Artists. 25 XM Radio, Weather, and Stocks Viewing XM Weather Press the Menu button twice. Then select Weather. Note: You must have an XM antenna and a subscription to NavTraffic to get traffic and weather reports. NOTE: You might have to wait up to 12 minutes or longer (if receiving a weak XM signal) to receive the broadcast of weather information. Getting Current Conditions 3.Select the City. A list of the nearest XM Weather sources appears. Select any item for more detailed weather conditions. 4.Select Forecast to jump to the nearest city forecast page. Press the Menu button twice and select Weather > Current Conditions. XM Weather defaults to your current location. To select a different city: 1.Select Near > Near Other City. 2.Type the name of the city and select Done. 26 GVN 52 Owner’s Manual XM Radio, Weather, and Stocks Viewing Your Forecast Press the Menu button twice. Then select Weather > Forecast. XM Weather defaults to your current location. Select to view more forecast information. To select a different city, select Near… and follow the steps in the previous section. GVN 52 Owner’s Manual Checking for County Warnings Press the Menu button twice. Then select Weather > County Warnings. This page shows a list of county warnings in effect, such as storms, tornados, and floods. Select a warning to view the details. To select a different city, select Near… and follow the steps in the previous section. 27 XM Radio, Weather, and Stocks Viewing Weather on the Map Press the Menu button twice. Then select Weather > View On Map. The current weather conditions for your present location appear on the map. If necessary, select to zoom out. Select and drag the map to view a different location. Select Next to see the forecast for the next day on the map. For more weather information, position the map pointer over a weather icon, and then select Review. 28 Viewing Stocks Press the Menu button twice and select view current stock prices. Stocks to To add a stock, select Add Stock, enter the stock symbol (abbreviation), and select Done. The stock you added is now listed. To delete a stock, select the stock in the list. Then select Yes. GVN 52 Owner’s Manual Traffic Information Traffic Information Using an optional FM traffic receiver or XM smart antenna, the navigation system can receive and use traffic information. When a traffic message is received, you can see the event on the map and change your route to avoid the traffic incident. For more information about the FM traffic receiver or XM smart antenna, visit the Garmin Web site (www.garmin.com). For participating FM subscription providers and covered cities, refer to www.garmin.com /fmtraffic. For coverage cities for XM NavTraffic, see www.xmnavtraffic.com. This section uses “traffic module” to describe the external device that receives traffic information. You can use either an FM traffic receiver (such as the GTM 10) or an XM smart antenna (such as the GXM 30) to receive traffic information. Connecting the Traffic Module Make sure the traffic module is connected to the navigation system. Refer to the GVN 52 Installation Guide for more information. Viewing Traffic Events Press the Menu button twice and select Traffic Info. Select an item in the Traffic Events list to view the details. Select Near… to view traffic at a different location. Traffic symbol Color code Traffic Events List GVN 52 Owner’s Manual Traffic source (FM or XM) and signal strength 29 Traffic Information Avoiding Traffic The Map page displays a when there is a traffic event on your current route or on the road where you are driving. When you are following a route, press the Thumb Stick in on the Map page to select the and avoid traffic. ➊Press the Thumb Stick in. ➋Select an item to avoid. ➌Select Detour Around. Severity Color Code The bars to the left of the traffic symbols indicate the severity of the traffic incident: (Green) = Low severity; traffic is still flowing. (Yellow) = Medium severity; traffic is a bit congested. (Red) = High severity; traffic is heavily congested or stopped. 30 GVN 52 Owner’s Manual Traffic Information Traffic Symbols North American Symbols Meaning International Symbols Road Condition Road Construction Congestion Accident Incident Information Changing the Traffic Settings From the Menu page, select Settings > Traffic. Subscriptions—view your traffic subscriptions. If you have an FM traffic receiver connected, select FM Traffic Subscriptions to view your subscriptions. Select the subscription to display the expiration date. To add a subscription, select Add Subscription. See the next page for information about adding an FM traffic subscription. If you have an XM smart antenna connected, select XM Subscriptions to view the software version, your XM subscriptions, and the antenna’s radio ID. Select Subscribe to add an XM subscription. Symbols on Map—change the symbols used to indicate the type of traffic event. Select Style to use American or International symbols. Select each symbol to set the zoom scale at which each symbol appears on the map. Severity on the Map—select the scale at which the severity is displayed on the map. Audio Notification—turn on or off the audio notification when a traffic incident occurs on the road you are traveling on or the route you are navigating. Avoid Traffic—select Yes to avoid a traffic incident when generating a route. GVN 52 Owner’s Manual31 Traffic Information Adding an FM Traffic Receiver Subscription To add a traffic subscription, press the Menu button three times to open the Settings menu. Select About > FM Traffic Receiver. Then write down your FM traffic receiver’s unit ID. Go to www.garmin.com/fmtraffic to purchase a traffic subscription and get a 25-character traffic subscription code. ➊Select Settings. ➋Select Traffic. ➌Select ➎Select Next. ➏Enter the code and ➐Select OK. 32 select Next. Subscriptions. ➍Select Add Subscription. GVN 52 Owner’s Manual Changing the Settings Changing the Settings Adjusting the Volume Press Menu to open the Menu page. Then select Volume. Select the and to adjust the volume. Select Mute to silence the audio output. Select Settings to open the Audio Settings page. See page 34 for more information. Select Advanced to adjust the volume levels of the navigation prompts and XM radio separately. Changing the General Settings Press Menu three times to open the Settings menu. Then select General. GPS Press Menu three times. Then select General > GPS. See page 15. Changing the Language Press Menu three times. Then select General > Language. GVN 52 Owner’s Manual33 Changing the Settings Voice Language—change the language for all voice prompts and messages. Select the voice you want to use and select OK. Text Language—select a language for the on-screen text. Changing the text language does not change the language of map data or user-entered data. Two different types of voice languages are available: text-to-speech and prerecorded. Speech Rate—select the rate at which prompts are spoken. Languages noted with a person’s name and (TTS) are text-to-speech (TTS) voices: for example, American English-Jill (TTS) is a text-to-speech voice. The textto-speech voices “read” and “speak” the same words that are displayed on the screen. The voices have an extensive vocabulary, and they pronounce the street names as you approach turns. Customizing the Keyboard Settings Press Menu three times. Then select General > Keyboard. Input Type—select English Only keyboard, or select Western European to use diacritical characters. Entry Type—select ABCDEF keyboard, or select QWERTY. Languages without a person’s name are prerecorded voices, which have a limited vocabulary and do not speak names of locations or streets. NOTE: If you change the Voice Language, you must restart to complete this change. 34 GVN 52 Owner’s Manual Changing the Settings Customizing the ��������������� Audio Settings Customizing Proximity Alerts Guidance—turn on the vocal guidance prompts. Select Speak Key Only to hear the voice prompts only when you press the SPEAK key on the remote control. Changing Your Time Settings Press Menu three times. Then select General > Audio. Attention Tone—turn the attention tone on or off that sounds before voice prompts. Touch Screen Tone—turn on or off the tone that sounds each time you select something on the screen. Keypress Tone—turn on or off the tone that sounds each time you press a button on the remote. Speed Adjusted Volume—select how much the volume increases as your speed increases. Low increases your volume slightly; High increases your volume the most. Press Menu three times. Then select General > Proximity Alerts to adjust the notifications for custom POIs you have loaded. See pages 41–42. Press Menu three times. Then select General > Time. Time Zone—select your time zone. Time Format—select 12- or 24-hour time format. Daylight Saving—select Auto, Yes, or No. The Auto setting automatically adjusts the time for daylight saving, based on your time zone. Selecting Units Press Menu three times. Then select General > Units. Change units of measure to Statute, Metric, or Custom. GVN 52 Owner’s Manual35 Changing the Settings Turning Safe Mode Off and On Press Menu three times. Then select General > Safe Mode. When Safe Mode is turned on and the vehicle is moving, Safe Mode disables all navigation system functions that require significant operator attention and could become a distraction while driving. Changing the Coordinates Settings Press Menu three times. Then select General > Coordinates. Position Format—change the appearance of your coordinates. Your current position is viewed on the GPS in the form of coordinates. Because different maps and charts use different position formats, you can choose the correct coordinate system for the type of map you are using. 36 Map Datum—select the map datum to be used by your GVN 52. If you are navigating and comparing the GPS coordinates to a map, chart, or other reference, set the map datum in your GVN 52 to the same datum as the map to ensure the most accurate navigation. Setting Audio Mute Polarity Press Menu three times. Then select General > Audio Mute Polarity. This is used for muting your radio when your GVN 52 plays navigation prompts. Select Low or High, depending on your radio configuration. See your radio’s instruction manual for more information. Note: This setting is used only on radios that can switch to Aux audio based on an external signal. GVN 52 Owner’s Manual Changing the Settings Changing the Map Settings Press Menu three times. Then select Map. Map Detail—adjust the amount of detail shown on the map. Displaying more detail causes the map to redraw slowly. Orientation—change the perspective of the map. • 2D North Up—display the map in 2 dimensions (2-D) with North at the top. •2D Track Up—display the map in 2 dimensions (2-D) with your direction of travel at the top of the screen. •3D Track Up—display the map in 3 dimensions (3-D), with your direction of travel at the top of the screen. This is the default map view. Color Mode—select Day for a bright background. Select Night for a black background. Select Auto to automatically switch between the two. Auto Zoom—disable or enable automatic zooming on the map for optimal viewing. You can also specify a maximum Auto Zoom distance, from 120 feet to 300 miles. Route Color—select the color of the route line. Dim Roads—dim roads that are not on your route. You can customize this setting to Never or While Routing. GVN 52 Owner’s Manual37 Changing the Settings Map Data Fields—customize the width and contents of the data fields displayed on the map page. Normal is the default setting. Press Menu three times. Then select Map > > Map Data Fields. ➊Select Thin or Wide. Select Next. ➋Select the type of data ➌Select a data field you fields to customize. ➍Select the type of data ➎Select the data field you want to see. 38 layout. Select OK. want to change. ➏Repeat for each field. Then select Finish. 1/2, 2/2, 1/3? 1/2 indicates this is your first choice out of two choices for the layout of the data field. 2/2 means this is your second choice. Some types of data fields allow you three choices, but some only provide one. GVN 52 Owner’s Manual Changing the Settings Text Size—adjust the display size of text on the map. Zoom Level Detail—customize which map items appear at various zoom levels. For each map item, you can select Off, Auto, or a maximum zoom distance, from 120 feet to 800 miles. Note: More detail increases the time it takes the map to refresh. Changing the Navigation Settings Press Menu three times. Then select Navigation. Vehicle—specify your vehicle type. Preference—select a preference for route calculations. Ask Preference—select whether the navigation system asks for your preference each time it calculates a route. Detail Maps—enable and disable the detailed maps. Next Turn Pop-up—select when the Next Turn pop-up window appears. Off-Route Recalculation—set the way the navigation system responds when off the route. You can silence the “off-route, recalculating” message here. GVN 52 Owner’s Manual39 Changing the Settings Continuous Auto Routing—enable or disable the Continuous Auto Routing feature. This feature allows the navigation system to continually search for a better route to your destination. Continuous Auto Routing may be useful if a traffic accident occurs or there are timerestricted turns on the current route. A is displayed on the map when a better route than the one you are currently taking is available. Press the Thumb Stick in on the Map page to select the and take the better route. Viewing ������������� Information ������� (About) Press Menu three times. Then select About. Software—the unit’s software version, audio version, and unit ID are listed. Detail Maps—view information about the preloaded detailed maps. FM Traffic Receiver—if you have a FM traffic receiver, you can view the FM traffic receiver’s unit ID. Avoidance Setup—see page 20. XM—if you have an XM smart antenna, you can view the XM antenna’s radio ID. Adjusting the Traffic Settings Restoring the Settings See page 31. 40 To restore the navigation system to its original settings, press Menu three times. Then select Restore Defaults > Yes. GVN 52 Owner’s Manual Appendix Appendix Using the Remote Control The remote control uses two AAA batteries. Do not mix old and new batteries together. If the remote does not work, install fresh batteries. If this does not correct the problem, you can re-pair the remote control with the GVN 52. You must also follow this procedure to use a replacement remote control. To pair your remote with the GVN 52: 1.Press and hold the Thumb Stick and the 0 key on the remote for 10 seconds. 2.Follow the instructions on the screen; enter the correct numbers. The remote control pairs with the GVN 52. Updating the Software and Map Data To update the navigation system software, you must have an SD card, an SD card reader, and an Internet connection. To update the navigation software: 1. Go to www.garmin.com/support/download.jsp. 2. Click Additional Software. 3. Select GVN 52 from the list of products. 2. Click Download next to the navigation system software. 3. Read and agree to the terms. Click Download. 4. Select Save. Then save the update onto an SD card. 5. Insert the SD card into the side of the GVN 52. Make sure the system is powered on. Your software is updated automatically. You can purchase map data updates from Garmin. Check www.garmin.com/unlock/update.jsp to see if an update for your map software is available. GVN 52 Owner’s Manual41 Appendix Clearing All User Data You can clear all user data, including all Favorites, routes, custom POIs, tracks, mileage logs, and your home location, at one time. CAUTION: You cannot recover your user data after it is deleted. To clear all user data: 1. Select Tools > My Data > Clear All. 2. Select Yes. The navigation system restarts. Custom POIs (Points of Interest) You can manually load custom points of interest (POI) databases, available from various companies on the Internet. Some custom POI databases contain alert information for points such as safety cameras and school zones. The navigation system can notify you when you approach one of these points. 42 Caution: Garmin is not responsible for the consequences of using a custom POI database or the accuracy of the safety camera or other custom POI database. After downloading your POI database, use the Garmin POI Loader to install the POIs onto an SD card. Then, you can use the SD card to load the POIs into the navigation system. The POI Loader is available at www.garmin.com/products/poiloader. Refer to the POI Loader Help file for more information; press F1 to open the Help file. When you insert the SD card into the navigation system, a message appears on the screen, prompting you to save the custom POIs to your navigation system. Select Yes. If you select No, custom POIs do not work. Note: Each time you load custom POIs to the navigation system, any other custom POIs already saved in the system are overwritten. GVN 52 Owner’s Manual Appendix Finding Custom POIs To view a list of the custom POIs loaded in your navigation system, select Tools > My Data > Custom POIs. Adjusting the Proximity Alerts To turn on or off the proximity alerts for custom POIs, press the Menu button three times and select General > Proximity Alerts. Audio Notification—turn off or on the alerts that sound as you approach a custom POI. Visual Notification—turn off or on the pop-up alerts that appear as you approach a custom POI. Continuous Notification—select which alerts (which types of POIs) you want to be continually notified of. Deleting All Custom POIs To delete all custom POIs from your navigation system, press the Menu button twice and select My Data > Custom POIs > Delete All. Select Yes to confirm. Configuring Video Output You can switch the composite video output mode from NTSC (National Television System Committee) to PAL (Phase Alternate Line) by using the switch beside the SD card slot. Push the switch all the way to the right to change the composite video mode to PAL (Asian and North American versions do not have this feature). nOTE: NTSC is the default setting. Use NTSC unless your system works exclusively with PAL. After you change the composite video mode, you must turn off your vehicle and turn it back on again to reboot the system before the changes take effect. GVN 52 Owner’s Manual43 Appendix Weather Data Warranty THE WEATHER DATA SOFTWARE PRODUCT IS PROVIDED “AS IS.” ALL OTHER WARRANTIES, EXPRESSED OR IMPLIED, INCLUDING ANY WARRANTY OF MERCHANTABILITY OR FITNESS FOR A PARTICULAR PURPOSE OR OF NON-INFRINGEMENT ARE HEREBY EXCLUDED. User Safety If you use XM Services it is your responsibility to exercise prudent discretion and observe all safety measures required by law and your own common sense. You assume the entire risk related to your use of the Services. XM and Garmin assume no responsibility for accidents resulting from or associated with use of the Services. Your Radio Service includes traffic and weather information, and you acknowledge that such information is not for “safety for life”, but is merely supplemental and advisory in nature, and therefore cannot be relied upon as safetycritical in connection with any aircraft, sea craft or automobile usage. This information is provided “as is” and XM and Garmin disclaim any and all warranties, express and implied, with respect thereto or the transmission or reception thereof. XM and Garmin further do not warrant the accuracy, reliability, completeness or timeliness of the traffic and weather information disclosed on the Radio Service. In no event will XM and Garmin, their data suppliers, service providers, marketing/distribution, software or Internet partners or hardware manufacturers be liable to you or to any third party for any direct, indirect, incidental, consequential, 44 special, exemplary or punitive damages or lost profits resulting from use of or interruptions in the transmission or reception of the Services. Limits On Our Responsibility a) DISCLAIMERS. EXCEPT AS EXPRESSLY PROVIDED HEREIN, WE MAKE NO WARRANTY OR REPRESENTATION, EITHER EXPRESS OR IMPLIED, REGARDING THE RADIO SERVICE. YOUR USE OF THE SERVICE IS AT YOUR SOLE RISK. THE CONTENT AND FUNCTIONALITY OF THE SERVICE IS PROVIDED “AS IS” WITHOUT ANY WARRANTY OF ANY KIND, EXPRESS OR IMPLIED. ALL SUCH WARRANTIES OR REPRESENTATIONS (INCLUDING, WITHOUT LIMITATION, THE IMPLIED WARRANTIES OF MERCHANTABILITY, FITNESS FOR A PARTICULAR PURPOSE, TITLE AND NON-INFRINGEMENT) ARE HEREBY DISCLAIMED. b) LIMITATIONS OF LIABILITY. WE ARE NOT RESPONSIBLE FOR ANY SPECIAL, INCIDENTAL, OR CONSEQUENTIAL DAMAGES OR LOSSES RELATING TO THE USE OF THE RADIO SERVICE, WHETHER BASED ON NEGLIGENCE OR OTHERWISE. OUR TOTAL LIABILITY TO YOU AND ANY OTHER PERSONS RECEIVING OUR SERVICES, REGARDLESS OF THE CAUSE, WILL IN NO EVENT EXCEED THE AMOUNTS THAT YOU HAVE PAID TO US FOR THE SERVICE GVN 52 Owner’s Manual Appendix THAT YOU RECEIVED DURING THE SIX (6) MONTH PERIOD IMMEDIATELY PRIOR TO THE SPECIFIC EVENT THAT GAVE RISE TO THE APPLICABLE DAMAGE OR LOSS. THIS ALLOCATION OF RISK IS REFLECTED IN OUR PRICES. YOU MAY HAVE GREATER RIGHTS THAN DESCRIBED ABOVE UNDER YOUR STATE’S LAWS This product was developed using DAFIF™, a product of the National Geospatial-Intelligence Agency. This product has not been endorsed or otherwise approved by the National Geospatial-Intelligence Agency, or the United States Department of Defense (10 U.S.C. 425). a. Under 10 U.S.C. 456, no civil action may be brought against the United States on the basis of the content of a navigational aid prepared or disseminated by either the former Defense Mapping Agency (DMA), National Imagery and Mapping Agency (NIMA), or the National Geospatial-Intelligence Agency (NGA). c. Neither NGA nor its personnel will be liable for any claims, losses, or damages arising from or connected with the use of this product. The user agrees to hold harmless the United States National Geospatial-Intelligence Agency. The user’s sole and exclusive remedy is to stop using the DAFIF product. XM Satellite Radio Service Agreement XM Satellite Radio Inc. Hardware and required monthly subscription sold separately. Subscription fee is consumer only. Other fees and taxes, including a one-time activation fee may apply. All programming fees and weather data subject to change. XM weather data displays and individual product availability vary by hardware equipment. Reception of the XM signal may vary depending on location. Subscriptions subject to Customer Agreement included with the XM Welcome Kit and available at www.xmradio.com. Available only in the 48 contiguous United States. XM is a trademark of XM Satellite Radio Inc. b. The DAFIF product is provided “as is,” and no warranty, express or implied, including, but not limited to the implied warranties of merchantability and fitness for particular purpose or arising by statute or otherwise in law or from a course of dealing or usage in trade, is made by NGA as to the accuracy and functioning of the product. GVN 52 Owner’s Manual45 Appendix Software License Agreement BY USING THE GVN 52, YOU AGREE TO BE BOUND BY THE TERMS AND CONDITIONS OF THE FOLLOWING SOFTWARE LICENSE AGREEMENT. PLEASE READ THIS AGREEMENT CAREFULLY. Garmin grants you a limited license to use the software embedded in this device (the “Software”) in binary executable form in the normal operation of the product. Title, ownership rights, and intellectual property rights in and to the Software remain in Garmin. You acknowledge that the Software is the property of Garmin and is protected under the United States of America copyright laws and international copyright treaties. You further acknowledge that the structure, organization, and code of the Software are valuable trade secrets of Garmin and that the Software in source code form remains a valuable trade secret of Garmin. You agree not to decompile, disassemble, modify, reverse assemble, reverse engineer, or reduce to human readable form the Software or any part thereof or create any derivative works based on the Software. You agree not to export or re-export the Software to any country in violation of the export control laws of the United States of America. FCC Compliance The unit complies with Part 15 of the FCC interference limits for Class B digital devices FOR HOME OR OFFICE USE. These limits are designed to provide more reasonable protection against harmful interference in a residential installation, and are more stringent than “outdoor” requirements. This equipment generates, uses, and can radiate radio frequency energy and may cause harmful interference to radio communications if not installed and used in accordance with the instructions. However, there is no guarantee that interference will not occur in a particular installation. If this equipment does cause harmful interference to radio or television reception, which can be determined by turning the equipment off and on, the user is encouraged to try to correct the interference by one of the following measures: •Reorient or relocate the receiving antenna. •Increase the separation between the equipment and the receiver. •Connect the equipment into an outlet on a circuit different from that to which the receiver is connected. •Consult the dealer or an experienced radio/TV technician for help. Industry Canada Compliance This Category II radiocommunication device complies with Industry Canada Standard RSS-310. 46 GVN 52 Owner’s Manual Index Index Symbols 2 dimensional 37 3 dimensional 37 A adding an XM subscription 22 adding a traffic subscription 32 add as Favorite 6 audio mute polarity 36 audio version 40 auto arrange, route 18 avoidances 20 avoiding traffic 30 B better route 40 browse the map 13 C category for saved locations 11 changing settings 33–40 general settings 33 map settings 37 navigation settings 39 restoring the settings 40 volume 33 color mode 37 continuous auto routing 40 coordinates, entering 11 coordinates settings 36 custom avoids 20 custom POIs 42 D data fields customizing 38 default settings 40 deleting all saved routes 19 My Favorites 12 routes 17 saved locations 12 detour, adding 19 driving directions 14 G E H edit/review points 17 editing saved places 11 EGNOS 15 elevation, entering 11 expanding your search 7 F finding places 5–7 address 5 recent finds 6 restaurant 3 saved places 10 spell the name 5 find near point 6 following your route 4 general settings 33 Go Home 10 GPS info page 15 home location 10 I input type 34 insert point in current route 6 items to avoid 40 K keyboard entry type 34 ABCDEF 34 QWERTY 34 keyboard settings 34 L language 33 license agreement 46 location of saved place, editing 11 GVN 52 Owner’s Manual47 Index M map 13 browse 13 customize 37 orientation 37 update maps 41 zoom 14 map datum 36 metric units 35 midpoints in the route 18 mileage logs 21 My Locations 8–12 Go Home 10 My Favorites 10 Recent finds 6 N name of a saved place 11, 17 narrowing your search 7 navigating a saved route 19 navigation settings 39 Near button 7 north up 37 48 O odometer 14 off-route voice 39 original settings 40 P PAL 43 places editing 11 finding 5–7 saving 8 position format 36 position icon 13 proximity alert 43 R re-order points in route 18 recalculating the route 19 recently found places 6 remove all detours 19 remove points from route 18 rename route 17 saved location 11 reset max. speed 14 mileage log 21 settings 40 trip computer 14 restoring settings 40 routes 16–20 add point 6 create new 16 detour 19 edit a saved route 17 navigate a saved route 19 save the active route 19 stop 19 routing preferences 39 S safe mode 36 saved places deleting 12 editing 11 finding 10 saved routes adding points to 18 deleting 17, 19 editing 17 navigating 19 saving places you find 8 saving the active route 19 scanning XM Radio 25 set position 15 software license agreement 46 software version 40 speed (Speedometer) 14 spell 7 stops in the route 18 stop navigation 19 symbol for locations 11 GVN 52 Owner’s Manual Index T text language 34 time 35 track log 21 track up 37 traffic avoid 30 events 29 traffic information 29–32 trip computer 14 turn list 14 U unit ID FM traffic receiver 40 software 40 XM 40 use indoors 15 V vehicle type 39 via points 18 video input 43 viewing the map 13 voice language 34 volume 33 W Weather Data Warranty 44 Where To? 5–7 X XM 19, 29, 33 radio ID 40 scanning 25 XM1, XM2, XM3 22 Z zoom 14 GVN 52 Owner’s Manual49 Limited Warranty This Garmin product is warranted to be free from defects in materials or workmanship for one year from the date of purchase. Within this period, Garmin will at its sole option repair or replace any components that fail in normal use. Such repairs or replacement will be made at no charge to the customer for parts or labor, provided that the customer shall be responsible for any transportation cost. This warranty does not cover failures due to abuse, misuse, accident or unauthorized alteration or repairs. THE WARRANTIES AND REMEDIES CONTAINED HEREIN ARE EXCLUSIVE AND IN LIEU OF ALL OTHER WARRANTIES EXPRESS OR IMPLIED OR STATUTORY, INCLUDING ANY LIABILITY ARISING UNDER ANY WARRANTY OF MERCHANTABILITY OR FITNESS FOR A PARTICULAR PURPOSE, STATUTORY OR OTHERWISE. THIS WARRANTY GIVES YOU SPECIFIC LEGAL RIGHTS, WHICH MAY VARY FROM STATE TO STATE. IN NO EVENT SHALL GARMIN BE LIABLE FOR ANY INCIDENTAL, SPECIAL, INDIRECT OR CONSEQUENTIAL DAMAGES, WHETHER RESULTING FROM THE USE, MISUSE, OR INABILITY TO USE THIS PRODUCT OR FROM DEFECTS IN THE PRODUCT. Some states do not allow the exclusion of incidental or consequential damages, so the above limitations may not apply to you. Garmin retains the exclusive right to repair or replace the unit or software or offer a full refund of the purchase price at its sole discretion. SUCH REMEDY SHALL BE YOUR SOLE AND EXCLUSIVE REMEDY FOR ANY BREACH OF WARRANTY. To obtain warranty service, contact your local Garmin authorized dealer or call Garmin Product Support for shipping instructions and an RMA tracking number. 50 The unit should be securely packed with the tracking number clearly written on the outside of the package. The unit should then be sent, freight charges prepaid, to any Garmin warranty service station. A copy of the original sales receipt is required as the proof of purchase for warranty repairs. Garmin International, Inc. Tel. 913/397.8200, Fax. 913/397.8282 Garmin (Europe) Ltd. Tel. 44/0870.8501241, Fax 44/0870.8501251 Online Auction Purchases: Products sold through online auctions are not eligible for rebates or other special offers from Garmin. Online auction confirmations are not accepted for warranty verification. To obtain warranty service, an original or copy of the sales receipt from the original retailer is required. Garmin will not replace missing components from any package purchased through an online auction. International Purchases: A separate warranty is provided by international distributors for units purchased outside the United States. This warranty is provided by the local in-country distributor and this distributor provides local service for your unit. Distributor warranties are only valid in the area of intended distribution. Units purchased in the United States or Canada must be returned to the Garmin service center in the United Kingdom, the United States, Canada, or Taiwan for service. The GVN 52 has no user-serviceable parts. Should you ever encounter a problem with your unit, please take it to an authorized Garmin dealer for repairs. The GVN 52 is fastened shut with screws. Any attempt to open the case to change or modify the unit in any way will void your warranty and may result in permanent damage to the equipment. GVN 52 Owner’s Manual For the latest free software updates (excluding map data) throughout the life of your Garmin products, visit the Garmin Web site at www.garmin.com. © Copyright 2006-2007 Garmin Ltd. or its subsidiaries Garmin International, Inc. 1200 East 151st Street, Olathe, Kansas 66062, U.S.A. Garmin (Europe) Ltd. Liberty House, Hounsdown Business Park, Southampton, Hampshire, SO40 9RB UK. Garmin Corporation No. 68, Jangshu 2nd Road, Shijr, Taipei County, Taiwan www.garmin.com Part Number 190-00495-12 Rev. B