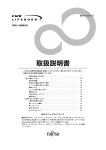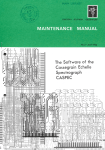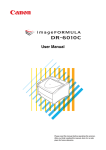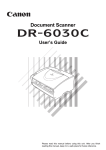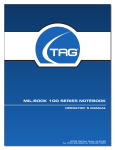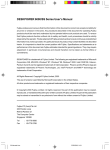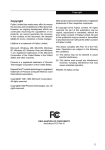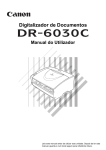Download DESKPOWER 6000/SD Series User`s Manual
Transcript
DESKPOWER 6000/SD Series User’s Manual Fujitsu endeavours to ensure that the information in this document is correct, but accepts no liability for any error or omission in the same. Any procedures described in this document for operating Fujitsu products should be read and understood by the operator before such products are used. To ensure that Fujitsu products function without risk to safety and health, such procedures should be strictly observed by the operator. The development of Fujitsu products and services is continuous and published information may not be up to date. Any particular issue of a product may contain facilities not described herein. It is important to check the current position with Fujitsu. Specifications and statements as to performance in this document are Fujitsu estimates intended for general guidance. They may require adjustment in particular circumstances and should therefore not be taken as formal offers or commitments. DESKPOWER is a trademark of Fujitsu Limited. The following are registered trademarks of Microsoft Corporation: MS, MS-DOS, Windows® NT, Windows® 98, Windows Millennium, Window® 2000 and Windows XP. Pentium®, Celeron and MMX™ technology are trademarks of Intel Corporation. Phoenix and Phoenix logo are registered trademarks of Phoenix Technologies, Ltd. Award is the registered trademark of Award Software International Inc. All other products are trademarks or registered trademarks of their respective companies. © Copyright 2001 Fujitsu Limited. All rights reserved. No part of this publication may be copied, reproduced, or translated without the prior written consent of Fujitsu Limited. No part of this publication may be stored or transmitted in any electronic form without the written consent of Fujitsu Limited. DECLARATION OF CONFORMITY according to FCC Part 15 Class B This device complies with Part 15 Class B of the FCC Rules. Operations are subject to the following two conditions: (1) This device may not be allowed to cause harmful interference, (2) This device must accept any interference received, including interference that may cause undesired operation. Wesbite: www.fujitsu-pc-asia.com i CHAPTER (INTRO) 1 11/17/01, 9:04 AM IMPORTANT SAFETY INSTRUCTIONS 1. Read these instructions carefully. Save these instructions for future reference. 2. Follow all warnings and instructions marked on the product. 3. Unplug this product from the wall outlet before cleaning. Do not use liquid cleaners or aerosol cleaners. Use a damp cloth for cleaning. 4. Do not use this product near water. 5. Do not place this product on an unstable cart, stand, or table. The product may fall, causing serious damage to the product. 6. Slots and openings in the cabinet and the back or bottom are provided for ventilation; to ensure reliable operation of the product and to protect it from overheating, these openings must not be blocked or covered. The openings should never be blocked by placing the product on a bed, sofa, rug, or other similar surface. This product should never be placed near or over a radiator or heat register, or in a built-in installation unless proper ventilation is provided. 7. This product should be operated from the type of power indicated on the marking label. If you are not sure of the type of power available, consult your dealer or local power company. 8. This product is equipped with a 3-wire grounding-type plug, a plug having a third (grounding) pin. This will only plug into a grounding-type power outlet. This is a safety feature. If you are unable to insert the plug into the outlet, contact your electrician to replace your obsolete outlet. Do not defeat the purpose of the grounding-type plug. 9. Do not allow anything to rest on the power cord. Do not locate this product where persons will walk on the cord. 10. If an extension cord is used with this product, make sure that the total ampere rating of the equipment plugged into the extension cord does not exceed the extension cord ampere rating. Also, make sure that the total rating of all products plugged into the wall outlet does not exceed 15 amperes. 11. Never push objects of any kind into this product through cabinet slots as they may touch dangerous voltage points that could result in a fire or electric shock. Never spill liquid of any kind on the product. 12. Do not attempt to service this product yourself, as opening or removing covers may expose you to dangerous voltage points or other risks. Refer all servicing to qualified service personnel. ii CHAPTER (INTRO) 2 11/15/01, 2:34 PM 13. Unplug this product from the wall outlet and refer servicing to qualified service personnel under the following conditions: a. When the power cord or plug is damaged or frayed. b. If liquid has been spilled into the product. c. If the product has been exposed to rain or water. d. If the product does not operate normally when the operating instructions are followed. Adjust only those controls that are covered by the operating instructions since improper adjustment of other controls may result in damage and will often require extensive work by a qualified technician to restore the product to normal condition. e. If the product has been dropped or the cabinet has been damaged. f. If the product exhibits a distinct change in performance, indicating a need for service. 14. CAUTION. When replacing the battery, be sure to install it with the polarities in the correct position. There is a danger of explosion if the battery is replaced with an incorrect type or is mistreated. Do not recharge, disassemble or dispose of in fire. Replace only with the same or equivalent type recommeded by the manufacturer. Dispose of the used battery according to the manufacturer’s instructions. 15. Use only the proper type of power supply cord set (provided in your accessories box) for this unit. It should be a detachable type: UL listed/CSA certified, BS1363,ASTA,SS145 certified, rated 10A 250V minimum, VDE approved or its equivalent. Maximum length is 15 feet (4.6 meters). 16. NOTE: Please take extra precaution when connecting the LAN cable; do not connect the LAN cable to the peripheral device’s connector, that might have excessive voltage. iii CHAPTER (INTRO) 3 11/15/01, 2:34 PM Before reading this manual This section describes safety precautions and convention used in this manual. Be sure to read this. For your safety This manual contains important information for using your computer safely and correctly. Read this manual carefully before using your computer.In particular, Safety Precautions must be read and understood. Safety Precautions and this manual must be readily available at all times. This product conforms to the standard of personal computer industry (PC-11-1988) of the Japan Electronics and Information Technology Industries Association. Note This product is a Class B Information Technology Equipment and conforms to the standard set by the Voluntary Control Council for Interference by Technology Equipment (VCCI).This product is designed to be used in a domestic environment, however, it may cause radio interference when used in the vicinity of a radio or television receiver. Make sure that you read the manual when using this product. Fujitsu as a member of the International Energy Star Program, recognizes that this equipment is compliant with the standard of the International Energy Star Program. The International Energy Star Program is a worldwide program for promoting energy saving for computers and other office equipment. The program aims at promoting the development and use of products equipped with the functions that can effectively reduce energy consumption and uses a voluntary system that allows enterprises to join at their own discretion. The target products include office equipment, such as computers, displays, printers, facsimiles, and copying machines. The standards for individual types of equipment and the mark ) prepared by the Program are used commonly among member countries. ( The energy saving function of the products, however, may not be used due to the limitation of the operating system (Windows NT, etc. ). iv CHAPTER (INTRO) 4 11/15/01, 2:34 PM Using this Product for High-Safety Applications This product is for general office, personal, home, and other general use. It is not designed and manufactured for use in high-safety applications. Do not use this product for such applications without taking measures to satisfy the high-safety requirements.High-safety applications require extremely high level of safety, and involve serious hazards to life and health if the required safety is not assured. High-safety applications include the following. ● Nuclear reaction control in the nuclear facility, automatic flight control, air traffic control, masstransportation control, life supporting medical equipment, weapon launch control, etc. This product contains parts having limited life (CRT, liquid crystal display, hard disk, etc.), which may need earlier replacement when used continuously. About Data Backup The customer is responsible for taking necessary measure, such as creating the backup data, to maintain the data recorded in this product (including the basic software and application software.). When you have your computer serviced, the data contained in it may be lost. Make sure that you create the backup data or take other necessary measures beforehand. When the data is lost, Fujitsu does not take responsibility for any damage caused by the loss of data, and no guarantee is provided for maintenance or recovery of the lost data, unless it is stipulated otherwise in the warranty certificate. This computer is designed for use within the country. If you are using it abroad, please do so on your own responsibility. This equipment may be adversely affected by the momentary drop of the supplied voltage due to lighting. Use of an AC uninterruptible power supply is recommended for measures against the momentary drop of the supplied voltage. (This message is based on the Japan Electronics and Information Technology Industries Association guidelines for measures against momentary voltage drop in PCs). This computer contains Specific Goods subject to the the Foreign Exchange and Foreign Trade Control Law. You may need to obtain a permit based on this law to export this computer. v CHAPTER (INTRO) 5 11/15/01, 2:34 PM License Agreement Fujitsu Limited (Fujitsu) permits you to use software installed or attached to this computer (SOFTWARE), provided that you agree to the following Software License Agreement. By starting to use the SOFTWARE, you are agreeing to be bound by the terms of this agreement. Make sure that you read the following Software License Agreement before using the SOFTWARE. If a SOFTWARE product included in the SOFTWARE products provided with this product has its own License or License Agreement, then such License or License Agreement may replace the license herein. Software License Agreement 1. Use of SOFTWARE and copyright You are permitted to use the SOFTWARE, using this computer inside Japan. You are only granted the software license when you purchase the computer, and the SOFTWARE copyright is owned by Fujitsu or the third party developer. 2. Backup You may make one copy media of the SOFTWARE as a reserve (backup). 3. Integrating the SOFTWARE into other software When the SOFTWARE is designed to be integrated in other software, you may integrate a part of or the whole SOFTWARE into other software, following the instruction described in the document. 4. Copyright (1) You may copy the SOFTWARE when meeting the conditions stipulated in the above item 2 and 3. You may not copy the software in which this SOFTWARE is integrated except when making a reserve (backup) media, unless the document stipulates that you are permitted to copy such software. You may not, however, copy the SOFTWARE, if it has a copy protection mechanism. (2) When copying the SOFTWARE according to the item above, you may not alter, delete or hide the copyright notice attached the SOFTWARE. 5. Transfer to the third party You may transfer the SOFTWARE (including the media attached to the computer, documents, and reserve backup media) to another party, provided that you transfer the computer with all the SOFTWARE installed in it. You may not transfer the media attached to the computer to another party without the computer. 6. Modification You may not modify, decompile, disassemble, or reverse engineer the SOFTWARE. 7. Limited Warranty (1) Fujitsu provides corrective information that Fujitsu finds it necessary against the discrepancy, if any, found between the SOFTWARE and the manual, on the request of the customer within a period of ninety (90) days from the date of purchase, In addition, Fujitsu replaces defective products with functional ones, if physical defects (damages) are found in the storage media of the SOFTWARE, within a period of one month from the date of purchase. (2) Fujitsu accepts no responsibility for any damages (including, without limitation, loss of business profits, business interruption, loss of business information, and other pecuniary damages) arising out of the use or inability to use the SOFTWARE, except the responsibility stipulated in the previous item. This is true also when Fujitsu has been advised of the possibility of such damages. (3) Fujitsu provides the warranty to the software, which has been developed by the third party and included in the SOFTWARE, with in the scope described in the item (1) above, and the third party developer accepts no responsibility for the SOFTWARE. 8. High-Safety This SOFTWARE is for general office, personal, home, normal industrial and other general use. It is not designed and manufactured for use in high-safety applications.Do not use this SOFTWARE for such applications without taking measures to satisfy the high-safety requirements.High-safety applications require extremely high level of safety, and involve serious hazards to life and health if the required safety is not assured. High-safety applications include the following. High-Safety Applications Nuclear reaction control, flight control, air traffic control, mass-transportation control, life supporting equipment, weapon launch control, etc. Fujitsu Limited vi CHAPTER (INTRO) 6 11/15/01, 2:34 PM Microsoft Products Service Pack Microsoft Corporation provides the user of Microsoft ® Windows® with the Service Pack for stable use of the operating system (http://www.microsoft.com). The user may apply the latest Service Pack provided by Microsoft to have the most stable system with the current Windows® . Therefore, Fujitsu basically recommend the use of the latest Service Pack available. The Service Pack, however, may cause unpredictable results when it is applied, depending on your environment. Make sure that you read the Readme.txt attached to the Service Pack before applying it. Also we recommend that you make a backup copy of the system, in case your installation fail. vii CHAPTER (INTRO) 7 11/15/01, 2:34 PM Conventions used in this manual Warning messages This manual uses various signs. These signs urge the user to use the equipment safely so as to prevent personal injury and/or property damage. The following shows alert signals and explanations. The signs should be understood before proceeding to subsequent portions of this manual. CAUTION This indicate a hazardous situation that could result in death or severe injury if the user does not perform the procedure correctly. WARNING This indicate a hazardous situation that could result in personal injury or property damage if the user does not perform the procedure correctly. In addition to the above signs, the following symbols are used to provide detailed information concerning personal injury and/or property damage: The symbol marked with [ ] indicates a warning or caution item. An explanation of an alert is presented in or beside the symbol. The symbol marked with [ ] indicates what must be not be done (prohibited action). The specific action that is prohibited is indicated in or next to the symbol. The symbol marked with [●] indicates what must be observed. The specific instruction is indicated in or next to the symbol. Symbols used in the text The following symbols are used in the text of this manual. Important This symbol carries a statement indicating cautions and prohibited actions. Be sure to read this. Point This symbol carries a statement indicating requirements to operate hardware or software correctly. Be sure to read this. → This symbol indicates the reference page and/or reference manual. Representation of keys and their operation method In this manual, keys are not represented with the characters as appearing on the keyboard, but are represented in the following way: Example: [Ctrl] key, [Enter] key, [→] key... Two or more keys that must be pressed simultaneously are represented by combining them with a “+” sign as follows: Example: [Ctrl] + [F3] keys, [Shift] + [↑] keys... viii CHAPTER (INTRO) 8 11/15/01, 2:34 PM Command entry (key entry) A command entry is represented in this manual as follows: diskcopy a: a: ↑ ↑ • Where character spacing is provided as shown by [↑], press the [Space] key once. Commands, an example of which is given above in lowercase, can be entered in uppercase. • [CD-ROM drive] indicate the name of the CD-ROM drive being used. Enter the drive name inaccordance with your PC environment. [CD-ROM drive]:\setup.exe Sample screens and illustrations The screen or illustration is one of the examples. Depending on the machine you use, the actual screen, illustration, and file name may be different from the example. The illustration may be simplified for the purpose of explanation, and it may not indicate the cables that are used in reality. Representation of continuous operation Continuous operation steps are represented in this manual by combining them with a “→” sign as shown below: Example: Continuous operation of clicking [Start], [Programs] and [Accessories] ↓ Click [Start] → [Programs] → [Accessories] Representation of BIOS Setup For the BIOS Setup procedure, a menu, submenu, and item may be connected with a hyphen to indicate continuous selection as follows: Example: Set [Serial Port 1] under [Advanced] to [Disable]. ↓ [Advanced] → [Serial Port 1]: Disable Floppy disk drive, CD-ROM drive If your model does not have a floppy drive or CD-ROM drive, you need to purchase these peripheral devices separately to use the drive. For information about using the peripheral device, see the document that comes with the peripheral device. ix CHAPTER (INTRO) 9 11/15/01, 2:34 PM Description of products The following list shows the product and its description in the manual. In addition, this manual also gives information for other operating systems. Description of products Description used in the manual Microsoft® Windows® 2000 Professional Windows 2000 Microsoft® Windows® XP Home or Professional Windows XP Microsoft® Windows NT® Workstation Operating System Version 4.0 Windows NT Microsoft® Windows® Millennium Edition Windows Me ® ® Microsoft Windows 98 operating system SECOND EDITION Windows 98 Microsoft® MS-DOS® operating system MS-DOS Note: Descriptions such as Windows 2000/NT/Me/98 are used. Warning and caution labels The following warning and caution labels are affixed to this computer. Do not remove or damage these labels. x CHAPTER (INTRO) 10 11/15/01, 2:34 PM Windows* Disposing of the computer Disposing of the computer To dispose of a computer (including accessories without LCD), you need to follow the local Waste Disposal and Public Cleaning Law. ● For corporate and business users To dispose of a computer, you need to ask an authorized industrial waste disposal contractor, as the computer is part of the industrial waste. ● For individual customers To dispose of a computer, you need to follow local ordinances or regulations about waste treatment, as the computer is part of the general waste. Disposing of a liquid crystal display A liquid crystal display contains mercury in its fluorescent tube. To dispose of a liquid crystal display, you need to follow the local Waste Disposal and Public Cleaning Law. ● For corporate and business users To dispose of a liquid crystal display, you need to ask an authorized industrial waste disposal contractor, as the computer is part of the industrial waste. ● For individual customers To dispose of a liquid crystal display, you need to follow local ordinances or regulations about waste treatment, as the computer is part of the general waste. Disposing of used atteries Wireless keyboards and wireless mice have batteries, and they may explode when they are put in fire. To dispose of a used batteries, you need to follow the local Waste Disposal and Public Cleaning Law. ● For corporate and business users To dispose of used batteries, you need to ask an authorized industrial waste disposal contractor, as the computer is part of the industrial waste. ● For individual customers To dispose of used batteries, you need to follow local ordinances or regulations about waste treatment, as the computer is part of the general waste. xi CHAPTER (INTRO) 11 11/15/01, 2:34 PM Warning and caution labels Your PC bears the warning and caution labels as shown below. Never detach or soil the warning or caution labels. Rear surface of the equipment DESKPOWER MODEL FPC-LAE482 P/N CP102250-01 6A DC 20V MADE TN U® L LISTED UL1950 7J61 IN JAPAN FUJITSU LIMITED WARNING Electric shock When removing exterior parts in order to mount option parts or others inside the cabinet, switch off the power supply for PC unit and peripheral devices linked with it, and disconnect the power cable from outlet before working to avoid risk of electric shock. ATTENTION 115V of voltage switch in the power supply corresponds to 100-200V 230V of voltage switch in the power supply corresponds to 200-240V WARNING • Before starting to mount or dismount an optional unit for your PC, switch off the PC and all units linked to it, and unplug them from their respective outlets. Otherwise, electric shock may occur. xii CHAPTER (INTRO) 12 11/15/01, 2:34 PM Manual configuration Chapter 1 Parts Name This chapter describes the name of parts and function. Chapter 2 Basic Operations This section describes the location of installation and installation of the computer. Chapter 3 Hardware This chapter describes basic steps and information that you need when using the computer. Chapter 4 Expansion This section describes the location and installation of the computer. Chapter 5 Technical Information This chapter describes the specifications of this computer. xiii CHAPTER (INTRO) 13 11/15/01, 2:34 PM Contents CHAPTER 1 1 Parts Name Part Names and Functions .............................................................. 2 Front view ......................................................................................................... 2 Side view .......................................................................................................... 4 Rear view ......................................................................................................... 5 CHAPTER 2 1 Basic Operations Installation ......................................................................................... 8 Location of installation ...................................................................................... 8 Example of installation ..................................................................................... 8 2 Connection ........................................................................................ 9 3 Touch Panel Unit Operating Instructions ..................................... 13 Connecting the keyboard/mouse/power cord/grounding ................................ 10 Contents ......................................................................................................... 13 Operation of Touch Panel ............................................................................... 13 Device Driver for Touch Panel Unit ................................................................. 15 How to Uninstall Driver ................................................................................... 16 How to Install Calibration Utility Tool .............................................................. 18 Notice ............................................................................................................. 18 4 Swivel Unit Operating Instructions ............................................... 19 Safety Precaution ........................................................................................... 19 Caution for Operation ..................................................................................... 22 Specification ................................................................................................... 22 3 Power on .......................................................................................... 23 Cautions ......................................................................................................... 23 How to power on ............................................................................................ 23 4 Setting up ........................................................................................ 25 Considerations ............................................................................................... 25 Setting up Windows 2000/XP ......................................................................... 26 Setting up Windows NT .................................................................................. 28 Setting up Windows Me/98 ............................................................................. 30 Problems during setup ................................................................................... 31 5 Turn off the computer ..................................................................... 32 Cautions ......................................................................................................... 32 How to turn off the power ............................................................................... 32 xiv CHAPTER (TOC) 14 11/16/01, 6:59 PM CHAPTER 3 Hardware 33 1 Mouse .............................................................................................. 34 2 3 Keyboard ......................................................................................... 36 CD ..................................................................................................... 38 Using the mouse ............................................................................................ 34 Handling guidelines ........................................................................................ 38 Insert/Eject a CD ............................................................................................ 39 4 Floppy Disk ..................................................................................... 41 Handling guidelines ........................................................................................ 41 Insert/Eject a floppy disk ................................................................................ 41 5 Hard Disk ......................................................................................... 43 6 PC Card ............................................................................................ 44 Cautions ......................................................................................................... 43 Handling guidelines ........................................................................................ 44 Setting a PC card ........................................................................................... 45 Eject a PC card .............................................................................................. 46 7 Cleaning Hardware ......................................................................... 50 Cleaning the computer ................................................................................... 50 Cleaning the mouse ....................................................................................... 50 Cleaning the keyboard ................................................................................... 51 Cleaning a CD ................................................................................................ 51 Cleaning the floppy disk drive ........................................................................ 51 For Windows 2000/NT/Me/XP models ........................................................... 52 CHAPTER 4 Expansion 1 Before connecting any peripheral devices ................................... 54 2 Installing Memory ........................................................................... 56 Handling guidelines ........................................................................................ 54 Location of Memory ....................................................................................... 57 Supported Memory ........................................................................................ 57 Installing Memory ........................................................................................... 58 CHAPTER 5 1 Technical Information61 List of Specifications ...................................................................... 62 Computer specifications ................................................................................. 62 LAN adapter specifications ............................................................................ 63 Sound specifications ...................................................................................... 63 Graphics specifications .................................................................................. 63 xv CHAPTER (TOC) 15 11/15/01, 2:43 PM CHAPTER 1 Parts Name CHAPTER 1 (01-06) 1 11/15/01, 2:43 PM 1 Part Names and Functions This section describes the names of computer parts and their function. ■ Front view 1 8 2 9 3 10 4 5 11 12 13 6 7 1 Liquid crystal display Displays the screen. 2 Disk access lamp This lamp lights up when the computer is writing data on the hard disk, or reading data from the hard disk or CD-ROM drive. 3 Stanby lamp This lamp lights up in orange when the computer is in the standby mode (energy saving mode). 2 CHAPTER 1 (01-06) 2 11/15/01, 2:43 PM 4 Power lamp This lamp lights green when the computer is on. It does not light in the standby mode (energy saving mode). 5 Power button Press this to turn on the computer or to put the computer in the standby mode. 6 Speaker Provides sound output from the computer. Point No speaker volume control is available. After starting Windows, Click [Start] → [Programs] → [Accessories] → [Entertainment] → [Volume Control], and make adjustments. 7 Brightness control Adjust the brightness of the liquid crystal display. Turn it clockwise to increase the display brightness, and counterclockwise to decrease brightness. 8 CD eject button Press this to eject the CD-ROM or music CD. This is functional only when the computer is on. Do not press this while the CD access lamp is on. 9 CD access lamp This lamp lights up while reading the data from a CD-ROM or while replaying a music CD. 10 CD-ROM drive Reads data and programs from a CD-ROM and replays a music CD. 11 Floppy disk access lamp This lamp lights up while writing data onto or reading data from a floppy disk. 12 Floppy disk drive For writing or reading data from a floppy disk. 13 Floppy disk eject button Press this to eject the floppy disk. Do not press this while the floppy disk access lamp is on. 3 CHAPTER 1 (01-06) 3 11/15/01, 2:43 PM ■ Side view 4 5 1 2 6 3 1 Microphone jack Use a commercial electrostatic microphone. 2 Headphone jack Use a commercial headphone. 3 USB connectors Connects a USB standard peripheral device. 4 PC card slot A slot to set and operate a PC card. It has two dummy cards inserted when you purchase the computer. 5 PC card eject button Press this to eject the PC card. 6 DC-IN connector Connect the AC adapter. 4 CHAPTER 1 (01-06) 4 11/15/01, 2:43 PM ■ Rear view 1 6 7 8 9 2 3 4 5 1 Theft protection lock A commercial theft protection wire can be used. Point The theft protection lock supports the MicroSaver Security System from Kensington. 2 Line out terminal A sound output terminal.Connects a line in terminal of the audio device. If you are connecting a speaker directly to this terminal, use one with a built-in amplifier. 3 Line in terminal A sound input terminal. Connects a line out terminal of the audio device. 4 USB connectors Connects a USB standard device. 5 CHAPTER 1 (01-06) 5 11/15/01, 2:43 PM 5 LAN connector Connects a LAN cable. 6 Parallel connector Connects a cable for printers and scanners. 7 Serial connector Connects a cable for an RS-232C supporting device. 8 Keyboard connector Connects the keyboard. 9 Mouse connector Connect the mouse. 6 CHAPTER 1 (01-06) 6 11/15/01, 2:43 PM CHAPTER 2 Basic Operations CHAPTER 2 (07-22) 7 11/15/01, 2:14 PM 1 Installation This section describes the location of installation and installation of the computer. ■ Location of installation Avoid the following conditions when installing your computer. ● Location with a large amount of humidity, dusts and oily smoke. ● Location with poor ventilation. ● Location with a fire source. ● Bathroom, shower room, and other location with water splashes. ● Location with elevated temperature such as direct sunlight or heating equipment. ● Location at the temperature below 10°C. ● Location with power cords and cables that may catch your foot. ● Location with strong magnetic fields such as TV or speaker. ● On top of unstable surface, such as vibrated or slant surface. ■ Example of installation To setup the computer, follow the procedure below. When placing the computer, make sure that you do not cover the vent holes located at the top and rear of the computer. TFT screen Keyboard Mouse 8 CHAPTER 2 (07-22) 8 11/15/01, 2:14 PM 2 Connection Connect the keyboard, mouse, and power cord to the computer. WARNING ● Connect the grounding wire to the device that needs to be grounded before turning it on. You may get electrical shock if you do not provide grounding. Do not connect the grounding wire to the gas pipe. Otherwise it may cause a fire. ● Turn the computer and connected devices off and remove the plug from the power outlet before installing or uninstalling the keyboard, mouse, power cord, or grounding wire. Otherwise it may cause an electric shock. ● For the keyboard and mouse, use the genuine Fujitsu products. Otherwise, it may cause an electric shock or fire. CAUTION ● Make sure that you connect the cable correctly. The computer and peripheral devices may be damaged, if they are connected with wrong cables. 9 CHAPTER 2 (07-22) 9 11/15/01, 2:14 PM ■ Connecting the keyboard/mouse/power cord/grounding 1 4 2 3 5 1 Connecting the mouse. Connect the mouse connector into the socket at the rear of the computer, holding the connector with the mark top and matching the connector color to the mouse label on the rear of the computer. 2 Connecting the keyboard. Connect the keyboard connector into the socket at the rear of the computer, holding the connector with the mark top and matching the connector color to the keyboard label on the rear of the computer. 10 CHAPTER 2 (07-22) 10 11/15/01, 2:14 PM 3 Connect the power cord to the adapter. Adapter Power cord 4 5 Connect the power cord to DC-IN. Connect the adapter cable plug to the DC-IN connector on the computer. Connect the power cord to the power outlet. Take the following notes when connecting the power cord. ● Dot not connect or disconnect the plug with wet hands. ● Do not damage or modify the power cord. ● Do not compress, pull, twist, or heat the power cord. ● Do not use the power cord or power outlet if they are damaged or loose. ● Use a dry cloth to clean the plug pins and power outlet, if they are covered with dust. ● Connect the power cord to the 230VAC domestic power. ● Disconnect the power cord from the power outlet during a lightning storm. ● To disconnect the power cord, do not pull the cord but hold the plug and pull. ● Insert the plug fully to the end, when inserting it. ● Disconnect the plug from the power outlet, if you are not using your computer for an extended period of time. 11 CHAPTER 2 (07-22) 11 11/15/01, 2:14 PM 6 Connect the grounding wire to the computer. Loosen the screw, connect the grounding wire terminal, and tighten the screw. Connect the other end of grounding wire to the metal portion of any nearby peripheral to prevent static charges. Point Do not connect the power cord in a starbust connection. Make sure that the power cord is not entangled with the keyboard or mouse cable. 12 CHAPTER 2 (07-22) 12 11/15/01, 2:14 PM 3 Touch Panel Unit Operating Instructions This section contains detailed information on the operation of Touch Panel Unit. Before operating Touch Panel Unit, please read this section thoroughly. When you have read the section, retain it carefully for future reference. ■ Contents The box contains the followings. Please make sure you have all of them. 1 × Touch Panel Unit 1 × Touch Pen 4 × Press Tape Nylon Fasteners (Velcro) 1 × Floppy Disc 1 × Touch Pen 4 × Press Tape Nylon Fasteners (Velcro) 1 × Floppy Disc ■ Operation of Touch Panel ● Install Driver with PS/2 Mouse attached. See the following page for installation of driver. ● Setting Up 1 Before setting Touch Panel Unit to your computer main unit, put four Press Tapes to Touch Panel Unit and your computer main unit. See illustration below. 2 Put Press Tapes on computer main unit, matching position to Touch Panel Unit. Avoid CD drive insert. 3 Put Touch Panel Unit to computer main unit firmly with Press Tapes. 4 Connect the cable from Touch Panel to Mouse (PS/2) Connector on computer main unit. When connecting Touch Panel to computer, make sure the power is off. 13 CHAPTER 2 (07-22) 13 11/16/01, 6:31 PM Right bottom rear of Touch Panel Unit Left bottom rear of Touch Panel Unit Please be aware there are two kinds of Press Tapes For Touch Panel Unit Double Sided Tape For computer main unit Double Sided Tape Upper rear of Touch Panel Unit Putting Press Tapes to computer main unit and setting Touch Panel to computer main unit 14 CHAPTER 2 (07-22) 14 11/15/01, 2:14 PM ■ Device Driver for Touch Panel Unit ● How to Install Driver When you try to “Update Driver”, refer to “ How to Uninstall Driver” first, and then refer to " How to Install Driver”. PS/2 Mouse is needed at the beginning of installing Driver’s file. ● Windows Me 1. Open [System] from [Control Panel], and select [Device Manager tab]. 2. Double click the [Mouse] icon to check that “Device Name” is “PS/2 compatible mouse port”, then click [Property] button. 3. Open [Driver tab], and click [Refresh Driver]. 4. Check “Search for the best driver for your device “ is selected, then insert floppy disk, and click [Next]. 5. Select “Specify a location”, and click [Browse]. 6. Select “Fujitsu Touch Panel (PS/2)”, and click [OK]. 7. Click [Next]. 8. File copy is done. 9. Click [Finish]. 10. The message “Do you want to restart your computer now?” will appear and then click [NO]. 11. Click [Start Menu] --> [Shut Down Windows] --> “Shut Down”, and click [OK]. 12. Check the Power is OFF, then take out floppy disk. 13. Remove the Mouse, and then attach the Panel. ● Windows 98 SE 1. Open [System] from [Control Panel], and select [Device Manager tab]. 2. Double click the [Mouse] icon to check that “Device Name” is “PS/2 compatible mouse port”, then, click [Property] button. 3. Open [Driver tab], and click [Refresh Driver], 4. Check “Search for the best driver for your device “ is selected, then insert floppy disk, and click [Next]. 5. Select “Specify a location”, and click [Browse]. 6. Select “Fujitsu Touch Panel (PS/2)”, and click [OK]. 7. Click [Next]. 8. File copy is done. 9. Click [Finish]. 10. The message “Do you want to restart your computer now? “will appear, then click [NO]. 11. Click [Start Menu] --> [Shut Down Windows] --> “Shut Down”, and click [OK]. 12. Check the Power is OFF, then take out floppy disk. 13. Remove the Mouse, and then attach the Panel. ● Windows NT 4.0 Only Administrator can do this operation. And SP6.0 is needed to this system. 1. Double click [Mouse] icon of “Control Panel”, and open [Property], then click [ALL tab]. 2. Check the “Device Name” is “PS/2 compatible mouse port”, and click [Refresh]. 3. Click [Browse]. 4. Insert the Driver’s floppy disk, and point “A:\winNT”, then click [OK]. CHAPTER 2 (07-22) 15 11/17/01, 9:05 AM 15 5. “Device Choice” dialog will appear. Check “Fujitsu Touch Panel (PS/2)”is shown, then click [OK]. 6. The message “Include Keyboard Driver “will appear, then, click [YES]. 7. File copy is done. 8. Click [Close]. 9. The message “Do you want to restart your computer now?” will appear and then click [NO]. 10. Click [Start Menu] --> [Shut Down Windows] --> “Shut Down”, and click [OK]. 11. Check the Power is OFF, then take out floppy disk. 12. Remove the Mouse, and then attach the Panel. ● Windows 2000 Only Administrator can do this operation. 1. Double click [Mouse] icon of “Control Panel”, and select [Hardware] tab, and check the “Device Name” is “PS/2 compatible mouse”. 2. Insert the Driver’s floppy disk, and point “A:\win2k”, then click [setup.exe]. 3. “Install Touch Panel Driver” dialog will appear, then click [YES]. 4. In case of the message “Digital Signature is not found” appear, click [YES]. 5. File copy is done. 6. The message “Do you want to restart your computer now?” will appear, then click [NO]. 7. Click [Start Menu] --> [Shut Down Windows] --> “Shut Down”, and click [OK]. 8. Check the Power is OFF, then take out floppy disk. 9. Remove the Mouse, and then attach the Panel. ● Windows XP Only Administrator can do this operation. 1. Double click [Mouse] icon of “Control Panel”, and select [Hardware tab], and check the “Device Name” is “PS/2 compatible mouse”. 2. Insert the Driver's floppy disk, and point to " A:\winxp", then click [ftsetup.exe]. 3. “Install Touch Panel Driver” dialog will appear, then click [YES]. 4. In case of the message “Digital Signature is not found” appear, click [YES]. 5. File copy is done. 6. The message “Do you want to restart your computer now?” will appear, then click [NO]. 7. Click [Start Menu] --> [ Turn Off Windows] --> [Turn Off], and Click [OK]. 8. Check the Power is OFF, then take out floppy disk. 9. Remove the Mouse, and then attach the Panel. ■ How to Uninstall Driver ● 1. 2. 3. 4. Window Me Double click [Add/Remove Programs] icon of [Control Panel]. Select “Fujitsu Touch Panel (PS/2)”, and then click [Add/Remove]. Click [YES]. The message “Fujitsu Touch Panel (PS/2) is correctly deleted. Restart Computer.” will appear, and then press [OK]. 5. Click [Start Menu] --> [Shut Down Windows] --> “Shut Down”, and click [OK]. 16 CHAPTER 2 (07-22) 16 11/19/01, 11:32 AM 6. 7. 8. 9. Check the Power is OFF, remove the Panel, and then attach the Mouse. Push the Power Switch on, and the Mouse Driver will be installed. Open [System] from [Control Panel], and select [Device Manager tab]. Double click the [Mouse] icon to check that “Device Name” is “PS/2 compatible mouse port”. ● 1. 2. 3. 4. Window 98 SE Double click [Add/Remove Programs] icon of [Control Panel]. Select “Fujitsu Touch Panel (PS/2)”, and then click [Add/Remove]. Click [YES]. The message “Fujitsu Touch Panel (PS/2) is correctly deleted. Restart Computer.” will appear, and then click [OK]. Click [Start Menu] --> [Shut Down Windows] --> “Shut Down”, and click [OK]. Check the Power is OFF, remove the Panel, and then attach the Mouse. Push the Power Switch on, then the Mouse Driver will be installed. Open [System] from [Control Panel], and select [Device Manager tab]. Double click the [Mouse] icon to check that “Device Name” is “PS/2 compatible mouse port”. 5. 6. 7. 8. 9. ● Window NT 4.0 Only Administrator can do this operation. 1. Double click [Add/Remove Programs] icon of [Control Panel]. 2. Select “Fujitsu Touch Panel (PS/2)”, and then click [Add/Remove]. 3. Click [YES]. 4. The message “Fujitsu Touch Panel (PS/2) is correctly deleted. Restart Computer, and install another Driver.” will appear, then click [OK]. 5. Click [Start Menu] --> [Shut Down Windows] --> “Shut Down”, and click [OK]. 6. Check the Power is OFF, remove the Panel, and attach the Mouse. Next, push the Power Switch on, and logon to the computer. 7. Double click [Mouse] icon of [Control Panel], open [Property], then click [ALL tab]. 8. Click [Change]. 9. “Device Choice” dialog will appear. Check “Fujitsu Touch Panel (PS/2)”is shown, then click [OK]. 10. The message “Include Key Board Driver”, then click [YES]. 11. The message “The needed file is already installed on the disk.” will appear, then click [YES]. 12. Click [Close]. 13. You’ll be asked “Do you want to restart your computer now?” and then click [YES]. 14. Double click [Mouse] icon of [Control Panel], open [Property], and click [ALL tab]. 15. Check that the “Device Name” is “PS/2 compatible mouse”. ● Window 2000/XP Only Administrator can do this operation. 1. Double click [Add/Remove Programs] icon of [Control Panel]. 2. Select “Fujitsu Touch Panel (PS/2)”, then click [Add/Remove]. 3. Click [YES]. 4. The message “Fujitsu Touch Panel (PS/2) is correctly deleted. Restart Computer, and install another Driver.” will appear, and then click [OK]. 5. Click [Start Menu] --> [Shut Down Windows] --> “Shut Down”, and click [OK]. 6. Check the Power is OFF, remove the Panel, and attach the Mouse. 17 CHAPTER 2 (07-22) 17 11/17/01, 9:07 AM 7. Power Switch on. 8. If the message “Do you want to restart your computer now?” appears just after start up Windows, press [Enter]. (Impossible to use the Mouse at this time) Computer will be restart. 9. Double click [Mouse] icon of [Control Panel]. 10. Open [Property], and select [Hardware tab]. 11. Check that the “Device Name” is “PS/2 compatible mouse”. ■ How to Install Calibration Utility Tool Only Administrator can set up Tools to Windows NT4.0 , 2000 and XP. ● Adjusting Tool for Touch Panel When there is a gap between “Touch Panel” and “Mouse Cursor” (if the mouse cursor is not precise when pointing the selection) after installed Driver, do calibration by using this Tool. There is the case that Touch Pen cannot use within 3.5 mm from Panel’s frame, because the accuracy of the display’s area or location is ±3.5 mm. 1. Click [Start Menu] --> [Program] --> [Fujitsu Touch Pen] --> Adjusting Tool or Calibration Tool. 2. Operating Wizard will appear. At first, “+” mark is displayed on the top of left. 3. Touch by Pen at the center of “+” mark. The mark will move to next. Do the same operation from 1 to 9. (There is the case that the Mouse Pointer dislocated +-2 cm under operating. In the Test display, it will return normal.) 4. Press [Enter] after finish testing. If it doesn’t finish input of all the 9 points, error message will appear. In case of this, click [OK] and try again. 5. Drawing Test Wizard will appear. It is possible to input “Free Line Drawing”. If adjusting is not good enough, click [Home], and back to 2). 6. If the test is correctly done, press [Enter] and finish application. ● Right Click Tool Click [Start Menu] --> [Program] --> [Fujitsu Touch Pen] --> [Right Click Tool]. By using this tool, it becomes possible to use Touch Pen for “Substitution of Right Click”. There are two ways for substitution. The first one is “Touch while pressing [Ctrl]” and the other is “Press [Ctrl] and Touch”. Choose from the check box. It is possible to use both of them at the same time. ■ Notice 18 1. Operation must be done by using attached Touch Pen. 2. This device does not function properly using “Full mode MS-DOS prompt”, “Partially Displayed LCD”, and “Virtual Desktop Display”. 3. This device does not function properly using “Button Select”. ([Mouse Property] --> [Button Tab]). So, “Speed of Double Click” should be set between “Low” and “Middle”. 4. This device does not function properly using “Pointer Speed” ([Mouse Property] --> [Action Tab]). And it is just corresponding to “Pointer Trace” under “Dragging”. 5. There will be the case that the operation is temporary impossible when “Resource” was changed by “Device Manager”. In case of this, “Reboot OS”. 6. Some application does not function properly using Right Click Tool. In case of this, make the tool disable before using. 7. Touch Panel does not function properly using “Safe Mode” of “Windows 98”. In case of using computer under Safe Mode, remove the Panel and attach the PS/2 Mouse before throwing the power. CHAPTER 2 (07-22) 18 11/17/01, 9:08 AM 4 Swivel Unit Operating Instructions ● Introduction This section contains detailed information on the operation of Swivel Unit. Before operating the unit, please read this section thoroughly, and operate the unit correctly. ● Check the Contents Before operating, please make sure the box contains the following items. ● Swivel Unit Main Unit ● Cable Cover ● 4 × Bolts ■ Safety Precaution [Read thoroughly to use the unit safely] ● Before operation, please read this [Safety Precaution] and operate correctly. ● When you have read this section, retain it near the unit carefully for future reference. The following symbols are used in this booklet. Those symbols are to help you use the unit safely and to prevent possible accidents, which may cause injury to you and other people. The meanings of the symbols are as follows. Before reading text, please understand the followings thoroughly. WARNING To operate the unit incorrectly, ignoring this symbol, may cause death or serious injury. CAUTION To operate the unit incorrectly, ignoring this symbol, may cause minor injury or damage to equipment. WARNING ● When setting up or removing optional equipment, please make sure the power of both units is off and plugs are removed from power point. Risk of electric shock. ● Removed cover, cap and bolts should be placed out of reach of children to prevent choking. If swallowed, please consult doctor immediately. 19 CHAPTER 2 (07-22) 19 11/17/01, 9:09 AM CAUTION ● When setting up and removing Swivel Unit, please follow the instructions carefully. Otherwise injury may occur. 1 Connection or Installation of Personal Computer See Connection or Installation section. 2 Installation Instructions ● Turn the personal computer main unit off and remove all the cables. ● Make the LCD display maximum upright, then place the personal computer main unit down. As illustrated, rear side up. Operate on a flat surface with soft cloth on top. Remove all objects to prevent scratching LCD display. ● Place Swivel Unit to the bottom of personal computer main unit. CAUTION ● Make sure Swivel Unit is firmly held so that it doesn’t fall off. Otherwise, it may cause injury or damage. ● Be careful not to hurt your fingers when handling this unit. Insert the marking projections to the holes on the bottom of personal computer main unit to place correctly. marking projections 20 CHAPTER 2 (07-22) 20 11/19/01, 11:36 AM 4 Bolt Fix two bottom bolts (front side of computer) first, then two upper bolts (rear side of computer). (Arrow on the center of Swivel Unit is the standard of rotation, the unit can rotate 80° in both direction.) A Arrow 5 Connect cables and set cable cover After connecting cables, place Cable Cover Projections to Setting Point on rear side of computer main unit, then insert the Clip. Place cables through the gaps on Cable Cover. Place AC Adapter Cable as shown on the illustration. Depending on shape of cable connectors, cable cover may not fit. CAUTION ● When carrying, hold personal computer main unit. Holding rotation part may cause injury and damage. AC Adapter Cable (How to place AC Adapter Cable through) 21 CHAPTER 2 (07-22) 21 11/17/01, 9:10 AM To remove, please see Installation Operations and operate carefully. Cable Cover can be removed by pressing clips from the inside. ■ Caution for Operation ● Avoid dropping or strong impact. It may damage the unit. ● When rotating, please hold both side of LCD display and move slowly. Cables may come off. ● When installing, avoid the following places and set on level surface. – vibrating place – incline surface – unstable place ■ Specification Item Swivel Unit Size Cable Cover Rotate Angle Weight Substance 12 mm (height) × 285 mm (width) × 293 mm (depth) Approximately 37mm (the height with Swivel Unit set) 160° Approximately 0.7 kg 22 CHAPTER 2 (07-22) 22 11/17/01, 9:10 AM 3 Power on ■ Cautions ● When turning on the computer for the first time after purchase, do not connect any peripheral equipment. ● The power lamp turns off when the computer goes into the standby mode. ● The standby lamp lights up in orange when the computer is in the standby mode. ● When you turn off the computer, wait ten seconds before turning it on again. ● The computer screen may be distorted or it may show horizontal lines when starting to display the image or when changing the display mode (for example, when starting up or shutting down Windows, or when recovering from the energy saving mode). This is not a fault, you can continue to operate. ● An error message is displayed, if an error is detected during POST. ● Check the following, if the screen is blank. ● The energy saving mode is not set. Move the mouse or press any key. The computer may be shifted to S3 in the ACPI mode, if the standby lamp is orange. Press the power button. If the screen remains blank 30 seconds after you press the power button, then hold down the power button to turn the computer off. ● The display brightness volume is adjusted correctly. Adjust the screen with the brightness volume. ● The AC adapter may get hot, but it is not a fault. ■ How to power on CAUTION ● Do not carry or give impact/vibrations to the computer while the computer is on. Or, it may cause a failure. 23 CHAPTER 2 (23-33) 23 11/15/01, 2:15 PM 1 Press the power switch of the connected device. 2 Press the power button of the computer. The power lamp lights green. When you turn on the computer, it displays a FUJITSU logo, and starts up the system (POST is performed while the FUJITSU logo is displayed). Power button When you turn on the power for the first time, you need to set up Windows. (→ “Setting Up”) 24 CHAPTER 2 (23-33) 24 11/15/01, 2:15 PM 4 Setting up This section describes how to set up Windows, when you turn on the computer for the first time. Make sure that you follow the procedure described in this manual. Read the following Considerations, before turning on the computer for setting up Windows. ■ Considerations ● Do not perform the following before setting up Windows. If you do the following, Windows may not be set up correctly, or error messages appear. ● Connecting peripheral devices (except custom made options) ● Connecting a LAN cable ● Setting a PC card ● Installing additional memory ❏ Considerations for Windows NT ● During the setup, you may see messages like “The DHCP client failed to acquire IP address” or “The DHCP client failed to rewrite IP address lease.” In this case, click [Yes] and complete the setup. After completing the setup, connect and set up the network correctly. ❏ Considerations for Windows Me/98 ● To use a USB keyboard, connect it to the USB connector on the computer. ● During the setup, the “DHCP Client” dialog box may appear. Click [Yes] and continue the setup. 25 CHAPTER 2 (23-33) 25 11/15/01, 2:15 PM ■ Setting up Windows 2000/XP Point While setting up Windows 2000, you will see a message “The file “xxxxx.xxx” is required from the Windows 2000 Professional CD-ROM” (where “xxxxx.xxx” is replaced with a file name such as “courf.fon”). In this case, enter “c:\support\i386” in the [Copy from] field, and press [OK] to start the setup. After completing the setup, install Windows 2000 Service Pack2. 1 Turn on the computer. After a few seconds, [Starting the Windows Setup Wizard] is displayed. 2 Click [Next]. [License Agreement] is displayed. This License Agreement describes the agreement for using preinstalled Windows on the computer. 3 Read the [License Agreement] carefully, and click [I agree], and then [Next]. Point If you select [I do not agree], click [Next] and follow the instruction message. 4 Enter [Name] and [Organization] and click [Next]. You can skip [Organization]. [Computer name and administrator password] is displayed. 5 Fill out [Computer name], [Administrator password], and [Reenter password], and click [Next]. [Setting up network] appears. To set up the network, ask your network administrator to check the setup after completing the setup, and set it up for your operating environment. 6 Click [Standard setting] and [Next]. Point With [Standard setting], the following network components are installed. ● Microsoft Network Client ● Microsoft Network File and Printer Share ● Internet Protocol (TCP/IP) [Work group or domain name] appears. 26 CHAPTER 2 (23-33) 26 11/15/01, 2:15 PM 7 Click [This computer is not on the network, or it is connected to the network without domain], and click [Next]. [Windows has been successfully installed] appears. 8 Click [Restart], or wait 15 seconds to restart the computer. [Starting the Network Identification Wizard] appears. Important Do not click [Back] on this screen. To correct the setting, complete the setup, and then correct the setting. 9 Click [Next]. [Computer user] appears. 10 Click [User for this computer...] and [Next]. Point Make sure you select [User for this computer ...]. If you select items other than [User for this computer ...], the setup may not be carried out correctly. [Finishing the Network Identification Wizard] appears. 11 Click [Finish]. The [Windows logon] dialog box appears. 12 Enter the password you entered in the step 5, and click [OK]. The [Introducing Windows 2000] dialog box appears. 13 Click [Start] -> [Shutdown]. 14 Select [Restart] and click [OK]. After Windows restarts and the [Windows logo] dialog box appears, log on to the computer. You have completed the Windows setup. 27 CHAPTER 2 (23-33) 27 11/15/01, 2:15 PM ■ Setting up Windows NT 1 Turn on the computer. After a few seconds, [Setting up Windows NT] appears. 2 Click [Next]. [License Agreement] is displayed. This License Agreement describes the agreement for using preinstalled Windows on the computer. 3 Read the [License Agreement] carefully, and click [I agree], and then [Next]. Point If you click [I do not agree] and [Next], [You have specified not to agree to the license agreement...] appears. Click [No] to go back to the [License Agreement] dialog box. If you click [Yes], the [fatal error] dialog box appears, and then click [OK] Click [Close] in the next dialog box, and the computer restarts. [Name and Organization] appears. 4 Enter [Name] and [Organization] and click [Next]. You can skip [Organization]. [Computer name] appears. 5 Enter [Computer name] and click [Next]. [Administrator account] appears. 6 Fill out [Password] and [Reenter password], and click [Next]. Point • Password is case sensitive. • If you enter [Password] and click [Next], you cannot go back to the password setting screen by pressing [Back]. [Setup has been completed] appears. 7 Click [Finish]. The computer restarts, showing the [Selecting an Operating System] screen. 8 Press [Enter]. After a few seconds, the [Starting logon] dialog box appears. 28 CHAPTER 2 (23-33) 28 11/15/01, 2:15 PM 9 Press [Ctrl] + [Alt] + [Delete] keys. The [Logon information] dialog box appears. 10 Enter the password you entered in the step 6, and click [OK]. The [Welcome] dialog box appears. 11 Click [Close]. 12 Click [Start] ¨ [Shutdown]. The [Windows shutdown] dialog box appears. 13 Click [Restart the computer] and [Next]. The computer restarts. 14 After logon, double-click the [Run this] icon on the desktop. The [Run this] dialog box appears. Important You need to perform [Run this] to finalize the setup. Perform the procedure as it is described here. 15 Click [OK]. Automatic setup is performed, and the computer restarts. When the [Run this] icon disappears from the desktop, the setup is completed. Important • To correctly finalize the setup, make sure you click [OK]. • Do not operate the keyboard or mouse while the computer performs the automatic restart. You have completed the Windows setup. 29 CHAPTER 2 (23-33) 29 11/15/01, 2:15 PM ■ Setting up Windows Me/98 1 Turn on the computer. After a few seconds, the [Enter the network password] dialog box appears. Point Depending on your operating environment, [Welcome to Windows XX] appears instead of the [Enter the network password] dialog box. Go to the step 3. 2 Click [Cancel]. Point If the [Add New Hardware Wizard] dialog box appears, do the following. ● For Windows Me 1. Make sure that [Search for a suitable driver (recommended)] is selected, and click [Next]. After a few seconds, the optimum driver is automatically installed. 2. Click [Finish]. 3. If a restart message appears, click [Yes]. ● For Windows 98 1. 2. 3. 4. 5. Click [Next]. Click [Display a list of all the drivers in a specific location...], and [Next]. Click [2915LP/2930LP Pci Scsi Controller [11-17-2000]], and click [Next]. Click [Next]. Click [Finish]. A restart message appears. 6. Click [Yes]. the [Welcome to Windows XX] screen appears. 3 For Windows Me, click [Next]. For Windows 98, enter [Name] and [Spelling], and click [Next]. You can skip [Spelling]. [License Agreement] is displayed. This License Agreement describes the agreement for using preinstalled Windows on the computer. 30 CHAPTER 2 (23-33) 30 11/15/01, 2:15 PM 4 Read the [License Agreement], and click [I agree] or [I do not agree], and then click [Next]. Point If you select [I do not agree], click [Next] and follow the instruction message. The finishing screen appears. 5 Click [Finish]. Point • If the [Date and Time Properties] dialog box appears, click [Close]. • If you have selected Smart Card Reader for the custom made option, the [System Setting Change] dialog box appears. Click [Yes]. • If the [Enter the Network Password] dialog box appears, click [Cancel]. You have completed the Windows setup. ■ Problems during setup If the computer freezes during setup, or if you have any other problem, see the following items. ❏ The screen does not show anything when the computer is turned on. ● Turn of the computer, and check the connection of display. ❏ I cannot go on with the Windows setup. ● See “Turn off the computer”, turn off the computer, and repeat the setup procedure. ● If you press a key before a dialog box is completely displayed during the Windows setup, the Windows setup may not be completed successfully. Wait until the dialog box is fully displayed, and then use the mouse to perform the procedure. ❏ The screen displayed is not centered, or the screen is not clear, after the computer is turned on. ● If your display has a setting function, see the manual of display. ❏ The computer makes noise when starting up. ● Noise is generated during the Windows setup. Adjust the volume, if the speaker is connected. ❏ The [Add New Hardware Wizard] dialog box appears. ● Install the driver suitable to your monitor. 31 CHAPTER 2 (23-33) 31 11/15/01, 2:15 PM 5 Turn off the computer ■ Cautions ● Before turning off the computer, finish the work and save your data. ● Before turning off the computer, make sure that the disk access lamp or floppy disk access lamp are all off. If you turn off the computer while these lamps are on, your data may not be saved, or the data stored in the floppy disk or hard disk may be damaged. ● If you have disconnected the power cord or the power has been interrupted while the computer is on, put the power cord back to the power outlet, or wait until power is restored. You do not have to press the power switch. The computer turns on and starts automatically, when power is restored. The computer cannot be turned on, when [Energy saving setting] – [Actions when AC power is restored] is set [Power OFF] in the BIOS Setup. ● You cannot turn the power off during POST. Follow the procedure described later, after the operating system has started up completely. ● If the system stops with [Energy saving setting] – [Power switch] set [Standby] in the BIOS Setup, hold down the power switch for four seconds to turn off the computer. ● It may take some five seconds before the power LED lights, when restoring from the standby mode. If you press the power button again, the system shutdown. ■ How to turn off the power ● For Windows 98/Me/2000 model: 1 2 Click the [Start] button, then click [Shut down]. The [Shut down Windows] dialog box appears. Click [Shut Down] from the pull down item. The power is automatically turned off. ● For Windows NT model: 1 2 Click the [Start] button, then click [Shut down]. The [Shut down Windows] dialog box appears. Click [Shut Down the Computer], then click [Yes]. Press the power button to turn it off. ● For Windows XP: 1 2 Click the [Start] button, then click [Turn Off Computer]. The [Turn Off Computer ] dialog box appears. Select [Turn Off]. The power is automatically turned off. Point • The power can also be turned off in the following procedure. 1. Press the [Ctrl] + [Alt] + [Delete] keys. The [Windows security] dialog box appears. 2. Click [Shutdown]. The [Shutdown Computer ] dialog box appears. 3. The power is automatically turned off. 32 CHAPTER 2 (23-33) 32 11/15/01, 2:15 PM CHAPTER 3 Hardware CHAPTER 3 (33-43) 33 11/15/01, 2:16 PM 1 Mouse Left button Scroll button Right button Point Clean the mouse periodically. ■ Using the mouse ● Moving the mouse Put the hand on the mouse placing fingers on the right and left buttons, and slide it on a flat surface such as a desktop. As you move the mouse, an arrow (called a mouse pointer) slide in the same way on the screen. Move the mouse, watching the screen. ● Using the buttons Click Click the left mouse button once. To click the right mouse button is called “right click”. Click 34 CHAPTER 3 (33-43) 34 11/15/01, 2:16 PM Double-click Click the left mouse button twice quickly. Click, Click Point You point a menu or another item, when placing the mouse pointer on top of it. When you point the mouse pointer on a menu, its submenu items are shown, if any (showing the mark on the right of the menu item). Drag Hold down the left button and move the mouse to a desired position, and release the button. Release Press Scroll (when the mouse has a scroll button) • Scroll the button forward and backward to scroll the screen. If you press it, it works as the third button. • This scroll function can be used only with the scroll supporting applications. Point The above operation is for the [right-hand use], selected in the [Mouse Properties] dialog box. 35 CHAPTER 3 (33-43) 35 11/15/01, 2:16 PM 2 Keyboard This section describes the keyboard functions. Point Key functions may vary depending on the operating system and applications used. See manuals attached to the operating system and applications. 1 Esc key Aborts the operation run by applications. 2 F keys F keys may be assigned with specific functions for each application. 3 Back space key Press this to delete one character on the left. 4 Insert key Press this to toggle between Insert/Overwrite. 5 Print Screen key Captures the displayed screen in the clipboard. 6 Home key Press this to move the cursor to the top of the line/document. 7 Indicator The indictor lights when you press [Num Lock], [Shift] + [Caps Lock], or [Scroll Lock], indicating that it is enabled. Press it again to disable the key function, and the indicator turns off. 36 CHAPTER 3 (33-43) 36 11/15/01, 2:16 PM 8 Caps Lock key This key is used when writing with alphabetical characters. Press [Shift] + [Caps Lock] to toggle between uppercase and lowercase. 9 Ctrl key Used in combination with another key. Functions vary depending on the application. 10 Windows key Press this to display the [Start] menu. 11 Alt key Used in combination with another key. Functions vary depending on the application. 12 Application key Works as a right mouse button. Press this to display the shortcut menu of the selected item. 13 Enter key This key is also called Return key. Press this to start a new line or run a command. 14 Delete key Press this to delete a character. Press this key together with [Ctrl] and [Alt] to reset the computer. 15 End key Press this to move the cursor to the end of the line/document. 16 Cursor keys Moves the cursor. 17 Page Down key Displays the next page. 18 Page Up key Displays the previous page. 19 Ten-key pad Enables you to enter numerals when the [Num Lock] indicator is on. Enables the function described in the lower part of the ten key, when the [Num Lock] indicator is off. 20 Num Lock key Press this to toggle the Ten key functions. Point If you pull out the tilt foot located on the both ends of the keyboard bottom, you can tilt the keyboard. Tilt foot 37 CHAPTER 3 (33-43) 37 11/15/01, 2:16 PM 3 CD This section describes how to handle, insert, and remove a CD. ■ Handling guidelines Follow the following guidelines to prevent faults when handling a CD. Guidelines for CD media ● Do not affix a label on either side of the disk, and do not use a ball-point pen or pencil to write on the disk. ● Do not touch or damage the data side of the disk. ● Do not bend the disk, and do put an heavy object on the disk. ● If the CD gets dirty or wet, use a moistened soft cloth and wipe it from the center to the edge, and then use a dry cloth to dry it. ● Make sure that you do not spill coffee or similar liquid over the media. ● Do not store it in an extreme temperature environment. ● Do not store it in a humid or dusty environment. Guidelines for the drive ● Do not use the CD, if it is not safeguarded according to “Handling guidelines for CD media” above, or it has bends, cracks, or fissures. Or, it may cause a failure. The warranty is not applied to any failure caused by the use of such CDs. ● This computer accepts only round CDs. Do not use CDs of a variant shape, which is not round. Or, it may cause a failure. The warranty is not applied to any failure caused by the use of CD in a variant shape. ● Use of a commercially available CD-ROM drive cleaning disk may put dusts on the lens.Do not use a CD-ROM drive cleaning disk. Point • CA CD-ROM is the same as a music CD (compact disk) except it has computer information (characters) instead of sound. ROM stands for Read Only Memory. The computer is able to read the information from a CD-ROM, but not able to write on it (unless you have selected CD-R/RW). • This computer accepts any CD that has one of the following marks. Do not use the CD if it does not carry any of them. Or, it may cause a failure. For some marks, you need specific application software. You can write on the CD that carries the * mark, if you have a CD-R/RW drive. 38 CHAPTER 3 (33-43) 38 11/15/01, 2:16 PM ■ Insert/Eject a CD ● Insert a CD 1 Press the CD eject button. Press the middle of the CD eject button, and the CD tray pops out. CD eject button CD access lamp 2 Pull the tray out with a hand. Hold the tray and pull it out, as the illustration shows. Tray 3 Hold the CD with the label side up, and and snap the CD in the tab at the center of the tray. While doing this, hold the tray with the other hand. Label side Tray Tab Point Make sure the CD snaps into the tab at the center of the tray. A failure may result, if the CD is not securely set. 39 CHAPTER 3 (33-43) 39 11/15/01, 2:16 PM 4 Push the tray in until it makes a click sound. The tray goes into the computer, and sets the CD. Point • The CD access lamp lights when the CD is set. Wait until the CD access lamp turns off, and then do the following. • The tray is not set correctly, if you press the CD eject button while pushing in the tray. ● Eject a CD To eject the CD, make sure that the CD access lamp is off, and then press the CD eject button. 40 CHAPTER 3 (33-43) 40 11/15/01, 2:16 PM 4 Floppy Disk This section describes how to handle, insert, and remove a floppy disk. ■ Handling guidelines Follow the following guidelines to prevent faults when handling a floppy disk. ● Make sure that you do not spill coffee or similar liquid over the media. ● Do not open the shutter and touch the disk inside. ● Do not bend the disk, and do put an heavy object on the disk. ● Keep magnets and other magnetic objects away. ● Do not drop it on a solid hard floor. ● Do not store it in an extreme temperature environment. ● Do not store it in a humid or dusty environment. ● Do not affix a label on top of another label. ● Do not expose it condensation or water. ■ Insert/Eject a floppy disk Point Use a DOS/V formatted floppy disk. Other floppy disks are not guaranteed for operation. ● Insert a floppy disk 1 Hold a floppy disk with the label side up and the shutter side front, insert it in the floppy disk drive. The floppy disk eject button pops out, making a snapping sound. Floppy disk eject button 41 CHAPTER 3 (33-43) 41 11/15/01, 2:16 PM ● Eject a floppy disk 1 Make sure the floppy disk access lamp is off. Floppy disk access lamp Point Do not remove the floppy disk while the floppy disk access lamp is on. Or, its data may be damaged. 2 Press the floppy disk eject button. 42 CHAPTER 3 (33-43) 42 11/15/01, 2:16 PM 5 Hard Disk This section describes cautions when handling the hard disk. ■ Cautions Follow the following guidelines to prevent faults. ● In side the hard disk unit, a information storage disk rotates at a fast speed to read and write information.It is a very sensitive device, and do not carry the computer or give shocks/vibrations while the computer is on. ● Do not use or store it in an extreme temperature environment. ● Keep it away from direct sunlight and heating equipment. ● Do not use or store it where subject to shocks or vibrations. ● Do not use or store it in a humid or dusty environment. ● Do not use or store it close to a magnet or other strong magnetic objects. ● Do not disassemble or dismantle it. ● Do not expose it condensation or water. Point The data stored on the disk may be damaged depending of how it is handled. Make sure you back up important data. 43 CHAPTER 3 (33-43) 43 11/15/01, 2:16 PM 6 PC Card This section describes how to handle, insert, and remove a PC card. ■ Handling guidelines Follow the following guidelines to prevent faults. ● Do not expose it to high temperature or direct sunlight. ● Do not give excessive shocks. ● Do not rub the card generating static electricity ● Do not put a heavy object on it. ● Do not spill coffee or similar liquid over it. ● Use the dedicated case when storing it. Point • The computer does not accept internal LAN functions and LAN card at the same time. To use a LAN card, disable the internal LAN function. For how to disable the LAN function, see LAN Controller. • Some modem cards and communications PC cards do not allow two cards to be used at the same time. For details, see the manual attached to the PC card. • This computer does not accept 12V PC cards. • This computer does not accept ZV port enabled PC cards. • Some PC cards use only specific IRQ, or does not allow IRQ to be shared with other devices. • For Card Bus enabled PC card IRQ does not have to be reserved. • For 16 bit enabled PC card According to the number 16 bit cards used, reserve IRQ using the PnP/PCI setting item under the BIOS Setup menu.To use two 16 bit cards at the same time, reserve two IRQs. If the PC card manual specifies the IRQ to be used, reserve IRQ according to that specification. See the PC card manual, and make sure if it is a Card Bus enabled PC card or 16 bit enabled PC card. • Windows NT does not support Card Bus enabled PC card. 44 CHAPTER 3 (44-52) 44 11/15/01, 2:17 PM ■ Setting a PC card A PC card is a card in a size of a business card, and it works for peripheral devices such as modem. Two dummy cards are inserted when you purchase the computer. WARNING ● Do not put your finger into the PC card slot when inserting a PC card. Or, you may get injured. Point • To insert the Type III PC card, remove two dummy cards, and insert the card in the slot on the display side. • Depending PC cards, you may have to turn off the computer when inserting it, or you may need to install its device driver, regardless of the operating system used. For details, see the manual attached to the PC card. • Do not put an object on or give shocks to the connector that connects the PC card and its code. Otherwise it may cause a failure. 1 For Windows NT, turn off the computer, and remove the AC adapter. For Windows 2000/Me/98, go to the step 2. 2 Press the PC card eject button (if the dummy card is there). If the dummy card is not inserted, go to the step 4. Gently press the PC card eject button once, and the button pops out. 3 Remove the dummy card. Press the PC card eject button that popped out, and remove the dummy card. 45 CHAPTER 3 (44-52) 45 11/15/01, 2:17 PM 4 Insert a PC card. Hold the PC card, facing the side with its product name toward the rear of the computer, and insert it in the PC card slot. ■ Eject a PC card Point • When ejecting a PC card with a cord, do not pull the cord. Otherwise it may cause a failure. • To eject a PC card, do as follows. Follow the procedure, or it may cause a failure. ● For Windows 2000/XP WARNING ● The PC card may be hot right after it is used. When ejecting a PC card, after step 4, wait for a few seconds before removing it. Or, it may cause burns. ● Do not put your finger into the PC card slot when ejecting a PC card. Or, you may get injured. 1 Right click the [PC Card] icon on the taskbar, and click [Uninstall or remove hardware]. The [Removing hardware] dialog box appears. 2 Click [Stop]. The [Stopping hardware] dialog box appears. 3 Click [OK]. 4 Click [OK]. 46 CHAPTER 3 (44-52) 46 11/15/01, 2:17 PM 5 Press the PC card eject button. Gently press the PC card eject button once, and the button pops out. 6 Remove the PC card. Press the PC card eject button that popped out, and remove the PC card. 7 Insert a dummy card. Insert a dummy card in the PC card slot. ● For Windows NT WARNING ● The PC card may be hot right after it is used.When ejecting a PC card, after step 1, wait for a few seconds before removing it. Or, it may cause burns. ● Do not put your finger into the PC card slot when ejecting a PC card.Or, you may get injured. 1 Turn off the computer, and remove the AC adapter. 47 CHAPTER 3 (44-52) 47 11/15/01, 2:17 PM 2 Press the PC card eject button. Gently press the PC card eject button once, and the button pops out. 3 Remove the PC card. Press the PC card eject button that popped out, and remove the PC card. 4 Insert a dummy card. Insert a dummy card in the PC card slot. ● For Windows Me/98 WARNING ● The PC card may be hot right after it is used.When ejecting a PC card, after step 3, wait for a few seconds before removing it. Or, it may cause burns. ● Do not put your finger into the PC card slot when ejecting a PC card.Or, you may get injured. 1 Click the [PC Card] icon on the task bar. Point Do not remove the PC card by clicking the [PC Card] icon on the taskbar, or clicking the [PC Card] icon in the [Control Panel] and clicking [Stop] in the [PC Card (PCMCIA) Properties] window. This operation may make the computer unstable. 48 CHAPTER 3 (44-52) 48 11/15/01, 2:17 PM 2 Click [Stop XXXXXXXX]. “XXXXXXXX” indicates the PC card name used. The PC card stops its function, and the following screen is displayed. Point Some PC cards show the message “This device cannot be removed.” In this case, exit the operating system, turn off the computer, and remove it. 3 4 Click [OK]. Press the PC card eject button. Gently press the PC card eject button once, and the button pops out. 5 Remove the PC card. Press the PC card eject button that popped out, and remove the PC card. 6 Insert a dummy card. Insert a dummy card in the PC card slot. 49 CHAPTER 3 (44-52) 49 11/15/01, 2:17 PM 7 Cleaning Hardware ■ Cleaning the computer CAUTION ● Before cleaning the computer, turn off the computer and the device that is connected to the computer, remove the plug from the power outlet. Otherwise it may cause an electric shock. ● Use a soft dry cloth to wipe it. If you need to clean it further, use a soft cloth moistened with neutral detergent to wipe it. After cleaning it, use a moistened cloth to wipe out neutral detergent. While wiping the computer, make sure that water does not go inside the computer. ● Use neutral detergent, but not solvent or other types of detergent. Or, it may damage the computer. ● Clean the computer periodically, using a vacuum cleaner to remove dusts from the vent holes. ■ Cleaning the mouse Use a soft dry cloth to wipe the surface.If the mouse ball does not rotate smoothly, remove the ball and clean it. Clean the ball in the following way. 1 Remove the bottom lid of the mouse. Rotate the bottom lid of the mouse to the direction of the arrow and remove it. 2 Take the ball out, and wash it water. Turn the mouse over, and take the ball out. Then, wash the ball with water. Ball 50 CHAPTER 3 (44-52) 50 11/15/01, 2:17 PM 3 Clean inside the mouse. Use moistened cloth to clean inside the mouse, rollers, and bottom lid. Rollers 4 Put the ball and bottom lid back. Dry the ball and inside the mouse, and then put the ball and bottom lid back. ■ Cleaning the keyboard Use a soft dry cloth to wipe it. ■ Cleaning a CD If the CD gets dirty or wet, use a moistened soft cloth and wipe it from the center to the edge, and then use a dry cloth to dry it. Use of a commercially available CD-ROM drive cleaning disk may put dusts on the lens. Do not use a CD-ROM drive cleaning disk. ■ Cleaning the floppy disk drive Dusts build up on the floppy disk drive head (the point that reads and writes the data) after a period of time. With dusts buildup, the head does not correctly read and write the data on the floppy disk. Use the separately sold cleaning floppy for about once every three months. 51 CHAPTER 3 (44-52) 51 11/15/01, 2:17 PM ■ For Windows 2000/NT/Me/XP models 1 Insert the cleaning floppy into the floppy disk drive. 2 Run the disk access command such as dir at the command prompt (Windows 2000/ NT) or MS-DOS prompt (Windows Me). Example: Enter the following and press [Enter]. dir a: 3 Make sure the floppy disk access lamp is off, and remove the cleaning floppy. 52 CHAPTER 3 (44-52) 52 11/15/01, 2:17 PM CHAPTER 4 Expansion CHAPTER 4 (53-60) 53 11/15/01, 2:18 PM 1 Before connecting any peripheral devices Various peripheral devices can be connected externally to or internally installed in this computer to expand the functions. CAUTION ● When connecting a peripheral device, use the recommended device only. Otherwise, it may cause an electric shock or fire. WARNING ● When installing or removing a peripheral device, remove the only screws that are specified in the manual. If you remove the screw that is not specified, it may cause an injury or failure. ● When connecting cables, read this manual carefully, and connect them correctly. The computer and peripheral devices may be damaged, if they are connected with wrong cables. ■ Handling guidelines Follow the following handling guidelines when installing a peripheral device. ● Some peripheral devices cannot be used depending on the model. Before you purchase a device, check if the device can be used or not. ● We recommend genuine Fujitsu products for peripheral devices. If you use a device other than a genuine one while a genuine device is available, the warranty is not applied when the device does not function properly or if the computer fails. If a genuine device is not available, consult the device manufacturer to check if the device supports this computer. ● Have you completed the Setup of Windows? If you install a peripheral device before completing the setup, the setup may not be performed successfully. See the Instruction Manual, and set up Windows. ● Connect one peripheral device at a time. If you connect more than one peripheral device, drivers may not be installed correctly. ● Turn off the computer and all connected devices. For safety, make sure you remove the plug from the power outlet. After power is removed from the computer, the computer still holds electric current inside. 54 CHAPTER 4 (53-60) 54 11/15/01, 2:18 PM ● Do not start working right after you have turned off the computer. Right after the computer power is removed, the device inside the computer is still hot. Turn the computer off, remove the plug from the power outlet, and wait for approximately ten minutes before starting to work. ● Handle cables and devices with care inside the computer. Do not damage or modify them. ● Watch static electricity. Boards and electric parts of internal peripheral devices are exposed. These devices could be damaged by static electricity discharged from your body. Before handling these devices, touch a large metallic object with your hand to discharge static electricity. ● Do not touch the board surface, soldered parts, or connectors, with your hand. Hold the metallic parts or the edge of the board. ● Turning power for peripheral devices. In general, peripheral devices should be turned on before the computer is turned on, but some peripheral devices should be turned of afterward. See the manual attached to the peripheral device. ● Use the ACPI enabled peripheral device (Windows XP/2000/Me/98). This computer uses ACPI (one of the power management standards for energy saving) for its control function, and peripheral devices should support ACPI. If you use a peripheral device that does not support ACPI, the peripheral device or the computer may not function correctly. To check if the peripheral device supports ACPI or not, consult the manufacturer of the peripheral device. ● Get ready with a screwdriver. You need to have a Phillips screwdriver to install or remove a peripheral device. Use a suitable screwdriver that fits the size of the screw, and do not damage the screw head. 55 CHAPTER 4 (53-60) 55 11/15/01, 2:18 PM 2 Installing Memory If you increase memory to the computer, the computer reads more data at a time, and improves performance. Point To add memory after you have purchased the computer, set up Windows first, and turn off the computer. CAUTION ● To install or remove memory, turn off the computer and connected devices, and remove the plug from the power outlet. Otherwise, it may cause an electric shock. ● When installing memory, use a genuine Fujitsu product. Otherwise, it may cause an electric shock or fire. WARNING ● When installing or removing memory, remove the only screws that are specified in the manual. If you remove the screw that is not specified to remove, it may cause an injury. Also, it may cause a failure. ● When handling the printed circuit board, touch the specified parts only. Or, it may cause an injury. Also, it may cause a failure. 56 CHAPTER 4 (53-60) 56 11/15/01, 2:18 PM ■ Location of Memory Install memory in the memory slot inside the computer. DIMM1 DIMM2 ■ Supported Memory When increasing memory to the computer, use a genuine Fujitsu product “SDRAM DIMM no ECC for PC133 MHz.” ● Combination of memory Memory can be increased up to 512 MB (256 MB x 2). For the standard configuration, memory is installed in DIMM1. To add memory, install it in DIMM2. To have the memory capacity of 512 MB, replace the memory in DIMM1 with one of 256 MB. Point Check your model, and use a genuine Fujitsu product “168 pin SDRAM DIMM no ECC for 133 MHz.” If you use non-genuine product, it may not work on this computer. 57 CHAPTER 4 (53-60) 57 11/15/01, 2:18 PM ■ Installing Memory 1 Remove the plug from the power outlet. 2 Place the computer horizontally. Place a soft cloth on a flat surface. Place the computer with rear up as shown in the illustration. Make sure that no object presses the liquid crystal display. Ensure that the base is off the surface so that the display stays flat on the surface. 3 Remove the rear cover. Rotate the screws and press the tab on the rear cover to remove the rear cover. 4 Remove the inner cover. Rotate the screws, slide the inner cover, and remove the inner cover. 58 CHAPTER 4 (53-60) 58 11/16/01, 1:51 PM Important Make sure that the power lamp indicated in the illustration below is off. If the power lamp is on, turn off power, remove the power cord, and then restart the procedure. Power lamp 5 Open the hooks on both sides of the slot. 6 Insert the memory board into the slot. Hold the memory perpendicular to the slot and insert it in the slot, aligning the notch in the memory board and the notch in the slot. When the board is correctly inserted, the hook at the both ends stand up. Make sure that the memory board is securely engaged. Notch 59 CHAPTER 4 (53-60) 59 11/15/01, 2:18 PM 7 Install the inner cover. Slide the inner cover, align it on the hook, and secure it with the screws. 8 Install the rear cover. 9 Put the computer straight up. After putting the computer straight up, adjust the display angle for easy view. Point To remove the memory board, please do so referring to the installation procedure. 60 CHAPTER 4 (53-60) 60 11/15/01, 2:18 PM CHAPTER 5 Technical Information CHAPTER 5 (61-66) 61 11/15/01, 2:19 PM 1 List of Specifications ■ Computer specifications Product name DESKPOWER 6000/SD CPU Pentium® III Processor Secondary Cache 256 KB (built-in CPU) BIOS ROM Main memory 512 KB (FLASH ROM) Minimum 128 MB (168-pin SDRAM DIMM) Maximum 512 MB (ECC not supported) 3.5 in. × 1 Floppy disk Hard Disk Minimum 40 GB *1 Optical Devices CD-R/RW or DVD Combo Graphics Maximum 1024 × 768 dots Network 100 BASE-TX/10BASE-T, Wake up on LAN supported PC Card Standard compliant Type I/II × 2 slots Or, Type III × 1 slot (CardBus supported) PC Card USB 4 ports (4 pins) Series A Keyboard PS/2 type Mini DIN 6-pin Mouse I/F PS/2 type Mini DIN 6-pin Asynchronous RS-232C × 1 D-SUB 9-pin Serial port Parallel port Centronics compliant D-SUB 25-pin LAN Modular jack RJ45 Audio Built-in speaker Side : Mic-in, Headphone-out Rear : Line-out, Line-in Fault Monitoring Feature CPU fan halt Power/Frequency AC230 V 50/60 Hz Power consumption Maximum 120 W Weight Approximately 11.5 kg 390 mm × 238 mm × 426 mm (W × D × H) (without tab, when standing the monitor upright) External dimensions (when standing upright) Operating environment Temperature : 10 - 35°C humidity : 20 - 80 % (RH) Storage environment Temperature : -10 - 60°C humidity : 20 - 90 % (RH) *1 :In this manual, the disk capacity is expressed as 1MB=10002 bytes, and 1GB=10003 bytes. Values on Windows are expressed lower than this manual, as Windows defines as 1MB=10242 bytes, and 1GB=10243 bytes. Point The specifications of this computer are subject to change for improvements without notice. 62 CHAPTER 5 (61-66) 62 11/19/01, 11:25 AM ■ LAN adapter specifications LAN Controller Intel 82801 BA (IHC2) + 82562 EM Transmission buffer RAM 3 Kbytes for transmission (send/receive) External Interface ISO8802-3 100 BASE-TX/10 BASE-T Transmission media Twisted pair cable*1 (100 Mbps: Category 5, 10 Mbps: Category 3 - 5) Transmission method Baseband Access method CSMA/CD Data transfer rate 100 Mbps, 10 Mbps Cabling form Star form Maximum segment length 100 m Maximum nodes/segments Depending on the hub unit*2 *1: To successfully activate the network at 100 Mbps, use a non shield twisted pair (UTP) cable of Category 5 or higher.The data may be lost, if Category 3 cable is used. *2: The hub unit implies a 100 BASE-TX/10BASE-T concentrator. Point The standard built-in LAN of this computer automatically supports the data rate of the network. When changing the network speed with a different hub unit, use a cable of an appropriate data grade according to the speed. ■ Sound specifications Sound Controller Built-in Intel 82801BA I/O Controller Hub2 + Cirrus Logic CS4299 PCM record/replay feature Sampling frequency Maximum 48 kHz 16 bit Stereo Simultaneous record/replay function *1: Supporting DirectX8.0a or later ■ Graphics specifications Video Controller Intel 82815 Graphics Memory Controller Hub (built-in) Display Mode Maximum 1024 x 768 Video Memory 8 - 14 MB (shared with the main memory, DVMT *1 ) *: Supporting DirectX8.0a or later *1: DVMT: Intel® Dynamic Video Memory Technology 63 CHAPTER 5 (61-66) 63 11/15/01, 2:19 PM The following table shows the pin and its function. LAN connector (100BASE-TX/10BASE-T) Pin number Signal Direction 1 TD+ Output Description send data + 2 TD– Output send data – 3 RD+ Input Receive data + 4 NC — Not connected 5 NC — Not connected 6 RD– Input Receive data – 7 NC — Not connected 8 NC — Not connected Parallel connector Pin number Signal Direction Description 1 *STROBE Input and output Strobe 2 DATA 0 Input and output Data 0 3 DATA 1 Input and output Data 1 4 DATA 2 Input and output Data 2 5 DATA 3 Input and output Data 3 6 DATA 4 Input and output Data 4 7 DATA 5 Input and output Data 5 8 DATA 6 Input and output Data 6 9 DATA 7 Input and output Data 7 10 *ACK Input Acknowledge 11 BUSY Input Busy 64 CHAPTER 5 (61-66) 64 11/15/01, 2:19 PM Pin number Signal Direction 12 PE Input Description Out of paper 13 SELECT Input Select 14 *AUTOFD Output Auto forward 15 *ERROR Input Error 16 *INIT Output Initialization 17 SLCTIN Output Select 18 – 25 GND — Ground Serial connector Pin number Signal Direction Description 1 CD Input Carrier detect 2 RD Input Receive data 3 TD Output send data 4 DTR Output Data terminal ready 5 GND — Ground 6 DSR Input Data set ready 7 RTS Output Request to send 8 CTS Input Clear to send 9 RI Input Ring indicate Mouse connector Pin number Signal Direction Description 1 DATA Input and output Data 2 NC — Not connected 3 GND — Ground 4 VCC — Power 5 CLK Input and output Clock 6 NC — Not connected 65 CHAPTER 5 (61-66) 65 11/15/01, 2:19 PM Keyboard connector Pin number Signal Direction Description 1 DATA Input and output Data 2 NC — Not connected 3 GND — Ground 4 VCC — Power 5 CLK Input and output Clock 6 NC — Not connected Description USB connector Pin number Signal Direction 1 VCC — Cable power 2 –DATA Input and output – data signal 3 +DATA Input and output + data signal 4 GND — Cable ground 66 CHAPTER 5 (61-66) 66 11/15/01, 2:19 PM