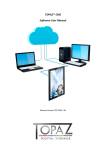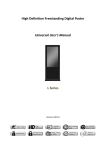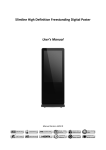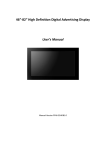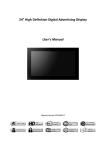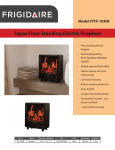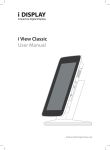Download Software User Manual - Topaz™ Digital Signage
Transcript
TOPAZ™ CMS Design Led – Solutions Driven 42” TOPAZ™ CMS multimedia Full HD Software User Manual Software User Manual TOPAZ™ CMS Design Led – Solutions Driven Software User Manual Our Full Product Range Full details of all TOPAZ™ products available can be found by visiting our web site www.topazdigital.com 42” multimedia Full HD 1 TOPAZ™ CMS Design Led – Solutions Driven Software User Manual Contents: 1. Introduction.................................................................................................................................................. 4 1.1 2. System Operation ....................................................................................................................................... 4 multimedia Full HD 2.1 Media Management ........................................................................................................................ 6 2.1.1 Image ......................................................................................................................................... 6 2.1.2 Video .......................................................................................................................................10 2.1.4 RSS...........................................................................................................................................18 2.1.5 Media Groups .......................................................................................................................21 2.1.6 Supported Media Files.........................................................................................................24 2.2 Program Management .................................................................................................................25 2.2.1 Template .................................................................................................................................25 2.2.2 Playlists ...................................................................................................................................44 2.2.3 Publish.....................................................................................................................................58 2.3 Player Management ......................................................................................................................68 2.3.1 Player ......................................................................................................................................68 2.3.2 Status ......................................................................................................................................73 2.3.3 Group .....................................................................................................................................77 2.4 System Logs ...................................................................................................................................81 2.4.1 User Operations ..................................................................................................................81 2.4.2 Player Monitoring .................................................................................................................83 2.5 3. 42” Logging In ......................................................................................................................................... 4 System Settings .............................................................................................................................85 2.5.1 Organization..........................................................................................................................85 2.5.2 User ........................................................................................................................................88 2.5.3 Role .........................................................................................................................................92 F.A.Qs and Troubleshooting Guide ........................................................................................................96 3.1 My video/images are squashed or distorted on my screen or have back boarders ......96 3.2 Why is my screen displaying "Error (Screen Mode Unmatch)"? ........................................97 3.3 How do I update my screen if it is not connected to the internet? (Plug and play method) .........................................................................................................................................................98 3.4 How do I play PowerPoint presentations on my display? ................................................ 102 2 TOPAZ™ CMS Design Led – Solutions Driven 3.5 Software User Manual Video Format Conversion ...................................................................................................... 103 3.5.1 Format Factory (Standard Definition) .......................................................................... 103 3.5.2 HD Video Converter Deluxe (High Definition) ......................................................... 109 42” multimedia Full HD 3 TOPAZ™ CMS Design Led – Solutions Driven Software User Manual 1. Introduction 42” The Content Management System (CMS) is your way of updating and managing your screens’ content. multimedia Full HD Through it you can upload media to our secure server, arrange your media in various layouts, schedule playlists, and remotely send them to your screen. You can also control the display settings and assign On/Off times for all of your screens. If you have an administrators’ account you can also manage and control your user activities and privileges. Note: Before using the CMS please set up your screen by following the installation steps in the Hardware User Manual. If you do not want to mount your screen you must at least connect the power lead and connect the screen to the internet via either a LAN cable or wirelessly. 1.1 Logging In To log in to the CMS begin by launching a web browser, we recommend Google Chrome however most popular browser should be compatible, then go to www.topazcms.com and click “Login” from the top navigation menu. Next, enter the username and password that you were provided with when you received your screen along with the security code. If you do not have any login details please contact your supplier and they will provide you with a username and password. 4 TOPAZ™ CMS Design Led – Solutions Driven Software User Manual Once you have logged in you will be greeted by an overview of your screens. If you have connected yours screens to the internet as per the installation instructions in the Hardware User Manual next to “Playing” in your Player Status area you should see the number of screens that you have. If there are any screens “Offline” or “Offline 24hrs+” please check that they are correctly connected to the internet. If your screens appear next to “Unknown” please contact your supplier to make sure your screens have been pre-loaded for you.multimedia Full HD 42” For all other Statuses please see section 2.3.2 Status. 5 TOPAZ™ CMS Design Led – Solutions Driven Software User Manual 2. Top Menu - System Operation 2.1 Media 42” multimedia Full HD Before creating any layouts or playlists you must first upload any media files you wish to use. Once you have uploaded them they will remain on our secure server until you wish to delete them. 2.1.1 Image Begin by clicking on the “Media” icon on the Top Menu then click on “Image”. Then click on the “Upload” button. 6 TOPAZ™ CMS Design Led – Solutions Driven Software User Manual An upload box will now appear. To begin uploading files please click “Add Files”. 42” multimedia Full HD You can now browse through your files and select the images you wish to upload. NOTE: Please see section 2.1.6 for supported media formats. Once you have selected all the image files you wish to upload click “Open” in the browser window. 7 TOPAZ™ CMS Design Led – Solutions Driven Software User Manual You will now have a list of all the images you selected to upload. Click the “Upload” button and wait until they have all finished uploading. You can track the progress of each file by the loading bar underneath the file name. 42” multimedia Full HD You will now see the “Progress Rate” bar expand until the files have completely uploaded. 8 TOPAZ™ CMS Design Led – Solutions Driven Software User Manual You should now see a list of all the images you have uploaded. 42” multimedia Full HD If you want to know the details of any image that you have uploaded (such as resolution, the time and date it was uploaded or which user uploaded it) you can simply click on the image thumbnail. 9 TOPAZ™ CMS Design Led – Solutions Driven 2.1.2 Software User Manual Video 42” Begin by clicking on the “Media” icon on the Top Menu then click on “Video”. multimedia Full HD Then click on the “Upload” button. 10 TOPAZ™ CMS Design Led – Solutions Driven Software User Manual An upload box will now appear. To begin uploading files please click “Add Files”. 42” multimedia Full HD You can now browse through your files and select the videos you wish to upload. NOTE: Please see section 2.1.6 for supported media formats. Once you have selected all the video files you wish to upload click “Open” in the browser window. 11 TOPAZ™ CMS Design Led – Solutions Driven Software User Manual You will now have a list of all the videos you selected to upload. Click the “Upload” button and wait until they have all finished uploading. 42” multimedia Full HD You will now see the “Progress Rate” bar expand until the files have completely uploaded. 12 TOPAZ™ CMS Design Led – Solutions Driven Software User Manual You should now see a list of all the videos you have uploaded. 42” multimedia Full HD If you want to know the details of any video that you have uploaded (such as resolution, duration, the time and date it was uploaded or which user uploaded it) you can simply click on the video thumbnail. 13 TOPAZ™ CMS Design Led – Solutions Driven 2.1.3 Software User Manual Music 42” Begin by clicking on the “Media” icon on the Top Menu then click on “Music”. multimedia Full HD Then click on the “Upload” button. 14 TOPAZ™ CMS Design Led – Solutions Driven Software User Manual An upload box will now appear. To begin uploading files please click “Add Files”. 42” multimedia Full HD You can now browse through your files and select the music files you wish to upload. NOTE: We recommend using MP3 files only. Once you have selected all the music files you wish to upload click “Open” in the browser window. 15 TOPAZ™ CMS Design Led – Solutions Driven Software User Manual You will now have a list of all the music files you selected to upload. Click the “Upload” button and wait until they have all finished uploading. 42” multimedia Full HD You will now see the “Progress Rate” bar expand until the files have completely uploaded. 16 TOPAZ™ CMS Design Led – Solutions Driven Software User Manual You should now see a list of all the music files you have uploaded. 42” multimedia Full HD If you want to know the details of any music file that you have uploaded (such as duration, the time and date it was uploaded or which user uploaded it) you can simply tick the check box next to the music file name. 17 TOPAZ™ CMS Design Led – Solutions Driven 2.1.4 Software User Manual RSS Begin by clicking on the “Media” section of the Top Menu, then click on “RSS”. 42” multimedia Full HD Next, click the “New” button. 18 TOPAZ™ CMS Design Led – Solutions Driven Software User Manual The first step is to name your RSS feed so as you can refer back to it later. Next you must set the “Show lines”, this is how many entries you wish to display, for example if you set this as “1” your screen will only display the last entry of the RSS feed. Next you must set the “Show model”, if you are displaying news for example you can choose between showing the headline on its own, the content on its own or both the headline and content. Most critically, you must enter the URL address of your RSS feed. When you are finished, click “OK”. multimedia Full HD 42” If you want to know the details of any RSS feed that you have created (such as Show lines, Show model, URL address, the time and date it was created or which user created it) you can simply click on the RSS feed title. 19 TOPAZ™ CMS Design Led – Solutions Driven Software User Manual You will then see a summary of your RSS feed. 42” multimedia Full HD 20 TOPAZ™ CMS Design Led – Solutions Driven 2.1.5 Software User Manual Media Groups 42” If you are managing content for a number of clients you may wish to group their media together. This will make it easier to access the correct files later on when creating layouts. multimedia Full HD Begin by clicking on the “Media” icon on the Top Menu then click on “Media Groups”. Next, click the “New” button. 21 TOPAZ™ CMS Design Led – Solutions Driven Software User Manual Next, give your Group a name. You can also add a contact name and telephone number for your client. When you are finished, click “OK”. 42” multimedia Full HD Next, click on the title of your Group to start adding media to it. 22 TOPAZ™ CMS Design Led – Solutions Driven Software User Manual To add images make sure the “Image” tab is highlighted then click the “Add” button. 42” multimedia Full HD From the images that you have already uploaded select the ones that you wish to add to the Group, and then click “OK”. These images will now be added to your Group. 23 TOPAZ™ CMS Design Led – Solutions Driven Software User Manual 42” multimedia Full HD To add videos, complete the same steps with the “Video” tab highlighted. 2.1.6 Supported Media Files Media Type Supported File Type Image JPG, BMP, PNG, GIF Video MPG, AVI, MP4, TS 1. This unit does NOT support WMV or FLV video file types. NOTE: Video and image files should be a maximum of 1920x1080 resolution (for Landscape screens) and be a maximum of 1080x1920 resolution (for Portrait screens). 24 TOPAZ™ CMS Design Led – Solutions Driven 2.2 Software User Manual Program 42” Here is where you control the content that is sent to the each screen, how it looks and when it will display. You must first create your Template(s) multimedia Full HD to structure the layout of your content zones then use Playlists to assign media to your zones. You can then schedule these to play whenever you like. You can also use the Message or Break functions override any current or scheduled content if you need to broadcast anything that is time sensitive. 2.2.1 Template There are two plain pre-developed Templates that you can use to display your content or you can make your own. If you are making your own you can combine images, videos and scrolling text (RSS or plain text) into one layout. Begin by hovering over the “Program” icon on the Top Menu then click on “Template”. 25 TOPAZ™ CMS Design Led – Solutions Driven Software User Manual You should now see two pre-developed Templates under the “System Template” section. 42” multimedia Full HD If you only wish to have one video or image displayed at one time then these Templates are all you need. However if you wish to create different zones for different media, add scrolling text or RSS feeds, add a logo or add the time and date you must create your own Templates. The following example is for a Template that includes all of the elements that you can select and is for demonstration purposes only. None of the elements are essential and as long as you have at least one video zone (which can also house images) the Template will function. 26 TOPAZ™ CMS Design Led – Solutions Driven Software User Manual To create your own Template, begin by clicking “User Template” and then clicking the “New” button. 42” multimedia Full HD A “New Template” box will now appear. Give your Template a name and choose a resolution. If you are creating a Portrait Template then select “Vertical”, if you are creating a landscape Template then select “Horizontal”. Once you have done this click “OK”. NOTE: Please ensure that the resolution of your Template matches “Screen Mode” that has been set on your screens. 27 TOPAZ™ CMS Design Led – Solutions Driven Software User Manual You will now see a Template design interface and can begin laying out the different zones for your media. 42” multimedia Full HD Background Your Template can have a background that you can see underneath and between the media zones. It can either be a previously uploaded image or a colour. This is not an essential element but can be used to give your content corporate branding. Whether you want an image or a colour as your background, begin by clicking the “Background” option from the interface’s side menu. 28 TOPAZ™ CMS Design Led – Solutions Driven Software User Manual Setting an image as a background Once you have clicked on the “Background” option from the interface’s side menu a message will appear asking if you wish to set an image as a background. 42” multimedia Full HD If you click “Yes” you will be redirected to your list of uploaded images. To upload your background image to this list please see section 2.1.1 for instructions. 29 TOPAZ™ CMS Design Led – Solutions Driven Software User Manual Next, select the image you wish to use as your background and then click “OK”. 42” multimedia Full HD Your image will now appear as your background, you can now add media zones on top of this. Setting an colour as a background Once you have clicked on the “Background” option from the interface’s side menu a message will appear asking if you wish to set an image as a background. 30 TOPAZ™ CMS Design Led – Solutions Driven Software User Manual If you click “No” and then click anywhere on your Template preview, a colour option will appear. 42” multimedia Full HD Now click the colour dropdown box and a colour palette should appear. You can select a colour from one of the samples or choose your own by entering a HEX colour code. Once you are happy with your background colour you can move on to the next step of adding media zones. 31 TOPAZ™ CMS Design Led – Solutions Driven Software User Manual Video NOTE: Your Template must include a video zone; these can display either videos or images. Video, image and static text zones cannot overlap. 42” You can only have one video zone per Template; this is to avoid complicated content with conflicting Full HD motion and sound. Videomultimedia zones can display both video and image files. You can set these zones to any size you require. Begin by clicking on the “Video” option from the interface’s side menu. 32 TOPAZ™ CMS Design Led – Solutions Driven Software User Manual Once you have clicked on the “Video” option from the interface’s side menu a media zone will appear in your Template preview. 42” multimedia Full HD Your next step is to size and position your video zone. You can do this manually by clicking on the zone and dragging out the frame handles. You can also size and position your zones more accurately by entering values into the input area on the right hand side of the interface. 33 TOPAZ™ CMS Design Led – Solutions Driven Software User Manual In this example the video zone has been resized, both vertically and horizontally, to 80% of the total layout. As long as the video has an aspect ratio of 16:9 (like the screen) it will display without any distortion. The position of the zone can also be inputted here, either in pixels or percentage of the overall Template. 42” To delete this, or any, zone at any time simply right-click with your mouse and click “Delete” or click multimedia Full HD the cross in the top right hand corner of the zone. 34 TOPAZ™ CMS Design Led – Solutions Driven Software User Manual Image You can add up to four image zones per Template. You can set these zones to any size you require. Begin by clicking on the “Image” option from the interface’s side menu. 42” multimedia Full HD Once you have clicked on the “Image” option from the interface’s side menu a new media zone will appear in your Template preview. 35 TOPAZ™ CMS Design Led – Solutions Driven Software User Manual You can resize and position your image zones in the same way as your video zones. You can do this manually by clicking on the zone and dragging out the frame handles. You can also size and position your zones more accurately by entering values into the input area on the right hand side of the interface. 42” multimedia Full HD Once you are happy with your first image zone you can add another by clicking on the “Image” option of the interface’s side menu. You can resize and position this in the same way. 36 TOPAZ™ CMS Design Led – Solutions Driven Software User Manual Scrolling Text and RSS Feeds You can add one scrolling text or RSS feed area to your Template. You can set this zone to any size you require, with text scrolling in any direction you like (this is set at a later stage). Begin by clicking on the “Text” option from the interface’s side menu. 42” multimedia Full HD Once you have clicked on the “Text” option from the interface’s side menu a new media zone will appear in your Template preview. 37 TOPAZ™ CMS Design Led – Solutions Driven Software User Manual You can resize and position your scrolling text zone in the same way as your video and image zones. You can do this manually by clicking on the zone and dragging out the frame handles. You can also size and position your zones more accurately by entering values into the input area on the right hand side of the interface. 42” multimedia Full HD 38 TOPAZ™ CMS Design Led – Solutions Driven Software User Manual Logo In addition to your other zones you can add one logo area to your Template. This zone has a size restriction, with a maximum of 256x256 pixels. It is ideal for branding as it will stay on top of all of your other zones meaning it will always be seen. Begin by clicking on the “Logo” option from the interface’s side menu. multimedia Full HD 42” Once you have clicked on the “Logo” option from the interface’s side menu you will be redirected to your list of uploaded images. To upload your logo image to this list please see section 2.2.1 for instructions on how to do so. 39 TOPAZ™ CMS Design Led – Solutions Driven Software User Manual Next, select the image you wish to use as your logo and then click “OK”. 42” multimedia Full HD Your image will now appear as your logo, you can now set the size based on the original file dimensions. 40 TOPAZ™ CMS Design Led – Solutions Driven Software User Manual Time and Date In addition to your media zones you can add the time and date to your Template. These zones cannot be resized however you can set the style, colour and font size of both. These zones will also stay on top of all of your other zones meaning it will always be seen. To add a date display to your Template, begin by clicking on the “Date” option from the interface’s side menu. 42” multimedia Full HD A new zone containing the date will now appear, please reposition this where you want the date to appear on you Template. 41 TOPAZ™ CMS Design Led – Solutions Driven Software User Manual To add a time display to your Template, begin by clicking on the “Time” option from the interface’s side menu. 42” multimedia Full HD A new zone containing the time will now appear, please reposition this where you want the time to appear on you Template. 42 TOPAZ™ CMS Design Led – Solutions Driven Software User Manual Once you have finished adding all of the media zones that you want to include, you can now save your Template by clicking the “Save” button. 42” multimedia Full HD You will now see a list of the Templates you have created. 43 TOPAZ™ CMS Design Led – Solutions Driven 2.2.2 Software User Manual Playlist 42” Now that you have created a Template you can now assign the media you have uploaded to the zones of your Template and assign other values such as duration time and transition effect for images. multimedia Full HD Begin by hovering over the “Program” icon on the Top Menu then click on “Playlist”. Next, click the “New” button. 44 TOPAZ™ CMS Design Led – Solutions Driven Software User Manual You then have to select a Template. To select your own Templates Click on “User Templates”, then select the desired Template and click “OK”. 42” multimedia Full HD You may want to give your Playlist a name for future reference; you can do so by imputing it into the “Playlist” field. 45 TOPAZ™ CMS Design Led – Solutions Driven Software User Manual Video and Music You will now see a Playlist design interface with various tabs representing your different media zones. You will automatically find yourself on the “Background” or “Bg” tab. Begin adding media by clicking on the “Video” tab. This zone will now he highlighted in the preview located in the “Template Info” section. 42” multimedia Full HD 46 TOPAZ™ CMS Design Led – Solutions Driven Software User Manual Then click the “Video” tab located in the “Items” section. 42” multimedia Full HD From the videos that you have already uploaded drag and drop the ones that you want to populate this zone into the bottom section. You will now see a list of the video files that this zone contains. 47 TOPAZ™ CMS Design Led – Solutions Driven Software User Manual 42” multimedia Full HD You can also add Music files to this zone in the same way. 48 TOPAZ™ CMS Design Led – Solutions Driven Software User Manual At any time you can preview what the Playlist will look like on a live screen by clicking “Quick Preview”. 42” multimedia Full HD This will launch a preview box showing how your Playlist would look if you were to Publish it now. To exit click the “X” in the top right hand corner. 49 TOPAZ™ CMS Design Led – Solutions Driven Software User Manual Image Next, click on the first “Image” tab. This zone will now he highlighted in the preview located in the “Template Info” section. 42” multimedia Full HD Then click the “Image” tab located in the “Items” section. 50 TOPAZ™ CMS Design Led – Solutions Driven Software User Manual From the images that you have already uploaded drag and drop the ones that you want to populate this zone into the bottom section. 42” multimedia Full HD You will now see a list of the image files that this zone contains. 51 TOPAZ™ CMS Design Led – Solutions Driven Software User Manual To edit their duration periods and transition effects select the image files you want to edit then click the “Edit” button. 42” multimedia Full HD A “Media Edit” box will now appear; here you can set the duration time and transition effect of each image file. When you have finished, click “OK”. 52 TOPAZ™ CMS Design Led – Solutions Driven Software User Manual You can populate your other image zone by following the same steps. Scrolling Text and RSS Feeds. 42” Next, click on the “Text” tab. This zone will now he highlighted in the thumbnail preview. multimedia Full HD Here you can adjust the font size, scroll direction, scroll speed, transparency and the colours of both the area’s background and text. If you wish to add a scrolling message you can simply enter it into the “Text” field. 53 TOPAZ™ CMS Design Led – Solutions Driven Software User Manual However if you wish to add an RSS feed you must click the “RSS” tab in the “Items” section. 42” multimedia Full HD You will now see a list of the RSS feeds that you have previously set up. Drop and drag the feed that you wish to display into the bottom section. 54 TOPAZ™ CMS Design Led – Solutions Driven Software User Manual You will now see the text field filled out with your RSS information. 42” multimedia Full HD It is a good idea to do a final preview of your content before saving, so as you are happy with how the content should look on your screen. Click “Quick Preview”. 55 TOPAZ™ CMS Design Led – Solutions Driven Software User Manual This will launch a preview box showing how your Playlist would look if you were to Publish it now. To exit click the “X” in the top right hand corner. 42” multimedia Full HD Now click the “Save” button. 56 TOPAZ™ CMS Design Led – Solutions Driven Software User Manual You will be presented with the following message, please click “OK”. 42” multimedia Full HD 57 TOPAZ™ CMS Design Led – Solutions Driven 2.2.3 Software User Manual Publish 42” 2.2.3.1 Publishing from Playlist multimedia Full HD Once you have populated your Templates zones with Media and you are happy with your Playlist you can either save it for a later date or you can send it to your screen(s) immediately. From the Playlist screen, click the “Publish” button. 58 TOPAZ™ CMS Design Led – Solutions Driven Software User Manual First, set an expiration date. This just means that this Playlist will be accessible on your records until this date. Click on the field to select a date. 42” multimedia Full HD We recommend that you set this to at least one year on from your current date just in case you want to refer back to this playlist in the future. 59 TOPAZ™ CMS Design Led – Solutions Driven Software User Manual Next, select an option from the “Play Mode” list, they are as follows: Default – sends the Playlist to the screen now. Weekly – allows you to schedule the Playlist to play on a weekly schedule. Daily – allows you to schedule the Playlist to play on a daily schedule. Break – allows you to schedule to play during a period, overriding everything else. 42” multimedia Full HD When you select any option other than “Default” another field will appear allowing you to set a play period of this Playlist. 60 TOPAZ™ CMS Design Led – Solutions Driven Software User Manual Set the period(s) for which you would like this Playlist to display, and then click the “Add” button. 42” multimedia Full HD This will then add another line that represents the period you have set. You must then tick the checkbox next to this period. 61 TOPAZ™ CMS Design Led – Solutions Driven Software User Manual Finally add the screens that you would like to Publish the Playlist to by clicking the checkbox next to the name of the screen. Then Click “OK”. 42” multimedia Full HD 62 TOPAZ™ CMS Design Led – Solutions Driven Software User Manual 2.2.3.2 Publish 42” This is another method of publishing playlists to your screen as well as viewing previous playlists that have not yet expired. multimedia Full HD Begin by hovering over the “Program” section of the Top Menu, then click “Publish”. You will then see a list of previous playlists that you have published that have not yet expired. You can create a new Publish from scratch by clicking the “New” button, selecting a previously configured Playlist then following the steps from section 2.3.3.1. 63 TOPAZ™ CMS Design Led – Solutions Driven 2.2.4 Software User Manual Message 42” You can send a Scrolling Text message to your screen that will override any scheduled or current content playing. Once your Message Playlist has finished playing your screen will continue to display its multimedia HD normally scheduled content. You mayFull wish to have pre-loaded content and pre-made Templates for these occasions. Begin by hovering over the “Program” section of the Top Menu then click on “Message”. Next, click the “New” button. 64 TOPAZ™ CMS Design Led – Solutions Driven Software User Manual A “New Scrolling Text” box will now appear. If you are sending the message to a portrait screen then select “Vertical”, if you are sending the message to a landscape screen then select “Horizontal”. Once you have done this click “OK”. 42” multimedia Full HD Now you can adjust the font size, scroll direction, scroll speed, transparency and the colours of both the area’s background and text. If you wish to add a scrolling message you can simply enter it into the “Text” field. 65 TOPAZ™ CMS Design Led – Solutions Driven Software User Manual However if you wish to add an RSS feed you must click the “RSS” tab in the “Items” section. 42” multimedia Full HD You will now see a list of the RSS feeds that you have previously set up. Drop and drag the feed that you wish to display into the bottom section. 66 TOPAZ™ CMS Design Led – Solutions Driven Software User Manual You will now see the text field filled out with your RSS information. 42” multimedia Full HD Once you have completed this you can then click the “Publish” button and follow the steps from section 2.3.3.1. 67 TOPAZ™ CMS Design Led – Solutions Driven 2.3 Software User Manual Player 42” In this section of your CMS you can check screen settings, statuses and control remote functions such as on/off times and volume levels. 2.3.1 Player multimedia Full HD Begin by hovering over the “Player” section of the Top Menu then click on “Player”. You will see a list of all of your screens. 68 TOPAZ™ CMS Design Led – Solutions Driven Software User Manual To view or change any settings of any screen begin by right-clicking on the name of the screen you want to edit. 42” multimedia Full HD Then click “Edit”. 69 TOPAZ™ CMS Design Led – Solutions Driven Software User Manual This will bring up the “Edit Player” window. Under the “Basic Info” tab you can edit your screen’s name as well as changing which Organisation it is associated with. You can also assign it to a Player Group. 42” multimedia Full HD Under the “On/Off Time” tab you can set daily or weekly on and off times for your screen. 70 TOPAZ™ CMS Design Led – Solutions Driven Software User Manual Under the “Download Time” tab you can set download periods for your screen meaning it will only attempt to download new content from the server during this period. 42” multimedia Full HD Under the “Display Property” tab you can change your screen’s display settings, such as brightness and contrast, as well as setting time periods when these changes apply. 71 TOPAZ™ CMS Design Led – Solutions Driven Software User Manual Under the “Volume” tab you can change your screen’s volume level, as well as setting time periods when these changes apply. 42” multimedia Full HD Chen you have finished making changes click “OK”. You can also change the settings of multiple screens by ticking the checkboxes next to each of the screen name then clicking the “Batch Set” button. 72 TOPAZ™ CMS Design Led – Solutions Driven 2.3.2 Software User Manual Status 42” Begin by hovering over the “Player” section of the Top Menu then click on “Status”. You will see a list of all of your screens. multimedia Full HD From this list you can check the “Player Status”, “Progress” and any other screen properties you may wish to track. The “Player Status” is quite useful as it will show you when screens are loading their content and if any screens are not connected properly. The following list describes all of the possible statuses there can be and what they mean. 73 TOPAZ™ CMS Design Led – Solutions Driven Software User Manual Statuses 42” Your screen is still establishing a connection. multimedia Full HDThis should only be displayed for a few minutes while your screen connects to the server. Your screen has not been connected to the server for less than 24 hours. Please make sure your screen is connected to your Wi-Fi network and that your screen has been set up correctly as per the Hardware user manual. Your screen has successfully received the content you have sent and is currently processing it in preparation to display it. Your screen is successfully displaying its scheduled content. Your screen has crashed or has downloaded corrupted files. Please restart it from the mains and format its internal memory. For full instructions please see section 1.5.6 of the Hardware User Manual. 74 TOPAZ™ CMS Design Led – Solutions Driven Software User Manual 42” Your screen is currently displaying the Home screen with a message. This is due to the screen being stopped manually with the remote control or because there is incorrectly configured content scheduled to display. Please see Troubleshooting section multimedia Full HD 3.2 for more information. Your screen is currently displaying the Home screen and is downloading the content you have sent. Your screen is in Sleep mode. This is due to the screen being scheduled to Sleep using the remote control or by remotely scheduling the screen to be in Sleep mode for this period. Your screen has not been connected to the server for 24 hours. Please make sure your screen is connected to your Wi-Fi network and that your screen has been set up correctly as per the Hardware user manual. Your screen has not been connected to the server for more than a day. Please make sure your screen is connected to your Wi-Fi network and that your screen has been set up correctly as per the Hardware user manual. 75 TOPAZ™ CMS Design Led – Solutions Driven Software User Manual 42” Your screen is successfully displaying its scheduled content whilst downloading the content that you have sent it in the background. multimedia Full HD Your screen been loaded onto the system but has not yet made a connection with the server. Please contact your supplier to ensure that it has been successfully licensed to use. Your “Progress” bar will indicate how much of your media has successfully been transferred to your screen. 76 TOPAZ™ CMS Design Led – Solutions Driven 2.3.3 Software User Manual Creating Groups 42” You can group your Players together for more convenient updates. For example if you have more than one screen in any given room you may wish to group them together so as you can Publish Playlists to them simultaneously. multimedia Full HD Begin by hovering over the “Player” section of the Top Menu then click on “Player”. You will see a list of all of your screens. 77 TOPAZ™ CMS Design Led – Solutions Driven Software User Manual Click the “Expand” button. 42” multimedia Full HD Click the “Organisation” button in the new area, changing the button to “Group”. 78 TOPAZ™ CMS Design Led – Solutions Driven Software User Manual Right click on the “Group” tree then select “New Group”. 42” multimedia Full HD Give your Group a name then click “OK”. 79 TOPAZ™ CMS Design Led – Solutions Driven Software User Manual Right-click the Group name and select “Assign Client”. 42” multimedia Full HD Finally, tick the checkboxes next to the screens you would like to add to this Group then click “OK”. Alternatively you can assign your players to a Group in the “Edit Player” menu. Please see section 2.3.1. 80 TOPAZ™ CMS Design Led – Solutions Driven 2.4 Software User Manual Logs 42” Here you can view and track the activity of both your users and your screens. 2.4.1 User Operations multimedia Full HD This section makes it easy for you to monitor your user’s operations. You can also keep a record of these logs by exporting the data into a spreadsheet. Begin by hovering over the “Logs” icon on the Top Menu then click on “User Operations”. 81 TOPAZ™ CMS Design Led – Solutions Driven Software User Manual You will then see a list of every action that each user has taken. You can refine your search by Event, Username, Organisation, date or Result. 42” multimedia Full HD You can also export these records as an .XLS spreadsheet file. You can do this by clicking the “Export” button. 82 TOPAZ™ CMS Design Led – Solutions Driven 2.4.2 Software User Manual Player Monitoring 42” This section helps you to monitor the activity of all of your screens. You can also keep a record of these logs by exporting the data into a spreadsheet. multimedia Full HD Begin by hovering over the “Logs” icon on the Top Menu then click on “Player Monitoring”. 83 TOPAZ™ CMS Design Led – Solutions Driven Software User Manual You will then see a list of every action that each screen has taken. You can refine your search by Player, SN, Organisation, Event or date. 42” multimedia Full HD You can also export these records as an .XLS spreadsheet file. You can do this by clicking the “Export” button. 84 TOPAZ™ CMS Design Led – Solutions Driven 2.5 Software User Manual Settings 42” The functions available in this section are administrator tools, allowing you to set up Organisations and effectively control your Users and their Roles. 2.5.1 multimedia Full HD Organisation If you have a large number of users or have separate customers you may wish to create Organisations for them to be grouped under. You can create as many Organisations and Sub-Organisations as you want to help organise your users. Begin by hovering over the “Settings” icon on the Top Menu then click on “Organisation”. 85 TOPAZ™ CMS Design Led – Solutions Driven Software User Manual Next, click the “New” button. 42” multimedia Full HD Give your Organisation a name. If you are setting up a sub-Organisation then select a Parent Organisation. 86 TOPAZ™ CMS Design Led – Solutions Driven Software User Manual You will now see a list of your Organisations. 42” multimedia Full HD 87 TOPAZ™ CMS Design Led – Solutions Driven 2.5.2 Software User Manual User 42” Here you can create new User accounts for each of your Organisations. You can create as many User accounts, for each of your Organisations, as you like. You can also assign Users with different Roles, multimedia FullofHD controlling their access to each section the Top Menu. NOTE: When creating your first User accounts please begin by setting up the Role you would like to use first by following the steps in the next section (2.5.3). Begin by hovering over the “Settings” icon on the Top Menu then click on “User”. 88 TOPAZ™ CMS Design Led – Solutions Driven Software User Manual Next, click the “New” button. 42” multimedia Full HD This will bring up the “New User” window. Give the account a Username, Password then confirm the Password. Next, Click on the Organisation field. NOTE: Please make sure to keep a record of these details as you cannot view this password again, only reset it. 89 TOPAZ™ CMS Design Led – Solutions Driven Software User Manual You will then see the Organisation window. Select which Organisation you want this User to be under from the tree of Organisations that you have created. 42” multimedia Full HD Next, select a Role. If you have not set up any Roles, please see section 2.5.3 Roles. 90 TOPAZ™ CMS Design Led – Solutions Driven Software User Manual Finally you must select which screens the User has control over. If you want this account to have control over all screens then select “All”, however if you want to limit their control to a restricted number of screens select “Limited”. 42” multimedia Full HD To assign screens to this User, right-click the Username and select “Add”. Tick the checkboxes next to the screens that you would like this user account to have control over then click “OK”. 91 TOPAZ™ CMS Design Led – Solutions Driven 2.5.3 Software User Manual Role 42” This is where you set up your User’s permissions, controlling their access to each section of the Top Menu and its tools. Once you have created a Role you can then assign it to a User’s account. multimedia Full HD Begin by hovering over the “Settings” icon on the Top Menu then click on “Role”. 92 TOPAZ™ CMS Design Led – Solutions Driven Software User Manual Next, click the “New” button. 42” multimedia Full HD Then give your Role a name. You must now set the permissions of this Role. This will determine what sections of the CMS your User will have access to. You may find it easier to tick the “All Permissions” checkbox then untick the areas that you do not want this Role to have access to. When you have finished assigning permissions to this Role, click “OK”. 93 TOPAZ™ CMS Design Led – Solutions Driven Software User Manual You will now see a list of your Roles. 42” multimedia Full HD 94 TOPAZ™ CMS Design Led – Solutions Driven 2.6 Software User Manual Logging Out 42” To log out of the CMS is very simple. Click “Logout”, which is located on the top right hand corner of your CMS interface. multimedia Full HD 95 TOPAZ™ CMS Design Led – Solutions Driven Software User Manual 3. F.A.Qs and Troubleshooting Guide 42” 3.1 multimedia Full My video/images areHDsquashed or distorted on my screen or have back boarders The most likely reason for this is that the video or image file’s aspect ratio does not match that of the media zone that it is in. Start by checking the dimensions of your video or image file. You can do this by right-clicking on the file and selecting “Properties”. Then highlight the “Details” tab, there it should tell you the width and height of the media file in pixels. In this case the video is 1920x1080 pixels. In “Template” when creating a media zone for this video make sure you set the horizontal and vertical percentages the same. You can size your media zones accurately by entering values into the input area on the right hand side of the interface. 96 TOPAZ™ CMS Design Led – Solutions Driven Software User Manual If you want your image file to fill your image zone you can set the “Fill Effect” to “Scale” when creating your Playlist. This will cause distortion to your image. 42” multimedia Full HD As shown above, the video zone has been resized, both vertically and horizontally, to 80% of the total layout. 3.2 Why is my screen displaying "Error (Screen Mode Unmatch)"? If you have published a playlist and your screen is now displaying "Playlist: Error (Screen Mode Unmatch)" it is because you have sent a playlist containing a template that is in the wrong orientation. This can be easily solved by first checking the orientation of your screen. If your blue "Home" screen is displaying in Landscape orientation it is in Horizontal mode, if it is displaying in Portrait orientation your screen has been set to Vertical mode. If it is displaying in the incorrect orientation you can change it from the Main Menu. 1. If your screen is playing content begin by pressing "Stop" on your remote control, this should take you back to the "Home" screen. Now press "Setup" on your remote and navigate down to "Screen Mode" and press "Play" on your remote. From here you can select the correct orientation for your screen. Do so by using the left or right button on your remote then 97 TOPAZ™ CMS Design Led – Solutions Driven Software User Manual highlight "Save and Reboot" and press "Play" on your remote. 42” multimedia Full HD 2. Your screen will now restart and when the "Home" screen loads, should be in the correct orientation. 3. Now you must ensure that the template you use for this screen correlates with the orientation of the screen. That is to say that if you have a Landscape screen then you should use a Horizontal template and if your screen is installed in Portrait orientation you should use a Vertical template. 3.3 How do I update my screen if it is not connected to the internet? (Plug and play method) If your screen is not connected to the internet for whatever reason and you still want to update it you can do so by a physical plug and play method. 98 TOPAZ™ CMS Design Led – Solutions Driven Software User Manual Begin by taking the normal steps to create a playlist and publish as normal. Then hover over the “Player” section of the Top Menu then click on “Player”. You will see a list of all of your screens. 42” multimedia Full HD Right-click on the screen you have sent the playlist to and select “Program Package”. 99 TOPAZ™ CMS Design Led – Solutions Driven Software User Manual The “Program Package” window will then appear, click the “Pack Program” button. 42” multimedia Full HD The “Program Package Type” window will then appear. Tick the “Select All” checkbox to send all timer, download, display and current weather data to the screen as well. Then click “OK”. 100 TOPAZ™ CMS Design Led – Solutions Driven Software User Manual After a few minutes an icon will appear in the “Download” column, when it appears, click it. 42” multimedia Full HD Once the download is complete your web browser will inform you and normally help direct you to your files. If you are using Google Chrome, select the option “Show in folder”. 101 TOPAZ™ CMS Design Led – Solutions Driven Software User Manual Inside the zipped folder that has been downloaded should be two folders; “MEDIA” and “SYSTEM”. Copy these two folders onto a blank USB stick, and then plug it into the USB port of your screen. Allow the data to transfer to your screen and follow the on-screen prompts before removing the USB stick. 42” multimedia HD a password, this should be “123456”. NOTE: If the zipped folder may Full require 3.4 How do I play PowerPoint presentations on my display? You can save the PowerPoint presentation as a JPEG File Interchange Format (JPEG). Microsoft PowerPoint software allows the user to do this. Once you have done this, you can upload your JPEG images and send them to the screen using the CMS. 1. Create or open a PowerPoint presentation. 2. Click “File” > “Save As” 3. Enter a File name 4. Click on “Save as type” scroll down and find the file extension “JPEG file interchange format”, as shown in the image below. 5. Click “Save”. 6. A message will appear asking if you would like to save all slides as JPEG’s 7. Once you have selected “Yes”, The JPEG images will be saved and are ready to use. NOTE: For the best resolution, you can use the following PowerPoint Page Setup: Width 42.6cm; Height 24cm (16:9 Ratio) 102 TOPAZ™ CMS Design Led – Solutions Driven 3.5 Software User Manual Video Format Conversion 42” If you have video files in a format that is not supported you will need to convert them (please see section 2.1.6 for Supported Media Files). There are two possible tools for converting video and are as follows. multimedia Full HD 3.5.1 Format Factory (Standard Definition) This is a free multipurpose convertor that can be used for normal definition video files. 1. Download a free video convertor for Windows called Format Factory which can be found here: http://www.formatoz.com/ 2. Once you have finished downloading Format Factory, launch the software. 103 TOPAZ™ CMS Design Led – Solutions Driven Software User Manual 3. Next, access the “Video” section of the Top Menu then click on “All to MP4”. 42” multimedia Full HD 4. Now click “Add File” 104 TOPAZ™ CMS Design Led – Solutions Driven Software User Manual 5. Next, locate and select the video files you wish to convert and click “Open”. 42” multimedia Full HD 6. Now click “Output Setting”. 105 TOPAZ™ CMS Design Led – Solutions Driven Software User Manual 7. Set your “Video Settings” to the following values, then click “OK”: 42” multimedia Full HD 8. Click “OK”. 106 TOPAZ™ CMS Design Led – Solutions Driven Software User Manual 9. Click “Start”. 42” multimedia Full HD 10. Your video will now be converted. You can track it’s progress with the “Convert State” bar. 107 TOPAZ™ CMS Design Led – Solutions Driven Software User Manual 11. Now click “Output Folder” to access your converted video(s). 42” multimedia Full HD 12. You will now be redirected to your converted videos. Please copy them to a location more convenient for uploading later. 108 TOPAZ™ CMS Design Led – Solutions Driven 3.5.2 Software User Manual HD Video Converter Deluxe (High Definition) 42” This is only really useful for High Definition videos. Download link: http://www.winxdvd.com/hd-video-converter-deluxe/ multimedia Full HD This software is not free. MP4 gives the best display quality. Please follow the following steps: 1. Select “HD Video” tab then the “to HD MP4” tab. 2. Change audio quality to 448 kbps, and change video quality to 12000, output image setting to custom size with custom aspect ratio, and video resolution to HD1080P(1920:1080), video codec to MPEG4. See the screen shot below for the recommend settings. 109