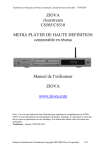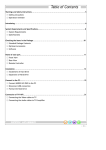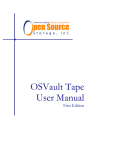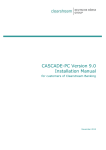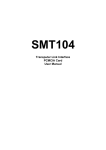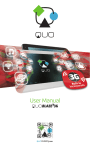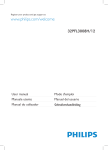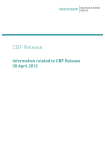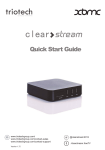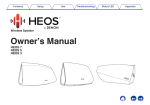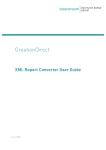Download cover 180x210 cd
Transcript
CS505 / CS510 HIGH DEFINITION NETWORK MEDIA PLAYER User Manual www.ziova.com Contents Package Contents ............................................................................... Safety Precautions .............................................................................. Introduction ........................................................................................ Important Notes ................................................................................. Specifications ..................................................................................... Front and Rear Panel Layout (CS505) ............................................... Front and Rear Panel Layout (CS510) ............................................... Front Panel Display (VFD) ................................................................ Remote Control – Layout ................................................................. Remote Control – Option Button ....................................................... Remote Control – Zooming, Panning, Navigation ............................ Remote Control – Text Entry, INFO button ...................................... Connection Guide – Video – HDMI ................................................ Connection Guide – Video – Component .......................................... Connection Guide – Video – S-Video and Composite ...................... Connection Guide – Audio – Digital Audio ...................................... Connection Guide – Audio – Analog Audio ...................................... Connection Guide – Network ............................................................ Setting Up ......................................................................................... Language Setting ............................................................................... Audio Settings .................................................................................... Video Settings and Supported Modes ................................................ Network Setup ................................................................................... Active Network Selection .................................................................. Wired (Ethernet) Network Setup ....................................................... Wireless (802.11g) Network Setup .................................................... Windows Network (SMB) Settings ................................................... DVD Setup Options ........................................................................... General Settings ................................................................................. Additional Setup Options ................................................................... Firmware Updates .............................................................................. ClearStream User Manual - Copyright © 2007, 2006 Ziova Corporation 3 4 5 6 7 9 10 11 12 13 14 15 16 17 18 19 20 21 22 23 24 25 28 29 30 31 33 35 37 38 39 1 Using Your ClearStream ................................................................. 40 Options - Music ............................................................................................ Music (SHOUTcast) ..................................................................... Videos ........................................................................................... Videos (Seek and Search Functions) ............................................ Pictures ......................................................................................... Extras ............................................................................................ UPnP Media Servers .......................................................................... UPnP Media Server Browsing ........................................................... Browsing SMB Network Shares ........................................................ USB Port ............................................................................................ Appendix A: Firmware Upgrades ...................................................... Appendix B: Emergency Firmware Recovery ................................... Appendix C: Trouble Shooting (Help) .............................................. Appendix D: Glossary ........................................................................ Appendix E: Technical Specifications ............................................... Appendix F: Product Support, My Ziova .......................................... FCC Regulations ................................................................................ Warranty, Limitation of Liability ...................................................... Version 1.0 2 ClearStream User Manual - Copyright © 2007, 2006 Ziova Corporation 41 43 46 47 48 49 50 51 52 53 54 59 60 62 63 64 65 66 Package Contents CS 505 1 CS 510 7 2 3 4 6 8 5 Inside the package that your ClearStream came in, you will find the following items. 1. 2. 3. 4. 5. 6. 7. 8. CS505 or CS510 High Definition Network Media Player Power Cord Standard Composite A/V 3-in-1 cable (RCA connectors) Cat.5-UTP Ethernet Network Cable (Straight Through) Wireless Antenna Remote Control with Batteries This User Manual CD ClearStream User Manual - Copyright © 2007, 2006 Ziova Corporation 3 Safety Precautions Please note the following safety precautions. • • • • • • • • • • • • • • • • • • 4 To avoid risk of electric shock, do not use or expose this player to wet or moist environments Do not place objects containing fluids above or on top of the player It is recommended to disconnect this device during electrical storms There are no user serviceable parts inside the player, all internal maintenance or servicing should be carried out by qualified service personnel authorized by Ziova Do not insert objects into the ventilation slots on the player This player has a laser device inside, looking at a laser can seriously damage your eyes Place the unit in or on a safe and stable cabinet Avoid exposure to extreme heat, extreme cold or direct sunlight Do not drop the player, or subject it to strong shocks Unplug the unit and remove the remote control batteries if it is not to be used for a long time Do not place the unit near sources of strong magnetism Disconnect the power when cleaning Clean only with a damp cloth Keep the unit away from dust and sand If the unit is moved from a very cold environment to a warm one, or placed in a humid place, the laser lens may get moisture condensing on it, if so leave the unit powered on for about an hour for the moisture to evaporate Ensure that you use this device with a properly grounded power cord Do not place the player on top of heat sources (including amplifiers that get hot) Please ensure adequate ventilation around the player ClearStream User Manual - Copyright © 2007, 2006 Ziova Corporation Introduction Congratulations and thank you for purchasing the ClearStream High Definition Network Media Player. This player is a state-of-the-art media player utilising the Sigma Designs EM8620L multimedia processor for unparalleled media playback and picture quality capabilities, with firmware developed by Sliceware. The Ziova ClearStream networked digital media player gives users multiple connectivity options in one unit: wireless networking, Ethernet wired networking, optical disc playback (CS505 model only) and a USB 2.0 connection. The ClearStream not only supports High Definition media content, but also has the ability to up scale media content for playback on high definition TV’s and screens, whilst also maintaining compatibility with standard definition TV’s. Up scaling of protected DVD content is only available via the HDMI™ interface to devices that are HDCP compliant. (DVD playback on CS505 model) The ClearStream has unprecedented file format support including high definition Windows Media® Video 9 and MPEG4 playback The ClearStream's music playback capability handles all the formats enthusiasts have longed for, including the high quality FLAC lossless format, OGG, AAC, MP3, Windows Media Audio 9, CD Audio (CS505 model) and others. Video playback is also astonishingly comprehensive. The ClearStream handles playback of Windows Media Video 9, XviD, Nero Digital™, MPEG-4, QuickTime MPEG-4, MPEG-2, MPEG-1, DVD (CS505 model only), and other formats. The ClearStream is engineered from the ground up for high performance networking, with 100Mbit Ethernet and 54Mbit/s 802.11G wireless networking integrated. The Internet is just a button away on the ClearStream with instant access to features such as local weather and support for streaming Internet radio stations. SMB network shares can also be accessed via the ClearStream, for even greater network connectivity. We are sure that you will enjoy your new player and that it will be an integral part of your home entertainment system. ClearStream User Manual - Copyright © 2007, 2006 Ziova Corporation 5 Important Notes 6 • Apple and iPod are trademarks of Apple Computer. Nero Digital™ is a trademark of Nero Software. Microsoft, Windows, Windows XP and Windows Media are Trademarks of Microsoft Corporation. HDMI, the HDMI logo and High-Definition Multimedia Interface are trademarks or registered trademarks of HDMI Licensing LLC. Manufactured under licence from Dolby Laboratories. Dolby® and the Double-D symbol are trademarks of Dolby Laboratories. All Rights Reserved. All other products and companies referred to herein are trademarks or registered trademarks of their respective companies. • This product is covered by certain intellectual property rights of Microsoft and cannot be used or further distributed without a license from Microsoft. • This product incorporates copyright protection technology that is protected by U.S. patents and other intellectual property rights. Use of this copyright protection technology must be authorized by Macrovision, and is intended for home and other limited viewing uses only unless otherwise authorized by Macrovision. Reverse engineering or disassembly is prohibited. • AAC support does not include Apple Fairplay digitally rights managed AAC files. • 54Mbit/s is the theoretical maximum of the 802.11G wireless networking standard. Real life speeds vary depending on the environment and are typically around 20Mbit/s. Some high definition media files may require greater bandwidth, and should be played via wired networking. If wireless networking reception is poor, users may need to reposition their wireless base station to achieve optimum media playback performance. • Source files with Global Motion Compensation encoding applied cannot be played back at 1080i. Files with 3 Warp Point Global Motion Compensation encoding are not supported. • Source files encoded in H.264 are not supported. • The ClearStream player supports many types of file formats, but due to encoding differences, not all files may play. Please ensure that any files you wish to play on this player are properly encoded with settings that are compatible with the player. (e.g. do not use 3 warp point GMC, or other formats that the player does not support) • A file extension on a file (such as .avi) does not mean that the data within that file is compatible with the player. Many file formats use similar file extensions, and it is not necessarily an indication of what the file encoding format contained in that file is. • Product specifications and features are subject to change without notice. • New enhancements are being added to the ClearStream firmware on a regular basis; the features of your player may differ slightly from those in this manual. ClearStream User Manual - Copyright © 2007, 2006 Ziova Corporation Specifications 1. Audio Formats Supported o MP2 (MPEG 1 Layer 2) o MP3 (MPEG 1 Layer 3) o WAV o CD Audio (CS505 model only) o OGG Vorbis o FLAC Lossless Audio o WMA o LPCM o WMA o AAC-LC (Low Complexity) o AC3 o DTS 2. Video Formats Supported o MPEG-1 o MPEG-2 MP@HL (720p and 1080i) o MPEG-4 ASP@L5 (720p), such as XviD, 3ivx, HDX4 etc. o WMV9 MP@ML (720p) o Nero Digital™ up to (Main) Cinema Profile o QuickTime™ .MP4 (MPEG-4 SP video with AAC audio) o DVB/ATSC Transport Stream Support o DVD ISO and IFO Parsing Support * o SRT, SUB, SSA and SMI subtitles 3. Picture Formats Supported o JPG/JPEG2000 o BMP o GIF o PNG 4. Play lists Supported o M3U o PLS o ASX 5. Network Support o Ethernet 10/100 Mbps o Wireless 802.11b/g o SMB support -- access Windows shares directly 6. USB 2.0 device Support (if the device appears as a mass storage device) (USB 1.0/1.1 not supported) o USB Thumb Drives o USB HDD Drives ClearStream User Manual - Copyright © 2007, 2006 Ziova Corporation 7 Specifications – Continued 7. Internet Radio Support o Integrated Internet Radio Player with access to SHOUTcast stations o Stations streaming MP3 or ASX are supported 8. Media Streaming o UPnP enabled o View Pictures, Audio and Video Files from UPnP Media Server 9. DVD Player (CS505 Model Only) o DVD-Video, SVCD, VCD 1.x and 2.0 o DVD-R/-RW/+R/+RW o CD/-R/-RW 10. Extras o o o o o o o o Online Weather Panel HDCP Support ID3 Tag and display on VFD panel on player Incremental Zoom (fine grained control of zoom in .05 increments) Firmware updates from OSD. Check for new updates WEP/WPA Security Encryption support on Wireless 802.11g Fully customize your GUI with skinning support Quick Skip (user defined skip ahead function) 11. Video Output o HDMI™ o S-Video o Composite Video o Component 12. Audio o o o o o HDMI™ Stereo Coaxial Optical (TOSLink) Analog 5.1 13. Connectors o 10/100 Ethernet o USB 2.0 o Wireless 802.11g 14. TV Types o NTSC (480i / 480p) o PAL (576i / 576p) o HDTV (720p50 / 720p60 / 1080i50 / 1080i60) * 8 New experimental feature ClearStream User Manual - Copyright © 2007, 2006 Ziova Corporation Front Panel (CS505) 1 2 3 1. 2. 3. 4. 5. 4 5 6 7 Power Button / LED Previous Chapter / Item Next Chapter / Item Stop Play / Pause 8 6. 7. 8. 9. 9 Eject Disc Tray Vacuum Fluorescent Display USB 2.0 Connector The Power LED is green when the unit is active and red when the unit is in stand-by. Rear Panel (CS505) 1 1. 2. 3. 4. 2 4 3 5 6 7 8 9 Ethernet Network Connection Wireless Antenna Connector HDMI™ Digital A/V Output CVBS Standard Composite Video Output 5. S-VIDEO Output 10 6. 7. 8. 9. 10. Component Video Output Coaxial Digital Audio Output Optical Digital Audio Output Analog 5.1ch Audio Output IEC Power Input (~110-240V AC 50-60Hz) ClearStream User Manual - Copyright © 2007, 2006 Ziova Corporation 9 Front Panel (CS510) 1 2 3 1. Power Button / LED 2. Vacuum Fluorescent Display 3. USB 2.0 Port The Power LED is green when the unit is active and red when the unit is in stand-by. Rear Panel (CS510) 1 1. 2. 3. 4. 2 4 3 5 6 7 8 Ethernet Network Connection Wireless Antenna Connector HDMI™ Digital A/V Output CVBS Standard Composite Video Output 5. S-VIDEO Output 10 9 10 6. Component Video Output 7. Coaxial Digital Audio Output 8. Optical Digital Audio Output 9. Analog 5.1ch Audio Output 10. IEC Power Input (~110-240V AC 50-60Hz) ClearStream User Manual - Copyright © 2007, 2006 Ziova Corporation Front Panel Display The ClearStream incorporates a Vacuum Fluorescent Display (VFD) that can display 12 characters of both Alpha and Numeric data. This aids in such things as menu navigation, as well as the ability to display the currently playing file, current playing time etc. 1. (reserved for future use) 2. Disc indicator (CS505 model) 3. 12 Digit Alpha-Numeric Display 4. DTS audio present 5. DVD disc present (CS505 model) 6. SVCD or VCD disc present (CS505 model) 7. Dolby Digital (AC3) audio 8. Video file playing 9. Image file playing 10. Audio file playing 11. Network connection to active network 12. Play indicator 13. Pause indicator The front panel display will display the item that is currently selected on your display device (such as menu item, file name etc.) This provides you with the ability to make file selections and to make settings changes without the user needing to have a display device (such as a TV) switched on. You can select and play music and Internet radio using an external amplifier without having to turn on your screen. You can also navigate the settings of the player (such as the video settings), without a display screen. This is very useful if you have accidentally set the player to a display mode that your display device does not support. ClearStream User Manual - Copyright © 2007, 2006 Ziova Corporation 11 Remote Control 1 2 3 4 5 6 7 8 9 10 11 12 13 14 15 16 17 20 21 24 25 28 18 19 22 23 26 27 29 30 31 33 32 1. Eject Disc Tray (CS505) 2. Standby On / Off 3. Alpha / Numeric Keyboard 4. Alt* – Alternate Function 5. Mute 6. Page Up / Down 7. Volume Up / Down 8. Option Button 9. OK – Select Menu 10. Up Arrow 11. Left Arrow 12. Right Arrow 13. Down Arrow 14. Exit current menu / screen 15. Menu Button 16. Zoom / Select* 17. Pan / Select All* 18. Step (C-skip) / Deselect All* 19. Search / Queue* 20. Audio / Music 21. Subtitle / Video 22. Angle / Picture 23. Bookmark / All* 24. Setup Menu 25. Sort 26. Repeat 27. Information 28. Rewind 29. Play / Pause 30. Forward 31. Chapter Back / Last Item 32. Chapter Forward / Next Item 33. Stop * - reserved for future use 12 ClearStream User Manual - Copyright © 2007, 2006 Ziova Corporation Remote Control - The Option Button On your ClearStream remote control is an option button for accessing many of the options that are available while using your ClearStream. This button can perform different operations depending on what the ClearStream is doing at the time. Some of the selections that the option button is used for include: adjust volume adjust brightness adjust contrast adjust color saturation select DVD angles (on DVDs with alternate angles) select subtitles select audio tracks on supported media (DVD, Nero Digital and AVI files) set zoom level adjust the pan when the picture is zoomed Click the option button to get to the option you want, and then use the arrow keys left / right or up / down to make the changes. Press ‘OK’ when done. Some of these functions can be accessed directly from the dedicated buttons on the remote control as well. e.g. Press the “Audio” button to toggle audio streams. ClearStream User Manual - Copyright © 2007, 2006 Ziova Corporation 13 Zooming and Panning Press the Zoom button or press the option button until you see the Zoom option, then press left or right to adjust the zoom level. While zoomed in you can also pan the screen around to see the rest of the picture. Press the Pan button or press the option button until you see the Pan option, then the arrow keys can be used to pan in all four directions moving the zoomed-in section around. Remote Control – Navigation Navigate through the ClearStream’s menu options and through file selection using the four directional arrow keys. Press ‘OK’ to select the currently highlighted item. Using the letters on the remote for navigating a file list The numbers on the remote keypad have letters assigned to them also. These letters can be used for entering text (see next page). The letters can also be used for a faster navigation method while in a file list. For example, you can press the number ‘8’ to move to the first file in a list that starts with the letter ‘T’. 14 ClearStream User Manual - Copyright © 2007, 2006 Ziova Corporation Remote Control - Entering Text When using your ClearStream remote control, there may be places in which you need to enter text. The remote control has an alpha-numeric style keypad so that you can enter text when needed. Text is entered via the remote control in much the same way as you would enter text using a mobile phone keypad. Keys need to be pressed multiple times to enter the letter corresponding to that key. For example, to enter the letter “h”, you would press the “4” button twice. If you have a place to enter text while using your ClearStream, you would enter it in the following way. To enter the text “test 5”, you would • Press “8” once - “t” is displayed • Press “3” twice - “e” is displayed • Press “7” four times - “s” is displayed • Press “8” once - “t” is displayed • Press “1” once - a space is inserted • Press “5” four times - “5” is displayed • Press “OK” to accept the text If you make a mistake at any point, you can use the “backspace” key to go back and correct your input. You can also use the “exit” button to exit from an input screen without accepting the inputted text. The INFO button You can bring up a pop up window while playing back video to see information about the file, total time and time elapsed by pressing the ‘INFO’ button on the remote control. The INFO button will also toggle the information that is displayed on the front panel display on most file types. For example, pressing the INFO button will toggle between displaying the filename being played, and the time counter. ClearStream User Manual - Copyright © 2007, 2006 Ziova Corporation 15 Connection Guide - Video HDMI™ If your display device has a HDMI input, then for the best quality picture use the HDMI interface output on the ClearStream. The HDMI connector transports the video and audio streams as digital data from the ClearStream to your display device. The HDMI interface is the only display output that will upscale protected DVD content for high resolution display. (Display device must be HDCP compliant to upscale protected DVD content) With just one connector both high resolution video and audio can be delivered to your display device. Video modes that the HDMI output can support are dependent on what your screen reports as available. The player will query the screen to detect supported modes. To HDMI Input on Display Device 16 ClearStream User Manual - Copyright © 2007, 2006 Ziova Corporation COMPONENT The next best video display output after HDMI is Component Video. Component Video is an analog video format and can be either Progressive Scan, or Interlaced. Progressive Scan is the better of the output types, as every line on the display device is drawn one after the other. With Interlaced, every alternate line on the display is drawn on the first screen draw, and every other line is drawn on the next screen draw. Component Video splits the color and brightness video signals into three separate cables, giving a better picture quality. If your display device supports Progressive Scan, then choose this as the picture will appear clearer, particularly with moving objects. Both Progressive Scan and Interlaced Component output use the three plugs on the back of the player, marked as “COMP.”. Ensure that you match the color coded cables with the color coded connectors on both the back of the player and the inputs to your display device. Video modes that the component output can support are PAL, NTSC, PAL Progressive Scan, NTSC Progressive Scan, 720p50, 720p60, 1080i50 and 1080i60. Please ensure that your screen supports the video mode you select. To Component Input on Display Device ClearStream User Manual - Copyright © 2007, 2006 Ziova Corporation 17 S-VIDEO S-Video is a video format that works by separating the color and brightness video signals into two parts, this results in less interference than you get with the two combined (as is the case with Composite video). If your display device has only Composite or S-Video inputs, then for the best display results, it is recommended that you use the S-Video input. S-Video output supports PAL and NTSC video modes only. To S-Video Input on Display Device COMPOSITE VIDEO Composite Video is the standard video connector format. It gets its name from the fact that all the color and brightness video signals are combined and passed through a single cable. Composite output supports PAL and NTSC video modes only. To Composite Video Input on Display Device 18 ClearStream User Manual - Copyright © 2007, 2006 Ziova Corporation Connection Guide – Audio DIGITAL AUDIO The ClearStream supports Digital Audio output via either Coaxial or Optical Digital Audio outputs on the rear of the player. Digital audio can also be delivered via the HDMI interface. If you have a Digital Audio Amplifier, supporting either Dolby Digital (AC3) or DTS decoding, then using either of the Digital Audio outputs will provide you with the best quality of sound to your amplifier. With the Digital Audio outputs, the audio data is sent directly from the ClearStream to your amplifier as a digital data stream, and this is then decoded by your amplifier with no loss of sound quality between the ClearStream and your amplifier. For Digital Audio Output, use either the COAX output with a 75 ohm coaxial digital audio cable, or the OPTICAL output with an optical cable and a TOSLINK connector. To Digital Audio Input on Digital Amplifier ClearStream User Manual - Copyright © 2007, 2006 Ziova Corporation 19 ANALOG 5.1CH AUDIO The ClearStream provides for 5.1 channel analog audio outputs for analog audio amplifiers that do not have digital audio inputs available. The ClearStream can decode Dolby Digital (AC3) and DTS audio and output it as 6 discrete audio channels to go to an amplifier that supports 5.1 channel inputs. When connecting the cables, ensure that the cables are connected to the same inputs on both the ClearStream and the amplifier. Ensure that cables are plugged into the corresponding connectors on both the media player and your amplifier. STEREO – 2CH AUDIO The ClearStream can down mix digital audio to an analog stereo audio output. This can be fed to a stereo amplifier or your television. When the media player is configured for stereo audio, use the connectors marked FR-L and FR-R to connect to your TV or amplifier’s Left and Right audio inputs. 20 ClearStream User Manual - Copyright © 2007, 2006 Ziova Corporation Connection Guide – Network The ClearStream provides the ability to connect to your home network via either a wired network connection (RJ-45 Ethernet connector) or a wireless network connection (802.11b or g). For best network bandwidth, use the Ethernet connector on a 100Mbit network. Connect one end of the supplied RJ-45 Network Cable to the ETHERNET connection on the media player, and the other end to your network. WIRELESS If using a wireless network connection, the best network bandwidth is achieved over an 802.11g wireless network. Locate your supplied wireless antenna, and screw it into the antenna connector on the back of the ClearStream making sure it is secure. Then carefully turn the antenna so that it can be in an upright position. 54Mbit/s is the theoretical maximum of the 802.11G wireless networking standard. Real life speeds vary depending on the environment and are typically around 20Mbit/s. Some high definition media files may require greater bandwidth, and should be played via wired networking. If wireless networking reception is poor, you may need to reposition your wireless base station to achieve optimum media playback performance. ClearStream User Manual - Copyright © 2007, 2006 Ziova Corporation 21 Setting Up After you have plugged your ClearStream into your display and audio devices, you will need to make sure that the settings are configured correctly to ensure that you get the best possible video and audio output. Ensure that you have your display device switched on, and then turn your ClearStream High Definition Network Player on. You will be presented with the following screen: Using the arrow keys on your remote control, navigate down to the “Settings” button, and press “OK” on the remote. You will then be presented with the Settings screen. The “SETTINGS” menu allows you to set up all of the settings on the ClearStream. 22 ClearStream User Manual - Copyright © 2007, 2006 Ziova Corporation Language Setting The first option in the settings menu is “Language”. This allows you to choose the language that you want the ClearStream to display in. Choose “Language”, and then press “ok” on the remote control. The currently selected language choice is shown as boxed. Using the arrow keys on the remote control, move the highlight bar down to select the language of your choice, then press ‘ok’ on the remote control. After you have made your choice, move the highlight bar down to “Apply Settings” and press “ok” on the remote control. This will save your setting to the player and return you to the “Settings” page. If you wish to discard your changes, or simply exit this menu, just press “exit” on the remote control, and your changes will be discarded. You will then be returned to the “SETTINGS” page. ClearStream User Manual - Copyright © 2007, 2006 Ziova Corporation 23 Audio Settings The Audio setting page allows you to configure how you want the ClearStream to treat audio streams on the player. From the “SETTINGS” page, select “AUDIO” and press “ok” on the remote control. You can change each of the settings by highlighting an option (using the arrow keys on the remote control, and pressing the ‘ok’ button to toggle the selections. Below are some examples of audio output settings. Set the Output to 5.1 Surround and the Spdif output to “Encoded Digital” to pass the audio to an external digital audio amplifier as encoded digital data via one of the digital audio outputs. Set the Output to 5.1 Surround and the Spdif output to “Analog / DPCM” to use the Analog audio outputs on the back of the ClearStream, or to send the audio as a PCM stream from one of the digital audio outputs. The ClearStream can also down mix the audio to stereo. Select Output, and press “ok” to toggle the output setting to “Stereo (Downmixed)” This screen shows the ClearStream set to stereo output on the analog audio output. If you wish to discard your changes, or simply exit this menu, just press “exit” on the remote control. If you have made any changes, you will be prompted to confirm if you wish to discard your changes. When you have made your selections, highlight “Apply Settings” and press “ok” on the remote control. You will be returned to the previous menu. 24 ClearStream User Manual - Copyright © 2007, 2006 Ziova Corporation Video Settings The Video settings page allows you to choose what video mode you wish the ClearStream player to output in. Please be aware, that if you select resolutions higher than standard DVD settings, the player will not be able to upscale the output of commercial copy protected DVDs on the analog video outputs. It will only be able to do upscaling of commercial DVDs via the HDMI port to a HDCP compliant device. This is due to copy protection requirements. Upscaling of all other video types can be done on both the analog and HDMI video outputs. To modify video settings, choose ‘Settings’ from the main menu, then select ‘Video’. Video Output Resolution When using analog outputs, you can select the output resolution for the player in the Video Settings page, by highlighting the ‘TV Standard’ option at the top of the menu and pressing the ‘ok’ button to toggle through the video modes. The available video modes that the ClearStream supports are… Mode Setting Output Resolution Frames per Second PAL NTSC NTSC Progressive 720x576 720x480 720x480 50 interlaced 60 interlaced 60 progressive scan PAL Progressive 720x576 50 progressive scan 720p50 720p60 1080i50 1280x720 1280x720 1920x1080 50 progressive scan 60 progressive scan 50 interlaced 1080i60 1920x1080 60 interlaced Please ensure that your TV supports the mode that you select. If you cannot see a picture on your screen due to having selected a mode that your screen does not support, you can still navigate to this menu using the display on the front of the player. ClearStream User Manual - Copyright © 2007, 2006 Ziova Corporation 25 Video Settings – Continued You can choose the TV screen setting type for correct aspect ratio playback of video files. Set TV Type to Wide Screen (16:9) if you have a widescreen monitor. This will ensure that 16x9 file types fill your screen, and 4x3 files are pillar boxed. Set TV Type to Standard (4:3) if you have a standard shaped monitor. This will ensure that 4x3 files fill your screen, and 16x9 files are letterboxed. The aspect ratio can be set for widescreen (16x9) or standard (4x3) TV types. HDMI Mode If you are using the HDMI output on the ClearStream, you can either let the player auto detect the HDMI output resolution, or manually set it. To manually set the mode highlight the ‘HDMI Mode’ option and press ok until you get the resolution you want. You can only change this option is only available if you are using the HDMI output port. When using the HDMI output port, the analog video outputs are disabled. 26 ClearStream User Manual - Copyright © 2007, 2006 Ziova Corporation Video Settings – Continued Saving Your Settings When you have finished making your selections, highlight “Apply Settings” and press “ok” on the remote control. The ClearStream will pop up a window asking you to confirm that you wish to accept the changes. The player has a 10 second time out on the confirmation window, so if your display device does not support the video mode that you have selected and you see a blank or corrupted screen, you can wait for this timer to expire and the player will revert back to the previous video mode. Selecting “Yes” at the confirmation window will save the setting, and return you to the “SETTINGS” page. Discarding Your Settings If at any stage during this process you wish to discard your changes press the ‘exit’ button on the remote control. The player will ask you to confirm that you wish to discard your changes and take you back to the previous screen. ClearStream User Manual - Copyright © 2007, 2006 Ziova Corporation 27 Network Setup To access files or internet based media over your network, you will need to connect your ClearStream to a network and configure it. The player supports the automatic acquisition of IP addresses from DHCP server devices to make setting up your player easy. If you leave the network settings to “Auto”, the player will attempt to acquire the network settings from a DHCP server in your local network. A DHCP server is a server or device that is designed to make TCP/IP network configuration easy. Most Broadband Internet routers also act as DHCP servers on a local network. Consult your routers manual if you are unsure if it supports this function, and for instructions on how to set it up. If you wish, you can also enter the IP address manually. You can choose whether you wish to use the Wired or Wireless network. (To use a wireless network, you will need a wireless access point on your network) 28 ClearStream User Manual - Copyright © 2007, 2006 Ziova Corporation Choosing the Active Network Device You will need to set the network that you wish to use. This can be… Wired Wireless None 10/100 Mbit/s Ethernet connection 802.11b/g Wireless connection No network connection To choose your network... 1. From the “SETTINGS” page, choose “Network” then press “ok” on the remote control. 2. Select “Active Network” and press “ok” on the remote control. 3. Choose the network type you wish to use. The currently selected network is outlined. 4. Arrow down to “Apply Settings” and press “ok” on the remote control. You will be returned to the “SETTINGS” screen. If you change the Active Network Interface from Wired to Wireless, or Wireless to Wired, you will be required to restart your player. The player will prompt you for this. ClearStream User Manual - Copyright © 2007, 2006 Ziova Corporation 29 Wired Network Setup 1. Select “Settings” from the start screen 2. Choose “Network” 3. Choose “Wired Network” 4. All settings default to “Auto”. To manually change a setting, highlight the selection and press “OK” on the remote. 5. A pop up window will appear. Using the keys on your remote control, enter your desired IP address. 6. Configure your other network settings, such as the Subnet Mask, Gateway and DNS Server settings 7. Select “Apply Settings” to save. 30 ClearStream User Manual - Copyright © 2007, 2006 Ziova Corporation Wireless Network Setup To work in a wireless network your ClearStream you will need to configure a few things such as the name of your wireless access point and your WEP or WPA key. WEP (Wired Equivalent Privacy) and WPA use keys at both the access point, and the device connecting to the access point to provide a means of data encryption between the wireless network devices. The ClearStream can use either 64bit or 128bit WEP protection or WPA protection. Apart from the WEP or WPA Key and the access point, IP configuration for the Wireless Network is the same as it is for the Wired Network. Use “Auto” for the IP settings to acquire an IP address from a DHCP server, or manually configure them. Below is how to set the WEP key and access point in the wireless setup… 1. Select “Settings” at the start screen 2. Select “Network” 3. Select “Wireless Network” 4. Highlight “WEP Key” and press “OK” A pop up window will appear. Enter your WEP key matching the one set at your wireless access point using the keys on your remote control. ClearStream User Manual - Copyright © 2007, 2006 Ziova Corporation 31 Wireless Network Setup - continued In the Wireless Network setup screen you can scan for wireless access points or type in your access points SSID name. Highlight “Access Points” and press ‘ok’ to enter the Access Point sub menu. The player will list nearby access points and their signal strength. Highlight one and press ‘ok’ to select it. Choose ‘Any’ to have the player automatically select the nearest access point. Highlight “Custom” and press ‘ok’ if you wish to type in your access points SSID name. (SSID names are case sensitive). Use your remote keypad to enter the name and press ‘ok’ to save it. Press ‘exit’ to cancel. Select “Apply Settings” to save your settings. 32 ClearStream User Manual - Copyright © 2007, 2006 Ziova Corporation Windows Network (SMB) Setup Before you can browse a SMB network, you need to configure your computer and workgroup names. Your workgroup name needs to be the same as is set on your computers in your local network. Your computer name must be unique on the network. To set your computer and network names: 1. Choose “Settings” from the start menu 2. Choose “Windows Network” 3. Highlight “Computer Name”, and using your remote control, enter a name for your ClearStream that is unique on the network. 4. Highlight “Workgroup” and enter your workgroup name. This needs to be the same as your local network setting. (see next box) ClearStream User Manual - Copyright © 2007, 2006 Ziova Corporation 33 Windows Network (SMB) Setup - continued Ensure your workgroup name matches what you have set on your computers in your network. This example is from a Windows XP computer. 5. Select “Apply Settings” to save your settings and exit. Your player is now configured for network access, and may access files that are shared on your local network and access internet content. Please note that the ClearStream uses simple file sharing mode for SMB (Windows style) file shares. On Windows 2000, XP etc, you will need to ensure that the “Guest” user account is active, and that the “Guest” user or “Everyone” has access to both the shares, files and folders that you wish to access on your computer. 34 ClearStream User Manual - Copyright © 2007, 2006 Ziova Corporation DVD Setup Options In the “Settings” page, you can also set options for how the player will treat DVDs that are inserted into the player (CS505), or DVD ISOs played from the network. These settings are to select such things as the default aspect ratio, subtitle format etc. 1. From the “SETTINGS” page, select “DVD Setup” and press “ok” 2. Choose “Aspect Ratio”, press “ok” to select the aspect ratio you desire. Options are “Widescreen”, “Pan and Scan” and “Letter box” 3. Select “Subtitles” and press “ok” to select the default subtitle language to be displayed when playing a DVD. 5. If you set the “Parental Level” to a setting other than “Off”, and you put a DVD disc in with a higher rating than that specified, you will be prompted to type in a key to override the level selection. To set this key, highlight “Parental Key” and press “ok”. You will then have the ability to enter the override key. ClearStream User Manual - Copyright © 2007, 2006 Ziova Corporation 35 DVD Setup Options - continued 4. If you wish to apply a Parental Ratings Level Lock on what content can be played on the player, select “Parental Level” and press “ok” to select the highest content ratings level that can be played without using the Parental Key. 6. The “Region” option is to display what region DVD discs your player can play. This is for your information only and cannot be changed. 7. When you have made all of your selections, arrow down to “Apply Settings” and press “ok” to save them and exit. If you press “exit” on the remote control at any time in this screen, you will exit this setup screen. If you have made any changes, you will be prompted to confirm that you wish to discard the changes before exiting. An additional menu setting has also been added – “Override TV Standard”. The options are “yes” or “no”. Set to “Yes”, if you would like the aspect ratio setting in the DVD setup section to override the TV Type setting made in the “Video” settings section of the main settings menu. Set to “No” if you would like the player to just follow the TV Type setting. 36 ClearStream User Manual - Copyright © 2007, 2006 Ziova Corporation General Settings Options not covered by the previous settings pages are accessible from the “General” settings page. From the “SETTINGS” page, select “General” and press “ok” on the remote. Available options are: • CD/DVD/VCD Autoplay (disc based content on CS505 only) To choose to have the player Automatically play these discs when they are inserted, set this option to “On” • Volume Controller You can choose whether you want the Volume Controller turned On or Off. Set this option to off if you are going to use the volume controls only on your amplifier or display device. Setting to on means that the ClearStream volume controls can be used to reduce the volume of the signal output from the ClearStream to your amplifier or display device. • GUI Animations Select ‘Disabled’ if you would like to turn off the animation of pop up windows and the user interface. • Picture Slideshow Interval Use to set the amount of time you wish for pictures to be displayed while doing a slideshow. • Statusbar Allows you to set what messages will appear on the screen while using you player. You can use ‘None’ if you want no messages displayed, or one of ‘All’, ‘System Messages’, ‘Track Info’ Screen Saver The Screen Saver option allows you to select the timeout interval for when the screen saver will activate. Set to “Off” to disable the screen saver, or select a time interval for it to activate at. (The options are Off, 1, 2, 3, 4, 5, 10, 15 or 20 minutes) The screen saver will not activate while video is being played, but will activate if the video playback is paused for the amount of time selected here. If the screen saver is active, you can press any key on the remote or front panel to deactivate it. UPnP Support Use this option to disable or enable UPnP support on your player. (default is off) Commercial Skip Interval Use this option to select the number of seconds to jump ahead when the STEP button is pressed while watching video content. • • • If you press “exit” on the remote control at any time in this screen, you will exit this setup screen. If you have made any changes, you will be prompted to confirm that you wish to discard the changes before exiting. ClearStream User Manual - Copyright © 2007, 2006 Ziova Corporation 37 Additional Setup Items Information Screen You can bring up information regarding your player by choosing ‘Info’ from the Settings screen. This lists information like the current firmware revision, current active network card, IP address of the player etc. Restore Factory Default Settings In the Settings page you can choose to restore the factory default settings for the setup options. 1. Go to ‘Settings’ 2. Scroll down to ‘Restore Factory Defaults’ 3. Press ‘ok’ 4. Choose ‘yes’ to confirm. Please note that you can also perform the above steps using just the front panel display if your TV settings are incorrect and you cannot see the screen. 38 ClearStream User Manual - Copyright © 2007, 2006 Ziova Corporation Firmware Updates The ClearStream has the ability to upgrade the firmware. These updates can be installed from disc (CS505 only), USB, network file or directly from Ziova via the Internet (with a working network and Internet connection). From the Firmware Update selection on the “SETTINGS” page, you can view the current firmware version, or perform the upgrade. Performing Firmware Upgrades Available firmware upgrade methods are via Disc (CS505), USB, PC (SMB) or Web. Please make sure you have a stable Internet connection if updating from Web. You can press “exit” on the remote if you wish to exit this page without performing any functions. Important Firmware Upgrade Notes • • • • • It is very important to read and correctly follow all instructions when upgrading the firmware on your player. Failure to follow the instructions could render your player unusable. Please ensure you check and follow the instructions and any on screen prompts when doing this. Do not under any circumstances disconnect power from the player during a firmware upgrade. To do so will cause the player to no longer function. Always wait for the player to fully complete the firmware upgrade before restarting the player. If you are using the HDMI video output, the screen may go blank during the update. If in any doubt about this process, you can submit a support ticket at the Ziova Online Helpdesk: www.ziova.com/helpdesk For further details on firmware upgrades, see Appendix A. ClearStream User Manual - Copyright © 2007, 2006 Ziova Corporation 39 Using Your ClearStream Player Turning on the player will present you with the following screen after the boot process. This is the main screen from which you can choose your options. From here you may use the arrow keys on your remote control to select the type of media you wish to play, change your player’s settings, or access some extra features. The different types of media are categorized and displayed based on what selection you make. If you were to select music, then the player will display supported music related files when you browse through your sources. This is the same with the Videos and Pictures options. 40 ClearStream User Manual - Copyright © 2007, 2006 Ziova Corporation MUSIC Pressing the “OK” button on the remote control when “MUSIC” is highlighted will take you into the music section. From here you can select from what source you would like to access your music. • CD/DVDROM drive (CS505 model) • USB Device (USB 2.0 mass storage devices only) • Windows Network Style Shares (SMB) • Web Radio (SHOUTcast) • Media Servers (UPnP) Using the arrow keys on the remote control, select your music source. (In this case, the CD/DVDROM drive was selected) ClearStream User Manual - Copyright © 2007, 2006 Ziova Corporation 41 MUSIC - continued You may then navigate through the file structure of the selected source to find what music you wish to play. Only music files with supported file extensions will be listed. Highlight the file, and press “OK” on the remote control. The selected file will then play. You can press “exit” on the remote control at any time to take you back one layer at a time, or press “menu” to take you back to the start screen. You can start music playing and continue to have it playing while navigating through the folders to find a different song. You can also start a music track playing and the music will keep playing while you view photos. (If you select to play a video, the music will stop playing.) If there is more than one file in a folder, the player will automatically move on to the next file and start playback of that file. You can press the stop button to stop music playback from any menu screen. If you have an active internet connection to the CS505 and you use an audio CD, the player will attempt to get the track names from the FreeDB servers. If the disc is listed, the track names will be displayed in place of the track numbers. 42 ClearStream User Manual - Copyright © 2007, 2006 Ziova Corporation MUSIC – Using SHOUTcast The ClearStream has the ability to play SHOUTcast stations directly from the Internet, if you have the player connected to a working Internet connection. 1. Select the Music menu from the main screen. 2. Go down to “Web Radio (SHOUTcast) and select it. 3. You will then be presented with an option to go to your “Favorites” or directly to “Shoutcast”. Choose “Shoutcast” 4. You can then choose from the Top 40 Genre, a Random selection, or browse by Genre; alternatively you can choose to “Search by Keyword”, if there is a station that you know of that you want to quickly locate. 5. When you have made a selection (e.g. Top 40), choose a station and press “OK”. 6. You will be presented with some details about the station. You can then add it to your favorites or play it. ClearStream User Manual - Copyright © 2007, 2006 Ziova Corporation 43 7. If you choose to “Add to Favorites”, a pop up box will appear to confirm. If you go back to your source selection and choose “Favorites”… …you will see that the station has now been added. If you select the station, you will see information about the station and also have the ability to play it. You can also choose to remove the station from the list if you desire. 44 ClearStream User Manual - Copyright © 2007, 2006 Ziova Corporation If you were to choose “Search by Keyword” on the Shoutcast sources list… …a pop up box will allow you to type in a keyword. Using the keyboard on your remote, type in the text to search for. (e.g. eye) All stations with “eye” in their title, or playing songs with “eye” in the title or description, will be shown. If you are using a firewall on your network, to use SHOUTcast Radio you may need to open the ports on your firewall for the radio stations to work. Please check the station’s web site to check what port they use. This does not affect normal users with standard routers and NAT, only those using specific firewall devices. Please be aware that when you are using Internet based functions like SHOUTcast radio the player is downloading data from the Internet. A typical 128kb/s radio stream will use 45Mbytes per hour or more. If you are on an Internet plan with a set data download limit that involves excess charges or speed shaping please be aware of your limits when utilising these features. ClearStream User Manual - Copyright © 2007, 2006 Ziova Corporation 45 VIDEOS Playing back video is just as simple as selecting an audio file. At the home menu screen, just choose “Videos”. Once “VIDEOS” is selected, press “OK” on the remote control. You will be asked to choose the source that you will be playing your files from, and then navigate through until you select the file you wish to play. Only video files with filename extensions that are supported will be listed. If there is more than one file in a folder, the player will automatically move on to the next file and start playback of that file. When playing a video file, you can do things such as seek, jump to a time position, zoom, pan etc. Please see the section on the remote control earlier in this manual for more details on zooming and panning, etc. 46 ClearStream User Manual - Copyright © 2007, 2006 Ziova Corporation Seek and Search Functions The ClearStream incorporates some seek and search functions for navigating within your video files. These are different depending on what type of video is being played, and can be accessed via either the option button or the ‘search’ button on the remote control. With video files the ClearStream provides a time based seek function. • start the file playing • press ‘search’ • enter the time to go to and press ‘ok’ You can also repeatedly press the search button to automatically increment the time to seek to. With most video formats you can use the option button to do a percentage based seek. (Press option until the Seek bar appears) With DVDs you can do a time based seek (via the option button or the ‘search’ button). The “STEP” button can also be used as a “commercial skip” button. Pressing this button will get the player to skip forward by an amount that you can define in the settings menu. Please note that on first use of seek, search or step commands within a file will take longer to move to the new position as the file will be indexed. Subsequent use of these functions within the same file will be almost instantaneous. ClearStream User Manual - Copyright © 2007, 2006 Ziova Corporation 47 PICTURES You can display digital pictures by selecting “Pictures” from the home start screen. Once you have highlighted “Pictures”, press “OK” on the remote control. Choose the source device, and then navigate the file system to your photos. Pressing “OK” on a file will display it. In “Pictures” mode, only files with supported picture type file extensions will be listed. If there is more than one picture in a folder, the player will automatically move on to the next picture and display it. (Time delay is set in the settings menu) When displaying pictures, you can zoom in and pan around a current picture. (Press pause to stop the slideshow) If you start music before viewing pictures, the music will continue during the slideshow. 48 ClearStream User Manual - Copyright © 2007, 2006 Ziova Corporation EXTRAS If your ClearStream is connected to a home network with access to the Internet you can make use of some useful extra features. Just select “Extras” from the home start menu and press “OK” on the remote control. You will then be presented with the Weather Channel weather forecast. You can highlight “edit” and press “ok” to type in your location. You can also choose what measurement format you wish the readings to be displayed in. ClearStream User Manual - Copyright © 2007, 2006 Ziova Corporation 49 UPnP Media Servers By using your Ziova ClearStream High Definition Network DVD Player in conjunction with a UPnP media server, you can deliver more media content to your ClearStream than the player can play on its own. Depending on the UPnP server software you use, you can deliver additional streaming audio and video, transcode video formats that the ClearStream cannot natively support into a format it can play and gain access to additional functionality. The UPnP media server software needs to be installed and configured on a PC on your local network. Then all you need to do is tell the UPnP software what you want to make available to your UPnP device. When you are given a choice of sources all you need to do is select “Media Servers (UPnP)”. You will then be given a list of available UPnP media servers in your network. Choose the one you wish to connect to, and start accessing its resources. The content available is limited to what your UPnP media server can deliver. If you are using any firewall software on the PC that is acting as a UPnP media server please ensure that the firewall software allows the passage of network traffic for the port that the UPnP is serving the data on. If you do not do this, the player may not see the UPnP server due to the firewall software blocking the network data. Examples of firewall software are programs such as Sygate Personal Firewall, ZoneAlarm and (in Windows XP SP2 and higher) Windows Firewall. You may need to consult the manual for your firewall software if you need to do this. Please also check that your network router allows UPnP traffic to pass through onto the network. Some routers have UPnP traffic turned off by default on wireless networking. You may need to upgrade your router’s firmware. Consult your router’s manual or website for information on this. If using UPnP, please ensure that the UPnP support is set to enabled in the General Settings setup page. 50 ClearStream User Manual - Copyright © 2007, 2006 Ziova Corporation UPnP Media Server Browsing Below is an example of using a UPnP server to browse for music. 1. From the main screen, select music, then at the “Choose Source” screen choose “Media Servers(UPnP)” and press “ok” 2. You will be presented with a list of UPnP media servers on your network. Choose one and press “ok” 3. The UPnP server will then give you a list of options to choose from. The list is sent by the UPnP server software. In this example, choose “Music” and “ok” 4. The UPnP server will then present you with a list to choose from. The types of items available will depend on the UPnP server software that you are using. Here, we chose to browse by folders. 5. Once you have browsed and selected the folder that you wish to play, choose your song and press “ok” to play it. ClearStream User Manual - Copyright © 2007, 2006 Ziova Corporation 51 Browsing SMB Network Shares Your ClearStream has the ability to browse SMB network shares to make it easy for you to play content that you have stored on computers on your network. Once your network is configured and you are connected to your local network, all you have to do is choose “Windows Network (SMB)” when you are choosing your media source. 1. Select “Videos” from the start screen 2. When prompted for a source, choose “Windows Network(SMB)” 3. A list of your “Neighbour” computers on your local network will be shown. Choose the computer you wish to browse. 4. A list of available shares on that computer will be shown. Choose the share that has your files on it. 5. Browse the folder list, choose the file you wish to play, and press “OK” to play it. Make sure that files and shares are granted access to “Everyone”. You may need to enable the “Guest” account on Windows PCs. 52 ClearStream User Manual - Copyright © 2007, 2006 Ziova Corporation USB Port The ClearStream incorporates a USB 2.0 connection for your convenience. The USB port supports USB thumb drives and USB Hard Disk Drives. The devices must appear as a mass storage device. To USB Mass Storage Device (USB Flash Drive or Hard Disk Drive) Once you have plugged your USB mass storage device into your ClearStream, you may use it simply by selecting it in the “Choose Source” section after you have chosen the type of media you wish to play. Highlight the “USB Device” selection and press “OK”. You will then be able to browse your mass storage device. The USB device must be in FAT or NTFS format, and must be a USB mass storage device. Please note that the NTFS support is experimental and there is no official support for it; use at your own risk. Please note that the USB port on the ClearStream supports USB 2.0 mass storage devices only. ClearStream User Manual - Copyright © 2007, 2006 Ziova Corporation 53 Appendix A Firmware Upgrades Upgrading the firmware modifies the code that controls the device. When performing an upgrade, do not interrupt the process or cut power to the player – failed firmware upgrades may result in an inoperable unit. In the event of a failed upgrade, the ClearStream player supports Emergency Firmware Recovery. see Appendix B for details. Internet Upgrade To upgrade the firmware from the internet, your ClearStream player will need to have internet access. (You can confirm this by going to “Extras”, and seeing if the player is able to download the latest weather.) 54 • From the main menu select “Settings” • From the settings menu select “Firmware” • Select “Upgrade from web” as your source • At this point the player will check the internet for firmware upgrades. • If it finds any it will display a message with a list of components that will be upgraded. • If you are happy to continue press “OK” and the player will start the upgrade. • Do not turn the player off or press any buttons on the remote while the upgrade is taking place. • When the upgrade is finished the player will reboot and return to the main menu. ClearStream User Manual - Copyright © 2007, 2006 Ziova Corporation Firmware Upgrade via CD (CS505 only) Download the upgrade CD image from “My Ziova” at www.ziova.com. Burn the disc as an image using your CD burning software. Below are the steps required to burn the disc image using Nero Burning Rom. (If you use another application, refer to the application’s instructions for burning disc images, then continue from step 4.) Step 1 - Start up Nero Burning ROM on your PC When the “New Compilation” window comes up, select the “Cancel” button. Step 2 – From the top menu option, select File then Open. Navigate to where you've downloaded and stored the upgrade firmware (after uppacking it). Make sure that under “Files of Type”, “All Supported Compilations” is selected. Select the "xxx_upgrade.iso" file and then choose “open”. (xxx = firmware version number) ClearStream User Manual - Copyright © 2007, 2006 Ziova Corporation 55 Step 3 – Select a slow burning speed and choose “Finalize CD” Click on "Burn" and let Nero guide you to finish the disc. On the Player.... • Insert the upgrade disc • From the main menu select “Settings” • From the Settings menu select “Firmware” • Select “Upgrade from Disc” as your source • Select the file “xxxspec-1.xml” file. • If you are happy to continue press “OK” and then select “Yes” to continue. • The player will start then start the upgrade. • Do not turn the player off or press any buttons on the remote while the upgrade is taking place. When the upgrade is finished the player will reboot and return to the main menu. Remove the upgrade disc from the player. 56 ClearStream User Manual - Copyright © 2007, 2006 Ziova Corporation Firmware Upgrade Via PC To upgrade from PC you have to have the player connected to a network and have a computer with shares that the player can read from. • Download the firmware or the theme which you wish to install from the Ziova website. • Extract the firmware or theme files from the ZIP file to a share on your network that is readable by the player. • From the main menu select “Settings” • From the Settings menu select “Firmware” • Select “Upgrade from PC” as your source • Browse your network to the share where you extracted the files to • If upgrading the firmware select the file “xxxspec-1.xml” (xxx – depends on model number) • If upgrading the theme select the XML file for the theme you wish to install. • The player will display a message with a list of components that will be upgraded. • If you are happy to continue press “OK” and the player will start the upgrade. • Do not turn the player off or press any buttons on the remote while the upgrade is taking place. • Make sure that the network connection is not disturbed. When the upgrade is finished the player will reboot and return to the main menu. ClearStream User Manual - Copyright © 2007, 2006 Ziova Corporation 57 Firmware Upgrade via USB To upgrade from USB you have to have a USB2 drive supported by the ClearStream and a copy of either the theme or firmware that you wish to upgrade to. • Download the firmware or the theme which you wish to install from the Ziova website. • Extract the firmware or theme files from the ZIP file to your USB drive • From the main menu select “Settings” • From the Settings menu select “Firmware” • Select “Upgrade from USB” as your source • Browse your USB drive to the folder where you extracted the files to • If upgrading the firmware select the file “xxxspec-1.xml” (xxx – depends on model number) • If upgrading the theme select the XML file for the theme you wish to install. • The player will display a message with a list of components that will be upgraded. • If you are happy to continue press “OK” and the player will start the upgrade. • Do not turn the player off or press any buttons on the remote while the upgrade is taking place. • Do not remove the USB drive while the firmware upgrade is taking place. When the upgrade is finished the player will reboot and return to the main menu. 58 ClearStream User Manual - Copyright © 2007, 2006 Ziova Corporation Appendix B Emergency Firmware Recovery In the event that the ClearStream player has a corrupted firmware, due to a bad flash or other means, an emergency recovery process has been put in place to allow you to recover the player back to a working state. You will need a USB2 memory stick or similar that is known to work with the ClearStream player. Step 1 - Download the Recovery Image • • Download the recovery image from “My Ziova” at www.ziova.com. Copy the recovery files onto your memory stick, following the instructions included in the download. Step 2 - Boot the Recovery Firmware • • • • Power the player off. Insert the memory stick into the front USB port. Power the player on. The player will now boot from the USB memory stick. When the unit has finished booting… Step 3 – Start the Firmware Recovery • • • • Select “Recover from USB” and press OK Select “Firmware” and press “OK” Read the on-screen prompt, and make sure you’re ready to proceed Press “OK” to start the firmware recovery. When the upgrade has finished, the player will reboot. Step 4 – Reboot to the New Firmware Remove the USB memory stick. Power the player off, wait 10 seconds and power the player back on. The player will now boot up with the new firmware. You will need to re-enter your settings. ClearStream User Manual - Copyright © 2007, 2006 Ziova Corporation 59 Appendix C Troubleshooting Problem No Picture Network Not Working Wireless Network Not Working ClearStream cannot obtain IP address 60 Possible Cause • ClearStream not plugged in • ClearStream not switched on • Video cables not connected • Wrong network type selected • • • • • IP address settings incorrect • • Cable not plugged in • • Wireless access point not working • • WEP encryption is enabled and the WEP key is incorrect • • Incompatible wireless adapter • • Wireless signal is too weak • • DHCP server not running • Check power cable Check power switches Ensure the video cables are connected between the player and the ClearStream Ensure that you have selected the correct network type Check your IP settings in the Network settings page If using wired network, check the network cable is plugged in on both the ClearStream and your network hub. A link light should show up on the ClearStream if the cable is connected correctly If using wireless network, check that your wireless access point is powered on Ensure that you have entered the correct WEP key for you access router Ensure that your wireless router supports 802.11b/g Adjust the wireless antennas for better signal, or move either your wireless router or ClearStream for better reception Ensure that there is a server or device that acts as a DHCP server if using the auto setting in the network settings page. ClearStream User Manual - Copyright © 2007, 2006 Ziova Corporation Troubleshooting continued Problem Possible Cause Remote Control Not • No batteries, or flat Working batteries • Infra Red Receiver on ClearStream obstructed File does not play • Encoding problem Cannot find UPnP Server • UPnP Server not running Some files do not display • File format is not supported No Sound • Audio cables not connected • Wrong output type selected • Non supported device • Non supported partition type USB device not found Solution • Ensure that there are 4 AA size batteries in the remote control and they are inserted the correct way around • Replace the batteries with a fresh set • Ensure that the display on the front of the ClearStream is not obstructed by any objects, as the IR receiver for the remote control is in there • Check that the file you are attempting to play is encoded in a format that is supported by the ClearStream • Ensure that the PC running the UPnP server software is powered on and that the UPnP server software is running • Check that the file you are trying to find has a supported file extension and is a format that the ClearStream supports • Ensure that the audio cables are connected correctly between your ClearStream and your audio device • Ensure that you have selected the correct output type for your audio connections • Ensure that the device you are connecting is a “Mass Storage Device” • Ensure that your device is formatted as either FAT32 or NTFS ClearStream User Manual - Copyright © 2007, 2006 Ziova Corporation 61 Appendix D Glossary Term TCP/IP Description Network data transmission format using unique numbers to identify devices on the network IP address Term for referring to the unique number used for a device on a TCP/IP network WEP Wired Equivalent Privacy – an encryption method for wireless network communications UPnP Universal Plug and Play DHCP Dynamic Host Configuration Protocol – a method for automatically configuring devices using TCP/IP network protocol SHOUTcast A Winamp based distributed audio system for Internet radio broadcasting. A trademark of www.shoutcast.com MP3 A file extension for MPEG1 audio layer 3 – sometimes also used to refer to a digital audio file WAV A file extension for a sound file format developed by IBM and Microsoft AIFF Audio Interchange File Format WMA Windows Media Audio file WMV Windows Media Video file M3U A play list file supported by Winamp software PLS A play list used by SHOUTcast and other audio streams AVI Audio Video Interleave – a file extension (as in .avi) used by a number of different encoding programs. Sometimes used to refer to a file encoded with any number of Mpeg 4 formats JPG Joint Photographic Experts Group a format used for compressing digital pictures – sometimes used to refer to a digital photograph GIF Graphics Interchange Format – a format used for compressing digital pictures BMP Image Bitmapped graphics Format – an uncompressed picture format PNG Portable Network Graphics – another picture format XviD A video format that is MPEG 4 complaint MPEG Moving Picture Experts Group MPEG-1 A video encoding format – relatively low in compression and quality, used for VCDs MPEG-2 A video encoding format – used in DVDs and other formats (such as Digital TV transmission) better quality and compression than MPEG-1 MPEG-4 A video encoding format – depending on the encoding method, can produce a good quality video file with a much better compression than MPEG-2, resulting in a much smaller file size QuickTime A video compression format developed by Apple Computer Access A term used in wireless network communications to refer to the device Point that acts as a hub for wireless data communications WEP key A 64 or 128 bit key number that is set on both the wireless access point and the wireless device to ensure that the device is allowed to use the wireless network ISO ISO 9660 is the file system format of a CD-ROM. An ISO file is an ‘image’ file that represents the contents of a CD-ROM. IFO DVD information file containing details about chapters, titles and audio tracks. 62 ClearStream User Manual - Copyright © 2007, 2006 Ziova Corporation Appendix E Technical Specifications Environmental: • Operating Temperature: 0°C – 45°C • Storage Temperature: -25°C – 55°C • Operating Humidity: 10% to 95% non condensing • Operating Voltage: Auto switching 110V 60Hz / 240V 50Hz Outputs: • HDMI™ Digital Audio and Video with HDCP • RCA Video • RCA Audio • S-Video • Component Video • Optical Digital Audio • Coax Digital Audio Network: • 802.11g Wireless (supporting up to 54Mbps transfer rate) • 10/100Mbps Ethernet port • DHCP assigned or Static IP addresses Wireless Security: • Hardware based WEP (wired Equivalent Privacy) • 64bit or 128bit WEP encryption • WPA encryption ClearStream User Manual - Copyright © 2007, 2006 Ziova Corporation 63 Appendix F Product Support Ziova provides comprehensive online support through our Online Helpdesk system. You can browse the Knowledge Base for detailed instructions on specific topics, or lodge a support ticket and our helpdesk staff will assist you. Visit the Online Helpdesk at www.ziova.com/helpdesk Our website also offers a Community Forum, where you can discuss Ziova products, and get tips and advice from other Ziova customers. Visit the Community Forum at www.ziova.com/forum My Ziova My Ziova is a club for Ziova product owners. Registered members have access to firmware updates, members-only forum sections, and other special offers. Visit www.ziova.com and click on the “My Ziova” menu option. You can access My Ziova using your forum login. (If you don’t already have an account, a link is provided to create one.) On your first visit, we’ll ask you to provide us with some information; just fill in the requested details on the form. You’ll need the serial number and MAC addresses of your player to register, which can be found on the back of this manual. (All supplied information is private and confidential.) Join the club and get the most out of your Ziova products! 64 ClearStream User Manual - Copyright © 2007, 2006 Ziova Corporation FCC Regulations FCC Class B Statement This device complies with Part 15 of the FCC Rules. Operation is subject to the following two conditions: • • This device may not cause harmful interference. This device must accept any interference received, including interference that may cause undesired operation. Warning: This equipment has been tested and found to comply with the limits for a Class B digital device, pursuant to Part 15 of the FCC Rules. These limits are designed to provide reasonable protection. This equipment generates, uses and can radiate radio frequency energy and, if not installed and used in accordance with the instructions, may cause interference to radio communications. However, there is no guarantee that interference will not occur in a particular installation. If this equipment does cause harmful interference to radio or television reception, which can be determined by turning the equipment off and on, the user is encouraged to try to correct the interference by one or more of the following measures: • • • • Reorient or relocate the receiving antenna. Increase the separation between the equipment and receiver. Connect the equipment into an outlet on a circuit different from that to which the receiver is connected. Consult the dealer or an experienced radio/TV technician for help. FCC RF Radiation Exposure Statement The antenna used for this transmitter must be installed to provide a separation distance of at least 20 cm from all persons and must not be co-located or operating in conjunction with any other antenna or transmitter. Notice: Changes or modification not expressly approved by the party responsible for compliance could void the user’s authority to operate the equipment. FCC ID: T3ACS505 / T3ACS510 ClearStream User Manual - Copyright © 2007, 2006 Ziova Corporation 65 Warranty Ziova Corporation warrants that the product is free of defects in material and workmanship for a period of 12 months from the date of purchase. Ziova does not cover damage or failure due to misuse, abuse, faulty installation or modification. This warranty does not extend to defects resulting from normal wear and tear. All express and implied warranties for the product including, but not limited to, the warranties of merchantability and fitness of a particular purpose are limited in duration to the above period. The standard software supplied with this product is provided “as is”, and Ziova does not guarantee that the software is free of defects. The software supplied may not be suitable for all intended uses by the end user. Limitation of Liability So far as the law permits Ziova Corporation and its distributors shall not be liable in any way whatsoever for any indirect or consequential loss, or loss of profit or any liability for damage to property or death or injury to persons howsoever caused including, but not limited to, any loss by reason of delay, defective or faulty products or workmanship, negligence or any act, matter or thing, done permitted or omitted by Ziova Corporation and its distributors. For more information on our products, please visit us at www.ziova.com. © 2007, 2006 Ziova Corporation. All Rights Reserved. All Trademarks or Trade names are those of their respective owners. This product is covered by certain intellectual property rights of Microsoft and cannot be used or further distributed without a license from Microsoft. 66 ClearStream User Manual - Copyright © 2007, 2006 Ziova Corporation