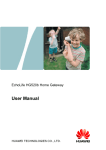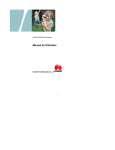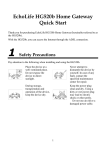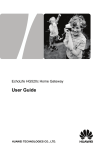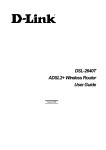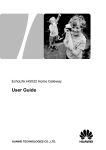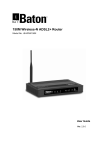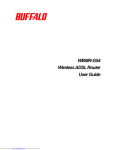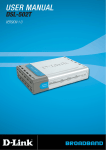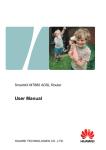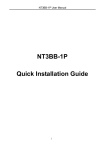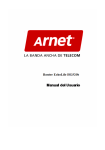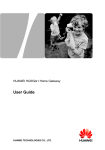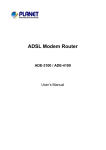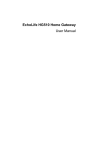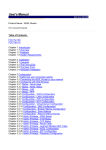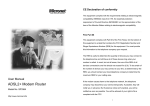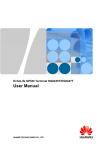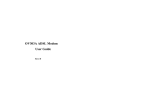Download Home Gateway Full Manual - HG520s modem
Transcript
EchoLife HG520s Home Gateway User Manual HUAWEI TECHNOLOGIES CO., LTD. EchoLife HG520s Home Gateway User Manual Issue 01 Date 2008-02-15 No. 202064 Huawei Technologies Co., Ltd. Address: Huawei Industrial Base Bantian, Longgang Shenzhen 518129 People's Republic of China Website: http://www.huawei.com Email: terminal@huawei.com Copyright © Huawei Technologies Co., Ltd. 2008. All rights reserved. No part of this document may be reproduced or transmitted in any form or by any means without prior written consent of Huawei Technologies Co., Ltd. Trademarks and Permissions and other Huawei trademarks are trademarks of Huawei Technologies Co., Ltd. All other trademarks and trade names mentioned in this document are the property of their respective holders. Notice The information in this document is subject to change without notice. Every effort has been made in the preparation of this document to ensure accuracy of the contents, but all statements, information, and recommendations in this document do not constitute the warranty of any kind, express or implied. This product has been designed to comply with the requirements on environmental protection. For the proper storage, use and disposal of this product, national laws and regulations must be observed. Safety Precautions z z z z z z z z z z z z z z General Requirements: Before you install and use the device, read these safety precautions carefully and observe them during operation. During storage, transportation and operation of the device, keep the device dry. During storage, transportation and operation of the device, avoid collision and crash of the device. Never attempt to dismantle the device by yourself. In case of any fault, contact the appointed maintenance center for repair. Without prior written consent, no organization or individual is permitted to make any change to the structure or safety design of the device. Huawei Technologies Co., Ltd. is not liable to any consequences or legal issues due to such changes. While using the device, observe all applicable laws, directives and regulations, and respect the legal rights of other people. Environmental Requirements: Place the device at a well-ventilated place. Do not dispose the device to direct sunlight. Keep the device clean and free of dusts. Place the device on a stable platform. Do not place any object on top of the device. Otherwise, the device may be too hot during operation. It can even be deformed or damaged by the heavy load. Keep at least 10 cm between the device and the closest object for heat dissipation. Do not place the device on or near any object that can easily catch fire, such as something made of rubber. Keep the device far away from any heat source or bare fire, such as a candle or an electric heater. Keep the device far away from any household appliance with strong magnetic field or electromagnetic field, such as a microwave oven or a refrigerator. z z z z z z z z z z z z z z z Operating Requirements: Do no let a child operate the device without guidance. Do not let a child play with the device or any accessory. Swallowing the accessories may lead to peril. Use the accessories provided or authorized by the manufacturer only. The power supply of the device shall meet the requirements of the input voltage of the device. Before plugging or unplugging any cable, shut down the device and disconnect it from the power supply. While plugging or unplugging any cable, make sure that your hands are completely dry. Do not tread on, pull or over-bend any cable. Otherwise, the cable may be damaged, leading to malfunction of the device. Do not use an old or a damaged power cable. During lightning weather, stop using the device and disconnect it from the power supply. Unplug the power plug and the ADSL twisted pair, to avoid lightning strike. If the device is not used for a long time, disconnect it from the power supply and unplug the power plug. In any of the following cases, stop using the device, disconnect it from the power supply and unplug the power plug immediately: there is smoke emitted from the device, or there is some abnormal noise or smell. Contact the specified maintenance center for repair. Avoid any object (such as metal shavings) from entering the device from the heat dissipation intakes. Do not scratch or abrade the shell of the device. This may lead to malfunctions of the device. The shed painting material may also lead to skin allergy. Cleaning Requirements: Before cleaning the device, stop using it and disconnect it from the power supply. Use a piece of soft cloth to clean the device. z Keep the power plug clean and dry. Using a dirty or wet power plug may lead to electric shock or other perils. Table of Contents Chapter 1 Introduction ........................................................................1 1.1 Functions and Features.........................................................1 1.2 Hardware Configuration ........................................................1 1.2.1 Front Panel .................................................................2 1.2.2 Rear Panel..................................................................4 1.2.3 Splitter.........................................................................4 Chapter 2 Installation of the HG520s..................................................6 2.1 Preparation............................................................................6 2.2 Connecting the HG520s ........................................................6 2.3 Establishing Configuration Environment ...............................8 2.3.1 Parameter Configuration.............................................8 2.3.2 Steps...........................................................................9 2.4 Web Configuration Page .....................................................10 Chapter 3 Service Configuration.......................................................11 3.1 Method ................................................................................11 3.1.1 Protocol Model..........................................................11 3.1.2 Steps.........................................................................12 3.2 Service Modes of the HG520s ............................................12 3.3 Configuring the Bridge Mode ..............................................14 3.3.1 Preparation ...............................................................14 3.3.2 Steps.........................................................................15 3.4 Configuring the PPPoE Mode .............................................16 3.4.1 Preparation ...............................................................16 3.4.2 Steps.........................................................................17 i 3.5 Configuring the PPPoA mode .............................................18 3.6 Configuring the RFC2684B Mode .......................................18 3.6.1 Preparation ...............................................................18 3.6.2 Steps.........................................................................19 3.7 Configuring the RFC2684 (IPoA) Mode ..............................20 3.8 Configuring the Wireless Mode ...........................................20 3.8.1 Preparation ...............................................................20 3.8.2 Steps.........................................................................21 Chapter 4 Advanced Configuration...................................................24 4.1 Preparation..........................................................................24 4.2 Configuring the RIP .............................................................24 4.3 Configuring the Security ......................................................25 4.4 Configuring the Filter ...........................................................25 4.5 Configuring the QoS............................................................28 4.6 Configuring the Port Mapping .............................................31 4.7 Configuring the Timezone ...................................................32 4.8 Configuring the ACL ............................................................33 4.9 Configuring the TR069 ........................................................34 4.10 Configuring the UPnP........................................................36 Chapter 5 Other Settings ..................................................................37 5.1 Changing the IP Address of the LAN of the HG520s..........37 5.2 Changing the Administrator Password of the HG520s .......38 5.3 Restoring the Default Factory Settings ...............................38 5.4 Upgrading the Firmware......................................................39 ii Chapter 6 Troubleshooting ...............................................................40 6.1 Quick Failure Location.........................................................40 6.2 FAQs ...................................................................................41 Chapter 7 Technical Specifications ..................................................43 Chapter 8 Appendix ..........................................................................44 8.1 Default Factory Settings ......................................................44 8.1.1 Common Default Parameters ...................................44 8.1.2 Default PVC Parameters ..........................................44 8.2 Abbreviations.......................................................................45 iii Chapter 1 Introduction This chapter introduces functions and structure of the EchoLife HG520s Home Gateway (hereinafter referred to as the HG520s). 1.1 Functions and Features The HG520s is a type of Asymmetric Digital Subscriber Line (ADSL) terminal. Data, video and audio are transmitted through the common telephone line at a higher rate by the HG520s. The features of the HG520s are: z High transmission rate: The maximum downstream rate is 24 Mbit/s; the maximum upstream rate is 1.2 Mbit/s. z Strong network adaptability: The HG520s can be interconnected with multiple Digital Subscriber Line Access Multiplexer (DSLAMs). z Strong maintainability: The HG520s provides multiple indicator status, which is convenient to locate failures. z Easy operation: The HG520s has a simple operation for the configuration page. 1.2 Hardware Configuration This section introduces the appearance and the structure of the HG520s. 1 Note: Figures of the front panel and the rear panel are only for your reference. 1.2.1 Front Panel Figure 1-1 shows the front panel of the HG520s. WLAN LAN4 LAN3 LAN2 LAN1 INTERNET ADSL POWER Figure 1-1 Front panel of the HG520s Table 1-1 shows indicators in the front panel. Table 1-1 Indicators in the front panel Indicator Color Status Description The connection is established in the WLAN interface. There are data being transmitted in the WLAN interface. No connection is established in the WLAN interface. On WLAN Green Blinking Off 2 Indicator Color Status Description The connection is established in the LAN interface. There are data being transmitted in the LAN interface. No connection is established in the LAN interface. The embedded PPPoE and PPPoA dial-ups of the HG520s are successful, but there is no data transmission. On LAN1–4 Green Blinking Off On INTERNET ADSL POWER Green Blinking There are data are being transmitted in the INTERNET interface. Off The HG520s is in the bridge mode or the PPPoE/PPPoA connection is not established. On The DSL connection is established. Blinking There are data being transmitted in the DSL connection or the DSL connection is being activated. Off The telephone line is not connected or the DSL connection is not established. On The HG520s is powered on. Off The HG520s is powered off. Green Green Note: PPPoE = Point-to-Point over Ethernet PPPoA = Point-to-Point over ATM LAN = Local Area Network WLAN = Wireless Local Area Network Note: If the HG520s fails to activate, it tries again after an interval. The ADSL LINK indicator is off during the interval, lasting for about 1 minute. 3 1.2.2 Rear Panel Figure 1-2 shows the rear panel of the HG520s. RESET POWER ON/ OFF LAN1 LAN2 LAN3 LAN4 ADSL Figure 1-2 Rear panel of the HG520s Table 1-2 shows interfaces and buttons in the rear panel. Table 1-2 Interfaces and Buttons in the rear panel Interface/Button Description Antenna Antenna for wireless Internet access. RESET To restart the HG520s, press the RESET button and release it within three seconds. To restore the default settings of the HG520s, press the RESET button and release it after three seconds. Once you use this function, all your custom settings will be lost. Therefore, please be careful when using it. POWER Connect to the power adapter. ON/OFF Power on/off the HG520s. LAN 1–4 Ethernet interfaces. To connect LAN network devices (such as a computer and a switch). ADSL ADSL interface. To connect the telephone jack or a splitter through a telephone line. 1.2.3 Splitter The external splitter can efficiently reduce the signal disturbance on the telephone line. When voice and data are transmitted through the 4 same telephone line at the same time, you need an external splitter to separate the voice and data signals: z LINE: Connecting to the phone jack on the wall. z PHONE: Connecting to the telephone. z MODEM: Connecting to the ADSL interface of the HG520s. 5 Chapter 2 Installation of the HG520s This chapter introduces the installation when the HG520s is used for the first time. 2.1 Preparation Connect your computer with the HG520s through the Ethernet interfaces. Before installing the HG520s, make sure that your computer is equipped with the network card 2.2 Connecting the HG520s Figure 2-1 shows the connection of the HG520s. 6 USB (1) Power adaptor (2) Switch (3) Computer (4) Set-Top Box (5) Modem port of splitter (6) Line interface of splitter (7) Phone interface of splitter (8) Splitter (9) Phone (10) Phone Jack Figure 2-1 Connection of the HG520s Connect the HG520s as follows: Caution: Before connecting the HG520s, power off the HG520s and your computer. (1) Connect the interfaces of the splitter with the corresponding equipment by using the telephone line. 7 z Connect the LINE interface of the splitter with the telephone jack on the wall. z Connect the MODEM interface of the splitter with the ADSL interface of the HG520s. z Connect the PHONE interface of the splitter with the interface of the telephone line. (2) (3) (4) Connect the Ethernet interface of the HG520s with the Ethernet interface of the computer by using Ethernet cable. Plug the output end of the provided power adapter into the power input interface of the HG520s; plug the other end into the power socket. Press the POWER button of the HG520s in the rear panel to power on the HG520s. Check the power indicator in the front panel of the HG520s. If it is on, the HG520s is power on. 2.3 Establishing Configuration Environment You can configure the HG520s on the Web configuration page. This section describes the process to establish the configuration environment of the HG520s. 2.3.1 Parameter Configuration Before establishing the configuration environment, set the following parameters. Table 2-1 Parameters for the configuration environment Name Administrator username and password of the HG520s Description Default: z Username: admin z Password: admin 8 IP address and subnet mask of the LAN of the HG520s Default: z IP address: 192.168.1.1 z Subnet mask: 255.255.255.0 IP address and subnet mask of the computer Set them to be in the same network segment as the IP address of the LAN of the HG520s For example: z IP address: 192.168.1.100 z Subnet mask: 255.255.255.0 2.3.2 Steps Follow the steps to establish the configuration environment. Step 1 2 3 To... Do... Connect the HG520s For details to connect the HG520s, refer to 2.2 "Connecting the HG520s." Make sure not to use the proxy server. The process to unselect this function is described as follows (taking Internet Explorer 6.0 as an example): (1) Start the Internet Explorer. Select Tools > Internet Options... to display the Internet Options dialog box. (2) Select the Connections tab. Click LAN Settings.... (3) Deselect Use a proxy server for your LAN (These settings will not apply to dial-up or VPN connections). Log in to the Web configuration page (1) In the address bar of Internet Explorer, enter http://192.168.1.1 (the default IP address of the HG520s). Then press Enter. The login window is displayed. (2) Enter the username and the password of the administrator in the login window. When the password is authenticated, you can access the Web configuration page. 9 Note: After configuring the parameters of the HG520s, configure the computer according to the configuration status of the HG520s. For details, please refer to Chapter 3 "Service Configuration." 2.4 Web Configuration Page The Web configuration page of the HG520s is divided into two parts: z The navigation tree: It is on the left side of the page. It provides you to access to different configuration pages. z Configuration area: It is on the right side of the page. 10 Chapter 3 Service Configuration This chapter introduces the method for configuring the HG520s. Note: The figures in the following configuration operations are only for your reference. 3.1 Method 3.1.1 Protocol Model Figure 3-1 shows the protocol model of for the connection between the HG520s and the DSLAM at the office end. PVC MAC ATM ATM MAC PHY PHY ADSL ADSL PHY (1) (2) (1) Computer (3) (2) HG520s (3) DSLAM Figure 3-1 Protocol model The transmission between the HG520s and the DSLAM is based on the asynchronous transfer mode (ATM). In the service configuration 11 of the HG520s, you need to configure parameters, for example, the permanent virtual channel (PVC). 3.1.2 Steps The service modes of HG520s can be realized by configuring the corresponding working parameters. The steps to realize a service mode are described as follows. Step To... Do... Establish the configuration environment Refer to "2.3 Establishing Configuration Environment." 2 Configure the HG520s (1) Select the PVC to be configured. (2) Select the service mode of this PVC and configure the parameters of the PVC. (3) Configure functions according to the requirements. For example, configure the DHCP function. (4) Save the configuration and reboot the HG520s. 3 Configure your computer Configure the parameters of the network card for the computer or install the dial-up software in the computer according to the service mode of the HG520s. 1 Note: DHCP = Dynamic Host Configuration Protocol 3.2 Service Modes of the HG520s The HG520s supports multiple service modes and the configuration of the DSLAM at the office end should be considered when you select a service mode. Table 3-1 lists the service modes of the HG520s. 12 Table 3-1 Service modes of the HG520s Service Mode Working Method z Bridge z z z PPPoE z z z PPPoA z z z RFC2684B z z z RFC2684 (IPoA) z Configuration Take the HG520s as bridge equipment. Use the PPPoE dial-up software of the computer for dialing. Refer to 3.3 "Configuring the Bridge Mode." Take the HG520s as a router. Use the embedded PPPoE dial-up software of the HG520s for dialing. Use the PPPoE encapsulation mode to encapsulate the packets. Refer to 3.4 "Configuring the PPPoE Mode." Take the HG520s as a router. Use the PPPoA dial-up software of the HG520s for dialing. Use the PPPoA encapsulation mode to encapsulate the packets. Refer to 3.5 "Configuring the PPPoA mode." Take the HG520s as a router. Use the static IP address or the IP address dynamically allocated by the ISP. Use the IPoE/IPoA encapsulation mode to encapsulate the packets. Refer to 3.6 "Configuring the RFC2684B Mode." Take the HG520s as a router. The HG520s uses the static public IP address to access the Internet. Use the IPoA encapsulation mode to encapsulate the packets. Refer to 3.7 "Configuring the RFC2684 (IPoA) Mode." Note: ISP = Internet Service Provider IPoA = Internet Protocol over ATM 13 Caution: Some parameters are validated only after they are saved and the HG520s is rebooted. Follow the prompt in the configuration page to perform this operation. 3.3 Configuring the Bridge Mode In the bridge mode, the HG520s serves as a bridge. You need to install the Point to Point Protocol (PPP) dial-up software to realize the dial-up access to the Internet. This section describes the process to configure the HG520s to work in the bridge mode and the process to configure your computer to access the Internet through the HG520s. 3.3.1 Preparation Table 3-2 shows the configuration for the bridge mode. Table 3-2 Configuration for the bridge mode Name Configuration PVC mode Bridge Encapsulation RFC2684 VPI/VCI Provided by the ISP Multiplex Provided by the ISP PPP dial-up software Install the PPP dial-up software on your computer to access the Internet (The Windows XP operating system is provided with the PPP dial-up software) Username and password for the PPPoE dial-up Provided by the ISP 14 Name Configuration Note: VPI = Virtual Path Identifier VCI = Virtual Channel Identifier 3.3.2 Steps Configure the following equipment: z The HG520s z Your computer 1. Configuring the HG520s Follow the steps: (1) (2) (3) (4) (5) Log in to the Web configuration page of the HG520s. For the procedure, refer to "2.3 Establishing Configuration Environment." Select Basic > WAN Setting in the navigation tree to display the WAN configuration page. In the WAN configuration page, select the PVC that needs to be configured. Set Mode to Bridge. Configure relevant parameters according to the values in the Table 3-2. Click Submit. 2. Configuring your computer After completing the configuration of the HG520s, you need to install the PPP dial-up software to access the Internet. The Windows XP (Professional) operating system has a embedded PPPoE dial-up software. To set up a dial-up connection in Windows XP system, do as follows: 15 (1) Select Start > All Programs > Accessories > Communications > Network Connections. (2) Click Create a new connection in the displayed page. (3) Click Next in the New Connection Wizard dialog box. (4) Select Connect to the Internet and click Next. (5) Select Set up my connection manually and click Next. (6) Select Connect using a broadband connection that requires a username and password and click Next. (7) Enter the name of the connection. You can name it as you like. Then click Next. (8) Select an option from Anyone's use or My use only and click Next. (9) Enter the username and password. Then click Next. (10) Click Finish. 3.4 Configuring the PPPoE Mode In the PPPoE mode, the HG520s uses the embedded PPP dial-up software for dialing. The HG520s serves as a router to connect your computer to the Internet. This section describes the process to configure the HG520s to work in the PPPoE mode and the process to configure your computer to access the Internet through the HG520s. 3.4.1 Preparation Table 3-3 shows the configuration for the PPPoE mode. Table 3-3 Configuration for the PPPoE mode Name Configuration PVC mode Routing Encapsulation PPPoE Default route Enable VPI/VCI Provided by the ISP 16 Name Configuration Multiplex Provided by the ISP Username and password for the PPPoE dial-up Provided by the ISP DHCP mode of the HG520s Enable the DHCP server Note: After the DHCP server is enabled, the HG520s allocates the private IP address for the computer. 3.4.2 Steps 1. Configuring the HG520s Follow the steps described as follows: (1) Log in to the Web configuration page. For the procedure, refer to 2.2 (4)"2.3 ." (2) Select Basic > WAN Setting in the navigation tree to display the WAN configuration page. (3) In the WAN configuration page, select the PVC that needs to be configured. (4) Set Mode to Routing. (5) Set Encapsulation to PPPoE. Configure the relevant parameters according to the values in the Table 3-3. (6) Fill in the username and the password (provided by the ISP). (7) Click Submit. (8) Select Basic > DHCP in the navigation tree to display the DHCP configuration page. (9) Set DHCP to Server in the DHCP configuration page. (10) Click Submit. 17 2. Configuring Your Computer Configure the network card for your computer, to enable the computer to automatically obtain information such as the IP address and the gateway. 3.5 Configuring the PPPoA mode In the PPPoA mode, the HG520s uses the embedded PPP dial-up software for dialing. Configuring the PPPoA mode is similar to configuring the PPPoE mode. The only difference is that you have to select PPPoA in the PVC configuration mode to configure PPPoA and select PPPoE to configure PPPoE. For details, refer to 3.4 "Configuring the PPPoE Mode." 3.6 Configuring the RFC2684B Mode This section describes the process to configure the HG520s in the RFC2684B mode and the process to configure your computer to access the Internet through the HG520s. 3.6.1 Preparation Table 3-4 shows the configuration for the RFC2684b mode. Table 3-4 Configuration for the RFC2684B mode Name Configuration PVC mode Routing Encapsulation RFC2684B Default route Enable WAN IP address/subnet mask There are two methods: z Obtain IP address automatically z Use the static IP address VPI/VCI Provided by the ISP Multiplex Provided by the ISP 18 Name DHCP mode of the HG520s Configuration Enable the DHCP server 3.6.2 Steps 1. Configuring the HG520s Follow the steps described as follows: (1) (2) (3) (4) (5) (6) (7) (8) (9) Log in to the Web configuration page. For the procedure, refer to 2.2 (4)"2.3 Establishing Configuration Environment." Select Basic > WAN Setting in the navigation tree to display the WAN configuration page. In the WAN configuration page, select the PVC that needs to be configured. Set Mode to Routing. Set Encapsulation to RFC2684B. Configure the relevant parameters according to the values in the Table 3-4. Click Submit. Select Basic > DHCP in the navigation tree to display the DHCP configuration page. Set DHCP to Server in the DHCP configuration page. Click Submit. 2. Configuring Your Computer Configure the network card for your computer, to enable the computer to automatically obtain information such as the IP address and the gateway. 19 3.7 Configuring the RFC2684 (IPoA) Mode Configuring the RFC2684 (IPoA) mode is similar to configuring the RFC2684 (IPoA) mode. The only difference is that you have to select RFC2684 (IPoA) in the PVC configuration mode to configure IPoA. For details, refer to 3.6 "Configuring the RFC2684B Mode." 3.8 Configuring the Wireless Mode In the Wireless mode, the HG520s makes you access the Internet without connecting a cable. This section describes the process to configure the HG520s to work in the Wireless mode and the process to configure your computer to access the Internet through the HG520s. 3.8.1 Preparation Table 3-5 shows the configuration for the Wireless mode. Table 3-5 Configuration for the Wireless mode Name Configuration Access point Enable Channel ID Select your country and district Authentication type There are three types: z OpenSystem z WEP-64Bits/WEP-128Bits z WPA-PSK/WPA2-PSK 802.11b/g There are three types: z 802.11b z 802.11g z 802.11b/g 20 Name Configuration There are two types (found in the authentication type of WPA-PSK/WPA2-PSK): z TKIP z AES Encryption 3.8.2 Steps Follow the steps described below: (1) (2) (3) (4) Log in to the Web configuration page. For the procedure, refer to "2.3 Establishing Configuration Environment." Select Basic > Wireless LAN in the navigation tree to display the Wireless configuration page. In the Wireless configuration page, enable the Access Point and configure the relevant parameters according to the values in Table 3-5. Select one of the Authentication Type. Configuring the mode of OpenSystem in Figure 3-2, the mode of WEP-64Bits/WEP-128Bits in Figure 3-3, the mode of WPA-PSK/WPA2-PSK in Figure 3-4. Figure 3-2 Configuring the mode of OpenSystem 21 Figure 3-3 Configuring the mode of WEP-64Bits/WEP-128Bits Figure 3-4 Configuring the mode of WPA-PSK/WPA2-PSK (5) Configure the wireless MAC Figure 3-5. Then Click Submit. 22 address filter in the Figure 3-5 Configuring the wireless MAC address filter 23 Chapter 4 Advanced Configuration This chapter introduces the method for deploying the advanced configuration of HG520s. 4.1 Preparation Follow the steps described below: (1) (2) Log in to the Web configuration page of HG520s. For the procedure, refer to "2.3 Establishing Configuration Environment." Select Advanced Configuration in the navigation tree to display the advanced configuration page. 4.2 Configuring the RIP You can enable the routing list to be automatically updated through configuring the RIP. Figure 4-1 Configuring the RIP Name Description RIP Direction Select the direction of communication of RIP: None/Both/In only/Out only RIP Version Select a RIP version 24 4.3 Configuring the Security Various types of data can be blocked to your computer, or the firewall can be enabled to promote the level of security of network. Figure 4-2 Configuring the Security Name Description Internet Security HG520s provides totally 6 types of data to block: Telnet, FTP, TFTP, Web, SNMP and Ping Firewall The Firewall is enabled by default; When SPI is enabled, all data form WAN will be blocked 4.4 Configuring the Filter Through configuring the Filter, you can filter prescribed IP address, mask and ports, etc. Name Description Filter Set Editing 25 Name Filter Set Index Description 1~10 Interface Select PVC0~PVC7/LAN; Default is “NONE” Direction Select Both/Incoming/Outgoing Filter Rule Editing Filter Rule Index 1~6 Filter Type Select TCP/IP, or MAC Active To activate a rule; Default is “No” Source IP Address Fill in the filtered source IP address you want Subnet Mask Fill in the filtered source subnet mask you want Port Number Fill in the filtered source port you want Destination IP Address Fill in the filtered destination IP address you want Subnet Mask Fill in the filtered destination subnet mask you want Port Number Fill in the filtered destination port you want Protocol Select TCP/UDP/ICMP 26 Figure 4-3 Configuring the Filter All activated rules will be listed in “Filter Listing”. 27 4.5 Configuring the QoS The objective of QoS is to provide different quality of service to tailor different requirements of applications. Note: QoS doesn’t increase extra bandwidth of your LAN, but helps to distribute bandwidth effectively. If your LAN has adequate bandwidth you need not configure QoS. Since the WAN interface of home gateway is ADSL2+, the upload bandwidth is low greater than the download. QoS of all home gateway only takes effect on data from WAN to LAN. 28 Figure 4-4 Configuring the QoS 29 Name Description QoS QoS Default is deactivated Rule Index 1~16 Active To activate a rule; Application Select IGMP/SIP/H.323/MGCP/DNS/ DHCP/RIP/RSTP/RTCP/RTP Physical Ports Select a physical port Destination MAC Fill in the destination MAC Destination IP Fill in the destination IP Destination Mask Fill in the destination mask Destination Port Range Fill in the destination port range Source MAC Fill in the source MAC Source IP Fill in the source IP Source Mask Fill in the source mask Source Port Range Fill in the source port range Protocol Select TCP/UDP/ICMP/IGMP VLAN ID Range Fill in the VLAN ID range IPP/DS Field Default is DCSP IP Precedence Range 0~7 Type of Service Select Normal service/Minimize delay/Maximize throughput/Maximize reliability/Minimize monetary cost DSCP Range 0~7 802.1p 0~7 Action IPP/DS Field Default is DCSP IP Precedence Remarking 0~7 Type of Service Select Normal service/Minimize delay/Maximize throughput/Maximize reliability/Minimize monetary cost DSCP Range 0~7 30 Name Description 802.1p Remark 0~7; Select Key Net Traffic(RIP, OSPF)/Voice/Video/IGMP/Key Data Queue 1~4; Provide different levels of priority 4.6 Configuring the Port Mapping You can map WAN port to LAN port through configuring the Port Mapping. Figure 4-5 Configuring the Port Mapping 31 Name Description Port Mapping Active To activate port mapping or not Group Index 1~8 Active To activate a group VLAN ID Fill in a decimal number; The range is 2~14 ATM VCs Select a port and tagged; The range is 0~7 Ethernet Select a port Wireless LAN Select a port All activated groups will be listed in “Port Mapping Group Summary”. 4.7 Configuring the Timezone You can change date and time by configuring the Timezone to keep synchronization with Internet. Figure 4-6 Configuring the Timezone 32 Name Description Time Server Time Server IP Address Fill in IP address of a time server Time Zone Select your time zone Daylight Saving Check to fill in the start and end date Calibrate system clock with Time Server now Check to calibrate now Date Current Date Display your current date New Date Fill in a new date Time Current Time Display your current time New Time Fill in a new time 4.8 Configuring the ACL You can prevent your computer from unreliable access through configuring the ACL (Access Control List). Figure 4-7 Configuring the Access Control List 33 Name Description Access Control Setup ACL To enable ACL; Default is disabled Access Control Editing ACL Rule Index 1~16 Active To activate a rule Secure IP Address Fill in allowed IP address; 0.0.0.0 means all IPs Application Select Web/FTP/Telnet/SNMP/Ping/All Interface Select WAN/LAN All activated rules will be listed in “Access Control Listing”. 4.9 Configuring the TR069 When the TR069 is activated, ACS (Auto Configuration Server) can manage the configuration and upgrade of devices. 34 Figure 4-8 Configuring the TR069 Name Description TR069 TR069 Default is activated Login ACS URL Fill in the URL of server User Name Fill in the user name Password Fill in the password Connection Request Path Fill in the path of connection Port Fill the port number User Name Fill in the user name Password Fill in the password Periodic Inform Periodic Inform Default is activated 35 Name Interval Description Fill in the interval time 4.10 Configuring the UPnP UPnP can identify PnP devices on network after activated. Figure 4-9 Configuring the UPnP 36 Chapter 5 Other Settings 5.1 Changing the IP Address of the LAN of the HG520s You can access the Web configuration page of the HG520s through the IP address of the LAN of the HG520s. The IP address of the LAN of the HG520s is configured by default, you can change it as follows: (1) (2) (3) (4) Log in to the Web configuration page of the HG520s. For the procedure, refer to "2.3 Establishing Configuration Environment." Select Basic > LAN Setting in the navigation tree to display the LAN configuration page. Enter the IP address and the subnet mask in the LAN page. Click Submit. Confirm the changing operation according to the prompt in the page. Note: z You need to log in again to use the Web configuration page after configuring the IP address of the HG520s. z Ensure that the IP address of the computer and the IP address of the HG520s are in the same network segment, then you can access the Web configuration page. 37 5.2 Changing the Administrator Password of the HG520s The Web manager of the HG520s provides the password protection function to prevent illegal users from changing the configuration of the HG520s. The username and the password of the HG520s are configured by default. To change the administrator password, follow the steps: (1) (2) (3) (4) Log in to the Web configuration page of the HG520s. For the procedure, refer to 2.2 (4)"2.3 Establishing Configuration Environment." Select Tools > System Management in the navigation tree to display the system management configuration page. Find the username in the configuration page of system management. Click the corresponding editing icon to display the password configuration page. Enter the new password in the password configuration page. Click Submit. 5.3 Restoring the Default Factory Settings Caution: When you restore the default factory settings, the custom data may be lost. There are two options to restore default factory settings: 1. Using the Reset button Follow the steps: (1) Find the Reset button in the rear panel of the HG520s 38 (2) Use a pin to press the Reset button and then release it after 3 seconds. 2. Using the Web Manager Follow the steps: (1) (2) (3) Select Tools > Reboot in the navigation tree to display the Save/Reboot page. Set Reboot with to Factory Default Settings in the factory setting reboot page. Click Restart. 5.4 Upgrading the Firmware Follow the steps: (1) (2) (3) Select Tools > Firmware Upgrade in the navigation tree. Click Browse in the software upgrade page and select upgrade file. Click Upload. 39 Chapter 6 Troubleshooting 6.1 Quick Failure Location Problem Solution z The Power indicator is not on z z z The ADSL LINK indicator is not on z z z z z z The LAN indicator is not on Ensure that the power adapter matches the HG520s. Ensure that the HG520s is connected to the power supply properly. Ensure that the Power button is pressed. Ensure that the ADSL line is connected properly. Ensure that the telephone line works normally. Run the check by using a telephone. Ensure that there is no capacitor or diode in the connection box. Ensure that only the network cable provided with the HG520s is used. Ensure that the cables are connected properly. Ensure that the network adapter indicator of your computer is on. Ensure that the network adapter works normally. Check by the following procedure: Right-click My Computer to select Properties; Select Hardware > Device Manager; Check whether there are devices with the mark of ? or ! under Network Adapters. If such devices are found, uninstall and then re-install them, or change a slot for the network adapter. If the problem persists, change the network adapter. 40 Problem Solution z z z The Internet cannot be accessed z z z z Ensure that all the previous problems are addressed. Ensure that the PVC parameters provided by the ISP are not changed. Otherwise, restore the default settings. Ensure that the dial-up software is correctly installed and set properly on your computer. Ensure that you have entered the right username and password. If you still cannot access the Internet after the dial-up operation, check whether the proxy server on your Internet Explorer is correctly configured. The proxy server must be disabled. Try different Web sites, in case some Web site fails. Stop the connection dialing process and retry 5 minutes later. 6.2 FAQs 1. Why does the ADSL connection break so often? Many possible factors may cause this problem, such as faults in your ISP's access server, line disconnection and line disturbance. You can check as follows: (1) (2) (3) (4) (5) Make sure that the ADSL line is connected properly. Keep the HG520s away from appliances with strong electric fields or magnetic fields, such as a microwave oven or a refrigerator. Make sure that no telephone or fax machine is connected directly to the ADSL line. Replace the old ISA network adapter with a new 10/100 M PCI network adapter and install the latest driver. Find help on http://www.huawei.com or contact your ISP for help. 41 2. What to do if the username and the password of the Web configuration page are forgotten? If the username and the password of the Web configuration page are forgotten, configure the HG520s to the default factory settings. Use the default username and password to access the Web manager. For restoring the default factory settings, refer to 5.3 "Restoring the Default Factory Settings." For the username and the password of the HG520s, refer to 8.1 "Default Factory Settings." 42 Chapter 7 Technical Specifications Main Technical Specifications ADSL standard ITU G.992.1 (G.dmt) Annex A ITU G.992.2 (G.lite) Annex A ITU G.994.1 (G.hs) ANSI T1.413 Issue 2 ADSL2 standard ITU G.992.3 (G.dmt.bis) Annex A ITU G.992.3 (G.dmt.bis) Annex M ADSL2+ standard ITU G.992.5 Annex M Standard z G.dmt T1.413 z z Data transfer rate G.lite z z G.992.5 (ADSL2+) z The maximum downstream rate is 8 Mbit/s The maximum upstream rate is 896 kbit/s The maximum downstream rate is 1.5 Mbit/s The maximum upstream rate is 512 kbit/s The maximum downstream rate is 24 Mbit/s The maximum upstream rate is 1.2 Mbit/s Physical Features and Environment Requirements Power consumption <7W Power adapter output 12 V AC, 1 A Temperature of the working environment 0℃–40℃ (32℉–104℉) Humidity of the working environment 5%–95% (non-condensing) Dimensions (L × W × H) 214 mm × 146 mm × 39 mm Weight 360 g 43 Chapter 8 Appendix 8.1 Default Factory Settings 8.1.1 Common Default Parameters Item Default Value Username of administrator admin Password of administrator admin IP address 192.168.1.1 Subnet mask 255.255.255.0 DHCP mode Server NAT Enable 8.1.2 Default PVC Parameters Sequence No. Mode VPI VCI 0 Routing 0 100 1 Routing 0 101 3 Routing 0 103 4 Routing 0 104 6 Routing 1 139 44 8.2 Abbreviations ADSL Asymmetric Digital Subscriber Line ATM Asynchronous Transfer Mode DHCP Dynamic Host Configuration Protocol DSLAM Digital Subscriber Line Access Multiplex IP Internet Protocol IPoA Internet Protocol over ATM ISP Internet Service Provider LAN Local Area Network PnP Plug and Play PPP Point-to-Point Protocol PPPoA PPP over ATM PPPoE PPP over Ethernet PVC Permanent Virtual Channel QoS Quality of Service VCI Virtual Channel Identifier VPI Virtual Path Identifier WAN Wide Area Network 45 HUAWEI TECHNOLOGIES CO., LTD. Huawei Industrial Base Bantian, Longgang Shenzhen 518129 People's Republic of China www.huawei.com No.: 202064