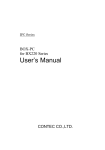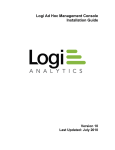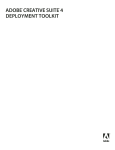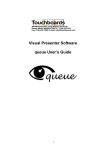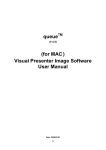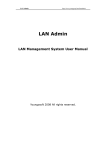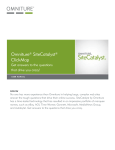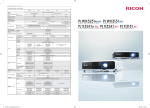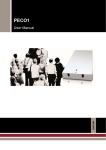Download Configurator User Guide
Transcript
ADOBE CONFIGURATOR 1.0
USER GUIDE
2008 Adobe Systems Incorporated. All rights reserved.
Adobe Configurator User Guide
Adobe, the Adobe logo, Illustrator, and Photoshop are either registered
trademarks or trademarks of Adobe Systems Inc. in the United States
and/or other countries. Apple and Mac OS are trademarks of Apple
Computer, Inc., registered in the United States and other countries.
Microsoft and Windows are either registered trademarks or trademarks of
Microsoft Corporation in the United States and other countries. All other
trademarks are the property of their respective owners.
The information in this document is furnished for informational use only, is subject to
change without notice, and should not be construed as a commitment by Adobe Systems
Inc. Adobe Systems Inc. assumes no responsibility or liability for any errors or
inaccuracies that may appear in this document. The software described in this document
is furnished under license and may only be used or copied in accordance with the terms
of such license.
Adobe Systems Inc., 345 Park Avenue, San Jose, California 95110, USA.
1 Introduction
1.1 About this manual 1.2 Conventions in this guide 1.3 System requirements 1.4 Workbench overview 1.5 Glossary 2 Configurator basics 2.1 Install Configurator 2.2 Start Configurator 2.3 Create a panel 2.4 Set panel name and size 2.5 Drag objects into the panel 2.6 Save the panel
2.7 Export the panel
2.8 Run the panel in Photoshop CS4
3 Workbench 3.1 Menus and shortcuts 3.2 Toolbars
3.3 Object palette 3.4 Panel Editor 3.5 Inspector palette 3.6 Preferences
4 Package and deploy a panel
4.1 About relative paths 4.2 Export a panel 4.3 Package a panel for sharing
4.4 Package a panel for CSXS Extension MXP 4.5 Package a panel as a ZIP file 4.6 Working offline in Photoshop
4.7 Export or deploy a panel on Windows Vista 5 Information for developers 5.1 Flash panels in Photoshop
5.2 Extended JavaScript
Appendix
A. Figures and tables B. Resources
1
Introduction
1.1 About this manual
This manual provides an introduction to Adobe Configurator 1.0
on Mac OS and Windows.
Chapter 1 covers the basic conventions used in this manual and
system requirements.
Chapter 2 offers a brief overview of Configurator and describes
how to create a simple panel.
Chapter 3 introduces the menu, toolbar, and palettes of
Configurator.
Chapter 4 explains how to package and deploy a panel.
Chapter 5 provides information for panel developers.
1.2 Conventions in this guide
Code and specific language samples appear in Courier font:
alert(“hello world”);
1.3 System requirements
Mac OS
• PowerPC® G5 or multicore Intel® processor
• Mac OS X v10.4.11–10.5.4
• 512MB of RAM (1GB recommended)
• 10MB of available hard-disk space for installation; additional free space required for installation
(cannot install on a volume that uses a case-sensitive file system or on flash-based storage
devices)
• 1,024x768 display (1,280x800 recommended) with 16-bit video card
• Adobe Photoshop CS4
• AIR 1.1
Windows
• 1.8GHz or faster processor
• Microsoft® Windows® XP with Service Pack 2 (Service Pack 3 recommended) or Windows Vista®
Home Premium, Business, Ultimate, or Enterprise with Service Pack 1 (certified for 32-bit
Windows XP and 32-bit and 64-bit Windows Vista)
• 512MB of RAM (1GB recommended)
• 10MB of available hard-disk space for installation; additional free space required for installation
(cannot install on flash-based storage devices)
• 1,024x768 display (1,280x800 recommended) with 16-bit video card
• Adobe Photoshop CS4
• AIR 1.1
By default, Adobe Photoshop CS4 bundles AIR 1.1. If you dont
have Adobe AIR installed, go to http://get.adobe.com/air/.
1.4 Workbench overview
1.5 Glossary
Custom-designed panel a panel that is designed by the user and
executed in Photoshop.
Objects - the predefined components that can be added to customdesigned panels.
.GPC the file extension for saved panels.
2
Configurator basics
This chapter provides an overview of Configurator and describes
how to create your own custom-designed panels for use in
Photoshop CS4.
2.1 Install Configurator
Configurator 1.0 is an AIR application. Install Adobe AIR 1.1 before
running the Configurator installer.
AIR can be downloaded from the Adobe website at
http://get.adobe.com/air/.
Configurator can be downloaded from the Adobe website at
http://labs.adobe.com/technologies/configurator.
Make sure the downloaded installer is saved with file extension .AIR,
and then double-click to execute the installer.
NOTE: AIR applications are platform independent. The same installer is used
for Mac and Windows.
2.2 Start Configurator
On Mac, go to the Applications folder and double-click Adobe
Configurator.
On Windows, go to the Start menu, open the Adobe folder, and
click Adobe Configurator.
2.3 Create a panel
Click the Create New Panel button on the Welcome page, or choose
File > New Panel.
2.4 Set panel name and size
Click the Inspector palette on the right side to edit the name, height,
and width of the panel.
2.5 Drag objects into the panel
Drag objects from the Object palette onto the new panel, or doubleclick an object to add it to the panel.
Click on the triangle icons to expand or collapse the palette
sections.
Drag a tool button to the panel.
Drag a text widget to the panel
and then modify the text in the Inspector palette.
2.6 Save the panel
Choose File > Save Panel, and then choose a folder in the dialog box
to save the panel file. The panel is saved in a file with the
extension .GPC.
The default location is users Home folder, such as C:\Documents
and Settings\username (Windows XP) or /Users/username (Mac
OS).
2.7 Export the panel
The Export command generates the required runtime assets for
Photoshop CS4. Choose File > Export Panel, and in the dialog box
choose the following location:
/Applications/Adobe Photoshop CS4/Plug-ins/Panels/ (Mac OS)
C:\Program Files\Adobe\Adobe Photoshop CS4\Plug-ins\Panels
(Windows XP)
If Photoshop isnt installed in the default location, navigate to and
the Adobe Photoshop CS4/Plug-ins/Panels folder. See section 4.2
for more information.
2.8 Run the panel in Photoshop CS4
Start Photoshop CS4 and then choose Window > Extensions > panel
name.
NOTE: You must name the panel in Configurator in order for it to appear in
the Photoshop CS4 Window > Extensions submenu. Otherwise, it appears as
Untitled.
3
Workbench
3.1 Menus and shortcuts
File
&
%
%
"
"
' !#
'#
!#$#)*
+
+
+
+#+
+
+
+
!#$#)&"*
#!+
#!+
#!+
#!+#+
#!+
#!+
#!+
!#$#)*
+(
+#+
+(
+#+
+
+#+
#
!#$#)&"*
#!+(#!+#+
#!+
#!+#+
#
+
#!+
Edit
#
"#
%#
#)"*
!!"
3.2 Toolbars
Align
# "
%!##!"
##"
#!+(#!+#+
Distribute
NOTE: Align and Distribute tools are enabled when two or more objects
are selected, and they only apply to the selected objects.
Auto Layout
NOTE: Auto Layout tool lays out all objects in the panel automatically, not
just selected objects.
3.3 Object palette
Tools
The Tools area of the Object palette contains the tools found in the
Photoshop toolbar.
Commands
The Commands area of the Objects palette contains Photoshop
menu commands.
Search box
The Search box at the top of the Object palette helps you find
features quickly. Type text in the Search box and it displays all
matching commands.
Drag or double-click to add a command from the search results to
the panel.
Buttons
There are three types of buttons:
The Action button executes a recorded Photoshop action. The
Action and Action Set properties are assigned in the Inspector
palette.
The Script button executes Extended JavaScript code in Photoshop.
Click the Editor button
in the Inspector to open a text editor to
enter code such as alert(“hello my first script button!”);
The Script File button executes an Extended JavaScript file in
Photoshop. The file URL can be an absolute or relative path of a file
on the local hard disk.
See section 4.1 for more information about relative paths.
Widgets
There are four kinds of widgets:
Simple Text widget
The Simple Text widget creates a rectangular box that can contain
a text message.
Click the Editor button
in the Inspector to open the Text Editor,
where you can enter the text message.
SWF/Image widget
The SWF/Image widget loads a GIF, JPEG, PNG, or SWF file into
the panel. The URL field accepts any of the following forms:
URL: http://somesite.com/picture.png
Absolute path: /User/user/test.jpg
Relative path: test.gif or ./test.gif
See section 4.1 for more information on relative paths.
NOTE: If the loaded SWFs are built with Flex project in Flex Builder, they
cannot be displayed in Configurator, but they can be displayed in the created
panel in Photoshop.
Movie Player widget
The Movie Player widget plays Flash video (.FLV) files in the panel.
The URL field for the Movie Player widget accepts the same forms
as the SWF/Image widget.
Feature Search widget
The Feature Search widget searches Photoshop features. To use it
in Photoshop, you type a string in the Feature Search field in the
Configurator panel, and it displays all matching commands. When
you click a command in the list of results, the command is executed.
3.4 Panel Editor
Multiple panels can be opened at same time. Click a tab to switch
panels.
An asterisk * means the panel has been modified but not saved.
Position the cursor over the tab and it displays the full path of the
saved panel file.
Several operations are supported in Panel Editor:
Select objects
o !
o !
o $"#$"#
!
o $$"#$$"#
!
o !
Move objects
o
o
o
"
"
(
'&"
NOTE: Configurator does not let you move objects past the panel#s edge.
Resize objects
"
$
%
"
$
"
%
!
#
"
#"
#
"
NOTE: Configurator does not let you resize objects past the panels edge.
Align or distribute selected objects
Auto Layout all objects
Resize a panel
NOTE: Configurator does not let you resize a panel to an area too small to fit
its contained objects.
3.5 Inspector palette
Inspector palette is on the right side of Configurator. The upper
area specifies Panel attributes; the lower area specifies Object
attributes.
The Panel area lists the attributes of the current panel:
(1
""-.
!& $ ! ) # % " * 0 1"
(/,,"-,"
(-,,,"-,"
The Object area lists attributes of the currently selected object(s).
Different object types have different attribute sets. Some common
attributes include the following:
(
''"
/.)$!!# %!%&""#.%!# # ")$,
%/(%!%!% ")$,
%/%!%!% ")$,
!!"/%!!%"!#%!%+&"%!311#%#$,
"%! /&$%!"%! !&"%!211#%#$ %#!#%%! +#"%+
#"%+ ! &%%! $,
Special attributes:
! -%&#&%%! /&%%! ##!%! $$%!#%#$&%$
!%&#$#,
#"%/)% '#"%!%%()&%( %" !%!$!",
%! &%%! %! /%! ,
%! %/%! $% ,
#"%&%%! #"%/)% '#"%!%%()&%( %" !%!$!",#"%$ !%)42+531#%#$,
#"%&%%! /$!&%!##%'"%! )% '#"%! %!#
$,
")%(%
)%/! % %!%%)%(%+( !%)3111#%#$,
-!#(%
/!%!#,% %# %!#!"%,
!'*#(%
/!%,% %# %!#!"%,
You can use the Inspector to modify the attributes of multiple
objects. If multiple objects are selected, the Inspector displays the
attributes shared among the objects. If an attribute varies among
the selected objects, the Inspector displays (multiple values) in that
attribute field.
If you enter a value in the Inspector, it is applied to all selected
objects. This is a good way to align multiple objects or resize all
buttons to the same dimensions.
NOTE: Setting the X and Y coordinates to the same value makes selected
objects overlap. Press Ctrl + Z (Windows) or Command + Z to undo mistakes,
or use the Auto Layout button to automatically lay out all objects.
3.6 Preferences
Choose Edit > Preferences or press Ctrl + K (Windows) or
Command + K (Mac OS) to open the Preferences dialog box. It will
include two areas.
General:
Specifies a default size for new panels.
Export:
Lets you generate related assets upon exporting a panel. For more
information about the Export preferences options, see Chapter 4.
4
Package and deploy a panel
4.1 About relative paths
Three types of Configurator objects accept relative paths as an
attribute. These objects are the Script File button, the SWF/Image
widget, and the Movie Player widget.
A URL that starts with ./ or ../ is treated as a relative path. The base
path used to resolve a relative path is different in Configurator and
in Photoshop.
Configurator resolves the relative path based on the parent folder
of the panel .GPC file.
NOTE: If the current panel isnt saved, Configurator cannot resolve the
relative path. Position the cursor over the tab in the Panel Editor to see the
full path of current panel file.
For example, if a panel is saved with the path
/Users/user/Documents/Untitled-1.gpc and theres a file test.jpg in
same folder, Configurator can resolve this file with the relative
path ./test.jpg or test.jpg.
When the panel is exported to the Adobe Photoshop CS4/Plug-
ins/Panels folder, the referenced files in the same folder, such as
test.jpg, are automatically copied to that folder.
After exportingthe folder structure looks like this:
When the panel is opened in Photoshop, Photoshop resolves the
relative path based on the parent folder of the .GPC file. In our
example, thats the /Applications/Adobe Photoshop CS4/Plugins/Panels/Untitled-1 folder.
In another example the relative path ../../../../Presets/Scripts/Image
Processor.jsx is resolved in Photoshop to the absolute path
/Applications/Adobe Photoshop CS4/Presets/Scripts/Image
Processor.jsx.
4.2 Export a panel
When you choose File > Save Panel, Configurator saves the panel
file with the file extension .GPC. This file cannot be opened
Photoshop. To create a panel that can be opened in Photoshop, you
must export it as a Photoshop Flash Panel extension.
If Photoshop CS4 is installed on same computer thats running
Configurator, the panel can be exported directly to the Adobe
Photoshop CS4/Plug-ins/Panels folder. Then start Photoshop and
choose Windows > Extensions to open the custom panel.
If Photoshop CS4 is not installed on same computer thats running
Configurator, or you need to run the panel on a different computer,
export the panel to any folder, and see section 4.3 to learn how to
package panel so that it can be shared with other people and used
on other computers.
NOTE: If you export a panel for the first time while Photoshop is open, you
must restart Photoshop in order for it to find panel and display it in the
Extensions menu. When Photoshop is restarted, it reloads all the Flash panels
in the Plug-ins/Panels folder.
4.3 Package a panel for sharing
You must package a panel to share it with others. To package a
panel, you must first export an .MXI file from Configurator and then
use Adobe Extension Manager CS4 to convert it to an .MXP file.
Select the option Generate MXI in Configurator preferences to
generate an MXI file upon export that can be recognized by
Extension Manager CS4.
When a panel is exported to a folder, the file structure looks like
this:
Double-click the file Untitled-1.mxi to open Extension Manager CS4
and have it save the panel as an Untitled-1.mxp file. The .MXP file
can be deployed by Extension Manager CS4 on other computers.
For documentation on Extension Manager, go to
http://help.adobe.com/en_US/ExtensionManager/2.0/.
4.4 Package a panel for CSXS Extension MXP
When the you select the option Generate CSXS Extension Manifest
in Configurator preferences, Configurator exports an .MXI file that
can be packaged as a CSXS Extension MXP file.
CSXS Extension MXP is supported by Extension Manager 2.1 or
later. Photoshop CS4 comes with Extension Manager 2.0. To
upgrade to 2.1, install the patch located at
http://www.adobe.com/exchange/em_download/index.html.
NOTE: Panels exported as CSXS extensions can contain only alpha characters
and numbers in their names.
4.5 Package a panel as a ZIP file
Panels can be shared without Extension Manager by packaging the
exported panel folder into a .ZIP file. Copy the .ZIP file to the other
computer and extract it to the Photoshop CS4/Plug-ins/Panels
folder.
4.6 Working offline in Photoshop
If you are working offline in Photoshop, Configurator SWF/Movie
widgets that have online URLs (such as http://somesite/some.swf)
will not be loaded. When you decide to go online, you must re-open
the panel to load the movie.
NOTE: To work offline in Photoshop, choose Window > Extensions >
Connections. Then choose Offline Options from the Connections panel menu
and select Keep Me Offline.
4.7 Export or deploy a panel on Windows Vista
On Windows Vista, Configurator and Adobe Extension Manager
should be run in Administrator mode or with the system UAC User Account Control disabled in order to export and package
panels.
5
Information for developers
5.1 Flash panels in Photoshop
Configurator builds on the Flash panel extensibility functionality in
Photoshop CS4. For more information, see the Photoshop panel
developers guides for Windows and Mac.
http://www.adobe.com/devnet/photoshop/.
5.2 Extended JavaScript
The Script button can embed Extended JavaScript code in your
custom panel. This script code can call the Photoshop DOM API,
which lets developers create buttons that do diverse tasks in
Photoshop. For more information about Photoshop scripting, see
the Adobe Photoshop CS4 Scripting Guide. A link to the guide is in
Appendix B.
Appendix
A. Figures and tables
�!# !'#'( ,,,,,,,,,,,,,,,,,,,,,,,,,,,,,,,,,,,,,,,,,,,,,,,,,,,,,,,,,,,,,,,,,,,,,,,,,,,,,,,,,,,,,,,,,,,,,,,,,,,,,,,,,,,,,,,,,,,,,5
 $%%! $# ,,,,,,,,,,,,,,,,,,,,,,,,,,,,,,,,,,,,,,,,,,,,,,,,,,,,,,,,,,,,,,,,,,,,,,,,,,,,,,,,,,,,,,,,,,,,,,,,,,,,,,,,,,,,,,,,,,,,,,,,,,7
 $%%! !"%! $,,,,,,,,,,,,,,,,,,,,,,,,,,,,,,,,,,,,,,,,,,,,,,,,,,,,,,,,,,,,,,,,,,,,,,,,,,,,,,,,,,,,,,,,,,,,,,,,,,,,,,,,,,,,,,,,,,,,,,,,,8
! ,,,,,,,,,,,,,,,,,,,,,,,,,,,,,,,,,,,,,,,,,,,,,,,,,,,,,,,,,,,,,,,,,,,,,,,,,,,,,,,,,,,,,,,,,,,,,,,,,,,,,,,,,,,,,,,,,,,,,,,,,,,,,,,,,,,,,,0/
(" ,,,,,,,,,,,,,,,,,,,,,,,,,,,,,,,,,,,,,,,,,,,,,,,,,,,,,,,,,,,,,,,,,,,,,,,,,,,,,,,,,,,,,,,,,,,,,,,,,,,,,,,,,,,,,,,,,,,,,,,,,,,,,,,,,,,,,0/
 ,,,,,,,,,,,,,,,,,,,,,,,,,,,,,,,,,,,,,,,,,,,,,,,,,,,,,,,,,,,,,,,,,,,,,,,,,,,,,,,,,,,,,,,,,,,,,,,,,,,,,,,,,,,,,,,,,,,,,,,,,,,,,,,,,,,00
%"%%,,,,,,,,,,,,,,,,,,,,,,,,,,,,,,,,,,,,,,,,,,,,,,,,,,,,,,,,,,,,,,,,,,,,,,,,,,,,,,,,,,,,,,,,,,,,,,,,,,,,,,,,,,,,,,,,,,,,,,,,,,,,,,,00
#%!!,,,,,,,,,,,,,,,,,,,,,,,,,,,,,,,,,,,,,,,,,,,,,,,,,,,,,,,,,,,,,,,,,,,,,,,,,,,,,,,,,,,,,,,,,,,,,,,,,,,,,,,,,,,,,,,,,,,,,,,,,,,,,,,,,,,,,,,01
#(% ,,,,,,,,,,,,,,,,,,,,,,,,,,,,,,,,,,,,,,,,,,,,,,,,,,,,,,,,,,,,,,,,,,,,,,,,,,,,,,,,,,,,,,,,,,,,,,,,,,,,,,,,,,,,,,,,,,,,,,,,,,,,,,,01
�/
!*%)% ,,,,,,,,,,,,,,,,,,,,,,,,,,,,,,,,,,,,,,,,,,,,,,,,,,,,,,,,,,,,,,,,,,,,,,,,,,,,,,,,,,,,,,,,,,,,,,,,,,,,,,,,,,,,,,,,,,,,,,,,,,,,,,,,,02
�#$%" ,,,,,,,,,,,,,,,,,,,,,,,,,,,,,,,,,,,,,,,,,,,,,,,,,,,,,,,,,,,,,,,,,,,,,,,,,,,,,,,,,,,,,,,,,,,,,,,,,,,,,,,,,,,,,,,,,,,,,,,,,,,,,,,,,,,03
!!$# ,,,,,,,,,,,,,,,,,,,,,,,,,,,,,,,,,,,,,,,,,,,,,,,,,,,,,,,,,,,,,,,,,,,,,,,,,,,,,,,,,,,,,,,,,,,,,,,,,,,,,,,,,,,,,,,,,,,,,,,,,,,,,,,,,,,05
! $#,,,,,,,,,,,,,,,,,,,,,,,,,,,,,,,,,,,,,,,,,,,,,,,,,,,,,,,,,,,,,,,,,,,,,,,,,,,,,,,,,,,,,,,,,,,,,,,,,,,,,,,,,,,,,,,,,,,,,,,,,,06
#!) ,,,,,,,,,,,,,,,,,,,,,,,,,,,,,,,,,,,,,,,,,,,,,,,,,,,,,,,,,,,,,,,,,,,,,,,,,,,,,,,,,,,,,,,,,,,,,,,,,,,,,,,,,,,,,,,,,,,,,,,,,,,,,,,,,,07
)%%!# ,,,,,,,,,,,,,,,,,,,,,,,,,,,,,,,,,,,,,,,,,,,,,,,,,,,,,,,,,,,,,,,,,,,,,,,,,,,,,,,,,,,,,,,,,,,,,,,,,,,,,,,,,,,,,,,,,,,,,,,,,,,,,,,,,,10
 %!# ,,,,,,,,,,,,,,,,,,,,,,,,,,,,,,,,,,,,,,,,,,,,,,,,,,,,,,,,,,,,,,,,,,,,,,,,,,,,,,,,,,,,,,,,,,,,,,,,,,,,,,,,,,,,,,,,,,,,,,,,,,,,,,,,13
%!%$,,,,,,,,,,,,,,,,,,,,,,,,,,,,,,,,,,,,,,,,,,,,,,,,,,,,,,,,,,,,,,,,,,,,,,,,,,,,,,,,,,,,,,,,,,,,,,,,,,,,,,,,,,,,,,,,,,,,,,,,,,,,,,14
$+!%,,,,,,,,,,,,,,,,,,,,,,,,,,,,,,,,,,,,,,,,,,,,,,,,,,,,,,,,,,,,,,,,,,,,,,,,,,,,,,,,,,,,,,,,,,,,,,,,,,,,,,,,,,,,,,,,,,,,,,,,,,,,,,,15
 $%#&%&%%! $ ,,,,,,,,,,,,,,,,,,,,,,,,,,,,,,,,,,,,,,,,,,,,,,,,,,,,,,,,,,,,,,,,,,,,,,,,,,,,,,,,,,,,,,,,,,,,,,,,,,,,,,15
/$+" ,,,,,,,,,,,,,,,,,,,,,,,,,,,,,,,,,,,,,,,,,,,,,,,,,,,,,,,,,,,,,,,,,,,,,,,,,,,,,,,,,,,,,,,,,,,,,,,,,,,,,,,,,,,,,,,,,,,,,,,,,,,,,,,,16

 $"%!#"%% ,,,,,,,,,,,,,,,,,,,,,,,,,,,,,,,,,,,,,,,,,,,,,,,,,,,,,,,,,,,,,,,,,,,,,,,,,,,,,,,,,,,,,,,,,,,,,,,,,,,,,,,,,,,,,,,,,,,,,,,,16
 $"%!#$"* &%"'&$ ,,,,,,,,,,,,,,,,,,,,,,,,,,,,,,,,,,,,,,,,,,,,,,,,,,,,,,,,,,,,,,,,,,,,,,,,,,,,,,,,,,,,,,,,,,18
 #"## $ ,,,,,,,,,,,,,,,,,,,,,,,,,,,,,,,,,,,,,,,,,,,,,,,,,,,,,,,,,,,,,,,,,,,,,,,,,,,,,,,,,,,,,,,,,,,,,,,,,,,,,,,,,,,,,,,,,,,2/

)"!#%"## $ ,,,,,,,,,,,,,,,,,,,,,,,,,,,,,,,,,,,,,,,,,,,,,,,,,,,,,,,,,,,,,,,,,,,,,,,,,,,,,,,,,,,,,,,,,,,,,,,,,,,,,,,,,,,,,,,,,,,,,2/
 $' $%#&%&# ,,,,,,,,,,,,,,,,,,,,,,,,,,,,,,,,,,,,,,,,,,,,,,,,,,,,,,,,,,,,,,,,,,,,,,,,,,,,,,,,,,,,,,,,,,,,,,,,,,,,,,,,,,,,,,,,20
 )"!#%$%#&%&#,,,,,,,,,,,,,,,,,,,,,,,,,,,,,,,,,,,,,,,,,,,,,,,,,,,,,,,,,,,,,,,,,,,,,,,,,,,,,,,,,,,,,,,,,,,,,,,,,,,,,,,,,,,,,,,,21
!%!$!" !( &,,,,,,,,,,,,,,,,,,,,,,,,,,,,,,,,,,,,,,,,,,,,,,,,,,,,,,,,,,,,,,,,,,,,,,,,,,,,,,,,,,,,,,,,,,,,,,,,,,,,,,,,,,22

,,,,,,,,,,,,,,,,,,,,,,,,,,,,,,,,,,,,,,,,,,,,,,,,,,,,,,,,,,,,,,,,,,,,,,,,,,,,,,,,,,,,,,,,,,,,,,,,,,,,,,,,,,,,,,,,,,,,,,,,,,,,,,,,,,,,,,,23
!)% $! #3 ,,,,,,,,,,,,,,,,,,,,,,,,,,,,,,,,,,,,,,,,,,,,,,,,,,,,,,,,,,,,,,,,,,,,,,,,,,,,,,,,,,,,,,,,,,,,,,,,,,24
/ !(9)% $! $9! %! $ & ,,,,,,,,,,,,,,,,,,,,,,,,,,,,,,,,,,,,,,,,,,,,,,,,,,,,,,,,,,,,,,,,,,,,,,,,,,,,,,,25
! %! $" &,,,,,,,,,,,,,,,,,,,,,,,,,,,,,,,,,,,,,,,,,,,,,,,,,,,,,,,,,,,,,,,,,,,,,,,,,,,,,,,,,,,,,,,,,,,,,,,,,,,,,,,,,,,,25
"
!"%! ,,,,,,,,,,,,,,,,,,,,,,,,,,,,,,,,,,,,,,,,,,,,,,,,,,,,,,,,,,,,,,,,,,,,,,,,,,,,,,,,,,,,,,,,,,,,,,,,,,,,,,,,,,,,,,26
% """""""""""""""""""""""""""""""""""""""""""""""""""""""""""""""""""""""""""""""""""""""""""""""""""""""""""""""""""""""""""""""""""""""%)
& """"""""""""""""""""""""""""""""""""""""""""""""""""""""""""""""""""""""""""""""""""""""""""""""""""""""""""""""""""""""""""""""""""""%)
'""""""""""""""""""""""""""""""""""""""""""""""""""""""""""""""""""""""""""""""""""""""""""""""""""""""""""""""""""""""""""""""""""%)
(""""""""""""""""""""""""""""""""""""""""""""""""""""""""""""""""""""""""""""""""""""""""""""""""""""""""""""""""""""""""""%*
B. Resources
(
( !&"$