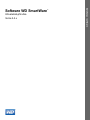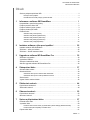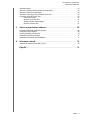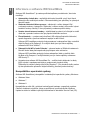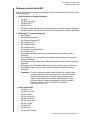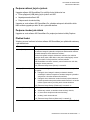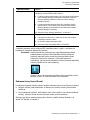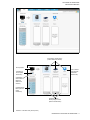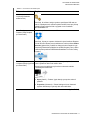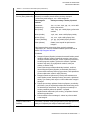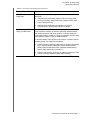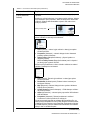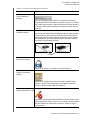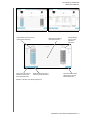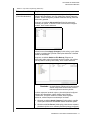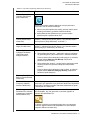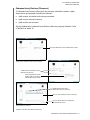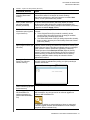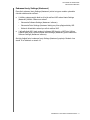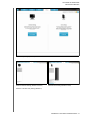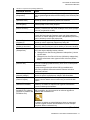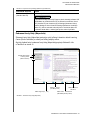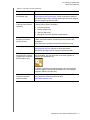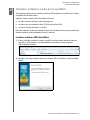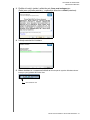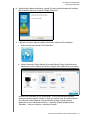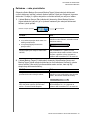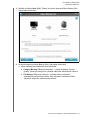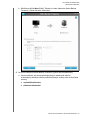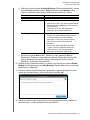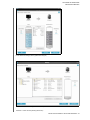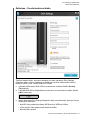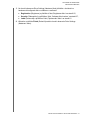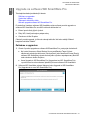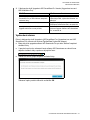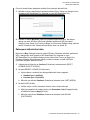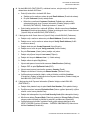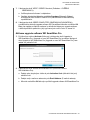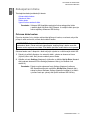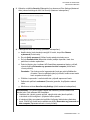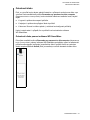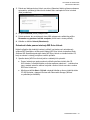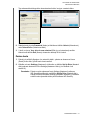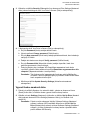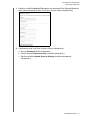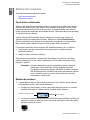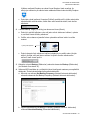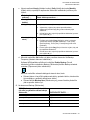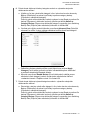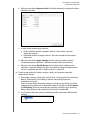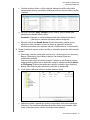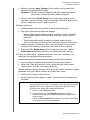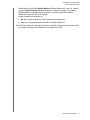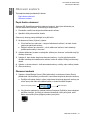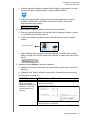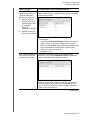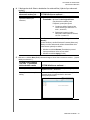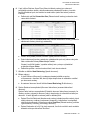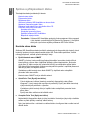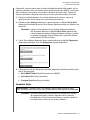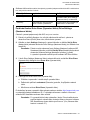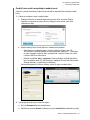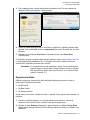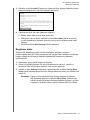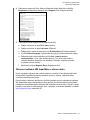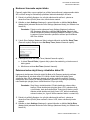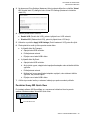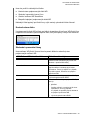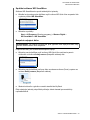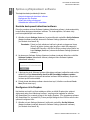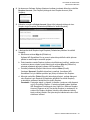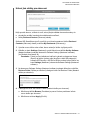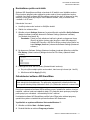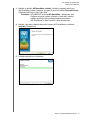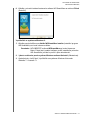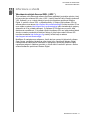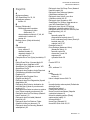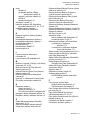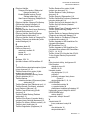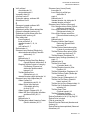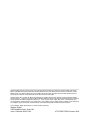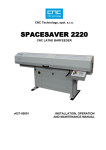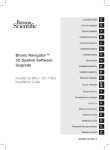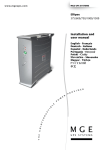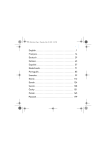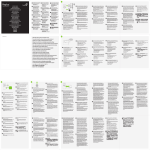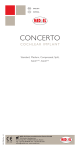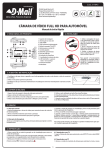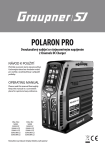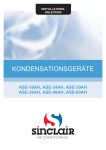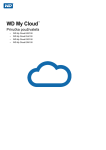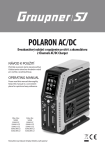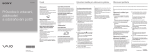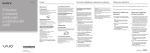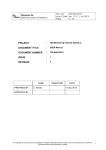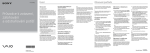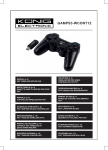Download WD SmartWare Software User Manual
Transcript
™ Uživatelská příručka Verze 2.4.x Uživatelské příručka softwaru WD SmartWare, verze 2.4.x Zálohovací software Software WD SmartWare Servis a podpora společnosti WD Pokud narazíte na jakýkoli problém, obraťte se na nás dříve, než výrobek vrátíte. Většina dotazů na technickou podporu může být zodpověděna prostřednictvím naší znalostní databáze nebo e-mailové podpory na stránkách http://support.wd.com. Pokud odpověď není dostupná nebo dáváte přednost osobnímu kontaktu, kontaktujte společnost WD® na jednom z níže uvedených telefonních čísel. K produktu je během záruční lhůty poskytována 30denní telefonická podpora. 30denní období začíná datem prvního telefonického kontaktu s technickou podporou společnosti WD. E-mailová podpora je zdarma během celého záručního období a k dispozici je i naše nepřetržitě dostupná rozsáhlá znalostní databáze. Chcete-li, abychom vás informovali o nových funkcích a službách, zaregistrujte svůj produkt online na adrese http://register.wd.com. Přístup k online podpoře Navštivte naše webové stránky produktové podpory na adrese http://support.wd.com a vyberte si z těchto témat: Downloads (Ke stažení) – stažení ovladače, softwaru a aktualizací pro produkt WD. Registration (Registrace) – registrace produktu WD a možnost získání nejnovější aktualizace a speciální nabídky. Warranty & RMA Services (Záruka a služby RMA) – poskytnutí záruky, výměny produktu (RMA), stav RMA a informace o obnově dat. Knowledge Base (Znalostní databáze) – vyhledávání na základě klíčového slova, výrazu anebo čísla odpovědi. Installation (Instalace) – zde je možné zobrazit pomoc online při instalaci disku či softwaru WD. WD Community (Komunita společnosti WD) – Sdílejte názory a spojte se s ostatními uživateli. Kontaktování technické podpory společnosti WD Při kontaktování podpory společnosti WD mějte k dispozici sériové číslo svého produktu WD, verzi systémového hardwaru a softwaru. Severní Amerika Angličtina Španelsky Mexiko Jižní Amerika Chile Kolumbie Venezuela Peru Uruguay Argentina Brazílie 800.ASK.4WDC (800.275.4932) 800.832.4778 001 8002754932 1230 020 5871 009 800 83247788 0800 100 2855 0800 54003 000 413 598 3787 0800 4440839 0800 7704932 0021 800 83247788 Evropa (bezplatně)* 00800 ASK4 WDEU (00800 27549338) Evropa +31 880062100 Střední východ +31 880062100 Afrika +31 880062100 Rusko 8 10 8002 335 5011 Asie a Tichomoří Austrálie Čína Hongkong Indie Indonésie Japonsko Korea Malajsie Nový Zéland Filipíny Singapur Tchaj-wan Thajsko 1800 42 9861 / +800 2275 4932 800 820 6682 +800 6008 6008 1800 419 5591 / 1800 200 5789 +803 852 9439 00531 65 0442 / 0120 994 120 02 703 6550 1800 88 1908 / +800 6008 6008 (Telekom Malaysia) 0508 555 639 / +800 2275 4932 1 800 1441 0159 1800 608 6008 / +800 6008 6008 (Singtel) 0800 666 290 / +800 6008 6008 (Chunghwa) 001 800 441 0570 * Číslo pro bezplatné volání lze použít v těchto zemích: * Rakousko, Belgie, Česká Republika, Dánsko, Francie, Německo, Irsko, Itálie, Nizozemsko, Norsko, Španělsko, Švédsko, Švýcarsko, Velká Británie. ii SOFTWARE WD SMARTWARE UŽIVATELSKÁ PŘÍRUČKA Obsah Servis a podpora společnosti WD. . . . . . . . . . . . . . . . . . . . . . . . . . . . . . . . . . . . . . . . . . . . . ii Přístup k online podpoře. . . . . . . . . . . . . . . . . . . . . . . . . . . . . . . . . . . . . . . . . . . . . . . . . . . . . . . ii Kontaktování technické podpory společnosti WD. . . . . . . . . . . . . . . . . . . . . . . . . . . . . . . . . . . . ii 1 Informace o softwaru WD SmartWare . . . . . . . . . . . . . . . . . . . . . . . . . . 1 Kompatibilita s operačními systémy . . . . . . . . . . . . . . . . . . . . . . . . . . . . . . . . . . . . . . . . . . . Podpora pevného disku WD . . . . . . . . . . . . . . . . . . . . . . . . . . . . . . . . . . . . . . . . . . . . . . . . . Podpora zařízení jiných výrobců. . . . . . . . . . . . . . . . . . . . . . . . . . . . . . . . . . . . . . . . . . . . . . Podpora cloudových služeb . . . . . . . . . . . . . . . . . . . . . . . . . . . . . . . . . . . . . . . . . . . . . . . . . Přehled funkcí . . . . . . . . . . . . . . . . . . . . . . . . . . . . . . . . . . . . . . . . . . . . . . . . . . . . . . . . . . . . 1 2 3 3 3 Zobrazení karty Home (Domů) . . . . . . . . . . . . . . . . . . . . . . . . . . . . . . . . . . . . . . . . . . . . . . . . . . 4 Zobrazení karty Backup (Zálohování). . . . . . . . . . . . . . . . . . . . . . . . . . . . . . . . . . . . . . . . . . . . 11 Zobrazení karty Retrieve (Obnovení) . . . . . . . . . . . . . . . . . . . . . . . . . . . . . . . . . . . . . . . . . . . . 15 Zobrazení karty Settings (Nastavení) . . . . . . . . . . . . . . . . . . . . . . . . . . . . . . . . . . . . . . . . . . . . 17 Zobrazení karty Help (Nápověda). . . . . . . . . . . . . . . . . . . . . . . . . . . . . . . . . . . . . . . . . . . . . . . 20 2 Instalace softwaru a jeho první spuštění . . . . . . . . . . . . . . . . . . . . . . . 22 Instalace softwaru WD SmartWare. . . . . . . . . . . . . . . . . . . . . . . . . . . . . . . . . . . . . . . . . . . 22 Začínáme – vaše první záloha . . . . . . . . . . . . . . . . . . . . . . . . . . . . . . . . . . . . . . . . . . . . . . 25 Začínáme – Úvodní nastavení disku. . . . . . . . . . . . . . . . . . . . . . . . . . . . . . . . . . . . . . . . . . 30 3 Upgrade na software WD SmartWare Pro . . . . . . . . . . . . . . . . . . . . . . 32 Začínáme s upgradem . . . . . . . . . . . . . . . . . . . . . . . . . . . . . . . . . . . . . . . . . . . . . . . . . . . . Vyzkoušení zdarma . . . . . . . . . . . . . . . . . . . . . . . . . . . . . . . . . . . . . . . . . . . . . . . . . . . . . . Zakoupení aktivačního kódu . . . . . . . . . . . . . . . . . . . . . . . . . . . . . . . . . . . . . . . . . . . . . . . . Aktivace upgradu softwaru WD SmartWare Pro. . . . . . . . . . . . . . . . . . . . . . . . . . . . . . . . . 4 32 33 34 36 Zabezpečení disku . . . . . . . . . . . . . . . . . . . . . . . . . . . . . . . . . . . . . . . . . 37 Ochrana disku heslem . . . . . . . . . . . . . . . . . . . . . . . . . . . . . . . . . . . . . . . . . . . . . . . . . . . . 37 Odemknutí disku . . . . . . . . . . . . . . . . . . . . . . . . . . . . . . . . . . . . . . . . . . . . . . . . . . . . . . . . . 39 Odemknutí disku pomocí softwaru WD SmartWare . . . . . . . . . . . . . . . . . . . . . . . . . . . . . . . . . 39 Odemknutí disku pomocí nástroje WD Drive Unlock . . . . . . . . . . . . . . . . . . . . . . . . . . . . . . . . 40 Změna hesla . . . . . . . . . . . . . . . . . . . . . . . . . . . . . . . . . . . . . . . . . . . . . . . . . . . . . . . . . . . . 41 Vypnutí funkce zamknutí disku . . . . . . . . . . . . . . . . . . . . . . . . . . . . . . . . . . . . . . . . . . . . . . 42 5 Zálohování souborů . . . . . . . . . . . . . . . . . . . . . . . . . . . . . . . . . . . . . . . . 44 Popis funkce zálohování . . . . . . . . . . . . . . . . . . . . . . . . . . . . . . . . . . . . . . . . . . . . . . . . . . . 44 Zálohování souborů . . . . . . . . . . . . . . . . . . . . . . . . . . . . . . . . . . . . . . . . . . . . . . . . . . . . . . 44 6 Obnovení souborů . . . . . . . . . . . . . . . . . . . . . . . . . . . . . . . . . . . . . . . . . 52 Popis funkce obnovení . . . . . . . . . . . . . . . . . . . . . . . . . . . . . . . . . . . . . . . . . . . . . . . . . . . . 52 Obnovení souborů . . . . . . . . . . . . . . . . . . . . . . . . . . . . . . . . . . . . . . . . . . . . . . . . . . . . . . . 52 7 Správa a přizpůsobení disku . . . . . . . . . . . . . . . . . . . . . . . . . . . . . . . . 57 Kontrola stavu disku . . . . . . . . . . . . . . . . . . . . . . . . . . . . . . . . . . . . . . . . . . . . . . . . . . . . . . 57 Vymazání disku. . . . . . . . . . . . . . . . . . . . . . . . . . . . . . . . . . . . . . . . . . . . . . . . . . . . . . . . . . 58 Používání funkce Drive Erase (Vymazání disku) Drive Settings (Nastavení disku) . . . . . . . . . 59 Použití funkce pěti neúspěšných zadání hesel. . . . . . . . . . . . . . . . . . . . . . . . . . . . . . . . . . . . . 60 Pojmenování disku . . . . . . . . . . . . . . . . . . . . . . . . . . . . . . . . . . . . . . . . . . . . . . . . . . . . . . . 61 OBSAH – iii SOFTWARE WD SMARTWARE UŽIVATELSKÁ PŘÍRUČKA Registrace disku . . . . . . . . . . . . . . . . . . . . . . . . . . . . . . . . . . . . . . . . . . . . . . . . . . . . . . . . . Obnovení softwaru WD SmartWare a obrazu disku . . . . . . . . . . . . . . . . . . . . . . . . . . . . . . Nastavení časovače uspání disku . . . . . . . . . . . . . . . . . . . . . . . . . . . . . . . . . . . . . . . . . . . Zobrazení nebo skrytí ikony virtuálního disku CD. . . . . . . . . . . . . . . . . . . . . . . . . . . . . . . . Používání ikony WD Quick View. . . . . . . . . . . . . . . . . . . . . . . . . . . . . . . . . . . . . . . . . . . . . 62 63 64 64 65 Kontrola stavu disku . . . . . . . . . . . . . . . . . . . . . . . . . . . . . . . . . . . . . . . . . . . . . . . . . . . . . . . . . 66 Sledování upozornění ikony . . . . . . . . . . . . . . . . . . . . . . . . . . . . . . . . . . . . . . . . . . . . . . . . . . . 66 Spuštění softwaru WD SmartWare. . . . . . . . . . . . . . . . . . . . . . . . . . . . . . . . . . . . . . . . . . . . . . 67 Bezpečné odpojení disku . . . . . . . . . . . . . . . . . . . . . . . . . . . . . . . . . . . . . . . . . . . . . . . . . . . . . 67 8 Správa a přizpůsobení softwaru . . . . . . . . . . . . . . . . . . . . . . . . . . . . . . 68 Kontrola dostupnosti aktualizací softwaru. . . . . . . . . . . . . . . . . . . . . . . . . . . . . . . . . . . . . . Konfigurace účtu Dropbox . . . . . . . . . . . . . . . . . . . . . . . . . . . . . . . . . . . . . . . . . . . . . . . . . Určení jiné složky pro obnovení . . . . . . . . . . . . . . . . . . . . . . . . . . . . . . . . . . . . . . . . . . . . . Konkretizace počtu verzí záloh . . . . . . . . . . . . . . . . . . . . . . . . . . . . . . . . . . . . . . . . . . . . . . Odinstalování softwaru WD SmartWare . . . . . . . . . . . . . . . . . . . . . . . . . . . . . . . . . . . . . . . A 68 68 70 71 71 Informace o shodě . . . . . . . . . . . . . . . . . . . . . . . . . . . . . . . . . . . . . . . . . 74 Všeobecná veřejná licence GNU („GPL“) . . . . . . . . . . . . . . . . . . . . . . . . . . . . . . . . . . . . . . 74 Rejstřík . . . . . . . . . . . . . . . . . . . . . . . . . . . . . . . . . . . . . . . . . . . . . . . . . . . . 75 OBSAH – iv SOFTWARE WD SMARTWARE UŽIVATELSKÁ PŘÍRUČKA 1 1 Informace o softwaru WD SmartWare Software WD SmartWare™ je snadno použitelná aplikace pro zálohování, která vám umožňuje: Automaticky chránit data – nepřetržité zálohování okamžitě vytvoří kopii všech přidaných nebo změněných souborů. Plánované zálohy jsou spouštěny ve vybraných dnech a časech. Sledovat zálohování během procesu – zálohování v režimu kategorií třídí a zobrazuje soubory v kategoriích. Zálohování v režimu souborů vám umožní vybrat konkrétní soubory a složky. V obou případech je zobrazen průběh zálohy. Snadno obnovit ztracené soubory – důležitá data lze obnovit, ať už dojde ke ztrátě všech dat, vymazání souboru nebo jen přepsání důležitého souboru. Převzít kontrolu – u podporovaných zařízení WD můžete přizpůsobit zálohování, spustit diagnostiku, spravovat nastavení napájení a další funkce. Software WD SmartWare poskytuje funkce nastavení a zabezpečení disku u starších disků My Book® a My Passport®. U novějších disků jsou tyto funkce zajištěny softwarem WD Drive Utilities™ . Zabezpečit disk WD s funkcí šifrování – ochrana heslem a 256bitové hardwarové šifrování chrání data před neoprávněným přístupem nebo odcizením. Software WD SmartWare poskytuje funkce zabezpečení disku u starších disků My Book a My Passport. U novějších disků jsou tyto funkce zajištěny softwarem WD Security™. Upgradovat na software WD SmartWare Pro – rozšiřte funkci zálohování na disky jiných výrobců, nepodporované disky a podporované cloudové služby Zálohování do cloudu vyžaduje účet služby Dropbox™. Účty cloudové služby mohou být bez předchozího upozornění kdykoli změněny, přerušeny nebo ukončeny. Kompatibilita s operačními systémy Software WD SmartWare je kompatibilní s následujícími operačními systémy Windows®: Windows Vista® Windows 7 Windows 8 Kompatibilita se může lišit v závislosti na konfiguraci hardwaru a operačním systému. Chcete-li dosáhnout nejvyššího výkonu a spolehlivosti, používejte službu Windows Update ke stažení a instalaci nejnovějších aktualizací a aktualizací Service Pack (SP). INFORMACE O SOFTWARU WD SMARTWARE – 1 SOFTWARE WD SMARTWARE UŽIVATELSKÁ PŘÍRUČKA Podpora pevného disku WD Software WD SmartWare podporuje následující zařízení společnosti WD s přímým nebo síťovým připojením: Disky My Book® s přímým připojením My Book My Book Essential™ My Book Elite™ My Book Duo My Book for Mac (po provedení přeformátování pro operační systémy Windows) My Book Studio™ (po provedení přeformátování pro operační systémy Windows) My Passport® s přímým připojením - My Passport My Passport Essential™ My Passport Essential SE My Passport Elite™ My Passport Edge™ My Passport Ultra™ My Passport Ultra Metal Edition My Passport Slim™ My Passport for Mac (po provedení přeformátování pro operační systémy Windows) My Passport SE pro systémy Mac (po provedení přeformátování pro operační systémy Windows) My Passport Edge for Mac (po provedení přeformátování pro operační systémy Windows) MyPassport Air (po provedení přeformátování pro operační systémy Windows) My Passport Studio™ (po provedení přeformátování pro operační systémy Windows) Poznámka: Chcete-li zajistit kompatibilitu disků určených pro systémy Mac se systémy Windows, aby je bylo možné s touto verzí softwaru WD SmartWare používat, je třeba je nejprve přeformátovat. Pokud chcete získat další informace o přeformátování disku My Book nebo My Passport, prohlédněte si článek znalostní databáze společnosti WD s ID č.3865 na stránkách http://support.wdc.com. Síťová zařízení WD - My Book Live™ My Book Live Duo WD My Cloud™ WD My Cloud EX2 WD My Cloud EX4 WD My Cloud Mirror My Net™ N600 My Net N750 My Net N900 My Net N900 Central INFORMACE O SOFTWARU WD SMARTWARE – 2 SOFTWARE WD SMARTWARE UŽIVATELSKÁ PŘÍRUČKA Podpora zařízení jiných výrobců Upgrade softwaru WD SmartWare Pro rozšiřuje funkci zálohování na: Přímo připojené (USB) disky jiných výrobců než WD Nepodporovaná zařízení WD Podporované cloudové služby Upgrade na verzi softwaru WD SmartWare Pro vyžaduje zakoupení aktivačního kódu. Nebo můžete upgrade po dobu 30 dnů vyzkoušet zdarma. Podpora cloudových služeb Upgrade na verzi softwaru WD SmartWare Pro podporuje cloudové služby Dropbox. Přehled funkcí Všechny provozní možnosti a funkce softwaru WD SmartWare jsou přehledně sestaveny v pěti kartách kde: Zobrazená karta. . . Otevře . . . Home (Domů) Ikony zařízení a ukazatele obsahu znázorňující celkovou kapacitu a strukturu kategorií vybraného zdrojového zálohovaného zařízení a každé dostupné cílové zálohovací zařízení. Pokud má vybrané zdrojové zálohované zařízení více vnitřních pevných disků nebo oddílů disku nebo pokud má připojený externí disk více oddílů či síťových sdílení, zobrazí software WD SmartWare rozevírací seznam, pomocí kterého lze určit disk, se kterým chcete pracovat. Viz „Zobrazení karty Home (Domů)“ na straně 4. Backup (Zálohování) Jeden ze dvou dialogů zálohování, v závislosti na tom, který režim je vybrán: Dialogové okno kategorií zobrazuje ukazatele obsahu znázorňující celkovou kapacitu a strukturu kategorií vybraného zdrojového a cílového zálohovacího zařízení. Dialogové okno zálohování souborů zobrazí pohled zobrazení složek vybraného zdrojového zálohovaného zařízení, ve kterém můžete vybrat soubory a složky, které chcete zálohovat. Viz „Zobrazení karty Backup (Zálohování)“ na straně 11. Retrieve (Obnovení) Tři dialogová okna, pomocí kterých můžete vybrat: zálohovaný svazek, ze kterého chcete soubory obnovit, cíl, kam chcete zkopírovat obnovené soubory, soubory, které chcete obnovit. Viz „Zobrazení karty Retrieve (Obnovení)“ na straně 15. (Pokračování) INFORMACE O SOFTWARU WD SMARTWARE – 3 SOFTWARE WD SMARTWARE UŽIVATELSKÁ PŘÍRUČKA Zobrazená karta. . . Otevře . . . Settings (Nastavení) Jedno ze dvou dialogových oken, v závislosti na typu a modelu vybraného cílového zálohovacího zařízení: U většiny podporovaných disků a síťových zařízení WD zobrazí karta Settings (Nastavení) tlačítka pro zobrazení obrazovek Software Settings (Nastavení softwaru) a Drive Settings (Nastavení disku). U některých podporovaných disků WD, nepodporovaných zařízení WD a u všech disků jiných výrobců bude na kartě Settings (Nastavení) zobrazena pouze obrazovka Software Settings (Nastavení softwaru). Viz „Zobrazení karty Settings (Nastavení)“ na straně 17. Help (Nápověda) Přímý přístup: k podrobným informacím o zálohování a obnovení souborů a nastavení softwaru a disku, ke službám zákaznické podpory WD. Viz „Zobrazení karty Help (Nápověda)“ na straně 20. V každém zobrazení změní software WD SmartWare názvy i grafiku v závislosti na hardwarové konfiguraci připojeného zařízení. Poznámka: Kromě podrobných informací karty Help (Nápověda) poskytuje každé zobrazení softwaru WD SmartWare snadný přístup ke zkrácené nápovědě online, která vás rychle provede úlohami zálohování, obnovení a nastavení. Vždy když budete mít pochybnosti, jak postupovat, klepněte na ikonu informace/nápovědy online v pravém horním rohu obrazovky: Chcete-li okno s informacemi/nápovědou online po přečtení zavřít, klikněte na ikonu X v pravém horním rohu obrazovky. Zobrazení karty Home (Domů) K zobrazení ukazatelů obsahu zařízení použijte zobrazení karty Home (Domů) a vyberte: zdrojové zařízení nebo oddíl disku, ve kterém jsou uloženy soubory, které chcete zálohovat, cílové zálohovací zařízení, oddíl zařízení nebo síťové sdílení, kam chcete zálohovat soubory, odkud je chcete obnovit nebo kde chcete provést nastavení. Stručný popis funkcí zobrazení karty Home (Domů) uvádějí obrázky Obrázek 1 na straně 5 a Tabulka 1 na straně 6. INFORMACE O SOFTWARU WD SMARTWARE – 4 SOFTWARE WD SMARTWARE UŽIVATELSKÁ PŘÍRUČKA Ikony Backup Target Device (Cílové zálohovací zařízení) Ikona počítače Ikona Activation Code Required (Požadován aktivační kód) Volič Backup Source (Zdroj zálohování) Volič Backup Source Device (Zdrojové zálohované zařízení) Ukazatel obsahu Backup Source (Zdroj zálohování) Ukazatele obsahu Backup Target Content (Obsah cíle zálohování) Obrázek 1. Zobrazení karty Home (Domů) INFORMACE O SOFTWARU WD SMARTWARE – 5 SOFTWARE WD SMARTWARE UŽIVATELSKÁ PŘÍRUČKA Tabulka 1. Home Tab Functional Description Zobrazená součást Popis Ikona Activation code required (Požadován aktivační kód) Označuje, že zařízení nebylo vyrobeno společností WD nebo se jedná o nepodporované zařízení společnosti WD, které pro přístup požaduje platný aktivační kód a upgrade na verzi softwaru WD SmartWare Pro. Ikona Backup source Dropbox (Zdroj Dropbox pro zálohování) Nezobrazuje Obrázek 1 na straně 5: Označuje, že jste pro operace zálohování vybrali možnost Dropbox. Pokud na ikonu kliknete pravým tlačítkem a zvolíte možnost Select Account (Vybrat účet), zobrazí se dialogové okno Dropbox Login Required (Požadováno přihlášení ke službě Dropbox), kde je třeba nastavit přístup softwaru WDTabulkaSmartWare Pro k účtu služby Dropbox: Ikona Backup source Označuje, že jste pro operace zálohování vybrali počítač, a uvede computer (Zdrojový počítač název vybraného disku nebo oddílu disku. pro zálohování) Kliknutím pravým tlačítkem myši na ikonu zobrazíte nabídku s následujícími možnostmi: Open (Otevřít) – Zobrazí výpis nástroje pro správu souborů počítače. Properties (Vlastnosti) – Zobrazí dialogové okno Vlastnosti systému Windows pro vybraný disk nebo oddíl disku. (pokračování) INFORMACE O SOFTWARU WD SMARTWARE – 6 SOFTWARE WD SMARTWARE UŽIVATELSKÁ PŘÍRUČKA Tabulka 1. Home Tab Functional Description (Pokračování) Zobrazená součást Popis Ukazatel obsahu Backup Source (Zdroj zálohování) Ukazatel obsahu vybraného zdrojového zálohovaného zařízení zobrazuje na modrém pozadí všechny soubory dostupné k zálohování podle kategorií, a to v šesti kategoriích: Tato kategorie souborů Zahrnuje soubory s těmito příponami Documents (Dokumenty) .doc, .txt, .htm, .html, .ppt, .xls, .xml a další přípony dokumentů Mail (Pošta) .mail, .msg, .pst. a další přípony poštovních souborů Music (Hudba) .mp3, .wav, .wma a další přípony hudby Movies (Filmy) .avi, .mov, .mp4 a další přípony filmů Pictures (Obrázky) .gif, .jpg, .png a další přípony obrázků Other (Ostatní) Ostatní, které nepatří do pěti hlavních kategorií Úplný seznam všech zahrnutých přípon souborů naleznete v odpovědi s ID č. 3644 ve znalostní databázi společnosti WD na adrese http://support.wd.com. Poznámka: Kategorie System (Systém) zobrazená na tmavě šedém pozadí obsahuje všechny soubory operačního systému, které nejsou dostupné k zálohování kategorií, včetně: systémových souborů, souborů programů, aplikací, pracovních souborů, například souborů .tmp nebo .log a jakýchkoliv souborů, které jsou uloženy ve složce Temp. Pokud vyberete a provedete zálohování souborů, změní se název kategorie System (Systém) na Excluded (Vyloučené) a potom budou zahrnuty všechny typy souborů, které předtím do procesu zálohování souborů nebyly zahrnuty. Kategorie Retrieved (Obnovené), která je také zobrazena na tmavě šedém pozadí, obsahuje soubory obnovené z předchozí zálohy. Tyto soubory také nejsou v režimu zálohování kategorií dostupné. Protože jsou soubory aplikace Outlook s příponou .pst měněny příliš často, jsou při nepřetržitém zálohování zálohovány pouze ve 24hodinových intervalech. Tato výjimka se nevztahuje na soubory ostatních poštovních aplikací. V případě naplánovaného zálohování jsou soubory .pst aplikace Outlook zálohovány podle plánu. Pokud umístíte kurzor na kategorii, zobrazí se počet souborů v této kategorii. Volič Backup source device Pokud je vybrána možnost Počítač, zobrazí se všechny vnitřní (Zdrojová zálohovaná pevné disky v počítači, oddíly pevných disků a přímo připojené disky, zařízení) které jsou k dispozici jako zdrojová zálohovaná zařízení. (Pokračování) INFORMACE O SOFTWARU WD SMARTWARE – 7 SOFTWARE WD SMARTWARE UŽIVATELSKÁ PŘÍRUČKA Tabulka 1. Home Tab Functional Description (Pokračování) Zobrazená součást Popis Volič Backup source (Zdroj Poskytuje možnosti pro výběr typu zdrojového zařízení, které chcete zálohování) zálohovat: Ukazatel obsahu Backup target (Cíl zálohování) Výběrem možnosti Počítač zobrazíte ikonu pro svůj počítač a volič pro všechny vnitřní pevné disky, oddíly pevného disku a přímo připojené disky. Výběrem možnosti Dropbox zobrazíte ikonu Dropbox. Volič zdrojového zálohovaného zařízení se skryje. Po instalaci softwaru WD SmartWare (před spuštěním první zálohy nebo kopírování souborů do zařízení) zobrazuje ukazatel obsahu cíle zálohování pouze malý počet souborů v kategorii Additional Files (Další soubory). Jedná se o skryté a systémové soubory, které uloží operační systém na disk při instalaci zařízení. Po spuštění zálohy nebo vytvoření kopií souborů v zařízení zobrazí ukazatel obsahu cíle zálohování následující: Všechny soubory, které byly zálohovány ve stejných kategoriích jako v ukazateli obsahu zdrojového zálohovaného zařízení (další informace naleznete v části „Ukazatel obsahu Backup Source (Zdroj zálohování)“ na straně 7) Všechny další soubory, které byly do zařízení zkopírovány nebo uloženy v kategorii Additional Files (Další soubory) (Pokračování) INFORMACE O SOFTWARU WD SMARTWARE – 8 SOFTWARE WD SMARTWARE UŽIVATELSKÁ PŘÍRUČKA Tabulka 1. Home Tab Functional Description (Pokračování) Zobrazená součást Popis Ikona Backup target device Zobrazí název cílového zálohovacího zařízení, které je připojeno (Cílové zálohovací k počítači. zařízení) Jestliže je k počítači připojeno více podporovaných zařízení, klikněte levým tlačítkem myši na zařízení, které chcete použít k zálohování a obnově. Software WD SmartWare zvýrazní vaši volbu světle modrým pozadím: Vybraný disk My Book Kliknutím pravým tlačítkem na ikonu disku s přímým připojením se zobrazí nabídka s následujícími možnostmi: Open (Otevřít) – zobrazí výpis zařízení v nástroji pro správu souborů počítače. Properties (Vlastnosti) – zobrazí dialogové okno Vlastnosti jednotky systému Windows. Safely remove (Bezpečně odebrat) – připraví systém na odpojení jednotky. Možnost Safely remove (Bezpečně odebrat) není k dispozici pro disky jiných výrobců než WD. Kliknutím pravým tlačítkem na ikonu síťového zařízení se zobrazí nabídka s následujícími možnostmi: Open (Otevřít): Zobrazí výpis zařízení v nástroji pro správu souborů počítače. Dashboard (Ovládací panel): Zobrazí webové rozhraní pro konfiguraci zařízení. Map (Mapování): Zobrazí dialogové okno systému Windows Připojit síťovou jednotku. Create Shortcut (Vytvořit zástupce) – Přidá zástupce zařízení na plochu počítače. Alerts (Upozornění) – zobrazí zprávy upozornění WD softwaru WD SmartWare. Properties (Vlastnosti): Zobrazí podrobnosti o zařízení a informace o řešení problémů se zařízením. Pokud jste provedli upgrade na software WD SmartWare Pro, po kliknutí pravým tlačítkem na ikonu služby Dropbox zobrazíte odkaz na dialogové okno Dropbox Login Required (Požadováno připojení ke službě Dropbox), kde lze softwaru WD SmartWare Pro nastavit přístup k účtu ve službě Dropbox. (Pokračování) INFORMACE O SOFTWARU WD SMARTWARE – 9 SOFTWARE WD SMARTWARE UŽIVATELSKÁ PŘÍRUČKA Tabulka 1. Home Tab Functional Description (Pokračování) Zobrazená součást Popis Volič Backup target device Nezobrazuje Obrázek 1 na straně 5: (Cílové zálohovací zařízení) Volič cílového zálohovacího zařízení se zobrazí pod ikonou pro každé podporované cílové zálohovací zařízení, které má více oddílů disku nebo síťových sdílení. Vybraný oddíl disku nebo síťové sdílení je cílem pro další operace zálohování a zdrojem pro další operace obnovení. Navigační odkazy zobrazení zařízení Nezobrazuje Obrázek 1 na straně 5. Jedna instalace softwaru WD SmartWare podporuje stejné množství externích zařízení jako používaný operační systém. Pokud počet připojených zařízení překročí kapacitu obrazovky, zobrazí software WD SmartWare levý a pravý ukazatel posunu zobrazení zařízení, aby je bylo možné zobrazit všechna: Ukazatele Ikona Device locked (Uzamčené zařízení) Nezobrazuje Obrázek 1 na straně 5: Označuje, že zařízení je uzamčeno a chráněno heslem. Ikona Free-trial countdown Nezobrazuje Obrázek 1 na straně 5: (Odpočet vyzkoušení zdarma) Označuje, že zařízení jiných výrobců než WD, nepodporovaná zařízení a složky účtu služby Dropbox mají 30denní bezplatný přístup k upgradu softwaru WD SmartWare Pro. Ikona No writable partition Nezobrazuje Obrázek 1 na straně 5: (Žádný zapisovatelný oddíl) Zobrazí se, pokud software WD SmartWare nemůže v zařízení najít platný svazek nebo sdílení. Před tím, než v softwaru WD SmartWare vyberete zařízení pro zálohování a obnovení, musíte ho nejprve nakonfigurovat. (Pokračování) INFORMACE O SOFTWARU WD SMARTWARE – 10 SOFTWARE WD SMARTWARE UŽIVATELSKÁ PŘÍRUČKA Tabulka 1. Home Tab Functional Description (Pokračování) Zobrazená součást Popis Tlačítko Upgrade to WD SmartWare Pro software (Upgradovat na software WD SmartWare Pro) Zobrazí se v pravém horním rohu zobrazení každé karty softwaru WD SmartWare, aby vás upozornilo na možnost upgradu na software WD SmartWare Pro: Po kliknutí na tlačítko se zobrazí dialogové okno pro zakoupení a aktivaci upgradu softwaru WD SmartWare Pro nebo zahájení bezplatné 30denní zkušební lhůty. Zobrazení karty Backup (Zálohování) Software WD SmartWare nabízí dvě různá zobrazení karty Backup (Zálohování), v závislosti na tom, jakým způsobem mají být vybrány soubory k zálohování: Podle kategorií – tak, jak jsou zobrazeny v ukazatelích obsahu Podle souborů – tak, jak jsou zobrazeny ve struktuře složek vybraného zdrojového zálohovaného zařízení K výběru souborů nebo jejich kategorií, které chcete zálohovat, a k ovládání procesu zálohování, použijte kartu Backup (Zálohování). Stručný přehled funkcí zobrazení karty Backup (Zálohování) popisuje Obrázek 2 na straně 12 a Tabulka 2 na straně 13. INFORMACE O SOFTWARU WD SMARTWARE – 11 SOFTWARE WD SMARTWARE UŽIVATELSKÁ PŘÍRUČKA Zobrazení zálohování podle kategorií Ukazatel Backup Source Content (Obsah zdroje zálohování) Přepínací tlačítko Category/ File Backup (Zálohování podle kategorií/souborů) Zobrazení zálohování podle souborů Oblast Advanced backup (Pokročilé zálohování) Tlačítko Set Backup Frequency (Nastavit interval zálohování) Ukazatel Backup Target Content (Obsah cíle zálohování) Přepínací tlačítko Enable/ Disable Backup (Povolit/ Zakázat zálohování) Obrázek 2. Zobrazení karty Backup (Zálohování) INFORMACE O SOFTWARU WD SMARTWARE – 12 SOFTWARE WD SMARTWARE UŽIVATELSKÁ PŘÍRUČKA Tabulka 2. Popis funkcí karty Backup (Zálohování) Zobrazená součást Popis Oblast Advanced backup (Pokročilé zálohování) V režimu kategorií je nastavena původní výchozí konfigurace softwaru WD SmartWare, aby byly zálohovány všechny kategorie souborů. Při této konfiguraci je oblast Advanced backup (Pokročilé zálohování) prázdná. Klepnutím na možnost Advanced View (Pokročilé zobrazení) otevřete pole výběru, ve kterém můžete určit konkrétní kategorie souborů, které chcete zálohovat: Kliknutím na možnost Apply Changes (Použít změny) v poli výběru souborů pro zálohování vytvoříte vlastní plán zálohování. Ukazatel obsahu se aktualizuje. Klepnutím na tlačítko Switch to File Backup (Přepnout na zálohování podle souborů) zobrazíte strukturu složek, kde můžete vybrat jednotlivé soubory nebo složky, které chcete zálohovat: Poznámka: Na kartě Backup (Zálohování) bude ukazatel obsahu zdrojového zálohovaného zařízení nahrazen pohledem struktury složek. V režimu zobrazení souborů nejsou v původní/výchozí konfiguraci softwaru WD SmartWare vybrány žádné soubory/složky k zálohování. Po výběru souborů či složek, které si přejete zálohovat, můžete klepnout na následující možnosti: Kliknutím na tlačítko Apply Changes (Použít změny) vytvoříte vlastní plán zálohování na základě vašeho aktuálního výběru. Klikněte na tlačítko Revert (Vrátit zpět), pokud chcete odstranit předchozí výběr a znovu zobrazit předchozí platnou konfiguraci. (Pokračování) INFORMACE O SOFTWARU WD SMARTWARE – 13 SOFTWARE WD SMARTWARE UŽIVATELSKÁ PŘÍRUČKA Tabulka 2. Popis funkcí karty Backup (Zálohování) (Pokračování) Zobrazená součást Popis Tlačítko Backup schedule reminder (Připomenutí plánu zálohování) Nezobrazuje Obrázek 2 na straně 12: Kliknutím na tlačítko zobrazíte dialogové okno pro plánované zálohování, kde se zobrazí následující: datum a čas příští naplánované zálohy, poslední záloha, která mohla být zmeškána, a poslední dokončená záloha, tlačítko Backup Now (Zálohovat nyní), pomocí kterého přeskočíte plán a spustíte zálohu nyní. Ukazatel Backup source content (Obsah zdroje zálohování) Stejné jako ukazatel obsahu vybraného zdrojového zálohovaného zařízení v zobrazení karty Home (Domů). (Viz „Ukazatel obsahu Backup Source (Zdroj zálohování)“ na straně 7.) Ukazatel obsahu Backup target (Cíl zálohování) Stejné jako ukazatel obsahu vybraného cílového zálohovacího zařízení v zobrazení karty Home (Domů). (Viz „Ukazatel obsahu Backup target (Cíl zálohování)“ na straně 8.) Přepínací tlačítko Category/File Backup (Zálohování podle kategorií/souborů) Přepnutí režimu zálohování mezi kategoriemi a soubory: Režim zálohování kategorií – zálohování souborů v závislosti na jejich kategoriích, jak je znázorněno v ukazatelích obsahu. Pokud je aktivní režim zálohování podle kategorií, je zobrazen popisek tlačítka Switch to File Backup (Přepnout na zálohování podle souborů). Režim zálohování souborů – soubory budou zálohovány podle struktury souborů na vybraném zdrojovém zálohovaném zařízení. Pokud je aktivní režim zálohování podle souborů, je zobrazen popisek tlačítka Switch to Category Backup (Přepnout na zálohování podle kategorií). Přepínač Enable/Disable Backup (Povolit/Zakázat zálohování) Zahájení nebo zastavení zálohování. Tlačítko Set Backup Frequency (Nastavit frekvenci zálohování) Otevření dialogového okna Set Backup Frequency (Nastavit interval zálohování) pro nepřetržité nebo plánované zálohování. Nepřetržité zálohování je spuštěno neustále. Plánované zálohování se spustí v zadaný den a v zadaný čas. Tlačítko Upgrade to WD SmartWare Pro software (Upgradovat na software WD SmartWare Pro) Zobrazí se v pravém horním rohu zobrazení každé karty softwaru WD SmartWare, aby vás upozornilo na možnost upgradu na software WD SmartWare Pro: Po kliknutí na tlačítko se zobrazí dialogové okno pro zakoupení a aktivaci upgradu softwaru WD SmartWare Pro nebo zahájení bezplatné 30denní zkušební lhůty. INFORMACE O SOFTWARU WD SMARTWARE – 14 SOFTWARE WD SMARTWARE UŽIVATELSKÁ PŘÍRUČKA Zobrazení karty Retrieve (Obnovení) Tři zobrazení karty Retrieve (Obnovení) vás provedou vyhledáním souborů a jejich zkopírováním do vybraného umístění pro obnovení: výběr svazku, ze kterého bude obnova provedena; výběr cíle pro obnovené soubory; výběr souborů pro obnovení Stručný přehled funkcí zobrazení karty Retrieve (Obnovení) popisuje Obrázek 3 níže a Tabulka 3 na straně 16. Pole výběru Backed Up Volumes (Zálohované svazky) Výběr svazku, ze kterého bude obnova provedena. Tlačítka Retrieve Destination Option (Možnosti cíle obnovení) Pole Change Retrieve Folder (Změnit složku pro obnovení) a tlačítko Browse (Procházet) Výběr umístění pro obnovené soubory Tlačítka Retrieve Files Option (Možnosti souborů pro obnovení) Okno pro výběr některých souborů k obnovení Přepínací tlačítko Start/Cancel Retrieving (Spustit/zrušit obnovení) Výběr obsahu pro obnovení Obrázek 3. Zobrazení karty Retrieve (Obnovení) INFORMACE O SOFTWARU WD SMARTWARE – 15 SOFTWARE WD SMARTWARE UŽIVATELSKÁ PŘÍRUČKA Tabulka 3. Popis funkcí karty Retrieve (Obnovení) Zobrazená součást Popis Pole výběru Backed Up Volumes (Zálohované svazky) Zobrazuje seznam zálohovaných svazků na vybraném cílovém zálohovacím zařízení, ze kterých lze obnovit soubory. Než budete pokračovat v obnovení klepnutím na tlačítko Next (Další), musíte vybrat zálohovaný svazek. Pole Change retrieve folder (Změnit složku pro obnovení) a tlačítko Browse (Procházet) Software WD SmartWare standardně vytváří a používá podsložku s názvem Retrieved Contents (Obnovený obsah) ve složce My Documents (Moje dokumenty) vašeho uživatelského účtu. Pokud chcete určit jinou složku, použijte funkci Browse (Procházet) a klepněte na tlačítko Apply (Použít). Tlačítka Retrieve destination option (Vybrat cíl pro obnovení) Určete, kam chcete zkopírovat obnovené soubory. Pokud vyberete možnost: To the Original Places (Do původních umístění), budou vytvořeny kopie obnovených souborů do stejných umístění, ze kterých byla provedena jejich záloha. To a Retrieved Content Folder (Do složky obnoveného obsahu), budou soubory obnoveny do určené složky Retrieved Content (Obnovený obsah). Tlačítka Retrieve files option (Výběr souborů pro obnovení) Ve výchozím nastavení je vybrána možnost Retrieve Some Files (Obnovit některé soubory) a software WD SmartWare zobrazí pole výběru Retrieve Some Files (Obnovit některé soubory) umožňující výběr souborů a složek, které budou vyhledány a obnoveny. Pokud vyberete možnost Retrieve All Files (Obnovit všechny soubory), zavře se pole výběru Retrieve Some Files (Obnovit některé soubory) a software WD SmartWare obnoví všechny soubory z vybraného svazku zálohy na zvoleném cílovém zálohovacím zařízení. Pole výběru Retrieve Some Files (Obnovit některé soubory) Zobrazení všech souborů z vybraného záložního svazku ve struktuře složek se zaškrtávacími políčky pro výběr jednotlivých souborů nebo složek: Přepínací tlačítko Start/ Zahájí nebo zastaví operaci obnovení. Cancel Retrieving (Spustit/ Zrušit obnovení) Tlačítko Upgrade to WD SmartWare Pro software (Upgrade na software WD SmartWare Pro) Zobrazí se v pravém horním rohu zobrazení každé karty softwaru WD SmartWare, aby vás upozornilo na možnost upgradu na software WD SmartWare Pro: Po kliknutí na tlačítko se zobrazí dialogové okno pro zakoupení a aktivaci upgradu softwaru WD SmartWare Pro nebo zahájení bezplatné 30denní zkušební lhůty. INFORMACE O SOFTWARU WD SMARTWARE – 16 SOFTWARE WD SMARTWARE UŽIVATELSKÁ PŘÍRUČKA Zobrazení karty Settings (Nastavení) Rozvržení zobrazení karty Settings (Nastavení) závisí na typu a modelu vybraného cílového zálohovacího zařízení: U většiny podporovaných disků a síťových zařízení WD zobrazí karta Settings (Nastavení) tlačítek. Stiskem se zobrazí: - Obrazovka Software Settings (Nastavení softwaru) - Obrazovka Drive Settings (Nastavení disku) pro přímo připojené disky WD - Webové uživatelské rozhraní pro síťová zařízení WD V případě disků WD, které podporují software WD Security a WD Drive Utilities, a všech disků jiných výrobců zobrazí karta Settings (Nastavení) pouze obrazovku Software Settings (Nastavení softwaru). Stručný přehled funkcí zobrazení karty Settings (Nastavení) popisuje Obrázek 4 na straně 18 a Tabulka 4 na straně 19. INFORMACE O SOFTWARU WD SMARTWARE – 17 SOFTWARE WD SMARTWARE UŽIVATELSKÁ PŘÍRUČKA Zobrazení karty Settings (Nastavení) Obrazovka Software Settings (Nastavení softwaru) Obrazovka Drive Settings (Nastavení disku) Obrázek 4. Zobrazení karty Settings (Nastavení) INFORMACE O SOFTWARU WD SMARTWARE – 18 SOFTWARE WD SMARTWARE UŽIVATELSKÁ PŘÍRUČKA Tabulka 4. Popis funkcí karty Settings (Nastavení) Zobrazená součást Popis Tlačítko Diagnostics (Diagnostika) Zobrazí se dialogové okno Run Diagnostics (Spustit diagnostiku), kde lze spustit diagnostické/samočinné nástroje, které kontrolují stav disku. Tlačítko Drive Erase (Vymazání disku) Zobrazení dialogového okna Drive Erase (Vymazání disku), pomocí kterého je možné vymazat disk, jestliže není uzamčen. Tlačítko Dropbox Account (Účet Dropbox) Zobrazí dialogové okno, kde lze softwaru WD SmartWare Pro nastavit přístup k účtu služby Dropbox. Tlačítko File History (Historie souborů) Zobrazí dialogové okno Set File History (Nastavení historie souboru), ve kterém lze určit počet uložených verzí, které si přejete uchovat, pro jednotlivé soubory. Tlačítko Label (Jmenovka) Nezobrazuje Obrázek 4 na straně 18. U disků My Book nebo My Passport, které mají přizpůsobitelnou jmenovku, se zobrazí dialogové okno Set Label (Nastavit jmenovku), pomocí kterého je možné disk pojmenovat. Tlačítko Registration (Registrace) Zobrazí se dialogové okno Register Drive (Registrovat disk), pomocí kterého je možné registrovat podporované disky WD. Tlačítko Retrieve Folder (Složka pro obnovení) Zobrazí se dialogové okno Set Retrieve Folder (Nastavit složku pro obnovení), kde lze určit jinou cílovou složku pro obnovené soubory. Tlačítko Security (Zabezpečení) V případě disků WD s funkcí šifrování se v závislosti na tom, zda jsou nebo nejsou chráněny heslem, zobrazí: Tlačítko Set Up Drive (Nastavit disk) Dialogové okno Set Security (Nastavení zabezpečení), kde lze vytvořit heslo. Dialogové okno Your Drive is Secure (Váš disk je zabezpečen), kde lze změnit heslo nebo vypnout funkci drive lock (Zámek disku). U podporovaných přímo připojených disků WD se zobrazí dialogové okno Drive Settings (Nastavení disku), které slouží k zabezpečení a nastavení disku. U podporovaných síťových zařízení WD je prostřednictvím webového prohlížeče zobrazeno webové rozhraní určené ke konfiguraci zařízení. Tlačítko Set Up Software (Nastavit software) Zobrazí dialogové okno Software Settings (Nastavení softwaru) sloužící ke správě a přizpůsobení softwaru WD SmartWare. Tlačítko Sleep Timer (Časovač uspání) Zobrazí se dialogové okno Set Sleep Timer (Nastavit časovač uspání), kde lze nastavit interval nečinnosti, po které bude disk vypnut. Tlačítko Software Updates Zobrazení dialogového okna Software Updates (Aktualizace (Aktualizace softwaru) softwaru), ve kterém lze zapnout nebo vypnout automatickou kontrolu softwarových aktualizací. Tlačítko Upgrade to WD SmartWare Pro software (Upgrade na software WD SmartWare Pro) Zobrazí se v pravém horním rohu zobrazení každé karty softwaru WD SmartWare, aby vás upozornilo na možnost upgradu na software WD SmartWare Pro: Po kliknutí na tlačítko se zobrazí dialogové okno pro zakoupení a aktivaci upgradu softwaru WD SmartWare Pro nebo zahájení bezplatné 30denní zkušební lhůty. (Pokračování) INFORMACE O SOFTWARU WD SMARTWARE – 19 SOFTWARE WD SMARTWARE UŽIVATELSKÁ PŘÍRUČKA Tabulka 4. Popis funkcí karty Settings (Nastavení) (Pokračování) Zobrazená součást Popis Tlačítko Virtual CD (Virtuální disk CD) Nezobrazuje Obrázek 4 na straně 18: V případě disků My Book a My Passport, které obsahují software WD SmartWare na virtuálním disku CD, se kliknutím na tlačítko Virtual CD (Virtuální CD) na obrazovce Drive Settings (Nastavení disku) zobrazí dialogové okno Virtual CD Settings (Nastavení virtuálního disku CD), kde lze zobrazit nebo skrýt ikonu virtuálního disku CD a zobrazit obsah disku v nástroji pro správu souborů počítače. Zobrazení karty Help (Nápověda) Zobrazení karty Help (Nápověda) poskytuje rychlý přístup k tématům oblasti Learning Center (Školicí středisko) a odkazy na služby podpory online. Stručný přehled funkcí zobrazení karty Help (Nápověda) popisuje Obrázek 5 níže a Tabulka 5 na straně 21. Tlačítka témat oblasti Learning Center (Školicí centrum) Odkaz Contact Us (Kontaktujte nás) Odkaz Support (Podpora) Odkaz na obchod WD Store Odkaz Online User Manuals (Uživatelské příručky online) Obrázek 5. Zobrazení karty Help (Nápověda) INFORMACE O SOFTWARU WD SMARTWARE – 20 SOFTWARE WD SMARTWARE UŽIVATELSKÁ PŘÍRUČKA Tabulka 5. Popis funkcí karty Help (Nápověda) Zobrazená součást Popis Odkaz Contact Us (Kontaktujte nás) http://support.wd.com/contact. Zobrazí se stránka Contact Us Pomocí webového prohlížeče bude otevřen odkaz (Kontaktujte nás), která je součástí stránek WD Service & Support (Servis a podpora společnosti WD). Tlačítka témat oblasti Learning Center (Školicí středisko) Odkaz Online User Manuals (Uživatelské příručky on-line) Odkaz, jehož prostřednictvím jsou zobrazena hlavní témata oblasti Learning Center (Školicí středisko): Overview (Přehled) Backup (Zálohování) Retrieve (Obnovení) Manage & Customize (Správa a přizpůsobení) Pomocí webového prohlížeče bude prostřednictvím následujícího odkazu zobrazena stránka uživatelské příručky softwaru WD SmartWare: http://www.wd.com/wdproducts/wdsmartware/um.asp. Odkaz Support (Podpora) Pomocí webového prohlížeče bude otevřen odkaz http://support.wd.com. Zobrazí se domovská stránka WD Service & Support (Servis a podpora společnosti WD). Tlačítko Upgrade to WD SmartWare Pro software (Upgradovat na software WD SmartWare Pro) Zobrazí se v pravém horním rohu zobrazení každé karty softwaru WD SmartWare, aby vás upozornilo na možnost upgradu na software WD SmartWare Pro: Po kliknutí na tlačítko se zobrazí dialogové okno pro zakoupení a aktivaci upgradu softwaru WD SmartWare Pro nebo zahájení bezplatné 30denní zkušební lhůty. Odkaz WD Store (Obchodní středisko společnosti WD) Pomocí webového prohlížeče bude zobrazena stránka WD online store (Obchodní středisko společnosti WD): http://www.wdstore.com INFORMACE O SOFTWARU WD SMARTWARE – 21 SOFTWARE WD SMARTWARE UŽIVATELSKÁ PŘÍRUČKA 2 1 Instalace softwaru a jeho první spuštění Tato kapitola popisuje postup instalace softwaru WD SmartWare, provedení první zálohy a počátečního nastavení disku. Instalační soubor softwaru WD SmartWare naleznete: na disku externích zařízení s přímým připojením, na disku nebo na instalačním disku CD síťových zařízení WD, ve složce stažených souborů v počítači. Pokud je instalační soubor na instalačním disku CD, přeskočte tento postup a pokračujte instalací softwaru podle uživatelské příručky k zařízení. Instalace softwaru WD SmartWare 1. Pomocí nástroje pro správu souborů v počítači otevřete složku stažených souborů, kam jste si uložili software, a dvakrát klikněte na instalační soubor programu WD SmartWare Installer: 2. Klikněte v průvodci instalací/nastavením softwaru WD SmartWare na možnost Next (Další): INSTALACE SOFTWARU A JEHO PRVNÍ SPUŠTĚNÍ – 22 SOFTWARE WD SMARTWARE UŽIVATELSKÁ PŘÍRUČKA 3. Přečtěte si licenční ujednání, zaškrtněte pole I have read and agree to... (Četl/a jsem a přijímám podmínky...) a pokračujte kliknutím na Install (Instalovat): 4. Počkejte na dokončení instalace: 5. Během instalace se v oznamovací oblasti na hlavním panelu systému Windows zobrazí ikona pro rychlý přehled WD Quick View: Ikona WD Quick View INSTALACE SOFTWARU A JEHO PRVNÍ SPUŠTĚNÍ – 23 SOFTWARE WD SMARTWARE UŽIVATELSKÁ PŘÍRUČKA 6. Jakmile bude instalace dokončena, zavřete Průvodce instalací/nastavením softwaru WD SmartWare kliknutím na tlačítko Finish (Dokončit): 7. V případě, že bude instalace úspěšně dokončena, software WD SmartWare: krátce zobrazí logo softwaru WD SmartWare: zobrazí obrazovku Select Backup Source and Backup Target (Vybrat zdrojové zálohované a cílové zálohovací zařízení), abyste mohli zahájit svou první zálohu: Software WD SmartWare je nyní nainstalován. Pokud chcete přeskočit postup nastavení počáteční zálohy, klikněte na ikonu pro zavření okna X v pravém horním rohu obrazovky Select Backup Source and Backup Target (Vybrat zdrojové zálohované a cílové zálohovací zařízení). V opačném případě přejděte k části „Začínáme – vaše první záloha“ v následujícím oddílu. INSTALACE SOFTWARU A JEHO PRVNÍ SPUŠTĚNÍ – 24 SOFTWARE WD SMARTWARE UŽIVATELSKÁ PŘÍRUČKA Začínáme – vaše první záloha Obrazovka Select Backup Source and Backup Target (Vybrat zdrojové zálohované a cílové zálohovací zařízení) zobrazí všechna zařízení, která jsou k dispozici k procesu zálohování. Použijte ji k výběru zdrojového a cílového zařízení pro vaši první zálohu: 1. V oblasti Backup Source (Zdroj zálohování) obrazovky Select Backup Devices (Vybrat zálohovací zařízení) je ve výchozím nastavení jako zdrojové zálohované zařízení vybrán počítač: Možnost Computer (Počítač) Možnost Dropbox POKUD . . TAK . . má váš počítač: použijte volič zdrojového zálohovaného zařízení k určení zařízení, ze kterého chcete zálohovat soubory: více vnitřních pevných disků nebo více oddílů pevného disku, více přímo připojených externích pevných disků, chcete použít vzdálenou složku cloudové služby Dropbox jako zdrojové zálohované zařízení, je třeba upgradovat na software WD SmartWare Pro. Vyberte ve voliči zdrojového zálohovaného zařízení možnost Dropbox a přečtěte si část „Upgrade na software WD SmartWare Pro“ na straně 32. 2. V oblasti Backup Target (Cíl zálohování) obrazovky Select Backup Source and Backup Target (Vybrat zdrojové zálohované a cílové zálohovací zařízení)) vyberte externí zařízení, kde má být vytvořena záloha svazku a místo, kam mají být zkopírovány zálohované soubory: POKUD . . TAK . . má vybrané externí zařízení více oddílů pevného disku nebo síťových sdílení, použijte volič cílového zálohovacího zařízení k určení oddílu disku nebo síťového sdílení, kam chcete zálohovat soubory: vyberete jako cíl zálohy nepodporovaný disk WD, disk jiného výrobce než WD nebo složku v cloudové službě Dropbox, je třeba upgradovat na software WD SmartWare Pro. Viz „Upgrade na software WD SmartWare Pro“ na straně 32. INSTALACE SOFTWARU A JEHO PRVNÍ SPUŠTĚNÍ – 25 SOFTWARE WD SMARTWARE UŽIVATELSKÁ PŘÍRUČKA 3. Klikněte na tlačítko Next (Další). Zobrazí se úvodní obrazovka Select Backup Plan (Vybrat plán zálohování): 4. Na úvodní obrazovce Select Backup Plan (Vybrat plán zálohování): a. Zvolte možnosti pro požadovaný druh zálohování: Category Backup (Zálohování kategorií) – vyhledá a zálohuje všechny soubory vybraných kategorií na vybraném zdrojovém zálohovaném zařízení. File Backup (Zálohování souborů) – provede zálohu konkrétních samostatných souborů nebo složek, které vyberete ze zobrazení složek vybraného zdrojového zálohovaného zařízení. INSTALACE SOFTWARU A JEHO PRVNÍ SPUŠTĚNÍ – 26 SOFTWARE WD SMARTWARE UŽIVATELSKÁ PŘÍRUČKA b. Klikněte na tlačítko Next (Další). Zobrazí se úvodní obrazovka Select Backup Frequency (Vybrat frekvenci zálohování): 5. Na úvodní obrazovce Select Backup Frequency (Vybrat interval zálohování): a. Vyberte možnost, kdy chcete prohledat zdrojové zálohované zařízení a automaticky zálohovat všechny změněné stávající soubory nebo nově přidané soubory: nepřetržité zálohování, plánované zálohování. INSTALACE SOFTWARU A JEHO PRVNÍ SPUŠTĚNÍ – 27 SOFTWARE WD SMARTWARE UŽIVATELSKÁ PŘÍRUČKA b. Pokud jste vybrali možnost Scheduled Backup (Plánované zálohování), vyberte možnost Hourly (Každou hodinu), Daily (Každý den) nebo Monthly (Každý měsíc) a naplánujte zálohy pomocí zaškrtávacích políček a polí výběru: Pokud vyberete možnost . . Bude záloha provedena . . Hourly (Každou hodinu) Každou celou hodinu. Daily (Každý den) Ve vybraných dnech v týdnu ve vybraném čase: a. Vyberte dny v týdnu, kdy chcete provádět zálohu, zaškrtnutím políček Days (Dny) nebo zrušením jejich zaškrtnutí. b. Určete čas ve dni, kdy má být spuštěno zálohování, pomocí pole výběru at (v). Monthly (Každý měsíc) Ve vybraném dni v měsíci ve vybraném čase: a. Použijte pole výběru Every (Každý) k určení, ve kterém výskytu dne chcete spouštět zálohování – First (První), Second (Druhý), Third (Třetí), Fourth (Čtvrtý) nebo Last (Poslední). b. Pomocí pole výběru Day (Den) určete den v týdnu, kdy má být spuštěno zálohování. c. Určete čas ve dni, kdy má být spuštěno zálohování, pomocí pole výběru at (v). c. Klikněte na možnost Next (Další). Zobrazí se úvodní obrazovka Backup (Zálohování). Zobrazení úvodní obrazovky Backup (Zálohování) závisí na tom, jaký typ zálohování jste vybrali v postupu, který popisuje krok 4 na straně Strana 26. (Viz Obrázek 6 na straně 29.) 6. Přečtěte si část „Zálohování souborů“ na straně 44 a kliknutím na možnost Enable Backup (Povolit zálohování) nebo Skip Backup (Přeskočit zálohování) povolte nebo přeskočte první zálohování. 7. Pokud se zobrazí zpráva Backup Plan configuration complete (Konfigurace plánu zálohování byla dokončena), zavřete ji kliknutím na tlačítko OK: 8. Pokud se zobrazí úvodní obrazovka Drive Settings (Nastavení disku), přejděte na část „Začínáme – Úvodní nastavení disku“ na straně 30. INSTALACE SOFTWARU A JEHO PRVNÍ SPUŠTĚNÍ – 28 SOFTWARE WD SMARTWARE UŽIVATELSKÁ PŘÍRUČKA Úvodní obrazovka Category Backup (Zálohování kategorií) Úvodní obrazovka File Backup (Zálohování souborů) Obrázek 6. Úvodní obrazovky Backup (Zálohování) INSTALACE SOFTWARU A JEHO PRVNÍ SPUŠTĚNÍ – 29 SOFTWARE WD SMARTWARE UŽIVATELSKÁ PŘÍRUČKA Začínáme – Úvodní nastavení disku Tlačítka nastavení disku, která jsou dostupná na úvodní obrazovce Drive Settings (Nastavení disku), závisí na hardwarové konfiguraci cílového zálohovacího zařízení, které jste vybrali v krok 2 strana Strana 25. Příklad: v případě nešifrovaných disků WD se na obrazovce nezobrazí tlačítko Security (Zabezpečení). V případě disků WD s přizpůsobitelnou jmenovkou se na obrazovce zobrazí tlačítko Label (Jmenovka). Úvodní obrazovka Drive Settings (Nastavení disku) se nezobrazuje, pokud je cílovým zálohovacím zařízením: - disk WD, který podporuje software WD Security a WDDrive Utilities, - síťové zařízení nebo podporovaná cloudová služba, - disk od jiného výrobce. INSTALACE SOFTWARU A JEHO PRVNÍ SPUŠTĚNÍ – 30 SOFTWARE WD SMARTWARE UŽIVATELSKÁ PŘÍRUČKA 1. Na úvodní obrazovce Drive Settings (Nastavení disku) klikněte v závislosti na hardwarové konfiguraci disku na některou z možností: Registration (Registrace) a přečtěte si část „Registrace disku“ na straně 62, Security (Zabezpečení) a přečtěte si část „Ochrana disku heslem“ na straně 37, Label (Jmenovka) a přečtěte si část „Pojmenování disku“ na straně 61. 2. Kliknutím na tlačítko Finish (Dokončit) zavřete úvodní obrazovku Drive Settings (Nastavení disku). INSTALACE SOFTWARU A JEHO PRVNÍ SPUŠTĚNÍ – 31 SOFTWARE WD SMARTWARE UŽIVATELSKÁ PŘÍRUČKA 3 1 Upgrade na software WD SmartWare Pro Tato kapitola obsahuje následující témata: Začínáme s upgradem Vyzkoušení zdarma Zakoupení aktivačního kódu Aktivace upgradu softwaru WD SmartWare Pro Po dokončení instalace softwaru WD SmartWare máte možnost provést upgrade na software WD SmartWare Pro a rozšířit možnosti zálohování na: Externí pevné disky jiných výrobců Disky WD, které jinak nejsou podporovány Cloudovou službu Dropbox Chcete-li provést upgrade, je třeba si zakoupit aktivační kód nebo zahájit 30denní bezplatné zkušební období. Začínáme s upgradem 1. Chcete-li provést upgrade na software WDSmartWare Pro, postupujte následovně: Na úvodní obrazovce Select Backup Source and Backup Target (Vybrat zálohované zdrojové a zálohovací cílové zařízení) nebo obrazovce Home (Domů) softwaru WD SmartWare vyberte disk od jiného výrobce, nepodporovaný disk WD nebo cloudovou službu Dropbox, Ikona Upgrade to WD SmartWare Pro (Upgradovat na WD SmartWare Pro) v pravém horním rohu zobrazení jednotlivých karet softwaru WD SmartWare 2. Software WD SmartWare zobrazí dialogové okno Upgrade to WD SmartWare Pro:(Upgradovat na verzi WD SmartWare Pro): UPGRADE NA SOFTWARE WD SMARTWARE PRO – 32 SOFTWARE WD SMARTWARE UŽIVATELSKÁ PŘÍRUČKA 3. V dialogovém okně Upgrade to WD SmartWare Pro Version (Upgradovat na verzi WD SmartWare Pro): POKUD. . . klikněte na možnost . . chcete vyzkoušet upgrade softwaru WD Smartware Pro po dobu 30denní bezplatné zkušební lhůty, Try for Free (Vyzkoušet zdarma) a pokračujte částí „Vyzkoušení zdarma“ na straně 33. chcete zakoupit aktivační kód, Buy (Zakoupit) a pokračujte částí „Zakoupení aktivačního kódu“ na straně 34. jste si již zakoupili aktivační kód a chcete upgrade aktivovat v tomto počítači, Activate (Aktivovat) a pokračujte částí „Aktivace upgradu softwaru WD SmartWare Pro“ na straně 36. Vyzkoušení zdarma Pokud v dialogovém okně Upgrade to WD SmartWare Pro (Upgradovat na verzi WD SmartWare Pro), kliknete na možnost Try for Free (Vyzkoušet zdarma): Bude aktivován upgrade softwaru WD Smartware Pro po dobu 30denní bezplatné zkušební lhůty V pravém horním rohu zobrazení karet softwaru WD Smartware se zobrazí ikona odpočtu zkušební doby a zpráva o zbývajícím času: Zobrazí se stručný popis bezplatné zkušební lhůty: Zobrazení zprávy zavřete kliknutím na tlačítko OK. UPGRADE NA SOFTWARE WD SMARTWARE PRO – 33 SOFTWARE WD SMARTWARE UŽIVATELSKÁ PŘÍRUČKA Pokud si chcete během bezplatné zkušební lhůty zakoupit aktivační kód: 1. Klikněte na ikonu odpočítávání bezplatné zkušební lhůty. Zobrazí se dialogové okno Upgrade to WD SmartWare Pro (Upgrade na verzi WD SmartWare Pro): 2. Klikněte na odkaz WD Store (Obchodní středisko společnosti WD). Na stránce nákupu na webu WD Store (Obchodní středisko společnosti WD) se zobrazí dialogové okno Select Your Country to Begin Your Purchase (Zahajte nákup výběrem země). Pokračujte částí „Zakoupení aktivačního kódu“ na straně 34. Zakoupení aktivačního kódu Kliknutím na Buy (Zakoupit) nebo na odkaz WD Store (Obchodní středisko společnosti WD) v dialogovém okně Upgrade to WD SmartWare Pro (Upgrade na verzi WD SmartWare Pro) se zobrazí dialogové okno Select Your Country to Begin Your Purchase (Zahajte nákup výběrem země) na stránce nákupu na webu WD Store (Obchodní středisko společnosti WD). 1. Vyberte zemi a kliknutím na Continue (Pokračovat) zobrazte kartu SELECT LICENSE (ZVOLTE LICENCI). 2. Na kartě SELECT LICENSE (Zvolte licenci): a. Vyberte jednu z možností pro nákup požadované licence upgradu: Standard (pro 3 počítače) Premium (pro 10 počítačů) b. Kliknutím na možnost Continue (Pokračovat) zobrazte kartu CART (KOŠÍK). 3. Na kartě CART (Košík): a. Ověřte, zda je v košíku zobrazena licence, kterou chcete zakoupit. b. Máte-li propagační kód, zadejte ho do pole Promotion Code (Propagační kód) a klikněte na možnost Apply (Použít). c. Kliknutím na možnost Continue (Pokračovat) zobrazte kartu BILLING (FAKTURACE). UPGRADE NA SOFTWARE WD SMARTWARE PRO – 34 SOFTWARE WD SMARTWARE UŽIVATELSKÁ PŘÍRUČKA 4. Na kartě BILLING (FAKTURACE) v závislosti na tom, zda jste novým či stávajícím zákazníkem obchodu WD Store: Pokud již máte účet v obchodě WD Store: a. Zadejte svoji e-mailovou adresu do pole Email Address (E-mailová adresa). b. Do pole Password (Heslo) zadejte heslo. c. Kliknutím na možnost Customer Checkout (Pokladna pro zákazníky) zobrazte dialogové okno Payment Information (Platební údaje) na kartě BILLING (FAKTURACE). Pokračujte krokem 6, strana 35. Pokud zatím nemáte účet v obchodě WDStore, klikněte na možnost Continue Checkout (Pokračovat do pokladny). Zobrazí se dialogové okno Create Account (Vytvořit účet) na kartě BILLING (FAKTURACE). 5. V dialogovém okně Create Account (Vytvořit účet) na kartě BILLING (Fakturace): a. Zadejte svoji e-mailovou adresu do pole Email Address (E-mailová adresa). b. Zadejte znovu svoji e-mailovou adresu do pole Verify Email Address (Ověřit e-mailovou adresu). c. Zadejte heslo do pole Create Password (Vytvořit heslo). d. Zadejte znovu heslo do pole Verify password (Ověření hesla). e. Do pole First name (Vlastní jméno) zadejte své jméno. f. Zadejte své příjmení do pole Last name (Příjmení). g. Zadejte ulici do pole Address Line 1 (1. řádek adresy). h. Zadejte město do pole City (Město). i. Vyberte stát pomocí rozevíracího seznamu State/Province (Stát/kraj). j. Zadejte PSČ do pole Zip/Postal Code (PSČ). k. Vyberte zemi pomocí rozevíracího seznamu Country (Země). l. Zadejte své telefonní číslo do pole Phone Number (Telefonní číslo). m. Ověřte správnost zadaných údajů a voleb a klikněte na tlačítko Continue (Pokračovat). Zobrazí se dialogové okno Payment Information (Platební údaje) na kartě BILLING (FAKTURACE). 6. V dialogovém okně Payment Information (Platební údaje) na kartě BILLING (FAKTURACE): a. Zadejte číslo platební karty do pole Credit Card Number (Číslo platební karty). b. Použijte rozevírací seznamy Expiration Date (Datum vypršení platnosti) k výběru měsíce a roku konce platnosti karty. c. Zadejte kód zabezpečení do pole Card Security Code (Kód zabezpečení karty). d. Klikněte na odkazy Terms of Sale (Podmínky prodeje) a Privacy Policy (Zásady ochrany osobních údajů) a přečtěte si podmínky a ustanovení objednávky. e. Ověřte správnost informací o platební kartě a poté zobrazte dialogové okno VERIFY ORDER Checkout (Pokladna – OVĚŘENÍ OBJEDNÁVKY) kliknutím na tlačítko Continue (Pokračovat). UPGRADE NA SOFTWARE WD SMARTWARE PRO – 35 SOFTWARE WD SMARTWARE UŽIVATELSKÁ PŘÍRUČKA 7. V dialogovém okně VERIFY ORDER Checkout (Pokladna – OVĚŘENÍ OBJEDNÁVKY): a. Ověřte správnost informací v objednávce. b. Odešlete objednávku kliknutím na tlačítko Purchase (Zakoupit). Zobrazí se dialogové okno ORDER COMPLETED (OBJEDNÁVKA DOKONČENA) s poděkováním. 8. V dialogovém okně ORDER COMPLETED (OBJEDNÁVKA DOKONČENA) s poděkováním aktivujte upgrade softwaru WD SmartWare kliknutím na tlačítko OK. Bude vám zasláno e-mailové oznámení s aktivačním kódem pro upgrade softwaru v dalších počítačích podle toho, jaký typ licence jste zvolili v kroku 2, strana 34. Aktivace upgradu softwaru WD SmartWare Pro 1. Po kliknutí na možnost Activate (Aktivovat) v dialogovém okně Upgrade to WD SmartWare Pro (Upgrade na verzi WD SmartWare Pro) se zobrazí dialogové okno Upgrade to WD SmartWare Pro (Upgrade na verzi WD SmartWare Pro), kam zadáte svůj aktivační kód: 2. V dialogovém okně Activate WDSmartWare Pro (Aktivovat software WD SmartWare Pro): a. Zadejte nebo zkopírujte a vložte do pole Activation Code (Aktivační kód) svůj aktivační kód. b. Zadejte svoji e-mailovou adresu do pole Email Address (E-mailová adresa). c. Kliknutím na tlačítko OK aktivujte v počítači upgrade softwaru WDSmartWare Pro. UPGRADE NA SOFTWARE WD SMARTWARE PRO – 36 SOFTWARE WD SMARTWARE UŽIVATELSKÁ PŘÍRUČKA 4 1 Zabezpečení disku Tato kapitola obsahuje následující témata: Ochrana disku heslem Odemknutí disku Změna hesla Vypnutí funkce zamknutí disku Poznámka: Software WD SmartWare poskytuje funkce zabezpečení disku u starších disků My Book a My Passport. U novějších disků jsou tyto funkce zajištěny softwarem WD Security. Ochrana disku heslem Pokud se obáváte, že by k disku mohla získat přístup cizí osoba, a nechcete, aby měla přístup k vašim souborům, můžete disk ochránit heslem. UPOZORNĚNÍ! Software WD SmartWare používá heslo k elektronickému uzamknutí a odemknutí disku. Pokud toto heslo zapomenete, ztratíte přístup k datům a na disk nebude možné zapisovat nová data. Před dalším použitím budete disk muset vymazat. Ochrana heslem není k dispozici u disků od jiných výrobců a u nešifrovaných disků WD. 1. Pokud je k počítači připojeno více externích disků, vyberte na obrazovce Home (Výchozí) ikonu toho, který chcete ochránit pomocí hesla. 2. Klikněte na kartu Settings (Nastavení) a kliknutím na tlačítko Set Up Drive (Nastavit disk) zobrazte obrazovku Drive Settings (Nastavení disku) (viz Obrázek 4 na straně 18). Poznámka: Pokud se místo zobrazení karty Settings (Nastavení) softwaru WD SmartWare kliknutím na tlačítko Set Up Drive (Nastavit disk) zobrazí možnost Software Settings (Nastavení softwaru), je třeba k vytvoření hesla pro vybraný disk použít software WD Security. ZABEZPEČENÍ DISKU – 37 SOFTWARE WD SMARTWARE UŽIVATELSKÁ PŘÍRUČKA 3. Kliknutím na tlačítko Security (Zabezpečení) na obrazovce Drive Settings (Nastavení disku) zobrazíte dialogové okno Set Security (Nastavení zabezpečení): 4. V dialogovém okně Set Security (Nastavení zabezpečení): a. Napište heslo, které obsahuje nanejvýš 25 znaků, do políčka Choose a password (Zvolte heslo). b. Do pole Verify password (Ověření hesla) zadejte toto heslo znovu. c. Do pole Password hint (Nápověda k heslu) zadejte nápovědu, která vám pomůže si na heslo vzpomenout. d. Pokud si přejete, aby si software WD SmartWare zapamatoval heslo v počítači, vyberte možnost Remember my password on this computer (Uložit heslo v tomto počítači). Poznámka: Tato funkce umožní zapamatování hesla pro právě přihlášeného uživatele. Pokud se přihlásíte jako jiný uživatel, budete muset zadat heslo a opakovat tento výběr. e. Přečtěte si upozornění o možné ztrátě dat v případě zapomenutí hesla. f. Zaškrtnutím políčka I understand (Rozumím) potvrďte, že přijímáte uvedené riziko. g. Klikněte na možnost Save Security Settings (Uložit nastavení zabezpečení). UPOZORNĚNÍ! Po vytvoření hesla zůstane disk odemčený, dokud nedokončíte aktuální práci. Poté software WD SmartWare: Uzamkne disk, jakmile vypnete počítač, odpojíte disk nebo jakmile počítač – v závislosti na své konfiguraci – přejde do režimu spánku. K odemknutí disku po restartování počítače či připojení disku bude vyžadováno heslo, POKUD při tvorbě hesla nezaškrtnete políčko Remember my password on this computer (Zapamatovat heslo v tomto počítači). ZABEZPEČENÍ DISKU – 38 SOFTWARE WD SMARTWARE UŽIVATELSKÁ PŘÍRUČKA Odemknutí disku Poté, co vytvoříte hesla, abyste zabránili ostatním v přístupu k souborům na disku a po vytvoření hesla nezaškrtnete políčko Remember my password on this computer (Zapamatovat heslo v tomto počítači), bude nutné disk odemknout zadáním hesla, kdykoli dojde: K vypnutí a opětovnému zapnutí počítače K odpojení a opětovnému připojení disku k počítači K obnovení činnosti z režimu spánku (v závislosti na konfiguraci počítače) Heslo je nutné zadat i v případě, že na počítači není nainstalován software WD SmartWare. Odemknutí disku pomocí softwaru WD SmartWare Pokud jste nezaškrtli možnost Remember my password on this computer (Zapamatovat heslo v tomto počítači), zobrazí software WD SmartWare po každém vypnutí a restartování počítače nebo odpojení a připojení uzamčeného disku k počítači ikonu se symbolem zámku a zprávu Drive is locked (Disk je uzamčen) na místě ukazatele obsahu disku: ZABEZPEČENÍ DISKU – 39 SOFTWARE WD SMARTWARE UŽIVATELSKÁ PŘÍRUČKA 1. Pokud není dialogové okno Unlock your drive (Odemknutí disku) softwaru zobrazeno automaticky, zobrazte jej kliknutím na obrázek disku nad zprávou Drive is locked (Disk je uzamčen): 2. Do pole Password (Heslo) zadejte heslo. 3. Pokud nechcete, aby se dialogové okno příště zobrazovalo, zaškrtněte políčko Remember my password on this computer (Uložit heslo v tomto počítači). 4. Klikněte na tlačítko Unlock (Odemknout). Odemknutí disku pomocí nástroje WD Drive Unlock Kdykoliv připojíte disk chráněný heslem k počítači, na kterém není nainstalovaný software WD SmartWare, můžete použít nástroj WD Drive Unlock k odemčení disku. Software WD SmartWare poskytuje nástroj WD Drive Unlock na virtuálním disku CD, který se zobrazí v nástroji pro správu souborů počítače. 1. Spusťte nástroj WD Drive Unlock jedním z následujících způsobů: Pomocí nástroje pro správu souborů počítače otevřete virtuální disk CD WD Unlocker a dvakrát klikněte na soubor aplikace odemknutí – v závislosti na typu a modelu externího zařízení se jedná o soubor Unlock.exe nebo o soubor WD Drive Unlock.exe. Klikněte na tlačítko Start > Počítač a dvakrát klikněte na ikonu virtuálního disku CD WD Unlocker v kategorii Devices with Removable Storage (Zařízení s vyměnitelným úložištěm). ZABEZPEČENÍ DISKU – 40 SOFTWARE WD SMARTWARE UŽIVATELSKÁ PŘÍRUČKA Typ zobrazeného dialogového okna odemknutí závisí na typu a modelu disku: 2. Zadejte heslo do pole Password (Heslo) a klikněte na tlačítko Unlock (Odemknout) nebo Unlock Drive (Odemknout disk). 3. V okně s výzvou Your drive is now unlocked (Disk je nyní odemknut) zavřete kliknutím na tlačítko Exit (Konec) obrazovku nástroje Drive Unlock. Změna hesla 1. Pokud je k počítači připojeno více externích disků, vyberte na obrazovce Home (Domů) ikonu disku, jehož heslo chcete změnit. 2. Klikněte na kartu Settings (Nastavení) a kliknutím na tlačítko Set Up Drive (Nastavit disk) zobrazte obrazovku Drive Settings (Nastavení disku) (viz Obrázek 4 na straně 18). Poznámka: Pokud se místo zobrazení karty Settings (Nastavení) softwaru WD SmartWare kliknutím na tlačítko Set Up Drive (Nastavit disk) zobrazí možnost Software Settings (Nastavení softwaru), je třeba ke změně hesla vybraného disku použít software WD Security. ZABEZPEČENÍ DISKU – 41 SOFTWARE WD SMARTWARE UŽIVATELSKÁ PŘÍRUČKA 3. Kliknutím na tlačítko Security (Zabezpečení) na obrazovce Drive Settings (Nastavení disku) zobrazíte dialogové okno Your Drive is Secure (Disk je zabezpečený): 4. V dialogovém okně Your Drive is Secure (Disk je zabezpečený): a. Do pole Password (Heslo) zadejte aktuální heslo. b. Vyberte možnost Change password (Změnit heslo). c. Do pole New password (Nové heslo) zadejte požadované heslo, které obsahuje nanejvýš 25 znaků. d. Zadejte toto heslo znovu do pole Verify password (Ověření hesla). e. Do pole Password hint (Nápověda k heslu) zadejte nápovědu, která vám pomůže vzpomenout si na nové heslo. f. Pokud si přejete, aby si software WD SmartWare zapamatoval nové heslo v počítači, potvrďte volbu zaškrtnutím políčka Remember my password on this computer (Zapamatovat heslo v tomto počítači). Poznámka: Tato funkce umožní zapamatování hesla pro právě přihlášeného uživatele. Pokud se přihlásíte jako jiný uživatel, budete muset zadat heslo a opakovat tento výběr. g. Klikněte na tlačítko Update Security Settings (Aktualizovat nastavení zabezpečení). Vypnutí funkce zamknutí disku 1. Pokud je k počítači připojeno více externích disků, vyberte na obrazovce Home (Domů) ikonu disku, u kterého chcete vypnout funkci ochrany heslem. 2. Klikněte na kartu Settings (Nastavení) a kliknutím na tlačítko Set Up Drive (Nastavit disk) zobrazte obrazovku Drive Settings (Nastavení disku) (viz Obrázek 4 na straně 18). Poznámka: Pokud se místo zobrazení záložky Software Settings (Nastavení softwaru) softwaru WD SmartWare kliknutím na tlačítko Set Up Drive (Nastavit disk) zobrazí možnost Software Settings (Nastavení softwaru), je třeba k odstranění ochrany heslem vybraného disku použít software WD Security. ZABEZPEČENÍ DISKU – 42 SOFTWARE WD SMARTWARE UŽIVATELSKÁ PŘÍRUČKA 3. Kliknutím na tlačítko Security (Zabezpečení) na obrazovce Drive Settings (Nastavení disku) zobrazíte dialogové okno Your Drive is Secure (Disk je zabezpečený): 4. V dialogovém okně Your Drive is Secure (Disk je zabezpečený): a. Do pole Password (Heslo) zadejte heslo. b. Vyberte možnost Remove security (Odstranit zabezpečení). c. Klikněte na tlačítko Update Security Settings (Aktualizovat nastavení zabezpečení). ZABEZPEČENÍ DISKU – 43 SOFTWARE WD SMARTWARE UŽIVATELSKÁ PŘÍRUČKA 5 1 Zálohování souborů Tato kapitola obsahuje následující témata: Popis funkce zálohování Zálohování souborů Popis funkce zálohování Software WD SmartWare automaticky zálohuje na vybrané cílové zálohovací zařízení všechny vaše soubory, jako např. hudbu, filmy, fotografie, dokumenty, e-maily a další. Nepřetržité zálohování ihned vytvoří druhou kopii, a to kdykoli přidáte nebo změníte soubor na vybraném zdrojovém zálohovaném zařízení. Plánované zálohy jsou spouštěny ve vybraných dnech a časech. Jakmile software WD SmartWare dokončí kategorizaci různých typů souborů na vybraném zdrojovém zálohovaném zařízení, kliknutím na tlačítko Enable Backup (Povolit zálohování) bude všechen obsah zálohován do vybraného cílového zařízení. Nebo můžete vybrat k zálohování pouze určité soubory, složky či kategorie. Po provedení zálohování chrání software WD SmartWare soubory tím, že zálohuje: nové soubory vytvořené na počítači nebo zkopírované na vybrané zdrojové zálohované zařízení; stávající soubory, které byly změněny. Tato ochrana je automatická – (software WD SmartWare ji provádí bez vaší účasti) – jediným požadavkem je, aby zdrojové zálohované a cílové zálohovací zařízení byly připojeny k počítači. Poznámka: Ochrana zálohováním zůstává automatická, dokud je zdrojové zálohované i cílové zálohovací zařízení připojeno k počítači. Po odpojení a opětovném připojení některého ze zařízení software WD SmartWare znovu vyhledá ve zdrojovém zálohovaném zařízení nové a změněné soubory a potom bude pokračovat v ochraně automatickým zálohováním. Zálohování souborů 1. V oblasti Backup Source (Zdroj zálohy) obrazovky Home (Domů) vyberte zařízení, které obsahuje soubory, které chcete zálohovat: a. Použijte volič zdroje zálohy k určení, zda chcete zálohovat soubory z místního pevného disku nebo ze vzdálené složky cloudové služby Dropbox: Možnost Computer (Počítač) Možnost Dropbox b. Ve výchozím nastavení je vybrána možnost Počítač a ikona počítače označuje, že zdrojovým zařízením bude buď vnitřní pevný disk, oddíl disku nebo místní přímo připojený externí pevný disk: ZÁLOHOVÁNÍ SOUBORŮ – 44 SOFTWARE WD SMARTWARE UŽIVATELSKÁ PŘÍRUČKA Výběrem možnosti Dropbox se zobrazí ikona Dropbox, která označuje, že zdrojovým zařízením pro zálohu bude vzdálená složka cloudové služby Dropbox: c. Pokud jste vybrali možnost Computer (Počítač), použijte volič k výběru zdrojového zálohovaného vnitřního disku, oddílu disku nebo externího disku, které chcete zálohovat: 2. v oblasti Backup Target (Cíl zálohy) na obrazovce Home (Domů): a. Pokud je k počítači připojeno více než jedno cílové zálohovací zařízení, vyberte to, na které chcete soubory zálohovat. b. Ověřte, zda se barva zvýraznění kolem vybraného zařízení změní na světle modrou: Vybraný disk My Book c. Pokud vybrané cílové zálohovací zařízení obsahuje více oddílů nebo síťových sdílení, použijte volič pod ikonou zařízení k výběru cílového zálohovacího zařízení, které chcete použít: 3. Kliknutím na kartu Backup (Zálohování) zobrazíte obrazovku Backup (Zálohování) (viz Obrázek 2 na straně 12). 4. Software WD SmartWare je v počáteční/výchozí konfiguraci nastaven pro nepřetržité zálohování. Pokud chcete nastavit plánované zálohování: a. Kliknutím na možnost Set Backup Frequency (Nastavit frekvenci zálohování) zobrazíte obrazovku Set Backup Frequency (Nastavit frekvenci zálohování): b. Vyberte na obrazovce Set Backup Frequency (Nastavit frekvenci zálohování) možnost Scheduled Backup (Plánované zálohování). ZÁLOHOVÁNÍ SOUBORŮ – 45 SOFTWARE WD SMARTWARE UŽIVATELSKÁ PŘÍRUČKA c. Vyberte možnost Hourly (Každou hodinu), Daily (Každý den) nebo Monthly (Každý měsíc) a použijte k naplánování zálohování zaškrtávací políčka a pole výběru: Pokud vyberete možnost . . . Bude záloha provedena . . . Hourly (Každou hodinu) Každou celou hodinu. Daily (Každý den) Ve vybraných dnech v týdnu ve vybraném čase: a. Vyberte dny v týdnu, kdy chcete provádět zálohu, zaškrtnutím políček Days (Dny) nebo zrušením jejich zaškrtnutí. b. Určete čas ve dni, kdy má být spuštěno zálohování, pomocí pole výběru at (v). Monthly (Každý měsíc) Ve vybraném dni v měsíci ve vybraném čase: a. Použijte pole výběru Every (Každý) k určení, ve kterém výskytu dne chcete spouštět zálohování – First (První), Second (Druhý), Third (Třetí), Fourth (Čtvrtý) nebo Last (Poslední). b. Pomocí pole výběru Day (Den) určete den v týdnu, kdy má být spuštěno zálohování. c. Určete čas ve dni, kdy má být spuštěno zálohování, pomocí pole výběru at (v). d. Kliknutím na tlačítko OK uložte svůj plán a zavřete obrazovku Set Backup Frequency (Nastavit frekvenci zálohování). Software WDSmartWare při kliknutí na tlačítko Enable Backup (Povolit zálohování) přidá na obrazovku Backup (Zálohování) tlačítko Backup schedule reminder (Připomenutí plánu zálohování): Kliknutím na tlačítko zobrazíte dialogové stavové okno, které: Zobrazí datum a čas příští naplánované zálohy, poslední zálohu, která mohla být zmeškána, a poslední dokončenou zálohu. Zobrazí tlačítko Backup Now (Zálohovat nyní), pomocí kterého přeskočíte plán a spustíte zálohu nyní. 5. Na obrazovce Backup (Zálohování): POKUD chcete provést zálohu zálohu (viz níže) z vybraného zařízení zdroje zálohování, POSTUPUJTE TAKTO . . . všech kategorií souborů, Přejděte ke krok 6. vybraných kategorií souborů, Přejděte na krok 7. všech souborů a složek, Přejděte na krok 8 na straně 48. vybraných souborů a složek, Přejděte na krok 9 na straně 49. ZÁLOHOVÁNÍ SOUBORŮ – 46 SOFTWARE WD SMARTWARE UŽIVATELSKÁ PŘÍRUČKA 6. Pokud chcete zálohovat všechny kategorie souborů ve vybraném zdrojovém zálohovaném zařízení: a. Ujistěte se, že jste vybrali režim kategorií a že v levém horním rohu obrazovky Backup (Zálohování) se zobrazí text Ready to perform category backup (Připraveno k zálohování kategorií). Pokud je vybrán režim zálohování souborů a zobrazí se text Ready to perform file backup (Připraveno k zálohování souborů), klikněte na tlačítko Switch to Category Backup (Přepnout na zálohování kategorií) a potvrďte výzvu Switching Backup Plan (Přepnutí plánu zálohování) kliknutím na tlačítko OK. b. Otevřete pole výběru souborů kliknutím na možnost Advanced View (Pokročilé zobrazení) a ověřte, že jsou vybrána zaškrtávací políčka všech šesti kategorií: c. Zaškrtněte všechna prázdná políčka a poté kliknutím na možnost Apply Changes (Použít změny) potvrďte vytvoření uživatelského plánu zálohování a současně aktualizujte ukazatele obsahu. d. Kliknutím na možnost Enable Backup (Povolit zálohování) zahájíte proces zálohování všech kategorií souborů na zdrojovém zálohovaném zařízení v zadaném intervalu. Přejděte na krok 10 na straně 50. 7. Pokud chcete zálohovat vybrané kategorie souborů z vybraného zdrojového zálohovaného zařízení: a. Zkontrolujte, zda jste vybrali režim kategorií a že v levém horním rohu obrazovky Backup (Zálohování) se zobrazí text Ready to perform category backup (Připraveno k zálohování kategorií). Pokud je vybrán režim zálohování souborů a zobrazí se text Ready to perform file backup (Připraveno k zálohování souborů), klikněte na tlačítko Switch to Category Backup (Přepnout na zálohování kategorií) a potvrďte výzvu Switching Backup Plan (Přepnutí plánu zálohování) kliknutím na tlačítko OK. ZÁLOHOVÁNÍ SOUBORŮ – 47 SOFTWARE WD SMARTWARE UŽIVATELSKÁ PŘÍRUČKA b. Kliknutím na možnost Advanced View (Pokročilé zobrazení) otevřete pole výběru zálohování souborů: c. V okně výběru zálohovaných souborů: Zrušte zaškrtnutí políček u kategorií souborů, které chcete z procesu zálohování vyloučit. Zaškrtněte políčka u kategorií souborů, které chcete zahrnout do procesu zálohování. d. Kliknutím na možnost Apply Changes (Použít změny) potvrďte vytvoření uživatelského plánu zálohování. Ukazatele obsahu budou aktualizovány. e. Kliknutím na možnost Enable Backup (Povolit zálohování) zahájíte proces zálohování vybraných kategorií souborů na vybraném zdrojovém zálohovaném zařízení v zadaném intervalu. Přejděte na krok 10, straně 50. 8. Pokud chcete zálohovat všechny soubory a složky na vybraném zdrojovém zálohovaném zařízení: a. Zkontrolujte, zda jste vybrali režim souborů a že v levém horním rohu obrazovky Backup (Zálohování) je text Ready to perform file backup (Připraveno k zálohování souborů). Pokud je vybrán režim zálohování kategorií a zobrazí se text Ready to perform category backup (Připraveno k zálohování kategorií), klikněte na tlačítko Switch to File Backup (Přepnout na zálohování souborů) a potvrďte výzvu Switching Backup Plan (Přepnutí plánu zálohování) kliknutím na tlačítko OK. b. V poli výběru zálohování souborů zaškrtněte políčko zdrojového zálohovaného zařízení: ZÁLOHOVÁNÍ SOUBORŮ – 48 SOFTWARE WD SMARTWARE UŽIVATELSKÁ PŘÍRUČKA c. Otevřete strukturu složek a ověřte, zda byla zaškrtnutím políčka zdrojového zálohovaného zařízení automaticky zaškrtnuta políčka u všech souborů a složek v zařízení: d. Kliknutím na tlačítko Apply Changes (Použít změny) vytvoříte vlastní plán zálohování na základě vašeho výběru. Poznámka: Kliknutím na možnost Revert (Vrátit zpět) odstraníte předchozí výběr a znovu zobrazíte předchozí platnou konfiguraci. e. Kliknutím na možnost Enable Backup (Povolit zálohování) zahájíte proces zálohování všech vybraných souborů a složek na vybraných zdrojových zálohovaných zařízeních v zadaném intervalu. Přejděte na krok 10 na straně 50. 9. Chcete-li zálohovat vybrané soubory a složky z vybraného zdrojového zálohovaného zařízení: a. Zkontrolujte, zda jste vybrali režim souborů a že v levém horním rohu obrazovky Backup (Zálohování) je text Ready to perform file backup (Připraveno k zálohování souborů). Pokud je vybrán režim zálohování kategorií a zobrazí se text Ready to perform category backup (Připraveno k zálohování kategorií), klikněte na tlačítko Switch to File Backup (Přepnout na zálohování souborů) a potvrďte výzvu Switching Backup Plan (Přepnutí plánu zálohování) kliknutím na tlačítko OK. b. V poli výběru zálohování souborů otevřete strukturu složek: c. Zaškrtněte políčka u jednotlivých souborů nebo složek, které chcete zálohovat. Všimněte si, že označením zaškrtávacího políčka složky bude proveden výběr všech vnořených souborů i složek, které tato složka obsahuje. ZÁLOHOVÁNÍ SOUBORŮ – 49 SOFTWARE WD SMARTWARE UŽIVATELSKÁ PŘÍRUČKA d. Kliknutím na tlačítko Apply Changes (Použít změny) vytvoříte vlastní plán zálohování na základě vašeho výběru. Poznámka: Kliknutím na možnost Revert (Vrátit zpět) odstraníte předchozí výběr a znovu zobrazíte předchozí platnou konfiguraci. e. Kliknutím na možnost Enable Backup (Povolit zálohování) zahájíte proces zálohování vybraných souborů a složek z vybraného zdrojového zálohovaného zařízení v zadaném intervalu. Přejděte na krok 10. 10. Během zálohování: Ukazatel průběhu a zpráva znázorňují rozsah již zálohovaných dat. Pokud jste vybrali možnost zálohování kategorií: - Modré pozadí ukazatele obsahu kategorií se u všech souborů zdrojového zálohovaného zařízení, které ještě nebyly zálohovány, změní na žlutou/ jantarovou. - Šedá barva pozadí kategorií souborů na ukazateli obsahu cílového zálohovacího zařízení se po dokončení zálohování změní na modrou barvu. Můžete pokračovat v nastavování disku nebo používat další funkce, protože software WD SmartWare provede zálohování všech souborů na pozadí. Přepínací tlačítko Enable Backup (Povolit zálohování) se změní v tlačítko Disable Backup (Zakázat zálohování), jímž můžete zálohování zakázat. 11. Pokud se zobrazí zpráva o úspěšném dokončení zálohování, znamená to, že zálohování bylo dokončeno běžným způsobem. Jestliže některé soubory nelze zálohovat, zobrazí software WD SmartWare: varovnou zprávu oznamující počet neúspěšně zálohovaných souborů; odkaz View (Přehled), který slouží k tomu, abyste kliknutím mohli zobrazit soubory spolu s důvodem, proč nebyly zálohovány. Některé aplikace a spuštěné procesy mohou zálohování souborů znemožnit. Jestliže nedokážete určit, proč některé soubory nebyly zálohovány, zkuste: uložit a zavřít všechny otevřené soubory, ukončit všechny spuštěné aplikace včetně e-mailového klienta a internetového prohlížeče. Důležité: Zobrazení zprávy s upozorněním o zaplnění zařízení znamená, že na cílovém zálohovacím zařízení není dostatek místa k dokončení zálohování. Nejlepší trvalé řešení je vyčlenit tento zaplněný disk jako dlouhodobé úložiště a potom postupovat následujícím způsobem: a. klikněte na kartu Help (Nápověda). b. zobrazte kliknutím na odkaz WD Store (Obchodní středisko společnosti WD) stránky obchodního střediska on-line společnosti Western Digital. c. klikněte na External Hard Drives (Externí pevné disky) a vyberte disk, který nejlépe vyhovuje vašim požadavkům. ZÁLOHOVÁNÍ SOUBORŮ – 50 SOFTWARE WD SMARTWARE UŽIVATELSKÁ PŘÍRUČKA Pokud jste klikli na tlačítko Disable Backup (Zakázat zálohování) v krok 10, zobrazí se výzva Disable backup (Zakázat zálohování), která vás upozorní, že software WDSmartWare provádí zálohování na pozadí, a počítač tedy můžete během zálohování používat k dalším činnostem. Chcete-li pokračovat, klepněte na: No (Ne), abyste požadavek zrušili a pokračovali v zálohování; Yes (Ano), abyste požadavek dokončili a zakázali zálohování. 12. Pokud bylo zálohování kategorií dokončeno a počítač obsahuje více než jeden vnitřní pevný disk, opakujte proces zálohování pro každý disk zvlášť. ZÁLOHOVÁNÍ SOUBORŮ – 51 SOFTWARE WD SMARTWARE UŽIVATELSKÁ PŘÍRUČKA 6 1 Obnovení souborů Tato kapitola obsahuje následující témata: Popis funkce obnovení Obnovení souborů Popis funkce obnovení Software WD SmartWare usnadňuje obnovení souborů, které jsou zálohovány na cílovém zálohovacím zařízení, a umožňuje je zkopírovat do: Původního umístění na zdrojovém zálohovaném zařízení Speciální složky obnoveného obsahu Obnovení je obecný postup skládající se z pěti kroků: 1. Na obrazovce Home (Výchozí) vyberte: Cílové zařízení pro obnovení – zdrojové zálohované zařízení, na které chcete zkopírovat obnovené soubory Zdrojové zařízení pro obnovení – cílové zálohovací zařízení, které obsahuje požadované soubory k obnovení 2. Vyberte zálohovaný svazek na zdrojovém zařízení pro obnovení, ze kterého mají být soubory obnoveny. 3. Vyberte cíl, kam chcete zkopírovat obnovené soubory – buď do jejich původních umístění na zdrojovém zálohovacím zařízení, nebo do zvláštní složky pro obnovený obsah. 4. Vyberte, co chcete obnovit – buď samostatné soubory a složky, nebo veškerý obsah. 5. Obnovte soubory. Obnovení souborů 1. Vyberte v oblasti Backup Source (Zdroj zálohování) na obrazovce Home (Domů) požadované cílové zařízení pro obnovení, kam chcete zkopírovat obnovené soubory: a. Použijte volič zdroje zálohy k určení, zda chcete zkopírovat obnovené soubory na místní pevný disk nebo do vzdálené složky v cloudové službě Dropbox: Možnost Computer (Počítač) Možnost Dropbox b. Ve výchozím nastavení je vybrána možnost Computer (Počítač) a ikona zobrazení počítače označuje, že cílem pro obnovení bude buď vnitřní pevný disk, oddíl disku, nebo místní přímo připojený externí pevný disk: OBNOVENÍ SOUBORŮ – 52 SOFTWARE WD SMARTWARE UŽIVATELSKÁ PŘÍRUČKA c. Výběrem možnost Dropbox se zobrazí ikona Dropbox, která označuje, že cílem pro obnovení bude vzdálená složka v cloudové službě Dropbox: d. Pokud jste vybrali počítač, použijte volič zdrojového zálohovaného zařízení k výběru vnitřního disku, oddílu disku nebo externího disku, kam chcete zkopírovat obnovené soubory: 2. V oblasti Backup Target (Cíl zálohy) na obrazovce Home (Domů): a. Pokud je k počítači připojeno více než jedno cílové zálohovací zařízení, vyberte to, ze kterého chcete soubory obnovit. b. Ověřte, zda se barva zvýraznění kolem vybraného zařízení změní na světle modrou: Vybraný disk My Book c. Pokud vybrané cílové zálohovací zařízení obsahuje více oddílů nebo síťových sdílení, použijte volič cílového zálohovacího zařízení k výběru toho, které chcete použít: 3. Kliknutím na kartu Retrieve (Obnovení) zobrazíte: dialogové okno Select a destination for retrieved files (Vybrat cíl pro obnovené soubory), Dialogové okno Select a volume to retrieve from (Vybrat svazek pro obnovení) (Viz Obrázek 3 na straně 15.) JESTLIŽE jste . . . POTOM software WD SmartWare zobrazí . . . Vytvořili samostatnou zálohu na vybraném Dialogové okno Select a destination for retrieved files (Vybrat cíl pro obnovené soubory): zdrojovém zařízení pro obnovení z vybraného cílového zařízení pro obnovení, Pokračujte krok 4 na strana 55. (Pokračování) OBNOVENÍ SOUBORŮ – 53 SOFTWARE WD SMARTWARE UŽIVATELSKÁ PŘÍRUČKA JESTLIŽE jste . . . POTOM software WD SmartWare zobrazí . . . Vytvořili několik zálohovaných svazků na vybraném zdrojovém zařízení pro obnovení z: Vyberte v poli výběru Backed Up Volumes (Zálohované svazky), které zobrazuje dostupné svazky, svazek, ze kterého chcete obnovu provést. Různých vnitřních pevných disků nebo oddílů pevného disku na vybraném zdrojovém zálohovaném zařízení Různých zdrojových zálohovaných zařízení V tomto případě: a. V poli výběru Backed Up Volumes (Zálohované svazky) vyberte svazek, ze kterého si přejete soubory obnovit. b. Klikněte na tlačítko Next (Další). Zobrazí se dialogové okno Select a destination for retrieved files (Vyberte cílové umístění pro obnovené soubory). c. Přejděte ke krok 4. Není spuštěno zálohování na vybraném zdrojovém zařízení pro obnovení. Dialog Select a volume to retrieve from (Vybrat svazek k obnovení) v poli výběru Backed Up Volumes (Zálohované svazky) nezobrazuje žádné dostupné svazky: Nelze provést obnovení souborů ze zařízení, na které nebyl zálohován žádný svazek. Klikněte na kartu Home (Domů), vraťte se na krok 2, strana 52 a vyberte zařízení obsahující soubory, které chcete obnovit. (Pokračování) OBNOVENÍ SOUBORŮ – 54 SOFTWARE WD SMARTWARE UŽIVATELSKÁ PŘÍRUČKA 4. V dialogovém okně Select a destination for retrieved files (Vybrat cíl pro obnovené soubory): POKUD chcete kopírovat obnovené soubory do . . . POTOM klikněte na možnost . . . jejich původních umístění na vybraném zařízení pro obnovení, složky obnoveného obsahu, To the Original Places (Do původních umístění) Poznámka: Možnost To the Original Places (Do původních umístění) není k dispozici, pokud jste vybrali: Cloudovou službu Dropbox jako cílové zařízení pro obnovení. viz krok 1, strana 52, Zálohovaný svazek z jiného zdrojového zálohovaného zařízení, viz krok 3, strana 53. To a Retrieved Content Folder (Do složky obnoveného obsahu) Výchozí složkou je složka Retrieved Contents (Obnovený obsah) ve složce dokumentů vašeho uživatelského účtu. Pokud chcete vybrat jinou složku: a. Klikněte na tlačítko Browse (Procházet) a pomocí funkce procházení určete novou složku. b. Klikněte na tlačítko Apply (Použít). 5. Kliknutím na tlačítko Next (Další) zobrazte dialogové okno Select content to retrieve... (Vybrat obsah pro obnovení...). POKUD chcete obnovit (viz níže) z vybraného zálohovaného svazku POTOM klikněte na možnost . . . Všechny soubory Retrieve All Files (Obnovit všechny soubory) a potom přejděte na krok 7, strana 56. Pouze vybrané soubory či složky, Retrieve Some Files (Obnovit některé soubory), čímž zobrazíte okno pro výběr souborů k obnovení. Další postup viz krok 6. OBNOVENÍ SOUBORŮ – 55 SOFTWARE WD SMARTWARE UŽIVATELSKÁ PŘÍRUČKA 6. V poli výběru Retrieve Some Files (Obnovit některé soubory) pro obnovení procházejte strukturu složek, dokud nenaleznete požadované soubory. Lze také použít vyhledávací pole, do kterého lze zadat název (nebo část názvu) souboru či složky: Zaškrtnutím políčka Show older files (Zobrazit starší soubory) zobrazíte různé verze záloh souborů: Zaškrtnutím políčka Show deleted files (Zobrazit odstraněné soubory) zobrazíte zálohované soubory, které byly odstraněny: Pomocí ikony View (Zobrazit) můžete vypsat jednotlivé soubory. Pokud chcete najít soubor, zadejte do vyhledávacího pole celý název nebo jeho část a stisknutím klávesy Enter zahajte hledání. Chcete-li zrušit filtr hledání, vymažte veškerý text z pole pro vyhledávání a stiskněte klávesu Enter. Zaškrtněte políčka u souborů nebo složek, které chcete obnovit. 7. Klikněte na tlačítko Start Retrieving (Spustit obnovení). 8. Během obnovy: V okně Retrieve (Obnovení) je zobrazen ukazatel průběhu a zpráva s informacemi o množství dat, která již byla zkopírována do zadaného umístění pro obnovené soubory. K zastavení obnovení slouží tlačítko Cancel Retrieving (Zrušit obnovu). 9. Zpráva Retrieval accomplished (Obnovení dokončeno) znamená dokončení obnovení. Zpráva Partial retrieve accomplished (Částečné obnovení dokončeno) znamená, že všechny soubory vybrané k obnovení nebyly zkopírovány do určeného umístění pro obnovení. V tomto případě se zobrazí jedno z následujících: Zpráva Files Not Retrieved (Neobnovené soubory) obsahuje počet souborů, které nebyly obnoveny a odkaz na zobrazení obrazovky s informacemi o neúspěšně obnovených souborech. Kliknutím na odkaz View files (Zobrazit soubory) můžete vypsat soubory a důvody, proč nebyly obnoveny. Zpráva Destination is full (Cíl je plný) znamená, že cílové umístění nemá na disku dostatek místa pro dokončení obnovení. OBNOVENÍ SOUBORŮ – 56 SOFTWARE WD SMARTWARE UŽIVATELSKÁ PŘÍRUČKA 7 1 Správa a přizpůsobení disku Tato kapitola obsahuje následující témata: Kontrola stavu disku Pojmenování disku Registrace disku Obnovení softwaru WD SmartWare a obrazu disku Nastavení časovače uspání disku Zobrazení nebo skrytí ikony virtuálního disku CD Používání ikony WD Quick View Kontrola stavu disku Sledování upozornění ikony Spuštění softwaru WD SmartWare Bezpečné odpojení disku Poznámka: Software WD SmartWare poskytuje funkce nastavení disku popsané v této kapitole u starších disků My Book a My Passport. U novějších disků jsou tyto funkce zajištěny softwarem WD Drive Utilities. Kontrola stavu disku Software WD SmartWare obsahuje několik zabudovaných diagnostických nástrojů, které kontrolují správnou funkci podporovaného disku WD. Pokud máte podezření, že disk nefunguje správně, můžete spustit následující testy: Rychlá kontrola stavu SMART SMART je funkce, která umožňuje předpovídat selhání a souvisle sleduje klíčové interní atributy výkonu disku. Například zjištěná zvýšená teplota disku, hluk nebo chyby čtení či zápisu mohou být známkami blížícího se závažného selhání disku. Díky pokročilým upozorněním můžete provést patřičná opatření, například přesunout data na jiný disk, než dojde k selhání. Výsledkem rychlé kontroly stavu disku SMART je úspěšné nebo neúspěšné provedení testu stavu disku. Kontrola stavu SMART trvá jen několik sekund. Quick Drive Test (Rychlý test disku), Cílové zálohovací zařízení obsahuje vestavěný diagnostický nástroj Data Lifeguard™, který testuje disk na chybové podmínky. Rychlý test disku kontroluje výskyt závažných problémů s výkonem. Výsledkem rychlé kontroly disku je úspěšné nebo neúspěšné provedení testu stavu disku. Rychlý test disku může trvat až několik minut. Complete Drive Test (Úplný test disku) Nejobsáhlejší diagnostikou disku je úplný test disku. Kontroluje výskyt chyb v každém sektoru a podle potřeby označuje vadné sektory. Úplný test disku může v závislosti na velikosti disku a konfiguraci dat na něm trvat až několik hodin. SPRÁVA A PŘIZPŮSOBENÍ DISKU – 57 SOFTWARE WD SMARTWARE UŽIVATELSKÁ PŘÍRUČKA Diagnostiku a kontroly stavu disku je vhodné provádět pravidelně ještě předtím, než se vyskytnou problémy. Díky své rychlosti nabízí rychlá kontrola stavu SMART a rychlý test disku vysokou úroveň kontroly s minimálním ovlivněním používání disku. Později, při výskytu chyb během zálohování nebo obnovy souborů, proveďte všechny tři kontroly. 1. Pokud je k počítači připojeno více cílových zálohovacích zařízení, vyberte na obrazovce Home (Domů) ikonu toho, které chcete zkontrolovat. 2. Klikněte na kartu Settings (Nastavení) a potom kliknutím na tlačítko Set Up Drive (Nastavit disk) zobrazte obrazovku Drive Settings (Nastavení disku) (viz Obrázek 4 na straně 18). Poznámka: Pokud se místo zobrazení karty Settings (Nastavení) softwaru WD Smartware kliknutím na tlačítko Set Up Drive (Nastavit disk) zobrazí obrazovka Software Settings (Nastavení softwaru), je třeba ke spuštění diagnostiky disku a kontroly stavu vybraného zařízení použít software WD Drive Utilities. 3. V okně Drive Settings (Nastavení disku) zobrazte kliknutím na tlačítko Diagnostics (Diagnostika) dialogové okno Run Diagnostics (Spustit diagnostiku): 4. V dialogovém okně Run Diagnostics (Spuštění diagnostiky) klikněte na tlačítko testu, který si přejete spustit: Quick SMART Status (Rychlá kontrola stavu SMART) Quick Drive Test (Rychlý test disku) Complete Drive Test (Úplný test disku) Vymazání disku UPOZORNĚNÍ! Vymazání disku trvale odstraní všechna data uložená na disku. Před vymazáním vždy zkontrolujte, zda již žádná data na disku opravdu nepotřebujete. Poznámka: Vymazání disku smaže také software WD SmartWare a všechny jeho podpůrné soubory, nástroje, nápovědu online a soubory uživatelských příruček. Abyste mohli disk po vymazání navrátit do původního stavu, můžete si tyto soubory stáhnout. SPRÁVA A PŘIZPŮSOBENÍ DISKU – 58 SOFTWARE WD SMARTWARE UŽIVATELSKÁ PŘÍRUČKA Software WD SmartWare nabízí dva způsoby vymazání podporovaného disku WD v závislosti na tom, zda je disk uzamčen či nikoliv: Pokud je disk . . . a pokud . . . viz část . . . odemčený chcete vymazat disk, „Používání funkce Drive Erase (Vymazání disku) Drive Settings (Nastavení disku)“ na straně 59. uzamčený Zapomněli jste nebo jste ztratili heslo a musíte vymazat disk, „Použití funkce pěti neúspěšných zadání hesel“ na straně 60. Používání funkce Drive Erase (Vymazání disku) Drive Settings (Nastavení disku) Chcete-li vymazat podporovaný disk WD, který není uzamčen: 1. Pokud je k počítači připojeno více cílových zálohovacích zařízení, vyberte na obrazovce Home (Domů) ikonu toho, které chcete vymazat. 2. Klikněte na kartu Settings (Nastavení) a potom kliknutím na tlačítko Set Up Drive (Nastavit disk) zobrazte obrazovku Drive Settings (Nastavení disku) (viz Obrázek 4 na straně 18). Poznámka: Pokud se místo zobrazení karty Settings (Nastavení) softwaru WD Smartware kliknutím na tlačítko Set Up Drive (Nastavit disk) zobrazí obrazovka Software Settings (Nastavení softwaru), je třeba k vymazání vybraného zařízení použít software WD Drive Utilities. 3. V okně Drive Settings (Nastavení disku) zobrazte kliknutím na tlačítko Drive Erase (Vymazat disk) dialogové okno Erase drive (Vymazat disk): 4. V dialogovém okně Erase Drive (Vymazat disk): a. Přečtěte si upozornění o ztrátě dat při vymazání disku. b. Zaškrtnutím políčka I understand (Rozumím) potvrďte, že přijímáte uvedené riziko. c. Klikněte na možnost Drive Erase (Vymazání disku). Po dokončení procesu vymazání disku zobrazte webovou stránku http://support.wdc.com a v odpovědi znalostní databáze s ID č.7 vyhledejte informace o stažení a obnovení softwaru WD SmartWare a obrazu disku na disk. Poznámka: Po vymazání disku bude odstraněno i heslo. Pokud nadále chcete používat heslo k ochraně disku, bude ho třeba po obnovení softwaru WD SmartWare a obrazu disku vytvořit znovu. (Viz „Ochrana disku heslem“ na straně 37.) SPRÁVA A PŘIZPŮSOBENÍ DISKU – 59 SOFTWARE WD SMARTWARE UŽIVATELSKÁ PŘÍRUČKA Použití funkce pěti neúspěšných zadání hesel Chcete-li vymazat uzamčený podporovaný disk WD a zapomněli jste nebo jste ztratili heslo: 1. Pokud se nezobrazí výzva k zadání hesla: Zobrazte kliknutím na obrázek disku nad zprávou Drive is locked (Disk je uzamčen) na obrazovce Home (Domů) dialogové okno Unlock your drive (Odemknout disk): Spusťte nástroj Drive Unlock jedním z následujících způsobů: - Otevřete pomocí nástroje správy souborů počítače virtuální disk CD WD Unlocker a dvakrát klikněte na soubor aplikace odemknutí – v závislosti na typu a modelu externího disku se jedná buď o soubor Unlock.exe, nebo o soubor WD Drive Unlock.exe. - Klikněte na tlačítko Start > Computer (Tento počítač) a dvakrát klikněte na ikonu virtuálního disku CD WD Unlocker v kategorii Devices with Removable Storage (Zařízení s vyměnitelným úložištěm). Obrazovka odemknutí, která se zobrazí, závisí na typu a modelu disku: 2. Vyčerpejte pět pokusů pro odemčení disku: a. Do pole Password (Heslo) zadejte heslo. b. Klikněte na možnost Unlock (Odemknout) nebo Unlock Drive (Odemknout disk). SPRÁVA A PŘIZPŮSOBENÍ DISKU – 60 SOFTWARE WD SMARTWARE UŽIVATELSKÁ PŘÍRUČKA 3. Pátý neplatný pokus o zadání hesla zobrazí dialogové okno Too many password attempts (Příliš mnoho pokusů o zadání hesla): 4. Pokud se zobrazí dialogové okno s varováním o ztrátě dat v případě vymazání disku, přečtěte si ho a zaškrtněte možnost I understand (Rozumím). Potvrdíte tak, že riziko přijímáte. 5. Klikněte buď na možnost Drive Erase (Vymazání disku), nebo Erase Drive (Vymazat disk). Po dokončení procesu vymazání disku zobrazte webovou stránku http://support.wdc.com a v odpovědi znalostní databáze s ID č.7 vyhledejte informace o stažení a obnovení softwaru WD SmartWare a obrazu disku na disk. Poznámka: Po vymazání disku bude odstraněno i heslo. Pokud nadále chcete používat heslo k ochraně disku, bude ho třeba po obnovení softwaru WD SmartWare a obrazu disku vytvořit znovu. (Viz „Ochrana disku heslem“ na straně 37.) Pojmenování disku Některé konfigurace následujících disků mají přizpůsobitelnou jmenovku, kterou je možné použít k pojmenování disku: My Book Elite, My Book Studio, My Passport Studio. Vlastní název, který určíte, zůstane na disku i v případě, že jej vypnete nebo odpojíte od počítače. 1. Pokud je k počítači připojeno více cílových zálohovacích zařízení, vyberte na obrazovce Home (Domů) ikonu zařízení, které chcete pojmenovat. 2. Klikněte na kartu Settings (Nastavení) a potom kliknutím na tlačítko Set Up Drive (Nastavit disk) zobrazte obrazovku Drive Settings (Nastavení disku) (viz Obrázek 4 na straně 18). SPRÁVA A PŘIZPŮSOBENÍ DISKU – 61 SOFTWARE WD SMARTWARE UŽIVATELSKÁ PŘÍRUČKA 3. Kliknutím na tlačítko Label (Popisek) na obrazovce Drive Settings (Nastavení disku) zobrazíte dialogové okno Set Label (Nastavit jmenovku): 4. V dialogovém okně Set Label (Nastavení popisku): a. Zadejte název disku do pole label (jmenovka). b. Zaškrtnutím nebo zrušením zaškrtnutí políčka Invert label (Obrátit jmenovku) vytvořte požadované zobrazení jmenovky (tmavý text na světlém pozadí nebo naopak). c. Klikněte na tlačítko Save Settings (Uložit nastavení). Registrace disku Software WD SmartWare použije internetové připojení počítače k registraci podporovaného disku WD. Vždy zaregistrujte disk, abyste získali bezplatnou technickou podporu během záruční doby a dostávali nejaktuálnější informace o produktech společnosti WD. 1. Zkontrolujte, zda je počítač připojen k internetu. 2. Pokud je k počítači připojeno více cílových zálohovacích zařízení, vyberte na obrazovce Home (Domů) ikonu zařízení, které chcete registrovat. 3. Klikněte na kartu Settings (Nastavení) a potom kliknutím na tlačítko Set Up Drive (Nastavit disk) zobrazte obrazovku Drive Settings (Nastavení disku) (viz Obrázek 4 na straně 18). Poznámka: Pokud se místo zobrazení karty Settings (Nastavení) softwaru WD Smartware kliknutím na tlačítko Set Up Drive (Nastavit disk) zobrazí obrazovka Software Settings (Nastavení softwaru), je třeba k registraci vybraného zařízení použít software WD Drive Utilities. SPRÁVA A PŘIZPŮSOBENÍ DISKU – 62 SOFTWARE WD SMARTWARE UŽIVATELSKÁ PŘÍRUČKA 4. Zobrazte na obrazovce Drive Settings (Nastavení disku) kliknutím na tlačítko Registration (Registrace) dialogové okno Register Drive (Registrovat disk): 5. V dialogovém okně Register Drive (Registrovat disk): a. Zadejte své jméno do pole First name (Jméno). b. Zadejte své jméno do pole Last name (Příjmení). c. Zadejte svoji e-mailovou adresu do pole E-mail address (E-mailová adresa). d. V poli Preferred language (Upřednostňovaný jazyk) vyberte požadovaný jazyk. e. Zaškrtněte nebo zrušte zaškrtnutí políčka Yes, I want to receive communication... (Ano, chci dostávat zprávy). Tím určíte, zda chcete či nechcete dostávat upozornění na aktualizace softwaru, vylepšení produktů a výhodné cenové nabídky. f. Klikněte na možnost Register Drive (Registrovat disk). Obnovení softwaru WD SmartWare a obrazu disku Kromě vymazání veškerých dat na disku odstraní vymazání či formátování disku také software WD SmartWare a všechny podpůrné soubory, nástroje, nápovědu online a soubory uživatelských příruček. Pokud budete v budoucnu potřebovat v počítači odstranit a znovu nainstalovat software WD SmartWare nebo používat disk na jiném počítači, do kterého budete chtít software nainstalovat, bude třeba obnovit software WD SmartWare a obraz disku. Pokud to chcete provést po vymazání či naformátování disku, vyhledejte ve znalostní databázi na adrese http://support.wd.com odpověď s ID7. SPRÁVA A PŘIZPŮSOBENÍ DISKU – 63 SOFTWARE WD SMARTWARE UŽIVATELSKÁ PŘÍRUČKA Nastavení časovače uspání disku Časovač uspání disku vypne napájení po určitém čase nečinnosti podporovaného disku WD, což šetří energii a minimalizuje opotřebení disku dlouhodobým užíváním. 1. Pokud je k počítači připojeno více cílových zálohovacích zařízení, vyberte na obrazovce Home (Domů) ikonu toho, které chcete nastavit. 2. Klikněte na kartu Settings (Nastavení) a potom kliknutím na tlačítko Set Up Drive (Nastavit disk) zobrazte obrazovku Drive Settings (Nastavení disku) (viz Obrázek 4 na straně 18). Poznámka: Pokud se místo zobrazení karty Settings (Nastavení) softwaru WD Smartware kliknutím na tlačítko Set Up Drive (Nastavit disk) zobrazí obrazovka Software Settings (Nastavení softwaru), je třeba k nastavení funkce časovače vybraného zařízení použít software WD Drive Utilities. 3. V okně Drive Settings (Nastavení disku) zobrazte kliknutím na tlačítko Sleep Timer (Časovač uspání) dialogové okno Set Sleep Timer (Nastavit časovač uspání): 4. V dialogovém okně Set Sleep Timer (Nastavit časovač uspání): a. V oblasti Turn off Drive (Vypnout disk) vyberte čas neaktivity, po kterém se má disk vypnout. b. Klikněte na možnost Set Timer (Nastavit časovač). Zobrazení nebo skrytí ikony virtuálního disku CD Hardwarová konfigurace některých disků My Book a My Passport poskytuje software WD SmartWare na virtuálním disku CD. Každý z těchto disků přidá vlastní ikonu virtuálního disku CD do zobrazení nástroje pro správu souborů v počítači. Pomocí dialogového okna Virtual CD Settings (Nastavení virtuálního CD) aktivujte (zobrazte) nebo deaktivujte (skryjte) ikonu virtuálního disku CD pro tyto disky. Poznámka: Skrytí ikony virtuálního disku CD také deaktivuje ochranu disku heslem. Pokud deaktivujete (skryjete) ikonu VCD, nebude možné vytvořit heslo, které bude chránit disk. Pokud jste již heslo vytvořili, nebude možné deaktivovat (skrýt) ikonu VCD, dokud neodstraníte ochranu heslem (viz „Vypnutí funkce zamknutí disku“ na straně 42). 1. Pokud je k počítači připojeno více cílových zálohovacích zařízení, vyberte na obrazovce Home (Domů) ikonu zařízení s ikonou VCD, kterou chcete skrýt nebo zobrazit. 2. Klikněte na kartu Settings (Nastavení) a potom kliknutím na tlačítko Set Up Drive (Nastavit disk) zobrazte obrazovku Drive Settings (Nastavení disku) (viz Obrázek 4 na straně 18). SPRÁVA A PŘIZPŮSOBENÍ DISKU – 64 SOFTWARE WD SMARTWARE UŽIVATELSKÁ PŘÍRUČKA 3. Na obrazovce Drive Settings (Nastavení disku) zobrazte kliknutím na tlačítko Virtual CD (Virtuální disk CD) dialogové okno Virtual CD Settings (Nastavení virtuálního disku CD): 4. Vyberte požadovanou možnost: Enable VCD (Povolit disk VCD), pokud si přejete ikonu VCD zobrazit; Disable VCD (Zakázat disk VCD), pokud si přejete ikonu VCD skrýt. 5. Kliknutím na položku Apply VCD Settings (Použít nastavení VCD) potvrďte výběr. 6. Před uplatněním změn je třeba provést restart disku: V případě disku My Passport: a. Odpojte kabel USB od disku. b. Počkejte deset sekund. c. Připojte znovu kabel USB k disku. V případě disku My Book: a. Odpojte kabel USB od disku. b. Aby byl disk vypnut, odpojte kabel napájecího adaptéru nebo stiskněte tlačítko vypínače. c. Počkejte deset sekund. d. Můžete buď znovu zapojit kabel adaptéru napájení, nebo stisknout tlačítko vypínače, aby se disk zapnul. e. Připojte znovu kabel USB k disku. 7. Ověřte si provedení změny v zobrazení nástroje pro správu souborů počítače. Používání ikony WD Quick View Po instalaci softwaru WD SmartWare se v oznamovací oblasti na hlavním panelu systému Windows zobrazí ikona WD Quick View: Ikona WD Quick View SPRÁVA A PŘIZPŮSOBENÍ DISKU – 65 SOFTWARE WD SMARTWARE UŽIVATELSKÁ PŘÍRUČKA Ikonu lze použít k následujícím účelům: Kontrola stavu podporovaných disků WD Sledování upozornění pomocí ikon Otevření softwaru WD SmartWare Bezpečné odpojení podporovaných disků WD Následující části popisují používání ikony a jiné metody vykonávání těchto činností. Kontrola stavu disku U podporovaných disků WD můžete umístěním ukazatele myši na ikonu WD Quick View na panelu úloh zobrazit využitou kapacitu disku, stav jeho teploty a zda je disk uzamčen: Sledování upozornění ikony Ikona softwaru WD Quick View na hlavním panelu blikáním znázorňuje stav podporovaných zařízení WD: POKUD ikona WDQuick View bliká . . . TAK může zařízení být . . . zeleně a bíle zamčeno nebo ve formátu nepodporovaném softwarem WD SmartWare (jiný formát než Windows v prostředí Windows). červeně a bíle přehřáté. Vypněte zařízení a nechejte jej 60 minut vychladnout. Znovu jej zapněte a v případě, že problém potrvá, obraťte se na podporu společnosti WD. bíle Zařízení se dvěma disky a podporou RAID je v režimu degradovaného RAID. červeně Zařízení se dvěma disky a podporou RAID, které je: přehřáté. Vypněte zařízení a nechejte jej 60 minut vychladnout. Znovu jej zapněte a v případě, že problém potrvá, obraťte se na podporu společnosti WD. v jiném chybovém stavu RAID. SPRÁVA A PŘIZPŮSOBENÍ DISKU – 66 SOFTWARE WD SMARTWARE UŽIVATELSKÁ PŘÍRUČKA Spuštění softwaru WD SmartWare Software WD SmartWare lze spustit následujícími způsoby: Klikněte levým nebo pravým tlačítkem myši na ikonu WD Quick View na panelu úloh a vyberte položku WD SmartWare: Kliknutím na položky: Start > All Programs (Všechny programy) > Western Digital > WD SmartWare > WD SmartWare Bezpečné odpojení disku UPOZORNĚNÍ! Aby nedošlo ke ztrátě dat, před vypnutím nebo odpojením disku vždy zavřete všechna aktivní okna a aplikace. Podporované disky WD můžete také bezpečně odpojit: Kliknutím pravým tlačítkem myši na ikonu WD Quick View na hlavním panelu a kliknutím na možnost Safely remove (Bezpečně odebrat) disk: Kliknutím pravým tlačítkem na ikonu disku na obrazovce Home (Domů) a potom na možnost Safely remove (Bezpečně odebrat): Stisknutím hlavního vypínače na zadní straně disku My Book. Před odpojením jednotky od počítače počkejte, dokud ukazatel provozu/aktivity nepřestane blikat. SPRÁVA A PŘIZPŮSOBENÍ DISKU – 67 SOFTWARE WD SMARTWARE UŽIVATELSKÁ PŘÍRUČKA 8 1 Správa a přizpůsobení softwaru Tato kapitola obsahuje následující témata: Kontrola dostupnosti aktualizací softwaru Konfigurace účtu Dropbox Určení jiné složky pro obnovení Odinstalování softwaru WD SmartWare Kontrola dostupnosti aktualizací softwaru Pokud je povolena možnost Software Updates (Aktualizace softwaru), bude automaticky kontrolována dostupnost aktualizací softwaru. Tím bude zajištěno, že budete vždy používat nejaktuálnější verzi softwaru. 1. Klikněte na kartu Settings (Nastavení) a potom kliknutím na tlačítko Set Up Software (Nastavit software) zobrazte obrazovku Software Settings (Nastavení softwaru) (viz Obrázek 4 na straně 18). Poznámka: Pokud je cílové zálohovací zařízení vybrané na obrazovce Home (Domů) od jiného výrobce nebo jde přímo o disk WD podporující software WD Security a WD Drive Utilities, zobrazí se po kliknutí na kartu Settings (Nastavení) obrazovka Software Settings (Nastavení softwaru). 2. Na obrazovce Software Settings (Nastavení softwaru) zobrazte kliknutím na tlačítko Software Updates (Aktualizace softwaru) dialogové okno Software Updates (Aktualizace softwaru): 3. V dialogovém okně Software Updates (Aktualizace softwaru) zaškrtněte nebo zrušte zaškrtnutí políčka Automatically check for WD SmartWare software updates (Automaticky zjišťovat dostupnost aktualizací softwaru WDSmartWare), abyste tuto možnost povolili nebo zakázali. 4. Pokud chcete aktualizace softwaru zkontrolovat nyní, klikněte na možnost Check Now (Zkontrolovat nyní). Konfigurace účtu Dropbox Než budete moci začít využívat vzdálenou složku ve službě Dropbox jako zdrojové zálohované nebo cílové zálohovací zařízení, musíte provést upgrade na software WD SmartWare Pro a nastavit přístup k účtu služby Dropbox. (Viz „Upgrade na software WD SmartWare Pro“ na straně 32.) Potom použijte dialogové okno účtu ke změně nebo opětovné konfiguraci účtu. 1. Klikněte na kartu Settings (Nastavení) a kliknutím na tlačítko Set Up Software (Nastavit software) zobrazte obrazovku Software Settings (Nastavení softwaru) (viz Obrázek 4 na straně 18). SPRÁVA A PŘIZPŮSOBENÍ SOFTWARU – 68 SOFTWARE WD SMARTWARE UŽIVATELSKÁ PŘÍRUČKA 2. Na obrazovce Software Settings (Nastavení softwaru) zobrazte kliknutím na tlačítko Dropbox Account (Účet Dropbox) dialogové okno Dropbox Account (Účet Dropbox): 3. Kliknutím na možnost Select Account (Vybrat účet) zobrazíte dialogové okno Dropbox Login Required (Požadováno přihlášení ke službě Dropbox): 4. V dialogovém okně Dropbox Login Required (Požadováno přihlášení ke službě Dropbox): a. Klikněte na možnost Sign In (Přihlásit se). Software WD SmartWare Pro se pomocí webového prohlížeče vaším jménem přihlásí na web Dropbox a naváže spojení. b. Pokud nemáte na webu Dropbox uložena svá přihlašovací pověření, zadejte svou e-mailovou adresu a heslo a poté kliknutím na možnost Sign in (Přihlásit se) zobrazte požadavek připojení softwaru WD SmartWare Pro. c. Potvrďte požadavek připojení kliknutím na možnost Allow (Povolit). Oznámení Success! (Úspěšně dokončeno) označuje, že softwaru WD SmartWare Pro bylo uděleno pověření pro přístup k vašemu účtu Dropbox. d. Kliknutím na tlačítko Finish (Dokončit) dokončete připojení, zavřete dialogové okno Dropbox Login Required (Požadováno přihlášení ke službě Dropbox) a aktualizujte zobrazení aktuálního účtu služby Dropbox. Poznámka: Postupujte stejně i v případě, že budete v budoucnu chtít přepnout na jiný účet služby Dropbox. V takovém případě zobrazí software WD SmartWare Pro dialogové okno Switch to a Different Dropbox Account (Přepnout na jiný účet služby Dropbox) s oznámením, že změna účtu Dropbox zneplatní všechny vaše nastavené zálohy, které používají aktuální účet jako zdrojové zálohované nebo cílové zálohovací zařízení: SPRÁVA A PŘIZPŮSOBENÍ SOFTWARU – 69 SOFTWARE WD SMARTWARE UŽIVATELSKÁ PŘÍRUČKA Určení jiné složky pro obnovení Když spustíte obnovu, můžete si zvolit, zda si přejete ukládat obnovené soubory do: původního umístění na zdrojovém zálohovaném zařízení, složky Retrieved Content (Obnovený obsah). Software WD SmartWare vytvoří a používá ve výchozím nastavení složku Retrieved Contents (Obnovený obsah) ve složce My Documents (Dokumenty). 1. Vytvořte novou složku nebo určete, kterou existující složku si přejete použít. 2. Klikněte na kartu Settings (Nastavení) a poté kliknutím na tlačítko Set Up Software (Nastavit software) zobrazte obrazovku Software Settings (Nastavení softwaru) (viz Obrázek 4 na straně 18). Poznámka: Pokud je cílové zálohovací zařízení vybrané na obrazovce Home (Domů) od jiného výrobce nebo jde přímo o disk WD podporující software WD Security a WD Drive Utilities, zobrazí se po kliknutí na kartu Settings (Nastavení) obrazovka Software Settings (Nastavení softwaru). 3. Na obrazovce Software Settings (Nastavení softwaru) zobrazte kliknutím na tlačítko Retrieve Folder (Složka pro obnovení) dialogové okno Set Retrieve Folder (Nastavit složku pro obnovení): 4. V dialogovém okně Set Retrieve Folder (Nastavit složku pro obnovení): a. Klikněte na tlačítko Browse (Procházet) a pomocí funkce procházení určete novou složku pro obnovení. b. Klikněte na možnost Apply (Použít). SPRÁVA A PŘIZPŮSOBENÍ SOFTWARU – 70 SOFTWARE WD SMARTWARE UŽIVATELSKÁ PŘÍRUČKA Konkretizace počtu verzí záloh Software WD SmartWare umožňuje uchovávat až 25 starších verzí každého souboru. Pokud omylem přepíšete nebo odstraníte soubor nebo si chcete prohlédnout soubor o několik verzí starší, software WD SmartWare zachoval jeho kopii. K obnovení je vždy dostupný určený počet nejnovějších verzí každého souboru, který si můžete zvolit v rozsahu 1 až 25 verzí. Uchovávání více verzí Umožňuje obnovování souborů z dřívějšího období. Zabírá více místa na disku. 1. Klikněte na kartu Settings (Nastavení) a potom kliknutím na tlačítko Set Up Software (Nastavit software) zobrazte obrazovku Software Settings (Nastavení softwaru) (viz Obrázek 4 na straně 18). Poznámka: Pokud je cílové zálohovací zařízení vybrané na obrazovce Home (Domů) od jiného výrobce nebo jde přímo o disk WD podporující software WD Security a WD Drive Utilities, zobrazí se po kliknutí na kartu Settings (Nastavení) obrazovka Software Settings (Nastavení softwaru). 2. Na obrazovce Software Settings (Nastavení softwaru) zobrazte kliknutím na tlačítko File History (Historie souborů) dialogové okno Set File History (Nastavit historii souborů): 3. V dialogovém okně Set File History (Nastavit historii souboru): a. Do pole výběru zadejte počet verzí souborů, které se mají uchovat (od 1 do 25). b. Klikněte na tlačítko Apply (Použít). Odinstalování softwaru WD SmartWare Důležité: Při odinstalování softwaru WD SmartWare budou vymazány konfigurace všech stávajících úloh zálohování. Po opětovném nainstalování softwaru bude třeba znovu spustit všechny úlohy zálohování ručně. (Viz „Zálohování souborů“ na straně 44.) Pokud jste nainstalovali software WDSmartWare pomocí instalačního souboru, který se nacházel v zařízení nebo na instalačním disku CD, přeskočte tento postup a postupujte podle pokynů pro odinstalaci v uživatelské příručce k zařízení. K odinstalaci softwaru WD SmartWare použijte funkci Přidat nebo odebrat programy operačního systému a instalačního průvodce softwaru WD Smartware. V počítačích se systémem Windows Vista nebo Windows 7: 1. Klikněte na tlačítko Start > Ovládací panely. 2. Dvakrát klikněte na možnost Programy a funkce. SPRÁVA A PŘIZPŮSOBENÍ SOFTWARU – 71 SOFTWARE WD SMARTWARE UŽIVATELSKÁ PŘÍRUČKA 3. Klikněte na položku WD SmartWare Installer (Instalační program) nebo ikonu WD SmartWare Installer (Instalační program) a potom na tlačítko Uninstall/Change (Odinstalovat/Změnit) v horní části okna. Poznámka: NEVYBÍREJTE možnost WD SmartWare v dialogovém okně Programy a funkce systému Windows. Pokud jste k instalaci softwaru použili průvodce instalací/nastavením softwaru WD SmartWare, je třeba ho použít k jeho odinstalování. 4. Klikněte v průvodci instalací/nastavením softwaru WD SmartWare na možnost Uninstall (Odinstalovat): 5. Počkejte na dokončení odinstalace. SPRÁVA A PŘIZPŮSOBENÍ SOFTWARU – 72 SOFTWARE WD SMARTWARE UŽIVATELSKÁ PŘÍRUČKA 6. Klikněte v průvodci instalací/nastavením softwaru WD SmartWare na možnost Finish (Dokončit): V počítačích se systémem Windows 8: 1. Klikněte pravým tlačítkem na dlaždici WDSmartWare Installer (Instalační program WD SmartWare) na úvodní obrazovce Metro. Poznámka: NEVYBÍREJTE možnost WDSmartWare na úvodní obrazovce Metro. Pokud jste k instalaci softwaru použili instalačního průvodce WD SmartWare, je třeba ho použít k jeho odinstalování. 2. Vyberte na hlavním panelu systému Windows možnost Uninstall (Odinstalovat). 3. Opakujte kroky 4 až 6 části „V počítačích se systémem Windows Vista nebo Windows 7:“ na straně 71. SPRÁVA A PŘIZPŮSOBENÍ SOFTWARU – 73 SOFTWARE WD SMARTWARE UŽIVATELSKÁ PŘÍRUČKA A 1 Informace o shodě Všeobecná veřejná licence GNU („GPL“) Tento software může zahrnovat software třetí strany podléhající autorským právům, který je licencován jako software GPL nebo „LGPL“ (Lesser General Public License) (souhrnně „GPL Software“), a ne v rámci dohody s koncovým uživatelem společnosti Western Digital. V souladu s licencí GPL: v případě potřeby: 1) Zdrojový kód softwaru GPL lze zdarma stáhnout na adrese http://support.wd.com/download/gpl či získat na disku CD za cenu média na adrese http://support.wd.com/download/gpl nebo kontaktováním podpory zákazníků do tří let od data zakoupení. 2) Software GPL můžete znovu použít, dále distribuovat a modifikovat. 3) Ve vztahu výlučně k softwaru GPL není poskytována žádná záruka v rozsahu povoleném příslušnými zákony. 4) Kopii zde uvedené licence GPL lze získat na adrese http://www.gnu.org a také ji můžete najít na adrese http://support.wd.com/download/gpl. Modifikace či manipulace se softwarem, včetně ale bez omezení k jakémukoli softwaru Open Source, provádíte výhradně na vaše vlastní riziko. Společnost Western Digital nezodpovídá za žádné takové modifikace či manipulace. Společnost Western Digital neposkytne podporu k žádnému produktu, u něhož došlo ke změně či pokusu o změnu softwaru dodaného společností Western Digital. INFORMACE O SHODĚ – 74 SOFTWARE WD SMARTWARE UŽIVATELSKÁ PŘÍRUČKA Rejstřík Cíl zálohování ikony zařízení 5 ukazatel obsahu 12 ukazatele obsahu 5, 8 volič zařízení 10 Complete Drive Test (Úplný test disku) 57 Dialogové okno Set Sleep Timer (Nastavit časovač uspání) 64 Dialogové okno Software Updates (Aktualizace softwaru) 68 Dialogové okno Unlock your drive (Odemknout disk) 40, 60 Dialogové okno Upgrade to WD SmartWare Pro Version (Upgradovat na verzi WD SmartWare Pro) 32 Dialogové okno Virtual CD Settings (Nastavení virtuálního disku CD) 65 Dialogové okno Your Drive is Secure (Disk je zabezpečený) 42, 43 Disk časovač uspání 64 diagnostika a kontroly stavu 57 ikona, zobrazení karty Home (Domů) 9 kontrola stavu 66 odpojení od PC 67 Dostupné místo 66 Drive Settings (Nastavení disku) (Nastavení disku) 18 časovač uspání 64 obrazovka, úvodní 30 registrace 62 vymazání disku 58 D F A Aktivace softwaru WD SmartWare Pro 33, 36 Aktualizace softwaru tlačítko 19 B Backup (Zálohování) Backup schedule reminder (Připomenutí plánu zálohování) 14 okno sobsahem souborů 47, 48, 49 ozálohování souborů 44 postup 44 Backup source (Zdroj zálohování) volič 8 Ch Dialog Erase Drive (Vymazat disk) 59 Dialogové okno (Upgrade to WD SmartWare Pro) Upgrade na verzi WD SmartWare Pro 34 Dialogové okno Dropbox Login Required (Požadováno přihlášení ke službě Dropbox) 69 Dialogové okno Register Drive (Registrovat disk) 63 Dialogové okno Run Diagnostics (Spustit diagnostiku) 58 Dialogové okno Select a destination for retrieved files (Vybrat cíl pro obnovené soubory) 53 Dialogové okno Select a volume to retrieve from (Vybrat svazek pro obnovení) 54 Dialogové okno Set File History (Nastavit historii souborů) 71 Dialogové okno Set Label (Nastavit jmenovku) 62 Dialogové okno Set Retrieve Folder (Nastavit složku pro obnovení) 70 Dialogové okno Set Security (Nastavit zabezpečení) 38 Formát NTFS 2 G GPL, software 74 H Heslo odstranění 42 změna 41 Hlavní veřejná licence GNU 74 I Ikona Activation code required (Požadován aktivační kód) 6 Ikona Device locked (Uzamčené zařízení) 10 Ikona Free-trial countdown (Odpočet vyzkoušení zdarma 10 Ikona No writable partition (Žádný zapisovatelný oddíl) 10 Ikona počítače 5 Ikona View (Zobrazit) 56 Ikona WD Quick View 23, 65 REJSTŘÍK – 75 SOFTWARE WD SMARTWARE UŽIVATELSKÁ PŘÍRUČKA Ikony Dropbox 6 No writable partition (Žádný zapisovatelný oddíl) 10 odpočtu vyzkoušení zdarma 10 počítač 6 uzamčené zařízení 10 Informace o shodě 74 instalační program WD SmartWare průvodce nastavením 22, 24, 72, 73 Instalační soubor programu WD SmartWare Installer 22 K Kategorie souborů System (Systém), definované 7 Kompatibilita soperačními systémy 1 kompatibilita soperačními systémy 1 Kompatibilita systému 1 Kontrola stavu 66 Kontrola stavu SMART 57 Kontrola teploty 66 L Licenční smlouva skoncovým uživatelem 23 Logo softwaru WD SmartWare 24 M Možnost Computer (Počítač), volič zdroje zálohování 25, 44, 52 Možnost Retrieve All Files (Obnovit všechny soubory) 55 možnost Retrieve Some Files (Obnovit některé soubory) 55 Možnost Safely remove (Bezpečně odebrat) 67 možnost To a Retrieved Content Folder (Do složky obnoveného obsahu) 55 N Nastavení softwaru historie souborů 71 složka pro obnovení 70 Účet cloudové služby, konfigurace 68 Navigační odkazy zobrazení zařízení 10 Navigační odkazy, zobrazení zařízení 10 O Oblast Advanced backup (Pokročilé zálohování) 12, 13 Obnovení softwaru aobrazu disku 63 Obraz disku, stažení aobnovení 63 Obrazovka Select Backup Devices (Vybrat zálohovací zařízení) 24 Obrazovka Select Backup Frequency (Vybrat frekvenci zálohování) 27 Obrazovka Select Backup Plan (Vybrat plán zálohování) 26 Obrazovka Set Backup Frequency (Nastavit frekvenci zálohování) 45 Obrazovka Software Settings (Nastavení softwaru) 18 Obrazovka zálohování kategorií, úvodní 29 Obrazovka Zálohování souborů, úvodní 29 Obrazovky nástroje WD Drive Unlock 41, 60 Odemknutí disku pomocí softwaru WD SmartWare 39 zvirtuálního disku CD 40, 67 Odinstalování softwaru WD SmartWare v počítačích se systémem Windows 8 73 v počítačích se systémem Windows Vista nebo Windows 7 71 Odkaz Contact Us (Kontaktujte nás) 20, 21 Odkaz na obchod WD Store, zobrazení karty Help (Nápověda) 20 Odkaz Online User Manuals (Uživatelské příručky on-line) 20, 21 Odkaz Support (Podpora) 21 Zobrazení karty Help (Nápověda) 20 Odkaz WD Store (Obchodní středisko společnosti WD) 21 odpojení disku 67 Odstranění ochrany heslem 42 Ochrana disku heslem 37 UPOZORNĚNÍ ohledně ztracených hesel 37 P Pole Change retrieve folder (Změnit složku pro obnovení) 15 Tlačítko Browse (Procházet) 15 Pole Change retrieve folder (Změnit složku pro obnovení) 16 Pole výběru Backed Up Volumes (Zálohované svazky) 15, 16, 54 Pole výběru Retrieve some files (Obnovit některé soubory) 16 Požadavky na operační systém 1 Požadavky, operační systémy 1 REJSTŘÍK – 76 SOFTWARE WD SMARTWARE UŽIVATELSKÁ PŘÍRUČKA Přepínací tlačítko Category/File backup (Zálohování kategorií/souborů) 12 Enable/Disable backup (Povolit/ Zakázat zálohování) 12 Start/Cancel Retrieving (Zahájit/Zrušit obnovení) 15 Přepínací tlačítko Category/File Backup (Zálohování kategorií/souborů) 12 Přepínací tlačítko Enable/Disable Backup 12 Přepínací tlačítko Start/Cancel Retrieving (Spustit/Zrušit obnovení) 15, 16 Přepínací tlačítko Start/Stop Backup (Spustit/Zastavit zálohování) 14 Přepínací tlačítko Switch to Category/File Backup (Přepnout na zálohování podle souborů/kategorií) 14 R Registrace disku 62 Retrieve (Obnovení) oobnovení souborů 52 postup 52 složka, určení 70 S Software, GPL 74 Spuštění softwaru WD SmartWare 67 T Tlačítka Retrieve destination option (Vybrat cíl pro obnovení) 15, 16 Tlačítka Retrieve files option (Výběr souborů pro obnovení) 15 Tlačítka témat oblasti Learning Center (Školicí středisko) 20, 21 Tlačítko Backup schedule reminder (Připomenutí plánu zálohování) 46 Tlačítko Backup Now (Zálohovat nyní) 14 Tlačítko Browse (Procházet), zobrazení karty Retrieve (Obnovení) 16 Tlačítko Cancel Retrieving (Zrušit obnovení) 15 Tlačítko Disable Backup (Zakázat zálohování) 12 Tlačítko Drive Erase (Vymazání disku), zobrazení karty Settings (Nastavení) 19 Tlačítko File History (Historie souborů) 19 Tlačítko Label (Jmenovka) 19 Tlačítko Registration (Registrace) 19 Tlačítko Retrieve files option (Výběr souborů pro obnovení) 16 Tlačítko Retrieve Folder (Složka pro obnovení) 19 Tlačítko Security (Zabezpečení) 19 Tlačítko Set Backup Frequency (Nastavení intervalu zálohování) 14 Tlačítko Set Up Drive (Nastavit disk) 19 Tlačítko Set Up Software (Nastavit software) 19 Tlačítko Sleep Timer (Časovač uspání) 19 Tlačítko Start Retrieving (Zahájit obnovení) 15 Tlačítko Switch to Category Backup button (Přepnout na zálohování kategorií) 12 Tlačítko Switch to File Backup (Přepnout na zálohování souborů) 12 Tlačítko Upgrade to WD SmartWare Pro (Upgrade na software WD SmartWare Pro) 16 Tlačítko Upgrade to WD SmartWare Pro (Upgradovat na software WD SmartWare Pro) 11, 14, 19, 21 Tlačítko Virtual CD (Virtuální disk CD) 20 To the Original Places (Do původních umístění) 55 U Účet cloudové služby, konfigurace 68 Účet Dropbox dialogové okno 69 tlačítko 19, 69 Ukazatel obsahu cíle zálohování 5, 8, 12 počítače 7 počítače, zobrazení karty Home (Domů) 7 zdroje zálohování 5, 12, 14 UPOZORNĚNÍ o odemčeném disku 38 o vymazání disku 58 předcházení ztrátě dat při odpojení 67 Upozornění pomocí blikajících ikon 67 UPOZORNĚNÍ před ztrátou hesla 37 Upozornění, blikající ikona 67 V Virtuální disk CD ikona, zobrazení a skrytí 64 Volič cíle zálohování 10 zdroje zálohování 5 REJSTŘÍK – 77 SOFTWARE WD SMARTWARE UŽIVATELSKÁ PŘÍRUČKA Volič zařízení cíle zálohování 10 zdroje zálohování 5 Vymazání disku 58 vytvoření hesla 37 Vyzkoušet zdarma, software WD SmartWare Pro 33 Z Zakoupení upgradu softwaru WD SmartWare Pro 33, 34 zaškrtávací políčko Show deleted files (Zobrazit odstraněné soubory) 56 Zaškrtávací políčko Show older files (Zobrazit starší soubory) 56 Zdroj zálohování Ikona Dropbox 6 ikona počítače 5, 6 ukazatel obsahu 5, 12, 14 volič 5 volič zařízení 5, 7 Změna hesla 41 Zobrazení karty Backup (Zálohování) oblast advanced backup (Pokročilé zálohování) 13 popis 4 přehled funkcí 3 Přepínací tlačítko Start/Stop Backup (Spustit/Zastavit zálohování) 14 Přepínací tlačítko Switch to Category/ File Backup (Přepnout na zálohování podle souborů/ kategorií) 14 Tlačítko Backup Now (Zálohovat nyní) 14 ukazatel obsahu zdroje zálohování 14 Zobrazení karty Help (Nápověda) 20 Odkaz Contact Us (Kontaktujte nás) 20, 21 Odkaz Online User Manuals (Uživatelské příručky on-line) 20, 21 Odkaz Support (Podpora) 20, 21 Odkaz WD Store (Obchodní středisko společnosti WD) 20, 21 popis 20 přehled funkcí 4 Tlačítka témat oblasti Learning Center (Školicí středisko) 20, 21 Zobrazení karty Home (Domů) ikona disku 9 ikona Zdrojový počítač pro zálohování 6 popis 4 přehled funkcí 3 ukazatel obsahu cíle zálohování 8 ukazatel obsahu počítače 7 Zobrazení karty Retrieve (Obnovení) Pole Change retrieve folder (Změnit složku pro obnovení) 16 Pole výběru Backed Up Volumes (Zálohované svazky) 16 Pole výběru Retrieve some files (Obnovit některé soubory) 16 popis 15 přehled funkcí 3 Přepínací tlačítko Start/Cancel Retrieving (Spustit/Zrušit obnovení) 16 Tlačítka Retrieve destination option (Vybrat cíl pro obnovení) 16 Tlačítka Retrieve files option (Výběr souborů pro obnovení) 16 Tlačítko Browse (Procházet) 16 Zobrazení karty Settings (Nastavení) 19 popis 17 přehled funkcí 4 Tlačítko Drive Erase (Vymazání disku) 19 Tlačítko Dropbox Account (Účet Dropbox) 19 Tlačítko Registration (Registrace) 19 Tlačítko Retrieve Folder (Složka pro obnovení) 19 Tlačítko Security (Zabezpečení) 19 Tlačítko Set File History (Nastavit historii souborů) 19 Tlačítko Set Up Drive (Nastavit disk) 19 Tlačítko Set Up Software (Nastavit software) 19 Tlačítko Sleep Timer (Časovač uspání) 19 Tlačítko Software Updates (Aktualizace softwaru) 19 Zpráva Destination is full (Cíl je plný) 56 Zpráva Drive is locked (Disk je uzamčen) 39 Zpráva Files Not Retrieved (Neobnovené soubory) 56 Zpráva Retrieval accomplished (Obnovení dokončeno) 56 REJSTŘÍK – 78 Společnost WD poskytla informace, které jsou podle jejích vědomostí přesné a spolehlivé. Společnost WD však nenese žádnou odpovědnost za jejich použití nebo porušení patentů a jiných práv třetích stran, které mohou používáním nastat. Žádná licence není udělena nepřímo ani jinak na žádný patent nebo práva na patent společnosti WD. Společnost WD si vyhrazuje právo kdykoliv a bez předchozího upozornění měnit technické údaje. Western Digital, WD, logo WD, My Book a My Passport jsou registrované ochranné známky společnosti Western Digital Technologies, Inc., v USA a jiných zemích; WD SmartWare, WD Drive Utilities, WD Security a Data Lifeguard jsou ochranné známky společnosti Western Digital Technologies, Inc. v USA a jiných zemích. Apple, Mac, OS X, a Time Machine jsou ochranné známky společnosti Apple, Inc. registrované v USA a dalších zemích. Ostatní známky uvedené v tomto dokumentu jsou majetkem jiných společností. Uvedené obrázky nemusí přesně odpovídat vzhledu skutečných produktů. © 2014 Western Digital Technologies, Inc. Všechna práva vyhrazena. Western Digital 3355 Michelson Drive, Suite 100 Irvine, California 92612 USA. 4779-705057-Z04 Červenec 2014