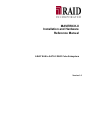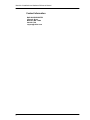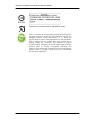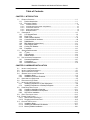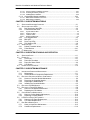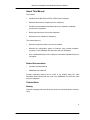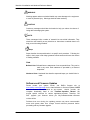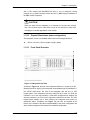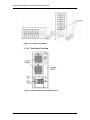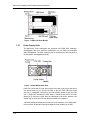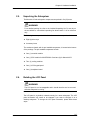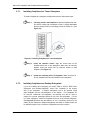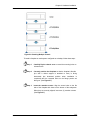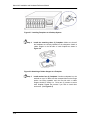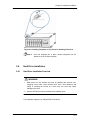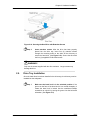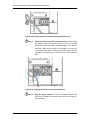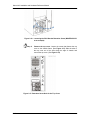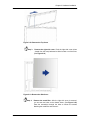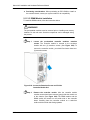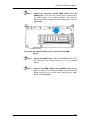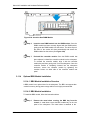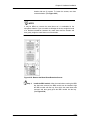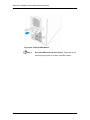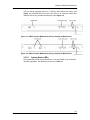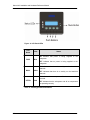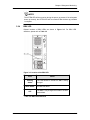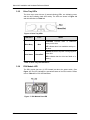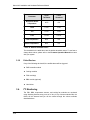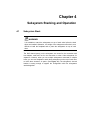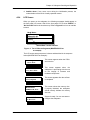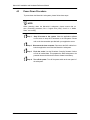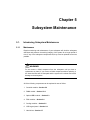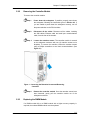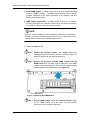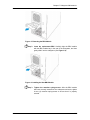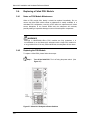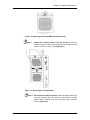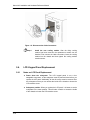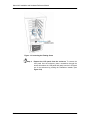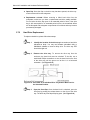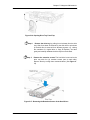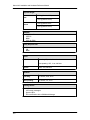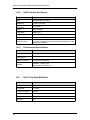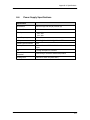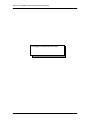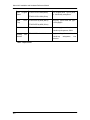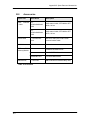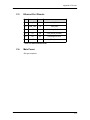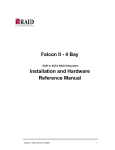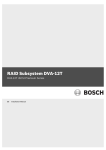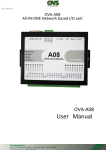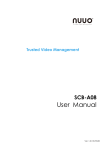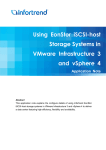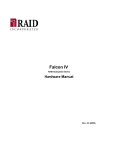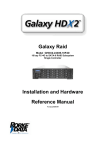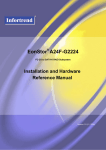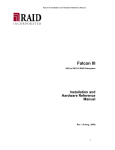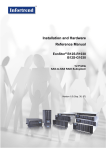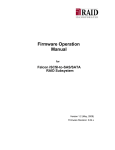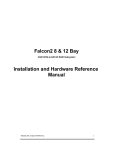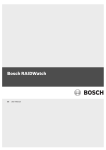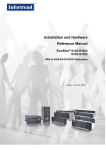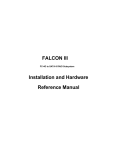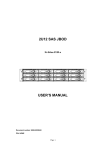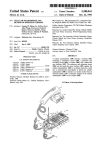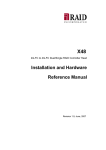Download MAVERICK-II Installation and Hardware Reference Manual
Transcript
MAVERICK-II Installation and Hardware Reference Manual 8-BAY SAS to SATA II RAID Cube Subsystem Version 1.0 Maverick-II Installation and Hardware Reference Manual Contact Information RAID INCORPORATED 5 Branch Street Methuen, MA 01844 800-330-7335 support@raidinc.com ii Maverick-II Installation and Hardware Reference Manual Copyright 2008 This Edition First Published 2008 All rights reserved. This publication may not be reproduced, transmitted, transcribed, stored in a retrieval system, or translated into any language or computer language, in any form or by any means, electronic, mechanical, magnetic, optical, chemical, manual or otherwise, without the prior written consent of RAID Inc., Inc. Disclaimer RAID Inc. makes no representations or warranties with respect to the contents hereof and specifically disclaims any implied warranties of merchantability or fitness for any particular purpose. Furthermore, RAID Inc. reserves the right to revise this publication and to make changes from time to time in the content hereof without obligation to notify any person of such revisions or changes. Product specifications are also subject to change without prior notice. iii Maverick-II Installation and Hardware Reference Manual Warnings and Certifications Restricted Access Location: This equipment is intended to be installed in a RESTRICTED ACCESS LOCATION only. Electric Shock Warning! To Prevent Electric Shock: Access to this equipment is granted only to trained operators and service personnel who have been instructed of and fully understand the possible hazardous conditions and the consequences of accessing non-field-serviceable units, e.g., system backplane. FCC (applies in the U.S. and Canada) FCC Class B Radio Frequency Interference Statement This equipment has been tested and found to comply with the limits for a Class B digital device, pursuant to Part 15 of the FCC Rules (47 CFR, Part 2, Part 15 and CISPR PUB. 22 Class B). These limits are designed to provide reasonable protection against harmful interference when the equipment is operated in a residential installation. This equipment generates, uses, and can radiate radio frequency energy and, if not installed and used in accordance with this user’s guide, may cause harmful interference to radio communications. However, there is no guarantee that interference will not occur in a particular installation. If this equipment does cause harmful interference to radio or television reception, which can be determined by turning the equipment off and on, you are encouraged to try to correct the interference by one or more of the following measures: ♦ Reorient or relocate the receiving antenna. ♦ Increase the separation between the equipment and receiver. ♦ Connect the equipment into an outlet on a circuit different from that to which the receiver is connected. ♦ Consult the dealer or an experienced radio/TV technician for help. This device complies with Part 15 of FCC Rules. Operation is subject to the following two conditions: 1) this device may not cause harmful interference, and iv Maverick-II Installation and Hardware Reference Manual 2) this device must accept any interference received, including interference that may cause undesired operation. Warning: A shielded power cord is required in order to meet FCC emission limits and also to prevent interference to nearby radio and television reception. Use only shielded cables to connect I/O devices to this equipment. You are cautioned that changes or modifications not expressly approved by the party responsible for compliance could void your authority to operate the equipment. This device is in conformity with the EMC. China RoHS In Compliance with AeA China RoHS Regulations (SJ/T 113642006) CB (Certified Worldwide) This device meets the requirements of the CB standard for electrical equipment with regard to establishing a satisfactory level of safety for persons using the device and for the area surrounding the apparatus. This standard covers only safety aspects of the above apparatus; it does not cover other matters, such as style or performance. CCC For Power Supplies’ compatibility to China Compulsory Certification. v Maverick-II Installation and Hardware Reference Manual ITE BSMI Class A, CNS 13438 (for Taiwan) This device is in conformity with UL standards for safety. RAID is committed to being properly prepared and taking all the necessary steps that will result in our compliance with the new European directive, RoHS (2002/95/EC), on or before the specific dates set forth in those applicable laws and regulations. RAID is applying its own internal efforts and expertise and is working closely with customers and suppliers to achieve compliance while maintaining an uninterrupted supply of quality products. RAID is currently investigating, evaluating, and qualifying our materials and components to ensure that products sold on or after 1 July 2006, in such territory, are in compliance with the above regulations. vi Maverick-II Installation and Hardware Reference Manual Table of Contents CHAPTER 1 INTRODUCTION 1.1. PRODUCT OVERVIEW ........................................................................................................1-1 1.1.1 Product Introduction ................................................................................................1-1 1.1.2 Enclosure Chassis...................................................................................................1-2 1.1.2.1 1.1.2.2 1.1.2.3 1.1.2.4 1.1.2.5 Chassis Overview............................................................................................................ 1-2 Physical Dimensions (tower configuration)...................................................................... 1-3 Front Panel Overview...................................................................................................... 1-3 Rear Panel Overview ...................................................................................................... 1-4 Backplane Board ............................................................................................................. 1-5 1.2. COMPONENTS...................................................................................................................1-6 1.2.1 LCD Keypad Panel ..................................................................................................1-6 1.2.2 Drive Trays ..............................................................................................................1-7 1.2.3 RAID Controller Module ..........................................................................................1-8 1.2.4 Controller Module Interfaces ...................................................................................1-8 1.2.5 DIMM Module ........................................................................................................1-10 1.2.6 BBU Modules (Optional Item)................................................................................1-11 1.2.7 Power Supply Units ...............................................................................................1-12 1.2.8 Cooling Fan Modules ............................................................................................1-13 1.2.9 Footplates..............................................................................................................1-13 1.3. SUBSYSTEM MONITORING ...............................................................................................1-14 1.3.1 I2C bus ..................................................................................................................1-14 1.3.2 LED Indicators .......................................................................................................1-14 1.3.3 Audible Alarms ......................................................................................................1-15 1.4. HOT-SWAPPABLE COMPONENTS ......................................................................................1-15 1.4.1 Hot-swap Capabilities............................................................................................1-15 1.4.2 Components ..........................................................................................................1-16 1.4.3 Normalized Airflow ................................................................................................1-16 CHAPTER 2 HARDWARE INSTALLATION 2.1. INSTALLATION OVERVIEW ..................................................................................................2-1 2.2. INSTALLATION PRE-REQUISITES .........................................................................................2-1 2.3. STATIC-FREE INSTALLATION...............................................................................................2-2 2.4. GENERAL INSTALLATION PROCEDURE ................................................................................2-3 2.4.1 Installation Steps .....................................................................................................2-3 2.4.2 Installation Procedure Flowchart .............................................................................2-4 2.5. UNPACKING THE SUBSYSTEM ............................................................................................2-5 2.6. ROTATING THE LCD PANEL ...............................................................................................2-5 2.7. INSTALLING THE FOOTPLATES ............................................................................................2-7 2.7.1 Installing Footplates to a Tower Subsystem ...........................................................2-8 2.7.2 Installing Footplates to a Desktop Subsystem ........................................................2-8 2.8. HARD DRIVE INSTALLATION .............................................................................................2-11 2.8.1 Hard Drive Installation Overview ...........................................................................2-11 2.8.2 Hard Drive Installation Prerequisites .....................................................................2-12 2.8.3 SATA Drive Installation .........................................................................................2-12 2.9. DRIVE TRAY INSTALLATION ..............................................................................................2-13 2.10. POWER CORD PLUG-IN ...................................................................................................2-15 2.10.1 About Power Cord Plug-in.....................................................................................2-15 2.10.2 Plugging In the Power Cord ..................................................................................2-15 2.11. OPTIONAL INSTALLATION .................................................................................................2-17 2.11.1 Installation Steps ...................................................................................................2-17 2.11.2 Installing the Additional PSU Module ....................................................................2-17 2.11.3 Memory Module Installation ..................................................................................2-21 vii Maverick-II Installation and Hardware Reference Manual 2.11.3.1 2.11.3.2 2.11.3.3 2.11.4 Memory Module Installation Overview........................................................................... 2-21 Selecting the Memory Modules ..................................................................................... 2-21 DIMM Module Installation .............................................................................................. 2-22 Optional BBU Module Installation .........................................................................2-24 2.11.4.1 2.11.4.2 BBU Module Installation Overview ................................................................................ 2-24 BBU Module Installation ................................................................................................ 2-24 CHAPTER 3 SUBSYSTEM MONITORING 3.1. SUBSYSTEM MONITORING OVERVIEW ................................................................................3-1 3.2. STATUS-INDICATING LEDS ................................................................................................3-2 3.2.1 Brief Overview of the LEDs .....................................................................................3-2 3.2.2 Controller Module LEDs ..........................................................................................3-3 3.2.2.1 3.2.2.2 3.2.2.3 3.2.2.4 System Status LEDs ....................................................................................................... 3-3 SAS Port LEDs................................................................................................................ 3-4 LAN Port LEDs ................................................................................................................ 3-4 Restore Default LED ....................................................................................................... 3-5 3.2.3 LCD Keypad Panel ..................................................................................................3-5 3.2.4 BBU LED .................................................................................................................3-7 3.2.5 Drive Tray LEDs ......................................................................................................3-8 3.2.6 PSU Module LED ....................................................................................................3-8 3.3. AUDIBLE ALARM ................................................................................................................3-9 3.3.1 Default Threshold Values ........................................................................................3-9 3.3.2 Failed Devices .......................................................................................................3-10 3.4. I2C MONITORING .............................................................................................................3-10 CHAPTER 4 SUBSYSTEM STACKING AND OPERATION 4.1 SUBSYSTEM STACK...........................................................................................................4-1 4.2 POWER ON .......................................................................................................................4-2 4.2.1 Check List................................................................................................................4-2 4.2.2 Power On Procedure ...............................................................................................4-3 4.2.3 Power On Status Check ..........................................................................................4-4 4.2.4 LCD Screen .............................................................................................................4-5 4.3 POWER DOWN PROCEDURE ..............................................................................................4-6 CHAPTER 5 SUBSYSTEM MAINTENANCE 5.1. INTRODUCING SUBSYSTEM MAINTENANCE..........................................................................5-1 5.1.1 Maintenance ............................................................................................................5-1 5.1.2 General Notes on Component Replacement ..........................................................5-2 5.2. REPLACING CONTROLLER MODULE COMPONENTS..............................................................5-2 5.2.1 Notes on Controller Module Maintenance ...............................................................5-2 5.2.2 Removing the Controller Module.............................................................................5-3 5.2.3 Replacing the DIMM Module ...................................................................................5-3 5.2.4 Installing the Controller Module...............................................................................5-5 5.3. REPLACING THE BBU MODULE ..........................................................................................5-6 5.4. REPLACING A FAILED PSU MODULE ..................................................................................5-8 5.4.1 Notes on PSU Module Maintenance .......................................................................5-8 5.4.2 Replacing the PSU Module .....................................................................................5-8 5.5. COOLING MODULE MAINTENANCE....................................................................................5-10 5.5.1 Notes on Cooling Module Maintenance ................................................................5-10 5.5.2 Replacing a Cooling Module .................................................................................5-10 5.6. LCD KEYPAD PANEL REPLACEMENT ................................................................................5-12 5.6.1 Notes on LCD Panel Replacement .......................................................................5-12 5.6.2 LCD Panel Replacement .......................................................................................5-13 5.7. DISK DRIVE MAINTENANCE ..............................................................................................5-15 5.7.1 Notes on Hard Drive Maintenance ........................................................................5-15 5.7.2 Hard Drive Replacement .......................................................................................5-16 viii Maverick-II Installation and Hardware Reference Manual APPENDIX A SPECIFICATIONS A.1. TECHNICAL SPECIFICATIONS............................................................................................. A-1 A.2. CONTROLLER SPECIFICATIONS ......................................................................................... A-3 A.2.1 Configuration .......................................................................................................... A-3 A.2.2 RAID Controller Architecture .................................................................................. A-4 A.2.3 Environmental Specifications ................................................................................. A-4 A.3. DRIVE TRAY SPECIFICATIONS ........................................................................................... A-4 A.4. POWER SUPPLY SPECIFICATIONS ..................................................................................... A-5 APPENDIX B SPARE PARTS AND ACCESSORIES B.1. B.2. SPARE PARTS.................................................................................................................. B-1 ACCESSORIES ................................................................................................................. B-3 APPENDIX C PINOUTS C.1. C.2. C.3. C.4. SAS CONNECTOR PINOUTS ............................................................................................. C-1 COM1 SERIAL PORT CABLE............................................................................................. C-2 ETHERNET PORT PINOUTS ............................................................................................... C-3 MAIN POWER ................................................................................................................... C-3 ix Maverick-II Installation and Hardware Reference Manual Safety Precautions Precautions and Instructions • Prior to powering on the subsystem, ensure that the correct power range is being used. • The Maverick-Il subsystem comes with 8 drive bays. Leaving any of these drive bays empty will greatly affect the efficiency of the airflow within the enclosure, and will consequently lead to system overheating, which can cause irreparable damage. • If a module fails, leave it in place until you have a replacement unit and you are ready to replace it. • Airflow consideration: please leave the airflow clearance of 20cm the least at the front and rear of the subsystem. • Handle subsystem modules using the retention screws, extraction levers, and the metal frames/faceplates. Avoid touching PCB boards and connector pins. • To comply with safety, emission, or thermal requirements, none of the covers or replaceable modules should be removed. Make sure that during operation, all enclosure modules and covers are securely in place. • Provide a soft, clean surface to place your subsystem on before working on it. Servicing on a rough surface may damage the exterior of the chassis. • If it is necessary to transport the subsystem, repackage all drives separately. • The “dummy” metal sheets (which cover the reserved module slots) on the rear panel should NEVER be removed. An open module slot will seriously disrupt the circular airflow within the chassis. ESD Precautions Observe all conventional anti-ESD methods while handling system modules. The use of a grounded wrist strap and an anti-static work pad are recommended. Avoid dust or debris in your work area. x Maverick-II Installation and Hardware Reference Manual About This Manual This manual: • Introduces the 8-BAY SAS to SATA II RAID Cube Subsystem. • Describes all the active components in the subsystem. • Provides recommendations and details about the hardware installation process of the subsystem. • Briefly describes how to monitor the subsystem. • Describes how to maintain the subsystem. This manual does not: • Describe components that are not user-serviceable. • Describe the configuration options of firmware, using terminal emulation programs, or the SANWatch GUI that came with your subsystem. • Give a detailed description of the subsystem controllers embedded within the subsystem. Related Documentation • Firmware Operation Manual • SANWatch User’s Manual Firmware Operation Manual can be found in the Product Utility CD, while SANWatch User’s Manual can be found in the SANWatch CD. Both CDs came with your subsystem. Conventions Naming Important messages that users should be aware of is indicated with the following icons: xi Maverick-II Installation and Hardware Reference Manual WARNING! Warnings appear where overlooked details may cause damage to the equipment or result in personal injury. Warnings should be taken seriously. CAUTION! Cautionary messages should also be heeded to help you reduce the chance of losing data or damaging the system. NOTE: These messages inform readers of essential but non-critical information. They should be read carefully as any directions or instructions contained therein can help you avoid making mistakes. Steps Steps describe the sequential tasks in a specific work procedure. Following the steps in their proper order helps guarantee effectiveness and lowers the chance of making mistakes. Lists Bulleted Lists: Bulleted lists are statements of non-sequential facts. They can be read in any order. Each statement is preceded by a diamond shaped dot. Numbered Lists: Numbered lists describe sequential steps you should follow in order. Software and Firmware Updates Please contact your system vendor, visit RAID’s Support site at www.raidinc.com/support.php for the latest software or firmware updates. NOTE that the firmware version installed on your system should provide the complete functionality listed in the Firmware Operation Manual. We provide special revisions for various application purposes. Therefore, DO NOT upgrade your firmware unless you fully understand what a firmware revision will do. Problems that occur during the updating process may cause unrecoverable errors and system down time. Always consult technical personnel before proceeding with any firmware upgrade. xii Chapter 1 Introduction 1.1. Product Overview 1.1.1 Product Introduction This hardware manual briefly introduces the 8-BAY SAS to SATA II RAID Cube Subsystem (Maverick-II Cube) 8-bay SAS-to-Serial ATA II (SAS-to-SATA II) subsystem shown in Figure 1-1. For Maverick-II, the enclosure comes with the host-side connectivity of four (4) PHYs via one (1) 4x wide SFF-8088 Mini-SAS connector and STP bridge function to eight (8) hot-swappable 3Gbps SATA-II disk drives. As to Maverick-II, the enclosure comes with the host-side connectivity of eight (8) PHYs via two (2) 4x wide SFF-8088 Mini-SAS connector (4 PHYs in each port) and STP bridge function to the same number of drives. Figure -1: Maverick-II Cube as a Desktop or Tower Subsystem 1 The Maverick-II Cube subsystem, as shown in Figure 1-1, can be configured as either a tower or desktop subsystem. It comes with a single (1) RAID SASto-SATA RAID controller. The controller provides complete RAID functions and the computing power to accelerate data flow between host and individual disk drives. The controller board has one (1) pre-installed 256MB ECC DIMM memory module. Depending on different usage requirements, it also supports 512 MB and Maverick-II Installation and Hardware Reference Manual 1 GB modules. For how to do memory module replacement, please refer to Section 2.11.3. The controller module can be accessed through the rear of the subsystem. The 4x wide Mini-SAS connector(s) (1 for MAVERICK-II-S and 2 for Maverick-II-R) on the rear panel of the controller module connect the enclosure to host computers equipped with SAS interface HBAs. One (1) RS-232C (audio jack) serial port connector is also located on the rear-facing faceplate of the controller module. The serial port (COM) enables serial communication between the controller and the PC used as management station. This PC runs a terminal emulation program that can be used to configure and manage the RAID subsystem. One (1) RJ-45 Ethernet connector, also located on the controller module faceplate, allows for web-based management of the subsystem. I/O signals/commands transmitted between the controller and the drives at the front of the subsystem pass through a non-user-serviceable backplane board. The backplane is connected to a maximum of eight (8) SATA hard drives that you purchase separately. These drives should be installed into the eight (8) drive trays that come with the subsystem, and the drive trays must be installed in the drive bays. Both models contain two (2) redundant, hot-swappable, single-fan cooling modules, which protect the subsystem from overheating. The fans will be automatically switched to the high or low speed mode depending on the thermal conditions of the enclosure. The switching function is not user-serviceable. When in the high speed mode, the noise is lower than 60dBA; when in the low speed mode, it is lower than 41dBA. As to the power supply unit (PSU) modules, A08SC2131 has one (1) 250W power supply unit (PSU), while MAVERICK-II-R has two (2), which are hot-swappable and fully redundant. Although MAVERICK-II-S is only equipped with one (1) PSU, you can manually add another PSU to this model for PSU redundancy. With the dual-PSU configuration, you can prevent power-down accidents from corrupting your data or causing system downtime. For how to install the additional PSU, please see Section 2.11.2. A battery backup unit (BBU) module can also be installed on the rear module socket of the subsystem to support cached data in memory. The modular nature of the subsystem and the easy accessibility to all the major components ensure that the Maverick-II Cube can be easily and efficiently operated and maintained. 1.1.2 Enclosure Chassis 1.1.2.1 Chassis Overview The subsystem enclosure is a metal chassis that can be set as tower or desktop configuration. The orientation of the LCD keypad panel can be changed with the configurations. The backplane board divides the interior of the enclosure into front and rear sections. The front section accommodates eight (8) drive trays (with their associated hard drives) and one (1) removable LCD keypad panel. The rear section accommodates two (2) PSU bays (MAVERICK-II-S is preinstalled 1-2 Chapter 1: Introduction with 1 PSU module and MAVERICK-II-R with 2), two (2) single-fan cooling modules, one (1) RAID controller module and one (1) BBU bay (the installation of the BBU module is optional). CAUTION! When you work with the subsystem, it is important to use tools with extreme care. Do not place tools or other items on top of the enclosure to help avoid damaging the outward appearance of the chassis. 1.1.2.2 Physical Dimensions (tower configuration) The subsystem comes in a standard chassis with the following dimensions: ♦ 155 mm x 370 mm x 343 mm (width x height x depth) 1.1.2.3 Front Panel Overview Figure -2: Subsystem Front View 1 As shown in Figure 1-2, the front of the subsystem features a 1x8 (tower) or 8x1 (desktop) layout for eight (8) drive trays that accommodate eight (8) standard 3.5inch SATA-II disk drives. The front of the subsystem also has one (1) LCD keypad panel. If the subsystem has been configured as a tower, the slots are numbered 1 to 8, from top to bottom; if it has been configured as a desktop, the slots are numbered 1 to 8, from left to right when viewed from the front. The LCD keypad panel enables you to both configure the subsystem and monitor its operational status. Footplates (see Figure 1-3) can also be installed at the bottom of the chassis to provide increased stability to the tower configuration and when multiple subsystems are stacked in the desktop configuration. 1-3 Maverick-II Installation and Hardware Reference Manual Figure 1-3: Location of Footplates 1.1.2.4 Rear Panel Overview Figure -4: Subsystem Rear View of Maverick-II-S 1 1-4 Chapter 1: Introduction Figure 1-5: Subsystem Rear View of Maverick-II-R The rear panel of the subsystem is shown in Figure 1-4 and Figure 1-5. The rear panel provides access to all the components located in the rear section of the subsystem enclosure. These components include 250W PSU module(s) that connect(s) the subsystem to main power, two (2) hot-swappable single-fan cooling modules, one (1) SAS-to-SATA RAID controller module, and one (1) BBU module (optional). MAVERICK-II-S is pre-installed with only one (1) PSU but an empty bay with a metal filler is reserved for dual-PSU configuration. When the subsystem is set to dual-PSU configuration, which is the default setting of A08S- C2132, the two PSUs are hot-swappable and redundant. The controller module rear panel has Mini-SAS connector(s) (1 for Maverick-II-S and 2 for Maverick-II-R), one (1) RS-232C (audio jack) serial port, one (1) RJ-45 Ethernet connector, and six (6) status-indicating LEDs. 1.1.2.5 Backplane Board An integrated backplane board separates the front and rear sections of the subsystem. This PCB board provides logic level signals and low voltage power paths. It contains no user-serviceable components. 1-5 Maverick-II Installation and Hardware Reference Manual WARNING! Accessing the backplane board may lead to fatal damage of the subsystem. Any interference with this board may lead to critical and irreversible damage. For example, short-circuiting may occur if you accidentally touch the backplane with a screwdriver. 1.2. Components 1.2.1 LCD Keypad Panel Figure -6: LCD Keypad Panel 1 Functional Description The removable LCD panel consists of a 16 characters x 2 lines LCD screen with push buttons and LED status indicators. (See Figure 1-6) The LCD front panel provides full access to all RAID configurations and monitoring. After you power up the subsystem, the initial screen will show the subsystem model name. Different Orientations of the LCD Panel To convert the default tower configuration into a desktop configuration (lying on the long side), the LCD panel must be removed and reinstalled in a different orientation. With a different configuration, the four (4) footplates should also be fastened to the different pre-drilled holes on the chassis. A floating captive screw secures the LCD module from the inside of the chassis. The LCD panel can be extracted from the subsystem only after the screw has been loosened. The LCD panel has a single connector at the back that must be plugged into one of matching connectors in the interior of the subsystem when 1-6 Chapter 1: Introduction installed in the subsystem. The default orientation for the LCD panel is for a tower configuration. 1.2.2 Drive Trays Figure -7: Drive Tray Front View 1 Each Maverick-II Cube subsystem comes with eight (8) drive trays. The front panel of each drive tray (see Figure 1-7) contains a bezel lock mechanism that secures the drive tray to the enclosure and a latch that facilitates the removal and installation of the drive tray. Two (2) status-indicating LEDs and one (1) release button that opens the front panel are also located on the front of the drive tray. Retention screw holes are located on the sides of the drive tray. These holes are reserved for securing hard drives to the trays. WARNING! Be careful not to warp, twist, or contort the drive tray in any way (e.g., by dropping it or resting heavy objects on it). The drive tray has been customized to fit into the drive bay in the Maverick-II Cube subsystem. If the drive tray frame is deformed or altered, the drive tray may not fit into the drive bay. 1-7 Maverick-II Installation and Hardware Reference Manual 1.2.3 RAID Controller Module The RAID controller module contains a main circuit board, a pre-installed 256MB ECC DIMM memory module and an interface faceplate. The controller supports memory modules with capacities from 256MB to 1GB. The controller board is located in the controller module and can only be seen after the controller module has been removed from the subsystem enclosure. The controller module rear panel has two (2) hand screws that secure the controller module to the subsystem enclosure. WARNING! Although the controller module can be removed, the only time you should touch the controller itself is to upgrade/replace memory modules. Unnecessary tampering with the subsystem controller can damage the controller and render the subsystem unusable. 1.2.4 Controller Module Interfaces Figure 1-8: RAID Controller Module Rear-facing Faceplate of Maverick-II-S Figure 1-9: RAID Controller Module Rear-facing Faceplate of Maverick-II-R 1-8 Chapter 1: Introduction The faceplate of the RAID controller module is shown in Figure 1-8 & 1-9. All external interfaces that connect to external devices are located on the controller module faceplate. The interfaces are listed below. ♦ SAS channel ports: There is one (1) SAS channel port (CH0) on Maverick-II-S and two (2) (CH0 & CH1) on Maverick-II-R. Each channel is assigned with an LED which indicates the link condition of the PHYs on the port. These ports are meant for the connection with host adapter cards. They are not meant for the connection to other Cube subsystems for expansion. ♦ RS-232C (audio jack): The controller module comes with one (1) RS-232C (audio jack) serial port that can be used for management over terminal emulation. ♦ Ethernet port: A single (1) RJ-45 Ethernet port is used for remote management through an Ethernet network. There are two LEDs on the port, which indicates its link status. For detailed information on the LEDs, please see Section 3.2.2.3. ♦ LED indicators: The controller module rear panel has six (6) system status-indicating LEDs labeled from 1 to 6. Please refer to Section 3.2.2.1 for information on how to monitor your subsystem using these LED indicators. ♦ Restore Default (non-latch button & LED): The “Restore Default” button is a non-latch type push button accessed through a round opening near the Restore Default LED. It can be used to restore firmware default settings. CAUTION! The Restore NVRAM Default push button is a function that carries some risks. Firmware restoration will not destroy the existing logical drive configurations; however, if the existing logical drives cannot be adequately associated with host ID/LUNs after firmware default restoration, data loss or inconsistencies may occur. Listed below are the necessary procedures to complete before using this button: 1. Before you press this button to restore firmware defaults, it is highly advised that you make a list of the existing ID/LUN mapping information. You will need the list to redo the ID/LUN mapping after restoring defaults. Default restoration will erase the ID/LUN mapping associations (e.g., which logical drive is associated with which host ID/LUN), and it is necessary to restore the host ID/LUN mapping after firmware default Maverick-II Installation and Hardware Reference Manual restoration in order to access data on the previously configured arrays. 2. You may also use the “Save NVRAM” firmware function to have a safe copy of configuration profile. 3. Some of the latest firmware updates may be incompatible with the firmware currently running on your subsystem. These updates may require restoring firmware defaults before firmware upgrade can actually take place. Before you use the button, it is highly advised to practice the following: ․ Stop host I/Os, ․ Backup your data, ․ Save NVRAM or manually make a list of host ID/LUN mapping information for future references. ․ It is also recommended to keep a record of all configuration parameters such as the performance preferences, specific stripe sizes, etc. 4. Another condition that requires restoring defaults is when the administrator forgets the password configured to control the access to a RAID subsystem. Before pushing this button, also practice the precaution steps listed above. You can access array information even without a password. How to use the button? After the subsystem is powered down, you can use a straightened paper clip to press the button. Press and hold the button down, power on the subsystem, and wait for the associated LED and the subsystem Ready LED to light up. The “Restore Def.” LED indicates successful restoration of firmware defaults. 1.2.5 DIMM Module The controller module comes with a pre-installed 256MB ECC DIMM module. The subsystem supports memory modules with capacities of 256 MB, 512 MB and 1GB. The DIMM socket is located on the solder side of the controller board. (See Figure 1-10) 1-10 Chapter 1: Introduction Figure -10: DIMM Module 1 1.2.6 BBU Modules (Optional Item) The (optional) Li-Ion BBU module can sustain 1GB of cache memory for 72 hours. The use of a BBU is highly recommended in order to safeguard data integrity. For how to install the BBU module, please refer to Section 2.11.4. The BBU module consists of a BBU cell pack, which is housed in a metal bracket. (See Figure 1-11) It can be readily installed to the BBU bay between the PSU modules and the cooling modules on the subsystem rear panel and secured to the chassis with two (2) retention screws. In accordance with the international transportation regulations, the BBU is only charged to between 35% and 45% of its total capacity when shipped. Therefore, after you power on the subsystem, the BBU will start charging to its full capacity. It normally requires approximately nine (9) hours for the battery to be fully charged. If the battery is not fully charged after nine (9) hours, there may be a problem with the BBU and you should contact your subsystem vendor immediately. While the battery is being charged, the LED on the BBU rear panel will flash slowly. You can also check the status of the battery module via SANWatch or the firmware. 1-11 Maverick-II Installation and Hardware Reference Manual Figure -11: BBU Cell Pack Module 1 1.2.7 Power Supply Units The Maverick-II Cube subsystems are equipped with 250W PSU module(s). (See Figure 1-12) In the dual-PSU configuration, the two PSUs are redundant and hot-swappable. The PSU module(s) can be accessed from the rear panel of the subsystem. (See Figure 1-4 & 1-5) Figure -12: PSU Module Rear View 1 Each PSU comes with a single power socket for power cord plug-in and has its own power switch so you can turn the PSU on and off. Each PSU also comes with one (1) embedded cooling fan to provide sufficient airflow to keep the PSU cool. A single LED indicates the PSU status. A handle at the back of the PSU allows you to remove the PSU while the subsystem is still online. However, this should only be done if the PSU has failed and needs to be replaced. A specially designed bracket secures the PSU to the enclosure. If the PSU needs to be removed, the bracket must first be displaced. After installing a new PSU 1-12 Chapter 1: Introduction module, fasten the bracket. PSU specifications are shown in Appendix B. 1.2.8 Cooling Fan Modules The subsystem comes with two (2), hot-swappable, redundant, single-fan, cooling modules (shown in Figure 1-13) pre-installed in the subsystem. One (1) thermal fan is housed in each cooling module. When the internal temperature is high and during the system power-up stage, the fan rotates at 4500rpm with a total airflow of 1.9m3/min. In this high-speed mode, the noise would be lower than 60 dBA. When the subsystem internal temperature is lower, the fan rotates at 1800rpm and the total airflow is 1.1m3/min. In this low-speed mode, the noise would be below 41 dBA. The cooling modules generate a cooling airflow from the front to the rear of the subsystem, extracting the heat generated by the SATA hard drives. The two (2) cooling fan modules are installed directly above the PSUs and are connected to the enclosure with a cable connector. Figure -13: Cooling Fan Module 1 1.2.9 Footplates Four (4) footplates (see Figure 1-14) are shipped as accessory items and can be used to provide further balance and additional protection to the subsystem chassis. 1-13 Maverick-II Installation and Hardware Reference Manual Figure -14: Included Footplate and Its Rubber Stopper 1 The footplates must be installed before the drive trays. It should be noted that the footplates are installed differently depending on whether the subsystem will be configured as a tower or desktop. Complete installation instructions are given in Chapter 2. 1.3. Subsystem Monitoring The subsystem comes with several monitoring methods to give you constant updates on the status of the subsystem and its individual components. The following monitoring features are included. 1.3.1 I2C bus The presence detection circuitry and temperature sensors are interfaced through a non-user-serviceable I2C bus. It can be used to monitor the presence of PSU modules, cooling modules, and the internal temperature of the subsystem. If any problem is detected, it will be reported in various ways, such as through the embedded firmware utility or SANWatch Enclosure View. 1.3.2 LED Indicators The following active components all come with LEDs that indicate the status of the individual component: 1-14 ♦ RAID controller (10 LEDs for Maverick-II-S, and 11 for Maverick-II-R, including 6 LEDs for system status, 2 for RJ-45 Ethernet link, 1 for Restore Default, and 1 for each SAS channel link) ♦ PSU modules (1 LED each) ♦ BBU module (optional) (1 LED) ♦ LCD module (3 LEDs) ♦ Drive trays (2 LEDs each) Chapter 1: Introduction 1.3.3 Audible Alarms The subsystem comes with audible alarms that are triggered when certain active components fail or when certain controller or subsystem thresholds are exceeded. When you hear an audible alarm emitted from the Maverick-II Cube subsystem, it is imperative that you determine the cause and rectify the problem immediately. WARNING! Failing to respond when an audible alarm is heard can lead to permanent damage of the subsystem. Therefore, when an audible alarm is heard, rectify the problem as soon as possible. 1.4. Hot-swappable Components 1.4.1 Hot-swap Capabilities The Maverick-II Cube subsystem protects data written on hard disk drives. A failed drive can be replaced while the subsystem is online without affecting the operational integrity of the subsystem. Depending on the RAID level your array is configured to, the maximum number of drives which can fail without leading to the loss of data will differ. Please see the table below. RAID Level Max. No. of Failed Drives RAID 0 No fault tolerance! RAID 1 2 (if the two are not in a mirrored pair) RAID 3/5 1 RAID 6 2 A disk drive should only be removed from the subsystem when it is indicated as failed. The disk drives’ operating status is constantly safeguarded and monitored through a variety of firmware mechanisms. At no other time should the disk drives be removed from the subsystem. Except for the RAID controller, other major components, such as power supplies and cooling modules, can be replaced online to eliminate the chance of down time caused by single module failure. Please note that if you use Maverick-II-S, 1-15 Maverick-II Installation and Hardware Reference Manual you can replace the power supply online only after you install and power on the extra PSU you separately purchase. 1.4.2 Components The following components are all hot-swappable: 1.4.3 ♦ PSU modules (in dual-PSU configuration) ♦ Cooling modules ♦ Hard disk drives Normalized Airflow Proper subsystem cooling is referred to as “normalized” airflow. Normalized airflow ensures the sufficient cooling of the subsystem and is only attained when all the components are properly installed. Therefore, a failed component, including PSUs and cooling modules, should only be hot-swapped when a replacement is available. If a failed component is removed leaving an empty component bay and the system is still online, regular airflow will be disrupted and permanent damage to the subsystem can result. This rule also applies to the metal sheet covering the empty BBU bay and the dummy module filling the empty PSU bay of Maverick-II-S. Please do not remove them unless you have prepared the module for installation. 1-16 Chapter 2 Hardware Installation 2.1. Installation Overview This chapter gives detailed instructions on how to install the Maverick-II Cube subsystem. When you install the subsystem, it is necessary to correctly position the LCD keypad panel and install the included footplates, BBU module (optional), and hard disk drives along with drive trays. It is also advisable to verify that all of the components listed on the printed Unpacking List that came with the subsystem package were indeed shipped with it. CAUTION! Please note that the installation instructions described in this manual should be carefully followed in order to avoid damage to the system. 2.2. Installation Pre-requisites 1. Static-free installation environment: The Maverick-II Cube subsystem must be installed in a static-free environment to minimize the possibility of electrostatic discharge (ESD) damage. (See Section 2.3) 2. Component check: Before installing the subsystem, you should make sure that you have received all the required components by checking the package contents against the included Unpacking List. 3. LCD keypad panel orientation: The subsystem is configured as a tower by default. If you wish to change it into desktop configuration, it is necessary to change the orientation of the LCD module. (See Section 2.6) Maverick-II Installation and Hardware Reference Manual 4. Footplates: Correctly install the four (4) footplates onto the base of the subsystem. (See Section 2.7) 5. Hard drives: SATA hard drives must be purchased separately prior to installing the subsystem. (See Section 2.8.3) 6. PSU modules: If you purchase MAVERICK-II-S subsystem and would like to change it into redundant PSU configuration, an additional PSU has to be purchased and installed into the empty PSU bay on the rear panel. (See Section 2.11.2) 7. Memory modules: If you wish to change the pre-installed memory modules, the separately purchased modules must be installed. (See Section 2.11.3) 8. Cabling: One (1) 120cm Mini-SAS to Mini-SAS cable is shipped with the subsystem. (See Figure 2-1) If you want to configure one more host connection on Maverick-II-R, an additional SAS cable must be purchased separately. Depending on the connector type of host bus adapters, you may also need to purchase SFF-8088 to SFF-8470 cables. Figure 2-1: External SAS Cable CAUTION! All SAS cables are sensitive and must be handled with care. To prevent interference within a rack system, the cable routing paths must be carefully planned and the cables must not be bent. 2.3. Static-free Installation Static electricity can damage the electronic components of the system. Most of the ill-functioned controllers returned for repair are the result of improper 2-2 Chapter 2: Hardware Installation installation and ESD damage. To prevent ESD damage, follow these precautions before touching or handling any of the components: ♦ When installing the subsystem, you should wear an anti-static wrist band or touch a grounded metal surface to discharge any static electricity from your body. ♦ Avoid carpets, plastic, vinyl, and styrofoam in the work area. ♦ Handle all components by holding their edges or metal frame. Avoid touching PCB boards or connector pins. 2.4. General Installation Procedure 2.4.1 Installation Steps Detailed, illustrated instructions for each step are given in the following sections. To have your subsystem installed correctly and efficiently, please follow the steps outlined below. Step 1. Unpack. Unpack the subsystem and make sure that no required subsystem component is missing. Step 2. Select subsystem configuration. Before the initial installation, you should decide whether to configure the subsystem as a tower, which is the default orientation, or as a desktop subsystem, which allows you to stack subsystems one on the top of another. Step 3. Make sure the LCD panel is in the correct orientation. The LCD keypad panel is correctly oriented for a tower configuration by default. If the subsystem will be set to a desktop configuration, the LCD panel must be removed, re-oriented, and reinstalled. Step 4. Install the footplates. The four (4) footplates are packed in the accessory box and must be installed to the subsystem before any other component is installed. Step 5. Install hard drives. Separately purchased SATA II hard drives must be individually installed into the drive trays. 2-3 Maverick-II Installation and Hardware Reference Manual 2.4.2 Step 6. Install drive trays. After the hard drives have been installed into the drive trays, the drive trays must be installed into the enclosure itself. Step 7. Connect the cables. Use the supplied power cable(s) to connect the subsystem to main power. Depending on the connector type of host bus adapters, use Mini SAS to Mini SAS or SFF-8088 to SFF-8470 cables to connect the host ports to the host computers. Step 8. Power on. Once all of the components have been properly installed and all the cables properly connected, the subsystem can be powered on (See Section 4.2) and the RAID array configured. Installation Procedure Flowchart Figure 2-2 shows a flowchart of the general installation procedure. As you complete each step, check off the Done box on the right. Please use this flowchart in conjunction with the instructions that follow. Figure 2-2: General Installation Procedure Flowchart 2-4 Chapter 2: Hardware Installation 2.5. Unpacking the Subsystem The Maverick-II Cube subsystem components are packed in five (5) boxes. WARNING! For a detailed packing list, refer to the included Unpacking List. Do not rely on the non-definitive, summarized unpacking list shown below—it is for reference only. The following items are packed in individual boxes and are not pre-installed: ♦ Eight (8) drive trays ♦ Accessory items The enclosure chassis, with its pre-installed components, is located at the bottom of the package. The pre-installed components include: ♦ One (1) controller module ♦ One (1) PSU module for MAVERICK-II-S and two (2) for Maverick-II-R ♦ Two (2) cooling modules ♦ One (1) LCD keypad panel ♦ One (1) backplane board 2.6. Rotating the LCD Panel WARNING! The LCD panel is not hot-swappable and it should therefore not be removed while the subsystem is running. The LCD panel is, by default, oriented correctly for a tower subsystem. The LCD panel orientation only needs to be changed if you want to configure it as a desktop subsystem. To change the LCD panel orientation, please follow these steps: 2-5 Maverick-II Installation and Hardware Reference Manual Step 1. Make sure all the drive trays are removed. The drive trays should be removed for two reasons. First, the LCD keypad panel is secured by a floating screw and the screw can only be accessed when drive trays have been removed. Second, the hard drives are delicate and may be damaged if the subsystem is maneuvered with disk drives within. CAUTION! RAID subsystems support “Configuration on Drives.” Information of logical configurations is stored on each hard drive. Although it does not matter installing the removed disk drives into different drive bays, it is still recommended to use sticky notes to indicate the original locations. In this way, you won’t mix the hard drives even when you are working on more than one subsystem. Step 2. Loosen the floating screw. The LCD panel is secured to the enclosure with a floating screw inside the enclosure. Once all the drive trays have been removed, loosen the floating screw. (See Figure 2-3) Figure 2-3: Loosening the Floating Screw Step 3. 2-6 Remove the LCD panel from the enclosure. To remove the LCD panel from the enclosure, pass a screwdriver through the access hole above the LCD module and gently lever the LCD Chapter 2: Hardware Installation module out of the enclosure by pushing the screwdriver inwards. (See Figure 2-4) Figure 2-4: Levering Out the LCD Panel 2.7. Step 4. Position the enclosure subsystem. Change the subsystem into the desired configuration. Step 5. Reinstall the LCD panel in the proper orientation. Re-orient the LCD panel and align the connector at its back with the connector in the subsystem. Once the LCD panel has been inserted, secure it by tightening the floating screw inside the chassis. Installing the Footplates Four (4) footplates and their associated retention screws are included in the Accessory box. The footplates provide additional balance when the subsystem is installed in a tower configuration. In the desktop configuration, the footplates elevate the subsystem above the surface to create some clearance. When multiple Maverick subsystems are stacked one on top of the other, the rubber stoppers on the footplates prevent subsystems from sliding. The footplates should be installed before any other components. 2-7 Maverick-II Installation and Hardware Reference Manual 2.7.1 Installing Footplates to a Tower Subsystem To install a footplate to a subsystem configured as a tower, follow these steps: Step 1. Correctly position the footplates so that the footplate’s flat side (the side a rubber pad is attached to later) is facing downwards and the recessed holes on the flange portion are facing out. (See Figure 2-5) Figure 2-5: Installing Footplates to a Tower Subsystem 2.7.2 Step 2. Insert the retention screws. Align the screw holes on the footplate with those on the subsystem. When they are correctly aligned, insert and secure two (2) retention screws to each footplate. (See Figure 2-5) Step 3. Install the remaining three (3) footplates. Make sure that all four (4) footplates are correctly installed on the subsystem. Installing Footplates to a Desktop Subsystem If you are installing and configuring the 8-BAY SAS to SATA II RAID Cube Subsystem as a desktop subsystem, secure four footplates to the bottom side of the subsystem. If multiple subsystems are to be stacked, install eight footplates onto the first subsystem on the bottom. Four footplates will be secured underneath the subsystem, and another four will be used to support the second subsystem placed on top of the first subsystem. If there is a third subsystem, install four footplates to the top of the second subsystem. (See Figure 2-6) Please note that stacking is not a necessary element for the cabling of this subsystem. Multiple subsystems connected to multiple hosts can be stacked together only to make the configuration economic in space. 2-8 Chapter 2: Hardware Installation Figure 2-6: Stacking Multiple Chassis To install a footplate on a subsystem configured as a desktop, follow these steps: Step 1. Carefully flip the chassis over to reveal the mounting holes on its bottom side. Step 2. Correctly position the footplate so that the footplate’s flat side (the side a rubber stopper is attached to later) is facing downwards (the downward position when installation is completed) and the recessed holes on the flange portion are facing out. (See Figure 2-7) Step 3. Insert the retention screws. Align the screw holes on the flat side of the footplate with those on the bottom of the subsystem. When they are correctly aligned, insert two (2) retention screws. (See Figure 2-7) 2-9 Maverick-II Installation and Hardware Reference Manual Figure 2-7: Installing Footplates to a Desktop System Step 4. Install the remaining three (3) footplates. Make sure that all the footplates are correctly installed on the subsystem. Attach a rubber stopper to the flat side of each footplate as shown in Figure 2-8. Figure 2-8: Attaching a Rubber Stopper to a Footplate Step 5. 2-10 Install another four (4) footplates if another subsystem is to be stacked on top of it. Make sure the recessed holes on the flange portion are facing upwards, and the flat side with a rubber stopper should be facing out. Drive two (2) screws to secure each footplate. Repeat the process if you wish to stack other enclosures. (See Figure 2-9) Chapter 2: Hardware Installation Figure 2-9: Installing Footplates on Top Cover for Stacking Enclosures Step 6. Once the footplates are in place, another subsystem can be placed on top of the first subsystem. 2.8. Hard Drive Installation 2.8.1 Hard Drive Installation Overview WARNING! 1. Hard drives are very delicate and must be handled with extreme care. Dropping a drive onto a hard surface (even from a short distance) and hitting or touching the circuits on a drive with your tools may cause damage to the drive. 2. Observe all ESD prevention methods when installing drives. The subsystem supports only 3Gbps SATA-II hard drives. 2-11 Maverick-II Installation and Hardware Reference Manual 2.8.2 Hard Drive Installation Prerequisites NOTE: The hard drives and drive trays should only be installed into the subsystem after the subsystem has been properly placed in the desired tower or desktop configuration. If the hard drives are installed first, it may be difficult to maneuver the subsystem because of its weight. Hard drives for the subsystem must be purchased separately. When you purchase the hard drives, the following factors must be considered: Capacity (MB/GB): RAID arrays use a “least-common-denominator” approach. The maximum capacity of each drive used in the array is the maximum capacity of the smallest drive. Therefore, it is suggested that you use the drives with the same capacity. Please also be aware that problems will occur if you assign a spare drive to a logical drive whose member has capacity larger than the spare drive. For more information, please refer to the included Firmware Operation Manual. Profile: The drive trays and bays of the system are designed for 3.5-inch wide x 1-inch high hard drives. 2.8.3 2-12 SATA Drive Installation Step 1. Correctly orient the hard drive. Prior to installing the hard drive into the drive tray, make sure that the connector at the back of the drive is facing the open side of the drive tray and the label side is facing up. Step 2. Insert the hard drive. Place the hard drive gently into the drive tray. (See Figure 2-10) Chapter 2: Hardware Installation Figure 2-10: Securing the Hard Drive with Retention Screws Step 3. Insert retention screws. After the drive has been properly placed into the drive tray, insert four (4) retention screws through the mounting holes on the sides of the drive tray to secure the hard drive. (See Figure 2-10) Secure the drive with the four (4) supplied 6/32 flat-head screws. WARNING! Only use the screws supplied with the drive canisters. Longer screws may damage the drive. the drive’s location until the mounting holes in the drive canister are aligned with those on the hard drive. Drive Tray Installation 2.9. Drive Tray Installation Once the hard drives have been installed in the drive trays, the drive trays can be installed into the subsystem. Step 1. Make sure the bezel lock is in the unlocked position. If the groove on the face of the bezel lock is in a vertical orientation, it means the bezel lock is locked. Use the small-sized Phillips screwdriver to unlock it by turning the groove into the horizontal orientation. (See Figure 2-11) 2-13 Maverick-II Installation and Hardware Reference Manual Figure 2-11: Front View of an Individual Drive Tray with the Bezel Lock in the Unlocked Position Step 2. Open the front flap on the drive tray. To open the flap, push the release button (shown in Figure 2-12) on the front of the drive tray. Figure 2-12: Opening Drive Tray Front Flap Step 3. Step 4. 2-14 Align the drive tray up with the bay in which you wish to insert it. Make sure that it is resting on the rails inside the enclosure. Once the drive tray is lined up with the bay, gently slide it in. This should be done smoothly and gently. DO NOT slam the drive tray into place! Doing so will damage the backend connectors. Close the front flap on the drive tray. Make sure the front flap is closed properly. Closing the front flap ensures that the backend connector of the hard drive is firmly connected to the corresponding connector on the backplane board. If the front flap is not closed properly, the connection between the hard drive and the subsystem will not be secure. Chapter 2: Hardware Installation Step 5. Lock the flap into place. To lock the flap into place, turn the bezel lock until the groove on its face is in a vertical orientation. WARNING! All the drive trays must be installed into the enclosure even if they do not contain a hard drive. If the drive trays are not installed, then the ventilation required for cooling will not be normalized and the subsystem will be irreparably damaged. 2.10. Power Cord Plug-in 2.10.1 About Power Cord Plug-in The PSU module(s) at the back of the subsystem are held in place by a specially designed rotational bracket. The left side of the bracket has two grooves that are used to secure the power cord in place and ensure that the cable cannot accidentally be unplugged from the subsystem. 2.10.2 Plugging In the Power Cord To plug in the power cord, follow the instructions below. Step 1. Pass the cable through the bracket groove. Make sure that there is more than 10cm of the cable through the bracket groove. (See Figure 2-13) 2-15 Maverick-II Installation and Hardware Reference Manual Figure 2-13:Passing the Power Cord through the Bracket Groove Step 2. Circle the cable around the rotational bracket. When closing the bracket, make sure that the cable is made into a loop around the bracket (as shown in Figure 2-14). Do not pull the loop tight. Make sure the cable is held properly in the groove so that the bracket does not damage the cable coating. Secure the bracket by tightening the retention screw on the left-hand side. Figure 2-14: Looping the Power Cord around the Bracket Step 3. 2-16 Plug the power cord(s) in. Once the rotational bracket has been firmly secured to the chassis, plug the power cord(s) into the subsystem. Chapter 2: Hardware Installation 2.11. Optional Installation If you are a user of Maverick-II-R, you can choose to install the memory module with greater capacity and the BBU module. As to the user of Maverick-II-S, besides the two choices, you can also choose to install the additional PSU. 2.11.1 Installation Steps With the optional installation steps inserted in, your installation procedure will be like the flowchart in Figure 2-15: Figure 2-15: Installation Procedure Flowchart with Optional Steps 2.11.2 Installing the Additional PSU Module MAVERICK-II-S is pre-installed with only one PSU module but an additional PSU bay is left for you to install an additional module when configuring redundant PSU setting. In the dual-PSU configuration, the power supplies are redundant and hot- swappable. The installation procedure is illustrated below. Step 1. Loosen the PSU bracket retention screw. The PSU module is held in place by a customized bracket. To loosen the retention screw, turn it counterclockwise. (See Figure 2-16) 2-17 Maverick-II Installation and Hardware Reference Manual Figure 2-16: Loosening the PSU Bracket Retention Screw (MAVERICK-II-R as an example) Step 2. Remove the top cover. Loosen the screw that fastens the top cover to the chassis frame. (See Figure 2-17) Slide the tabs of the top cover out of the slots along the edge of chassis and remove the top cover. (See Figure 2-18) Figure 2-17: Retention Screw Hole for the Top Cover 2-18 Chapter 2: Hardware Installation Figure 2-18: Remove the Top Cover Step 3. Remove the right side cover. Push the right side cover (when viewed from the front) backward to slide its tabs out of the slots. (See Figure 2-19) Figure 2-19: Remove the Side Cover Step 4. Remove the metal filler. After the right side cover is removed, you can see two holes on the chassis frame. (See Figure 2-20) Pass the screwdriver through the holes to loosen the screws fastening the metal filler and remove it. 2-19 Maverick-II Installation and Hardware Reference Manual Figure 2-20: Loosen the Retention Screws for the Metal Filler Step 5. Install the additional PSU module. Insert the PSU module you separately purchase into the empty bay and fasten the bracket back to the chassis frame with the retention screws. (See Figure 2-21) Figure 2-21: Install the PSU Module 2-20 Chapter 2: Hardware Installation Step 6. 2.11.3 Reinstall the right cover and the top cover. Enter the tabs of the right cover back into the slots and then do the same to the top cover. Tighten the retention screw for the top cover by turning it clockwise, making the top cover fastened to the chassis frame. Memory Module Installation 2.11.3.1 Memory Module Installation Overview The Maverick-II Cube comes with a pre-installed 256MB (or above) ECC DIMM module on the controller. The controller supports memory up to 1GB. If an ECC DIMM module with different capacity needs to be used, the pre-installed modules must be removed and the new ones installed. If you want to replace the memory modules, please refer to the installation procedure below. WARNING! The controller board in the controller module consists of sensitive components. Please ensure that all anti-static precautions stipulated above are strictly adhered to. Only qualified engineers should replace the DIMM module. 2.11.3.2 Selecting the Memory Modules If the memory module on the controller module is going to be replaced, the following factors must be considered when you purchase replacement DIMM modules: ♦ Pre-installed ECC DIMM: The subsystem comes with a 256MB (or above) ECC DIMM module pre-installed on the controller board. If you wish to change its capacity, then a new, separately purchased DIMM must be installed. ♦ ECC DIMM modules supported: The subsystem supports ECC DIMM modules with memory capacities of 256MB, 512MB and 1 GB. ♦ Installation considerations: When you install the ECC DIMM module, it is necessary to handle the controller module. The controller board is more susceptible to damage than the other components and must therefore be handled with extreme care. ALL anti-static precautions specified in Section 2.3 must be strictly adhered to. ♦ Secure installation: When replacing the DIMM module, make sure that the new DIMM module is firmly in place prior to installing the controller module. If the DIMM module is not firmly in place, the subsystem will not run and the controller will need to be removed and the DIMM module correctly installed. 2-21 Maverick-II Installation and Hardware Reference Manual ♦ Purchasing considerations: When purchasing an ECC DIMM to install on the controller board, contact your system vendor for its compatibility. 2.11.3.3 DIMM Module Installation To install the DIMM module, follow the instructions below: WARNING! The pre-installed modules must be removed prior to installing new memory modules. Do this with care. Sensitive components can be damaged during the process. Step 1. Loosen the pre-installed controller module’s retention screws. The controller module is secured to the enclosure chassis with two (2) retention screws. (See Figure 2-22) To remove the controller module, you should first loosen these two (2) retention screws. Figure 2-22: Loosen the Retention Screws and Pull the Controller Module Out Step 2. 2-22 Remove the controller module. After the controller module retention screws have been loosened, gently slide the module out of the chassis. (See Figure 2-22) The DIMM module and the DIMM socket are located on the solder side of the controller board. Carefully place the controller module on a static-free surface with the solder side facing upwards. Chapter 2: Hardware Installation Step 3. Remove the previously installed DIMM module from the DIMM socket. To do this, push the white clips on either side of the DIMM module in an outward direction. The previously installed module will be ejected from the DIMM socket. (See the Figure 2-23) Figure 2-23: Push Back the White Clips on the Sides of the DIMM Module Step 4. Remove the DIMM module. Gently pull the DIMM module out of the socket and then carefully remove it out of the controller module. Step 5. Align the new DIMM module with the DIMM socket. Carefully align the notches on the DIMM with DIMM socket. Position the DIMM module so that it can be easily inserted into the DIMM socket. (See Figure 2-24) 2-23 Maverick-II Installation and Hardware Reference Manual Figure 2-24: Insert the New DIMM Module 2.11.4 Step 6. Insert the new DIMM module into the DIMM socket. Once the DIMM module has been correctly aligned with the DIMM socket, gently push the DIMM module into the socket. The white clips on the sides of the socket will close automatically and secure the DIMM module into the socket. (See Figure 2-24) Step 7. Re-install the controller module. Once the DIMM module has been replaced, re-install the controller module into the subsystem. To re-install the controller module, align it with the controller module bay and then gently push it into the subsystem. Once the controller module is completely inserted into the subsystem enclosure, secure the controller module by tightening the retention screws on either side of the controller module rear panel. Optional BBU Module Installation 2.11.4.1 BBU Module Installation Overview A BBU module is an optional item for the subsystem. The BBU can support data cached in memory during power outage and its use is highly recommended. 2.11.4.2 BBU Module Installation To install the BBU module, follow the instructions below. Step 1. 2-24 Remove the metal sheet covering the BBU bay from the chassis. A metal sheet covers the BBU module bay on the rear panel of the subsystem. The metal sheet is attached to the Chapter 2: Hardware Installation chassis with two (2) screws. To loosen the screws, turn them counterclockwise. (See Figure 2-25) NOTE: It may be difficult to remove the metal sheet as it is embedded in the subsystem chassis. If you are unable to dislodge the sheet, wedge the head of a flat-head screwdriver between the metal sheet and the chassis and then gently nudge the metal sheet out of the chassis. Figure 2-25: Remove the Metal Sheet Retention Screws Step 2. Install the BBU module. After the metal sheet covering the BBU bay has been removed, the BBU module can be installed. Align the BBU module with the bay from which the metal sheet was removed, and then gently push the BBU module into the bay. (See Figure 2-26) 2-25 Maverick-II Installation and Hardware Reference Manual Figure 2-26: Install the BBU Module Step 3. Secure the BBU module to the enclosure. Tighten the two (2) retention spring-screws on the back of the BBU module. 2-26 Chapter 3 Subsystem Monitoring 3.1. Subsystem Monitoring Overview The subsystem is equipped with a variety of self-monitoring features that keep you informed of the subsystem’s operational status. These monitoring features provide vital feedback to help you maintain the operational integrity of the subsystem. Prompt response to warnings and component failure notifications will improve the overall operation and help ensure the longevity of the subsystem. Self-monitoring features include: ♦ Management firmware (FW): The subsystem controller comes with preinstalled firmware. Device status information can be obtained from the firmware management interfaces using either the LCD keypad panel or a PC hyper-terminal. The subsystem can be connected to a PC hyper-terminal through the RS-232C (audio jack) serial COM port. Firmware related configurations are fully described in the Firmware Operation Manual that comes with the subsystem. Please refer to this manual for further details. ♦ SANWatch: SANWatch is a Java-based program specifically designed for use in managing the Maverick-II RAID subsystems. Besides the userfriendly interface that graphically represents disk array elements and simplifies the normally complicated process of array configuration, SANWatch also provides real-time reporting on the status of the entire array. With its help, the task of monitoring disk arrays can be made virtually effortless. For detailed information, please refer to SANWatch User’s Manual. ♦ LEDs: Device status indicating LEDs are placed on all the ES active components. These LEDs inform users of the integrity of a given component or link. You should become familiar with the different LEDs that are present on the subsystem and be aware of their functions. ♦ Audible alarm: An audible alarm is present on the subsystem controller board and will be triggered if any threatening events occur. These events usually jeopardize the functional and operational integrity of the controller board and must be heeded at all times. Events such as a breach of the temperature Maverick-II Installation and Hardware Reference Manual threshold will trigger the alarm and if an onsite subsystem manager is present, the manager should use either the LCD panel or the PC hyper-terminal to determine the cause of the alarm and take the appropriate corrective measures. ♦ I2C: An I2C bus connects to temperature sensors and presence detection circuits that reside on PSUs, cooling modules, and the BBU. If any problem is detected, it will be reported in various ways, such as through the embedded firmware utility. Subsystem monitoring is a necessary part of subsystem management. When failure events or other disruptive events are detected and reported, the subsystem manager must take the appropriate action to rectify the problem. Failure to act in a properly specified manner to a system event (such as overheating) can cause severe and permanent damage to the subsystem. 3.2. Status-indicating LEDs 3.2.1 Brief Overview of the LEDs Some of the Maverick-II Cube subsystem components have status-indicating LEDs that show the operational status and integrity of the subsystem components. Table 3-1 shows the number of LEDs assigned to each component on each model. Component Controller Modules LEDs/Component 10 for Maverick-II-S; 11 for Maverick-II-R Maverick-II-S LEDs Maverick-lI-R LEDs 10 (1 controller) 11 (1 controller) PSU Module 1 1 (1 PSU) 2 (2 PSU) BBU Module (Optional) 1 1 (1 BBU) 1 (1 BBU) LCD Keypad Panel 3 3 (1 LCD) 3 (1 LCD) Drive Trays 2 16 (8 drive trays) 16 (8 drive trays) Table -1: LED Distribution 3 3.2.2 Controller Module LEDs There are 10 LEDs in total for Maverick-II-S, including six (6) system statusindicating LEDs (numbered from 1-6), two (2) LEDs for LAN link status, one (1) 3-2 Chapter 3 Subsystem Monitoring LED for default restoration and one (1) LED for SAS channel link status. (See Figure 3-1) MAVERICK-II-R has one more LED on its controller module than Maverick-II-S since it provides two SAS ports. (See Figure 3-2) Figure 3-1: RAID Controller Module Rear-facing Faceplate of Maverick-II-S Figure 3-2: RAID Controller Module Rear-facing Faceplate of Maverick-II-R 3.2.2.1 System Status LEDs The system status LEDs are numbered from 1 to 6 and located on the controller’s rear-facing faceplate. The definitions are shown in Table 3-2. 3-3 Maverick-II Installation and Hardware Reference Manual LED 1 Name Ctrl Status Color Status Green/ GREEN indicates that the controller is active and operating normally. Amber AMBER indicates the controller is being initialized or has failed. The controller is not ready. 2 C_Dirty Amber ON indicates that data is currently cached in memory or is supported by the BBU during a power loss. 3 Temp. Amber ON indicates that one of the preset temperature thresholds is violated. 4 BBU Link Green ON indicates BBU is present. 5 6 Hst Bsy Drv Bsy Green Green FLASHING indicates there is active traffic through the host ports. OFF indicates there is no activity on the host ports. FLASHING indicates there is active traffic on the drive channels. OFF indicates there is no activity on the drive channels. Table 3-2: System Status LED Definitions 3.2.2.2 SAS Port LEDs The controller module houses one (1) (Maverick-II-S) or two (2) (Maverick-II-R) SAS 4x wide host port(s). Each of these SAS ports has one (1) LED for displaying the operating statuses. When the LED is steady Green, it means all 4 PHYs are validly linked to external devices. When it is Blinking, it means any of the 4 PHYs has failed. When the LED is Off, it means all 4 PHYs are offline. 3.2.2.3 LAN Port LEDs A shielded Ethernet cable is recommended for connecting the RJ-45 Ethernet management port to a local network after you configure an IP address. This enables you to manage your subsystem via LAN or WAN. Two (2) LEDs on the Ethernet port indicate connection statuses (as shown in Figure 3-3). See the figure below for the locations of the LED indicators. Refer to Table 3-3 for the LED definitions. 3-4 Chapter 3 Subsystem Monitoring Figure 3-3: LAN Indicators Name Color Status Link Status Green ON indicates the management port is connected to a node or networking device. LAN Activity Green BLINKING indicates active transmission. Table 3-3: LAN Port LED Definitions 3.2.2.4 Restore Default LED A restore default LED is located beneath the restore default push button on the lower right corner of the controller faceplate. Before restoring defaults, use the “Save NVRAM” firmware function to keep a configuration profile. To restore firmware defaults, use a straighten paper clip to press and hold the button down while you turn on the subsystem. Once the factory defaults are successfully restored, the restore default LED will light green. Then you can release the button. 3.2.3 LCD Keypad Panel The LCD keypad as shown in Figure 3-4 consists of five (5) buttons, three (3) LEDs, and a 2-row x 16-character LCD screen that provides access to the firmware-embedded utility. Press the ENT button for two (2) seconds on the initial screen to enter the main menu. Press the ESC button to clear the current event. Press the UP and DOWN arrow key buttons to select viewing items. As to the MUTE button, it is used to silence the alarm temporarily until the next controller event occurs. For more information on how to use these buttons, please refer to the Firmware Operation Manual. The definitions of LEDs on the panel are given in Table 3-4 below. 3-5 Maverick-II Installation and Hardware Reference Manual Figure -4: LCD Panel LEDs 3 LED Name Color Status ON indicates that power is being supplied to the subsystem. PWR Blue OFF indicates that no power is being supplied to the subsystem. ON indicates that there is activity on the host/drive channels. BUSY White OFF indicates that there is no activity on the host/drive channels. ON indicates that a component failure/status event has occurred. ATTEN Red OFF indicates that the subsystem and all its components are operating correctly. Table -4: LCD Keypad Panel Definitions 3 3-6 Chapter 3 Subsystem Monitoring NOTE: The ATTEN LED will be turned on during the power up process. If the subsystem boots up correctly, the ATTEN LED will be turned off after the boot up procedure is complete. 3.2.4 BBU LED Related locations of BBU LEDs are shown in Figure 3-5. For BBU LED definitions, please refer to Table 3-5. Figure 3-5: Location of the BBU LED Color Status Flashing Amber The LED flashes to indicate the BBU is being charged. Static Amber OFF The BBU has failed. The BBU is fully charged and is able to sustain cached data. Table 3-5: BBU LED Definitions 3-7 Maverick-II Installation and Hardware Reference Manual 3.2.5 Drive Tray LEDs The drive trays come with two (2) status-indicating LEDs, one indicating power and the other indicating hard drive activity. The LEDs are shown in Figure 3-6 and their definitions in Table 3-6. Figure -6: Drive Tray LEDs 3 LED Name Color Status FLASHING indicates activity on the drive. Drive Busy Blue there is read/write OFF indicates there is no read/write activity on the drive. GREEN indicates that power is being supplied to the drive. Drive Status Green/Red RED indicates that the drive has failed or is missing. Table -6: Drive Tray LED Definitions 3 3.2.6 PSU Module LED The PSU module has one (1) LED located just above the power switch. (See Figure 3-7) The LED indicates the operational status of the PSU module. Please refer to Table 3-7 for PSU LED definitions. Figure -7: PSU Module Rear LED 3 3-8 Chapter 3 Subsystem Monitoring Color Status Blinking Green The power supply has not been turned on. The PSU module LED will blink when the subsystem is connected to a power source but not yet turned on. Static Green Static Red The PSU is operating normally. The PSU has failed and is unable to continue providing power to the subsystem. OFF The PSU is not turned on. When the power switch is turned off, the PSU module LED will remain off even if the power cable has been plugged in. Table -7: PSU Module LED Definitions 3 3.3. Audible Alarm Different controller environmental and operational parameters (such as temperature, etc.) have been assigned a range of values between which they can fluctuate. If either the upper or lower thresholds are exceeded, an audible alarm will automatically be triggered. The alarm will also be triggered when an active component of the Maverick-II Cube subsystem fails. If the subsystem manager is onsite and is alerted by the alarm, the manager needs to read the error message on the LCD screen or on the PC terminal to determine what has triggered the alarm, and then take appropriate actions to rectify the problem. WARNING! Whenever an alarm is triggered, you must identify the problem. If the audible alarm is ignored or not taken seriously and the problem is not rectified, permanent damage to the system can result. 3.3.1 Default Threshold Values Table 3-8 shows the default threshold values for the subsystem. If any of these values are surpassed, the alarm will sound: 3-9 Maverick-II Installation and Hardware Reference Manual Parameter Upper Threshold Lower Threshold Backplane Board Temperature 60ºC 0ºC +3.3V +3.6V +2.9V +5V +5.5V +4.5V +12V +13.2V +10.8V CPU Temperature 90ºC 0ºC Board Temperature 90ºC 0ºC Table -8: Default Threshold Values 3 The thresholds in the table above are the default threshold values. To see how to change these values, please refer to the Firmware Operation Manual that came with your system. 3.3.2 Failed Devices If any of the following devices fail, the audible alarm will be triggered: ♦ RAID controller module ♦ Cooling modules ♦ PSU module(s) ♦ BBU module (optional) ♦ Hard drives 3.4. I2C Monitoring The PSU, BBU, temperature sensors, and cooling fan modules are monitored using detecting devices strung over an I2C bus. If any of these modules fails, the failure will be detected and you will be notified through the various methods described above. 3-10 Chapter 4 Subsystem Stacking and Operation 4.1 Subsystem Stack WARNING! It is advisable to stack the subsystems on top of each other before the hard drives are installed. Otherwise, the weight of the subsystems will make it more difficult to install the footplates and to place the subsystems on top of each other. The SAS channel port(s) on the subsystem are meant for the connection with host adapter cards and not for the connection to other Cube subsystems for expansion. However, when you use multiple subsystems connected to multiple hosts, you can use footplates to stack these subsystems on the top of each other to make them economic in space. (See Figure 4-1) The subsystem’s internal bracket is strong enough to support the configuration with four subsystems stacked together. Maverick-II Installation and Hardware Reference Manual Figure 4T-1: Four Subsystems Stack When a subsystem set to the desktop configuration is connected to another also set to the desktop configuration, it is possible to stack the subsystems on top of each other. The footplates on subsystems that are being stacked onto other subsystems are installed differently. Please refer to Section 2.7.2 for more details on how to install the included footplates when stacking subsystems. 4.2 Power On Once all the components have been installed in the subsystem, and the host channels have been connected to the host, the subsystem can be powered on. 4.2.1 Check List BEFORE powering on the Cube subsystem, please check the following: 4-2 ‰ Memory module: The cache memory usually comes as a pre-installed module. If a separately-purchased memory is applied, make sure the memory module has been correctly installed on the controller boards. ‰ BBU: Make sure BBU(s) have been properly installed before power-on. ‰ Hard drives: Hard drives have been correctly installed in the drive trays. Chapter 4: Subsystem Stacking and Operation 4.2.2 ‰ Drive trays: All the drive trays, whether or not they contain a hard drive, have been installed into the subsystem. ‰ Cable connections: The subsystem has been correctly connected to host computer(s) and management computers ‰ Power cords: The power cords have been connected to the PSUs on the subsystem and plugged into the main power source. ‰ Ambient temperature: All subsystem components have been acclimated to the surrounding temperature. Power On Procedure When powering on the Maverick-II subsystem, please follow these steps. Step 1. Power on the RAID subsystem. Use the included power cords to connect both power sockets on the subsystem’s power supplies to the main power source. Power on using the power switches on power supplies. (See Figure 4-2) Each switch controls a single PSU. Make sure both switches are turned on if there are two power modules. Figure 4-2: Maverick-II Subsystem Power Switches 4-3 Maverick-II Installation and Hardware Reference Manual CAUTION! Although the PSUs are redundant in MAVERICK-II-R and a single PSU can provide sufficient power to the system, it is advisable to turn on both power supplies. If only one (1) PSU is operating and that PSU fails, system down time will occur. Step 2. 4.2.3 Power on the host computers. The host computers should be the last devices that are turned on. Please refer to the documentation that came with your host computers to see their power on procedures. Power On Status Check Once the Maverick-II Cube subsystem has been powered on, you should begin verifying subsystem status via the following monitoring interfaces: 1. Controller module LEDs: The Ctrl_Status and BBU_Link (if BBU is installed) LEDs should light constantly green. 2. Drive tray LEDs: The blue status LEDs on all drive trays that contain a hard drive should light up, showing that power is supplied to the disk drives. The Drive Busy LEDs should also start flashing, indicating that system is attempting to access hard drives. 3. LEDs on LCD keypad panel: The blue LED on the LCD keypad panel should illuminate after the system initialization process complete, indicating that system status is ready. System initialization may take three to five minutes and the system fault LED may light up during the process. The system fault LED will be off after a successful boot-up process. 4. SAS port LEDs: The Link LED beside each SAS port should illuminate green, indicating successful connection has been established. 5. BBU LED: The LED on the BBU rear panel should start flashing amber, indicating that the BBU is currently being charged. 6. PSU LEDs: If the PSU operate normally and experience no problem after powered on, the LED on the PSU should light green. 7. Firmware and SANWatch: Once the subsystem has been successfully initialized, you may examine details of the operating statuses using the embedded firmware utility or the SANWatch GUI software. 4-4 Chapter 4: Subsystem Stacking and Operation 8. Audible alarm: If any errors occur during the initialization process, the onboard alarm will sound in a hastily repeated manner. 4.2.4 LCD Screen When you power on the subsystem, the following messages should appear on the front panel LCD screen. Wait for the front panel LCD to show “READY” or “No Host LUN” before the host boots up. Refer to Figure 4-3 on how to read the screens. Model Name: Ready Status/Data Transfer Indicator Figure -3: The LCD Screen Segments (MAVERICK-II-R as an example) 4 The LCD screen startup sequence is shown and described in the sequence below (MAVERICK-II-R as example): Initializing…. Please Wait... This screen appears when the PSUs are turned on. Power on Self Test, Please Wait.. This screen appears when the subsystem is processing with the test on the integrity of firmware and hardware components. Power on Self Test Completed This screen appears after the self test is completed. Maverick-II-R 256MB RAM, Wait… Maverick-II-R No Host LUN This screen shows the memory size. If properly initialized, the subsystem should correctly indicate the memory size now. System is ready. You can now start to configure the subsystem. 4-5 Maverick-II Installation and Hardware Reference Manual 4.3 Power Down Procedure To power down the Maverick-II subsystem, please follow these steps: NOTE: When powering down the Maverick-II subsystem, please ensure that no time- consuming processes, like a “logical drive parity” check or a “Media Scan,” are running. Step 1. Stop I/O access to the system. Close the application software on the server to stop all I/O accesses to the subsystem. Please refer to the documentation provided with your application server. Step 2. Disconnect the host computer. Disconnect the SAS cables from both the application server and the Maverick-II subsystem. Step 3. Flush the cache. Use the Shutdown Controller firmware function to flush all cached data. This prepares the RAID subsystem to be powered down and minimize the chance of data inconsistency. Step 4. Turn off the power. Turn off the power switch at the rear panel of the subsystem. 4-6 Chapter 5 Subsystem Maintenance 5.1. Introducing Subsystem Maintenance 5.1.1 Maintenance Regular monitoring and maintenance of your subsystem will minimize subsystem downtime and preserve the working integrity of the system for a longer period of time. If any of the subsystem components fail, they must be replaced as soon as possible. WARNING! Do not remove a failed component from the subsystem until you have a replacement on hand. If you remove a failed component without replacing it, the internal airflow will be disrupted and the system will overheat and cause damage to the subsystem. All of the following components can be replaced in case of failure: 1. Controller module – Section 5.2 2. DIMM module – Section 5.2.3 3. Optional BBU module – Section 5.3 4. PSU modules – Section 5.4 5. Cooling modules – Section 5.5 6. LCD keypad panel – Section 5.6 7. Hard drives – Section 5.7 Maverick-II Installation and Hardware Reference Manual 5.1.2 General Notes on Component Replacement ♦ With the exception of the RAID controller module, the LCD keypad panel and the BBU module (if installed), all of the components on the subsystem, including the PSU modules (in dual-PSU configuration), cooling modules, and drive trays, are hot-swappable. They can be changed while the subsystem is still in operation. ♦ Qualified engineers who are familiar with the subsystem should be the only ones who make component replacements. If you are not familiar with the subsystem and/or with RAID subsystem maintenance in general, it is strongly advised that you refer subsystem maintenance to a suitably qualified maintenance engineer. ♦ Normalized airflow is directly dependent upon the presence of all subsystem components. Even if a subsystem component fails, it should not be removed from the subsystem until a replacement is readily at hand for installation. Removing a subsystem component without replacing it can lead to permanent subsystem damage. ♦ When you replace any hot-swappable component, caution should be taken to ensure that the components are handled in an appropriate manner. Rough or improper handling of components can lead to irreparable damage. ♦ When removing the controller module from the subsystem, ensure that the power has been turned off and that all precautionary measures, without exception, are adhered to. The controller board is very sensitive and can be easily damaged. 5.2. Replacing Controller Module Components 5.2.1 Notes on Controller Module Maintenance ♦ When you replace the controller module, it is not recommended to re-use the DIMM module on the replaced controller unless you have a similar system to test the used module. ♦ When replacing the controller module, all previously stipulated safety precautions (see Section 2.3) must be strictly adhered to. Since the controller board is one of the most sensitive components in the subsystem, failure to adhere to these precautions can result in permanent damage and result in timely delays. ♦ For your own safety and that of the subsystem, make sure that no power is being supplied to the system prior to replacing the controller module. 5-2 Chapter 5: Subsystem Maintenance 5.2.2 Removing the Controller Module To remove the controller module: Step 1. Power down the subsystem. If possible, properly power down the subsystem following the instructions given in Section 4.3. If you are unable to power down the subsystem correctly, turn off the power switches on the PSU modules. Step 2. Disconnect all the cables. Disconnect all the cables, including the SAS cables, Ethernet cable and serial port communications cable, from the rear of the chassis. Step 3. Loosen the retention screws. The controller module is secured to the subsystem enclosure with two (2) retention screws on its faceplate. To remove the controller, loosen the retention screws using a Phillips screwdriver to turn them counterclockwise. (See Figure 5-1) Figure -1: Loosening the Retention Screws and Removing Controller 5 Step 4. 5.2.3 Remove the controller module. Once the retention screws have been loosened, gently pull the controller module out of the subsystem enclosure. Replacing the DIMM Module If a DIMM module fails or a DIMM module with a higher memory capacity is required, the onboard DIMM module must be replaced. 5-3 Maverick-II Installation and Hardware Reference Manual ♦ Failed DIMM module: A DIMM module failure is often reported as parity errors or a DIMM is missing. If a DIMM module has failed, turn off all PSU modules, disconnect all the cables connected to the controller, and then remove the controller module. ♦ DIMM module replacement: If a DIMM module is going to be replaced, correctly power down the subsystem, disconnect all the cables connected to the controller, and then remove the controller module. NOTE: When you replace a DIMM, the whole subsystem needs to be powered down. Therefore, you should carefully select the time when the replacement will be made in order to minimize the overall disruption to service. To replace the DIMM module: Step 1. Remove the controller module. (See Section 5.2.2) After removing the controller module, place the controller module on a static-free surface with the solder side facing up. Step 2. Remove the previously installed DIMM module from the DIMM socket. Push the white clips on either side of the DIMM module in an outward direction. The previously installed module will be ejected from the DIMM socket. (See Figure 5-2) Figure -2: Removing the DIMM Module 5 Step 3. Pull the DIMM module out of the controller module. Gently pull the DIMM module out of the socket and then carefully remove it out of the controller module box. 5-4 Chapter 5: Subsystem Maintenance Step 4. Align the new DIMM module with the DIMM socket. Note how the DIMM module is keyed and position it so that it can be easily inserted into the DIMM socket. Step 5. Insert the new DIMM module into the DIMM socket. Once the DIMM module has been correctly aligned with the DIMM socket, gently push the DIMM module into the socket. (See Figure 5-3) DO NOT USE FORCE! Forcing the DIMM module can damage the socket if the module is not correctly aligned. The white clips on the sides of the socket will close automatically and secure the DIMM module into the socket. Figure -3: Inserting a New DIMM 5 5.2.4 Installing the Controller Module To install the controller module: Step 1. Make sure all components are installed. Before you install the controller module into the enclosure, make sure that the DIMM module has been installed (See Section 5.2.3). Step 2. Align the controller module with the controller module bay. Step 3. Insert the controller module. After the controller module has been correctly aligned with the controller module bay, insert it into the bay and gently slide it in until you feel with your hands the docking connectors make contact. (See Figure 5-4) Step 4. Tighten the retention screws. After the controller module has been inserted into the subsystem enclosure, secure the controller module by tightening the retention screws. (See Figure 5-4) 5-5 Maverick-II Installation and Hardware Reference Manual Figure -4: Insert the Controller Module 5 Step 5. Reconnect the controller module cables. After the controller module has been correctly installed into the subsystem, reconnect the cables that were previously removed. These cables may include one (1) or two (2) host SAS cables, one (1) Ethernet cable and one (1) RS-232C audio-jack-to-serial-port cable. Step 6. Power on the subsystem. After the cables have been reconnected to the controller module, the subsystem can be powered on. 5.3. Replacing the BBU Module To replace the BBU module, please follow these steps: Step 1. 5-6 Remove the BBU module The BBU module is secured to the enclosure with two (2) retention spring-screws. Loosen these screws by turning them counterclockwise. After the retention spring-screws have been loosened, gently slide the module out of the enclosure. Once removed, gently place the bracket on a static-free surface. (See Figure 5-5) Chapter 5: Subsystem Maintenance Figure -5: Extracting the BBU Module 5 Step 2. Insert the replacement BBU. Carefully align the BBU module with the BBU module bay in the rear of the subsystem, and then gently slide it into the subsystem. (See Figure 5-6) Figure -6: Installing the New BBU Module 5 Step 3. Tighten the retention spring-screws. After the BBU module has been correctly inserted into the subsystem enclosure, tighten its two (2) retention spring-screws to ensure that it is properly secured. 5-7 Maverick-II Installation and Hardware Reference Manual 5.4. Replacing a Failed PSU Module 5.4.1 Notes on PSU Module Maintenance When a PSU module fails, ideally it should be replaced immediately. Do not remove the failed PSU module unless a replacement is readily available. In a redundant PSU configuration, removing a PSU without a replacement will cause severe disruptions to the internal airflow and the subsystem will overheat, possibly leading to irreparable damage to some of the subsystem components. WARNING! Although in MAVERICK-II-R the PSU modules are fully redundant, it is not advisable to run the Maverick-II subsystem with a single PSU module for a long period of time. If the only PSU module fails, the subsystem will shut down. 5.4.2 Replacing the PSU Module To replace a failed PSU, please follow these steps: Step 1. Turn off the failed PSU. Turn it off using the power switch. (See Figure 5-7) Figure 5-7: Maverick-II Subsystem Power Switches 5-8 Chapter 5: Subsystem Maintenance Step 2. Remove the power cable. Once the PSU module has been turned off, remove the power cable that connects the failed PSU module to the main power. Step 3. Loosen the PSU bracket retention screw. The PSU module is held in place by a customized bracket. To rotate the bracket out of the way, the screw that secures it to the chassis must be loosened. (See Figure 5-8) Figure 5-8: Loosening the PSU Bracket Retention Screw Step 4. Swing the bracket to the side. After the retention screw has been loosened, the bracket that secures the PSU module can be rotated out of the way. (See Figure 5-8) Step 5. Pull the PSU module out of the enclosure. After the PSU retention bracket has been rotated out of the way, gently pull the PSU module out of the enclosure. (See Figure 5-9) Figure -9: Removing the PSU from the Subsystem 5 5-9 Maverick-II Installation and Hardware Reference Manual Step 6 Install the PSU replacement module. Once the faulty PSU has been removed, insert the new PSU module into the subsystem. DO NOT slam the module into place! Doing so will damage the back-end connector or the backplane. Rotate the retention bracket back into its correct position and tighten the retention screw by turning it clockwise. 5.5. Cooling Module Maintenance 5.5.1 Notes on Cooling Module Maintenance ♦ Two (2) redundant cooling modules: The subsystem is equipped with two (2) redundant, hot-swappable, single-fan cooling modules. These cooling modules control the internal operational temperature of the subsystem and therefore their working integrity should be maintained at all times. ♦ Detecting a failed cooling fan module: If a cooling module fails, you can choose to be notified of the failure by the LED located at the back of the module, an audible alarm, the firmware event messages, the SANWatch Enclosure View, or the event notifications via Notification Manager utility. ♦ Replacing a cooling module: When you are notified that a cooling module has failed, it should be replaced as soon as possible. A failed cooling module should be removed from the subsystem only when you have a replacement module ready for installation. WARNING! Although the cooling fan modules are fully redundant, it is not advisable to run the Maverick-II subsystem with a single cooling module for a long period of time. If the only cooling module fails, the system is at risk of irreparable damage. 5.5.2 Replacing a Cooling Module To replace a cooling module, please follow these instructions: Step 1. 5-10 Loosen the retention screw. The cooling modules are secured to the chassis with a single retention screw. To remove the cooling module, loosen the retention screw. (See Figure 5-10) Chapter 5: Subsystem Maintenance Figure -10: Removing the Cooling Module Retention Screw 5 Step 2. Remove the cooling module from the enclosure. After the retention screw has been loosened, gently pull the failed cooling module out of the enclosure. (See Figure 5-11) Figure -11: Removing the Cooling Module 5 Step 3. Disconnect the cable connectors. After the cooling module has been fully extracted from the enclosure, disconnect the cooling module cable connector from the enclosure’s cable connector shown in Figure 5-12. 5-11 Maverick-II Installation and Hardware Reference Manual Figure -12: Disconnect the Cable Connectors 5 Step 4. Install the new cooling module. After the faulty cooling module has been removed, the replacement module can be installed. First connect the cable connectors, insert the cooling module into the chassis and then tighten the cooling module retention screw. 5.6. LCD Keypad Panel Replacement 5.6.1 Notes on LCD Panel Replacement ♦ Power down the subsystem: The LCD keypad panel is not a hotswappable component, so the subsystem must be powered down before you replace the LCD panel. Additionally, all the drive trays must be removed from the subsystem so that you can access the inside of the chassis to loosen the LCD retention screw. ♦ Subsystem position: When you replace the LCD panel, it is better to set the subsystem in the tower position. This will make it easier to access the inside of the chassis to loosen the LCD retention screw. 5-12 Chapter 5: Subsystem Maintenance CAUTION! RAID subsystems support “Configuration on Drives.” Information of logical configurations is stored on each hard drive. Although it does not matter installing the removed disk drives into different drive bays, it is still recommended to use sticky notes to indicate the original locations. In this way, you won’t mix the hard drives even when you are working on more than one subsystem. 5.6.2 LCD Panel Replacement When a LCD panel fails, it needs to be replaced. Please follow the steps below: Step 1. Power down the subsystem. If possible, properly power down the subsystem following the instructions given in Section 4.3. If you are unable to power down the subsystem correctly, turn off the power switches on the PSU modules. Step 2. Remove all the drive trays. See Section 5.7.2, step 2-4. Step 3. Loosen the floating screw. The LCD panel is secured to the enclosure from the inside of the chassis. Once all the drive trays have been removed, loosen the floating screw. (See Figure 5-13) 5-13 Maverick-II Installation and Hardware Reference Manual Figure -13: Loosening the Floating Screw 5 Step 4. 5-14 Remove the LCD panel from the enclosure. To remove the LCD panel from the enclosure, pass a screwdriver through the access hole above the LCD panel and gently lever the LCD panel out of the enclosure by pushing the screwdriver inwards. (See Figure 5-14) Chapter 5: Subsystem Maintenance Figure -14: Levering Out the LCD Panel 5 Step 5. Step 6. Step 7. Install the replacement LCD panel. Align the connector at the back of the LCD panel with the connector in the subsystem. Once the LCD panel has been inserted, tighten the floating screw inside the chassis. Reinstall the hard drives. After the LCD panel has been replaced, the hard drives placed in drive trays can be reinstalled. Power on the subsystem. After the LCD panel and hard drives have been correctly reinstalled, power on the subsystem. 5.7. Disk Drive Maintenance 5.7.1 Notes on Hard Drive Maintenance ♦ Hot-swappable drive trays: The drive trays are all hot-swappable. If a hard drive fails, it can be replaced while the subsystem is still running. ♦ Remove drives slowly: When removing a drive tray, withdraw it from the enclosure slowly. 5-15 Maverick-II Installation and Hardware Reference Manual ♦ Open flap: Once the flap on the drive tray has been opened, the drive tray must be removed from the subsystem. ♦ Replacement on-hand: Before removing a failed hard drive from the subsystem, make sure you have a replacement hard drive readily available. Do not leave the drive bay open for an extended period of time. If the drive bay is left unoccupied for an extended period of time, the normalized airflow will be disrupted and subsystem components will overheat and may become permanently damaged. 5.7.2 Hard Drive Replacement To replace a hard drive, please follow these steps: Step 1. Identify the location of the drive tray that contains a hard drive indicated as faulty. You may use firmware embedded utility or SANWatch software to locate a faulty drive. The drive tray LED should also light red. Step 2. Remove the drive tray. To remove the drive tray from the enclosure, the bezel lock must be unlocked. To do this, use a small-sized Phillips screwdriver to turn the bezel lock on the front of the drive tray until the groove on its face is in a horizontal orientation. (See Figure 5-15) Figure 5-15: Front View of an Individual Drive Tray with the Bezel Lock in the Unlocked Position Step 3. 5-16 Open the front flap. Once the bezel lock is unlocked, open the front flap by pushing the release button on the front of the drive tray. The drive tray front flap will spring open. (See Figure 5-16) Chapter 5: Subsystem Maintenance Figure 5-16: Opening Drive Tray Front Flap Step 4. Step 5. Remove the drive tray by pulling it one inch away from the drive bay. Wait for at least 30 seconds for the disk drive to spin down (if the disk drive is removed for a different purpose, e.g., cloning the members of a logical drive or Copy & Replace), and then gently and carefully withdraw the drive tray from the chassis. Remove the retention screws. The hard drive is secured to the drive tray with four (4) retention screws (two on each side). Remove them by turning them counterclockwise. (See Figure 517) Figure 5-17: Removing the Retention Screws of the Hard Drives 5-17 Maverick-II Installation and Hardware Reference Manual Step 6. Install the new hard drive. After the old hard drive is removed, install the replacement drive. Please refer to Section 2.8.3 for the complete hard drive installation procedure. Step 7. Re-install the drive tray back to the subsystem. Refer to Section 2.9. 5-18 Appendix A Specifications A.1. Technical Specifications Environmental Specifications Humidity 5 to 95% (non-condensing) Temperature Operating: 0º to 35ºC Non-operating: -40º to 60ºC Power Supply Requirements DC 12V @ 16A 5V @ 25A 3.3V @ 20A AC Input 90VAC to 260VAC with PFC Power Consumption 250W Dimensions Height 370 mm Width 155 mm Depth 343 mm Not including footplates Maverick-II Installation and Hardware Reference Manual System Weight 11.4 kg (Maverick-II-S) Net 12.5 kg (Maverick-II-R) 12.9 kg (Maverick-II-S Gross 14.0 kg (Maverick-II-R) EMI/EMC • • • • FCC Class-B CE/FCC BSMI CCC (for PSU) Safety Requirements • • • UL CB BSMI Shock Half-sine Operating: 5G peak, 11ms duration Non-operating: 15G, 11ms, half-sine Square 240G, 2ms, half-sine Vibration Operating 5 to 500Hz, 0.2G, X/Y/Z Non-operating 5 to 500Hz, 1G, X/Y/Z Warning Alarms • • • • A-2 Audible alarms LCD screen messages System LEDs Event notification via the SANWatch Manager Appendix A: Specifications A.2. Controller Specifications A.2.1 Configuration Specification RAID Levels 0, 1(0 + 1), 3, 5, 6, 10, 30, 50, 60 Host O/S Compatibility Host O/S independent Host Interface SAS Host Channels Pre-configured host channel; each with four (4) PHYs; CH0 for Maverick-II-S; CH0 & CH1 for Maverick-II-R Drive Interface Supports up to eight (8) channels of 3.0Gbps SATA-II Drive Channels Eight (8); all drive channels are preset and cannot be changed Cache Mode Write-through or write-back Cache Memory Up to 1GB ECC DIMM Firmware on Flash Memory Yes Drive Hot-swapping Yes RAID Controller in a Removable Module Yes A-3 Maverick-II Installation and Hardware Reference Manual A.2.2 RAID Controller Architecture Specification CPU PowerPC RISC processor DIMM Slot Memory Module Supported Female, right angle ECC DIMM ASIC RAID ASIC400 Flash ROM 8 MB (3.3V) NVRAM 32Kb with RTC (real-time clock) Hardware XOR Yes Real-time Clock For event messages with time record and task scheduler for the Media Scan operation A.2.3 Environmental Specifications Specification Input Voltage Operating Temperature +5V DC +12V DC 0 to 40ºC Relative Humidity 0 to 90% non-condensing Altitude Operation: 12,000ft, 35ºC Non-operation: 40,000ft, 0ºC A.3. Drive Tray Specifications Specification A-4 Tray Pitch 28mm Tray Width < 110mm Tray Carrier Depth 180mm Tray Plastic Depth 27mm Total Depth 210mm ( = 180mm + 30mm) Key-lock Yes Appendix A: Specifications A.4. Power Supply Specifications Specification Dimensions 258.5 mm (D) x 83 mm (W) x 40 mm (H) Nominal Power DC Output 250W 12.0V: 16A 5.0V: 25A 3.3V: 20A Input Frequency 47 to 63Hz AC Input 90VAC @ 5A to 264VAC @ 2.5A with PFC Power Factor Correction Yes Hold-up Time At least 16ms at 115/230VAC full load after a loss of AC input I2C Through backplane to controller Over-temperature Protection Lost cooling or excessive ambient temperature Cooling Fans One fan for each unit (inside PSU) A-5 Maverick-II Installation and Hardware Reference Manual This page is intentionally left blank. A-6 Appendix B Spare Parts and Accessories B.1. Spare Parts Spare Part Controller Module Model Name IFT-81AS21CE08C-0010 IFT-81AS21CE08CM2-0010 IFT-81AS21CE08-0010 IFT-81AS21CE08M2-0010 Description SAS-to-SATA RAID controller module, for MAVERICK-II-S subsystem, 1x (SAS 4x wide) host connectors, 8x SATA-II drive channels SAS-to-SATA RAID controller module, for MAVERICK-II-S subsystem, 1x (SAS 4x wide) host connectors, 8x SATA-II drive channels, pre-installed with 256 MB memory module SAS-to-SATA RAID controller module, for MAVERICK-II-R subsystem, 2x (SAS 4x wide) host connectors, 8x SATA-II drive channels SAS-to-SATA RAID controller module, for MAVERICK-II-R subsystem, 2x (SAS 4x wide) host connectors, 8x SATA-II drive channels; pre-installed with 256 MB memory module Maverick-II Installation and Hardware Reference Manual LCD Keypad Panel IFT-9271CLCD1-0030 (Black) LCD keypad panel, Type-II panel, for Cube/8-bay subsystems IFT-9271CLCD1-0050 (Silver) HDD Tray Drive IFT-9273CDTray-0030 (Black) Drive tray, Type-II bezel and TypeII LED lightpipe IFT-9273CDTray-0050 (Silver) PSU Module IFT-9271CPSU-0010 Power supply module, for Cube/8-bay subsystems, 250W Cooling Module IFT-9271ECFanMod-0010 Single cooling fan module, for Cube/8-bay subsystems, Low acoustics Fan Table -1: Spare Parts B-2 Appendix B: Spare Parts and Accessories B.2. Accessories Spare Part Model Name Description SAS External Cable IFT9270CmSASCab20030 SAS external cable, SFF-8088 to SFF8088, 120 cm IFT9270CmSASCab40030 SAS external cable, SFF-8088 to SFF8470, 120 cm Serial Cable IFT-9270ASCab0010 RS-232C audio-jack-to-DB-9 serial communications cable Null Modem IFT-9011 Null modem DDR DIMM Memory Module DDRESCM2-0010 256MB DDR DIMM module DDRESCM5-0010 512MB DDR DIMM module DDRESCMA-0010 1G DDR DIMM module IFT-9271CBT BBU module that includes battery cells BBU Module Table -2: Accessories B-3 Maverick-II Installation and Hardware Reference Manual This page is intentionally left blank. B-4 Appendix C Pinouts C.1. SAS Connector Pinouts The mini SAS host ports comply with SFF-8088 specification. Figure C-1: Mini SAS SFF-8088 Connector Pin Description Pin Description A1 GND B1 GND A2 RX0+ B2 TX0+ A3 RX0- B3 TX0- A4 GND B4 GND A5 RX1+ B5 TX1+ A6 RX1- B6 TX1- A7 GND B7 GND A8 RX2+ B8 TX2+ A9 RX2- B9 TX2- A10 GND B10 GND Maverick-II Installation and Hardware Reference Manual A11 RX3+ B11 TX3+ A12 RX3- B12 TX3- A13 GND B13 GND Table C-1: SAS Port Pinout Definitions C.2. COM1 Serial Port Cable Figure C-2: Serial Cable Pinouts The COM 1 Cable is used to connect a PC running terminal emulation program. P2 & P3 Pin Number Pin Name 1 2 3 GND TXD RXD CN2 Pin Number Pin Name 1 2 3 4 5 6 7 8 9 NC RXD GND DTR (Shorted) TXD DSR (Shorted) RTS (Shorted) CTS (Shorted) NC Table C-2: Serial Cable Pin Out Definitions C-2 Appendix C: Pinouts C.3. Ethernet Port Pinouts Pin Pin Name Pin Pin Name 1 LAN_TXP 7 LAN_RXP 2 LAN_TXN 8 LAN_RXN 3 CT 9 Pulled high for Pin 10 4 N1 10 LAN_LEDG (Link OK) 5 N1 11 Pulled high for Pin12 6 CT 12 LAN_LEDY (data transfer) Table C-3: Ethernet Port Pinouts C.4. Main Power IEC-type receptacle. C-3 Maverick-II Installation and Hardware Reference Manual This page is intentionally left blank. C-4