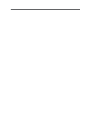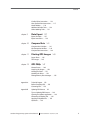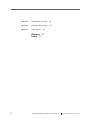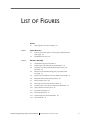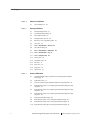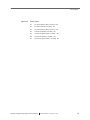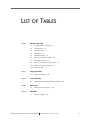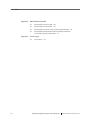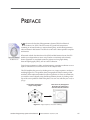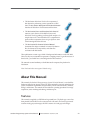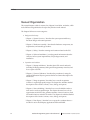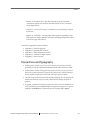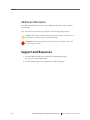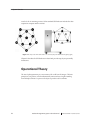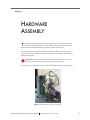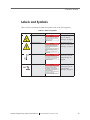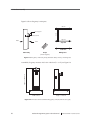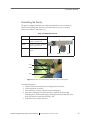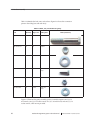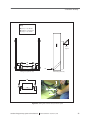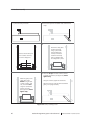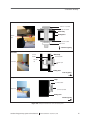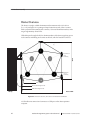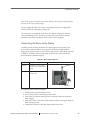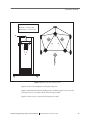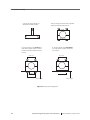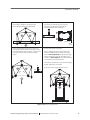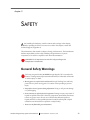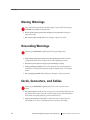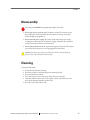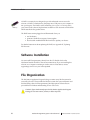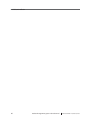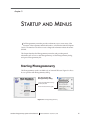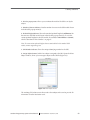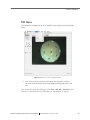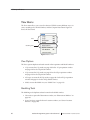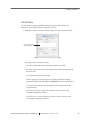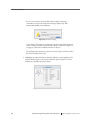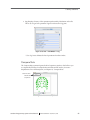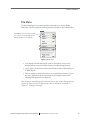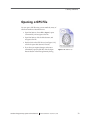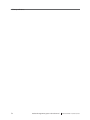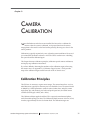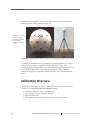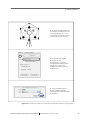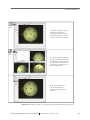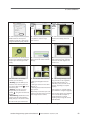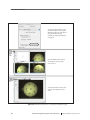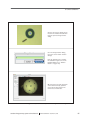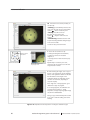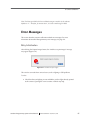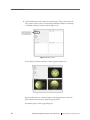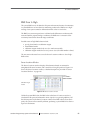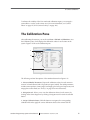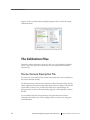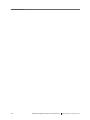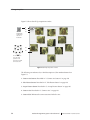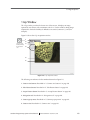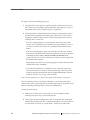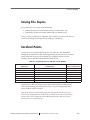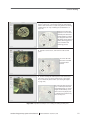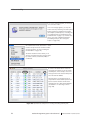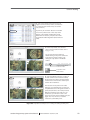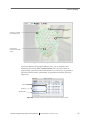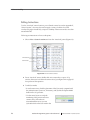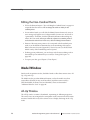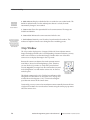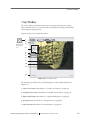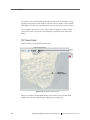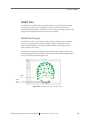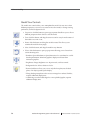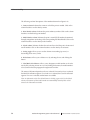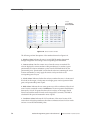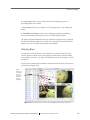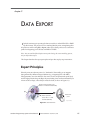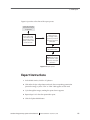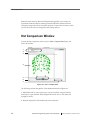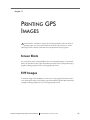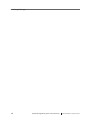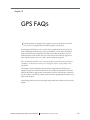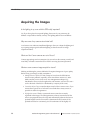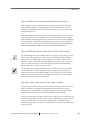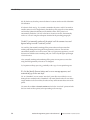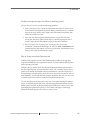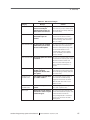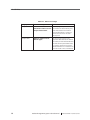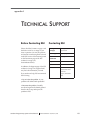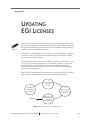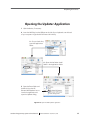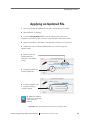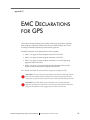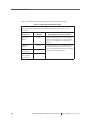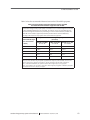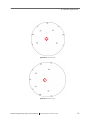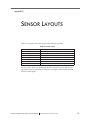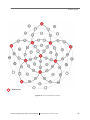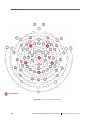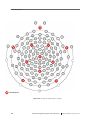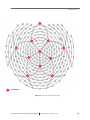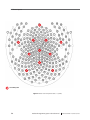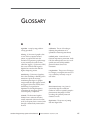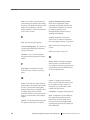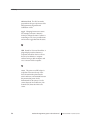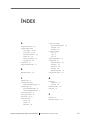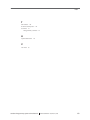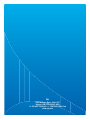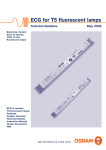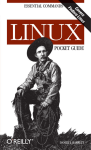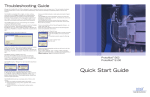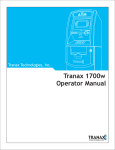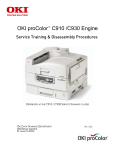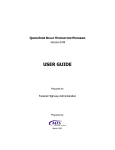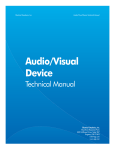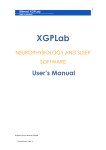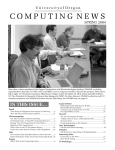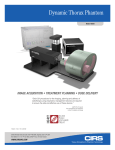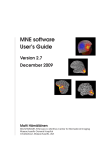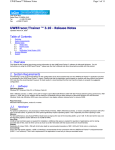Download Geodesic Photogrammetry System
Transcript
Electrical Geodesics, Inc. Geodesic Photogrammetry System Technical Manual Geodesic Photogrammetry System Technical Manual Electrical Geodesics, Inc. Riverfront Research Park 1600 Millrace Drive, Suite 307 Eugene, OR 97403 info@egi.com www.egi.com Geodesic Photogrammetry System Technical Manual S-MAN-200-GPSR-001 November 22, 2006 Electrical Geodesics makes no warranty or representation, either express or implied, with respect to this manual, its quality, accuracy, merchantability, or fitness for a particular purpose. In no event will Electrical Geodesics be liable for direct, indirect, special, incidental, or consequential damages resulting from any defect or inaccuracy in this manual, even if advised of the possibility of such damage. Copyright 2006 by Electrical Geodesics, Inc. All rights reserved. CONTENTS List of Figures ix List of Tables xv Preface xvii About This Manual . . . xix Support and Resources . . . xxii chapter 1 System Overview 23 Intended Use . . . 23 Hardware Design . . . 23 Operational Theory . . . 24 Operational Overview . . . 28 chapter 2 Hardware Assembly 31 GPS Environmental Conditions . . . 32 Site Requirements . . . 32 Labels and Symbols . . . 33 Overall System (Dome and Gantry) . . . 34 Assembly Instructions . . . 35 Computer and Monitor . . . 49 Isolation Transformer . . . 50 chapter 3 Safety 53 General Safety Warnings . . . 53 Moving Warnings . . . 54 Grounding Warnings . . . 54 Geodesic Photogrammetry System Technical Manual S-MAN-200-GPSR-001 • November 22, 2006 v Contents Cords, Connectors, and Cables . . . 54 Disassembly . . . 55 Cleaning . . . 55 chapter 4 Software Installation 57 System Requirements . . . 57 GPS Package Contents . . . 57 Software Installation . . . 58 File Organization . . . 58 Starting Net Station . . . 59 chapter 5 Startup and Menus 61 Starting Photogrammetry . . . 61 Photogrammetry Dialog . . . 62 Photogrammetry Menu Bar . . . 64 Opening a GPS File . . . 73 chapter 6 Camera Calibration 75 Calibration Principles . . . 75 Calibration Overview . . . 76 Image Acquisition . . . 78 Modeling the Targets . . . 82 Error Messages . . . 87 The Calibration Pane . . . 91 The Calibration Files . . . 92 chapter 7 Image Acquisition 95 Acquisition Principles . . . 95 Acquisition Overview . . . 95 Before Image Acquisition . . . 97 Image Acquisition Instructions . . . 97 Acquisition Window . . . 99 chapter 8 Sensor Modeling 105 Process Overview . . . 105 Saving File Copies . . . 109 Cardinal Points . . . 109 vi Geodesic Photogrammetry System Technical Manual S-MAN-200-GPSR-001 • November 22, 2006 Contents Cardinal Point Instructions . . . 110 Non-Cardinal Point Instructions . . . 117 Model Window . . . 118 Additional Window Tools . . . 124 Other Modeling Tools . . . 131 chapter 9 Data Export 137 Export Principles . . . 137 Export Instructions . . . 139 chapter 10 Compare Nets 141 Compare Nets Principles . . . 141 Net Comparison Window . . . 142 Compare Nets Instructions . . . 144 chapter 11 Printing GPS Images 145 Screen Shots . . . 145 TIFF Images . . . 145 chapter 12 GPS FAQs 147 General Issues . . . 148 Acquiring the Images . . . 150 Marking the Points . . . 151 Modeling the Points . . . 152 Photogrammetry Error Messages . . . 156 Appendix A Technical Support 159 Before Contacting EGI . . . 159 Contacting EGI . . . 159 Appendix B Updating EGI Licenses 161 Tips on Updating EGI Licenses . . . 162 Opening the Updater Application . . . 163 Generating the Update File . . . 164 Applying an Updated File . . . 165 Questions . . . 166 Geodesic Photogrammetry System Technical Manual S-MAN-200-GPSR-001 • November 22, 2006 vii Contents Appendix C EMC Declarations for GPS 167 Appendix D Calibration Target Layouts 173 Appendix E Sensor Layouts 179 Glossary 187 Index 191 viii Geodesic Photogrammetry System Technical Manual S-MAN-200-GPSR-001 • November 22, 2006 LIST OF FIGURES Preface P-1 chapter 1 chapter 2 Image acquisition, and sensor modeling xvii System Overview 1-1 A top view of the dome and its 11 cameras (left), and attached to the gantry (right) 24 1-2 GPS operational overview 28 Hardware Assembly 2-1 The GPS dome and gantry assembled 31 2-2 Weight, length, width, and height of assembled system 34 2-3 The gantry’s main body, straps (attached to body’s interior), and rolling base 36 2-4 Dimensions of the assembled rolling gantry, front (left) and side view (right) 36 2-5 Another view of the positions of the front, bottom, and strap bolts 37 2-6 Rolling base and main body connection points 39 2-7 Gantry-assembly process 40 2-8 Gantry bolt sets at three main connection points 41 2-9 The dome structure, with cameras numbered for identification 42 2-10 Gantry and dome connection points 45 2-11 Pipe clamp configurations 46 2-12 Dome-assembly process 47 2-13 Connecting the power and the USB cables 48 2-14 GPS connectivities 49 Geodesic Photogrammetry System Technical Manual S-MAN-200-GPSR-001 • November 22, 2006 ix List of Figures chapter 4 Software Installation 4-1 chapter 5 chapter 6 x The Net Station icon 59 Startup and Menus 5-1 Starting Photogrammetry 61 5-2 The Photogrammetry dialog 62 5-3 Select Subject window 63 5-4 Photogrammetry menu bar 64 5-5 Edit menu, in the 1-Up Model window 65 5-6 View menu 66 5-7 View > Info Window > General 67 5-8 OK to Revert dialog 68 5-9 View > Info Window > Calibration 68 5-10 View > Info Window > Log 69 5-11 View > Compare Nets 69 5-12 Actions menu 70 5-13 Net Station menu 70 5-14 File menu 71 5-15 Docs menu 72 5-16 Tools menu 72 5-17 GPS file icon 73 Camera Calibration 6-1 The GPS Calibration Object, separate from its stand (left) and outside the dome (right) 76 6-2 Calibration process 77 6-3 Overview of positioning the Calibration Object for image acquisition 78 6-4 Expanded view of Steps 1–3 in positioning the Calibration Object for image acquisition 79 6-5 Expanded view of Steps 4–6 in positioning the Calibration Object for image acquisition 80 6-6 Expanded view of Steps 7–9 in positioning the Calibration Object for image acquisition 81 6-7 Marking the calibration targets 83 6-8 Expanded view of Steps 1–3 in marking the calibration targets 84 6-9 Expanded view of Steps 4–6a in marking the calibration targets 85 6-10 Expanded view of Steps 6b–8 in marking the calibration targets 86 Geodesic Photogrammetry System Technical Manual S-MAN-200-GPSR-001 • November 22, 2006 List of Figures chapter 7 chapter 8 6-11 Unable to acquire images 87 6-12 Retry window 88 6-13 The default Acquisition window 88 6-14 Sensor Locations window 89 6-15 Calibration pane 91 6-16 File-selection dialog 92 Image Acquisition 7-1 Acquisition process 96 7-2 3-Up, All-Up, and 1-Up Acquisition windows 99 7-3 3-Up Acquisition window 100 7-4 Navigation tool 101 7-5 All-Up Acquisition window 102 7-6 1-Up Acquisition window 103 Sensor Modeling 8-1 Sensor marking 107 8-2 Editing points 108 8-3 Overview of marking and editing cardinal points 110 8-4 Expanded view of Steps 1–3 in marking and editing cardinal points 111 8-5 Expanded view of Steps 4–6 in marking and editing cardinal points 112 8-6 Expanded view of Steps 7–9 in marking and editing cardinal points 113 8-7 Point status, by dot or parentheses, in the Sensor Locations window 115 8-8 Sensor status, by color, in the Model window 115 8-9 Sensor Locations window 116 8-10 All-Up Model window 119 8-11 3-Up Model window 121 8-12 Navigation tool 121 8-13 1-Up Model window 123 8-14 The three filtered views: Normal, Inverse, and Onion Skin 125 8-15 The EGI Head Model overlay 126 8-16 The 3D Point Cloud overlay 127 8-17 Numbers applied to a model 128 8-18 The model view, in the 1-Up camera view 129 8-19 Observations window 131 Geodesic Photogrammetry System Technical Manual S-MAN-200-GPSR-001 • November 22, 2006 xi List of Figures chapter 9 chapter 10 Appendix B Appendix D xii 8-20 The selected model number in the acquired image 133 8-21 Sensor Locations window 134 8-22 The selected sensor number in the 3-Up Model window and the model view 135 Data Export 9-1 Skull landmarks 137 9-2 Export process 139 9-3 The Export dialog 140 9-4 An example BESA export file (left) and EMSE export file (right) 140 Compare Nets 10-1 View > Compare Nets 142 10-2 Example results from comparing the sensor registrations of a GSN, pre- and post-exam 144 Updating EGI Licenses B-1 Overview of the license-updating process 161 B-2 HASP-updating tips 162 B-3 Open the HASP Updater application 163 B-4 Create the HASP Update file, compress it, and email it to EGI 164 B-5 Apply the Updated file from EGI to the corresponding HASP 165 Calibration Target Layouts D-1 Camera view 1 173 D-2 Camera view 2 174 D-3 Camera view 3 174 D-4 Camera view 4 175 D-5 Camera view 5 175 D-6 Camera view 6 176 D-7 Camera view 7 176 D-8 Camera view 8 177 D-9 Camera view 9 177 D-10 Camera view 10 178 D-11 Camera view 11 178 Geodesic Photogrammetry System Technical Manual S-MAN-200-GPSR-001 • November 22, 2006 List of Figures Appendix E Sensor Layouts E-1 32-channel HydroCel GSN v1.0 (Adult) 180 E-2 64-channel GSN 200 v2.0 (Adult) 181 E-3 64-channel HydroCel GSN v1.0 (Adult) 182 E-4 128-channel GSN 200 v2.0 (Adult) 183 E-5 128-channel HydroCel GSN v1.0 (Adult) 184 E-6 256-channel GSN 200 v1.0 (Adult) 185 E-7 256-channel HydroCel GSN v. 1.0 (Adult) 186 Geodesic Photogrammetry System Technical Manual S-MAN-200-GPSR-001 • November 22, 2006 xiii List of Figures xiv Geodesic Photogrammetry System Technical Manual S-MAN-200-GPSR-001 • November 22, 2006 LIST OF TABLES chapter 2 chapter 7 Hardware Assembly 2-1 Overall operating environment 2-2 Site requirements 2-3 Labels and symbols 2-4 GPS hardware 2-5 Rolling base bolt sets 2-6 Bolts, nuts, and washers for gantry 2-7 Dome support bolt sets 2-8 Bolts, nuts, and washers for dome support 2-9 Isolation transformer specifications 2-10 GPS power values 34 37 38 43 44 50 51 Subject-positioning tips 98 Cardinal points for the GSN 200s and the HCGSNs 109 Data Export 9-1 chapter 12 33 Sensor Modeling 8-1 chapter 9 32 Image Acquisition 7-1 chapter 8 32 Fiducial points per camera view 138 GPS FAQs 12-1 GPS error messages Geodesic Photogrammetry System Technical Manual 156 S-MAN-200-GPSR-001 • November 22, 2006 xv List of Tables Appendix C Appendix E EMC Declarations for GPS C-1 Electromagnetic emissions for GPS 168 C-2 Electromagnetic immunity for GPS 169 C-3 Electromagnetic immunity for non-life-supporting equipment (GPS) C-4 Recommended separation distances between portable and mobile RF communications equipment and the GPS 171 Sensor Layouts E-1 xvi 170 Sensor layouts 179 Geodesic Photogrammetry System Technical Manual S-MAN-200-GPSR-001 • November 22, 2006 PREFACE elcome to the Geodesic Photogrammetry System (GPS) from Electrical Geodesics, Inc. (EGI). The GPS consists of a geodesic dome structure containing 11 mounted cameras, a motorized steel gantry, and the Photogrammetry software feature in Net Station. The GPS also comes with a data-acquisition computer and monitor. W The GPS file icon When used with the Geodesic Sensor Net (GSN) and Net Station software, the GPS enables you to digitize dense sensor array locations conveniently and accurately. Sensor registration is considered essential to projects involving high-density electroencephalography (EEG), such as source localization. Typical sensor registration is labor- and time-intensive, requiring a technician to use a stylus or other device to touch each sensor on the subject’s head. The GPS simplifies this process by dividing it into two: image acquisition, and sensor modeling (Figure P-1). The geodesic dome photographs the subject wearing a GSN, and that’s all the subject time needed for sensor registration. At some convenient time, you mark the sensors digitally using the Photogrammetry feature, by clicking on the tops of the sensor pedestals visible in the photos. You can view and edit your work, as you go. Use the GPS to photograph a subject wearing a GSN Mark sensors on photographs in Net Station and model them to determine their 3D coordinates Figure P-1. Image acquisition, and sensor modeling Geodesic Photogrammetry System Technical Manual S-MAN-200-GPSR-001 • November 22, 2006 xvii Preface The GPS works with the GSN and Net Station. Following are brief descriptions of these and other related EGI products. The manuals are available as PDF files at www.egi.com/documentation.html: Hardware related • The Geodesic Photogrammetry System is EGI’s icosahedron-based structure for acquiring images of subjects wearing Geodesic Sensor Nets and for registering sensor positions in Net Station. This manual, the Geodesic Photogrammetry System Technical Manual, describes all GPS features and functions. • The Geodesic Sensor Net is EGI’s patented dense-array device for acquiring electrical signals from the human scalp. The Geodesic Sensor Net Technical Manual describes all GSN features and functions. • The GES hardware is all the hardware for the Geodesic EEG Systems except for the GSN. GES hardware components support the acquisition and processing of EEG data and include an amplifier, data-acquisition computer, and oftentimes a system cart. The GES Hardware Technical Manual describes all hardware components and features of the Geodesic EEG Systems. Software related • The Net Station Acquisition is the component of Net Station for acquiring EEG, in conjunction with Geodesic Sensor Nets. The Net Station Acquisition Technical Manual describes all Acquisition features and functions. • The Net Station Viewer is the component of Net Station for viewing and navigating EEG data. The Net Station Viewer Technical Manual describes all Viewer features and functions. xviii Geodesic Photogrammetry System Technical Manual S-MAN-200-GPSR-001 • November 22, 2006 Preface • The Net Station Waveform Tools is the component of Net Station for performing various operations on EEG data. The Net Station Waveform Tools Technical Manual describes all Waveform Tools features and functions. • The Net Station Viewer and Waveform Tools Tutorial instructs you in the use of Net Station Viewer and Waveform Tools by guiding you through the analysis of a sample data set. It is not intended to be a comprehensive guide to these components, but it is a good place to start when learning about the software. • The Net Station File Formats Technical Manual documents the objects contained in a native Net Station file, the formats of the export files, and other files associated with Net Station. These publications contain a good deal of background information on the EEG field. However, they are not intended to represent a complete primer. To get the most out of these books, you should have some background in EEG methods. The manuals assume familiarity with the Macintosh computer, the platform for Net Station. Note: Net Station does not support Unicode string. About This Manual This manual, the Geodesic Photogrammetry System Technical Manual, covers both the hardware and software aspects of the GPS. It documents the concepts underlying the system, installation requirements and procedures, and all software menus, windows, dialogs, and features. The manual also describes the operating procedures for image acquisition, sensor marking and editing, and data export. Features This manual is supplied as a PDF file and in printed form. The hard-copy version has been printed from the PDF so the content of both will match. The hard-copy manual contains mostly grayscale images; the PDF contains color and grayscale images. Geodesic Photogrammetry System Technical Manual S-MAN-200-GPSR-001 • November 22, 2006 xix Preface Manual Organization This manual features a table of contents, list of figures, list of tables, and index, which in the PDF are all hyperlinked to the topics they reference in the manual. The chapters fall into two main categories: • Background and setup ° Chapter 1, "System Overview,” describes the system operational theory, hardware design, and routine operation. ° Chapter 2, "Hardware Assembly,” describes the hardware components, site requirements, and assembly procedures. ° Chapter 3, "Safety,” describes warnings and cautions related to the GPS. ° Chapter 4, "Software Installation,” provides general information about the software, such as system requirements, GPS package contents, and installation. • Operations and windows ° Chapter 5, "Startup and Menus,” describes basic GPS controls and tasks, including the Photogrammetry dialog and Photogrammetry menu bar, and how to open a GPS file. ° Chapter 6, "Camera Calibration,” describes the procedures for using the supplied Calibration Object to generate the Precise Camera Description file for the GPS. ° Chapter 7, "Image Acquisition,” describes how to use the Acquisition window to acquire high-quality images. The chapter also includes detailed descriptions of the window’s menus, views, dialogs, and options. ° Chapter 8, "Sensor Modeling,” describes how to use the Model window to mark sensors on the acquired images. The chapter discusses how to fit an approximate model of the Net, generate estimates of sensor locations, check Net model solutions, and edit User marks. The chapter also includes detailed descriptions of the window’s menus, views, dialogs, and options. ° Chapter 9, "Data Export,” describes how to export the coordinate data to a text file for use in the third-party applications BESA and EMSE. xx Geodesic Photogrammetry System Technical Manual S-MAN-200-GPSR-001 • November 22, 2006 Preface ° Chapter 10, "Compare Nets,” describes using the Compare Nets menu command to register sensors before and after an EEG session, to measure sensor displacement. ° Chapter 11, "Printing GPS Images,” describes how to print images acquired by the GPS. ° Chapter 12, "GPS FAQs,” lists frequently asked questions regarding overall GPS operations, image acquisition, and sensor modeling and provides a table of error messages and solutions. A number of appendixes are also included: • • • • • Appendix A, "Technical Support” Appendix B, "Updating EGI Licenses” Appendix C, "EMC Declarations for GPS” Appendix D, "Calibration Target Layouts” Appendix E, "Sensor Layouts” Conventions and Typography • In this manual, Geodesic Sensor Net, GSN, and Net are synonyms and refer generically to both the GSN 200 and HydroCel GSN, unless otherwise noted. • In this manual, Geodesic Photogrammetry System and GPS are synonyms and refer to the system in general; Photogrammetry refers to the software interface used to acquire images and to mark, edit, and export sensor locations. • The GPS can be used in both research and clinical settings. For convenience, the manual uses the term subjects to refer to both research subjects and clinical patients. • In general, a minimal amount of special fonts is used—italics for definitions or newly introduced terms, boldface italics for important concepts or for special emphasis, and boldface for command paths (for example, File > Open). Geodesic Photogrammetry System Technical Manual S-MAN-200-GPSR-001 • November 22, 2006 xxi Preface Additional Information Three different methods are used to convey additional information: notes, cautions, and warnings. Note: This indicates information that is helpful in understanding GPS operations. Caution!: This denotes important information that, if unheeded, could hinder use of the product or result in injury or equipment damage. WARNING!: This denotes important information that, if unheeded, could result in serious injury or death. Support and Resources • For online updates to this book, check EGI’s Documentation page at www.egi.com/documentation.html. • For GPS technical support, see Appendix A, "Technical Support.” xxii Geodesic Photogrammetry System Technical Manual S-MAN-200-GPSR-001 • November 22, 2006 chapter 1 CHAPTER 1 SYSTEM OVERVIEW T he Geodesic Photogrammetry System (GPS) increases the convenience and accuracy of sensor registration by dividing the process into two steps: image acquisition, and onscreen sensor modeling. The two main advantages of this division are: • Subject time is minimized during image acquisition. Acquiring images typically takes less than 5 minutes. • Sensor registration is editable. You can correct errors or improve the accuracy of the sensor registration, through careful work with the acquired images. This chapter introduces you to the GPS. Included are descriptions of the intended use, hardware design, operational theory, and operational overview. Intended Use The GPS is intended for use in recording precise locations of EEG electrodes in the Geodesic Sensor Net (GSN) on a patient’s or subject’s head. Hardware Design The main GPS hardware consists of a geodesic dome attached to a motorized gantry (Figure 1-1), which lifts and lowers the dome over a subject wearing a GSN. The dome is in the shape of an icosahedron with the bottom removed, and a camera is mounted Geodesic Photogrammetry System Technical Manual S-MAN-200-GPSR-001 • November 22, 2006 23 1: System Overview at each of the 11 remaining vertices. Other standard GPS hardware includes the dataacquisition computer and the monitor. Figure 1-1. A top view of the dome and its 11 cameras (left), and attached to the gantry (right) Chapter 2 describes the GPS hardware in detail and provides step-by-step assembly instructions. Operational Theory The aim of photogrammetry is to reconstruct a 3D world from 2D images. The basic principle is triangulation, which mathematically intersects lines of sight extending from multiple cameras to a point on the object to produce a 3D coordinate. 24 Geodesic Photogrammetry System Technical Manual S-MAN-200-GPSR-001 • November 22, 2006 1: System Overview Calibration The GPS process depends on accurate calibration of the camera system, so that the lines of sight to each sensor in a GSN can be projected precisely into space and the locations can be triangulated accurately. Theory With the GPS, a linear camera model is created by defining 11 parameters: • • • • • • camera location (3 parameters) camera orientation (3) focal length (1) pixel scale (1) pixel aspect ratio (1) image plane center offset (2) These parameters are used to define a projection operator for each camera, which maps from a 3D point in space to a 2D location in the acquired image. From these physically defined parameters, a linear polynomial camera projection operator can be defined as follows: u= ax + by + cz + d ix + jy + kz + 1 v= ex + fy + gz + h ix + jy + kz + 1 where a–k are the camera parameters; x, y, and z are the object (model) point coordinates; and u and v are the image coordinates. If a single object (with 3-space coordinates x, y, and z) is viewed through two or more cameras, then a linear system with distinct camera parameters and image coordinates for each camera can be formed. The resulting system has three unknowns and 2*n equations (where n is the number of cameras). This system is solved using pseudoinverse methods to obtain a “least squares” estimate of the 3-space coordinates. Geodesic Photogrammetry System Technical Manual S-MAN-200-GPSR-001 • November 22, 2006 25 1: System Overview These coordinates are substituted into the projection operator to obtain new values for the image coordinates u and v; the difference norm (root-mean-square or RMS error) between the measured and the projected image coordinates is used as a measure of the consistency between the observed image coordinates. Practice The GPS Calibration Object is a precisely manufactured sphere with 36 calibration targets marked and labeled on its surface; the x, y, z coordinates of each target are known in the GPS software. To calibrate the GPS, place the Calibration Object in the geodesic dome, acquire an image set, and in the acquired images mark and number the calibration targets. An optimization procedure is used for the camera parameters so as to place all the calibration targets on a spherical surface of the correct radius, while maintaining high convergence between intersecting rays corresponding with each target. Once a camera is calibrated, a point within an image defines a ray in space, which must intersect the position of the point in 3D space. The intersection of two such rays (from two different cameras) uniquely defines that 3D position. Calibration instructions are provided in Chapter 6. Modeling With the GPS, you create 2D User marks by clicking on visible sensors in each of the 11 acquired images. Once the marking is completed, click the Identify Sensors button to initiate the process of determining the sensors’ correct ID numbers (according to the built-in sensor layout) and using triangulation to create a 3D model of the GSN. 26 Geodesic Photogrammetry System Technical Manual S-MAN-200-GPSR-001 • November 22, 2006 1: System Overview The software projects those 3D points back through the cameras (applying the camera calibration values to them), and displays them as points in a 3D Point Cloud model that can be overlaid on the acquired images. The differences between the 2D User marks and the 3D Point Cloud marks are the root mean square errors of the solved locations. The RMS is measured in centimeters (if measuring the RMS for the entire system or for a Compare Nets function, which occur in 3D space) or pixels (if viewing the RMS in the Sensor Locations window, which calculates the error in 2D space). Point Solution If the software is uncertain about the correct ID numbers of some sensor locations, it assigns temporary numbers and labels them as “unsolved.” To solve these points, you must renumber them, based on the information provided by the GSN sensor layout map, and click the Update Model button to propagate the changes to the 3D model. Because of the large number of sensor positions that must be solved, the GPS requires a two-step approach: • Mark and solve a subset of sensors in the GSN. These sensors, called cardinal points, are control points and establish an initial solution set. • Mark and solve all the other sensors in the GSN. The software uses the cardinalpoint solutions to anchor its calculations. Chapter 7 describes image acquisition; Chapter 8 covers sensor modeling. Geodesic Photogrammetry System Technical Manual S-MAN-200-GPSR-001 • November 22, 2006 27 1: System Overview Operational Overview We recommend practicing the entire acquisition and modeling processes at least once before attempting sensor registration on a subject. Figure 1-2 provides a broad outline of typical operational steps using a GPS that has been properly calibrated. Image Acquisition Center the subject within the dome. In the Photogrammetry dialog, create a GPS file, choose the correct Net size, and click Capture Images to view streaming video of the subject. Review streaming images to ensure that the subject’s head is centered in each camera view and almost no sensors are obscured; adjust as necessary. Click Take Pictures to capture still images; review again; click Accept Pictures when satisfied. Sensor Markup and Modeling Use the mouse or other pointer to mark visible sensor pedestals on each acquired image; click Identify to cross-correlate correct sensor IDs and points; use camera overlays, camera filters, and other tools to solve “unsolved” points; and click Update to modify the 3D Point Cloud. Export data for use in third-party applications such as BESA or EMSE. Figure 1-2. GPS operational overview 28 Geodesic Photogrammetry System Technical Manual S-MAN-200-GPSR-001 • November 22, 2006 1: System Overview If the sensors become disarranged during the EEG session, the Compare Nets feature enables you to measure the amount of sensor displacement. Just repeat the image-acquisition and sensor-modeling process illustrated in Figure 1-2 and choose View > Compare Nets. The Compare Nets feature is described in Chapter 10. Note: In most cases, comparing Nets should be unnecessary. The exceptions are timeintensive experiments such as sleep studies. Geodesic Photogrammetry System Technical Manual S-MAN-200-GPSR-001 • November 22, 2006 29 1: System Overview 30 Geodesic Photogrammetry System Technical Manual S-MAN-200-GPSR-001 • November 22, 2006 chapter 2 CHAPTER 2 HARDWARE ASSEMBLY T he Geodesic Photogrammetry System is designed for easy assembly. The main hardware consists of the geodesic dome and the motorized gantry (Figure 2-1). Other hardware includes the data-acquisition computer and monitor. This chapter discusses the environmental operating conditions, site requirements, equipment symbols and labels, hardware components, and assembly procedures for the dome and gantry. WARNING!: Follow the assembly instructions carefully and review Chapter 3, "Safety,” before operating the Geodesic Photogrammetry System. For topics not covered in this manual, contact EGI Technical Support (Appendix A). Figure 2-1. The GPS dome and gantry assembled Geodesic Photogrammetry System Technical Manual S-MAN-200-GPSR-001 • November 22, 2006 31 2: Hardware Assembly GPS Environmental Conditions The GPS is designed for use under the environmental conditions listed in Table 2-1. For information about electromagnetic compliance (EMC), see Appendix C. Table 2-1. Overall operating environment Storage temperature –10° to 50° C (14° to 122° F) Operating temperature 10° to 35° C (50° to 95° F) Relative humidity 5% to 95% noncondensing Maximum altitude 3,000 m (9,842 ft) Site Requirements The site requirements fo4r the assembled GPS gantry and dome are listed in Table 2-2. Table 2-2. Site requirements Location In or adjacent to the room containing the EGI data-acquisition setup Area 102 x 150 cm, or 40 x 59 in (w x d) Ceiling height 221 cm (87 in) Door width 89 cm (35 in) if dome is separated from gantry and tilted sideways —or— 102 cm (40 in) if GPS is assembled 32 Lighting Even and diffuse; no exposed light bulbs. May need to open curtains or blinds for additional natural light Subject chair Low-backed chair for clear lines of sight from the cameras to the sensors on the head Geodesic Photogrammetry System Technical Manual S-MAN-200-GPSR-001 • November 22, 2006 2: Hardware Assembly Labels and Symbols Table 2-3 shows and defines the labels and symbols used on the GPS equipment. Table 2-3. Labels and symbols Symbol Description Symbol Description Tipping hazard Moving warnings; for text, see “Moving Warnings” on page 54 Electrical hazard Grounding warnings; for text, see “Grounding Warnings” on page 54 Temperature limits Moving parts warnings; for text, see “General Safety Warnings” on page 53 Humidity limits General safety warnings; for text, see “General Safety Warnings” on page 53 Geodesic Photogrammetry System Technical Manual S-MAN-200-GPSR-001 • November 22, 2006 33 2: Hardware Assembly Overall System (Dome and Gantry) The main components of the Geodesic Photogrammetry System are the geodesic dome and the gantry, which are shipped in two separate crates. Assembly of the main system components is discussed later in this chapter. Assembled, the system measures 150 x 102 x 221 cm. (l x w x h) and weighs 77 kg; see Figure 2-2. weight = 77 kg length = 150 cm width = 102 cm height = 221 cm Figure 2-2. Weight, length, width, and height of assembled system Table 2-4 lists all the hardware components that come in the two crates for assembling the complete GPS. Table 2-4. GPS hardware Component 34 Description Dome Icosahedral aluminum structure measuring: 102 x 102 x 89 cm, or 40 x 40 x 35 in (l x w x h) Gantry (main body) Steel support structure measuring: 57.2 x 34.6 x 130.2 cm, or 2.5 x 13.6 x 51.3 in (l x w x h) Gantry (rolling base) Steel mobile base measuring: 110.5 x 84 x 15 cm, or 43.5 x 33 x 6 in (l x w x h) Calibration Object Precisely manufactured sphere measuring: 10.91 cm (9 in) in radius Geodesic Photogrammetry System Technical Manual S-MAN-200-GPSR-001 • November 22, 2006 2: Hardware Assembly Table 2-4. GPS hardware Calibration stand Manfrotto 3001 BD tripod stand Materials to connect gantry’s rolling base to main body (2) 3/8-16 x 2 1/2 bolts (2) 3/8-16 hex nuts (4) 3/8 flat washers (4) 1/4-20 x 3/4 bolts (2) 1/4-20 hex nuts (4) 1/4 flat washers Assembly requires (1) 9/16 end wrench, (1) 9/16 socket wrench, (1) 7/16 end wrench, and (1) 7/16 socket wrench, which are not provided. Materials to connect dome to gantry’s dome support (2) 1/4-20 x 3 bolts (4) 1/4-20 x 2 bolts (6) 3/8 acorn nuts (3) pipe clamps (6) 3/8 flat washers (shims) Assembly requires (1) 3/8 end wrench and 1 (3/8) socket wrench, which are not provided. Assembly Instructions The geodesic dome and gantry are packaged in two separate crates. Bolts, washers, nuts, and clamps are loosely attached to their intended locations on the equipment. Caution!: Assembly requires two people because of the GPS size and weight. Gantry Overview The gantry consists of the rolling base and the main body. Assembly entails securing the main body to the rolling base. The main body contains a dome support (see Figure 2-3) that is designed to hold the GPS dome. In addition, a motorized control on the gantry lifts and lowers the dome. Geodesic Photogrammetry System Technical Manual S-MAN-200-GPSR-001 • November 22, 2006 35 2: Hardware Assembly Figure 2-3 shows the gantry’s main parts. left arm back Dome support Motorized control right arm Back Front Top view Side view Main body Straps (internal supports) Rolling base Figure 2-3. The gantry’s main body, straps (attached to body’s interior), and rolling base height = 145.42 cm Assembled, the gantry measures 110.5 x 84 x 145.42 cm (l x w x h); see Figure 2-4. width = 84 cm length = 110.5 cm Figure 2-4. Dimensions of the assembled rolling gantry, front (left) and side view (right) 36 Geodesic Photogrammetry System Technical Manual S-MAN-200-GPSR-001 • November 22, 2006 2: Hardware Assembly Assembling the Gantry The gantry is shipped with three sets of bolts fastened in their correct locations on each arm of the rolling base. The bolts are located in the front, bottom, and strap positions (see Table 2-5 and Figure 2-5). Table 2-5. Rolling base bolt sets Location Components Photo of right arm of rolling base Front 1/4-20 x 3/4 bolt, (2) 1/4 flat washers, 1/4-20 hex nut Bottom 3/8-16 x 2 1/2 bolt, (2) 3/8 flat washers, 3/8-16 hex nut Strap 1/4-20 x 3/4 bolt and 1/4 washer Front Bottom Strap Front Bottom Strap Figure 2-5. Another view of the positions of the front, bottom, and strap bolts To assemble the gantry: • • • • carefully remove the main body and rolling base from the crate; lay the main body on its back; remove the bolts, washers, and nuts from the rolling base; position the rolling base and the main body so that their bolt holes align (including those of the internal straps), ensuring that the small metal lip at the back of the base lies within the main body; and • reattach the bolts, washers, and nuts. Geodesic Photogrammetry System Technical Manual S-MAN-200-GPSR-001 • November 22, 2006 37 2: Hardware Assembly Table 2-6 identifies the bolts, nuts, and washers. Figure 2-6 shows their connection points in the rolling base and main body. Table 2-6. Bolts, nuts, and washers for gantry Label in Position in Item Quantity Figure 2-6 rolling base 3/8-16 x 2 1/2 bolt 2 B bottom 3/8-16 hex nut 2 B bottom 3/8 flat washer 4 B bottom 1/4-20 x 3/4 bolt 4 A&C front and strap 1/4-20 hex nut 2 A front 1/4 flat washer 4 A&C front and strap Photo (actual size) Figure 2-7 illustrates the gantry-assembly process. Assembly requires one (1) 9/16 end wrench, one (1) 9/16 socket wrench, one (1) 7/16 end wrench, and one (1) 7/16 socket wrench, which are not provided. 38 Geodesic Photogrammetry System Technical Manual S-MAN-200-GPSR-001 • November 22, 2006 2: Hardware Assembly Key: A (front) = 1/4-20 bolt B (bottom) = 3/8-16 bolt C (strap) = 1/4-20 bolt dome support A B C C Rolling base (bottom view) Main body (side view) A A B B Main body (bottom view) C Figure 2-6. Rolling base and main body connection points Geodesic Photogrammetry System Technical Manual S-MAN-200-GPSR-001 • November 22, 2006 39 2: Hardware Assembly 1 Lay the main body on its back. 2 Remove the tape from the bottom ends of the internal straps. 3 4 Remove the six bolts (and their washers and nuts) from the rolling base. 5 Position the rolling base and the main body, lining up the six bolt holes and fitting the small lip on the base inside the main body. Have a colleague hold the rolling base in place. 6 Attach the straps to the base with the 1/2-20 x 3/4 bolts and washers. (See Figure 2-8.) Hand tighten only. Attach the gantry to the rolling base at the bottom using the 3/816 bolts, washers, and nuts, and at the front using the 1/4-20 bolts, washers, and nuts. (See Figure 2-8.) Hand tighten only. Using the wrenches, tighten all six bolt sets. With one person on each side of the assembled gantry, set it upright carefully. Figure 2-7. Gantry-assembly process 40 Geodesic Photogrammetry System Technical Manual S-MAN-200-GPSR-001 • November 22, 2006 2: Hardware Assembly Bottom bolt 3/8-16 x 2 1/2 bolt 3/8-16 washer Main body Rolling base Bottom bolt 3/8-16 washer 3/8-16 nut Bottom of gantry Front bolt 1/4-20 washer Front bolt 1/4-20 nut Main body 1/4-20 washer 1/4-20 x 3/4 bolt Rolling base Front of gantry Strap bolt Strap 1/4-20 washer Strap bolt 1/4-20 x 3/4 bolt Rolling base Inside of gantry Figure 2-8. Gantry bolt sets at three main connection points Geodesic Photogrammetry System Technical Manual S-MAN-200-GPSR-001 • November 22, 2006 41 2: Hardware Assembly Dome Overview The dome is a single, welded aluminum unit that measures 102 x 102 x 89 cm (l x w x h); see Figure 2-9. A pentagon-shaped container at each of the 11 vertices holds a circuit board mounted with a camera, a Universal Serial Bus interface, and a ring of high-intensity white LEDs. USB cables pass through the hollow aluminum tubes of the dome, supplying power to the cameras and linking each camera to the hub, which is housed in camera 9. Top level (1) Second level (2–6, clockwise) 89 cm Third level (7–11, clockwise) Hub Power cable exiting the hub USB cable exiting the hub Gantry Front of GPS 102 cm Figure 2-9. The dome structure, with cameras numbered for identification A USB cable exits camera 9 and connects to a USB port on the data-acquisition computer. 42 Geodesic Photogrammetry System Technical Manual S-MAN-200-GPSR-001 • November 22, 2006 2: Hardware Assembly Note: Do not plug the USB cable into another USB hub. Running the cable through the hub may result in poor-quality images. A power supply cable also exits camera 9 and plugs into the power supply cable located on the front of the gantry’s main body. The cameras are not numbered on the dome. For reference, Figure 2-9 shows the camera-numbering scheme, which has (clockwise from top to bottom) camera 1 pointed up and camera 2 pointed forward. Camera 9 faces the gantry. Connecting the Dome to the Gantry Assembly requires securing the dome to the dome support on the gantry. Three sets of bolts are fastened in their correct positions on the dome support before shipping. The locations are in vertical and horizontal positions. The bolt sets are listed in Table 2-7, which also shows a photograph of the bolt sets on the vertical and horizontal arms of the dome support. Table 2-7. Dome support bolt sets Location Components Photo Vertical pipe clamp, 1/4-20 x 2 bolts, 3/8 acorn nuts, 3/8 flat washers (shims) Horizontal pipe clamp, 1/4-20 x 3 bolts, Vertical 3/8 acorn nuts Horizontal To secure the dome to the dome support: • carefully remove the dome from its crate; • remove the protective foam tubing from the dome; • remove the acorn nuts and the top halves of the pipe clamps on the gantry’s dome support; • position the dome so that it fits within the bottom halves of the pipe clamps on the dome support; and • reattach the top halves of the pipe clamps and the acorn nuts. Geodesic Photogrammetry System Technical Manual S-MAN-200-GPSR-001 • November 22, 2006 43 2: Hardware Assembly Table 2-8 identifies the bolts, nuts, pipe clamps, and washers. Figure 2-10 indicates the connection points in the dome support and dome. Table 2-8. Bolts, nuts, and washers for dome support Label in Item 44 Quantity Figure 2-10 1/4-20 x 2 bolt 4 B 3/8 acorn nut 6 A&B pipe clamp 3 A&B 1/4-20 x 3 bolt 2 A 3/8 flat washer 6 A Photo (actual size) Geodesic Photogrammetry System Technical Manual S-MAN-200-GPSR-001 • November 22, 2006 2: Hardware Assembly Key: A (vertical) = 1/4-20 x 3 bolt B (horizontal) = 1/4-20 x 2 bolt A A 4 5 B B B 9 Figure 2-10. Gantry and dome connection points Figure 2-11 shows the configuration of the pipe clamp sets. Figure 2-12 illustrates the dome-assembly process. Assembly requires one (1) 3/8 end wrench and one (1) 3/8 socket wrench, which are not provided. Figure 2-13 shows how to connect the USB and power cables. Geodesic Photogrammetry System Technical Manual S-MAN-200-GPSR-001 • November 22, 2006 45 2: Hardware Assembly A. Three sets of pipe clamps are attached to the dome support. B. A pipe clamp set consists of two separable halves connected by bolts and nuts. top half bottom half C. The pipe clamp on the vertical arm of the dome support contains 1/4-20 x 3 bolts and uses three washers per bolt as shims. D. The pipe clamps on the horizontal arm each contain 1/4-20 x 2 bolts and use no shims. acorn nuts acorn nuts washers 1/4-20 x 2 bolts 1/4-20 x 3 bolts dome support dome support Figure 2-11. Pipe clamp configurations 46 Geodesic Photogrammetry System Technical Manual S-MAN-200-GPSR-001 • November 22, 2006 2: Hardware Assembly 1 Use a straight edge and/or a level to verify that the dome tubing is straight. If any tubing is bent, contact EGI Technical Support (Appendix A). 2 The dome support on the gantry contains three pipe clamp sets. Unscrew the acorn nuts and remove the top half of each pipe clamp set, leaving the bottom halves connected. top half bottom half dome support 3 Power and USB cables exit camera 9, which is the hub. Tubing connects camera 9 to cameras 4 and 5. The tubing between cameras 4 and 5, 5 and 9, and 9 and 4 are where the dome connects to the pipe clamps. 4 Lock the front wheels of the gantry. Have a colleague line up the dome with the pipe clamps and hold the dome in place. Connect the dome by hand-tightening the top half of the pipe clamps and the acorn nuts over the tubing on the vertical arm. Hand-tighten the pipe clamps and nuts over the tubing on the horizontal arm. Tilt the dome up and down, to ensure that the tubing is straight; adjust dome, as needed. A A 4 Using the wrenches, tighten all six acorn nuts. 5 B B B B 9 Figure 2-12. Dome-assembly process Geodesic Photogrammetry System Technical Manual S-MAN-200-GPSR-001 • November 22, 2006 47 2: Hardware Assembly After the GPS is assembled, plug the USB cable exiting camera 9 into an unused USB port on the data-acquisition computer. Do not plug the USB cable into a USB hub. Plug the power supply cable exiting camera 9 into the power supply cable exiting the front of the gantry (see photo below). Power supply cable (gantry) Power supply cable (dome) USB cable At the bottom of the gantry, plug the power cord to a 110–127 VAC, 60 Hz power supply in the room. Power cord for connection to external power supply Figure 2-13. Connecting the power and the USB cables 48 Geodesic Photogrammetry System Technical Manual S-MAN-200-GPSR-001 • November 22, 2006 2: Hardware Assembly Computer and Monitor The GPS comes with a data-acquisition computer and monitor to acquire, view, and edit GPS images. The computer is an Apple PowerMac G5, and the monitor is a 23inch Apple Cinema Display. Information about both is provided in the GES Hardware Technical Manual and the respective Apple User’s Manuals. Connectivities The computer serves as the platform for the Photogrammetry image acquisition and review software. The computer connects to the GPS hardware via a USB cable; see Figure 2-14, which also shows the connectivities for the monitor and the keyboard. The keyboard is supplied with a 2-meter USB cable, and extensions are available. For troubleshooting the monitor, keyboard, or mouse, see the GES Hardware Technical Manual, the Apple User’s Manual, or http://www.store.apple.com. Gantry Power cord from dome to gantry Monitor Dome Power Monitor Power supply Power Keyboard Computer Actuator motor USB USB USB Mouse Isolation transformer Power Figure 2-14. GPS connectivities Geodesic Photogrammetry System Technical Manual S-MAN-200-GPSR-001 • November 22, 2006 49 2: Hardware Assembly Isolation Transformer Inside the gantry are a power supply, isolation transformer, and actuator motor (for moving the dome vertically). Both the power supply and actuator motor plug into the isolation transformer, which plugs into mains supply. The purpose of the isolation transformer is to provide isolation from ground for all components plugged into it. As a result, if a person inadvertently comes into contact with these components and an electrical potential, the transformer will prevent a current flowing from these components through the person’s body to ground. The isolation transformer is an international medical/hospital-grade unit from Toroid Corporation of Maryland. The transformer is fused for 3.15 AT (120 V) or 1.6 AT (240 V); its capacity is 300 VA max. For fuse replacement instructions, refer to the transformer operating instructions. Table 2-9 lists the transformer’s specifications. Table 2-10 lists the power consumption values for the GPS. Table 2-9. Isolation transformer specifications 50 Fuse rating 3.15 AT (120 V) or 1.6 AT (240 V) Capacity 300 VA max Compliance UL2601.1,CSA C22.2 No. 601.1, EN60601-1,EN60742, IEC601-1, CE Mark Power Selectable, 115 or 230 V 50-60 Hz, input/output Leakage current <100 µA Outlets Appliance type (IEC 60320) Miscellaneous Low weight, magnetic strayfield, mechanical noise, and losses; high efficiency Geodesic Photogrammetry System Technical Manual S-MAN-200-GPSR-001 • November 22, 2006 2: Hardware Assembly Table 2-10. GPS power values Monitor only 80 VA DAC only 150 VA Gantry motor only 150 VA Gantry motor and dome 170 VA Full system (DAC, monitor, dome, and gantry), attached but inactive 275 VA Full system, acquiring video, lights on, gantry motor active 400 VA GPS load on isolation transformer (gantry and dome) 170 VA Geodesic Photogrammetry System Technical Manual S-MAN-200-GPSR-001 • November 22, 2006 51 2: Hardware Assembly 52 Geodesic Photogrammetry System Technical Manual S-MAN-200-GPSR-001 • November 22, 2006 chapter 3 CHAPTER 3 SAFETY A fter installing the hardware, read the cautions and warnings in this chapter before operating the GPS. For issues not covered in this chapter, contact EGI Technical Support (Appendix A). The information in this manual is subject to change, without notice. The manufacturer declines responsibility for the safety, reliability, and performance of system components, if not used in compliance with official documentation. WARNING!: It is important to use the GPS only according to the manufacturer’s instructions. General Safety Warnings Following are general safety WARNINGs regarding the GPS. As stated in the Preface, warnings denote important information that, if unheeded, could result in serious injury or death: • Moving parts are a pinch-and-crush hazard. Keep all clothing, hair, and body parts well away from moving parts. Use caution when operating to prevent injury. • Keep objects clear of system during adjustment. Doing so will prevent damage or system tipping. • Do not immerse or splash electrical equipment. Damage or injury may result. If liquids are spilled on the GPS’s electronic components, immediately disconnect it from any power source. Do not use a GPS that has suffered exposure to liquids until EGI or other qualified personnel certify that the liquid or liquid residue has not affected device operation or subject safety. • Do not use in flammable gas environments. Geodesic Photogrammetry System Technical Manual S-MAN-200-GPSR-001 • November 22, 2006 53 3: Safety Moving Warnings The Geodesic Photogrammetry System weighs 77 kg (170 lb). Following are WARNINGs regarding moving the GPS: • Do not tip the system greater than 10 degrees in any direction. Damage or injury may result. • Use caution when moving.Otherwise, damage or injury may result. Grounding Warnings Following are WARNINGs regarding the GPS’s grounding issues: • Only authorized personnel may service this equipment. Hazardous mains voltage inside. Refer all servicing to EGI or other qualified personnel. • Disconnect power before servicing to prevent damage or injury. • Ensure grounding reliability. This can be achieved only when equipment is connected to an equivalent receptacle marked “Hospital Only” or “Hospital Grade.” • Use a properly grounded outlet. Otherwise, damage or injury may result. Cords, Connectors, and Cables Following are WARNINGs regarding the GPS’s cords, connectors, and cables: • Use approved power cords. Do not use any power cord with the GPS that is not approved in the country where the system is being used. In the United States and Canada, a hospital-grade plug-cord set must be used. • Inspect your connectors and cables. To reduce the risk of electrical shock, discontinue use of worn or damaged electrical connectors and cables. 54 Geodesic Photogrammetry System Technical Manual S-MAN-200-GPSR-001 • November 22, 2006 3: Safety Disassembly Following are WARNINGs regarding disassembly of the GPS: • Do not open and try to fix the GPS. The interior of the GPS contains no userserviceable parts. In the event that the GPS requires servicing, contact EGI Technical Support (Appendix A). • Do not touch the power supply. The gantry body houses the power supply. Touching any internal portion of the power supply while the GPS is powered could result in electrical shock or electrocution. • Do not open the GPS when in use. Open the GPS gantry body only if the system is powered off and the power cord is unplugged from the outlet. Caution!: Removing any of the outer panels of the GPS or disassembling the system in any way may defeat electrical safety. Cleaning To clean the GPS safely: • • • • • Switch the GPS off before cleaning. Prevent any liquid or sterilized agent from entering the GPS. Do not use abrasive products. Use a soft brush to remove dust from cracks and near connectors. Clean the external surface with a cloth, lightly soaked with lukewarm water and a gentle detergent based on neutral soap. • Dry with a clean, dry, lintfree cloth. Geodesic Photogrammetry System Technical Manual S-MAN-200-GPSR-001 • November 22, 2006 55 3: Safety 56 Geodesic Photogrammetry System Technical Manual S-MAN-200-GPSR-001 • November 22, 2006 chapter 4 CHAPTER 4 SOFTWARE INSTALLATION T his chapter provides general information about the software, such as system requirements, GPS package contents, installation, file organization, and Net Station startup. System Requirements The Photogrammetry module operates within Net Station 4.0 or later on Macintosh OS X (version 10.2 or later). The minimum recommended configuration is a desktop Power Macintosh G5. The module is designed to perform well on computers with at least a 500 MHz processor and 512 MB of RAM. GPS Package Contents The GPS software package includes: • The EGI Net Station CD • HASP key • The Geodesic Photogrammetry System Technical Manual The EGI Net Station CD contains everything you need to install and run Photogrammetry, including the Net Station/Photogrammetry installer. For a complete listing of the CD contents, see the ReadMe file on the CD. Geodesic Photogrammetry System Technical Manual S-MAN-200-GPSR-001 • November 22, 2006 57 4: Software Installation HASP key A HASP is a security device designed to provide authorized users access to the software. A HASP is a hardware key that plugs into a USB port on your computer or into your keyport. The HASP is small, measuring 3.8 x 1.3 cm (1.5 x 0.5 in), and is your license to the software. Replacements are not free. GPS customers will find their HASPs attached to the geodesic dome. The HASP must remain plugged in and illuminated when you: • use Net Station • generate a HASP file to request a license update • download the modified HASP file from EGI to update your license For detailed instructions about updating the HASP, see Appendix B, "Updating EGI Licenses.” Software Installation You can install Photogrammetry directly from the CD. Double-click on the Net Station Installer and follow the onscreen instructions. If you are installing this software on a computer containing an earlier version of Net Station, contact support@egi.com to have your license updated. File Organization The Net Station Application Program Package contains many files that cannot be accessed by the user. These include the files that contain the system calibration and head modeling values for Photogrammetry. Brief descriptions of these files are provided here to facilitate understanding of how GPS works. Caution!: If you inadvertently open the Net Station Application Program Package, be sure not to move, rename, or delete any item. 58 Geodesic Photogrammetry System Technical Manual S-MAN-200-GPSR-001 • November 22, 2006 4: Software Installation During software installation, the Net Station application is saved to the Applications folder on the hard drive. The Net Station folder contains the Net Station icon and the Extras folder. The application also installs two types of Photogrammetry-specific files: the EGI Head Models and the Precise Camera Description file. Photogrammetry automatically accesses these two file types, while you proceed with your sensor-registration work. The EGI Head Models serve as the starting points for the 3D modeling performed using the Photogrammetry module. The EGI Head Models, which are averaged 3D models developed by EGI, are based on numerous measurements of subjects of various head shapes and sizes wearing the Geodesic Sensor Net. While you work further with Photogrammetry, the models change until they closely resemble the real subjects’ head shapes and sizes. The Precise Camera Description file is created when you calibrate the cameras (discussed in Chapter 6). The file contains values that define the system’s camera parameters, enabling Photogrammetry to rely on only two camera views, to produce a 3D point position. Starting Net Station To start Net Station, double-click on its icon on the Finder Desktop. If the Net Station icon is on the Dock in Macintosh OS X, only a single click is needed (Figure 4-1). desktop Dock Figure 4-1. The Net Station icon Geodesic Photogrammetry System Technical Manual S-MAN-200-GPSR-001 • November 22, 2006 59 4: Software Installation 60 Geodesic Photogrammetry System Technical Manual S-MAN-200-GPSR-001 • November 22, 2006 chapter 5 CHAPTER 5 STARTUP AND MENUS Photogrammetry menu bar provides an alternate way to access many of the T hefunctions of the Acquisition and Model windows, which are described in Chapters 7 and 8. The menu bar also allows access to diagnostic information about the current GPS file. This chapter describes the Photogrammetry menu bar, and provides general information such as how to start Photogrammetry, use the Photogrammetry dialog, and open a Photogrammetry file. Starting Photogrammetry The Photogrammetry mode is available only to licensed GPS users. Figure 5-1 shows how to open the main Photogrammetry dialog. Two ways to open the Photogrammetry dialog: 1. from the Net Station start-up window (left) and 2. from the Tools menu (right) Figure 5-1. Starting Photogrammetry Geodesic Photogrammetry System Technical Manual S-MAN-200-GPSR-001 • November 22, 2006 61 5: Startup and Menus The Photogrammetry mode is independent of the other Net Station functions. All other features, such as Waveform Tools, are described in their respective manuals. Photogrammetry Dialog Figure 5-2 shows the Photogrammetry dialog. The dialog contains the Net Size pop-up menu, for indicating the GSN model worn by the subject/patient. This information enables the Photogrammetry software to use the correct EGI head model for sensor registration and modeling. Caution!: Be sure to select the correct GSN model. After the photos are acquired and the subject dismissed, the Photogrammetry software provides no means for changing this information. To open: Click the Photogrammetry button in the Net Station start-up window or choose Tools > Photogrammetry 1 2 To close: Click the red button in the top-left corner of the Photogrammetry dialog. 3 4 5 *An Assign Subjects button is visible if no subject is assigned. 6* 7 8 Figure 5-2. The Photogrammetry dialog The following are brief descriptions of the numbered items from Figure 5-2. 1. GPS file buttons. Consist of two options: ° New: for creating a new GPS file. ° Close: for closing the new GPS file. 62 Geodesic Photogrammetry System Technical Manual S-MAN-200-GPSR-001 • November 22, 2006 5: Startup and Menus 2. Net Size pop-up menu. Allows you to indicate the model of the GSN worn by the subject. 3. Number of Sensors indicator. Lists the number of sensors in the GSN model chosen in the Net Size pop-up menu (2). 4. Pedestal Height indicator. Shows the standard pedestal height (in millimeters) for the sensors in the GSN model chosen in the Net Size pop-up menu (2). To view the variant pedestal heights for the GSN model, choose View > Info Window > General, which is described in “Info Window” on page 67. Note: To create variant pedestal heights that are not included in the standard GSN models, contact support@egi.com. 5. GPS Number indicator. Shows the unique identifying number for the GPS. 6. Assign Subject button (visible if no subject is assigned to the file). Opens the Select Subject window, where you can assign a subject to the GPS file (Figure 5-3). Figure 5-3. Select Subject window The resulting GPS solution set is then saved to that subject and is used to provide 3D information for other Net Station tools. Geodesic Photogrammetry System Technical Manual S-MAN-200-GPSR-001 • November 22, 2006 63 5: Startup and Menus 7. Capture Images button. Signals the software to establish communication with each camera. A streaming video feed of the subject appears in the resulting Acquisition window. (See Chapter 7, "Image Acquisition,” for more information.) 8. Open Dataset button. Automatically opens the most recent dataset, when clicked immediately after image acquisition. Photogrammetry Menu Bar The Photogrammetry menu bar contains seven menus: Net Station, File, Edit, Docs, Tools, View, and Actions (Figure 5-4). Figure 5-4. Photogrammetry menu bar In general, the Net Station, File, Docs, and Tools menus are standard Net Station menus. The Edit, View, and Actions menus contain commands specific to Photogrammetry. This section discusses the Edit, View, and Action menus first. Descriptions of the remaining menus and how to open a GPS file round out the chapter. 64 Geodesic Photogrammetry System Technical Manual S-MAN-200-GPSR-001 • November 22, 2006 5: Startup and Menus Edit Menu The Edit menu is available only in the 1-Up Model window. Figure 5-5 shows the Edit menu. Figure 5-5. Edit menu, in the 1-Up Model window • Clear: removes all User marks from the image. This is useful if you have incorrectly marked points in the currently displayed image and wish to start over. Note: To clear User marks from all images, choose View > File Info > General and click the Revert to Start button (for more information, see “Info Window” on page 67). Geodesic Photogrammetry System Technical Manual S-MAN-200-GPSR-001 • November 22, 2006 65 5: Startup and Menus View Menu The View menu allows you to view the data in a GPS file in many different ways: via views, modeling tools, the Info Window, and the Compare Nets feature. Figure 5-6 shows the View menu. Views Modeling tools Figure 5-6. View menu View Options The Views options duplicate selected controls in the Acquisition and Model windows: • 1-Up: accesses the 1-Up mode; see page 103 for the 1-Up Acquisition window and page 126 for the 1-Up Model window. • 3-Up: accesses the 3-Up mode; see page 99 for the 3-Up Acquisition window and page 123 for the 3-Up Model window. • All Images: accesses the All-Up mode; see page 101 for the All-Up Acquisition window and page 121 for the All-Up Model window. • Model: accesses the Model view; see “Model View” on page 133. Modeling Tools The Modeling tools duplicate selected controls in the Model window: • Observations: opens the Observations window; see “Observations Window” on page 138. • Sensor Locations: opens the Sensor Locations window; see “Sensor Locations Window” on page 140. 66 Geodesic Photogrammetry System Technical Manual S-MAN-200-GPSR-001 • November 22, 2006 5: Startup and Menus Info Window The Info Window contains uneditable information that describes the file. The information panes include General, Calibration, and Log. • General. Provides an overview of the file. Figure 5-7 shows the General pane. Fiducial mapping and pedestal heights box Figure 5-7. View > Info Window > General Following is a list of the pane contents: ° Date/Time: indicates the date and time the GPS file was created. ° Hardware Number: shows the serial number of the GPS dome that produced the current file. ° Net: indicates the GSN model number. ° Fiducial mapping and pedestal heights box: displays the fiducial mapping performed, and the pedestal height (in millimeters) of each measured sensor. ° # of Observations: indicates the total number of User marks made on the acquired images. ° Solved Sensor Locations: displays the number of sensor locations with acceptable triangulation solutions. ° Unsolved Sensor Locations: displays the number of sensor locations with unacceptable triangulation solutions. Geodesic Photogrammetry System Technical Manual S-MAN-200-GPSR-001 • November 22, 2006 67 5: Startup and Menus ° Revert to Saved button: opens the OK to Revert dialog, requesting confirmation to clear User marks from all images (Figure 5-8). This action is irreversible, so use with care. Figure 5-8. OK to Revert dialog ° Assign Subject: If no subject is assigned to a file, the Assign Subject button is visible. Clicking this button opens the Select Subject window (see Figure 5-3 on page 63). (Note that a calibration file has no subject.) The resulting GPS solution set is then saved to that subject, which is used by the Viewer and Waveform Tools. • Calibration. Provides information about the calibration values applied to the current GPS file. Figure 5-9 shows the Calibration pane. Chapter 6, "Camera Calibration,” describes this pane in detail. Figure 5-9. View > Info Window > Calibration 68 Geodesic Photogrammetry System Technical Manual S-MAN-200-GPSR-001 • November 22, 2006 5: Startup and Menus • Log. Displays a history of the operations performed by Net Station on the file. This is not a log of user operations. Figure 5-10 shows the Log pane. Figure 5-10. View > Info Window > Log ° Clear Log button: deletes the list of operations from the window. Compare Nets The Compare Nets command opens the Net Comparison window, which allows you to compare the GPS files of a subject before and after an EEG session, for sensor displacement. For a full description, see Chapter 10, "Compare Nets.” Select the other GPS file for comparison Figure 5-11. View > Compare Nets Geodesic Photogrammetry System Technical Manual S-MAN-200-GPSR-001 • November 22, 2006 69 5: Startup and Menus Actions Menu The Actions menu items are identical to the Identify Sensors, Update Model, and Calibrate buttons displayed in the Model window during system calibration or sensor modeling. Figure 5-12 shows the menu. Figure 5-12. Actions menu • Identify: identical to clicking the Identify Sensors button; see “2. Identify Sensors button” on page 122. • Update: identical to clicking the Update Model button; see “3. Update Model button” on page 122. • Calibrate: identical to clicking the Calibrate button; see Step 8 on page 83 and read “Chapter 6, "Camera Calibration,” for a discussion of the calibration process. Net Station Menu The Net Station menu (Figure 5-13) contains standard commands for operating Net Station. For a full description of all the menu commands, see Chapter 4, “Menus,” of the Net Station Viewer Technical Manual. Figure 5-13. Net Station menu 70 Geodesic Photogrammetry System Technical Manual S-MAN-200-GPSR-001 • November 22, 2006 5: Startup and Menus File Menu The File menu (Figure 5-14) contains standard commands for working with Net Station files. The most important in Photogrammetry are Open, Export, and Find File: Does not allow you to create a new GPS file; to do this, use the Photogrammetry dialog (see Figure 5-2 on page 62). Figure 5-14. File menu • Open: displays the Net Station Open window, which allows you to locate and open files of various Net Station formats, including Photogrammetry. • Export: allows you to rename and save the GPS file as either a BESA SFP file or an EMSE Elp file. • Find File: displays a window that allows you to specify the parameters of your file search, primarily location and search term (for example, name or kind, including Photogrammetry) or subject ID. Note: Printing is unavailable from the File menu; however, you can save Photogrammetry windows as screen shots or TIFF files and print them in that format. For details, see Chapter 11, "Printing GPS Images.“ Geodesic Photogrammetry System Technical Manual S-MAN-200-GPSR-001 • November 22, 2006 71 5: Startup and Menus Docs Menu The Docs menu (Figure 5-15) allows you to organize your screen space. For a full description of all the menu commands, see Chapter 4, “Menus,” of the Net Station Viewer Technical Manual. Figure 5-15. Docs menu Tools Menu The Tools menu (Figure 5-16) offers advanced features for processing data. The most important for this application is Photogrammetry: The appearance may vary depending on your Net Station license Figure 5-16. Tools menu • Photogrammetry: opens the Photogrammetry dialog. 72 Geodesic Photogrammetry System Technical Manual S-MAN-200-GPSR-001 • November 22, 2006 5: Startup and Menus Opening a GPS File You can open a GPS file using various methods, many of which are familiar to Macintosh users: • Open Net Station, choose File > Open (or press Command-O), and navigate to the file. • Open Net Station, click the Select button, and navigate to the file. • Double-click on the GPS file icon (see Figure 5-17), which also opens Net Station (if closed). • If you have just acquired images and want to immediately open the GPS file, click the Open Dataset button in the Photogrammetry dialog. Geodesic Photogrammetry System Technical Manual S-MAN-200-GPSR-001 • November 22, 2006 Figure 5-17. GPS file icon 73 5: Startup and Menus 74 Geodesic Photogrammetry System Technical Manual S-MAN-200-GPSR-001 • November 22, 2006 chapter 6 CHAPTER 6 CAMERA CALIBRATION the hardware and software are installed, the first task is to calibrate the O nce cameras. After the system is calibrated, it can project lines from the camera image planes to the sensors on the head surface precisely, allowing it to solve for the sensor positions. Calibration is typically required only once, right after system installation. However, if you reinstall the Net Station software or move the GPS to another room or building, the system should be calibrated again. This chapter discusses calibration principles, calibration-specific menus and buttons, and step-by-step calibration instructions. If you have difficulty discerning the numbers on the calibration targets when using the camera views, see Appendix D, "Calibration Target Layouts,” which provides maps of the calibration targets visible from each of the 11 camera views. Calibration Principles The GPS uses 11 cameras to acquire sensor images. The camera lenses have very low radial distortion, typically less than one pixel over the field of view. The camera model is defined by 11 radial parameters: camera location (radius, theta, and phi); camera angle (theta, phi, and rotation); pixel scale and pixel aspect ratio; and other camera variables (focal length, u offset, and v offset). The Calibration Object supplied with the GPS is a precisely manufactured sphere, with a threaded opening at its base. The Calibration Object measures 10.91 cm (4.3 in) in radius, approximately the size of a human head. The calibration targets are Geodesic Photogrammetry System Technical Manual S-MAN-200-GPSR-001 • November 22, 2006 75 6: Camera Calibration 36 numbered circles spaced evenly over the object that you mark and number from within Net Station Photogrammetry (Figure 6-1). Targets 1–11 are the “camera” targets. They should point to their respective cameras in the GPS dome. Figure 6-1. The GPS Calibration Object, separate from its stand (left) and outside the dome (right) The calibration procedure involves optimizing the camera parameters so as to place all the calibration targets on a spherical surface of the correct radius, while maintaining high convergence between the lines from the image planes to the surface. The Calibration Object and stand are shipped unassembled. Simply mount the Calibration Object onto the adjustable stand to assemble, and position it within the dome. Calibration Overview The process of calibrating your system is nearly identical to regular GPS operations, except you must manually number the calibration targets: • • • • 76 position the Calibration Object within the dome, acquire images using the Acquisition window, open the GPS file, and mark, manually number, and model the points in the Model window. Geodesic Photogrammetry System Technical Manual S-MAN-200-GPSR-001 • November 22, 2006 6: Camera Calibration This chapter does not discuss the Acquisition and Model windows; detailed descriptions of those windows are provided in Chapter 7, "Image Acquisition,” and Chapter 8, "Sensor Modeling.” Figure 6-2 provides a flowchart of the calibration process. Place the Calibration Object on its stand and center it within the GPS dome. Open Photogrammetry, choose Calibration Object from the Net Size pop-up menu, and click New. Is the object positioned well? Click Capture Images. Yes Follow the instructions in Figure 7-1 on page 96, starting with the “Click the Take Pictures” box. No Reposition the object until all 11 cameras have an unimpeded view. Cycle through the camera views, correcting misplaced or misnumbered points, and click Calibrate. Follow the instructions in Figure 8-1 on page 107 except click precisely on the dot in the center of each target visible in each image, label the point with its assigned number, and when done, click Calibrate. Yes Did you receive an error message? No Close the GPS file. The GPS will automatically apply the calibration values to any images acquired afterward with that dome. Figure 6-2. Calibration process Geodesic Photogrammetry System Technical Manual S-MAN-200-GPSR-001 • November 22, 2006 77 6: Camera Calibration Image Acquisition Figure 6-3 provides an overview of acquiring images of the Calibration Object. Figures 6-4, 6-5, and 6-6 provide expanded views of the steps. 1 Position the Calibration Object on its stand within the GPS dome, so that each target labeled from 1 to 11 is pointing toward its respective camera in the GPS dome; lower the dome. 2 Open the Photogrammetry dialog, choose Calibration Object from the Net Size pop-up menu in the Photogrammetry dialog, and click the New button. 3 In the New Photogrammetry Recording dialog that appears, specify a name and destination folder and click New. All-Up button 4 In the Photogrammetry dialog, click the Capture Images button to initiate system connection with the cameras. 5 When connected, the 3-Up window appears, displaying video from cameras 1, 2, and 3. (If the “unable to acquire” message appears, go to “Retry Initialization” on page 87.) 1-Up button 3-Up button 7 Click the 1-Up button and cycle through each camera view, inspecting the Calibration Object closely. If a red tint covers a camera view, see “Red Tints” on page 82. 8 Click the 3-Up button and cycle through each camera triad, verifying that difficult-to-see targets (those on the underside) are seen by at least two cameras; when satisfied, click the Take Pictures button. 6 Click the All-Up button, and verify that each camera target is facing its respective camera and that the Calibration Object is fully visible in each camera and is centered. 9 Review the pictures, and click the Accept Pictures if satisfied. If unsatisfied, repeat Steps 6–8. Figure 6-3. Overview of positioning the Calibration Object for image acquisition 78 Geodesic Photogrammetry System Technical Manual S-MAN-200-GPSR-001 • November 22, 2006 6: Camera Calibration 1 Position the Calibration Object on its stand within the GPS dome, so that each target labeled from 1 to 11 is pointing toward its respective camera in the GPS dome; lower the dome. 2 Open the Photogrammetry dialog (see “Starting Photogrammetry” on page 61), choose Calibration Object from the Net Size pop-up menu in the Photogrammetry dialog, and click the New button. 3 In the New Photogrammetry Recording dialog that appears, specify a name and destination folder and click New. Figure 6-4. Expanded view of Steps 1–3 in positioning the Calibration Object for image acquisition Geodesic Photogrammetry System Technical Manual S-MAN-200-GPSR-001 • November 22, 2006 79 6: Camera Calibration 4 In the Photogrammetry dialog, click the Capture Images button to initiate system connection with the cameras. 5 When connected, the 3-Up window appears, with video from cameras 1, 2, and 3. (If the “unable to acquire” message appears, see “Retry Initialization” on page 87.) All-Up button 6 Click the All-Up button, and verify that each camera target is facing its respective camera and that the Calibration Object is fully visible in each camera and is centered. Figure 6-5. Expanded view of Steps 4–6 in positioning the Calibration Object for image acquisition 80 Geodesic Photogrammetry System Technical Manual S-MAN-200-GPSR-001 • November 22, 2006 6: Camera Calibration 1-Up button 7 Click the 1-Up button and cycle through each camera view, inspecting the Calibration Object closely. If a red tint covers a camera view, go to “Red Tints” on page 82. 3-Up button 8 Click the 3-Up button and cycle through each camera triad, verifying that difficult-to-see targets (those on the underside) are seen by at least two cameras; when satisfied, click the Take Pictures button. 9 Review the pictures, and click the Accept Pictures if satisfied. If unsatisfied, repeat Steps 6–9. Figure 6-6. Expanded view of Steps 7–9 in positioning the Calibration Object for image acquisition Geodesic Photogrammetry System Technical Manual S-MAN-200-GPSR-001 • November 22, 2006 81 6: Camera Calibration Red Tints If a red tint covers a camera view, it may indicate any of the following: • USB problems • lighting difficulties • sudden movements within the camera view To remove the tint, try any of the following: • Click the Capture Images button again to reinitiate the connection between Photogrammetry and the camera. • View each image in the 1-Up mode to individually establish the connection to each camera, and then view the images in All-Up. • Restart the application to clear the USB connection. • Ensure that the lighting in the room is even and diffuse, open curtains or blinds for more natural light, if needed. If problems persist, contact support@egi.com. Modeling the Targets Marking and editing the targets requires careful work. Depending on user experience, it can take 15–25 minutes to mark the Calibration Object. Save regularly in case the application unexpectedly quits. Figure 6-7 provides an overview to marking and editing the calibration targets. Figures 6-8, 6-9, and 6-10 provide expanded views of the steps. Calibration Target Maps If you cannot easily read the numbers of the calibration targets in the acquired images, see Appendix D, "Calibration Target Layouts,” on page 173. 82 Geodesic Photogrammetry System Technical Manual S-MAN-200-GPSR-001 • November 22, 2006 6: Camera Calibration 1-Up button Numbers button 1 Click the Open Dataset to open the Model window for the acquired calibration image set or open the file using standard file-opening methods. 2 In the Model window, click the 1-Up button to view the image from camera 1. 3 Click the Numbers button, which enhances the visibility of the User marks. 4 In the camera view, double-click on the dot in the middle of the calibration target to open the Change Number dialog. 5 In the Change Number dialog, type in the correct number and click Change. 6a If the mark is precisely positioned and numbered correctly, repeat the process for the other targets in the camera view. 6b If the mark is not correctly marked, you can edit it by: 7 Go to the next camera view by: 8 After marking all images, save a copy of the file. In the original file, click the Calibrate button; the calibration process can take 10–15 minutes, depending on computer capacity. • Deleting: press the Shift key and move the cursor over the point until you see the delete symbol ; click to remove the point. • Moving: move the cursor over the point until you see the move symbol ; drag the mark to the new location. • Renumbering: double-click on the mark to open the Change Number dialog and type in the correct number. • clicking the Navigation forward button, • clicking on camera 2 in the dome diagram, or • choosing camera 2 from the camera pop-up menu. Repeat Steps 4–6 and save your work; continue to the next camera view until each image has been marked. If the “high-error” message appears. go to “RMS Error Is High” on page 89. If no message appears, the calibration was successful. Go to Chapter 7, "Image Acquisition,” to begin acquiring subject image sets with the calibrated GPS. To undo an edit, press Command-z. Figure 6-7. Marking the calibration targets Geodesic Photogrammetry System Technical Manual S-MAN-200-GPSR-001 • November 22, 2006 83 6: Camera Calibration 1 Click the Open Dataset to open the Model window for the acquired calibration image set or open the file using standard file-opening methods (see “Opening a GPS File” on page 74). 1-Up button 2 In the Model window, click the 1-Up button to view the image from camera 1. Numbers button 3 Click the Numbers button, which enhances the visibility of the User marks. Figure 6-8. Expanded view of Steps 1–3 in marking the calibration targets 84 Geodesic Photogrammetry System Technical Manual S-MAN-200-GPSR-001 • November 22, 2006 6: Camera Calibration 4 In the camera view, double-click on the dot in the middle of the calibration target to open the Change Number dialog. 5 In the Change Number dialog, type in the correct number and click Change. Note: An alternate way to number the calibration targets is to use the Number labeler (see “7. Number labeler” on page 125). 6a If the mark is precisely positioned and numbered correctly, repeat the process for the other targets in the camera view and click Save. Figure 6-9. Expanded view of Steps 4–6a in marking the calibration targets Geodesic Photogrammetry System Technical Manual S-MAN-200-GPSR-001 • November 22, 2006 85 6: Camera Calibration 6b If the mark is not correctly marked, you can edit it by: • Deleting: press the Shift key and move the cursor over the point until you see the delete symbol ; click to remove the point. • Moving: move the cursor over the point until you see the move symbol ; drag the mark to the new location. • Renumbering: double-click on the mark to open the Change Number dialog and type in the correct number. To undo an edit, press Command-z. 7 Go to the next camera view by: Click the camera in the dome Click the forward button. • clicking the Navigation forward button, • clicking on camera 2 in the dome diagram, or • choosing camera 2 from the camera popup menu. Choose the camera from the pop-up menu. Repeat Steps 4–6 and save your work; continue to the next camera view until each image has been marked. 8 After marking all images, save a copy of the file. In the original file, click the Calibrate button, which signals the software to calculate the 3D locations of the targets on the Calibration Object; the calibration process can take 10–15 minutes, depending on computer capacity. If the “high-error” message appears. go to “RMS Error Is High” on page 89. If no message appears, the calibration was successful. Go to Chapter 7, "Image Acquisition,” to begin acquiring subject image sets with the calibrated GPS. Saving a copy of the marked-up file is useful if you wish to redo the editing, but not the marking. Figure 6-10. Expanded view of Steps 6b–8 in marking the calibration targets 86 Geodesic Photogrammetry System Technical Manual S-MAN-200-GPSR-001 • November 22, 2006 6: Camera Calibration Note: Each time you double-click on a calibration target to number it, the software defaults to “1.” Therefore, for camera view 1, it is best to mark target #1 last. Error Messages This section describes common calibration-related error messages. For more information about other Photogrammetry error messages, see page 156. Retry Initialization After clicking the Capture Images button, the “unable to acquire images” message may appear (Figure 6-11). Figure 6-11. Unable to acquire images This window can result from various factors, such as lighting or USB problems. To solve: 1 Check that the room lighting is even and diffuse, with no lights directly pointed at the cameras. Opening the room’s curtains or blinds may help. Geodesic Photogrammetry System Technical Manual S-MAN-200-GPSR-001 • November 22, 2006 87 6: Camera Calibration 2 Click the OK button in the “unable to acquire images” dialog, which opens the retry window. In this window, click the Retry Initialization button to reattempt to establish connection with the cameras (Figure 6-12). Figure 6-12. Retry window If successful, the default Acquisition window appears (Figure 6-13). Figure 6-13. The default Acquisition window If unsuccessful after two or three attempts, restart the application to clear the USB connection and retry the Capture Images operation. If problems persist, contact support@egi.com. 88 Geodesic Photogrammetry System Technical Manual S-MAN-200-GPSR-001 • November 22, 2006 6: Camera Calibration RMS Error Is High The system RMS error is calculated in 3D space and measured in units of centimeters. A system RMS error of more than 2.0 centimeters produces the “RMS error is high” message. Your system cannot be calibrated until this value is 2.0 or below. The RMS (or root-mean-square) error is defined as the difference norm between the measured and the projected image coordinates; the RMS error is a measure of the consistency between the observed image coordinates. Possible causes of high RMS values include: • • • • poorly placed marks on calibration targets misnumbered marks calibration targets marked only once (two marks are needed) calibration targets marked in too many camera views (the ideal number is three) The next section discusses how to use the Sensor Locations window to lower highRMS values. Sensor Locations Window The Sensor Locations window displays 3D information based on estimated or triangulated 3D sensor locations, and is useful for solving 3D positions. Figure 6-14 shows the Sensor Locations window; a detailed description is provided in “Sensor Locations Window” on page 140. To open: choose Views > Sensor Locations calibration target number Figure 6-14. Sensor Locations window Unlike the system RMS value, the RMS value in the Sensor Locations window is calculated in 2D space and measured in units of pixels. As a general guideline, if all the relevant points in the Sensor Locations window have RMS values of less than 3 pixels, the system will successfully calibrate, producing a system RMS of less than or equal to 2 centimeters. Geodesic Photogrammetry System Technical Manual S-MAN-200-GPSR-001 • November 22, 2006 89 6: Camera Calibration To improve RMS values using the Sensor Locations window: 1 Click on the RMS column to sort the calibration targets by RMS value. 2 Locate calibration targets with high individual RMS values (in general, greater than 3). 3 For a high-RMS calibration target, double-click on its number in the Number column to open a 3-Up window of the calibration target, which is circled in the camera views. 4 Move, add, or delete User marks (using as viewing aids the camera filters and overlays, which are discussed in Chapter 8, "Sensor Modeling”). Some tips for lowering high-RMS values: ° In most cases, if more than three cameras are listed in the Cameras column, you can improve the RMS value by deleting one of the marks. ° If only one camera is listed in the Cameras column, then view the calibration target in the 3-Up window and mark it in one more camera view, even if it is obliquely visible. (See Appendix D, "Calibration Target Layouts,” for the calibration target numbers.) ° If three cameras are listed in the Cameras column, then view the calibration target in the 3-Up window and move the marks until they appear more precisely placed. If this fails, you may need to delete a mark in one camera view and mark the calibration target in another camera view for better lineof-sight. 5 Click the Update Model button in the Model window to recalculate the individual RMS values. 6 Progress through the Sensor Locations window until no target has an RMS value greater than 3. 7 Click the Calibrate button. 8 If no “RMS error is high” message appears, the system is correctly calibrated and you can continue to Chapter 7, "Image Acquisition”; if the “RMS error is high” error message appears, repeat Steps 1–7 until the system is successfully calibrated. 90 Geodesic Photogrammetry System Technical Manual S-MAN-200-GPSR-001 • November 22, 2006 6: Camera Calibration To enhance the visibility of the User marks and calibration targets, you can apply a camera filter or overlay to the camera views (for more information, see “Camera Filters” on page 127, and “Camera Overlays” on page 129.) The Calibration Pane After calibrating the cameras, you can choose Views > File Info > Calibration to view the Calibration pane, which displays the calibration values for each camera in the system. Figure 6-15 shows the Calibration pane. 1 2 3 Figure 6-15. Calibration pane The following are brief descriptions of the numbered items from Figure 6-15. 1. Linear and Radial Parameters. Express the calibration values for each camera in terms of a formula (linear) and a 3D position in space (radial). The radial parameters include camera position, camera angle, focal length, pixel scale, pixel aspect ratio, and image plane center offsets (see “Theory” on page 25 for more discussion). 2. Navigation tool. Allows you to view the calibration values for each camera, by clicking on the dome diagram or by clicking a Navigation tool forward or backward button. 3. Assign Calibration button. Click this button to navigate to the corresponding calibration file and to apply the correct calibration values to the current GPS file. Geodesic Photogrammetry System Technical Manual S-MAN-200-GPSR-001 • November 22, 2006 91 6: Camera Calibration Figure 6-16 shows the file-selection dialog that appears after you click the Assign Calibration button. Figure 6-16. File-selection dialog The Calibration Files When the system is calibrated, it creates two files: one on the hard drive called the Precise Camera Description file, and the other in a user-selected folder called the calibration file. Precise Camera Description File You will never work with the Precise Camera Description file, but for completeness this section describes it briefly. The Photogrammetry software stores the Precise Camera Description file in the Net Station Application Program Package folder. Because the file is tagged with the GPS serial number, whenever you use that same GPS dome to acquire images, the Photogrammetry software will automatically apply the correct calibration values to the files. If you recalibrate the GPS, Photogrammetry will replace the Precise Camera Description file with the new version and apply the new values to any image sets created thereafter. 92 Geodesic Photogrammetry System Technical Manual S-MAN-200-GPSR-001 • November 22, 2006 6: Camera Calibration Calibration File The other file, the calibration file, can be accessed by the user. It is a GPS file that contains the images, edits, and values produced during the system calibration. You can use this file for various tasks. For example, suppose you recalibrated the GPS and want to apply the new calibration values to a GPS file created before the recalibration. 1 Choose View > Info Window > Calibration to open the Calibration pane. 2 Click the Assign Calibration button, navigate to the new calibration file, and select it. Or if your site has more than one GPS dome, there will be more than one calibration file. If you are unsure whether your current GPS file is linked to the correct calibration file, choose View > File Info > General and check the GPS serial number. If the number is incorrect, follow Steps 1 and 2 above. Geodesic Photogrammetry System Technical Manual S-MAN-200-GPSR-001 • November 22, 2006 93 6: Camera Calibration 94 Geodesic Photogrammetry System Technical Manual S-MAN-200-GPSR-001 • November 22, 2006 chapter 7 CHAPTER 7 IMAGE ACQUISITION images with the GPS is fast, making sensor registration convenient for A cquiring both the subject and the technician. This chapter discusses acquisition principles and references step-by-step instructions. Detailed descriptions of the Acquisition window round out the chapter, and begin on page 99. Acquisition Principles Using the GPS to acquire images minimizes the amount of subject time. During typical sensor-registration procedures, the subject must remain still while the technician manually touches each sensor with a pointing device. By acquiring still images of the sensors on the subject, the GPS obtains the same information in a few minutes, making it ideal for active subjects such as children. The process of registering each sensor can be postponed because the images are saved to disk and can be opened and edited at any time. Acquisition Overview Acquiring images is straightforward: • Prepare for acquisition by making sure that the pedestals of the GSN’s cardinal points are colored; if they are uncolored, color them with a permanent marker, making sure not to cover the sensor number. Geodesic Photogrammetry System Technical Manual S-MAN-200-GPSR-001 • November 22, 2006 95 7: Image Acquisition • Apply the GSN carefully to the subject and ensure that the cardinal points and preauricular points are visible. • Position the subject in the GPS dome so that he or she is centered in the dome. • Click the Capture Images button and view the streaming video of the subject in the dome. The subject’s head should be centered in all camera views; adjust the dome height or subject’s position as necessary. • Carefully review the images before accepting them. Figure 7-1 provides a flowchart of the acquisition process. Open the Photogrammetry dialog and select the correct Net size. Click the New button, name the file, and save it. In the dialog, click Capture Images, which opens the Acquisition window. Is the subject positioned well? Yes No Reposition the subject so that he or she is facing camera #2. Make sure that all 11 images have a complete view of the head, with no part cut off. No Are the images good? Click the Take Pictures button in the Modeling window. Yes Click the Accept Pictures button. Figure 7-1. Acquisition process 96 Geodesic Photogrammetry System Technical Manual S-MAN-200-GPSR-001 • November 22, 2006 7: Image Acquisition Before Image Acquisition Reminder A good Net application improves the sensorregistration results. So, make sure the cardinal points are colored, the preauricular points are marked, the sensors are evenly spaced, and the wires are not obscuring the pedestals. The accuracy of the sensor registration depends, in some measure, on the application of the GSN to the subject’s head. Therefore, before acquiring images, remember to: • If the pedestals of the GSN’s cardinal points are uncolored, color them with a permanent marker, being careful not to cover the sensor number. Each Net has 6–11 evenly spaced cardinal points, which serve as control points for additional sensor modeling. Table 8-1 on page 109 lists the cardinal points for the 64-, 128-, and 256-channel GSN 200s and the 32-, 64-, 128-, and 256-channel HCGSNs. • Apply the GSN according to the detailed instructions given in the Geodesic Sensor Net Technical Manual. • Verify that the GSN sensors are evenly spaced on the surface of the scalp. • Ensure that the subject’s preauricular points— the indentations in front of the ear flaps, where the jaw meets the skull—are visible; you may want to mark them with round stickers, especially if the subject has much hair. • Evenly distribute the wires of the GSN 200 as much as possible to prevent sensors from being covered by wires. (The HCGSN features sleek wire management that groups the wires conveniently.) Preauricular point Gray’s Anatomy Image Acquisition Instructions Acquiring images of the subject is nearly identical to the process of acquiring images of the Calibration Object. Therefore, for image acquisition instructions, see Figure 6-3 on page 78, and the expanded views of the steps in Figures 6-4, 6-5, and 6-6. Note: Remember in the Photogrammetry dialog to select the correct GSN model worn by the subject from the Net Size pop-up menu. Geodesic Photogrammetry System Technical Manual S-MAN-200-GPSR-001 • November 22, 2006 97 7: Image Acquisition Any difference between the calibration and subject image-acquisition processes stems from visibility issues. Namely, the sensors in a GSN on a subject’s head are more difficult to see than the targets on a smooth Calibration Object. The next section addresses those issues. Positioning the Subject Position the subject so that the GSN is fully visible in all camera views. Table 7-1 provides positioning tips. Table 7-1. Subject-positioning tips In . . . Ensure that . . . Each camera view The lighting glare off the pedestals is minimal, if possible. Each camera view Three cardinal points are visible, if possible. This may not be possible for camera views 2 and 7 because of the camera angles. Each camera view No pedestals are upturned (especially in the back with camera views 8, 9, and 10) Camera view 1 The subject is centered. Camera views 2 & 7 Sensors near the top of head are visible. Camera views 4-5-9 GSN 200 wires do not overly obscure pedestals. Camera views 3-7-8 and 6-10-11 Fiducial points (preauriculars, vertex, and nasion) are visible. Opposing camera views (3 & 6; 4 & 5; 7 & 11; 8 & 10) Subject is as symmetrically positioned as possible. When adjusting the GPS dome to accommodate the subject’s height or position, heed the following: WARNING!: Moving parts are a pinch-and-crush hazard. Keep all clothing, hair, and body parts well away from moving parts. Use caution when operating to prevent injury. 98 Geodesic Photogrammetry System Technical Manual S-MAN-200-GPSR-001 • November 22, 2006 7: Image Acquisition Acquisition Window The Acquisition window offers three camera view options: 3-Up, All-Up, and 1-Up (Figure 7-2). Figure 7-2. 3-Up, All-Up, and 1-Up Acquisition windows 3-Up Window The 3-Up window displays trios of images (called triads) from adjacent cameras. Images are scaled to fit the window. Double-click in one of the three camera views to display that image in the 1-Up mode. Because the cameras are adjacent, the triads represent a set of cameras most likely to be involved in triangulating a point. Therefore, you can use the 3-Up window to check lines of sight and to increase the chances for a good triangulation. The default camera triad is 1-2-3. Click the forward button of the Navigation tool (described in “4. Navigation tool” on page 100) to make the next triad appear (1-3-4), or click in the triangular space between cameras in the GPS dome diagram. Navigation tool forward button Occasionally, you may want to select nonadjacent cameras manually, because the lines of sight in 3D are better. You can select these cameras using the camera pop-up menus above the camera views. Geodesic Photogrammetry System Technical Manual S-MAN-200-GPSR-001 • November 22, 2006 99 7: Image Acquisition Figure 7-3 shows the 3-Up Acquisition window. 1 Click the 3-Up button (middle) to view camera triads 2 3 4 5 6 Figure 7-3. 3-Up Acquisition window The following are brief descriptions of the numbered items from Figure 7-3. 1. Camera view buttons. Allow you to view the subject from the viewpoint of one camera, three cameras, or 11 cameras. These buttons are visible in all Acquisition and Model windows. 2. Take Pictures button. Triggers the shutters for all cameras and saves all resulting images to memory. This button is visible in all three Acquisition modes. 3. Accept Pictures button. Writes the images in the current GPS file’s memory to disk. This button is visible in all three Acquisition modes and is unavailable if no images are stored in memory. 4. Navigation tool. Consists of a dynamic graphical representation of the GPS dome, and forward and backward buttons (Figure 7-4). This tool is visible in 1-Up and 3-Up Acquisition and Model windows. It is not visible in any All-Up modes. 100 Geodesic Photogrammetry System Technical Manual S-MAN-200-GPSR-001 • November 22, 2006 7: Image Acquisition ° GPS dome: highlights in color the currently selected camera or camera triads. To navigate to specific cameras, click on individual cameras or in the space between triads. ° Forward and backward buttons: cycle through single camera selection in numerical order or through camera triads. Figure 7-4. Navigation tool 5. Camera pop-up menu. Displays the current camera and allows manual selection of another camera (1 through 11). This menu is visible in 1-Up and 3-Up Acquisition and Model windows; it is not visible in any All-Up modes. 6. Camera view. Streams video from the current camera until the Take Pictures button is clicked. The camera view then shows the captured stills for the camera. The images are not clickable or editable. All-Up Window The All-Up window contains 11 thumbnails, representing 11 different perspectives. The camera views are arranged in the same pattern as the cameras in the GPS dome. Double-click in any of the camera views to display that selected image in the 1-Up mode. The All-Up window is useful for determining whether the subject is positioned well in all camera views during image acquisition. The All-Up window contains few buttons and options. Geodesic Photogrammetry System Technical Manual S-MAN-200-GPSR-001 • November 22, 2006 101 7: Image Acquisition Figure 7-5 shows the All-Up Acquisition window. 1 Click the All-Up button (rightmost) to view all 11 thumbnails 2 3 4 5 The camera views are in the same positions as the cameras in the GPS camera structure Figure 7-5. All-Up Acquisition window The following are references for, or brief descriptions of, the numbered items from Figure 7-5. 1. Camera view buttons. Described in “1. Camera view buttons” on page 100. 2. Take Pictures button. Described in “2. Take Pictures button” on page 100. 3. Accept Pictures button. Described in “3. Accept Pictures button” on page 100. 4. Camera view. Described in “6. Camera view” on page 101. 5. Camera label. Indicates the camera associated with the view. 102 Geodesic Photogrammetry System Technical Manual S-MAN-200-GPSR-001 • November 22, 2006 7: Image Acquisition 1-Up Window The 1-Up window provides the closest view of the sensors. It displays an image captured by one camera, with a maximum scale of 1:1. Use this window during image acquisition to check the visibility of difficult-to-see sensors (cameras 4, 5, and 9, for example). Figure 7-6 shows the 1-Up Acquisition window. Click the 1-Up button (leftmost) for the closest view 1 2 3 4 5 6 Figure 7-6. 1-Up Acquisition window The following are references for the numbered items from Figure 7-6. 1. Camera view buttons. Described in “1. Camera view buttons” on page 100. 2. Take Pictures button. Described in “2. Take Pictures button” on page 100. 3. Accept Pictures button. Described in “3. Accept Pictures button” on page 100. 4. Navigation tool. Described in “4. Navigation tool” on page 100. 5. Camera pop-up menu. Described in “5. Camera pop-up menu” on page 101. 6. Camera view. Described in “6. Camera view” on page 101. Geodesic Photogrammetry System Technical Manual S-MAN-200-GPSR-001 • November 22, 2006 103 7: Image Acquisition 104 Geodesic Photogrammetry System Technical Manual S-MAN-200-GPSR-001 • November 22, 2006 chapter 8 CHAPTER 8 SENSOR MODELING modeling involves using the acquired images to register sensor positions. It S ensor entails marking sensors in each of the 11 images in Net Station by clicking on them (in any order) with the mouse, initiating Photogrammetry’s triangulation calculation, and editing the marks on the images to improve the triangulation model. This chapter describes modeling principles, lists the cardinal points for the GSN 200s and the HCGSNs, and provides step-by-step modeling instructions. Detailed descriptions of the Model window and its modeling tools, the Observations window, and the Sensor Locations window round out the chapter, and begin on page 118. Note: Because the modeling stage entails careful work by the user, this chapter delves into the details of the modeling process. If you wish to model sensors immediately, go to page 110, where the instructions begin. Process Overview The GPS is designed to make the modeling of sensors as convenient as possible. Using the Photogrammetry software, a click of the mouse (or other cursor device) marks a sensor in an image. Photogrammetry records your clicks onscreen with brightly colored symbols, so you can view your progress while marking the sensors and detect poorly placed marks immediately. You can delete, edit, or reselect sensors using a variety of windows and tools. Sensor modeling differs from calibration modeling in that you do NOT number the points when you mark them; the software semiautomatically determines the points’ sensor numbers and positions based on User marks and built-in sensor layouts. Geodesic Photogrammetry System Technical Manual S-MAN-200-GPSR-001 • November 22, 2006 105 8: Sensor Modeling The steps to the sensor-modeling process are: 1 Using the GSN’s sensor layout as a guide, mark the cardinal points in each of the 11 camera views (cardinal points are defined on page 109); save a copy of the marked-up file. (See “Saving File Copies” on page 109.) 2 In the original file, click the Identify Sensors button to determine the sensors’ true IDs and to triangulate the cardinal points’ 3D locations. The software is designed to minimize “false positives” and will often regard some correctly marked points as “unsolved.” ° If an error message appears, you must: (a) edit “unsolved” points in the camera views (correcting for poor placement, incorrect numbers, too few or too many User marks for a sensor, etc.), and (b) click the Identify Sensors button. ° If an error message appears again, you must: (a) review the User marks in each camera view, (b) correct the marks (using the sensor layout for guidance as needed), (c) choose View > Sensor Locations, (d) manually mark “unsolved” points as “solved” in the Sensor Locations window, and (e) click the Identify Sensors button. Repeat this process until no error message appears, which indicates that the cardinal set has been “identified.” ° Even when the cardinal set is “identified,” some “unsolved” points may remain in the data set. You must solve these remaining “unsolved” points using the steps just described and click the Update Model button. After all points are “solved,” save a copy of the solved file. Note: For more information, see“Tips on Editing the Cardinal Points” on page 114. Once the cardinal points are successfully “identified,” you can export the data or mark the other sensors. Exporting after the cardinal stage results in a partially solved data set containing estimated positions of the non-cardinal points. To mark the other sensors: 1 Mark the non-cardinal points in each of the 11 views. Do NOT touch the cardinal points. Save a copy of the marked-up file. 2 Follow Step 2 in the preceding section, with one exception: after clicking the Identify Sensors button, the set is considered “identified” even if many sensors are considered “unsolved” or “questionable.” Therefore, any edits made 106 Geodesic Photogrammetry System Technical Manual S-MAN-200-GPSR-001 • November 22, 2006 8: Sensor Modeling thereafter will require that you click the Update Model button, unless you wish the software to renumber or recalculate the solution set. In that case, you will click the Identify Sensors button. Figure 8-1 shows a flowchart of the marking process, and Figure 8-2 shows a flowchart of the editing process. The sections that follow these flowcharts provide additional information about these procedures. Acquire images following the steps in Figure 7-1 on page 96. No Do you have acquired images? Yes In the Model window, click the 1-Up button. Open the GPS file. Using the sensor layout as a guide, mark the cardinal points visible in the camera view. Click a Navigation forward button to view another image. No Do you want to change a point? Yes After marking the cardinal sensors in all 11 images, save a copy of the markedup file. In the original file, click the Identify Sensors button, which signals the GPS to use triangulation to solve for the points. Yes To delete a point, press the Shift key and roll over the point with the cursor. When the delete symbol appears, click. Are you satisfied with the points? To move a point, roll over the point with the cursor. When the move symbol appears, drag the point to the new location. No To undo a deletion or a move, press Command-Z. Figure 8-1. Sensor marking Geodesic Photogrammetry System Technical Manual S-MAN-200-GPSR-001 • November 22, 2006 107 8: Sensor Modeling Did you receive a message about an incorrect number of points? Yes This means that some points are misnumbered, marked in only one camera, marked in too many cameras, etc.. In both cardinal and non-cardinal mode, you must correctly identify the points once. View each image and make sure that each sensor is correctly marked; edit the marks, using the sensor layout for guidance as needed. In the Sensor Locations window, mark these points as “solved.” No Choose View > Sensor Locations to find the “unsolved” points. Doubleclick on a point to view it in its camera views. Edit the point (renumber, move, add, or delete a mark) in the camera views, manually mark the point as “solved” in the Sensor Locations window, and click Update Model. Repeat until all points are solved; save a copy of the “solved” file. Do you want to export your data? Click the Identify Sensors button to identify the points correctly. Yes Follow the instructions in “Chapter 9, "Data Export.” No Do you want to mark all remaining sensors? Yes Using the original file, follow the instructions in Figure 8-1 on page 107, except mark the other sensors, NOT the cardinals. Figure 8-2. Editing points 108 Geodesic Photogrammetry System Technical Manual S-MAN-200-GPSR-001 • November 22, 2006 8: Sensor Modeling Saving File Copies It is a good idea to save a copy of the GPS file after: • marking all the points in both cardinal and non-cardinal modes, and • “identifying” the data sets in both cardinal and non-cardinal modes. Saving a copy of a marked-up or “identified” file is useful if you wish to redo the most recent sensor editing, but not the previous marking or “identifying.” Cardinal Points Cardinal points are a small number of sensors (6–11) that are evenly distributed throughout a Geodesic Sensor Net. In Photogrammetry, these sensors serve as control points and anchor the process of calculating 3D coordinates. Table 8-1 lists the cardinal points for the adult GSN 200 and the adult HCGSN. Table 8-1. Cardinal points for the GSN 200s and the HCGSNs Number of sensors GSN model Cardinal points between cardinal points 32-channel HCGCN 3, 4, 18, 21, 22, 25, 26, 33 (Ref) 64-channel GSN 200 10, 13, 23, 25, 35, 38, 50, 59, 62, 65 (Ref) varies; see page 180 2 64-channel HCGSN 12, 26, 36, 46, 60, 65 (Ref) 3 128-channel GSN 200 17, 25, 44, 48, 69, 73, 95, 99, 120, 124, 129 (Ref) 3 128-channel HCGSN 17, 24, 43, 47, 68, 72, 94, 98, 120, 124, 129 (Ref) 3 256-channel GSN 200 30, 35, 66, 71, 115, 120, 169, 174, 221, 226, 257 (Ref) 4 256-channel HCGSN 31, 36, 67, 72, 114, 119, 168, 173, 219, 224, 257 (Ref) 4 Appendix E provides sensor maps of these GSN models with their cardinal points circled. When marking and editing sensors, keep a copy of the appropriate sensor layout readily at hand for reference. Note: Sensor layouts are particularly useful when marking the cardinal points in an HCGSN. The cardinal points in the HCGSNs are colored red; however, some HCGSNs contain sensors with red pedestals that are NOT cardinal points. Refer to the sensor layout for the correct cardinal points. Geodesic Photogrammetry System Technical Manual S-MAN-200-GPSR-001 • November 22, 2006 109 8: Sensor Modeling Cardinal Point Instructions Figure 8-3 provides an overview of how to mark and edit cardinal points. Figures 8-4, 8-5, and 8-6 provide expanded views of the steps. 1 Using the GSN’s sensor layout as a guide, mark the cardinal points in camera view 1; the average number of cardinal points visible in each camera view is 3. 2 Proceed to camera view 2, and mark the visible cardinal points. . 3 Continue marking the cardinal points in each camera view; when done, save a copy of the marked-up file. In the original file, click the Identify Sensors button. 4 If an error message appears, you must edit the unsolved or questionable User marks. If no error message appears, you may still need to solve any remaining “unsolved” points before exporting the cardinal-point solution or marking the non-cardinal points. 5 To edit the User marks, choose View > Sensor Locations to open the Sensor Locations window. 7 Click on the Number column and on the sort toggle to sort the results by number; scroll down to 31, which has been marked in only one camera view (camera 2). 8 In the 3-Up window, view sensor 31 using a camera triad that includes camera 2 (e.g., 2-7-11). 6 Click on the Solved column and on the sort toggle (arrow button) to view the solved cardinal points. In this example, sensor 31 is missing from the list of solved cardinal points for a 256-channel HCGSN. 9 Click the pedestal of sensor 31 in either of the other camera views and click the Identify Sensors button; the software will automatically number the User mark and the cardinal-point solution will be “identified.” Figure 8-3. Overview of marking and editing cardinal points 110 Geodesic Photogrammetry System Technical Manual S-MAN-200-GPSR-001 • November 22, 2006 8: Sensor Modeling 1 Using the GSN’s sensor layout as a guide, mark the cardinal points in camera view 1; the average number of cardinal points visible in each camera view is 3. (For more guidance on marking cardinal points, see “Tips on Marking the Cardinal Points” on page 114.) With the Onion Skin filter applied, we can see that 3 cardinal points have been marked. Arbitrary numbers are assigned to them until the Identify Sensors button is clicked, which triggers the cross-correlation and numbering process. 2 Proceed to camera view 2, and mark the visible cardinal points. The Onion Skin filter shows that 3 cardinal points have been marked. 3 Continue marking the cardinal points in each camera view; when done, save a copy of the marked-up file. In the original file, click the Identify Sensors button. (See “Saving File Copies” on page 109.) The Onion Skin filter shows that only 1 cardinal point has been marked. Depending on camera angles and head shape, some camera views may display only 1 cardinal point and others may show as many as 4. Figure 8-4. Expanded view of Steps 1–3 in marking and editing cardinal points Geodesic Photogrammetry System Technical Manual S-MAN-200-GPSR-001 • November 22, 2006 111 8: Sensor Modeling 4 If an error message appears, you must edit some of the User marks. If no error message appears, you may still need to solve any remaining “unsolved” points before exporting the cardinal-point solution (see Chapter 9, "Data Export”) or marking the non-cardinal points (see “Marking the NonCardinal Points” on page 117). In either case, save a copy of the “identified” file before proceeding to Step 5. (See “Saving File Copies” on page 109.) 5 To edit the User marks, choose View > Sensor Locations to open the Sensor Locations window. (For more guidance, see “Tips on Editing the Cardinal Points” on page 114.) The Sensor Locations window allows you to view the unsolved points and to sort the points by number, camera, solved status, RMS, or coordinates. 6 Click on the Solved column and on the sort toggle (arrow button) to view the solved cardinal points. In this example, sensor 31 is missing from the list of solved cardinal points for a 256-channel HCGSN. We know that 31 is missing because we compared the solved cardinal points in the Sensor Locations window with the list of cardinal points for a 256-channel HCGSN (see Table 8-1 on 109 or Figure E-9 on page 196). Figure 8-5. Expanded view of Steps 4–6 in marking and editing cardinal points 112 Geodesic Photogrammetry System Technical Manual S-MAN-200-GPSR-001 • November 22, 2006 8: Sensor Modeling 7 Click on the Number column and on the sort toggle to sort the results by number; scroll down to 31, which has been marked in only one camera view (camera 2). A point may be “unsolved” because it is marked in too many camera views. In this case, follow Steps 8–9, but instead of adding User marks, delete them as necessary. Only two User marks are needed for GPS triangulation (three marks are ideal). 8 In the 3-Up window, view sensor 31 using a camera triad that includes camera 2 (e.g., 2-7-11). You can open the 3-Up window by double-clicking on the point’s camera list in the Sensor Locations window or by clicking the 3-Up button in the Model window. camera list in the Sensor Locations window 3-Up button in the Model window 9 Click the pedestal of sensor 31 in either of the other camera views and click the Identify Sensors button; the software will automatically number the User mark and the cardinal-point solution will be “identified.” This has been an easy data set to model. Solving for non-cardinal points is much more complicated because of the greater number of points (and, therefore, User marks) involved. With the hundreds of User marks in a noncardinal set, you will have to refer to the sensor layouts and use the modeling tools (see pages 114, 124, and 131) to solve the unsolved or questionable points. Figure 8-6. Expanded view of Steps 7–9 in marking and editing cardinal points Geodesic Photogrammetry System Technical Manual S-MAN-200-GPSR-001 • November 22, 2006 113 8: Sensor Modeling Tips on Marking the Cardinal Points Marking cardinal points requires careful work. Remember to: • Save your work regularly, in case the application unexpectedly quits. • Click in the center of the pedestal top, not where the sponge contacts the scalp. Pedestal heights will be automatically subtracted later. • Do not number the points; the software will do this for you during the identification process. Caution!: Mark only cardinal points during Cardinal mode. Marking other sensors will invalidate the process. Tips on Editing the Cardinal Points The “incorrect number” message can be evoked by a number of situations: • • • • A sensor is imprecisely marked. A sensor is misnumbered in one of the camera views. A sensor is marked in only one camera view. A sensor is marked in more than three camera views, and some of the marks are in views that offer poor line-of-sight to the sensor (the sensor is on the edge or underside of the head, for example). Following are descriptions of various tools to use to fix these problems. Software Tools In the camera views, the software indicates whether a point is solved, unsolved, or “questionable” by using different colors to represent a point’s status in the camera views (Figure 8-7): • • • • • pink for questionable blue for solved cardinal points light blue for unsolved cardinal points bright green for solved non-cardinal points khaki-green for unsolved non-cardinal points Note: “Questionable” means that the software can only estimate the sensor location and number. You will use various modeling tools to confirm or correct these estimates. 114 Geodesic Photogrammetry System Technical Manual S-MAN-200-GPSR-001 • November 22, 2006 8: Sensor Modeling Solved cardinal point (blue) Solved non-cardinal point (bright green) “Questionable” point (pink) Unsolved noncardinal point (khaki green) Figure 8-7. Sensor status, by color, in the Model window If you have difficulty discerning the different colors, you can obtain the same information by choosing View > Sensor Locations. The “solved” locations are represented by a green dot in the Solved column, the “unsolved” by no green dot in the Solved column, and the “questionable” by parenthesis around the camera list (Figure 8-8). Solved Unsolved Questionable Figure 8-8. Point status, by dot or parentheses, in the Sensor Locations window Geodesic Photogrammetry System Technical Manual S-MAN-200-GPSR-001 • November 22, 2006 115 8: Sensor Modeling Editing Instructions To solve “unsolved” sensor locations, you will need a sensor layout (see Appendix E, "Sensor Layouts”). You may also need to apply a variety of camera views and overlays (see pages 124 and 125), to improve visibility of the sensors and to view their true numeric IDs. Following are instructions on how to edit points: 1 Choose View > Sensor Locations and view the “unsolved” points (Figure 8-9). All unsolved Camera lists Figure 8-9. Sensor Locations window 2 For an “unsolved” sensor, double-click on its camera list, to open a 3-Up window; the sensor is circled in the camera view(s); see Figure 8-22 on page 135 for a picture of this operation. 3 To edit User marks: ° In each camera view, check the placement of the User mark, compared with the pedestal center: (a) move it, if necessary, and (b) click the Update Model button in the 3-Up window. ° Use the sensor layout to verify the numbering of the point in each of its camera views; if the software misnumbered the sensor you can: (a) double-click on the User mark in the 116 Geodesic Photogrammetry System Technical Manual S-MAN-200-GPSR-001 • November 22, 2006 8: Sensor Modeling camera view to open the Change Number dialog, (b) type the correct number in the dialog, (c) click OK to close the dialog, and (d) click the Update Model button in the 3-Up window. ° If the sensor is marked in only one camera view, you can: (a) use the sensor layout to find the sensor in the another camera view, (b) mark and label the sensor, and (c) click the Update Model button in the 3-Up window. ° If the sensor is marked in more than two camera views, you can: (a) delete the User mark from a camera view with poor line of sight to the sensor, and (b) click the Update Model button in the 3-Up window. 4 Click the Update Model or Identify Sensors button in the Model window, depending on whether you are working with an “identified” solution set. 5 In the Sensor Locations window, select the point and click the Mark Solved button, if it is not already marked as “solved.” 6 Repeat Steps 2–5 for all other sensors with the “unsolved” or “questionable” status. Non-Cardinal Point Instructions Modeling the non-cardinal points is nearly identical to the cardinal-point process. Marking the Non-Cardinal Points • Follow the hints and steps in “Tips on Marking the Cardinal Points” on page 114, except mark the other sensors. Do not change the marks or labels for the cardinal points. • Do not mark the common sensor (which is directly above the nasion), the ear sensors of the GSN 200, the bottom three rows of the 256-channel GSN 200, or other “spacer” sensors used to provide stability to the Net structure (for example, the HCGSN has a bottom row of “stabilizer” pedestals designed to keep the Net from turning over on the back of the neck; these pedestals contain no electrodes and are not numbered). During sensor modeling, refer to the GSN sensor layout for the correct sensors. • After marking all the non-cardinal points, save a copy of the marked-up file (see “Saving File Copies” on page 109). Geodesic Photogrammetry System Technical Manual S-MAN-200-GPSR-001 • November 22, 2006 117 8: Sensor Modeling Editing the Non-Cardinal Points • Follow the hints and steps in “Tips on Editing the Cardinal Points” on page 114 except edit the other sensors. Do not change the marks or labels for the cardinal points. • In non-cardinal mode, you will click the Identify Sensors button only once; no error message will appear even if a large number of sensors are “unsolved” or “questionable.” Thereafter, click the Update Model button after making any edits to the User marks, unless you want the software to renumber points or recalculate the solution set. In this case, click the Identify Sensors button. • Because of the many more points to solve compared with the cardinal-point mode, it can be difficult to determine the correct numbering of the sensors. Refer to the sensor layouts (Appendix E, "Sensor Layouts”) or the EGI Head Model overlay while renumbering unsolved points. • If editing proves problematic, you can always redo the sensor-editing work in the marked-up non-cardinal file you saved (see “Saving File Copies” on page 109). • To export your data, go to Chapter 9, "Data Export.” Model Window Similar to the Acquisition window, the Model window offers three camera views: AllUp, 3-Up, and 1-Up. The Model window provides additional features, such as the model view, three camera filters (Normal, Inverse, and Onion Skin), and three camera overlays (EGI Head Model, 3D Point Cloud, and Numbers). These are discussed in “Additional Window Tools” on page 124. All-Up Window The All-Up window contains 11 thumbnails, representing 11 different perspectives. The camera views are arranged in the same pattern as the cameras in the GPS camera structure. Double-click in any of the camera views to display that image in the 1-Up mode. 118 Geodesic Photogrammetry System Technical Manual S-MAN-200-GPSR-001 • November 22, 2006 8: Sensor Modeling This window is useful for quickly surveying the acquired images. The window contains few buttons and options (it is perhaps more useful for acquiring images; see Chapter 7, "Image Acquisition”). Figure 8-10 shows the All-Up Model window. 1 Click the All-Up button (rightmost) to view all 11 thumbnails 2 3 4 5 6 The camera views are in the same positions as the cameras in the GPS camera structure 7 Figure 8-10. All-Up Model window The following are brief descriptions of the numbered items from Figure 8-10. 1. Camera view buttons. Allow you to view the subject from the viewpoint of one camera, three cameras, or 11 cameras. These buttons are visible in all Model and Acquisition windows. 2. Identify Sensors button. Signals the software to map the sensors’ 2D locations and true numeric IDs, triangulate locations, and mark points as solved or unsolved. Click this button after marking points in all 11 images. 3. Update Model button. Signals the software to triangulate locations and to update the 3D Point Cloud, which is a projection of the 2D User marks into 3D space. Click this button after making changes to the User marks, Observations window, or Sensor Locations window of an “identified” data set. Geodesic Photogrammetry System Technical Manual S-MAN-200-GPSR-001 • November 22, 2006 119 8: Sensor Modeling 4. Mode indicator. Displays whether the file is in cardinal or non-cardinal mode. The default is cardinal mode; once the cardinal-point data set is solved, the mode automatically changes to non-cardinal. Mode indicators 5. Camera view. Shows the captured stills for the current cameras. The images are clickable and editable. 6. Camera label. Indicates the camera associated with the view. 7. Task indicator. Reminds you of the task to be performed in the window. This indicator is helpful if a break occurs during the sensor-modeling process. Task indicators 3-Up Window The 3-Up window displays trios of images (called triads) from adjacent cameras. Images are displayed in full scale (1:1) but depending on monitor resolution, you may need to use scroll bars to see the entire images. Double-click in one of the three camera views to display that image in the 1-Up mode. Because the cameras are adjacent, the triads represent cameras most likely to be involved in triangulating a point. Therefore, you can use the 3-Up window to verify that a point has been correctly mapped by viewing it from the cameras that were used in the triangulation or to find another camera view in which to mark the point. Navigation tool forward button The default camera triad is 1-2-3. Click the forward button of the Navigation tool (described in “4. Navigation tool” on page 121) to make the next triad appear (1-3-4), or click in the triangular space between cameras in the camera dome. Occasionally, you may want to select nonadjacent cameras manually because the lines of sight in 3D are better. You can select these cameras using the camera pop-up menus above the camera views. 120 Geodesic Photogrammetry System Technical Manual S-MAN-200-GPSR-001 • November 22, 2006 8: Sensor Modeling Figure 8-11 shows the 3-Up Model window. Click the 3-Up button (middle) to view camera triads 1 2 3 4 5 6 7 8 9 10 11 12 13 14 Figure 8-11. 3-Up Model window The following are brief descriptions of, or references for, the numbered items from Figure 8-11. 1. Camera view buttons. Described in “1. Camera view buttons” on page 119. 2. Identify Sensors button. Described in “2. Identify Sensors button” on page 119. 3. Update Model button. Described in “3. Update Model button” on page 119. 4. Navigation tool. Consists of a dynamic graphical representation of the GPS dome, and forward and backward buttons (Figure 8-12). This tool is visible in 1-Up and 3-Up Acquisition and Model windows. It is not visible in any All-Up modes. ° GPS dome: highlights in color the currently selected camera or camera triads (in the 1Up or 3-Up windows, respectively). To navigate to specific cameras, click on individual cameras or in the space between triads. Geodesic Photogrammetry System Technical Manual Figure 8-12. Navigation tool S-MAN-200-GPSR-001 • November 22, 2006 121 8: Sensor Modeling ° Forward and backward buttons: cycle through single camera selection in numerical order (in 1-Up mode) or through camera triads (in 3-Up mode). 5. Mode indicator. Described in “4. Mode indicator” on page 120. Fiducial buttons 6. Fiducial buttons. Represent the following fiducial or “landmark” marks: vertex (Cz), nasion (Nas), left preauricular (Lpa), and right preauricular (Rpa). As a minimum, you must mark the left and right preauricular points in all images in which they appear before using the Compare Nets menu command or exporting the data. For details, see Chapter 9, "Data Export” and Chapter 10, "Compare Nets.” Number labeler 7. Number labeler. Allows you to assign numbers manually. Click the checkbox to activate the labeling function; to change the number in the labeler box, click an arrow button, press Command-arrow key, or swipe and type; and click on a point in a camera view. 8. Model view. Described in “Model View” on page 129. 9. Model view controls. Described in “Model View Controls” on page 130. 10. Camera pop-up menu. Displays the current camera and allows manual selection of another camera (1 through 11). This menu is visible in 1-Up and 3-Up Acquisition and Model windows; it is not visible in any All-Up modes. 11. Camera filters. Described in “Camera Filters” on page 124. 12. Camera overlays. Described in “Camera Overlays” on page 125. 13. Camera view. Described in “5. Camera view” on page 119. 14. Task indicator. Described in “7. Task indicator” on page 120. 122 Geodesic Photogrammetry System Technical Manual S-MAN-200-GPSR-001 • November 22, 2006 8: Sensor Modeling 1-Up Window The 1-Up window provides the closest view of an image captured by one camera, with a maximum scale of 1:1. Use this window during sensor marking and modeling for placing User marks precisely. Figure 8-13 shows the 1-Up Model window. 1 Click the 1-Up button (leftmost) for the closest view 2 3 4 5 6 7 8 9 10 11 12 Figure 8-13. 1-Up Model window The following are references for, or brief descriptions of, the numbered items from Figure 8-13. 1. Camera view buttons. Described in “1. Camera view buttons” on page 119. 2. Identify Sensors button. Described in “2. Identify Sensors button” on page 119. 3. Update Model button. Described in “3. Update Model button” on page 119. 4. Navigation tool. Described in “4. Navigation tool” on page 121. 5. Mode indicator. Described in “4. Mode indicator” on page 120. Geodesic Photogrammetry System Technical Manual S-MAN-200-GPSR-001 • November 22, 2006 123 8: Sensor Modeling 6. Fiducial buttons. Described in “6. Fiducial buttons” on page 122. 7. Number control. Described in “7. Number labeler” on page 122. 8. Camera pop-up menu. Described in “10. Camera pop-up menu” on page 122. Also allows selection of the model view, with its associated controls (see ““Model View” on page 129 and “Model View Controls” on page 130). 9. Camera filters. Described in “Camera Filters” on page 124. 10. Camera overlays. Described in “Camera Overlays” on page 125. 11. Camera view. Described in “5. Camera view” on page 119. 12. Task indicator. Described in “7. Task indicator” on page 120. Additional Window Tools The Model window provides additional tools to help solve the model points: camera filters, camera overlays, and the model view. Camera Filters These tools allow you to lay different “filters” over the camera views. The filters highlight different features in the pictures, making it easier to check the positions or identities of the User marks. The filters are Normal, Onion Skin, and Inverse (see Figure 8-14; apply each view by clicking on its corresponding button). 124 Geodesic Photogrammetry System Technical Manual S-MAN-200-GPSR-001 • November 22, 2006 8: Sensor Modeling You can apply filters in the 1-Up or 3-Up window. To apply a filter to all the camera views in the 3-Up window simultaneously, Command-click on the filter button. Normal button (left) Normal Inverse button (middle) Onion Skin button (right) Onion Skin Inverse Figure 8-14. The three filtered views: Normal, Inverse, and Onion Skin • Normal. Provides an unfiltered view. The most familiar of the views, it is useful for gathering a general impression of the sensor marks and for marking the sensors. • Inverse. Reverses the color values to provide a “negative” view. With its “x-ray” view, this is good for verifying that the User marks are in the center of the tops of the sensor pedestals. • Onion Skin. Overlays the image with a white, translucent skin of 50% opacity. By dulling the background image, this enhances the readability of the User marks, model points, and numbers. Camera Overlays These tools allow you to lay different “3D models” or numbers over the 2D images. The 3D models indicate the “goodness of fit” of your sensor marks (i.e., how close the positions and numeric IDs of your marks are to the models). This comparison allows you to correct point numbers and to solve sensor locations. Geodesic Photogrammetry System Technical Manual S-MAN-200-GPSR-001 • November 22, 2006 125 8: Sensor Modeling The model overlays are EGI Head Model and 3D Point Cloud. The Numbers overlay displays the sensor IDs for each model as well as for the User marks. Click on the EGI Head Model, 3D Point Cloud, and Numbers buttons to project them onto the images. You can apply overlays in the 1-Up or 3-Up window. To apply an overlay to all the camera views in the 3-Up window simultaneously, Command-click on the overlay button. EGI Head Model Figure 8-15 shows the EGI Head Model overlay. EGI Head Model button EGI Head Model applied Figure 8-15. The EGI Head Model overlay When you click the EGI Head Model button, the software overlays the EGI Head Model points onto the acquired images, displaying it in purple type. 126 Geodesic Photogrammetry System Technical Manual S-MAN-200-GPSR-001 • November 22, 2006 8: Sensor Modeling The EGI Head Model is best for verifying the accuracy of the mapping of the points. It can also help you identify User marks that are incorrectly numbered (view the numbers by clicking the Numbers button). This is useful in 3-Up mode, which displays up to three views in which the sensor is marked. To renumber a point, double-click on the User mark to open the Change Number dialog and assign the correct number according to the EGI Head Model. Note: After cardinal points are solved, the EGI Head Model is scaled to fit the solved cardinal point locations. Further solutions supply additional information to fit the EGI Head Model at more points. 3D Point Cloud Figure 8-16 shows the 3D Point Cloud overlay. 3D Point Cloud button 3D Point Cloud applied Figure 8-16. The 3D Point Cloud overlay Geodesic Photogrammetry System Technical Manual S-MAN-200-GPSR-001 • November 22, 2006 127 8: Sensor Modeling When you click the 3D Point Cloud button, the software projects the Point Cloud defined in 3D space back onto the 2D images. The 3D Point Cloud is displayed in orange type. The purpose of this overlay is to allow you to compare the 2D User marks with the Point Cloud points, providing a general idea of the accuracy of your sensor modeling (view the numbers by clicking the Numbers button). The 3D Point Cloud is best as a reference, confirming the general placement of the User marks. Numbers Figure 8-17 shows the Numbers overlay. Numbers button Numbers applied Figure 8-17. Numbers applied to a model When you click the Numbers button, the software projects ID numbers onto the acquired images. The numbers correspond to the User marks and any model overlays applied to the images. When points in the overlay and the User marks are physically very close, the Numbers overlay displays one number, to save space. 128 Geodesic Photogrammetry System Technical Manual S-MAN-200-GPSR-001 • November 22, 2006 8: Sensor Modeling Model View The model view is visible in the 3-Up Model window and can be selected from the camera pop-up menu in the 1-Up Model window. The model in the view is an interactive 3D representation of the 2D User marks. When you change a mark in a 2D image and click Update, the model in the view also updates. Model View Purpose The model view allows you to detect poorly spaced points (the geodesic tesselation ensures even spacing between points) or jagged outlines, indicating that sensor positions need editing. This view also provides feedback about changes made to sensor locations, IDs, or both. The model view represents cardinal points in blue, fiducials in yellow, other solved points in bright green, unsolved points in khaki green, and EGI Head Model points in gray (not all are represented in Figure 8-18). Model view Model view controls Figure 8-18. The model view, in the 1-Up camera view Geodesic Photogrammetry System Technical Manual S-MAN-200-GPSR-001 • November 22, 2006 129 8: Sensor Modeling Model View Controls The model view controls allow you to manipulate the model. You can view it from different perspectives, zoom in or out, rotate or move the model, or change viewing preferences, such as background color. • Perspectives: click this button to open a pop-up menu that allows you to choose different perspective from which to view the model. Perspectives • Zoom: click this button, and drag the cursor toward or away from the center of the model to zoom in or out. • Rotate: click this button, and drag the model to rotate. This allows you to examine the model from any angle. Zoom • Move: click this button, and drag the model in any direction. • Filters: click this button to open a pop-up menu allowing you to choose from various drawing tools: Rotate Move ° Renderer: Quesa Wireframe or Quesa Interactive for a wire-based or a solidbased representation. Wireframe graphics display much faster than interactive graphics. ° Brightness: changes brightness on a 10-point scale, with 6 as normal. ° Background color: allows selection of color. Filters ° Remove backfaces: allows you to view only the front plane, not the back plane, of an object; speeds up the display. ° Phong shading: interpolates colors across an image for a realistic 3D effect; requires additional display time. ° Antialiasing: smooths model edges for a more polished graphic; requires additional display time. 130 Geodesic Photogrammetry System Technical Manual S-MAN-200-GPSR-001 • November 22, 2006 8: Sensor Modeling Other Modeling Tools From the Model window, you can access two modeling tools from the Photogrammetry menu bar: the Observations window and the Sensor Locations window. Observations Window Choose View > Observations to open the Observations window, which displays information about each 2D User mark in all the images. After the 3D model is solved, the Observations window identifies the true ID number for each observation. Changes made in this window propagate to the camera views but not to the Sensor Locations window. To propagate changes to the Sensor Locations window manually, click the Update Model button in the Model window. Figure 8-19 shows the Observations window. 1 2 3 4 To open: choose Views > Observations 5 6 7 Figure 8-19. Observations window Geodesic Photogrammetry System Technical Manual S-MAN-200-GPSR-001 • November 22, 2006 131 8: Sensor Modeling The following are brief descriptions of the numbered items from Figure 8-19. 1. Camera column. Indicates the camera in which the point is marked. Click on the column header to sort the data by camera. 2. Point Number column. Indicates the point’s arbitrary number. Click on the column header to sort the data by point number. 3. Model Number column. Indicates the point’s actual GSN ID number, determined through triangulation and scaling of the corresponding EGI Head Model. Click on the column header to sort the data by model number. 4. Solved column. Indicates whether the software has solved the point’s location and true ID number. Click on the column header to sort the data by solved status. 5. Sorting toggle. Allows you to sort the columns in ascending (up arrow) or descending (down arrow) order. 6. Delete button. Allows you to delete a row by selecting the row and clicking this button. 7. Clear/Mark Solved button. Allows you to designate a model number as solved or unsolved by selecting an item in a row and clicking this button; the model number’s solved/unsolved status propagates throughout the window. The status of the button depends on the row selected. If an unsolved row is selected, the Mark Solved button appears. If a solved row is selected, the Clear Solved button appears. If no row is selected, neither button is available. Note: An alternative to the Clear Solved button is clicking a green circle in the Solved column; all instances of that model number are automatically cleared of their solved status in the Observations window. 132 Geodesic Photogrammetry System Technical Manual S-MAN-200-GPSR-001 • November 22, 2006 8: Sensor Modeling Selecting Rows If you double-click on an item in a row in the Observations window, the 1-Up window appears, with the selected model number circled in the image (Figure 8-20). Doubleclicking in a row displays the 1-Up window, with the model number circled Figure 8-20. The selected model number in the acquired image Sensor Locations Window Choose View > Sensor Locations to open the Sensor Locations window, which displays 3D information based on estimated or triangulated 3D sensor locations. This window is useful for solving 3D positions. Changes made in this window propagate to both the camera views and the Observations window. Figure 8-21 shows the Sensor Locations window. Geodesic Photogrammetry System Technical Manual S-MAN-200-GPSR-001 • November 22, 2006 133 8: Sensor Modeling 1 2 3 4 5 To open: choose Views > Sensor Locations 6 7 8 Figure 8-21. Sensor Locations window The following are brief descriptions of the numbered items from Figure 8-21. 1. Number column. Indicates the sensor’s actual GSN ID number, determined through triangulation and scaling of the corresponding EGI Head Model. 2. Cameras column. Lists the camera views where the sensors are marked. The software displays the camera numbers within parentheses if it considers a point questionable; the software substitutes a point from the EGI Head Model for the questionable point. “Questionable” means that the software is estimating the sensor location and number; to verify, apply the camera overlays and refer to the corresponding sensor layout. 3. Solved column. Indicates whether the software considers the sensor’s location and ID solved. In the images, solved points are in bright green, unsolved points in khaki green, and questionable points in pink. 4. RMS column. Indicates the root mean square error of the coordinates of the solved sensor location, measured in units of millimeters. The error represents the difference between the “solved” 3D points that the software overlays on the images (the 3D Point Cloud) and the actual 2D marks on the images (the User marks). The RMS is calculated in 2D space and measured in units of pixels. 5. Coordinate column. Indicates the XYZ coordinates of the sensor location. If the camera list is enclosed in parentheses, then these coordinates are based on User marks and one or more EGI Head Model points. 134 Geodesic Photogrammetry System Technical Manual S-MAN-200-GPSR-001 • November 22, 2006 8: Sensor Modeling 6. Sorting toggle. Allows you to sort the columns in ascending (up arrow) or descending (down arrow) order. 7. Delete button. Allows you to delete a row by selecting the row and clicking this button. 8. Clear/Mark Solved button. Allows you to designate a model point number as solved or unsolved by selecting an item in a row and clicking this button. The status of the button depends on the row selected. If an unsolved row is selected, the Mark Solved button appears. If a solved row is selected, the Clear Solved button appears. If no row is selected, neither button is unavailable. Selecting Rows If you double-click on an item in a row in the Sensor Locations window, the 3-Up window appears, with the views corresponding to the first three cameras in the list. (For example, if cameras 1, 2, 3, and 7 are listed, then the views for cameras 1, 2, and 3 are shown.) In each view, the selected sensor number is circled and in the model view, the sensor is colored red (see Figure 8-22). Doubleclicking in a row displays the 3-Up window, with the model number highlighted. Figure 8-22. The selected sensor number in the 3-Up Model window and the model view Geodesic Photogrammetry System Technical Manual S-MAN-200-GPSR-001 • November 22, 2006 135 8: Sensor Modeling 136 Geodesic Photogrammetry System Technical Manual S-MAN-200-GPSR-001 • November 22, 2006 chapter 9 CHAPTER 9 DATA EXPORT routine step is exporting the data to text files, in either BESA SFP or EMSE T heElpfinal file formats. The process involves marking fiducial points, triangulating their 3D positions, and choosing File > Export. After export, these points serve as reference points for integrating your GPS data with BESA or EMSE. Note: You can mark the fiducial points at any time during the sensor-modeling process, not just before data export. This chapter describes the export principles and provides step-by-step instructions. Export Principles Fiducial points are reference points (or “landmarks”) that enable you to integrate data generated by different image modalities (e.g., integrating EEG with MRI). Photogrammetry uses four fiducials: the vertex, nasion, left preauricular point (Lpa), and the right preauricular point (Rpa; the preauricular points are the indentations just in front of the ear flaps, where the jaw meets the skull, as shown in Figure 9-1). Vertex and Cz (beneath sensor #129 in a 128-channel GSN 200) Rpa Nasion (beneath sensor #17 in a 128channel GSN 200) Preauricular point Gray’s Anatomy Figure 9-1. Skull landmarks Geodesic Photogrammetry System Technical Manual S-MAN-200-GPSR-001 • November 22, 2006 137 9: Data Export However, you cannot place a point directly over an existing point, and the nasion and vertex are located underneath two points. Fortunately, their positions are already marked in the GSN sensor map (e.g., as sensors #17 and 129 in a 128-channel GSN 200). This means that, in most cases, you will need to mark only the left and right preauricular points. (One rare exception is if the head shape is unusual and the nasion and vertex sensors do not quite sit on those skull landmarks, even though the Net is properly applied. In this case, you may want to mark the nasion and vertex, in addition to the preauricular points.) Table 9-1 shows the cameras and the fiducial points typically in view; a top-down view of the dome shows the points in relation to the geodesic structure. In brief, the Rpa is typically visible in camera views 3, 7, and 8; the Lpa, in views 6, 10, and 11. Table 9-1. Fiducial points per camera view Camera Fiducial point 1 vertex 2 nasion, vertex 3 Rpa, vertex 4 vertex 5 vertex 6 Lpa, vertex 7 nasion, Rpa 8 Rpa 9 vertex 10 Lpa 11 nasion, Lpa Camera map (top view, nose up) N L R V fiducial 138 Geodesic Photogrammetry System Technical Manual camera S-MAN-200-GPSR-001 • November 22, 2006 9: Data Export Figure 9-2 provides a flowchart of the export process. Open the image file, and click the 1-Up or 3-Up button. When finished marking the Lpa (in 2 images is fine), repeat the process for the right preauricular point (Rpa). Select the Lpa button and in each image click where the left preauricular point is visible; a yellow “LPA” marks each click. When finished, click the Update button. Choose File > Export and select the export format, output file name, and output destination. Figure 9-2. Export process Export Instructions 1 In the Model window, click the 1-Up button. 2 Click either the Lpa or Rpa button and mark the corresponding preauricular point in the image; a yellow “LPA” or “RPA” label appears at each mark. 3 Cycle through the images, marking this point where it appears. 4 Repeat Steps 2–3 for the other preauricular point. 5 Click the Update Model button. Geodesic Photogrammetry System Technical Manual S-MAN-200-GPSR-001 • November 22, 2006 139 9: Data Export 6 Choose File > Export and select the export format, output file name, and output destination (see Figure 9-3). Figure 9-3. The Export dialog Note: If you receive an error message, see “Photogrammetry Error Messages” on page 156. Examples of exported files are shown in Figure 9-4. Figure 9-4. An example BESA export file (left) and EMSE export file (right) Consult the manufacturer’s manuals about how to use the exported data in either EMSE or BESA. 140 Geodesic Photogrammetry System Technical Manual S-MAN-200-GPSR-001 • November 22, 2006 chapter 10 CHAPTER 10 COMPARE NETS Compare Nets menu command allows you to compare the P hotogrammetry’s positions of sensors of the same Net, registered at different times. Some example applications may include: • To account for sensor displacement, which may occur during long EEG exams or experiments, such as sleep studies. • To provide an additional means of quantifying study results, by allowing you to specify in your published work the amount of sensor displacement that occurred during the experiment. This chapter describes the Compare Nets principles and window, and provides stepby-step instructions on how to use this feature. Compare Nets Principles The Compare Nets menu command opens the Net Comparison window, which enables you to compare the positions of GSN sensors, before and after an EEG dataacquisition session. After the exam, you reacquire images of the subject wearing the Net, re-mark and re-edit the sensors, and produce a second GPS file for that individual. From within that file, choose View > Compare Nets and select the subject’s pre-exam GPS file. The software compares each sensor with its corresponding sensor, derives the difference in distance between each pair of 3D coordinates, and calculates the RMS error of the current GPS file in 3D space and in units of centimeters. The model view represents the point pairs with a bicolor model. When used for correcting sensor displacement during a long EEG session, the postexam data can often provide a more feasible sensor position than the one registered Geodesic Photogrammetry System Technical Manual S-MAN-200-GPSR-001 • November 22, 2006 141 10: Compare Nets before the exam. In theory, this kind of displacement typically occurs early in an experiment (while the subject is settling in) and the EEG data collected will more accurately correspond to the second sensor position. If a sensor has moved too much, you can also make a note to disregard its data, during analysis. Net Comparison Window To open the Net Comparison window, choose View > Compare Nets. Figure 10-1 shows this window. 1 2 3 4 5 6 7 Figure 10-1. View > Compare Nets The following are brief descriptions of the numbered items from Figure 10-1. 1. File selector. Allows you to select a pre- or post-exam file to compare with the current post- or pre-exam file. Either drag the file into the box, or click Select and navigate to the file. 2. Net size. Displays the GSN model used in the current file. 142 Geodesic Photogrammetry System Technical Manual S-MAN-200-GPSR-001 • November 22, 2006 10: Compare Nets 3. Difference window. Calculates and displays the difference between files for each point. • Model Number: lists the model points by number. • Distance: indicates the difference (in centimeters) between files for each model number. 4. Model view. Displays two superimposed 3D Point Cloud of the files. The view scales to fit, is always centered, and displays all points. Green represents points from the currently opened file, and blue represents points from the comparison file. If the comparison file uses a different GSN model, a message appears, indicating that the Nets are incompatible. The model view will display only the current Net. (For information about other Photogrammetry error messages, see “Photogrammetry Error Messages” on page 156.) 5. Model view controls. Described in “Model View Controls” on page 134. 6. Net model color. Indicates the color of the file’s 3D Point Cloud in the model view. 7. RMS error indicator. Calculates and displays the average RMS error of the current GPS file, compared with the second GPS file. The error is calculated in 3D space, in units of centimeters. Note: This RMS error differs from the RMS error calculated during the sensor-modeling process, which is calculated in 2D space and in units of pixels. Geodesic Photogrammetry System Technical Manual S-MAN-200-GPSR-001 • November 22, 2006 143 10: Compare Nets Compare Nets Instructions 1 After the exam or experiment, register the sensors again, following the instructions in Chapter 7, "Image Acquisition,” and Chapter 8, "Sensor Modeling.” 2 In both the pre- and post-exam GPS files, mark and save the fiducials, following the instructions in Chapter 9, "Data Export,” but do not export the data. 3 Open one of the GPS files, and choose View > Compare Nets. 4 In the file selector of the Net Comparison window, select the other GPS file by either dragging it to the file selector window or clicking the Select button and navigating to it. 5 The window automatically compares the two files and displays three items: (a) a bicolor model in the model view, showing the current file’s points in green and the comparison file’s points in blue; (b) the difference between each model point in the Difference window in centimeters; and (c) the average RMS error in centimeters (Figure 10-2). Figure 10-2. Example results from comparing the sensor registrations of a GSN, pre- and post-exam 144 Geodesic Photogrammetry System Technical Manual S-MAN-200-GPSR-001 • November 22, 2006 chapter 11 CHAPTER 11 PRINTING GPS IMAGES mentioned in “File Menu” on page 72, the Photogrammetry software offers no A sprinting option. You can, however, take screen shots of the windows or create TIFF images of the contents of selected views and print from those programs. Screen Shots For screen shots, press Command-Shift-4 (for a user-selectable image), or CommandShift-3 (for the entire screen). Open the resulting Acrobat Touch-Up Image file using a graphics-editing program and save in the appropriate format. TIFF Images To obtain an image of the contents of a camera view only, Option-click in the camera view and drag the image to the Desktop. Open the resulting TIFF file (640 x 480) using a graphics-editing program and save in the appropriate format. Geodesic Photogrammetry System Technical Manual S-MAN-200-GPSR-001 • November 22, 2006 145 11: Printing GPS Images 146 Geodesic Photogrammetry System Technical Manual S-MAN-200-GPSR-001 • November 22, 2006 chapter 12 CHAPTER 12 GPS FAQS represents an elegant way to register your sensor positions. As with all T hetools,GPShowever, using the GPS successfully requires some practice. Fortunately, the GPS allows you to work on the acquired images for as long as you need. If editing the marked sensors proves problematic, you can erase the marked points and start from the beginning. The software provides the ability to clear all marked points from all camera views (see “Revert to Saved” button on page 68) or from a specific camera view (see “Clear” menu command on page 65). Note: An alternate method is to save a copy of the file with all relevant points marked or “identified,” to which you can return. See “Saving File Copies” on page 109 for more information. This chapter contains frequently asked questions (FAQs) about the GPS that are designed to help you mark and edit sensors successfully. These questions have been asked by EGI testers, support staff, and customers, and we hope they prove useful to you. If you have a new FAQ to submit, please send it to support@egi.com and we will add it to this chapter. A table listing the software error messages and possible user solutions rounds out the chapter. Geodesic Photogrammetry System Technical Manual S-MAN-200-GPSR-001 • November 22, 2006 147 12: GPS FAQs General Issues How does the GPS compare with a competing sensor-registration product? The GPS performs comparably with other systems. Data from the GPS method were compared with data acquired with a conventional electromagnetic method. The accuracy of the GPS method, quantified as RMS of the measured positions and the actual known positions, was similar (mean error = 1.27 mm) to the electromagnetic method (mean error = 1.02 mm), and both approximated the localization error of the Calibration Object (mean error = 0.56 mm). For a copy of an EGI white paper about this study, contact support@egi.com. Why choose the GPS over competing sensor-registration products? The accuracy of the GPS may be comparable with other systems, but its convenience is unmatched. Here are just a few highlights: • Decreased subject time. The subject is needed just long enough to have his or her picture taken within the GPS dome; other systems require the subject to sit still for 20 or more minutes. • Complete system. The GPS is designed to work seamlessly with EGI’s Geodesic Sensor Net sensor array and Net Station software, so you can go from GSN application, GPS image acquisition, and Net Station Photogrammetry marking, editing, and exporting of sensor data effortlessly. • Repeatable and reversible registration. The GPS displays your marks on the acquired images onscreen, allowing you to see obvious user errors quickly. You can correct your mistakes immediately, and continue marking the points. Later you can review the marks and correct them as needed. If necessary, you can even erase all your work and start from the beginning. The GPS is flexible enough to accommodate users with a wide range of experience and skills. 148 Geodesic Photogrammetry System Technical Manual S-MAN-200-GPSR-001 • November 22, 2006 12: GPS FAQs What are the general steps to registering sensor positions with the GPS? Assuming that the system has been correctly calibrated, the steps are: 1 Position subject wearing a GSN within the GPS dome. 2 Acquire images of the subject, ensuring that he or she is centered in each of the 11 camera views. 3 Mark and edit the visible cardinal points in each of the 11 camera views until the points are “identified” and “solved.” Note: If you wish to export the cardinal-point solution, proceed to Step 5. 4 Mark and edit the visible non-cardinal points in each of the 11 camera views until the points are “identified” and “solved.” 5 Mark the preauricular points, and then export the data to the BESA or EMSE format. So, registering sensors with the GPS requires user interaction? Yes, you must mark and edit the points. The GPS is semiautomated; after you mark the points, the software determines the sensors’ correct numbers and positions for you. It also directs you to points that require additional editing. One major advantage of the GPS is that it is forgiving. Your work is editable, so if you make a mistake, you can correct it and continue with your work. Or, if there are too many errors to sort out, you can go back to Square One, by choosing View > Info Window and clicking the Revert to Start button to clear all marks in all camera views, or by choosing Edit > Clear to clear all marks in a selected camera view. An alternate method is to save a copy of your file after marking all points and “identifying” the data set during cardinal and non-cardinal modes. This method allows you to return to the previous version of the file. How long does it take to solve a file, from start to finish? The answer varies, depending on user experience, skill level, and GSN model. For a newcomer working with a 256-channel GSN, it may take two hours or more; for experienced users, it can take as little as 30 minutes. Geodesic Photogrammetry System Technical Manual S-MAN-200-GPSR-001 • November 22, 2006 149 12: GPS FAQs Acquiring the Images Is the lighting in my room with the GPS really important? Yes. If you have glare from exposed lighting, then some of your points may be difficult or impossible to identify correctly. The lighting must be even and diffuse. Why are some of my camera views tinted red? A red camera view indicates insufficient lighting in the room. Adjust the lighting and try acquiring images again. Insufficient lighting is often the reason for imageacquisition failures. What can I do if some cameras are out of focus? Contact support@egi.com for instructions. You cannot focus the cameras yourself, and most likely will need to return the GPS to EGI for servicing by trained personnel. What are some common image-acquisition issues? Marking and editing the points is difficult if the acquired images are of poor quality. Before saving your images to disk, remember to: • Manage the wires of the GSN 200. Clumps of wires from the GSN 200 can obscure sensor pedestals, especially when viewed from cameras 4, 5, and 9. Make sure that you use some sort of wire-management technique (e.g., distribute the wires evenly throughout the web structure, so that no one area— such as the back of the head—is blanketed by a majority of the wires). • Center the subject. Try to center the subject in each of the 11 camera views. Try to ensure that no part of his or her head is cut off and that as many sensors as possible are visible for registration. • Upright the sensors. Tilted or overturned sensors cannot be accurately registered in the images. The Photogrammetry software assumes that all the sensors are perpendicular to the scalp and automatically subtracts the known pedestal heights from the User marks to determine the 3D locations. If the pedestals are tilted or overturned, your 3D coordinates will be slightly off. 150 Geodesic Photogrammetry System Technical Manual S-MAN-200-GPSR-001 • November 22, 2006 12: GPS FAQs Marking the Points Do I mark all the points at one time? No, there are two main stages: cardinal and non-cardinal. • First, mark and edit the cardinal points of the GSN. This establishes a “control network,” on which the remaining sensor registration can be based. • Second, mark and edit the non-cardinal points of the GSN. (Do not mark, move, or change the cardinal points at this stage.) Are there sensors I do not mark? Yes, there are. • In cardinal mode: Do not mark any other sensors except the cardinal points. • In non-cardinal mode: Do not mark the cardinal points. • In non-cardinal mode: Do not mark the common sensor (which is directly above the nasion), the ear sensors of the GSN 200, or other “spacer” sensors used to provide stability to the Net structure (for example, the HCGSN has a bottom row of “stabilizer” pedestals designed to keep the Net from turning over on the back of the neck; these pedestals contain no electrodes and are not numbered). During sensor modeling, refer to the GSN sensor layout for the correct sensors. Do I need to number the points myself? No, that’s what the Identification function does. After you mark the points (in any order) in the 11 camera views, click the Identify Sensors button. The software compares your User marks with the built-in EGI Head Model of that Net model, and assigns the correct sensor ID numbers to the User marks. Geodesic Photogrammetry System Technical Manual S-MAN-200-GPSR-001 • November 22, 2006 151 12: GPS FAQs However, you may need to number individual points manually, if: • The software has incorrectly numbered them. Check the appropriate sensor layout for the numbering scheme, manually renumber the points in the camera views, and click the Update Model button. • A point is marked in only one camera view. Because you need at least two points to triangulate a position, view the point from another camera view, mark and number it appropriately, and click the Update Model button. Do I need to number the calibration targets myself? Yes. Fortunately, there are only 36 calibration targets, and in most cases, you will need to calibrate the GPS only once. Calibration is required after you set up the system. If you disassemble and reassemble the system (e.g., to move it to a new building) or reinstall the software, then you must recalibrate it. Modeling the Points What are some helpful tools to use to solve “unsolved” points? The Photogrammetry software offers a variety of tools to help you visualize the sensors and to determine their numbers. Which ones you find most useful will depend on personal preference. In general, however, the following have proven popular with users: • • • • • • • Onion Skin camera filter Inverse camera filter 3D Point Cloud camera overlay The appropriate sensor layout for the Net used Sensor Locations window Mark Solved button in the Sensor Locations window Change Number dialog Also, after editing your User mark in the camera views, remember to click the Update Model button (or Identify Sensors button, if the sensors have not been assigned their sensor numbers) to view the effect of your edits. 152 Geodesic Photogrammetry System Technical Manual S-MAN-200-GPSR-001 • November 22, 2006 12: GPS FAQs What is the difference between Update Model and Identify Sensors? Update Model is similar to Identify Sensors in that it uses your User marks and a built-in EGI Head Model to triangulate positions for the GSN sensors. The main difference is that Identify Sensors assigns sensor numbers to your User marks, and Update Model does not. Your cardinal and your non-cardinal points must be “identified” once each—that is, at each stage (cardinal, and non-cardinal), you must click the Identify Sensors button and the numbers must be assigned. Once your set of User marks has been “identified” and automatically numbered by the Photogrammetry software, if you make further edits to the marks, you should click the Update Model button afterward, unless you wish to automatically renumber points or to recalculate the solution set. What is the EGI Head Model overlay? And the 3D Point Cloud overlay? EGI Head Model The EGI Head Model overlay is initiated by the “I” button (see left). When you click this button, the Photogrammetry software overlays the built-in EGI Head Model points (for the Net model used on your subject) onto the acquired images. If the Numbers overlay is applied, the EGI Head Model overlay allows you to verify that your User marks are correctly numbered because it projects the EGI Head Model points and numbers on top of your User marks. 3D Point Cloud The 3D Point Cloud overlay is initiated by the “red comet” button (see left). When you click this button, the Photogrammetry software projects the 3D Point Cloud defined in 3D space back onto the 2D images. This overlay allows you to compare your 2D User marks with the 3D Point Cloud points so that you can have a general idea of the accuracy of your sensor modeling. Why might I need to mark some points as “solved” manually? Given the large number of sensors in a GSN and their proximity to each other in the dense Net structure, sometimes the Photogrammetry software marks a point’s identification as “questionable” or “unsolved” because it cannot provide complete assurance that the point has been correctly numbered or cross-correlated. In these cases, the Sensor Locations window may list camera views for that point, but enclose them in parentheses and not mark the point with the green “solved” dot. You must then double-click on the camera list to bring up the 3-Up Model window, confirm that the point is correctly cross-correlated, and verify the point’s number with the sensor layout. Geodesic Photogrammetry System Technical Manual S-MAN-200-GPSR-001 • November 22, 2006 153 12: GPS FAQs If it all checks out, select the point in the Sensor Locations window and click the Mark Solved button. If it doesn’t check out (e.g., if you need to renumber the point or add a User mark in another camera view for triangulation), then edit the point, assign the correct number, and click the Update Model button in the Model window. If the point is not automatically marked as “solved” in the Sensor Locations window, then manually mark it as “solved” using the techniques described in the preceding paragraphs. Couldn’t I just manually number all the points in all the camera views and bypass having to model “unsolved” points? You could try, but manually marking all the points takes much more time than marking and editing them using the Photogrammetry software. The software automatically numbers most of the sensors, and as you gain more experience, you will become more skilled at sensor marking and your work will yield higher percentages of solved sensors. Also, manually marking and numbering all the points is more prone to error than using the Photogrammetry software as it is designed. So, be patient and keep practicing, preferably with a copy of an acquired image set. If I click the Identify Sensors button and no error message appears, can I automatically go to the next step? No. An “identified” set can contain “unsolved” points (this is most likely to occur during the non-cardinal mode). “Identified” only means that the software was able to assign numbers to the User marks; the software may still be unsure about some of the points. You must choose View > Sensor Locations and solve the “unsolved” points and edit the User marks of those points, before proceeding to the next step. 154 Geodesic Photogrammetry System Technical Manual S-MAN-200-GPSR-001 • November 22, 2006 12: GPS FAQs Are there some precise steps I can follow to model my points? Not yet. We can, however, provide the following guidelines: • More is not always better. A point must be marked in at least two camera views for the software to triangulate its position (three is ideal). But, if you’ve marked the point in many camera views, delete some of the marks. More marks often means more chances for error. • Know your Net. Knowing the numbering scheme of your GSN will make solving the “unsolved” sensors much easier. Consult the appropriate sensor layout or apply the EGI Head Model overlay for the correct numbers. • Return to Square One. If you get “lost” in trying to solve your sensor coordinates, sometimes the best thing to do is choose View > Info Window and click the Revert to Start button, or revert to a previous file. A blank slate may be what you need. Just be patient and try again. Why do I have to mark the fiducial points? Fiducial points represent common skull landmarks that enable you to align data acquired with different sensor-registration systems. You must mark the fiducial points before exporting your data. With the GPS, you need to mark only the left and right preauricular points because the other fiducial points—the nasion and the vertex—are covered by sensors whose positions will already be included in the exported data set. (One rare exception is if the head shape is unusual and the nasion and vertex sensors do not quite sit on those skull landmarks, even though the Net is properly applied. In this case, you may want to mark the nasion and vertex, in addition to the preauricular points.) You can mark the preauricular points at any time, even before marking the cardinal points. To mark the preauricular points, select the appropriate fiducial button in the Model window and click on the preauricular point visible in the camera view. A label representing that preauricular point (i.e., LPA or RPA) will appear on the image. Remember to mark the points in at least two camera views. Geodesic Photogrammetry System Technical Manual S-MAN-200-GPSR-001 • November 22, 2006 155 12: GPS FAQs Photogrammetry Error Messages This section provides a table listing Photogrammetry error messages and their solutions. Table 12-1. GPS error messages Category 156 Message Solution General Controller has been disconnected. Please check the USB cables. Check USB cables and connections from dome to gantry, from gantry to computer, and so forth. Calibration All points must be solved before cameras can be calibrated. All targets must have their “solved” state set to true for the calibration to be successful. Make sure all the targets have been marked “solved” in the Sensor Locations window. Calibration There are not enough points to calibrate the cameras. You have not accounted for all the targets on the Calibration Object. Check that all targets are marked in at least two cameras and correctly numbered; then manually mark them as solved in the Sensor Locations window. Calibration RMS error is high. Camera did Make sure your marks are crossnot calibrate correctly. Please correlated to the correct target. Make check points and re-calibrate. sure the targets are numbered correctly. Add, remove, or move points, as needed. Acquisition Unable to find camera . . . . The GPS cannot find all the cameras to establish connection and start up. This is usually caused by lighting or contrast issues. Adjust room lighting or place a person in the dome to provide sufficient contrast. Cardinal mode Incorrect number of cardinal points . . . . Please re-check point locations and try again, or solve manually if necessary. After you clicked the Identify button in cardinal mode, the software did not come up with the correct number of cardinal points. Check for extra points, add more points, and try again; make sure you have a valid Calibration Object; or click the Revert to Saved button in the Info Window and try again. Geodesic Photogrammetry System Technical Manual S-MAN-200-GPSR-001 • November 22, 2006 12: GPS FAQs Table 12-1. GPS error messages Category Message Solution Cardinal mode There are not enough points selected to identify the cardinal points for this net. Please select more sensors. You must have at least twice as many User marks as you have cardinal points before attempting to identify. Add some more User marks. Cardinal mode All cardinal points need to be solved before you can continue. You have not solved all the cardinal points. Check the Sensor Locations window and determine which cardinal points are missing. Mark and model them, as needed. Non-cardinal mode You must solve the cardinal points before you can solve the non-cardinal points. You are trying to solve in non-cardinal mode before you have selected and solved the cardinal points. Stop, make sure the mode indicator is set to Cardinal Mode, mark the cardinal points, click Identify, and model the points, as needed. Non-cardinal mode Not enough points are solved to continue. You are in non-cardinal mode, but have not solved all the cardinal points. Check the Sensor Locations window and determine which cardinal points are missing. Mark and model them, as needed. Non-cardinal mode Not enough points have been marked to perform triangulation. Please mark more points. You must have at least twice as many User marks as you have points to solve before attempting to identify. Add some more User marks. Cardinal or noncardinal mode That number is already taken. Try another number. You are manually trying to number a User mark with a number already assigned in that camera view. Either delete the other User mark or use a different number. Cardinal or noncardinal mode You must enter a positive number. You are trying to provide a negative value. Enter a positive value. Data export All fiducials must be marked and solved in order to export to other file types. You are trying to export data that lack marked and solved fiducial points. Click a fiducial button and mark the corresponding fiducial in at least two camera views. Do this for the other fiducial points. Geodesic Photogrammetry System Technical Manual S-MAN-200-GPSR-001 • November 22, 2006 157 12: GPS FAQs Table 12-1. GPS error messages Category 158 Message Solution Compare Nets All fiducials must be marked and solved in order to use the Compare Nets function. You are trying to compare Net data that lack marked and solved fiducial points. Click a fiducial button and mark the corresponding fiducial in at least two camera views. Do this for the other fiducial points. Compare Nets Unable to compare nets of different types. You are trying to compare sensorregistration data obtained with different Net models (64-channel GSN 200 adult and 128-channel HydroCel GSN adult, for example). Reselect the comparison GPS file and make sure it is based on the same Net model as the current GPS file. Geodesic Photogrammetry System Technical Manual S-MAN-200-GPSR-001 • November 22, 2006 appendix A APPENDIX A TECHNICAL SUPPORT Before Contacting EGI Please check the Contents on page v and the Index on 191 for coverage of your issue or question. You can also perform an electronic search using Find or Search in the PDF version of this manual posted on the Documents page of the EGI website (www.egi.com/ documentation.html). In addition, the Support page of the EGI website (www.egi.com/support.html) may have the information you need. Contacting EGI EGI Support web page www.egi.com/ support.html Email support support@egi.com Sales information info@egi.com Telephone +541-687-7962 Fax +541-687-7963 Address Electrical Geodesics, Inc. 1600 Millrace Drive Suite 307 If you need more help, EGI recommends the following: Eugene, OR 97403 USA • Try to isolate the problem. Is your problem well defined and repeatable? • Document the problem. Carefully record and organize the details gleaned from the above step and report the problem to EGI. Geodesic Photogrammetry System Technical Manual S-MAN-200-GPSR-001 • November 22, 2006 159 A: Technical Support 160 Geodesic Photogrammetry System Technical Manual S-MAN-200-GPSR-001 • November 22, 2006 appendix B APPENDIX HASP key B UPDATING EGI LICENSES EGI protects its software from unauthorized use by encoding licensing data in HASP keys. If you have purchased a complete EGI EEG System, the HASP key is attached to the system cart handle. If you have purchased only the Net Station software, the key is included in the software installation package. A HASP key is a small hardware device (sometimes called a dongle) that you plug into a computer’s USB port. The information in the HASP key tells Net Station whether you are allowed to use the software. All authorized Net Station users have a HASP key. To update your EGI license, do not send EGI the actual hardware key. Instead, you will need to generate a computer file from the HASP key and email the file to EGI, which will update the licensing information in the file and email it back to you. Use the edited HASP file to update your software. (See Figure B-1.) Figure B-2 lists some points to keep in mind before you begin the HASP key–updating process. Step-by-step instructions for updating EGI licenses follow the tips. 1 Generate an Update file from your HASP key. Success! 2 Compress the file and email it to EGI. 3 EGI will update the file and email it to you. 4 Uncompress the Updated file and use it to update your HASP key. Figure B-1. Overview of the license-updating process Geodesic Photogrammetry System Technical Manual S-MAN-200-GPSR-001 • November 22, 2006 161 B: Updating EGI Licenses Tips on Updating EGI Licenses File compression. Before emailing your Update file to EGI, compress the file using a software program such as NutCase Binhex or StuffIt (with the Binhex option on) to safeguard against file corruption during the email process. Unique HASPs. Updated HASP files are unique to their individual HASP keys. The HASP key that created the Update file must be plugged in when the Updated file from EGI is applied to update the license. Note: You may have multiple HASP keys with the same name, followed by a number. The number of the HASP key must match the number of the Update file when updating. HASP names. To determine which HASP key is which, launch Net Station. The name of the HASP key is in the bottom-left of the Net Station start-up screen. Quit Net Station, launch the Updater application, and apply the corresponding HASP file. File organization. Avoid duplicate Update files. After emailing your Update file to EGI, delete it from your computer. Likewise, after applying the Updated file from EGI to your HASP key, delete the file. Figure B-2. HASP-updating tips 162 Geodesic Photogrammetry System Technical Manual S-MAN-200-GPSR-001 • November 22, 2006 B: Updating EGI Licenses Opening the Updater Application 1 Quit Net Station, if necessary. 2 Insert the HASP key into the USB port at the side of your keyboard or at the back of your computer. A light should illuminate within the key. 3 On your hard drive, open the Applications folder. 4 Open the Net Station install folder in the Applications folder. 5 Open the Extras folder and double-click on the NS Remote HASP Updater icon to launch the application and open the Updater dialog. Figure B-3. Open the HASP Updater application Geodesic Photogrammetry System Technical Manual S-MAN-200-GPSR-001 • November 22, 2006 163 B: Updating EGI Licenses Generating the Update File 1 Make sure that the Create Update File tab is frontmost in the Updater dialog. 2 Click the HASP file button. 3 The Update dialog will automatically close, and an Update file will appear on your Desktop with the filename “NS – xxxx,” where xxxx is the license holder’s name. If you have more than one HASP, the number of the HASP will be appended (e.g., NS - Ling Chan, NS - Ling Chan 1). 4 Compress the file using a software program such as NutCase Binhex (www.blackdiamond.co.za/bdfreex.html) or StuffIt, with the Binhex option on (www.stuffit.com/mac/standard). This will ensure that your file is not corrupted in transit. Note that this operation must be performed on a Macintosh computer, not a PC. 5 Email the compressed file to support@egi.com and include in the email message your name, the license holder’s name (if you are not the licensee), your organization, and a description of what must be updated. For best results, email the file from the Macintosh computer that generated it. Or, you can copy the file to a Mac HFS-formatted removable drive, transfer it to another Mac, and email it. Do not email it from a PC. 6 Delete the HASP Update file and any previous compressed copies from your Desktop. 7 EGI will modify the file, updating your license, and email it back to you, typically within two to three days. Figure B-4. Create the HASP Update file, compress it, and email it to EGI 164 Geodesic Photogrammetry System Technical Manual S-MAN-200-GPSR-001 • November 22, 2006 B: Updating EGI Licenses Applying an Updated File 1 Save to the Desktop the Updated file from EGI, uncompressing it if needed. 2 Quit Net Station, if necessary. 3 Insert the corresponding HASP key into the USB port at the side of your keyboard or at the back of your computer. A light should illuminate within the key. 4 Open the Net Station install folder in the Applications folder on your hard drive. 5 Double-click on the NS Remote HASP Updater icon, which will open the Updater dialog. 6 Make sure that the Update HASP tab is frontmost in the Updater dialog. 7 Drag the Updated file into the Update box. 8 A dialog will appear, with a message indicating a successful update. 9 Delete the Updated file and any compressed copies from your Desktop. Figure B-5. Apply the Updated file from EGI to the corresponding HASP Geodesic Photogrammetry System Technical Manual S-MAN-200-GPSR-001 • November 22, 2006 165 B: Updating EGI Licenses Questions Contact EGI at support@egi.com with any questions regarding this document and the issues discussed. 166 Geodesic Photogrammetry System Technical Manual S-MAN-200-GPSR-001 • November 22, 2006 appendix C APPENDIX C EMC DECLARATIONS FOR GPS The Geodesic Photogrammetry System (GPS) needs special precautions regarding electromagnetic compliance (EMC) and needs to be installed and put into service according to the EMC information provided in this appendix. The EMC information is encapsulated in the following tables: • Table C-1 on page 168: electromagnetic emissions for the GPS • Table C-2 on page 169: electromagnetic immunity for the GPS • Table C-3 on page 170: electromagnetic immunity for non-life-supporting equipment (such as the GPS) • Table C-4 on page 171: recommended separation distances between radiofrequency (RF) communications equipment and the GPS Note: Portable and mobile RF communications equipment can affect the GPS. WARNING!: The use of accessories and cables other than those that ship with the GPS, with the exception of those sold by EGI as replacement parts for internal components, may result in increased emissions or decreased immunity of the GPS. WARNING!: The GPS should not be used adjacent to or stacked with other equipment. If adjacent or stacked use is necessary, the GPS should be observed to verify normal operation in the configuration in which it will be used. Geodesic Photogrammetry System Technical Manual S-MAN-200-GPSR-001 • November 22, 2006 167 C: EMC Declarations for GPS Table C-1 lists the EMC emissions guidelines and declarations for the GPS. Table C-1. Electromagnetic emissions for GPS The Geodesic Photogrammetry System (GPS) is intended for use in the electromagnetic environment specified below. The customer or the user of the GPS should ensure that it is used in such an environment. Emissions test 168 Compliance Electromagnetic environment—guidance RF emissions CISPR 11 Group 1 The GPS uses RF energy only for its internal function. Therefore, its RF emissions are very low and are not likely to cause any interference in nearby electronic equipment. RF emissions CISPR 11 Class A Harmonic emissions IEC 61000-3-2 Class A The GPS is suitable for use in all establishments other than domestic and those directly connected to the public low-voltage power-supply network that supplies buildings used for domestic purposes. Voltage fluctuations/ flicker emissions IEC 61000-3-3 Complies Geodesic Photogrammetry System Technical Manual S-MAN-200-GPSR-001 • November 22, 2006 C: EMC Declarations for GPS Table C-2 lists the EMC immunity guidelines and declarations for the GPS. Table C-2. Electromagnetic immunity for GPS The Geodesic Photogrammetry System (GPS) is intended for use in the electromagnetic environment specified below. The customer or the user of the GPS should ensure that it is used in such an environment. Immunity test Electromagnetic environment— IEC 60601 test level Compliance level ±6 kV contact ±8 kV air guidance Electrostatic discharge (ESD) IEC 61000-4-2 ±6 kV contact ±8 kV air The GPS camera function is susceptible to ESD. Floors should be wood, concrete, or ceramic tile. if floors are covered with synthetic material, the relative humidity should be at least 30%. If an ESD interrupts the GPS camera function, image acquisition will need to be repeated. Electrical fast transient (EFT)/ burst IEC 61000-4-4 ±2 kV for power±2 kV for powerThe GPS does not feature high-level EFT supply lines / ±1 kV supply lines / ±1 kV protection; EFTs may interrupt the USB for input/output lines for input/output lines communications between the cameras and the computer. Mains power quality should be that of a typical commercial or hospital environment. If an EFT interrupts the GPS camera–computer communications, image acquisition will need to be repeated. Surge IEC 61000-4-5 ±1 kV differential mode / ±2 kV common mode ±1 kV differential mode / ±2 kV common mode Mains power quality should be that of a typical commercial or hospital environment. Voltage dips, short interruptions, and voltage variations on power-supply input lines IEC 61000-4-11 <5% UT (>95% dip in UT) for 0.5 cycle <5% UT (>95% dip in UT) for 0.5 cycle 40% UT (60% dip in UT) for 5 cycles 40% UT (60% dip in UT) for 5 cycles 70% UT (30% dip in UT) for 25 cycles 70% UT (30% dip in UT) for 25 cycles <5% UT (>95% dip in UT) for 5 sec. <5% UT (>95% dip in UT) for 5 sec. Mains power quality should be that of a typical commercial or hospital environment. If the user of the GPS requires continued operation during power mains interruptions, it is recommended that the GPS be powered from an uninterruptible power supply or a battery. Power frequency (50/60 Hz) magnetic field IEC 61000-4-8 3 A/m 3 A/m Power frequency magnetic fields should be at levels characteristic of a typical location in a typical commercial or hospital environment. Note: UT is the a.c. mains voltage before application of the test level. Geodesic Photogrammetry System Technical Manual S-MAN-200-GPSR-001 • November 22, 2006 169 C: EMC Declarations for GPS Table C-3 lists the EMC immunity guidelines and declarations for non-life-supporting equipment, such as the GPS. Table C-3. Electromagnetic immunity for non-life-supporting equipment (GPS) The Geodesic Photogrammetry System (GPS) is intended for use in the electromagnetic environment specified below. The customer or the user of the GPS should ensure that it is used in such an environment. Immunity test IEC 60601 test level Compliance level Electromagnetic environment—guidance Portable and mobile RF communications equipment should be used no closer to any part of the GPS, including cables, than the recommended separation distance calculated from the equation applicable to the frequency of the transmitter. Recommended separation distance: Conducted RF IEC 61000-4-6 3 V rms Radiated RF IEC 61000-4-3 3 V/m 3 V rms d = 1.2 √P 3 V/m d = 1.2√P 80 MHz to 800 MHz 150 kHz to 80 MHz 80 MHz to 2.5 GHz d = 2.3 √P 800 MHz to 2.5 GHz where P is the maximum output power rating of the transmitter in watts (W) according to the transmitter manufacturer, and d is the recommended separation distance in meters (m). Field strengths from fixed RF transmitters, as determined by an electromagnetic site survey,a should be less than the compliance level in each frequency range.b Interference may occur in the vicinity of equipment marked with the following symbol: Note 1: At 80 MHz and 800 MHz, the higher frequency range applies. Note 2: These guidelines may not apply in all situations. Electromagnetic propagation is affected by absorption and reflection from structures, objects, and people. a Field strengths from fixed transmitters, such as base stations for radio (cellular/cordless) telephones and land mobile radios, amateur radio, AM and FM radio broadcast, and TV broadcast cannot be predicted theoretically with accuracy. To assess the electromagnetic environment due to fixed RF transmitters, an electromagnetic site survey should be considered. If the measured field strength in the location in which the GPS is used exceeds the applicable RF compliance level above, the GPS should be observed to verify normal operation. If abnormal performance is observed, additional measures may be necessary, such as reorienting or relocating the GPS. b Over the frequency range 150 KHz to 80 MHz, field strengths should be less than 3 V/m. 170 Geodesic Photogrammetry System Technical Manual S-MAN-200-GPSR-001 • November 22, 2006 C: EMC Declarations for GPS Table C-4 lists the recommended distances between the GPS and RF equipment. Table C-4. Recommended separation distances between portable and mobile RF communications equipment and the GPS The Geodesic Photogrammetry System (GPS) is intended for use in an electromagnetic environment in which radiated RF disturbances are controlled. The customer or the user of the GPS can help prevent electromagnetic interference by maintaining a minimum distance between portable and mobile RF communications equipment (transmitters) and the GPS as recommended below, according to the maximum output power of the communications equipment. Rated maximum output power of transmitter (in watts) Separation distance according to frequency of transmitter (in meters) 150 kHz to 80 MHz d = 1.2 √P 80 MHz to 800 MHz d = 1.2 √P 800 MHz to 2.5 GHz d = 2.3 √P 0.01 0.12 m 0.12 m 0.23m 0.1 0.38 m 0.38 m 0.73 m 1 1.2 m 1.2 m 2.3 m 10 3.8 m 3.8 m 7.3 m 100 12 m 12 m 23 m For transmitters rated at a maximum output power not listed above, the recommended separation distance d in meters (m) can be estimated using the equation applicable to the frequency of the transmitter, where P is the maximum output power rating of the transmitter in watts (W) according to the transmitter manufacturer. Note 1: At 80 MHz and 800 MHz, the separation distance for the higher frequency range applies. Note 2: These guidelines may not apply in all situations. Electromagnetic propagation is affected by absorption and reflection from structures, objects, and people. Geodesic Photogrammetry System Technical Manual S-MAN-200-GPSR-001 • November 22, 2006 171 C: EMC Declarations for GPS 172 Geodesic Photogrammetry System Technical Manual S-MAN-200-GPSR-001 • November 22, 2006 appendix D APPENDIX D CALIBRATION TARGET LAYOUTS This appendix provides target layouts for the Calibration Object. Each of the 11 camera views is represented, displaying the targets typically visible. Use these layouts to help mark or model the calibration targets. Figure D-1. Camera view 1 Geodesic Photogrammetry System Technical Manual S-MAN-200-GPSR-001 • November 22, 2006 173 D: Calibration Target Layouts Figure D-2. Camera view 2 Figure D-3. Camera view 3 174 Geodesic Photogrammetry System Technical Manual S-MAN-200-GPSR-001 • November 22, 2006 D: Calibration Target Layouts Figure D-4. Camera view 4 Figure D-5. Camera view 5 Geodesic Photogrammetry System Technical Manual S-MAN-200-GPSR-001 • November 22, 2006 175 D: Calibration Target Layouts Figure D-6. Camera view 6 Figure D-7. Camera view 7 176 Geodesic Photogrammetry System Technical Manual S-MAN-200-GPSR-001 • November 22, 2006 D: Calibration Target Layouts Figure D-8. Camera view 8 Figure D-9. Camera view 9 Geodesic Photogrammetry System Technical Manual S-MAN-200-GPSR-001 • November 22, 2006 177 D: Calibration Target Layouts Figure D-10. Camera view 10 Figure D-11. Camera view 11 178 Geodesic Photogrammetry System Technical Manual S-MAN-200-GPSR-001 • November 22, 2006 appendix E APPENDIX E SENSOR LAYOUTS Table E-1 is a guide to the sensor layouts contained in this appendix. Table E-1. Sensor layouts Page number Sensor layout page 180 32-channel HydroCel GSN v1.0 (Adult) page 181 64-channel GSN 200 v2.0 (Adult) page 182 64-channel HydroCel GSN v1.0 (Adult) page 183 128-channel GSN 200 v2.0 (Adult) page 184 128-channel HydroCel GSN v1.0 (Adult) page 185 256-channel GSN 200 v1.0 (Adult) page 186 256-channel HydroCel GSN v. 1.0 (Adult) You may want to photocopy and enlarge the following sensor layouts, and have the appropriate sensor layout readily at hand when you begin to mark and edit cardinal and non-cardinal points. Geodesic Photogrammetry System Technical Manual S-MAN-200-GPSR-001 • November 22, 2006 179 E: Sensor Layouts = Cardinal point Figure E-1. 32-channel HydroCel GSN v1.0 (Adult) 180 Geodesic Photogrammetry System Technical Manual S-MAN-200-GPSR-001 • November 22, 2006 E: Sensor Layouts = Cardinal point Figure E-2. 64-channel GSN 200 v2.0 (Adult) Geodesic Photogrammetry System Technical Manual S-MAN-200-GPSR-001 • November 22, 2006 181 E: Sensor Layouts = Cardinal point Figure E-3. 64-channel HydroCel GSN v1.0 (Adult) 182 Geodesic Photogrammetry System Technical Manual S-MAN-200-GPSR-001 • November 22, 2006 E: Sensor Layouts = Cardinal point Figure E-4. 128-channel GSN 200 v2.0 (Adult) Geodesic Photogrammetry System Technical Manual S-MAN-200-GPSR-001 • November 22, 2006 183 E: Sensor Layouts = Cardinal point Figure E-5. 128-channel HydroCel GSN v1.0 (Adult) 184 Geodesic Photogrammetry System Technical Manual S-MAN-200-GPSR-001 • November 22, 2006 E: Sensor Layouts = Cardinal point Figure E-6. 256-channel GSN 200 v1.0 (Adult) Geodesic Photogrammetry System Technical Manual S-MAN-200-GPSR-001 • November 22, 2006 185 E: Sensor Layouts = Cardinal point Figure E-7. 256-channel HydroCel GSN v. 1.0 (Adult) 186 Geodesic Photogrammetry System Technical Manual S-MAN-200-GPSR-001 • November 22, 2006 GLOSSARY A C algorithm A step-by-step problemsolving procedure. calibration The act of checking or adjusting the graduations of (a quantitative measuring instrument). aliasing (1) In terms of graphics, this occurs when a computer monitor, printer, or graphics file lacks the resolution to represent a graphic image or text smoothly; the result is often called the “jaggies.” (2) In terms of EEG, this occurs when the EEG signal is digitized at a rate less than half the highest frequency present. antialiasing (1) In terms of graphics, this is the smoothing or blending of the transition of pixels in an image. Antialiazing the edges of a graphic image makes the edges appear smooth, not jagged. (2) In terms of EEG, this is the filtering of a signal before digitization so that high-frequency components do not appear as false lower-frequency components. azimuth The horizontal angular distance from a reference direction, usually measured clockwise from due north, to the point where a vertical circle through a celestial body intersects the horizon. Geodesic Photogrammetry System Technical Manual cardinal point A sensor that is of foremost importance; paramount. In the GPS, the cardinal points are 10–11 wellspaced sensors that help establish general Geodesic Sensor Net orientation. coregistration The process of lining up two images, covering the same area, in a way so that they fit exactly on top of each other. D dense (sensor) array Any (sensor) system that supports a sufficient number of sensors to spatially sample a phenomenon adequately. For EEG recording, this generally means 64 channels or more. digitization The process of putting data into digital form. S-MAN-200-GPSR-001 • November 22, 2006 187 Glossary dome One of the two main hardware components of the GPS, the other being the gantry. The aluminum dome is in the shape of an icosahedron, with the bottom omitted. A camera is mounted in each of the 11 vertices. Geodesic Photogrammetry System EGI’s sensor-registration system (consisting of a geodesic-based dome, with cameras mounted in its vertices), for image acquisition, and a Photogrammetry feature for sensor marking and modeling. E Geodesic Sensor Net EGI’s dense sensor array. A structure of elastomer lines in the approximation of a geodesic. EEG See electroencephalography. electroencephalography The science of recording and analyzing the electrical activity of the brain. elastomer Any of various polymers having the elastic properties of natural rubber. F focal length The distance from the surface of a lens or mirror to its focal point. GPS See Geodesic Photogrammetry System. GSN See Geodesic Sensor Net. H HASP Stands for Hardware Against Software Piracy. A hardware-based cross-platform software copy-protection system that prevents unauthorized use of software applications. I G gantry One of the two main hardware components of the GPS, the other being the dome. The motorized steel gantry supports the dome. It is hinged to allow for subject entry and exit, and its motorized control lowers and raises the dome to accommodate various subject heights. geodesic The shortest distance between two points on the surface of a sphere. 188 iconize In graphical user interface terms, a way to maximize screen space by reversibly causing a window to shrink down to a token that is much smaller than the window. icosahedron A polygon having 20 faces. inion Protuberance on the midline of the occipital bone at the base of the skull, below which the skull curves inward to the foramen magnum (the opening through which the spinal cord enters the brain). Geodesic Photogrammetry System Technical Manual S-MAN-200-GPSR-001 • November 22, 2006 Glossary N R nasion The point where the bridge of the nose meets the skull. reference An electrical point that is treated as zero for purposes of amplifying electrical signals. The Geodesic Sensor Net has a reference electrode located at the vertex. Net Station EGI’s data-acquisition and processing software. P paradigm An example that serves as a pattern or model. parameter A measurable factor, such as temperature, that helps define a system and its behavior. photogrammetry The technique of measuring objects from photograms. Its most important feature is that it allows objects to be measured without being touched. pixel A single picture element. A pixel is a point in 2D with a single color value. The number of pixels visible on a monitor is controlled by the monitor’s resolution setting. polyhedron A solid whose faces are polygons (closed plane figures bounded by three or more line segments). preauricular point The indentation just in front of the ear flap (pinna) where the jaw meets the skull. Phong shading A model of how light is reflected from surfaces. Used extensively in 3D graphics to generate visually realistic images. Geodesic Photogrammetry System Technical Manual resolution Indicates the number of pixels per image. It is often represented as N x M, where N and M are the number of pixels per column and per row, respectively. RMS See root mean square. root mean square The square root of the average of the squares of a set of numbers. Used in statistics. S sensor A device that picks up a signal being generated by something in the real world. sensor layout Descriptive information for a particular quantity and arrangement of sensors. Includes 2D and/or 3D coordinates specifying the locations of sensors, labels (names) of sensors, and connectivity. Such information is stored in a sensor layout file. T tessellate To cover a surface with interlocking patterns. S-MAN-200-GPSR-001 • November 22, 2006 189 Glossary 3D Point Cloud The 2D User marks projected into 3D space by means of the Photogrammetry algorithm and Calibration values. toggle Changing between two states. For example, each time a button is clicked, it changes the state of what it is controlling to one of two possible states and is said to toggle between the states. U USB Stands for Universal Serial Bus. A plug-and-play interface between a computer and add-on devices. Allows devices to be added to a computer without having to add an adapter card or to even turn off the computer. V vertex The point on an EEG subject’s scalp that is closest to the top of the head, located midway between the nasion and inion, and centered between the preauricular points. In the International 10–20 system, Cz is the vertex electrode. In an adult-size, 128channel GSN, electrode #129 is the vertex. 190 Geodesic Photogrammetry System Technical Manual S-MAN-200-GPSR-001 • November 22, 2006 INDEX A camera view overlays Accept Pictures button 3D Point Cloud Projection 102 Acquire Images window 1-Up window 103, 123 3-Up window 99, 120 Accept Pictures button Camera view Navigation tool Actions menu Numbered 128 11-Up 102 102 66 3-Up 66 Compare Nets 70 64 69 Difference window 91 file selector 142 instructions 144 principles B 143 141 RMS error indicator BESA export option 127 66 1-Up Capture Images button 100 Assign Calibration button 128 Camera view modes 102 Camera view buttons Combined 137 Compare Nets window C 143 142 D Calibration file 92 data export calibration instructions instructions marking and editing targets Calibration pane 82 91 91 Linear and Radial Parameters calibration principles 75 camera pop-up menu 101 99, 120 camera view filters Inverse 125 Normal 125 Onion Skin 139 137 Difference window Assign Calibration button camera triad principles Docs menu 143 72 91 E Edit menu 65 EMSE export option 137 125 Geodesic Photogrammetry System Technical Manual S-MAN-200-GPSR-001 • November 22, 2006 191 Index M F Fiducial buttons File menu Mode indicator 122 120 Model Images window 137 fiducial points Camera view 71 120 119 Camera view buttons Fiducial buttons G GPS environmental condition hardware components how to start 61 intended use operational theory site requirements GPS computer Task indicator 120 122 Update button 119 122 122, 130 24 N 101 Navigation tool 49 GPS connectivities GPS monitor 122 Model view controls 33 32 GPS camera structure 120 Model view 23 labels and symbols Mode indicator Model view controls 34, 49 73 how to open file 119 Model view 32 122 Identify button forward and backward buttons 49 GPS camera structure 49 GPS Number indicator GPS package contents Net Size pop-up menu 63 63 Number of Sensors indicator 57 101, 122 101 63 O H hardware components 34, 49 Observations window Open Dataset button I Identify Sensors button 95 Pedestal Height indicator Photogrammetry dialog Info Window Calibration General P 119 image acquisition principles 66 64 Photogrammetry menu bar 68 70 137 preauricular point 67 S L labels and symbols 63 62 33 sensor layouts 179 sensor modeling marking and editing instructions site requirements 192 110 32 software installation 58 system requirements 57 Geodesic Photogrammetry System Technical Manual S-MAN-200-GPSR-001 • November 22, 2006 Index T Task indicator 120 3D Point Cloud Projection Tools menu 127 72 Photogrammetry command 72 U Update Model button 119 V View menu 66 Geodesic Photogrammetry System Technical Manual S-MAN-200-GPSR-001 • November 22, 2006 193 Index 194 Geodesic Photogrammetry System Technical Manual S-MAN-200-GPSR-001 • November 22, 2006 EGI 1600 Millrace Drive, Suite 307 Eugene, OR 97403-1995, USA +1.541.687.7962 (tel) • +1.541.687.7963 (fax) www.egi.com