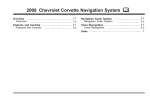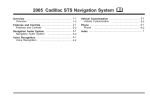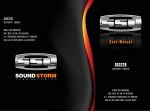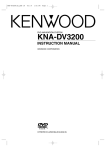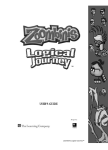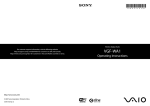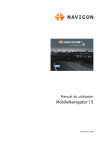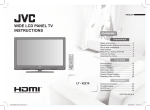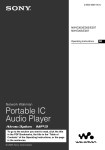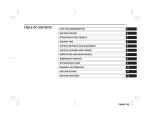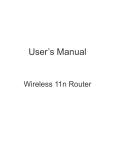Download MMCS USER MANUAL DEC 07
Transcript
MMC_MMCS.book Page 1 Wednesday, December 26, 2007 2:01 PM Foreword Thank you for selecting a MITSUBISHI MOTORS product. This owner’s manual will add to your understanding and full enjoyment of the many fine features of Mitsubishi Multi Communication System. MITSUBISHI MOTORS AUSTRALIA LTD., reserves the right to make changes in design and specifications and/or to make additions to or improvements in this product without obligation to install them on products previously manufactured. It is an absolute requirement for the driver to strictly observe all laws and regulations concerning vehicles. This owner’s manual has been written in compliance with such laws and regulations, but some of the contents may become contradictory with later amendment of the laws and regulations. Please leave this owner’s manual in this vehicle at time of resale. The next owner will appreciate having access to the information contained in this owner’s manual. Throughout this owner’s manual the words WARNING and CAUTION appear. These serve as reminders to be especially careful. Failure to follow instructions could result in personal injury or damage to your vehicle. WARNING indicates a strong possibility of severe personal injury or death if instructions are not followed. CAUTION means hazards or unsafe practices that could cause minor personal injury or damage to your vehicle. You will see another important symbol: NOTE: gives helpful information. *: indicates the equipment that differs depending on the model, the grade or the options. This owner’s manual is reproduced with permission from FUJI HEAVY INDUSTRIES LTD. ©2008 Mitsubishi Motors Corporation MMC_MMCS.book Page 1 Thursday, December 27, 2007 4:42 PM Contents Introduction System components and controls................................................. 6 Loading the map disc ..................................................................... 7 Navigation Before use ..................................................................................... 10 Starting up the navigation system ............................................. 14 Volume .......................................................................................... 15 Markers and controls displayed on maps .................................. 16 Screens during route setting.................................................................... 16 Screens during route guidance ............................................................... 18 Menu screen keys and functions................................................. 19 Map operations ............................................................................ 21 Selecting map orientation......................................................................... 21 Changing map scale .................................................................................... 22 Setting route................................................................................. 24 Setting destination....................................................................................... 24 ■ Setting destination/waypoints by scrolling the map.................................................... 24 ■ Setting the destination from the navigation menu ....................................................... 26 Route guidance............................................................................. 38 Route guidance screen............................................................................... 38 Zoom-in map at intersection.................................................................... 39 Dual map display .......................................................................................... 40 Replaying voice guidance ......................................................................... 41 Compass mode ............................................................................................. 42 Route options ............................................................................... 43 Setting route options.................................................................................. 43 ■ ■ ■ ■ ■ ■ Search condition................................................................................................................................... 44 Detour.......................................................................................................................................................... 45 Route preferences................................................................................................................................ 46 Destination and waypoints ............................................................................................................ 46 Display route............................................................................................................................................ 50 Route preview......................................................................................................................................... 51 Navigation setup.......................................................................... 54 Setting your navigation system .............................................................. 54 ■ ■ ■ ■ ■ ■ User settings ............................................................................................................................................ 55 Quick POI selection.............................................................................................................................. 57 Calibration................................................................................................................................................. 58 Set clock...................................................................................................................................................... 59 Vehicle signal........................................................................................................................................... 60 Restore system defaults.................................................................................................................... 60 Stored locations ........................................................................... 62 ■ Memory points....................................................................................................................................... 63 ■ Avoid area.................................................................................................................................................. 68 ■ Previous destination (deleting stored locations) .............................................................. 70 Other functions ............................................................................ 71 ■ ■ ■ ■ Displaying POIs on a map ............................................................................................................... 71 Displaying POI data ............................................................................................................................. 73 Deleting POI markers.......................................................................................................................... 74 Editing quick POI categories.......................................................................................................... 74 Version and initialization ............................................................ 76 Version ............................................................................................................. 76 Initialization of the navigation settings ............................................... 77 1 MMC_MMCS.book Page 2 Thursday, December 27, 2007 4:42 PM Voice recognition function .......................................................... 78 ■ Searching a station automatically........................................................................................... 106 General information..................................................................... 81 When a problem occurs ............................................................................. 84 Presetting a station.................................................................................... 107 Audio and visual Before using the audio and visual .............................................. 86 Precautions when using the system...................................................... 86 Discs that can be used ................................................................................ 88 Player................................................................................................................. 90 Character information displayed ............................................................ 91 Basic operation of the audio and visual ..................................... 92 Name of each part ........................................................................................ 92 Turning on the power ................................................................................. 95 Selecting the source .................................................................................... 96 ■ Pressing the button for selection............................................................................................... 96 ■ Making a selection by touching ................................................................................................. 98 Setting and adjusting the sound ............................................................ 99 ■ Adjusting the sound volume........................................................................................................ 99 Handling the disc....................................................................................... 100 ■ Setting the disc................................................................................................................................... 100 ■ Taking out the disc........................................................................................................................... 101 Listening to the radio................................................................. 102 Listening to the radio............................................................................... 102 ■ FM radio screen displayed........................................................................................................... 102 ■ AM radio screen displayed.......................................................................................................... 104 Selecting a station ..................................................................................... 105 ■ Selecting a station that is preset.............................................................................................. 105 ■ Setting the frequency..................................................................................................................... 105 2 ■ Presetting a station that is now being tuned in to....................................................... 107 ■ Presetting a station that can receive radio waves automatically ........................ 107 Listening to the CD .................................................................... 108 Listening to a tune in the CD ................................................................. 108 CD screen displayed.................................................................................. 109 Selecting a tune .......................................................................................... 111 ■ ■ ■ ■ ■ ■ ■ Selecting the preceding tune.................................................................................................... 111 Selecting the succeeding tune................................................................................................. 111 Selecting a tune from the list..................................................................................................... 112 Fast-rewinding or fast-forwarding a tune .......................................................................... 113 Listening to a tune repeatedly .................................................................................................. 113 Listening to tunes in random order....................................................................................... 114 Finding the start of each tune in the CD for playback ............................................... 114 Listening to MP3/WMA disc ...................................................... 115 MP3/WMA ..................................................................................................... 115 Listening to tunes (file) in the MP3/WMA disc................................. 118 MP3/WMA disc screen displayed ......................................................... 119 Selecting a tune .......................................................................................... 121 ■ ■ ■ ■ ■ ■ Selecting a folder that you want to hear ............................................................................ 121 Selecting a tune (file) you want to hear .............................................................................. 122 Fast-rewinding or fast-forwarding a tune .......................................................................... 124 Listening to a tune repeatedly .................................................................................................. 124 Listening the tunes in random order .................................................................................... 125 Finding the start of each tune in the MP3/WMA disc for playback ................... 126 Listening to iPod ........................................................................ 127 Listening to a tune in the iPod .............................................................. 127 iPod control screen displayed ............................................................... 128 MMC_MMCS.book Page 3 Thursday, December 27, 2007 4:42 PM Selecting a tune.......................................................................................... 130 ■ ■ ■ ■ ■ Selecting a category that you want to hear..................................................................... Selecting a tune you want to hear......................................................................................... Fast-rewinding or fast-forwarding a tune.......................................................................... Listening to a tune repeatedly.................................................................................................. Listening the tunes in random order.................................................................................... 130 131 132 132 133 Looking at the DVD .................................................................... 134 What must be known............................................................................... 135 ■ Operations while in the playback of the disc .................................................................. 135 ■ DVD video.............................................................................................................................................. 135 Playing back the DVD............................................................................... 136 DVD control screen displayed............................................................... 137 Selecting the title and the chapter...................................................... 139 ■ Selecting the chapter ..................................................................................................................... 139 ■ Searching a title with the title number specified.......................................................... 139 Controlling the playback of the DVD ................................................. 141 Operating the menu screen................................................................... 143 ■ Selecting the menu ......................................................................................................................... 143 ■ Changing over the position of the menu operation key ......................................... 144 ■ ■ ■ ■ ■ Setting the equalizer with ease ................................................................................................ 153 Setting the equalizer in detail.................................................................................................... 154 Invoking the equalizer setting that has been preset................................................... 155 Setting the equalizer with ease ................................................................................................ 156 Setting the equalizer in detail.................................................................................................... 158 Setting the balance of the audio volume.......................................... 159 Setting the surround................................................................................. 160 ■ Setting the seat position * ........................................................................................................... 162 Initializing the DVD.................................................................................... 163 ■ ■ ■ ■ ■ Setting the screen ............................................................................................................................. 164 Setting the dynamic range * ...................................................................................................... 165 Setting the language....................................................................................................................... 166 Setting the parental level for the first time........................................................................ 167 Setting the parental level ............................................................................................................. 168 Handsfree Before using the handsfree....................................................... 170 What can be made with the handsfree .............................................. 170 Changing the language and the angle.............................................. 145 ■ What cannot be done with the handsfree ........................................................................ 170 ■ Changing the superimposed language.............................................................................. 145 ■ Changing the voice language .................................................................................................. 146 ■ Changing over the angle ............................................................................................................. 147 Precautions to be taken when using the bluetooth equipment............................................................................................... 171 Name of each part...................................................................................... 172 Phone voice.................................................................................................. 173 Various types of displays ......................................................................... 174 Setting the screen ..................................................................................... 148 ■ Adjusting the image quality....................................................................................................... 148 ■ Setting the screen mode.............................................................................................................. 149 Using the external audio input function (AUX) * ........................... 150 ■ Video entertainment system *.................................................................................................. 151 ■ Rear view camera.............................................................................................................................. 152 Setting the audio........................................................................ 153 Setting the equalizer ................................................................................ 153 ■ ■ ■ ■ Reception level display .................................................................................................................. 174 Battery indicator ................................................................................................................................. 174 Bluetooth connection status display..................................................................................... 175 Roaming display................................................................................................................................. 175 When parting with your car.................................................................... 176 3 MMC_MMCS.book Page 4 Thursday, December 27, 2007 4:42 PM Making preparations of the handsfree..................................... 177 Registering the bluetooth phone........................................................ 177 Connecting the bluetooth phone ....................................................... 179 Speaking over the handsfree .................................................... 181 Making a phone call.................................................................................. 181 ■ ■ ■ ■ ■ Entering a phone number to make a phone call.......................................................... Making a phone call from the outgoing or incoming call history ..................... Making a phone call from the phone book...................................................................... Making a phone call to the phone number of the memory point.................... Making a phone call from the bluetooth phone .......................................................... 181 182 184 186 187 Taking a phone call and declining a incoming call ....................... 188 ■ Taking a phone call.......................................................................................................................... 188 ■ Putting an incoming phone call on hold........................................................................... 188 ■ Hanging up an incoming call before answering it (denial of an incoming call) ........................................................................................................ 189 Speaking over the phone ....................................................................... 190 ■ ■ ■ ■ Adjusting the tonal volume........................................................................................................ Muting the voice on this side.................................................................................................... Transmitting the phone call....................................................................................................... Hanging up the phone.................................................................................................................. 190 190 191 191 Using the outgoing or incoming call history ........................... 192 Checking the outgoing or incoming call history ........................... 192 Deleting all the outgoing and incoming call history.................... 193 Using the phone book................................................................ 194 Registering the phone book data........................................................ 194 ■ Transmitting the phone book of the bluetooth phone ........................................... 194 ■ Registering a new data with the phone book ................................................................ 196 ■ Registering data with the phone book from the outgoing or incoming call history................................................................................................................. 199 4 ■ Selecting a phone book data to delete it........................................................................... 203 ■ Deleting all the phone book data ........................................................................................... 205 Other bluetooth settings........................................................... 207 Deleting the registered bluetooth phone from the in-vehicle equipment .................................................................. 207 Changing the device name of the in-vehicle equipment displayed in the bluetooth phone.................................................. 209 Changing the pass-key used when certificating the bluetooth phone................................................................................... 211 Information Before use ................................................................................... 214 Precautions when using the system ................................................... 214 Displaying information screen ................................................. 216 Trip *................................................................................................................ 217 ■ Reset mode ........................................................................................................................................... 217 ■ Fuel consumption and driving distance............................................................................. 219 ■ Lap time................................................................................................................................................... 219 Environment * ............................................................................................. 221 Maintenance * ............................................................................................. 222 Calendar......................................................................................................... 223 Air conditioner * ......................................................................................... 224 Equipment * ................................................................................................. 225 ■ Equipment items that can be set ............................................................................................ 226 ■ Initialization of equipment settings ....................................................................................... 227 Setup............................................................................................................... 228 Editing or deleting a phone book data.............................................. 201 Adjusting brightness/contrast.................................................. 229 ■ Editing a phone book data ......................................................................................................... 201 ■ Adjusting brightness/contrast................................................................................................... 229 MMC_MMCS.book Page 5 Thursday, December 27, 2007 4:42 PM Introduction MMC_MMCS.book Page 6 Thursday, December 27, 2007 4:42 PM System components and controls Read the sections relevant to the navigation system you use. (3) (4) (5) (1) (2) (6) (5) (1) This button is used to display the menu screen of the navigation system. This button allows you to display SCREEN in which adjustments can be made to the screen. (6) (2) This button is used to take out a disc and/or adjust the tilt of the monitor. (3) This button is used to switch to the navigation system’s current map screen from any other screen. (4) This button is used to display the destination entry screen of the navigation system. 6 Introduction This button is used to display the vehicle information screen. MMC_MMCS.book Page 7 Thursday, December 27, 2007 4:42 PM Loading the map disc When updating the map disc while in the version upgrade of a map disc, it is necessary to change it with another map disc by following the procedure as described below. 4 Insert a map disc that contains the area showing the current position. The monitor automatically gets back to the normal condition to start the playback of the disc. NOTE When changing a map disc with another one, be sure to stop your vehicle in a safe place. 1 Press the 2 Select [MAP]. button. The monitor section is tilted and, when a disc has been set, it is ejected. 3 When the map disc is ejected, take it out. Introduction 7 MMC_MMCS.book Page 8 Thursday, December 27, 2007 Loading the map disc 8 Introduction 4:42 PM MMC_MMCS.book Page 9 Thursday, December 27, 2007 4:42 PM Navigation MMC_MMCS.book Page 10 Thursday, December 27, 2007 4:42 PM Before use WARNING READ THIS MANUAL FIRST Read this supplement carefully before using your navigation system. We are not liable for accidents or other problems resulting from failure to follow the instructions in this supplement. OBEY LOCAL ROAD SIGNS AND REGULATIONS Always obey local road signs and regulations while following instructions given by the navigation system. Some of the data on the DVD-ROM disc may be outdated due to changes in local road signs and regulations. Furthermore, the data on the DVD-ROM disc does not take into account variable factors such as the weather, road congestion at different times of the day, temporary road closures due to road construction, and special events. Local road signs and regulations always take precedence over directions given by the system. Failure to obey them could place you in physical danger or in violation of the law. 10 Navigation WARNING DRIVE SAFELY • Before following an instruction (for example, in the case of changing direction) given by the system, check that the action would be safe to take in the current traffic conditions. Continue to pay attention to safety while following any instruction. • Do not be distracted by the navigation screen. Failure to keep your attention on the road could lead to an accident. When you need to look at the screen while driving, do so for the shortest time possible and avoid staring at the screen. • You must stop the vehicle in a safe place before operating the navigation system. For safety’s sake, some of the navigation system’s controls and functions cannot be used unless the vehicle is stationary. • When you need to look at the navigation screen, do so for the shortest time possible. Looking away from the road for too long could lead to an accident. • Use this system only in locations where it is legal to do so. Some states/provinces may have laws prohibiting video screens within sight of the driver. VOLUME LEVEL Keep the system’s volume level low enough for you to be able to hear outside sounds while driving. To do otherwise may prevent you from reacting appropriately to traffic conditions and could result in an accident. MMC_MMCS.book Page 11 Thursday, December 27, 2007 4:42 PM Before use CAUTION FOREIGN OBJECTS Do not allow foreign objects to enter the disc insertion slot, including your fingers. Foreign objects inside the system’s main unit could cause an electric shock or a fire. If the main unit emits smoke or an unusual smell, stop using the system immediately and you contact your authorized MITSUBISHI MOTORS dealer. NEVER DISASSEMBLE OR MODIFY THE SYSTEM Any attempt to disassemble or modify any part of the system could lead to an electric shock or a fire, or some other type of accident. CAUTION If the navigation system gets contaminated, emits smoke or an odd smell, stop using it If a foreign object gets inside the system, liquid is spilled onto the system, or the system emits smoke or an unusual smell, stop using it immediately and contact your authorized MITSUBISHI MOTORS dealer. Continuing to use the system could lead to a fire, an electric shock, or some other type of accident. NOTE Liquid-crystal displays may be difficult to read when wearing polarized glasses. Do not continue using the navigation system if it malfunctions If the system shows any sign of malfunctioning (for example, the navigation system gives no picture), stop using it immediately and contact your authorized MITSUBISHI MOTORS dealer. Continuing to use the system could lead to a fire, an electric shock, or some other type of accident. Navigation 11 MMC_MMCS.book Page 12 Thursday, December 27, 2007 4:42 PM Before use ■ Points to note before use Starting the engine before using the system The navigation system can be used with the ignition switch in either the ON position or the ACC position. To preserve the battery, however, it should be used with the engine running whenever possible. Using the system for a long time with the engine off can cause the battery to run down. Delay before display of current position The system will not immediately display a correct indication of your vehicle’s current position after being switched on for the first time or after the battery has been disconnected for a long time. It will display a correct current position indication as soon as it receives Global Positioning System (GPS) signals. Disabled switches Some switches are disabled during operation of the system. These switches are displayed in fainter colours and no messages are displayed for them. Risk of damage to the main unit Be mindful of the occupant compartment temperature. Using the system when the occupant compartment temperature is extremely high or low can damage it or cause it to malfunction. Also, note that the system’s main unit can be damaged by strong vibration and by any metallic object or water that gets inside. Program reloading after battery disconnection The navigation program will be erased from the system’s memory if the battery is disconnected. If this happens, load the provided DVDROM disc in the system’s main unit and turn the ignition switch to the ON or ACC position. The system will automatically reload the program and start operating normally again. Condensation Condensation can form on the lens inside the main unit when there is a rapid change in occupant compartment temperature (for example, when the heater is switched on in cold weather). Such condensation can cause the system to operate abnormally. If you wait an hour or so for the condensation to disappear, the system should start working normally again. If normal operation is still not restored after several hours, we recommend that you contact your authorized MITSUBISHI MOTORS dealer. Incorrect operation on rough roads The system may operate incorrectly or be unable to read the data on the DVD-ROM disc when subjected to severe vibration caused by driving on rough roads. Replacing the DVD-ROM disc If you need to replace the DVD-ROM disc, make sure the replacement disc is compatible with your system’s main unit. Inserting an incompatible disc could damage the unit. Handling the GPS antenna Do not put stuff on the dashboard. GPS antenna is set under it. Do not use cellular phone near GPS antenna. Doing so could impair or prevent signal reception. 12 Navigation MMC_MMCS.book Page 13 Thursday, December 27, 2007 4:42 PM Before use ■ Handling precautions for DVD-ROM discs • Handle DVD-ROM discs carefully. Any DVD-ROM disc with excessive warping or scratches on its surface can cause reading errors. • Store DVD-ROM discs away from direct sunlight, which can cause warping and render them unusable. • DVD-ROM discs rotate at high speeds inside the system’s main unit. Never use a cracked or badly warped disc; doing so could damage the unit. • To clean a DVD-ROM disc, lightly wipe it with a soft cloth in straight lines from the center hole toward the outer edge. • Never clean DVD-ROM discs with benzene, thinner, record spray, antistatic spray, or chemical swabs. • Do not touch the DVD-ROM disc’s data surface (the surface without a printed label). A dirty data surface can cause reading errors. Always hold a DVD-ROM disc by the center hole and at one point on the outer edge, or by two points on the outer edge. • Do not write anything on DVD-ROM discs or affix anything, such as stickers, to them. Navigation 13 MMC_MMCS.book Page 14 Thursday, December 27, 2007 4:42 PM Starting up the navigation system Use the following procedure to start up the navigation system and display the current map screen. 1 Start the engine. The CAUTION screen will appear, followed by the opening screen. CAUTION Make selections only when vehicle is stopped. Watching screen while driving can lead to a serious accident. Some map data may be incorrect. Use judgment and obey traffic rules. See Owner’s Manual for complete operating instructions. The current map screen will appear. 2 Carefully read the instructions on the CAUTION screen (cited below), then select [Agree]. NOTE • To make a selection, touch the desired key displayed on the screen. • The CAUTION screen remains on the display unless you select [Agree]. • When you use the navigation system for the first time, Central Time will be displayed. Adjust the system’s clock to the right time using the clock setting screen (“Set clock”) as described. (See Page 59.) 14 Navigation MMC_MMCS.book Page 15 Thursday, December 27, 2007 4:42 PM Volume Use this function if you want to change the voice guidance volume setting from the default setting. 1 Press the 2 Select • To make sure the volume level, select . button. or • Each time Each time to adjust the sound volume. is selected, the sound volume turns down. is selected, the sound volume turns up. • If you want to turn off the sound of the navigation sys- tem, select to display “OFF”. Navigation 15 MMC_MMCS.book Page 16 Thursday, December 27, 2007 4:42 PM Markers and controls displayed on maps Screens during route setting Touch a point on the map. A crosshair (scroll mark) will appear on the screen. Then touch a desired point on the map. The map will scroll with the selected point at the center. <Current Position screen> (1) Map orientation control Used to select either a “north up” display or “heading up” display of the map. (See Page 21.) (2) GPS marker This marker appears when the GPS antenna is connected to the navigation system. (1) (2) (3) Vehicle marker Indicates the current position and direction of your vehicle. (3) (4) (4) Screen configuration control Allows you to select a preferred display type for route guidance. (See Page 38.) (5) (6) Press button to return to the current map screen. Scroll the map (5) Map scale Used to display the map scale. (6) Zoom-out/zoom-in control or is used to zoom out or zoom in the map. Select or to select the map scale. (7) Distance from current position Indicates the distance from the current position to the position marked by . (7) (8) Destination/waypoint key Used to program a destination or waypoint at the position marked by on a scroll screen. (8) <Scroll screen> 16 Navigation (9) (10) MMC_MMCS.book Page 17 Thursday, December 27, 2007 4:42 PM Markers and controls displayed on maps (9) Store memory point key Stores markers on the map. This key appears just for a few seconds after a map screen is selected. (10) Point of interest (POI) key Allows you to display the POI selection screen. (See Page 71.) On the screen, you can program POIs to appear on a map as markers. This key appears just for a few seconds after a map screen is selected. Navigation 17 MMC_MMCS.book Page 18 Thursday, December 27, 2007 4:42 PM Markers and controls displayed on maps Screens during route guidance (2) (3) (1) Distance and time to destination Indicates the time (either approximate time required or time of arrival) and the distance to the destination or a waypoint. (2) Route A thick blue line indicates the route you should follow. (1) (3) Turn guidance arrow Indicates the direction of your turn at the next intersection/ intersection as well as the distance to the intersection/intersection. (4) (5 seconds) (4) Current road name Shows the name of the road you are currently driving on. Touch the screen (5) Display whole route key If this key is selected, a map containing the entire route will be displayed. (See Page 50.) (6) Detour If this key is selected, the system will calculate an alternative route that detours from the current location. (5) (7) Change route key Selecting this key displays the route option menu. Selecting a new route option causes the system to calculate the selected route. (6) 18 Navigation (7) (8) (8) Repeat voice key If this key is selected, the last voice guidance will be repeated. MMC_MMCS.book Page 19 Thursday, December 27, 2007 4:42 PM Menu screen keys and functions The table below shows the keys displayed on the MENU screen, the functions accessible by selecting these keys, and the pages of this manual that describe the instructions you should follow when using these functions. <Current map screen> Menu screen key Function Reference page Stored Locations Memory Points page 63 Navigation Set Up Press button to display the menu screen. Select to return to the current map screen. Route Options Avoid Area page 68 Previous Dest. page 70 User Settings page 55 Quick POI Selection page 57 Restore System Defaults page 60 Calibration page 58 Set Clock page 59 Vehicle Signal page 60 Search Condition page 44 Detour page 45 Route Pref. page 46 Dest. & Way Pt. page 46 Display Route page 50 Route Preview page 51 <Menu screen> Navigation 19 MMC_MMCS.book Page 20 Thursday, December 27, 2007 4:42 PM Menu screen keys and functions 20 Menu screen key Function Reference page Phone Bluetooth Phone page 181 Redial List page 192 Received Calls page 192 Phone Book page 194 Memory Points page 186 Bluetooth Settings page 177 Version Version page 76 VOL Volume page 15 Navigation MMC_MMCS.book Page 21 Thursday, December 27, 2007 4:42 PM Map operations Selecting map orientation You can select either “heading up” or “north up” display on the current map screen by using the following procedure. 1 Select [north up] or [heading up]. <“North up” display> <“Heading up” display> If you select [“north up” display], the system rotates the map so that north is always directly upwards on the screen. If you select [“heading up” display], the system rotates the map so that the direction in which you are heading is always directly upwards on the screen (the red arrow points to the north). Navigation 21 MMC_MMCS.book Page 22 Thursday, December 27, 2007 4:42 PM Map operations Changing map scale You can increase or decrease the scale of the map using the following procedure: 1 22 Select or Navigation to change the map scale. 2 Selecting below. or changes the scale as shown MMC_MMCS.book Page 23 Thursday, December 27, 2007 4:42 PM Map operations NOTE • Selecting or allows you to change the map scale. • You can keep pressing or that allows you to change the map scale. • Selecting either of the following on the scale bar displayed by selecting or allows you to change to the specified map scale. Scale to be changed Current scale <Scale Bar> Metric display Imperial display 50 m 1/32 mi (mile) 500 m 1/4 mi (mile) 4 k (km) 2 mi (mile) 32 k (km) 16 mi (mile) 256 k (km) 128 mi (mile) • The scale can be displayed in Imperial or Metric units. To change the units. (See Page 55.) Navigation 23 MMC_MMCS.book Page 24 Thursday, December 27, 2007 4:42 PM Setting route Setting destination Setting destination/waypoints by scrolling the map 2 Select the [destination or waypoint] key. The key will separate into the destination key and the waypoint key. Even if you do not know the exact address of your destination or a waypoint on your route to the destination, you can set it by scrolling the map as follows: 1 Touch the screen and scroll the map until the crosshair reaches the destination or a waypoint. 3 Select [destination] for setting the destination. The system will calculate the route and display the entire route to the destination on the map. Select [waypoint] for a waypoint. The system will program the address of the waypoint on your route. (See Page 62.) You can set up to 5 waypoints per trip. 24 Navigation MMC_MMCS.book Page 25 Thursday, December 27, 2007 4:42 PM Setting route 4 Select [Start]. ■ Selecting route Route guidance will begin along the displayed route. Upon setting the destination, the system prepares to calculate three types of routes to the destination (Quick, Alt., and Short). You can select from any of the three options as follows: 1 Select [3 route]. The system will be ready for calculation of any route you select from the three options, namely, Quick (the fastest route), Alt. (alternative route), and Short (the shortest route). NOTE • Selecting the [Route Preference] allows you to set the route conditions. • If the system cannot find your desired route, select [Chg.route]. This will allow you to access the ROUTE OPTIONS screen, from which you can prompt the system to calculate a new route. (See Page 43.) • Selecting [Start] for more than 5 seconds will start the demonstration mode operation. Navigation 25 MMC_MMCS.book Page 26 Thursday, December 27, 2007 4:42 PM Setting route 2 Select [Info.]. The screen will display details (required time, total distance, roads used, etc.) regarding each option. Setting the destination from the navigation menu You can set your destination using a variety of methods if you start setting from the DESTINATION ENTRY screen. Before you can use any of these methods, perform the following steps: 1 2 3 26 Select [Quick], [Alt.], [Short] or as you desire, and then select [Start] to confirm your selection. Navigation Press the button. Select the method you want to use. MMC_MMCS.book Page 27 Thursday, December 27, 2007 4:42 PM Setting route ■ “Address” method [Address] *1 See Page 27. [Point of Interests] *2 See Page 31. [Select from Map] See Page 33. [Junction] *3 See Page 35. [Memory Point] See Page 30. [Previous Destination] See Page 32. [Motorway Ent./Exit] *4 See Page 33. [Coordinates] See Page 34. [Home] [1] - [5] 1 Press the 2 Enter the street name using the keypad. button and select [Address]. If you enter enough letters to identify a street name and advance to Step 6, a list showing several street names will be displayed. Select the desired street name from the list. See Page 31. See Page 31. You can switch between screens by selecting or . NOTE • If the set destination area is different from the one displayed under “Search Area” in the left part of the screen, you must select the [Change] key and specify the desired area again. • For the methods marked with *1, *2, *3 and *4, you can use the “Change Search Area” function to narrow the area where a destination or waypoint is located by selecting the [Change] key. (See Page 37.) • Depending on the method used or the status of the map displayed, the located point may differ from where the facility you want to visit actually exists. : Use this key to delete the last character entered. Select it repeatedly if you want to delete all the characters entered. You can switch between keypad screens showing different characters by selecting [Others], [Sym.] or [A] - [Z]. Navigation 27 MMC_MMCS.book Page 28 Thursday, December 27, 2007 4:42 PM Setting route 3 Select [Town]. You can also search the destination from the five towns (cities) that you searched in the past. If the specification of the town is not made, proceed to Step 5. 4 Select any one to make a selection of the town (city) in which the address exists. [Any town]: Search the destination from all towns (cities). [5 nearest towns]: Search the destination from the nearby five towns (cities) within 32 km (20 miles) from the current position. [Input town name] : Search the destination by inputting the town (city) name. 28 Navigation 5 Select [List]. MMC_MMCS.book Page 29 Thursday, December 27, 2007 4:42 PM Setting route 6 Select the desired street from the list. 8 Select [OK]. 9 Select [destination] to set the address entered in the above steps as your final destination. If the same street name exists in more than one town (city), a list of these towns (cities) will be shown. 7 Enter a house number. If a house number is not specified, proceed to Step 8. The system will calculate the route and display the entire route on the map. Select [waypoint] to set the address entered in the above steps as a waypoint on your route. You can program up to five waypoints per trip. Navigation 29 MMC_MMCS.book Page 30 Thursday, December 27, 2007 4:42 PM Setting route 10 Select [Start]. 2 Route guidance begins along the displayed route. Select the address of the desired location (memory point). NOTE • If the system cannot find your desired route, select [Chg.route]. This will allow you to access the ROUTE OPTIONS screen, from which you can prompt the system to calculate a new route. (See Page 43.) • If your DVD-ROM disc does not contain the relevant house number data, an error message will be displayed and a street map will appear, allowing you to set the destination using the map. • If your destination is not on a road, set a destination point on a main road nearest to your true destination. : Use this key to scroll previous suggestions. ■ “Memory Point” method : Use this key to display the previous suggestion. If you have saved some locations in the system’s memory, you can make use of an appropriate one to set the destination. 1 Press the : Use this key to display the next suggestion. : Use this key to scroll next suggestions. button and select [Memory Point]. 3 Select [destination] or [waypoint]. NOTE • Select the [Attribute], [Icons], [Name], or [Date] key to change the sequence in which memory points are displayed. • You cannot use the “Memory Point” method unless there are memory points stored. To store memory points. (See Page 63.) 30 Navigation MMC_MMCS.book Page 31 Thursday, December 27, 2007 4:42 PM Setting route ■ “Home” method or method using stored destinations If you have stored your home address in the system’s memory, you can use it for your destination or a waypoint. Similarly, if other locations are stored in the memory, they can be conveniently used for quick setting of destination and waypoints. 1 First, choose either of the two procedures below to follow the “home” method. Press the 2 button. Select [home] or one of the locations programmed to keys [1] through [5]. 3 Select [destination] or [waypoint]. NOTE Icon [home] and keys [1] through [5] are displayed only when you have stored your home location and other locations in the memory. For instructions on how to store your home location and other locations, edit the category with a location stored in the memory point. (See Page 63.) ■ “Point of Interest” method You can use a selection from the “Point of Interest” listing as your destination or a waypoint. 1 First, choose either of the two procedures below to follow the “Point of Interest” method. Press the 2 button and select [Point of Interest]. Enter the name of the desired point of interest and select [List]. The map including your home location or the selected location will be displayed. Navigation 31 MMC_MMCS.book Page 32 Thursday, December 27, 2007 4:42 PM Setting route 3 Select the desired point of interest from the list. ■ “Previous Destination” method This method allows you to choose one of the most recently used 100 destinations or waypoints as your new destination or waypoint. 1 Press the button, select , and then select [Pre- vious Destination]. 2 Select a desired location from the Previous Destination list. : Use this key to scroll previous suggestions. : Use this key to display the previous suggestion. : Use this key to display the next suggestion. : Use this key to scroll next suggestions. 4 Select [destination] or [waypoint]. NOTE • If two or more points of interest share the same name, they will both be listed on the screen. Choose an appropriate one from the list. • If there are two or more points of interest with the same name, select [Category] or [Town] to shorten the list. • Displayed information about a specific facility might not include recent changes. It is recommended that you check the location or business days/ hours of a desired point of interest before departure. • Selecting [Dist. Sort] allows you to arrange the points of interest in the order in which the one with the distance shortest to the current location comes in the lead. 32 Navigation : Use this key to scroll previous suggestions. : Use this key to display the previous suggestion. : Use this key to display the next suggestion. : Use this key to scroll next suggestions. MMC_MMCS.book Page 33 Thursday, December 27, 2007 4:42 PM Setting route 3 Select [destination] or [waypoint]. NOTE • You can select [Name] or [Date] to change the sequence in which previous destinations are displayed. • Selecting [Previous Start Point] displays the start point of the previous guide. ■ “Select from Map” method You can specify a location on the map that was last displayed and use it for setting the destination or a waypoint. 1 Press the 2 Scroll the map until the crosshair destination or waypoint. 3 Select ■ “Motorway Entrance/Exit” You can use the name of a Motorway entrance or exit selected from the “Motorway Ent./Exit” list for setting your destination or a waypoint. 1 Press the button, select [Motorway Ent./Exit]. 2 Enter the name of the desired motorway and select [List]. 3 Select the name of the motorway from the list. , and then select button and select [Select from Map]. [destination] or is at the desired [waypoint]. Navigation 33 MMC_MMCS.book Page 34 Thursday, December 27, 2007 4:42 PM Setting route : Use this key to scroll previous suggestions. [Input name] :You must select this key before you can enter the street name. : Use this key to display the previous suggestion. [Dist. sort] : : Use this key to display the next suggestion. [Name sort] : Use this key to search through the list by name (alphabetical search). : Use this key to scroll next suggestions. 4 Select [Entrance] or [Exit]. Use this key to search through the list by distance. 6 Select [destination] or [waypoint]. ■ “Coordinates” method You can set destinations or waypoints using their latitudes and longitudes as follows: 1 Press the button, select , and then select [Coordinates]. 5 34 Select the name of the street from which you will enter the motorway or to which you will go after leaving the motorway. Navigation 2 Enter the latitude of the desired location. Use the numeric keys together with the utes], and [seconds] keys. [degrees], [min- MMC_MMCS.book Page 35 Thursday, December 27, 2007 4:42 PM Setting route 3 Enter the longitude of the location. 5 Select [destination] or [waypoint]. ■ “Junction” method You can use a junction defined by two street names as a location for setting your destination or a waypoint. 1 Conduct either of the following operations. Press the : Use this key to switch over to the north latitude. 2 button and then select [Junction]. Enter the name of the first street and then select [List]. : Use this key to switch over to the south latitude. : Use this key to switch over to the west longitude. : Use this key to switch over to the east longitude. : Use this key to delete the character last entered. Select it repeatedly if you want to delete all the characters entered. 4 Select [OK]. Navigation 35 MMC_MMCS.book Page 36 Thursday, December 27, 2007 4:42 PM Setting route 3 Select the street from the “Junction” list. 5 When there are two or more candidates, a list of junctions will be displayed. Select an junction of your destination. 6 Select : Use this key to scroll previous suggestions. : Use this key to display the previous suggestion. : Use this key to display the next suggestion. : Use this key to scroll next suggestions. 4 36 Specify the second street using the same procedure as the first street. Select [List]. Navigation [destination] or NOTE No junction is defined if • the two streets do not cross each other, • the two streets are a motorway and a highway, • either street is for right or left turns only, • both are one-way streets, • either street is for U-turns, • the two streets cross on the inside lane, • either street is an on/off ramp, • either street is a frontage street, and/or [waypoint]. MMC_MMCS.book Page 37 Thursday, December 27, 2007 4:42 PM Setting route ■ Using “Change Search Area” function This function designates a general geographical area where the destination or waypoint you want to set is located. This function can be used in the methods marked with an asterisk (*1). (See Page 27.) 1 Press the 2 Select the desired area. button and select [Change]. The DESTINATION ENTRY menu screen will appear. Navigation 37 MMC_MMCS.book Page 38 Thursday, December 27, 2007 4:42 PM Route guidance Route guidance screen During route guidance, the system can indicate on a second screen the directions in which you must make turns at the next and following intersection in either of two ways: “turn arrow” or “turn list”. Specify your preferred method of indication as follows: <Turn arrow> Turn direction is indicated by an arrow. <Turn list> Turn directions are indicated in a list. 38 Navigation 1 Select 2 Select [turn arrow indication] or indication]. . If you need not make any further selection, select vant keys will disappear. [turn list . The rele- MMC_MMCS.book Page 39 Thursday, December 27, 2007 4:42 PM Route guidance Zoom-in map at intersection Before you arrive at an intersection, the system will automatically show a zoom-in map of the intersection on a second screen to make the guidance clearer. As you approach an intersection during route guidance, a zoom-in map of the intersection automatically appears on a second screen. After you drive past the intersection, the zoom-in map disappears. NOTE Use the following procedure to recall the most recently displayed zoom-in map of an intersection or a motorway fork. 1. Select . 2. Select [re-display of intersection/range guidance]. If you need not make any further selection, select . The relevant keys will disappear. As you approach a fork on a motorway during route guidance, a zoomin map of the motorway automatically appears on a second screen, making the route guidance clearer. Navigation 39 MMC_MMCS.book Page 40 Thursday, December 27, 2007 4:42 PM Route guidance Dual map display You can configure the screen for a dual map display. <Single map display> 2 Select [dual map]. If you wish to return to the single map display, select gle map]. If you need not make any further selection, select vant keys will disappear. [sin. The rele- <Dual map display> NOTE If you wish to modify the display selections that have been made for a second screen, touch the top of the screen. After completing the modification, select . • Details on scale changes. (See Page 22.) • Details on setting with [POI]. (See Page 71.) 1 40 Select . Navigation MMC_MMCS.book Page 41 Thursday, December 27, 2007 4:42 PM Route guidance Replaying voice guidance If you want to listen to the last voice guidance again during route guidance, use the following procedure: 1 Select . You can hear the voice guidance again. Navigation 41 MMC_MMCS.book Page 42 Thursday, December 27, 2007 4:42 PM Route guidance Compass mode Longitude and latitude of present location can be displayed on the screen. 1 Select . 2 Select [compass]. 42 Navigation 3 Longitude and latitude of present location are displayed at upper right of the screen. MMC_MMCS.book Page 43 Thursday, December 27, 2007 4:42 PM Route options Setting route options Using the functions available from the Route Options screen, you can change the route options, stop the route guidance or check the route. Use the following procedures: 1 Press the button. [Search conditn]: This function allows you to specify the way in which the system calculates the route to the destination. (See Page 44.) [Detour]: This function allows you to prompt the system to calculates an alternative route from your current position within a specified distance. Only available during route guidance is active. (See Page 45.) [Route Pref.]: This function allows you to prompt the system to alter the route search conditions and recalculate the route accordingly. (See Page 46.) 2 Select [Route Options]. The Route Options screen will appear. Select any of the following displayed functions as necessary: [Dest & Way Pt]: This function allows you to modify the destination and waypoints, and prompt the system to recalculate the route accordingly. (See Page 46.) [Display route]: This function allows you to confirm the entire route and, if necessary, prompt the system to recalculate the route according to your specification. (See Page 50.) [Route preview]: This function allows you to simulate a drive along the system-calculated route before departure. (See Page 51.) Navigation 43 MMC_MMCS.book Page 44 Thursday, December 27, 2007 4:42 PM Route options [Calculate]: Selecting this key prompts the system to recalculate the route. Search condition [Cancel Guidance]: Selecting this key prompts the system to stop route guidance when the destination is set. Note that this erases the destination and waypoints. You can specify the way in which the system calculates your route. NOTE A recalculated route will sometimes be the same route as the one displayed before recalculation. 1 Press the button, then select [Route Options], and then select [Search conditn]. 2 Select [Quick], [Alt.], or [Short] to specify the way of calculating the route to reach the next waypoint or the destination from the current point. [Quick]: The system will calculate a route with the shortest driving time required. [Alt.]: The system will calculate an alternative route. (You can select [Quick], [Alt.] or [Short] for the first waypoint. Only [Quick], or [Short] can be specified for the second and subsequent waypoints.) [Short]: The system will calculate a route with the shortest driving distance. 44 Navigation MMC_MMCS.book Page 45 Thursday, December 27, 2007 4:42 PM Route options 3 Select [Calculate] 4 Select [Start]. Detour You can specify a detour distance from your current position. The system will calculate an alternative route according to the distance specification, enabling you to take a detour. 1 Press the button, then select [Route Options], and then select [detour]. 2 Select a detour distance using [1 km], [3 km], [5 km] or [Whole route]. When driving on the motorway, make a selection from among [5 km], [15 km], [25 km] and [Whole route]. 3 Select [Start]. NOTE If you are driving off the route, it is not possible to calculate a detour route. Navigation 45 MMC_MMCS.book Page 46 Thursday, December 27, 2007 4:42 PM Route options Route preferences Destination and waypoints Use this function to specify preferred route search conditions. The system will start recalculating the route according to your specified conditions. You can change the destination or waypoints for the route calculation by using this function. 1 2 Press the button, then select [Route Options], and then select [Route Pref.]. Specify conditions by selecting keys. Each time you select a key, it will toggle between “usage” and “non-usage” of the corresponding roads or ferries. 3 Select [Calculate]. NOTE • The [Calculate] key can be selected during route guidance. • The route calculation will not always be able to follow the specified conditions. 46 Navigation ■ Addition of waypoints Use the following procedure to add new waypoints to the current route for recalculation. 1 Press the button, then select [Route Options], and then select [Dest. & Way Pt.]. 2 Select [Add]. MMC_MMCS.book Page 47 Thursday, December 27, 2007 4:42 PM Route options 3 Set a waypoint using any method available from the screen. NOTE • When a new destination is set using [destination], it will replace the current destination and the route calculation will be carried out again. • Step 4 must be performed for the second and any subsequent waypoints. • Repeat Steps 1 to 4 for each waypoint to be set. ■ Modifying destination or waypoint positions Use this procedure to modify the destination or waypoint positions. The screen will display the calculated route and the positions of the destination or waypoints that you will be able to modify. 4 Specify the order in which all the set waypoints are to be visited. Choose the location of the waypoint to be added, and then select [Add]. 5 1 Press the button, then select [Route Options], and then select [Dest. & Way Pt.]. 2 Select [List]. 3 Select [Cha. Loc.]. Select [Calculate]. Navigation 47 MMC_MMCS.book Page 48 Thursday, December 27, 2007 4:42 PM Route options 4 Select the key corresponding to the location that is to be modified. 3 The map for the area around your current location will be displayed. 5 6 Scroll the map to bring the crosshair and then select [OK]. Select the waypoint keys according to the order of your visit. If you wish to cancel the visiting order number indication, select [Undo]. to the location 4 When you complete the sequencing, the visiting order will be updated automatically. 5 Select [OK]. 6 Select [Calculate]. Select [Calculate]. ■ Modifying visiting order You can change the order for visiting your waypoints by using this procedure. 1 Press the button, then select [Route Options], and then select [Dest. & Way Pt.]. 2 Select [List]. 48 Navigation MMC_MMCS.book Page 49 Thursday, December 27, 2007 4:42 PM Route options ■ Deleting destination or waypoints 4 Use this procedure when you wish to delete the previously set destination or waypoint. 1 Press the button, then select [Route Options], and then select [Dest. & Way Pt.]. 2 Select [Delete]. 3 Select the key corresponding to the destination or waypoint you wish to delete. Confirmation message will be displayed. Select [Yes]. Select [No] to cancel the deletion. 5 Select [Calculate]. Navigation 49 MMC_MMCS.book Page 50 Thursday, December 27, 2007 4:42 PM Route options ■ Deleting destination and all waypoints You can delete the destination and all previously set waypoints in a single process. 1 Press the button, then select [Route Options], and then select [Dest. & Way Pt.]. 2 Select [Delete all]. 3 Confirmation message will be displayed. Select [Yes]. Select [No] to cancel the deletion. 50 Navigation Display route Use this function to display the entire route. You can also specify an area you wish to avoid and prompt the system to recalculate the route accordingly. 1 Press the button, then select [Route Options], and then select [Display route]. 2 Select [Turn List]. The entire route screen will appear and then it will change to the Turn List screen. MMC_MMCS.book Page 51 Thursday, December 27, 2007 4:42 PM Route options Route preview The system can show you an automated simulation of the calculated route. [Avoid]: Select this key if you wish to specify any areas to avoid from the list of street names. 1 Press the button, then select [Route Options], and then select [Route preview]. 2 Start the simulation drive according to the calculated route using the keys on the screen as follows: [Reroute]: The system will recalculate the route. If the data for the route cannot be shown on one screen, scroll the screen using the and keys. 3 When the Reroute is selected: Select [Start]. : Move to the start point. : The simulation drive will start toward the start point. After the start, this key will be displayed as , and when it is selected, the simulation drive will switch to high-speed driving. : The simulation drive will stop. Navigation 51 MMC_MMCS.book Page 52 Thursday, December 27, 2007 4:42 PM Route options : The simulation drive will start toward the destination. After the start, this key will be displayed as , and when it is selected, the simulation drive will switch to high-speed driving. ■ Setting conditions for simulation drive You can change the simulation drive conditions using this procedure. 1 Press the button, then select [Route Options], and then select [Route preview]. 2 Select [Edit]. : Move to the destination. : The EDIT ROUTE PREVIEW screen will be displayed. (See Page 52.) The EDIT ROUTE PREVIEW screen will appear. NOTE The visual speed of the simulation vehicle varies with the map scale selected. The speed appears to be faster with a wide-area map than with a zoom-in map. [To next Dest. or WP]: The simulation drive will stop at the destination or the next waypoint. [To next POI]: The simulation drive will stop at a point of interest that has been set up on the route. [Delete]: A selected POI will be deleted. 52 Navigation MMC_MMCS.book Page 53 Thursday, December 27, 2007 4:42 PM Route options POI keys: When you select one of the six POI category keys, the system will retrieve the selected POI from the Quick POI storage and display it on the map. When you select the [Others] key, you can find POIs of other categories. For more details. (See Page 57.) . If, for example, the [To next POI] category key is selected and a simulation drive is started, your simulation vehicle will then stop at a restaurant on the route. If you then select [Info.], the system will display information on the restaurant. Selecting allows you to make a phone call to the phone number displayed. * The Bluetooth Phone is required to be set in advance. NOTE You must finish the simulation drive before you actually start to drive. Although the simulation drive will automatically stop when you actually start to drive, not finishing it properly can lead to an error in the display of your vehicle’s current position. Navigation 53 MMC_MMCS.book Page 54 Thursday, December 27, 2007 4:42 PM Navigation setup Setting your navigation system Using the functions available from the Navigation Setup screen, you can change the map display conditions and alter the route guidance conditions. 1 Press the Select any of the displayed functions as necessary. button. [User Settings]: This function allows you to change the screen display and sound settings. (See Page 55.) 2 Select [Navigation Set Up]. The NAVIGATION SET UP screen will appear. [Quick POI Selection]: This function allows you to set the point of interest categories that are displayed when you select the menu from the current position screen. (See Page 57.) [Restore System Defaults]: This function allows you to change the system’s current settings back to the default settings (factory settings). (See Page 60.) [Calibration]: You can use this function to correct display errors in the vehicle’s position and direction. (See Page 58.) 54 Navigation MMC_MMCS.book Page 55 Thursday, December 27, 2007 4:42 PM Navigation setup [Set Clock]: This function allows you to set the time. (See Page 59.) User settings [Vehicle Signal]: This function allows you to confirm the vehicle signal, the version of the DVD-ROM disc. (See Page 60.) You can change the screen display and sound settings using this procedure. 1 Press the button, then select [Navigation Set Up], and then select [User Settings]. 2 Select the setting item you wish to change. The USER SETTING screen consists of three pages. Use the or keys to change the screen page when selecting a setting item. Navigation 55 MMC_MMCS.book Page 56 Thursday, December 27, 2007 4:42 PM Navigation setup Distance: Units of distance can be selected from [Metri] and [Imper]. Notify traffic restriction (Road Restriction Warnings): You can select or deselect display of traffic restriction warnings during route guidance. Keyboard layout: The layout of input keys can be selected from [ABC] for “ABC” layout or [QWE] for “QWERTY” layout. Arrival Time: Time of arrival at the destination or a waypoint can be displayed in two different ways: estimated arrival time or remaining driving time. Select for the estimated arrival time display or for the remaining time display. [Day]: The display mode is fixed at the daytime setting regardless of whether the headlights are on or off. [Night]: The display mode is fixed at the nighttime setting regardless of whether the headlights are on or off. Guidance Screen: This function allows you to select or deselect display of guidance messages on the screen. Auto Volume: A setting can be made so that the sound volume of the navigation system automatically increases as the speed of the vehicle increases. Beep: A setting can be made so that a beep sounds. <Estimated arrival time> <Required remaining time> Map Mode: The map display mode can be set to any of the automatic, daytime, and nighttime modes. [Auto]: The map mode will automatically change to the daytime mode and the nighttime mode when the headlights are turned off and on, respectively. 56 Navigation Clock Display: A setting can be made so that the clock is displayed. Audio Status Display: A setting can be made so that the status of the audio system is displayed. MMC_MMCS.book Page 57 Thursday, December 27, 2007 4:42 PM Navigation setup Quick POI selection 3 Once you have selected a category key, subcategories will be displayed. Using this function, you can set the point of interest categories that are displayed when you select the Point of Interest menu key on the current map screen. Set up to six different categories that you use most frequently. (See Page 71 for the method of displaying POI categories on the map and searching for the nearest points of interest.) 1 Press the button, then select [Navigation Set Up], and then select [Quick POI Selection]. 2 Select one of the six category keys you wish to program into the Quick POI storage. Select a category. [List all Categories]: Subcategories from all individual categories will be displayed together. 4 Select the subcategories to be displayed on the map. [Default]: Use this key to restore the factory settings. NOTE Repeat Steps 1 to 4 to add more POI categories for display on the menu screen. Navigation 57 MMC_MMCS.book Page 58 Thursday, December 27, 2007 4:42 PM Navigation setup Calibration 3 Move the crosshair select [OK]. 4 Use or to adjust the direction in which you are heading, and then select [OK]. to the correct position, and then This function allows you to correct any display errors in the position and direction of your vehicle on the map display. ■ Adjusting current position and direction 1 Press the button, then select [Navigation Set Up], and then select [Calibration]. 2 Select [Position/Direction]. 58 Navigation MMC_MMCS.book Page 59 Thursday, December 27, 2007 4:42 PM Navigation setup ■ Distance When selected, this function automatically corrects an error in the current position display that might occur after tyre replacement. 1 Press the button, then select [Navigation Set Up], and then select [Calibration]. 2 Select [Distance]. Set clock Since the adjustments for minutes and seconds are made automatically using the time data provided by GPS satellites, you can set your clock by simply performing a time-zone and daylight saving time adjustment using this function. 1 Press the button, then select [Navigation Set Up], and then select [Set Clock]. 2 Select [24 H] if you prefer 24-hour display; select [12 H] for 12-hour display. 3 Select the time-zone by pressing 4 Select the daylight saving time mode by pressing [On] or [Off]. NOTE You will have to drive about 10 km (6 miles) before the distance correction is complete. or . NOTE Select [On] to advance the time by one hour. Navigation 59 MMC_MMCS.book Page 60 Thursday, December 27, 2007 4:42 PM Navigation setup Vehicle signal Restore system defaults This function allows certain vehicle data and GPS satellite data to be displayed. Use this function if you want to change all of the system’s current settings back to the default settings. 1 Conduct either of the following operations. Press the 1 button, select [Navigation Set Up], and then Press the select [Vehicle Signal]. The VEHICLE SIGNAL screen will appear. Conduct either of the following operations. button, select [Navigation Set Up], and then select [Restore System Defaults]. 2 Select [OK] to return all current systems settings to default. NOTE If you select this function, all your settings will be deleted. 60 Navigation MMC_MMCS.book Page 61 Thursday, December 27, 2007 4:42 PM Navigation setup [Default List] Item Map Display Display Guidance Language Map Orientation (1 and 2 screen) Map Display Mode Map Display Scale Item Initial condition English North up Single-screen display Single-screen: 10,000 map (100 m) (1/16 mi) Dual-screen: 40,000 map (500 m) (1/4 mi) Arrow mode Off On On Next passage point Map Configuration Q-POI Map Display Show POI Icon Display Right Screen Setting, POI Passage Point Display/ Current Location, Map Screen (Time Requirement, Time, Direction / Distance) Destination Passage Point Display/ Full Route, Map Screen (Time Requirement, Time, Direction / Distance) On Restricted Road Volume Control Volume Preset 4 Navigation Setup Menu Distance Notify Traffic Restriction Keyboard Layout Arrival Time Map Mode Guidance Screen Auto Volume Beep Clock Display Audio Status Display Q-POI Selection Route Options Search Condition Route Preferences Initial condition km On ABC Required remaining time Auto On On On On On Petrol station Parking Restaurant Hotel Shopping mall Hospital Quick Allow major roads: On Allow tool road: On Allow restricted road: Off Allow ferry: Off Navigation 61 MMC_MMCS.book Page 62 Thursday, December 27, 2007 4:42 PM Stored locations You can store, edit, or delete any destinations, waypoints, and other marked points using the procedures described in this section. 1 Press the 2 Select [Stored Locations]. button. [Memory Points]: Use this function to place markers on the map. (See Page 63.) [Avoid Area]: Use this function to store into the system’s memory any areas you want to avoid. (See Page 68.) [Previous Dest.]: Use this function to delete previously stored destinations. (See Page 70.) [Display Memory Pt. Icons]: Selecting this key allows you to display icons for memory points. Each of the above six functions has some or all of the following four standard editing functions (see the table below): [Add]: You can store a new location into memory. 3 Select the desired item. [List]: You can see a list of the stored locations. [Delete]: You can delete stored locations. [Delete all]: You can delete all stored locations. 62 Navigation MMC_MMCS.book Page 63 Thursday, December 27, 2007 4:42 PM Stored locations Editing keys displayed for each function are as follows: Memory Points (100) Memory points ■ Storing new memory points Memory points can be stored into any of the four categories of storage locations. 1 Press the button, then select [Stored Locations], and then select [Memory Points]. 2 Select [Add]. Avoid Area (10) Previous Dest. (100) The numbers in parentheses following the function names indicate the maximum locations you can store in the memory. Navigation 63 MMC_MMCS.book Page 64 Thursday, December 27, 2007 4:42 PM Stored locations 3 Set the memory point using the preferred method available on the displayed screen. NOTE Up to 100 memory points can be stored. Once that number has been reached, you must delete memory points that you no longer require (See Page 67.) before you can store new memory points. The number of memory points you can store is indicated on the screen. 64 Navigation ■ Reviewing and modifying memory points Using this function, you can review the stored memory points in the form of a list on the screen and modify names, icons, telephone numbers, and other memory point data. 1 Press the button, then select [Stored Locations], and then select [Memory Points]. 2 Select [List]. MMC_MMCS.book Page 65 Thursday, December 27, 2007 4:42 PM Stored locations 3 Select the memory point to be modified. You can change the sequence in which memory points are listed by selecting [Attribute], [Icon], [Name], or [Date]. 4 Select the category key corresponding to the memory point to be modified. : Use this key to scroll previous suggestions. : Use this key to display the previous suggestion. : Use this key to display the next suggestion. : Use this key to scroll next suggestions. [icon]: Selecting this key allows you to choose a display icon. [Page 1] and [Page 2] of the CHANGE ICON screen contain standard icons, whereas the “With Sound” (with sound) page contains icons that are accompanied by response sounds. Selecting each icon in the page with [With sound] selected allows you to set the response sound. And also, selecting [Sound] displayed next to each icon shown on the same page allows you to listen to the sound. Navigation 65 MMC_MMCS.book Page 66 Thursday, December 27, 2007 4:42 PM Stored locations NOTE The “With direction” ( / ) keys in the “With Sound” page are used to activate response sounds only when you come near the memory point from the specified direction. Select or and set the direction using or . Selecting allows you to listen to respective sounds. [Category]: Use this key to change the storage category. After selecting this key, select either key of HOME or Preset Destinations 1 to 5. For memory points to which the category has been set, it is possible to set them quickly as a destination. It is convenient to set in advance the category to your home or a spot to which you go frequently. When setting it as a destination, select the relevant key on the DESTINATION ENTRY screen. (See Page 26.) [Name]: Select this key to change the name of a memory point. When the change has been completed, select [OK]. Then select [On] if the name is to be displayed on the map, or [Off ] if it is not to be displayed. 66 Navigation [Position]: Select this key to review the memory points and modify a memory point on the map screen. After checking or modifying it, select [OK]. [Telephone]: Select this key to modify a telephone number. When the modification has been completed, select [OK]. MMC_MMCS.book Page 67 Thursday, December 27, 2007 4:42 PM Stored locations ■ Deleting memory points 4 You can delete stored memory points by using this function. 1 Press the button, then select [Stored Locations], and then select [Memory Points]. 2 Select [Delete]. 3 Select the memory point to be deleted. Confirmation message will be displayed. Select [Yes]. Select [No] to cancel the deletion. ■ Deleting all memory points Using this function, you can delete all memory points. 1 Press the button, then select [Stored Locations], and then select [Memory Points]. 2 Select [Delete all]. Navigation 67 MMC_MMCS.book Page 68 Thursday, December 27, 2007 4:42 PM Stored locations 3 Confirmation message will be displayed. Select [Yes]. Avoid area Select [No] to cancel the deletion. ■ Storing avoid areas If you use this function to store into the system’s memory the areas you want to avoid, the system will avoid the areas when calculating routes. 1 Press the button, then select [Stored Locations], and then select [Avoid Area]. 2 Select [Add]. 3 Set an avoid area using your preferred method. A map including the specified avoid area will appear. The method of setting avoid areas is identical to that of setting destinations. 68 Navigation MMC_MMCS.book Page 69 Thursday, December 27, 2007 4:42 PM Stored locations 4 Select [Reduce] or [Enlarge]. [Reduce]: Reduces the size of the avoid area. [Enlarge]: Increases the size of the avoid area. 5 Select [OK]. 3 Select the avoid area to be modified. 4 Select the key corresponding to the item to be modified. For details regarding the function of each key, refer to “Reviewing and modifying memory points”. (See Page 64.) NOTE • Reduce the scale of the map to specify a larger area. • Avoid areas can be set only when the scale of the map is 1 km (0.6 mile) or less. ■ Reviewing and modifying avoid areas Using this function, you can review the stored avoid areas in the form of a list and modify them if necessary. 1 Press the button, then select [Stored Locations], and then select [Avoid Area]. 2 Select [List]. NOTE The methods for deleting individual and all avoid areas are the same as those described on Page 67 for memory points. Navigation 69 MMC_MMCS.book Page 70 Thursday, December 27, 2007 4:42 PM Stored locations Previous destination (deleting stored locations) 3 Select the destination to be deleted. Use this function to delete previously set destinations. 1 Press the button, then select [Stored Locations], and then select [Previous Dest.]. 2 Select [Delete]. If [Delete all] is selected, all previously set destinations will be deleted. : Use this key to scroll previous destinations. : Use this key to display the previous destination. : Use this key to display the next destination. : Use this key to scroll next destinations. 4 Confirmation message will be displayed. Select [Yes]. Select [No] to cancel the deletion. 70 Navigation MMC_MMCS.book Page 71 Thursday, December 27, 2007 4:42 PM Other functions Displaying POIs on a map [All Local POI’s]: Use this key to search for all local points of interest. (See Page 72.) Using this function, you can display POIs on the current map screen. 1 Touch the current map screen. 2 Select [POI]. 3 Select desired POIs using the displayed category keys. When selecting two or more categories, select [List Categories] to make a selection of them. The selection of up to five categories is available. Once you have made your selection of POIs, corresponding markers will appear on the current map screen. To delete the markers for these POIs. (See Page 74.) NOTE Displayed information about each POI facility might not include recent changes. It is recommended that you check the location or business days/hours before departure. Navigation 71 MMC_MMCS.book Page 72 Wednesday, January 9, 2008 10:33 AM Other functions ■ Local search 1 Touch the current map screen. 2 Select [POI]. 4 Select the POI you want to find from the list of categories. : Use this key to display up to five previous POIs. : Use this key to display the previous POI. : Use this key to display the next POI. 3 Select [All Local POI’s]. : Use this key to display up to five of the next POIs. [Dist.]: Use this key to search through the list by distance. [Icons]: Use this key to search through the list by icon type. [Name]: Use this key to search through the list by name (alphabetical search). [Route]: Use this key to display a list of POIs only along the route up to the destination. Once you have made your selection of POIs, corresponding markers will appear on the map. When searching local points of interest, it is necessary to set in advance the category you want to make a search to the Quick POI. (See Page 57.) 72 Navigation MMC_MMCS.book Page 73 Thursday, December 27, 2007 4:42 PM Other functions Displaying POI data 3 Select [Info.]. The information on the POI will be displayed. You can display the information on a POI, such as the name, address and telephone number. 1 Display the desired POI markers on the current map screen. (See Page 57 and 71 for the procedure.) 2 Select the POI marker for which you want information by moving the crosshair over it. The name of the POI will appear. If no data is stored for the selected POI, no name is displayed. : Use this key to store the POI location as a memory point. Navigation 73 MMC_MMCS.book Page 74 Thursday, December 27, 2007 4:42 PM Other functions Deleting POI markers Editing quick POI categories Use this function when you want to delete any POI markers on the map. Use this function when you want to edit the Quick POI categories on this unit. 1 Touch the current map screen. 2 Select [POI]. 3 Select [POI Off ]. 1 Press the 2 Select [Navigation Set Up]. 3 Select [Quick POI Selection]. button. The marker for the POI will disappear from the map. 74 Navigation MMC_MMCS.book Page 75 Thursday, December 27, 2007 4:42 PM Other functions 4 Select the item that you want to edit. 6 Select [Business Facility]. (Following procedure show how to change the category from Hotel to Business Facility on Quick POI for example.) Hotel bookmarked as [Business Facility] to Quick POI. 5 Select [Other]. Selecting [Default] returns the Q-POI SELECTION items to their default settings. Navigation 75 MMC_MMCS.book Page 76 Thursday, December 27, 2007 4:42 PM Version and initialization Version Use this function to check the version of the DVD-ROM disc you are presently using. 1 Press the 2 Select [Version]. 3 The version of the DVD-ROM disc will be displayed on the screen. 76 Navigation button. MMC_MMCS.book Page 77 Thursday, December 27, 2007 4:42 PM Version and initialization Initialization of the navigation settings The settings of the navigation system can be initialized. When initialized, data such as memory points, travel history and telephone numbers are all deleted. Data once deleted cannot be restored. 1 Press the 2 Select [Version]. 3 Select [Default]. 4 Select [Agree]. 5 Select [Yes]. 6 Turn the ignition switch off and restart. button. All of the settings are initialized. Navigation 77 MMC_MMCS.book Page 78 Thursday, December 27, 2007 4:42 PM Voice recognition function Voice recognition is a function which you can change screen and set a destination by voice command without touching buttons and display screen. 1 2 Press the SPEECH switch of the steering switch. (See Page 172.) The voice recognition active icon will be displayed. When you talk a voice command, the system talks back what you said and operates the command. NOTE If you press and hold the SPEECH switch of the steering switch during the voice recognition function is active, the function will be inactive. Voice Command for map display Voice Command Description Right map zoom in maximum Right map zoom out maximum Right map scale zoom in/out maximum. Right map change to North up mode Right map change to North up mode Right map change to heading up mode or heading up mode. Right map change map direction Change direction of right map to North up mode or heading up mode. Change to dual map mode Display 2 screen. Change to single map mode Display 1 screen. Change to turn list mode Display turn list mode. Change to arrow mode Display turn arrow mode. Change to junction detail on Change to junction detail off On/off automatic junction detail function. Change to compass mode Display compass mode. Voice Command Description Show whole route map Display whole route map. MAP Current position Display current position. Mark this point Mark the point in memory. Zoom in Zoom out Zoom in/out map scale. Zoom in maximum Zoom out maximum Zoom in/out map scale maximum. Change to North up mode Change to heading up mode Face a map to North. Face a map to the direction you are going. Change map direction Change map direction to North or designated direction. Right map zoom in Right map zoom out Right map scale zoom in/out. 78 Navigation MMC_MMCS.book Page 79 Thursday, December 27, 2007 4:42 PM Voice recognition function Voice Command for guidance Voice Command Description Voice Command Description Enter destination (*1) Voice guidance on Voice guidance off Start voice guidance. Stop voice guidance. (continue guidance on display) Set as destination, start searching route. Add to way point (*1) Set way point, start searching route. Repeat guidance Repeat current voice guidance again. Quick Short Alternative Search recommend route. Search the shortest distance route. Search different route. Detour Detour whole route Re-search close range of the route. Re-search whole route. Louder Softer Volume up voice guidance. Volume down voice guidance. Voice Command for setting destination Voice Command Description Go home Display home. Then, set the point as destination or way point by voice command(*1). Go to preset destination 1/2/3/4/5 Go to start point Go to previous destination Display preset 1 to 5. Then, set the point as destination or way point by voice command(*1). Display a start point. Then, set the point as destination or way point by voice command(*1). Display previous destination. Then, set the point as destination or way point by voice command(*1). Voice Command for POI Voice Command Description Nearest ****POI (**** is the name of genre) Display the nearest POI of designated genre. Then, set the point as destination or way point by voice command(*1). Enter destination (*1) Set as destination, start searching. Add to way point (*1) Set as way point, start searching. Show list Display POI list (only after command **** POI by voice). ****POI (**** is the name of genre) Display POI icon of a designated genre. POI off Turn off POI icon. Voice Command for Route Option Voice Command Description Show first (to fifth) way point map Display way point from 1 to 5. Show next way point map Display next way point. Show destination map Display destination. Delete next way point Delete next way point. After displaying next way point map, delete by voice command(*2). Navigation 79 MMC_MMCS.book Page 80 Thursday, December 27, 2007 4:42 PM Voice recognition function Voice Command Description Delete destination Delete destination. After displaying destination map, delete by voice command(*2). Delete all waypoints and destination Delete all way points and destination. Delete by voice command(*2). Yes Delete the point(*2). No Cancel deleting(*2). Voice Command for Others Voice Command Description Cancel Cancel voice command function during voice command function is active. 80 Navigation MMC_MMCS.book Page 81 Thursday, December 27, 2007 4:42 PM General information ■ Accuracy of vehicle position Area in which GPS signals cannot be received Because the radiowave signals from the GPS satellites travel primarily by line of sight, the navigation system might not be able to receive the signals in the areas described below. (If the GPS mark does not appear on the map screen, it means that the GPS antenna is not connected to the navigation system.) (1) Inside a tunnel (2) Inside a building (3) Under a three-dimensional road system such as for high speed roads (4) On boulevards lined with trees (5) Between buildings (6) Under a cliff or in a cave • If the GPS antenna or its surroundings are blocked by an obstacle (including cargo), it might not be possible for the system to receive the GPS radiowave signals. • If multiple paths are created due to the reflection from buildings, a large measurement error could occur, causing the vehicle’s mark to deviate from its actual position. Deviation of the vehicle’s position mark The vehicle’s position mark could deviate from its actual position when the vehicle is being driven under the conditions listed below or due to conditions of the GPS satellites. If the vehicle travels on a road whose actual shape differs from that in the map data, the vehicle’s mark could deviate from the actual posi- tion. The correct position will eventually appear on the screen through the correction function. If the screen does not show the correct position for an excessively long time, correct the current position or make an automatic correction. (1) The vehicle’s mark could appear on a parallel road. (2) When the road splits into a narrow Y, the vehicle’s mark could appear on the other fork of the Y. (3) When the vehicle makes a right or left turn, the vehicle’s mark could appear on one street ahead or behind. (4) If the vehicle is transported by means other than the vehicle’s own power, such as on a ferryboat, the vehicle’s mark will remain in the position it was before the transport until the system can calculate the position through the GPS. (5) When the vehicle is driven on a steep incline, the vehicle’s mark could deviate from its actual position. (6) If there are continuous gradual curves in the same direction, the vehicle’s mark could deviate from its actual position. (7) If the vehicle is driven in a zigzag pattern, such as through frequent lane changes, the vehicle’s mark could deviate from its actual position. (8) If the vehicle is placed on a turntable, such as in a parking area, and turned with the ignition OFF, the vehicle’s mark could deviate from its actual orientation. The vehicle’s mark could also deviate even after the vehicle has exited the parking area. (9) The vehicle’s mark could deviate from its actual position if the vehicle is driven using tire chains or snow tires on a snow-covered road or on a mountainous road. Navigation 81 MMC_MMCS.book Page 82 Thursday, December 27, 2007 4:42 PM General information (10) The vehicle’s mark could deviate from its actual position after the tires have been replaced. ■ How the vehicle position is detected Detecting the vehicle’s position through the GPS GPS stands for “Global Positioning System”, which is a system used for detecting an object’s position through the use of satellites of the U.S. Department of Defense. Radiowave signals from three or more satellites are received by the navigation system, which utilizes the principle of triangulation to detect the position at which the radiowave signals are received. When the navigation unit is connected to the GPS antenna, a “GPS” mark will appear on the map screen. Detecting the vehicle’s position through self-contained navigation Self-contained navigation is a system that detects the vehicle’s position by calculating the vehicle’s driven distance and turning angle though the use of various types of sensors that are mounted on the vehicle. Through the use of self-contained navigation, the vehicle’s position can be detected even in an area where the GPS radiowave signals cannot be received. Making corrections to the detection of the vehicle’s position through map matching • In map matching, the position information resulting from the detection of the vehicle’s position and the locus of the travel of the vehicle up to the present are constantly compared to the 82 Navigation shape of the roads on the map in order to correct the vehicle’s position mark to the most appropriate road. • If the vehicle is driven on a road whose actual shape differs from its map data, the vehicle’s position mark on the map could deviate from its actual position. Occasionally, the correction of the vehicle’s position mark to the actual road on the map can be observed, particularly after the vehicle has turned at an intersection or has exited from a parking area. ■ Accuracy of the route guidance The conditions listed below do not indicate a malfunction. (1) The guidance might prompt the driver to drive straight even though the vehicle is being driven on a straight road. (2) The directional guidance could display multiple place names. (3) If the vehicle makes a turn at an intersection before the guided route, the wrong type of voice guidance could be outputted. (4) The guidance might not be outputted while the vehicle is making a turn at an intersection. (5) The system might not be able to search for the proper route. (6) If there is no road to the destination or if there is only a narrow road, the route might be indicated up to an area that is short of the destination. (7) The repeat search could take a long time while the vehicle is being driven at high speeds. (8) While the system is searching again for the route, the route indication might not appear in time for the next right or left turn. (9) The route might not change even if a search is made again. MMC_MMCS.book Page 83 Thursday, December 27, 2007 4:42 PM General information (10) The system might guide the driver to make a U-turn. (11) The system might guide the driver to a road that cannot actually be travelled (such as a road to which entry is prohibited). (12) The system might not output guidance even if the vehicle is driven in reverse on the guided route. (13) The system might not use a local ferryboat even if the ferry priority is selected. (14) If the intersection that you’re being guided to is near the end of the route search, the system might not be able to provide guidance. (15) The route might not go on a toll road even if the toll-road priority is selected. Similarly, a route that uses a toll road could appear on the screen even if the toll-road priority is not selected. (The driver may or may not be able to select “toll-road priority” if both toll and free roads are available.) Navigation 83 MMC_MMCS.book Page 84 Thursday, December 27, 2007 4:42 PM General information When a problem occurs Confirm whether the problem is due to a minor operational error or a malfunction in the system by referring to the table below before you contact your authorized MITSUBISHI MOTORS dealer for any repair service. The map does not scroll even when the vehicle is moving. The screen shown might not be the current map screen. See Page 16 of this manual for instructions on displaying the current map screen. The vehicle marker does not appear. The screen shown might not be the current map screen. See Page 16 of this manual for instructions on displaying the current map screen. The GPS marker is not displayed. The GPS antenna is not connected to the navigation system. Connect the GPS antenna to the navigation system. There is no voice guidance. • Route guidance might be suspended. • The guidance volume might be too low. • See “Volume” on Page 15. Small spots or bright flashes appear on the screen display. This is probably due to the natural characteristics of the liquid crystal display (LCD). The DVD-ROM disc cannot be ejected. The disc might be incompatible or might have been inserted incorrectly. 84 Navigation There is nothing wrong with the display and no need for concern. MMC_MMCS.book Page 85 Thursday, December 27, 2007 4:42 PM Audio and visual MMC_MMCS.book Page 86 Thursday, December 27, 2007 4:42 PM Before using the audio and visual Precautions when using the system WARNING Read this manual first Read this supplement carefully before using your navigation system. We are not liable for accidents or other problems resulting from failure to follow the instructions in this supplement. Avoid operating the navigation system while driving You should stop the vehicle in a safe place before operating the navigation system. For safety’s sake, some of the navigation’s functions cannot be used unless the vehicle is stationary. Look at the navigation screen only when necessary When you need to look at the navigation screen, do so for the shortest time possible. Looking away from the road for too long could lead to an accident. Keep the volume low enough for you to hear outside sounds Keep the system’s volume level low enough for you to be able to hear outside sounds while driving. To do otherwise may mean that you are unable to react appropriately to traffic conditions thus resulting in an accident. 86 Audio and Visual CAUTION Never disassemble or modify the navigation system Any attempt to disassemble or modify the navigation system could lead to a fire, an electric shock, or some other type of accident. Do not continue using the navigation system if it malfunctions If the system shows any sign of malfunctioning (for example, the monitor gives no picture), stop using it immediately and contact your authorized MITSUBISHI MOTORS dealer. Continuing to use the system could lead to a fire, an electric shock, or some other type of accident. If the navigation system gets contaminated, emits smoke or an odd smell, stop using it If a foreign object gets inside the system, liquid is spilled onto the system, or the system emits smoke or an unusual smell, stop using it immediately and contact your authorized MITSUBISHI MOTORS dealer. Continuing to use the system could lead to a fire, an electric shock, or some other type of accident. MMC_MMCS.book Page 87 Thursday, December 27, 2007 4:42 PM Before using the audio and visual ■ About the navigation screen • Subjecting the control buttons or liquid crystal display to excessive shock could result in navigation screen deformation or other damage. • Keep any heat source (including lighted cigarettes) away from the navigation screen. If a heat source is brought into contact with the navigation system cabinet and panel, they could be deformed or otherwise degraded. • In extreme cold, the navigation screen may operate sluggishly and the display may dim. Such conditions do not indicate a problem. They will disappear when the cabin temperature rises to a normal temperature. • Tiny black and white dots may occasionally appear in the liquid crystal display. These dots are a normal characteristic of the display. They do not indicate a problem. • When the navigation screen requires cleaning, gently wipe it with a silicone cloth or other soft cloth. If necessary, spray the cloth with neutral cleaning fluid. Be sure to wipe away any cleaning fluid left on the navigation screen. Do not spray the cleaning fluid directly onto the navigation screen. Spraying cleaning fluid directly onto the navigation screen could cause an adverse effect on internal components. It is also not a good idea to wipe the navigation screen with a stiff cloth or attempt to clean it using thinners, alcohol, or any other volatile solvent. Doing so could leave scratches and/or erase the control button labels. • Do not allow the navigation screen to get wet. If it gets wet (allowing, for example, to a spilled drink or wet umbrella), its internal electronic circuitry may malfunction. • In hot weather, cool the passenger compartment down before using the navigation system. The liquid crystal display operates correctly at temperatures between 0°C and 60°C (32°F and 140°F). When the temperature exceeds 60°C (140°F), the navigation system circuit protection function is activated, causing the display to dim. NOTE Liquid-crystal displays may be difficult to read when wearing polarized glasses. Audio and Visual 87 MMC_MMCS.book Page 88 Thursday, December 27, 2007 4:42 PM Before using the audio and visual Discs that can be used For the in-vehicle equipment, it is possible to look and listen to discs attached with the marks shown below. Music CD DVD Video NOTE • Special discs are not supported that are not compliant with the formal CD specifications such as the copy control CD. • Discs such as CD-R (CD-Recordable) and CD-RW (CD-ReWritable) may not be played back when they are inferior in their recording condition and characteristics, when they get scratched or stained, or when they get deteriorated due to being left in the vehicle for a long time. And when CD-R and CD-RW has not been treated for finalization, they cannot be played back. CAUTION • Handle the disc with care so that it does not get smeared with fingerprints and stain, or does not get scratched. • When handling the disc, be sure to hold it at the center hole and the edge with the labeled side up. • When the disc gets stained, wipe it lightly with a soft, dry cloth for spectacles with plastic lenses. Pressing the disc hard with your hand or rubbing it with a hard cloth may cause scratches on the surface. And, avoid the use of a solution such as record spray, antistatic agent, alcohol, benzine and thinner, or chemical duster. This may cause damage to the disc, rendering it unusable. • After pressing the disc eject switch, do not leave it in the ejected condition for a long stretch of time. This may cause warp to the disc, thus rendering it unusable. • Store the disc away from direct sunlight, which may cause warp to it, thus rendering it unusable. • Discs that can be played back are limited only to those with a circular form 12 or 8 cm in diameter. Avoid using irregular sized discs, which may cause malfunction to the equipment. • The DualDisc is not supported. Avoid using it, which may cause malfunction to the equipment. 88 Audio and Visual MMC_MMCS.book Page 89 Thursday, December 27, 2007 4:42 PM Before using the audio and visual CAUTION • Avoid the use of discs of which the recording section is transparent or translucent. These discs may not be inserted or ejected, or played back normally. • Using lens cleaner may cause malfunction to the pick-up section of the player. Be sure not to use it. • Do not use discs attached with scotch tape, seal or CD-R label, or those having traces of them. Using these discs may cause malfunction to the player with the ejection of discs unavailable. Audio and Visual 89 MMC_MMCS.book Page 90 Thursday, December 27, 2007 4:42 PM Before using the audio and visual Player When there occurs an abnormal condition, the player stops automatically to protect the inside mechanism of the player. Even when conducting the operation according to the message displayed on the screen and the function is stopped, a malfunction may result. Get a checkup of the player at your authorized MITSUBISHI MOTORS dealer. In the following cases other than malfunction, the player may not operate normally. • When the disc can not read due to it being stained. • When the player is out of order. • When an abnormal temperature of the player has been detected. (When the sign disappears after the temperature of the player gets back to the normal temperature, the player can be used.) • When there occurs a dew condensation. (When it is cold or rains, there occurs a dew condensation inside the player just as the inner surface of the vehicle glass clouds up. In such a case, the audio sound may be disturbed or the playback may be stopped. Ventilate or dehumidify the player for a while before using it.) • When vibrated severely due to driving on rough roads. (The sound may be disturbed.) 90 Audio and Visual MMC_MMCS.book Page 91 Thursday, December 27, 2007 4:42 PM Before using the audio and visual Character information displayed The number of characters that can be displayed as information on various screens and the audio display is limited, and it sometimes occurs that all of the characters cannot be displayed. And also, they may not be, or cannot be, displayed correctly depending on the contents of the recorded information like these. And the contents of the character information like these may sometimes differ for various screens and the audio display. Audio and Visual 91 MMC_MMCS.book Page 92 Thursday, December 27, 2007 4:42 PM Basic operation of the audio and visual Name of each part The following are the name of each part that is used when using the audio and visual function. (3) Using this button allows you to search a tune, track or radio station with the source that you are now looking and listening to. ■ In-vehicle equipment Operating the touch switches and buttons of the in-vehicle equipment allows you to use the audio function. (1) (2) (3) (4) (5) (4) Touch Switch Selecting the touch switch displayed on the screen allows you to play back the disc and/or tune in to a radio station. (5) (7) (8) (6) (6) This allows you to set a disc and eject it, and it also allows you to tilt the screen. (1) Used to switch over to the screen of the source that you are now looking and listening to. (2) Pressing this button allows you to select a source such as CD, radio, DVD and VIDEO. (When selecting VIDEO, it is necessary for the relevant unit to be connected.) 92 SEEK / TRACK When listening to a radio, press these buttons to tune a radio station. When playing a CD, press them for a short time to select the CD and do for a long time to fast-forward or fastrewind the CD. Audio and Visual (7) VOLUME Pressing these buttons allows you to adjust the sound volume. (8) Pressing this button allows you to turn on/off the audio function. MMC_MMCS.book Page 93 Thursday, December 27, 2007 4:42 PM Basic operation of the audio and visual ■ Audio control buttons (if so equipped) These buttons are located on the spokes of the steering wheel. They allow the driver to control audio functions without taking his/her hands off the steering wheel. MODE button Type 1 Type 1 buttons Type 2 Type 2 This button is used to select the desired audio mode. Each time it is pressed, the mode changes to the next one in the following sequence: *1: *2: *3: *4: and These are used for various operations within each source of the audio and visual. • With radio mode selected Pressing the button or button for a short time allows you to skip to a preset channel, and pressing it for a long time also allows you to seek a next receivable station. • With disc mode selected Press the button to skip forward in the track/file (track) order. Press the button to skip backward in the track/file (track) order. The track/file (track) number will be shown on the audio display. The frequency last received in the selected waveband will be displayed. Only when a DISC is in the player. Only when an iPod is connected. Only when external equipments or Video Entertainment System is connected. Audio and Visual 93 MMC_MMCS.book Page 94 Thursday, December 27, 2007 4:42 PM Basic operation of the audio and visual Volume control buttons Type 1 Type 2 Press the “+” button to increase the volume. Press the “-” button to reduce the volume. A number indicating the volume will be shown on the audio display. 94 Audio and Visual MMC_MMCS.book Page 95 Thursday, December 27, 2007 4:42 PM Basic operation of the audio and visual Turning on the power Turn on the power for the audio and visual. 1 Conduct either of the following operations. • Press the • Press the button. . • Press the switch of the steering switch. • With the button pressed, select the source. NOTE • Each time the button is pressed, the audio function is turned on and off. • Inserting the disc turns on the power automatically to start the playback of the disc. Audio and Visual 95 MMC_MMCS.book Page 96 Thursday, December 27, 2007 4:42 PM Basic operation of the audio and visual Selecting the source It is possible to make a switch among AM radio, FM radio, VIDEO, CD, DVD, MP3/WMA and other externally connected equipment for looking and listening. Example of the CD information displayed while in the map display. Pressing the button for selection Pressing the button or the steering switch of the in-vehicle equipment allows you to switch over the source. 1 Press the button or the steering switch. button of the Each time the button or the button of the steering switch is pressed, the source is changed over. When the operations above are conducted on other than the audio screen, the brief description of the audio is displayed in the upper section of the screen for a few seconds. 96 Audio and Visual When the operations above are conducted on the audio screen, each source screen is displayed as following example. FM radio screen (FM1 and FM2) MMC_MMCS.book Page 97 Thursday, December 27, 2007 4:42 PM Basic operation of the audio and visual AM radio screen MP3/WMA screen CD screen iPod screen 3 DVD screen REAR DISPLAY* screen Audio and Visual 97 MMC_MMCS.book Page 98 Thursday, December 27, 2007 4:42 PM Basic operation of the audio and visual Making a selection by touching Touching the source display allows you to select a source. 1 Press the button. When the source display is shown, proceed to step 3. 2 Press again the 3 Select a source. button. Each of the source screens is displayed. NOTE Sources displayed vary with the equipment connected. 98 Audio and Visual MMC_MMCS.book Page 99 Thursday, December 27, 2007 4:42 PM Basic operation of the audio and visual Setting and adjusting the sound Adjusting the sound volume It is possible to adjust the sound volume while looking and listening to the source. NOTE When the voice of the navigation system breaks in, the sound volume is automatically reduced temporarily. 1 Press the [VOLUME] button or press the [+][-] switches of the steering switch. • Each time the [-] button/switch is pressed, the sound volume decreases, and each time the [+] button/switch is pressed, it increases. • The volume level is displayed in figures on the upper right section of the screen. NOTE For detailed setting of the sound quality and balance, refer to “Setting the audio”. (See Page 153.) Audio and Visual 99 MMC_MMCS.book Page 100 Thursday, December 27, 2007 4:42 PM Basic operation of the audio and visual Handling the disc Setting the disc CAUTION Set a CD, DVD, or MP3/WMA disc. For details of the discs that can be used, refer to “Discs that can be used”. (See Page 88.) 1 Press the 2 Select [DVD/CD]. button. The monitor section is tilted and, when a disc has been set, it is ejected. 3 When the disc is ejected, take it out. 4 Insert the disc. The monitor automatically gets back to the normal condition to start the playback of the disc. 100 Audio and Visual When inserting a disc, do not insert 2 or more disc’s in piles. This may cause a malfunction to the player, resulting in the take-off of the discs unavailable. MMC_MMCS.book Page 101 Thursday, December 27, 2007 4:42 PM Basic operation of the audio and visual Taking out the disc Take out a CD, DVD or MP3/WMA disc from the in-vehicle equipment. 1 Press the 2 Select [DVD/CD]. button. The monitor section is tilted and the disc is ejected. 3 Take out the disc. 4 Press the button. The monitor will get back to the normal condition. CAUTION Take care not to pinch your fingers, etc., when opening or closing the monitor. Audio and Visual 101 MMC_MMCS.book Page 102 Thursday, December 27, 2007 4:42 PM Listening to the radio Listening to the radio It is possible to tune in to a radio station to listen to the AM or FM radio. 1 Change the source over to the FM radio, AM radio. (See Page 96.) 2 Tune in to a station. (See Page 105.) (1) FM display The difference between the FM1 and FM2 frequency bands is displayed. (2) Station tuned in to The name of the station tuned in to and its frequency are displayed. When the station is preset, the preset number is also displayed. FM radio screen displayed (3) LOCAL Displayed while in the LOCAL mode. When no FM radio screen is displayed while listening to the FM radio, press the button to display the FM radio screen. (4) ST Displayed while in the stereophonic broadcast. (1) (2) (3) (4) (5) (6) 1 (8) 102 (9) (10) Audio and Visual (7) (11) (5) VOL The volume level is displayed. (See Page 99.) (6) Function display A/S: Displayed while in the auto store. (7) Preset keys 1 to 6 It is possible to preset a station and invoke it later. (See Page 107.) (8) [SETTING] Select this to display the screen set for the audio. (See Page 153.) MMC_MMCS.book Page 103 Thursday, December 27, 2007 4:42 PM Listening to the radio (9) [BAND] Each time this is selected the discrimination of the frequency band (FM1 and FM2) changes over. (10) [LO/DX] Each time this is selected, the local mode can be turned on and off. When the local mode is set, the search of a station can be made starting with a station that is located in the area receiving higher-intensity radio waves clearly. (11) [A/S] Selecting this for more than 2 seconds starts the auto store. However, if this button is selected while in the auto store, the process of the auto store stops. Audio and Visual 103 MMC_MMCS.book Page 104 Thursday, December 27, 2007 4:42 PM Listening to the radio AM radio screen displayed (5) Function display A/S: Displayed while in the auto store. When the AM radio screen is not displayed while listening to the AM radio, press the button to display the AM radio screen. (6) Preset keys 1 to 6 It is possible to preset a station and invoke it later. (See Page 107.) (1) (2) (3) (4) (5) (6) (7) (8) (9) (1) AM display AM is displayed. (2) Station tuned in to The name of the station tuned in to and its frequency are displayed. When the station is preset, the preset number is also displayed. (3) LOCAL Displayed while in the LOCAL mode. (4) VOL The volume level is displayed. (See Page 99.) 104 Audio and Visual (7) [SETTING] Select this to display the screen set for the audio. (See Page 153). (8) [LO/DX] Each time this is selected, the local mode is turned on and off. When the local mode is set, the search of a station can be made starting with a station that is located in the area receiving radio waves clearly. (9) [A/S] Selecting this for more than 2 seconds starts the auto store. However, if this button is selected while in the auto store, the process of the auto store stops. MMC_MMCS.book Page 105 Thursday, December 27, 2007 4:42 PM Listening to the radio Selecting a station Selecting a station that is preset Presetting a station in advance in the in-vehicle equipment allows you to invoke that station. 1 Select the station preset on the FM radio screen, AM radio screen, or press the or button of the steering switch. NOTE For detailed method for presetting a station, refer to “Presetting a station”. (See Page 107.) Setting the frequency It is possible to set the frequency manually to listen to the radio. 1 Press the [SEEK/TRACK] button. • Pressing the [SEEK/TRACK] button lowers the frequency and pressing the [SEEK/TRACK] button hightens the frequency. • For the FM radio, select [BAND] to make selection of the BAND. Each time [BAND] is selected, a changeover is made between FM1 and FM2. • When the FM radio screen or AM radio screen is not displayed, press the button. • Each time the or button of the steering switch is pressed, the station preset changes over. Pressing the button changes over the station in the descending order of the preset number, while pressing the button changes it over in ascending order of the preset number. Audio and Visual 105 MMC_MMCS.book Page 106 Thursday, December 27, 2007 4:42 PM Listening to the radio Searching a station automatically It is possible to search a station that can be tuned in to automatically to listen to a radio. 1 Press the switch or or button, or press the steering button for more than 0.5 seconds. • Pressing the button or pressing the steering switch button for more than 0.5 seconds allows you to search a station that can be tuned in to in the higher-intensity frequency direction, while pressing the button or pressing the steering switch button for more than 0.5 seconds allows you to search a station that can be tuned in to in the lower-intensity frequency direction. • Conducting this operation with “LOCAL” displayed on the screen after selecting [LO/DX] allows you to search a station with excellent radio waves in the surrounding. However, in the condition in which “LOCAL” is displayed, a radio station is searched with the detection sensitivity of radio waves reduced. Accordingly, it becomes difficult to search a station in the area with low-intensity radio waves. • For the FM radio, select [BAND] to make selection of the BAND. Each time [BAND] is selected a changeover is made between FM1 and FM2. 106 Audio and Visual MMC_MMCS.book Page 107 Thursday, December 27, 2007 4:42 PM Listening to the radio Presetting a station It is possible to store in the memory a station frequently listened to and invoke it later. Presetting a station that is now being tuned in to It is possible to preset a station that is now being tuned in to. Conducting this operation with a key that is preset already causes the preset key to be overwritten. 1 Presetting a station that can receive radio waves automatically It is possible to search and preset a station that can receive radio waves automatically. 1 Select [A/S] for more than 2 seconds. Press the preset key for more than 2 seconds. • When the FM radio screen or AM radio screen is not displayed, press the button. • For the FM radio, select [BAND] to make selection of the BAND. Each time [BAND] is selected a changeover is made between FM1 and FM2. The frequency preset is displayed in the preset key. NOTE For detailed method for invoking a station preset, refer to “Selecting a station that is preset”. (See Page 105.) • A/S is displayed on the screen. Pressing [A/S] again terminates the search of a station. • Conducting this operation with “LOCAL” displayed on the FM screen after selecting [LO/DX] allows you to make search of a station with excellent radio waves in the surrounding. • For the FM radio, select [BAND] to make selection of the BAND. Each time [BAND] is selected a changeover is made between FM1 and FM2. The frequency preset is displayed in the preset key. Audio and Visual 107 MMC_MMCS.book Page 108 Thursday, December 27, 2007 4:42 PM Listening to the CD Listening to a tune in the CD It is possible to set the CD in the in-vehicle equipment to listen to a tune in the CD. 1 Change the source over to the disc. (See Page 96.) The track of the CD is played back from the start. When the track of the CD is played back to the last, the playback resumes from the start. NOTE When no CD is set in the in-vehicle equipment, set the CD. (See Page 100.) 108 Audio and Visual MMC_MMCS.book Page 109 Thursday, December 27, 2007 4:42 PM Listening to the CD CD screen displayed When the CD screen is not displayed while looking and listening to the CD, press the button to display the CD screen. (1) (2) (3) (4) (5) (3) FUNCTION The playback status such as repeat and random is displayed. RPT: A tune is being played back repeatedly. RDM: Tunes in the CD are being played back in random order. (4) VOL The volume level is displayed. (See Page 99.) (5) TIME The playback time of a tune is displayed. (6) (7) (6) DISC When corresponding to the CD text, the disc name is displayed. (8) (9) (10) (11) (1) TRACK The track number is displayed. (2) STATE The playback status is displayed. : Playback is going on. : Fast rewind is going on. : Fast forward is going on. (12) (7) TRACK When corresponding to the CD text, the title of a tune is displayed. (8) ARTIST When corresponding to the CD text, the name of an artist is displayed. NOTE : Displayed when the contents of the CD displayed partially. Selecting this scrolls the characters. Audio and Visual 109 MMC_MMCS.book Page 110 Thursday, December 27, 2007 4:42 PM Listening to the CD (9) [SETTING] Selecting this displays the screen set for the audio. (See Page 153.) (10) [RDM] The playback method of tunes is changed over in random order. (See Page 114.) (11) [RPT] The playback method of tunes is changed over to the repeated playback. (See Page 113.) (12) [LIST] Tunes contained in the CD are displayed in the list. (See Page 112.) 110 Audio and Visual MMC_MMCS.book Page 111 Thursday, December 27, 2007 4:42 PM Listening to the CD Selecting a tune Selecting the preceding tune Selecting the succeeding tune It is possible to play back a tune preceding the one that is now being played back. It is possible to play back a tune succeeding to the one that is now being played back. 1 Conduct either of the following operations while playing back a tune. • Press the • Press the button. button of the steering switch. A tune preceding the one that is now being played back is played back. 1 Conduct either of the following operations while playing back a tune. • Press the • Press the button. button of the steering switch. The succeeding tune is played back. Audio and Visual 111 MMC_MMCS.book Page 112 Thursday, December 27, 2007 4:42 PM Listening to the CD Selecting a tune from the list 3 Select a tune you want to listen to. It is possible to display in the list tunes contained in the CD, and select a tune from the list to play it back. 1 Press the button. When the CD screen has been displayed, this operation is not required. Proceed to step 2. 2 Select [LIST]. • Selecting ahead. • Selecting behind. scrolls the display to display a tune 5 positions scrolls the display to display a tune 5 positions A tune that is selected is played back. NOTE • Selecting [HOME] displays a page containing a tune that is now being played back. • Selecting [CONTROL] gets back to the screen in which the tune information is displayed. 112 Audio and Visual MMC_MMCS.book Page 113 Thursday, December 27, 2007 4:42 PM Listening to the CD Fast-rewinding or fast-forwarding a tune Listening to a tune repeatedly It is possible to fast-rewind or fast-forward a tune that is now being played back. It is possible to play back a tune repeatedly. 1 ■ To rewind a tune quickly 1 Keep pressing the button or switch while playing back a tune. button of steering Select [RPT] while playing back a tune. “RPT” is displayed for FUNCTION on the CD screen to play back a tune repeatedly. A tune is rewound quickly while the button is kept pressed. When releasing the button or button of steering switch, the tune is played back from the point to which the tune was fastrewound. ■ To fast-forward a tune 1 Keep pressing the button or switch while playing back a tune. button of steering Selecting again [RPT] releases the repeated playback. A tune is forwarded quickly while the button is kept pressed. When releasing the button or button of steering switch, the tune is played back from the point to which the tune was fast-forwarded. Audio and Visual 113 MMC_MMCS.book Page 114 Thursday, December 27, 2007 4:42 PM Listening to the CD Listening to tunes in random order Finding the start of each tune in the CD for playback It is possible to play back the tunes in the CD in random order. It is possible to play back the first 10 seconds of each tune in the CD. 1 Select [RDM] while playing back a tune. With “RDM” displayed for FUNCTION on the CD screen, tunes are played back in random order. Selecting again [RDM] releases the playback in random order. 114 Audio and Visual 1 Press the button. To exit this mode, press the button again. MMC_MMCS.book Page 115 Thursday, December 27, 2007 4:42 PM Listening to MP3/WMA disc MP3/WMA MP3/WMA can be played back by this in-vehicle equipment. However, media and formats are limited in which MP3/WMA files that can be used are recorded. Please note the following when writing MP3/WMA files. The limited number of characters given below is the number of characters when using 1byte characters. ■ Media that can be used Media used to include MP3/WMA that can be used are CD-ROM, CD-R and CD-RW. Media created in a simplified format cannot be played back with this invehicle equipment. ■ MP3 formats that can be played back MP3 formats that can be played back with this in-vehicle equipment are as shown below. Specification MPEG-1 Audio Layer 3 Sampling frequency 32, 44.1, 48 (kHz) Bit rate 32 to 320 (kbps) Variable bit rate compliant ■ WMA formats that can be played back WMA files that can be played back with the in-vehicle equipment are as shown below. Specifications WMA Ver. 7, 8 and 9 Sampling frequency 32, 44.1, 48 (kHz) Bit rate 48 to 192 (kbps) Variable bit rate compliant ■ Disc formats that can be used Discs that can be used with this in-vehicle equipment are as shown below. The number of characters following the format name is the maximum number of characters (a delimiter “.” and 3 characters of extension included) specified for the file name. • ISO 9660 Level 1: 12 characters • ISO 9660 Level 2: 31 characters • Joliet: 64 characters • Romeo: 128 characters And when written in a long file name format, it is possible to display up to the number of characters as shown below. 64 character (all 1-byte characters) For details of the characters that can be used, refer to the instruction manual of the writing software and “Input of file name and folder name.” Audio and Visual 115 MMC_MMCS.book Page 116 Thursday, December 27, 2007 4:42 PM Listening to MP3/WMA disc However, characters that can be displayed are as shown below. • Half size characters (alphanumeric and ASCII codes) Characters other than the above are displayed with an asterisk “?.” However, discs that can be played back with this in-vehicle equipment are accompanied by the following restrictions. • Maximum directory layers: 8 layers • Maximum number of files in a folder: 255 • Maximum number of folders: 254 (including the ROOT) • Maximum number of characters used in a folder name: 64 characters MP3/WMA files that are written in formats other than the above may not be played back normally, and the file name and the folder name of which may not be displayed correctly. ■ Setting of the compression software and the writing software When compressed into an MP3/WMA file, it is recommended that the setting of the transfer bit rate of the compression software is “fixed” to “128 kbps.” When recording a blank media up to the maximum capacity at once, make a setting to “Disc at Once.” 116 Audio and Visual ■ Input of a file name and a folder name When inputting a file name and a folder name, input them in half size alphanumeric characters. File names and folder names that are written in characters other than the above may not be displayed correctly. And depending on a writing software or a disc format used, characters that can be displayed are restricted. For details, refer to the instruction manual of the writing software. And files that can be acknowledged and played back are restricted only to those attached with an extension “.MP3” or “.WMA.” When saving an MP3/WMA file, be sure to attach it with an extension “.MP3” or “.WMA.” Forbidden If a file other than MP3/WMA is attached with an extension “.MP3” or “.WMA,” it may be mistakenly acknowledged as an MP3/WMA file, thus causing the generation of loud noises to damage the speaker. So, do not attach any file other than MP3/WMA with an extension “.MP3” or “.WMA.” ■ ID3 Tag ID3 Tag is compliant (Ver.1.X). MMC_MMCS.book Page 117 Thursday, December 27, 2007 4:42 PM Listening to MP3/WMA disc ■ Files that are written into media ■ Example of media hierarchy When media that contains MP3/WMA files is inserted, first of all, all the files in the disc are checked. So, when a lot of folders and files other than MP3/WMA are written into the media to be played back, a lot of time is required before starting the playback of the media. And time may be required before proceeding to the playback of the next MP3/WMA file, and a file search and a folder search cannot be conducted smoothly. ■ Sequence in which MP3/WMA files are played back The sequence in which files and folders are selected while in the playback, folder search, file search and the folder selection is in the order in which they are written with the writing software. Accordingly, the sequence in which the files are expected to be played back may not conform to the sequence in which the files are actually played back. Depending on the writing software, entering “01” to “99” at the head of the file name as a playback sequence with it written in CD-R may allow you to set the sequence in which files are played back. Conducting a folder search, a file search and a folder selection in the media of the following folder/file layer results in a media hierarchy as shown below. Audio and Visual 117 MMC_MMCS.book Page 118 Thursday, December 27, 2007 4:42 PM Listening to MP3/WMA disc Listening to tunes (file) in the MP3/WMA disc It is possible to set the MP3/WMA disc in the in-vehicle equipment to listen to tunes (files) in the disc. 1 Change the source over to the disc. (See Page 96.) The first tune in the lead folder in the MP3/WMA disc is played back from the start. When the tunes in the folder are played back to the last, the first tune in the lower-order or next folder is played back. When the tunes in the MP3/WMA disc are played back to the last, the playback is resumed from the first tune in the lead folder. NOTE When no MP3/WMA disc is set in the in-vehicle equipment, set the MP3/WMA disc. (See Page 100.) 118 Audio and Visual MMC_MMCS.book Page 119 Thursday, December 27, 2007 4:42 PM Listening to MP3/WMA disc MP3/WMA disc screen displayed When no MP3/WMA disc screen is displayed while looking and listening to the MP3/WMA disc, press the button to display the MP3/WMA disc screen. (1) (2) (3) (4) (5) (6) (7) (8) (9) (10) (11) (4) FUNCTION The playback status such as repeat and random is displayed. RPT: A tune is being played back repeatedly. F.RPT: Tunes in the folder are being played back repeatedly. RDM: Tunes in the MP3/WMA disc are being played back in random order. SCN: Each of the tunes in the MP3/WMA disc is being played back for 10 seconds. (5) VOL The volume level is displayed. (See Page 99.) (6) TIME The playback time of a tune is displayed. (12) (13) (14) (15) (16) (7) FOLDER The folder name is displayed. (1) FOLDER The number of a folder is displayed. (8) FILE The file name is displayed. (2) FILE The number of a file is displayed. (9) TITLE The title of a tune is displayed. (3) STATE The playback status is displayed. : Play back is going on. : Fast rewind is going on. : Fast forward is going on. (10) ALBUM The name of an album is displayed. (11) ARTIST The name of an artist is displayed. Audio and Visual 119 MMC_MMCS.book Page 120 Thursday, December 27, 2007 4:42 PM Listening to MP3/WMA disc (12) [SETTING] Selecting this displays the screen set for the audio. (See Page 153.) (13) Used to move the folder. (See Page 121.) (14) [RDM] Used to change over the playback method of tunes in random order. (See Page 114.) (15) [RPT] Used to change the playback method of tunes over to the repeated playback. (See Page 113.) (16) [LIST] Used to display the folders or tunes in the MP3/WMA disc in the list. (See Page 121 and 123.) NOTE : Displayed when the contents of the MP3/WMA disc displayed partially. Selecting this scrolls the characters. 120 Audio and Visual MMC_MMCS.book Page 121 Thursday, December 27, 2007 4:42 PM Listening to MP3/WMA disc Selecting a tune Selecting a folder that you want to hear 2 Select [UP]. 3 Select the folder name. Select a folder in the MP3/WMA disc. ■ To select a folder 1 Select Selecting Selecting or . plays back the first tune in the succeeding folder. plays back the first tune in the preceding folder. ■ To select a folder from the list 1 Select [LIST]. • Selecting scrolls the display to display a folder 5 positions ahead. • Selecting scrolls the display to display a folder 5 positions behind. • Selecting [HOME] displays in the list the tunes in the folder in which a tune that is now being played back is contained. Audio and Visual 121 MMC_MMCS.book Page 122 Thursday, December 27, 2007 4:42 PM Listening to MP3/WMA disc • When the tunes are displayed in the list, selecting [UP] displays the folder list. • Selecting [CONTROL] gets back to the MP3/WMA disc in which the tune information is displayed. Selecting a tune (file) you want to hear The first tune in the folder selected is played back. ■ To select the preceding tune Select a tune (file) in the MP3/WMA disc. It is possible to play back a tune in the high-order folder of the tune that is now being played back or the preceding tune. 1 Conduct either of the following operations while playing back a tune. • Press the • Press the button. button of the steering switch. The preceding tune is played back. ■ To select the succeeding tune It is possible to play back a tune succeeding the tune that is now being played back. 1 Conduct either of the following operations while playing back a tune. • Press the • Press the button. button of the steering switch. The succeeding tune is played back. 122 Audio and Visual MMC_MMCS.book Page 123 Thursday, December 27, 2007 4:42 PM Listening to MP3/WMA disc ■ To select a tune from the list 1 • When the tunes are displayed in the list, selecting up displays the folder list. • Selecting [CONTROL] gets back to the MP3/WMA disc in which the tune information is displayed. Select [LIST]. The tunes in the folder are displayed in the list. A tune selected is played back. ■ To search a tune while listening to tunes in the folder It is possible to search a tune you want to hear while listening to each of the tunes in the folder for 10 seconds. After all the tunes in the folder are played back, the player gets back to the normal playback mode. 2 Select the tune name. • Selecting scrolls the display to display a folder 5 positions ahead. • Selecting scrolls the display to display a folder 5 positions behind. • Selecting [HOME] displays in the list the tunes in the folder in which the tune that is now being played back is contained. 1 Press the button. After completion of the playback of a tune you want to hear. Press the button. Audio and Visual 123 MMC_MMCS.book Page 124 Thursday, December 27, 2007 4:42 PM Listening to MP3/WMA disc Fast-rewinding or fast-forwarding a tune Listening to a tune repeatedly It is possible to rewind or forward quickly a tune that is now being played back. It is possible to listen to the same tune or the tunes in the folder repeatedly. ■ To rewind a tune quickly ■ To listen to the same tune repeatedly 1 It is possible to play back the same tune repeatedly. Keep pressing the button while playing back a tune. A tune is rewound quickly while the button is kept pressed. When releasing the button, the tune is played back from the point to which the tune was rewound. 1 Select [RPT] while playing back a tune. With “RPT” displayed for FUNCTION on the MP3/WMA screen, the tune is played back repeatedly. ■ To forward a tune quickly 1 Keep pressing the button while playing back a tune. A tune is forwarded quickly while the button is kept pressed. When releasing the button, the tune is played back from the point to which the tune was forwarded. • Selecting [RPT] allows you to listen to the tunes in the folder repeatedly. Select again [RPT] to release the repeated playback. • When “F.RPT” is displayed for FUNCTION, the MP3/WMA is set to the mode for listening to the tunes in the folder. 124 Audio and Visual MMC_MMCS.book Page 125 Thursday, December 27, 2007 4:42 PM Listening to MP3/WMA disc ■ To listen to the tunes in the folder repeatedly Listening the tunes in random order It is possible to play back the tunes in the folder repeatedly. 1 Select [RPT] twice while playing back a tune. With “F.RPT” displayed for FUNCTION on the MP3/WMA screen, the tunes in the folder are played back repeatedly. It is possible to play back the tunes in the folder in random order. After all the tunes in the folder are played back, the tunes in the next folder are played back in random order. 1 Select [RDM] while playing back a tune. With “RDM” displayed for FUNCTION on the MP3/WMA screen, the tunes in the folder are played back in random order. • Selecting again [RPT] releases the repeated playback. • When “RPT” is displayed for FUNCTION, the mode is set in which the same tune is played back repeatedly. Select [RPT] again. • After all the tunes in the folder are played back, the tunes in the next folder are played back in random order. • Selecting [RDM] again releases the random playback. Audio and Visual 125 MMC_MMCS.book Page 126 Thursday, December 27, 2007 4:42 PM Listening to MP3/WMA disc Finding the start of each tune in the MP3/WMA disc for playback It is possible to play back the first 10 seconds of each tune in the folder. 1 Press the button. To exit this mode, press the 126 Audio and Visual button again. MMC_MMCS.book Page 127 Thursday, December 27, 2007 4:42 PM Listening to iPod Listening to a tune in the iPod It is possible to set iPod in the in-vehicle equipment to listen to tunes in iPod. 1 Connect iPod with the in vehicle equipment. The tune in iPod is played back automatically. NOTE • To connect iPod to the in-vehicle equipment, you need an optional connect cable. • Support models iPod 4th Generation iPod 5th Generation iPod mini iPod nano 1st Generation iPod nano 2nd Generation Playable iPod software is version 1.0X or later. Audio and Visual 127 MMC_MMCS.book Page 128 Thursday, December 27, 2007 4:42 PM Listening to iPod iPod control screen displayed When no iPod control screen is displayed while looking and listening to iPod, press the button to display the iPod control screen. (1) (2) (3) (4) (5) (6) (7) Tunes in an album are being played back in random order. RPT RDM: During tunes are played back in random order, a tune is being played back repeatedly. RPT A. RDM: During tunes in an album are played back in random order, a tune is being played back repeatedly. (4) VOL The volume level is displayed. (See Page 99.) (5) TIME The playback time of a tune is displayed. (8) (9) (10) (11) (12) (13) (14) (1) Track number in the category/total number of the songs (2) STATE The playback status is displayed. : Play back is going on. : Fast rewind is going on. : Fast forward is going on. (3) FUNCTION The playback status such as repeat, random, A. random, repeat random and repeat A. random is displayed. RPT: A tune is being played back repeatedly. RDM: Tunes are being played back in random order. 128 A. RDM: Audio and Visual (6) OWNER The name of the owner is displayed. (7) TRACK The number of a track is displayed. (8) ALBUM The name of an album is displayed. (9) ARTIST The name of an artist is displayed. (10) [SETTING] Selecting this displays the screen set for the audio. (See Page 153.) MMC_MMCS.book Page 129 Thursday, December 27, 2007 4:42 PM Listening to iPod (11) Playback/Pause (12) [RDM] Used to change over the playback method of tunes in random order. (See Page 114.) (13) [RPT] Used to change the playback method of tunes over to the repeated playback. (See Page 113.) (14) [LIST] Used to display the folders or tunes in the list. (See Page 121 and 123.) NOTE : Displayed when the contents of the iPod displayed partially. Selecting this scrolls the characters. Audio and Visual 129 MMC_MMCS.book Page 130 Thursday, December 27, 2007 4:42 PM Listening to iPod Selecting a tune Selecting a category that you want to hear 3 Select a category from the list. 4 Select a tune from the list. Select a category in iPod. ■ To select a category 1 2 Select [LIST]. Select a top category from the list. • Selecting ahead. • Selecting behind. • Selecting ahead. 130 Audio and Visual scrolls the display to display a tune 5 positions scrolls the display to display a tune 5 positions scrolls the display to display a tune 10 positions MMC_MMCS.book Page 131 Thursday, December 27, 2007 4:42 PM Listening to iPod • Selecting scrolls the display to display a tune 10 positions behind. • Selecting [UP] displays the previous screen. • Selecting [CONTROL] displays iPod control screen. Selecting a tune you want to hear The tune selected is played back. ■ To select the preceding tune Select a tune in iPod. It is possible to play back a tune preceding the one that is now being played back. 1 Conduct either of the following operations while playing back a tune. • Press the • Press the button. button of the steering switch. The preceding tune is played back. ■ To select the succeeding tune It is possible to play back a tune succeeding to the one that is now being played back. 1 Conduct either of the following operations while playing back a tune. • Press the • Press the button. button of the steering switch. The succeeding tune is played back. Audio and Visual 131 MMC_MMCS.book Page 132 Thursday, December 27, 2007 4:42 PM Listening to iPod Fast-rewinding or fast-forwarding a tune Listening to a tune repeatedly It is possible to rewind or forward quickly a tune that is now being played back. It is possible to play back a same tune repeatedly. ■ To rewind a tune quickly 1 Keep pressing the button while playing back a tune. 1 Select [RPT] while playing back a tune. With “RPT” displayed for FUNCTION on iPod control screen, the tune is played back repeatedly. A tune is rewound quickly while the button is kept pressed. When releasing the button, the tune is played back from the point to which the tune was rewound. ■ To forward a tune quickly 1 Keep pressing the button while playing back a tune. A tune is forwarded quickly while the button is kept pressed. When releasing the button, the tune is played back from the point to which the tune was forwarded. 132 Audio and Visual • Select again [RPT] to release the repeated playback. MMC_MMCS.book Page 133 Thursday, December 27, 2007 4:42 PM Listening to iPod Listening the tunes in random order It is possible to play back the tunes in random order. 1 Select [RDM] while playing back a tune. With “RDM” displayed for FUNCTION on iPod control screen, the tunes are played back in random order. Selecting [RDM] again allows you to listen to whole songs in an album in random order. To release the random playback, press [RDM] one more time. Audio and Visual 133 MMC_MMCS.book Page 134 Thursday, December 27, 2007 4:42 PM Looking at the DVD WARNING • Never try watching videos or using other entertainment programs with your Navigation System by keeping the vehicle engine running in a garage or other enclosed area. Exhaust gases accumulated in such an area or entering the vehicle are dangerous, or even lethal. • The driver must not attempt to operate or watch the DVD while the vehicle is in motion. Doing so will distract attention from driving and the road, and could lead to an accident. • If you wish to park your vehicle and enjoy an entertainment program on this system, select a safe place that does not hinder traffic and has no parking ban. NOTE • Using the Navigation System with the engine stopped could lower the battery’s electricity level. If the initial charge level were too low, the next engine starting would be impossible. It is recommended that the system be used only when the engine is running. • Liquid-crystal displays may be difficult to read when wearing polarized glasses. 134 Audio and Visual MMC_MMCS.book Page 135 Wednesday, January 9, 2008 10:33 AM Looking at the DVD What must be known Manufactured under license from Dolby Laboratories. “Dolby,” “Pro Logic,” and the double-D symbol are trademarks of Dolby Laboratories. “DTS” and “DTS Digital Surround” are registered trademarks of DTS, Inc. DVD video Macrovision This product incorporates copyright protection technology that is protected by U.S. patents and other intellectual property rights. Use of this copyright protection technology must be authorized by Macrovision, and is intended for home and other limited viewing uses only unless otherwise authorized by Macrovision. Reverse engineering or disassembly is prohibited. ■ Region code of discs that can be played back Operations while in the playback of the disc They are compliant with the PAL colour television format. For some discs, a region code is displayed that stands for a region (country) of the player in which a disc can be played back. Of discs attached with a region code, those with “4” not included in its region code list or those with “ALL” (for worldwide use) not displayed cannot be played back with this DVD player. When playing back a disc like this, a message “REGION CODE ERROR” is displayed on the screen. And for discs with no region code displayed, their region for use may have been restricted. On an occasion like this, the playback with this DVD player may not be available. For DVD video, the playback condition has been specified according to the instruction of software manufacturers. This DVD player, because of it being played back according to the instructions intended by the software manufacturer, may not sometimes function as intended when operated. Be sure also to read through the instruction manual attached to a disc to be played back. Audio and Visual 135 MMC_MMCS.book Page 136 Thursday, December 27, 2007 4:42 PM Looking at the DVD Playing back the DVD It is possible to set a DVD on the in-vehicle equipment to look at and listen to it. 1 Change the source over to the disc. (See Page 96.) When a DVD is not yet set on the in-vehicle equipment, set a DVD. (See Page 100.) The DVD is played back. 136 Audio and Visual MMC_MMCS.book Page 137 Thursday, December 27, 2007 4:42 PM Looking at the DVD DVD control screen displayed When the DVD screen is not displayed while in the playback of a DVD, press the button to display the DVD screen. And then touching the screen displays the DVD control screen. NOTE When 10 seconds has elapsed with no key selected, the display disappears. (1) (2) (3) (4) (5) (3) STATE The playback condition of the chapter is displayed. : The playback is in progress. : The playback is stopped. : The playback is stopped while keeping the playback condition just before stop. : The playback is stopped temporarily. : The DVD is rewinding quickly. : The DVD is forwarding quickly. (4) TIME The playback time of the chapter is displayed. (5) VOLUME The volume level is displayed. (6) [CONTROL] Selecting this displays the DVD setting screen. (6) (7) (8) (9) (10) (7) [PAUSE] The DVD image is stopped temporarily. (8) [PLAY] The playback of the DVD image is started. (9) [STOP] The playback of the DVD image is stopped. (11) (1) TITLE The title number of the DVD that is being played back is displayed. (2) CHAPTER The chapter number of the DVD that is being played back is displayed. Audio and Visual 137 MMC_MMCS.book Page 138 Thursday, December 27, 2007 4:42 PM Looking at the DVD (10) [MENU CONTROL] The screen is changed over in which the menu is operated. (See Page 143.) (11) [T.SEARCH] The DVD image can be played back with the title specified. (See Page 139.) 138 Audio and Visual MMC_MMCS.book Page 139 Thursday, December 27, 2007 4:42 PM Looking at the DVD Selecting the title and the chapter Selecting the chapter Searching a title with the title number specified ■ To play back the preceding chapter It is possible to search a title with the title number specified and then play it back. 1 Conduct either of the following operations while in the DVD playback. • Press the • Press the 1 Touch the screen while in the DVD playback. 2 Select [T.SEARCH]. button. button of the steering switch. A chapter preceding the chapter that is now being played back will be played back. ■ To play back the succeeding chapter 1 Conduct either of the following operations while in the DVD playback. • Press the • Press the button. button of the steering switch. A chapter succeeding the chapter that is now being played back will be played back. Audio and Visual 139 MMC_MMCS.book Page 140 Thursday, December 27, 2007 4:42 PM Looking at the DVD 3 Select [-10], [-1], [+1], [+10] to enter a title number and then select [ENTER]. A title selected is played back. NOTE When selecting [ENTER] with a title number entered that is not in the DVD, the screen displayed is not changed. 140 Audio and Visual MMC_MMCS.book Page 141 Thursday, December 27, 2007 4:42 PM Looking at the DVD Controlling the playback of the DVD It is possible to pause, stop, rewind quickly or forward quickly the DVD for control. ■ To rewind the DVD image quickly 1 ■ To stop the DVD temporarily 1 Select the DVD screen while in the DVD playback. 2 Select NOTE Selecting or gets back to the normal playback mode. ■ To stop the DVD 1 Select the DVD screen while in the DVD playback. 2 Select . button while in the DVD play- While the button is being pressed, the DVD image is rewound quickly. Releasing the button resumes the playback of the DVD image from the point to which the DVD image was rewound quickly. . The DVD stops temporarily. Keep pressing the back. ■ To forward the DVD image quickly 1 Keep pressing the back. button while in the DVD play- While the button is being pressed, the DVD image is forwarded quickly. Releasing the button resumes the playback of the DVD image from the point to which the DVD image was forwarded quickly. The DVD is stopped. NOTE Selecting resumes the playback. Audio and Visual 141 MMC_MMCS.book Page 142 Thursday, December 27, 2007 4:42 PM Looking at the DVD ■ To forward the DVD image in single frame step 1 Touch the screen while in the DVD playback. 2 Select . The DVD is stopped temporarily. 3 Conduct either of the following operations while in the DVD playback. • Press the • Press the button. button of the steering switch. The DVD image is played back in single frame forward step. NOTE Selecting 142 or gets back to the normal playback mode. Audio and Visual MMC_MMCS.book Page 143 Thursday, December 27, 2007 4:42 PM Looking at the DVD Operating the menu screen Selecting the menu 3 Selecting select [ENTER]. to select a menu item, and then It is possible to operate the menu screen of the DVD. 1 2 Touch the screen while in the DVD playback. Select [MENU CONTROL]. • Selecting [RETURN] starts the playback from a point specified for each DVD. • Selecting [TOP MENU] displays the top menu. • Selecting [MENU] displays the menu. • The configurations of the top menu and the menu vary with the DVDs. The image is played back as a menu is selected. Audio and Visual 143 MMC_MMCS.book Page 144 Thursday, December 27, 2007 4:42 PM Looking at the DVD Changing over the position of the menu operation key 3 Select [CHANGE]. The menu operation key is used to operate the menu of the DVD. It is possible to relocate the position of the menu operation key so that it does not interfere with the DVD image. 1 Touch the screen while in the DVD playback. The location of the menu handling key is changed over. Selecting [CHANGE] again gets back to the original menu location. 2 144 Select [MENU CONTROL]. Audio and Visual MMC_MMCS.book Page 145 Thursday, December 27, 2007 4:42 PM Looking at the DVD Changing the language and the angle Changing the superimposed language 3 Select [SUB]. It is possible to change over the superimposed language while in the playback of a DVD. 1 Touch the screen while in the DVD playback. Each time selecting [SUB], the superimposed language is changed over. 2 Select [CONTROL]. NOTE • The superimposed language is indicated by a numeric character. When a numeric character is not displayed, the DVD is not compliant with multiple languages. • Touching the image section in the screen allows you to check the superimposed language on the playback screen. Audio and Visual 145 MMC_MMCS.book Page 146 Thursday, December 27, 2007 4:42 PM Looking at the DVD Changing the voice language 3 Select [AUDIO]. It is possible to change the voice language while in the DVD playback. 1 Touch the screen while in the DVD playback. Each time [AUDIO] is selected, the voice is changed over. 2 146 Select [CONTROL]. Audio and Visual NOTE • The voice language is indicated by a numeric character. When a numeric character is not displayed, the DVD is not compliant with multiple languages. • Touching the image section in the screen allows you to check the voice language on the playback screen. MMC_MMCS.book Page 147 Thursday, December 27, 2007 4:42 PM Looking at the DVD Changing over the angle 2 Select [CONTROL]. 3 Select [ANGLE]. It is possible to change over the angle to look at the DVD image in the multi-angle scene while in the playback of the DVD compliant with multi-angle. 1 In the scene compliant with multi-angle, touch the screen while in the DVD playback. When a setting is made in the initial setting of the DVD so that the [angle mark] is displayed, an angle mark is displayed in the scene compliant with multi-angle. (See Page 164.) Each time [ANGLE] is selected, the DVD is played back with the angle changed over. NOTE • The type of the angle is indicated by a numeric character. When a numeric character is not displayed, or when it is displayed as 1/1, the DVD is not compliant with multiple languages. • Touching the image section in the screen allows you to check the angle on the playback screen. Audio and Visual 147 MMC_MMCS.book Page 148 Thursday, December 27, 2007 4:42 PM Looking at the DVD Setting the screen Adjusting the image quality The image quality can be adjusted while looking and listening to the DVD. 1 Press the 2 Select button. or of each item to adjust the image quality. • Selecting or of allows you to adjust the tint of a colour. Each time is selected, the tint of red is increased and each time is selected, the tint of green is increased. • Selecting or of allows you to adjust the shade of a colour. Each time is selected, the shade of a colour is increased and each time is selected, the shade of a colour is decreased. 148 Audio and Visual • Selecting or of allows you to adjust the brightness. Each time is selected, the brightness is increased and each time is selected, the brightness is decreased. • Selecting or of allows you to adjust the contrast. Each time is selected, the contrast is increased and each time is selected, the contrast is decreased. NOTE Selecting [DEFAULT] returns the settings to the default settings. MMC_MMCS.book Page 149 Thursday, December 27, 2007 4:42 PM Looking at the DVD Setting the screen mode The screen mode can be set while looking and listening to the DVD. 1 Press the 2 Select [MODE]. button. [NORMAL]: Displayed in the horizontal to vertical ratio of 3:4 screen (normal size of TV screen) with both ends black. [FULL]: Displayed in the horizontal to vertical ratio of 3:4 screen (normal size of TV screen) that is expanded uniformly in the left and right directions. [ZOOM]: Displayed in the horizontal to vertical ratio of 3:4 screen (normal size of TV screen) that is expanded uniformly in the top and bottom directions and the left and right directions. When receiving a wide screen broadcast, change over to this mode. There is no legal restriction imposed so long as you enjoy the DVD personally. However, if the screen is compressed or expanded for a commercial purpose, or with the view of letting the general public enjoy the DVD, please note that this may infringe the right of authorship that is protected by the copyright law. 3 Select either of the SCREEN MODE’s below. NOTE Pressing the set. button allows you to look and listen to the DVD in the size Audio and Visual 149 MMC_MMCS.book Page 150 Thursday, December 27, 2007 4:42 PM Looking at the DVD Using the external audio input function (AUX) * By connecting your own video equipment etc. to Auxiliary Video connecter (RCA), you can show the playback on the invehicle equipment. NOTE Images will not be shown while the vehicle is moving. ■ Connecting to auxiliary video connecter (RCA) Using a video cable sold on the market, connect the video equipment, etc. to Auxiliary Video connecter (RCA). Type 1 Type 3 1- Video (Yellow) 2- Audio left (White) 3- Audio right (Red) 150 Audio and Visual Type 2 MMC_MMCS.book Page 151 Thursday, December 27, 2007 4:42 PM Looking at the DVD ■ Switching to auxiliary video connecter (RCA) Switching to Auxiliary Video connecter (RCA) will show the video from the connected equipment. 1 Press the 2 Select [AUX] or [VIDEO]. button. Video entertainment system * If upgraded to the manufacturer’s optional Video Entertainment System, media being played in the Video Entertainment System can be played. NOTE • While driving, DVD and other visual images cannot be played using the front seat monitor. • This operation is not possible if no Video Entertainment System has been connected. • For details, refer to the owner’s manual for the Video Entertainment System. ■ Switching to rear display Media played using the Video Entertainment System can be played using the in-vehicle equipment. The video from the equipment connected to Auxiliary Video connecter (RCA) will be shown. 1 Change the source over to the rear display. The image currently being played is displayed using the Video Entertainment System. NOTE While playing media other than video on the Video Entertainment System, only the sound is played from the speakers. Audio and Visual 151 MMC_MMCS.book Page 152 Thursday, December 27, 2007 4:42 PM Looking at the DVD ■ Operations Rear view camera Media being played using the Video Entertainment System can be operated using the in-vehicle equipment. Touching [Rear Display] switches to the operation screen. Using the external audio input function (AUX), select [AUX] on this screen. The manufacturer’s optional rear view camera displays images from the back of the vehicle while reversing, to enable blind spots to be covered during reversing manoeuvres. NOTE Read the separate user manual for the position of the rear view camera and the area of rear view screen display. ■ Rear view camera display • When the ignition switch is in the ON position, if the selector lever is set to reverse, the rear view image from the vehicle is displayed automatically. • If the selector lever is in any other position than reverse, the display is returned to the original image. • There are limits to the area that can be displayed on screen. When reversing, make sure to check the rear visually, and use the rear view screen as additional support. • The rear view camera uses a special lens, so the sense of distance displayed onscreen is different from the actual distance. 152 Audio and Visual MMC_MMCS.book Page 153 Thursday, December 27, 2007 4:42 PM Setting the audio Setting the equalizer It is possible to set the audio to the sound quality of your preference. 3 Select [EQUALIZER] in the SETTING screen. 4 Select either of the categories. ■ If premium sound system is not connected Setting the equalizer with ease It is possible to select a sound category to set the equalizer with ease. 1 Press the 2 Select [SETTING]. button. • Even when each source screen is displayed, select [SETTING] to operate it in the same way. • When the DVD playback screen is displayed, press the button again to display the screen shown above. NATURAL: ROCK: POPS: EASY: JAZZ: Suitable for natural sound like voice of people. Suitable for rock music. Suitable for pop music. Suitable for easy listening music. Suitable for jazz music. Audio and Visual 153 MMC_MMCS.book Page 154 Thursday, December 27, 2007 4:42 PM Setting the audio Setting the equalizer in detail 3 Select [EQUALIZER] in the SETTING screen. 4 Select either of the BANDs 1 to 4 and then select set a numeric value for each band. Setting the numeric value of the equalizer in detail allows you to enjoy a sound quality more suited to your taste. Presetting the equalizer allows you to invoke it later. 1 Press the 2 Select [SETTING]. button. • Even when each source screen is displayed, select [SETTING] to operate it in the same way. • When the DVD playback screen is displayed, press the button again to display the screen shown above. FREQ: Used to set the frequency. BAND1 60/80/100/120/160/200 BAND2 250/315/400/500/630/800/1k BAND3 1.25k/1.6k/2k/2.5k/3.15k/4k BAND4 5k/6.3k/8k/10k/12.5k/16k 154 Audio and Visual to MMC_MMCS.book Page 155 Thursday, December 27, 2007 4:42 PM Setting the audio Q: Used to set the degree of acumination. 0.25/0.5/1/2 GAIN: Used to set the value of gain. -9/-7/-5/-3/-2/-1/0/1/2/3/5/7/9 The larger the value of Q factor (degree of acumination) is, the more the gain of the center frequency is enhanced. 5 When presetting the equalizer setting, select either of [1] to [3] of the USER PRESET for more than 2 second. NOTE When not preset, it is not possible to invoke the setting later. However, you can enjoy the audio as you have set it. Invoking the equalizer setting that has been preset It is possible to invoke the equalizer preset to make use of it. 1 Press the 2 Select [SETTING]. button. • Even when each source screen is displayed, select [SETTING] to operate it in the same way. • When the DVD playback screen is displayed, press the button again to display the screen shown above. Audio and Visual 155 MMC_MMCS.book Page 156 Thursday, December 27, 2007 4:42 PM Setting the audio 3 Select [EQUALIZER] in the SETTING screen. ■ If premium sound system is connected Setting the equalizer with ease It is possible to select a sound category to set the equalizer with ease. 4 1 Press the 2 Select [SETTING]. button. Select either of [1] to [3] of USER PRESET. • Even when each source screen is displayed, select [SETTING] to operate it in the same way. • When the DVD playback screen is displayed, press the button again to display the screen shown above. 156 Audio and Visual MMC_MMCS.book Page 157 Thursday, December 27, 2007 4:42 PM Setting the audio 3 4 Select [EQUALIZER] in the SETTING screen. <Type 2> None: ROCK: POPS: COUNTRY: R&B: Suitable for all types of music Suitable for rock music Suitable for pop music Suitable for country music Suitable for R&B music Select either of the categories. <Type 1> CLASSIC: JAZZ: POP: ROCK: HIP-HOP: Suitable for classical music Suitable for jazz music Suitable for pop music Suitable for rock music Suitable for hip-hop music Audio and Visual 157 MMC_MMCS.book Page 158 Thursday, December 27, 2007 4:42 PM Setting the audio Setting the equalizer in detail 3 Select [EQUALIZER] in the SETTING screen. 4 Selecting Setting the numeric value of the equalizer in detail allows you to enjoy a sound quality more suited to your taste. Presetting the equalizer allows you to invoke it later. 1 Press the 2 Select [SETTING]. button. • Even when each source screen is displayed, select [SETTING] to operate it in the same way. • When the DVD playback screen is displayed, press the button again to display the screen shown above. or allows you to adjust each tone. SUBWOOFER GAIN / PUNCH LEVEL: Adjusting the gain of reproductive bass frequency. BASS : Adjusting the gain of low frequency. MIDDLE : Adjusting the gain of middle frequency. TREBLE : Adjusting the gain of high frequency. NOTE Auto Compensation Volume function is a feature that automatically adjusts the volume setting in accordance with the vehicle speed. 158 Audio and Visual MMC_MMCS.book Page 159 Thursday, December 27, 2007 4:42 PM Setting the audio Setting the balance of the audio volume Set the balance of the audio volume and the sound volume of the sub woofer in the vehicle. 1 Press the 2 Select [SETTING]. 4 Select given in the in-vehicle illustration to set the balance of the sound volume. button. Set “+” to the position at which you want to tone up the sound volume most. • Even when each source screen is displayed, select [SETTING] to operate it in the same way. • When the DVD playback screen is displayed, press the button again to display the screen shown above. 3 NOTE Selecting [DEFAULT] gets “+” back to the center position. Select [BALANCE/FADER] in the SETTING screen. Audio and Visual 159 MMC_MMCS.book Page 160 Thursday, December 27, 2007 4:42 PM Setting the audio Setting the surround The setting of the surround is made for each source. Set the surround for the source currently selected. 1 Press the button to select the source for which the surround is to be set. 2 Press the 3 Select [SETTING]. 4 Select [SURROUND] in the SETTING screen. button. ■ If premium sound system is not connected 5 Select either of the surround modes. Bypass: Music: Even when each source screen is displayed, select [SETTING] to operate it in the same way. 160 Audio and Visual Movie: Selected when no surround setting is made. In the Music mode, it is possible to use the mode controllers such as “Dimension” and “Panorama” to adjust the sound space to the optimum condition according to your taste. The MOVIE mode of PRO LOGIC II is programmed so that the playback is made in the calculated high quality sound. It is recommended that you use this mode when playing back a DVD video attached with the mark. MMC_MMCS.book Page 161 Thursday, December 27, 2007 4:42 PM Setting the audio Matrix: In the Matrix mode, the directionally enhanced circuit is turned off. So, it is possible to enhance monaural signals to make them look large. It is recommended that you use this mode when the reception condition of the stereo signals of FM radio and TV is unstable and is offensive to the ear, or when playing back monaural signals. Dolby PL: The PRO LOGIC mode is used when the sound quality of source contents is not optimal, or when you want to listen to a program in the “familiar” sound quality. • “Dimension”: This is used to adjust the condition of the sound space back and forth. The more is selected, the more the distribution of the sound volume to the front speaker is increased, and the more is selected, the more the distribution of the sound volume to the rear speaker is increased. • “Panorama”: This enhances greatly the stereo effect in front including the surround speaker. With the entire vehicle used, you can enjoy the feeling like “being wrapped in sound.” It is recommended that you use this mode when playing back the stereo signals of an audio CD. ■ If premium sound system is connected 5 Select either of the surround modes. <Type 1> NORMAL: This sound field produces a sound effect where the vocals are in the front and the instruments surround the listener. STAGE: This sound field produces a sound effect where the vocals are right in front of the driver, as on a stage. LIVE: This sound field produces a sound effect similar to a live venue, where the listener is wrapped in sound from all directions. HALL: This sound field produces a sound effect similar to a concert hall with reverberating acoustics. <Type 2> CINEMA: The optimal setting for watching a movie. MUSIC: The optimal setting for listening to music. NORMAL: Optimized for accurate vocal and instrument reality. STUDIO: Places the listener in the control room of a recording studio with a crisp and accurate forward placed sound stage. CLUB: Places the listener in the music at a dance or jazz club with sound coming from all directions. CONCERT:Utilizing sound reflections in the Digital Signal Processor, CONCERT gives the impression that the listener is at concert hall performance. Audio and Visual 161 MMC_MMCS.book Page 162 Thursday, December 27, 2007 4:42 PM Setting the audio Setting the seat position * 1 Press the 2 Select [SETTING]. 162 Select either of the seat position. FRONT: The optimal setting for enjoying surround sound in the first-row seats. REAR: The optimal setting for enjoying surround sound in the second-row seats. ALL: The optimal setting for enjoying surround sound in all seats. button. • Even when each source screen is displayed, select [SETTING] to operate it in the same way. • When the DVD playback screen is displayed, press the button again to display the screen shown above. 3 4 Select [SEAT POSITION] in the SETTING screen. Audio and Visual MMC_MMCS.book Page 163 Thursday, December 27, 2007 4:42 PM Setting the audio Initializing the DVD The DVD player is initialized. The selection of the superimposed language and the sound can be set while in the looking and listening of the DVD. However, it is convenient if you initialize in advance the settings frequently used. 1 Press the 2 Select [SETTING]. 3 Select [SET UP]. 4 Select [DVD]. button. • Even when each source screen is displayed, select [SETTING] to operate it in the same way. • When the DVD playback screen is displayed, press the button again to display the screen shown above. The DVD SET UP screen is displayed. Audio and Visual 163 MMC_MMCS.book Page 164 Thursday, December 27, 2007 4:42 PM Setting the audio 5 When “After changing settings, system may not play back” is displayed, select [Yes]. NOTE The following can be conducted in this screen. • Setting the screen. (See Page 164.) • Setting the dynamic range. (See Page 165.) • Setting the language. (See Page 166.) • Setting the parental level. (See Page 168.) Setting the screen It is possible to make a setting to decide whether or not the angle mark is displayed. And it is also possible to set the type of the image. The angle mark is a mark displayed when the angle can be changed while playing back a DVD compliant with multi-angle. 1 Select [SCREEN] in the DVD SET UP screen. 2 Make a setting to decide whether or not the angle mark is displayed, and also set the type of the screen. Select [ON] of the ANGLE MARK to display the angle mark. And select [OFF] not to display the ANGLE MARK. 164 Audio and Visual MMC_MMCS.book Page 165 Thursday, December 27, 2007 4:42 PM Setting the audio Select either of the following to set the type of the image. • [16:9]: The width and height of the image is displayed in the ratio of 16:9. • [4:3LB]: With a black frame attached to the top and bottom of the image in the ratio of 16:9, the width and height is displayed in the ratio of 4:3. • [4:3PS]: The width and height is displayed in the ratio of 4:3. Setting the dynamic range * The dynamic range is set. The setting of the dynamic range is effective when playing back Dolby digital image. 1 Select [AUDIO] in the DVD SET UP screen. 2 Set the dynamic range. Select either of the following to set the dynamic range. • [WIDE]: Used to enhance the high-pitched sounds and the low-pitched sounds so that the dynamic range is played back in the sound modulated for effect. • [NORMAL]: Used to play back the dynamic range in the normal mode. • [NARROW]: Used to suppress the high-pitched sounds and the low-pitched sounds to make speeches listener-friendly. Audio and Visual 165 MMC_MMCS.book Page 166 Thursday, December 27, 2007 4:42 PM Setting the audio Setting the language 3 It is possible to initialize the voice language, the superimposed language and the language to be displayed on the menu. For detailed method for changing the language while in the looking and listening of the DVD, refer to “Changing the voice language”. (See Page 146.) and “Changing the superimposed language”. (See Page 145.). 1 Select [LANGUAGE] in the DVD SET UP screen. 2 Select the language item you want to set. Select [AUDIO LANGUAGE] to set the voice you want to set. When there is no language found you want to set, select [OTHERS]. Selecting the language terminates this operation. 4 [AUDIO LANGUAGE]: Used to set the voice language. [SUBTITLE LANGUAGE]: Used to set the superimposed language. [MENU LANGUAGE]: Used to set the language to be displayed on the menu. 166 Audio and Visual Enter the LANGUAGE CODE of the language you want to set and then select [OK]. MMC_MMCS.book Page 167 Thursday, December 27, 2007 4:42 PM Setting the audio Setting the parental level for the first time 3 Select the numeric key to enter a 4-digit password, and then select [OK]. The parental level is used to restrict the looking and listening of the DVD according to the level set. To set the parental level, it is necessary to register a password in advance. When setting the parental level, it sometimes occurs that a password is asked for while in the looking and listening of the DVD. In that case, enter the password you used when setting the parental level. 1 Select [PARENTAL] in the DVD SET UP screen. 2 Select [REGISTER PASSWORD]. Selecting [CLEAR] deletes what has been entered. 4 As a password for confirmation, enter a 4-digit password that is the same as the one used in step 3 and then select [OK]. When the password has been set and you want to change it, select [CHANGE PASSWORD]. When setting the parental level, follow the procedure given at step 4 and the succeeding steps. (See Page 168.) Audio and Visual 167 MMC_MMCS.book Page 168 Thursday, December 27, 2007 4:42 PM Setting the audio Setting the parental level 3 Select the numeric keys to enter a 4-digit password and then select [OK]. Set the parental level to restrict the looking and listening of the DVD according to the level set. In order to set the parental level, a password is used. When a password is not yet set, it is necessary to register a password. (See Page 167.) 1 Select [PARENTAL] in the DVD SET UP screen. 2 Select [CHANGE LEVEL]. Selecting [CLEAR] deletes what has been entered. 4 Select of the PARENTAL LEVEL. The smaller the numeric value of the parental level, the more severe the restriction. And the larger the numeric value, the more gentle the restriction. 5 Select [OK]. If you want to change the password, select [CHANGE PASSWORD], and then change it referring to “Setting the parental level for the first time”. (See Page 167.). 168 Audio and Visual MMC_MMCS.book Page 169 Thursday, December 27, 2007 4:42 PM Handsfree MMC_MMCS.book Page 170 Thursday, December 27, 2007 4:42 PM Before using the handsfree What can be made with the handsfree It is possible to connect the Bluetooth Phone of which the operation has been confirmed to the in-vehicle equipment through the Bluetooth format (wireless) to make a phone call from the in-vehicle equipment or take an incoming phone call. Since the Bluetooth format is wireless, a connection between the in-vehicle equipment and the Bluetooth Phone can be made without placing them in the close vicinity of each other. The Bluetooth Phone can be used with it left in the breast pocket or bag. The Bluetooth Phone that is compliant with the in-vehicle equipment must meet the following requirements. • Bluetooth Specification Ver. 1.1 or above (Ver. 1.2 or above is recommended.) • Corresponding Profiles are as shown below. • HFP (Hands Free Profile) Ver. 1.0 or above (Ver. 2.0 or above is recommended.) • OPP (Object Push Profile) Ver. 1.1 “Bluetooth” is a trademark of Bluetooth SIG, Inc. The Bluetooth word mark and logos are owned by the Bluetooth SIG, Inc. and any use of such marks by Kenwood Corporation is under license. Other trademarks and trade names are those of their respective owners. 170 Handsfree What cannot be done with the handsfree In the following cases, the functions of the handsfree cannot be used. • While not in the phone call area. • While in the phone call being restricted due to the lines congested. • When the phone book data is being transmitted from the Bluetooth Phone. • When the Bluetooth Phone is being used, due to data communication. • When the Bluetooth Phone is out of order. • When the Bluetooth Phone is not connected to the in-vehicle equipment. • When the battery of the Bluetooth Phone has run down. • When the power switch of the Bluetooth Phone is turned off. • When the Bluetooth Phone is not set to the handsfree mode. • When a changeover is made on the in-vehicle side from the phone book transmission to the handsfree. • When the Bluetooth Phone cannot be used for other reasons. MMC_MMCS.book Page 171 Thursday, December 27, 2007 4:42 PM Before using the handsfree Precautions to be taken when using the bluetooth equipment Pleas take note of the following when using the Bluetooth equipment. WARNING • For safety’s sake, the driver should avoid the operation of the Bluetooth Phone while driving. • Do not make a phone call while driving. When you have an incoming call, bring your car to a stop in a safe place in a calm manner before taking the incoming phone call. When you have to absolutely take a phone call, tell the caller “I’ll call you back” by handsfree. And then call him back after stopping the car in a safe place. CAUTION • Do not leave the Bluetooth Phone in the vehicle. (The temperature in a sun-heated car may go up extremely high.) • When using the Bluetooth Phone, be careful not to get it close to the in-vehicle equipment. Getting it too close to the in-vehicle equipment may result in deterioration in tone quality or a poor connecting condition. CAUTION • In the frequency band used by this equipment, along with industrial, scientific and medical equipment such as microwave oven, radio stations (a license required) to be used by the production line in the factory to identify movable bodies, specific small power radio stations (a license not required) and amateur radio stations (a license required) are being operated. (These three type radio stations mentioned above are hereinafter referred to as “other radio stations.”) Before using this equipment, be sure to check to see if “other radio stations” are being operated in the vicinity. Should there be a detrimental radio interference from this equipment to “other radio stations,” move the equipment to another location as soon as possible to avoid radio interference. The frequency band used by this equipment is in the 2.4 GHz zone. The FHSS modulation is employed as a modulation method. The expected inflicting interference distance is less than 10 m. This equipment uses a full band and can avoid a band used by a movable body identification device. Handsfree 171 MMC_MMCS.book Page 172 Thursday, December 27, 2007 4:42 PM Before using the handsfree Name of each part The name of each part used by the functions of the handsfree is as shown below. ■ Steering switches ■ In-vehicle equipment Operating the touch switches displayed on the screen allows you to use the functions of the handsfree. (1) SPEECH switch (2) OFF HOOK (PICK-UP) switch (3) ON HOOK (HANG-UP) switch (1) (2) (3) 172 Handsfree MMC_MMCS.book Page 173 Thursday, December 27, 2007 4:42 PM Before using the handsfree Phone voice After making a phone call or having a phone call, you can talk over the phone through microphone and speaker. • An incoming call notice and a voice output while in the phone call are output from the speaker on the driver’s seat side. • When a voice or an incoming call signal is issued by the handsfree, the sound from the audio and the navigation system is muted. Handsfree 173 MMC_MMCS.book Page 174 Thursday, December 27, 2007 4:42 PM Before using the handsfree Various types of displays Selecting [Phone] with the button pressed displays the PHONE MENU screen, in which you can set and operate the functions of the handsfree. The explanation here is given of the various kinds of displays shown on the PHONE MENU screen. Roaming display Reception level display Bluetooth connection status display Battery indicator • When “Out of the range” is being displayed, you are now out of the service area, or in the location to which no radio waves get through. On occasions like this, you cannot use the Bluetooth Phone. Move to a location where a clear reception can be obtained. • The reception level does not always conform to the display of the Bluetooth Phone. The reception level may not be displayed for some model types. Battery indicator This shows a rough battery capacity of the Bluetooth Phone. However, this is not displayed while in the transmission of the phone book data. Display: Remaining amount: Reception level display This shows a rough standard of the reception level of radio waves. However, this is not displayed while in the transmission of the phone book data. Display: Level: 174 Out of the range Faint Handsfree Intense None Little Full • The display of the battery capacity may not sometimes conform to that of the Bluetooth Phone. And also, the battery capacity may not be displayed for some model types. • This system is not provided with a charging function for a cell phone. MMC_MMCS.book Page 175 Thursday, December 27, 2007 4:42 PM Before using the handsfree Bluetooth connection status display Roaming display This displays the Bluetooth connection status of the Bluetooth Phone. Roaming is a service that provides a continuous use of the system by using the facilities of a company with which the telephone company ties up when you are out of the stipulated service area. When the roaming function is being used, “Rm” is displayed. The Bluetooth Phone is correctly connected to the in-vehicle equipment. The Bluetooth Phone is connected to the in-vehicle equipment, but radio waves are weak. The Bluetooth Phone is not connected to the in-vehicle equipment. When using the handsfree, register the Bluetooth Phone and the invehicle equipment, and then connect them each other. See “Registering the Bluetooth Phone.” (See Page 177.) Handsfree 175 MMC_MMCS.book Page 176 Thursday, December 27, 2007 4:42 PM Before using the handsfree When parting with your car When using the handsfree, a lot of personal information is registered. When parting with your car, delete your personal information and data referring to the following. And data once deleted cannot be restored to their original state. Be careful not delete date mistakenly. Deleting all the outgoing and incoming call history. (See Page 193.) Deleting all the phone book data. (See Page 205.) Deleting the registered Bluetooth Phone from the in-vehicle equipment. (See Page 207.) Changing the Device Name of the in-vehicle equipment displayed in the Bluetooth Phone. (See Page 209.) Changing the Pass-Key to be used when certificating the Bluetooth Phone. (See Page 211.) 176 Handsfree MMC_MMCS.book Page 177 Thursday, December 27, 2007 4:42 PM Making preparations of the handsfree Registering the bluetooth phone To use the Bluetooth Phone in interlock with the in-vehicle equipment, it is necessary to register the Bluetooth Phone with the in-vehicle equipment in advance. 3 Select [Bluetooth Settings]. 4 Select [Register]. 5 Register the Bluetooth equipment from the Bluetooth Phone and then enter the PASS-KEY displayed on the screen for it to be transmitted. NOTE It is possible to register up to five Bluetooth Phones with the in-vehicle equipment. However, Bluetooth Phones that can be used with the in-vehicle equipment are restricted only to those selected by the phone selection. 1 Press the 2 Select [Phone]. button. Handsfree 177 MMC_MMCS.book Page 178 Thursday, December 27, 2007 4:42 PM Making preparations of the handsfree The device name of the Bluetooth Phone is displayed on the DEVICE LIST. The Bluetooth Phone most recently registered is selected as a Bluetooth Phone to be used with the in-vehicle equipment. 178 Handsfree NOTE • For detailed method for the transmission of the PASS-KEY from the Bluetooth Phone, refer to the instruction manual of the Bluetooth Phone. • With [Autoconnect] set to “ON” on the DEVICE LIST screen in advance, the invehicle equipment automatically accept the connection of the Bluetooth Phone. Selecting [Autoconnect] makes a changeover between ON and OFF. • When registering two or more Bluetooth Phones, it is necessary to select a Bluetooth Phone for connection. MMC_MMCS.book Page 179 Thursday, December 27, 2007 4:42 PM Making preparations of the handsfree Connecting the bluetooth phone To use the Bluetooth Phone in interlock with the in-vehicle equipment, the Bluetooth Phone registered with the in-vehicle equipment is required to be connected to the in-vehicle equipment. When is displayed on the PHONE MENU screen, or when changing a Bluetooth Phone to be connected, conduct this operation. 3 Select [Bluetooth Settings]. 4 Select the Bluetooth Phone you want to connect. With “Autoconnect” set to “ON” in advance, a connection is made automatically to the Bluetooth Phone most recently connected. It is recommended that “Autoconnect” is set to “ON” in advance. 1 Press the 2 Select [Phone]. button. Handsfree 179 MMC_MMCS.book Page 180 Thursday, December 27, 2007 4:42 PM Making preparations of the handsfree 5 Select [Connect]. NOTE • With [Autoconnect] set to “ON” on the DEVICE LIST screen in advance, the invehicle equipment automatically accept the connection of the Bluetooth Phone. Selecting [Autoconnect] makes a changeover between ON and OFF. • When a connection has been made to another Bluetooth Phone, a confirmation message is displayed. 6 Select [Yes]. The Bluetooth Phone selected is connected by the Bluetooth. 180 Handsfree MMC_MMCS.book Page 181 Thursday, December 27, 2007 4:42 PM Speaking over the handsfree Making a phone call Entering a phone number to make a phone call 3 Select [Bluetooth Phone]. 4 Select numeric keys to enter a phone number and then select . It is possible to select the in-vehicle equipment to enter a phone number and make a phone call. 1 Press the 2 Select [Phone]. button. Handsfree 181 MMC_MMCS.book Page 182 Thursday, December 27, 2007 4:42 PM Speaking over the handsfree NOTE • Selecting briefly allows you to enter “*.” And then selecting more than two seconds allows you to enter “+.” • Selecting allows you to delete a digit entered. 5 for Select [Yes]. Making a phone call from the outgoing or incoming call history It is possible to make a phone call to a phone number in the outgoing or incoming call history. 1 Press the 2 Select [Phone]. 3 Select [Redial List] or [Received Calls]. button. You have a phone call. Speak over the phone. When the phone call is over, hang up the phone. (See Page 191.) 182 Handsfree MMC_MMCS.book Page 183 Thursday, December 27, 2007 4:42 PM Speaking over the handsfree 4 Select the phone number and then select . NOTE The following can be conducted from this screen. • It is possible to register a phone number with the phone book. (See Page 199.) • It is possible to delete an outgoing or incoming call history. (See Page 193.) 5 You have a phone call. Speak over the phone. When the phone call is over, hang up the phone. (See Page 191.) Select [Yes]. Handsfree 183 MMC_MMCS.book Page 184 Thursday, December 27, 2007 4:42 PM Speaking over the handsfree Making a phone call from the phone book 3 Select [Phone Book]. 4 Select the name or phone number of a person to whom you want to make a phone call. It is possible to select a phone number from the phone book registered with the in-vehicle equipment to make a phone call. NOTE It is possible to copy the data in the phone book from the phone book of the Bluetooth Phone into that of the in-vehicle equipment. (See Page 194.) 1 Press the 2 Select [Phone]. button. • Selecting alphabets, numerical characters or [Others] displays a phone book data to which the acronym has relevance. • Selecting scrolls the display to display a phone book data 5 positions ahead. • Selecting scrolls the display to display a phone book data 1 position ahead. 184 Handsfree MMC_MMCS.book Page 185 Thursday, December 27, 2007 4:42 PM Speaking over the handsfree • Selecting scrolls the display to display a phone book data 1 position behind. • Selecting scrolls the display to display a phone book data 5 position behind. 6 Select [Yes]. You have a phone call. Speak over the phone. NOTE The following can be conducted from this screen. • It is possible to register the phone book data. (See Page 196.) • It is possible to register the phone book data from the Bluetooth Phone. (See Page 194.) • It is possible to delete all the phone book data. (See Page 205.) 5 Select the phone number and then select . When the phone call is over, hang up the phone. NOTE The following can be conducted from this screen. • It is possible to edit the phone book data. (See Page 201.) • It is possible to delete the phone book data. (See Page 203 and 205.) Handsfree 185 MMC_MMCS.book Page 186 Thursday, December 27, 2007 4:42 PM Speaking over the handsfree Making a phone call to the phone number of the memory point 4 Select the Memory Point. It is possible to make a phone call to the phone number registered as a memory point. 1 2 3 Press the button. Select [Phone]. Select [Memory Points]. When the Memory Points is not stored in the in-vehicle equipment, [Memory Points] cannot be selected. 186 Handsfree • Selecting scrolls the display to display a memory point 5 position ahead. • Selecting scrolls the display to display a memory point 1 position ahead. • Selecting scrolls the display to display a memory point 1 position behind. • Selecting scrolls the display to display a memory point 5 position behind. • Selecting [Attribute] sorts the memory points in the order of shorter distances. • Selecting [Icons] sorts the memory points in icon order. • Selecting [Name] sorts the memory points in name order. • Selecting [Date] sorts the memory points in registered data order. MMC_MMCS.book Page 187 Thursday, December 27, 2007 4:42 PM Speaking over the handsfree 5 Select [Yes]. You have a phone call. Speak over the phone. When the phone call is over, hang up the phone. (See Page 191.) Making a phone call from the bluetooth phone It is possible to directly operate the Bluetooth Phone connected to the in-vehicle equipment to make a phone call. Even while speaking over the Bluetooth Phone, selecting [Phone] on the menu screen, when connected to the in-vehicle equipment, displays the handsfree screen in the in-vehicle equipment. In this case, it is not possible to conduct any operations in relation to the handsfree from the in-vehicle equipment. WARNING For safety’s sake, the driver should refrain from the operation of a cell phone while driving. Handsfree 187 MMC_MMCS.book Page 188 Thursday, December 27, 2007 4:42 PM Speaking over the handsfree Taking a phone call and declining a incoming call When you have a phone call, the information of a caller is displayed together with an incoming call sign. When the name of a caller is registered with the phone book, the name of the caller is displayed. On an occasion other than the above, a phone number is displayed. For a caller with no outgoing call notice, no information is displayed. Putting an incoming phone call on hold It is possible to put an incoming phone call on hold to take it later. 1 Select [Hold] or press the ON HOOK switch of the steering switch. 2 When taking it later, select or press the OFF HOOK switch of the steering switch. When the phone call is over, hang up the phone. (See Page 191.) Taking a phone call It is possible to take an incoming phone call and talk over the phone. 1 Select [Call] or press the OFF HOOK switch of the steering switch. You can take a phone call. Speak over the phone. When the phone call is over, hang up the phone. (See Page 191.) 188 Handsfree MMC_MMCS.book Page 189 Thursday, December 27, 2007 4:42 PM Speaking over the handsfree Hanging up an incoming call before answering it (denial of an incoming call) It is possible to hang up an incoming call before answering it. And it is also possible, while putting a phone call on hold, to conduct the following operations to hang up the phone call. 1 Select [Disconnect] or keep pressing the ON HOOK switch of the steering switch for more than 2 seconds. The phone call is hanged up. Handsfree 189 MMC_MMCS.book Page 190 Thursday, December 27, 2007 4:42 PM Speaking over the handsfree Speaking over the phone Adjusting the tonal volume Muting the voice on this side It is possible to adjust the tonal volume. It is possible to make your voice unheard to the other party (Mute). However, you can hear the voice of the other party. 1 While speaking over the phone, select either of the figures [1] to [5] shown on the lower section of the screen. 1 Select [Mute] while speaking over the phone. Select [Mute] again to cancel the mute. NOTE • The larger the figure you select, the larger the tonal volume. • Pressing the [+] button of the volume switch of the steering switch increases the tonal volume, while pressing the [-] button decreases the tonal volume. 190 Handsfree MMC_MMCS.book Page 191 Thursday, December 27, 2007 4:42 PM Speaking over the handsfree Transmitting the phone call Hanging up the phone It is possible to transmit the phone call of the in-vehicle equipment to the Bluetooth Phone. And also, the phone call of the Bluetooth Phone can be transmitted to the in-vehicle equipment. Hang up the phone while speaking over the phone or after the phone call is over. 1 Select [Speaker] while speaking over the phone or putting the answer on hold. You can speak over the Bluetooth Phone. 1 Select or press the ON HOOK switch of the steering switch. NOTE It is also possible to hang up the phone on the Bluetooth Phone. NOTE • While speaking over the Bluetooth Phone, the only operation that can be made is to transmit the phone call again to the in-vehicle equipment. • If you want to speak over the in-vehicle equipment, select [Speaker]. Handsfree 191 MMC_MMCS.book Page 192 Thursday, December 27, 2007 4:42 PM Using the outgoing or incoming call history Checking the outgoing or incoming call history It is possible to check the outgoing or incoming call history. 1 Press the 2 Select [Phone]. 3 4 Check the outgoing or incoming call history. button. Select [Redial List] or [Received Calls]. • The maximum number of calls in the history items that can be checked is five for each of the outgoing calls and the incoming calls. • The history of phone calls directly sent out from the Bluetooth Phone and the history of phone calls received when not connected to the in-vehicle equipment are not displayed. NOTE The following can be conducted from this screen. • It is possible to make a phone call to the number displayed. (See Page 182.) • It is possible to register a phone number with the phone book. (See Page 199.) • It is possible to delete an outgoing or incoming call history displayed. (See Page 193.) 192 Handsfree MMC_MMCS.book Page 193 Thursday, December 27, 2007 4:42 PM Using the outgoing or incoming call history Deleting all the outgoing and incoming call history It is possible to delete the outgoing and incoming call history. History once deleted cannot be restored to its original state. 1 Press the 2 Select [Phone]. 4 Select . button. NOTE The following can be conducted from this screen. • It is possible to make a phone call to the phone number displayed. (See Page 182.) • It is possible to register a phone number with the phone book. (See Page 199.) 5 3 Select [Yes]. Select [Redial List] or [Received Calls]. All of the outgoing or incoming call history are deleted. NOTE It is necessary to delete the outgoing call history and the incoming call history separately. Handsfree 193 MMC_MMCS.book Page 194 Thursday, December 27, 2007 4:42 PM Using the phone book Registering the phone book data Up to 1000 phone book data can be registered with the phone book of the in-vehicle equipment. Contents that can be registered as phone book data are as shown below. • Name: It is possible to register up to 24 characters. They can be clipped. • Phone number 1, phone number 2: Up to 25 digits can be registered. Any letter other than “0 to 9, *, #” cannot be used. 194 Handsfree Transmitting the phone book of the bluetooth phone It is possible to transmit the phone book data from the phone book of the Bluetooth Phone to that of the in-vehicle equipment. Phone book data that can be transmitted are as shown below. • Name When the name of the phone book data of the Bluetooth Phone is in excess of 24 character, up to 24 characters from the start are registered with the phone book of the in-vehicle equipment. When a non-corresponding character is registered in the name of the phone book data of the Bluetooth Phone, this is registered with the phone book of the in-vehicle equipment as a blank. • Phone number 1 • Phone number 2 When more than 3 phone numbers are registered with the phone book data of the Bluetooth Phone, with two or more phone book data of the same name created, they are divided to be registered with the phone book of the in-vehicle equipment. When any letters other than “0 to 9, *, #” are included in the phone book data of the Bluetooth Phone, those relevant letters are deleted to be registered with the phone book of the in-vehicle equipment. When the phone book data of the Bluetooth Phone is a phone number in excess of 25 digits, it is not registered with the phone book of the in-vehicle equipment. MMC_MMCS.book Page 195 Thursday, December 27, 2007 4:42 PM Using the phone book 1 Press the 2 Select [Phone]. 3 button. 4 Select [Download]. 5 Select [Add]. Select [Phone Book]. NOTE When there is a phone book data already in the phone book, select [Overwrite] or [Add]. Selecting [Overwrite] overwrites the existing phone book. And selecting [Add] adds a phone book data to the existing phone book data as a new data. Handsfree 195 MMC_MMCS.book Page 196 Thursday, December 27, 2007 4:42 PM Using the phone book 6 Transmit the phone number data from the Bluetooth Phone. Registering a new data with the phone book It is possible to register a new phone book data with the phone book. It is also possible to register a name and up to 2 phone numbers as phone book data. The phone book data is displayed in the phone book. NOTE For detail method for transmitting the phone book data from the Bluetooth Phone, refer to the instruction manual of the Bluetooth Phone. 196 Handsfree 1 Press the istered. 2 Select [Phone]. button to edit the phone book data reg- MMC_MMCS.book Page 197 Thursday, December 27, 2007 4:42 PM Using the phone book 3 Select [Phone Book]. 4 Select [New]. 5 Select [Name]. NOTE The Name doesn’t need to be entered. When not entered, the phone number is displayed on the phone book. And when not entered, proceed to step 7. 6 Enter the name of the phone book data and select [OK]. • Selecting deletes 1 character. • Selecting [Others] displays other characters. Then selecting or displays the preceding or succeeding screen. • Selecting [Sym.] displays figures and symbols. Then selecting or displays the preceding or succeeding screen. Handsfree 197 MMC_MMCS.book Page 198 Thursday, December 27, 2007 4:42 PM Using the phone book • Selecting [A] - [Z] displays alphabets and symbols. • Selecting [Caps] allows you to make a changeover between upper case and lower case. 7 Select [No. 1] or [No. 2]. 8 Enter the phone number and select [OK]. 9 Select [OK]. A phone book data is added. • Selecting briefly allows you to enter “*” and selecting for more than 2 seconds allows you to enter “+.” • Selecting deletes 1 character. 198 Handsfree MMC_MMCS.book Page 199 Thursday, December 27, 2007 4:42 PM Using the phone book Registering data with the phone book from the outgoing or incoming call history 4 Select the phone number and then select . It is possible to register a phone number of the outgoing or incoming call history with the phone book. 1 Press the 2 Select [Phone]. button. NOTE The following can be conducted from this screen. • It is possible to make a phone call to a phone number displayed. (See Page 182.) • It is possible to delete an incoming or outgoing call history displayed. (See Page 193.) 5 3 Select [Name]. Select [Redial List] or [Received Calls]. Handsfree 199 MMC_MMCS.book Page 200 Thursday, December 27, 2007 4:42 PM Using the phone book 6 Enter the name of a phone book data and select [OK]. • Selecting deletes 1 character. • Selecting [Others] displays other characters. Then selecting or displays the preceding or succeeding screen. • Selecting [Sym.] displays figures and symbols. Then selecting or displays the preceding or succeeding screen. • Selecting [A] - [Z] displays alphabets. • Selecting [Caps] allows you to make a changeover between upper case and lower case. 200 Handsfree 7 Select [OK]. The phone number is registered with the phone book data. MMC_MMCS.book Page 201 Thursday, December 27, 2007 4:42 PM Using the phone book Editing or deleting a phone book data Editing a phone book data 3 Select [Phone Book]. 4 Select the phone book data you want to edit. It is possible to edit the name of a phone book data and a phone number. 1 Press the 2 Select [Phone]. button. • Selecting alphabets, figures or [Others] given in the upper section displays a phone book data to which the acronym has relevance. • Selecting scrolls the display to display a phone book data 5 positions ahead. • Selecting scrolls the display to display a phone book data 1 position ahead. Handsfree 201 MMC_MMCS.book Page 202 Thursday, December 27, 2007 4:42 PM Using the phone book • Selecting scrolls the display to display a phone book data 1 position behind. • Selecting scrolls the display to display a phone book data 5 positions behind. 6 Select an item you want to edit. 7 Enter a new data and select [OK]. NOTE The following can be conducted from this screen. • It is possible to register a phone book data. (See Page 196.) • It is possible to register a phone book data from the Bluetooth Phone. (See Page 194.) • It is possible to delete all the phone book data. (See Page 205.) 5 Select [Edit]. NOTE The following can also be conducted from this screen. • It is possible to delete a phone book data. (See Page 203 and 205.) • It is possible to make a phone call to the phone number selected. (See Page 184.) 202 Handsfree NOTE For details of the editing method, refer to “Registering a new data with the phone book”. (See Page 196.) MMC_MMCS.book Page 203 Thursday, December 27, 2007 4:42 PM Using the phone book 8 Select [OK]. Selecting a phone book data to delete it It is possible to delete data registered with the phone book. NOTE A phone book data once deleted cannot be restored to its original state. The result of the edit is reflected in the phone book data. 1 Press the 2 Select [Phone]. 3 Select [Phone Book]. button. Handsfree 203 MMC_MMCS.book Page 204 Thursday, December 27, 2007 4:42 PM Using the phone book 4 Select a phone book data you want to edit. • Selecting alphabets, figures or [Others] given in the upper section displays a phone book data to which the acronym has relevance. • Selecting scrolls the display to display a phone book data 5 positions ahead. • Selecting scrolls the display to display a phone book data 1 position ahead. • Selecting scrolls the display to display a phone book data 1 position behind. • Selecting scrolls the display to display a phone book data 5 positions behind. NOTE The following can be conducted from this screen. • It is possible to register a phone book data. (See Page 196.) • It is possible to register a phone book data from the Bluetooth Phone. (See Page 194.) • It is possible to delete all the phone book data. (See Page 205.) 204 Handsfree 5 Select [Delete]. NOTE The following can be conducted from this screen. • It is possible to edit a phone book data. (See Page 201.) • It is possible to make a phone call to the phone number selected. (See Page 184.) 6 Select [Yes]. MMC_MMCS.book Page 205 Thursday, December 27, 2007 4:42 PM Using the phone book The phone book data selected is deleted. Deleting all the phone book data It is possible to delete all the phone book data. NOTE Phone book data once deleted cannot be restored to their original state. 1 Press the 2 Select [Phone]. 3 Select [Phone Book]. button. Handsfree 205 MMC_MMCS.book Page 206 Thursday, December 27, 2007 Using the phone book 4 Select 5 Select [Yes]. . All the phone book data are deleted. 206 Handsfree 4:42 PM MMC_MMCS.book Page 207 Thursday, December 27, 2007 4:42 PM Other bluetooth settings Deleting the registered bluetooth phone from the in-vehicle equipment It is possible to delete the Bluetooth phone registered with the navigation system. 3 Select [Bluetooth Settings]. 4 Select a Bluetooth Phone name you want to delete. NOTE When deleting the Bluetooth Phone with the Bluetooth Phone connected to the in-vehicle equipment, no automatic connection is made. 1 Press the 2 Select [Phone]. button. Handsfree 207 MMC_MMCS.book Page 208 Thursday, December 27, 2007 4:42 PM Other bluetooth settings 5 Select 6 Select [Yes]. . The Bluetooth Phone registered is deleted. NOTE • When you want to use again the deleted Bluetooth Phone in interlock with the in-vehicle equipment, register and connect it again. • Even when the Bluetooth Phone is deleted from the in-vehicle equipment, the phone book data transmitted from the Bluetooth Phone and the outgoing and incoming call history remain as they are. 208 Handsfree MMC_MMCS.book Page 209 Thursday, December 27, 2007 4:42 PM Other bluetooth settings Changing the device name of the in-vehicle equipment displayed in the bluetooth phone It is possible to change the Device Name of the in-vehicle equipment displayed in the Bluetooth setting of the Bluetooth Phone. 1 Press the 2 Select [Phone]. 3 4 Select [My Info]. 5 Select [Device Name]. button. Select [Bluetooth Settings]. Handsfree 209 MMC_MMCS.book Page 210 Thursday, December 27, 2007 4:42 PM Other bluetooth settings 6 Enter a new Device Name and select [OK]. • Selecting deletes 1 character. • The number of characters that can be entered is up to 20 characters. • Selecting [Others] displays other characters. Then selecting or displays the preceding or succeeding screen. • Selecting [Sym.] displays figures and symbols. Then selecting or displays the preceding or succeeding screen. • Selecting [A] - [Z] displays alphabets. • Selecting [Caps] allows you to make a changeover between upper case and lower case. 210 Handsfree MMC_MMCS.book Page 211 Thursday, December 27, 2007 4:42 PM Other bluetooth settings Changing the pass-key used when certificating the bluetooth phone When connecting the Bluetooth Phone to the in-vehicle equipment, the Pass-key is used for certification. It is possible to change the Pass-Key used for certification. 1 Press the 2 Select [Phone]. 3 4 Select [My Info]. 5 Select [Pass-key]. button. Select [Bluetooth Settings]. Handsfree 211 MMC_MMCS.book Page 212 Thursday, December 27, 2007 4:42 PM Other bluetooth settings 6 Enter a new Pass-key and then select [OK]. NOTE • Selecting deletes 1 character. • What can be entered as a Pass-key are limited only to numeric characters “0 to 9” in 4 to 8 digits. 212 Handsfree MMC_MMCS.book Page 213 Thursday, December 27, 2007 4:42 PM Information MMC_MMCS.book Page 214 Thursday, December 27, 2007 4:42 PM Before use Precautions when using the system WARNING Read this manual first Read this supplement carefully before using your navigation system. We are not liable for accidents or other problems resulting from failure to follow the instructions in this supplement. Avoid operating the navigation system while driving You should stop the vehicle in a safe place before operating the navigation system. For safety’s sake, some of the navigation’s functions cannot be used unless the vehicle is stationary. Look at the navigation screen only when necessary When you need to look at the navigation screen, do so for the shortest time possible. Looking away from the road for too long could lead to an accident. Keep the volume low enough for you to hear outside sounds Keep the system’s volume level low enough for you to be able to hear outside sounds while driving. To do otherwise may mean that you are unable to react appropriately to traffic conditions thus resulting in an accident. 214 Information CAUTION Never disassemble or modify the navigation system Any attempt to disassemble or modify the navigation system could lead to a fire, an electric shock, or some other type of accident. Do not continue using the navigation system if it malfunctions If the system shows any sign of malfunctioning (for example, the monitor gives no picture), stop using it immediately and contact your authorized MITSUBISHI MOTORS dealer. Continuing to use the system could lead to a fire, an electric shock, or some other type of accident. If the navigation system gets contaminated, emits smoke or an odd smell, stop using it If a foreign object gets inside the system, liquid is spilled onto the system, or the system emits smoke or an unusual smell, stop using it immediately and contact your authorized MITSUBISHI MOTORS dealer. Continuing to use the system could lead to a fire, an electric shock, or some other type of accident. MMC_MMCS.book Page 215 Thursday, December 27, 2007 4:42 PM Before use ■ About the navigation screen • Subjecting the control buttons or liquid crystal display to excessive shock could result in navigation screen deformation or other damage. • Keep any heat source (including lighted cigarettes) away from the navigation screen. If a heat source is brought into contact with the navigation system cabinet and panel, they could be deformed or otherwise degraded. • In extreme cold, the navigation screen may operate sluggishly and the display may dim. Such conditions do not indicate a problem. They will disappear when the cabin temperature rises to a normal temperature. • Tiny black and white dots may occasionally appear in the liquid crystal display. These dots are a normal characteristic of the display. They do not indicate a problem. • When the navigation screen requires cleaning, gently wipe it with a silicone cloth or other soft cloth. If necessary, spray the cloth with neutral cleaning fluid. Be sure to wipe away any cleaning fluid left on the navigation screen. Do not spray the cleaning fluid directly onto the navigation screen. Spraying cleaning fluid directly onto the navigation screen could cause an adverse effect on internal components. It is also not a good idea to wipe the navigation screen with a stiff cloth or attempt to clean it using thinners, alcohol, or any other volatile solvent. Doing so could leave scratches and/or erase the control button labels. • Do not allow the navigation screen to get wet. If it gets wet (allowing, for example, to a spilled drink or wet umbrella), its internal electronic circuitry may malfunction. • In hot weather, cool the passenger compartment down before using the navigation system. The liquid crystal display operates correctly at temperatures between 0°C and 60°C (32°F and 140°F). When the temperature exceeds 60°C (140°F), the navigation system circuit protection function is activated, causing the display to dim. NOTE Liquid-crystal displays may be difficult to read when wearing polarized glasses. Information 215 MMC_MMCS.book Page 216 Thursday, December 27, 2007 4:42 PM Displaying information screen Information screen provides a variety of information on your vehicle and driving. NOTE The menu differs depending on the model and its grade. 216 Information MMC_MMCS.book Page 217 Thursday, December 27, 2007 4:42 PM Displaying information screen Trip * Driving information can be checked or set. 1 Press button and then select [Trip]. 2 Select . Reset mode The average speed, average fuel consumption, instantaneous fuel consumption information can be checked in Trip screen 1/3. There are two Reset modes: “Auto Reset Mode” automatically resets the average speed and average fuel consumption; “Manual Reset Mode” enables resetting when desired. NOTE In “Auto Reset Mode”, if the ignition switch is in Off condition for longer than 4 hours, the average speed and average fuel consumption will be reset automatically. ■ Changing the reset mode 1 Display Trip screen. 2 Select [Manual]. Information 217 MMC_MMCS.book Page 218 Thursday, December 27, 2007 4:42 PM Displaying information screen Reset mode is changed from “Auto Reset Mode” to “Manual Reset Mode”. NOTE • To return to “Auto Reset Mode”, touch [Auto]. • In “Manual Reset Mode”, average speed and average fuel consumption can be reset by selecting [Reset]. 218 Information ■ Average fuel consumption and average speed Average speed and average fuel consumption can be displayed on a graph in 5-min. intervals. 1 Press button and then select [TRIP]. 2 Select . MMC_MMCS.book Page 219 Thursday, December 27, 2007 4:42 PM Displaying information screen Fuel consumption and driving distance Lap time Fuel consumption and driving distance can be checked. Time, distance, speed, fuel consumption, etc. for Lap Time can be measured and displayed. 1 Press button and then select [TRIP]. 2 Select . ■ Distance to empty The distance to empty is measured and displayed based on the current remaining fuel quantity and recent average fuel consumption. 1 Press button and then select [TRIP]. 2 Select . 3 Select [Start]. ■ Distance driven after refueling The distance driven after refueling is automatically displayed. It is reset when refueling is performed. Selecting [Refuel] resets the Distance Driven after Refueling. Information 219 MMC_MMCS.book Page 220 Thursday, December 27, 2007 4:42 PM Displaying information screen The measurement starts. At this time, the speed and mileage are being measured, so they are not displayed. 5 4 Select [Stop]. Calculation is cancelled and the measurement results are shown in top line. Select [Lap]. The current measurement results are shown in “A”. NOTE When [Lap] is selected again, the measurement results shown in “A” are transferred to “B”. NOTE • When [Start] is selected, measurement is continued. • Even if the ignition switch is set to OFF during measurement, measurement is cancelled. At that time, measurement is started again when the ignition switch is set to ON. 6 Select [Reset]. All measurement results are reset. 220 Information MMC_MMCS.book Page 221 Thursday, December 27, 2007 4:42 PM Displaying information screen Environment * The outside temperature, altitude, and air pressure can be checked. 1 Press button and then select [Environment]. NOTE • The displayed graph shows the average value in 5-min. intervals. • The freezing mark is shown when there is a danger of the road surface being frozen. Information 221 MMC_MMCS.book Page 222 Thursday, December 27, 2007 4:42 PM Displaying information screen Maintenance * Maintenance timing alerts can be set, such as for the engine oil change. 1 2 Press the 3 Select 4 Select [SET] and then select [YES]. button and select [Maintenance]. or to set the next maintenance date. The maintenance date settings are completed. 5 Select [NEXT] to set the maintenance distance. 6 Select 7 Select [SET] and then select [YES]. On the maintenance screen, select the item to be set ex. [ENGINE OIL]. or to set the next maintenance distance. The maintenance distance settings are completed. 8 222 Information Select [RESET] and then select [YES] to delete the maintenace information. MMC_MMCS.book Page 223 Thursday, December 27, 2007 4:42 PM Displaying information screen Calendar A calendar feature is available. ■ Displaying calendar 1 Press button and then select [Calendar]. NOTE Use the arrow buttons to display the previous and following months. Information 223 MMC_MMCS.book Page 224 Thursday, December 27, 2007 4:42 PM Displaying information screen Air conditioner * r* The status of the air conditioner can be checked. 1 Press button and then select [Air Conditioner]. (3) (1) (4) (5) (6) (2) (1) (2) (3) (4) (5) (6) Blower speed indicator Air selection/Mode selection indicator Auto mode indicator Air conditioner indicator Front window demister indicator Rear window demister indicator NOTE Units can be changed between Celsius and Fahrenheit. (See Page 228.) 224 Information When air conditioner operations are performed in the navigation screen, air conditioner information is displayed at the top of the screen. MMC_MMCS.book Page 225 Thursday, December 27, 2007 4:42 PM Displaying information screen Equipment * You can program the vehicle equipment. 1 Press the button and then select [Equipment]. The equipment screen is displayed. 2 Select the equipment group name. 3 Select the item name. 4 Select the status. Equipment setting is finished. Information 225 MMC_MMCS.book Page 226 Thursday, December 27, 2007 4:42 PM Displaying information screen Equipment items that can be set ■ Power Windows Refer to the vehicle owner’s manual for details on setting these items. • Timer Function after Ignition Switch Off • Open Operation after Ignition Switch Off (Operation can be performed only from the driver’s side seat switch.) • Power Window Position Prohibited by Lock-switch ■ Keyless Entry System* • Turn Signal Lights Answerback • Multi Mode Keyless Entry System ■ Keyless Operation System* • • • • • Turn Signal Lights Answerback Multi Mode Keyless Operation System Door Entry and Engine Start Function Keyless Operation Answerback Beep Sounds Time for Remote Unlock Inactivation after Locking ■ Wipers • • • • Windshield Wipers Intermittent Operation Wipers Linked to Washer Rear Wiper Intermittent Interval* Rear Wiper Continuous Operation* ■ Exterior Lights/Interior Lights • • • • • Headlight Auto-cutout Function Sensitivity for Auto Light Auto Light Linked to Wiper Interior Light Auto-cutout Time Duration Dome Light Remains On after Door is Closed 226 Information ■ Turn Signal • Operation in Key Position • Lane-change Signals (Flash Three Times with One-touch) ■ Power Door Locks • Automatic Relocking after Unlocked by Remote • Automatic Unlock when Transmission Shifted to Park ■ Others • Auto Fold Mirrors • Auto Cut of ACC Power NOTE The items differs depending on the model and its options. MMC_MMCS.book Page 227 Thursday, December 27, 2007 4:42 PM Displaying information screen Initialization of equipment settings The setting contents are initialized and returned to the settings at the time of factory shipment. 1 Display the Equipment screen and select [RESET]. 2 Press [Yes]. Initialization of equipment settings is complete. Information 227 MMC_MMCS.book Page 228 Thursday, December 27, 2007 4:42 PM Displaying information screen Setup The basic settings about information can be set. 1 Press the button and select [Setup]. Type 1 Type 2 2 228 Select one of each item. Information MMC_MMCS.book Page 229 Thursday, December 27, 2007 4:42 PM Adjusting brightness/contrast Adjusting brightness/contrast 3 Select . The previous screen will be displayed. Use the following procedure to adjust the brightness/contrast of the image on each screen: 1 Press the 2 Adjust the image contrast/brightness as follows: button. This completes the procedure. NOTE All adjustments take effect as soon as you make them and can be visually confirmed. Select and then or to adjust the brightness. Select and then or to adjust the contrast. Select to restore the default settings. Select to turn off the brightness/contrast on the screen. Press , , , or button to turn on the display. Information 229 MMC_MMCS.book Page 230 Thursday, December 27, 2007 4:42 PM