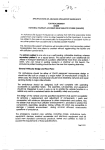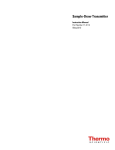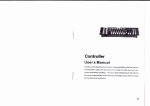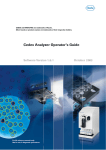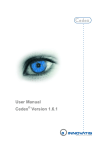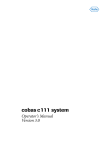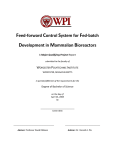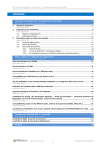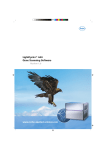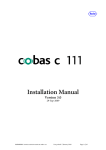Download User manual user manual
Transcript
User manual user manual
User Manual Version 1.4 for Cedex XS Software Version 1.0.3
2
12/04/09 (MM/DD/YY)
Cedex XS User Manual
12/04/2009 (MM/DD/YYYY)
Contents
Contents
Copyright ...........................................................................................................................................5
Disclaimer ..........................................................................................................................................5
Intended Use......................................................................................................................................5
Declaration of Conformity ................................................................................................................5
FCC Notification ................................................................................................................................5
Safety Instructions ............................................................................................................................6
1
INTRODUCTION ............................................................................................ 9
2
WORKING WITH THE CEDEX XS............................................................... 11
2.1
Switching on and Shutting Down ........................................................................................11
Switching on the analyzer and starting the Cedex XS Control Center....................................11
Shutting down the Cedex XS Control Center..........................................................................11
Description of the Cedex XS Control Center......................................................................11
Menu Bar .................................................................................................................................12
Shortcut Area...........................................................................................................................13
Tracking status of events carried out by the analyzer.............................................................13
Carrying out a Measurement................................................................................................13
Defining the sample parameters .............................................................................................14
Defining the measurement and analysis (process) parameters..............................................14
Preparing the sample and starting the measurement .............................................................15
End of the Measurement .........................................................................................................17
2.2
2.3
3
ANALYZING THE MEASUREMENT RESULTS .......................................... 19
3.1
The Measurement Results Window .....................................................................................19
Result Data area......................................................................................................................19
Sample and Processing Parameters areas.............................................................................20
Image area ..............................................................................................................................20
Using the Measurement List ................................................................................................22
Viewing existing measurement results ....................................................................................23
Searching for measurements ..................................................................................................23
Reprocessing Existing Analysis Results/Data Sets ..........................................................23
Reprocessing a measurement ................................................................................................24
Effective data sets ...................................................................................................................24
Graphical Display of the Analysis Results .........................................................................25
Enlarging the histograms.........................................................................................................25
Aggregate Histogram ..............................................................................................................25
Cell Diameter Histogram .........................................................................................................27
Object Diameter Histogram .....................................................................................................27
Defining diameter intervals in the Diameter Histograms .........................................................28
Compactness Histogram .........................................................................................................28
The Cultivation Time Chart...................................................................................................28
Creating a CTC View...............................................................................................................29
Creating a Cultivation Time Chart ...........................................................................................32
3.2
3.3
3.4
3.5
4
ADJUSTMENT OF IMAGE ANALYSIS WITH THE LIVE OPERATOR ....... 37
4.1
Description of the Cell Type List and Live Operator .........................................................37
The Cell Type List window ......................................................................................................37
Working with the Live Operator ...........................................................................................40
CedexXSCellOperator and CedexXSObjectOperator parameters .........................................40
Description of the Individual Operator Parameters .................................................................41
4.2
Cedex XS User Manual
12/04/2009 (MM/DD/YYYY)
3
5
DATA MANAGEMENT ................................................................................ 45
5.1
5.2
5.3
Printing Reports.................................................................................................................... 45
Export to File ......................................................................................................................... 45
Data Exchange ...................................................................................................................... 46
Export...................................................................................................................................... 46
Import...................................................................................................................................... 47
Archiving Data....................................................................................................................... 47
Archive .................................................................................................................................... 47
Restore ................................................................................................................................... 48
Deleting archived data ............................................................................................................ 48
Securing Data........................................................................................................................ 48
5.4
5.5
6
USER PREFERENCES ............................................................................... 49
Specifying Default Measurement Parameters ........................................................................ 49
Specifying other Default Parameters ...................................................................................... 49
7
ADDITIONAL HARDWARE AND SOFTWARE ELEMENTS ...................... 51
Checking the Live View of the sample chamber..................................................................... 51
Operational Data..................................................................................................................... 51
Performing a HW Startup and HW Shutdown ........................................................................ 52
Performing a White Balance ................................................................................................... 52
8
APPENDIX................................................................................................... 53
Contact Addresses ......................................................................................................................... 53
Manufacturer........................................................................................................................... 53
Distribution .............................................................................................................................. 53
Distribution in USA.................................................................................................................. 53
Support ................................................................................................................................... 53
Technical Specifications................................................................................................................ 54
List of User Preferences ................................................................................................................ 55
Cleaning........................................................................................................................................... 59
Maintenance .................................................................................................................................... 59
Disposal Recommendations ......................................................................................................... 59
4
Cedex XS User Manual
12/04/2009 (MM/DD/YYYY)
Rights
Rights
Copyright
Cedex XS® Operating Instructions. Copyright© 2009 Roche Innovatis AG. All rights reserved.
Operating instructions and manuals are protected by copyright. No part of this document may
be reproduced, edited or translated without prior written consent of Roche Innovatis AG except
as permitted under the terms of the copyright.
Disclaimer
The information in this document is subject to change without prior notice and should not be
construed as a commitment by Roche Innovatis AG.
Roche Innovatis AG accepts no responsibility or liability for any errors or inaccuracies in this
document or for any damage occurring during delivery, performance or use of this product.
Windows XP and Windows Vista are registered trademarks of the Microsoft Corporation. All
other trademarks are trademarks or registered trademarks of the respective companies.
Cedex® is a registered trademark of Roche Innovatis AG.
Intended Use
The Cedex XS Analyzer determines the cell concentration and viability of cell suspensions.
The Cedex XS Analyzer is intended for life science research only. It is not intended for
use in diagnostic procedures. It was neither developed nor validated by the manufacturer for
any kind of in vitro diagnostic application.
Declaration of Conformity
The instrument meets the requirements laid down in Council Directive 2004/108/EC
relating to “Electromagnetic Compatibility” and Council Directive 2006/95/EC relating
to “Low Voltage Equipment”. The following standards were applied: IEC/EN 61326-1
(EMC), IEC/EN 61010-1 (Safety)
The product meets US and Canadian safety requirements for electrical equipment for
measurement, control and laboratory use. Issued by Underwriters laboratories, Inc.
(UL) for Canada and the US.
UL 61010-1 Electrical Equipment for Measurement, Control and Laboratory Use; Part
1: General Requirements
CAN/CSA-C22.2 No. 61010-1 (Second Edition) Safety Requirements for Electrical
Equipment for Measurement, Control and Laboratory Use, Part 1: General
Requirements
FCC Notification
WARNING
Changes or modifications to this unit not expressly approved by the party responsible for
compliance may void the user’s authority to operate the equipment.
Cedex XS User Manual
12/04/2009 (MM/DD/YYYY)
5
Note: This equipment has been tested and found to comply with the limits for a Class A digital
device, pursuant to Part 15 of the FCC Rules. These limits are designed to provide reasonable
protection against harmful interference when the equipment is operated in a commercial
environment. This equipment generates, uses and can radiate frequency energy and, if not
installed and used in accordance with the instruction manual, may cause harmful interference to
radio communications.
This is a Class A product. In a domestic environment this product may cause radio interference
in which case the user may be required to take adequate measures.
Safety Instructions
WARNING
It is important that the following safety instructions and guidelines be observed in order to
ensure safe and reliable operation of Cedex XS:
•
Place the device on a dry and sturdy surface, free of vibrations.
•
Prevent the device from getting wet.
•
Protect the device from dust and smoke.
•
Do not expose the device to direct sunlight.
•
Ensure there is sufficient air circulation around the Cedex XS System during operation
(particularly around the computer and monitor).
•
Operate within a constant temperature range of +50°F to +100°F (+10°C to +40°C).
•
Cedex XS should only be used with the supplied or specified devices (Cedex XS
Analyzer, Cedex XS Software, and computer).
•
Only trained personnel in a controlled laboratory environment should operate the Cedex
XS System.
•
All services and repairs should be performed by authorized service technicians only.
•
Always observe the safety regulations when handling Trypan Blue.
•
Waste contaminated with tissue or cells, e.g. Cedex Smart Slides, pipette tips, etc. must
be disposed of according to the recommended rules for handling biohazard materials.
•
Only use the Cedex Smart Slide from Roche Innovatis AG for the conveyance of cell
samples to the Cedex XS.
Other slides can cause irreparable damage to Cedex XS!
•
The Cedex Smart Slide is designed for single use only.
•
Always wear protective clothing, particularly gloves, when handling samples.
•
Dirt or dust particles should not gain access into the device.
•
Ensure that all equipment required for sample preparation, e.g. Cedex Smart Slides,
pipette tips, etc. are stored in a dust-free environment since coarse dust particles can
affect the image quality.
•
Check that the Cedex Smart Slide is free of contamination before use. Only clean slides
can guarantee optimal functioning of the Cedex XS Analyzer.
•
Ensure that the Trypan Blue solution is free of contamination, otherwise filter prior to use.
•
Secure your measurement data.
•
Avoid looking directly into blue LEDs located on the front of the Cedex XS Analyzer as
long as they are active. Extended and close contact to the LEDs may be harmful to the
eyes!
6
Cedex XS User Manual
12/04/2009 (MM/DD/YYYY)
Rights
WARNING
Installed anti-virus software should never be set up to scan the DB directory and especially
not the FDB file itself!
NOTE
The software and hardware of your Cedex XS can differ from the information described
here, but this should not make a difference to the operational functions in general.
WARNING
The manufacturer is not responsible or liable for any damages resulting from improper use
or failure to comply with the regulations in the operating instructions.
Cedex XS User Manual
12/04/2009 (MM/DD/YYYY)
7
8
Cedex XS User Manual
12/04/2009 (MM/DD/YYYY)
Introduction
1 Introduction
The Cedex XS determines the cell concentration and viability of cell suspensions semiautomatically. The analysis is based on the Trypan Blue exclusion method whereby cell
suspensions are stained and analyzed with regard to the number of live and dead cells. The
data obtained allows for the evaluation of the overall state of a cell culture, including specific
growth rate and doubling time of a cell population, as well as documentation of the cultivation
process.
Many parameters, including viable cell concentration, total cell concentration, viability,
object count, average compactness and average diameter are analyzed using result data
from the images. In addition, the aggregate rate, which shows the percentage of the total
number of cells that appear in aggregates (clusters), is calculated.
Graphical representations of the measurement results can be viewed in the Diameter
Histogram, Compactness Histogram, Aggregate Histogram and Cultivation Time Chart.
The Cell Diameter Histogram shows the diameter distribution of the living cells. An additional
diameter histogram, the Object Diameter Histogram, shows the diameter distribution of all
objects detected such as cells and debris, as well as viable and dead cell aggregates. The
deviation of the shape of living cells from that of an ideal sphere is represented in the
Compactness Histogram. The Aggregate Histogram gives an overview of the amount and
distribution of aggregation found in the cell culture.
The Cultivation Time Chart displays the growth curves and cultivation parameters in a timedependent manner. The Cultivation Time Chart includes calculations for the doubling time [T]
and specific growth rate [µ], and the results can be separately printed out. For further
processing of results in other programs, it is possible to export the data into formats such as DIF
(Data Interchange Format, Excel-compatible), CSV (Comma Separated Values, generally
applicable), SML and flat file.
The use of a Live Operator makes it possible to directly observe the effects on the analysis of a
sample when parameters affecting the analysis of the images are adjusted.
The image acquisition of the samples takes place in the analyzer. The 8 sample chambers of the
Cedex Smart Slide have been specially developed for the analysis of a defined volume of cell
suspension. The analysis software is installed on a computer and controls the analyzer (see
Figure 1). It also controls the analysis and evaluation of the images obtained. The Cedex XS
Software can be operated on Windows XP Professional or Windows Vista (Home Premium and
Business versions).
The analysis software and its graphical user interface (GUI), known as the Cedex XS Control
Center, enables the user to work with the Cedex XS.The Cedex Software needs to be installed
on a computer that is provided either by the user or by Roche Innovatis AG.
The software analyzes the digital images provided by the analyzer. The determination of the
number of viable cells (cells/mL) and cell viability of cell suspensions (the percentage of viable
cells found in the total cell sample) is a semi-automated procedure based on the manual Trypan
Blue Exclusion Method, which is based on the principle that viable cells will not take up the dye,
while dead or dying cells have a compromised membrane that allows for the uptake of the dye.
Thus, dead cells will appear darkly stained. The analysis software recognizes structures and
identifies particles, thus differentiating cells from cell debris and dirt particles. The image
processing is integrated into the Cedex XS Control Center in such a way that the user can
constantly check on its function in the system.
Cedex XS User Manual
12/04/2009 (MM/DD/YYYY)
9
1
NOTE
Trypan Blue has a greater affinity for serum proteins than cellular proteins. If the image has a
dark background due to high quantities of stained serum proteins, centrifuge the cell sample
and re-suspended it in a protein-free medium or physiological saline solution prior to counting.
Sample chamber position indicator lights
Slide carrier for Cedex Smart Slide
ON/OFF Switch
Figure 1
The Cedex XS Analyzer
10
Cedex XS User Manual
12/04/2009 (MM/DD/YYYY)
Working with the Cedex XS
2 Working with the Cedex XS
2.1 Switching on and Shutting Down
Switching on the analyzer and starting the Cedex XS Control Center
Proceed as follows:
1.
Switch on the Cedex XS Analyzer.
2.
Switch on the monitor and the PC or laptop.
3.
Double-click on the Cedex XS icon on the desktop to launch the software. The Cedex XS
Control Center appears after a successful launch of the program, and the user has
access to all functions.
WARNING
Cedex XS hardware components must be switched on before starting the Cedex XS
Software. Otherwise, the analysis software will not be correctly initialized.
Shutting down the Cedex XS Control Center
Proceed as follows:
1.
Shut down the software by choosing Exit under the System menu or by clicking on
to
close the window. The security query, “Do you really want to exit the Cedex XS Control
Center?” will appear.
2.
Click on Yes to shut down the program.
3.
Switch off the individual devices at random.
2.2 Description of the Cedex XS Control Center
The Cedex XS Control Center is divided into three elements (see Figure 2):
• Menu bar
• Shortcuts area
• Event window detailing status of events carried out by the analyzer
Figure 2
The Cedex XS Control Center
Cedex XS User Manual
12/04/2009 (MM/DD/YYYY)
11
2
Menu Bar
The menu bar at the top of the Control Center has the following menu items:
•
System
•
Measurements
•
Functions
•
Reports
•
Master Data
•
Setup
•
Help
System Menu
•
Exit: exits the Cedex XS Control Center.
Measurement Menu
•
Measurement List: Provides a list of all measurements that have been carried out.
Measurements can be sorted or filtered using specific criteria.
•
Measurement: Opens a window in which measurements can be run.
•
Cultivation Time Chart: Opens a window in which multiple measurement series can be
analyzed in graphical form.
Functions Menu
•
Operational Data: The operating hours and number of measurements that have been
carried out are tracked in this window.
•
Live View: Opens a window that provides a live view of the sample chamber.
•
Hardware Management: Execute start-up and shutdown of the hardware in this
window.
•
Export to File: Measurement results can be exported into various formats, including
Excel.
•
Archiving: Data from the database can be archived or restored.
•
Data Exchange: Data can be imported or exported from the database of one system to
the database of another system.
Reports Menu
Reports can be generated for the following types of information:
•
Operational data
•
Measurement data
•
System configuration parameters
Setup Menu
•
•
•
•
Cell type list: For the creation of customized cell types.
Diagnosis: At the request of Roche Innovatis AG support, a diagnosis of the entire
system can be run with the options listed in this window.
Trace and Logging: At the request of Roche Innovatis AG support, logs of various
functions of the system can be created in this window.
User preferences: User preferences can be set for default parameters such as
measurement parameters, measurement lists and the Cultivation Time Chart.
Help Menu
The Help menu provides general information about the analysis software.
12
Cedex XS User Manual
12/04/2009 (MM/DD/YYYY)
Working with the Cedex XS
Shortcut Area
Several buttons that act as short-cuts to certain functions are available in this area, including:
•
LIST: Opens the Measurement List window.
•
MEASURE: Opens the Measurement window for running a measurement.
•
CTC: Opens the CTC Views window for setting up and viewing Cultivation Time Charts.
•
LIVE VIEW: Opens a window that shows a live view of the selected sample chamber.
•
HWM: Opens the Hardware Management window.
Tracking status of events carried out by the analyzer
The status of events that have been carried out by the analyzer is tracked in the Event window
below the Shortcut area. If, for example, the hardware management has started, the
completion of the routine will be noted in this window. Previous events can be viewed by using
the scroll bar on the right. The window is cleared each time the software is shut down.
2.3 Carrying out a Measurement
Open the Measurement window by clicking on the Measure button in the Shortcuts area or by
selecting Measurement in the Measurements menu (see Figure 3). Specify the desired
operation and sample parameters in the entry areas of the Sample Parameters and
Processing Parameters sections of the Measurement window. The parameters should be
entered just before measuring in order to ensure a direct relationship between the sample and
the data.
WARNING
Before carrying out a measurement, ensure that a HW Startup was automatically performed
by the system when the software was launched (see “Performing a HW Startup ”).
Figure 3
The Measurement window
Cedex XS User Manual
12/04/2009 (MM/DD/YYYY)
13
2
Defining the sample parameters
The sample parameters are defined in the Sample Parameters area of the Measurement
window as follows:
1.
Enter a clearly defined Reactor ID to describe the sample (e.g. the name of the cell
culture) in the Reactor ID area. You may either choose a Reactor ID from the drop down
list or enter a new Reactor ID. A new entry can be defined by up to 21 alphanumerical
symbols.
2.
Enter a clearly defined Sample ID in the Sample ID area (e.g. P001). The Sample ID can
be freely defined. If the intended measurement has the same Reactor ID as a previous
measurement, the analysis software will automatically enter the consecutive Sample ID
into the Sample ID area (e.g. P001, P002, ...). However, the Sample ID can be manually
changed if a different Sample ID is preferred.
3.
(Optional) Use the Sample Drawing drop-down menu to select the date when the
sample was drawn.
4.
Click on the Mix button. A window will open in which the amounts of cell sample, diluent
and trypan blue used to prepare the sample can be entered in µL (see Figure 4). After the
appropriate volume has been entered for each element, the dilution factor is automatically
calculated.
5.
Click on OK to confirm the entries. The window will close and the appropriate dilution
factor will be automatically entered into the Dilution field in the Measurement window.
NOTE
The cell concentration after all dilutions should be no greater than 5 x 106 cells/mL.
6.
(Optional) Enter remarks in the Comment box in the Sample Parameters area.
7.
The system name, as well as the process date and time of the measurement, will be
automatically added to the Processing Parameters area.
Figure 4
Window for calculation of dilution factor
Defining the measurement and analysis (process) parameters
The measurement and analysis parameters are defined in the Processing Parameters area of
the Measurement window. In principle, all routine measurements can be carried out using the
standardized, factory set, default settings.
Follow the instructions below to change the settings:
1.
14
Select the Cell Type that optimally recognizes your cells or objects from the Cell Type
drop-down list. The following cell types are available by default (see “Adjustment of
Cedex XS User Manual
12/04/2009 (MM/DD/YYYY)
Working with the Cedex XS
Image Analysis with the Live Operator” for more details about cell types):
• Std. Size for the identification of live and dead cells
• Objects for the identification of objects
If a new Cell Type has been created, it can also be selected from the same Cell Type
drop-down list. Detailed information on how to create a new Cell Type can be found in
“Adjustment of Image Analysis with the Live Operator”.
2.
Select the desired precision in the Precision drop-down list. The precision level
determines the number of sample chambers to be analyzed for a single measurement.
The results from each chamber analyzed will be combined to give an overall result.
Results from up to 8 sample chambers can be combined for a single measurement. A
higher number of samples per measurement requires a somewhat longer measurement
time, but more cells will be counted, which will lead to a more precise calculation.
Preparing the sample and starting the measurement
Once the sample and processing parameters have been defined, the sample can be prepared
and the measurement started.
Figure 5
Adding sample to the sample chamber
To prepare the sample, carry out the following steps:
1.
Prepare the cell sample by staining the sample with the appropriate amount of 0.2%
trypan blue (typically a 1:1 dilution). It may be necessary to first dilute samples with very
high cell densities (greater than 1 x 107 cells / mL) with media or phosphate buffered
saline (PBS) prior to staining with trypan blue.
2.
Mix the sample well, then immediately remove 10 µL and add it to the appropriate sample
chamber of the Cedex Smart Slide (see Figure 5).
3.
If more than one sample is to be analyzed for a single measurement, pipette 10 µL into
each sample chamber to be used. Mix the cell suspension thoroughly before removing a
sample for each chamber.
4.
Place the Cedex Smart Slide in the Slide carrier in such a way that the sample chambers
containing the samples are placed toward the Cedex XS (see Figure 6).
NOTE
Four sample chambers (e.g. chambers A1-A4) can be measured without removing the
Smart Slide from the Slide carrier. To measure the other four sample chambers (e.g.
sample chambers B1-B4), the Smart Slide must be removed from the Slide carrier,
turned around then placed back into the Slide carrier so that those chambers are
positioned towards the Cedex XS.
The Cedex Smart Slide is designed for single use only!
Cedex XS User Manual
12/04/2009 (MM/DD/YYYY)
15
2
NOTE
To achieve optimal results with smaller cells (average diameter of approximately 10 µm or
less), it may be necessary to allow the cells to settle for 1-3 minutes in the sample
chamber before carrying out a measurement.
5.
Push the Slide carrier into the correct position. A soft click can be felt when positioned
correctly. The chamber position indicator lights will indicate which chamber is in position
under the microscope: one light indicates that sample chamber position 1 is placed under
the microscope and will be measured, two lights indicate sample chamber position 2 is in
place, etc. (see Figure 7).
6.
Click on the Start Measurement button to start the measurement.
Sample chambers A1-A4 to be measured
Figure 6
Placing the Cedex Smart Slide into the Slide carrier
Figure 7
Chamber position indicator lights
The progress of the measurement is tracked in the Processing Progress bar in the
Measurement window. When the measurement is finished, the following message will appear:
“Measurement is done”. Click on OK to close the window and view the results.
If multiple samples are to be analyzed for a single measurement (i.e. the Precision level has
been set to 2 or more), the following message will appear after each sample chamber
measurement is finished: “Please switch to the next chamber of the inserted slide and press
“OK”” (see Figure 8). Push the Slide carrier in so that the next sample chamber is correctly
positioned and click on OK. The measurement of the new sample chamber will automatically
start. Continue with measurements until all sample chambers for that measurement have been
analyzed. After the final measurement has finished, click on OK to confirm the message
“Measurement is done”.
Figure 8
Message for switching the sample chamber
16
Cedex XS User Manual
12/04/2009 (MM/DD/YYYY)
Working with the Cedex XS
NOTE
The Cedex XS can determine cell concentrations in the range of between 1 x 104 to 1 x 107
cells/mL. Any higher concentration requires a manual dilution. Cells with a diameter range
of between 5 µm to 180 µm can be assessed accurately. Object recognition performance
lies between 2 µm and 180 µm.
WARNING
Samples should not be left in the sample chamber for more than 15 minutes before
measuring! If samples are left for longer than 15 minutes, evaporation may occur and lead
to inaccurate results.
End of the Measurement
The results from the analysis are displayed in the Measurement window after the measurement
is finished (see Figure 9). The top section of the Result Data area displays the overall results of
the measurement. If more than one sample chamber was used for the measurement, the
bottom section displays, in succession, the results from each sample chamber analyzed. When
a line is selected in the list of results from single sample chambers, the corresponding image
will be displayed in the Image area (see “Image area"). The results of the measurement can be
directly printed out via the Print button in the middle of the Measurement window.
To set up a new measurement, click on the New Measurement button. If the next
measurement belongs to the same Reactor ID as previous measurements, the consecutive
Sample ID will be automatically entered into the Sample ID area by the analysis software
without further entries being necessary. If a different Sample ID is desired, the new Sample ID
can be typed in manually.
Cedex XS User Manual
12/04/2009 (MM/DD/YYYY)
17
2
18
Cedex XS User Manual
12/04/2009 (MM/DD/YYYY)
Analyzing the measurement results
3 Analyzing the Measurement Results
3.1 The Measurement Results Window
Measurement results are displayed in the Measurement window (see Figure 9). The analysis
results obtained from a measurement are automatically displayed in the same window after the
analysis process is completed. Measurement results from past measurements can be viewed
via the Measurement List window (accessed using the List button in the Shortcuts area; see
“Using the Measurement List” for more details about working with the Measurement List).
Figure 9
The Measurement window with results
The Measurement window has 4 areas (see Figure 9):
•
•
•
•
Result Data area
Sample Parameters area
Processing Parameters area
Image area
Some of the results can be displayed as histograms by clicking on the Histograms button (see
“Graphical Display of the Analysis Results”). It is also possible to access the Live Operator via
the Measurement window using the Live Operator button (see “Adjustment of Image Analysis
with the Live Operator”).
Result Data area
The Result Data area in the bottom half of the Measurement window has two separate
sections:
1.
The section just beneath the words Result Data displays the overall results for the
measurement.
2.
If multiple sample chambers were used for a single measurement the bottom section of
the Result Data area will display the results for each sample chamber analyzed. If only
one sample chamber was used for a measurement, the results for that sample chamber
will appear in the section below.
Cedex XS User Manual
12/04/2009 (MM/DD/YYYY)
19
3
The following parameters are shown in the Result Data area for both the overall results and
individual sample chamber results:
•
•
•
•
•
•
•
•
•
•
•
•
•
•
Viable Cell Conc.: Concentration of viable cells [x10 5 cells/mL].
5
Total Cell Conc.: Total cell concentration [x10 cells/mL].
Viability (%): The proportion of viable cells (%) to the total number of cells (viable and
dead cells).
Total Cell Count: The number of all detected objects counted as cells.
Avg Compactness: The average variation, in shape, of viable cells from an ideal
sphere, with the ideal sphere shape equaling >1<.
Avg Diameter: The average diameter [µm] of viable cells detected.
Aggregate Rate (%): Specifies the percentage of all cells (Total Cell Count) found in
aggregates (clusters).
Dead Cell Conc.: Dead cell concentration [x10 5 cells/mL].
Viable Cell Count: The number of viable cells counted.
Dead Cell Count: The number of dead cells counted.
Total Object Count: The number of all detected objects counted.
Total Object Conc.: Total object concentration [x10 5 cells/mL].
Avg Object Diameter: The average diameter [µm] of objects detected.
Avg Object Compactness: The average variation, in shape, of objects from an ideal
sphere, with the ideal sphere shape equaling >1<.
Sample and Processing Parameters areas
The Sample Parameters area of the Measurement window shows the parameters entered by
the user before running the measurement. If any measurements have been reprocessed, the
original or reprocessed results can be selected in the drop-down menu of the Data Set. If a
measurement has been reprocessed at some point, the Effective checkbox will indicate which
data set has been determined to be the effective version (see “Reprocessing a measurement”).
The Processing Parameters area lists the process parameters of the measurement, including
Cell Type, used to analyze the images (see “Adjustment of Image Analysis with the Live
Operator”), the precision selected (see “Defining the measurement and analysis (process)
parameters”) and the date and time the process was run.
Image area
Viewing cell images
The Cedex XS Software enables a close view of an image or an enlarged image display for
evaluation. Images are viewed in the Image area of the Measurement window. When a row
with the results of a particular sample chamber is highlighted in this section, the image
connected with those results is displayed in the Image area. To see a different image in this
area, click on a different row in the Result Data area.
Only one image is displayed in the Image area of the Measurement window. Click on the View
Images button to open the Image List window, which contains thumbnails of the images from
all sample chambers used for the calculation of results.
Double-click on a thumbnail in the Image List window to open a new window, called the Image
View. This window contains an enlarged version of the selected image, as well as some further
options for viewing the image. Double-clicking on the image displayed in the Image area of the
Measurement window will also open the Image View window.
20
Cedex XS User Manual
12/04/2009 (MM/DD/YYYY)
Analyzing the measurement results
Viewing a cell image using the Image View window
In the Image View window, it is possible to see which cells were marked as viable or dead by
the analysis software. The user can also see how the software analysis evaluated cell shapes
and clusters. The Cedex XS Software offers a variety of options for adjusting and optimizing the
image analysis software in case of unusual cell culture images or for specific internal counting
strategies. Detailed information can be found in the chapter “Adjustment of Image Analysis with
the Live Operator”.
The Image View also provides the following information and options:
•
Viable Cells: number of viable cells.
•
Dead Cells: number of dead cells.
•
Show Circles check-box: switches on/off the marking of cells recognized as living or
dead. Viable cells are marked with a uniform green circle and dead cells are marked
with a red circle. The circle diameter corresponds to the cell diameter. Objects are
marked with a blue circle.
•
Zoom: Image enlargement.
•
Brightness and contrast settings.
•
Scroll bars for navigating a window when the image is enlarged (scroll bars will appear
at the bottom and right edge of the image when the image is enlarged).
•
Scrolling through all of the images for a particular measurement using the arrows
in the lower right-hand corner.
Figure 10
Viewing a cell image using the Image View window
Certain areas of the image can be enlarged by doing the following:
1.
Place the mouse pointer at the top left-hand corner of the area to be enlarged.
2.
Hold the left mouse button pressed down and move it to the lower right-hand corner of
the area to be enlarged.
Cedex XS User Manual
12/04/2009 (MM/DD/YYYY)
21
3
3.
Release the mouse button. The selected area will fill the whole window.
To return to the original size of the image, do the following:
1.
Place the mouse pointer anywhere in the image.
2.
Hold the left mouse button pressed down and form a box from the bottom right corner to
the upper left corner.
3.
Release the mouse button. The image will return to in its original size.
Click on Close to shut the window or use the
button.
Excluding images from the evaluation process
Images from individual sample chambers used for a single measurement can be excluded from
analysis by the user. Exclusion and inclusion of images for a particular measurement can be
done via the check-box in the Excluded column in the Result Data area of the Measurement
window. A check in the Excluded check box means that the cell image has been excluded from
the calculation process. The overall results will only be calculated for images that are not
excluded.
3.2 Using the Measurement List
Data from measurements that have been run in the past can be accessed via the
Measurement List window. Open the Measurement List either by clicking on the List button in
the Shortcuts area of the Cedex XS Control Center or by selecting Measurement List in the
Measurements menu at the top of the Control Center.
A number of actions can be carried out in the Measurement List window including searching
for measurements using a number of different filters, viewing measurements, printing reports,
exporting measurements and reprocessing measurements.
Figure 11
Measurement List window
22
Cedex XS User Manual
12/04/2009 (MM/DD/YYYY)
Analyzing the measurement results
Viewing existing measurement results
Existing data sets may be viewed by highlighting the row containing the desired measurement
and clicking on the View button in the bottom right-hand corner of the Measurement List
window. A Measurement window will open containing all of the relevant results for the selected
measurement (see “The Measurement Results Window”).
Searching for measurements
It is possible to search for specific measurements using a number of different filter criteria
including sample drawing date, process date, Reactor ID, Sample ID, system name and Cell
Type in the Filter By area at the top of the Measurement List window. To search for
measurements based on various criteria, do the following:
1. Click on the drop-down menu button next to the Sample Drawing Date From or
Process Date From sections. A calendar will appear in which the desired starting date
for filtering can be selected.
2. When a date has been selected, a check will appear in the check-box next to the date
to indicate that a filter is active based on that date.
3. Click on the drop-down menu button next to the second check box in order to select the
desired ending date.
4. Once the dates for filtering the measurements have been selected, click on the Find
button in the middle of the Measurement List window.
5. All of the measurements that match the dates given for sample drawing (using the
Sample Drawing Date From section,) or that were run within the dates specified in the
Process Date From section, will be displayed in the measurement list in the bottom
half of the window.
It is possible to select measurements with regard to both sample drawing date and process
date. If starting and ending dates for both sample drawing and process dates are selected, only
those measurements that meet all 4 date criteria will be displayed when the Find button is
clicked on.
Measurements can also be searched for based on Reactor ID and/or Sample ID by filling in the
information in these sections of the Filter By area. In addition, it is possible to filter
measurements according to data set (in the Data Set area) and Cell Type (using the drop-down
menu in the Cell Type section).
NOTE
If a measurement has been reprocessed, the original and all reprocessed versions of the
measurement will be listed. The data set of a particular measurement that has been selected
as the Effective data set will have a check in the check-box of the DSEffective column. The
original data set of a particular measurement will have a check in the check in the check-box of
the DSOriginal column (see “Effective data sets”).
3.3 Reprocessing Existing Analysis Results/Data Sets
In addition to analysis, the Cedex XS Software also allows for modification and reprocessing of
existing measurement results or data sets. These changes are done on existing software data
(image and analysis results) and, therefore, do not require any adjustments to the analyzer.
Cedex XS User Manual
12/04/2009 (MM/DD/YYYY)
23
3
Reprocessing a measurement
Reprocessing existing measurement results/data sets, i.e. viewing a set of image data and reevaluating them with new analysis parameters, is done in the Reprocess mode via the
Reprocess button in the lower right-hand corner of the Measurement List window.
The reprocess mode offers the following options:
•
Correct the dilution (see “Defining the measurement and analysis (process)
parameters").
•
Change the Cell Type (see “Defining the measurement and analysis (process)
parameters" for a list of available cell types).
Follow the instructions below to reprocess existing data sets with changed analysis parameters:
1.
Click on the List button in the Cedex XS Control Center to open the Measurement List
window.
2.
Highlight the row of the measurement to be reprocessed and click on the Reprocess
button in the lower right-hand corner. A Measurement window will open containing all of
the result data for that measurement.
3.
Enter a new name for the data set in the Data Set section of the Sample Parameters
area.
4.
Ensure that there is a check-mark in the Effective check-box if the new data set should
be used as the effective data set (see “Effective data sets”).
5.
Make the desired changes to the new data set. Changes can be made with regard to the
dilution factor and Cell Type in the appropriate sections of the Sample Parameters and
Processing Parameters areas.
6.
Click on the Reprocess button in the center of the Measurement window to start
reprocessing the measurement based on the new parameters.
7.
When the reprocessing is finished, a window will open asking whether the new data set
should be the effective data set. Click on Yes if it should be the effective data set.
A new data set is available once the evaluation has been completed. All changes can be
retraced by viewing previously created data sets.
NOTE
The reprocessing procedure creates additional data sets. Original data is not overwritten.
Effective data sets
When measurements are reprocessed, it is possible to label one of the resultant data sets as
Effective. The Effective data set is the version of the measurement (original or reprocessed)
that has the correct parameters. Once a data set has been selected as Effective, it will be
labeled as such in the Measurement List window.
The data set to be labeled Effective can be later changed by doing the following:
1.
24
Select the data set version of the measurement to be labeled Effective in the
Measurement List window.
Cedex XS User Manual
12/04/2009 (MM/DD/YYYY)
Analyzing the measurement results
2.
Click on the Reprocess button. A Measurement window will open containing the results
for that data set.
3.
Click on the Effective checkbox in the Measurement window. A check will appear in the
box.
4.
Close the Measurement and Measurement List windows.
5.
When the Measurement List window is re-opened, the newly selected data set will
appear as the Effective data set.
3.4 Graphical Display of the Analysis Results
The Cedex XS Software provides graphic diagrams of the results. Histograms can be viewed by
clicking on the Histograms button in the Measurement window to open the main Histograms
window. There are 4 different histograms that can be viewed via this window: Aggregate
Histogram, Cell Diameter Histogram, Compact Histogram, Object Diameter Histogram.
Click on the respective button to open the desired histogram.
All of the results presented in the histograms are based on valid images accepted for
evaluation. This means that results from individual images that have been manually excluded by
the user will not be included in the histograms (see “Excluding images from the evaluation
process”).
Enlarging the histograms
Certain areas of the histograms can be enlarged by doing the following:
1.
Place the mouse pointer on the top left-hand corner of the area to be enlarged.
2.
Hold the left mouse button pressed down and move it to the lower right-hand corner of
the area to be enlarged.
3.
Release the mouse button. The selected area will fill the complete window.
Return to the original size of the histogram by doing the following:
1.
Place the mouse pointer anywhere on the diagram and right-click with the mouse.
2.
A small window will open with the option “Unzoom” or “Undo all Zoom/Pan”.
3.
If the chart was enlarged more than once, selecting “Unzoom” will reduce the image to
the point before the last enlargement. Select “Undo all Zoom/Pan” to return the histogram
to its original size.
In addition, the histograms can be moved around within the window by placing the mouse
pointer anywhere in the histogram, holding down the middle mouse button and moving the
mouse.
Aggregate Histogram
The Cedex XS offers a thorough evaluation of aggregates in cell cultures. Click on the
Aggregate Histogram button in the Histograms window to open the Aggregate Histogram.
Cedex XS User Manual
12/04/2009 (MM/DD/YYYY)
25
3
The Aggregate Histogram shows the number of cells in the cell culture found in aggregates,
as well as how many cells each aggregate is composed of. Both the actual cell number and the
percentage distribution can be displayed.
Figure 12
The Aggregate Histogram, detailed view (divided into living and dead cells),
here: (absolute) number of cells
The Number of Cells identified in aggregates is displayed on the y-axis and at the top of the
bars. The Aggregate Size, in terms of the number of cells per aggregate, is displayed on the xaxis. Figure 12, for example, shows that 480 living and 132 dead cells of all identified cells were
found in aggregates of two cells.
The percentages can be displayed using the percent button. The percentage of cells [%] found
in aggregates compared to the total live or dead cell count is displayed on the y-axis. The
aggregate size, in terms of the number of cells per aggregate, is displayed on the x-axis.
Click on the total button to display Total Cell Count (living and dead cells combined) per
aggregate, as shown in Figure 13.
Figure 13
The Aggregate Histogram, total view (sum of living and dead cells),
here: (absolute) number of cells
26
Cedex XS User Manual
12/04/2009 (MM/DD/YYYY)
Analyzing the measurement results
The percentage of cells found in aggregates, in relation to the total cell count, can also be
displayed by using the percent button.
Cell Diameter Histogram
Click on the Cell Diameter Histogram button to display the Cell Diameter Histogram (see
Figure 14). The Cell Diameter Histogram shows the diameter distribution of living cells only
and is based on the individual diameters measured from all living cells detected in the
measurement.
Figure 14
Cell Diameter Histogram
Object Diameter Histogram
Click on the Object Diameter Histogram button to open the Object Diameter Histogram (see
Figure 15). Analogous to the representation of the diameter of the living cells, the Object
Diameter Histogram shows the diameter distribution of all (!) recognized objects, including
objects such as cells, debris, air bubbles, and viable and dead cell aggregates.
Figure 15
Object Diameter Histogram
Cedex XS User Manual
12/04/2009 (MM/DD/YYYY)
27
3
Defining diameter intervals in the Diameter Histograms
Both the Cell and Object Diameter Histograms have three sliders that can be used to define
separate diameter intervals. This allows for dividing a diameter histogram into a maximum of
four parts. Activate the sliders by clicking on the corresponding boxes and moving the sliders to
the desired positions. The user can also define the margins of the intervals by entering the
numerical values on the right-hand side of each slider.
The borders of the first interval are defined by the minimum value and the first numerical value
entered. The next two values define the upper borders of the second and third intervals. The
fourth interval is defined by the upper border of the third interval and the maximum value.
The number of viable cells, their percentage of the total viable cell number and the viable cell
concentrations [x105 cells / mL] are listed in a table for each of the individual intervals. Similarly,
the number of the objects analyzed, their percentage compared to the number of all objects
recognized, as well as the object concentration [x 105 objects / mL], are listed in a table under
the Object Diameter Histogram for each of the individual intervals.
Compactness Histogram
The ratio between the cell circumference and the cell area is based on an ideal sphere (4π), which is
equivalent to the value “1” on the abscissa of the Cell Compactness Histogram. The extent of
variation between the cell shape and an ideal sphere is reflected in values that are greater than 1. The
shape of a cell is known as the Compactness. Click on the Compactness Histogram button to
display a histogram that compares viable (!) cell shapes to that of an ideal sphere and shows the
distribution of compactness found in a the cell culture. The Compactness Histogram can be used to
check for changes in the state of the cell culture, e.g. if the stirring speed is too high or nutrient
composition is incorrect.
Figure 16
Compactness Histogram
3.5 The Cultivation Time Chart
Growth patterns of cell cultures can be graphically evaluated in the Cultivation Time Chart.
Click on the CTC button in the Shortcuts area of the Cedex XS Control Center or select the
28
Cedex XS User Manual
12/04/2009 (MM/DD/YYYY)
Analyzing the measurement results
Cultivation Time Chart option in the Measurements menu to open the CTC Views window. In
the CTC Views window, charts can be created, viewed, edited, exported and deleted.
A collection of data used for the creation of a particular chart is called a View. Each View can
have up to 5 separate series of measurements in order to compare data.
Creating a CTC View
The CTC Views window has two main areas (see Figure 17):
•
•
In View area charts can be viewed, exported, created and deleted. Previously created
cultivation time charts can be found via the Filter By section located at the top of the
window. The user can filter by name of the View or by the date a View was created or
modified. Enter the desired parameters and click on the Find button. When searching
by date, the check box next to the date must first be checked. After checking the box,
click on the drop-down menu to the right of the date to open up a calendar in which the
desired date can be selected.
Individual series of measurements belonging to the highlighted View can be created,
edited, listed or deleted in the Series belonging to selected view area at the bottom of
the window.
Figure 17
CTC Views window
The View Area
The View area in the middle of the CTC Views window is used for viewing, exporting, creating
or deleting a View. If no filters have been set, all Views that have been created will be displayed
in the View Name column. If filters have been set, only those Views that match the filters will
appear in this column. To open the chart for a particular View, highlight the row of the desired
View and click on the View Chart button. To create a new View, click on the New button.
Highlighted rows of Views can also be exported with the Export button or deleted using the
Delete button.
When the New button is selected, a window will open asking for a name for the new View. A
name must be given before a View can be created. Give a name for the new View and click on
OK. The new View will appear highlighted in the View area. It is now possible to select the
measurements for this View using the Series belonging to selected view area at the bottom
half of the CTC Views window.
Cedex XS User Manual
12/04/2009 (MM/DD/YYYY)
29
3
The Series of measurements belonging to selected view area
Use this area to create, edit, view and delete measurements belonging to a particular View. In
order add to or modify measurement series belonging to a particular View, that View must be
highlighted in the View area.
Adding measurements to a View
Do the following to find and select measurements for a new or previously created View:
1.
Highlight the View to be modified in the View area of the CTC Views window and click on
the New button on the right-hand side of the Series belonging to the selected view
area. This will open the Selection of Data Series window in which measurements can be
selected for the creation of a View (see Figure 18).
2.
Choose the Reactor ID and the preferred Data Set (original or effective measurement
data, see “Effective data sets”).
3.
Click on the Find button. All of the Sample IDs associated with that particular Reactor ID
will appear in the upper section of the Selection of Data Series window.
4.
Click on the empty column to the left of the measurements to be added to the series in
order to highlight that measurement. Multiple measurements can be highlighted either by
holding down the <shift> or <ctrl> key.
5.
When all of the desired measurements have been selected, click on the Add selected
measurements button. The highlighted measurements will appear in the bottom half of
the window under the Measurements belonging to series area.
6.
Click on Save. The Selection of Data Series window will automatically close. The CTC
Views window will reappear and show the measurements that have been added to the
View in the Series belonging to the selected view area.
7.
To add another series to a View, click on the New button again. The Selection of Data
Series window will open. Follow steps 2 – 6 above to add measurements to the new
series.
8.
Up to 5 separate series can be added to one View. Once 5 series have been added to a
View, the New button will no longer be available for that View.
Figure 18
Selection of Data Series window
30
Cedex XS User Manual
12/04/2009 (MM/DD/YYYY)
Analyzing the measurement results
Editing measurements in a View
Measurements can be added or removed from a particular View by using the Edit button in the
Series belonging to the selected view area of the CTC Views window. To edit the
measurements belonging to a View, do the following:
1.
Highlight the row of the View to be edited in the View area of the CTC Views window.
2.
Highlight the particular series of the View to be edited in the Series belonging to the
selected view area.
3.
Click on the Edit button. This will open the Selection of Data Series window (see Figure
18).
4.
Add measurements from the series list as described above, or remove measurements by
highlighting them and clicking on the Remove button at the bottom of the window.
5.
Click on the Save button. The changes will be saved and the window will automatically
close.
6.
The CTC Views window will become available and other series in the same View can
now be edited.
Measurements can also be excluded from a cultivation time chart without being removed from
the series. All measurements selected for a series that are marked with a (9) in the checkbox of
the Use column of the Selection of Data Series window will be displayed in the Cultivation
Time Chart. Should a particular single measurement not be displayed in the chart, the
measurement can be unselected by removing the (9) in the Use column with a mouse click.
The measurement will remain in the list, but not appear on the chart.
Viewing list of measurements in a series
If measurements have been added to a View, a simplified list of the series will appear in the lefthand side of the Series belonging to the selected view area of the CTC Views window. To
see the full list of all measurements from all series created, click on the List button. This will
open the Series List window. A search for specific measurements in the list can be done using
the Filter by area in the upper right-hand corner of the Series List window. Searches can be
made by Reactor ID or date of measurement. Once the filter parameters have been set, click on
the Find button. The measurements that fit the parameters will be displayed in the
Measurements area in the lower left-hand corner. Only series that contain measurements with
the correct parameters will be displayed in the Series area in the upper left-hand corner of the
Series List window.
Deleting Views and Series
Entire Views can be deleted by highlighting the View and clicking on the Delete button in the
View area of the CTC Views window. If one series of a particular View should be deleted,
highlight the relevant View in the View area, then highlight the series to be deleted in the Series
belonging to the selected view area. Click on the Delete button in the Series belonging to
the selected view area of the CTC Views window.
Exporting a View or a Series list
The series of measurements in a View can be exported via the Export button in the CTC Views
window. Select the View to be exported in the View area of the CTC Views window and click on
Cedex XS User Manual
12/04/2009 (MM/DD/YYYY)
31
3
the Export button. An Export window will open in which the desired settings and parameters
can be selected. In addition, it is possible to export the measurements in an individual Series.
Select the Series to be exported in the CTC Views window and click on List. The Series List
window will open. To export the data, click on the Export button (see “Export to File” for more
details about export options).
Creating a Cultivation Time Chart
Once a View has been created with the desired series of measurements, the Cultivation Time
Chart can be created. To create a Cultivation Time Chart, do the following:
1.
Highlight the View in the CTC Views window to be used for the creation of a Cultivation
Time Chart.
2.
Click on the View Chart button, this will open the Cultivation Time Chart window (see
Figure 19).
3.
Select the parameters to be displayed in the chart by clicking on the desired parameters
in the Data Selection area in the upper right-hand corner of the window (see “The Data
Selection Area”).
4.
Select the series to be displayed in the Chart area in the lower right-hand corner of the
window.
5.
A graph will then be generated showing the selected parameters and series.
NOTE
Only measurements already loaded will be displayed in the Cultivation Time Chart window
diagram. The Selection of Data Series window must be brought up again to add additional
measurements.
The Data Selection Area
The curves to be displayed in the diagram are determined in the Data Selection area of the
Cultivation Time Chart window. The following values can be selected for display:
•
Viable Cell Conc.: Viable cell concentration [cells/mL]
•
Total Cell Conc.: Total cell concentration [cells/mL]
•
Viability [%]: Percent viability
•
Total Cell Count: Total number of all cells counted
•
Avg. Compactness: Average compactness of living cells [without unit]
•
Avg. Diameter: Average diameter of living cells [µm]
•
Aggregate Rate [%]: Percent of cells found in aggregates
•
Dead Cell Conc.: Dead cell concentration [cells/mL]
•
Viable Cell Count: The total number of viable cells counted
•
Dead Cell Count: The total number of dead cells counted
•
Total Object: The total number of objects counted
Click on the appropriate checkbox to select the desired values.
32
Cedex XS User Manual
12/04/2009 (MM/DD/YYYY)
Analyzing the measurement results
Figure 19
Cultivation Time Chart window
The measurement series, including information about which measurements have been used to
create the chart, are listed in the Data Series area in the bottom left-hand corner of the
Cultivation Time Chart window. A legend at the top of the graph indicates the symbol (shape
and color) used for each parameter. The color used for each series is indicated in the Chart
area in the lower right-hand corner of the window.
Place the mouse pointer exactly over a measurement point in the diagram to see detailed
information about the point, including the date and time of the measurement as well as the
result for that parameter. Also, the graphic representation can be enlarged or scaled down
again with the use of the mouse (see “Enlarging the histograms”).
Fitting to the lowest common value
The Fit lowest common value button enables automatic shifting of the zero-point of single
measurement series to each other. The following can be selected:
•
Viable Cell Density
•
Dead Cell Density
•
Total Cell Density
Using this function, the zero-point of each series will be automatically shifted on the x-axis in
order to be able to better compare measurement series to each other. The lowest common
value for all the measurement series is automatically determined, and the graphs in the diagram
are shifted to each other so that the lowest common value falls on the x-axis at the same point.
While doing so, the left-most point of the graph of all the measurement points is set at value 0.
Measurement Offset
The graph automatically displays the measurement series so that all series begin at time 0. The
user, however, may prefer to compare different measurement series by setting the offsets so
that the beginning of the exponential growth phase (log phase) starts at the same time for all
series. The Measurement Offset can be used to shift the curves in the diagram by changing the
offset for each series.
Cedex XS User Manual
12/04/2009 (MM/DD/YYYY)
33
3
A button in the Offset column of the Data Series area displays the offset set by the user (the
button displays 0 [h], if no offset was set). Click on this button to open the Measurement Offset
window. The measurement offset can be then manually shifted in this window for.
Figure 20
The Measurement Offset window
The offset can be separately entered for each of the five measurement series. Fix the offset by
selecting the desired series number (colored boxes) and then moving the slider to the desired
offset. Using the slider will cause an immediate shift of the measurement series in the diagram
so that it can be immediately seen where the best position for a series is in the diagram.
Large time differences can be entered in days [d] and small ones in hours [h] by clicking on the
appropriate buttons [d] /[h]. The smallest time unit that can be set is 0.10 hours. The OK button
confirms the offset values for the graph.
Variable axis calibration
The buttons lin or log are used to determine whether the y-axis should display in a linear (lin) or
logarithmic (log) scaling for cell density. The default value is lin.
The x-axis units can be displayed as either days [d] or hours [h]. Click on the Time[d] below
the x-axis to switch between days and hours. The x-axis calibration is automatically
recalculated.
The Exponential Regression Button
Use the Exponential Regression button in the View section of the CTC Views window to
display cell culture growth patterns with the calculated Specific Growth Rate [µ] and Doubling
Time [T]. The corresponding values appear in the Data Series list (see Figure 21).
34
Cedex XS User Manual
12/04/2009 (MM/DD/YYYY)
Analyzing the measurement results
Figure 21
A view of the Exponential Regression window
Only viable cell concentration is shown in this graph. The measurement parameters Specific
Growth Rate [µ] and Doubling Time [T] of the culture are computed by means of the
differential curve.
Click on the
reappear.
to close the Exponential Regression window. The CTC Views window will
Printing and Exporting out a Cultivation Time Chart
Cultivation Time Charts can be printed out via the Print button in the Cultivation Time Chart
and the Exponential Regression window. To print out a chart, click on the Print button. A
window will open in which the printer settings can be selected or the chart can be directly
printed. Click on the Print button to open a window with a preview of the page to be printed. It is
also possible to export and print out the data from the Cultivation Time Chart (see “Export to
File” for more details about export options).
Cedex XS User Manual
12/04/2009 (MM/DD/YYYY)
35
3
36
Cedex XS User Manual
12/04/2009 (MM/DD/YYYY)
Adjustment of the Image Analysis
4 Adjustment of Image Analysis with the Live Operator
The operator selected for a measurement takes care of the image evaluation. For various
application scenarios, Roche Innovatis AG has put in two pre-settings that are adapted to a
wide variety of cells and objects:
•
•
CedexXSCellOperator for the analysis of cells, default Cell Type Std. Size.
CedexXSObjectOperator for the analysis of objects, default Cell Type Objects.
Individual adjustments of the operator can be helpful or necessary for cell cultures that, for
instance, have an unusual optical appearance or for a counting strategy that deviates from the
standard counting strategy (e.g. counting aggregates or cell nuclei differently).
Adjustment of an operator is referred to as creating a new Cell Type. A new Cell Type can be
created or an already existing Cell Type adjusted. This can be done with the help of a number
of parameters that influence the way in which an image is evaluated. Each of these parameters
directly influences the image processing strategy and, hence, the measurement results.
WARNING
The parameters of the factory installed pre-settings are overwritable. For data safety
reasons the parameters of the factory installed pre-settings should not be altered.
4.1
Description of the Cell Type List and Live Operator
The Live Operator window, in which Cell Types can be created and modified, is accessed in
two ways:
•
•
Via the Cell Type List option in the Master Data menu of the Control Center.
Via the Measurement window in the View mode.
The Cell Type List window
Select the Cell Type List option in the Master Data menu to open the Cell Type List window
(see Figure 22). There are several options in this window including:
•
•
•
•
•
New: Create new Cell Types
Edit: Modify existing Cell Types
View: View existing Cell Types
Delete: Delete existing Cell Types
Live Operator: Open the Live Operator window
Cedex XS User Manual
12/04/2009 (MM/DD/YYYY)
37
4
Figure 22
Cell Type List window
Creating a new Cell Type
A new Cell Type must be created and saved via the Cell Type window before the Live
Operator window can be opened for modification of that Cell Type.
Do the following to create a new Cell Type:
1.
Open the Cell Type List window. Highlight the existing Cell Type upon which the new
Cell Type should be based.
2.
Click on the New button. A message will appear asking if the new Cell Type should be
based on the highlighted Cell Type in the list. Click on Yes. The Cell Type window will
open (see Figure 23). The Live Operator button will be inactive at this time.
3.
Fill in the information for the name of the new Cell Type.
4.
Select the appropriate IR Operator from the drop-down menu (CedexXSCellOperator for
analysis of cells or CedexXSObjectOperator for analysis of objects).
5.
Click on the Save button. The Cell Type window will automatically close. The Cell Type
List window will be active again and include the just-created Cell Type in the list.
Figure 23
Cell Type window
To modify the parameters of the new Cell Type, do the following:
1.
38
Highlight the row of the new Cell Type and click on the Live Operator button. The Live
Operator window will open (see Figure 24).
Cedex XS User Manual
12/04/2009 (MM/DD/YYYY)
Adjustment of the Image Analysis
2.
In the Data Source area, select the new Cell Type to be modified from the drop-down
list.
3.
Select the Reactor ID, Sample ID and Data Set of the measurement for which the image
analysis should be improved. The parameters for the loaded measurement are preset.
4.
Select an image of the measurement in the Image ID section. This image will be loaded
and displayed in the window in the upper right-hand corner with the living cells marked
with a green circle and the dead cells marked with a red circle.
5.
Make the desired modifications on a single parameter first (see “Description of the
Individual Operator Parameters”). As soon as a parameter has been changed,
reprocessing of the data is automatic. The image display then shows the reprocessed
image (see “Working with the Live Operator”).
6.
Continue to adjust parameters until an optimized adjustment of the Operator parameters
has been found.
7.
Click on Save to confirm the modifications for the new Cell Type.
8.
Click on Cancel to close the Live Operator window without saving changes.
Editing an existing Cell Type
WARNING
An existing Cell Type can be modified. However, it is NOT advisable for data safety
reasons to modify an existing Cell Type that has been used for measurements. A new
Cell Type based on an existing Cell Type should be created instead.
Follow the instructions below to modify an existing Cell Type (not advisable!):
1.
Select the Cell Type to be edited from the list of Cell Types at the top of the Cell Type
List window and then click on the Edit button. The Cell Type window will open.
2.
Click on the Live Operator button in order to modify the parameters for the Cell Type
within the Live Operator window (see “Working with the Live Operator”).
3.
Make the desired modifications on a single parameter first, then continue to adjust other
parameters.
4.
When an optimized adjustment of the Operator parameters has been found, click on
Save to confirm the modifications.
5.
Click on Cancel to close the window without saving any changes.
Viewing an existing Cell Type
Select the Cell Type to be viewed from the list of Cell Types at the top of the Cell Type List
window and then click on the View button. The Cell Type window will open. Click on the Live
Operator button in order to view the parameter settings for that Cell Type (see “Description of
the Individual Operator Parameters”).
Deleting an existing Cell Type
Select the Cell Type to be deleted from the list of Cell Types at the top of the Cell Type List
window and then click on the Delete button. A confirmation box will appear, asking the user if
Cedex XS User Manual
12/04/2009 (MM/DD/YYYY)
39
4
he/she wants to delete the cell type. If confirmed, the Cell Type will be deleted and disappear
from the list.
NOTE
All parameters of the measurements are logged. Deleted Cell Types have no influence on future
measurements, but the parameters of deleted Cell Types used for past measurements will still
appear in the printed reports of those measurements.
4.2 Working with the Live Operator
The Live Operator window can be opened via the Cell Type List window, the Cell Type
window and the Measurement window. If the Live Operator button in a Measurement window
containing specific results is clicked on, the Live Operator will open with an image of that
measurement already loaded. If the Live Operator is opened via the Cell Type or Cell Type
List windows, the first measurement in the Measurement List will be loaded.
Figure 24
Setting parameters for Cell Type Std. Size
CedexXSCellOperator and CedexXSObjectOperator parameters
The parameters available for the CedeXSCellOperator and the CedexXSObjectOperator are
displayed on the screen in the Live Operator window when the appropriate Cell Type is
selected. Parameters that are not immediately visible can be scrolled into view using the scroll
bar under the Operator Parameter display. The tables below display the positions and settings
of the 11 Operator parameters for the CedeXSCellOperator and the 5 parameters for the
CedexXSObjectOperator. See also “Description of the Individual Operator Parameters” for a
detailed description of each parameter.
40
Cedex XS User Manual
12/04/2009 (MM/DD/YYYY)
Adjustment of the Image Analysis
Identifier
Minimum
Maximum Std. Size
(Default)
20
0
200
7
20
5
20
5
200
70
50
12
1000
10
200
100
10
0
10
0
2000
200
ClassificationBias
-20
CMinSize [µm]
0
LCAppearance
-20
DCAppearance
-20
CMaxSize [µm]
0
AggrMinSize [µm]
8
BorderWidth
0
AggrMaxSize [µm]
10
LCAggrApp
-10
DCAggrApp
-10
MinPollutionArea [µm]
50
Table 1
List of the CedexXSCellOperator parameters
Identifier
Minimum
Maximum
OMinSize [µm]
0
200
OMaxSize [µm]
0
200
OAppearance
-10
10
MinPollutionArea [µm]
50
2000
BorderWidth
0
1000
Table 2
List of the CedexXSObjectOperator parameters
Min. Size
(Default)
0
1
12
12
70
12
10
100
0
0
200
Objects
(Default)
2
200
0
200
10
After loading a measurement (Reactor ID and Sample ID) and selecting an image, the selected
image is displayed in the upper right-hand corner of the Live Operator window. Each single cell
detected by software is marked as dead (red circle) or living (green circle).
The values New Viable (the number of living cells of the current image) and New Dead (the
number of dead cells of the current image) are displayed in the Process Data area. If an
Operator parameter is modified, the newest values will appear under New Viable and New
Dead after the automatic reprocessing of the selected image is finished. The values of the
previous processing are displayed under Previous Viable and Previous Dead. Thus, direct
comparison to each previous evaluation is possible. In addition, New Viability [%] shows the
viability of the last processing of the image, while Previous Viability [%] shows the viability of
the second-to-last processing of the image.
Description of the Individual Operator Parameters
ClassificationBias
Range: [-20, 20], Default: 0, Unit: [absolute value]
This parameter influences the classification behavior of viable and dead cells. Since dying cells
of different cell lines absorb Trypan Blue differently, dead cells can be variably stained. Positive
values of this parameter tend to let the operator recognize more living cells and less dead cells.
Negative values cause the opposite effect, with more dead cells and less living cells being
recognized. This parameter’s default setting is optimized for dark-looking dead cells and living
cells with a bright cell interior.
An example of a possible need for a change to a more negative value would be a cell line that
poorly absorbs Trypan Blue when dead or dying. In the default setting with the value 0, these
cells would still often be recognized as living. If the value is changed to negative value,
Cedex XS User Manual
12/04/2009 (MM/DD/YYYY)
41
4
however, more dark objects would be counted as dead cells. The viability recorded would,
therefore, be reduced.
CMinSize. [µm] (Cells’ minimum size)
Range: [0, 200], Default: 7, Unit: [micrometer]
This parameter determines the minimum cell size (diameter values measured in micrometer). It
serves the purpose of discerning debris from cells.
LCAppearance (Live Cells’ Appearance)
Range: [-20, 20], Default: 5, Unit: [absolute value]
This parameter influences the recognition of living cells. When the value of this parameter is set
high, contrast-weak objects are also counted as living cells provided they additionally fulfill the
size criterion. The lower this value is set, the more contrast an object must have for it to be
counted as a viable cell. If the value is changed to positive, shadowy and greyish objects are
increasingly counted as living cells. Such a change can be sensible if, for example, the optical
image shows little contrast due to the structure of the medium or of the cells in the medium.
DCAppearance (Dead Cells’ Appearance)
Range [-20, 20], Default 5, Unit [absolute measure]
This parameter influences the recognition of dead cells. If the value is set high, contrast-weak
objects are also counted as dead cells as long as they additionally fulfill the size criterion. The
lower this value is set, the sharper the contrast an object must have in order to be counted as a
dead cell.
NOTE
In standard situations a change of this parameter can result in the labeling of debris as cells!
CMaxSize [µm] (Cells’ Maximum Size)
Range: [0, 200], Default: 70, Unit: [µm]
This parameter serves the purpose of setting the maximum cell size (diameter in micrometer)
used for considering objects for evaluation. It distinguishes large dirt particles from cells.
AggrMinSize [µm] (Aggregate Minimum Size)
Range: [8, 50], Default: 12, Unit: [µm]
The minimum size of the region that should be analyzed as an aggregate is given here.
BorderWidth [pixel]
Range: [0, 20], Default: 10, Unit: [Pixel]
The border frame around the image not used for evaluation.
NOTE
This parameter should not be changed!
AggrMaxSize [µm] (Aggregate Maximum Size)
Range: [10, 200], Default: 100, Unit: [µm]
The maximum size of the region that should be analyzed as an aggregate is given here.
LCAggrApp (Live Cells’ Aggregate Appearance)
Range: [-10, 10], Default: 0, Unit: [Absolute value]
This parameter influences the recognition of living cells in aggregates. The higher this value is
set, the more living cells are recognized in aggregates. The lower this value is set, the fewer
living cells that are recognized in aggregates.
42
Cedex XS User Manual
12/04/2009 (MM/DD/YYYY)
Adjustment of the Image Analysis
DCAggrApp (Dead Cells’ Aggregate Appearance)
Range: [-10, 10], Default: 0, Unit: [Absolute value]
This parameter influences the recognition of dead cells in aggregates. The higher this value is
set, the more dead cells are recognized in aggregates. The lower this value is set, the fewer
dead cells that are recognized in aggregates.
MinPollutionArea [µm] (Minimum Pollution Area)
Range: [50, 1000], Default: 200, Unit: [µm]
This parameter determines when an image will not be analysed, i.e. the size (diameter in
micrometer) that an object (e.g. dirt or bubbles) must have for an image to no longer be
analyzed is given here.
NOTE
The use of the sliders, especially in combination, can lead to unexpected results.
Cedex XS User Manual
12/04/2009 (MM/DD/YYYY)
43
4
44
Cedex XS User Manual
12/04/2009 (MM/DD/YYYY)
Data Management
5 Data Management
5.1 Printing Reports
Print Report buttons can be found in all the appropriate windows (e.g. Measurement List,
Cultivation Time Chart, Measurement window etc.). In addition, a Report menu is also
available on the menu bar of the Cedex XS Control Center. This menu serves as direct access
to the report functionality for many of the different reports.
The following information can be printed out via the Report menu:
•
Operational data
Allows the user to track the device’s operating hours, number of measurements and
liquid consumption.
•
Measurement data
Contains information about measurement parameters and calculated results, e.g.
sample identification data, name and parameters of the Cell Type used, calculated
measurement result data etc.
•
System configuration parameters
Provides a statement of system parameters as displayed in the User Preferences.
5.2 Export to File
There are various possibilities for exporting measurement data displayed in the Measurement
List window. Exporting data is done via the Export to file area of the Measurement List
window. Four different formats can be chosen including CSV, XML, Excel-DIF and Flat file. In
addition, a sub-set of parameters to be included in the file can be selected.
To export measurement series data to a file, follow the instructions below:
1.
Select the Export to file option in the Functions menu of the Control Center. The
Measurement List window will appear with the Export to File button located at the
bottom of the window.
2.
field to the left of the
Select a single measurement from the list by clicking on the
desired line. To choose a set of measurements, hold down the <Ctrl> button while
selecting the appropriate lines. Alternatively, the desired measurements can be searched
for using different filter criteria (see “Searching for measurements”).
3.
Click on Export to File. The Export window will open (see Figure 25).
4.
In the Export window, individual Parameter and String delimiters can be defined (this
only applies to CSV and Flat files).
5.
In the Location area, the target path to be used for storage of the export file is entered.
The button
on the right of the entry field opens a window in which the path can be
selected directly. The name of the file will be generated automatically.
6.
To specify a sub-set of parameters to be exported, either click the check-boxes next to
the preset options (i.e. All Parameters, Cell Data and Overall Results) or select the
desired parameters from the Columns to Export area. To choose a set of parameters,
keep the <Ctrl> button pressed while making selections.
7.
In the File format area, select the file format by clicking on the appropriate check-boxes.
The files will automatically receive *.dif or *.csv file name extensions.
Cedex XS User Manual
12/04/2009 (MM/DD/YYYY)
45
5
8.
Click on the Export Selected Data button.
9.
A Cedex message window will appear to confirm successful export of information. Click
on OK to confirm the message.
The measurement data can then be viewed in the file created.
NOTE
The file format Excel-DIF should always be chosen if a file is to be exported into Excel.
Figure 25
The Export window
5.3 Data Exchange
The Data Exchange function allows for the exchange of measurement data between different
Cedex System databases (DBs). The user can export selected data from one Cedex System
DB and import it into another.
Export
In order to exchange data between systems, the data first needs to be exported from the
system on which it was created to external storage. To export data, proceed as follows:
1.
Select the Data Exchange option in the Functions menu of the Cedex XS Control
Center.
2.
Select Export. The Measurement List window will appear with an Export to DB button
located at the bottom of the window.
3.
field to the left of the
Select a single measurement from the list by clicking on the
appropriate line. To choose a set of measurements, hold down the <Ctrl> button while
selecting the appropriate lines. Alternatively, the desired measurements can be searched
for using filter criteria.
4.
Click on Export to DB to open the Export window.
5.
The path under which the export file should be stored is entered in the Location area.
on the right of the entry field opens a window in which the path of the
The button
database file can be selected directly.
6.
Click on Export to start the exporting process. A Cedex message window will appear as
soon as export has been successfully completed. Click on OK.
7.
Close the Export window by clicking on
46
.
Cedex XS User Manual
12/04/2009 (MM/DD/YYYY)
Data Management
A default entry for the path under which the export file should be stored can be entered in the
User Preferences under the Setup menu. Open the Data Exchange tab and look for the
ExportPath parameter. In the Value column, enter the default path.
Import
Once measurement data has been exported from one system to external storage, the data can
then be imported to another system. To import measurement data into a Cedex System, follow
the instructions below:
1.
Select the Data Exchange option in the Functions menu on the Cedex XS Control
Center.
2.
Click on Import to open the Import from External DB window.
3.
on
Select the path of the file that is to be imported in the Location area. The button
the right of the entry field opens a window in which the path of the file can be selected
directly. Click on Open. The Import from External DB window will reappear.
4.
Click on the Import button to start the import process. A Cedex message window will
appear when the import is successfully completed. Click on OK.
5.
Close the Import from External DB window by clicking on
.
A default entry for the path under which the import file should be stored can be entered in the
System Options under the Setup menu. Open the Data Exchange tab and look for the
ImportPath parameter. In the Value column, enter the default path.
To view imported measurements having a different System ID, select the appropriate system
name for those measurements in the System Name drop-down menu in the Measurement List
window.
5.4 Archiving Data
The objective of the archive function is to secure measurement data by exporting it to external
storage media. Measurement data must be secured at regular intervals and thereafter deleted
from the Measurement List in order to ensure enough storage capacity on the Cedex XS
computer. All data from a single or a set of measurements, or optionally only the images, can be
deleted once the data has been archived. Measurement data can later be restored from the
archive. All data should also be backed up on a regular basis.
Archive
To archive measurement data, proceed as follows:
1.
Open the Functions menu in the Control Center and select the Archive function found
within the Archiving menu. The Measurement List window will appear with an Archive
button at the bottom of the window.
2.
field on the left of the
Select a single measurement from the list by clicking on the
appropriate line. When choosing a set of measurements, hold the <Ctrl> button down
while selecting the appropriate lines. In addition, the desired measurements can be
searched for using various filters (see the section “Using the Measurement List”).
3.
Click on Archive to open the Archive window.
Cedex XS User Manual
12/04/2009 (MM/DD/YYYY)
47
5
4.
The path under which the archive file should be stored is entered in the Location area.
on the right of the entry field opens an explorer window in which the path
The button
can be selected directly. A file name for the data to be archived needs to be entered.
5.
Click on Save. The Archive window will reappear.
6.
Click on the Archive button to start the archiving process. A message window will appear
as soon as archiving of information is completed successfully. Click on OK.
7.
Close the Archive window by clicking on
.
A default entry for the path under which the archive file should be stored can be entered in the
User Preferences under the Setup menu. Open the Data Exchange tab and look for the
ArchivePath parameter. In the Value column enter the default path.
Restore
To restore measurement data, follow the instructions below:
1.
Select the Restore function within the Archiving menu to open the Restore window.
2.
The path of the file that is to be restored is entered in the Location area. The button
on the right of the entry field opens an explorer window in which the path of the file can
be selected directly.
3.
Click on Open. The Restore window will reappear.
4.
Click on Restore to start the restoring process. A message window will appear as soon
as the information has been restored successfully. Click on OK.
5.
Close the Restore window by clicking on
.
Deleting archived data
Only data that has been archived can be deleted from the Cedex XS Database. Archived data
can be searched for and displayed in the upper right-hand corner of the Measurement List
window.
To delete archived data, do the following:
1.
Click on the Archived measurements(s) check box in the upper right-hand corner of the
Measurement List window. The list of archived measurements will appear.
2.
Highlight measurements to be deleted by clicking on the
field on the left of the
appropriate line. When choosing a set of measurements, hold the <Ctrl> button down
while selecting the appropriate lines.
3.
Click the check-box beside Delete records if all measurement data is to be deleted from
the system Database. If the option Delete only images is chosen, all data apart from the
images will stay in the system Database.
4.
Click on the Delete button to delete selected measurements.
5.5
Securing Data
In order to always have enough storage capacity on the Cedex XS computer, measurement
data must be secured at regular intervals.
48
Cedex XS User Manual
12/04/2009 (MM/DD/YYYY)
User Preferences
6 User Preferences
The Cedex XS Control Center offers users the option to modify default values for a variety of
parameters via the User Preferences option in the Master Data menu.
Specifying Default Measurement Parameters
Preferred default values for certain measurement parameters (cell type, process type, dilution,
etc.) can be set in the User Preferences window. Follow the instructions below to change the
default values:
1.
Select User Preferences in the Master Data menu of the Control Center. This will open
the User Preferences window.
2.
Select the Measurement tab in the User Preferences window (see Figure 26).
3.
Manually type in the appropriate default measurement parameters in the Value column.
The defaults for the following parameters can be determined:
•
MeasurementPrecision
•
CellType
•
ReactorID
•
SampleID
•
SampleInitialDilution
4.
Put a check mark in the check-box of the Save Last column if the last value used for a
measurement should be used as the default for the next measurement.
5.
Click on Save to confirm.
6.
Close the window. The new default parameters will apply to new measurements.
Figure 26
User Preferences window
Specifying other Default Parameters
The following tabs are also found in the User Preferences window. For more detailed
information about the parameters, see “List of User Preferences” in the Appendix.
•
•
General: General software and hardware settings
Measurement: Create or alter default parameters for settings in the Measurement
window
Cedex XS User Manual
12/04/2009 (MM/DD/YYYY)
49
6
•
•
•
•
•
•
•
•
Measurement List Default Filter: Create or alter default parameters for filter settings in
the Measurement List window
Hardware: General hardware settings
Data Exchange: Create or alter default parameters for Export, Import and Archive
functions
Tracing: Change the default output path for the tracing
Logging: Change the default output path for logging
Series Default Filter: Create or alter default parameters for the filter settings in the
Selection of Data Series window
CTC Views Default Filter: Create or alter default parameters for the filter settings in the
CTC Views window
Reports: Create or alter default paths for reports
WARNING
Many of the parameters in the User Preferences must not be changed without prior
arrangement with Roche Innovatis AG. Explicit notes have been attached to the descriptions of
those parameters (see list of User Preferences in the Appendix). In all cases, Roche Innovatis
AG Service and Support must be contacted before any changes are made to those parameters.
50
Cedex XS User Manual
12/04/2009 (MM/DD/YYYY)
Additional Elements
7 Additional Hardware and Software Elements
Checking the Live View of the sample chamber
The sample chamber that is in position under the microscope can be viewed via the Live View
button in the Shortcuts area of the Cedex XS Control Center (see Figure 27).
Figure 27
The Live View of a sample chamber
Certain areas of the Live View can be enlarged by following the instructions below:
1.
Place the mouse pointer on the top left-hand corner of the area to be enlarged.
2.
Hold the left mouse button pressed down and move it to the lower right-hand corner of
the area to be enlarged.
3.
Release the mouse button and the selected area will fill the whole window.
Return to the original size of the chart by following the instructions below:
1.
Place the mouse pointer anywhere on the diagram.
2.
Hold the left mouse button pressed down and form a box from the bottom right corner to
the upper left corner.
3.
Release the mouse button. The chart will then return to in its original size.
The brightness and contrast of the image can also be changed for a better analysis.
Operational Data
The Cedex XS System keeps track of some operational data including operating hours and
number of measurements. Select Operational Data in the Functions menu of the Cedex XS
Control Center to open the Operational Data window.
The values on the left-hand side of the window can be set to 0 by clicking on the Reset button.
This can be useful for tracking the operational information for short periods of time. The values
on the right-hand side track the overall operating hours and number of measurements. These
values cannot be reset.
A report of the operational data can be printed out via the Print Report button.
Cedex XS User Manual
12/04/2009 (MM/DD/YYYY)
51
7
Performing a HW Startup and HW Shutdown
The HW Startup initializes all of the hardware-dependent software modules. The HW Startup is
automatically carried out when the software is launched. However, the hardware management
can be manually shut down via the HWM button in the Shortcuts area of the Cedex XS
Control Center. When the Hardware Management is shut down, several modules are not yet
initialized. A HW Startup must be done before a measurement can be performed. If a
measurement is attempted before the Hardware Management has been started, an error
message will appear, “Cannot start a new process: Hardware Management is not started”.
Follow the instructions below to perform a HW Startup:
1.
Click on the HWM button in the Cedex XS Control Center or else select Hardware
Management under the Functions menu. The Hardware Management window will
open (see Figure 28).
2.
If the Hardware Management has not been started, the HW STARTUP button will be
active, while the WHITE BALANCE and HW SHUTDOWN buttons will be inactive.
3.
Click on HW STARTUP. The Hardware Management will start and the WHITE BALANCE
and HW SHUTDOWN buttons will become active.
4.
Click on
to close the window.
Follow the instructions below to carry out a HW Shutdown:
1.
Click on the HWM button in the Shortcuts area of the Control Center to open the
Hardware Management window.
2.
Click on the HW Shutdown button in the lower right-hand corner of the window to shut
down the Hardware Management.
3.
Click on
to close the window.
Figure 28
Hardware management window
Performing a White Balance
If the brightness in an image is uneven, a White Balance should be carried out. The White
Balance determines the proper adjustment for image brightness. To carry out a White Balance,
do the following:
1.
Pull the slide carrier completely out of the Cedex XS.
2.
Click on the HWM button in the Shortcuts area of the Control Center to open the
Hardware Management window.
3.
Click on the White Balance button in the middle. The White Balance will be carried out
and the results will be automatically saved.
4.
When the White Balance is finished, the White Balance button will be active again.
5.
Click on
52
to close the window.
Cedex XS User Manual
12/04/2009 (MM/DD/YYYY)
Appendix
8 Appendix
Contact Addresses
Manufacturer
Roche Diagnostics Ltd.
Forrenstrasse
CH-6343 Rotkreuz
Switzerland
Distribution
Roche Diagnostics GmbH
Sandhofer Straße 116
D-68305 Mannheim
Germany
Distribution in USA
Roche Diagnostics
9115 Hague Road
PO Box 50457
Indianapolis, IN 46250
USA
Support
Please contact your local Roche representative for assistance.
Questions or comments regarding the contents of this manual can
be directed to the address below or to your local Roche
representative.
Roche Innovatis AG
Meisenstr. 96
33607 Bielefeld
Germany
Phone: +49(0)521 2997 298
Fax: +49(0)521 2997 285
email: support.innovatis@roche.com
internet: www.roche.com
Cedex XS User Manual
12/04/2009 (MM/DD/YYYY)
53
Technical Specifications
Cedex XS Analyzer
Indoor use only
Digital image and pattern recognition
Trypan Blue exclusion method
Operating environment
Method of measurement
Viable/dead cell differentiation
Detectable cell concentration range
Detectable cell diameter range
Detectable object diameter range
Required sample volume
Average measurement period
Geometric optical resolution
Sample chamber height
Operating temperature
(Optimal image quality is achieved between
20°C and 30°C)
Maximum temperature change
Maximum humidity deviation
Operating humidity
Operational altitude
Dimensions
Height:
Width:
Depth:
Weight:
Energy requirements
Voltage and current rating
Replacement fuse type
Pollution degree
Installation category
1 x 104 - 1 x 107 cells per mL
5 µm – 180 µm
2 µm - 180 µm
Sample 5 µL
Trypan Blue 5 µL
20 sec
0.86 µm/Pixel
195 µm
+10°C to +40°C (+50°F to +100°F)
5°C per hour
5% per hour
20% to 80% relative humidity
(non-condensing)
Up to 2000 m
345 mm
157 mm
248 mm
7.85 kg
100 - 240 VAC +/- 10%,
47 - 63 Hz,
0.9 – 0.34 A
12 Vdc; 0.3 A
T 0.315 A 250 V
2 (according to IEC 61010-1)
II (according to IEC 61010-1)
Hardware Features for the Cedex XS Computer
Computer
Operating system
RAM (Recommended)
Hard-disk storage
USB 2.0 port
CD/DVD Drive
54
x86-Architecture, Intel Pentium IV
minimum 2 GHz required
Windows® XP Professional
Windows VistaTM Home Premium
Windows VistaTM Business
Windows® XP 1 GB
Windows VistaTM 2 GB
Minimum 20 GB free hard-disk storage
1 free port
CD-ROM Drive required
Cedex XS User Manual
12/04/2009 (MM/DD/YYYY)
Appendix
List of User Preferences
The following list provides a description of all of the user preferences found in the Cedex XS
Software via the User Preferences window under the Setup menu of the Cedex Control
Center.
If the column SaveLastValue has been selected for a particular parameter (i.e. there is a
checkmark in the column), any new value entered in the corresponding location will be
automatically saved in the User Preferences windows. For example, the user has set the
default for the Cell Type in the Measurement section of the User Preferences window to
“CT1” and has activated the SaveLastValue option. If the user then changes the Cell Type
parameter to “CT2” when running a new measurement, “CT2” will be automatically saved as the
new default in the User Preferences window and will be automatically recommended for the
next measurement. The SaveLastValue function can be activated for all options in the User
Preferences window. The parameters for which the last value is saved by default are marked
below in grey.
WARNING
Many of the elements in the User Preferences must not be changed without prior
arrangement with Roche Innovatis AG. Those parameters that should not be changed have
been explicitly marked with a warning in the description of the preferences below. In all
cases, Roche Innovatis AG Service and Support must be contacted before any changes
are made to those parameters.
GENERAL
Option
Value
ErrorLevelDisplayTo
User
CellDistMin
3
3.0
CellDistRatio
1.3
CertificateStore
My
FlowFactor
InnovatisCertificate
1.00
Innovatis
AG Test
JpegQuality
OverallTypeFor
Exponential
95
ViableCell
Density
Cedex XS User Manual
12/04/2009 (MM/DD/YYYY)
Description
Save last
value
Lowest level of error messages to be displayed to the user
(1-Fatal/2-Critical/3-Error/4-Warning)
Minimum cell distance [µm] for which cells are ascertained
to be single cells with regard to the determination of the
aggregate rate.
Warning: Do not change this parameter without
consulting with Roche Innovatis AG!
Minimum relationship of the cell distance to the sum of the
radii used for which cells are ascertained to be single cells
with regard to the determination of the aggregate rate.
Warning: Do not change this parameter without
consulting with Roche Innovatis AG!
Name of the certificate storage from which the certificate
for the check of the license and the signature for the
archive is searched.
Warning: Do not change this parameter without
consulting with Roche Innovatis AG!
Correction factor regarding movement of liquid.
Warning: Do not change this parameter without
consulting with Roche Innovatis AG!
Specification of the certificate to be used for inspection of
the license.
Warning: Do not change this parameter without
consulting with Roche Innovatis AG!
JPEG image encoder quality.
Warning: Do not change this parameter without
consulting with Roche Innovatis AG!
(not adjustable) Overall Type for the exponential
regression used for the determination of doubling time and
55
Option
Value
Regression
MaxCellDensity
HistogramBarWidth
CriticalDiskSpace
DataBaseDriveMap
Name
MEASUREMENT
Option
CellType
Measurement
Precision
ReactorID
SampleID
SampleInitialDilution
Mask image
required
Sample volume
default
Dye volume default
Diluent volume
default
Description
Save last
value
specific growth rate.
5000000 Cell density warning level. Maximum total cell
concentration in an image without the dilution applied.
2
The width of the histogram bars
1
The limit for the free memory space on the non-removable
disk (in gigabyte). The user is warned when executing a
measurement if the space is below this limit.
C:
The drive on which the database is located (this will, for
example, be used for checking the free disk space, see
“CriticalDiskSpace“).
Warning: Do not change this parameter without
consulting with Roche Innovatis AG!
Value
Description
Save last
value
Std. Size
1 image
Default Cell Type for measurements.
Default precision for the measurement : low/medium/high
1:2
1
Default ReactorID for measurements.
Default SampleID for measurements.
Default dilution factor for measurements. (1:2, 1:20 etc.)
Mask image required
X
X
X
X
X
50
Default sample volume used for calculating final dilution
X
50
0
Default dye volume used for calculating final dilution
Default diluent volume used for calculating final dilution
X
X
MEASUREMENT LIST DEFAULT FILTER
Option
Value
Description
CellType
ProcessDate
From
ProcessDateTo
ReactorID
SampleDrawing
DateFrom
SampleDrawing
DateTo
SampleID
DataSetType
DataSet
56
Measurement List Default Filter for CellType
Measurement List Default Filter for Process Date From
Measurement List Default Filter for Process Date To
Measurement List Default Filter for ReactorID
Measurement List Default Filter for Sample Drawing Date
From
Measurement List Default Filter for Sample Drawing Date To
Measurement List Default Filter for SampleID
Measurement List Default Filter for DataSet:
Effective Effective/Original/All
Measurement List Default Filter for DataSet
Cedex XS User Manual
12/04/2009 (MM/DD/YYYY)
Save last
value
X
X
X
X
X
X
X
X
X
Appendix
HARDWARE
Option
Value
ChamberHeight
Description
0.2
PixelsPermmX
1157
PixelsPermmY
1157
128
Background
reference color
Brightness
channels
B
Background
target value
160
DATA EXCHANGE
Option
Value
Save last
value
Height of the measurement sample chamber.
Warning: Do not change this parameter without
consulting with Roche Innovatis AG!
(not adjustable) Number of pixels per millimeter in the xaxis of the images taken.
(not adjustable) Number of pixels per millimeter in the yaxis of the images taken.
Reference gray value used for background correction
Warning: Do not change this parameter without
consulting with Roche Innovatis AG!
Channels to be used for background correction (R=red,
G=green, B=blue)
Warning: Do not change this parameter without
consulting with Roche Innovatis AG!
Reference target value for use with mask image
Warning: Do not change this parameter without
consulting with Roche Innovatis AG!
Description
Save last
value
ExportCertificate Innovatis AG Certificate that should be used for the designation and
Archive Test examination of archives for Data Exchange
(Export/Import).
ExportDelimiter
;
Default value separator for the CSV/Excel export of
measurements.
ExportPath
c:\
Default for the path that should be used for the Data
Exchange export.
ExportSTring
“
Default for the export file string delimiter
Delimiter
ArchiveCertificate Innovatis AG Certificate that should be used for the designation and
Archive Test examination of archives for Archive/Restore.
Warning: Do not change this parameter without
consulting with Roche Innovatis AG!
ArchivePath
c:\
Default path that should be used for Archive/Restore.
ImportPath
c:\
Default for the path that should be used for the Data
Exchange import.
Measurement
Measurement Default file name for CSV/Excel export of measurement
ExportFileName
Export.txt results.
AuditTrailExport AuditTrailExp Default file name for the CSV export of Audit Trail entries.
FileName
ort
ArchiveFileMask
{8}-{5}-{6} Archive file name mask (parameters {0} –{9} can be used
CTCExportFile
CTCExport Default file name for exported CTC files.
Name
TRACING
Option
Value
TraceOutputPath C:\Cedex2\CedexTrace.txt
Cedex XS User Manual
12/04/2009 (MM/DD/YYYY)
Description
Save last
value
Default file name for the trace file.
57
LOGGING
Option
Value
Description
LogOutputPath
C:\Cedex2\CedexLog.log
Default file name for the log file.
Save last
value
SERIES DEFAULT FILTER
Option
Value Description
Save last
value
CTC Series New Default Filter for DataSet
X
CTC Series List Default Filter for Measurement Date From
X
CTC Series List Default Filter for Measurement Date To
X
CTC Series List Default Filter for ReactorID
X
DataSet
MeasurementDateFrom
MeasurementDateTo
ReactorID
CTC VIEWS DEFAULT FILTER
Option
Value Description
CTC Views Default Filter for Measurement Modify Date
From
CTC Views Default Filter for Measurement Modify Date
From
CTC Views Default Filter for View name
CTC Views Default Filter for Measurement Create Date
From
CTC Views Default Filter for Measurement Create Date To
ModifyDateFrom
ModifyDateTo
ViewName
CreateDateFrom
CreateDateTo
REPORTS
Option
Value
ReportResultPath
ReportTemplatePath
REPORT SETTINGS
Option
Operational Data
Report Template
Measurement Data
Report Template
System Configuration
Report Template
Diagnosis Report
Template
CTCData Report
Template
58
Save last
value
Description
Report result .xml path
The path to report templates (files
extension *.lst)
Value
Description
standard
Default report template for the report type
“Operational Data”
Default report template for the report type
“Measurement Data”
Default report template for the report type
“System Configuration”
Default report template for the report type
“Diagnosis”
Default report template for the report type
“CTCData”
standard
standard
standard
standard
X
X
X
X
X
Save last
value
X
Save last
value
Cedex XS User Manual
12/04/2009 (MM/DD/YYYY)
Appendix
Cleaning
The cleaning can be performed with 80% ethanol.
Maintenance
No maintenance is required.
Disposal Recommendations
Symbol:
Electrical and electronic equipment marked with this symbol are covered
by the European directive WEEE.
The symbol denotes that the equipment must not be disposed of in the
municipal waste system.
(WEEE) Directive 2002/96/EC of the European Parliament and the Council of 27 January 2003 on waste electrical
and electronic equipment.
Disposal Recommendations
All electrical and electronic products should be disposed of separately from the municipal waste
system. Proper disposal of your old appliance prevents potential negative consequences for the
environment and human health.
Disposal of the Instrument
The instrument must be treated as biologically contaminated-hazardous
waste. Final disposal must be organised in a way that does not
endanger waste handlers. As a rule, such equipment must be sterile
before it is passed on for final disposal.
For more information contact your local Roche Support personnel.
Cedex XS User Manual
12/04/2009 (MM/DD/YYYY)
59
Disposal of Control Unit Components
Components of your Control Unit such as the computer, monitor,
keyboard, etc. which are marked with the crossed-out wheeled bin
symbol are covered by the European Directive 2002/96/EC (WEEE).
These items must be disposed of via designated collection facilities
appointed by government or local authorities.
For more information about disposal of your old product, please contact
your city office, waste disposal service or your local Roche Support
personnel.
Constraint
60
It is left to the responsible laboratory organization to determine whether
control unit components are contaminated or not. If contaminated, treat
in the same way as the instrument.
Cedex XS User Manual
12/04/2009 (MM/DD/YYYY)
Index
Index
A
Aggregate Histogram ...............................23
Aggregate Rate Value ..............................18
Aggregate Size.........................................24
AggrMaxSize ............................................40
AggrMinSize .............................................40
Analysis parameters...........................13, 18
Analysis results ............................17, 21, 23
Analysis software .......................................8
Analyzer .....................................................6
ArchivePath ..............................................45
Average Diameter ....................................18
Avg Compactness ....................................18
B
BorderWidth .............................................40
C
Cedex Control Center.................................8
CedeXSCellOperator................................38
CedexXSObjectOperator .........................38
Cell concentration.................................8, 18
Cell concentration range ..........................16
Cell Diameter Histogram ..........................25
Cell Type ......................................13, 35, 37
creating .................................................36
deleting .................................................37
editing ...................................................37
ClassificationBias .....................................39
Cleaning ...................................................56
CMaxSize .................................................40
CMinSize ..................................................40
Compactness ...........................................26
Compactness Histogram..........................26
Control Center ....................................10, 46
Copyright ....................................................5
Counting routine ...............14, 17, 18, 19, 35
CSV ..........................................................42
CTC View .................................................27
Cultivation Time Chart........................27, 30
D
Data Exchange.........................................43
Data Management....................................42
Data Selection Area ...........................30, 31
Data Series...............................................28
Data Sets..................................................21
Data Sets, editing .....................................21
DCAggrApp ..............................................41
DCAppearance.........................................40
Dead Cell Count .......................................18
Dead Conc. ..............................................18
Declaration of Conformity...........................5
Default measurement parameters............46
Defaults ....................................................46
Diameter.............................................16, 18
Cedex XS User Manual
12/04/2009 (MM/DD/YYYY)
Diameter Histogram........................... 25, 26
Diameter Histogram sliders ..................... 26
Dilution of cells................................... 14, 16
Disclaimer .................................................. 5
Disposal Recommendations .................... 56
Doubling Time.......................................... 33
DSEffective .............................................. 21
DSOriginal ............................................... 21
E
Effective dataset ...................................... 21
Enlarging the diagrams............................ 23
Event window..................................... 10, 12
Excel ........................................................ 42
Exclude images ....................................... 20
Exponential Regression........................... 33
Export....................................................... 42
Export (Data Exchange) .......................... 43
Export to file ............................................. 42
ExportPath ............................................... 44
F
FCC Notification......................................... 5
Fit lowest common value button .............. 32
Functions menu ....................................... 11
G
Graphical display ............................... 17, 23
GUI............................................................. 8
H
Hardware Management ..................... 11, 49
Help menu ............................................... 11
HW Startup .............................................. 49
HWM ............................................ 11, 12, 49
I
Image ....................................................... 18
Image View .............................................. 19
Image View, individual ............................. 18
Import (Data Exchange)........................... 44
ImportPath ............................................... 44
Intended Use ............................................. 5
L
LCAggrApp .............................................. 40
LCAppearance......................................... 40
Lin ............................................................ 33
Live Operator ........................... 8, 17, 35, 38
Live Operator Parameters ................. 38, 39
Log ........................................................... 33
M
Maintenance ............................................ 56
Master Data menu ................................... 11
Measurement........................................... 12
61
Measurement data................. 17, 21, 27, 42
Measurement menu................................. 11
Measurement parameters ........... 13, 18, 22
Measurement Series offset...................... 32
Menu bar.................................................. 11
MinPollutionArea ..................................... 41
O
Object Diameter Histogram ..................... 25
Object recognition.................................... 16
Offset button ............................................ 32
Operational Data ..................................... 42
Operator................................................... 38
P
Parameters .................................. 13, 18, 22
Print ................................................... 34, 42
Processing parameters................ 13, 18, 22
R
Reactor ID ............................................... 13
Reports .................................................... 42
Reports Menu .......................................... 11
Reprocess ............................................... 22
Result Data area................................ 16, 17
Rights......................................................... 5
S
Safety instructions ..................................... 6
Sample ID .......................................... 13, 16
Save Last................................................. 46
Securing Data.................................... 42, 45
Selection of Data Series .......................... 28
Shortcut area ........................................... 12
Shut down................................................ 10
Specific Growth Rate............................... 33
Sphere ..................................................... 18
System menu........................................... 11
System parameters ................................. 42
T
Total Conc. .............................................. 18
Total Object Count................................... 18
U
User Preferences..................................... 52
V
Viability ................................................ 8, 18
Viable Cell Count..................................... 18
Viable Conc. ............................................ 18
View mode ............................................... 21
62
Cedex XS User Manual
12/04/2009 (MM/DD/YYYY)
Index
Cedex XS User Manual
12/04/2009 (MM/DD/YYYY)
63