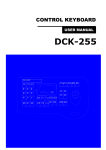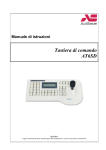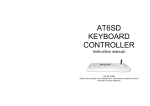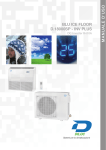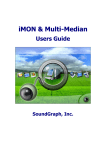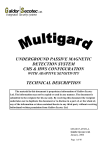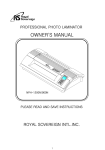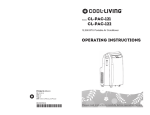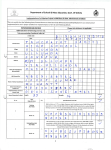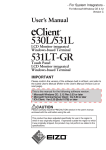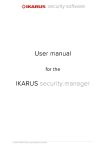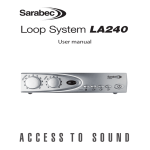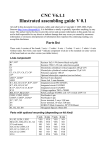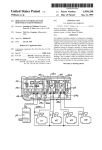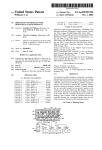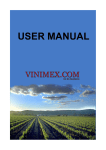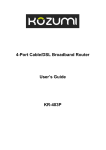Download DYN-SDKBD (manual)
Transcript
DYNAMIC CONTROL KEYBOARD USER MANUAL DYN-SD/KBD CONTENTS 1. Advisement 4 2. Confirming the Contents of the Package 6 3. Main Features and Functions 7 4. Appearance and Function Key 8 5. Functions and Operations 11 1) Initial Setup of Main / Sub-Keyboard 2) Camera Selection 3) Operating Joystick and Camera in Manual 4) Camera Setup (Enter into OSD menu) 5) Preset 6) Swing 7) Group(Tour Surveillance Function) 8) Tour(Auto-Tour Surveillance Function) 9) Spiral Function 10) PTZ trace(Pattern Surveillance Function) 11) Camera Remote Reset 12) Brightness Control of LCD 13) Alarm On / Off 14) Privacy Zone 6. Maintenances 27 7. Connections 28 8. General Specifications 29 1) Controller 2) Junction box 3) DC Power Supply 4) Camera Control Interface 5) Table of Junction box pin 6) Table of pin between Controller and Junction box 9. Quick References 32 1. Advisement WARNING Always have the unit installed by the store it was purchased from. Improper connections and/or installation could result in electrical shock, fire or other serious injury or damage. Do not place the unit on an unstable surface. Always checks the strength and stability of the installation location. A falling unit will result in damage and could cause serious injury Never disassemble or attempt to repair or modify the unit. Disassembly by untrained personnel could result in serious electrical shock, fire and/or malfunction. Never use in locations where combustible materials are used. The unit should never be used where combustible materials, such as gases, are being used. Fire, explosion or other serious accidents could occur. Never touch electrical connections with wet hands. Touching electrical connections with wet hands could result in serious electrical shock. Never expose the unit to water. If the unit becomes wet, turn off the power and unplug it immediately. Stop using the unit if it becomes wet and contact your nearest supplier or installer. CAUTION Always use the unit indoors. The unit should never be used outdoors, or in any place where it will be exposed to rain or other extremes of moisture. Direct exposure to water will result in rust and will damage the unit. Never use in environments that have heavy concentrations of dust, smoke, steam or humidity. Environments such as these could result in fire, electrical shock or other serious damage or injury. Never place the unit in extremes of high or low temperatures. Extreme temperatures will damage the unit. Always use within an operating range of 0 C to 40 C. Never mount in areas exposed to direct sunlight. Direct sunlight can also discolor the unit and cause other damage. Never expose the unit to impact. Strong impact may seriously damage the unit. FOR PROPER OPERATION Never install the unit yourself. The unit should be installed by trained personnel. Never use the unit if there is an abnormality. Turn off the power and unplug the unit immediately if there is any type of abnormality, such as a strange smell or smoke. Continuing to use a unit that is not operation properly could result in serious injury or damage to the unit. Always use the designated power supply. Failure to use the proper power supply could result in fire, electrical shock, serious injury and/or damage. Always uses the designated power supply. Always handle the connecting cords properly. Never damage or modify the connecting cords. Never pull on the connecting cord, expose them to extreme heat and/or place heavy objects on top of them. Failure to follow these warnings could result in fire, electrical shock or other damage or injury. This product has been designed and manufactured in accordance with the harmonize European standards, following the provisions of the below stated directives. Electromagnetic Compatibility Directive 89/336/EEC( EN 61000-3-2:1995, EN 61000-3-3:1995, EN 50081-1:1992, EN 50082-1:1997 ) This devise complies with part 15 of the fcc rules operation is subject to the following two conditions: (1) This device may not cause harmful interference and (2) This device must accept any interference received including interference that may cause undesired operation. 2. Confirming the Contents of the Package. 3. Main Features and Functions 1) Control keyboard unit 1EA. Synopsis This controller is used to operate pan / tilt / zoom dome cameras and speed dome cameras. This is able to control the maximum of 255 cameras and lot of sub-keyboards. It is also controlled CCTV Receivers, Matrix Systems, Alarm Receiver and other controlled Equipments. Dome Camera can set and fulfill the surveillance functions as preset, swing, group(it means tour), tour(it means auto-tour) and etc with the keyboard controller. 2) Junction box 1EA. Features - Control up to maximum 255 cameras - Several keyboard can be used to simultaneous control of a camera - Easy operation of pan/tilt/zoom with the joystick. - Same effect as 64 fixed surveillance cameras by setting the maximum 64 preset positions. - Pan/tilt swing function (it means auto pan surveillance) - Group function (it means tour surveillance) 3) Connection cable (modular jack) 1EA. - Tour function (it means auto-tour surveillance) - PTZ trace function (it means pattern surveillance) - OSD (On Screen Display) function - Spiral surveillance function - Easy setup mode by LCD (Liquid Crystal Diode) module - Back light for LCD module. 4) Instruction manual. 4. Appearance and Function Key 1) Controller function button ALL Button Simultaneous on/off of cameras, lights and AUX1. (Only for Receiver unit) RUN Button # Numeric Keypad (0~9) These keys are use to make input for settings and other functions. HOLD Button # AUX (Auxiliary) Buttons These buttons are use to control of Auto-Pan (AUX1) and other unit (AUX2). (Only for Receiver unit) ALARM Button This button is used to on/off of registered sensor detection. SWING Button This button is use to move the camera between two preset points. P-Set (Preset) Button This button is used to input and confirmation of preset points. (Max. 64 positions each camera). 2) Connecting the Junction Box GROUP Button This button is use to monitor the preset points sequentially. TOUR Button This button is use to monitor the groups sequentially. The keyboard is wired directly to a maximum of 255 receivers, dome cameras. You can communicate using dedicated protocol. It has an exclusive RS-485/RS-422 chip set into the keyboard to communicate. There is power supply terminal to use keyboard in rear junction box. The power supply is for 12 Vdc included package. Z/I (Zoom in), Z/O (Zoom out) Button Operate the zoom control of camera. SET Button This button is use to start the setting mode of various function. INPUT/OUTPUT TERMINAL OF DATA JUNCTION BOX - Camera controls 1 ENT (Enter) Button This button is use to save when camera or program is inputted. CLR (Clear) Button This button is use to clear the wrong number or function. L/P (Light power) Button This button is used to on/off the light. (Only for Receiver unit) C/P (Camera power) Button This button is used to on/off the camera. (Only for Receiver unit) MON (Monitor) Button # The keyboard can be installed, using either RS-485 or RS-422 communication. When MENU Button This button is use to setup the function with number button. (Refer to function guidance). you communicate with RS-485, convert the 422/485 switch on the left side and when VIEW Button # F/F (Focus far), F/N (Focus near) Button Operate the focus control of camera. cable from camera to terminal of data(-) on the junction box. It is input and output ON Button This button is use to execute the functions. STAUS (Status) Button # OFF Button This button is use to stop the functions. PTZ Joystick This joystick is used to control the pan/tilt/zoom and move the cursor in the OSD menu. CAM (Camera) Button This button is use to select a camera. # : This button is allowed to be used only for the control of matrix system. So not allowed to be used for speed dome camera control you communicate withRS-422, convert the 422/485-switch on the left side. Connect end of RS485+ data cable from camera to terminal of data(+) and end of RS485- data terminals. - Camera controls 2 Same as camera control 1. 5. Functions and Operations - Sub keyboard Main keyboard is setup for regular products. So sub keyboard needs to be set. Sub keyboard must be used only with sub keyboard and linked with same line. (If you want to use sub keyboard, please ask to the supplier of it.) It can be used up to 8-sub keyboard with one of main keyboard. For communicating with RS-485, the 422/485 switch on the right side of junction box must be converted to 1) Initial Setup of Main / Sub keyboard 485. For communicating with RS-422, the 422/485 switch on the right side of junction Plug in the power supply and then the menu screen appears on LCD with a sound as box must be converted to 422. below. Communication to the keyboards is RS-485. Maximum cable distance for RS-485 communication over 24-gauge wire is 1.2 Km (App. 4000 feet). We recommend using shielded twisted pairs cable that meets or exceeds the basic requirements for EIA RS485 applications. - Junction Box’s input and output terminal Plug the power supply, 12 VDC into suitable outlet on the rear of the junction box. It is also supplied power to keyboard. It is included into keyboard package. Use the data cable that is supplied with keyboard package. Plug one end of cable into the RJ-45 connector on the rear of the keyboard and other end into the RJ-45 connector on the rear of the data junction box. - "Exteriorly pull up" is? Don’t put pull up resistance to collector of transistor and make ’The line driver’ pull up, then it can run function normally. - Ascertain The check voltage of GND and RTS should be over 5V. - Caution Sub keyboard can run function only in general control. Under the situation that alarm is on in main keyboard, you can hear alarm sound when sensor actuated. Data cable using for control of camera only connected to main junction box, can make sub keyboard function. <CCTV Transmitter> Please Wait! Version X.X Picture 1-1 Camera : 001 Input? [MAIN] Picture 1-2 1.1) Initial Setting Keyboard - Select Sub-keyboard. Plug in one end of RJ-45 cable(8-pin cable) from data junction box to rear of the keyboard terminal port at the same time press SET button during 3 seconds. It appears message with a sound as below figure. <User Keyboard Set> 1.Matrix 2.TX Key 3.Receiver Select 4.Alarm Set Select number (2) TX Key and then it appears as below message in the LCD on the keyboard. If set CCTV TX Main, <CCTV Transmitter> Camera : 001 Input? [MAIN] (If there is no sub, please input 1.) <CCTV Transmitter> 0=MAIN SUB KEY NO(1 8) Press Numeric Key If set CCTV SUB, <CCTV Transmitter> Camera : 001 Input? (SUB 1) The keyboard can be converted to Matrix main (or, sub) keyboard, CCTV Transmitter main (or, sub) keyboard. For matrix, please refer to the matrix manual. The defult is CCTV Transmitter main and one of sub kyboard. It can be programmed up to 8-sub keyboard. (c) F/N Button 2) Camera Selection FOCUS NEAR button in manual makes the focus lens of camera until the desired effect is seen. It is also used as a "escape" button in OSD menu. (d) Z/I Button ZOOM IN button in manual makes the zoom in of camera until the desired. (e) Z/O Button ZOOM OUT button in manual makes the zoom out of camera until desired. 4) Camera Setup (Enter into OSD Menu) - OSD (On Screen Display) Control KEYBOARD FIGURE The Keyboard can be controlled speed dome camera, ptz dome camera with OSD menu. Enter camera number (1 ~ 255) and press CAM to select. - Enter into OSD Menu Select camera : 3) Operating joystick and camera in manual Using the joystick, the selected camera can be operated. It should be operated pan / tilt / zoom with the joystick. (a) Pan/Tilt/Zoom Operating Move the joystick until the camera reached the desired position. To increase the speed of movement, move the joystick further from center. KEYBOARD FIGURE Twist the joystick clockwise to zoom in, counterclockwise to zoom out. (b) F/F Button FOCUS FAR button in manual makes the focus lens of camera until the desired effect is seen. It is also used as a "enter" button in OSD menu. (1) Enter number(1) and press MENU button respectively to enter OSD menu on the screen. NOTE : The distance time between push 1 and MENU button is about 2 ~ 3 sec. - The shift of cursor in OSD Menu - Programming the preset mode (a) Cursor to left - move the joystick left (press buttons in order) (b) Cursor to right - move the joystick right (c) Cursor to up - move the joystick up To program, position camera, enter desired preset number (1~64), and press P-SET (d) Cursor to down - move the joystick down button then it should be set preset. (e) Enter - move the joystick left or right on the parameter The function enables program together with pan, tilt, zoom, focus by the joystick. (f) ESC - move the joystick left or right according to message on parameter - Movement to a preset position - Save and exit in OSD Enter memorized preset position number with the keypad and press P-SET key then (press buttons in order) the camera move to the programmed position as you desired. In error, it will be buzzor sound in two times. (a) Press again number (1) and MENU button (press buttons in order) (b) After set or change parameters, enter again number (1) and press MENU button respectively to escape from OSD menu with saving or without saving. NOTE : The distance time between push number (1) and MENU button is about 2 ~ - Delete programmed preset Press the CLR button for a while. (more than 3 sec) 3 sec. (press buttons in order) 5) Presets Ex) delete the preset number 5. The keyboard can be programmed up to 64 preset positions for each camera. The memorized preset position is available to replace new preset position and it can be (press buttons in order) (press more than 3 sec) changed. Press CLR button, number (5), P-SET, and ENT button respectively. - Delete all preset Press CLR button for a while (more than 3 sec), and press PST button and press finally ENT button. (press buttons in order) KEYBOARD FIGURE (b) Auto-tilt : Enter number (2) and press SWING button. 6) Swing The keyboard can be programmed 1 of swing for pan swing and tilt swing in each. It should be run auto pan surveillance between memorized two preset position in horizontal as desired and it should be also auto tilt surveillance between memorized two preset position in vertical as desired. - Set swing mode (a) Press SET and SWING button in order. (c) It appears message on the LCD as left. (d) Enter number 1 or 2 to select pan/tilt swing. - Stop swing Press SWING button or touch the joystick. -SET SWINGSw Mode: 1=Pan 2=Tilt Camera: 001 7) Groups (It means Tour Surveillance Function) It is a sequence surveillance function with presets. With the function, it should be run tour surveillance to preset positions as desired automatically. (e) If you select pan swing. It appears next view. (f) Enter preset number for Swing Start No. (g) Enter preset number for Swing End No. (h) Enter swing dwell time on the LCD. (i) The dwell time can be set 1 to 127 seconds. (j) Enter swing speed value on the LCD. -SET SWINGSwing Start No? Camera: 001 Input? [MAIN] -SET SWINGSwing End No? Camera: 001 Input? [MAIN] -SET SWINGSwing Time? 1-127 sec Camera: 001 Input? [MAIN] In the setting mode, it can be programmed speed value, dwell time and number of sequence. - Set Group Mode -SET GROUPGroup No? 1-6 Camera: 001 Input? -SET GROUPMove Speed? 1-64 Camera: 001 Group-1 -SET GROUPPreset No? 1-64 Camera: 001 Group-1 -SET GROUPDwell Time? 1-127sec Camera: 001 Group-1 (a) Press SET button and GROUP button in order. (k) The swing speed can be set 1 to 64 steps. (l) Finally, after enter speed value, it should be escaped the swing set mode automatically. -SET SWINGSwing Speed? 1-64/sec Camera: 001 Input? [MAIN] (b) Enter group number (1 ~ 6). - Run swing (a) Auto-pan : Enter number (1) and press SWING button. (c) Enter preset number (1 ~ 64). It should be memorized up to 12 preset in one group. (d) Enter preset speed value (1~64). The 1 of value is the lowest speed and 64 is the highest speed. The speed of step 1 is 0.1 degree per second and step 64 is 360 - Set tour mode (a) Press SET and TOUR button in order. degrees per second. (b) Enter group number as desired number. It should be programmed up to 6 groups. (d) Enter dwell time (1 ~ 127). (c) Adding group number, repeat the process of (b). For example, if the desired 6 groups in a tour sequence, set as follows. (e) To save and exit group set mode press SET button. Run Group : Enter group number (1~6) as desired and press GROUP button. (d) To finish setting, press SET button. Stop Group : press GROUP button or touch the joystick. - Run Tour : Press TOUR button. - Stop Tour : Press TOUR button or touch the joystick. - Clear all tour : Press CLR button for a while. (more than 3 sec) and press TOUR All Group Clear Press CLR button for a while (more than 3 sec.) and press GROUP and ENT and ENT button. button. 9) Spiral Function 8) Tour (it means auto-tour surveillance function) The keyboard should be programmed 1 of tour sequence included up to 6 groups. This function will be supported only on speed dome cameras, the fixed pan speed and tilt speed is operated at the same time that can make a spiral surveillance function. It means auto-tour with memorized group. -SET TOURGroup No? 1-6 Camera: 001 Input? [MAIN] -SET TOURGroup No? 1-6 Camera: 001 Save-1 -SET TOURGroup No? 1-6 Camera: 001 Save-6 - Enter number (7) and then press MENU, ON/OFF button. - Run Spiral : Enter number (7) then press MENU, ON button. - Stop Spiral : Enter number (7) and then press MENU, OFF button or touch the joystick. 10) PTZ Trace (It means pattern surveillance function) 11) Camera Remote Reset The keyboard makes sure of meeting for this function in speed dome camera. This is same as the action switching power off and on (it means reboot) and doesn’t The function makes to memorize pan/tilt/zoom movement for 120seconds and play influence preset memory data. back that trace to memorized movement. - Enter desired camera number (1~255) and then press CAM button, then enter number 10, press MENU button, ENT button. - CCTV Transmitter Trace ON / OFF? Camera: 001 Input? 8 [MAIN] - CCTV Transmitter Trace Set / Delete? Camera: 001 Input? 9 [MAIN] 12) Brightness control of LCD - Run Trace : Enter number (8) and then press MENU button, ON button respectively. This function is controlling the brightness of LCD and being able to be used where desired location. - Enter number (20) and then press MENU button and move JOYSTICK UP/DOWN - Stop Trace : Enter number (8) and then press MENU button, OFF button respectively or touch the joystick. and then press CLR button. - Brightness Up - Memorize PTZ Trace : Enter number (9) and then press MENU button, ON button respectively. - Brightness Down - Delete memorized PTZ Trace : Enter number (9) and then press MENU button, OFF button respectively. When manipulating according this setting the message of "Trace memory" appears on the screen. At the moment, move pan, tilt and zoom with the joystick. If the memory time expires, the memorizing stop automatically and memorized ptz is registered. 13) Alarm On/Off Using alarm sensor with presets or any equipment, press ALARM button and if related sensor actuated then it makes sure of alarm sound at the same time the related equipment is working. Press again ALARM button or CLR button then the function is cancelled. - Alarm On : - Alarm Off : - Please press 1 (as desired privacy zone number) and OFF button. 14) Privacy Zone With the Keyboard Controller, it can be setup the privacy zone up to 6 zones on the monitor. - How to setup the privacy zone seconds later. - Display ON/OFF Privacy Zone In this time, it remains masking mark on the monitor. You can remove the privacy zone - Set Privacy Zone Press 17 and MENU button on the keypad. Then you can see as below figure on the LCD of keyboard. - CCTV Transmitter Set Privacy Zone Camera: 001 Input? [MAIN] - It should be displayed 'SAVING' on the screen. The appeared message is gone few that is ready to save on the monitor in temporary. Press 16 and MENU, it appears figure (b) again. Press 1 and OFF button press : the saved privacy zone disapears on the monitor in temporary. If you want to display the privacy zones as desire, press 1~ 6 + ON : it appears press Fig. (a) Display on Keyboard After view the above figure, please press 1 buttom(as desired privacy zone number) and ENT button on the keypad, then it appears cursor on the monitor for privacy zone. - First, please put the privacy zone as desired location on the screen with the joystick. - If you want to control size of privacy zone, it should be control with Z/I or Z/O button privacy zone on the monitor. - Delete Privacy Zone - CCTV Transmitter Clear Privacy Zone Camera: 001 Input? [MAIN] on the keyboard. press press Fig. (c) Display on the Keyboard : SIZE DOWN Push 18 + MENU : Clear privacy zone : SIZE UP After press 18 button and MENU button, you can delete marks 1 to 6 which was input - Save Privacy Zone the mark. - To save the privacy zone, press 16 button and MENU button. Then it appears the following figure. - You can delete each number that was input the mark in permanent. - After view the figure (c), press 1 button and ENT button, then memory of number 1 is - CCTV Transmitter Privacy Zone Disp? Camera: 001 Input? [MAIN] press press Fig. (b) Display on Keyboard delete in permanent. - To delete memory of 1 to 6 is same way to the above. 6. Maintenance and Mending Input privacy zone If the surface of the keyboard becomes dirty, turn off the power and wipe the surface with a soft dry cloth. CAUTION Never use strong cleaners, such as alcohol, benzene or paint thinner to clean the surface of the unit. They will damage the surface and could cause fire or other accidents. Saving privacy zone Cleaning and inspecting of the internal components should only be performed by authorized technicians. Contact your nearest representative for details. Display on the privacy zone FOR PROPER OPERATION Never install the unit yourself. The unit should be installed by trained personnel. Display off the privacy zone Trouble Shooting It does not power on. Delete the privacy zone Check Point References Does the RJ-45 data cable Please plug in suitable outlet plug in between junction box between keyboard and and keyboard? junction box. Does the power sources Please make sure of the plug supply now? power supply into power consent. It does not work pan/tilt Did you make sure of input After press CLR button and movement. camera number as desired? then input camera number It does not work in a Did you set address of sub- Please check the address of sub-keyboard. keyboard in initial setting? sub-keyboard again. Did you plug into data cable in Please check plug in data tight? cable and polarity of data exactly. No. [1] button is your desired privacy zone number up to [6] zones. cable. It does not work preset Did you set preset position in Please make sure of setting movement. preset setting mode? preset position as desired. It does not work alarm Did you make sure of turn off If alarm channel is off, it does on. all of alarm channels? not work alarm on. 7. Dimensions 8. General Specifications 1) Controller Item Specification In/ Output terminal Modular jack I/F between Junction box TTL Working temperature 0 - 40 C Storage temperature - 5 - 55 C Working humidity 10-75% Storage humidity 10-95% Dimension 338(L) 180(W) 45(H) Weight about 1.2 Kg 2) Junction Box Item Specification Power supply DC 9V, 500mA Adapter In/output terminal Modular jack Control I/F between camera and controller RS-485 / RS-422 Working temperature 0 - 40 C Storage temperature - 5 - 55 C Working humidity 10-75% Storage humidity 10-95% Dimension 109(L) 66(W) 27(H) Weight 3) DC power supply Voltage :DC12V( 10%) Current: 1A (min) about 0.3 Kg 4) Camera control interface Item Specification 6) Constitution of pin between controller and Junction box (modular jack) Synchronization Asynchronous serial interface System & word length 1 Start bit 1 RX-TXD 8 Data bit 2 B +12V No parity 3 RX-RXD 1 Stop bit 4 RX-RTS 11 Byte command 5 GND Mark logic 1 6 SK-TXD Space logic 0 7 SK-RTS Transmit direction Half duplex 8 SK-RXD Transmit speed 9600 BPS Hardware 3 Cable(twist + ground) Signal polarity 5) Constitution of junction box Item Camera control 1 Input / Output Camera Junction box RS-485+ RS-485- Sub Key Camera data + Camera data - RS-422 In + RS-422 In GND Camera control 2 RS-485+ RS-485- Camera data + Camera data - RS-422 In + RS-422 In Sub keyboard GND RS-485+ RS-485+ RS-485- RS-485- RS-422 In + RS-422 In - RS-422 In + RS-422 In - GND SK RTS RX RTS GND Camera control 1 and 2 compose each separate driver circuit internally Pin no. Controller Junction box 9. Quick Reference Operation Function Function input Main Operation Sub Function [Keypad 1~255]+[CAM] Power supply ON +[SET] [SET] Select camera First stage controller setting Start set mode [4]+[MENU] Joystick [Z/I,Z/O]/[F/F,F/N] Mode of set up zone size displayed Expansion of zone size(up/down, light/left) Reduction of Zone size(up/down, light/left) [SET]+[J.S Stop]+[Keypad 1~64]+[PST] [Preset No]+[PST] [CLR+3sec]+[Keypad 1~64]+[PST]+[ENT] [CLR+3sec]+[PST]+[ENT] Input and set the preset point Move to preset point Partial deletion of preset Whole deletion of preset [5]+[MENU] [Keypad 1~10]+[ENT] Motion sensitivity control mode Motion sensitivity highest 10 Motion sensitivity lowest 1 [SET]+[SWING] [1/2]+[ENT] [Keypad1~64]+[ENT]+[Keypad 1~64]+ [ENT] [Keypad 1~127]+[ENT] [Keypad 1~64]+[ENT] [1/2]+[SWING] [SWING]/Joystick Start set swing mode Select of pan or tilt swing Set up of two preset point [6]+[MENU] [keypad 1~64]+[ENT] Motion preset set up mode Motion preset set up [7]+[MENU]+[ON] [7]+[MENU]+[OFF] Spiral function practice Spiral ending [8]+[MENU]+[ON] [8]+[MENU]+[OFF] P/T/Z Trace practice P/T/Z Trace ending [SET]+[GROUP] [Keypad 1~6]+[ENT] [Keypad 1~64]+[ENT] [Keypad 1~64]+[ENT] [Keypad 1~127]+[ENT] [SET] [Keypad 1~6]+[GROUP] [GROUP]/Joystick Start set group mode Select of group number Select of preset point Set up the move speed of group between presets Set up the dwell time of group Complete setting of group Start group surveillance Stop group surveillance [9]+[MENU]+[ON] [9]+[MENU]+[OFF] P/T/Z Trace memorizing Deleting memorized P/T/Z Trace [SET]+[TOUR] [Keypad 1~6]+[ENT] repeat [SET] [TOUR] [TOUR]/Joystick Start set tour mode Set up tour Ending of setting up Tour Start tour surveillance Stop tour surveillance [MENU] Start menu mode [1]+[MENU] [F/F]/Joystick [F/N] Mark of OSD Menu OSD Menu enter OSD Menu escape [2]+[MENU]+[ON/OFF] [3]+[MENU]+[ON/OFF] Set motion detect ON or OFF Place of detection display ON/OFF Set up of swing speed Set up of stop time Start pan or tilt swing Stop swing Function input Main [Keypad 1~255]+[CAM]+[10]+[MENU]+[ENT] Reset of chosen camera [20]+[MENU] Joystick up/down +[CLR] LCD brightness mode Ending brightness control [STAUS] [STAUS] Freeze practice Freeze discharge [1]+[STATUS] Confirmation of MD set camera [ALARM] [ALARM] Go into alert mode Out of alert mode [17]+[MENU], [1~6]+[ENT] [16]+[MENU], [1~6]+[OFF] [16]+[MENU], [1~6]+[ON] [16]+[MENU], [1~6]+[OFF] [18]+[MENU], [1~6]+[ENT] Input Privacy Zone setting Saving privacy zone & exit Display on the privacy zone Display off the privacy zone Delete the privacy zone *[1] button is your desired privacy zone number up to 6 zones. The motion functions are depends on the camera Sub MEMO Dynamic cctv Ltd DISTRIBUTED BY 9B Bowes Road, Riverside Park, Middlesbrough, TS2 1LU,UK Tel : +44(0)1642 220166 Fax : +44(0)1642 220165 www.dynamic-cctv.com