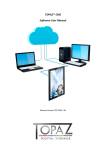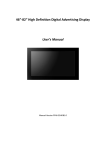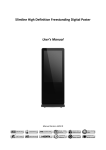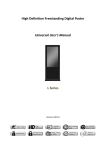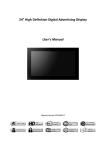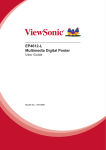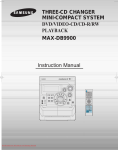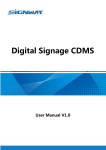Download Hardware User Manual - Topaz™ Digital Signage
Transcript
TOPAZ™ CMS Media Player – Hardware User Manual Hardware User Manual Manual Version TPZ-CMS-MP.1.0 1 TOPAZ™ CMS Media Player – Hardware User Manual Our Full Product Range Full details of all TOPAZ™ products available can be found by visiting our web site www.topazdigital.com Small Format POS 10” TOPAZ POS 10” TOPAZ HDMI 23” TOPAZ POS Your NOT so silent sales partner! This counter top display is the ideal way to get your message noticed, deliver dynamic content and drive your sales message to your customer at the point of decision With inputs including HDMI, DVI & VGA, the NEW 10” TOPAZ™ Display is designed to mirror our current 10” POS whilst offering the perfect solution when looking to link into an existing network or deploy an enterprise level solution. Small enough to fit into areas not generally able to take large format advertising screens, yet big enough to make a real statement with your promotional messages. The patented HalO™ ensures your message stands out and truly gets noticed delivering the very best ROI. Large Format Displays 42” TOPAZ LCD Our best seller! This screen features the ‘Smart Insert’ compartment to house your media player conveniently behind the display together with one of the lowest Total Cost of Ownership [TCO] on the market today with the energy saving features built into the display. 40” TOPAZ LED This display is ultra sleek with its thin and elegant design coupled with the LED backlighting giving breathtaking results your audience will be captivated by this display. 55” TOPAZ LCD Create maximum impact with the TOPAZ™ 55” LCD – 120Hz technology drives this display ensuring the most exceptional graphics together with high brightness this display really makes a statement. 46” TOPAZ LED Our 46” LED display delivers all the design features associated with the brand together with the added benefit of an in-built media player for basic stand-alone digital signage presentations. 2 TOPAZ™ CMS Media Player – Hardware User Manual Our Full Product Range Full details of all TOPAZ™ products available can be found by visiting our web site www.topazdigital.com SL Series Our SL Series screens with inbuilt Wi-Fi allow you to seamlessly connect to our TOPAZ™ CMS. With this model of screen no other equipment is required to deliver networked digital signage from anywhere in the world. We include everything you need… Just add Power! 19” TOPAZ SL Small but powerful – Slim profile and stunning graphics makes this display your ideal choice when space is at a premium but you want your message noticed. 22” TOPAZ SL 32” TOPAZ SL Great for getting your message seen – this size is perfect for so many applications, big enough to be seen but small enough to fit where large format cannot! One of our most popular sizes! As with all SL Series displays this screen features built in Wi-Fi and access to our CMS platform 42” TOPAZ SL 55” TOPAZ SL Big picture but sleek profile! This display redefines elegance and has so much functionality built in you will be managing your network seamlessly Great for when a real statement is needed! This display makes an impact and as with all our SL Series displays combines connectivity and functionality to ensure you can manage your network from anywhere in the world 3 TOPAZ™ CMS Media Player – Hardware User Manual Safety Instructions Please keep the unit away from any heat sources. Place the unit in a stable and well-ventilated place. The holes or openings on the unit are designed for ventilation. Do not cover or block the ventilation holes or openings with any objects. Do not attempt to repair this product yourself! Improperly disassembly of the product may invalidate the warranty and lead to possible danger If you have a problem that cannot be solved using the "Troubleshooting" guidelines, please contact your supplier. 4 TOPAZ™ CMS Media Player – Hardware User Manual Quick Setup Guide This section of the guide is to allow fast set up and use of the unit. Please refer to the main part of the User Guide for full information on use of the unit. Please follow the steps detailed below: 1. Unpack unit and place in desired location, along with your display. 2. Take out the Wi-Fi antenna from the accessories bag and screw in (for Wi-Fi connectivity). OR 3. Plug in the LAN cable that is connected to your router or your integral network (for LAN connectivity). Please see section 1.5.2 Network Settings for instructions on how to switch your player from “WiFi” mode to “LAN” mode. 4. Take the power lead from the accessories bag, insert the lead into the unit and connect to mains outlet. Make sure that the “POWER” slider is pushed to the left; the unit will now power ON. 5. Connect the unit to the display via the HDMI lead included and power ON the screen. 6. You may need to change the screen input source to HDMI – please refer to your screen user manual for details of how to do this. 7. You will now be greeted by some pre-loaded default content (for Wi-Fi connectivity please see section 1.5.2 Network Settings). 8. You can now begin updating your player (for rapid first-time update, please see the Quick Start Guide). 5 TOPAZ™ CMS Media Player – Hardware User Manual Contents: 1. 2. 3. Introduction ................................................................................................................................ 7 1.1 Box Contents ................................................................................................................... 7 1.2 Product Overview ........................................................................................................... 7 1.3 Remote Control ............................................................................................................... 8 1.4 Replacing the Remote Control Battery ........................................................................... 9 1.5 System Menu Operation ............................................................................................... 10 1.5.1 System Settings ...................................................................................................... 11 1.5.2 Network Setting ..................................................................................................... 14 1.5.3 Date & Time ........................................................................................................... 19 1.5.4 On/Off Timer .......................................................................................................... 20 1.5.5 Screen Mode .......................................................................................................... 22 1.5.6 File Management ................................................................................................... 22 1.5.7 Exit.......................................................................................................................... 23 System Operation ..................................................................................................................... 24 2.1 Supported Media Files .................................................................................................. 24 2.2 Outputs ......................................................................................................................... 24 2.3 Connecting via VGA....................................................................................................... 25 F.A.Qs and Troubleshooting Guide ........................................................................................... 26 3.1 Why is my screen displaying "Error (Screen Mode Unmatch)"?................................... 26 3.2 How do I update my player if it is not connected to the internet? (Plug and play method) ................................................................................................................................. 27 3.3 How do I play PowerPoint presentations on my display? ............................................. 32 3.3.1 Option 1 (for plain slides with no animation): ....................................................... 32 3.3.2 Options 2 (for presentations with animation): ...................................................... 32 3.4 My media file does not fit properly on the screen ....................................................... 33 3.5 My moving GIF files will not move. ............................................................................... 33 6 TOPAZ™ CMS Media Player – Hardware User Manual Table of Figures Figure 1 Product Overview................................................................................................................... 7 Figure 2 Home Screen ........................................................................................................................ 10 Figure 3 Screen Outputs..................................................................................................................... 24 7 TOPAZ™ CMS Media Player – Hardware User Manual 1. Introduction Congratulations on your purchase of the TOPAZ CMS Media Player. Please read carefully and follow all instructions in the manual before first use. The product should not be exposed to liquids dripping or splashing and no objects filled with liquids should be placed on the product. For user convenience, a number of operations can be performed through the remote control. Attention: 1. Do not change any default settings when it is unnecessary. 2. Keep the product far away from water during installation and use. 1.1 Box Contents 1 x TOPAZ CMS Media Player. 1 x Power Cable. 1 x CD (User Manuals). 1 x Remote Control (with 2xAAA batteries). 1.2 Product Overview Figure 1 Product Overview 8 TOPAZ™ CMS Media Player – Hardware User Manual 1.3 Remote Control 9 TOPAZ™ CMS Media Player – Hardware User Manual Replacing the Remote Control Battery 1. Slide the battery cover off, as shown below. 2. Remove the used batteries. 4. Insert the two new AAA batteries with their terminals corresponding to the indicators. 5. Put the cover back on. 10 TOPAZ™ CMS Media Player – Hardware User Manual 1.4 System Menu Operation In order to access the Setup Menu you must first press “STOP” button to go back to the home screen (pictured below). You can then bring up the Main Menu by pressing “SETUP”. Figure 2 Home Screen The Main Menu includes the following sub-menus: System Settings, Network Setting, Date & Time, ON/OFF Timer, Screen Mode, File Management and Exit. Press ↑ & ↓ to select the right item, press “PLAY” to confirm selection. Choose Exit to exit the Main Menu. 11 TOPAZ™ CMS Media Player – Hardware User Manual 1.4.1 System Settings The sub-menus within this section are OSD Language, Clock Display, Scrolling Text, USB Port as well as Restore to Factory Settings and Return to Main Menu options. OSD Language The On Screen Display supports four languages – Chinese, English, French and Japanese. As with all menu operation press ↑ & ↓ to select the right item, press “PLAY” to confirm selection. Clock Display There are 5 options as pictured below: Top Left: The time will be displayed on top left of the screen. Bottom Left: The time will be displayed on bottom left of the screen. Top Right: The time will be displayed on top right of the screen. Bottom Right: The time will be displayed on bottom right of the screen. Off: The screen doesn’t display time. Note: You should set this to “Off” if you wish to add a clock via the Content Management System later. 12 TOPAZ™ CMS Media Player – Hardware User Manual Scrolling Text Please ensure that this option is set to ON. USB Port Please ensure that this option is set to ON. 13 TOPAZ™ CMS Media Player – Hardware User Manual Restore To Factory Settings Highlight “Yes” and press “PLAY” to restore factory settings; this will restore all system settings back to default. Play Log and Synchronous Set Please do not alter these settings, doing so may affect the functionality of your player. 14 TOPAZ™ CMS Media Player – Hardware User Manual 1.4.2 Network Setting Server Setting There are two options here, IP Mode and Domain Mode. This feature directs your player to the server it will be collection information from. By default your player should already be set to “IP Mode” with the IP address of: 193 35 59 74 8001. Local ID This is your player’s serial number. This is pre-set and cannot be changed. MAC Address This is your player’s MAC Address. This is pre-set and cannot be changed. IP Address There are two options here, DHCP and Stable IP. By default your player should already be set to DHCP mode however if your internet connection is subject to strict security settings or a firewall that only allows devises with authorised IP addresses to access the internet, you may need to input these settings into the “Stable IP” section. Here you will be asked to input the following: IP Address Subnet Mask Default Gateway DNS Server Network Type There are three options here, 3G, WiFi and LAN. Please make sure your player is set to “WiFi” or “LAN” depending on the method of connectivity you wish to use. Wireless Network Settings (Wi-Fi only) Here is where you set up your player’s Wi-Fi connection. When you open this menu you should first see a list of available Wi-Fi networks, navigate to yours and press “PLAY”. 15 TOPAZ™ CMS Media Player – Hardware User Manual You will now be asked to enter your Wi-Fi network password. Press “PLAY” to bring up the on-screen keyboard. 16 TOPAZ™ CMS Media Player – Hardware User Manual If your password contains numbers you can access the number keypad by highlighting “123” and pressing “PLAY”. Once you have entered your password highlight the “Enter” key and press “PLAY”. Now highlight “Connect” and press “PLAY”. 17 TOPAZ™ CMS Media Player – Hardware User Manual You will now see the following as your player attempts to connect to your Wi-Fi network. The status should be “Connecting…”. Once your player has established a connection to your network the status will change to “Has connected”. 18 TOPAZ™ CMS Media Player – Hardware User Manual Finally, navigate to “Exit” and press “PLAY”. This will bring you back to the “Network Settings” menu. Navigate to “Save and Reboot” and press “PLAY”. This will save your network settings and ensure that every time your player is powered up it will use these settings to connect to your Wi-Fi network. Your player is now ready to be updated via the CMS software. Note: If you have made any changes to this section you must highlight and select “Save and Reboot” before they can take effect. 19 TOPAZ™ CMS Media Player – Hardware User Manual 1.4.3 Date & Time To set the date and time first select this menu to open the options pictured below. Next, use ← & → to select which value you wish to modify. Now you can change the setting by pressing ↑ & ↓. Please set the “Time Zone” to your local time zone, eg “GMT”, “PST”, “EST” and the “NTP Mode Set” to “Sync at power on”. This means that you do not have to manually set the time or date, it will automatically retrieve these details from the internet. To confirm, highlight “Update Date & Time” and pres “PLAY”. The date and time have been updated; you can now select Return to the Main Menu. 20 TOPAZ™ CMS Media Player – Hardware User Manual 1.4.4 On/Off Timer There are 2 modes to choose from - Daily and Weekly. Weekly You can set the on/off timer for each individual day of the week. For example, on Sunday, 6:00am on, 11:00am off: 1. Choose Weekly in the On/Off Timer menu, press “PLAY” to confirm: 2. Choose Timer in the Timer Mode, then the three Timer items become selectable. Choose the Status of Timer(1) to be ON, then make the On Time to be 06:00, Off Time to be 11:00. 3. Choose Save New Settings to finish the setting. Then highlight and select Return. 21 TOPAZ™ CMS Media Player – Hardware User Manual Daily You can also set the on/off timer to be the same every day. Choose Daily in the On/Off Timer menu, press “PLAY” to confirm: There are 3 options available: Timer: user can set 3 timer groups; each group can set “On” or “Off”. Always On: after connecting the power cable, the product will powered on. Always Off: after connecting the power cable, the product will power off automatically one minute later. Note: Any timer settings can later be overridden by the Content Management System. If you want all of your players to have the same On/Off times we recommend that you control this using the Content Management Software to save time. 22 TOPAZ™ CMS Media Player – Hardware User Manual 1.4.5 Screen Mode If your screen is mounted in portrait mode please select Vertical then highlight and select Save and Reboot. Your screen will now restart and when it reboots back to the Home Screen your OSD should be in the correct orientation. If your screen is mounted in landscape orientation please select Horizontal then highlight and select Save and Reboot. Your screen will now restart and when it reboots back to the Home Screen your OSD should be in the correct orientation. 1.4.6 File Management Here, you can check storage information such as memory capacity, used space and free space. You can also format the disk. If your player is connected to the internet when you do this the internal memory will be cleared and then content will be re-sent from the Content Management System. If you wish to clear the contents of your player completely please disconnect from the internet and format disk. 23 TOPAZ™ CMS Media Player – Hardware User Manual 1.4.7 Exit Highlighting and selecting this section will exit the main menu. 24 TOPAZ™ CMS Media Player – Hardware User Manual 2. System Operation 2.1 Supported Media Files Media Type Supported File Type Image JPG, BMP, PNG, GIF Video MPG, AVI, MOV, MP4, TS Audio MP3, WMA 1. This unit does NOT support WMV or FLV video file types. 2. This unit does NOT support Sony ATRAC3, DTS or Dobly HD audio file types. Note: Video and image files should be a maximum 1920x1080 resolution (16:9 aspect ratio). 2.2 Outputs Audio – 3.5mm Audio Output VGA – Video Graphics Array Signal Input (for Video signal) HDMI – High Definition Multimedia Interface Signal Input (for HD Video & Audio signal) LAN – Local Area Network Port Figure 3 Screen Outputs 25 TOPAZ™ CMS Media Player – Hardware User Manual 2.3 Connecting via VGA We recommend that you connect the Cloud Network Media Player to your display via a HDMI lead – as this produces the best possible HD output and also carries both video and audio signal simultaneously. However you can also connect your player to your screen via a VGA lead (video) and 3.5mm jack (audio). Begin by connecting your player’s VGA output to your screen’s VGA input via a VGA lead. Then connect your player’s audio out to your screen’s audio in via a 3.5mm Stereo Audio Cable. Finally, with everything switched on and running, press the “VGA” button on the bottom row of your remote control. Figure 4 VGA Button These settings will be saved every time the player starts up. To change back to HDMI connection at any time please press the “HDMI” button; located next to the “VGA” button on the bottom row of your remote control. 26 TOPAZ™ CMS Media Player – Hardware User Manual 3. F.A.Qs and Troubleshooting Guide 3.1 Why is my screen displaying "Error (Screen Mode Unmatch)"? If you have published a playlist and your screen is now displaying "Playlist: Error (Screen Mode Unmatch)" it is because you have sent a playlist containing a template that is in the wrong orientation. This can be easily solved by first checking the orientation of your player. If your blue "Home" screen is displaying in Landscape orientation it is in Horizontal mode, if it is displaying in Portrait orientation your player has been set to Vertical mode. If it is displaying in the incorrect orientation you can change it from the Main Menu. If your player is playing content begin by pressing "Stop" on your remote control – this should take you back to the "Home" screen. Now press "Setup" on your remote and navigate down to "Screen Mode” and press "Play" on your remote. From here you can select the correct orientation for your player. Do so by using the left or right button on your remote then highlight "Save and Reboot" and press "Play" on your remote. Your player will now restart and when the "Home" screen loads, should be in the correct orientation. Now you must ensure that the template you use for this player correlates with the orientation of the screen. That is to say that if you have a Landscape screen then you should use a Horizontal template and if your screen is installed in Portrait orientation you should use a Vertical template. 27 TOPAZ™ CMS Media Player – Hardware User Manual 3.2 How do I update my player if it is not connected to the internet? (Plug and play method) If your player is not connected to the internet for whatever reason and you still want to update it you can do so by a physical plug and play method. Begin by taking the normal steps to create a playlist and publish as normal. Then access the Player Management section of the side menu and click on Player. Next, click on the player that you have sent the playlist to. On the Player Info screen click the Pack Program button. 28 TOPAZ™ CMS Media Player – Hardware User Manual This will bring up a light box, click the Pack Program button again. Then make sure the SW110 option is selected and click OK. 29 TOPAZ™ CMS Media Player – Hardware User Manual You may have to wait a few minutes for the data to compress into a downloadable file, during this time the status should say "Packing...". Once this has finished click the Download icon on the far right. 30 TOPAZ™ CMS Media Player – Hardware User Manual Your Internet Explorer will now ask you if you want to open or save the file, click Save. Once this has finished click Open. At this stage you may be asked for a password, this should be 123456. 31 TOPAZ™ CMS Media Player – Hardware User Manual Open the folder inside the zip folder, there should be two more folders called "SYSTEM" and "MEDIA". Copy these two folders onto a blank USB stick, and then plug it into your player. Allow the data to transfer to your player and follow the on-screen prompts before removing the USB stick. 32 TOPAZ™ CMS Media Player – Hardware User Manual 3.3 How do I play PowerPoint presentations on my display? 3.3.1 Option 1 (for plain slides with no animation): You can save the PowerPoint presentation as a JPEG File Interchange Format (.JPG). Microsoft PowerPoint software allows the user to do this 1. Create or open a PowerPoint presentation. 2. Click “File” > “Save As” 3. Enter a File name 4. Click on “Save as type” scroll down and find the file extension “JPEG file interchange format”, as shown in the image below. 5. Click “Save”. 6. A message will appear asking if you would like to save all slides as JPEG’s 7. Once you have selected “Yes”, The JPEG images will be saved and are ready to use. Note: For the best resolution, you can use the following PowerPoint Page Setup: Width 42.6cm; Height 24cm (16:9 Ratio) 3.3.2 Options 2 (for presentations with animation): You can convert the PowerPoint presentation to a MPEG video clip. For the best display quality you should use the MPEG2 format which gives the best display quality. We suggest that you use the following software: Software Name: Wondershare PPT2DVD Web link: http://www.ppt-to-dvd.com/ppt2dvd/overview.html : Select Video Format: PowerPoint to MPEG2 Video Settings: • TV Standard: NTSC (29.97fbs); • Standard: Standard DVD; • Aspect Ratio: 16:9 (widescreen); • Encode Size: Width 720, Height 480. 3.4 My media file does not fit properly on the screen This has happened because the file does not have a 16:9 aspect ratio (1920x1080). Please resize file to 1920x1080 pixels and try uploading the media onto the display once again. 33 TOPAZ™ CMS Media Player – Hardware User Manual 3.5 My moving GIF files will not move. As the player recognises any .gif file as an image it will display the first frame of a moving gif for the allocated image display time. 34