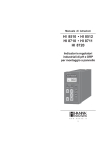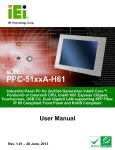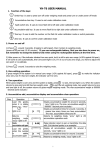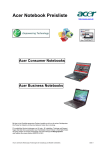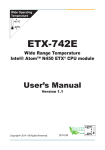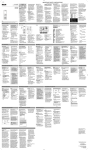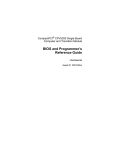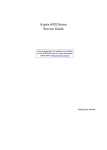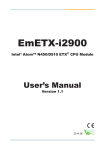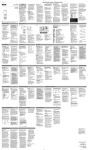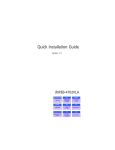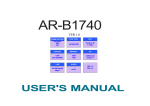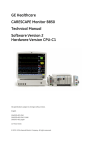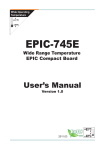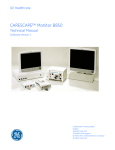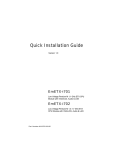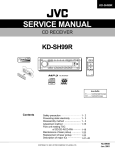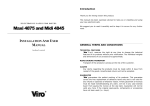Download User`s Manual
Transcript
M1525 Medical Panel PC User’s Manual Version 1.0 2008.07 This page is intentionally left blank. Index Contents Chapter 1 - General Information..........................................1 Copyright Notice...............................................................2 About this User’s Manual.................................................2 Warning..............................................................................3 Caution...............................................................................3 1.1 Getting Started............................................................4 1.2 Packing List.................................................................4 1.3 Ordering Information..................................................4 1.4 Specifications..............................................................5 1.5 Overview......................................................................7 1.6 Dimensions..................................................................8 1.7 Location of Switches and Indicators......................10 1.8 Location of I/O ports.................................................12 1.9 Connecting Peripherals..........................................13 1.9.1 Connecting an external CRT........................13 1.9.2 External Serial Ports (COM1/2/3/4)..............14 1.9.3 LAN Port.........................................................14 1.9.4 USB Ports.......................................................15 1.9.5 PS/2 Keyboard/Mouse...................................15 1.9.6 Audio Line-Out/ MIC-In..................................16 1.9.7 TEL Port.........................................................16 1.9.8 DC Power Input and Power Switch..............17 1.10 Driver Installation....................................................18 1.10.1 Touch Screen...............................................18 1.10.2 Chipset driver installation.........................22 1.10.3 Graphic driver installation.........................25 1.10.4 Audio driver installation............................26 1.10.5 LAN driver installation...............................28 1.10.6 SmartCard Reader driver installation.......30 1.10.7 Wireless LAN driver installation...............31 1.10.8 Bluetooth driver installation......................34 -- Index Chapter 2 - Board Installation...........................................37 2.1 Board Specifications................................................38 2.2 Jumpers and Connectors location..........................39 2.3 Jumper / Connector Quick Reference.....................40 CN5: DVD-ROM Connector....................................41 CN15: Audio Connector.........................................42 CN16: Mini-DIN Keyboard & Mouse Connector...42 COM1~4: RS-232 Connectors...............................42 LAN1: 1 x RJ-45 + 2 x USB...................................43 VGA1: CRT Connector...........................................43 UDOM1: USB Connector........................................43 USB1: USB ports...................................................44 LVDS2: LED & Hot key Connector........................44 LVDS3: LVDS LCD Connectors.............................45 PCN2: DC Power Input...........................................45 Chapter 3 - BIOS.................................................................47 3.1 BIOS Main Setup......................................................48 3.2 Advanced Settings...................................................49 3.2.1 IDE Configuration..........................................50 3.3 Boot Settings............................................................50 3.3.1 Boot Settings Configuration........................51 3.4 Security.....................................................................52 3.5 Exit Options..............................................................54 3.6 Beep Sound codes list............................................56 3.6.1 Boot Block Beep codes...............................56 3.6.2 POST BIOS Beep codes...............................56 3.6.3 Troubleshooting POST BIOS Beep codes57 3.7 AMI BIOS Checkpoints............................................58 3.7.1 Bootblock Initialization Code Checkpoints... .................................................................................58 3.7.2 Bootblock Recovery Code Checkpoints....60 3.7.3 POST Code Checkpoints.............................62 - ii - Index 3.7.4 DIM Code Checkpoints................................66 3.7.5 ACPI Runtime Checkpoints.........................68 Chapter 4 - Appendix.........................................................69 4.1 4.2 4.3 4.4 4.5 Optional device........................................................70 Installing the Earphone Hook Bracket...................71 Installing the CPU....................................................72 Installing the Memory..............................................73 UDOM installation....................................................74 - iii - Index This page is intentionally left blank. - iv - General Information 1 Chapter 1 General Information Chapter 1 - General Information -- General Information Copyright Notice All Rights Reserved. The information in this document is subject to change without prior notice in order to improve the reliability, design and function. It does not represent a commitment on the part of the manufacturer. Under no circumstances will the manufacturer be liable for any direct, indirect, special, incidental, or consequential damages arising from the use or inability to use the product or documentation, even if advised of the possibility of such damages. This document contains proprietary information protected by copyright. All rights are reserved. No part of this manual may be reproduced by any mechanical, electronic, or other means in any form without prior written permission of the manufacturer. About this User’s Manual This user’s manual provides general information and installation instructions about the product. This User’s Manual is intended for experienced users and integrators with hardware knowledge of personal computers. If you are not sure about any description in this Quick Installation, please consult your vendor before further handling. -- General Information Warning Panel PC and their components contain very delicate Integrated Circuits Integrated Circuits (IC). To protect the Penal PC and its components against damage from static electricity, you should always follow the following precautions when handling it : 1. Disconnect your Single Board Computer from the power source when you want to work on the inside. 2. Hold the board by the edges and try not to touch the IC chips, leads or circuitry. 3. Use a grounded wrist strap when handling computer components. 4. Place components on a grounded antistatic pad or on the bag that came with the Single Board Computer, whenever components are separated from the system. 5. It possibly needs BIOS support in the case of using special backplane, otherwise, it might be not able to function completely. 6. Please make sure the power connector is tightly plugged into the power socket before power on. Caution ”The unit is exclusive interconnection with IEC 60601 certified equipment outside the patient environment, and IEC 60601-1 certified equipment inside the patient environment.” ”Caution: Only use the adapter provided (Model MPU100-107).” ”Caution: Please follow the national guideline for the unit disposal.” -- General Information 1.1 Getting Started This section will help you have your M1525 up and running smoothly. 1.2 Packing List Panel PC 1 x M1525 Accessory Package 1 x Power Cord (French Cord set) 1 x Power Cord (American Cord set) 1 x Quick Installation Guide 1 x Arbor Driver CD 1 x Power Adapter 1 x Earphone Hook Bracket (for M1525/423-B22 only) 1 x screws kit Before up and running, please make sure the package contains all of above accessories. If any of the above items is damaged or missing, contact your vendor immediately. 1.3 Ordering Information M1525/423-B22 15"Medical Panel PC Gray w/Celeron M 423 1.06GHz/ 80G HDD/ 1G RAM/ Wireless LAN/ Bluetooth M1525/T7400-B23 15"Medical Panel PC Gray w/Core 2 Duo T7400 2.16GHz/ 80G HDD/ 1G RAM/ Wireless LAN/ Bluetooth/ DVD Combo ARM-150 VESA-75/100 Desktop LCD Monitor Arm -- General Information 1.4 Specifications Model Name Medical Panel PC M1525 Supports Intel Celeron M ULV 423 1.06GHz (Fanless) or Intel Core™ 2 Duo processor, CPU up to T7400 2.16GHz, 4MB L2 Unified, FSB667/533MHz CPU Intel GMA950 Video Controller, up to 192MB Graphics Controller shared memory 2 x 200-pin SO-DIMM Socket, up to 4GB Memory Dual Channel DDRII 667/533/400MHz SDRAM Chipset Intel 945GME + ICH7M I/O Chips Fintek F81216D + 1 x EC controller BIOS AMI PnP Flash BIOS System HD Audio supports MIC-In/ Line-out AUDIO Two internal speakers (1.5W), MIC built-in One Realtek 8111B 1000 base-T PCIe LAN Controller Gigabit LAN 1 x IDE for CD-ROM or DVD combo (M1525/ IDE Interface T7400-B23 only) Serial ATA 1 x SATA 300MB/s HDD transfer rate USB DOM 4G/ 8G (optional) Bluetooth 1 x Bluetooth module by USB interface Battery 7200mAh Li-battery pack built-in Expansion bus 1 x PCIe Mini-card (USB or PCIe Interface) Serial Port 4 x RS-232 ports with Isolation USB Port 4 x USB 2.0 compliant ports 1 x PS/2 Keyboard and Mouse Mini-DIN KB/MS connector LAN 1 x RJ-45 connector Audio 1 x Line-out, One MIC-In I/O VGA 1 x D-sub 15-pin female connector DVI 1 x DVI connector WiFi 1 x Wireless LAN 802.11b/g/n RJ-11 1 x RJ-11 for Input, 1 x RJ-11 for Output Smart Card Reader 1 x Smart Card Reader (By USB interface) Function Key 8 programmable button (F1 ~ F8) Power Button On/Off Switch Switches & Battery Status Battery LED (Red/Yellow) Indicators Power Status Power LED (Red/Blue) IDE Status IDE LED (Red/Green) -- General Information LCD Display Touch Screen Storage Power Adapter (MPU100107) Mechanical & Environment Size/ Type 15” TFT Color/ 1CH 18-bit LVDS Max. Resolution 1024 (H) x 768 (V), XGA Pixel Pitch 0.297mm x 0.297mm Max. Color 262,144 color Viewing Angle 120 Contrast Ratio 500:1 Luminance (cd/m2) 350 LCD MTBF 50,000 hours Back Light MTBF 50,000 hours Type Analog Resistive Resolution Continuous Light Transmission 80% Controller Interface USB Interface Power Consumption 5V/200mA Driver Supported Windows/Linux Durability 30 Million HDD/ Type 1 x 2.5” HDD bay Slim-ROM 1 x Slim Type CD-ROM driver AC Input 100-240VAC (Full-range) Frequency 47 ~ 63Hz DC Output 100W (Max.), 5A@20V Input Current (rms) 1.25A@115VAC, 0.5A@230VAC Max. Efficiency 88%@full load, 230VAC, Max. Operating Temp. 0oC ~ 40oC (32oF ~ 104oF) Storage Humidity 5% to 95% non-condensing Vibration 17 to 500Hz, 1G PTP Shock 10G/peak (11m sec) Construction Plastic Mounting VESA-75 compatible or VESA 100 Dimension (LxHxD) 410 x 60 x 350 mm (15.76” x 2.36” x 13.78”) -- General Information 1.5 Overview Front view Rear view -- General Information 1.6 Dimensions 350.0 410.0 60.0 M1525/T7400-B23 -- General Information 350.0 410.0 2.0M CCD 60 M1525/423-B22 -- General Information 1.7 Location of Switches and Indicators The front panel contains indicators, switches, CMOS camera, OSD, Power switch, HDD LED, Battery status LED and Power On/Off LED indicators. Front side 2.0M CMOS Camera F8 F7 F6 F5 F4 F3 F2 F1 Power IDE Status LED Charger Status LED POWER Status LED POWER - 10 - General Information Rear side The rear side contains alarm LED indicator that press F8 to turn On/OFF. The function key F8 can programme the alarm LED to always ON or blink. If you need any technical documentations to program function keys, please do not hesitate to call or e-mail our customer service. http://www.arbor.com.tw E-mail: info@arbor.com.tw Alarm LED (Press F8 to turn On/OFF) IO COVER - 11 - General Information 1.8 Location of I/O ports Before starting to install software on your new Penal PC please spend some time to find out the exact location of connectors. Bottom side PS2 DVI DC-IN TEL USB x 2 RS-232 x 4 USB x 2 MIC Earphone (For M1525/T7400-B23 only) VGA LAN Right side CD-ROM Earphone Hook Bracket Earphone Microphone M1525/T7400-B23 M1525/423-B22 - 12 - General Information 1.9 Connecting Peripherals The user can use the I/O interfaces located at the backside of the chassis to connect external peripheral devices, such as a mouse, a keyboard, a monitor, serial devices or parallel printer etc. Before connection make sure that the computer and the peripheral devices are turned off. 1.9.1 Connecting an external CRT M1525 has a 15-pin analog RGB interface connector and a DVI connector located at the bottom side of the chassis for connection a secondary display. The system can support simultaneous display on both its LCD display and on the external CRT display. Note that the preferred resolution is 1024 x 768 because this is what the LCD Panel needs to operate full screen. DVI VGA - 13 - General Information 1.9.2 External Serial Ports (COM1/2/3/4) The M1525 logic board supports four onboard serial ports, all COM ports supports RS-232. The external COM1, COM2, COM3 and COM4 are all D-SUB 9-pin male connectors. To connect any serial device, follow the steps below: 1. Turn off the Medical Panel PC system and the serial devices. 2. Attach the interface cable of the serial device to the 9-pin D-SUB serial connector. Be sure to fasten the retaining screws. 3. Turn on the computer and the attached serial devices. 4. Refer to the serial device's manual for instruction to configure the operation environment to recognize the new attached devices. 5. If the serial device needs specified IRQ or address, you may need to run the CMOS setup to change the hardware device setup. RS-232 x 4 1.9.3 LAN Port M1525 provides one Realtek 8111B 10/100/1000 Base-T Ethernet (RJ-45) interface. For network connection, follow the instructions below; 1. Turn off the Medical Panel PC system and the Ethernet hubs. 2. Plug in one end of cable of a 10/100/1000 Base-T hub to the system's RJ-45 jack. LAN - 14 - General Information 1.9.4 USB Ports M1525 provides four external USB ports to connect to external USB devices. USB ports and devices are hot plug capable. Therefore any USB device can be connected at all time without the need to power down your system. Note that for many of these devices you will first have to install proper device drivers before they can be recognized by the system. USB x 4 1.9.5 PS/2 Keyboard/Mouse M1525 provides one PS/2 keyboard/mouse connector located at the bottom side. If the user would like to use AT keyboard, then an adapter to connect the PS/2 Keyboard to AT Keyboard is needed. PS/2 Keyboard & Mouse - 15 - General Information 1.9.6 Audio Line-Out/ MIC-In M1525 provides two Audio jacks for Line-Out and MIC-In located at the bottom side. MIC Earphone 1.9.7 TEL Port M1525 provides two RJ-11 line connectors (bypass only) for a standard telephone cable. TEL - 16 - General Information 1.9.8 DC Power Input and Power Switch One end of the power cable is fitted with a standard power connector that connects to any normal wall outlet (types differ per country). To connect the system to power, follow the following instructions : 1. Make the system power switched off. 2. Plug the circular connector firmly into the circular socket on the bottom side. 3. Connect the Mini-DIN. 4. For operation, power up the system. DC-IN (5A/20V) POWER ON/OFF Switch - 17 - General Information 1.10 Driver Installation 1.10.1 Touch Screen 1. In Arbor’s Driver and Utility, choose Touch Panel. 2. In Welcome to TouchKit Setup, Press “Next“ - 18 - General Information 3. Please check the check box for PS/2 touch controller, then press “Next“. 4. Do 4 point calibration, select a mode and press “Next“. - 19 - General Information 5. If you want to use Multi-Monitor, please check the box. 6. Select folder where setup will install files. - 20 - General Information 7. Please select a program folder than press “Next”. - 21 - General Information 1.10.2 Chipset driver installation 1. In Arbor’s Driver and Utility, choose Chipset. 2. In Welcome to Chipset Setup, Press “Next“ - 22 - General Information 3. License Agreement, press “Yes”. 4. Press “Next“ - 23 - General Information 5. Press “Finish“. - 24 - General Information 1.10.3 Graphic driver installation 1. In Arbor’s Driver and Utility, choose VGA. - 25 - General Information 1.10.4 Audio driver installation 1. In Arbor’s Driver and Utility, choose Audio. - 26 - General Information - 27 - General Information 1.10.5 LAN driver installation 1. In Arbor’s Driver and Utility, choose LAN. - 28 - General Information - 29 - General Information 1.10.6 SmartCard Reader driver installation 1. In Arbor’s Driver and Utility, choose SmartCard Reader. - 30 - General Information 1.10.7 Wireless LAN driver installation 1. In Arbor’s Driver and Utility, choose Wireless LAN. - 31 - General Information - 32 - General Information - 33 - General Information 1.10.8 Bluetooth driver installation 1. In Arbor’s Driver and Utility, choose Bluetooth. - 34 - General Information - 35 - General Information - 36 - Board Installation 2 Chapter 2 Board Installation Chapter 2 - Board Installation - 37 - Board Installation 2.1 Board Specifications Product Name MB-i9454 Processor Supports Intel Celeron M ULV 423 1.06GHz (Fanless) or Intel Core™ 2 Duo processor, up to T7400 2.16GHz, 4MB L2 Unified, FSB667/533MHz CPU Chipset Intel 945GME + Intel ICH7M System Memory 2 x 200-pin DDRII SO-DIMM socket Up to 4GB VGA/LCD Controller Integrated with Intel® Graphics Media Accelerator (GMA950) CRT and LVDS support (dual mode independent display) Ethernet 1 x Realtek 8111B 10/100/1000Mbps Fast Ethernet I/O Chips ITE-8512E BIOS AMI PnP Flash BIOS Audio HD Codec, MIC-in/Line-out IDE 1 x IDE DVD-ROM drive Serial ATA 1 x Serial ATA 300MB/s HDD transfer rate Serial Port 4 x Serial Port COM1, 3: Supports +5V power pin KBMS Standard PS/2 Keyboard and Mouse Universal Serial Bus 4 x USB 2.0 compliant VGA LVDS / DVI/ CRT Expansion Interface 1 x MiniCard socket RTC Real Time Clock Power Input Connector DC-in +20V/5A (AC power adapter) Operation Temp. 0ºC ~ 40ºC (32ºF ~ 104ºF) - 38 - CN17 Smart Card Socket - 39 - LVDS2 CN9 CN10 CN15 Audio USB1 DEBUG1 UDOM1 DVD-ROM CN5 COM2 CN3 Mini Card Socket LAN1 BT1 COM1 JV2 JV1 PCN1 CN16 KBMS CN7 VGA1 VGA & DVI PCN2 DC-IN CN2 SO-DIMM DDR2 Socket CN1 SO-DIMM DDR2 Socket CN20 CN21 RJ-11 RJ-11 CN4-FAN Conn. LVDS3 Board Installation 2.2 Jumpers and Connectors location CN11-SATA conn. Board Installation 2.3 Jumper / Connector Quick Reference I/O Connectors Label Function VGA1 CRT & DVI Display LAN1 RJ-45 LAN Ethernet Connector USB Port 1, 2 COM1 ~ COM4 RS-232 Serial Ports CN5 DVD-ROM connector (IDE1) CN9 Keyboard matrix interface connector CN15 MIC-in, Line-out phone jack CN16 PS/2 Keyboard and Mouse CN20, CN21 Telephone RJ-11 connectors PCN2 DC-IN connector USB1 USB Port 3, 4 Jumpers Label Function JV1, JV2 COM port special +5V Voltage Select Connectors CN1, CN2 200-pin SO-DIMM DDRII socket CN3 Mini Card socket CN4 FAN power connector CN10 Audio Interface Port CN11 Serial ATA connector CN17 Smart Card socket LVDS2 LED indicators & hot key connector LVDS3 LVDS connector UDOM1 USB port connector - 40 - Board Installation CN5: DVD-ROM Connector Connector type: Right angle 2x25-pin connetcor Pin Description Pin Description 1 CD-L 2 CD-R 3 CD_GND 4 GND 5 IDE RESET 6 DATA8 7 DATA7 8 DATA9 9 DATA6 10 DATA10 11 DATA5 12 DATA11 13 DATA4 14 DATA12 15 DATA3 16 DATA13 17 DATA2 18 DATA14 19 DATA1 20 DATA15 21 DATA0 22 REQ 23 GND 24 IO READ 25 IO WRITE 26 GND 27 IO READY 28 DACK 29 IRQ15 30 IOCS16 31 ADDR1 32 CD_DET 33 ADDR0 34 ADDR2 35 CS1# 36 CS3# 37 IDEACTP 38 +5V 39 +5V 40 +5V 41 +5V 42 +5V 43 GND 44 GND 45 GND 46 GND 47 M_S_SET 48 GND 49 NC 50 NC - 41 - Board Installation CN15: Audio Connector The CN15 composed of Earphone and Microphone jacks. Earphone MIC_IN CN16: Mini-DIN Keyboard & Mouse Connector Pin Description 1 KB Data 2 MS Data 3 GND 4 +5V 5 KB Clock 6 5 4 3 2 1 6 MS Clock Note: KBM1 supports PS/2 keyboard directly, and PS/2 mouse supported with the additional PS/2 1-to-2 cable. COM1~4: RS-232 Connectors Connector type: D-Sub 9-pin male. Pin Description Pin Description 1 DCD# 6 DSR# 2 RXD 7 RTS# 3 TXD 8 CTS# 4 DTR# 9 RI# 5 GND 6 9 - 42 - 1 5 Board Installation LAN1: 1 x RJ-45 + 2 x USB LAN1 supports one Ethernet and two USB 2.0 connectors w/ 480MB/s. Connector type: RJ-45 + double stack USB type A. LED LED LAN 87654321 1 2 3 4 USB 1 2 3 4 USB VGA1: CRT Connector Connector type: D-Sub 15-pin female. Pin Description Pin Description 1 RED 9 +5V 2 GREEN 10 GND 3 BLUE 11 N/C 4 N/C 12 VDDAT 5 GND 13 HSYNC 6 GND 14 VSYNC 7 GND 15 VDCLK 8 GND 1 11 5 15 UDOM1: USB Connector The board supports one header UDOM1 that can connect high-speed (Data transfers at 480MB/s), full-speed (Data transfers at 12MB/s) or low-speed (Data transfers at 1.5MB/s) USB devices. Connector type: 2.00mm 2x5 pin header Pin Description Pin Description 1 +5V 2 N/C 3 USBD- 4 N/C 5 USBD+ 6 N/C 7 GND 8 N/C 9 N/C (Key) 10 N/C - 43 - 1 2 9 10 Board Installation LED LED USB1: USB ports LAN Connector type: double stack USB type A. 87654321 1 2 3 4 USB 1 2 3 4 USB LVDS2: LED & Hot key Connector Pin Description Pin Description 1 +3.3V 2 +3.3V 3 PWR_LED# 4 DTV_SW 5 CHG_LED# 6 DTV_UP_SW 7 BATTLO_LED# 8 DTV_DWN_SW 9 TMODE_LED# 10 SOUND_UP_SW 11 SUS_LED# 12 SOUND_DWN_SW 13 CD_LED# 14 SKYPE_SW 15 SATA_LED# 16 PWR_SW 17 INT_MIC 18 GND 19 GND 20 GND 21 SPKL1+ 22 VREF 23 SPKL1- 24 BTLED 25 SPKR- 26 FUNCTION1 27 SPKR+ 28 FUNCTION2 29 +5V 30 +3.3V 31 CCD_VCC 32 USB_DATA5+ 33 USB_DATA7+ 34 USB_DATA5- 35 USB_DATA7- 36 GND 37 GND 38 +5V 39 GND 40 GND - 44 - Board Installation LVDS3: LVDS LCD Connectors Pin Description Pin Description 2 VDD 1 VDD 4 TX1CLK+ 3 TX2CLK+ 6 TX1CLK- 5 TX2CLK- 8 GND 7 GND 10 TX1D0+ 9 TX2D0+ 12 TX1D0- 11 TX2D0- 14 GND 13 GND 16 TX1D1+ 15 TX2D1+ 18 TX1D1- 17 TX2D1- 20 PNLSW1 19 PNLSW2 22 TX1D2+ 21 TX2D2+ 24 TX1D2- 23 TX2D2- 26 GND 25 GND 28 BKLTEN 27 BRIGHTADJ 30 +12V 29 +12V PCN2: DC Power Input Pin Description 1 +20V 1 2 +20V 3 GND 3 4 GND Connector type: Mini DIN. - 45 - 2 4 Board Installation This page is intentionally left blank. - 46 - BIOS 3 Chapter 3 BIOS Chapter 3 - BIOS - 47 - BIOS 3.1 BIOS Main Setup The AMI BIOS provides a Setup utility program for specifying the system configurations and settings. The BIOS ROM of the system stores the Setup utility. When you turn on the computer, the AMI BIOS is immediately activated. The Main allows you to select several configuration options. Use the left/right arrow keys to highlight a particular configuration screen from the top menu bar or use the down arrow key to access and configure the information below. System Time Set the system time. The time format is: Hour : 00 to 23 Minute : 00 to 59 Second : 00 to 59 - 48 - BIOS System Date Set the system date. Note that the ‘Day’ automatically changes when you set the date. The date format is: Day : Sun to Sat Month : 1 to 12 Date : 1 to 31 Year : 1999 to 2099 3.2 Advanced Settings - 49 - BIOS 3.2.1 IDE Configuration Primary/Secondary/Third IDE Master/Slave Select one of the hard disk drives to configure it. Press <Enter> to access its the sub menu. SATA#1 Configuration Enable - Enable SATA configuration. Disabled - Disable SATA configuration Configure SATA#1 as This BIOS feature controls the SATA controller’s operating mode. There are two available modes - IDE and RAID. When set to: RAID - the SATA controller enables its RAID and AHCI functions when the computer boots up. IDE - the SATA controller disables its RAID and AHCI functions when the computer boots up. 3.3 Boot Settings - 50 - BIOS Boot Device Priority Press Enter and it shows Bootable add-in devices. Removable Drives Press Enter and it shows Bootable and Removable drives. 3.3.1 Boot Settings Configuration Quick Boot Allows BIOS to skip certain tests while booting. This will decrease the time needed to boot the system. Bootup Num-Lock Set this value to allow the Number Lock setting to be modified during boot up. Interrupt 19 capture Enabled: Allows option ROMs to trap interrupt 19. This is required by some PCI cards that provide a ROM based setup utility. LAN Boot Function Set this option to LAN add-on Boot ROM function. - 51 - BIOS 3.4 Security Auto Detect PCI Clk It enables or disables the auto detection of the PCI clock. Setting: Enabled (Default), Disabled. Supervisor Password & User Password You can set either supervisor or user password, or both of then. The differences between are: Set Supervisor Password: Can enter and change the options of the setup menus. Set User Password: Just can only enter but do not have the right to change the options of the setup menus. When you select this function, the following message will appear at the center of the screen to assist you in creating a password. ENTER PASSWORD: - 52 - BIOS Type the password, up to eight characters in length, and press <Enter>. The password typed now will clear any previously entered password from CMOS memory. You will be asked to confirm the password. Type the password again and press <Enter>. You may also press <ESC> to abort the selection and not enter a password. To disable a password, just press <Enter> when you are prompted to enter the password. A message will confirm the password will be disabled. Once the password is disabled, the system will boot and you can enter Setup freely. PASSWORD DISABLED. When a password has been enabled, you will be prompted to enter it every time you try to enter Setup. This prevents an unauthorized person from changing any part of your system configuration. Additionally, when a password is enabled, you can also require the BIOS to request a password every time your system is rebooted. This would prevent unauthorized use of your computer. You determine when the password is required within the BIOS Features Setup Menu and its Security option. If the Security option is set to “System”, the password will be required both at boot and at entry to Setup. If set to “Setup”, prompting only occurs when trying to enter Setup. Boot Sector Virus Protection Enable/Disable Boot Sector Virus Protection. - 53 - BIOS 3.5 Exit Options Save Changes and Exit Pressing <Enter> on this item asks for confirmation: Save configuration changes and exit setup? Pressing <OK> stores the selection made in the menus in CMOS - a special section of memory that stays on after you turn your system off. The next time you boot your computer, the BIOS configures your system according to the Setup selections stored in CMOS. After saving the values the system is restarted again. - 54 - BIOS Discard Changes and Exit Exit system setup without saving any changes. <ESC> key can be used for this operation. Load Optimal Defaults When you press <Enter> on this item you get a confirmation dialog box with a message: Load Optimal Defaults? [OK] [Cancel] Pressing [OK] loads the BIOS Optimal Default values for all the setup questions. <F9> key can be used for this operation. - 55 - BIOS 3.6 Beep Sound codes list 3.6.1 Boot Block Beep codes Number of Beeps Description 1 Insert diskette in floppy drive A: 2 ‘AMIBOOT.ROM’ file not found in root directory of diskette in A: 4 Flash Programming successful 5 Floppy read error 6 Keyboard controller BAT command failed 7 No Flash EPROM detected 8 Floppy controller failure 9 Boot Block BIOS checksum error 10 Flash Erase error 11 Flash Program error 12 ‘AMIBOOT.ROM’ file size error 13 BIOS ROM image mismatch (file layout does not match image present in flash device) 3.6.2 POST BIOS Beep codes Number of Beeps Description 1 Memory refresh timer error. 2 Parity error in base memory (first 64KB block) 4 Motherboard timer not operational 5 8 Processor error 8042 Gate A20 test error (cannot switch to protected mode) General exception error (processor exception interrupt error) Display memory error (system video adapter) 9 AMIBIOS ROM checksum error 10 CMOS shutdown register read/write error 11 Cache memory test failed 6 7 - 56 - BIOS 3.6.3 Troubleshooting POST BIOS Beep codes Number of Beeps Description 1, 2 or 3 Reseat the memory, or replace with known good modules. 4-7, 9-11 Fatal error indicating a serious problem with the system. Consult your system manufacturer. Before declaring the motherboard beyond all hope, eliminate the possibility of interference by a malfunctioning add-in card. Remove all expansion cards except the video adapter. • If beep codes are generated when all other expansion cards are absent, consult your system manufacturer’s technical support. • If beep codes are not generated when all other expansion cards are absent, one of the add-in cards is causing the malfunction. Insert the cards back into the system one at a time until the problem 8 If the system video adapter is an add-in card, replace or reseat the video adapter. If the video adapter is an integrated part of the system board, the board may be faulty. - 57 - BIOS 3.7 AMI BIOS Checkpoints 3.7.1 Bootblock Initialization Code Checkpoints The Bootblock initialization code sets up the chipset, memory and other components before system memory is available. The following table describes the type of checkpoints that may occur during the bootblock initialization portion of the BIOS (Note): Checkpoint Before D0 Description If boot block debugger is enabled, CPU cache-as-RAM functionality is enabled at this point. Stack will be enabled from this point. D0 Early Boot Strap Processo (BSP) initialization like microcode update, frequency and other CPU cirtical initialization. Early chipset initialization is done. D1 Early super I/O initialization is done including RTC and keyboard controller. Serial port is enabled at this point if needed for debugging. NMI is deisabled. Perfrom keyboard controller BAT test. Save power-on CPUID value in scretch CMOS. Go to flat mode with 4GB limit and GA20 enabled. D2 Verify the boot block checksum. System will hang here if checksum is bad. D3 Disable CACHE before memory detection. Execute full memory sizing module. If memory sizing module not executed, start memory refresh and do memory sizing in Boot block code. Do additional chipset initialization. Reenabled CACHE. Verify that flat mode is enabled. D4 Test base 512KB memory. Adjust policies and cache first 8MB. Set stack. D5 Bootblock code is copied from ROM to lower system memory and control is given to it. BIOS now executes out of RAM. Copies compressed boot block code to memory in right segments. Copies BIOS from ROM to RAM for faster access. Perfroms main BIOS checksum and updates recovery status accordingly. - 58 - BIOS D6 Both key sequence and OEM specific method is checked to determine if BIOS recovery is forced. If BIOS recovery is necessary, control flows tocheckpoint E0. Seed Bootblock Recovery Code Checkpoints section of document for more information. D7 Restore CPUID value back into register. The BootblockRuntime interface module is moved to system memory and control is given to it. Determine whether in memory. D8 The Tuntime module is uncompressed into memory. CPUID information is stored in memory. D9 Store the Uncompressed pointer for future use in PMM. Copying Main BIOS into memory. Leaves all RAM below 1MB Read-Write including E000 and F000 shadow areas but closing SMRAM. DA Restore CPUID value back into register. Give control to BIOS POS (ExecutePOSTKernel). See POST Code Checkpoints section of document for more information. DC System is saking from ACPI S3 state. E1 - E8 EC - EE OEM memory detection / configuration error. This range is reserved for chipset vendors & system manufacturers. The error associated with this value may be different from one platform to be next. - 59 - BIOS 3.7.2 Bootblock Recovery Code Checkpoints The Bootblock recovery code gets control when the BIOS determines that a BIOS recovery needs to occur because the user has forced the update or the BIOS checksum is corrupt. The following table describes the type of checkpoints that may occur during the Bootblock recovery portion of the BIOS (Note): Checkpoint Description E0 Initialize the floppy controller in the super I/O. Some interrupt vectors are initialized. DMA controller is initialized. 8259 interrupt controller is initialized. L2 cache is enabled. E9 Set up floppy controller and data. Attempt to red from floppy. EA Enable ATAPI hardware. Attempt to read from ARMD and ATAPI CDROM. EB Disable ATAPI hardware. Jump back to checkpoint E9. EF Read error occurred on media. Jump back to checkpoint EB. F0 Search for pre-defined recovery file name in root directory. F1 Recovery file not found. F2 Start reading FAT table and analyze FAT to find the clusters occupied by the recovery file. F3 Start reading the recovery file cluster by cluster. F5 Disable L1 cache. FA Check the validity of the recovery file configuration to the current configuration of the flash part. FB Make flash write enabled through chipset and OEM specific method. Detect proper flash part. Verify that the found flash part size equals the recovery file size. F4 The recovery file size does not equal the found flash part size. - 60 - BIOS FC Erase the flash part. FD Program the flash part. FF The flash has been updated successfully. Make flash write disabled. Disable ATAPI hardware. Restore CPUID value back into register. Give control to F000 ROM at F000:FFF0h. - 61 - BIOS 3.7.3 POST Code Checkpoints The POST code checkpoints are the largest set of checkpoints during the BIOS pre-boot process. The following table describes the type of checkpoints that may occur during the POST portion of the BIOS (Note): Checkpoint Description 03 Disable NMI, Parity, video for EGA, and DMA controllers. Initialize BIOS, POST, Runtime data area. Also initialize BIOS modules on POST entry and GPNV area. Initialized CMOS as mentioned in the Kernel Variable "wCMOSFlags." Check CMOS diagnostic byte to determine if battery power is OK and CMOS checksum is OK. Verify CMOS checksum manually by reading storage area. 04 If the CMOS checksum is bad, update CMOS with power-on default values and clear passwords. Initialize status register A. Initializes data variables that are based on CMOS setup questions. Initializes both the 8259 compatible PICs in the system. 05 06 Initializes the interrupt controlling hardware (generally PIC) and interrupt vector table. Do R/W test to CH-2 count reg. Initialize CH-0 as system timer. Install the POSTINT1Ch handler. Enable IRQ-0 in PIC for system timer interrupt. Traps INT1Ch vector to "POSTINT1ChHandlerBlock." 07 Fixes CPU POST interface calling pointer. 08 Initializes the CPU. The BAT test is being done on KBC. Program the keyboard controller command byte is being done after Auto detection of KB/MS using AMI KB-5. C0 Early CPU Init Start -- Disable Cache - Init Local APIC C1 Set up boot strap processor Information C2 Set up boot strap processor for POST C5 Enumerate and set up application processors C6 Re-enable cache for boot strap processor - 62 - BIOS C7 Early CPU Init Exit 0A Initializes the 8042 compatible Key Board Controller. 0B Detects the presence of PS/2 mouse. 0C Detects the presence of Keyboard in KBC port. 0E Testing and initialization of different Input Devices. Also, update the Kernel Variables. Traps the INT09h vector, so that the POST INT09h handler gets control for IRQ1. Uncompress all available language, BIOS logo, and Silent logo modules. 13 Early POST initialization of chipset registers. 20 Relocate System Management Interrupt vector for all CPU in the system. 24 Uncompress and initialize any platform specific BIOS modules. GPNV is initialized at this checkpoint. 2A Initializes different devices through DIM. See DIM Code Checkpoints section of document for more information. 2C Initializes different devices. Detects and initializes the video adapter installed in the system that have optional ROMs. 2E Initializes all the output devices. 31 Allocate memory for ADM module and uncompress it. Give control to ADM module for initialization. Initialize language and font modules for ADM. Activate ADM module. 33 Initializes the silent boot module. Set the window for displaying text information. 37 Displaying sign-on message, CPU information, setup key message, and any OEM specific information. - 63 - BIOS 38 Initializes different devices through DIM. See DIM Code Checkpoints section of document for more information. USB controllers are initialized at this point. 39 Initializes DMAC-1 & DMAC-2. 3A Initialize RTC date/time. 3B Test for total memory installed in the system. Also, Check for DEL keys to limit memory test. Display total memory in the system. 3C Mid POST initialization of chipset registers. 40 Detect different devices (Parallel ports, serial ports, and coprocessor in CPU, … etc.) successfully installed in the system and update the BDA, EBDA…etc. 52 Updates CMOS memory size from memory found in memory test. Allocates memory for Extended BIOS Data Area from base memory. Programming the memory hole or any kind of implementation that needs an adjustment in system RAM size if needed. 60 Initializes NUM-LOCK status and programs the KBD typematic rate. 75 Initialize Int-13 and prepare for IPL detection. 78 Initializes IPL devices controlled by BIOS and option ROMs. 7C Generate and write contents of ESCD in NVRam. 84 Log errors encountered during POST. 85 Display errors to theuser and gets the user response for error. 87 Execute BIOS setup if needed / requested. Check boot password if installed. 8C Late POST initialization of chipset registers. 8D Build ACPI tables (if ACPI is supported) 8E Program the peripheral parameters. Enable/Disalbe NMI as selected. 90 Initialization of system management interrupt by invoking all handlers. A1 Lian-up work needed before booting to OS. - 64 - BIOS A2 Takes care of runtime image preparation for different BIOS modules. Fill the free area in F000h segment with 0FFh. Initializes the Microsoft IRQ Routing Table. Prepares the runtime language module. Disables the system configuration display if needed. A4 Initialize runtime language module. Display boot option popup menu. A7 Displays the system configuration screen if enabled. Initialize the CPU’s before boot, which includes the programming of the MTRR’s. A9 Wait for userinput at config display if needed. AA Uninstall POST INT1Ch vector and INT09h vector. AB Prepare BBS for Int 19 boot. Init MP tables. AC End of POST initialization of chipset registers. De-initializes the ADM module. B1 Save system context for ACPI. Prepare CPU for OS boot including final MTRR values. 00 Passes control to OS Loader (typically INT19h). - 65 - BIOS 3.7.4 DIM Code Checkpoints The Device Initialization Manager (DIM) gets control at various times during BIOS POST to initialize different system buses. The following table describes the main checkpoints where the DIM module is accessed (Note): Checkpoint Description 2A Initialize different buses and perform the following functions: Reset, Detect, and Disable (function 0); Static Device Initialization (function); Boot Output Device Initialization (function 2). Function 0 disables all device nodes, PCI devices, and PnP ISA cards. It also assigns PCI bus numbers. Function 1 initializes all static devices that include manual configured onboard peripherals, memory and I/O decode windows in PCI-PCI bridges, and noncompliant PCI devices. Static resources are also reserved. Function 2 searches for and initializes any PnP, PCI, or AGP video devices. 38 Initialize different buses and perform the following functions: Boot Input Device Initialization (function 3); IPL Device Initialization (function 4); General Device Initialization (function 5). Function 3 searches for and configures PCI input devices and detects if system has standard keyboard controller. Function 4 searches for and configures all PnP and PCI boot devices. Function 5 configures all onboard peripherals that are set to an automatic configuration and configures all remaining PnP and PCI devices. - 66 - BIOS While control is in the different functions, additional checkpoints are output to port 80h as a word value to identify the routines under execution. The low byte value indicates the main POST Code Checkpoint. The high byte is divided into two nibbles and contains two fields. The details of the high byte of these checkpoints are as follows: HIGH BYTE XY The upper nibble “X” indicates the function number that is being executed. “X” can be from 0 to 7. 0 = func#0, disable all devices on the BUS concerned. 2 = func#2, output device initialization on the BUS concerned. 3 = func#3, input device initialization on the BUS concerned. 4 = func#4, IPL device initialization on the BUS concerned. 5 = func#5, general device initialization on the BUS concerned. 6 = func#6, error reporting for the BUS concerned. 7 = func#7, add-on ROM initialization for all BUSes. 8 = func#8, BBS ROM initialization for all BUSes. The lower nibble 'Y' indicates the BUS on which the different routines are being executed. 'Y' can be from 0 to 5. 0 = Generic DIM (Device Initialization Manager). 1 = On-board System devices. 2 = ISA devices. 3 = EISA devices. 4 = ISA PnP devices. 5 = PCI devices. - 67 - BIOS 3.7.5 ACPI Runtime Checkpoints ACPI checkpoints are displayed when an ACPI capable operating system either enters or leaves a sleep state. The following table describes the type of checkpoints that may occur during ACPI sleep or wake events (Note): Checkpoint Description AC First ASL check point. Indicates the system is running in ACPI mode. AA System is running in APIC mode. 01, 02, 03, 04, 05 Entering sleep state S1, S2, S3, S4, or S5. 10, 20, 30, 40, 50 Waking from sleep state S1, S2, S3, S4, or S5. Note: Please note that checkpoints may differ between different platforms based on system configuration. Checkpoints may change due to vendor requirements, system chipset or option ROMs from add-in PCI devices. - 68 - Appendix 4 Chapter 4 Appendix Chapter 4 - Appendix - 69 - Appendix 4.1 Optional device The location of holes to install the ARM-150 or equivalent equipment. The ARM-150 - 70 - Appendix 4.2 Installing the Earphone Hook Bracket - 71 - Appendix 4.3 Installing the CPU The processor socket comes with a screw to secure the CPU. As showing in the picture as below, loose the screw first before inserting the CPU. Place the CPU into the socket by making sure the notch on the corner of the CPU corresponding with the notch on the inside of the socket. Once the CPU has slide into the socket, lock the screw. Loose Lock Make sure that heat sink of the CPU top surface is in complete contact to avoid the CPU overheating problem. If not, it would cause your system or CPU to be hanged, unstable, damaged. - 72 - Appendix 4.4 Installing the Memory Side notch Latch knob Latch claw Latch section Latch arm Polarizing key Key To install the Memory module, locate the Memory SO-DIMM slot on the board and perform as below: 1. Adjust the socket polarizing key and the board key to the same direction. 2. Insert the board obliquely. Moreover, lay the board in parallel to the opening at angle of 20o to 30o, and softly insert the board so as to hit the socket bottom. Stopping insertion halfway will result in improper insertion. 3. Applying the board side notch in parallel to the socket bottom so that the board position cannot be displaced, press the board side notch up, and fix it to the latch portion at both socket edges. Press the board side notch, and release the notch with a snap “click” tone, if the printed board exceeds the latch claw head. 1 2 3 Procedures for board extraction Apply the thumb nail to the latch knob at both socket edges. Forcibly widen the latch knobs to right and left ways, and release the latch. Then draw the board out along an angle where the board is raised. - 73 - Appendix 4.5 UDOM installation INTRODUCTION Scope This document provides guidelines for installing a Windows XP and Windows 2003 image on a uSolidStateDisk device. uSolidStateDisk uSolidStateDisk™ (uSSD™ 5000) merges SanDisk expertise in the USB 2.0 high-speed interface with its decades of flash know-how in embedded systems. The result is the industry’s highest performance, combined with uncompromising reliability and built-in security to encrypt data and code. uSolidStateDisk is the ideal storage solution for a vast array of markets such as gaming, industrial PCs, thin clients, POS workstations, servers, and telecom infrastructure equipment. Windows XP / Windows 2003 Microsoft® Windows XP and Microsoft® Windows 2003 is built on an enhanced Windows 2000 code base, with different versions aimed at home users and business users: Windows XP Home Edition and Windows XP Professional. System Requirements The following hardware and software configuration is required: • Host computer running Windows OS and containing a CD-ROM drive • Target computer with no hard drive • 2GB or higher capacity uSolidStateDisk • Windows XP SP2 or Windows 2003 installation CD • SanDisk uSolidStateDisk installation utility for Windows XP • SanDisk drivers (uDocBoot.sys) and installation package for XP Pro SP2 (uDocInstall, usbport.sy_, NTDETECT.COM) • SanDisk USB adapter for the uSSD Preparing uSolidStateDisk The uSSD 5000 Preparation section requires a working system with XP Pro SP2 installed (host computer). See Appendix A for details on setting up the host computer for the installation procedure. - 74 - Appendix 1.Place the uSolidStateDisk on the companion USB adapter and insert the adapter into a USB slot on the host computer. 2.Delete the MBR (sector 0) from the uSolidStateDisk. You could do this by WinHex or FDISK utility by writing 00 to first sector. Make sure that MBR signature(55AA) overwritten with 0 too. 3.Safely remove the uSolidStateDisk and reconnect it, wait for the host computer to detect the inserted uSolidStateDisk. 4.Using the Windows XP disk management utility, format uSolidStateDisk with a single active partition and the required file system. Your uSolidStateDisk is now ready to have the Windows XP operating system installed. - 75 - Appendix Placing the Windows XP Image on uSolidStateDisk 1 Place the original Windows XP or Windows 2003 installation CD in the CD-ROM player of the host computer running Windows XP. Exit from autorun. 2 Plug the uSolidStateDisk device that you have prepared into the USB port of the host computer. 3 Run from command shell d:\I386\winnt32 /syspart:x: /tempdrive:x: / noreboot /makelocalsource /unattend:unattend.txt. This will copy windows installation files from CD to uSolidStateDisk. • x - is volume letter of uSolidStateDisk • d – CD ROM drive letter. 4 The file unattend.txt is an answer file for unattended installation of Windows XP. (an answer file is a text file that answers the prompts that occur during Setup, which allows Setup to proceed without user intervention): 5 Launch the uSolidStateDisk installation utility, using the command: uDOCWinPEPatch.exe. The utility adds uSolidStateDisk boot drive support. 6 During this run, the utility handles all necessary registry changes to ensure that the USB and uSolidStateDisk drivers load at the beginning of the boot process. 7 When the uSolidStateDisk is prepared, remove uSolidStateDisk from the host computer. 8 Insert uSolidStateDisk into the dedicated USB port of the target computer, and power on or reboot the target computer. 9 The installation process will continue on the target computer. You now have booted XP/Windows 2003 for the first time from the uSolidStateDisk. Post Installation The uSSD 5000 should be ready with a bootable image of XP Pro SP2. The first time boot from the image requires some modifications in order to setup the correct drivers and XP Pro SP2. Disabling Virtual Memory in Windows XP/Windows 2003 It is necessary to disable the virtual memory functionality (paging files)when - 76 - Appendix running Windows XP from uSolidStateDisk, because Microsoft do not support it for USB storage boot device. 1 Right click in the My Computer window or right click the My Computer icon. 2 Select Properties>Advanced tab>Performance Settings>Advanced>Virtua l Memory Change. 3 Select the No Paging File radio button in the Paging file for selected drive area. 4 Click Set. 5 Click OK. Appendix A: Preparing uSolidStateDisk Host PC A set of binaries needs to be set up before uDOCWinPEPatch.exe can set up the uSSD 5000 properly for the installation. All the binaries should be set up in one folder that resides on the host computer. The following are the contents of the folder: • NTDETECT – from XP Pro SP2 • uDOCBoot.sy_ (compressed version of uDOCBoot.sys) • uDOCBoot.in_ (compressed version of uDOCBoot.inf) • uDOCWinPEPatch.exe • unattend.txt • udocset.inf (package contains udocset_msys.inf for legacy msystems uSolidStateDisk and udocset_Sandisk.inf for uSSD 5000. Rename one of them to udocset.inf) All these files are available in msystems' XP Pro installation package. - 77 - Appendix This page is intentionally left blank. - 78 -