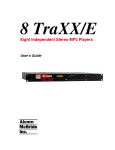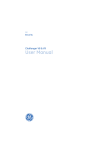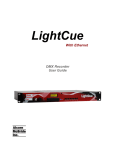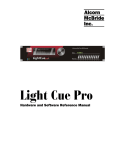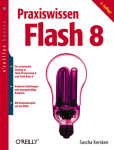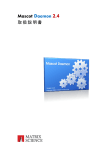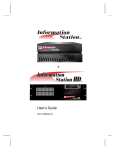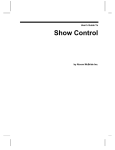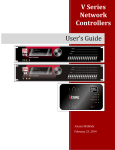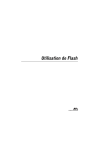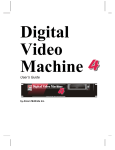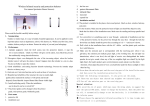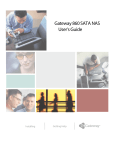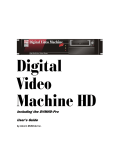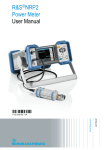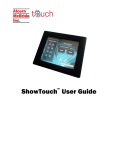Download WEBster - Alcorn McBride
Transcript
User’s Guide
Every effort has been made to assure the accuracy of the information contained in this manual, and the
reliability of the Alcorn McBride WEBster hardware and software. Errors can sometimes go undetected,
however. If you find one, please bring it to our attention so that we can correct it for others. Alcorn McBride
welcomes comments and suggestions on the content and layout of its documentation.
Applications described herein are for illustrative purposes only. Alcorn McBride Inc. assumes no responsibility
or liability for the use of these products, and makes no representation or warranty that the use of these products
for specific applications will be suitable without further testing or modification. Alcorn McBride products are
not intended for use in applications where a malfunction can reasonably be expected to result in personal injury.
Customers using or selling Alcorn McBride products for use in such applications do so at their own risk, and
agree to fully indemnify Alcorn McBride for any damages resulting from such improper use or sale.
WEBster™ is a trademark of Alcorn McBride Inc., all rights reserved.
Copyright 2002 Alcorn McBride, Inc. All rights reserved.
Hardware Design:
Jim Carstensen, Jeremy Scheinberg
Software Design:
Jim Carstensen, Chris Harden
WEBsterUpdate SW Design:
Steve Alcorn
WEB page Design:
Chris Harden
Documentation:
Jim Carstensen, Chris Harden
Mechanical Design:
Martin Chaney
Part Number: 230-10065800
Document Revision: 1.9
11/2/2005
Alcorn McBride Inc.
3300 S. Hiawassee Rd.
Bldg. 105
Orlando, FL 32835
(407) 296-5800
FAX: (407) 296-5801
Internet: http://www.alcorn.com
e-mail: support@alcorn.com
Page ii
November 2, 2005
• Alcorn McBride WEBster User’s Manual
•
Rev 1.9
•
November 2, 2005
• Alcorn McBride WEBster User’s Manual
•
Rev 1.9
•
Page iii
Table of Contents
Welcome! ............................................................................................................................................................ 1
Features ........................................................................................................................................................... 1
Front Panel Indicators ...................................................................................................................................... 3
Ethernet and Status LEDs................................................................................................................................ 3
Rear Panel Controls and Connectors .............................................................................................................. 5
Ethernet Jack ................................................................................................................................................... 5
RS-232C Serial Connector ............................................................................................................................. 5
Configuration DIP Switches ............................................................................................................................ 7
Power............................................................................................................................................................... 8
Networking WEBster ........................................................................................................................................ 9
Connecting to WEBster to the Ethernet........................................................................................................... 9
Connecting WEBster directly to a PC ........................................................................................................... 10
Connecting WEBster to a Local Area Network (LAN) or the Internet .......................................................... 12
WEBster’s Main WEB Pages ......................................................................................................................... 13
Welcome Web Page ....................................................................................................................................... 13
Administrator Login Page ............................................................................................................................. 14
Setup Web Page ............................................................................................................................................. 15
Real Time Clock Setup .............................................................................................................................. 16
TCP/IP Setup ............................................................................................................................................. 17
Email Setup................................................................................................................................................ 18
Scheduler Setup ......................................................................................................................................... 19
Geographical Setup.................................................................................................................................... 19
Customization Setup .................................................................................................................................. 19
Administrator User Name and Password................................................................................................... 20
Update........................................................................................................................................................ 21
Other Network Functions ............................................................................................................................... 23
DHCP Operation........................................................................................................................................... 23
UDP Operation.............................................................................................................................................. 24
FTP Operation............................................................................................................................................... 25
FTP Logon................................................................................................................................................. 25
Downloading New Scripts to Alcorn McBride Show Controllers............................................................. 27
Page iv
November 2, 2005
• Alcorn McBride WEBster User’s Manual
•
Rev 1.9
•
Serial Port Setup ..............................................................................................................................................29
Available Serial Port Parameters ..................................................................................................................29
Control and Monitoring with WEBster .........................................................................................................31
Serial Port Connections .................................................................................................................................31
Sample WEB Pages ........................................................................................................................................32
Some Important Notes before Beginning ...................................................................................................33
Tutorials And Examples.............................................................................................................................35
Controlling Alcorn McBride Show Controllers .........................................................................................35
Monitoring Alcorn McBride Show Controllers .........................................................................................37
StartSeq and Other AMI Show Controller Commands ..............................................................................38
Controlling Serial Products like AMI Audio/Video Players ......................................................................39
Monitoring Serial Products like AMI Audio/Video Players ......................................................................39
HTML Commands Summary .....................................................................................................................41
Using Images as Buttons, Text Boxes, etc… .............................................................................................42
Sample Flash Presentations ...........................................................................................................................43
General Flash Notes.......................................................................................................................................43
Simple Example: MP3 Audio Machine Control Panel – “mp3flash.htm“ .................................................43
Tutorial: V16 Family Control Panel – “ShwCntrl.htm“.............................................................................45
Flash vs. HTML – Pro’s and Con’s ...............................................................................................................52
Real-Time Clock (RTC) ..........................................................................................................................53
Alcorn McBride Show Control RTC Message Format ......................................................................53
ASCII Formatted RTC Message Format ....................................................................................................54
Sending Emails from WEBster .......................................................................................................................55
Alcorn McBride Show Control Email Message Format ............................................................................55
ASCII/Hex Formatted Email Message Format ..........................................................................................56
Scheduler...........................................................................................................................................................57
File Format / Tutorial ....................................................................................................................................57
Events in Detail ..........................................................................................................................................59
Fields in Detail ...........................................................................................................................................61
Restrictions.................................................................................................................................................64
Comments & Whitespace ...........................................................................................................................64
Order of Operations....................................................................................................................................65
Double Occupancy: When Two Events Occupy the Same Slot.................................................................65
Using the Scheduler WEBpage ..................................................................................................................67
ScheduleTester.exe.....................................................................................................................................67
Uploading New Schedules to WEBster......................................................................................................70
Test Mode..........................................................................................................................................................71
List of Test Mode Serial Commands ..............................................................................................................71
Autoexec.bat File ..............................................................................................................................................74
Format of Autoexec.bat File...........................................................................................................................74
Updating WEBster’s Software........................................................................................................................76
November 2, 2005
• Alcorn McBride WEBster User’s Manual
•
Rev 1.9
•
Page v
Updating Software Using the WEBster_Update.exe Utility .......................................................................... 76
Error Conditions.............................................................................................................................................. 78
Determining Error Status Serially................................................................................................................. 78
Alcorn McBride Show Control Error Status Request................................................................................ 78
ASCII/Hex Formatted Error Status Request Message............................................................................... 79
Error Codes ................................................................................................................................................... 80
Accessing Error Status via the WEB.............................................................................................................. 80
Troubleshooting Guide .................................................................................................................................. 81
Specifications.................................................................................................................................................... 82
Part Numbers ............................................................................................................................................. 82
Appendix A: World Map of Time Zones ........................................................................................................ 83
Page vi
November 2, 2005
• Alcorn McBride WEBster User’s Manual
•
Rev 1.9
•
November 2, 2005
• Alcorn McBride WEBster User’s Manual
•
Rev 1.9
•
Page vii
Welcome!
Thanks for purchasing Alcorn McBride’s WEBster™. WEBster adds
Ethernet connectivity to all Alcorn McBride products, enabling remote
control, monitoring, and programming of your system from any computer in
the world using an ordinary Internet Browser such as Microsoft Explorer or
Netscape.
WEBster comes preloaded with a complete set of WEB pages that form a
remote graphical control and monitoring interface for Alcorn McBride
audio/video players, show control and lighting products. Use these pages just
as they are, or edit them using an HTML authoring package such as Microsoft
FrontPage and create a custom interface tailored exactly for your show. WEB
pages can even be password-protected for secure access.
Other Internet Protocol capabilities such as SMTP (email) and FTP (File
Transfer Protocol) allow WEBster to automatically send email or data. For
example, a fault condition detected during a show could cause WEBster to
automatically send a service request email to a maintenance address.
Alcorn McBride’s WEBster also contains a real-time clock, which adds realtime scheduling capabilities to all Alcorn McBride products. You can now
trigger show control events based on the time-of-day, week, month, or year.
Or you can playback audio, video, or lighting cues on a preset schedule.
New schedules or show control programs can be downloaded to WEBster via
Ethernet, which means that you can update and monitor your system’s
operation from virtually anywhere in the world!
Features
WEBster offers a wide range of features including:
November 2, 2005
•
Adds Ethernet Connectivity to all Alcorn McBride products
•
Provides WEB-based control and monitoring
•
Can automatically send email in response to input from show
controller
•
Accepts download of new show control programs via FTP
•
Enables time and date based scheduling with real time clock
•
Preloaded with complete and functional sample WEB pages
•
WEB page and setup data stored in removable PC-compatible
compact flash card (included)
•
Ethernet and serial cables included
• Alcorn McBride WEBster User’s Manual
•
Rev 1.9
•
Page 1
Page 2
November 2, 2005
• Alcorn McBride WEBster User’s Manual
•
Rev 1.9
•
Front Panel Indicators
WEBster provides four LED indicators on the front panel.
Ethernet and Status LEDs
The following defines the function of each LED:
Blue – Power - This LED will be illuminated whenever the unit is plugged in.
White – Ethernet activity – Whenever any Ethernet packets are received or
transmitted from WEBster, this LED will blink.
When WEBster first
powers up, the Green
LED will blink steadily
indicating that
initialization is taking
place.
November 2, 2005
Yellow – Serial activity – Any incoming or outgoing serial activity will cause
this LED to blink.
Red/Green – Status – If WEBster ever encounters an internal error condition
this LED will flash. Specific errors are explained in a later section, “Error
Conditions.” This LED will blink green whenever the Compact Flash socket
is accessed.
• Alcorn McBride WEBster User’s Manual
•
Rev 1.9
•
Page 3
Page 4
November 2, 2005
• Alcorn McBride WEBster User’s Manual
•
Rev 1.9
•
Rear Panel Controls and
Connectors
The rear panel includes an Ethernet jack, RS232 connector, a power jack, and
an 8-position DIP switch.
Ethernet Jack
The Ethernet jack
contains two LEDs,
“Link” and “LAN”.
“Link” should be ON
and “LAN” should
blink occasionally
when connected to a
network.
This RJ-45 connector provides connection for a standard 10-Base T Ethernet
cable. This cable would normally be connected to a hub, but may also be
connected directly to a PC’s Ethernet card using an Ethernet null, or “crossconnect” cable, which is included with WEBster.
Ethernet is the primary mechanism for transfer of data to WEBster. WEBster
is shipped with a factory default IP address of 192.168.0.254, which is useful
for configuring WEBster across an Ethernet LAN, but must be changed if
WEBster is to be connected to a router on the Internet. Refer to the
Networking WEBster section of this document for more information.
RS-232C Serial Connector
A serial cable is
provided with each
WEBster.
November 2, 2005
This interface is a standard DB-9 male RS-232C connector, intended to be
connected to an Alcorn McBride show controller or audio/video player with a
straight-through (not null modem) cable. The pinout appears below. Control
and monitoring commands are transferred between this connector and the
Ethernet interface.
• Alcorn McBride WEBster User’s Manual
•
Rev 1.9
•
Page 5
Page 6
Pin
Function
2
TXD (data from WEBster)
3
RXD (data to WEBster)
5
GND
November 2, 2005
• Alcorn McBride WEBster User’s Manual
•
Rev 1.9
•
Configuration DIP Switches
There are eight small switches near the power connector used to configure or
reset the unit.
Switch 1 - Reset Unit
This switch resets the hardware portion of WEBster. No other operations of the
unit will be possible while the switch is ON.
Switch 2 – Serial RTC output
When this switch is ON, WEBster will output Real-Time Clock information to
the serial port. The update rate is once each second, and the format is either
ASCII or 9th bit mode. (see Serial Port mode switch below)
Switch 3 - Reset Defaults
Default security
password is “admin”.
Powering up WEBster with this switch in the ON position will reset the security
password to the default and will reset the IP Address of the unit to the default
192.168.0.254 . It also clears the Gateway and Subnet Mask addresses and
returns the serial port configuration to 9600, N, 8,1.
Switch 4 - Format Media
Powering up WEBster with this switch in the ON position will format the
compact flash. No other operations of the unit will be possible while the switch
is ON.
Switch 5 - DHCP Enable
Set this switch to ON if you would like WEBster to obtain it’s Ethernet
configuration from your network DHCP server. Please refer to the section
“DHCP Operation” for a complete description of this feature.
Switch 6 - Serial Port Mode
This switch should be set to ON if WEBster is to be connected to Alcorn Show
Control equipment which requires 9th bit serial protocol. Leave it in the OFF
position if not connected WEBster to Alcorn McBride show controllers.
Switch 7 - Test Mode
This switch forces WEBster into a test mode, where a PC running a simple
ASCII terminal program can be used to configure IP and other parameters via the
serial port. Please refer to the Test Mode section of this manual for further
details.
Switch 8 - Software Update
With this switch ON, WEBster will update its operating system either from the
serial port of from a file contained on the compact flash. Please refer to the
Software Update section of this manual for further details.
November 2, 2005
• Alcorn McBride WEBster User’s Manual
•
Rev 1.9
•
Page 7
Power
The power input is a 2.5x5.5x10mm barrel connector with center pin (+) and
the outer rim (-). WEBster requires 6 to 9VDC at 1 Amp max. An external
universal 110/220 VAC power supply is supplied with each unit.
Page 8
November 2, 2005
• Alcorn McBride WEBster User’s Manual
•
Rev 1.9
•
Networking WEBster
WEBster is a conduit for transferring information between Ethernet and
RS232. Ethernet is a physical medium for transferring data over a network.
TCP/IP is used to transmit the data over the Ethernet. TCP/IP is a common
“protocol” for transmitting data on local Ethernet connections (Intranet) and
also global connections (Internet). WEBster allows both. We will refer to the
use of either an Intranet or the Internet as the Network.
The serial interface is standard RS232C, and the protocol supports both 8-bit
and 9-bit oriented protocols used by all Alcorn McBride products. The baud
rate is 9600.
Connecting to WEBster to the Ethernet
192.168.0.254
represents the official
test IP address.
WEBster is shipped with a factory default IP address of 192.168.0.254, which is
useful for transferring data across an Ethernet LAN, but must be changed if
WEBster is to be connected to a router on the Internet.
WEBster is configured with default TCP/IP settings. These settings are the IP
address, the Administrator Username, and the Administrator Password. These
settings need to be changed only if the unit is to be used on an Intranet or the
Internet, where other computers or equipment with other (or the same) IP
address may be present
If your network is set
up for DHCP, set the
“DHCP Enable” DIP
switch on the rear of
the unit. Please refer
to the section “DHCP
Operation” for
complete details.
If you are connecting WEBster to an existing Ethernet LAN Intranet, then the
Network System Administrator will need to provide you with a unique IP
address for WEBster. If you are connecting WEBster to the Internet, then your
Internet Service Provider (ISP) will either provide you with a unique IP address,
or indicate that your network is set up for DHCP (Dynamic Host Configuration
Protocol). If you are on a DHCP-enabled network WEBster’s IP address will
be automatically configured.
The default Admin Username is admin, and the default Admin login password
is admin. The password should be changed if WEBster is going to remain on
the Network.
To change any of these three settings, you need to connect to WEBster using
a web browser, such as Netscape or Internet Explorer, which is freely
available on most computer platforms like Windows 95/98/NT/ME/XP, Unix,
Macintosh, and so on.
WEBster comes with a red “Null-Ethernet” (also known as a “cross-connect”
or “peer-to-peer”) cable. This cable allows two peers (such as a PC and
WEBster) to communicate directly without going through a network hub. DO
NOT USE THIS CABLE TO CONNECT WEBster OR A PC TO A
NETWORK HUB OR SWITCH.
November 2, 2005
• Alcorn McBride WEBster User’s Manual
•
Rev 1.9
•
Page 9
Connecting WEBster directly to a PC
If you are not connecting to WEBster from your Local Area Network (LAN), the Internet, or an Ethernet
hub, you should follow these instructions:
1.
Plug one end of the red “Null-Ethernet” cable that came with your WEBster into
the Ethernet port on the rear of the unit.
2.
Plug the other end of the red “Null-Ethernet” cable into the Ethernet port on your
computer.
3.
Using Windows 95/98/NT/ME/XP, right-click on the Network Neighborhood icon
and select Properties. If you are not using Windows or you do not have TCP/IP
Networking installed on your computer, please consult your computer’s
documentation for further instructions on Network Configuration.
4.
Double-click on the TCP/IP option. The “TCP/IP Properties” window should be
displayed. Select the “IP Address” tab.
5.
Write down your current IP address and Subnet Mask settings and keep them in a
safe location.
6.
Change your IP Address to the value shown above (192.168.0.2). Change your
Subnet Mask to the value shown above (255.255.255.0).
7.
Click the OK button twice to exit and save the changes to the Network setup.
8.
Your computer will require you to reboot to change the settings. Click the Yes
button to do so.
9.
Once your computer has finished rebooting, launch a Web Browser (Netscape,
Internet Explorer, etc.).
10. In the address box, type “http://” followed by the IP address of your WEBster. If
this is your first time connecting to WEBster, or you have not changed the IP
address, the correct entry should be:
http://192.168.0.254
11. Upon hitting the Enter key on your keyboard, you should be presented
with the logon WebPage from WEBster. Please refer to the section
Page 10
•
November 2, 2005
• Alcorn McBride WEBster User’s Manual
•
Rev 1.9
“Logon WEB Page” for details on how to logon to and configure
WEBster.
12. When you are finished configuring your WEBster, follow steps 3-8 to
restore your computer’s TCP/IP settings.
Note: If you are unable to connect to WEBster over Ethernet after
following the above procedure, the problem may be a result of internal
conflicts in Windows TCP/IP settings. To avoid this Windows
problem, right-click on the Network Neighborhood icon and select
Properties. Select each reference to TCP/IP and click Properties.
Write down the old settings and then delete all references to TCP/IP by
highlighting them individually and selecting Remove. Then click
Add, select Protocol and click Add. Select Microsoft on the left side
of the Select Network Protocol dialog. Now select TCP/IP from the
right side of the Select Network Protocol dialog and press OK.
Windows will ask you to insert the Windows installation disk(s) to
complete the process. This procedure will eliminate any conflicts with
other TCP/IP entries in Windows. You will need to perform the above
procedure again to connect to WEBster.
November 2, 2005
• Alcorn McBride WEBster User’s Manual
•
Rev 1.9
•
Page 11
Connecting WEBster to a Local Area
Network (LAN) or the Internet
Note: This process can only be accomplished once you have already connected to WEBster
directly and have changed the default IP address to an address approved by your Network
Administrator.
To connect to WEBster over a LAN or the Internet:
Page 12
•
1.
Connect one end of an Ethernet cable to the Ethernet connector on WEBster. DO
NOT USE THE SUPPLIED RED “NULL-ETHERNET” CABLE.
2.
Connect the other end of the Ethernet cable to your network hub.
3.
On your computer, launch a Web Browser (Netscape, Internet Explorer, etc.).
4.
In the address box, type “http://” followed by the IP address of your WEBster.
5.
Upon hitting the Enter key on your keyboard, you will be presented with the logon
WebPage from your WEBster.
November 2, 2005
• Alcorn McBride WEBster User’s Manual
•
Rev 1.9
WEBster’s Main WEB Pages
WEBster holds all of the WEB pages it uses in the Compact Flash card. This
memory card is fully DOS compatible, and can be read or written to by any
Windows laptop or desktop PC equipped with a Compact Flash socket.
The following sections explain each of the WEB pages that are contained on
the Compact Flash card that is included with WEBster.
Welcome Web Page
The first web page that WEBster displays is the Welcome page (index.htm),
which allows you to customize your WEBster. It also provides tutorials and
example pages you can use to learn how to interface to WEBster. The Show
Control Console is also a ready-to-use control panel for interfacing to our
show controllers.
November 2, 2005
• Alcorn McBride WEBster User’s Manual
•
Rev 1.9
•
Page 13
Administrator Login Page
The default Admin
User Name is admin,
and the default Admin
Password is admin.
Upon selecting “Change WEBster’s Settings” The next web page that WEBster
displays is the Administrator Login Page, which asks you for a User Name and
Password.
Once you have entered a valid User Name and Password, WEBster will display the
Setup WEB page.
Page 14
•
November 2, 2005
• Alcorn McBride WEBster User’s Manual
•
Rev 1.9
Setup Web Page
Note: You can also set
WEBster’s IP address
using the serial port.
See the “Test Mode”
section for details.
November 2, 2005
The Setup Page is divided into 5 different sections, each of which is explained
individually in the following pages.
• Alcorn McBride WEBster User’s Manual
•
Rev 1.9
•
Page 15
Real Time Clock Setup
When you first pull up the setup page from your WEBster, the time should be
set to the current time on the Eastern coast of the United States (where Alcorn
McBride is located). WEBster’s Real Time Clock has a battery back-up so
that if power is removed, it will still keep time. If your WEBster is to be
located elsewhere, it will be necessary to change the hours (and possibly the
date) of the Real Time Clock.
WEBster’s Real Time Clock operates in 24-hour time mode, otherwise known
as Military Time (i.e. 1:00 AM = 0100 hours, 1:00 PM = 1300 hours).
To change the Real Time Clock, click the Set Time button. WEBster will
immediately set its time and date to the time and date on your computer. The
setup screen will return the time and date that WEBster has been set to.
WEBster supports Daylight Savings Time for the United States and Universal
Time. To correctly follow these standards, WEBster needs to know where it
is located on the globe. Appendix A has the timezones for the countries of the
world. Consult a map for Longitude and Latitude.
The backup battery
will last 10 years
under normal
operating conditions.
Note: It is normal for the clock to be off a few seconds each month. A future
release of the WEBster software will allow the unit to automatically connect to
the Internet to correct its time.
Battery Part No.
Panasonic CR2032 or
equiv.
Enable Serial Port Clock Output
To cause WEBster to output the current time and date to it’s RS232 port,
check the “Enable Serial Port Clock Output” checkbox. Please refer to the
section “Real Time Clock Output” for details of the message formats.
Page 16
•
November 2, 2005
• Alcorn McBride WEBster User’s Manual
•
Rev 1.9
TCP/IP Setup
The IP Addresses section allows you to change the current addresses that
WEBster uses to access the Network.
Enable DHCP
Please refer to the
section “DHCP
Operation” for
complete details.
If the “DHCP Enable” DIP switch is ON, this box will be checked and the
remaining fields will be read-only and indicate the configuration parameters
obtained from the DHCP server. This Option has been removed from the
web page and is now ONLY configurable from the DIP switch on the rear
of the unit. This comment and subsection will be removed in later versions
of this manual.
IP Address
If WEBster is not going to be connected to a Local Area Network or to the
Internet, you may leave the IP address set to 192.168.0.254.
However, if you intend to connect WEBster to a Local Area Network or to the
Internet, it will be necessary to change the IP Address. To obtain a new IP
address, contact your Network Administrator or your Internet Service
Provider.
You can reset the unit
back to the default IP
address with a switch
on the rear of the unit.
When you have obtained your new IP address, simply enter the new address in
the New IP Address field and click the Change Settings button. Write the new
IP address down. Upon clicking Change Settings, you will immediately be
rerouted to the WEBster at its new IP Address.
If you get to this page and decide not to change your IP address, simply click
the Cancel Settings button. This will return you to the Welcome page
without changing your IP address. If you would like to reset WEBster to the
default address of 192.168.0.254, simply click the Default button.
Gateway Address
You can clear the
Gateway Address and
Subnet Mask with a
switch on the rear of
the unit.
November 2, 2005
If WEBster is going to be connected to a Local Area Network that includes a
router or Internet gateway to a Wide Area Network (WAN), you will need to
type in the IP Address of the device. You should be able to obtain this from
your Network Administrator. If no router or gateway is present, leave this
blank.
• Alcorn McBride WEBster User’s Manual
•
Rev 1.9
•
Page 17
Subnet Mask
WEBster needs to
know the gateway
address and subnet
mask so that it can
determine which
addresses are part of
your LAN (address
allowed by subnet
mask). IP addresses
that are not part of
your LAN are sent
directly to the gateway
to the WAN (Wide
Area Network) to
access to the outside
world.
The Subnet Mask is used by the router or gateway to determine which IP
Address are to be routed to the WAN or kept on the Local Area Network.
Again, this address should be provided by your Network Administrator. It
should be left blank if there is no router or gateway.
Email Setup
WEBster has the ability send an email in response to a particular command
sent into its RS232 port. This page contains the setup parameters for email.
“From:” Email Address
The other email
parameters such as
“To:” address,
“Subject:” and
message text are sent
to WEBster as part of
the RS232 input
message.
Enter the address or the name you want to appear in the “From:” section of the
email message sent by WEBster. For example, it could be
WEBster@alcorn.com.
Email Server’s IP Address
Enter the IP address of the email server you are going to use. You should be
able to get the address from your Network Administrator.
Email Host
Enter the Host Name that your Email server is expecting. Again, you should
be able to get this information from your Network Administrator.
Page 18
•
November 2, 2005
• Alcorn McBride WEBster User’s Manual
•
Rev 1.9
Scheduler Setup
The initial schedule to load by default is schedule.txt, but you can change that
by using the “Initial Schedule To Load” option. The “Seconds to Delay
Schedule After Bootup” option make WEBster wait that many seconds to
execute any schedule events. Some installations may require a delay before
starting the schedule after bootup. For example a video server may take longer
to reboot than WEBster, so you would want to wait a certain number of seconds
before executing a bootup event in the schedule. Please read the Scheduler
section for more details.
Geographical Setup
Appendix A lists
Timezones for the
world.
As you may recall from the “Real Time Clock Setup” section, WEBster
supports Daylight Savings Time for the United States and Universal Time. To
correctly follow these standards, WEBster needs to know where it is located on
the globe. Appendix A has the timezones for the countries of the world.
Consult a map for Longitude and Latitude.
Customization Setup
WEBster has the ability to require your end user to log in before gaining
access to its pages. This section contains the setup parameters for the
following:
Initial Page to Load
Enter the name of your default page here. This allows you to set up the first
page people will see upon browsing to WEBster’s IP address without having
November 2, 2005
• Alcorn McBride WEBster User’s Manual
•
Rev 1.9
•
Page 19
to rename the INDEX.HTM file that comes on the unit by default. Some
popular names are index.html, default.htm, and home.htm.
Require Users To Login
Check this option, if you need for users to log into the WEBster before
continuing. The User Name and Password entries are required if this is
checked.
Customer User Name
The default Customer
User Name is
customer, and the
default Password is
customer
This section allows you to change your customer’s login password. The User
Name and Password must each be 8 characters (letters or numbers only) or less.
Warning: Keep your customer’s User Name and Password in a safe location.
Customer Password
You can reset the
Customer User Name
and Password to
default by setting the
DIP switch on the rear
panel during powerup.
To return to the Welcome page without making any changes to the Username
or Password, click the Cancel button.
Administrator User Name and Password
The default Admin
User Name is admin,
and the default Admin
Password is admin
This section allows you to change your Password. The Administrator User
Name and Password must each be 8 characters (letters or numbers only) or less.
You can reset the
Admin User Name and
Password to default
by setting the DIP
switch on the rear
panel during powerup.
To change the settings in your WEBster press the Update button. To return to
the Welcome page and cancel any changes you made on the current page, press
the Logout button.
Page 20
•
Warning: Keep your Administrator User Name and Password in a safe
location. These parameters will allow the holder full access to WEBster.
November 2, 2005
• Alcorn McBride WEBster User’s Manual
•
Rev 1.9
Update
You can reset the
Admin User Name and
Password to default
by setting the DIP
switch on the rear
panel during powerup.
November 2, 2005
To change the settings in your WEBster press the Update button. To return to
the Welcome page and cancel any changes you made on the current page, press
the Logout button.
• Alcorn McBride WEBster User’s Manual
•
Rev 1.9
•
Page 21
Page 22
•
November 2, 2005
• Alcorn McBride WEBster User’s Manual
•
Rev 1.9
Other Network Functions
The following sections explain the other network protocols and functions
supported by WEBster.
DHCP Operation
Dynamic Host
Configuration
Protocol (DHCP)
allows WEBster to
obtain numerous
configuration
parameters from a
DHCP server.
WEBster can obtain it’s IP address, subnet mask, and gateway IP address from a
DHCP server. If DHCP operation is enabled, WEBster establishes an Ethernet
connection with the DHCP server immediately upon bootup. Your Network
Administrator will be able to tell you whether your network is connected to a
DHCP server.
During bootup, the red “Error” LED will blink, indicating that initialization is
taking place and that WEBster is establishing a connection with the DHCP
server. Once the LED turns OFF, WEBster has successfully obtained a valid
configuration from the DHCP server.
The parameters that the DHCP server establishes in WEBster are:
These parameters will
be unavailable in the
Setup WEB Page
whenever the “DHCP
Enable”DIP switch is
ON.
November 2, 2005
1)
IP Address
2)
SubNet Mask
3)
Gateway Address
• Alcorn McBride WEBster User’s Manual
•
Rev 1.9
•
Page 23
UDP Operation
Only 8-bit messages
can be used for UDP
communications.
WEBster can convert RS232 messages sent to its serial port into UDP messages,
and convert UDP messages sent to its Ethernet port into RS232 messages. All
that is needed is to set up the UDP Receive Port, UDP Send Port, and the UDP
Address. These parameters are set up using WEBster in the “Test Mode” .
Here’s how to set up WEBster for UDP operation.
You can type “Help”
to get a full list of
commands in Test
Mode.
1) Place WEBster into “Test Mode” by turning DIP switch 7 ON.
If using two WEBsters
to communicate to
each other (i.e.
converting RS232 to
UDP in one WEBster,
then back from UDP to
RS232 in another
WEBster) make sure
you select a UDP
Ipaddress that matches
the IP address of the
receiving WEBster.
3) Type “setudp” followed by a carriage return. Enter the IP address
where UDP messages will be sent. If this WEBster is supposed to send
UDP messages to another WEBster, this will be the IP address of the
receiving WEBster.
2) Connect up a PC running a terminal program to the serial port. The
terminal should be set up for 9600, N, 8, 1, assuming that WEBster is
set at its default serial port settings.
4) Type “setudpsendport” followed by a carriage return. Enter the UDP
Port you want to use to send UDP messages.
5) Type “setudprecvport” followed by a carriage return. Enter the UDP
Port you want to use to receive UDP messages.
6) Turn DIP switch 7 OFF to disable the “Test Mode”.
Your WEBster is now set up to send and receive UDP messages. This
information is stored in non-volatile Flash memory in WEBster, and will be
retained after power-cycling.
All data sent to the serial port will now be converted into UDP datagrams
and sent to the selected UDP port and UDP address specified. All UDP
messages received on the specified UDP port will be sent out the serial port.
Page 24
•
November 2, 2005
• Alcorn McBride WEBster User’s Manual
•
Rev 1.9
FTP Operation
File Transfer Protocol
(FTP) is an Ethernet
protocol used to
transfer files from one
computer to another.
WEB pages and other data files are transferred to or from WEBster using File
Transfer Protocol (FTP). These sections describe the basic FTP commands and
operations required to transfer files to WEBster.
Important Note: WEBster currently only supports filenames in the 8.3 format and does
not accept long filenames. Long filenames contained on a Compact Flash media
inserted into WEBster will be truncated to 8.3 format.
FTP Logon
The previous IP setup
procedures must have
been performed before
FTP operation is
possible.
With WEBster connected to the Network Open a DOS command prompt
window on your PC by clicking Start…Run and then typing “command” in the
window. At the DOS prompt type:
ftp 192.168.0.254
If you have changed WEBster’s IP address from the default or are using DHCP
you need to use the new address instead of the one shown above.
You should get a response from WEBster that looks like this:
Connected to 192.168.0.254
220-Welcome to the Alcorn McBride Embedded WEB Server
220-Please log in.
User (192.168.0.254:(none)): [Type your UserName here]
331 Password required for Username.
Passsword: [Type your Password here – it will not show on
screen]
230 User Logged in.
ftp>
In the spaces indicated above, type in your current User Name and Password.
WEBster will respond
to all FTP commands
listed here, but not all
commands available
on some ftp client
programs are
supported
November 2, 2005
Follow the step-by-step list of commands as shown below to transfer a file to
and from WEBster to your PC.
• Alcorn McBride WEBster User’s Manual
•
Rev 1.9
•
Page 25
dir
WEBster will time out
and you will need to log
back on if you wait too
long between ftp
commands. This is a
security feature.
Type
dir
At the ftp> prompt.
You will see a directory listing of what is on the Compact Flash card.
bin
Use the “bin” command to force all file transfers into binary mode. You need to do
this to successfully transfer WEB files and other data to WEBster.
ha
You can use the “ha” command to have the ftp program print hash marks on the
screen while files are being downloaded. This is helpful for getting feedback on file
transfer progress.
put <filename>
Hint: It’s best to start
the command prompt in
the directory on your
PC containing the files
you wish to transfer to
WEBster. That way you
don’t have to type in
any path before the file
name.
Use the “put” command to transfer a file from your PC to WEBster. For example,
type
put index.htm
at the ftp> prompt to transfer the index.htm file from your PC to WEBster.
Be certain that you have issued the bin command once before this command is
sent.
get <filename>
Use the “get” command to copy a file from WEBster to your PC. For example, type
get index.htm
at the ftp> prompt to copy the index.htm file from WEBster to your PC.
del <filename>
You must always delete
a file from WEBster
before replacing it with
another of the same
name.
Page 26
•
Use the “del” command to delete files. For example, type
del index.htm
to delete the index.htm file from the Compact Flash.
November 2, 2005
• Alcorn McBride WEBster User’s Manual
•
Rev 1.9
rename <filename>
Use the “rename” command to rename a file on WEBster. After you type the
filename and hit Enter, the ftp program will ask what you want to rename the file to.
For example, type
Rename index.htm
At the ftp> prompt. The FTP program will respond with
To file
At which you type the file name you want to rename to, such as
index2.htm
quit
Use the “quit” command to end your FTP session.
Downloading New Scripts to Alcorn McBride Show Controllers
Important Note: The
8/9 Bit Serial Mode DIP
Switch must be in the
ON position and
WEBster’s serial port
must be connected to
the ‘Programmer’ port
of an Alcorn McBride
Show Controller.
November 2, 2005
Anytime that a .DAT file with the name “load.dat” is transferred to WEBster via
FTP, the file is automatically downloaded to the attached show controller upon
exiting the FTP session on the PC.
Important: The actual transfer of data to the show controller occurs after the ftp
session has terminated (i.e. You type ‘quit’ at the ftp> prompt).
• Alcorn McBride WEBster User’s Manual
•
Rev 1.9
•
Page 27
Page 28
•
November 2, 2005
• Alcorn McBride WEBster User’s Manual
•
Rev 1.9
Serial Port Setup
Set the “Test Mode” DIP With WEBster in Test Mode, you can change the baud rate, bits/char, parity, and
switch to access
stop bits used for the serial port. The default serial configuration is 9600 baud, No
WEBster’s test commands parity, 8 bits/char, and 1 stop bit. With a terminal connected to WEBster’s serial
from the serial port.
port and set to the default configuration, type “setserial” to access the serial
configuration menu. After the serial configuration is changed you will need to
You can reset the serial
reconfigure your serial terminal program in order to communicate serially with it
port configuration to the
again.
default 9600, N, 8, 1 with
the “Reset Defaults” DIP
switch turned on during
power-up.
Available Serial Port Parameters
Baud Rates: 2400, 4800, 9600, 14.4k, 19.2k, 28.8k, 38.4k, 57.6k, 76.8k, 115.2k, 250k, 500k
Parity: None, Even, Odd (9th bit mode is special parity mode activated by configuration DIP switch)
Bits/Char: 5,6,7, or 8
Stop Bits: 1 or 2
Default configuration parameters are indicated in bold.
November 2, 2005
• Alcorn McBride WEBster User’s Manual
•
Rev 1.9
•
Page 29
Page 30
•
November 2, 2005
• Alcorn McBride WEBster User’s Manual
•
Rev 1.9
Control and Monitoring with
WEBster
WEB pages contained in WEBster’s memory can be used to control the
transmission of command and status information via the serial port. The
following sections explain how this is accomplished.
Serial Port Connections
WEBster controls and monitors show control systems and other equipment
using its serial RS232 port.
Be sure to select 9-bit Use the following guide to determine which serial interface to connect WEBster
mode in the Serial Port to on each of the various Alcorn McBride products and what options to select in
Setup WEB Page if using the Serial Port Setup WEB Page.
WEBster with Alcorn
For other equipment, please refer to the documentation supplied by the specific
McBride show control
manufacturer for connection and serial port configuration information.
equipment.
Use the 9-pin cable
supplied with WEBster.
Product
Connect WEBster to:
“Programmer”
or
any available port configured for 9-bit
operation
(see Note)
V16+,V4+,V2+
Interactivator
DMX Machine
SMPTE Machine
Digital Binloop
IO64
LightCue
MP3AM
8TraXX
PK8001
Serial Port Setup
9-bit mode
“Programmer”
9-bit mode
“Host”
or
“Remote”
(configured for 9-bit operation)
(see Note)
9-bit mode
8-bit mode
9600 baud
“RS232”
8 bits/character
Note: FTP download of script files is not possible with WEBster connected
to any port other than Programmer. All other functions are available,
however.
November 2, 2005
• Alcorn McBride WEBster User’s Manual
•
Rev 1.9
•
Page 31
Sample WEB Pages
Once you’ve read the previous sections to learn how to connect and establish
a Network connection with WEBster, you will immediately be able to
perform simple monitoring and control tasks using the sample WEB pages
included with WEBster on any browser-enabled computer connected to your
network.
The following sections describe the sample WEB pages that are included with
WEBster and briefly explain the various HTML language elements that allow
the associated Web page to accomplish monitor and control tasks.
IMPORTANT NOTE: This section is not meant to be a tutorial on HTML code
or WEB page authoring. Fortunately, there are dozens of very good HTML
tutorials available for free on the WEB. Two links appear below:
http://www.davesite.com/webstation/html/
http://archive.ncsa.uiuc.edu/General/Internet/WWW/HTMLPrimerAll.html
Alcorn McBride will
be happy to custom
design a WEB page
interface for your
installation.
Although this is only a very brief explanation of how certain HTML elements
contained in the sample WEB pages enable WEBster to communicate with
Alcorn McBride products, once you read and understand each section you
should be able to use Microsoft FrontPage or other HTML authoring tools to
make minor alterations to these sample pages and customize them to your
application.
Please call us for a
quote.
Page 32
•
November 2, 2005
• Alcorn McBride WEBster User’s Manual
•
Rev 1.9
Some Important Notes before Beginning
This section covers a few details like representing hexadecimal strings and
.syn files, that we will visit again in the sample webpages and sections
discussing how to interact with WEBster via web pages. In order to keep
those sections clear, here’s an explanation of what they are beforehand.
ASCII and HEX string representation in HTML code
In the WEB page and associated HTML code examples that follow, the actual
serial strings that are sent by WEBster, and received back as
acknowledgements from the serial device are embedded in the HTML code
that you create. These strings can be ASCII, HEX or a combination of both.
For example, an ASCII string is represented simply as:
“This is an ASCII string.”
HEX strings, on the other hand, need to be surrounded by special delimiting
characters so that WEBster knows to separate them from the ASCII codes.
These delimiting characters are “<*” at the beginning of the HEX string and
“*>” at the end. For example, to send a carriage return, which is
accomplished by sending a HEX “0D” you would use:
“<*0d*>”
To send a combination of ASCII and HEX you just concatenate the ASCII
strings and the delimited HEX strings. For example, to send a play command
to an Alcorn McBride audio/video player you would use:
“PL<*0d*>”
which would send an ASCII “PL” followed by a carriage return.
The same rules apply to the acknowledgement strings expected back from the
serial device.
Please refer to the following examples to see how these strings are used in the
HTML code.
November 2, 2005
• Alcorn McBride WEBster User’s Manual
•
Rev 1.9
•
Page 33
.syn Files – WEBster’s Response Pages to Form
Submissions
When you click on a button on one of the sample WEB pages included with
WEBster, the browser expects to receive back another WEB page that is
basically a duplicate of the original with some information filled in. WEBster
holds these duplicate WEB pages as files in memory, and each has the same
name as the original “.HTM” file, except that the extension is “.SYN” instead
of “.HTM.” WEBster fills in the required information (monitor and status) in
the HTML code which forms the .SYN file and sends it back up to the
browser. For some commands. you can also program the text which is to be
displayed on the returned WEB page in response to a successful
acknowledgement string from the device you’re communicating with.
Making a .SYN file
HTML2SYN.EXE can
be downloaded from our
website at
www.alcorn.com/suppor
t/software
The .SYN file is a slightly altered version of the original .HTM file that it
represents. Alcorn McBride provides a free utility, HTML2SYN.EXE which
automatically generates a .SYN file from the original .HTM file. To use it
simply type:
html2syn <filename.htm> <filename.syn>
where filename is replaced with the actual filename that you
are using (i.e. index, for index.htm and index.syn)
The information that WEBster fills in to the .SYN file can be monitoring or
other information such as whether or not a response was received from the
player after a command was issued.
In the section labeled “Monitoring Alcorn McBride Audio and Video
Players”, we discuss syn files. Here’s what the HTML code looks like in the
sample MP3 Audio Machine WEB page.
<INPUT TYPE="hidden" NAME="synfile" VALUE="mp3index.syn">
“Duplicate” WEB page that WEBster
sends back to the browser with status
information filled in.
Note that if you want to use a form and route through to another page that is
not the one you are currently on you can simply substitute the .syn file for that
page.
Page 34
•
November 2, 2005
• Alcorn McBride WEBster User’s Manual
•
Rev 1.9
Tutorials And Examples
The introduction page (index.htm) has links at the bottom to several example
pages in HTML and Flash available for you to quickly see how to interact
with WEBster via a browser.
This section deals with HTML and the next handles Flash. WEBster is tightly
integrated with our show controllers and also designed to handle general
serial messaging, which lets it access almost any serially controllable device.
The Select the “Start Sequences” link for the “Controlling Alcorn McBride
Show Controllers Section”.
Controlling Alcorn McBride Show Controllers
Below is the sample WEB page, “SHOWSEQ..HTM” included with WEBster
for controlling Alcorn McBride Control equipment. You can enter this file
name into the “Initial Page to Load” in the Setup WEB Page if you want it to
appear whenever you access WEBster via Ethernet.
Remember to set the
DIP switch setting on
WEBster for 9th bit
mode when connected to
the show controller
‘Programmer’ port.
Also be sure that the
Test Mode DIP switch is
OFF.
November 2, 2005
Each button on the WEB page is associated with HTML code which, when
activated, sends a 9th bit formatted ‘Start Sequence’ command to the
Programmer port of the Show Controller.
Below is a description of the HTML code that performs the operation. This
example assumes no feedback from the controller. Please see the next section
for an example which includes acknowledgement feedback.
• Alcorn McBride WEBster User’s Manual
•
Rev 1.9
•
Page 35
Start Sequence (without
k
l d )
<form ACTION="/form" METHOD=POST>
<INPUT TYPE="hidden" NAME="form" VALUE="startseq">
<INPUT TYPE="hidden" NAME="name" VALUE="1">
<INPUT TYPE="submit" VALUE="Sequence #1" tabindex="3">
</form>
Button Label
Sequence Index
(other buttons
have 2,3 & 4)
Notice that no acknowledgement from the show controller is expected in this
example. The unit does not automatically send an acknowledgement when
the Programmer port is used. This can program this into your script however,
and use the next example if you need feedback from the controller.
Page 36
•
November 2, 2005
• Alcorn McBride WEBster User’s Manual
•
Rev 1.9
Monitoring Alcorn McBride Show Controllers
Below is the sample WEB page, “SHOWSEQ.HTM” included with WEBster for controlling Alcorn
McBride Control equipment when acknowledgement from the controller is required.
Remember to set the
DIP switch setting on
WEBster for 9th bit
mode when connected
to the show controller
‘Programmer’ port.
Each button on the WEB page is associated with HTML code which, when
activated, sends a 9th bit formatted ‘Start Sequence’ command to the
Programmer port of the Show Controller.
Expected back is either an ACK character (0xAA) or a NAK (0x55). The result
is displayed in the “Current Status” section of the WEB page.
Below is a description of the HTML code that performs the operation. Note
you can right-click on the white space of the page and select View Source to
see the code or copy and paste it to your pages.
Start Sequence (with acknowledge)
<form ACTION="/form" METHOD=POST>
<INPUT TYPE="hidden" NAME="form" VALUE="startseqa">
<INPUT TYPE="hidden" NAME="name" VALUE="1">
<INPUT TYPE="submit" VALUE="Sequence #1" tabindex="3">
</form>
Button Label
November 2, 2005
Sequence Index
(other buttons
have 2,3 & 4)
• Alcorn McBride WEBster User’s Manual
•
Rev 1.9
•
Page 37
StartSeq and Other AMI Show Controller Commands
The previous section describes how you use the startseq and startseqack
commands in WEBster. WEBster also has sendstring, on, and off. The next
available page can be accessed by selecting “Set Variables” on the Welcome
Page. It’s source code shows you how to set variables in WEBster.
Here is the source code for the “Set Var 1” option above. The values
required by the setvar command are highlighted in black below.
<form ACTION="/form" METHOD=POST>
< INPUT TYPE ="submit" value="Set">
<INPUT TYPE="hidden" NAME="form" VALUE="setvar">
<INPUT TYPE="hidden" NAME="varindex" VALUE="0">
< INPUT TYPE ="text" name="varvalue" size="4" value="0">
<INPUT TYPE="hidden" NAME="synfile" VALUE="setvar.syn">
</form>
Using on and off, you can control flags and outputs on our show controllers.
Here is source code to turn ON flag 1 in an AMI show Controller.
<form ACTION="/form" METHOD=POST>
< INPUT TYPE ="submit" value="On Flag 1">
<INPUT TYPE="hidden" NAME="form" VALUE="on">
<INPUT TYPE="hidden" NAME="index" VALUE="0">
<INPUT TYPE="hidden" NAME="synfile" VALUE="whatver.syn">
</form>
Here is source code to turn OFF flag 7 in an AMI show Controller. .
<form ACTION="/form" METHOD=POST>
< INPUT TYPE ="submit" value="Off Flag 7">
<INPUT TYPE="hidden" NAME="form" VALUE="off">
<INPUT TYPE="hidden" NAME="index" VALUE="6">
<INPUT TYPE="hidden" NAME="synfile" VALUE="whatver.syn">
</form>
Outputs use the same command with a different index. Note that the indices
for flags, variables, etc… in the controllers are in appendix B of the Show
Control User’s Guide in the manuals section of www.alcorn.com.
Page 38
•
November 2, 2005
• Alcorn McBride WEBster User’s Manual
•
Rev 1.9
Controlling Serial Products like AMI Audio/Video Players
Below is the sample WEB page, “MP3INDEX.HTM” included with WEBster
for controlling the MP3 Audio Machine. You can enter this file name into the
“Initial Page to Load” in the Setup WEB Page if you want it to appear
whenever you access WEBster via Ethernet. You can access it by selecting
“Example Using the MP3 Audio Machine” on the Welcome page
(index.htm).
Remember to configure
the serial port correctly
to communicate with the
MP3 Audio Machine
(see Serial Port Setup
WEB page)
Each button on the WEB page is associated with HTML code which, when
activated, sends a command string to the player. For controlling products like
the MP3AM, the sendstring command is used. For example, the Loop button
HTML code looks like this:
<INPUT TYPE="hidden" NAME="form" VALUE="sendstring">
<INPUT TYPE="hidden" NAME="name" VALUE="LP<*0d*>">
Button Label
Actual serial string sent to device
is an ASCII “LP” followed by a
carriage return (hex “0d” indicated
in HTML code by <*0d*>.
<INPUT TYPE="submit" VALUE="Loop" tabindex="2">
Monitoring Serial Products like AMI Audio/Video Players
Handling feedback with WEBster is easy with .syn files. By simply inserting a tilde in a comment string
like this <-- ~ --> into your HTML code, you have given WEBster the location to place the response
from your form posting.
November 2, 2005
• Alcorn McBride WEBster User’s Manual
•
Rev 1.9
•
Page 39
Displaying the response from controlled device
If you want to display a particular message on the returned WEB page based
on the response received from the device you’re controlling, include the
following HTML code in your WEB page:
<INPUT TYPE="hidden" NAME="responsestring" VALUE="R<*0d*>">
String that WEBster expects back from
serial device is an ASCII “R” followed by a
carriage return (hex “0d” indicated in
HTML code by <*0d*>.
Here is the parameter to setup your status string
<INPUT TYPE="hidden" NAME="dispresult" VALUE="Looping">
Text displayed on returned WEB page.
Page 40
•
November 2, 2005
• Alcorn McBride WEBster User’s Manual
•
Rev 1.9
If the serial device sends back a response that is not declared in the HTML
code (the value of “responsestring” above) then WEBster displays the string
received on the return WEB page as:
Unexpected Response: <string received>
Where <string received> is the actual serial message
returned from the device.
If the serial device does not respond, and the “responsestring” and
“dispresult” lines are present in the HTML code, then WEBster displays “No
Response” on the return WEB page.
HTML Commands Summary
Here is a convenient list of the commands available through the HTTP
interface on WEBster. Look to the previous sections for detailed discussions
and examples.
Form Name
sendstring
Name
name (actually and index
num)
name (actually and index
num)
Value
(your string)
Comments
Sends a string to the serial device.
0-255
startseqack
name (actually and index
num)
0-255
setvar
on
varindex
Varvalue
Index
off
Index
0-31
0-255
Outputs 063, Flags
64-128
Outputs 063, Flags
64-128
Starts a sequence in AMI controllers
Expects NO response from the
controller
Starts a sequence in AMI
controllers. Expects a response from
the controller
Variable to be set
Value to set it to
Most controllers have 8,16 or 32
outputs and 32 flags
startseq
November 2, 2005
Most controllers have 8,16 or 32
outputs and 32 flags
• Alcorn McBride WEBster User’s Manual
•
Rev 1.9
•
Page 41
Using Images as Buttons, Text Boxes, etc…
You can take advantage of pretty much anything HTML, JavaScript, and Flash have to offer
in making your presentation. Pretty much application that can submit forms via HTTP you
can use to talk to WEBster. From the Welcome page select “Using Text Boxes and Images”
to look at examples for using Images as buttons and textboxes as inputs. Here is a screen
shot below.
Page 42
•
November 2, 2005
• Alcorn McBride WEBster User’s Manual
•
Rev 1.9
Sample Flash Presentations
WEBster ships with some demo Flash movies that you can use to teach
yourself how to control WEBster via Flash. One has also been designed as a
general control panel for our show controllers. You can use this one as-is and
take advantage of much of the functionality WEBster and our controllers have
to offer.
General Flash Notes
For those of you unfamiliar with Flash, here are a few tips to bring you up to
speed. Please understand that this is not a tutorial on Flash. There are plenty
of tutorials available on the Internet. Just go to your favorite search engine,
like www.google.com and search for “Flash how to“ or “Flash Tutorial”.
Also, if you have purchased Macromedia Flash, they have a terrific tutorial to
get you started, complete with a thorough example application. They have a
support forum on www.macromedia.com too.
Flash is a movie-based application. When you use a Flash presentation on
WEBster, you embed it inside an html page, just like a JPEG, GIF, video, or
audio file. All of these example applications were created with Flash 5.0.
When you “publish” your presentation, you get a .html and a .swf file. Place
both of these on WEBster. When you access the presentation via a browser,
load the .htm file, not the .swf. Remember to change Flashes publish
properties to publish your HTML files with the .htm extention instead of
.html. WEBster trims your file names to the 8.3 standard when it initially
looks at the media.
Simple Example: MP3 Audio Machine Control Panel –
“mp3flash.htm“
Here is a simple example of how to control a serial product, like the MP3AM
with Flash. On the Welcome page (index.htm) select “Example Using the
MP3 Audio Machine”. You see the following screen:
November 2, 2005
• Alcorn McBride WEBster User’s Manual
•
Rev 1.9
•
Page 43
The source file MP3flash.fla ships on WEBster’s media. And is avaialbe at
www.alcorn.com/products/WEBster. If you have Macromedia Flash, copy the
file from the media to your PC and open it. Here’s a screenshot for your
reference:
The Timeline
This presentation is only one scene with one layer (Layer 1). It does nothing
fancy.
Page 44
•
November 2, 2005
• Alcorn McBride WEBster User’s Manual
•
Rev 1.9
The Action Script
Each button has the action script associated with it that sends the commands
to WEBster. Select a button while having the “Object Actions” panel open,
and you get access to the button’s Action Script. You can copy and paste it
into your application. The script for each button looks like this:
on (release) {
form = "sendstring";
string = "1SE<*0d*>LP<*0d*>";
responsestring = "R<*0d*>";
synfile = "none";
loadVariablesNum ("http://192.168.0.254/form", 0, "POST");
status="Looping 1";
}
In the Action Script source code for the “button reelased event” above, we see
the same parameter we saw in the HTML examples. We are using the
sendstring command with its required parameters string response string,
and synfile. Notice synfile is set to “none”. When you use Flash, you do not
use .syn files. You tell WEBster that no synfile must be returned for this
command. After you have set up all the variables you submit your form by
using loadVariablesNum(). Note the IP address in loadVariabesNum() is the
default one. Set it to match your WEBster’s IP address, if you have changed
it. “POST” is required in many of the HTTP form submissions to WEBster.
Only when you are doing feedback (see the ShwCntrl.htm tutorial below) do
you use a “GET”.
Tutorial: V16 Family Control Panel – “ShwCntrl.htm“
ShwCntrl.htm is a console we developed for two purposes. The first purpose
is for those who don’t want to learn flash but still want to have a pre-made
control panel for our V16 family of controllers, ShwCntrl.htm acts as your
control panel/GUI. It is fully functional. If you have a WEBster and a
controller, and you would like to see visual feedback on the show controller’s
LCD, you can use ShwCntrl.amw, a script written specifically to write status
to the LCD when a variable is changed, a sequence has been started, an output
has been turned on, etc… It ships on your WEBster’s compact flash, but it is
also available at http://www.alcorn.com/products/WEBster
November 2, 2005
• Alcorn McBride WEBster User’s Manual
•
Rev 1.9
•
Page 45
Just download it to your show controller, and you are ready to display
feedback on the LCD when WEBster sends it commands that you actuate with
the ShwCntrl.htm interface. Once you are familiar with the console,
download your own script to your show controller and you are now ready to
control that show.
The second purpose of ShwCntrl.htm is to provide a tutorial for how to
control a WEBster using a Flash presentation. Flash presentations use the
same HTML commands to control the WEBster as HTML pages do; they just
have a different syntax. So if you have unanswered questions during your
ShwCntrl.htm tutorial, refer to the HTML Commands Summary table and the
HTML sections for detailed explanations those commands.
Below is a screenshot of the opening page. If you have changed your IP
address in the WEBster, enter the new one in the box provided.
The tutorial is broken into sections handling each of the commands available
for interfacing to a WEBster attached to our show controllers. For example
here is a screenshot of the page that starts sequences:
Page 46
•
November 2, 2005
• Alcorn McBride WEBster User’s Manual
•
Rev 1.9
It has and explanation and the source code for the first button in the text to the
right of the screen. Here is a copy of the source code here for our discussion.
on (press) {
form = "startseq";
name="0";
synfile = "none";
loadVariablesNum (formurl, 0, "POST");
}
In the Action Script source code for the “button pressed event” above, we see
the same parameter we saw in the HTML examples. We are using the
startseq command with its required parameters name and synfile. Notice
synfile is set to “none”. When you use Flash, you do not use .syn files. You
tell WEBster that no synfile must be returned for this command. After you
have set up all the variables you submit your form by using
loadVariablesNum(). The value formurl is a variable that has the IP address
entered in on the Welcome page of the tutorial and a “/form” appended to it.
You can simply type in the IP address, but if you ever change it, you have to
change it for all the buttons. So if your IP address is 192.168.0.254, the
resulting phrase that would need to go into loadVariablesNum is:
http://192.168.0.254/form
All of the pages are like this, showing you the source Action Script that
makes the buttons work. The buttons follow the same format, but they fill in
the appropriate required variables for the command you are sending. You can
set variables, turn on and off outputs and flags, and learn about getting
feedback using Flash. To keep from duplicating much of that information
here, we ask you to use the tutorial to learn more. Instead we will discuss
some of the work behind the scenes.
November 2, 2005
• Alcorn McBride WEBster User’s Manual
•
Rev 1.9
•
Page 47
The Flash application file (ShwCntrl.fla) used to create the console is also
shipped on WEBster’s media from the factory. You can also download it at
www.alcorn.com/products/WEBster . Below is a screenshot for our
discussion of its design, with the Set Variables portion of the presentation
showing.
The Timeline
The timeline is setup for each page as follows:
Start – loops until the whole presentation is loaded
Introduction – holds the intro and asks for the IP address
StartSeq – Starts sequences and details the startseq function
SetVars – Set variables and details the setvar function
Outputs – Toggles outputs and details the on/off function for outputs
Flags - Toggles flags and details the on/off function for flags
Feedback – Starts sequences and details how to retrieve feedback in Flash
The “actions” layer has lowercase A’s in certain sections. you have the
“Object Actions” panel (shown below) open, select an ‘a’ frame to see more
action script that manipulate the presentation’s operations.
Page 48
•
November 2, 2005
• Alcorn McBride WEBster User’s Manual
•
Rev 1.9
The ActionScript
Select a button while you have the “Object Actions” panel open and you can copy and paste the Action
Script to your own buttons.
Feedback
The way you achieve feedback on Flash is by embedding your buttons and
the result field in a movie. Once you have issues the command, you go
back a little later and ask for the result in a file form. Go to the Feedback
section of the presentation. Double click on the first button number 1. That
takes you to the movie called feedbackMOVIE1. You should see this:
See how everything is grayed out except for button 1? Notice how the time
line has now changed to the timeline for this little movie. Below is a close-up
screenshot for your reference.
November 2, 2005
• Alcorn McBride WEBster User’s Manual
•
Rev 1.9
•
Page 49
If you select button 1 while the “Object Actions” panel is open, you’ll see the
following Action Script code.
on (press) {
form = "startseq";
name = "0";
synfile = "results.txt";
loadVariablesNum (_root.formurl, 0, "POST");
gotoAndPlay ("SubmitandWait");
}
In bold is the synfile name. It is not a syn file and it is not “none”. You use
“results.txt” to tell WEBster it should write the results of your command to a
file called “results.txt”. If you pressed button one in the final .htm file, you
could look at the media in your PC or via FTP and see results.txt on it. Notice
at the end of the script, the command gotoandPlay () is used to make the little
movie go to SubmitandWait and start playing. Until that happens the movie
is stuck on frame one. A couple of frames close to the end of the “Submitand
WaitSection” (see the labels at the top level), the action (signified by the little
‘a’) places a request for the results.txt file. Here is the code:
loadVariables (_root.resultsurl, _root.feedbackMOVIE1, "GET");
loadVariables is used to kick off the loading process. The first value passed,
_root.resulturl is simply a variable in the big movie that has “/results.txt”
appended to the ipaddress enterd in the Introduction section of the tutorial. It
looks like this “http://192.168.0.254/resutls.txt” , and you could manually
type that into the parameter if you like. Next, the _root.feedbackMOVIE1
parameter tells Flash where to send the results of this file request. _root refers
to the master movie and feedbackMOVIE1 is this mini movie’s name.
Next we wait a few frames to let the file request go through. Then we check
to be sure in the “CheckResult” section. We did this by looking at a true/false
value that gets set once the results.txt file has been completely loaded. Based
on that result, we either use the response info that was in the results.txt file, or
we stuff “No response” into the variable associated with the status text box
just below button one. Lastly in the DisplayResult section, we simply display
the text box in Layer 5.
The part that is a little unintuitive about this is where we handle the event that
says the results.txt file was completely loaded. If you go back to the main
Page 50
•
November 2, 2005
• Alcorn McBride WEBster User’s Manual
•
Rev 1.9
movie (select scene1 just above the timeline), and then select button 1, which
is really the minimovie, the “Object Actions” panel displays this code:
onClipEvent (data) {
response = result;
bresultreceived = true;
}
This is the reason we have to use a movie to get feedback. We put the
onClipEvent(data) handler for the mini movie in this location. When the file
we requested inside the movie (see the loadVariables() function above) and
directed it to this specific movie, our mini movie’s data event gets thrown
when the file has been loaded. Inside results.txt is
“result=WhateverTheResultWas”. When Flash loads it, it fills in the result
variable (in bold above). We copy result to response, which is the variable
that is associated with the status box in the movie. We then set out true/false
variable, bresultreceived to true, signaling the “CheckResult” section that it is
completely loaded.
It’s a little hairy at first, but they all work this way. The way you make it
possible for many buttons on one page to control different WEBsters or to
have different responses is by making little movies of each set of buttons and
responses. There are two examples on the tutorial for this. One is for single
buttons talking to different IP addresses and one is for multiple buttons
talking to the same ip address and reporting to the same status box. You can
also have multiple buttons talking to different ip addresses and reporting to
the same status box.
November 2, 2005
• Alcorn McBride WEBster User’s Manual
•
Rev 1.9
•
Page 51
Flash vs. HTML – Pro’s and Con’s
Why would you choose to use Flash instead of HTML and vice versa?
So you don’t need .syn files either
Dynamic screens take advantage of Flash’s potential.
Flashes drawbacks:
There’s a small learning curve
Flashes benefits:
Super fast interface – there’s no need to refresh!It’s not free. The price varies
depending on the version (0 to a few hundred dollars)
Your customer has to have a Flash player installed (5.0 or later recommended)
HTML benefits:
•
It’s free
•
It has a smaller learning curve than Flash
•
It is supported by any browser
•
You can use JavaScript to liven it up a bit and automate some things.
HTML drawbacks:
Please visit
www.alcorn.c
om to
download a
protocol file
which
implements all
of WEBster’s
serial
interface
commands for
Alcorn
McBride show
controllers.
Page 52
•
•
It’s slow
•
You have to wait on the page to refresh
•
It has static webpages
In addition to providing the command and status interface for the
HTML based (WEB Page) operations described previously,
WEBster also uses the serial port to accept email message requests,
output Real-Time Clock information, and provide error status.
The following sections describe each of these capabilities in detail.
Message formats for both Alcorn McBride Show Control and simple
8-bit ASCII communications are documented.
November 2, 2005
• Alcorn McBride WEBster User’s Manual
•
Rev 1.9
Real-Time Clock (RTC)
•
When enabled via the Real-Time Clock Setup in the Settings WEB
page, WEBster outputs the date and time to its RS232 port once each
second. Depending on how the serial port is configured in the Serial
Port Setup WEB Page, this can be formatted in simple ASCII or in
Alcorn McBride Show Control message format.
Alcorn McBride Show Control RTC Message Format
In the
following
table, and
throughout
this manual,,
the prefix
“0x” refers to
the
hexadecimal
representation
of the number.
When enabled via the Real-Time Clock Setup in the Settings WEB
page or the DIP switch, WEBster outputs the date and time to its
RS232 port in the form of SetVarEQ messages. When connected to
an Alcorn McBride show controller, sequences can be designed to
use these variables to perform various tasks based on time.
The output occurs once each second, and variables are set to the
hexadecimal value of the corresponding date/time parameter. The
table below shows which variables relate to which date/time
parameter. The example shown is for the date 1/15/59 and time
9:26:05 AM.
Please refer to
the Alcorn
McBride
Show Control
Manual for
details on the
SetVarEQ
command.
Date/Time
Parameter
November 2, 2005
Variabl
e
Set
Example
Hex
Month
Var26
0x01
Day
Var27
0x0F
Year
Var28
0x3B
Hours
Var29
0x11
Minutes
Var30
0x1A
Seconds
Var31
0x05
• Alcorn McBride WEBster User’s Manual
•
Rev 1.9
Actual
1/15/59
9:26:05
PM
•
Page 53
ASCII Formatted RTC Message Format
The baud rate will be
whatever is listed on the
Serial Port Setup WEB
Page
When the serial port is not configured for Alcorn McBride Show Control, the
date/time message is in the form of an ASCII string, and has the format
shown in the following table. The example shown is for the date 1/15/59 and
time 9:26:05 PM.
Byte
Meaning
Example
1
Tens place month
0
2
Ones place month
1
Hyphen
0x2d
4
Tens place day
1
5
Tens place day
5
6
Hyphen
0x2d
7
Tens place year
5
8
Ones place year
9
9
Space bar
0x20
10
Space bar
0x20
11
Hundreds place day
0
12
Tens place day
1
13
Ones place day
5
14
Colon
0x3a
15
Tens place hours
1
16
Ones place hours
7
17
Colon
0x3a
18
Tens place minutes
2
19
Ones place minutes
6
20
Colon
0x3a
21
Tens place seconds
0
Byte
Meaning
Example
22
Ones place seconds
0
23
Carriage return
0x0d
3
Page 54
•
November 2, 2005
• Alcorn McBride WEBster User’s Manual
•
Rev 1.9
Sending Emails from WEBster
The Sender’s Address,
Email Host, and Email
Server IP Address are
configured in the
Email Setup WEB
Page.
WEBster can send an email in response to a specific incoming serial message.
The incoming serial message contains the recipient address, the subject, and the
message body. All of this information is in the form of ASCII strings.
Depending on how the serial port is configured in the Serial Port Setup WEB
Page, the message format containing the email information for WEBster to
send can either be Alcorn McBride Show Control Protocol or an ASCII/Hexbased protocol.
Alcorn McBride Show Control Email Message Format
Below is a screenshot of a WinScript sequence showing how to send an Email
request to WEBster using an Alcorn McBride show controller. In this
example, port1 of the show controller has been configured for WEBster, and
the WEBster protocol file is used to assemble a valid message from
information entered into the data columns.
The example shows the email going to support@alcorn.com, with the subject
as “Subject Here,” and the message body saying, “This is the Message.”
November 2, 2005
• Alcorn McBride WEBster User’s Manual
•
Rev 1.9
•
Page 55
ASCII/Hex Formatted Email Message Format
The ASCII/Hex form of the email message consists of ASCII strings separated
by HEX zero bytes (nulls). The format of the message is as follows:
<0xFC><recipient address>0x00<subject>0x00<message>0x00<checksum>
where:
Byte
Please refer to the
Error Conditions
section for details.
Meaning
0xFC
command byte that WEBster recognizes as the start of an
email request message
recipient
address
ASCII string containing the address where you want to
send the email (i.e. support@alcorn.com). The Sender’s
address is entered into the Email Setup WEB page
subject
ASCII string containing the subject of the email (i.e.
system status message)
message
ASCII string containing the body of the message. The
total number of characters is limited to 1024
checksum
sum of all previous bytes, shifted right by one bit
WEBster will set an error condition if the checksum sent does not match what it
calculates.
Alcorn McBride Email Service
TBD
Page 56
•
November 2, 2005
• Alcorn McBride WEBster User’s Manual
•
Rev 1.9
Scheduler
WEBster has a down-to-the-minute scheduler based upon its internal real time
clock. According to the time of day and date of year, WEBster can start a
show, make a video player play the next video, or tell any device it is
connected to, to do whatever it is supposed to at 3pm on January 1st 2002, for
example. This functionality is built into a feature called the Scheduler.
File Format / Tutorial
The Scheduler uses a text file loaded onto the compact flash of the WEBster.
The text file can be edited in a text editor, like notepad, or via the scheduler
page built into WEBster. The default filename is schedule.txt, but you can
learn how to change this in the Scheduler Setup Webpage section.
A schedule is composed of a list of events. An event is some sort of action
that must happen at a given time, whether it is sending a serial command out
of the serial port, or changing the default web page to a new one for the week.
All of the events you can use are listed in a table in the “Events” section
below.
An event has a variety of parameters that can be applied to it, in order to
customize the WEBster’s control to your show. In order to understand how
you define an event in WEBster, let’s take this simplest example and build it
to the most feature-rich example.
Example 1:
T:13:46 D:01/1/2000 E:SendString 1:"Hello, world!"
An event exists on one line. It is made up of several fields. Example 1 shows
the minimum number of fields you need to define an event, which are an
Event, a Start Time, possibly a required data field, and a Start Date. Each
field begins with a delimiter.
Here is a table of delimiters for your reference:
Delimiter
November 2, 2005
Field
T:
Starting time (hh:mm) (military time)
D:
Starting date (mm/dd/yy or mm/dd/yyyy . You can use periods, slashes,
or dashes to separate dates)
I:
Ending time (hh:mm) (military time)
A:
Ending date (mm/dd/yy or mm/dd/yyyy . You can use periods, slashes,
or dashes to separate dates)
E:
Event
1:
Parameter 1 for the event
2:
Parameter 2 for the event
3:
Parameter 3 for the event
4:
Parameter 4 for the event
R:
Repeat Number: repeat after this number of periods has expired
P:
Repeat Period: Time to wait between executions, used with Repeat
Number and Set when necessary
S:
Repeat Set: special case usage described below
• Alcorn McBride WEBster User’s Manual
•
Rev 1.9
•
Page 57
;
Although not a field, this marks a comment
Now that we have seen a table of the event fields, let’s look at the event in
Example 1. Here are its fields:
Start Time: 1:46pm in the afternoon (13:46 military)
Start Date: January 1st 2000.
Event: SendString event, which is a generalized event allowing you to send a
custom string to a product connected to the WEBster’s serial port.
Field 1, the string, defined as Hello, world!
The SendString event actually has more fields associated it with it, that are
not required. So let’s look at it with those fields filled in:
Example 2: (New fields are in bold.)
T:14:46 D:01/1/2000 E:SendString 1:"Hello, world, again!" 2:"R" h0d 3:20 4:3
;Repeats a while
Here we have added:
Field 2: an acknowledgement string, R <carriage return which is hex 0d>
Field 3: a timeout in seconds (20 for this example)
Field 4: a number of retries (3 for this example)
Comment: We also stuck a comment “Repeats a while” at the end of the
line, by prefixing it with a semicolon (;). Anything found after a semicolon
is ignored by the scheduler. You can place a comment on its own line, if you
like.
Now let’s finish up with the remaining fields
Example3: (New fields are in bold. kept on one line for clarity.)
T:14:46 D:01/1/2000 R:30 P:minute A:1.3.00 I:3:00 E:SendString 1:"Hello, world, again!" 2:"R" h0d 3:20 4:3 ;Repeats a while
We’ve now added:
Repeat Number: 30
Repeat Period: minute
Ending Time: 3am in the morning (3:00 military)
Ending Date: January 3rd 2000
The Repeat Number acts as a multiplier of the Repeat Period. They
should be read in conjunction like this: “Repeat this event every 30
minutes”.
You may have noticed a slight change in the times and strings used in the
examples above. The events used in Example1 and the final one in Example3
are used in an example file on WEBster that you can run with ScheduleTester
(discussed below) to see how these actually operate.
The only field not discussed yet is a set.
Example 4:
T:1:00 D:11-28-02 R:4 P:Thursday S:November E:defaultwebpage 1:"thanksgi.htm"
A set defines a certain range of valid repeat periods. In Example 4, only the
Thursdays in November are eligible for this event. When a set is used in an
event, the Repeat Number takes on a different meaning. Instead of being a
multiplier of the Repeat Period, it and the Repeat Period become an index
Page 58
•
November 2, 2005
• Alcorn McBride WEBster User’s Manual
•
Rev 1.9
of the set. These three fields should be read in conjunction like this:
“Repeat this event every 4th Thursday in November.”
Events in Detail
There are predefined events you can schedule. They are discussed in detail
below and summarized in a table at the end of this discussion.
SendString:
Description:
This event sends a customized string out of the serial port.
Field1:
The message. You use quotes around the characters that are ASCII. There are
also several escapes that you can use inside the quotes, to allow you to insert
carriage returns, bells, etc… These follow the syntax of a C program. values.
Supported escape characters:
\”
Insert a doublequote
\n
Insert a line feed (hex 0A)
\r
Insert a carriage return (hex 0D)
\t
Insert a tab (hex 09)
\b
Insert a bell (hex 07)
\\
Insert a Backslash
You can enter hexadecimal characters in the strings as well by prefixing them
with the letter ‘h’. You use white space or commas as separators if your string
is a combination of hex and ASCII
Field2:
Field3:
Field4:
Comments:
Examples:
Acknowledgment string to look for. You can format it in the same manner as
Field1
Timeout in seconds before retry or failure
Number of retries before quitting.
Field one is required. Fields 2,3 & 4 are optional.
These examples talk to a player, like the DVMHD, DVM2, DVD player,
etc…
E:SendString 1:“215SE” h0d
;Select file 215
E:SendString 1:“215SE” h0d “PL” h0d
;Select & play file 215 using hex
E:SendString 1:“215SE\nPL\n”
;Select & play 215 using escapes
E:SendString 1:“\“alcorn.mpg\””SE h0d ;Select file alcorn.mpg
;Select with R<carriage return> ack message, 10second timeout, and 2 retries
E:SendString 1:“215SE\n” 2:”R\n” 3:10 4:2
StartSequence:
Description:
Field1:
Field2:
Field3:
Field4:
Comments:
Examples:
November 2, 2005
Start sequence by number to any connected Alcorn McBride Show Controller.
The sequence index. See the table below for the index values.
N/A
N/A
N/A
“1” will refer to Sequence #1
E:StartSequence 1:1
;Start sequence 1
E:StartSequence 1:12
;Start sequence 12
• Alcorn McBride WEBster User’s Manual
•
Rev 1.9
•
Page 59
SetvarEQ:
Description:
Field1:
Field2:
Field3:
Field4:
Comments:
Examples:
Set a variable on any connected Alcorn McBride Show Controller.
The variable index. See the table below for the index values.
The value
N/A
N/A
WinScript refers to variable0 as variable1, variable12 as variable13,…
E:SetVarEQ 1:4 2:100
;Set variable 4 to 100
E:SetVarEQ 1:13 2:6
;Set variable 13 to 6
On:
Description:
Field1:
Field2:
Field3:
Field4:
Comments:
Examples:
Turn on any flag or output on any connected Alcorn McBride Show
Controller.
The flag or output index. See the table below for the index values.
N/A
N/A
N/A
WinScript refers to flag0 as flag1, output13 as output14,…
E:on 1:h40
;Turn on flag 0
E:On 1:h13
;Turn on output 13
Off:
Description:
Field1:
Field2:
Field3:
Field4:
Comments:
Examples:
Turn off any flag or output on any connected Alcorn McBride Show
Controller.
The flag or output index. See the table below for the index values.
N/A
N/A
N/A
WinScript refers to flag0 as flag1, output13 as output14,…
E:OFF 1:h50
;Turn off flag 16
E:off 1:h00
;Turn off output 0
DefaultWebPage:
Description:
Field1:
Field2:
Field3:
Field4:
Examples:
Page 60
•
Change the default webpage. Useful for certain modes or special events, like
holidays, when you want the interface to default to a different initial page.
file name
N/A
N/A
N/A
E:defaultwebpage 1:"newyear.htm"
E:defaultwebpage 1:"Monday.htm"
E:defaultwebpage 1:"Tuesday.htm"
E:defaultwebpage 1:"Wednesday.htm"
November 2, 2005
• Alcorn McBride WEBster User’s Manual
•
Rev 1.9
Table of Events:
Here you will find the events in the WEBster you can schedule. For a
detailed discussion see the previous Events in Detail section.
Delimiter
Field 1
Field 2
Field 3
Field 4
SendString
String
Acknowledgment
string to look for*
Timeout in seconds
before retry or
failure*
Number of
retries*
StartSequence
<sequence index>
N/A
N/A
N/A
SetVarEQ
<variable index>
<value>
N/A
N/A
On
<output or flag index>
N/A
N/A
N/A
Off
<output or flag index>
N/A
N/A
N/A
DefaultWebPage
<pagename>
N/A
N/A
N/A
* optional parameter
Indices for sequences, variables, flags, and outputs:
WinScript refers to resource as resource+1 , like variable0 as variable1,
variable12 as variable13,etc…, so don’t let this confuse you.
Resource
Field 1
Sequence
0x00 – 0xFF
State Variable
0x00 – 0x1F
Output
0x00 – 0x3F
Flag
0x40 – 0x7F
Fields in Detail
There is a summarized table in the File Format/Tutorial section that lists all
the fields for your reference. Since the Event, and event Parameter fields
(E:, 1:, 2:, 3:, and 4: ) have been been discussed in detail in the Events in
Detail section, we’ll discuss the rest of the fields here.
T: Start Time
The Start Time is the hour and minute your event becomes active. For most
cases being active simple means gets executed. You specify it in military
time 00:00 is midnight, 23:59, 11:59pm, is last minute of the day something
can be scheduled. You can specify the word BOOT as the field’s value. This
used to make an event get executed upon every reboot after the start time and
start day have been reached.
Example:
T:13:30
T:Boot
November 2, 2005
• Alcorn McBride WEBster User’s Manual
•
Rev 1.9
•
Page 61
D: Start Date
The Start Date is the month, day, and year your event becomes active. For
most cases being active simple means gets executed. You specify it in a
variety of ways. You can use periods, slashes, or dashes to separate the fields
of the dates. Dates from the year 2000 to the year 2099 are supported. Leap
years are handled.
Examples:
D:1.1.00
D:1/1/00
D:1-1-00
D:01.01.2001
D:01/01/2001
D:01-1-2001
I: End Time
The End Time is the hour and minute your event stops being active. See the
T: Start Time section for syntax.
Examples:
I:1:30
A: End Date
The End Date is the month, day, and year your event stops being active. See
the D: Start Date section for syntax.
Examples:
D:1.1.00
D:1/1/00
D:1-1-00
D:01.01.2001
D:01/01/2001
D:01-1-2001
R: Repeat Number
The Repeat Number acts in one of two ways:
• With no Repeat Set field present.
• With a Repeat Set field present:
With no Repeat Set field present:
This is the most common usage of the Repeat Number. It acts as a multiplier
of the Repeat Period. They should be read in conjunction like this: “Repeat
this event every <repeat number> <repeat period>”. Ex.“Repeat this
event every 30 minutes”.
Page 62
•
November 2, 2005
• Alcorn McBride WEBster User’s Manual
•
Rev 1.9
The repeat number can be anywhere from 1 to over 4billion. You can specify
repeating a number of minutes, which is why this is so huge. Realistically
though, you would specify repeating in years, if it got that large. Whatever
combination you choose between Repeat Number and Repeat Period should
not multiply our to be greater than a century.
Example:
R:1
;do it every period
R:117 ;do it every 117 periods
With a Repeat Set field present: The Repeat Number and the Repeat Period
become an index of the set. These three fields should be read in conjunction
like this: “Repeat this event every <repeat number> <repeat period> in
<set>.” Ex.“Repeat this event every 4th Thursday in November.”
Although many customers may come up with other uses, we can use an
example of holidays to explain what using a set can do for you. Over the
period of a year, you may want to schedule events for some holidays.
Unfortunately, not all holidays land on the same date every year. By defining
a set, along with the repeat number and repeat period, you can choose the first
Monday of the month, or whatever you like. Sets can be specific months or
general and periods can be specific or general too.
Example:
R:2 P:Sunday S:May E:defaultwebpage 1:"mothers.htm" ;Mother's Day
R:1 P:Day
R:1 P:Day
R:2 P:Day
R:3 P:Day
….
S:Month E:SetVarEQ 1:1 2:1 ;Tell controller to do show for day #1
S:Month E:SetVarEQ 1:1 2:2 ;Tell controller to do show for day #1
S:Month E:SetVarEQ 1:1 2:3 ;Tell controller to do show for day #2
S:Month E:SetVarEQ 1:1 2:4 ;Tell controller to do show for day #3
P: Repeat Period
The Repeat Period defines how long to wait. It is multiplied or indexed
according to the presence of a Repeat Set field. (See the Repeat Set and
Repeat Number sections for details)
Periods can be one of the following:
Sunday, Monday, Tuesday, Wednesday, Thursday, Friday, Saturday
Minute
Hour
Day
Year
Boot
Notes: Month is not a valid period. If you want to make a monthly schedule,
use a combination of repeat number, period and set to do so. See the
example in the Repeat Number section for details.
Examples:
R:sunday
R:year
November 2, 2005
• Alcorn McBride WEBster User’s Manual
•
Rev 1.9
•
Page 63
I: Repeat Set
Using the Repeat Set field changes the way Repeat Number and Repeat
Period operate. Together they act as an index into the Repeat Set. Please
read the Repeat Number section above, for a detailed explanation of the
different behaviors they take on when the Repeat Set field is present.
In order to create a monthly schedule, you can specify the Repeat Set as
month. In order to execute an event on
Sets can be one of the following:
Month
January, February, March, April, May, June, July, August, September,
October, November, and December
Examples:
R:5 P:day S:month
R:2 P:monday S:month
R:4 P:Thursday S:November
;repeat 5th day of every month
;repeat 2nd Monday of every month
;repeat 4th Thursday in november
Restrictions
Since the Scheduler is very flexible, it is easier to explain what you cannot do,
than to explain what you can.
1.
When using BOOT as the Repeat Period, the Repeat Number can only be
one. The unit does not keep track of the number of times hit has
rebooted. You can put in other numbers, but it will ignore them.
2.
Whatever combination you choose between Repeat Number and Repeat
Period should not multiply out to be greater than a century. For example,
don’t repeat an event every 102 years.
3.
One event executes per minute. If you want more and you haven’t
already purchased a small show controller, like the InterActivator, then
get on of these. It can increase the amount of events you can generate
from 1per minute to 30 per second * 60 seconds per minute = 1800
events per minute!
4.
If there will be retries associated with an event, like SendString, then the
summed total amount of it timeout*retries can be no longer than
59seconds, so that it doesn’t conflict with other commands waiting in the
queue one minute later. Total timeout = (59sec/number of retries).
Comments & Whitespace
Comments are prefixed with a semicolon (;). Anything found after a
semicolon is ignored by the scheduler. You can place a comment on its own
line, if you like. You can use spaces or tabs to organize your schedule. They
both are ignored.
Examples:
;This is a comment on its own line
T:1:00 D:1-1-01 E:SetVarEQ 1:2 2: 33 ;this is a comment too
Page 64
•
November 2, 2005
• Alcorn McBride WEBster User’s Manual
•
Rev 1.9
Order of Operations
Here is a listing of times when WEBster checks the schedule and the operations
afterwards.
1.
WEBster loads the schedule from schedule.txt (default) at:
a. Boot up
b. After an FTP transfer
c. Scheduler Web page update
d. Every night at midnight.
2.
3.
4.
5.
WEBster gets today’s date (or already knows it) from built in RTC.
WEBster parses the schedule and loads all of today’s active events.
If it is a bootup that caused the schedule load, the Bootup event gets loaded.
If there has been a bootup delay set via the setup webpage, then the unit will
wait until that time has expired before starting. This allows WEBster to wait
on products that boot slower than it does before sending a command. An
example is a hard-disk based system that has a 20second boot time. WEBster
has to wait until it has booted before sending a search and play command.
Double Occupancy: When Two Events Occupy the Same Slot
If you plan on having a fairly complicated show, you may want to be sure you
don’t have events competing with each other for execution when their time
and
date come around. This discussion looks at what happens when to events end
up on the same time and date. It explains the rules used to determine which
event wins.
Definitions
The following are previously undefined terms used in the Scheduler Rules
discussion below
•
Timestamp - time portion of the event's starting point (T: and D: )
•
Datestamp - date portion of the event's start point (T: and D: )
•
Slot - the event's timestamp + datestamp.
•
Startslot - slot when the event begins (required)
•
Endslot - slot when the event ends (not required)
•
Profile - an event’s startslot, endslot, type (defined below)
•
Double Occupancy - two events in the same slot.
The following types of events exist in WEBster:
November 2, 2005
•
One-shots -One time events with no repeat
•
Loops - Repeating events
•
Finites - loops that have an end time and end date
• Alcorn McBride WEBster User’s Manual
•
Rev 1.9
•
Page 65
•
Infinites - loops with no end time or end date
•
Active Event - events with today's datestamp that have been or will be
loaded into the queue
•
Executable Event - events with the current timeslot.
•
Start Time Bootups - events with start time listed as BOOT.
•
Repeat Period Bootups- events with repeat period listed as BOOT.
Scheduler Rules
Precedence: If two events occupy the same slot, this is the precedence:
1.
StartTime Bootups take ultimate precedence during the bootup minute,
and are treated as normal events afterwards ( if they repeat).
2.
Repeating Bootups take second precedence during the bootup minute.
3.
One-shots take precedence over Loops.
4.
Finites take precedence over infinites during their period of execution.
5.
Finites started on a later slot will take precedence over earlier finites.
6.
Infinites started on a later slot will take precedence over earlier infinites.
7.
If two or more events with the same profile are scheduled for the same
start slot, the first one found in the file will be executed. This should
only occur as a mistake. Ex. Two one-shots, finite loops, or infinite
loops are programmed with the same startslot.
When Double Occupancy is Legal: There are times that two events can
legally occupy the same slot. These are expected to occur as:
Page 66
•
•
Overlaps - When two or more loops (finites or infinites) unintentionally
line up. Ex. A 3hour infinite and a weekly infinite will eventually
overlap, if programmed on same timestamp of the day, but not
necessarily the same datestamp.
•
One-shot Overrides - one-shots that are intended to supercede a
standard finite or infinite show. Ex. A special holiday show at the regular
show's slot.
•
Finite Overrides - Finites that are intended to supercede another finite or
infinite show. Ex. 1week finite that is placed in the middle of a 6month
finite to override the standard show for 1week, then go back to normal.
•
Infinite Overrides (Replacements) - Infinite loops scheduled for the
same datestamp at a later date. Ex. Daily infinite for three months,
another daily infinite for the rest of the year. Although this probably
should be programmed as finites, a customer may program it as
replacements.
November 2, 2005
• Alcorn McBride WEBster User’s Manual
•
Rev 1.9
Using the Scheduler WEBpage
Now that you understand the structure of the schedule file, the WEBster has a
web page you can use to conveniently build your schedule instead of having
to type it all in manually. As you add events the page does a minor amount of
error detection for you, where as the ScheduleTester.exe program discussed
below will do a more thorough analysis for you.
(add page screenshots and discuss in detail here…)
ScheduleTester.exe
ScheduleTester.exe (ST) is a free console program you can use to simulate
your schedule over a predefined time span. This program accepts the same
file that you load into WEBster, analyses it for errors and then simulates the
actions WEBster will take over the time period you specify. It writes a log
file, listing the days and times of days the events will be executed.
It has the following parameters:
Switch
Default
-s
<sourcefile>
schedule.txt
-o
<logfile>
out.txt
-p
append output to logfile instead of
overwriting it.
off
-a
analyze schedule only. no simulation.
off
-l
show daily schedule loads only
during simulation. no minute by
minute executions.
off
-e
the simulation will stop on any errors
or warnings found in the file.
off
-n
nice mode: sleep() every "minute" slower, but tasks processor less.
off
-d
<6 digit start date mmddyy>
this is a required format
010100
<4 digit start hour hhmm>
this is a required format
0000
+y
<number of years (365 days each) to
simulate>
0
+m
<number of months (31 days each) to
simulate>
0
+w
<number of weeks to simulate>
1
+d
<number of days to simulate>
0
+h
<number of hours to simulate>
0
+i
<number of minutes to simulate>
0
-t
November 2, 2005
Meaning
• Alcorn McBride WEBster User’s Manual
(January 1st,
2000)
(midnight.)
•
Rev 1.9
•
Page 67
Example1:
C:\scheduletester
This calls the default operation of scheduletester. This means open
schedule.txt, simulate from January 1,2000 for 1week, and write the results to
out.txt.
Example2:
C:\scheduletester –sweekschedule.txt -oresults.txt -d010302 -t1230 +d700 +h4 +m916
This means open weekschedule.txt, simulate from January 3,2002, for
700days 4hours and 916minutes and write the results to results.txt.
Simulation
When you analyze and simulate your schedule, you’ll see the following on
your screen:
AMI Schedule Tester: (press Ctrl+C to cancel)
---------------------------------------------Reading schedule.txt and writing results to out.txt.
100% complete
When your reach 100%, it’s done and you can open the log file.
Results
When you use ST to test a schedule you have created, it first does a syntax
analysis of the whole schedule, and then does a simulation. Error codes are
generated mainly at the analysis, but can be generated during simulation as
well. Just like the WEBster, the Schedule Tester skips over the errored events
and attempts to execute the schedule anyway, unless you use the -e option to
make it stop on any error. Open the output file in the same directory with
notepad or your favorite text editor to see the results.
Inside the log file you’ll see a few lines like this:
Starting Syntax Analysis.
-------------------------------Errors have a corresponding line number in front of them.
Valid Event: D:01.01.00 T:13:46 E:SENDSTRING 1:Hello World!
Valid Event: D:01.01.00 T:14:46 A:01.03.00 I:03:00 R:30 P:Minute E:SENDSTRING 1:Hello
World Again!
Starting Simulation (time is military)
-------------------------------------Will simulate for 10080 total minutes
Bootup at: 00:00
on: 01.01.00
Page 68
•
November 2, 2005
• Alcorn McBride WEBster User’s Manual
•
Rev 1.9
Saturday 01.01.00
-------------------------------Loading Events:
Event Added: D:01.01.00 T:13:46 E:SENDSTRING 1:Hello World!
Event Added: D:01.01.00 T:14:46 A:01.03.00 I:03:00 R:30 P:Minute E:SENDSTRING 1:Hello
World Again!
Executing Events:
13:46 (13:46 starttime) AlcornSendString: Hello World!
Ack: (null)
Retries: 0
Timeout: 0
14:46 (14:46 starttime) AlcornSendString: Hello World Again!
Ack: (null)
Retries: 0
Timeout: 0
…
…
…
Done.
November 2, 2005
• Alcorn McBride WEBster User’s Manual
•
Rev 1.9
•
Page 69
Errors
During analysis and simulation, if ScheduleTester finds errors, it gives you an
explanation of what is wrong, along with a line number.
Example1: This event has a space in its date
T:13:46 D:01 /1/2000
E:SendString 1:"Hello World!",h0d
Result: The line number has been printed in front of the error.
9 Error: BAD_STARTDATE
Example2: This event has a typo in the event field
T:14:46 D:01/1/2000 R:30 P:minute A:1.3.00 I:3:00 E:SrndString 1:"Hello World Again!",h0d
Result: The line number has been printed in front of the error.
10 Error: BAD_EVENT
Batch Processing
You can run many instances of ScheduleTester in a row. This is handy for
simulating a variety of scenarios with the press of a button. Simply create a
text file with the extension as .bat. Put into it the full command line, like
those in the examples above. The run the batch file in the same directory, in
which ScheduleTest is located.
Example: A batch file used to test 4 different schedules
scheduletester -sfulldayschedule.txt -ofulldayschedule_out.txt -d020702 +w1 +d3
scheduletester -ssrss_schedule.txt -ossrs_out.txt -d122802 +m7
scheduletester -sweeklyschedule.txt -oweeklyschedule_out.txt -d020402 +w2
scheduletester -sboot_schedule.txt -oboot_schedule_out.txt -d010303 -t0133 +w2
Uploading New Schedules to WEBster
FTP schedule.new to
immediately update
your schedule. FTP
schedule.txt to update
your schedule at
midnight like normal.
Page 70
•
You can FTP shedule.txt to the WEBster, replacing your current version.
(Delete the schedule.txt on the unit before FTP’ing this one.) WEBster has the
current schedule in memory. At midnight, or after a fresh reboot, the new
schedule.txt will get loaded into memory. If you want to cause an immediate
update of your schedule without rebooting, then name your schedule
“schedule.new” before uploading it. WEBster will rename your current
schedule to schedule.old, rename schedule.new to your current schedule’s name,
and load it into memory. Important: The actual update of the schedule.new
occurs after the ftp session has terminated (i.e. You type ‘quit’ at the ftp>
prompt).
November 2, 2005
• Alcorn McBride WEBster User’s Manual
•
Rev 1.9
Test Mode
The Test Mode serial
protocol is 9600,
N,8,1. No other serial
operation except
software update is
functional in this
mode.
With the Test Mode DIP switch activated, WEBster can be completely
configured using a simple ASCII terminal program running on a PC.
Commands are listed below.
List of Test Mode Serial Commands
If you type “Help” WEBster outputs the following list of available commands:
Command
November 2, 2005
Explanation
Help
Prints out a list of available commands
autoexec
Executes the “autoexec.bat” file contained on the compact
flash.
format
Formats the compact flash media
Warning: all data will be lost!
setserial
Allows you to configure the baud rate, bits/char, parity, and stop
bits of the serial port
?ip
Lists the currently assigned IP address
setip
Sets the IP address
?gw
Lists the currently assigned Gateway address
setgw
Sets the Gateway address
?sub
Lists the currently assigned Subnet Mask
setsub
Sets the Subnet Mask
?mailip
Lists the currently assigned Mail IP address
setmailip
Sets the Mail IP address
?mailhost
Lists the currently programmed Mail Host Name
setmailhost
Sets the Mail Host Name
?page
Lists the currently programmed Startup WEB Page
setpage
Sets the Startup WEB Page
?mailsender
Lists the currently programmed Mail Sender Name
setmailsender
Sets the Mail Sender Name
?errors
Lists the last 8 errors logged
?V
Displays the current software version
• Alcorn McBride WEBster User’s Manual
•
Rev 1.9
•
Page 71
Page 72
•
November 2, 2005
• Alcorn McBride WEBster User’s Manual
•
Rev 1.9
November 2, 2005
• Alcorn McBride WEBster User’s Manual
•
Rev 1.9
•
Page 73
Autoexec.bat File
Parameters set in the
Autoexec.bat file take
precedence over those
programmed
previously.
You can use an Autoexec.bat file on the Compact Flash to configure WEBster
or perform certain tasks each power-up.
Format of Autoexec.bat File
The following is an example of a typical Autoexec.bat file. It is a simple text
file that can be edited using Notepad or any other simple text editor.
This particular Autoexec.bat file configures the IP addresses and other
parameters of WEBster. Note the number fields are hexadecimal. For example,
below the IP0=C0A8 means IP0=192.168 and IP1=00FE means IP1=0.254 for
a combined IP address of 192.168.0.254 in decimal. You can use Windows’
calculator in Scientific mode to convert decimal numbers to hex by pressing the
Hex radio button. Note: C0(hex) equals 192(decimal) etc…
[System]
DHCP=0
IP0=C0A8
IP1=00FE
[SMTP]
sender=nobody@alcorn.com
receiver=nobody@alcorn.com
host=alcorn.com
maillp0=D87A
maillp1=2809
[FTP]
FTP=1
[Gateway]
GWIP0=C0A8
GWIP1=0001
SUBMSK0=FFFF
SUBMSK1=FF00
[StartPage]
index.htm
Page 74
•
November 2, 2005
• Alcorn McBride WEBster User’s Manual
•
Rev 1.9
November 2, 2005
• Alcorn McBride WEBster User’s Manual
•
Rev 1.9
•
Page 75
Updating WEBster’s Software
WEBster software
updates are available
from
http://www.alcorn.com/s
upport/software.html.
To update the operating system in WEBster, turn on the “Software Update”
DIP switch and then cycle power or reset (DIP switch 1) WEBster. WEBster
then waits for a software update via its serial port.
Updating Software Using the
WEBster_Update.exe Utility
WEBster_Update.exe is
available from
http://www.alcorn.com/s
upport/software.html.
Connect a null-modem serial cable between the PC and WEBster. On a
Windows 98 or higher PC, use the program, “WEBster_Update.exe” to
reprogram WEBster’s operating system serially. The program is described
below.
The file
“WEBster.hex” must
be in the same
directory where
WEBster_update.exe
is installed.
Click on the “Update” button to download new a new operating system
software image to WEBster.
The file
“webread.hex” is
saved in the same
directory where
WEBster_update.exe
is installed.
Click on the “Read” button to upload WEBster’s operating system software to
your computer. This can be used to copy to other WEBsters that might need
updating.
Click on “Version” to display the version of the operating system currently
running.
Page 76
•
November 2, 2005
• Alcorn McBride WEBster User’s Manual
•
Rev 1.9
November 2, 2005
• Alcorn McBride WEBster User’s Manual
•
Rev 1.9
•
Page 77
Error Conditions
When WEBster first
powers up, the Red
LED will blink steadily
for several seconds
during initialization.
If the Red LED on the front of WEBster is flashing, an internal error condition
has occurred. The type of error can be determined either serially or via a WEB
page.
The Error LED is turned off whenever the error condition is queried either
serially or via the WEB.
Determining Error Status Serially
Depending on how the serial port is configured in the Serial Port Setup WEB
Page, the error messaging can be formatted in Alcorn McBride Show Control
format or in plain ASCII/Hex.
Alcorn McBride Show Control Error Status Request
If selected in the
Serial Port Setup WEB
page, WEBster can
send the SetVarEQ
command containing
the error code
automatically, without
requiring a GetError
command.
To obtain the error status using an Alcorn McBride Show Controller, issue the
GetError command, to which WEBster will respond with a Set Variable
command (SetVarEQ) with the variable containing the error code. The show
controller can then initiate an error sequence based on the value of the variable.
Please refer to the
Alcorn McBride Show
control Manual for
more details on the
SetVarEQ command.
This example shows that var20 has been chosen to contain the error code
returned from WEBster.
Below is a screenshot of a WinScript sequence showing how to send a GetError
command to WEBster. In this example, port1 of the show controller has been
configured for WEBster, and the WEBster protocol file assembles a valid
message.
Important Note: If enabled, the Real-Time Clock message also alters the
values of variables in the show controller. Be sure to choose a unique
variable that is not affected by the Real-Time Clock operation.
Page 78
•
November 2, 2005
• Alcorn McBride WEBster User’s Manual
•
Rev 1.9
ASCII/Hex Formatted Error Status Request Message
If selected in the Serial
Port Setup WEB page,
WEBster can send the
error code
automatically, without
requiring a GetError
command.
The ASCII/Hex form of the GetError command consists of a single command
byte followed by a null character. The format of the message is as follows:
<0xFB><0x00>
where:
Byte
Meaning
0xFB
command byte that WEBster recognizes as the start of an
GetError message
0x00
ASCII null
WEBster responds to this error request command with the following:
<error_code><CR>
where:
Byte
November 2, 2005
Meaning
error_code
Byte containing the error code (see below)
<CR>
ASCII carriage return (equal to hex 0x0d)
• Alcorn McBride WEBster User’s Manual
•
Rev 1.9
•
Page 79
Error Codes
Error Code
Error Description
0
No error exists.
1
Unrecognized serial message received.
2
Ethernet timeout – an IP address WEBster is trying to
connect to is unreachable.
3
File access error (file not found, media full, media error)
4
Email error (unable to send email)
5
Unable to read compact flash.
6
7
8
9
100
Unknown error.
Accessing Error Status via the WEB
Below is an example of WEBster’s Error Status WEB page. It is accessible
from the logon page, and lists the last 10 errors that have occurred.
TBD
[screen shot of Error Status page]
Page 80
•
November 2, 2005
• Alcorn McBride WEBster User’s Manual
•
Rev 1.9
Troubleshooting Guide
Follow the guide below to solve the most common problems encountered.
No.
1
2
3
Checkpoint
Y/N
Does the Red LED
flash after bootup?
Is the LAN LED on
and is the LINK LED
flashing with short
pulses?
Does WEBster respond
to PING requests?
NO
No errors were encountered.
YES
WEBster could be trying to find a Gateway connection that is not
responding. Reset the address/password using the DIP switch and reboot. If the flashing Red LED stops, you may have had the wrong
Gateway address assigned or the Gateway is not responding.
NO
No network connection is detected. The Ethernet cable is either not
plugged in or wrong type of cable is used. For connection to a
network with a hub or switch, a normal network cable can be used.
For direct connection to a PC network card, a null-cable must be used.
YES
A network connection is detected. WEBster is connected to the
network.
NO
Reset WEBster’s IP address using the DIP switch on the back of the
unit and try again.
Type:
Make sure that your PC does not have a subnet mask set up which
would mask WEBster’s IP address. Contact your Network
Administrator to determine if this is the case.
ping 192.168.0.254
at a DOS command
prompt. Replace the
IP address shown
above with the one you
previously configured
WEBster with.
4
5
Solution
Can WEBster
communicate with a
DOS FTP program?
Can the sample WEB
pages be accessed in a
WEB browser?
Make sure that your PC does not have a software firewall program
installed which is blocking WEBster’s IP address.
YES
The PC and WEBster are set up with a correct IP address and they are
able to communicate with each other.
NO
The Username and Password being used are incorrect. Reset the
Username and Password to default by using the DIP switch on the
back of the unit and try again.
YES
The user has access to the Compact Flash file system.
NO
This is normally caused by the setup of the WEB browser. In the
“options” or “preferences” menu, check that the WEB browser is
configured for direct network connection of local area network and
NOT using a proxy server.
Also, make sure (using FTP above) that there is a valid “index.htm”
file on the Compact Flash. This is the first WEB page that is
displayed.
YES
No problems.
For the answers to other questions, check out the Alcorn McBride Knowledge
Base at http://www.alcorn.com/kb
If you don’t find it there, please email our technical support staff at
support@alcorn.com
November 2, 2005
• Alcorn McBride WEBster User’s Manual
•
Rev 1.9
•
Page 81
Specifications
Ethernet:
Serial
Power:
Physical:
Indicators:
Controls:
Connectors:
10BaseT
TCP/IP
FTP
SMTP (Email)
HTTP 1.1
ARP, UDP, ICMP
RS232C
9600,N,8,1
9600,N,9,1 (for Alcorn McBride Show Control)
6 VDC to 9 VDC at 1 Amp max
Adapter for 115 or 230 volts provided
115/230 volts, 50/60 Hz, 30 W max
TBD
LAN LED
Link LED
4 user-programmable LEDs
8 position DIP switch
Reset
RTC clock output mode
Address/Password Reset
Format media
DHCP Enable
Serial Port Mode
Test Mode
Update Firmware Enable
RJ-45 10-Base T Ethernet connector.
DB-9M serial RS-232 connector
Barrel connector (2.5 mm x 5.5 mm x 10 mm) for power
Part Numbers
WEBster with 110/220 VAC Power Supply
Spare 110/220 VAC Power Supply
Compact Flash Docking Station for USB port
Compact Flash to PC-Card Adapter
Compact Flash Media
Micro Drive Media
RS232 Cable
Ethernet Cable (null)
Page 82
•
November 2, 2005
230-100658.00
798-001377.00
CFUSB-1
CFPC-1
Contact factory for sizes and part numbers
Contact factory for sizes and part numbers
699-001138.00
699-000634.00
• Alcorn McBride WEBster User’s Manual
•
Rev 1.9
Appendix A: World Map of Time Zones
November 2, 2005
• Alcorn McBride WEBster User’s Manual
•
Rev 1.9
•
Page 83