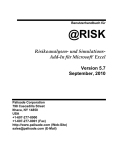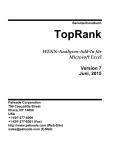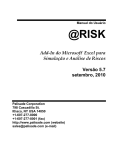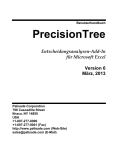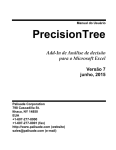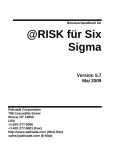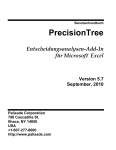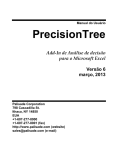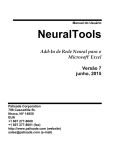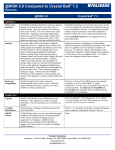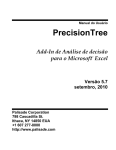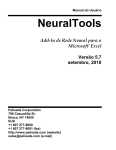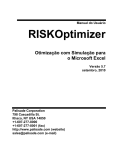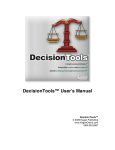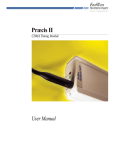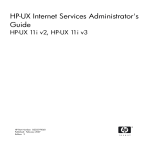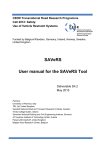Download TopRank - Palisade Corporation
Transcript
Guide to Using
TopRank
What-If Analysis Add-In for
Microsoft Excel
Version 5.7
September, 2010
Palisade Corporation
798 Cascadilla St
Ithaca, NY 14850
(607) 277-8000
http://www.palisade.com
Copyright Notice
Copyright © 2008, Palisade Corporation
Trademark Acknowledgments
TopRank, BestFit, RISKview and Palisade are registered trademarks of Palisade
Corporation
RISK is a trademark of Parker Brothers, Division of Tonka Corporation, and is used under
license.
Microsoft, Excel and Windows are registered trademarks of Microsoft, Inc.
Welcome
Welcome to TopRank, the ultimate What-If tool for spreadsheets from
Palisade Corporation. TopRank greatly enhances the standard WhatIf and data table capabilities found in your spreadsheet. In addition,
you can easily step up to powerful risk analysis with its companion
package, @RISK.
TopRank and
What-If Analysis
TopRank helps you find out which spreadsheet value or variable
affects your results the most — an automated What-If or sensitivity
analysis. You also can have TopRank automatically try any number
of values for a variable — a data table — and tell you the results
calculated at each value. TopRank also tries all possible combinations
of values for a set of variables (a Multi-Way What-If analysis), giving
you the results calculated for each combination.
Running a What-If or sensitivity analysis is a key component of
making any decision based on a spreadsheet. This analysis identifies
which variables affect your results the most. This shows you those
factors you should be most concerned with as you 1) gather more
data and refine your model and 2) manage and implement the
situation described by the model.
TopRank is a spreadsheet add-in for Microsoft Excel. It can be used
with any pre-existing or new spreadsheet. To set up your What-If
analyses, TopRank adds new custom “Vary” functions to the
spreadsheet function set. These functions specify how the values in
your spreadsheet can be varied in a What-If analysis; for example,
+10% and -10%, +1000 and -500, or according to a table of values
you’ve entered.
TopRank can also run a fully automatic What-If analysis. It uses
powerful auditing technology to find all possible values in your
spreadsheet which could affect your results. It can then change all
these possible values automatically and find out which is most
significant in determining your results.
Welcome
i
TopRank
Applications
TopRank applications are the same as spreadsheet applications. If
you can build your model in a spreadsheet, you can use TopRank to
analyze it. Businesses use TopRank to identify the critical factors —
price, up front investment amount, sales volume or overhead — that
most affect the success of their new product. Engineers use TopRank
to show them the individual product components whose quality most
affects final product production rates. A loan officer can have
TopRank quickly run his model at all possible interest rate, loan
principle amount, and down payment combinations and review
results for each possible combination. Whether your application is in
business, science, engineering, accounting or other field, TopRank can
work for you to identify the critical variables which affect your
results.
Modeling Features
As an add-in to Microsoft Excel, TopRank links directly to Excel to
add What-If analysis capabilities. The TopRank system provides all
the necessary tools for conducting a What-If analysis on any
spreadsheet model. And TopRank works in a style you are familiar
with — Excel style menus and functions.
What-If analysis and Data Tables are functions that can be performed
directly in your spreadsheet, but only in a manual, unstructured
format. Simply changing a cell value in your spreadsheet and
calculating a new result is a basic What-If analysis. And a Data Table
which gives a result for each combination of two values can also be
built in your spreadsheet. TopRank, however, performs these tasks
automatically and analyzes their results for you. It instantly performs
What-Ifs on all possible values in your spreadsheet which could affect
your result, instead of requiring you to individually change values
and recalculate. It then tells you what spreadsheet value is most
significant in determining your result.
Multi-Way WhatIf Analysis
ii
TopRank also runs data table combinations automatically, without
requiring you to set up tables in your spreadsheet. Combine more
than two variables in its Multi-Way What-If analysis — you can
generate combinations of any number of variables — and rank your
combinations by their affect on your results. You can perform these
sophisticated and automated analyses quickly, as TopRank keeps
track of all the values and combinations it tries, and their results,
separate from your spreadsheet. By taking an automated approach,
TopRank gives you What-If and Multi-Way What-If results almost
instantly. Even the least experienced modeler can get powerful
analysis results.
TopRank
Functions
TopRank defines variations in spreadsheet values using functions. To
do this, TopRank has added a set of new functions to the Excel
function set, each of which specifies a type of variation for your
values. These functions include:
•
Vary and AutoVary functions which, during a What-If
analysis, change a spreadsheet value across a + and - range
you define.
•
VaryTable functions which, during a What-If analysis,
substitute each of a table of values for a spreadsheet value.
TopRank uses functions to change spreadsheet values during a WhatIf analysis and keeps track of the results calculated for each value
change. These results are then ranked by the amount of change from
the original expected results. Then functions which caused the
greatest change are identified as the most critical to the model.
TopRank Industrial also includes 35 probability distribution functions
found in @RISK. These functions can be used along with Vary
functions to describe variation in spreadsheet values.
How are
TopRank
Functions
Entered?
TopRank functions are entered wherever you want to try different
values in a What-If analysis. The functions can be added to any
number of cells in a spreadsheet and can include arguments which
are cell references and expressions — providing extreme flexibility in
defining variation in value in spreadsheet models.
In addition to adding Vary functions yourself, TopRank can
automatically enter Vary functions for you. Use this powerful feature
to quickly analyze your spreadsheets without manually identifying
values to vary and typing in functions.
Automated
What-Ifs
When automatically entering Vary functions, TopRank traces back
through your spreadsheet and finds all possible values which could
affect the result cell you identify. As it finds a possible value, it
substitutes in an “AutoVary” function with the default variation
parameters (such as +10% and -10%) you’ve selected. With a set of
AutoVary functions inserted, TopRank can then run its What-If
analysis and rank the values which could affect your results by their
importance.
With TopRank, you can step through your Vary and AutoVary
functions and change the variation each function specifies. As a
default you can use a -10% and +10% variation, but for a certain value
you may feel that a -20% and +30% change is possible. You can also
select to not have a value varied — as in some cases a spreadsheet
value is fixed and could never be changed.
Welcome
iii
Running a
What-If Analysis
During its analysis TopRank individually changes values for each
Vary function and recalculates your spreadsheet using each new
value. Each time it recalculates, it collects the new value calculated in
each result cell. This process of changing values and recalculating is
repeated for each Vary and VaryTable function. The number of
recalculations performed depends on the number of Vary functions
entered, the number of steps (i.e., values across the min-max range)
you want TopRank to try for each function, the number of VaryTable
functions entered, and the values in each table used.
TopRank
Results
TopRank ranks all varied values by their impact on each result cell or
output you’ve selected. Impact is defined as the amount of change in
the output value that was calculated when the input value was
changed. If, for example, the result of your spreadsheet model was
100 prior to changing values, and the result was 150 when an input
changed, there is a +50% change in results caused by changing the
input.
TopRank results can be viewed graphically in a Tornado, Spider or
Sensitivity graph. These graphs summarize your results to easily
show the most important inputs for your results.
iv
Table of Contents
Chapter 1: Getting Started
1
Introduction.........................................................................................3
Installation Instructions .....................................................................7
Software Activation ............................................................................9
On-line Tutorial .................................................................................11
Using TopRank .................................................................................12
Chapter 2: Overview of What-If Analysis
13
Introduction.......................................................................................15
Running a What-If Analysis .............................................................17
Multi-Way What-If Analysis..............................................................21
What-If Analysis and Risk Analysis................................................25
Chapter 3: Overview of TopRank
31
Introduction.......................................................................................33
What is What-If Analysis?................................................................35
Running a What-If Analysis in TopRank ........................................41
What is Multi-Way What-If Analysis?..............................................47
Running a Multi-Way What-If Analysis in TopRank ......................49
Table of Contents
v
Chapter 4: TopRank Modeling Techniques
53
Modeling Critical Factors in Profitability ....................................... 55
Using the VaryTable Function ........................................................ 57
Multi-Way What-If Analysis ............................................................. 59
Modeling with @RISK Functions.................................................... 61
TopRank Reference Guide
63
Introduction ...................................................................................... 65
Reference: TopRank Icons.............................................................. 67
Reference: TopRank Add-In Commands
69
Introduction ...................................................................................... 69
Model Menu....................................................................................... 71
What-If Analysis Menu ..................................................................... 91
Report Settings Command............................................................ 109
Swap Functions Command ........................................................... 115
Utilities Commands........................................................................ 121
Help Commands ............................................................................. 123
Reference: TopRank Functions
125
Introduction to TopRank Functions ............................................. 125
TopRank Function Reference ....................................................... 129
Listing of TopRank Functions ...................................................... 131
Listing: Property Functions .......................................................... 133
Listing: Output Function ............................................................... 135
Using @RISK Functions ................................................................ 137
vi
Appendix A: Using TopRank With Other DecisionTools®
139
The DecisionTools Suite ................................................................139
Palisade’s DecisionTools Case Study..........................................142
Introduction to TopRank® ..............................................................144
Using @RISK with TopRank..........................................................148
Introduction to PrecisionTree™ .....................................................152
Using @RISK with PrecisionTree .................................................156
Table of Contents
Appendix B: Recommended Readings
160
Appendix C: Glossary of Terms
162
Index
166
vii
viii
Chapter 1: Getting Started
Introduction.........................................................................................3
Checking Your Package ..........................................................................3
About This Version .................................................................................3
Working with your Operating Environment ......................................4
If You Need Help .....................................................................................4
TopRank System Requirements ...........................................................6
Installation Instructions .....................................................................7
General Installation Instructions..........................................................7
The DecisionTools Suite ........................................................................7
Setting Up the TopRank Icons or Shortcuts .......................................8
Macro Security Warning Message on Startup ....................................8
Software Activation ............................................................................9
On-line Tutorial .................................................................................11
Using TopRank .................................................................................12
Chapter 1: Getting Started
1
2
Introduction
This introduction describes the contents of the TopRank package and
shows how to install TopRank and attach it to your copy of Microsoft
Excel.
Checking Your Package
Your TopRank package should contain:
•
The TopRank User's Manual (this book) with:
•
Preface and Getting Started
•
Overview of What-If Analysis
•
Overview of TopRank
•
TopRank Modeling Techniques
•
TopRank Command Reference
•
TopRank Function Reference
•
Technical Appendices
The TopRank CD including:
•
TopRank System Files
•
TopRank Example Files
•
TopRank Tutorial
The TopRank Licensing Agreement and User Registration Card
If your package is not complete, please call your dealer or supplier or
contact Palisade Corporation directly at (607) 277-8000.
About This Version
This version of TopRank can be installed with Microsoft Excel 2000 or
higher.
Chapter 1: Getting Started
3
Working with your Operating Environment
This User’s Guide assumes that you have a general knowledge of the
Windows operating system and Excel. In particular:
•
You are familiar with your computer and using the mouse.
•
You are familiar with terms such as icons, click, double-click,
menu, window, command and object.
•
You understand basic concepts such as directory structures and
file naming.
If You Need Help
Technical support is provided free of charge for all registered users of
TopRank with a current maintenance plan, or is available on a per
incident charge. To ensure that you are a registered user of TopRank,
please register online at www.palisade.com/support/register.asp.
If you contact us by telephone, please have your serial number and
User’s Guide ready. We can offer better technical support if you are in
front of your computer and ready to work.
Before Calling
4
Before contacting technical support, please review the following
checklist:
•
Have you referred to the on-line help?
•
Have you checked this User's Guide and reviewed the on-line
multimedia tutorial?
•
Have you read the README file? It contains current information on
TopRank that may not be included in the manual.
•
Can you duplicate the problem consistently? Can you duplicate the
problem on a different computer or with a different model?
•
Have you looked at our site on the World Wide Web? It can be found
at http://www.palisade.com. Our Web site also contains the latest
FAQ (a searchable database of tech support questions and answers)
and TopRank patches in our Technical Support section. We
recommend visiting our Web site regularly for all the latest
information on TopRank and other Palisade software.
Introduction
Contacting
Palisade
Palisade Corporation welcomes your questions, comments or
suggestions regarding TopRank. Contact our technical support staff
using any of the following methods:
•
Email us at support@palisade.com
•
Telephone us at (607) 277-8000 any weekday from 9:00 AM to 5:00
PM, EST. Follow the prompt to reach Technical Support
•
Fax us at (607) 277-8001.
•
Mail us a letter to:
Technical Support
Palisade Corporation
798 Cascadilla St
Ithaca, NY 14850
USA
If you want to contact Palisade Europe:
•
Email us at support@palisade-europe.com
•
Telephone us at +44 1895 425050 (UK).
•
Fax us at +44 1895 425051 (UK).
•
Mail us a letter to:
Palisade Europe
31 The Green
West Drayton
Middlesex
UB7 7PN
United Kingdom
If you want to contact Palisade Asia-Pacific:
•
Email us at support@palisade.com.au
•
Telephone us at + 61 2 9252 5922 (AU).
•
Fax us at + 61 2 9252 2820 (AU).
•
Mail us a letter to:
Palisade Asia-Pacific Pty Limited
Suite 404, Level 4
20 Loftus Street
Sydney NSW 2000
Australia
Regardless of how you contact us, please include the product name,
exact version and serial number. The exact version can be found by
selecting the Help About command on the TopRank menu in Excel.
Chapter 1: Getting Started
5
Student
Versions
Telephone support is not available with the student version of
TopRank. If you need help, we recommend the following alternatives:
•
Consult with your professor or teaching assistant.
•
Log-on to http://www.palisade.com for answers to frequently asked
questions.
•
Contact our technical support department via e-mail or fax.
TopRank System Requirements
System requirements for TopRank 5.0 for Microsoft Excel for Windows
include:
6
•
Pentium PC or faster with a hard disk.
•
Microsoft Windows 2000 SP4, Windows XP or higher.
•
Microsoft Excel 2000 or higher.
Introduction
Installation Instructions
General Installation Instructions
The Setup program copies the TopRank system files into a directory
you specify on your hard disk. To run the Setup program in Windows
2000 or higher:
1) Insert the TopRank CD-ROM in your CD-ROM drive
2) Click the Start button, click Settings and then click Control Panel
3) Double-click the Add/Remove Programs icon
4) On the Install/Uninstall tab, click the Install button
5) Follow the Setup instructions on the screen
If you encounter problems while installing TopRank, verify that there is
adequate space on the drive to which you’re trying to install. After
you’ve freed up adequate space, try rerunning the installation.
Removing
TopRank from
Your Computer
If you wish to remove TopRank from your computer, use the Control
Panel’s Add/Remove Programs utility and select the entry for
TopRank.
The DecisionTools Suite
TopRank for Excel is a member of the DecisionTools Suite, a set of
products for risk and decision analysis described in Appendix A:
Using TopRank With Other DecisionTools. The default installation
procedure of TopRank puts TopRank in a subdirectory of a main
“Program Files\Palisade” directory. This is quite similar to how Excel
is often installed into a subdirectory of a “Microsoft Office” directory.
One subdirectory of the Program Files\Palisade directory will be the
TopRank directory (by default called TOPRANK5). This directory
contains the program files plus example models and other files
necessary for TopRank to run. Another subdirectory of Program
Files\Palisade is the SYSTEM directory which contains files which are
needed by every program in the DecisionTools Suite, including
common help files and program libraries.
Chapter 1: Getting Started
7
Setting Up the TopRank Icons or Shortcuts
The TopRank setup program automatically creates a TopRank
command in the Programs menu of the Taskbar. However, if problems
are encountered during Setup, or if you wish to do this manually
another time, follow these directions.
1) Click the Start button, and then point to Settings.
2) Click Taskbar, and then click the Start Menu Programs tab.
3) Click Add, and then click Browse.
4) Locate the file TOPRANK.EXE and double click it.
5) Click Next, and then double-click the menu on which you want the
program to appear.
6) Type the name “TopRank”, and then click Finish.
Macro Security Warning Message on Startup
Microsoft Office provides several security settings (under
Tools>Macro>Security) to keep unwanted or malicious macros from
being run in Office applications. A warning message appears each time
you attempt to load a file with macros, unless you use the lowest
security setting. To keep this message from appearing every time you
run a Palisade add-in, Palisade digitally signs their add-in files. Thus,
once you have specified Palisade Corporation as a trusted source, you
can open any Palisade add-in without warning messages. To do this:
•
8
Click Always trust macros from this source when a Security
Warning dialog (such as the one below) is displayed when
starting TopRank.
Installation Instructions
Software Activation
Activation is a one-time license verification process that is required in
order for your TopRank software to run as a fully licensed product. An
activation code is on your printed/emailed invoice and may resemble a
dash separated sequence like "19a0-c7c1-15ef-1be0-4d7f-cd". If you
enter your Activation code during installation, then your software is
activated the first time the software is run and no further user action is
required. If you wish to activate your software after installation, select
the TopRank Help menu License Activation command and enter your
activation code in the displayed Palisade License Activation dialog
box.
Frequently
Asked
Questions
1) What if my software is not activated?
If you do not enter an activation code during installation or you are
installing a trial version, your software will run as a trial version with
time and/or number of uses limitations and must be activated with an
activation code in order to run as a fully licensed product.
2) How long can I use the product before I have to activate it?
Software that is not activated may be run for fifteen days. All of the
product's features are present, but the License Activation dialog will
appear each time the program is launched to remind you to activate and
to indicate the time remaining. If the 15 day trial period expires, the
software will require activation in order to run.
Chapter 1: Getting Started
9
3) How do I check my activation status?
The License Activation dialog box is viewed through the TopRank Help
menu License Activation command. Activated software shows a status
of Activated and trial version software shows a status of Not Activated.
If the software is not activated, the remaining time that the software is
allowed to run is displayed.
4) How do I activate my software?
If you do not have an activation code you may obtain one by clicking
the Puchase button in the License Activation dialog. An online
purchase will be immediately given an activation code and an optional
link to download the installer should reinstallation become necessary.
To purchase by phone call the local Palisade office given in the
Contacting Palisade section of this chapter.
Activation may be done over the Internet or via email:
•
Activation if you have Internet Access
In the Palisade License Activation dialog box, type or paste the
activation code and press "Automatic via Internet". A success message
should appear after a few seconds and the License Activation dialog
box will reflect the software's activated status.
•
Activation if you do not have Internet Access
Automated activation by email requires a few steps:
1.
Click "Manual via Email" to display the request.xml file which
you may save to disk or copy to the Windows clipboard. (It is
recommended you note the location on your computer of the
request.xml file.)
2.
Copy or attach the XML file to an email and send it to
activation@palisade.com. You should receive an automatic
response to the return address in your email shortly.
3.
Save the response.xml attachment in the response email to
your hard drive.
4.
Click on the Process button that is now in the Palisade License
Activation dialog box and navigate to the response.xml file.
Select the file and click OK.
A success message should appear and the License Activation dialog will
reflect the software's activated status.
10
Software Activation
5) How do I transfer my software license to another machine?
Transfer of a license, or rehosting, may be peformed through the
Palisade License Activation dialog box as a two step procedure:
deactivation on the first machine and activation on the second machine.
A typical use of rehosting is to transfer your copy of TopRank from
your office PC to your laptop. To rehost a license from Machine1 to
Machine2, make sure both machines have the software installed and are
connected to the Internet during the deactivation/activation rehosting.
1.
On Machine1, click deactivate Automatic via Internet in the
License Activation dialog. Wait for the success message.
2.
On Machine2, click activate Automatic via Internet. Wait for
the success message.
If the machines do not have Internet access then you may follow the
similar instructions above for rehosting by the automated email process.
6) I have Internet Access but I am still unable to Activate/Deactivate
automatically.
Your firewall must be set to allow TCP access to the licensing server.
For single user (non network installations) ths is
http://service.palisade.com:8888 (TCP port 8888 on
http://service.palisade.com).
On-line Tutorial
In the on-line tutorial, TopRank experts guide you through sample
models in movie format. This tutorial is a multi-media presentation on
the main features of TopRank.
The tutorial can be run by selecting the TopRank Help Menu Getting
Started Tutorial command.
Chapter 1: Getting Started
11
Using TopRank
To use TopRank in a normal Excel session:
12
1)
Click the TopRank icon in the Windows Start Programs
Palisade DecisionTools group.
2)
Use the Excel Open command to open the example
spreadsheet FACTORY.XLS. The default location for the
examples is C:\PROGRAM
FILES\PALISADE\TOPRANK5\EXAMPLES.
3)
Click the Add AutoVary Functions icon, the second one on
the toolbar.
4)
Click the Model Window icon on the TopRank Toolbar —
the one on the Toolbar with the red and blue arrow. The
Model Window list, listing the Vary functions in the
FACTORY worksheet along with your output cells is
displayed.
5)
Click the Run What-if Analysis icon — the one with the red
tornado graph. You've just started a what-if analysis for the
FACTORYworksheet. The what-if analysis is underway.
When it is complete, your what-if analysis results will be
displayed.
Using TopRank
Chapter 2: Overview of What-If
Analysis
Introduction.......................................................................................15
What is What-If?.....................................................................................15
Better Decisions With What-If Analysis ...........................................15
What-If Analysis and the Computer ..................................................16
Running a What-If Analysis .............................................................17
Results from What-If Analyses ...........................................................17
Graphs of What-If Results ...................................................................18
Multi-Way What-If Analysis..............................................................21
Multi-Way What-If Analysis Results.................................................22
What-If Analysis and Risk Analysis................................................25
Sensitivity Analysis Using Risk Analysis.........................................26
Sensitivity Analyses in @RISK vs. TopRank ...................................27
Why What-If First?.................................................................................28
Conclusions.............................................................................................29
Chapter 2: Overview of What-If Analysis
13
14
Using TopRank
Introduction
Have you ever wondered which factors matter most in your decision? If
so, you need What-If or sensitivity analysis, which measures the impact
on results of changing an uncertain variable across its possible values.
Change an assumption you’ve made in your model and see how it
affects results. This is a simple What-If analysis, and it is a familiar
activity to many.
What is What-If?
What-If analysis can be used for almost any type of model and is often
done with a spreadsheet on a PC. A business person, for example,
might use a spreadsheet to combine the uncertain variables sales price,
sales volume, production costs and investment amount to calculate the
results they’re interested in — profits. By individually varying each
uncertain variable, they can see how changes affect profits. And by
ranking the impacts of each variable on profits, the What-If analysis
shows which is most important.
Better Decisions With What-If Analysis
By examining the impact of reasonable changes in base-case
assumptions, What-If analysis determines which variables have little
impact on outcomes and which are significant. This perspective on
what’s important can help structure the decision under consideration.
You can concentrate your attention on those critical factors and how
changes in them affects the results of your decision.
What-If analysis is a critical component of the decision modeling
process. Typically, first, the spreadsheet model is built. Then, What-If
analysis identifies the critical components of the model. Additional
data is then gathered on these critical variables and the model is
refined. Ultimately, a decision is made using a robust model in which
all important issues are identified.
What-If Analysis
and Planning
What-If analysis also aids in planning operations and contingencies.
Once a decision has been made to “go” based on your model, your
What-If analysis has already identified what affects outcomes the most
and what’s insignificant. This helps you plan by showing where you
should prepare the most to guard against changes, and where you don’t
need to worry if changes occur.
Chapter 2: Overview of What-If Analysis
15
Perhaps, for example, your What-If analysis identified labor costs as the
critical factor affecting the profitability of a new assembly plant.
Because of your What-If analysis results, you’ll spend more time
insuring that there’s a solid, long-term labor contract in place.
What-If Analysis and the Computer
The spreadsheet was revolutionary in bringing the benefits of What-If
modeling to a broad spectrum of users. A simple What-If analysis can
be accomplished with any spreadsheet model by changing a value and
recalculating. Instantly you see the effect of the change on your results
— a single What-If calculation. Usually, a couple more What-Ifs are
tried manually — maybe a best case and a worst case — and the results
are noted and reported.
More ambitious spreadsheet users often run a set of What-Ifs, each on
different input values, manually tracking their effects on results. They
then compare the impacts on results from each change and identify the
most critical variables in their model.
Automated
What-Ifs with
TopRank
TopRank brings an automated and rigorous approach to What-If
analysis on spreadsheets. Instead of requiring you to manually change
a set of input values, TopRank automatically changes any or all inputs
in you spreadsheet, tracks all results calculated, and ranks them
according to their impacts. TopRank also graphs your results for easy
presentation.
TopRank greatly speeds What-If modeling and provides a thorough
analysis of a greater number of input values. Instead of being limited to
a manual testing of five or ten What-If calculations, TopRank can
quickly process hundreds or thousands of What-If calculations.
16
Introduction
Running a What-If Analysis
A What-If analysis in an iterative process. One by one, each
spreadsheet variable (in TopRank, called an input) is changed to a new
possible value and the spreadsheet is recalculated. A new result is
generated and recorded, the input is reset to its original value and the
next input is changed. At the end of the analysis, a set of data is
created, containing various possible input values and the results
associated with each.
Results from What-If Analyses
The results of a What-If analysis include tables ranking inputs by their
effects on results and graphs which summarize those rankings. A
typical ranking as produced by TopRank shows the most important
inputs at the top of the list, with the maximum and minimum output
value caused by each input shown.
Chapter 2: Overview of What-If Analysis
17
Graphs of What-If Results
Graphs are also important for both displaying the relative ranking of
one input versus another (using a tornado graph and a spider graph) or
displaying the impact of an individual input on results ( a sensitivity
graph).
Tornado Graphs
A tornado graph compares the effects of all inputs on results. For each
input (listed on the Y-Axis), the length of the bar drawn indicates the
amount of change the input caused on results. As the input with largest
effects (and longest bar) is shown at the top and those with less impact
below, the graph often takes the shape of a tornado.
The tornado graph brings attention to the inputs that require further
attention (those plotted on the top of the graph). The tornado
summarizes the impact of an almost unlimited number of inputs in a
neat, simple graph.
18
Running a What-If Analysis
Spider Graphs
A spider graph also compares the effects of multiple inputs on results.
For each input, the percentage change in its value from the base case is
plotted on the X-Axis and the percentage change in results is plotted on
the Y-Axis. As inputs have different impacts on results, the graph often
resembles a spider.
Chapter 2: Overview of What-If Analysis
19
Sensitivity
Graphs
20
The effects of an individual input on results can be plotted with a
standard line graph. The value of the selected input is plotted on the XAxis and the value of results is plotted on the Y-Axis. This simple X-Y
plot clearly illustrates how results change in conjunction with changes
in the underlying input. The graph also shows if changes are constant
or linear, or if results start to change more dramatically with increases
in input value.
Running a What-If Analysis
Multi-Way What-If Analysis
There are many cases when you may want to see the impacts of
combinations of changes in two or more inputs on results. This is called
a Multi-Way What-If analysis. Multi-Way What-If analyses vary
inputs at the same time and calculate the effect of each combination of
input values on results.
Changing More
Than One Input
Multi-Way What-If analyses deal with the problem that inputs, in real
life, do not vary one at a time as is assumed by the standard one-way
What-If. At the same time, one input can differ positively from what
was expected, while a second can differ negatively. Inputs can also
vary jointly, as a rise in one (such as rainfall) often is accompanied by a
rise in a second (such as crop yield).
As with the standard one-way What-If analysis, spreadsheet users often
conduct Multi-Way What-If analyses manually. Each of several inputs
can be changed to their maximum possible value at the same time,
calculating an optimistic scenario for results. Conversely, the inputs
then can be changed to their minimum possible values, creating a
pessimistic scenario.
Calculating more than a small number of Multi-Way combinations
manually with a spreadsheet becomes very cumbersome. TopRank
automates Multi-Way What-If analyses, trying all possible
combinations of inputs you select, tracking results calculated at each
combination, and ranking them according to their impact on results.
Critical
Combinations
A Multi-Way What-If analysis can include 1) a varying number of total
inputs and 2) a varying number inputs used in each combination. For
example, you might have four inputs — price, sales volume, production
costs, and investment — and you want to see the impacts of every
combination of two inputs on your result, profit. Your analysis might
tell you that price and sales volume varying together are the most
significant combination affecting your result — profit.
Chapter 2: Overview of What-If Analysis
21
Multi-Way What-If Analysis Results
As with one-way What-If analyses, Multi-Way What-If analysis results
can be displayed in tables and graphs. A table lists the combinations of
inputs that were tested and the corresponding result that was
calculated.
22
Multi-Way What-If Analysis
Multi-Way
Tornado Graph
in TopRank
The combinations that have the most impact on results can be displayed
with a tornado graph, just as are one-way What-If analysis results.
When a tornado graph is used with Multi-Way results, each bar
represents the changes in results caused by a combination of two or
more inputs.
Chapter 2: Overview of What-If Analysis
23
24
Multi-Way What-If Analysis
What-If Analysis and Risk Analysis
What-If analysis is often the first analysis performed on a spreadsheet.
Its results then lead to a further refinement of the model, additional
analyses and ultimately, a final decision based on the best model
possible. Risk analysis, a powerful analytical technique available using
TopRank’s companion product, @RISK, is often the next analysis
performed on a spreadsheet after a What-If analysis.
Moving from
What-If to
Simulation
What-If analyses initially identify what’s important in your model. You
can then focus on these important components to better estimate what
their values could be. Usually, however, there are several or more of
these important uncertain components, and, in reality, they could all
vary at the same time. To analyze an uncertain model such as this you
need risk analysis or Monte Carlo simulation. Risk analysis varies all
uncertain inputs simultaneously — just as they do in real life — and
builds a range and distribution of the possible results that could occur.
With risk analysis, inputs are described with a probability distribution
— such as normal, lognormal, beta or binomial. This is a much more
detailed description of the uncertainty present in an input’s value than a
simple + or - percentage variation. A probability distribution shows
both the range of values possible for an input and the likelihood of
occurrence of any value in the range. Simulation combines these input
distributions to generate both a range of possible results from your
model and the likelihood of any result occurring.
Using What-If
Definitions in a
Risk Analysis
The simple + and - change which defines the inputs to a What-If
analysis can be refined to create the probability distributions needed in
a risk analysis. TopRank's What-If inputs automatically can be directly
used in a risk analysis using @RISK.
Chapter 2: Overview of What-If Analysis
25
Sensitivity Analysis Using Risk Analysis
Sensitivity analysis can be conducted on the data generated by a risk
analysis to identify the most critical inputs which affect results. This is
often accomplished using correlation and/or regression analysis of the
data sets generated by the simulation. This is a robust and highly
refined form of sensitivity analysis as it uses as its basis the simulation
data where all inputs were changed simultaneously. In many cases it
may just affirm the results of your initial What-If analysis, but there are
times when there may be a difference in the results. Assuming the
simulation model is properly specified, the sensitivity analysis results
from the simulation are the ones you should use.
Sensitivities to
Probabilities in
a Risk Analysis
A What-If analysis can also be performed on the probabilities used in a
risk analysis. In this form of What-If analysis, probabilities or input
distribution parameters are changed by simulation. One simulation is
executed with one set of probabilities, then a second is executed on the
same model with different probabilities and so on. The results of each
simulation are then compared to identify the impact of changing
probabilities.
@RISK has the capability to run multiple simulations, one after another,
and change values by simulation. It then automatically compares
results from each of the multiple simulations. TopRank also can run
multiple What-If analyses, one after another, and change input
variations by run. You can then compare the results from each What-If
analysis and see how changes in assumptions affect your results.
26
What-If Analysis and Risk Analysis
Sensitivity Analyses in @RISK vs. TopRank
TopRank
For a simple What-If calculation, TopRank determines how a single
input affects the output by only changing the value of the input. The
values of all other inputs in the model remain constant. This method is
called single variable sensitivity analysis.
The advantages of a TopRank sensitivity analysis is that it is quick and
easy. TopRank can automate the whole process of finding and defining
inputs, and it only needs to run a few iterations to get meaningful
results. And, TopRank gives you answers in an easy to understand
format. The spider graph tells exactly how much a given % change in
an input affects the output.
The disadvantage of a TopRank sensitivity analysis is that is does not
take the variability of other inputs into account. The Multi-Way
sensitivity analysis can compensate for this weakness to an extent, but
does not always find cross-correlation between input variables.
@RISK
In an @RISK simulation, the value of each input changes
simultaneously. Data is collected for both the inputs and the output,
and the sensitivity is calculated using a rank order correlation
coefficient or via linear regression.
The disadvantages of an @RISK sensitivity analysis is that it requires a
large number of iterations and you must use uncertainty distributions
in your model. And, while the results tell you which variables have the
greatest effect, they do not tell you how much a given % change in an
input affects the output.
The advantage of an @RISK sensitivity analysis is that it does not
require an extra set of calculations if you are going to run an @RISK
simulation anyway. And, any cross-correlation between inputs is
always reported in the results.
We recommend using TopRank and @RISK in most instances. TopRank
is quick and easy, and present results in an easy-to-interpret form. Use
TopRank before using @RISK to save time and effort.
Chapter 2: Overview of What-If Analysis
27
Why What-If First?
Risk analysis is a more robust and comprehensive analytical technique
when compared with What-If analysis as it varies all inputs
simultaneously. It also accounts more explicitly for interrelationships
among inputs in the results it generates. And with its own form of
sensitivity analysis, it identifies the most important inputs which affect
your results. But, even with all this, why is What-If analysis so popular
and why should it still be used in conjunction with risk analysis?
28
•
It’s Easy. There’s no doubt about it — a What-If analysis is
easy. From the simple, manual What-If performed by most
every spreadsheet user to the automated, extensive What-If
processing of TopRank, a What-If analysis can be performed
quickly and easily. Describing your inputs in terms of a
possible + and - change is easier and more understandable for
many when compared with the probability distributions
required by risk analysis
•
It Saves Time for a Subsequent Risk Analysis. Quickly
identifying the most critical inputs with What-If analysis saves
time when developing a risk analysis model. You can then
concentrate your efforts in defining probability distributions to
those most important inputs. Describing the range and shape
of a probability distribution can be time-consuming and it’s
easier if you can focus on a more limited set of inputs.
•
Its Results Are Understandable and Accessible to All.
Decision makers are all comfortable with the concept of a WhatIf analysis. “What’s most important” and “what happens if this
factor increases in value” are common questions asked during
the decision making process. Some decision makers, however,
have trouble with the concepts of probabilities, simulation and
distributions of possible outcomes. They’re naively afraid of
the “black box” that has executed their simulation and don’t
trust the results of the more complex technique.
•
For Some Analyses, There’s Just Not Enough Time for Risk
Analysis. Many decision makers deal with reams and reams of
models — some more critical, some less. They just don’t have
the time to build a simulation model for all cases. A quick
What-If, however, gives them needed information in little time
for those less important decisions.
What-If Analysis and Risk Analysis
Conclusions
What-If analysis is a powerful technique that has gained great
popularity with the advent of the spreadsheet and the personal
computer. Whether in its one-way or Multi-Way form, What-If analysis
can provide important guidance for refining a model and implementing
a decision. It shows you what’s important and where to focus —
important guidance for any decision maker. And it also provides a
stepping stone to the powerful technique of risk analysis or Monte
Carlo simulation.
Chapter 2: Overview of What-If Analysis
29
30
What-If Analysis and Risk Analysis
Chapter 3: Overview of TopRank
Introduction.......................................................................................33
Definition of Terms...............................................................................33
What is What-If Analysis?................................................................35
Defining a What-If Input .....................................................................35
Letting TopRank Define What-If Variables .....................................36
Steps and Distribution..........................................................................38
Adding Inputs by Cell ..........................................................................39
Looking at All Inputs and Outputs in Open Workbooks ..............40
Running a What-If Analysis in TopRank ........................................41
Results from a What-If Analysis .........................................................42
Graphical Results from a One-Way What-If Analysis....................43
Tornado Graphs .....................................................................................43
Spider Graphs.........................................................................................44
Sensitivity Graphs .................................................................................45
What is Multi-Way What-If Analysis?..............................................47
Defining Multi-Way What-If Inputs..................................................48
Running a Multi-Way What-If Analysis in TopRank ......................49
Results from a Multi-Way What-If Analysis ....................................50
Graphical Results from a Multi-Way What-If Analysis.................52
Chapter 3: Overview of TopRank
31
32
What-If Analysis and Risk Analysis
Introduction
TopRank is a spreadsheet add-in for Microsoft Excel. It can be used for
What-If analysis on any pre-existing or new spreadsheet. To set up
your What-If analyses, TopRank adds new custom “Vary” functions to
the spreadsheet function set. These functions specify how the values in
your spreadsheet can be varied in a What-If analysis; for example, +10%
and -10%, +1000 and -500, or according to a table of values you’ve
entered.
TopRank can also run a fully automatic What-If analysis. It uses
powerful auditing technology to find all possible values in your
spreadsheet which could affect your results. It can then change all these
possible values automatically and find out which is most significant in
determining your results.
Definition of Terms
Before getting into the details of What-If analysis with TopRank, you
should understand some of the special terms used in this chapter:
•
An input is a constant value used in a cell or formula in your
spreadsheet model that affects your results
•
An output is a cell on which you want to run a What-If analysis
that contains the result of spreadsheet calculations
•
The base case of an input is the number you entered in the
spreadsheet when you first designed the model (usually the
most likely value)
•
The minimum change is the possible downside or negative
change you think an input can reasonably have
•
The maximum change is the possible upside or positive change
you think an input can reasonably have
•
Steps are the number of values across an input’s minimummaximum range to be used in a What-If analysis
•
Distribution is a probability distribution type which shows the
likelihood of a value in an input’s minimum-maximum range
occurring (e.g. a normal distribution)
•
What-If Table is a table of values to be substituted for an input
in a What-If analysis
Chapter 3: Overview of TopRank
33
34
•
Vary and VaryTable are functions used by TopRank to describe
the base case, minimum change, maximum change, steps,
distribution and What-If table for an input
•
Multi-Way What-If analysis varies two or more inputs at the
same time and reports results for all combinations of inputs
•
VaryMulti and VaryMultiTable are functions used by
TopRank to identify inputs which are to be included in a MultiWay What-If analysis
Introduction
What is What-If Analysis?
TopRank can conduct one-way and Multi-Way What-If analyses on any
spreadsheet model. TopRank performs these analyses by 1) adding a
new set of functions to the spreadsheet function set and 2) providing
capabilities to conduct What-If analyses on spreadsheets and calculate
and graph the results of these analyses.
One-Way WhatIf Analysis
One-Way What-If analysis studies the effect of changes in individual
input variables on the output values of a spreadsheet. Each input is
changed individually while holding all others at their base case value.
In TopRank, a one-way What-If analysis is conducted on all input
variables identified using Vary functions. A Vary function is a custom
function added to the Excel spreadsheet function set by TopRank.
Defining a What-If Input
Inputs to be changed in a one-way What-If analysis can be identified
individually by the user or automatically by TopRank. At a minimum,
each variable is defined by three values — its base value (the one
originally present in the spreadsheet), its possible downside (negative)
change, and its possible upside (positive) change. Negative and
positive change is typically entered as a percentage, such as -10% or
+20%. As an option, you can also enter an actual change (such as -1000
or +950) or an actual minimum and maximum (such as 100 or 200).
Vary Functions
In TopRank, base, minimum change, and maximum change for an input
are entered in Vary functions, such as:
•
RiskVary(100,-10,+10), indicating a base case of 100 and a
possible -10% and +10% change
•
RiskVary(50,-45,+10), indicating an expected value of 50 and a
possible -45% and +10% change
During a normal spreadsheet calculations, Vary functions return their
base case or expected value. For the functions shown above, the values
returned are 100 and 50. These are also the values entered in the cell
before the Vary function was added. By returning their expected value,
Vary functions do not affect the normal results of your spreadsheet
(when TopRank is not in use).
As with standard spreadsheet functions, Vary functions can be used by
themselves in a cell or as part of a formula. Multiple Vary functions can
be present in a cell and Vary functions can be arguments to other
functions.
Chapter 3: Overview of TopRank
35
VaryTable
Functions
If there is a table of possible values you want to try for an input, the
VaryTable function is used. With VaryTable you simply enter a base
value and a reference to the location in the spreadsheet that contains
your table of values. Alternatively, you can also enter the table of
values directly in the function itself. Typical VaryTable functions are:
•
RiskVaryTable(100,G1:G50), where 50 values located in the
range G1:G50 are successively returned by the VaryTable
function during the What-If analysis and new output values
calculated for each
•
RiskVaryTable(50,{40,42.5,48,52,58}), where five different
values — 40 through 58 — are successively returned by the
VaryTable function during the What-If analysis and new output
values calculated for each
Letting TopRank Define What-If Variables
Vary and VaryTable functions can be entered directly in your
spreadsheet by you, just as are any standard spreadsheet functions.
TopRank, however, also includes a powerful automatic mode where
Vary functions are automatically inserted in your spreadsheet for all
input variables which could affect each output you select.
As an option, TopRank can automatically search your spreadsheet for
all values in cells and formulas which could affect your output’s value.
These values are numeric constants — such as 1000, 10.5 or 99 —
entered in the spreadsheet cells and formulas that combine to calculate
an output. TopRank identifies inputs either when you start an analysis
or when you add an output.
Identifying
Inputs in
Formulas
Inputs can be found in the formulas and values which are entered into
spreadsheet cells. Through the use of cell references, formulas use the
results of calculations in other cells, with subsequent formulas
referencing those intermediate cells. Ultimately this chain of formulas
leads to a result calculated in an output cell. Within this “tree” of
formulas, any value — either alone in a cell, such as 100, or embedded
in a formula, such as the 1.1 value in the formula = (1.1 * A2) +A3 — is a
possible input variable which could affect the output. This is because
only values — not cell references — can be changed in a TopRank
What-If analysis (i.e., you can't change cell references without changing
the structure of the model).
When TopRank automatically identifies inputs for you, it finds all
possible values in cells and formulas which could be changed to affect
the output selected. To do this, TopRank searches through the formulas
in the spreadsheet, tracing back from the output cell through the
dependent cells and formulas. In each identified formula, it finds input
36
What is What-If Analysis?
values based on identification criteria you specify. For example, you
can have TopRank find any possible input value, anywhere in a cell's
formula or functions, or cause it to restrict its search to only values
which are by themselves in a cell's formula. This keeps the list of
identified inputs more manageable when desired.
After TopRank has identified inputs you, of course, can remove them
from your inputs list or lock them, so they won't be changed in an
analysis. You can do this if a value was identified by TopRank as a
possible input, but, given your knowledge of the model, it could never
be changed — it's a fixed value and changing it is nonsensical.
AutoVary
Functions
When TopRank defines inputs for you, it automatically inserts an
AutoVary function for each constant it finds that could affect your
output. These AutoVary functions use a default +/- variation that you
select — such as -20% and +20%. For example, TopRank can enter:
•
AutoVary(50,-10,+10), indicating an expected value of 50 and a
possible -10% and +10% change. This is the equivalent to the
function Vary(50,-10,+10); the “Auto” just identifies it as a
function automatically entered by TopRank
By using this automatic mode you can quickly analyze a spreadsheet
prior to making more detailed Vary function entries. In as little as two
mouse clicks you’ve generated valuable What-If results. In addition,
with the automatic mode important What-If results can be gathered by
users who have little or no training in analytical techniques.
At any time, AutoVary functions can be removed from your
spreadsheet by TopRank, restoring it to its original condition.
Note: An AutoVary function is simply a Vary function that was
automatically added to your spreadsheet by TopRank.
Chapter 3: Overview of TopRank
37
Steps and Distribution
The number of values tried for each input and their magnitude is given
by the #Steps and distribution setting for each Vary function. These
entries further customize the values used for each input during your
What-If analyses.
Number of
Steps for Vary
Functions
A differing number of possible values can be returned for each Vary
function. For each value returned, TopRank recalculates the worksheet
and stores a new possible result. The number of values returned is
given by the #Steps argument to the Vary function or a default number
of steps.
In the function’s simplest form — such as Vary(100,-10,+10) — there is
no entry in the function for the #Steps. In this case TopRank uses the
default #Steps. A typical default is four or five steps. With four steps
TopRank calculates the spreadsheet at the minimum possible value for
the Vary function, the maximum possible value, and two values equally
spaced in between. If you enter a #Steps value in the Vary function,
such as Vary(100,-10,+10,,8), TopRank overrides the default #Steps and,
in this case, returns eight different values for the Vary function.
If a table of values is entered using the VaryTable function, such as
VaryTable(100,G1:G100), TopRank calculates spreadsheet results for
each of the values entered in the table, whether ten, one hundred or
thousands of values.
Distribution
Across a Vary
Function’s
Range
The actual values returned by TopRank for each step for each Vary
function depend on the Distribution argument to the Vary function or
the default distribution setting. The distribution selected describes how
values are distributed across the minimum-maximum range of the
function. For example, if the Uniform distribution is selected — such as
Vary(100,-10,+10,,,“Uniform”) — any value in the minimum-maximum
range described by the Vary function is equally likely to occur.
Four distribution types are available with TopRank. They are:
38
•
Uniform
•
Triangular
•
Tri1090
•
Normal
What is What-If Analysis?
Percentile
Values
TopRank steps across the min-max range defined by the Vary function
by using a distribution’s percentiles. Any probability distribution can
be divided into 100 segments of equal probability. At the 20th segment
or percentile there is a 20% chance of a lower value and a 80% chance of
a higher value occurring. TopRank always returns the 0% percentile
(minimum) and the 100% percentile (maximum) — a minimum of two
steps for each Vary function (except for unbounded distributions such
as the Normal, where TopRank returns the 5% and 95% percentile
instead). Additional steps are spread equally on a percentile basis
across the min-max range. If you ask for five steps, for example,
TopRank returns values for the minimum and maximum, plus the 25%,
50% and 75% percentiles — a total of five values returned, 5
recalculations and 5 new results generated.
Adding Inputs by Cell
TopRank makes it easy to look at values in your spreadsheet and add,
change, update or remove Vary and VaryTable functions associated
with your inputs.
When the Add Input window is displayed, you can move to different
cells in your worksheet and view their formulas. By clicking on values
and functions in the formula displayed in the Add Input window
(turning them "red"), you can add, edit or remove Vary functions by
either:
•
Typing directly in the formula, or
•
Using the Min-Base-Max table below the formula to change
parameters for a Vary function.
Chapter 3: Overview of TopRank
39
When adding inputs, TopRank generates and inserts in the spreadsheet
formula the necessary Vary function to go with the parameters you’ve
selected for an input. You can also easily remove those Vary functions
you don’t want.
Looking at All Inputs and Outputs in Open
Workbooks
The Model window lists all selected output cells and all identified
input Vary functions in your workbook(s). This table is displayed when
Model Window icon (the icon with a red and blue arrow) is clicked.
The possible variation in value described by a Vary function can also be
changed in the Model Window, just as in the Add Input window.
Simply type in the new Min or Max value you want, or use the dropdowns to select a value from the list.
40
What is What-If Analysis?
Running a What-If Analysis in
TopRank
Clicking the Run What-If icon starts a what-if analysis. When starting,
TopRank first locates all Vary functions in your spreadsheet. If you
have selected to add AutoVary functions by automatically identifying
inputs, TopRank will add them. Then, it displays a status screen
describing the analysis you are about to run:
Following the Status dialog, TopRank runs the analysis. During the
analysis, one by one, TopRank changes the values returned by each
Vary function, recalculates the spreadsheet, and collects and stores the
new output value. The values returned by each Vary function depend
on the minimum/ maximum range you entered for the function, the
number of steps and the distribution selected.
What-If
Calculations
During What-If calculations, a new value is returned for each step of
each Vary function. For each new value, a new result is calculated and
collected from each selected output cell. Once all steps have been
calculated, TopRank then returns the Vary function to its base value
and begins changing the next entered Vary function. Once all Vary
function have been changed, all are returned to their original base value
and the ranking of results is performed.
Chapter 3: Overview of TopRank
41
Results from a What-If Analysis
The standard results of a one-way What-If analysis are a ranking of
input variables by their impact on your outputs. Input variables are all
Vary and VaryTable function that were changed by TopRank during
the What-If analysis. Outputs are output cells identified by you prior to
the analysis.
What-If Analysis
Results for Two
Outputs
A different ranking is made for each output cell selected (since inputs
have different effects on each of your output cells). A Vary function
used for Labor Cost for Factory 1, for example, can have a major effect
on an output Profit for Factory 1 but no effect on an output Profit for
Factory 2.
Ranking is done based on the amount of change from the output’s base
value that was caused by changing the input Vary function to a new
value. The amount of change is measured as a percentage change. This
is calculated using the formula:
(New Calculated Output Value - Output Base Value) / Output Base
Value.
42
Running a What-If Analysis in TopRank
Graphical Results from a One-Way What-If Analysis
Three different types of graphs can be used to describe What-If analysis
results. These are:
•
Tornado graphs
•
Spider graphs
•
Sensitivity graphs
Each graph provides an easily accessible method to view different
aspects of What-If analysis results.
Tornado Graphs
A tornado graph compares the effects of all input variables on a given
output. The X-Axis is drawn in the units of % change in output value.
For each variable (listed on the Y-Axis), a bar is drawn between the
extreme values of the output as calculated using the lower and upper
input values. The variable with the greatest range or longest bar (the
difference between the maximum and minimum value) is plotted on the
top of the graph, and the variables proceed down the Y-Axis with
decreasing range.
Chapter 3: Overview of TopRank
43
The tornado graph brings attention to the variables that have the
greatest effects on your output’s value (those plotted on the top of the
graph). The tornado graph can summarize the impact of an almost
unlimited number of variables in a neat, simple graph.
Spider Graphs
A spider graph also compares the results for a single output as
generated by multiple input variables. For each input variable, the
percentage of the base case is plotted on the X-Axis and the percent
change in output value calculated is plotted on the Y-Axis. The slope of
each line depicts the relative change in the output per unit change in the
input variable. The shape of the curve shows whether a linear or nonlinear relationship exists between the input and the output.
Spider graphs provide more information about the variables than
tornado diagrams. For example, spider graphs show the reasonable
limits of change caused by each input variable and the unit impact of
these changes on the outcome. While tornado graphs may lead the
decision maker to think that risk is proportional, the slope of spider
graphs demonstrates any unproportional changes in outcomes.
The number of variables used in a spider graph should not exceed
seven, but a limit of five is recommended to avoid clutter. If your
What-If analysis contains a large number of input variables, it is a good
44
Running a What-If Analysis in TopRank
idea to plot them on a tornado graph first to determine which variables
have the greatest impact. Then, use only these variables on your spider
graph.
Sensitivity Graphs
The sensitivity or What-If graph is a simple diagram plotting input
value used vs. output value calculated. The value of the selected input
variable is plotted on the X-Axis and the calculated output value is
plotted on the Y-Axis.
Chapter 3: Overview of TopRank
45
46
Running a What-If Analysis in TopRank
What is Multi-Way What-If Analysis?
A Multi-Way What-If analysis studies the impact of combinations of
several inputs in a spreadsheet on results. In a Multi-Way What-If
analysis, combinations of inputs are varied at the same time and the
results calculated by each combination is tracked. Combinations are
then ranked by their impact on each selected output.
TopRank
Functions for
Multi-Way WhatIf Analysis
Multi-Way What-If analysis is accomplished in TopRank using the
“Multi” form of the Vary and VaryTable functions. VaryMulti and
VaryMultiTable functions identify those inputs to be included in a
Multi-Way What-If analysis. These functions are identical in form and
arguments to standard Vary and VaryTable functions. They are
included in the one-way What-If analysis that runs first in a TopRank
analysis, prior to any Multi-Way What-If that is selected.
Group Size
All VaryMulti and VaryMultiTable functions are included in a MultiWay What-If analysis. The number of these functions to be included in
each combination tested is determined by the Group Size setting. For
example, you might have four inputs defined using VaryMulti and
VaryMultiTable functions — price, sales volume, production costs, and
investment — and you want to see the impacts of every combination of
two inputs on your result, profit. In this case, the Group Size is two.
Your analysis might tell you that price and sales volume varying
together are the most significant combination affecting your result —
profit. Setting the Group Size to three might identify the combination
of price, sales volume and investment as the most important three-way
combination of inputs on results.
Chapter 3: Overview of TopRank
47
Defining Multi-Way What-If Inputs
Inputs for a Multi-Way What-If analysis can be defined by:
•
Directly changing the selected Vary and VaryTable functions in
your spreadsheet to their equivalent VaryMulti and
VaryMultiTable forms, or,
•
Highlighting the input Vary and VaryTable functions in the
Model Window list, right-clicking and selecting ‘Multi-Way’.
VaryMulti and VaryMultiTable functions take the same arguments as
do Vary and VaryTable functions. The Multi option just instructs
TopRank to run a second analysis (following the one-way What-If
analysis) that tries all Multi-Way combinations using "Multi" functions
in your model. VaryMulti and VaryMultiTable functions are also
evaluated as standard Vary and VaryTable functions during the oneway What-If analysis. This provides both one-way and Multi-Way
What-If results on the same inputs in a single run.
48
What is Multi-Way What-If Analysis?
Running a Multi-Way What-If Analysis in
TopRank
Multi-Way What-If analyses are executed by TopRank automatically
once all one-way What-Ifs are completed. When executing a Multi-Way
What-If, TopRank first identifies all VaryMulti and VaryMultiTable
functions in your spreadsheet. Then, using the Group Size you’ve
selected, TopRank tries all combinations of input values possible. As
with a one-way What-If, TopRank recalculates your spreadsheet for
each combination and collects the new output values generated. Once
the Multi-Way What-If is completed, TopRank ranks all calculated
combinations according to their impact on each output you’ve selected.
How Many MultiWay
Calculations Are
Made?
The number of iterations or recalculations required during a Multi-Way
What-If depends on:
•
The number of VaryMulti and VaryMultiTable functions in
your spreadsheet
•
The #Steps entered in VaryMulti functions or number of values
in the table for each VaryMultiTable function. If no #Steps is
entered in a VaryMulti function, the default Multi-Way What-If
# of Steps entered in the Other tab of the Analysis Settings
dialog is used.
•
The Group Size selected. In the Professional version, Group
Size is limited to 2 or 3, and there is no Group Size limit in the
Industrial version.
The selections for Group Size and default # of Steps used in a MultiWay analysis are made in the TopRank Analysis Settings Dialog:
Chapter 3: Overview of TopRank
49
The number of calculations required to complete a Multi-Way analysis
grow exponentially with increases in each of these three parameters, so
user beware! When a large number of VaryMulti and VaryMultiTable
functions are present in your spreadsheet it is important to keep the
Group Size small to rein in the total number of recalculations required.
Testing All
Combinations
with a Data
Table
There are certain analyses which require all possible combinations of
inputs to be tried during a Multi-Way What-If analysis and all the
results from all combinations to be reported. This is the equivalent to a
data table or What-If table calculation in a spreadsheet. A traditional
spreadsheet data table is a two-dimensional matrix filled with results
calculated by substituting two lists of values (as listed across the top
and down the side of the table) for two inputs in your spreadsheet. The
matrix holds results for each two-way combination.
In TopRank, a data-table calculation can be performed using a MultiWay What-If analysis. Simply set the Group Size equal to the number
of Multi-Way inputs. Then, results are calculated for all possible
combinations of input values. Unlike the spreadsheet, your Multi-Way
data table calculation in TopRank can have any number of dimensions
(i.e., inputs) and each input can have different number of possible
values (i.e., steps).
Results from a Multi-Way What-If Analysis
The standard results of a Multi-Way What-If analysis are a ranking of
combinations of inputs by their impact on results. Inputs are all
VaryMulti and VaryMultiTable functions that were changed by
TopRank during the Multi-Way What-If analysis. Outputs are all
output cells identified by you prior to the analysis. The number of
inputs used in each combination is given by the Group Size setting you
selected prior to the analysis.
50
Running a Multi-Way What-If Analysis in TopRank
Multi-Way WhatIf Results
Multi-Way What-If results include:
•
A list of combinations of inputs, ranked by their impact on
results, and
•
A grid which details the results generated and input values
used in each combination.
The grid of data detailing the values for each combination can be placed
in your spreadsheet for further analysis. A spreadsheet Pivot Table for
Chapter 3: Overview of TopRank
51
example, is often effective for viewing the multi-dimensional data sets
generated by a Multi-Way What-If analysis.
Ranking of Multi-Way What-If results is done based on the amount of
change from the output’s base value that was caused by the
combination of input values used. The amount of change is measured
as a percentage change. This is calculated using the formula:
(New Calculated Output Value - Output Base Value) / Output Base
Value.
Graphical Results from a Multi-Way What-If
Analysis
A tornado graph can be used to quickly describe the results of a MultiWay What-If analysis. As with a tornado graph created with a one-way
What-If analysis, each bar in the Tornado represents the swing in
results caused by changes in input values. For a Multi-Way tornado,
each bar represents the minimum and maximum changes caused by a
combination of a set of inputs.
The number of inputs used in each combination is given by the Group
Size setting. If you have specified that your Group Size equals the
number of Multi-Way inputs, no Tornado graph is available.
52
Running a Multi-Way What-If Analysis in TopRank
Chapter 4: TopRank Modeling
Techniques
Modeling Critical Factors in Profitability........................................55
Adjusting the Model with the Lock Command ...............................55
Further Analysis of the Model using @RISK ...................................56
Using the VaryTable Function .........................................................57
Defining a Table of Values ..................................................................57
Defining a List of Values......................................................................57
Multi-Way What-If Analysis..............................................................59
Multi-Way Analysis Results ................................................................60
Modeling with @RISK Functions ....................................................61
For Users of TopRank Industrial ........................................................61
What-If Analysis with @RISK Functions ..........................................62
Chapter 4: TopRank Modeling Techniques
53
54
Running a Multi-Way What-If Analysis in TopRank
Modeling Critical Factors in Profitability
One of the most frequently asked questions when studying a
production process is “What factors should I concentrate in order to
maximize my profit?”. The traditional way of answering this question
is to go into a spreadsheet, identify all possible factors that can
influence results, and vary each input factor manually to determine
which variation of input brings most dramatic change to the output
after recalculation.
With TopRank, the identification and variation of input factors take
place automatically. Once you’ve identified your output cell, TopRank
both identifies the inputs which could affect your results, and varies
them — all automatically.
Example Model:
FACTORY.XLS
To see this in action with Excel with TopRank, first load the example
worksheet FACTORY.XLS. Then:
1)
Select cell D60 and identify this cell as an output by
pressing the Add Output icon (the icon with a single
arrow).
2)
Press the What-If icon to begin the sensitivity analysis.
3)
Once you’ve reviewed your initial What-If results, try a
new analysis under different assumptions:
4)
Click the Analysis Settings icon and change the range that
inputs could vary. In this example, inputs can vary from 15% to +15%.
5)
Press the What-If icon to begin the new What-If analysis.
Adjusting the Model with the Lock Command
Suppose you discover that one input in your model can’t be changed,
i.e., Labor Cost in Plant 1, and you want TopRank to exclude the input
in its sensitivity analysis. You can do this telling TopRank to lock the
value of this input:
1)
Bring up the Model Window list by pressing the Model
Window icon.
2)
Highlight the input you wish to lock, right click and select the
Lock Input command
3)
Press the What-If icon to begin the new What-If analysis. The
locked inputs are not varied in the analysis.
Chapter 4: TopRank Modeling Techniques
55
Further Analysis of the Model using @RISK
TopRank serves as a first step in an analytical process by determining
which variables in the model are more important. You can decide
which variables should be carefully specified with probability
distributions prior to running an @RISK simulation.
In this example, TopRank identifies Training Investment in Plant 5 as
the most critical factor in improving the total revenue. The detailed
report from the Result window also shows that a 15% increase in the
Training Investment in Plant 5 increases the total revenue by 110%. The
second and third important factors are Labor Cost in Plant 5 and
Training Investment in Plant 4. When this model is simulated in
@RISK, probability distributions should be applied to these top factors
to describe their range of possible values and the probabilities of
different values occurring.
56
Modeling Critical Factors in Profitability
Using the VaryTable Function
Often in the real world, inputs in a model only vary among several
possible values. For example, the size of men’s shoes can only take on
full and half size values between five and fifteen (that is, unless you’re
Shaquille O’Neal with size 18’s!). In this case, the built-in AutoVary
function is not appropriate because the value it returns can be any value
across a range. For example, an AutoVary function could return a value
of 7.65 for the shoe size.
To address this aspect of modeling, TopRank provides a VaryTable
function to enable you to specify a list or table of values among which
the input varies.
Example Model:
VARYTABLE.XLS
To learn more about the VaryTable function, first open the worksheet
VARYTABLE.XLS. Then, watch how the VaryTable function can be
used with a table or a list of values.
Defining a Table of Values
To define a table of values in TopRank:
1)
Find the locations of cells that contain the table of values.
In our example VARYTABLE, the locations are cells
B43:B54.
2)
Move to the cell— D29— that contains the VaryTable
function, i.e., RiskVaryTable(most likely value, location of
the table) in Excel. In our example, the function reads
RiskVaryTable(480,B43:B54).
3)
During a What-If analysis TopRank recalculates the
spreadsheet using each of the values in the range B43:B54
— a total of 12 values and 12 recalculations.
Defining a List of Values
If your values are not listed in a table in the spreadsheet, TopRank
allows a list of possible values in the function itself. To change the
VaryTable function in D29 from a reference to a list of values:
•
Type: =RiskVaryTable(480, {200, 400, 550, 100, 800, 900, 650,
350, 570, 225, 450, 570})
Chapter 4: TopRank Modeling Techniques
57
If a VaryTable function is involved in a sensitivity analysis, TopRank
shows the effect of every value in the table on the output. In this
example, TopRank’s Detail Result window shows the effect that every
value in the Shipping Cost table has on the Total Profit. A Shipping
Cost of $100 for car Model A increases the Total Profit by 30% while a
Shipping Cost of $900 decreases the Total Profit by 32%.
58
Using the VaryTable Function
Multi-Way What-If Analysis
Individual inputs that do not seem critical in a model may become
important once they are varied collectively with other factors.
Therefore, an analyst is often interested in knowing how combinations
of factors affect the output, instead of just knowing each individual
factor’s effect on the output. TopRank provides this type of information
by performing a Multi-Way What-If analysis.
In a Multi-Way What-If analysis, the user selects a group of inputs to be
included in the analysis and specifies the number of inputs in each
combination. The number of inputs in each combination is the “Group
Size”. TopRank then calculates the spreadsheet using all possible
combinations in value of the selected inputs. All calculated
combinations are then ranked according to their relative importance in
determining the output value.
Example Model:
MULTIWAY.XLS
To examine a Multi-Way What-If analysis, first open the worksheet
MULTIWAY.XLS. Then:
1)
Bring up the Model Window list by pressing the Model
Window icon.
2)
Highlight all inputs that are to be considered in the MultiWay analysis, right click and select the Multi-Way
command. The selected inputs are changed from and to
VaryMulti functions.
3)
Click the Analysis Settings icon, switch to the Other tab and
set the Group Size to 2.
4)
Click the What-If command to run your Multi-Way
analysis.
A Word of Caution: The number of calculations required to complete a
Multi-Way analysis can grow exponentially with increases in the Group
Size, #Multi-Way steps, and number of VaryMulti and VaryMultiTable
functions. To see an example of a dramatic increase in number of
calculations required, change the Group Size in MULTIWAY.XLS from
2 to 9.
Chapter 4: TopRank Modeling Techniques
59
Multi-Way Analysis Results
TopRank identifies the combinations of factors that affect the output
most. It also provides a detailed Multi-Way analysis report of how
much each factor in the group varies to achieve a particular change in
the output value. In this example, the effectiveness of Drug B on
Category #4 cells combined with the effectiveness of Drug A on
Category #4 cells is the most significant combination of inputs in
determining overall effectiveness after biosynthesis.
60
Multi-Way What-If Analysis
Modeling with @RISK Functions
@RISK, the risk analysis companion to TopRank, defines uncertainty in
your spreadsheet models by entering probability distributions in cells
and formulas. These functions describe the range of possible values for
an input and the likelihood of values in that range occurring.
Distributions can be continuous — where any value in the range of the
distribution is possible — or discrete — where only specific values can
be returned. An example of a continuous distribution function is
RiskNormal(100,25), representing a normal distribution with mean of
100 and standard deviation 25. An example of a discrete distribution
function is RiskDiscrete({0,1},{0.5,0.5}), which models a two point
distribution with 50% chance of the value 0 occurring and 50% chance
of the value 1 occurring.
For Users of TopRank Industrial
The industrial version of TopRank, TopRank Industrial, recognizes
@RISK distribution functions and incorporates them in What-If
analyses. This ability provides more flexibility and accuracy in
modeling the possible variation in input value in your What-If analysis.
As compared with TopRank’s standard Vary functions, an @RISK
distribution can model a greater variety of ranges and probabilities. In
addition, if data on an input is already collected in the form of a
probability distribution, entering it as a distribution in TopRank is the
easiest way to go.
Example Model:
@RISK.XLS
To examine how @RISK distribution functions can be used in a
TopRank What-If analysis, first open the worksheet titled @RISK.XLS.
Then, review some of the distribution functions used in this model:
•
Select cell C42. The formula in this cell reads
=RiskDiscrete({6000000000,8000000000},{0.7,0.3})
The Discrete distribution can take either of two values — 6,000,000,000
or 8,000,000,000. There is a 70% chance of 6,000,000,000 and a 30%
chance of 8,000,000,000. During a What-If analysis each of these values
is used.
Chapter 4: TopRank Modeling Techniques
61
What-If Analysis with @RISK Functions
As with Vary functions, TopRank steps across the min-max range
defined by a distribution function by using a distribution’s percentiles.
Any probability distribution can be divided into 100 segments of equal
probability. At the 20th segment or percentile there is a 20% chance of a
lower value and a 80% chance of a higher value occurring. TopRank
always returns the 0% percentile (minimum) and the 100% percentile
(maximum) — a minimum of two steps for each distribution function
(except for unbounded distributions – such as Normal – where 5% and
95% percentiles are returned instead). Additional steps are spread
equally on a percentile basis across the min-max range. If you specify
five steps, for example, TopRank returns values for the min and max,
plus the 25%, 50% and 75% percentiles — a total of five values returned,
5 recalculations and 5 new results generated.
To run a What-If analysis on the @RISK worksheet:
62
1)
Click the What-If icon. Five values are returned for each
distribution function in the worksheet and results are
calculated for each returned value.
2)
For the @RISK worksheet, Year 1 Fixed Costs and Year 1
Sales are the most critical factor in determining Total
Revenues from the new car production project.
Modeling with @RISK Functions
TopRank Reference Guide
Introduction.......................................................................................65
TopRank Menu Commands.................................................................65
Reference: TopRank Icons ..............................................................67
Introduction.......................................................................................69
Model Menu .......................................................................................71
Add Input Command ............................................................................71
More About Vary and VaryTable Functions ....................................75
Add AutoVary Functions Command..................................................78
Remove AutoVary Functions Command...........................................78
Add Output Command .........................................................................79
Model Window Command...................................................................82
Arrange Menu.........................................................................................86
How is the Model Window Table Created?......................................89
What-If Analysis Menu .....................................................................91
Analysis Settings Command................................................................91
Input Defaults Tab — Analysis Settings Command.......................92
Find Inputs Tab — Analysis Settings Command ............................96
Other Tab — Analysis Settings Command .......................................99
Run Command......................................................................................103
Tornado Graphs ...................................................................................105
Spider Graphs.......................................................................................106
Sensitivity Graphs ...............................................................................107
Report Settings Command ............................................................109
Reports Tab — Report Settings Command .....................................110
Outputs for Reports Tab — Report Settings Command...............112
Inputs for Reports Tab — Report Settings Command..................113
Swap Functions Command ...........................................................115
Utilities Commands ........................................................................121
Application Settings Command........................................................121
Clear TopRank Data Command ........................................................122
Unload TopRank Add-in Command................................................122
Help Commands .............................................................................123
TopRank Reference Guide
63
TopRank Help ..................................................................................... 123
Online Manual..................................................................................... 123
License Activation Command........................................................... 123
About Command ................................................................................. 123
Introduction to TopRank Functions ............................................. 125
Vary Function Arguments ................................................................. 125
Output Function .................................................................................. 127
Property Functions.............................................................................. 127
Sampling from Vary Functions During an @RISK Simulation . 128
TopRank Function Reference ....................................................... 129
Table of Vary Functions..................................................................... 129
Listing of TopRank Functions ...................................................... 131
RiskAutoVary ...................................................................................... 131
RiskVary ............................................................................................... 131
RiskVaryMulti..................................................................................... 132
RiskVaryMultiTable .......................................................................... 132
RiskVaryTable..................................................................................... 132
Listing: Property Functions .......................................................... 133
RiskLock ............................................................................................... 133
RiskName ............................................................................................. 133
RiskCategory........................................................................................ 134
Listing: Output Function ............................................................... 135
RiskOutput........................................................................................... 136
Using @RISK Functions ................................................................ 137
Using @RISK Functions in a Multi-Way What-If Analysis ........ 137
64
Introduction
All TopRank operations are performed using menus and commands.
You can execute these commands with the menu bar, the command
icons or by right-clicking on the appropriate window.
This chapter contains descriptions of each command as well as a section
describing the toolbar icons. The commands in this chapter are
presented in the order in which they appear on the menus.
TopRank Menu Commands
Menu commands are discussed as they appear on the TopRank menu in
Excel 2003 and earlier. TopRank icons can be used to perform many of
the available commands. The TopRank Toolbar Icons section of this
chapter gives the command equivalents for each TopRank icon.
TopRank Reference Guide
65
66
Introduction
Reference: TopRank Icons
TopRank icons are used to quickly and easily perform tasks necessary
to set up and run What-If analyses. TopRank icons appear as a custom
toolbar in Excel 2003 or earlier, and on a ribbon in Excel 2007. The
following icons are shown on the TopRank toolbar in Excel 2003 and
earlier and/or in TopRank dialog boxes.
Icon
Function Performed and Command Equivalent
Adds a TopRank input
Command equivalent: Model menu Add Input command
Adds or removes AutoVary functions
Command equivalent: Model menu Add or Remove AutoVary
Functions commands
Adds a TopRank output
Command equivalent: Model menu Add Output command
Displays a table of TopRank inputs and outputs
Command equivalent: Model menu Model Window command
View or change TopRank settings for identifying and
changing inputs and running multi-way analyses
Command equivalent: What-If Analysis menu Analysis Settings
command
Display reporting options
Command equivalent: Report Settings command
Run a what-if analysis
Command equivalent: What-If Analysis menu Run command
Swap Functions in and out
Command equivalent: Swap Functions command
Display TopRank Utilities
Command equivalent: Utilities commands
Display Help options
Command equivalent: Help commands
TopRank Reference Guide
67
The following icons are shown on the TopRank ribbon in Excel 2007.
Icon
Function Performed and Command Equivalent
Adds a TopRank input
Command equivalent: Model menu Add Input command
Adds or removes AutoVary functions
Command equivalent: Model menu Add or Remove AutoVary
Functions commands
Adds a TopRank output
Command equivalent: Model menu Add Output command
Displays a table of TopRank inputs and outputs
Command equivalent: Model menu Table of Input and Outputs
command
View or change TopRank settings for identifying and
changing inputs and running multi-way analyses
Command equivalent: Analysis menu Analysis Settings
command
Display reporting options
Command equivalent: Analysis menu Report Settings command
Run a what-if analysis
Command equivalent: Analysis menu Run command
Swap Functions in and out
Command equivalent: Swap Functions command
Display TopRank Utilities
Command equivalent: Utilities commands
Display Help options
Command equivalent: Help commands
68
Reference: TopRank Icons
Reference: TopRank Add-In
Commands
Introduction
This section of the TopRank Reference Guide details the available
TopRank commands as they appear on the TopRank add-in menu in
Excel. Commands are discussed as they appear on the menu. TopRank
icons can be used to perform many of the available commands. The
Reference: TopRank Icons section of this chapter gives the command
equivalents for each TopRank icon.
Several TopRank commands are also available in a pop-up floating
menu that is displayed when the right mouse button is clicked on a cell
in Excel.
Reference: TopRank Add-In Commands
69
70
Introduction
Model Menu
Add Input Command
Add or change TopRank and @RISK functions in the selected
cell formula.
The Model menu Add Input command displays the formula for each
cell you select while the Add Input window is displayed. The Add
Input window makes it easy to modify the parameters of Vary functions
without typing the functions directly in your spreadsheet. Use the Add
Input command to view or define the variability in your input values.
As you click on different cells while the Add Input window is open, the
window changes to show the formula and functions in the new cell.
Values and functions in a displayed formula are selected by clicking on
them - turning them "red". Once a value is selected, you can change it
to a Vary function. You can also edit or remove existing Vary or @RISK
functions. Do this by either:
•
Typing directly in the formula, or
•
Clicking Add Input to replace a value with a Vary function
built from the entries in the Min-Base-Max table displayed
below the formula.
•
Using the Properties (fx) icon to change parameters for a
displayed Vary function.
As you leave cells, formulas in Excel are updated with any changes you
have made in the Add Input window. Click Close to dismiss the Add
Input window.
Reference: TopRank Add-In Commands
71
Add Input
Window Options
72
The options available in the Add Input window include:
•
Name. The Name entry displays the name of the current input
(i.e., the value shown in red in the cell formula box). You may
type in a new name or, optionally, you can click the Reference
entry button to select cell(s) in your spreadsheet with the name.
•
Cell Formula. The Cell Formula box displays the formula, with
any edits you have made, for the selected cell. Clicking on a
value (or TopRank or @RISK function) in the formula selects it
by turning it red. Once selected, you can add a new TopRank
function to the formula, replacing the value, or edit or remove
an existing function. If you select an existing TopRank function
in the formula, the Entry table at the bottom updates to show
the arguments to that function.
•
Min, Base, Max. These cells in the table at the bottom of the
window allow you to quickly edit the parameters of a Vary
function. Select the desired Min-Base-Max range using the
drop down lists, or type a value in. Click the Reference entry
button in the dropdown list to reference an Excel cell with a
min or max value.
•
Add Input and Remove Input. If you are replacing an existing
fixed value in a formula with a Vary function, click the Add
Input button. This adds the new function to the formula. Click
Remove Input to take an existing function out of a formula and
replace it with its expected value. If you are simply editing the
range of an existing function, the function is immediately
updated as you make changes.
Model Menu
Properties
Window
The Properties window (displayed by clicking th fx icon) allows
you to add or change additional options for an entered function.
Options in the Properties window include:
•
Type of Range selects the type of change described by your
entered Min-Max range. Typically you will use a
percentage change (% Change from Base) but optionally
you can use an absolute change (+/-Change from Base),
enter actual Min-Max values for the range (Actual Min and
Max) or use a table of values - Table of Values (Excel
Range) or Table of Values (actuals) - with a VaryTable
function. @RISK Distribution enters a probability
distribution supported by @RISK.
•
Distribution is a probability distribution type which shows
the likelihood of a value in an input’s minimum-maximum
range occurring.
•
Steps are the number of values across an input’s minimummaximum range to be used in a What-If analysis.
•
Category assigns the input to a category to be used in
grouping related inputs together. For more information on
Categories, see Using Input Categories in the Model
Window command listing.
•
Multi-Way changes a Vary or VaryTable function to its
multi-way form for use in a multi-way what-if analysis.
•
Lock locks or unlocks an input. Locking keeps an input
from being changed in an analysis.
Reference: TopRank Add-In Commands
73
For more information on the possible settings for these arguments
to Vary and VaryTable functions, see the section More About Vary
and VaryTable Functions below.
Entering Tables
of Values with
VaryTable
In the Properties window, when Type of Range is set to Table of
Values (Excel Range), the Reference entry button selects an Excel
cell range with the values you wish to use in the VaryTable
function. Each of the values in the selected range will be used for
the input in a What-If analysis.
When Type of Range is set to Table of Values (actuals), the values
entered in the displayed grid are used in the VaryTable function.
Each of the values will be used for the input in a What-If analysis.
74
Model Menu
More About Vary and VaryTable Functions
Vary and VaryTable functions allow you to specify the possible
variation in value of your inputs in many ways. For a Vary function,
the Range and Type of Range arguments specify the nature of the
range you are specifying, while the Distribution argument specifies
how values are distributed across the Min-max range. The Steps
argument selects the number of values TopRank will test across the
Min-max range during a What-If analysis. These are described in detail
here:
Range
The Range setting defines the minimum change (possible downside or
negative change you think an input can reasonably have) and
maximum change (possible upside or positive change you think an
input can reasonably have).
Type of Range
Any change entered is relative to the base value or the first argument to
the Vary function. The minimum-maximum range defines the values
that TopRank returns for the Vary function during a What-If analysis.
This range can be defined as any of three Type of Range options:
Distribution
•
% Change from Base, or a -% change and +% change from the
displayed base value
•
+/-Change from Base, or + value and - value from the
displayed base value
•
Actual Min and Max, or an actual minimum value and
maximum value to be used in defining the range
The actual values returned by TopRank for each step of a Vary function
depend on the Distribution setting. The distribution selected describes
how values are distributed across the minimum-maximum range of the
function. For example, if the Uniform distribution is selected any value
in the minimum-maximum range described by the Vary function is
equally likely to occur.
Four distribution types are available with TopRank. They are:
•
Uniform
•
Triangular
•
Tri1090
•
Normal
Reference: TopRank Add-In Commands
75
TopRank steps across the min-max range defined by the Vary function
by using the selected distribution type’s percentiles. Any probability
distribution can be divided into 100 segments of equal probability. At
the 20th segment or percentile there is a 20% chance of a lower value
and a 80% chance of a higher value occurring. TopRank always returns
the 0% percentile (minimum) and the 100% percentile (maximum) — a
minimum of two steps for each Vary function (except for unbounded
distributions – such as Normal – where 5% and 95% percentiles are
returned instead). Additional steps are spread equally on a percentile
basis across the min-max range. If you select five steps, for example,
TopRank returns values for the min and max, plus the 25%, 50% and
75% percentiles — a total of five values returned, 5 recalculations and 5
new results generated.
Converting Minmax Ranges to
Distribution
Parameters
For Tri1090 and Normal distribution types, TopRank converts your
Vary function’s minimum and maximum values (as calculated from the
base value, minimum argument, maximum argument, and range type)
into parameters for the selected distribution type.
A Tri1090 distribution has a minimum, most likely and maximum value
argument, plus a percentile location for the minimum and maximum
values. For the Tri1090 distribution type, TopRank uses the 10th and
90th percentiles as the location for the minimum and maximum values.
For example, the TopRank function RiskVary(100,-10,+10,,,“Tri1090”)
is the equivalent to the @RISK function RiskTrigen(90,100,110,10,90),
where 90 is the 10th percentile value, 110 is the 90th percentile value
and 100 is the most likely value.
A Normal distribution has a mean and standard deviation as
arguments. A Vary function is converted to a Normal distribution by
setting your Vary function’s minimum and maximum values to equal
the 5th and 95th percentile in a Normal distribution, with the mean
located half way in between the two values. Using this information,
TopRank generates a Normal distribution with the appropriate mean
and standard deviation to include these 5th, mean and 95th percentile
values.
Note: The default distribution setting is used when a distribution type
has not been explicitly entered as a Vary function argument.
76
Model Menu
#Steps
The #Steps entry specifies the number of steps TopRank calculates
across the minimum-maximum range of Vary functions. During a
What-If analysis a value is returned (and a new result calculated) for
each step for each Vary function.
During a What-If analysis, a differing number of possible values can be
returned for each Vary function. For each value returned, TopRank
recalculates the worksheet and stores a new possible result for each
output. The number of values returned is given by the #Steps
argument to the Vary function or a default #Steps entered in the
Analysis Settings dialog.
In the function’s simplest form — such as RiskVary(100,-10,+10) —
there is no entry in the function for the #Steps. In this case TopRank
uses the default #Steps as defined using the What-If Analysis menu
Analysis Settings command. A typical default is three or four steps.
With four steps TopRank calculates the spreadsheet at the minimum
possible value for the Vary function, the maximum possible value, and
two values spaced in between.
If you enter a #Steps value in the Vary function, such as
RiskVary(100, -10,+10, , 8), TopRank overrides the default #Steps and,
in this case, return eight different values for the Vary function.
Reference: TopRank Add-In Commands
77
Add AutoVary Functions Command
Defines AutoVary functions for inputs which could affect the
selected output.
The Model menu Add AutoVary Functions Command adds AutoVary
functions for outputs in your worksheets. First, input values which
affect outputs are identified by TopRank using the criteria specified
using the What-If Analysis menu Analysis Settings command. Then,
AutoVary functions are substituted for identified input values. For
more information on the criteria for identifying inputs, see the What-If
Analysis menu Analysis Settings command.
Remove AutoVary Functions Command
Removes all AutoVary functions from open workbooks
The Model menu Remove AutoVary Functions Command removes all
AutoVary functions from open workbooks.
78
Model Menu
Add Output Command
Adds a cell or range of cells as a What-If analysis output or
output range
Selecting the Model menu Add Output command (or clicking the Add
Output icon) adds the currently selected range of worksheet cells as a
What-If analysis output. A ranking of how inputs affect results can be
generated for an output cell. Such a ranking is created by collecting the
values calculated for the output cell each iteration of a What-If analysis.
Output cells are also evaluated in a Multi-Way What-If analysis. A
ranking of how combinations of inputs affect results is generated for an
output cell.
Adding a Single
Output Cell
To add an output for a single cell, select the cell in your spreadsheet and
click the Add Output icon (the one with the single red arrow).
Naming an
Output
When an output is added, you are given the opportunity to name it or
use the default name TopRank has identified. Optionally, you can click
the Reference entry button to select cell(s) in your spreadsheet with the
name. If you select a reference for a name, the name from the
referenced cell(s) will be shown in italics in the Add/Edit Output
dialog. The name (if not the TopRank default name) is added as an
argument to the RiskOutput function used to identify the output cell.
At any time a name may be changed by:
•
Editing the name argument to the RiskOutput function in Excel
•
Changing the name in the Model Window list.
•
Re-displaying the Add/Edit Output dialog with the cell
selected in Excel and changing the name.
Reference: TopRank Add-In Commands
79
RiskOutput
Functions
When a cell is added as an output, a RiskOutput function is placed in
the cell. The function allows the easy copying, pasting and moving of
output cells. RiskOutput functions may also be entered in formulas the
same way you would type in any standard Excel function, bypassing
the Add Output command. RiskOutput functions optionally allow you
to name your outputs and add individual output cells to output ranges.
A typical RiskOutput function might be:
=RiskOutput(“Profit”)+NPV(.1,H1:H10)
where the cell, prior to its selection as a output, simply contained the
formula
= NPV(.1,H1:H10)
The added RiskOutput function selects the cell as an output and gives
the output the name “Profit”. For more information on RiskOutput
functions, see the section: Reference: TopRank Functions.
How To Add a
What-If Analysis
Output Range
Output ranges are groups of related cells (such as Profit by Year). To
add a new output range with multiple cells:
1) Highlight the range of cells in your spreadsheet that you wish to
add as an output range. If multiple cells are included in the range,
highlight all the cells by dragging the mouse.
2) Click the Add Output icon (the one with the single red arrow).
The Add Output Range dialog allows you to name your range as a
whole, plus set the names for individual cells in the range. Optionally,
you can click the Reference entry button to select cell(s) in your
spreadsheet with the name. A range of names from Excel can be
applied to all individual cells in the output range by:
•
80
Selecting a block of names in the Add Output Range dialog and
clicking the Reference entry button. Each output cell is
matched the name from a cell in the selected range.
Model Menu
3) Click OK and the selected range of cells will be added as outputs
and RiskOutput functions will be entered.
4) To view the outputs in the Model Window list, click the Model
Window icon (the one with both a blue and red arrow) or select the
TopRank Model menu Model Window command.
Use the Insert or Remove buttons to remove individual cells from an
output range.
Removing an
Output
To remove an output, simply select the output cell in your spreadsheet
and click the Add Output Icon. Click the Remove or Delete Output
Range buttons to delete the output. Alternatively, you can use the
Delete command on the right click menu in the Model Window to
delete outputs.
Reference: TopRank Add-In Commands
81
Model Window Command
Displays the Inputs and Outputs table, listing output cells,
Vary functions and @RISK distribution functions in your
workbook(s).
The Model Window lists all selected output cells and all identified input
functions in your workbook(s). This table is displayed when the Model
menu Model Window command is selected or the Model Window icon
is clicked.
Model Window
For each input or output variable, the list shows:
•
Name, or the name of the cell as determined by TopRank or
entered by you
•
Cell (and Worksheet, if necessary), showing the location of the
input
•
Function. The function cell for an input shows the actual Vary
function or @RISK distribution as it is used in the cell formula
in Excel.
•
Min, Base and Max values for each input. For vary functions,
these columns allow editing of arguments of the function.
Some of the entries in the list may be editied, as follows:
82
•
Name. The name of an input or output can be changed by
clicking in the Name cell of a row in the table and entering the
desired name. Optionally, you can click the Reference entry
button to select cell(s) in your spreadsheet with the name. If
you select a reference for a name, the name from the referenced
cell(s) will be shown in italics in the Model Window table.
•
Function. If desired, you may edit the function directly in this
cell or press <F2> to edit the function directly in Excel.
Model Menu
•
How Are Default
Names Created?
Min, Base and Max. These cells allow you to quickly edit the
parameters of a Vary function. Select the desired Min-Max
range using the drop down lists, or type a Min or Max value in.
Optionally, you can click the Reference entry button to select
cell(s) in your spreadsheet with the min or max value.
When an Input is added, TopRank automatically tries to create a name
for the input or output it displays in the Model Window table. These
names are created by scanning the spreadsheet around the cell where
the input or output is located. To identify names, TopRank moves from
the input or output cell across the row of the spreadsheet to the left and
up the column towards the top. It moves across these ranges of the
spreadsheet until it finds 1) a label cell, or a cell without a formula in it,
or 2) a recognizable sequence of values, such as years.
It then takes these row and column headings and combines them to
create a possible name for the input or output. Many times, in standard
spreadsheets with row labels down the left and column labels across the
top, this process results in accurate names. However, in some
spreadsheets, automatic naming creates nonsensical labels. In these
cases you must edit the names displayed in the Model Window table in
order to enter more meaningful names.
Any names you define are entered as a RiskName property function
which is used as an argument to the function in Excel. Properties can
also be specified or changed by adding property functions directly to
the function. For more information on property functions, see Property
Functions in the Reference: TopRank Functions section of this chapter.
Reference: TopRank Add-In Commands
83
Model Window
Right-Click
Menu
The right-click menu in the Model Window can be used to access
addional options for the selected items in the table.
Commands available on the right-click menu in the Model Window
include:
84
•
Arrange. The Arrange menu commands allow you to arrange
inputs by categories and copy the variation in value for on
input across all inputs in a category. For outputs, the Arrange
commands allow you to arrange outputs by output range. The
Arrange icon at the bottom of the window can also be used to
access the Arrange menu commands. For more information on
Arrange commands, see The Arrange Menu in this section.
•
Lock Input. The Lock Input command specifies whether or not
the Vary function or @RISK distribution will be "stepped
across" during a what-if analysis. If Lock is selected, the Vary
function or distribution will return its expected value during
analysis. This allows you to remove a Vary function or
distribution from a what-if analysis without deleting it from
your model . A locked function has a RiskLock property
function which is used as an argument to the function in Excel.
Properties can also be specified or changed by adding property
functions directly to the function. For more information on
property functions, see Property Functions in the Reference:
TopRank Functions section of this chapter.
Model Menu
•
Multi-Way changes a Vary or VaryTable function to its multiway form for use in a multi-way what-if analysis, or removes a
multi form. TopRank functions can also be selected for
inclusion in a Multi-Way What-If analysis by directly changing
the functions in your spreadsheet to their Multi form. For
example, Vary is changed to VaryMulti or VaryTable to
VaryMultiTable. To change @RISK functions to their Multi
form, the word “Multi” is added to the end of the function
name. For example, NormalMulti or DiscreteMulti are "multi"
forms of the probability distributions Normal and Discrete.
•
Function Properties. The Function Properties command allows
you to add or change additional options for an entered function
in the Properties window. For more information on the
Properties window, see the Add Input command in this
chapter. Note: the Properties window can also be displayed by
clicking the dropdown arrow on a cell in the Function column
of the Model Window table.
•
Edit Function in Excel. The Edit Function in Excel command
allows you to edit a function in Excel, where you can easily add
references to the entered formula.
•
Delete. Delete removes any Vary function or @RISK
distribution entry from the Model Window table. Although
entries are removed from the Model Window with Delete, they
are not actually removed from the cell formulas in your
workbook until the OK button is clicked dismissing the Model
Window.
Reference: TopRank Add-In Commands
85
Arrange Menu
The Model Window Table may be arranged by category or output
range name using the commands on the Arrange Menu. For inputs,
typically a category defines a group of related inputs, such as
Development Costs or inputs in the year 2010. TopRank can
automatically assign Default Categories to inputs based on their
names, or you can assign inputs to categories using the Category
Assign command. When Categories are used, a common variation in
value may be assigned to all inputs in a category by using the Copy
Input Across Category command.
The contents of the Arrange menu change depending on whether you
are viewing the Inputs tab or the Outputs tab. The only option for the
Outputs tab is to Arrange Outputs by Range Name.
The Arrange icon at the bottom of the window can also be used to
access the Arrange menu commands.
86
Model Menu
Group Inputs By
Category
Command
The Group Inputs By Category command specifies whether or not the
table of inputs will be arranged by category. When Group Inputs By
Category is checked, categories entered using a RiskCategory function
will always be shown. Default categories will also be shown if the
Default Categories command Row Heading or Column Heading
option is selected.
Group Outputs
By Range Name
Command
The Group Outputs By Range Name command specifies whether or
not the table of outputs will be arranged by output range name. When
Group Outputs By Range Name is checked, RiskOutput functions will
be grouped by range name, if they are part of an output range.
Default
Categories
Commands
The Default Categories command specifies how TopRank will
automatically genetrate category names from input names. Default
category names are easily created from the default input names
gereated by TopRank. The section of this manual How Are Default
Names Created? describes how default names are generated for an
input using a Row Heading and a Column heading in your spreadsheet.
The Row Heading portion of a default name is shown to the left of the
“/” separator in the default name, and the Column heading portion to
the right of the separator. The Default Categories options are as
follows:
•
Row Heading specifies that names which use a common Row
Heading will be grouped together in a category.
•
Column Heading specifies that names which use a common
Column Heading will be grouped together in a category.
•
None turns off any automatic generation of default categories.
Default Categories can also be created from input names entered
using a RiskName function, as long as a “/” separator is included to
separate text to use as row or column “headings” in the name. For
example, the input:
=RiskVary(100,-10,10,RiskName(“R&D Costs / 2010”)
Reference: TopRank Add-In Commands
87
would be included in a default category named “R&D Costs” if the
Default Categories command Row Heading command was checked,
and would be included in a default category named “2010” if the
Default Categories command Column Heading command was checked.
Assign Input to
Category
Command
The Assign Input to Category command places an input or set of inputs
into a category. The Input Categories dialog allows you to create a new
category or select a previously created category in which to place the
selected inputs.
When an input is assigned to a category by you, the input category is
defined in a TopRank or @RISK function using the RiskCategory
property function. For more information on this function, see the
Listing of Property Functions in the Function Reference in this manual.
Copy Input
Across
Category
Command
The Copy Input Across Category command takes the variation
described for one input in a category and copies that variation across all
inputs in the category. This is useful when you wish to quickly assign a
common variation in value across a category.
To copy an input across a category:
88
1)
Assign the variation in value you wish to copy to a single
input in the category
2)
Right-click on the input you changed in the list, and select the
Arrange menu Copy Input Across Category command.
3)
Click OK to confirm the copy, and all inputs in the category
will be changed to match the copied input.
Model Menu
How is the Model Window Table Created?
The Model Window table is set up automatically when you select to
display the table. When the table is displayed, your worksheets are
scanned or re-scanned for TopRank Vary functions and @RISK
distribution functions.
As new functions are found, they are added to the Inputs list. This list
summarizes all your input functions — their parameters, cell addresses
and the names.
Note: You can limit the workbooks and worksheets TopRank searches
when identifying inputs and outputs by clicking the Search Ranges
command in the Analysis Settings dialog Find Inputs tab.
Reference: TopRank Add-In Commands
89
90
Model Menu
What-If Analysis Menu
Analysis Settings Command
Changes the default settings used in a What-If analysis.
The What-If Analysis menu Analysis Settings command affects the
nature of a What-If analysis and the TopRank functions used in it. All
settings come with default values that can be changed.
The What-If analysis settings affect the minimum and maximum range
TopRank uses in AutoVary functions, the default number of one-way
and Multi-Way What-If steps, the default distribution setting, the
settings for TopRank’s automatic identification of spreadsheet inputs,
the number of runs to be performed, the updating of the worksheet
display during What-If analysis, and others. All What-If analysis
settings are saved when you save a workbook you have used with
TopRank.
Reference: TopRank Add-In Commands
91
Input Defaults Tab — Analysis Settings Command
Sets the default changes automatically applied to TopRank
inputs.
Options in the Input Defaults tab include Type, Minimum and
Maximum, Distribution and #Steps.
Type
Any change in a Vary function is entered relative to the base value or
the first argument of the function. This change is entered as a
minimum-maximum range that defines the values that TopRank
returns for the Vary function during a What-If analysis. This range can
be defined as any of three Types:
•
% Change From Base or a -% change and +% change from the
displayed base value
•
+/- Change From Base, or + value and - value from the
displayed base value
•
Actual Min and Max, or an actual minimum value and
maximum value to be used in defining the range
Each AutoVary function entered by TopRank has the same default
minimum change and maximum change and the same default range
type. Because of this, it is recommended that a default % Change From
Base range type be used so that ranges can be more meaningfully
applied to the various inputs TopRank identifies in your spreadsheet.
92
What-If Analysis Menu
Note: A Range Type can be also selected in a Vary function by using
the Range Type argument. This is the third argument for the function.
For more information on specifying the Range Type in a Vary function,
see the Vary function in the TopRank Function Reference of this
manual.
Minimum and
Maximum
Minimum and Maximum specify the default changes that will be
applied by TopRank to inputs it automatically identifies in your
spreadsheet. AutoVary function are substituted for these inputs. You
can enter a value, select a value from the drop down list or click the
Reference button to select a cell in your spreadsheet that contains a
minimum or maximum value you wish to use. Note: the type of value
entered for minimum and maximum depend on the Type of Range
specified.
When TopRank inserts AutoVary functions when identifying inputs,
the minimum and maximum you specify is inserted into each newly
created AutoVary function. This range, of course, can be edited at any
time by directly modifying the AutoVary function in the spreadsheet or
by using the Add Input command.
Entered Minimum and Maximum values will also be the defaults
displayed when the Add Input dialog is used.
Distribution
The actual values returned by TopRank for each step of a Vary function
depend on the Distribution setting.
The distribution selected describes how values are distributed across
the minimum-maximum range of the function. For example, if the
Uniform distribution is selected any value in the minimum-maximum
range described by the Vary function is equally likely to occur.
Four distribution types are available with TopRank. They are:
•
Triang
•
Uniform
•
Normal
•
Tri1090
TopRank steps across the min-max range defined by the Vary function
by using the selected distribution type’s percentiles. Any probability
distribution can be divided into 100 segments of equal probability. At
the 20th segment or percentile there is a 20% chance of a lower value
and a 80% chance of a higher value occurring. TopRank always returns
the 0% percentile (minimum) and the 100% percentile (maximum) — a
minimum of two steps for each Vary function (except for unbounded
distributions – such as Normal – where the 5% and 95% percentile are
Reference: TopRank Add-In Commands
93
returned instead). Additional steps are spread equally on a percentile
basis across the min-max range. If you select five steps, for example,
TopRank returns values for the min and max, plus the 25%, 50% and
75% percentiles — a total of five values returned, 5 recalculations and 5
new results generated.
Converting MinMax Ranges to
Distribution
Parameters
For Tri1090 and Normal distribution types, TopRank converts your
Vary function’s minimum and maximum values (as calculated from the
base value, minimum argument, maximum argument, and range type)
into parameters for the selected distribution type.
A Tri1090 distribution has a minimum, most likely and maximum value
argument, plus a percentile location for the minimum and maximum
values. For the Tri1090 distribution type, TopRank uses the 10th and
90th percentiles as the location for the minimum and maximum values.
For example, the TopRank function RiskVary(100,-10,+10,,,“Tri1090”)
is the equivalent to the @RISK function RiskTrigen(90,100,110,10,90),
where 90 is the 10th percentile value, 110 is the 90th percentile value
and 100 is the most likely value.
A Normal distribution has a mean and standard deviation as
arguments. A Vary function is converted to a Normal distribution by
setting your Vary function’s minimum and maximum values to equal
the 5th and 95th percentile in a Normal distribution, with the mean
located half way in between the two values. Using this information,
TopRank generates a Normal distribution with the appropriate mean
and standard deviation to include these 5th, mean and 95th percentile
values.
Note: The default distribution setting is only used when a distribution
type has not been explicitly entered as a Vary function argument.
# Steps
The # Steps entry specifies the number of steps TopRank calculates
across the minimum-maximum range of Vary functions. During a
What-If analysis a value is returned (and a new result calculated) for
each step for each Vary function. The #Steps entry is applied only
when a #Steps argument, which must be greater or equal to two, is not
entered in a Vary function itself.
During a What-If analysis, a differing number of possible values can be
returned for each Vary function. For each value returned, TopRank
recalculates the worksheet and stores a new possible result for each
output. The number of values returned is given by the #Steps
argument to the Vary function or a default #Steps entered in the
Settings dialog.
In the function’s simplest form — such as Vary(100,-10,+10) — there is
no entry in the function for the #Steps. In this case TopRank uses the
94
What-If Analysis Menu
default #Steps. A typical default is be three or four steps. With four
steps TopRank calculates the spreadsheet at the minimum possible
value for the Vary function, the maximum possible value, and two
values spaced in between.
If you enter a #Steps value in the Vary function, such as
Vary(100, -10,+10, , 8), TopRank overrides the default #Steps and, in
this case, return eight different values for the Vary function.
A different default number of steps value is used for a Multi-Way
What-If analysis as opposed to a standard one-way What-If analysis.
Typically you want fewer Multi-Way steps as compared to one-way
steps (the number of steps must be greater or equal to two). This
minimizes the number of recalculations or iterations required to
complete a Multi-Way What-If analysis. For more information on MultiWay steps, see Multi-Way options on Other Tab in this section.
Reference: TopRank Add-In Commands
95
Find Inputs Tab — Analysis Settings Command
Turns on or off the automatic insertion of AutoVary functions
for inputs and sets the parameters for the identification of
inputs.
Scan Precedent
Cells to Find
Inputs
96
The Scan Precedent Cells to Find Inputs options control whether or not
TopRank automatically identifies inputs and inserts AutoVary
functions. When a Scan Precedent Cells to Find Inputs option is
selected, TopRank goes through the following procedure:
1)
TopRank traces through spreadsheet cells that are precedents
to an output cell. A precedent is a cell whose formula’s
calculation directly or indirectly affects the value in the output
cell.
2)
When a precedent cell is found, TopRank uses the criteria
specified in the When Identifying Inputs, Include settings to
identify constants in the cell’s formula. These are constants
which could vary, thus affecting the output’s value.
3)
For identified constants, TopRank inserts an AutoVary
function that uses the current constant value as the base value
and the default minimum-maximum change.
What-If Analysis Menu
TopRank will insert AutoVary functions either When What-If
Analysis Starts or When Outputs are Added:
When
Identifying
Inputs, Include
When What-If Analysis Starts specifies that TopRank will
insert AutoVary functions at the start of the analysis and then
remove them once the run is complete. This allows you to
perform a what-if analysis without directly adding inputs to
your spreadsheet.
When Outputs are Added specifies that TopRank will insert
AutoVary functions when you add a new output. AutoVary
functions added by TopRank when this setting is used will not
be automatically removed once the run is complete. All
AutoVary functions, however, may be removed at any time
using the Remove AutoVary functions command.
The When Identifying Inputs, Include settings control the type of
constants that TopRank selects as inputs in the precedent cells and
formulas for an output cell. For each selected constant TopRank inserts
an AutoVary function. By changing the criteria TopRank uses you can
change the number of inputs TopRank automatically identifies.
During TopRank’s identification of inputs, constants can be found as:
•
Stand-Alone Values in Cells, where a constant is the only item
in the formula in a precedent cell, such as 100 or =100. In this
case, TopRank changes the cell's formula to:
=RiskAutoVary(100,-10,10).
•
Values Embedded in Formulas, where a constant is part of a
mathematical expression in a precedent cell’s formula, such as
=1.22*A10, where the identified constant is the value 1.22. In
this case, TopRank changes the cell's formula to:
=RiskAutoVary(1.22,-10,10)*A10.
•
Function Arguments, where a constant is an argument to a
spreadsheet function that is present in the precedent cell’s
formula, such as =NPV(0.1,C31:L31), where the identified
constant is the value 0.1. In this case, TopRank changes the
cell's formula to:
=NPV(RiskAutoVary(0.1,-10,10),C31:L31).
Any combination of the above identification criteria can be used when
TopRank automatically identifies inputs for a new output cell.
Reference: TopRank Add-In Commands
97
Notes:
1) @RISK distribution functions, such as =RiskNormal(100,10), are
always identified when TopRank identifies inputs.
2) AutoVary functions may be added to inputs affecting an output at
any time after an output is selected by clicking the Model menu Add
AutoVary Functions command.
Search Ranges
By default, TopRank will search for inputs and outputs in all
worksheets in all open workbooks. There may be times, however, that
you wish to limit TopRank to only find inputs and outputs in specific
workbooks, worksheets or ranges. The Search Ranges command allows
you to do this.
By unchecking workbooks or worksheets in the displayed list, you can
keep them from being searched for inputs. In addition, you can select a
specific range on a worksheet that will be searched by clicking on the
name of the sheet in the upper part of the Search Ranges dialog, and
specifying the desired range of cells in the Range to Search field. If you
add new worksheets or workbooks to an analysis, by default they will
be searched by TopRank until you deselect them.
TopRank will use entered search ranges when it is automatically
identifying inputs in precedent cells. When generating the list of
inputs and outputs in your model, TopRank will still include any
explicitly entered TopRank or @RISK functions present in workbooks or
worksheets not selected for searching. These functions will also be used
in an analysis.
98
What-If Analysis Menu
Other Tab — Analysis Settings Command
Defines other settings affecting a What-If analysis.
Multi-Way WhatIf Analysis
Multi-Way What-If analyses vary inputs at the same time and calculate
the effect of each combination of input values on results. When you
have Multi forms of functions in your worksheets (VaryMulti,
VaryMultiTable or @RISK functions in their Multi form, such as
NormalMulti or DiscreteMulti), an analysis run using the What-If
Analysis Run command will include a multi-way what-if analysis.
When executing a Multi-Way What-If, TopRank first identifies all
VaryMulti and VaryMultiTable functions in your spreadsheet. Then,
using the Group Size entered, TopRank tries all combinations of input
values possible. As with a one-way What-If, TopRank recalculates your
spreadsheet for each combination and collects the new output values
generated. Once the Multi-Way What-If is completed, TopRank ranks
all calculated combinations according to their impact on each output.
Reference: TopRank Add-In Commands
99
Multi-Way What-If options include:
•
Group Size. The number of inputs to be included in each
combination tested in a Multi-Way analysis is determined by
the Multi-Way Group Size setting. By default all VaryMulti
and VaryMultiTable functions in a spreadsheet are included in
a Multi-Way What-If analysis. For example, you might have
four inputs defined using VaryMulti and VaryMultiTable
functions — price, sales volume, production costs, and
investment — and you want to see the impacts of every
combination of two inputs on your result, profit. In this case,
the Group Size is two. Your analysis might tell you that price
and sales volume varying together are the most significant
combination affecting your result — profit. Setting the Group
Size to three might identify the combination of price, sales
volume and investment as the most important three-way
combination of inputs on results.
A Group Size of Auto forces the Group Size to equal the number of all
VaryMulti and VaryMultiTable functions in a spreadsheet. Use this
setting if you want to force TopRank to calculate every possible
combination of input values.
Note: Group Size is a default entry that is set at the start of a MultiWay What-If analysis. If you want Multi-Way What-If results with a
different Group Size than was calculated in your current results, simply
change the default Group Size and re-run the analysis.
•
100
# of Steps. The # of Steps entry specifies the number of steps
TopRank calculates across the minimum-maximum range of
Vary and distribution functions during a Multi-way What-If
analysis. A different default number of steps value is used for a
Multi-Way What-If analysis as opposed to a standard one-way
What-If analysis. Typically you want fewer Multi-Way steps as
compared to one-way steps (the number of steps must be
greater or equal to two). This minimizes the number of
recalculations or iterations required to complete a Multi-Way
What-If analysis.
What-If Analysis Menu
Multiple Runs
Multiple runs can be executed for any What-If analysis in TopRank.
When the # of Runs setting is greater than one, TopRank sequentially
executes the desired number of What-If analyses one after another.
Multiple runs are used to run several What-If analyses on the same
model, using different assumptions for each analysis. Compare the
results from each run to see the effect of the changing assumptions on
the What-If results.
Assumptions can be changed by run by using the SIMTABLE function.
Each run a new value is used for every SIMTABLE function in the
model. The SIMTABLE function takes a list of values as arguments,
such as:
=RiskSimtable({100,200,300,400})
Each run, the SIMTABLE function returns the argument whose position
in the list is the run number. In the above SIMTABLE function, the
value 100 is returned the first run, 200 the second and so on. The # of
Runs defined should be less than or equal to the number of arguments
entered into all SIMTABLE functions. If the number of runs is greater
than the number of arguments entered into a SIMTABLE function, the
SIMTABLE function returns an error value during a run whose number
is greater than the number of arguments.
Refer to the @RISK Function Reference in the @RISK User's Guide for
more information on using the Simtable function.
Reference: TopRank Add-In Commands
101
During Analysis
The Update Display option toggles on and off the updating of the
worksheet displayed during a What-If analysis. For each iteration of a
What-If analysis, a new value is returned for a Vary or VaryTable
function and the spreadsheet is recalculated.
Update display shows the results of each recalculation on the screen
(box checked) or suppresses the display (no check). Selecting the
Update Display option causes What-If analyses to run slower. The
Update Display setting can be changed while a What-If analysis is
running by pressing the <Num Lock> key.
The Pause on Error setting pauses a What-If analysis if an error value is
generated in any of the selected outputs during a calculation. When the
analysis pauses, the output range containing the error value is
highlighted in the worksheet. Scroll about the worksheet to examine
the combination of input values which leads to the error condition.
Then, continue the simulation if you wish.
102
What-If Analysis Menu
Run Command
Starts a What-If analysis.
The What-If Analysis menu Run command starts a What-If analysis
using the current settings. When the Run command is selected, first
TopRank will insert AutoVary functions (if necessary) in open
workbooks. It then displays a Status dialog showing the settings for the
run it is about to execute.
Run What-If
Analysis Status
Dialog
The Status dialog shows the number of recalculations TopRank will
perform during the analysis along with the reports it will generate. By
clicking the Analysis Settings or Reports Settings buttons, you can
change any settings prior to executing the analysis.
Running a
What-If Analysis
Clicking the Run button in the Status dialog starts the What-If analysis.
During an analysis, a status dialog box displays the progress of the
calculation. Click the Cancel command on the status dialog box to halt
the calculation at any time.
If Update Display is selected, you can watch your spreadsheet change
every iteration. But, this will slow down the What-If analysis. Press the
Num-Lock key to toggle the Update Display setting.
When the analysis is complete, an Excel workbook displays the reports
selected with the Report Settings command.
Reference: TopRank Add-In Commands
103
TopRank
Summary
Results
The standard results of a one-way What-If analysis are a ranking of
input variables by their impact on your outputs. Input variables are all
Vary, VaryTable and @RISK functions that were changed by TopRank
during the What-If analysis. Outputs are output cells identified by you
prior to the analysis. If a subset of outputs was selected for reporting
using the Report Settings dialog Output for Reports tab, only those
outputs will be reported on.
104
What-If Analysis Menu
Tornado Graphs
A tornado graph compares the effects of all input variables on a given
output. The X-Axis displays the percentage change in output value.
For each variable (listed on the Y-Axis), a bar is drawn between the
extreme values of the output as calculated using the lower and upper
input values.
The variable with the greatest range or longest bar (the difference
between the maximum and minimum value) is plotted on the top of the
graph, and the variables proceed down the Y-Axis with decreasing
range. The variable that has most influence on the output has the
longest bar on the graph.
Reference: TopRank Add-In Commands
105
Spider Graphs
A spider graph also compares the results for a single output as
generated by multiple input variables. For each input variable, the
percentage of the base case is plotted on the X-Axis and the percent
change in output value calculated is plotted on the Y-Axis. The slope of
each line depicts the relative change in the output per unit change in the
input variable. The shape of the curve shows whether a linear or nonlinear relationship exists between the input and the output.
Spider graphs provide more information about the variables than
tornado diagrams. For example, spider graphs show the reasonable
limits of change caused by each input variable and the unit impact of
these changes on the outcome. While tornado graphs may lead the
decision maker to think that risk is proportional, the slope of spider
graphs demonstrate any unproportional changes in outcomes.
The number of variables used in a spider graph should not exceed
seven, but a limit of five is recommended to avoid clutter. If your
What-If analysis contains a large number of input variables, it is a good
idea to plot them on a tornado graph first to determine which variables
have the greatest impact. Then, use only these variables on your spider
graph.
106
What-If Analysis Menu
Sensitivity Graphs
The sensitivity or What-If graph is a simple diagram plotting input
value used vs. output value calculated. The value of the selected input
variable is plotted on the X-Axis and the calculated output value is
plotted on the Y-Axis. The base case is always noted.
Reference: TopRank Add-In Commands
107
108
What-If Analysis Menu
Report Settings Command
Specifies the type of reports and graphs that will be generated
in Excel for each output, the location of those reports and the
outputs and inputs that will be reported on
The Report Settings command allows you to specify the location and
type of reports that will be generated by TopRank. In addition, you can
select to limit reporting to only specific outputs in your workbooks and
set criteria for selecting which inputs to report on.
Reference: TopRank Add-In Commands
109
Reports Tab — Report Settings Command
Specifies the type of reports and graphs to be generated by
TopRank and their the location
The Reports tab in the Report Settings dialog allows you to specify the
location and type of reports that will be generated by TopRank.
A variety of different pre-built reports are available directly in Excel at
the end of a What-If analysis. The For Each Output, Report: options
include:
110
•
Tornado graphs graphically display the the key inputs affecting
an output. A Summary table of key inputs is created with the
graph.
•
Spider graphs also graphically display the key inputs affecting
an output. The slope of each line depicts the relative change in
the output per unit change in the input variable.
•
Sensitivity Graphs display the impact of an individual input
on an output.
•
Detail for All Inputs report contains information on how each
input change made in the analysis affected an output.
Report Settings Command
The For Entire Run, Report: option is:
•
Detail By Input Report is a single report that details the impact
of individual inputs on all outputs in a model. Use this to
quickly compare how individual inputs affect different outputs.
Output values may be shown in graphs in terms of the actual
output value calculated or as a percent change from the output's
base value. Select On Graphs, Show Output Values as % Change
From Base to view percent change in graphs.
Reference: TopRank Add-In Commands
111
Outputs for Reports Tab — Report Settings
Command
Selects the outputs to be reported on by TopRank
The Outputs for Reports tab in the Report Settings dialog allows you to
specify a subset of outputs to be reported on from an analysis.
You can select to report on All Outputs or only Selected Outputs. This
is useful if you have a model with many outputs but are only interested
in analyzing one of them in a specific analysis. You can leave all your
output functions in your model but select specific ones to analyze here.
112
Report Settings Command
Inputs for Reports Tab — Report Settings
Command
Specifies significant inputs to be included in reports
The Inputs for Reports tab in the Report Settings dialog allows you to
specify a cutoff for inputs to be reported on from an analysis. By using
these settings you can limit your reports to show only critical inputs,
eliminating those inputs which have minimal affects on results.
Options on the Inputs for Reports tab include:
•
Only Top Ranking specifies that only the entered top number
of inputs that impact an output will be included in reports.
•
Only Those Changing Output > % specifies that only those
inputs that cause a greater than the entered % change in output
value will be included in reports.
Reference: TopRank Add-In Commands
113
114
Report Settings Command
Swap Functions Command
Swaps TopRank and @RISK functions in and out of cell
formulas
With the Swap Functions Command, TopRank and @RISK functions
can be swapped in and out of your workbooks. This makes it easy to
give models to colleagues who do not have TopRank. If your model is
changed when TopRank and @RISK functions are swapped out,
TopRank will update the locations and static values of TopRank and
@RISK functions when they are swapped back in.
When the Swap Functions icon is clicked, you may immediately swap
out functions using the current swap settings, or change the settings to
be used.
Reference: TopRank Add-In Commands
115
TopRank After
Function Swap
When functions are swapped out, the TopRank toolbar is disabled, and
if you enter a TopRank function it will not be recognized.
The Swap options dialog allows you to specify how TopRank will
operate when functions are swapped in and out. If your workbook is
changed, when TopRank functions are swapped out, TopRank can
report to you how it will re-insert TopRank functions into your changed
model. In most cases, TopRank will be able to automatically handle
changes to a workbook when functions are swapped out.
Swap Options
Clicking the Swap Option icon (next to the Help icon in the Swap
TopRank Functions dialog) displays the Swap Options dialog.
Swap Options are available for:
116
•
Swap Out (when TopRank and @RISK functions are removed)
•
Swap In (when TopRank and @RISK functions are returned to
your workbook)
Swap Functions Command
Swap Out
Options
Swapping
@RISK
Functions
When swapping out, the primary value used for replacing a TopRank
function is the base value that is given in the first argument of a Vary
function. For an @RISK function, the value used for replacing the
function is its static value. Typically this is the value in a formula in
your model that was replaced by an @RISK function. It is stored in an
@RISK distribution in the RiskStatic property function.
The Function Swap command swaps @RISK distribution functions out,
along with TopRank’s Vary functions. Options for swapping @RISK
functions out in TopRank are the same as available in @RISK. For
@RISK functions, if a Static value is not defined (i.e., no RiskStatic
function is present), a set of different values are available for replacing
the @RISK functions value. These are selected in the Where RiskStatic
is Not Defined, Use options, and include:
•
“Corrected” Expected Value, or a distribution’s expected or
mean value, except for discrete distributions. For discrete
distributions, the setting “Corrected” Expected Value will use
the discrete value in the distribution closest to the true expected
value as the swap value.
•
True Expected Value. This setting causes the same values to be
swapped as the option “Corrected” Expected Value, except in
the case of discrete distribution types such as DISCRETE,
POISSON and similar distributions. For these distributions the
true expected value will be used as the swap value, even if the
expected value could not occur for the entered distribution, i.e.,
it is not one of the discrete points in the distribution.
•
Mode, or a distribution’s mode value.
•
Percentile, or the entered percentile value for each distribution.
Reference: TopRank Add-In Commands
117
Swap In Options
118
Swap In Options control how TopRank will report changes that it will
make to your spreadsheet, prior to inserting distribution functions back
into formulas. Spreadsheet formulas and values can be changed when
TopRank and @RISK functions are swapped out. When swapping in,
TopRank will identify where it should re-insert TopRank and @RISK
functions and, if desired, show all the changes it is going to make to
your formulas. You can check these changes to make sure TopRank
and @RISK functions are returned as you wish. In most cases, Swap In
is automatic, as TopRank captures all changes to static values that were
made when functions were swapped out. It also, automatically,
handles moved formulas and inserted rows and columns. However, if
formulas where TopRank and @RISK functions were previously located
were deleted when functions were swapped out, TopRank will notify
you of the problem formulas prior to swapping functions back in.
Swap Functions Command
Swap In options for Prior to Restoring TopRank and @RISK
Functions, Preview Changes include:
•
All. With this option all changes to be made to the model are
reported, even if a formula and swapped out value were not
changed when TopRank and @RISK functions were swapped
out.
•
Only Where Formulas or Static Values Were Modified. With
this option only changes to be made, that include a changed
static value or formula, are reported. For example, if the
original TopRank and @RISK distribution was:
C10: =RiskNormal(990,100,RiskStatic(1000))
After swap out, the formula would be:
C10: =1000
If the value of C10 was changed while functions were swapped
out to:
C10: =2000
TopRank would swap the following function back in, updating
the static value:
C10: =RiskNormal(990,100,RiskStatic(2000))
If the Swap In option Only Where Formulas or Static Values
Were Modified was selected, TopRank would report this
change prior to swapping in.
•
Only Where Formulas Were Modified. Only changes to be
made that include a changed formula are reported with this
option. For example, if the original TopRank and @RISK
distribution was in a formula:
C10: =1.12+RiskNormal(990,100,RiskStatic(1000))
After swap out, the formula would be:
C10: =1.12+1000
If the formula for C10 was changed when functions were
swapped out to:
C10: =1000
TopRank would swap the following formula and function back
in:
C10: =RiskNormal(990,100,RiskStatic(1000))
Reference: TopRank Add-In Commands
119
If the options Only Where Formulas or Static Values Were
Modified or Only Where Formulas Were Modified were
selected, TopRank would report this change prior to swapping
in.
•
Previewing
Changes Prior
to Swapping
TopRank and
@RISK
Functions In
None. No changes to be made to the model are reported, and
TopRank automatically swaps in its recommended change.
TopRank creates a report which you can use to preview the changes
that will be made to a workbook when swapping functions in. The
report includes the Original (Before Swap), the Original (After
Swap), the Current, and the Recommended formulas to be swapped
back in.
If desired, you can edit the Recommended formula to be swapped back
in, or alternatively, select one of the other displayed formulas to be used
when swapping back in. By selecting the Edit icon’s Create Report to
Excel command at the bottom of the window, you can choose to create a
report in Excel of the changes made to the model.
Swapping in
Functions When
a Workbook is
Opened
120
If TopRank is running, it will automatically offer to swap in functions
when a “swapped out “ workbook is opened. However, this will not
happen if the “swapped out “ workbook is opened while TopRank’s
toolbar is disabled because functions are swapped out.
Swap Functions Command
Utilities Commands
Application Settings Command
Displays the Application Settings dialog where program
defaults can be set
A wide variety of TopRank settings can be set at default values that will
be used each time TopRank runs. These include defaults for scanning
precedents for inputs, default input min-max ranges, reporting options
and others.
Reference: TopRank Add-In Commands
121
Clear TopRank Data Command
Clears the Selected TopRank Data from Open Workbooks
The Clear TopRank Data Command clears the selected TopRank data
from open workbooks.
The following data may be cleared:
•
Settings. This clears any TopRank settings and defined Excel
names used by TopRank.
•
Spreadsheet Functions. This removes all TopRank and @RISK
functions from open workbooks, replacing them with their
Static value or, if a Static value is not found, the Swap Out
value as specified in the Swap Options dialog. However, this is
not a Function Swap, as TopRank will not place swap
information in your workbook to be used when swapping
functions back in, and thus, all model information will be
gone.
Selecting all options allow you to remove all TopRank information from
open workbooks.
Unload TopRank Add-in Command
Unloads the TopRank add-in from Excel
The Unload TopRank Add-in Command unloads TopRank, closing all
TopRank windows.
122
Utilities Commands
Help Commands
TopRank Help
Opens on-line help file for TopRank
The Help menu TopRank Help command opens the main help file for
TopRank. All of TopRank's features and commands are described in
this file.
Online Manual
Opens online manual for TopRank
The Help menu Online Manual command opens this manual in PDF
format. You must have Adobe Acrobat reader installed to view the
online manual.
License Activation Command
Displays licensing information for TopRank and allows the
licensing of trial versions
The Help menu License Activation command displays the License
Activation dialog box, listing the version and licensing information for
your copy of TopRank. Using this dialog box you can also convert a
trial version of TopRank into an licensed copy.
For more information on licensing your copy of TopRank, see Chapter
1: Getting Started in this manual.
About Command
Displays version and copyright information about TopRank
The Help menu About command displays the About dialog box, listing
the version and copyright information for your copy of TopRank
Reference: TopRank Add-In Commands
123
124
Help Commands
Reference: TopRank Functions
Introduction to TopRank Functions
TopRank adds a new set of functions to Excel to run What-If analyses
on spreadsheets. These functions are called Vary functions. They
specify how a spreadsheet input could change during a What-If
analysis. There are several forms of Vary functions:
•
Vary, the standard function for specifying how an input value
can vary
•
AutoVary, a Vary function that is automatically added by
TopRank
•
VaryTable, a Vary function that uses a table to define the
possible values for an input
•
VaryMulti, a Vary function that is also used in a Multi-Way
What-If analysis
•
VaryMultiTable, a VaryTable function that is also used in a
Multi-Way What-If analysis
As with Excel functions, Vary functions contain two elements, a
function name and argument values which are enclosed in parentheses.
A typical Vary function is:
=RiskVary(100,10)
Vary Function Arguments
The number and type of arguments required for a Vary function
depend on whether a Vary or VaryTable function is used. For example,
the function:
=RiskVaryTable(base value, table ref)
takes a fixed number of arguments that are specified each time you use
the function. For others, such as Vary, you specify the number of
arguments you desire, based on your situation. A Vary function can
have three arguments, or more as needed.
Reference: TopRank Functions
125
Like Excel functions, Vary functions can have arguments which are
references to cells or expressions. For example:
=RiskVary(100,B2*1.5,B3)
In this case the value for the input minimum is specified by the value
taken from cell B2 multiplied it by 1.5 and the value for input maximum
is taken from cell B3.
Vary functions can be used in cell formulas, just as are Excel functions.
For example, a cell formula could read:
B2: =100 + RiskVary(10,-20,20) +
(1.5 * RiskVaryTable(40,A1...A1000))
All standard Excel editing commands are available to you when
entering Vary functions. However, TopRank must be loaded for the
Vary functions to be recognized by Excel. If TopRank is not attached,
Excel returns #VALUE for the function when the worksheet is
recalculated.
Entering
Arguments in
Vary Functions
The guidelines for entering Excel functions presented in the relevant
users manual are also applicable to entering TopRank Vary functions.
However, some additional guidelines specific to TopRank functions are:
•
Vary functions can have between three and six and arguments.
A minimum of three arguments are required and additional
arguments can be added as necessary.
•
In Excel, VaryTable functions with tables entered directly in the
function require the list of values to be entered as an array, i.e.,
=VaryTable(100,{80,90,110,120,130}).
•
Arrays in Excel are denoted by either enclosing the values of
the array in {} brackets or using a reference to a contiguous
range of cells — such as A1:C1.
Some additional guidelines:
•
VaryTable functions return error values if an insufficient
number of arguments are entered and ignore extra arguments if
too many are entered.
•
Vary functions return error values if arguments are of the
wrong type (number, array or text).
Please refer to the function descriptions later in this chapter for a list of
arguments (and their descriptions) for each TopRank function.
126
Introduction to TopRank Functions
Important Note
In Excel, you can not list cell references or names in arrays as you list
constants. For example, you can not use {A1,B1,C1} to represent the
array containing the values in cells A1, B1, and C1. Instead, you must
use the cell range reference A1:C1 or enter the values of those cells
directly in the arrays as constants — for example, {10,20,30}.
Output Function
Output cells are defined using RiskOutput functions. These functions
allow the easy copying, pasting and moving of output cells.
RiskOutput functions are automatically added when the standard
TopRank Add Output icon is pressed. RiskOutput functions optionally
allow you to name your outputs and add individual output cells to
output ranges. A typical RiskOutput function might be:
=RiskOutput(“Profit”)+NPV(.1,H1:H10)
where the cell, prior to its selection as a simulation output, simply
contained the formula
= NPV(.1,H1:H10)
The added RiskOutput function selects the cell as a simulation output
and gives the output the name “Profit”.
Note: All outputs added with TopRank will also be recognized when
running a simulation with @RISK.
Property Functions
Optional arguments to TopRank functions can be entered using
Property functions. These optional arguments are used to name an
input and its category for reporting and graphing and keep an input
from being varied in an analysis. These arguments are not required, but
can be added as needed.
Optional arguments specified using property functions are embedded
inside of a TopRank function. Property functions are entered just as are
standard Excel functions and can include cell references and
mathematical expressions as arguments.
For example, the following function names the entered Vary function:
=RiskVary(100,-10,10,RiskName("My Input"))
Reference: TopRank Functions
127
Sampling from Vary Functions During an @RISK
Simulation
The simple + and – change defined by a Vary function in a What-If
analysis can be used directly in an @RISK simulation. @RISK actually
samples your Vary functions directly in a simulation.
The values sampled by @RISK from Vary and VaryTable functions
during a simulation depend on either a distribution argument entered
for the function or the default distribution setting used in TopRank. For
example, the TopRank function RiskVary(100,-10,+10), using a default
distribution setting of Uniform and a default range type of +/percentage, is sampled like the @RISK distribution
RiskUniform(90,110). VaryTable functions from TopRank are sampled
as RiskDuniform functions in @RISK.
128
Introduction to TopRank Functions
TopRank Function Reference
TopRank functions return values from across a range or from a table
during a What-If analysis in TopRank. When used, all functions are
preceded by the entry Risk in Excel.
Table of Vary Functions
This table lists the custom Vary functions that are added to Excel by
TopRank.
Vary Function
Returns
RiskAutoVary(base, min, max,
type, #Steps, dist)
Returns values between min and max with
number of values returned equal to #Steps,
min max range by type, and distribution
across the min-max range.
RiskVary(base, min, max, type,
#Steps, dist)
Returns values between min and max with
number of values returned equal to #Steps,
min max range by type, and distribution
across the min-max range.
RiskVaryMulti(base, min, max,
type, #Steps, dist)
Returns values between min and max with
number of values returned equal to #Steps,
min max range by type, and distribution
across the min-max range (also used in a
Multi Way What if).
RiskVaryMultiTable(base, table)
Returns values from table (also used in a
Multi Way What if).
RiskVaryTable(base, table)
Returns values from table.
Reference: TopRank Functions
129
Table of Property Functions
This table lists the custom Property functions that can be added to
TopRank Vary functions.
Property Function
Specifies
RiskLock()
Blocks the varying of the input in which the
Lock function is included
RiskName(“input name”)
Name for the input in which the Name
function is included
RiskCategory("category
name")
Category name for the category of inputs in
which the input will be placed
Table of Output Function
This table lists the Output function that can used in TopRank.
130
Output Function
Specifies
RiskOutput(“name”,”output
range name”, position in range)
What-If analysis output cell with name,
output range name to which the output
belongs, and the position in range (Note: all
arguments to this function are optional)
TopRank Function Reference
Listing of TopRank Functions
RiskAutoVary
Description
AUTOVARY(base, minimum, maximum, range type,
#Steps, distribution) specifies an input variable in a What
if analysis that was automatically entered by TopRank.
The arguments to this function are identical to those of the
Vary function. For more information, see VARY.
Description
VARY(base, minimum, maximum, range type, #Steps,
distribution) specifies an input variable in a What if
analysis with a range defined by minimum and maximum.
If desired, arguments for range type, #Steps and
distribution can be entered. If not entered, the default
range type, steps and distribution are used. The base
value is the value returned by the function when a What if
analysis is not underway. Typically, this is the value the
was used in the spreadsheet prior to entering the Vary
function.
Examples
RiskVary(100,-10,10,0,8,”TRIANG”) specifies a What if
input with a base value of 100, a -10% and +10% range, a
percentage range type, 8 steps and a triangular distribution
across the min-max range
RiskVary
RiskVary(100,A1,B1) specifies a What if input with a range
minimum defined by the value in A1 and range maximum
defined by the value in B1. The default range type, #Steps
and distribution are used.
Guidelines
Reference: TopRank Functions
Maximum must be greater than Base
Base must be greater than Minimum
Range Type = 0 indicates a -/+ percentage change from
base case is defined by minimum and maximum (i.e., -20%
and +20%). Percentage is entered as an absolute
percentage value (such as -20) instead of -.2.
Range Type = 1 indicates a -/+ actual change is defined by
minimum and maximum (i.e., -150 and +150)
Range Type = 2 indicates that the minimum entered is the
actual minimum value in the range and the maximum
entered is the actual minimum value in the range (i.e., 90
and 110)
#Steps must be a positive integer
Distrib must be “TRIANG”, “UNIFORM”, “TRI1090”, or
“NORMAL”, and must be surrounded by quotes.
131
RiskVaryMulti
Description
VARYMULTI(base, minimum, maximum, range type,
#Steps, distribution) specifies an input variable for use in
both a What if analysis and a Multi Way What if analysis.
The arguments to this function are identical to those of the
Vary function. For more information, see VARY.
RiskVaryMultiTable
Description
VARYMULTITABLE(base, table) specifies an input variable
for both 1) a What if analysis and 2) a Multi Way What if
analysis, along with a table of values to substitute for the
input. The arguments to this function are identical to those of
the VARYTABLE function. For more information, see
VARYTABLE.
RiskVaryTable
Description
VARYTABLE(base, table) specifies an input variable for a
What if analysis along with a table of values to substitute for
the input. The table of values can be directly entered in the
function itself or a reference to the location of the table can
be entered. Any number of values can be included in a
referenced table.
Examples
RiskVaryTable(100,{70,80,90,110,120,130}) specifies a
What if input with a base value of 100. Six different values —
70,80,90,110,120 and 130 — are returned by the VaryTable
function during a What if analysis and results are calculated
at each of the six values.
RiskVaryTable(100,A1:A100) specifies a What if input with a
base value of 100. Each of the 100 values in the range
A1:A100 are returned by the VaryTable function during a
What if analysis and results are calculated at each of the
returned values.
Guidelines
132
Table values directly entered into the VaryTable function
must be entered as arrays with {} notation.
Listing of TopRank Functions
Listing: Property Functions
The following functions are used to add optional arguments to
TopRank functions. The arguments added by these functions are not
required, but can be added as needed.
Optional arguments are specified using property functions that are
embedded inside of a TopRank function.
RiskLock
Description
RiskLock() keeps an input from being varied in an
analysis. Locking an input causes it to return its base
value during a what-if analysis or in a simulation in @RISK.
Examples
RiskVary(100,-10,10,RiskLock()) stops the input from
being varied in an analysis.
Guidelines
None.
Description
RiskName(“Input Name”) names the input in which the
function is used as an argument. This name will appear in
both the TopRank Model Window list and in any reports
and graphs which include results for the input.
Examples
RiskVary(100,-10,10,RiskName(“Price”)) gives the name
Price to the input described by the base value of 100 and a
variation of -10 and +10.
RiskName
RiskVary(100,-10,10,RiskName(A10)) gives the name
contained in the cell A10 to the input described by the Vary
function RiskVary(100,-10,10).
Guidelines
Reference: TopRank Functions
The name specified must be entered in quotes.
Any valid cell references can be used to define a name.
133
RiskCategory
Description
RiskCategory(“Category Name”) names the category in
which the input will be placed. This name will appear in
the category grouping in the TopRank Model Window list.
Examples
RiskVary(100,-10,10,RiskCategory(“Research Costs”))
places the input described by the Vary function
RiskVary(100,-10,10) in a category named " Research
Costs" along with other Research Cost inputs.
RiskVary(100,-10,10,RiskCategory(A10)) places the
input described by the Vary function RiskVary(100,-10,10)
in a category named with the contents of the cell A10.
Guidelines
134
The category name specified must be entered in quotes.
Any valid cell references can be used to define a
category name.
Listing: Property Functions
Listing: Output Function
Output cells are defined using RiskOutput functions. These functions
allow the easy copying, pasting and moving of output cells.
RiskOutput functions are automatically added when the standard
TopRank Add Output icon is pressed. RiskOutput functions optionally
allow you to name your outputs and add individual output cells to
output ranges.
Reference: TopRank Functions
135
RiskOutput
Description
The function RiskOutput is used to identify output cells
you have selected in your spreadsheet. This function
takes up to three arguments as shown here:
=RiskOutput("output cell name", "output range
name",element# in range)
These arguments are optional, as a simple
=RiskOutput() is sufficient for entering a single element
output range where TopRank creates the name of the
output for you. RiskOutput used with a single argument
such as:
=RiskOutput("output cell name")
specifies for a single element output range where the
name is entered by you.
When a multiple element output range is identified, the
form:
=RiskOutput("output cell name", "output range
name", position# in range)
is used; however, the output cell name entry can be
omitted if you wish to have TopRank automatically
generate a name for each output cell in the range.
RiskOutput functions are automatically generated for you
when you select outputs using the TopRank Add Output
icon. However, like any other TopRank function,
RiskOutput may be typed directly in the cell which you
wish to reference as an output.
A RiskOutput function is entered by adding it to the cell
formula which is already present in the cell that is to be an
analysis output. For example, a cell containing the
formula:
=NPV(.1,G1:G10)
would become
=RiskOutput()+NPV(.1,G1:G10)
when the cell is selected as an output.
136
Examples
=RiskOutput(“Profit 1999”, “Annual Profit”,
1)+NPV(.1,G1:G10) identifies the cell where the
RiskOutput function is located as an output and gives it
the name Profit 1999 and makes it the first cell in a
multiple cell output range named Annual Profit.
Guidelines
If names are entered directly in the RiskOutput function,
the entered output cell name and output range name must
be enclosed in quotes. Names may also be included by
referencing cells with labels in them.
Position# must be a positive integer >=1.
Note: All outputs added with TopRank will also be
recognized when running a simulation with @RISK.
Listing: Output Function
Using @RISK Functions
@RISK’s probability distribution functions maybe used in TopRank
Industrial to describe input variables. When an @RISK distribution
function is used in TopRank Industrial, values across the percentiles of
the entered probability distribution are used in a What-If analysis.
Using @RISK distributions you can:
1)
Describe variation in value that cannot be precisely described
by a Vary function, and
2)
Conduct a What-If analysis on a model that was previously
used in an @RISK simulation.
For more information on @RISK distribution functions, see your @RISK
User's Guide.
Using @RISK Functions in a Multi-Way What-If
Analysis
Most @RISK functions can be included in a TopRank Multi-Way WhatIf analysis by including the word “Multi” at the end of the function
name (but before the first parenthesis that surrounds the function
arguments). For example:
=RiskNormalMulti(100,10)
would identify a normal distribution to include in a Multi-Way What-If
analysis. Inputs can also be identified in the Model Window table using
the Multi-Way button.
The following @RISK functions cannot be defined as Multi-Way inputs:
•
CURRENTITER
•
CURRENTSIM
•
SIMTABLE
Reference: TopRank Functions
137
138
Using @RISK Functions
Appendix A: Using TopRank
With Other DecisionTools®
Palisade’s DecisionTools Suite is a complete set of decision analysis
solutions for Microsoft Windows. With the introduction of
DecisionTools, Palisade brings you a decision-making suite whose
components combine to take full advantage of the power of your
spreadsheet software.
The DecisionTools Suite
The DecisionTools Suite focuses on providing advanced tools for any
decision, from risk analysis, to sensitivity analysis, to distribution
fitting. Software packaged with the DecisionTools Suite includes:
•
@RISK — risk analysis using Monte-Carlo simulation
•
TopRank® — sensitivity analysis
•
PrecisionTree® — decision analysis with decision trees and influence
diagrams
•
NeuralTools® —neural networks in Excel
•
Evolver® —genetic optimization in Excel
•
StatTools® —statistics in Excel
While all the tools listed above can be purchased, and used separately,
they become more powerful when used together. Analyze historical
and fit data for use in an @RISK model, or use TopRank to determine
which variables to define in your @RISK model.
This chapter explains many of the ways the components of the
DecisionTools suite interact, and how they will make your decision
making easier and more effective.
Note: Palisade also offers a version of @RISK for Microsoft Project.
@RISK for Project allows you to run risk analyses on project schedules
created in Microsoft Project, the leading software package for project
management. Contact Palisade for more information on this exciting
implementation of @RISK!
Appendix A: Using TopRank With Other DecisionTools®
139
Purchasing Information
All of the software mentioned here, including the DecisionTools Suite,
can be purchased directly from Palisade Corporation. To place an order
or receive more information, please contact the technical sales
department at Palisade Corporation using one of the following
methods:
•
Telephone: (800) 432-7475 (U.S. only) or (607) 277-8000
Mon-Fri. from 8:30 AM to 5:00 PM, EST
•
Fax: (607) 277-8001
•
E-mail: sales@palisade.com
•
Visit us on the Web: at http://www.palisade.com
•
Or, mail a letter to:
Technical Sales
Palisade Corporation
798 Cascadilla St
Ithaca, NY 14850
USA
To contact Palisade Europe:
•
E-mail: sales@palisade-europe.com.
•
Telephone: +44 1895 425050 (UK).
•
Fax: +44 1895 425051 (UK).
•
Or, mail a letter to:
Palisade Europe
31 The Green
West Drayton
Middlesex
UB7 7PN
United Kingdom
If you want to contact Palisade Asia-Pacific:
•
Email us at sales@palisade.com.au
•
Telephone us at + 61 2 9252 5922 (AU).
•
Fax us at + 61 2 9252 2820 (AU).
•
Mail us a letter to:
Palisade Asia-Pacific Pty Limited
Suite 404, Level 4
20 Loftus Street
Sydney NSW 2000
Australia
140
The DecisionTools Suite
Appendix A: Using TopRank With Other DecisionTools®
141
Palisade’s DecisionTools Case Study
The Excelsior Electronics company currently makes desktop computers.
They are working on a laptop computer, the Excelsior 5000, and want to
know whether or not the company will profit from this venture. They
built a spreadsheet model which spans the next two years, each column
representing one month. The model takes into account production
costs, marketing, shipping, price per unit, units sold, etc. The bottom
line for each month is “Profit”. Excelsior expects some initial setbacks
on this venture, but as long as they are not too great and profits are up
towards the end of two years, they will go ahead with the E5000.
Run TopRank
First, Then
@RISK
Next, Assess
Probabilities
Add Distribution
Fitting
Simulate with
@RISK
Decide with
PrecisionTree
142
TopRank is used on the model to find the critical variables. The
“Profit” cells are selected as outputs, and an automatic What-if analysis
is run. The results quickly show there are five variables (out of many
more) that have the most impact on profits: price per unit, marketing
costs, build time, price of memory, and price of CPU chips. Excelsior
decided to concentrate on these variables.
Distribution functions are needed to replace the five variables in the
spreadsheet model. Normal distributions are used for price per unit
and build time, based on internal decisions and information from
Excelsior’s manufacturing division.
Research is done to get weekly price quotes for memory and CPU’s
over the past two years. This data is fed into @RISK’s distribution
fitting, and distributions are fitted to the data. Confidence level
information confirms that the distributions are good fits, and the
resulting @RISK distribution functions are pasted into the model.
Once all the @RISK functions are in place, the “Profit” cells are selected
as outputs and a simulation is run. Overall, the results look promising.
Although there will be losses initially, there is an 85% chance they will
make an acceptable profit, and a 25% chance the venture will generate
more revenue than they had initially assumed. The Excelsior 5000
project has been given the go-ahead.
Excelsior Electronics had assumed they would sell, and distribute, the
Excelsior 5000 themselves. However they could use various catalogs
and computer warehouses to distribute their product. A decision tree
model is built using PrecisionTree, taking into account unit prices, sales
volume, and other critical factors for direct sales versus catalog sales. A
Decision Analysis is run, and PrecisionTree suggests using catalogs and
warehouses. Excelsior Electronics puts that plan into full motion.
Palisade’s DecisionTools Case Study
Appendix A: Using TopRank With Other DecisionTools®
143
Introduction to TopRank®
TopRank is the ultimate What-if tool for spreadsheets, from Palisade
Corporation. TopRank greatly enhances the standard What-if and data
table capabilities found in your spreadsheet. In addition, you can easily
step up to powerful risk analysis with its companion package, @RISK.
TopRank and What-if Analysis
TopRank helps you find out which spreadsheet value(s) or variable(s)
affects your results the most — an automated What-if or sensitivity
analysis. You also can have TopRank, automatically, try any number of
values for a variable — a data table — and tell you the results calculated
at each value. TopRank also tries all possible combinations of values
for a set of variables (a Multi-Way What-if analysis), giving you the
results calculated for each combination.
Running a What-if or sensitivity analysis, is a key component of making
any decision based on a spreadsheet. This analysis identifies which
variables affect your results the most. It shows you those factors you
should be most concerned with as you 1) gather more data and refine
your model, and 2) manage and implement the situation described by
the model.
TopRank is a spreadsheet add-in for Microsoft Excel. It can be used
with any pre-existing, or new, spreadsheet. To set up your What-if
analyses, TopRank adds new custom “Vary” functions to the
spreadsheet function set. These functions specify how the values in
your spreadsheet can be varied in a What-if analysis; for example, +10%
and -10%, +1000 and -500, or according to a table of values you’ve
entered.
TopRank can also run a fully automatic What-if analysis. It uses
powerful auditing technology, to find all possible values in your
spreadsheet, which could affect your results. It can then change all
these possible values automatically, and find out which is most
significant in determining your results.
144
Introduction to TopRank®
TopRank
Applications
TopRank applications are the same as spreadsheet applications. If you
can build your model in a spreadsheet, you can use TopRank to analyze
it. Businesses use TopRank to identify the critical factors — price, up
front investment amount, sales volume, or overhead — that most affect
the success of their new product. Engineers use TopRank to show them
the individual product components whose quality most affects final
product production rates. A loan officer can have TopRank quickly run
a model at any possible interest rate, loan principle amount, and down
payment combinations, and review results for each possible scenario.
Whether your application is in business, science, engineering,
accounting, or another field, TopRank can work for you to identify the
critical variables which affect your results.
Modeling Features
Why TopRank?
As an add-in to Microsoft Excel, TopRank links directly to your
spreadsheet to add What-if analysis capabilities. The TopRank system
provides all the necessary tools for conducting a What-if analysis on any
spreadsheet model. And TopRank works in a style you are familiar
with — Excel style menus and functions.
What-if analysis and Data Tables are functions that can be performed
directly in your spreadsheet, but only in a manual, unstructured format.
Simply changing a cell value in your spreadsheet and calculating a new
result is a basic What-if analysis. A Data Table, which gives a result for
each combination of two values, can also be built in your spreadsheet.
TopRank, however, performs these tasks automatically and analyzes
their results for you. It instantly performs What-ifs on all possible
values in your spreadsheet which could affect your result, instead of
requiring you to individually change values and recalculate. It then
tells you what spreadsheet value is most significant in determining
your result.
Multi-Way
What-if Analysis
TopRank also runs data table combinations automatically, without
requiring you to set up tables in your spreadsheet. Combine more than
two variables in its Multi-Way What-if analysis — you can generate
combinations of any number of variables — and rank your
combinations by their affect on your results. You can perform these
sophisticated and automated analyses quickly, as TopRank keeps track
of all the values and combinations it tries, and their results, separate
from your spreadsheet. By taking an automated approach, TopRank
gives you What-if and Multi-Way What-if results, almost instantly. Even
the least experienced modeler can get powerful analysis results.
Appendix A: Using TopRank With Other DecisionTools®
145
TopRank
Functions
TopRank defines variations in spreadsheet values using functions. To
do this, TopRank has added a set of new functions to the Excel function
set, each of which specifies a type of variation for your values. These
functions include:
•
Vary and AutoVary functions which, during a What-if analysis,
change a spreadsheet value across a + and — range you define.
•
VaryTable functions which, during a What-if analysis, substitute
each of a table of values for a spreadsheet value.
TopRank uses functions to change spreadsheet values during a What-if
analysis, and keeps track of the results calculated for each value change.
These results are then ranked by the amount of change from the original
expected results. Then functions which caused the greatest change are
identified as the most critical to the model.
TopRank Pro also includes over 30 probability distribution functions
found in @RISK. These functions can be used, along with Vary
functions, to describe variation in spreadsheet values.
How are
TopRank
Functions
Entered?
TopRank functions are entered wherever you want to try different
values in a What-if analysis. The functions can be added to any number
of cells in a spreadsheet, and can include arguments which are cell
references and expressions — providing extreme flexibility in defining
variation in value in spreadsheet models.
In addition to adding Vary functions yourself, TopRank can
automatically enter Vary functions for you. Use this powerful feature
to quickly analyze your spreadsheets, without manually identifying
values to vary and typing in functions.
Automated
What-if’s
When automatically entering Vary functions, TopRank traces back
through your spreadsheet and finds all possible values which could
affect the result cell you identify. As it finds a possible value, it
substitutes in an “AutoVary” function with the default variation
parameters (such as +10% and -10%) you’ve selected. With a set of
AutoVary functions inserted, TopRank can then run its What-if analysis,
and rank the values which could affect your results by their importance.
With TopRank, you can step through your Vary and AutoVary
functions and change the variation each function specifies. As a default
you can use a -10% and +10% variation, but for a certain value you may
feel that a -20% and +30% change is possible. You can also select to not
have a value varied — as in some cases a spreadsheet value is fixed and
could never be changed.
146
Introduction to TopRank®
Running a
What-if Analysis
TopRank
Results
During its analysis TopRank individually changes values for each Vary
function and recalculates your spreadsheet using each new value. Each
time it recalculates, it collects the new value calculated in each result
cell. This process of changing value and recalculating is repeated for
each Vary and VaryTable function. The number of recalculations
performed depends on the number of Vary functions entered, the
number of steps (i.e., values across the min-max range) you want
TopRank to try for each function, the number of VaryTable functions
entered, and the values in each table used.
TopRank ranks all varied values by their impact on each result cell, or
output you’ve selected. Impact is defined as the amount of change in
the output value that was calculated when the input value was
changed. If, for example, the result of your spreadsheet model was 100
prior to changing values, and the result was 150 when an input
changed, there is a +50% change in results caused by changing the
input.
TopRank results can be view graphically in a Tornado, Spider or
Sensitivity graph. These graphs summarize your results to easily show
the most important inputs for your results.
Appendix A: Using TopRank With Other DecisionTools®
147
Using @RISK with TopRank
What-if analysis is often the first analysis performed on a spreadsheet.
Its results lead to a further refinement of the model, additional analyses
and ultimately, a final decision based on the best model possible. Risk
analysis, a powerful analytical technique available using TopRank’s
companion product, @RISK, is often the next analysis performed on a
spreadsheet after a What-if analysis.
Moving from What-if to Simulation
A What-if analysis initially identifies what’s important in your model.
You can then focus on these important components and better estimate
what their values could be. Usually, however, there are several or more
of these important uncertain components, and, in reality, they could all
vary at the same time. To analyze an uncertain model, such as this, you
need risk analysis or Monte Carlo simulation. Risk analysis varies all
uncertain inputs simultaneously — just as they do in real life — and
builds a range and distribution of the possible results that could occur.
With risk analysis, inputs are described with a probability distribution
— such as normal, lognormal, beta or binomial. This is a much more
detailed description of the uncertainty present in an input’s value than a
simple + or — percentage variation. A probability distribution shows
both the range of values possible for an input, and the likelihood of
occurrence of any value in the range. Simulation combines these input
distributions to generate both a range of possible results from your
model, and the likelihood of any result occurring.
Using What-if
Definitions in a
Risk Analysis
The simple + and — change defined by a Vary function in a What-if
analysis can be used directly in risk analysis. @RISK actually samples
your Vary functions directly in a risk analysis.
The values sampled by @RISK from Vary and VaryTable functions,
during a simulation, depend on either distribution argument entered
for the function, or the default distribution setting used in TopRank.
For example, the TopRank function RiskVary(100,-10,+10), using a
default distribution setting of Uniform and a default range type of +/percentage, is sampled like the @RISK distribution
RiskUniform(90,110). VaryTable functions from TopRank are sampled
as RiskDuniform functions in @RISK.
148
Using @RISK with TopRank
The Differences Between TopRank and @RISK
TopRank and @RISK share many common features, so it's easy to think
that they perform the same functions. In fact, the two programs
perform different, but complementary, tasks. Don't ask yourself
“Which should I use, @RISK or TopRank?”, ask yourself “Shouldn't I
use both?”
The Similarities
The Differences
Inputs
Both @RISK and TopRank are add-ins for analysis of models designed in
spreadsheets. By using special spreadsheet formulas, both programs
explore how uncertainty affects your model, and thus the decisions you
make. And, a common user-interface guarantees a smooth transition
between the two products: one learning curve instead of two.
There are three main areas where @RISK and TopRank differ:
•
Inputs
how uncertainty is defined in your model
•
Calculations
what happens during an analysis
•
Results
what types of answers the analyses provide
@RISK defines uncertainty in your model using probability distribution
functions. These functions define all the possible values an input can
have, with a corresponding probability of that value occurring. There
are over 30 probability distribution functions available in @RISK.
To define uncertainty in @RISK, you need to assign a distribution
function to every value that you think is uncertain. It's up to you, the
user, to determine which inputs are uncertain, and which distribution
function describes the uncertainty.
TopRank defines uncertainty in your model using Vary functions. Vary
functions are simple: they define possible values that an input can have
without assigning probabilities to those values. There are only two
basic Vary functions in TopRank — Vary and VaryTable.
TopRank can automatically define variable cells in your model every
time you select an output. You don't need to know which cells are
uncertain or important, TopRank identifies those cells for you.
Calculations
@RISK runs a Monte Carlo or Latin Hypercube simulation. For each
iteration (or step), every @RISK distribution in the spreadsheet model
takes on a new value determined by the probability distribution
function. To run a thorough analysis, @RISK needs to run hundreds,
sometimes thousands, of iterations.
Appendix A: Using TopRank With Other DecisionTools®
149
TopRank runs a single or Multi-Way sensitivity analysis. During the
analysis, only one cell (or a small number of cells) varies at a time
according to the values defined in the Vary function. With TopRank,
only a few iterations are needed to study a large number of uncertain
cells.
Results
For each output defined, @RISK produces a probability distribution as
an analysis result. The distribution describes which values an output
(such as profit) could have, as well as how probable certain outcomes
are. For example, @RISK can tell you whether there is a 30% chance
that your company will not make a profit next quarter.
For each output defined, TopRank tells you which inputs have the
largest effect on the output. The results show how much change you
can expect in an output, when a given input changes by a defined
amount. For example, TopRank can tell you that your company's
profits are most sensitive to sales volume, and that when the sales
volume is 1000 units, you will lose $1 million. So, TopRank told you
that, to make a profit, you'll need to concentrate on keeping sales
volumes high.
The most important difference between the two packages is that @RISK
studies how the combined uncertainty of all variables affect the output.
TopRank only tells you how an individual input (or a small group of
inputs) affects the output. So, while TopRank is faster and easier to use,
@RISK provides a more detailed, comprehensive look at the problem.
We strongly recommend using TopRank first to determine which
variables are the most important. Then, use @RISK to run a
comprehensive analysis of your problem for the best possible results.
Summary
150
In summary, TopRank tells you what the most important variables are
in your model. The results of a TopRank What-if analysis can be used
on their own to make better decisions. But, for the most thorough
analysis, use TopRank to find the most important variables in your
model, then use @RISK to define uncertainty in those variables and run
a simulation. TopRank can help you optimize your @RISK simulations
by defining uncertainty in only the most important variables, making
your simulation faster and more compact.
Using @RISK with TopRank
Appendix A: Using TopRank With Other DecisionTools®
151
Introduction to PrecisionTree™
PrecisionTree from Palisade Corporation is a decision analysis add-in to
Microsoft Excel. Now you can do something you've never been able to
do before — define a decision tree or influence diagram directly in your
spreadsheet. PrecisionTree allows you to run a complete decision
analysis, without leaving the program where your data is — your
spreadsheet!
Why You Need Decision Analysis and
PrecisionTree
You might wonder if the decisions you make are suitable for decision
analysis. If you are looking for a way to structure your decisions, to
make them more organized and easier to explain to others, you should
definitely consider using formal decision analysis.
When faced with a complex decision, decision makers must be able to
organize the problem efficiently. They have to consider all possible
options by analyzing all available information. In addition, they need
to present this information to others in a clear, concise format.
PrecisionTree allows decision makers to do all this, and more!
But, what exactly does decision analysis allow you to do? As the
decision maker, you can clarify options and rewards, describe
uncertainty quantitatively, weigh multiple objectives simultaneously,
and define risk preferences. All in an Excel spreadsheet.
152
Introduction to PrecisionTree™
Modeling Features
PrecisionTree
and Microsoft
Excel
As an “add-in” to Microsoft Excel, PrecisionTree “links” directly to
Excel to add Decision Analysis capabilities. The PrecisionTree system
provides all the necessary tools for setting up and analyzing decision
trees and influence diagrams. And PrecisionTree works in a style you
are familiar with — Excel-style menus and toolbars.
With PrecisionTree, there's no limit to the size tree you can define.
Design a tree which spans multiple worksheets in an Excel workbook!
PrecisionTree reduces the tree to an easy-to-understand report right in
your current workbook.
PrecisionTree
Nodes
PrecisionTree allows you to define, as well as influence diagrams and
decision tree nodes, in Excel spreadsheets. Node types offered by
PrecisionTree include:
•
Chance nodes
•
Decision nodes
•
End nodes
•
Logic nodes
•
Reference nodes
Values and probabilities for nodes are placed directly in spreadsheet
cells, allowing you to easily enter and edit the definition of your
decision models.
Model Types
Values in
Models
PrecisionTree creates both decision trees and influence diagrams.
Influence diagrams are excellent for showing the relationship between
events and the general structure of a decision clearly and concisely,
while decision trees outline the chronological and numerical details of
the decision.
In PrecisionTree, all decision model values and probabilities are entered
directly in spreadsheet cells, just like other Excel models. PrecisionTree
can also link values in a decision model directly to locations you specify
in a spreadsheet model. The results of that model are then used as the
payoff for each path through the decision tree.
All calculations of payoff happen in “real-time” — that is, as you edit
your tree, all payoff and node values are automatically recalculated.
Decision
Analysis
PrecisionTree's decision analyses give you straightforward reports,
including statistical reports, risk profiles and policy suggestions*
(*PrecisionTree Pro only). Also, decision analysis can produce more
Appendix A: Using TopRank With Other DecisionTools®
153
qualitative results by helping you understand tradeoffs, conflicts of
interest, and important objectives.
All analysis results are reported directly in Excel for easy customization,
printing and saving. There's no need to learn a whole new set of
formatting commands, since all PrecisionTree reports can be modified
like any other Excel worksheet or chart.
Sensitivity
Analysis
Have you ever wondered which variables matter most in your decision?
If so, you need PrecisionTree's sensitivity analysis options. Perform
both one, and two-way sensitivity analyses, and generate Tornado
Graphs, spider graphs, strategy region graphs (PrecisionTree Pro only),
and more!
For those who need more sophisticated sensitivity analyses,
PrecisionTree links directly to TopRank, Palisade Corporation's
sensitivity analysis add-in.
Reducing a Tree
Utility
Assessment
Advanced
Analysis
Capabilities
154
Because decision trees can expand as more possible decision options are
added, PrecisionTree offers a set of features designed to help you
reduce trees to a more manageable size. All nodes can be collapsed,
hiding all paths which follow the node from view. A single subtree can
be referenced from multiple nodes in other trees, saving the repeated reentry of the same.
Sometimes you need help in creating a utility function that is used to
factor your attitude towards risk into the calculations in your decision
models. PrecisionTree contains features which help you identify your
attitude towards risk and create your own utility functions.
PrecisionTree offers many advanced analysis options including:
•
Utility functions
•
Use of multiple worksheets to define trees
•
Logic nodes
Introduction to PrecisionTree™
Appendix A: Using TopRank With Other DecisionTools®
155
Using @RISK with PrecisionTree
@RISK is a perfect companion to PrecisionTree. @RISK allows you to 1)
quantify the uncertainty that exists in the values and probabilities
which define your decision trees, and 2) more accurately describe
chance events as a continuous range of possible outcomes. Using this
information, @RISK performs a Monte-Carlo simulation on your
decision tree, analyzing every possible outcome and graphically
illustrating the risks you face.
Using @RISK to Quantify Uncertainty
With @RISK, all uncertain values and probabilities for branches in your
decision trees, and supporting spreadsheet models, can be defined with
distribution functions. When a branch from a decision or chance node
has an uncertain value, for example, this value can be described by an
@RISK distribution function. During a normal decision analysis, the
expected value of the distribution function will be used as the value for
the branch. The expected value for a path in the tree will be calculated
using this value.
However, when a simulation is run using @RISK, a sample will be
drawn from each distribution function during each iteration of the
simulation. The value of the decision tree, and its nodes, will then be
recalculated using the new set of samples and the results recorded by
@RISK. A range of possible values will then be displayed for the
decision tree. Instead of seeing a risk profile with a discrete set of
possible outcomes and probabilities, a continuous distribution of
possible outcomes is generated by @RISK. You can see the chance of
any result occurring.
Chance Events
as a Continuous
Range of
Possible
Outcomes
156
In decision trees, chance events must be described in terms of discrete
outcomes (a chance node with a finite number of outcome branches).
But, in real life, many uncertain events are continuous, meaning that
any value between a minimum and maximum can occur.
Using @RISK with PrecisionTree, makes modeling continuous events
easier, using distribution functions. Also, @RISK functions can make
your decision tree smaller and easier to understand!
Using @RISK with PrecisionTree
Methods of Recalculation During a Simulation
Two options are available for recalculation of a decision model during a
simulation performed with @RISK. The first option, Expected Values of
the Model, causes @RISK to first sample all distribution functions in the
model, and supporting spreadsheets each iteration, then recalculates the
model using the new values to generate a new expected value.
Typically the output from the simulation is the cell containing the
expected value of the model. At the end of the run an output
distribution, reflecting the possible range of expected values for the
model and their relative likelihood of occurrence, is generated.
The second option, Values of One Sampled Path Through the Model, causes
@RISK to randomly sample a path through the model each iteration of a
simulation. The branch to follow from each chance node is randomly
selected, based on the branch probabilities entered. This method does
not require that distribution functions be present in the model;
however, if they are used a new sample is generated each iteration and
used in path value calculations. The output from the simulation is the
cell containing the value of the model, such as the value of the root node
of the tree. At the end of the run an output distribution reflecting the
possible range of out values for the model, and their relative likelihood
of occurrence, is generated.
Using Probability Distributions in Nodes
Let’s take a look at a chance node in an oil drilling decision tree:
EV = $22,900
Drilling Decision
for Open Test
Results
Drill
Dry
-$80,000, 43%
Wet
$40,000, 34%
Open
Soaking
$190,000, 23%
Don’t Drill
-$10,000
The results of drilling are divided into three discrete outcomes (Dry,
Wet, and Soaking). But, in reality, the amount of oil found should be
described with a continuous distribution. Suppose the amount of
money made from drilling follows a lognormal distribution with a
mean of $22900 and a standard deviation of $50000, or the @RISK
distribution =RiskLognorm(22900,50000).
Appendix A: Using TopRank With Other DecisionTools®
157
To use this function in the oil drilling model, change the chance node to
have only one branch, and the value of the branch is defined by the
@RISK function. Here’s how the new model should look:
EV = $22,900
Drilling Decision
With a
Probability
Distribution
Drill
Open
Results
RiskNormal(22900,50000) - $70,000
Don’t Drill
-$10,000
During an @RISK simulation, the RiskLognorm function will return
random values for the payoff value of the Results node and
PrecisionTree will calculate a new expected value for the tree.
Decision
Forcing During
Simulation
But, what about the decision to Drill or Not Drill? If the expected value
of the Drill node changes, the optimum decision could change iteration
to iteration. That would imply that we know the outcome of drilling
before the decision is made. To avoid this situation, PrecisionTree has
an option Decisions Follow Current Optimal Path to force decisions before
running an @RISK simulation. Every decision node in the tree will be
changed to a forced decision node, which causes each decision node to
select the decision that’s optimal when the command is used. This
avoids changes in a decision, due to changing a decision tree’s values
and probabilities during a risk analysis.
Using @RISK to Analyze Decision Options
Value of Perfect
Information
There may be times when you want to know the outcome of a chance
event before making a decision. You want to know the value of perfect
information.
Before running a risk analysis, you know the expected value of the Drill
or Don’t Drill decision from the value of the Drill Decision node. If you
ran a risk analysis on the model without forcing decisions, the return
value of the Drill Decision node would reflect the expected value of the
decision if you could perfectly predict the future. The difference between
the two values is the highest price you should pay (perhaps by running
more tests) to find out more information before making the decision.
158
Using @RISK with PrecisionTree
Selecting @RISK Outputs
Running a risk analysis on a decision tree can produce many types of
results, depending on the cells in your model you select as outputs.
True expected value, the value of perfect information, and path
probabilities can be determined.
Start Node
Select the value of a start node of a tree (or the beginning of any subtree) to generate a risk profile from an @RISK simulation. Since @RISK
distributions generate a wider range of random variables, the resulting
graph will be smoother, and more complete, than the traditional
discrete risk profile.
Appendix A: Using TopRank With Other DecisionTools®
159
Appendix B: Recommended
Readings
The TopRank manual has given you a start on understanding the
concepts of decision analysis and What-If analysis. If you're interested
in finding out more about the decision analysis techniques and the
theory behind them, here are some book and articles which examine
various areas in the sensitivity analysis field.
Introduction to Sensitivity Analysis
Clemen, R.T. and Reilly, T. Making Hard Decisions, 2nd Ed. with
DecisionTools. Pacific Grove, CA: Duxbury Thomson Learning, 2000.
Raiffa, Howard. Decision Analysis: Introductory Lectures on Choices
Under Uncertainty. Reading, MA: Addison-Wesley, 1968.
Winston, Wayne. Operations Research: Applications and Algorithms, 3rd
Ed.. Belmont, CA: Duxbury Press, 1994.
Albright, S.C. et.al., Managerial Statistics. Pacific Grove, CA: Duxbury
Thomson Learning, 2000.
Technical References to Sensitivity Analysis
Eschenbach, T.G. 1992. “Spiderplots versus Tornado Diagrams for
Sensitivity Analysis.” Interfaces. 22: 40-46.
French, S. 1992. “Mathematical Programming Approaches to Sensitivity
Calculations in Decision Analysis.” Journal of the Operational Research
Society. 43: 813-819.
160
Using @RISK with PrecisionTree
Appendix B: Recommended Readings
161
Appendix C: Glossary of Terms
@RISK
Pronounced “at risk,” risk analysis add-in for Excel from Palisade
Corporation.
Base Case
The state of a decision model before a sensitivity analysis is run, when
all variables are set to their most likely value.
BestFit
Distribution fitting add-in for Excel from Palisade Corporation.
Critical Inputs
Input factors in a spreadsheet model that can produce significant
impact on the output when varied.
Critical
Combinations
Combinations of inputs in a Multi-Way What-If analysis that produce
significant impact on the model.
Continuous
Distribution
A probability distribution where any value between the minimum and
maximum is possible ( has finite probability).
See discrete distribution.
Cumulative
Distribution
The set of points, each of which equals the integral of a probability
distribution starting at the minimum value and ending at the associated
value of the random variable.
Dependent
Variable
A dependent variable is one that depends in some way on the values of
other variables in the model under consideration. In one term, the
value of an uncertain dependent variable can be calculated from an
equation as a function of other uncertain model variables.
Alternatively, the dependent variable can be drawn from a distribution
based on the random number which is correlated with a random
number used to draw a sample of an independent variable.
Deterministic
Indicates that there is no uncertainty associated with a given value or
variable.
Deterministic
Sensitivity
Analysis
A sensitivity analysis where the variable is a payoff related to an event
or events.
See Event Sensitivity Analysis, Probabilistic Sensitivity Analysis.
Dimensions
Number of inputs being varied together in a Multi-Way What-If
analysis. Dimensions in Multi-Way What-If analysis is equivalent to
the Multi-Way Group Size.
Discrete
Distribution
A probability distribution where only a finite number of discrete values
are possible between the minimum and maximum.
See continuous distribution.
162
Using @RISK with PrecisionTree
Input
An input is a constant value used in a cell or formula in your
spreadsheet model that affects your results.
Most Likely
Value
The most likely value or mode is the value that occurs most often in a
set of values. In a histogram and a result distribution, it is the center
value in the class or bar with highest probability.
Mean
The mean of a set of values is the sum of all the values in the set divided
by the total number of values in the set. Synonym expected value.
Multi-Way
Group Size
Number of inputs being varied together in a Multi-Way What-If
analysis.
Multi-Way
Sensitivity
Analysis
An analysis of the effect of varying multiple variables on outcome of a
model. Results are typically displayed in a Multi-Way Tornado
Diagram.
See Multi-Way Tornado Diagram.
Multi-Way
Tornado
Diagram
A Multi-Way Tornado Diagram shows the impacts of combinations of
varying inputs on the model in a bar format. The Multi-Way Tornado
Diagram is usually used to display the results of Multi-Way Sensitivity
Analysis.
One-Way
Sensitivity
Analysis
One-Way Sensitivity Analysis studies the effect of changes in individual
input variables on the output values of a spreadsheet. Each input is
changed individually while holding all others at their base case value.
See Sensitivity Analysis.
One-Way
Sensitivity
Graph
A graph comparing a variable against the expected value of a model as
the value of the variable ranges from its lower to upper bound.
See Sensitivity Analysis, One-Way Sensitivity Analysis.
Output
A cell which you want to run a What-If analysis on that contains the
result of spreadsheet calculations.
Probabilistic
Sensitivity
Analysis
A sensitivity analysis where the variable is the probability of a chance
occurrence or occurrences.
See Deterministic Sensitivity Analysis, Event Sensitivity Analysis.
Probability
A measure of how likely a value or event is to occur.
Probability
Distribution
A probability distribution or probability density distribution is the
proper statistical term for a frequency distribution constructed from an
infinitely large set of values where the class size is infinitesimally small.
See Frequency Distribution.
Range
The range is the absolute difference between the maximum and
minimum values in a set of values. The range is the simplest measure
of dispersion or risk of a distribution.
Appendix C: Glossary of Terms
163
Risk
Uncertainty or variability in the outcome of some event or decision. In
many cases the range of possible outcomes can include some that are
perceived of as undesirable along with others that are perceived as
desirable. The range of outcomes is often associated with levels of
probability of occurrence.
Risk Analysis
Risk Analysis is a general term used to describe any method used to
study and understand the risk inherent to a situation of interest.
Methods can be quantitative and/or qualitative in nature.
Risk Averse
An attitude toward risky situations where a decision maker is less likely
to chose a situation with a higher payoff if it includes a proportionately
higher risk. There are situations where individuals may display the
opposite behavior; they are risk takers.
RISKview
Distribution viewing companion for @RISK and TopRank from Palisade
Corporation.
Sensitivity
Analysis
A determination of which variables matter most in a decision (are most
critical) by examining the impact of reasonable changes in base-case
assumptions. Sensitivity analysis is useful for finding variable that
have little impact on the final decision so that they can be treated
deterministically.
Steps
The number of steps in a What-If or Multi-Way What-If analysis
determines how many varying values are going to be tried for every
identified input in a model
Spider Graph
A graph showing the reasonable limits of change for each independent
variable and the unit impact of these changes on the expected value of a
model.
Standard
Deviation
The square root of the variance.
See Variance.
TopRank
What-If analysis add-in to Excel by Palisade Corporation. The software
discussed by this User's Guide.
TopRank
Industrial
The Industrial version of TopRank featuring unlimited Multi-Way
Group Size and support for @RISK distribution functions in What-If
analyses.
Tornado Graph
Created after a one-way sensitivity analysis, a Tornado graph shows
how much the value of an alternative can vary with changes in a
specific quantity when all other variables remain at their base values.
Uncertainty
See Risk.
Value
Sensitivity
Analysis
Measuring the effects of model inputs on the decision policy by varying
any value in the model and examining the effects on the optimal policy
and expected value.
164
Using @RISK with PrecisionTree
Variable
A basic model component that can take on more than one value. If the
value that actually occurs is not known with certainty, the variable is
considered uncertain. Usually a variable is found in a cell or named
range in your model.
Variance
A measure of how widely dispersed the values are in a distribution, and
thus is an indication of the risk of the distribution. It is calculated as the
average of the squared deviations about the mean. The variance gives
disproportionate weight to outliers, values that are far away from the
mean.
Vary Function
Functions used by TopRank to describe the base case, minimum change
of inputs, maximum change of inputs, steps, and distribution.
VaryTable
Function
Functions used by TopRank for entering a table of values to be used in a
What-If analysis.
VaryMulti
Function
Functions used by TopRank to identify inputs which are to be included
in a Multi-Way What-If analysis.
What-If Analysis
Any method used to study and understand the risk inherent to a
situation of interest. Methods can be quantitative and/or qualitative in
nature.
Synonym: Sensitivity Analysis.
What-If Value
Table
A table of values to be substituted for an input in a What-If analysis.
See VaryTable.
Appendix C: Glossary of Terms
165
Index
#
#Steps Setting • 38
@
@RISK
Differences with TopRank • 27
Functions • 61, 137
Using with TopRank • 25, 56, 61
A
About Command • 123
Add AutoVary Functions Command •
78
Add Output Command • 79
Add-In, @RISK • 69
Authorization • 123
Authorization Command • 123
AUTOVARY Function • 37, 78
B
Bibliography • 159
D
Data Tables • 50
DecisionTools
Suite • 7, 139
Distribution Setting • 38
Don't Vary This Input Command
Button • 71
E
Example Models
@RISK.TOP • 61
FACTORY.TOP • 55
MULTIWAY.TOP • 59
VARYTABL.TOP • 57
Execute Menu • 91
166
F
Fix/Vary Input Command • 55
G
Glossary • 161
Group Size Setting • 47
H
Help Menu • 109
I
Icons
Desktop • 8
Input ID Settings • 96, 99, 110, 112, 113
Inputs
Defining • 35, 36, 78, 96, 99, 110, 112,
113, 125
Defining Multi-Way • 48
Listing • 82
Locking • 133
Naming • 133, 134
Stepping Through • 39, 40
Installation Instructions • 7–8
L
List Inputs By Output Command • 82
List of Values, Defining • 57
M
Menus
Help Menu (Model Window) • 123
Multi-Way What-if Analysis
Defined • 21, 47
Results • 22, 50, 60
Running • 49, 59
Using @RISK with PrecisionTree
N
Not Auto Command Button • 71
O
One-Way What-if Analysis • See Whatif Analysis
Outputs
Defining • 79
Listing • 82
Naming • 79
P
Palisade Corporation • 5, 140
PrecisionTree • 139, 141, 151–58
Profit, Analyzing • 55
Simulation • See Risk Analysis
Spider Graphs • 19, 44, 106
Step By Input Command • 71
Student Version • 6
System Requirements • 6
T
Table of Values, Defining • 57
Technical Support • 4–6
Toolbar Icons, Described • 67
Toolbars
@RISK Add-in • 121
Expanded vs Collapsed • 121
TopRank • 139, 141, 143–49
Tornado Graphs • 18, 23, 43, 52, 105
True EV • 117
U
R
Range Settings • 92
References • 159
Reports
Excel • 109
Quick • 110
Risk Analysis
And TopRank • 25, 56, 61
Sensitivity Analysis • 26
Risk Functions
Property Functions • 127, 133–34
RISKLock • 133
RISKName • 133, 134
RISKOutput • 80, 127, 136
RISKResultsGraph • 110
S
Sensitivity Analysis • See What-if
Analysis
Sensitivity Graphs • 20, 45, 107
Show Expanded Toolbar Command •
121
Uninstalling @RISK • 7
V
Variables Menu • 71
VARY Function • 33, 35
VARYMULTI Function • 48, 59
VARYMULTITABLE Function • 48
VARYTABLE Function • 36, 57
W
What-if Analysis
And TopRank • 16
Defined • 15, 35
Multi-Way • See Multi-Way What-if
Analysis
Results • 17, 42
Running • 17, 41, 103
Why to Use • 28
With @RISK Functions • 62
What-if Analysis Command • 91
What-if Command • 103
167
168
Using @RISK with PrecisionTree