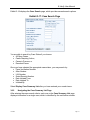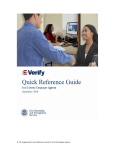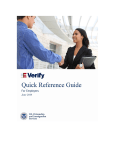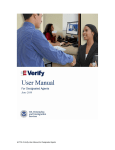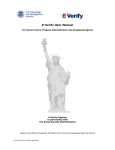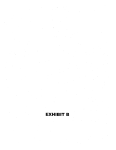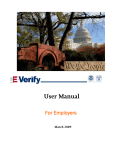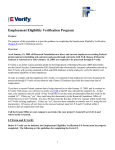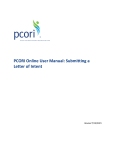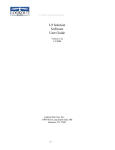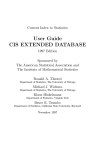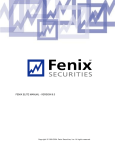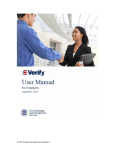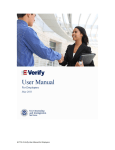Download E-Verify User Manual - Messing Law Offices
Transcript
E-Verify User Manual
For General Users, Program Administrators and Designated Agents
E-Verify Program
in partnership with the Social Security Administration
Form M-574
E-Verify User Manual
TABLE OF CONTENTS
1.
INTRODUCTION..................................................................................................................1
1.1
BACKGROUND .............................................................................................................1
1.2
BASIC OVERVIEW OF E-VERIFY..................................................................................1
1.3
METHODS OF ACCESS ................................................................................................2
1.4
CONTACTING DHS FOR ASSISTANCE.........................................................................3
2.
GETTING STARTED ...........................................................................................................4
2.1
PARTICIPATING IN E-VERIFY.......................................................................................4
2.1.1 Notifying Prospective Employees of your E-Verify Participation.........4
2.2
PREVENTING DISCRIMINATION : THE E-VERIFY RULES OF USE................................4
2.3
PROTECTING PASSWORDS .........................................................................................5
2.3.1 Forgotten Password ...................................................................................5
2.4
E-VERIFY NAVIGATION BASICS...................................................................................6
3.
CASE ADMINISTRATION ..................................................................................................9
3.1
E-VERIFY REQUIREMENTS FOR USE ..........................................................................9
3.1.1 Overview of the Verification Process.......................................................9
3.2
COMPLETION OF THE FORM I-9 ..................................................................................9
3.3
SUBMITTING AN INITIAL VERIFICATION QUERY .........................................................10
3.3.1 Viewing the Results of an Initial Verification ........................................14
3.3.2 Requesting an Additional Verification for DHS Employment
Authorized (Optional)...............................................................................14
3.4
NOTIFYING AN EMPLOYEE OF A TENTATIVE NON-CONFIRMATION RESPONSE ........15
3.4.1 REFERRING AN EMPLOYEE TO THE SOCIAL SECURITY ADMINISTRATION ................18
3.4.2 Resubmitting a Case to the Social Security Administration...............20
3.4.3 DHS Verification in Process....................................................................23
3.4.4 Referring an Employee to the Department of Homeland Security ...23
3.5
PHOTO SCREENING TOOL.........................................................................................25
3.5.1 Introduction to Photo Screening.............................................................25
3.5.2 Rules for Use of the Photo Screening Tool..........................................26
3.5.3 Submitting an Initial Verification using the Photo Screening Tool....26
3.5.4 Standard for Photographic Comparison ...............................................27
3.5.5 Viewing the Results of a Photo Verification .........................................28
3.5.6 Referring an Employee to the Department of Homeland Security ...29
1/4/2008
Page i
E-Verify User Manual
3.6
RESOLVING CASES ...................................................................................................31
3.6.1 Searching for Cases.................................................................................34
3.6.2 Navigating the Case Summary List Page.............................................35
4.
USER ADMINISTRATION ................................................................................................37
4.1
CHANGING YOUR PASSWORD ..................................................................................37
4.2
UPDATING YOUR PROFILE ........................................................................................38
5.
REPORTS ...........................................................................................................................39
5.1
GENERATING, PRINTING AND SAVING REPORTS......................................................39
6.
SITE ADMINISTRATION ..................................................................................................40
6.1
ADDING A USER ACCOUNT .......................................................................................40
6.1.1 Viewing User Accounts............................................................................41
6.2
NAVIGATING THE USER SUMMARY LIST PAGE .........................................................43
6.3
DELETING A USER ACCOUNT....................................................................................43
6.3.1 Modifying a User Account.......................................................................44
6.4
MAINTAINING EMPLOYERS ........................................................................................45
6.5
HOW TO REQUEST TERMINATION FROM E-VERIFY PARTICIPATION ........................46
7.
CLIENT COMPANY ADMIN ISTRATION (DABP).........................................................47
7.1
ADDING A CLIENT......................................................................................................47
7.2
VIEWING CLIENT INFORMATION ................................................................................51
7.3
NAVIGATING THE CLIENT COMPANY SUMMARY LIST PAGE .....................................53
7.4
UPDATING INFORMATION FOR YOUR CLIENT COMPANY...........................................53
7.5
TERMINATING A CLIENT.............................................................................................55
1/4/2008
Page ii
E-Verify User Manual
1.
INTRODUCTION
1.1
Background
In 1996, Congress passed the Illegal Immigration Reform and Immigrant Responsibility
Act (IIRIRA), which required the Social Security Administration (SSA) a nd the legacy
Immigration and Naturalization Service (INS), now the U.S Citizenship and Immigration
Service (USCIS) to initiate employment verification pilot programs. Presently, two
programs exist to implement this mandate: the Systematic Alien Verification for
Entitlements (SAVE) program for government benefits and the Employment Eligibility
Verification/Basic Pilot Program recently renamed “E-Verify” for employment
authorization for all newly hired employees.
1.2
Basic Overview of E-Verify
E-Verify is an Internet-based system operated by USCIS in partnership with SSA. EVerify is currently free to employers and is available in all 50 states, the District of
Columbia, Puerto Rico, Guam and the U.S. Virgin Islands. E-verify electronically
compares information contained on the Employment Eligibility Verification Form I-9
(herein Form I-9) with records contained in SSA and Department of Homeland Security
(DHS) databases to help employers verify identity and employment eligibility of newly
hired employees.
This E-Verify User Manual is designed for use by participating employers and/or those
who will be performing employment eligibility verifications of newly hired employees.
Although participation in E-Verify is voluntary, employers must consent to certain
conditions which are detailed in this manual.
Note:
This User Manual replaces the April 2004 Basic Pilot and Designated Agent
User Manual.
This User Manual is organized into the following chapters:
1.
2.
3.
4.
5.
6.
7.
1/4/2008
Introduction
Getting Started
Case Administration
User Administration
Reports
Site Administration
Client Administration (for Designated Agents)
Page 1
E-Verify User Manual
1.3
Methods of Access
E-Verify offers four possible access methods:
(1) E-Verify - Participants submit verification queries for their own company.
(2) Designated Agent - Participants use E-Verify to perform the employment
verification process for other companies.
•
To become a Designated Agent, you must register and sign a Memorandum
of Understanding (MOU) with SSA and DHS. Once approved as a Designated
Agent, you must register the employer(s) who agrees to have your company
perform the employment verification on its behalf. A n MOU must be signed by
the Designated Agent, the employer, USCIS, and SSA before a Designated
Agent may begin the verification process for its clients/employers.
(3) Corporate Administrator - E-Verify Corporate Administrators have the
capability to register, maintain, and oversee companies under the jurisdiction of
their Corporate Offices. Corporate Administrators cannot perform employment
verification queries. In order to perform verification queries for yo ur Corporate
Office, you will need to register for participation in the E-Verify Program.
(4) Web Services – The Web-Service access method allows your company to
extract information from your existing system or an electronic Form I-9 and
transmit the data to SSA and USCIS to verify the employment authorization of
newly hired employees. The Web-Services access method requires your
company to develop software to interface between your system and the USCIS
database.
There are three types of user roles:
(1) General Users: This user type performs verification queries, views reports,
and has the capability to update his or her personal user profile.
(2) Program Administrators: This user type is responsible for creating user
accounts at his or her site for other Program Administrators and General Users.
Program Administrators have the capability to view reports, perform queries,
update profile information, and unlock user accounts.
(3) Corporate Administrators: This user type is responsible for managing
multiple company accounts from a central location. Corporate Administrators
have the ability to unlock accounts, view reports for multiple company sites, as
well as register and administer company sites and user accounts.
User roles determine which functions are available. The following table shows the full
navigation menu, and which users have access to the various menus.
1/4/2008
Page 2
E-Verify User Manual
Note:
Only functions to which a user has access appear in a user’s menu navigation
area.
Case
Administration
Initial Verification
View Cases
General User
X
Program
Administrator
X
Client
Administration
Add Client
View Clients
E-Verify
X
Designated
Agent
Designated Agent
1.4
Site
Administration
Add User
View Users
Maintain Employers
Request Termination
X
Corporate
Administrator
Method of
Access
User
Administration
Change Password
Change Profile
Reports
View Reports
X
X
X
X
X
X
X
E-Verify
E-Verify
E-Verify
Designated Agent
Designated Agent
Designated
Agent
Contacting DHS for Assistance
If you need help operating E-Verify, please feel free to call the Verification Division of
DHS for assistance.
Contact Us for Help:
Technical Help Desk
Policy or Procedural Questions
Assistance by E-mail
1/4/2008
(800) 741-5023
(888) 464-4218
Employer.Pilots@dhs.gov
Page 3
E-Verify User Manual
2.
GETTING STARTED
2.1
Participating in E-Verify
E-Verify is voluntary and free of charge to participating employers.
2.1.1
Notifying Prospective Employees of your E-Verify Participation
As an employer participating in E-Verify, you are required to post the notice provided by
DHS indicating your company’s participation in the program, as well as the antidiscrimination notice issued by the Office of Special Counsel for Immigration-Related
Unfair Employment Practices, in an area that is clearly visible to prospective employees.
Both of these notices must be posted prior to using E-Verify. These notices are
available in the On-line Resources section of E-Verify.
Note: If posting notices is impossible due to the setup of your business, you may print
these notices and ensure that all prospective employees receive them with their
application materials.
2.2
Preventing Discrimination: The E-Verify Rules of Use
It is important that employers follow these E-Verify Rules of Use very carefully:
• Employers may not use the system to pre-screen applicants for employment.
•
The emplo yee must be newly hired and the Form I-9 completed before the
employer initiates a verification query.
•
Employers may not verify selectively, and must follow E-Verify procedures for all
new hires.
•
Employers must perform a verification query within 3 business days of hiring a
new employee.
•
Employers may accept only those List B identity documents that contain a
photograph.
•
Employers may not use the system to re-verify employment authorization.
•
Employers must provide employees with an opportunity to challenge Tentative
Non-confirmation responses and may not take adverse action against an
employee while the case is being resolved.
•
Employers may not verify employees hired before the company signed the MOU
with DHS and SSA.
1/4/2008
Page 4
E-Verify User Manual
2.3
Protecting Passwords
Every system user will receive a User ID and password.
For security purposes, passwords need to be protected. You should not:
•
•
Share your password with anyone, or
Post or write down your password where it can be viewed by others.
Passwords expire every 90 days . E-Verify will automatically ask you to create a new
password when the old one expires. However, if you feel your password has been
compromised, you should change it immediately (see Paragraph 4.1 of this Manual for
step-by-step instructions on how to change your E-Verify password).
If you attempt to log on with an incorrect password three times, the system will lock your
user account. If this happens, contact your Program Administrator, who is able to unlock
your user account.
2.3.1
Forgotten Password
If you forget your password and you have not set up your password challenge
questions, contact your Program Administrator in order to obtain a temporary password.
Enter the temporary password provided by your Program Administrator in the Old
Password field. E-Verify will ask you to create a new password.
If the Program Administrator cannot update or unlock your password, contact the
Technical Help Desk at 800-741-5023.
If you are a Program Administrator and you have forgotten your password, contact
another Program Administrator at your site. If you are the only Program Administrator at
your site, contact the Technical Help Desk at 800-741-5023 or the E-Verify Program at
888-464-4218.
1/4/2008
Page 5
E-Verify User Manual
2.4
E-Verify Navigation Basics
Screens within the E-Verify Program are called pages. Each E-Verify page has five
distinct areas.
Exhibit 2-1 shows a typical page with each of the five areas labeled.
Exhibit 2-1: E-Verify Home Page
Banner Area
The Banner area contains the E-Verify name and logo.
Options Area
The Options area contains five navigational controls: On-Line Resources, Tutorial,
Return to Home, About and Exit.
•
•
If you select On-Line Resources, the system will display additional information
relating to employment verification, including the E-Verify Participation Poster,
the Right to Work Poster, and the E-Verify User Manual.
If you select Tutorial, the system will display the Web-based tutorial.
•
If you select Return to Home, the system will display the E-Verify home page.
•
If you select About, the system will display a link to an E-Verify Web page with
contacts for assistance
•
If you select Exit, the system will log off from E-Verify and display the
“Verification Information System Logon” page.
1/4/2008
Page 6
E-Verify User Manual
Note:
To exit the E-Verify system you should always select Exit from the
Options area, otherwise the system will consider you logged on.
Message Area
Although the Message area does not appear on every page, it often displays the results
of an action. For example, the Message area may display a page reference when there
are multiple pages. In addition, the Message area will display each case’s verification
number.
News Ticker
The News Ticker contains information affecting employment verification and related
articles.
Navigation Area
The Navigation area contains menus that list various options. Selecting an option from a
menu is the first step of a task or function and displays the page that is needed for
completion. The menus that are available depend on your role (General User, or
Program Administrator) and which version of the E-Verify you are using. Exhibit 2-2
shows the full menu for the E-Verify and Designated Agent Program Administrator.
1/4/2008
Page 7
E-Verify User Manual
Exhibit 2-2: E-Verify and Designated Agent Menus in the Navigation Area (for
Program Administrators)
E-VERIFY
Designated Agent
Case Administration
Case Administration
Initial Verification
View Cases
Initial Verification
View Cases
User Administration
Client Administration
Change Password
Change Profile
Add Client
View Clients
Site Administration
User Administration
Add User
View Users
Maintain Company
Request Termination
Change Password
Change Profile
Reports
View Reports
Site Administration
Add User
View Users
Maintain Company
Request Termination
Reports
View Reports
1/4/2008
Page 8
E-Verify User Manual
3.
CASE ADMINISTRATION
3.1
E-Verify Requirements for Use
When using E-Verify to verify the employment eligibility of newly hired employees, users
must adhere to the following requirements:
•
Employees must be newly hired and the Form I-9 must be completed before the
employer initiates a verification query. Please see additional instruction on the
the Form I-9 below in section 3.2.
•
Employers must initiate verification inquiries within 3 business days of hire for
each new employee.
•
Employers cannot verify selectively, and must follow the E-Verify procedures for
all new hires while their company is participating.
•
Employers cannot use the system to pre-screen applicants for employment.
•
Employers cannot go back and verify employees hired before the company
signed the Memorandum of Understanding (MOU) with the Department of
Homeland Security (DHS) and the Social Security Administration (SSA).
•
Employers should not use the system to re-verify employment authorization.
•
Employers must provide employees with an opportunity to challenge tenta tive
Non-confirmations, and cannot take adverse action against an employee while
his or her case is being resolved.
3.1.1
Overview of the Verification Process
The verification process consists of a series of steps, including:
1.
2.
3.
4.
5.
S ubmitting an initial verification
Viewing the results
Acknowledging the employee’s response (Notice of Tentative Non-confirmation)
Referring the case, and
Resolving the case
3.2
Completion of the Form I-9
Employers are responsible for ens uring that their newly hired employees fully complete
Section 1 of the Form I-9 when hired. Unless the employee attests in Section 1 of the
Form I-9 that he or she is a citizen or national of the United States, the employee must
provide his or her Alien Number or I-94 Number.
Employers must complete Section 2 of the Form I-9 by examining evidence of identity
and employment eligibility. The employer may not specify which document(s) from the
approved list of documents shown on the Form I-9 an employee may present.
1/4/2008
Page 9
E-Verify User Manual
An employer may accept one document from List A, which proves both identity and
work authorization, or a combination of documents from List B and List C. Any List B
document presented to an employer participating in the E-Verify Program must contain
a photograph.
If the employee is a non-citizen and provides an Alien Number but not a supporting
immigration document, you may not ask to see a document that shows the employee’s
Alien Number. However, if the employee presents a Social Security card with a legend
“VALID FOR WORK ONLY WITH DHS AUTHORIZATION,” then the employer may ask
to see the immigration document authorizing employment.
Note: Some older Social Security cards may have the legend “VALID FOR WORK
ONLY WITH DHS AUTHORIZATION.”
If you need further information relating to Form I-9 procedures, please refer to the online resource, Handbook for Employers; or
you may call the E-Verify Program at 888-464-4218 for assistance.
3.3
Submitting an Initial Verification Query
Once a newly hired employee has completed the Form I-9, Employment Eligibility
Verification, the employer may then initiate a verification query for that employee.
Employers must conduct this initial verification query within three business days of hire.
Note:
You must follow E-Verify procedures for all new hires while you are
participating in the program. You may not verify selectively.
Employers use the Case Administration menu to verify employment eligibility for all
newly hired employees, regardless of citizenship. It is also used to manage any open or
closed cases. The Case Administration menu provides the following 2 options:
•
Initial Verification
•
View Cases
Employers will enter the newly hired employee’s information onto the Initial
Verification page.
1/4/2008
Page 10
E-Verify User Manual
Exhibit 3-1 displays the Initial Verification page.
Exhibit 3-1: Initial Verification Page
Employers may obtain the data to fill in the Initial Verification Page fields from the
employee’s Form I-9. When entering data onto a page, you may type it directly into a
field, select an option button, or select from a field’s drop-down list. If there is an
asterisk (*) to the right of a field’s text box, then the field is required.
In addition, each text box in the content area has a helper text feature. When you place
your cursor over the box, the helper text gives you a brief explanation, as illustrated in
Exhibit 3-2.
1/4/2008
Page 11
E-Verify User Manual
Exhibit 3-2: Helper Text
At the bottom of each page, there are command buttons. In addition to the command
button(s) specific to the displayed page, some of the pages associated with a task or
function may contain one or more of the following buttons: Back, Next, or Cancel.
The Back button will take you to the previous page.
The Next button will take you to the next page.
The Cancel button will stop a task and return you to the E-Verify system home page.
Note:
?
On certain pages, selecting Cancel takes you to the previous page.
To submit an initial verification, perform the following steps:
1. Select Initial Verification from the Case Administration menu. The Initial
Verification page will appear.
2. Type the employee’s name exactly as it appears in Section 1 of the Form I-9 in
the Last Name, First Name, Middle Initial, and Maiden Name fields. For
assistance in recording compound and hyphenated names, select the View
Instructions for Entering link located to the right of the Last Name field.
3. Type the employee’s Social Security number as it appears in Section 1 of the
Form I-9 in the Social Security field . You have 3 options for entering an SSN:
with spaces, without spaces, or with hyphens.
4. Type the employee’s date of birth as it appears in Section 1 of the Form I-9 in the
Date of Birth field. (Enter the date in mm/dd/yyyy format. Slashes (/) must be
included in the date field.)
5. Type the date when the employee was hired as it appears in Section 2 of the
Form I-9 in the Hire Date field. (Enter the date in mm/dd/yyyy format. Slashes (/)
must be included in the date field.)
1/4/2008
Page 12
E-Verify User Manual
6. In the Citizenship Status field , select the appropriate citizenship, residency, or
work authorization status as indicated in Section 1 of the Form I-9.
•
If you select Lawful Permanent Resident, the Alien Number is a required field.
•
If you select Alien Authorized to Work, the Alien Number or I-94 Number,
depending on which number was provided by the employee, is a required field.
Note:
Alien Numbers vs. I-94 Numbers
? Alien numbers consist of nine digits or less; whereas, I-94 numbers consist
of eleven digits.
? Because the Alien Number field requires a nine-digit number, add leading
zeros if the Alien Number is less than nine digits.
? Alien numbers are preceded b y the letter “A,” but do not type the letter “A”
into the Alien Number field.
? For example, an employer would enter the Alien Number A1234567 as “001234567.”
7. Select the type of document(s) presented by the employee as shown in Section 2
of the Form I-9 from the Document Type drop-down list.
8. Type the expiration date for the presented document(s), if applicable, in the
Document Expiration Date field. (Enter the date in mm/dd/yyyy format. Slashes
(/) must be included in the date field.)
9. Select Submit Initial Verification. The Confirm Initial Verification Information
page will appear.
10. Review the information you entered, and select Submit Initial Verification. If
necessary, you may return to the previous page to edit the information by
selecting Back. The Case Details page will appear, and the verification number
will appear in the Message area.
Note:
?
1/4/2008
The Case Verification Number is a unique number returned by the E-Verify
system. Employers participating in E-Verify are required to write the Case
Verification Number on the employee’s Form I-9; or print the Case Details
page, which consists of the Case Verification Number, and attach it to the
employee’s Form I-9. E-Verify analysts use Case Verification Numbers to
assist employers in researching queries, therefore it is important for employers
to retain this number for their records.
Page 13
E-Verify User Manual
3.3.1
Viewing the Results of an Initial Verification
Within seconds of submitting an initial verification, the Case Details page appears,
displaying the results in the Initial Verification Results section of the page. The initial
eligibility statement will be one of the following responses:
•
EMPLOYMENT AUTHORIZED: This response indicates that employment
eligibility is verified and the case may be resolved.
•
SSA TENTATIVE NON-CONFIRMATION: This response indicates that the
employee’s Social Security information could not be verified. The employee must
be notified of the Tentative Non-confirmation response and referred to SSA if he
or she contests.
•
DHS VERIFICATION IN PROCESS: This response indicates that the noncitizen’s information provided to SSA matches the information contained in SSA
records. The case is then referred to DHS for employment eligibility verification.
DHS will respond to most of these cases within 24 ho urs, although some
responses may take up to 3 Federal Government workdays. You should check
the system daily for a response.
Exhibit 3-3 shows the results of an initial verification query.
Exhibit 3-3: Case Details Page
3.3.2
Requesting an Additional Verification for DHS Employment Authorized
(Optional)
In the Initial Verification Results section, you should make sure that both the first and
last name matches the information that you provided. If they do not match, you should
request additional verification.
1/4/2008
Page 14
E-Verify User Manual
When you request an additional verification, E-Verify will forward the case to a DHS
Immigration Status Verifier. A message will appear at the bottom of the Case Details
page within seconds, indicating that the request is in process. DHS usually returns a
response to a request for additional verification within 24 hours of receipt; however,
DHS has up to 3 Federal Government workdays to respond.
Exhibit 3-4 shows the Case Details page prior to submitting a request for additional
information.
Exhibit 3-4: Case Details Page
To request an additional verification, perform the following steps:
1. Select Request Additional Verification. A Comments field and the Submit
Additional Verification button will appear on the Case Details page.
2. Type the reason for the additional verification request in the Comments field.
3. Select Submit Additional Verification. An updated Case Details page will
appear, and the verification response will be DHS VERIFICATION IN PROCESS.
4. Check the system daily for a response.
3.4
Notifying an Employee of a Tentative Non-confirmation Response
A Tentative Non-confirmation response indicates neither SSA and/nor DHS were able to
confirm that the employee’s personal information matches SSA and/or DHS records. It
is the employer’s responsibility to contact the employee, as soon as possible, to
provide them the opportunity to contest the Tentative Non-confirmation. The
employee should continue to work during the verification process.
A Tentative Non-confirmation response does not imply that the employee is not
authorized to work. When you receive a Tentative Non-confirmation response, you
should notify the employee as soon as possible and provide them with a copy of the
1/4/2008
Page 15
E-Verify User Manual
“Notice to Employee of Tentative Non-confirmation.” You should review the Notice with
the employee and instruct him or her to provide written confirmation of their choice to
contest the Notice. Then you and the employee should sign the Notice. File the original
Notice with the employee’s Form I-9 and give a copy to the employee.
Note: The Tentative Non-confirmation Notice is record of notification to the employee
?
of the Tentative Non-confirmation response. The Notice does not provide
instructions to the employee on how to contact the appropriate agency to
resolve the discrepancy in his or her records. If the employee contests the
Tentative Non-confirmation Response, it is the employer’s responsibility to
initiate a referral.
Exhibit 3-5 displays a Case Details page with a Tentative Non-confirmation response.
Exhibit 3-5: Case Details Page with an SSA Tentative
Non-confirmation Response
To notify an employee of a Tentative Non-confirmation response, follow these steps:
1. Select View Tentative Non-Confirmation and Print Non-confirmation Notice.
The “Notice to Employee of Tentative Non-confirmation” will appear (See Exhibit
3-6).
1/4/2008
Page 16
E-Verify User Manual
Exhibit 3-6: SSA Tentative Non-confirmation Notice
2. Print the “Notice to Employee of Tentative Non-confirmation” using your
browser’s print option.
3. Instruct the employee to check the space to the left of either Contest or Not
Contest.
4. Instruct the employee to sign and date the Notice in the Signature of Employee
area.
5. Sign and date the Notice in the Signature of Employer Representative area.
6. Give a copy of the signed Notice to the employee.
7. File the original signed Notice with the employee’s Form I-9.
1/4/2008
Page 17
E-Verify User Manual
8. If the employee contests the SSA Tentative Non-confirmation response, you
must refer the employee to the SSA to resolve his or her employment eligibility.
The employee should continue to work while eligibility is being resolved.
9. If the employee does not contest the Tentative Non-confirmation response,
resolve the case (See Resolving Cases, Section 3.6 below).
• Employment may be terminated without the company being civilly or
criminally liable for the termination as noted in Article II, Section C –
Responsibilities of the Employer (#6) in the Memorandum of Understanding.
3.4.1
Referring an Employee to the Social Security Administration
If the employee contests an SSA TENTATIVE NON-CONFIRMATION response, you
must refer the employee to the Social Security Administration to resolve any
discrepancies in their record. You must also provide a referral letter to the
employee, which will provide employees with specific instructions on how to
contact SSA to resolve any discrepancies. The employee has 8 Federal
Government workdays from the date of referral to resolve the discrepancy in his or her
case by visiting his or her local Social Security Administration office. The employee
should take the SSA referral letter and any documentation proving his or her status to
the local SSA office.
After the employee visits the SSA, you must wait 24 hours to resubmit the case. If the
employee does not notify the employer of the SSA visit or did not visit the SSA, you
should resubmit the case after 10 Federal Government workdays of the referral date.
To begin the referral process, begin with the Case Details page, displayed in Exhibit
3.7.
Exhibit 3-7: Case Details Page to Initiate an SSA Referral
1/4/2008
Page 18
E-Verify User Manual
To refer an employee to the SSA, perform the following steps:
1. Select Initiate SSA Referral. The Confirm Employee Notification page will
appear with the question: “Has the employee been notified of the Tentative Nonconfirmation Notice?” Two buttons will also appear: Notified and Not Notified.
2. If the employee has been notified of the Tentative Non-confirmation and has
signed the “Notice to Employee of Tentative Non-confirmation,” then select
Notified. When you select the Notified button, the Case Details page will
appear, with the Referral Date field and the Submit SSA Referral button. The
SSA referral letter will also appear (see Exhibit 3-8).
Exhibit 3-8: SSA Referral Letter
3. Print the referral letter using your browser’s print option.
4. Select Close to close the referral letter.
5. Sign and date the referral letter.
6. Instruct the employee to sign and date the referral letter.
1/4/2008
Page 19
E-Verify User Manual
7. Give the referral letter to the employee, and instruct the employee to return the
referral letter to you after the SSA representative signs and dates the letter.
The referral letter provides instructions about how the employee can contact the SSA.
3.4.2
Resubmitting a Case to the Social Security Administration
After the employee visits the SSA and notifies you of the visit, you must wait 24 hours
before resubmitting the case. This allows the SSA time to update its records. You
should ask the employee what updates were made to his or her record. When you
resubmit the case, the information is compared to SSA records, and within seconds the
system will return a response.
Note:
?
The employee is responsible for notifying the employer of any changes made
to his or her Social Security Administration record.
A case resubmitted to the SSA could have the following results:
•
EMPLOYMENT AUTHORIZED: This response indicates that employment
eligibility is verified. You should resolve the case, ending the verification process.
•
SSA FINAL NON-CONFIRMATION: This indicates that the SSA could not verify
the furnished information. You should resolve the case, ending the verification
process.
If an employee provides you with the SSA referral letter initialized by a SSA
representative, you may want to call the SSA’s toll-free number, (800)772-6270,
to inquire about the case.
•
DHS VERIFICATION IN PROCESS: This response indicates that the noncitizen’s information provided to SSA matches the information contained in SSA
records. The case is then referred to DHS for employment eligibility verification.
DHS responds to most of these cases within 24 hours, although DHS is
permitted up to 3 Federal Government workdays to respond. You should check
the system daily for a response.
•
DHS TENTATIVE NON-CONFIRMATION – (Photo Tool Non-Match): This
response indicates that SSA and DHS determined that the photo on the
employee’s document does not match the photo supplied by E-Verify. At this
point, inform the employee of the DHS Tentative Non-confirmation and give him
or her the option to contest.
Note:
?
If the employee does not visit a SSA office, or does not return the referral letter
stamped and signed by the SSA, the employer should resubmit the case after
10 Federal Government workdays from the date of referral.
To resubmit a case to the SSA, begin with the Case Details page, as shown in Exhibit
3-9.
1/4/2008
Page 20
E-Verify User Manual
Exhibit 3-9: Case Details Page Prior to Resubmittal to the Social
Security Administration
To resubmit a case to SSA, perform the following steps:
1. Select Initiate SSA Resubmittal on the Case Details page. The Modify SSA
Information section will appear on the Case Details page.
1/4/2008
Page 21
E-Verify User Manual
Exhibit 3-10: Case Details Page to Modify Social Security
Administration Information
2. Update the information provided by the employee in the fields of the Modify SSA
Information section for agreement with any changes that were made to the
employee’s record at the time o f his or her visit to the SSA.
3. Select Submit SSA Resubmittal. The Confirm SSA Resubmittal page appears
with a warning message and a Submit SSA Resubmittal button.
4. Read the warning message on the Confirm SSA Resubmittal. Because a case
may only be resubmitted once, be sure to verify that you have met the criteria for
proceeding with the resubmittal.
5. Select Submit SSA Resubmittal.
6. The response will be one of the following:
• EMPLOYMENT AUTHORIZED
• SSA FINAL NON-CONFIRMATION
• DHS VERIFICATION IN PROCESS
1/4/2008
Page 22
E-Verify User Manual
7. Resolve the case if the response is EMPLOYMENT AUTHORIZED or SSA
FINAL NON-CONFIRMATION. If the response is DHS VERIFICATION IN
PROCESS, you should check the system daily for a response.
3.4.3
DHS Verification in Process
A DHS VERIFICATION IN PROCESS could have the following results:
•
EMPLOYMENT AUTHORIZED: This response indicates that employment
eligibility is verified, and the case can be resolved.
•
DHS TENTATIVE NON-CONFIRMATION: This response indicates that
employment eligibility could not be verified, so the employee must be notified of
the response and referred to DHS if he or she contests.
•
DHS TENTATIVE NON-CONFIRMATION – (Photo Tool Non-Match): This
response indicates that SSA and DHS determined that the photo on the
employee’s document does not match the photo supplied by E-Verify. At this
point, inform the employee of the DHS Tentative Non-confirmation and give him
or her option to contest.
•
CASE IN CONTINUANCE: This response indicates that DHS needs more than
10 Federal Government workdays to resolve employment eligibility. You must
wait until a DHS provides a definitive response before resolving the case.
Note:
The employee continues to work during the verification process.
3.4.4
Referring an Employee to the Department of Homeland Security
If DHS sends a DHS TENTATIVE NON-CONFIRMATION response, you must notify the
employee within 3 Federal Government workdays.
By agreeing to participate in E-Verify, you must provide the employee a copy of the
“Notice to Employee of Tentative Non-confirmation”, review it with him or her and
explain the right to contest the Tentative Non-confirmation or risk being fired.
After you have explained the referral letter to the employee, ask the employee to
indicate on the Notice whether or not he or she contests. If the employee contests the
DHS TENTATIVE NON-CONFIRMATION response, you must refer him or her to DHS
in order to resolve the discrepancy in the employee’s record. You must provide the
referral letter to the employee, which provides specific instructions for the employee on
how to contact DHS in order to remedy their records.
Instruct the employee that he or she has 8 Federal Government workdays from the date
of referral to resolve the discrepancy in his or her case by calling a toll-free number and
providing the Immigration Status Verifier with his or her verification number and other
information on the referral notice.
Both you and the employee will sign the notice. Before filing with the employee’s Form
I-9 provide a copy to the employee.
1/4/2008
Page 23
E-Verify User Manual
Note: When employees do not contest the DHS Tentative Non-confirmation, employers
can terminate employment without being liable for civil penalties. Information about
resolving cases is discussed below, in Section 3.6.
Note:
The toll free telephone number provided to employees listed on the E-Verify
Referral Notice is staffed by Immigration Status Verifiers located in Los
Angeles, California. Their office hours are 7:00 AM until 5:30 PM, Pacific
Standard Time. The toll free number is (888) 897-7781. The toll free fax
number is (888) 265-0999.
If the employee contacts DHS, the E-Verify system will provide one of the following
responses:
•
EMPLOYMENT AUTHORIZED
•
DHS EMPLOYMENT UNAUTHORIZED
For either of these responses, you should resolve the case, which ends the verification
process.
If the employee does not contact DHS to resolve his or her case and 10 Federal
Government workdays have passed since the date of referral, the system automatically
provides the following response:
•
DHS NO SHOW
The DHS NO SHOW response is considered a Final Non-confirmation. You should
resolve the case, ending the verification process.
To begin the referral process, begin on the Case Details page, displayed in Exhibit 311.
Exhibit 3-11: Case Details Page
1/4/2008
Page 24
E-Verify User Manual
Summary: To refer an employee to DHS, perform the following steps:
1. Select Initiate DHS Referral. The Confirm Employee Notification page will
appear with the question: “Has the employee been notified of the Tentative Nonconfirmation Notice?” Two buttons also appear: Notified and Not Notified.
2. If the employee has been notified of the referral, select Notified. The DHS
referral letter will appear.
3. Print the referral letter using your browser’s tool bar.
4. Select Close to close the referral letter.
5. The employee and employer should sign and date the letter.
6. Provide the referral letter to the employee.
• The referral letter instructs the employee on how to contact DHS.
7. Check the E-Verify system daily for a response.
3.5
Photo Screening Tool
3.5.1
Introduction to Photo Screening
In 2007, E-Verify created the Photo Screening Tool in order to enable participating
employers to determine whether certain documents produced during Form I-9
completion are fraudulent. This new tool adds security to employers hiring processes
by reducing the risk of identity theft, which provides further assurance that new
employees are authorized to work. Employers now have the ability -- through a system
query -- to match certain photographs produced by new employees when completing
the Form I-9, with the photograph that appears in the records of U.S. Citizenship and
Immigration Services (USCIS). The employer’s conclusion concerning whether the
photographs match will lead to either a final confirmation of employment eligibility or a
Tentative Non-confirmation. This new Photo Screening Tool is triggered only when a
new hire produces a recent version of the Permanent Resident Card (“Green Card” (I551) or an Employment Authorization Card (I-766) for their I-9 documentation.
Exhibit 3-12 shows an example of a Permanent Resident Card
1/4/2008
Page 25
E-Verify User Manual
Exhibit 3-13 shows an example of an Employment Authorization Card
3.5.2
Rules for Use of the Photo Screening Tool
It is important that you follow these rules on the use of the Photo Screening Tool:
•
•
•
•
•
3.5.3
Employers are required to use photo screening when a new hire presents a
DHS-issued “Permanent Resident Card” or “Employment Authorization Card” as
his/her I-9 documentation.
Employers may not require non-citizens to use Permanent Resident Cards (PRC)
or Employment Authorization Cards (EAD) for their I-9 documentation. The
employee may choose what documentation to use when completing the Form I9.
Employers will be required to make photocopies of the new hire’s PRC or EAD
cards.
Employers will also be required to keep these photocopies on file with the Form I9 for each employee.
Employers may use the Photo Screening Tool only for new hires; employers
may not use the tool for applicants or existing employees.
Submitting an Initial Verification using the Photo Screening Tool
To submit an initial verification using the Photo Screening Tool, follow these steps:
1. Select Initial Verification from the Case Administration menu. The Initial
Verification page will appear.
2. Select the status that the employee is attesting to. There are 3 choices:
a. Citizen of the United States
b. Lawful Permanent Resident
c. Alien Authorized to Work
3. Once you select the employee’s status, the Enter Employee Information from
the Form I-9 screen will appear. Here, select the document the employee has
provided for his/her I-9 verification.
1/4/2008
Page 26
E-Verify User Manual
4. After selecting the document(s) that were provided to the employer for the Form
I-9, you will enter the employee information from the form I-9 on the next screen.
5. After you enter the employee’s I-9 information, a confirmation screen appears
which gives you a chance to check for typos. If any information has been entered
incorrectly, use the Back button at the bottom of the screen. Do not use your
browser’s back button. If the information has all been entered correctly, click the
Next button.
Note: It is important to always check your work; typos will lead to Tentative Nonconfirmations and delay the verification process.
6. If the employee provides documentation other than a Permanent Resident Card
or Employment Authori zation Card, the Photo Screening Tool will not activate ,
and the E-Verify process will continue as usual. If the employee presents one of
the above cards, and the information provided is found to match the SSA and
DHS databases, E-Verify will present a screen asking the employer to make one
of three determinations:
3.5.4
•
Photo Match – This response indicates the photo on the employee’s
document matches the photo supplied by E-Verify.
•
Photo Non-match – This response indicates the photo on the
employee’s document does not match the photo supplied by E-Verify.
•
“Cannot be determined” – This response means that the employer is
unable to determine whether the photo on the employee’s document
matches the photo supplied by E-Verify upon query.
Standard for Photographic Comparison
USCIS recognizes that employers are not document or photographic comparison
experts. However, because the photograph transmitted by E-Verify should be the same
(identical) photograph that appears on an employee’s USCIS -issued document,
employers should be able to determine whether or not the photographs do match.
Employers should determine if the photograph transmitted by E-Verify reasonably
appears identical to the photograph on the USCIS -issued document produced to
complete the Form I-9. Employers must recognize that 100 percent certainty is not
required to determine that the photographs are identical. For example, employers
should account for minor variances in shading and detail between the two photographs
based upon the following non-exhaustive list of factors:
•
The age and wear of the employee’s DHS-issued document, and
•
The quality of your computer monitor,
1/4/2008
Page 27
E-Verify User Manual
•
Whether you are comparing the E-Verify generated photograph with a copy or
faxed copy of an employee’s document
3.5.5
Viewing the Results of a Photo Verification
Within seconds of submitting photo verification, the Case Details page will appear and
display the results in the Initial Verification Results section of the page.
Exhibit 3-14 displays the Initial Verification page with a sample
photograph
The initial eligibility statement will be one of the following responses:
•
EMPLOYMENT AUTHORIZED: This response indicates you checked YES,
indicating a Photo Match, and that employment eligibility is verified. You may
now resolve the case. (See above exhibit)
•
TENTATIVE NON-CONFIRMATION: This response indicates you checked NO,
indicating the photo did NOT match. The employer must notify the employee of
the Tentative Non-confirmation response and refer him or her to DHS if he o r she
1/4/2008
Page 28
E-Verify User Manual
contests. You may not take adverse action against the employee based on the
Tentative Non-confirmation until it is resolved. This response does NOT indicate
the employee is not authorized to work.
•
DHS VERIFICATION IN PROCESS: This response indicates that you could not
determine if the employee’s photo on his or her document matched the photo
displayed in E-Verify. The system automatically refers these cases to DHS for
additional photo verification. You should submit a copy of the employee’s
document to DHS using either the scan and upload function in the system or the
express courier provided by DHS. DHS responds to most of these cases within
24 hours of receiving a copy of the employee’s document. You should check the
system daily for a response. You may not take adverse action against the
employee because additional verification is required.
To notify an employee of a Tentative Non-confirmation or DHS Verification in Process
response, you must follow the procedures discussed below in Section 3.5.5.
3.5.6
Referring an Employee to the Department of Homeland Security
If the employee contests a USCIS TENTATIVE NON-CONFIRMATION or DHS
VERIFICATION IN PROCESS response, you must refer him or her to DHS to resolve
the discrepancy in his or her record. You must provide the referral letter to the
employee. The referral letter provides specific instructions on how to contact DHS to
resolve the discrepancy in the employee’s record. Failure to provide the letter to the
employee may constitute unlawful discrimination.
Also, you must send a photocopy of the documentation that the employee provided to
you. You may do this by using the scan and upload function found in E-Verify or you
may mail a copy of the document along with a copy of the employee’s referral letter to
the USCIS address below:
U.S. Citizenship and Immigration Services
Verification Division
Attn: Status Verification Unit
490 L’Enfant Plaza East, SW, Suite 8001
Washington, DC 20024
To refer an employee to DHS, perform the following steps:
1/4/2008
Page 29
E-Verify User Manual
1. Select the Initiate DHS Referral button. The Confirm Employee Notification
page appears with the question: “Has the employee been notified of the
Tentative Non-confirmation Notice?” Before continuing, you will be asked to
confirm whether you have notified the employee or not by selecting either
Notified or Not Notified.
2. Select Notified, if the employee has been notified of the Tentative Nonconfirmation and has signed the “Notice to Employee of Tentative Nonconfirmation.”
3. The Case Details page appears, with the Referral Date field and the Submit
DHS Referral button added. The DHS referral letter appears.
4. Print the referral letter using your browser’s print option.
5. Select Close to close the referral letter screen.
6. Sign and date the referral letter.
7. Instruct the employee to read, sign, and date the referral letter.
8. Give the referral letter to the employee.
9. Make a copy of the signed referral letter for the package that will be sent to
USCIS.
10. Include in the DHL package (see details for DHL Account usage and instructions
later in this manual) the referral letter and the photocopy of the employee’s
document used for matching. Send the package through DHL to USCIS
Verification Division, 875 Frontage Rd., SW Washington, D.C. 20024
To use the DHS express courier account:
Register your user profile:
https://sso.dhl-usa.com/sso/register.asp?nav=Reg
Please use: 799649141 as the Account Number and Zip Code: 20529
Prepare to ship:
http://www.dhl-usa.com/shipping/shipstart.asp?nav=PrepareShip
For general information about the DHL shipping account:
http://www.dhl-usa.com/dhs/homeland/index.asp
Forward this shipping information to all of your hiring sites. USCIS will pay for the
shipping costs associated with E-Verify through its DHL account. However, participants
are free to use the carrier of their choice at their own expense.
1/4/2008
Page 30
E-Verify User Manual
Note: Important: Do not send original documents to UCCIS.
After you give the referral letter to the employee, he or she has 3 Federal Government
workdays from the date of referral to resolve the discrepancy in his or her case by
calling a toll-free number and providing the Immigration Status Verifier with his or her
verification number and other information on the referral notice.
If the employee contacts DHS, E-Verify will provide you with one of the following
responses:
•
EMPLOYMENT AUTHORIZED
•
DHS EMPLOYMENT UNAUTHORIZED
For either of these responses, you should follow the procedures described below to
resolve the case, which ends the verification process.
3.6
Resolving Cases
The final step in the employment verification process is to resolve the case. Resolving
cases will:
•
Remove cases from your screen, and
•
Assist DHS with maintaining statistics on the E-Verify program.
If you do not resolve your cases, the system will indicate that you have cases requiring
action and that some of those cases need to be closed.
You may resolve a case under the following circumstances:
•
When the SSA response is either EMPLOYMENT AUTHORIZED or SSA FINAL
NON-CONFIRMATION.
•
When the DHS response is EMPLOYMENT AUTHORIZED, DHS
EMPLOYMENT UNAUTHORIZED, or DHS NO SHOW.
•
When the employee does not contest a response of SSA TENTATIVE NONCONFIRMATION or DHS TENTATIVE NON-CONFIRMATION.
•
When the employee quits or been terminated for reasons unrelated to
immigration status while the verification query is in process.
•
When a duplicate case or case with incorrect data was entered into the system,
you should resolve as an invalid query.
After you resolve the case, the Case Resolution section appears on the Case Details
page, which includes the case resolution, the User ID of the person who resolved the
case, and the date of resolution. The Case Details page also includes the information
1/4/2008
Page 31
E-Verify User Manual
on the case in the order in which it was entered or supplied by the system. It is
recommended that you print the case information for your records.
Exhibit 3-16 shows the Case Details page for a case that may be resolved.
Exhibit 3-15: Case Details Page
To resolve a case, perform the following steps:
1. Display the Case Details page if it is not already displayed.
2. Select Resolve Case.
3. In the Enter Case Resolution section, select the appropriate resolve option.
Exhibit 3-17 displays the Enter Case Resolution section with the resolution
options.
1/4/2008
Page 32
E-Verify User Manual
Exhibit 3-16: Case Details Page with Resolution Options
•
•
•
•
•
1/4/2008
Resolved Authorized: Select this option when employment is authorized.
Resolved Unauthorized/Terminated: Select this option when
employment is not authorized (SSA FINAL NON-CONFIRMATION, DHS
EMPLOYMENT UNAUTHORIZED, or DHS NO SHOW), or when there is
an uncontested Tentative Non-confirmation response and employment is
terminated.
Self Terminated: Select this option if an employee quits or is terminated
for reasons unrelated to employment eligibility status while the verification
query is in process.
Invalid Query: Select this option if you discover that you sent a duplicate
query, or a query with incorrect data.
Employee Not Terminated: Select this option to notify DHS that you are
not terminating an employee whose employment is not authorized (SSA
FINAL NON-CONFIRMATION, DHS EMPLOYMENT UNAUTHORIZED,
or DHS NO SHOW), or who is not contesting a Tentative Non-confirmation
response.
Page 33
E-Verify User Manual
4. Select Submit Resolve Case.
5. The Enter Case Resolution section changes to the Case Resolution section,
and the Print Case Details button returns to the Case Details page.
6. Note: Once you have resolved a case, no further changes may be made to the
case.
7. Select Print Case Details .
8. The Case Details Report appears on another page.
9. Select your browser’s print option.
10. Your default printer will print the report.
11. Select Back on the browser’s toolbar to return to the Case Details page.
12. Select Close to return to the Case Summary List.
13. File the report with the employee’s Form I-9.
Tips
You may print the Case Details Report at any time during the verification
process.
3.6.1
Searching for Cases
The View Cases option allows you to search for cases, display a list of cases, and
access the details of a specific case.
1/4/2008
Page 34
E-Verify User Manual
Exhibit 3-18 displays the Case Search page, which provides several search options.
Exhibit 3-17: Case Search Page
You are able to search by Case Status if you choose:
• All Open Cases,
• Cases Requiring Action,
• Cases in Process, or
• Resolved Cases
Once you have selected the appropriate case status , you may search by:
• Case Verification Number
• Alien Number
• I-94 Number
• Social Security Number
• Date Initiated From
• Date Initiated To
• Initiated By
Select Display Case Summary List after you have entered your search terms.
3.6.2
Navigating the Case Summary List Page
After entering the case search criteria, each row on the Case Summary List page
displays information for a single case, which is identified by the verification number.
1/4/2008
Page 35
E-Verify User Manual
Exhibit 3-19 displays a Case Summary List page with multiple rows.
Exhibit 3-18: Case Summary List Page
Note:
Use the scroll bars that appear along the bottom and right side of the screen
when the list information extends beyond the viewing area.
The column headers identify the types of information that appear for each case. You
may view the information listed on the Case Summary List page by using the scroll
bars along the bottom of the screen. You may also change the order of the listed cases
by selecting a column header. For example, if you select the SSN column header, EVerify will sort the list in ascending order by SSN. If you select the header again, the list
will appear in descending order by SSN.
You may access the Case Details page of a specific case by selecting the verification
number that appears underlined in the Verification Number column. When the Case
Details page appears, you may view the history of the case. You may also use one of
the command buttons that appear at the bottom of the Case Details page. These
buttons change depending on the status of the case; however, the Print Case Details
button is always available.
1/4/2008
Page 36
E-Verify User Manual
4.
USER ADMINISTRATION
Employers may use the User Administration menu to change passwords and update
personal profiles
4.1
Changing Your Password
Passwords need to be protected; therefore, do not write down passwords or share them
with anyone. If you feel that your password may have been compromised, change it
immediately. Exhibit 4-1 displays the Change Password page.
Exhibit 4-1: Change Password Page
To change your password, perform the following steps:
1. Select Change Password from the User Administration menu. The Change
Password page will appear.
2. Type your current password in the Old Password field.
3. Type your new password in the New Password field. The system will not all you
to reuse your previous 6 passwords. A password must:
• Be at least 8 characters in length, but no more than 14 characters.
• Include 3 of the following characteristics:
• One uppercase letter
• One lowercase letter
• One number
• One of the following special characters: ! @ $ % * ( ) < > ? : ; { } + - ~
4. Type your new password in the Re-Type New Password field.
5. Select Submit Password Change. A confirmation message will appear.
6. View the confirmation message.
• If the system processed the password change, then use the new
password for the next E-Verify session.
1/4/2008
Page 37
E-Verify User Manual
•
•
If the system was unable to process the password change due to user
error, carefully repeat the steps for changing your password.
If the system was unable to process the password change, try changing
your password later.
Tips
•
4.2
If you forget your password, contact your Program Administrator, who
will give you a temporary password. When you log on next, enter your
old password, which is the password that your Program Administrator
provided. The system will prompt you to create a new password.
Updating Your Profile
Each person with access to E-Verify has a user profile that includes his or her name,
telephone number, fax number, and e-mail address. Users should update this
information whenever necessary, using the Change User Profile page.
Exhibit 4-2 displays the Change User Profile page, which is used to change your
profile.
Exhibit 4-2: Change User Profile Page
To update your profile, perform the following steps:
1. Select Change Profile from the User Administration menu. The Change User
Profile page will appear.
2. Add information or edit the fields as necessary. An asterisk (*) next to a field
indicates that it is a required field.
1/4/2008
Page 38
E-Verify User Manual
3. Select Submit User Profile Changes. The Change User Profile Results page,
which contains the confirmation message and your profile information, will
appear.
4. Review the confirmation message to see whether the request for profile updates
was successful. If the system was unable to process the user profile updates,
the user should update his or her profile later. If the second profile update
attempt fails , contact the Technical Help Desk at 800-741-5023.
5.
REPORTS
Employers may use the Reports menu to generate and view reports, as well as print
and save reports.
The Reports menu provides the following option: View Reports
5.1
Generating, Printing and Saving Reports
You can choose from a selection of pre-defined reports and set parameters for the
generation of the various reports.
To generate a report, perform the following steps:
1. Select View Reports from the Reports menu. The Report Selection page will
appear.
2. Select the appropriate report and view the description if necessary; the
description will appear on the lower half of the page.
3. Select Next. The Report Parameter Data Entry page will appear with fields for
the parameters and a Run Report button.
4. Enter the parameters for the selected report. Refer to the table on the previous
page(s) for the list of appropriate parameters.
5. Select Run Report. The report will appear as an Adobe Portable Document
Format (PDF) file.
6. Select the Print icon to print the report.
7. Select the Save icon to save the report.
1/4/2008
Page 39
E-Verify User Manual
6.
SITE ADMINISTRATION
Program Administrators use the Site Administration menu to:
• Add General Users and other Program Administrators located at their site.
• Change or update their company’s profile information.
• Terminate their company’s access to the E-Verify.
The person who registered for E-Verify is automatically defaulted as a Program
Administrator.
6.1
Adding a User Account
Employers may use the Add User – Personal Information page to add a user account.
The user account information must include the user’s role, name, telephone number,
and email address. The fax number is optional.
Exhibit 6-1 displays the Add User page with the Personal Information section.
Exhibit 6-1: Add User Page with Personal Information Section
The user roles relate to what data and functions users may access. They are:
•
•
General Users may perform verification queries; view reports; and update their
personal user profiles.
Program Administrators may create user accounts at their sites for other
Program Administrators and General Users, view reports, perform verification
queries, update profile information, and unlock user accounts.
Note: The new user must be located at the site with the Program Administrator.
You must enter the new user’s information in the Personal Information Section and
select Next. E-Verify will generate a User ID, which will appear in the User ID field. You
may either accept or change this User ID. This is the only opportunity you will have to
modify the User ID.
1/4/2008
Page 40
E-Verify User Manual
Note: The User ID must be exactly 8 characters. The characters may be letters,
numbers, or a combination of both. The User ID is not case sensitive.
Next, enter a password in the Password and Re-type Password fields. You will create
a temporary password using the following guidelines:
The password must be between 8 and 14 characters and include at least three of the
following characteristics:
• One upper case letter
• One lower case letter
• One number
• One special character (! @ $ % * ( ) < > ? : ; { } +- ~)
Note: Passwords are case sensitive.
Once you have entered all of the data, select Submit New User.
Exhibit 6-2 displays the Add User page with Enter Password section.
Exhibit 6-2: Add User Page with Enter Password Section
You, the Program Administrator, will need to provide the User ID and temporary
Password to the user you just added. When the user logs into the system for the first
time he or she will be prompted to change the password.
Note: Each user at your site, a General User or another Program Administrator, must
have his or her own User ID and password. For security purposed passwords should
not be shared, posted, or written down.
6.1.1
Viewing User Accounts
This section instructs employers on how to view and delete users, change or update
user information, and reset user passwords.
The View Users option allows you to view and maintain user accounts.
1/4/2008
Page 41
E-Verify User Manual
Select View Users from the Site Administration menu in order to access the User
Search page.
Exhibit 6-3 displays the User Search page, which provides several search options.
Exhibit 6-3: User Search Page
You may search for a user by selecting the person’s User ID from the User List.
If you are searching by user name, you may type up to 30 alphabetic characters
(hyphens and spaces allowed). You can also enter a partial name and use the percent
(%) sign before or after as a wildcard character. For example, to find all users whose
name begins with “JU”, you would enter “Ju%” in the First Name field. The search
results would include users with names such as “June”, “Juan”, or “Juanita”.
After entering the search criteria, select Display User Summary List. This takes you
to the User Summary List page.
1/4/2008
Page 42
E-Verify User Manual
6.2
Navigating the User Summary List Page
Select the User ID you want to view.
On the View/Modify User Information Screen, the Program Administrator may update
the user’s profile information, change the user’s password, or delete the user.
Exhibit 6-4 displays a User Summary List page with multiple rows.
6.3
Deleting a User Account
If a user leaves the company or will no longer access the E-Verify, their user account
must be deleted.
Each row on the User Summary List page contains a Delete button, which allows you to
delete the user account for that row. Selecting this button takes you to the Delete User
page, which displays the information for the user whom you want to delete. Select
Delete User to delete the user’s account.
1/4/2008
Page 43
E-Verify User Manual
Exhibit 6-5 displays the Delete User Page for a specific user.
Exhibit 6-5: Delete User Page
6.3.1
Modifying a User Account
On the Administer Users page, you may access a user’s account to modify information
or reset the password.
Note:
1/4/2008
You may also delete a user account from the Administer Users page by
selecting Delete User.
Page 44
E-Verify User Manual
Exhibit 6-6 displays the Administer Users page, which has 2 sections: View/Modify
User Information and Reset User Password.
Exhibit 6-6: Administer Users Page
Once you have selected the user account you want to modify, update the information as
needed and select Submit User Modifications.
In addition to modifying user information, you can also reset a user’s password. To
reset a password type a temporary password into the New Password and Re-type
New Password fields and select Submit User Modifications.
6.4
Maintaining Employers
This section provides instructions on using the Maintain Employer option to update
your company’s information.
Select Maintain Company from the Site Administration menu.
The Company Summary page displays the current information for your company.
Each section of this page may be modified by selecting View/Edit in the section you
want to update, i.e. Name and Location, Contacts, Additional Information, NAICS, and
Total Hiring Sites.
Make the required changes and submit the modification for updating.
1/4/2008
Page 45
E-Verify User Manual
Exhibit 6-7 illustrates the Company Summary page.
Exhibit 6-7: Company Summary Screen
6.5
How to Request Termination from E-Verify Participation
You may request termination of your company’s participation in the E-Verify Program.
In order to Request Termination, follow these procedures:
1. Begin by selecting Request Termination from the Site Administration menu.
Selecting this option takes you to the Request Termination page.
Note: If your company has more than one site using the system and the entire
company is dropping out, then each site must go through this process.
1/4/2008
Page 46
E-Verify User Manual
Exhibit 6-8 displays the Request Termination page.
Exhibit 6-8: Request Termination Page
2. Next, type the reason for termination.
3. Select Request Termination.
4. A message will appear informing you that the E-Verify office will be notified of
your request to stop participating in the program.
7.
CLIENT COMPANY ADMINISTRATION (DABP)
This section contains information specific to the functions of Designated Agents. Please
continue reading this section only if you are a Designated Agent.
The Client Company Administration menu is used to add a client, view client
information, update client information, and terminate a client.
The Client Company Administration menu provides the following 2 options:
1. Add Client
2. View Clients
7.1
Adding a Client
To add a client, perform the following steps:
1. Select Add Client from the Client Company Administration menu. The Client
Company Address page appears.
2. Use the Facility Address section for the Client Company’s physical address. If
regular mail is delivered to an alternate address, you should also complete the
Alternate Address section.
1/4/2008
Page 47
E-Verify User Manual
Exhibit 7-1 displays the Client Company Address page.
Exhibit 7-1: Client Company Address Page
3. Enter the Client Company’s name and address information, and then select
Next. The Client Company Point of Contact page appears.
4. Type the Client Company’s point of contact information, and then select
Add/Update POC. The Point of Contact Summary List page appears.
5. Update the point of contact list information if necessary, and then select Next.
The Additional Client Company Information page appears.
•
•
1/4/2008
To add another point of contact select Add to add a point of contact. A blank
Client Company Point of Contact page appears. After entering the
information, select Add/Update.
To edit and existing point of contact select Edit in the same row of the point of
contact whose information you want to edit. After entering the information,
select Add/Update.
Page 48
E-Verify User Manual
•
•
•
A Client Company Point of Contact page appears for the selected point of
contact.
To delete a point of contact select Delete in the same row of the point of
contact that you want to delete. A Delete Point of Contact page appears for
the selected point of contact. Select Delete POC to remove the point of
contact.
Select Submit Modifications to accept
Exhibit 7-2 displays the Point of Contact Summary List page.
Exhibit 7-2: Point of Contact Summary List Page
6. Enter the Additional Client Company information, and then select Next. The
North American Industry Classification System (NAICS) Code page appears.
You can:
• Type the Client Company’s employer identification number in the
Employer Identification Number field. This number is also known as the
Federal Tax ID Number.
• Type the Client Company’s number of employees in the Number of
Employees field.
• Type or select the name of a Client Company’s parent or affiliated
company in the Corporate/Parent/Affiliated Company field. If there is no
corporate, parent, or affiliated company, you should leave the field blank.
1/4/2008
Page 49
E-Verify User Manual
Exhibit 7-3 displays the Additional Client Company Information page.
Exhibit 7-3: Additional Client Company Information Page
7. If you know the NAICS Code, enter the code, and select Accept NAICS Code
and Continue. The Hiring Sites page appears. If you do not know the NAICS
Code, select Generate the NAICS Code.
8. The NAICS Code, an industry classification system, is a 6 -digit code that
represents the following information:
•
•
•
•
•
Note:
?
1/4/2008
Sector (first 2 digits)
Subsector (third digit)
Industry group (fourth digit)
NAICS industry (fifth digit)
United States industry (sixth digit)
E-Verify requires only a three-digit number be entered for the NAICS Code, up
to the subsector.
Page 50
E-Verify User Manual
Exhibit 7-4 displays the NAICS Code page.
Exhibit 7-4: NAICS Code Page
9. Select Single Site Verification to verify a single Client Company site. The
Client Company Confirmation page appears.
• In order to verify multiple Client Company sites, select Multiple Sites
Verification, and enter the number of hiring sites per state.
10. After entering the site verification information, the Client Company Summary
Page appears. Review the information and revise if necessary. Once you have
reviewed the information, select Register Client Company. The Client
Company Confirmation appears.
11. Use the Client Company Confirmation page to generate and print the
Memorandum of Understanding (MOU) by selecting Generate MOU. The MOU
sets forth the responsibilities of the Client Company, the Designated Agent, SSA,
and DHS. Your client should sign the Employer’s section of the signature page
and your company should sign the Designated Agent Section. After obtaining
the signatures, select the Scan and Upload button to scan a copy of the
signature page. Then………
Note: You may only verify the employment eligibility of employees hired after
signing the MOU.
7.2
Viewing Client Information
Employers will find an overview of client information on the Client Company Summary
List page. When accessing this page, you may include all your clients or, instead,
group them by their status (Pending, Active, Terminated, Request Termination, or
Rejected). Or, you may list just one company or perhaps all those associated with a
particular parent or affiliated company.
1/4/2008
Page 51
E-Verify User Manual
Exhibit 7-5 shows the Client Company Search page, which is used to generate the
Client Company Summary List page.
Exhibit 7-5: Client Company Search Page
To view client information, perform the following steps:
1. In the Navigation area, select View Clients. The Client Company Search page
appears. You can search by the following criteria:
• Company ID Number
• Client Company Name
• City
• State
• Corporate/Parent/Affiliated Company
• Client Company Status
o Pending Registration
o Active Companies
o Terminated
o Rejected
o All
Note: The default option for the Client Company Status is Pending
Registration. You may use this option or select another. It is important to select
the correct client status in order for the system to locate a specific client or group
of clients.
2. Select Display Client Company Summary List. The Client Company Summary
List page appears.
1/4/2008
Page 52
E-Verify User Manual
7.3
Navigating the Client Company Summary List Page
The Client Company Summary List page displays the client companies in alphabetical
order by Client Company name. Each row on the Client Company Summary List page
displays information for a single Client Company, which is identified by its company ID
number. The Client Company Summary List page may include multiple rows or may
include only one row, depending on the search criteria that you used when you
performed your search.
Exhibit 7-6 displays a Client Company Summary List with multiple rows.
Exhibit 7-6: Client Company Summary List Page
The column headers identify the types of information that appear for each Client
Company and may be used to sort the list. View the information on the Client Company
Summary List page, or select Edit to view and/or change the information for a specific
Client Company. The following table lists each of the column headers and the type of
information that is displayed for each of them.
7.4
Updating Information for your Client Company
In addition to viewing clients on the Client Company Summary List page, you may also
view and/or update a specific Client Company’s record by selecting Edit for the
corresponding row for the client whose record you want to view or update. This takes
you to the Client Company Summary page for the selected Client Company.
1/4/2008
Page 53
E-Verify User Manual
Exhibit 7-7 shows the Client Company Summary page, which lists the Client Company’s
information in 5 sections with a View/Edit button for each section.
Exhibit 7-7: Client Company Summary Page
To update information for one of your clients, perform the following steps:
1. Select Edit in the corresponding row for the client you need to update on the
Client Company Summary List page. The Client Company Summary page
appears.
2. Select View/Edit for the section that you want to update.
3. Modify the information on the corresponding page.
• Company Address page
• Point of Contact Summary List page
• Additional Client Company Information page
• NAICS Code page
• Client Company Hiring Sites List page
Each of these pages contains a Submit Company Modifications button.
1/4/2008
Page 54
E-Verify User Manual
4. Select Submit Company Modifications. The Client Company Summary page
appears.
5. Repeat Steps 2 to 4 for each section you want to update.
6. Select Return to Company List. The Client Company Summary List page
appears.
7.5
Terminating a Client
If you wish to terminate a client’s participation in E-Verify, use the Client Company
Summary List Page to initiate this request. After selecting Terminate in the
corresponding row for the client whose account you want to terminate, the Request
Client Company Termination page appears for the selected Client Company.
Note:
If the Client Company has more than one site participating in the E-Verify
Program, and all sites are dropping out, you must go through this process for
each of the Client Company’s sites.
Exhibit 7-8 displays the Request Client Company Termination page.
Exhibit 7-8: Request Client Company Termination
To terminate a client, perform the following steps:
1. Select Terminate in the row for the client you need to terminate from the E-Verify
Program on the Client Company Summary List page. The Request Client
Company Termination page appears.
2. Type the reason for the termination in the Termination Request Reason field.
3. Select Request Client Termination.
1/4/2008
Page 55
E-Verify User Manual
Glossary
A
Acceptable Documents for Verifying Identity and Employment Eligibility
Documents designated for determining employment eligibility under the Immigration &
Nationality Act (INA) are listed in the Handbook for Employers (M 274), Part Eight, pages 20
and 21.
The list has been modified since the publication of the Handbook. List A now includes only the
following: (1) an Unexpired/Expired United States Passport; (2) an Alien Registration Receipt
Card with a photograph or Permanent Resident Card (Form I-551); (3) an Unexpired Foreign
Passport with a Temporary I-551 stamp or attached Form I-94 indicating unexpired employment
authorization; and (4) an Unexpired Employment Authorization Document (EAD) issued by the
Department of Homeland Security which contains a photograph (Form I-766).
List B and C are unchanged from those stated in the Handbook, but list B documents presented
to an employer participating in the E-Verify Program must contain a photograph.
Admission Number or I-94 Number
An 11-digit number that is found on the Arrival-Departure Record (Form I-94).
Alien (Non-citizen)
Any person who is not a citizen or national of the United States.
Alien File (A-File)
The history file containing data and documentation pertaining to an individual non-citizen. An AFile is created when any one of several Department of Homeland Security actions occur, for
example, application for permanent resident status.
Alien Registration Number (“A” Number)/Alien ID Number/or Alien Number
A unique 7-, 8- or 9-digit number assigned to a non-citizen at the time his or her A-File is
created.
Alien Registration Receipt Card, Form I-151
This card was introduced in 1946 and issued to lawful permanent residents. Through 18 years
of various revisions, it remained primarily green in color causing it to become known as a "green
card." As of March 20, 1996, the Form I-151 is no longer acceptable as evidence of lawful
permanent resident status. If a non-citizen is in possession of a Form I-151, it does not revoke
his or her lawful permanent resident status; however, the document itself is expired and the
applicant should be referred to the Department of Homeland Security for a replacement card.
Anti-discrimination Notice
The Anti-discrimination Notice is published by the Office of Special Counsel for ImmigrationRelated Unfair Employment Practices, Department of Justice, and provides information to
employees concerning discrimination in the workplace. The E-Verify Memorandum of
Understanding requires participating employers to display both the English and Spanish
versions of the notice in a prominent place that is clearly visible to prospective employees.
1/4/2008
Page 56
E-Verify User Manual
Arrival/Departure Record (Form I-94)
A document issued to non-citizens when admitted into the United States. Some of these forms
are stamped to indicate work authorized status. The Form I-94 contains an 11-digit Admission
Number, which may be used as part of the Primary Query verification process if the non-citizen
employee does not have an Alien Registration Number.
Asylee
A non-citizen already in the United States or at a port of entry, who is granted asylum in the
United States, based on race, religion, nationality, or membership in a particular social group or
political opinion. This status is covered by Section 208 of the Immigration and Nationality Act
(INA).
Asylum
Asylum may be granted to a person who is unable or unwilling to return to his or her country of
nationality, because they fear persecution.
B
C
Card Number
A new field of entry in the initial verification of a new hire who has used a Permanent Residence
Card (I-551) or a Employment Authorization Document (I-766). The employer is now required to
enter the card number in the first data entry field when typing in the employee’s information for
verification. Common prefixes for the card number are “WAC” “SRC” or “EAC.” Some old cards
(i.e. Resident Alien Cards) do not have numbers, so if your employee’s card does not have a
number on it, please enter all zeroes in that field (like this: 0000000000000).
Case in Continuance
The Department of Homeland Security needs more than 10 Federal Government workdays to
resolve a case. The employee continues to work until a definitive answer is received from the
Department of Homeland Security.
Case Verification Number
The Case Verification Number is a unique number returned by the E-Verify system. Employers
participating in the E-Verify Program are required to record the case verification number on the
employee’s Form I-9, or to print the screen containing the case verification number and attach it
to the employee’s Form I-9.
Corporate Administrator
This user type can only view reports for the site where they are physically located. They can
also update their personal user profile.
Could Not Be Determined
An employer would select “could not be determined” when they are unable to determine
whether there was a photographic match/non-match based on a comparison of the document
provided by the employee and the picture displayed by E-Verify upon query. As a result, these
types of cases will automatically be processed as secondary verifications where the decision as
to a photograph match/non-match will be made by DHS and will be a final determination.
1/4/2008
Page 57
E-Verify User Manual
Customer Processing System
The Department of Homeland Security’s database accessed by benefit issuing agencies,
licensing agencies, other entities, and employers to verify immigration and employment eligibility
status.
D
DHS Verification in Process
The response given, if the employee’s information matches the Social Security Administration
records but the Social Security Administration does not have employment eligibility information
for the non-citizen employee. The system automatically forwards the case to the Department of
Homeland Security for verification of employment eligibility. The Department of Homeland
Security responds to most of these cases within 24 hours, but has up to 3 Federal Government
workdays to respond. An employer should check the system periodically for response.
Document Type
Type of document(s) presented by the newly hired employee to verify identity and employment
eligibility.
E
Employee Not Terminated
A closure option used when the employee is not terminated after the employer receives a SSA
Final Non-confirmation; DHS Employment Unauthorized; DHS No Show; or if the employee is
not terminated after he or she does not contest a Social Security Administration or Department
Homeland Security Tentative Non-confirmation response.
Employment Authorized
A response received from either the Social Security Administration or the Department of
Homeland Security indicating the information provided by the employer matched the information
contained in the database(s) and work eligibility has been confirmed.
Employment Authorization Document (EAD) I-766
A document issued to non-citizens who are authorized to work temporarily in the United States.
The document has been issued since January 1997.
Employment Eligibility Verification (Form I-9)
Every time an employer hires any employee to perform labor or services in return for wages or
other remuneration, the employee and the employer must complete the Form I-9. This
requirement applies to all employees hired after November 6, 1986.
E-Verify
The E-Verify is a voluntary program (formerly known as the “Basic Pilot Program”) in which
employment eligibility of all newly hired employees will be confirmed after the Employment
Eligibility Verification (Form I-9) has been completed. This involves separate verification checks
(if necessary) of databases maintained by the Social Security Administration and the
Department of Homeland Security.
E-Verify Participation Notice
The E-Verify Notice informs perspective employees that a company is participating in the EVerify Program. The Memorandum of Understanding (MOU) requires participating employers to
1/4/2008
Page 58
E-Verify User Manual
display both the English and Spanish versions of the notice in a prominent place that is clearly
visible to prospective employees.
F
Final Non-confirmation
If an employee’s work eligibility cannot be confirmed, an employer will receive a Final Nonconfirmation response from the Social Security Administration or the Department of Homeland
Security. An employer receiving a Final Non-confirmation response may terminate the
employment of the employee and shall not be civilly or criminally liable under any law for the
termination, as long as the action was taken in good faith reliance of the information provided
through the E-Verify system.
G
General Users
This user type performs verification queries, views reports, and has the capability to update their
personal user profile.
Green Card
A slang term describing the Permanent Resident Card / Resident Alien Card (Form I-551). Many
versions of the I-551 are not green in color.
H
Handbook for Employers (M 274)
Provides a step-by-step explanation of what an employer must do to meet its responsibilities
under the Employer Sanctions provision of the Immigration and Nationality Act (INA). It also
explains the responsibilities and rights of employees in the hiring and verification process and
provides expanded information about how to avoid employment discrimination based on
citizenship or national origin.
I
Illegal Alien
A foreign national who (1) entered the United States without inspection or with fraudulent
documentation or (2) who, after entering legally as a non–immigrant, violated status and
remained in the United States without authorization.
Immigrant
A non-citizen who has been lawfully granted the privilege of residing and working permanently
in the United States.
Immigration and Nationality Act of 1952 (INA)
The Act (INA), which, along with other immigration laws, treaties, and conventions of the United
States, relates to the immigration, temporary admission, naturalization, and removal of noncitizens.
Immigration Reform and Control Act of 1986 (IRCA)
Public Law 99-603 (Act of 11/6/86), which was passed in order to control and deter illegal
immigration to the United States. Its major provisions stipulate legalization of undocumented
1/4/2008
Page 59
E-Verify User Manual
non-citizens who had been continuously unlawfully present since 1982, legalization of certain
agricultural workers, and sanctions for employers who knowingly hire undocumented workers,
and increased enforcement of U.S. borders.
Immigration Status
The legal status conferred on a non-citizen by immigration law.
Immigration Status Verifier (ISV)
A Department of Homeland Security employee who has the responsibility for verifying
immigration and employment eligibility status for SAVE customers.
Immigrant Visa
A document, issued by a United States Department of State consulate or embassy abroad,
which authorizes a non-citizen to apply for admission as an immigrant to the United States.
This document does not grant work authorization.
Initial Query
The first step of the automated employment verification process.
Initial Verification
An automated query of the Social Security Administration and if necessary the Department of
Homeland Security databases. Results will either verify employment eligibility or require
additional verification, which is conducted through the E-Verify system.
Invalid Query
A resolution option for a duplicate query or incorrect data input.
J
K
L
Lawful Permanent Resident
A non-citizen who has been lawfully granted the privilege of residing and working permanently
in the United States.
M
N
Non–Immigrant
A non-citizen who enters the United States temporarily for a specific period of time and purpose.
This category includes foreign government officials, visitors for business and pleasure, students
and temporary workers.
No Show
A response received when the employee did not contact the Department of Homeland Security
to resolve his or her case and 10 Federal Government workdays have passed since the date of
referral. The No Show response is considered a Final Non-confirmation.
1/4/2008
Page 60
E-Verify User Manual
Notice to Employee of Tentative Non-confirmation
This is a computer generated notice given to an employee after a Tentative Non-confirmation
response has been received from the Social Security Administration or the Department of
Homeland Security. If an employee contest the Tentative Non-confirmation response, he or she
must contact the appropriate Government Agency to resolve the discrepancy to continue
employment. An employee has 8 Federal Government workdays to resolve his or her case.
O
P
Parolee
A non-citizen applying for admission to the United States may be paroled into the United States
under emergency conditions or when the non-citizen’s entry is determined to be in the public
interest. Parolee status is covered by Section 212 of the INA.
Passport
Any travel document issued by competent authority showing the bearer’s origin, identity, and
nationality, if any, which is valid for the entry of the bearer into a foreign country. If this
document is used for Form I-9 purposes, it must be unexpired with either an I-551 stamp or an
attached Form I-94 indicating unexpired employment authorization.
Password
Each person performing verification queries should have his or her own password. The
password provided to a new user is temporary and should be changed. A password must be
between 8 and 14 characters and include 3 of the following 4 characteristics: an upper case
letter, a lower case letter, a number and a special character (i.e. ! @ $ % * ( ) < > ? : ; { } + - ~ ).
A user will be required to change his or her password every 90 days and will be prompted by
the system to do so.
Permanent Resident or Legal Permanent Resident
A non-citizen who has been lawfully granted the privilege of residing and working permanently
in the United States.
Permanent Resident Card, Form I-551, DEC 1997
Issued by the former INS after December 1997, this card is the current version given to
Permanent Resident Aliens. The document is valid for 10 years. In this version of the I-551, the
card title was changed from Resident Alien to Permanent Resident Card.
Photo Screening Tool
During the verification query, employers match the photographs on certain documents provided
by new employees when completing the Form I-9 with the photograph that appears in the
records of U.S. Citizenship and Immigration Services (USCIS). photo screening tool is triggered
only when a new hire produces a Permanent Resident Card (“Green Card” (I-551) or an
Employment Authorization Card (I-766) for their I-9 documentation
Photo Match
The photograph on the employee’s document matches the photograph supplied by E-Verify
The photograph transmitted by the E-Verify should be the same (identical) photograph that
appears on an employee’s USCIS-issued document, employers should be able to determine
whether or not the photographs do match.
1/4/2008
Page 61
E-Verify User Manual
Photo Non-match
The photograph on the employee’s document does not match the photograph supplied by EVerify. The photograph transmitted by E-Verify should be the same (identical) photograph that
appears on an employee’s USCIS-issued document. If the employer determines that it does not,
a DHS tentative Non-confirmation is issued and the employee is given the opportunity to
contest.
Point of Contact
Someone in your company who can be contacted on E-Verify policy issues. This person may or
may not be 1 of the 3 user types.
Primary Verification (Initial Query)
The first step of the electronic verification process.
Program Administrator
This user type is responsible for creating user accounts at their site for Corporate Administrators
and General Users. They have the capability to view reports, perform queries, update account
information and unlock user accounts.
Q
R
Referral Notice
An employee contesting a Tentative Non-confirmation response from the Social Security
Administration or the Department of Homeland Security is provided with the appropriate agency
referral notice instructing him or her to contact the Government within 8 Federal Government
workdays from the date of referral to resolve any discrepancy in his or her record.
Refugee
Any person who is outside their country of nationality who is unable or unwilling to return to that
country because of persecution or a well-founded fear of persecution. Unlike asylees, refugees
apply for and receive this status prior to entry into the United States. This status is covered by
Section 207 of the Immigration and Nationality Act.
Request Additional Verification
If the information returned from the Department of Homeland Security database is different from
the information provided by the employee on the Form I-9, this feature provides the employer an
option to provide additional information on the employee’s case to the Department of Homeland
Security requiring a further search of the case.
Resident Alien Card, Form I-551, AUG 1989
This card was introduced in August 1989 and was the first Resident Alien Card to contain an
expiration date. The card was issued to both conditional and lawful permanent residents. Valid
only for a limited period of time – 2 years from the date of admission/adjustment for conditional
permanent residents and 10 years from issuance for lawful permanent residents. The expiration
date indicates when the card expires and must be renewed. It does not indicate that the noncitizen's status expires. The expiration date is stated on the front of the card. This version is
rose-colored with a blue logo. It was modified in January 1992 when a white box was added
behind the fingerprint.
1/4/2008
Page 62
E-Verify User Manual
Resident Alien Card, Form I-551, JAN 1977
This card was introduced in January 1977 and phased in over a period of time. Although this
card is no longer issued, it is valid indefinitely. In addition to the photograph, the I-551 will
contain the bearer's signature and photograph. This card was issued to lawful permanent
residents.
Resolve Case
This feature allows the user to select the appropriate option to resolve (close) all cases queried
through the E-Verify Program.
Resolved Authorized
A resolution option for the cases where an Employment Authorization response is received.
Resolved Unauthorized/Terminated
A resolution option if a Social Security Administration or Department of Homeland Security Final
Non-confirmation or No Show response is received, or if the employee does not contest a Social
Security Administration or Department of Homeland Security Tentative Non-confirmation
response, and is terminated.
S
Self Terminated
A resolution option if the employee has quit or been terminated for reasons unrelated to
employment eligibility status while the verification query is in process.
SSA Resubmittal
After an employee is referred to the Social Security Administration and visits one of its local
offices and 24 hours have passed since they returned the referral letter to the employer, the
user must resubmit the case through the E-Verify system to receive a final response.
If the employee does not visit a Social Security Administration office, or does not return the
stamped and signed referral letter to the employer, the employer should resubmit the case after
10 Federal Government workdays from the date of referral.
Social Security Administration
A Federal Government agency that administers a national program of contributory social
insurance whereby employees, employers, and the self-employed pay contributions that are
pooled in special trust funds. The Social Security Administration and the Department of
Homeland Security are jointly conducting the E-Verify Program.
T
Tentative Non-confirmation
The employee information was compared to Government records and could not be confirmed.
This does not mean that the employee is not work authorized, or that the information provided
was incorrect. The employee must contact either the Social Security Administration or the
Department of Homeland Security to resolve the discrepancy in order to continue employment.
U
1/4/2008
Page 63
E-Verify User Manual
U.S. Passport
Document issued by the Department of State to United States Citizens and Nationals.
User ID
Each person performing verification queries should have his or her own User ID. The User ID is
a system generated alphanumeric ID, which the Program Administrator can accept or change
when adding a new user. The User ID must be 8 characters and may be letters, numbers, or a
combination of both. A User ID is not case sensitive.
V
Verification Division
The Verification Division is responsible for administering Department of Homeland Security
verification programs involving customer access to the CPS database. The Verification Division
administers the SAVE Program itself, which enables federal, state, and local benefit-issuing
agencies to obtain immigration status information needed in order to determine applicants'
eligibility for many public benefits. In addition, the SAVE program conducts the E-Verify program
that enable employers to quickly and easily verify the work authorization of their newly hired
employees.
W
X
Y
Z
1/4/2008
Page 64