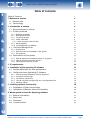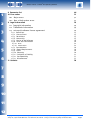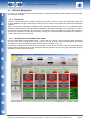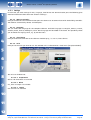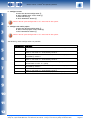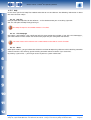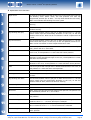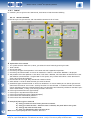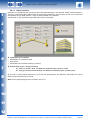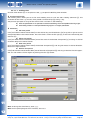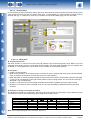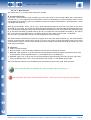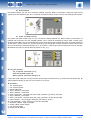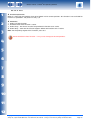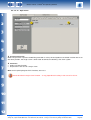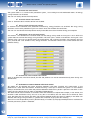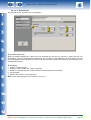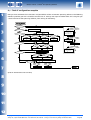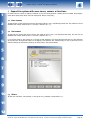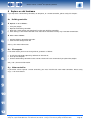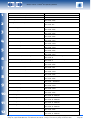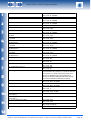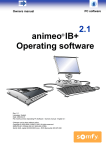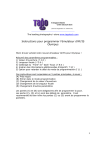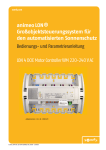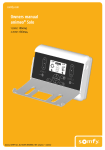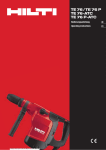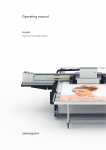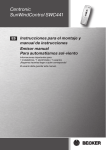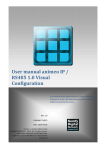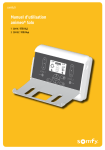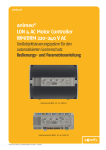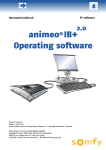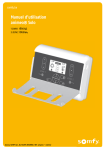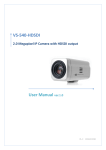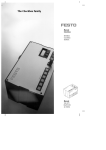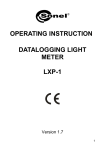Download animeo® IB+ Operating software
Transcript
Owner´s manual PC software 2.0 animeo® IB+ Operating software Rev: 2.0 Language: English Date: 2003-10-15 File: Somfy animeo Operating PC Software 2.0 - Owners manual - English Changes can be made without notice. Copyright © 2003, SOMFY SAS. All rights reserved. IDDN.FR.001.270044.000.D.P.2003.000.31500 Somfy SAS, capital 20.000.000 Euros - RCS Bonneville 303.970.230 Owners manual : animeo® IB+ operating software Table of Contents 1 2 Table of Contents 1 1 Welcome to animeo 4 1.1 General note 1.2 Terminology 2 Introduction to animeo 3 4 5 2.1 Unique features in animeo 2.2 Product overview 2.2.1 2.2.2 2.2.3 2.2.4 Building controller Outside sensor box Inside sensor box Motor controller 2.2.4.1 Motor controller extension box 2.2.5 RS485 adapter 2.2.6 animeo Operating software 2.3 «Technical Background» 2.3.1 Architecture 2.3.2 How functions are handled in the system 2.3.3 IB+ protocol 2.4 Specification of the system 6 7 8 2.4.1 How to decide the number of zones in a system 2.4.2 How to choose and install sensors 2.4.3 What type of switches to use? 4 5 6 6 6 7 7 8 9 10 11 11 12 12 12 13 13 13 13 13 3 PC requirements 14 4 Installation of the operating PC software 15 4.1 Configure Windows for best performance 4.2 Configure animeo Operating PC Software 4.2.1 4.2.2 4.2.3 4.2.4 4.2.5 animeo system automatic start up sequence Configure step by step You have a project file You do not have a project file but a configuration file Working offline 15 17 17 17 18 18 19 9 5 Installing optional functionality 5.1 Installation of Email functionality 5.2 Installation of Remote Access functionality 20 20 10 6 Working with animeo IB+ Operating software 21 11 6.1 6.2 6.3 6.4 General information Sensor bar Download Communication 20 21 22 22 23 12 Copyright © 2003, SOMFY SAS. All rights reserved. IDDN.FR.001.270044.000.D.P.2003.000.31500 Somfy SAS, capital 20.000.000 Euros - RCS Bonneville 303.970.230 - Changes can be done by Somfy SAS without notice. Page 1 Owners manual : animeo® IB+ operating software 1 2 6.5 Menu 6.5.1 File 6.5.1.1 6.5.1.2 6.5.1.3 6.5.1.4 6.5.1.5 Open project Save project Load Configuration Print project info Exit 6.5.2 Project 6.5.2.1 Pre-configuration 6.5.2.2 Building overview 6.5.2.3 Hardware overview 3 6.5.3 Settings 4 6.5.4 Tools 6.5.3.1 6.5.3.2 6.5.3.3 6.5.3.4 COM port selection Language Time format Units 6.5.4.1 Motor controller 6.5.4.2 Forced communication 6.5.5 Help 5 6.5.5.1 Help file 6.5.5.2 Visit homepage 6.5.5.3 About 6.6 Navigator 6.6.1 Status 6 6.6.1.1 Functions 6.6.1.2 Explanation of the priorities 6.6.1.3 Sensors 6.6.2 Control 7 8 6.6.2.1 Manual command 6.6.2.2 Locking command 6.6.3 Settings 6.6.3.1 6.6.3.2 6.6.3.3 6.6.3.4 6.6.3.5 Login Copy settings Building functions Zone functions Operational mode 6.6.4 LOG 6.6.4.1 System 6.6.4.2 Error 9 10 11 6.7 Check if configuration complete 7 Expand the system with more zones, sensors or functions 7.1 More sensors 7.2 More zones 7.3 Others 23 23 23 23 23 23 23 24 24 24 24 25 25 25 25 25 26 26 28 29 29 29 29 30 31 31 34 35 36 36 37 38 38 38 39 41 53 59 59 62 63 64 64 64 64 8 Replace or add hardware 65 8.1 Building controller 8.2 PC computer 8.3 Motor controller 65 65 65 12 Copyright © 2003, SOMFY SAS. All rights reserved. IDDN.FR.001.270044.000.D.P.2003.000.31500 Somfy SAS, capital 20.000.000 Euros - RCS Bonneville 303.970.230 - Changes can be done by Somfy SAS without notice. Page 2 Owners manual : animeo® IB+ operating software 1 9 Parameter list 66 10 Error codes 72 10.1 Major errors 10.2 Non critical system errors 2 3 4 5 6 11 Legal information 11.1 Copyright information 11.2 Trademarks Information 11.3 animeo ® software licence agreement 11.3.1 11.3.2 11.3.3 11.3.4 11.3.5 11.3.6 Definitions License Grant Restrictions Ownership Copies of the Software Term and Termination 11.3.6.1 Term 11.3.6.2 Termination 11.3.7 11.3.8 11.3.9 11.3.10 11.3.11 11.3.12 11.3.13 Consideration Export Requirements Audit Warranty Limitation of Liability Confidentiality Miscellaneous 12 Contacts 72 73 74 74 74 74 75 75 75 75 76 76 76 76 76 76 76 76 77 77 77 78 7 8 9 10 11 12 Copyright © 2003, SOMFY SAS. All rights reserved. IDDN.FR.001.270044.000.D.P.2003.000.31500 Somfy SAS, capital 20.000.000 Euros - RCS Bonneville 303.970.230 - Changes can be done by Somfy SAS without notice. Page 3 Owners manual : animeo® IB+ operating software 1 Welcome to animeo 1 2 3 4 Thanks for buying the animeo control system for sun protection and windows. We advise you to carefully study this manual to get the full benefit of the system. This manual does not only contain information needed to install and run the program, it also explains all functions and possibilities in detail. If you consider yourself an expert in computers and sun protection systems, we advise you to at least read the chapter 6. This document is both the product user manual and help file for the PC software. From time to time you will find the picture to the left in the manual. This indicates tip and trick information that can be useful. When you will find this picture to the left in the manual it indicates very important information. 1.1 General note 5 The animeo IB+ Operating software supports different languages – which can be changed in runtime. We have covered as many different scenarios and hardware combinations as possible to make this manual as informative and user friendly as possible. Note: animeo IB+ Operating and System software should not be run simultaneously, when it is not possible to share a COM Port. 6 7 8 9 10 11 12 Copyright © 2003, SOMFY SAS. All rights reserved. IDDN.FR.001.270044.000.D.P.2003.000.31500 Somfy SAS, capital 20.000.000 Euros - RCS Bonneville 303.970.230 - Changes can be done by Somfy SAS without notice. Page 4 Owners manual : animeo® IB+ operating software 1.2 Terminology 1 2 Here follows some terminology that is important to understand the system correctly. ✤ End products: With end products we mean any product that a motor is controlling. Examples: Windows and awnings. ✤ Position: When talking about position, we use 0% and 100% to mean - Blinds 0% fully up 100% down - Windows 0% closed 100% open - Awnings 0% retracted 100% extended The 0% position is also called a “Secure position” 3 4 5 ✤ Angle: By an angle 0 degree, we mean that the slats are in horizontal position. An angle of 90degrees means that they 6 7 8 are in vertical position. Angles are only used for venetian blinds. ✤ HVAC: Heating, Ventilation and Air Condition control system 9 10 11 ✤ Security functions: Functions related to avoiding damage of the end product or safety of the user. A security command will lock the end product in a 0% or 100% position. Local control in not possible in this mode. ✤ Non security functions: Functions not related to avoiding damage of the end product or safety of the user. After a non security command, you can control locally if local control is allowed. Automatic functions Functions set up with the PC and activated without manual interaction ✤ Manual functions: Zones functions set up with the PC Controls menu in the navigator in opposition to automatic functions 12 ✤ Local functions: Functions set up with the local switches and active only at a motor controller level Copyright © 2003, SOMFY SAS. All rights reserved. IDDN.FR.001.270044.000.D.P.2003.000.31500 Somfy SAS, capital 20.000.000 Euros - RCS Bonneville 303.970.230 - Changes can be done by Somfy SAS without notice. Page 5 Owners manual : animeo® IB+ operating software 2 Introduction to animeo 1 2 3 4 5 6 7 2.1 Unique features in animeo ✤ The animeo IB+ Operating software Instead of using small LCD’s and multifunction pushbuttons, we use a standard PC computer to control, configure and monitor the system. The result is a to a real user-friendly interface. Note: The system will work even if you turn OFF the PC! ✤ Operational modes The sun protection works both in retaining and gaining heat.Windows can be controlled by using signals from the HVAC system, for ventilation. This means that when a room is empty, the solar protection and windows functions ensure maximum energy savings. When it is cold inside, windows are closed and solar protections are opened to gain heat from the sun and vice versa. When it is hot inside, the windows are used to ventilate the building. When the room is occupied the system ensures maximum user comfort in terms of light, glare, temperature and air quality. ✤ Sun tracking When configuring a system for the first time, you enter latitude and type of sun protection (e.g. venetian blind and awning) for each group. This data is then used to position the sun protection to its optimal position for the day and for the year. Sun protection corresponds to the angle of the sun. ✤ Remote Access and Email functions By using a PC, the system can be remotely controlled from any another computer anywhere in the world over the Internet. When service is required e.g. for sun protection or if an error occurs an email can be generated automatically . 2.2 Product overview animeo consists of only a small number of devices. Each product is available for either DIN rail or wall mounting and a 110 or 230V power supply. Below the different devices are explained. Note: Separate data sheets are available for each device. 8 9 10 11 12 Copyright © 2003, SOMFY SAS. All rights reserved. IDDN.FR.001.270044.000.D.P.2003.000.31500 Somfy SAS, capital 20.000.000 Euros - RCS Bonneville 303.970.230 - Changes can be done by Somfy SAS without notice. Page 6 Owners manual : animeo® IB+ operating software 2.2.1 Building controller 1 2 This unit is the brain of the system. All decisions and automatic commands are carried out here. Each building controller can control a maximum of 8 different zones. If you need to control even more zones, an additional building controller can be added as an extension. 16 zones is the maximum number of zones the system can handle. To configure the hardware (e.g. number of zones), make settings (e.g. wind thresholds) and make manual commands for a PC computer running the animeo IB+ Operating software is required. The building controller communicates with the PC and sensor boxes over RS485 and with the motor controllers via the own protocol ➞ IB+. Data Building controller 3 4 Number of Zones Number of Alarm input Number of HVAC cold Number of HVAC heat Number of Key building lock input Number of Error relay output 1-8* 0-1* 0-1* 0-1* 1 1 Data Building controller – Extension 5 Number of Zones 1-8* * This may vary depending on configuration. 6 7 8 9 2.2.2 Outside sensor box This sensor box makes it possible for you to connect external sensors (e.g. sun and wind sensors) and also a radio time synchronization module (DCF). Depending on the number of sensors required in a project, you can connect up to two outside sensor boxes. Note: For a system to function, outside sensor box must be connected. Data Outside sensor box – Standard Number of Sun sensors that can be connected Number of Wind sensors that can be connected Number of Wind direction sensor that can be connected Number of Outside temperature sensor that can be connected Number of Rain sensor that can be connected Number of DCF module that can be connected Data Outside sensor box – Optional Number of Sun sensors that can be connected Number of Wind sensors that can be connected 10 0-8* 0-2* 0-1* 0-1* 0-1* 0-1* 0-4* 0-2* * This may vary depending on configuration. 11 12 Copyright © 2003, SOMFY SAS. All rights reserved. IDDN.FR.001.270044.000.D.P.2003.000.31500 Somfy SAS, capital 20.000.000 Euros - RCS Bonneville 303.970.230 - Changes can be done by Somfy SAS without notice. Page 7 Owners manual : animeo® IB+ operating software 2.2.3 Inside sensor box 1 2 On this box you connect internal sensors. Depending on the number of sensors needed, up to two internal sensor boxes can be connected in a system. You will also find inputs to externally control or lock any zone via a key switch . There is one input for each zone. The key zone inputs are quite smart - if you give a short pulse (less then 1,2s) the system interprets the command as a command to order the sun protection up or down. If a pulse is longer than 1,2s in an up direction the system interprets the command as a locking command. This is very useful when you want to lock a zone for example window cleaning. Data Inside sensor box – 1 3 4 Number of Internal temperature sensors that can be connected Number of Key zone inputs (used for zone 1-8) that can be connected Data Inside sensor box – 2 Number of Internal temperature sensors that can be connected Number of Key zone inputs (used for zone 9-16) that can be connected 5 0-2* 1-8* 0-2* 1-8* * This may vary depending on configuration. 6 7 8 9 10 11 12 Copyright © 2003, SOMFY SAS. All rights reserved. IDDN.FR.001.270044.000.D.P.2003.000.31500 Somfy SAS, capital 20.000.000 Euros - RCS Bonneville 303.970.230 - Changes can be done by Somfy SAS without notice. Page 8 Owners manual : animeo® IB+ operating software 2.2.4 Motor controller 1 This is the unit on which you connect the motors and switches. There are different models, for AC and for DC motors. You can install up to 100 motor controllers per zone for AC. Only one motor must be connected per output, parallel connection of motors is not allowed. Up to four motors can be connected per motor controller. ✤ Local groups: 2 3 Each motor controller allows you to connect up to 4 switches for local manual control. The switches can be programmed from the PC to build local groups within a motor controller. This means for example that switch 1 can control motor 1, 2 and 3 in a local group. Switches can also be connected in parallel, even between different motor controllers. This is useful to be able to build big local groups. ✤ Ergonomics: There is built in running time in the motor controller, so you do not have to press the switch continuously to control the motor. The way this exactly works varies depending on the type of sun protection. ✤ Intermediate positions: 4 5 You can also program a specific position for a motor, an intermediate position. The intermediate position is very useful to build local scenarios, e.g. meeting. To program this position, just run the motor to the desired position and press both up and down pushbutton at the same time for at least 2 seconds. The motor will rapidly run down and up to confirm that your intermediate position is programmed. To recall the position locally, just press both up and down pushbutton and the motor will directly take up the programmed position. The intermediate position can also be recalled from the PC. In this case, each motor in a zone will take its own unique Intermediate position. 6 ✤ User Feedback (performance mode): When a local command is given, the motor controller understands that you want to take over the control of your local end product. The motor controller will stop acknowledging non-security functions. This semiautomatic mode will be reset to fully automatic by the reset local control to the automatic PC function. If there are presence detectors installed, a time out will also reset to fully automatic. The functionality leads to avoiding the irritating fact that the end products might move after a local command is given, for example, sun function turns active or inactive. When energy modes are used the local switches might be disabled to ensure for example maximum energy saving. 7 ✤ Security: Security functions always have higher priority than the local switches. This results in no risk in controlling local end products when there is a risk of damage to, e.g, wind. 8 (a) To be able to use the local intermediate position function the switch must either have a stop button or have the possibility to press both up and down buttons at the same time. (b) The animeo IB+ System software cannot monitor a single motor position in a system, only at a zone level. 9 10 Data Motor controller Number of motors that can be connected Number of switches that can be connected 4 4 11 12 Copyright © 2003, SOMFY SAS. All rights reserved. IDDN.FR.001.270044.000.D.P.2003.000.31500 Somfy SAS, capital 20.000.000 Euros - RCS Bonneville 303.970.230 - Changes can be done by Somfy SAS without notice. Page 9 Owners manual : animeo® IB+ operating software 1 2 3 4 5 2.2.4.1 Motor controller extension box This box contains inputs and features that expand the motor controller’s functionality. You can add one extension module to each motor controller. ✤ Presence detector inputs This box contains four inputs for presence detectors. The presence detectors are used to automatically change the operational mode in the room. The inputs adopt the same configuration as the configuration for local switches. A presence detector can be connected to more than one input. ✤ Local control input These four inputs are copies of the switch inputs you find on the motor controller. ✤ Window contact input There are four inputs for window contacts, one for each motor. The window contact is used to stop the system, or user, being able to control sun protection when a window is opened. This avoids damaging the end product if a window is opened. The inputs adopt the same configuration than the local switches that have been programmed. The window contacts can be connected in parrel to more than one input. 2.2.4.1.1 Infrared (IR) remote control module and receiver The module is plugged into the extension box or motor controller to add local remote control functionality. You must also connect IR receivers to the module. An IR receiver can be connected to more than one extension box to build bigger local groups. The remotes will adopt the configuration for which the local switches have been programmed. The IR receiver must, as all IR products, be installed so that the beam from the remote can hit the receiver. Data Extension box 6 7 Number Number Number Number of of of of presence detectors inputs switches inputs window contact inputs remote control (IR) modules inputs 4 4 4 1 8 9 10 11 12 Copyright © 2003, SOMFY SAS. All rights reserved. IDDN.FR.001.270044.000.D.P.2003.000.31500 Somfy SAS, capital 20.000.000 Euros - RCS Bonneville 303.970.230 - Changes can be done by Somfy SAS without notice. Page 10 Owners manual : animeo® IB+ operating software 2.2.5 RS485 adapter 1 This unit is an interface that converts the system´s protocol (RS485), to a protocol that the PC can handle (RS232). RS485 is used to communicate over long distances. 2.2.6 animeo Operating software 2 3 4 The software is the link between the system and the user. From the software you make all settings of parameters (e.g. wind and sun threshold and delays), configuration of switches, manual and locking commands. The software also visualizes the status of all functions, sensors and position of end products. There is also a built in log that tracks all sensor values, actions, errors and changes of any parameter. If the PC is connected to the Internet and/or a mail server the software can be remotely controlled and can automatically generate emails when servicing is required, or when an error occurs. The software is developed for international usage, so any unit (e.g. wind: m/s, km/h and mph) and a various number of languages (e.g. English, German and French) can be chosen and changed in runtime. To make the software as user-friendly as possible e.g. all sensors and zones can be given a specific name - an alias. Functions that are not used for a specific end product will not be visible in the software. An example could be that wind and precipitation functions are disabled for internal venetian blinds. You can also import any picture of the building to get immediate access to a good overview of the system. The system works even when the PC is not connected, but you will not be able to make any settings or give any commands by PC. 5 6 7 8 9 10 11 12 Copyright © 2003, SOMFY SAS. All rights reserved. IDDN.FR.001.270044.000.D.P.2003.000.31500 Somfy SAS, capital 20.000.000 Euros - RCS Bonneville 303.970.230 - Changes can be done by Somfy SAS without notice. Page 11 Owners manual : animeo® IB+ operating software 2.3 «Technical Background» 1 It is always an advantage to know a little about how a system works technically. Here follows some basic topics that are useful to know. 2 animeo is a centralized system using IB+ protocol, but it works in many ways like a de-centralized system such as EIB or LONWorks. The great advantage of animeo is that it contains many of the de-centralized functionality strengths. The PC, sensor boxes and building controller use bi-directional communication ➞ data is transferred in both directions. Communication from the building controller to the motor controllers is uni-directional ➞ data is only transferred in one direction. This means that it is not possible to get feedback from the motor controllers. Each zone in animeo has its own physical cabling. Settings (e.g. wind threshold) are common for all motors in a zone. Each zone can use any sensor. 2.3.1 Architecture 3 4 5 2.3.2 How functions are handled in the system Functions are divided into two different types - security and non-security. Security functions refer to functiosn that are crucial for the safety of the user (e.g. major alarm) or to ensure that the end products will not be damaged (e.g. wind). The other functions are non-security functions (e.g. sun). All functions are prioritized. If more than one function is active at the same time, only the function with the highest priority will be executed. In the animeo IB+ Operating software you can easily get an overview of which functions are active and their priority. 6 7 8 9 10 11 12 Copyright © 2003, SOMFY SAS. All rights reserved. IDDN.FR.001.270044.000.D.P.2003.000.31500 Somfy SAS, capital 20.000.000 Euros - RCS Bonneville 303.970.230 - Changes can be done by Somfy SAS without notice. Page 12 Owners manual : animeo® IB+ operating software 2.3.3 IB+ protocol 1 2 3 4 The building controller communicates with the motor controller via 4 wires. Three of these wires are used to give up, down and stop commands in a traditional way. This function is more or less the same as any other centralized controller on the market. The fourth wire is unique and allows for several interesting possibilities. This wire is used for sending data (in a digital uni directional format) to the motor controllers. The advantage is that the animeo system is sending positions and angles to the motor controllers, instead of just time, which was the traditional way. in the past. Why is this an advantage? It is explqined in the example below: Any end product in an animeo system can be programmed with its own unique running time - very useful when you have different heights of windows in a zone. This is not possible in other centralized systems where you need a physical zone for all different window heights. animeo will then automatically become a more economic and user-friendly system. A motor controller knows both its connected motors exact position and running time. So when the system commands a zone to go, for example to position 40% ➞ each end product will be positioned to 40% of its window height. The advantage of sending positions is also used for functions like sun tracking, intermediate positions and building local groups for switches and/or remotes. 2.4 Specification of the system 5 This chapter deals with topics that are good to keep in mind when a system is being specified. 2.4.1 How to decide the number of zones in a system Please discuss this topic with experts before selecting, but the basic rules are: 6 ✤ One zone per weather direction / facade. If there is for example surrounding buildings that will shadow parts of the facade you might need to make a more detailed segmentation. ✤ If the building is very high or wide it could be good to split up many zones when the wind situation varies. 7 ✤ You cannot combine motor controllers with and without presence detectors installed in a zone. ✤ There should only be one type of end product per zone, e.g. when the wind resistance varies according to 8 ✤ 9 end products. As mentioned, you can have different running times on each individual end product. This means that a zone can contain the same type of end products but with different heights. But keep in mind: ✔ If the difference of heights is too great it might affects, for example, the wind resistance. ✔ The suntracking will not work properly for some type of end products if the window height varies. ✔ For venetian blinds this is not a problem, but could be for e.g. awnings. Use rather too many than too few zones. 2.4.2 How to choose and install sensors 10 Which sensors to use is linked to the type of functions required. The physical installation of sensors is linked to how the zones are divided and built. If there is for example no surrounding buildings that are shadowing the building normally all sensors are installed at the highest point of the building. If a facade is divided vertically you might need to place some sensors on the facade. 11 To be able to use the intermediate functions, the local switches must work as follows: ➞ You must either be able to press both up and down pushbuttons at the same time, or the switch must have a stop button. Somfy can supply switches with these features. 2.4.3 What type of switches to use? 12 Copyright © 2003, SOMFY SAS. All rights reserved. IDDN.FR.001.270044.000.D.P.2003.000.31500 Somfy SAS, capital 20.000.000 Euros - RCS Bonneville 303.970.230 - Changes can be done by Somfy SAS without notice. Page 13 Owners manual : animeo® IB+ operating software 3 PC requirements 1 2 3 4 Minimum: Intel Pentium2 500 Mhz / 128Mb internal memory / 40Mb free hard disc space / True color graphic card / 17’’ monitor / CD-ROM / Mouse and Keyboard / Windows 2000 / Adobe Acrobat Reader and a free serial RS232 communication port. Recommended: Intel Pentium4 2 Ghz / 256Mb internal memory / 40Mb free hard disc space / True color graphic card / 17" monitor / CD-ROM / Mouse and Keyboard / Windows 2000 / Adobe Acrobat Reader and a free serial RS232 communication port. Optional: Access to email server and the Internet is required for email functionality. For remoteaccess functionality, you need access to the Internet. Note 1: 5 To be able to use the email functions, the computer must be connected to an email server and have a configured email account in Outlook Express. We do not recommend modem connections. animeo IB+ Operating software uses this account to send emails. An email account is not needed by the animeo IB+ Operating system as it does not receive emails. 6 Note 2: 7 8 9 To be able to use Remote Access functions, the computer must be connected to the Internet and have a permanent IP address. The software Symantec PC Anywhere must also be installed and configured . We recommend a minimum communication speed of 512k to have a correctly running system. Modem connections are not recommended. Remote Access functionality is an optional function. Note 3: To ensure the functionality of the system, the PC should be dedicated to animeo. No other program should be running simultaneously on the PC. 10 11 12 Copyright © 2003, SOMFY SAS. All rights reserved. IDDN.FR.001.270044.000.D.P.2003.000.31500 Somfy SAS, capital 20.000.000 Euros - RCS Bonneville 303.970.230 - Changes can be done by Somfy SAS without notice. Page 14 Owners manual : animeo® IB+ operating software 4 Installation of the operating PC software 1 Installing the software on the computer is very easy. Please just follow the steps below: There are two installation files on the CD , one for each software: • setup Somfy Animeo IB+ System Software.exe • setup Somfy Animeo IB+ Operating Software.exe 2 3 ✤ ✤ ✤ ✤ ✤ ✤ ✤ 4 Make sure that your computer meets the PC requirements. Close any other application running on your computer. Place the CD in the CD-ROM reader and run the "setup Somfy Animeo IB+ Operating Software.exe" file. Follow the on-screen instructions. For information, see 4.1 Restart your computer if this is not done automatically. When your computer is restarted, animeo IB+ Operating software shortcut should now appear on your monitor. Conditions of use for the animeo software are defined in the licence agreement supplied on the CR Rom. The installation, download and use of the animeo software are conditionned by the acceptance of these terms. The installation software has now created an animeo IB+ Operating software folder on the Start bar, a shortcut to your desktop. 5 4.1 Configure Windows for best performance Please make the following settings in Windows. If help is needed, refer to Windows help or contact your system administrator. 6 ✤ Energy settings for the PC When animeo IB+ continously communicates between the PC and the Building controller, it is important that the PC does not enter an Energy saving sleep mode. If this occurs, the communication will be broken and there will be a risk of software failure. 7 Proceed as follows: a) Open the Power Options by clicking Start/Settings/Control Panel/Power Options. b) Select Power Scheme "Always on" c) Click on "Apply" 8 ✤ Font size The animeo IB+ software has been designed with a user-friendly graphic interface. A graphic interface is designed for a specific font size. animeo uses standard Windows font size. If you use different font size, the software will work correctly, but the interface may be corrupted. 9 10 Proceed as follows: a) Open the Display by clicking on Start/Settings/Control Panel/Display. b) Select the Settings tab c) Click on the "Advanced" button d) Select "Small fonts (96dpi)" in the Display panel e) Click on "Apply" f) Restart Windows 11 12 Copyright © 2003, SOMFY SAS. All rights reserved. IDDN.FR.001.270044.000.D.P.2003.000.31500 Somfy SAS, capital 20.000.000 Euros - RCS Bonneville 303.970.230 - Changes can be done by Somfy SAS without notice. Page 15 Owners manual : animeo® IB+ operating software ✤ Appearance 1 2 3 4 5 6 7 8 9 10 The animeo IB+ software has been designed with a user-friendly graphic interface. A graphic interface is designed for a specific appearance scheme. animeo uses the Windows standard. If you use another appearance scheme the software will work correctly but the interface may be corrupted. Proceed as follows: a) Open the Display by clicking on Start/Settings/Control Panel/Display. b) Select the Appearance tab c1) For Windows 2000: Select Scheme "Windows standard" c2) For Windows XP: Select Style "Windows classic style" d) Click on "Apply" ✤ Screen resolution The software is optimized for a 1024*768 resolution and at least a 16bit colour depth. The software will work in any resolution but the most user-friendly is in the suggested resolution. Proceed as follows: a) Open the Display by clicking on Start/Settings/Control Panel/Display. b) Select the Settings tab c) Select the colour: True Colour 32 bits or 16 bits (32 bits recommended) d) Select the screen area: 1024*768 minimum e) Click on "Apply" ✤ Auto hide the Start bar The software has been designed to use the maximum screen area for maximal user-friendliness. For this reason, we advise you to set the "Start bar" to auto hide. The software will work without auto hide enabled but the some functions might be croped. Proceed as follows: a) Right click on the the Start bar and select Properties. b) Enable Auto hide c) Click on "Apply" ✤ Adobe Acrobat Reader To be able to use the help files in the software, you must have Adobe Acrobat Reader installed. The software will work without Acrobat Reader installed but you will not be able to open the help files. You need at least Acrobat Reader version 4.0. Proceed as follows: a) Go to www.adobe.com and download the desired Acrobat Reader language version. b) Follow the Adobe installation instructions. ✤ Configure the computer a) Open the Control panel and open "Power Options". b) Select the following (options may vary from computer to computer): Power Scheme: Home/Office computer or server Switch off the monitor: Optional Switch off the hard disc: Never System standby: Never 11 12 Copyright © 2003, SOMFY SAS. All rights reserved. IDDN.FR.001.270044.000.D.P.2003.000.31500 Somfy SAS, capital 20.000.000 Euros - RCS Bonneville 303.970.230 - Changes can be done by Somfy SAS without notice. Page 16 Owners manual : animeo® IB+ operating software 4.2 Configure animeo Operating PC Software 1 The following information explains how to configure the animeo Operating system PC software after installation. 4.2.1 animeo system automatic start up sequence 2 As soon as you connect a PC with the animeo IB+ Operating software running to an animeo system, the building controller will start to upload its stored settings and configuration automatically to the PC. This means in practice that you can connect any PC computer with animeo IB+ Operating software installed and you will automatically be online! 4.2.2 Configure step by step 3 The following explains in detail how to configure the animeo IB+ Operating software from the very beginning to a fully running system. Configure the RS485 / RS232 converter (picture below) and connect the included 9V DC adapter supplied. Please study the animeo installation guide for a more detailed information. 4 5 6 7 Insert the RS232 serial communication cable to a serial port on the PC. Make sure that the RS485 serial communication cable is connected to the building controller (see installation guide) and that the building controller is powered and properly installed. Start the animeo IB+ Operating software. The software will ask you which communication port you are using on the PC (see picture below). Select the one which you connected to the RS232 cable to and press OK. 8 9 10 11 12 Copyright © 2003, SOMFY SAS. All rights reserved. IDDN.FR.001.270044.000.D.P.2003.000.31500 Somfy SAS, capital 20.000.000 Euros - RCS Bonneville 303.970.230 - Changes can be done by Somfy SAS without notice. Page 17 Owners manual : animeo® IB+ operating software ✤ The building controller will now start to upload its stored parameters. The communicating window will be shown during the uploading (picture below). 1 2 3 4 5 6 ✤ Select language, time format and units ➞ see 6.5.3.2 to 6.5.3.4 ✤ Select picture of the building ➞ see 6.5.2.2 ✤ If you already have a project file (*.p followed by e.g. 20 that indicates the version of the software - here version 2.0. In the future version 3.1 for example will be called*.31.) please continue to 4.2.3 otherwise go to 4.2.4 4.2.3 You have a project file ✤ Open the supplied project file (*.p20) from the menu ➞ Open Project. ✤ The download button will now turn red indicating that there are changes in the system. 7 8 9 ✤ Press the download button to start the download. The communicating window will be shown during the ✤ ✤ download. When the download is finished the communication window will disappear, and the download button turns grey. The building controller is now updated as a result of the project file. If you perhaps want to build local switch groups, please study 6.5.4.1.1. Save your project as a backup. 4.2.4 You do not have a project file but a configuration file 10 11 ✤ ✤ ✤ ✤ ✤ Load your configuration file Make all settings required to your system, see chapter 6 for detailed information Download your settings to the building controller by pressing the download button. If you perhaps want to build local switch groups please study 6.5.4.1.1. Save your project as a backup. After a while you might like to make some changes of certain parameters, so that the system fulfills your own unique requirements. In this case see chapter 6. 12 Copyright © 2003, SOMFY SAS. All rights reserved. IDDN.FR.001.270044.000.D.P.2003.000.31500 Somfy SAS, capital 20.000.000 Euros - RCS Bonneville 303.970.230 - Changes can be done by Somfy SAS without notice. Page 18 Owners manual : animeo® IB+ operating software 4.2.5 Working offline 1 2 Working off line means that the PC is not connected to the system. You can make settings to parameters when you are working offline. If you connect the building controller when animeo Operating software is running, and the settings differ between the PC and the building controller, the software will ask you if you want to use the settings in the building controller or in the PC. 3 4 If you choose to use the settings in the PC, the download button will tight up red to indicate that you must download the PC’s settings to the building controller. 5 6 7 8 9 10 11 12 Copyright © 2003, SOMFY SAS. All rights reserved. IDDN.FR.001.270044.000.D.P.2003.000.31500 Somfy SAS, capital 20.000.000 Euros - RCS Bonneville 303.970.230 - Changes can be done by Somfy SAS without notice. Page 19 Owners manual : animeo® IB+ operating software 5 Installing optional functionality 1 5.1 Installation of Email functionality 2 3 ✤ ✤ ✤ ✤ Configure an Email account and network connection in Outlook Express. animeo should use Outlook express for email functionnality. Make sure that «Send messages immediately» is enabled in Outlook Express. Make sure that "Warn me when other applications try to send mail at the same time as me" is disabled in Outlook Express. 5.2 Installation of Remote Access functionality For Remote access installation and configuration refer to Symantech PC Anywhere 10.5 manual. 4 The functions in this chapter are optional. There are also special technical requirements for these functions to work, please study chapter PC requirements carefully. 5 6 7 8 9 10 11 12 Copyright © 2003, SOMFY SAS. All rights reserved. IDDN.FR.001.270044.000.D.P.2003.000.31500 Somfy SAS, capital 20.000.000 Euros - RCS Bonneville 303.970.230 - Changes can be done by Somfy SAS without notice. Page 20 Owners manual : animeo® IB+ operating software 6 Working with animeo IB+ Operating software 1 This chapter explains the various menus and windows in the software. Below you find an overview picture. We will now go in detail through the software and all its possibilities and functions. 2 3 4 5 6 7 8 6.1 General information It is useful to keep the following information in mind. 9 ✤ Since animeo is a modular and flexible system regarding to functionality, the number and type of sensors and number of zones may differ depending on your system. This manual describes all of animeo´s possibilities. ✤ It is possible to work with the software even if no building controller is connected. This allows, for 10 example, for the possibility of creating a project even if you have no access to the building controller for later download, training and demonstration. ✤ Functions vary depending on the type of end product in a zone. For example, wind functions are disabled for interior Venetian blinds. 11 ✤ The animeo IB+ Operating software supports different languages - which can be changed in runtime. All pictures and printed screens in this user manual are in English. 12 Copyright © 2003, SOMFY SAS. All rights reserved. IDDN.FR.001.270044.000.D.P.2003.000.31500 Somfy SAS, capital 20.000.000 Euros - RCS Bonneville 303.970.230 - Changes can be done by Somfy SAS without notice. Page 21 Owners manual : animeo® IB+ operating software 6.2 Sensor bar 1 In the sensor bar you can view all sensor values, input and output status in real time. For most sensors, the exact value is shown both in figures and in graphics. For sensors and inputs that can only be on or off (e.g. Alarm and Rain) its corresponding diode will be lit when active and vice versa. If a sensor or input is not used, it will be greyed out, as HVAC Heat in the picture below. 2 3 The following sensors, inputs and outputs can be shown: 4 5 6 7 8 ✤ ✤ ✤ ✤ ✤ ✤ ✤ ✤ ✤ ✤ ✤ ✤ ✤ Wind direction sensor Wind speed sensor (if more than one sensor is installed, only the highest value is shown). Sun intensity sensor (if more than one sensor is installed, only the highest value is shown). Inside temperature sensor (if more than one sensor is installed, only the highest value is shown). Outside temperature sensor Rain sensor Snow Alarm input Error indication External building switch input (central switch connected to the Building Controller) External zone switch input (switch input from the inside sensor box will be lit if a switch is active). HVAC heat input HVAC cold input An even more detailed sensor and input information is available in Navigator ➞ Status ➞ Sensor 6.6.1.3. 6.3 Download As soon as you make any changes in the settings, this button turns RED (1) to indicate that a download is required. To download changes to the building controller, press the button and the download starts. During download, a communication window is visible. When the download is completed, the button turns GREY (2). When working offline, the button will be disabled (3). Commands given from the software (e.g. manual or blocking commands) will be sent directly to the building controller without needing to press the download button. 9 10 (1) Need to download (2) No need to download (3) Disabled 11 12 Copyright © 2003, SOMFY SAS. All rights reserved. IDDN.FR.001.270044.000.D.P.2003.000.31500 Somfy SAS, capital 20.000.000 Euros - RCS Bonneville 303.970.230 - Changes can be done by Somfy SAS without notice. Page 22 Owners manual : animeo® IB+ operating software 6.4 Communication 1 2 When a building controller is online the green online diode lights up. When there is communication between the PC and the Building controller, the yellow traffic diode flashes. 6.5 Menu The menu contains the following functions and subfunctions in total (including email). 3 F i le 4 O p e n p ro je ct S a v e p ro je ct Lo ad co n fig u ra tio n 5 6 7 P rin t P ro je ct S e ttin g s P re co n fig u ra tio n B u ild in g o v e rv ie w Co m s e le ctio n H a rd w a re o v e rv ie w p ro je ct E x it p o rt T o o ls H e lp M o to r c o n tro lle r H e lp Lan g u ag e ♦ Sw itch a n d P re s e n ce co n fig u ra tio n Tim e fo rm a t ♦ A d d , u p d a te co n tro lle r U n its ♦ Te m p e ra tu r F o r c e d c o m m u n ic a t io n ♦ U p lo a d a ll fro m b u ild in g ♦ W in d ♦ b u ild in g ♦ L e n g th D o w n lo a d or a ll d e te cto r re p la ce to m o to r V is it hom epage About 6.5.1 File File contains functions regarding file handling, printing and termination, as in all windows applications. The following contains detailed information concerning the menu function "File". 6.5.1.1 Open project Here you open a project (*.p). 6.5.1.2 Save project Here you can save a project. It is useful when you want to backup a project (*.p). 8 9 10 When saving a project, all settings and parameters will be saved except switch configuration. 6.5.1.3 Load Configuration When any change in the system software should be executed (e.g. extend number of zones), you must load a configuration file (*.c followed by, for example 20 that indicates the version of the software - version 2.0. For example in the future version 3.1 will be called *. 31). Somfy will supply you with this system software when ordered. If the type of an end product is changed in an existing zone, please study 7.2. 6.5.1.4 Print project info All configurations and settings in your project will be printed. This is useful for documenting a project. 11 6.5.1.5 Exit Exit the software. When you exit, and you have made some changes, the software will ask you if you want to save your project to avoid losing any data. 12 Copyright © 2003, SOMFY SAS. All rights reserved. IDDN.FR.001.270044.000.D.P.2003.000.31500 Somfy SAS, capital 20.000.000 Euros - RCS Bonneville 303.970.230 - Changes can be done by Somfy SAS without notice. Page 23 Owners manual : animeo® IB+ operating software 6.5.2 Project 1 2 This menu contains information regarding pre-configuration, building and hardware overview. The following contains detailed information regarding the menu function "Project". 6.5.2.1 Pre-configuration Here you find all information of pre-configured data in your system - e.g. number of zones, sensors and aliases. Gives you a detailed product and system overview. 3 4 5 6 7 8 9 10 11 Service email An email is automatically generated and sent to pre-defined recipients when a zone has exceeded the predefined service interval. This is useful to automatically ensure that the end product obtains the required service. Error email An email is automatically generated and sent to pre-defined recipients when a critical error has occurred. This is useful to automatically ensure that the system is working perfectly. 6.5.2.2 Building overview Here you get access to an overview picture of your building. This is useful when you need to give commands or make settings - a perfect overview that speeds up your work. You have to make the picture perhaps yourself, maybe in cooperation with Somfy or the architect. The best resolution for the picture is 800*600 pixel. The picture format must be a standard JPEG picture. Select your picture by clicking the button select picture and then select the picture you want to use. The picture you choose is stored in the PC, so next time you start the software, your picture will be selected automatically. 6.5.2.3 Hardware overview Here you get an overview picture of the installed hardware. In fact this is more or less the same information as in pre-configuration, graphically. The hardware part you are setting is yellow. 12 Copyright © 2003, SOMFY SAS. All rights reserved. IDDN.FR.001.270044.000.D.P.2003.000.31500 Somfy SAS, capital 20.000.000 Euros - RCS Bonneville 303.970.230 - Changes can be done by Somfy SAS without notice. Page 24 Owners manual : animeo® IB+ operating software 6.5.3 Settings 1 2 3 4 In the menu you make settings of units, language, time format and communication port. The following gives detailed information about the menu function "Settings". 6.5.3.1 COM port selection Here you choose the serial communication port that the PC uses to communicate with the building controller. The software automatically detects available ports. 6.5.3.2 Language You can choose the language for the complete software. Available languages are English, German, French, Swedish, Dutch, Finnish, Norwegian, Italian. More languages will be added in the future. This possibility allows you to choose the language later, e.g. by remote access. 6.5.3.3 Time format Here you choose the time format the software should display , i.e 12 or 24-hours format. 6.5.3.4 Units Here you set the units you want to use. The selected unit is indicated with a check mark (see picture below). 5 6 7 8 9 The units are divided into: 6.5.3.4.1 Temperature Celsius and Fahrenheit are available 6.5.3.4.2 Wind m/s, km/h and mph are available 6.5.3.4.3 Length mm and inch are available 10 11 12 Copyright © 2003, SOMFY SAS. All rights reserved. IDDN.FR.001.270044.000.D.P.2003.000.31500 Somfy SAS, capital 20.000.000 Euros - RCS Bonneville 303.970.230 - Changes can be done by Somfy SAS without notice. Page 25 Owners manual : animeo® IB+ operating software 6.5.4 Tools 1 2 In this menu you find functions needed to build local switch groups, replace or add motor controllers and special communication features. Detailed information about the menu function "Tools" is given in the following. Perhaps you will not configure local groups at this stage so you may prefer to return. 6.5.4.1 Motor controller This menu contains functions regarding switch configuration, add / replace hardware and forced communication. 6.5.4.1.1 Switch and Presence detector configuration 3 The building controller must be online when you make Switch and presence detector configuration, Add, Update or replace motor controller and Forced communication. 4 Since communication is uni-directional between the building controller and the motor controllers, you will not receive any confirmation when downloading a Switch configuration. As a result, it is not possible to obtain feedback from a motor controller regarding its switch configuration - so please make a note of your configuration. When saving a project, the parameters linked to switch configuration are not be saved. 5 Only existing swtich configuration stored in the motor controller will be overwritten when update and switch configuration are executed. 6 Here you make the configuration of local switch groups and presence detectors. The presence detectors will adopt the switch configuration. It is possible to download a configuration to a single motor controller, a specific zone or the entire project. To make a configuration, continue as follows: 7 8 9 10 11 ☞ Configure an individual motor controller A Select the desired configuration (1) B Select "Individual" access mode (2) C Enter the motor controller Id number (6) (you find the Id on the motor controller housing). D Select the zonecorresponding to the motor controller (5). E Click "Download" button (7) Make a note of your configuration as it is not saved in the system. 12 Copyright © 2003, SOMFY SAS. All rights reserved. IDDN.FR.001.270044.000.D.P.2003.000.31500 Somfy SAS, capital 20.000.000 Euros - RCS Bonneville 303.970.230 - Changes can be done by Somfy SAS without notice. Page 26 Owners manual : animeo® IB+ operating software 1 2 3 4 5 6 7 ☞ Configure a zone A Select the desired configuration (1) B Select "Whole zone" access mode (3) C Select the zone (5) D Click "Download" button (7) Make a note of your configuration as it is not saved in the system. ☞ Configure the entire project A Select the desired configuration (1) B Select "Entire project" access mode (4) C Click "Download" button (7) Make a note of your configuration as it is not saved in the system. The following switch configurations are possible: Configuration Comment 1+1+1+1 Each motor have it is own switch. Motor 1 is controlled by Switch 1 and so on… 2+1+1 Switches 1 and 2 control Motor 1 and 2 as a group. Motor 3 is controlled by Switch 3 and Motor 4 is controlled by Switch 4. 3+1 Switches 1,2 and 3 control Motor 1,2 and 3 as a group. Motor 4 is controlled by Switch 4. 1+2+1 Switches 2 and 3 control Motor 2 and 3 as a group. Motor 1 is controlled by Switch 1 and Motor 4 is controlled by Switch 4. 2+2 Switches 1 and 2 control Motor 1 and 2 as a group. Switches 3 and 4 control Motor 3 and 4 as a group. 1+3 Switches 2,3 and 4 control Motor 2,3 and 4 as a group. Motor 1 is controlled by Switch 1. 1+1+2 Switches 3 and 4 control Motor 3 and 4 as a group. Motor 1 is controlled by Switch 1 and Motor 2 is controlled by Switch 2. 4 Switches 1,2,3 and 4 control Motor 1,2,3 and 4 as a group 8 9 10 11 12 Copyright © 2003, SOMFY SAS. All rights reserved. IDDN.FR.001.270044.000.D.P.2003.000.31500 Somfy SAS, capital 20.000.000 Euros - RCS Bonneville 303.970.230 - Changes can be done by Somfy SAS without notice. Page 27 Owners manual : animeo® IB+ operating software 1 6.5.4.1.2 Add, update or replace When replacing or adding a motor controller, the motor controller must be programmed with its zone´s unique data, such as, running times, intermediate positions, type of end product and switch function. To do this, continue as follows: 2 3 4 5 6 7 8 9 A Select the desired switch configuration (1) B Select the zone the motor controller is connected to (2) C Enter the motor controller Id number (3) (you find the Id on the motor controller´s housing). D Click "Download" button (4) and note your configuration if has not been saved in the system. Download will overwrite all local configurations, for example intermediate positions. 6.5.4.2 Forced communication These functions are used to upload and download all settings. This compliments the Download button and can be useful during the testing of a system. 6.5.4.2.1 Upload all from building controller This function is used to return to the latest settings stored in the building controller. 6.5.4.2.2 Download all to building controller This function submits all settings to the building controller from the PC. 10 11 12 Copyright © 2003, SOMFY SAS. All rights reserved. IDDN.FR.001.270044.000.D.P.2003.000.31500 Somfy SAS, capital 20.000.000 Euros - RCS Bonneville 303.970.230 - Changes can be done by Somfy SAS without notice. Page 28 Owners manual : animeo® IB+ operating software 6.5.5 Help 1 2 In this menu you find all help files needed to be able to run the software. The following information is about the menu function "Help". 6.5.5.1 Help file Here you open the Help files for the software - In fact the document you are reading right now. You can also open the help file by pressing F1. The Help file requires that Adobe Acrobat is installed. 3 4 5 6.5.5.2 Visit homepage Only when a web address is pre-configured will this menu option be available. If you click "Visit homepage", your web browser will be started and automatically open the pre-configured web address. You need access to the Internet and a web browser to be able to use this function 6.5.5.3 About When open "About”, you get information about the animeo IB+ Operating software and the building controller software versions. You will only get the building controller software version if you are online. By clicking "system info…" you will get access to your PC's system information. 6 7 8 9 10 11 12 Copyright © 2003, SOMFY SAS. All rights reserved. IDDN.FR.001.270044.000.D.P.2003.000.31500 Somfy SAS, capital 20.000.000 Euros - RCS Bonneville 303.970.230 - Changes can be done by Somfy SAS without notice. Page 29 Owners manual : animeo® IB+ operating software 6.6 Navigator 1 2 In the Navigator, you make all settings of parameters and give commands. This is probably the most commonly used part of the software - so read it carefully. This chapter describes all possibilities in detail. Using the building overview 6.5.2.2 in parallel with the Navigator often simplifies your job in giving you a perfect overview of the building. You navigate in the Navigator by pressing the title bar (1) and its sub icon (2). See the pictures below for a full overview of all different possibilities in the navigator. 3 4 5 6 A quick overview of the navigator is given below: 7 8 9 10 11 Status Functions Sensors Control Manual command Locking command Settings Functions Energy mode Log System Error Contains real-time information of functions and sensors Here you can have an overview of the status of all functions (active or inactive) for each zone Here you visualize installed sensors values and get information if a sensor is damaged Contains functions to give manual commands Here you give manual and intermediate commands for each zone Here you lock the building or any zone Contains forms to make all settings Here you make all settings for the building and for each zone Here you make settings related to energy and comfort Contains logs of the total system Here you can monitor log from the sensors, functions and the user Here you can monitor errors that might have occurred in system Because animeo IB+ is a modular and flexible system, functionality, number and types of sensor and number of zones may differ depending on your system. This manual describes all the possibilities of animeo. Functions vary depending on the type of end product in a zone. For example, wind functions are disabled for interior Venetian blinds. 12 Copyright © 2003, SOMFY SAS. All rights reserved. IDDN.FR.001.270044.000.D.P.2003.000.31500 Somfy SAS, capital 20.000.000 Euros - RCS Bonneville 303.970.230 - Changes can be done by Somfy SAS without notice. Page 30 Owners manual : animeo® IB+ operating software 6.6.1 Status 1 2 In "Status" the system visualizes functions and sensor data. This is the navigator title you will be using most of the time. At a glance, you can check your installation. 6.6.1.1 Functions In this form you get a quick and total overview of the status of all functions for all zones. The functions are listed in priority order, top to bottom. This means that if more than one function in a zone is active, only the function with the highest priority will be executed. When a function goes inactive, the next active function in priority order will be executed. 3 4 5 6 7 ✤ Explanation of the content 8 9 10 11 1. 2. 3. 4. 5. 6. 7. 8. If a system contains more than 4 zones, you select the set of zones by clicking referring the tabs. Indication of the alias of a zone Indication of control mode of a zone. If the PC is not online "OFFLINE" is indicated. Indication of position of the end products of a zone. If a zone is locked, the back colour of the position box turns red. Indication of the type of end product of a zone. Information banner ➞ Security functions: These functions are active in both manual and automatic control mode. Information banner ➞ Non Security functions: These functions are only active in automatic control mode except for Switch Building and Zone command that are active in both manual and automatic control mode. Non-security functions are divided into a sub group - energy functions. Function status of a zone. Function is active when lit. Note: Grey always means that the function is disabled When a security function is active, local control is not possible. 12 Copyright © 2003, SOMFY SAS. All rights reserved. IDDN.FR.001.270044.000.D.P.2003.000.31500 Somfy SAS, capital 20.000.000 Euros - RCS Bonneville 303.970.230 - Changes can be done by Somfy SAS without notice. Page 31 Owners manual : animeo® IB+ operating software ✤ Explanation of the functions 1 Major alarm An input on the building controller enables the system to communicate with the building alarm. When active, the end products will take the programmed position (0% or 100% - this hqs been decide for each zone). Often use to connect the building fire alarm system 2 PC Building lock 0% When activated, all the end products move to 0%. Often use for window cleaning. PC Zone lock 0% When activated, all the end products in a zone move to 0%. Often use for window cleaning. Key building lock (0%) This function becomes active if you give an order for more than 1.2 s on the central switch input on the building controller. In this case, all the end products move to 0%. Often use for installation in which no permanent PC is used. Key Zone lock 0%) This function becomes active if you give an order for more than 1.2 s on the inside sensor box inputs. In this case, all the end products move to 0%. Often use for installation in which no permanent PC is used. Major error When active, all the end products take their secure positions. To identify the error, please refer to 8. error codes. Wind speed Wind alarm generated when if wind speed exceeds the defined threshold. In this case, all end products in a zone take their secure position. Wind direction Wind direction generated if wind speed is above the threshold and wind direction is within the defined angle. In this case, all end products in a zone take their secure position. Snow Snow alarm generated if temperature is beside 4 degrees and rain is detected. In this case, all end products in a zone take their secure position. Frost Frost alarm generated if temperature is below the threshold. In this case, all end products in a zone take their secure position. Rain When active, all the end products in a zone take their secure position. Building timer When active, all the end products in a zone take the defined position, 0% or 100%. Key building lock 100% This function becomes active if you give an order for more than 1.2 s on the central switch input on the building controller. In this case, all the end products move to 100%, often used for slats cleaning. 3 4 5 6 7 8 9 10 11 12 Non security functions PC zone command Active when a manual command is given from the PC Zone timer When active, the zone will take the programmed position. The position can be intermediate position 1or 2, 0% or 100%. Reset building 0% When active all zones take 0% position. Often used to extend the life of the end products. Switch building command Active when the central block input (0% or 100) on the building controller is active less than 1.2 s - a manual command is executed. Switch zone command Active when the group lock 0% inputs (0% or 100%) on the internal sensor box are active less than 1.2 s - a manual command is executed. Solar heating When active, the zone acts to gain heat by for exemple move sun protection to 0% position. Copyright © 2003, SOMFY SAS. All rights reserved. IDDN.FR.001.270044.000.D.P.2003.000.31500 Somfy SAS, capital 20.000.000 Euros - RCS Bonneville 303.970.230 - Changes can be done by Somfy SAS without notice. Page 32 Owners manual : animeo® IB+ operating software 1 2 3 Solar heating HVAC When active, the zone acts to gain heat in combination with the HVAC system by for exemple move sun protection to 0% position. Maintain heat When active, the zone acts to preserve heat by for exemple move sun protection to 100% position. Ventilation cooling HVAC When active, the zone acts for natural ventilation in combination with the HVAC system for exemple by opening windows or night cooling. Zone Synergy This function will activate the interior sun protection when the linked exterior sun protectionis locked for exemple by wind Sun This function becomes active if sun intensity is above the threshold. The zone takes its programmed position (fixed or suntracking). Non critical system error When active, a minor error has occured. These errors will not impact the security of the system and will not execute any action. Thid is just an indication. To identify the error, refer to ch.10 “error codes”. 4 5 6 7 8 9 10 11 12 Copyright © 2003, SOMFY SAS. All rights reserved. IDDN.FR.001.270044.000.D.P.2003.000.31500 Somfy SAS, capital 20.000.000 Euros - RCS Bonneville 303.970.230 - Changes can be done by Somfy SAS without notice. Page 33 Owners manual : animeo® IB+ operating software 6.6.1.2 1 Explanation of the priorities It is important that the concept of priority is fully understood. Depending on the your installation of sensors, inputs, some functions are not available: they turn grey on the status table. Concerning the available functions, they are listed in a priority order. The functions are classified in 6 blocks that will be activated at different levels according to the chosen operational mode. For more information about operational mode, see 6.6.3.5 2 3 4 Priority 5 6 7 8 1. Security functions : ensure the safety of persons and products when generated. A security order will block the end product in 0% or 100% position. Local control (6) is not possible. 2. PC command / manual switch: Manual orders are given by the PC (Control menu in the navigator), or manually on the product. 3. Non security timer functions 4. Energy functions, corresponding to the chosen operational mode 5. Sun and non critical system error functions, listed as the lowest priorities 6. Local Switch control overrides non security functions but they are not displayed because no feedback is possible. For details on the priority order for each operational mode, please refer to 6.6.3.5 9 10 11 12 Copyright © 2003, SOMFY SAS. All rights reserved. IDDN.FR.001.270044.000.D.P.2003.000.31500 Somfy SAS, capital 20.000.000 Euros - RCS Bonneville 303.970.230 - Changes can be done by Somfy SAS without notice. Page 34 Owners manual : animeo® IB+ operating software 6.6.1.3 Sensors 1 The following give detailed information about the sensor status form. Only sensors connected to your system will be shown in the form. 2 3 4 5 6 ✤ Explanation of the content 7 8 1. 2. 3. 4. 5. Defines sensor type Defines physical sensor name Defines alias for the sensors Defines sensor present values Defines sensor functions. The LED will display "OK" when the sensor is working correctly and "Error" if there is a problem. If the PC is off line, the LED displays "OFFLINE". 6. Indication of possible error if the sensor is not working correctly Note: The precipitation sensor (e.g rain and snow) has an open contact output, It is not possible to detect an error on this sensor. 9 10 11 12 Copyright © 2003, SOMFY SAS. All rights reserved. IDDN.FR.001.270044.000.D.P.2003.000.31500 Somfy SAS, capital 20.000.000 Euros - RCS Bonneville 303.970.230 - Changes can be done by Somfy SAS without notice. Page 35 Owners manual : animeo® IB+ operating software 6.6.2 Control 1 In “Control” you can give manual commands, lock zones or lock the entire building. 6.6.2.1 Manual command In this form you can give manual and intermediate commands for all zone. 2 3 4 5 6 ✤ Explanation of the content 7 8 9 10 11 12 1. 2. 3. 4. 5. 6. If a system contains more than 4 zones, you select the set of zones by pressing the tabs. Zone number. Alias of the zone. Visualizing the type of end products in the zone and their approximate position. Visualizing the control mode ➞ Manual or Automatic. If the PC is not online "OFFLINE" is displayed. The position of the end products in the zone. If the zone is blocked, the back colour of the field turns red. The software cannot monitor a single motor in the system, only at zone level. When a local command is given, this will not be indicated. 7. Visualization of slat angle. Only viewable for venetian blinds. 8. Zone selector ➞ click to select the zone you want to control 9. Selection of type of control mode ➞ Manual or Automatic. In manual mode you are able to give manual commands from the PC and no non -security functions can be activated. In automatic mode all functions can be activated and manual control from the PC is not possible. Local control by switches or remotes is possible in both modes, as long as no security functions are active. 10. Click to give command to 0% (up/in/close) 11. Click to give a stop command from the PC 12. Click to give command to 100% (down/out/open) 13. Click to recall the intermediate position 1 14. Click to recall the intermediate position 2 ✤ Example of how to give a command ✔ Click (1) to select the set of zones you want to control. ✔ Click (7) to select the zone - when the zone is selected, the panel colour turns green. ✔ Click (9) and select manual mode ✔ Click, (10-14)depending what you want to do Note: For the priority degree of this function, see 6.6.1.2 Copyright © 2003, SOMFY SAS. All rights reserved. IDDN.FR.001.270044.000.D.P.2003.000.31500 Somfy SAS, capital 20.000.000 Euros - RCS Bonneville 303.970.230 - Changes can be done by Somfy SAS without notice. Page 36 Owners manual : animeo® IB+ operating software 1 6.6.2.2 Locking command Here you can individually lock any zone or even the whole building in 0% position. When the lock function is active it is impossible, both automatically for the building controller, and manually for the user, to order the end products to any other position - they are totally locked in 0% position. This function is very useful during window cleaning or facade work. 2 3 4 5 6 ✤ Explanation of the contents 1. Lock buttons for individual zones 2. Zone aliases 3. Lock button for the entire building (all zones). 7 ✤ Example how to give a locking command ✔ Click (1-2) to lock a zone. The diode on the button lights up when active. ✔ Click (3) to lock the entire building. The diode on the button lights up when active. 8 To turn off an active locking command confirm that the command is inactive. ➞ just click the active button. The diode on the button turns off to Note: For the priority degree of this function, see 6.6.1.2 9 10 11 12 Copyright © 2003, SOMFY SAS. All rights reserved. IDDN.FR.001.270044.000.D.P.2003.000.31500 Somfy SAS, capital 20.000.000 Euros - RCS Bonneville 303.970.230 - Changes can be done by Somfy SAS without notice. Page 37 Owners manual : animeo® IB+ operating software 6.6.3 Settings 1 2 In “Settings” menu you make all settings of parameters. The menu is divided in Functions and Operational mode settings. When any change is made, you must download the changes to the building controller. When any change is made, the download button turns red (indicating that download is required). To download just click the download button. See 6.3 for further information. 6.6.3.1 Login To avoid any settings are made unintentionally or by unauthorized persons, you will be asked for a Password to be able to enter the setting windows. Somfy supplies you this Password. After you exit the settings windows or when no actions are made for a period exceeding 15 minutes, there is a timeout and you will have to log in again. This feature both speeds up and secures the system. 3 4 5 6 6.6.3.2 Copy settings To speed up your work, you can copy settings between zones. Select the source and target zone and the function/s you want to copy and then click the Copy button. The type of functions you can copy depends on the zone's end products. When you perform a copy you might need to change some specific settings for the target zone. Examples could be sensor allocation, wind direction protected angle and motor running time. The copy function will save you a lot of time when you configure a system. 7 8 9 10 11 12 Copyright © 2003, SOMFY SAS. All rights reserved. IDDN.FR.001.270044.000.D.P.2003.000.31500 Somfy SAS, capital 20.000.000 Euros - RCS Bonneville 303.970.230 - Changes can be done by Somfy SAS without notice. Page 38 Owners manual : animeo® IB+ operating software 1 2 6.6.3.3 Building functions In this form you have settings that are common for all zones. After you made changes in the settings, we suggest that you save the project. The saved file is used as a backup. Use the building overview 6.5.2.2 during your setting work. It helps obtain a quick overview. 3 4 5 6 7 ✤ Explanation of the content 1. Select Zone or Building functions 6.6.3.3.1 Reset Building ✤ Function explanation 8 9 If local switches are installed, the end products position may vary. This function ensures that, at a given time, all end products are at 0%. This is a way of extending the life expectancy of the end products. Usually, the “reset time” will be set in the evening. ✤ Parameters 2. Enable / Disable function 3. Time when function should execute Note: For the priority degree of this function, see 6.6.1.2 6.6.3.3.2 Reset local control to automatic 10 11 ✤ Function explanation When local switches are used, the motor controller unit no longer executes non security function commands. The “Reset local control” function is used to reset the motor controller unit, once again, to execute non security functions. For example, the system is in standard mode with local control possibility. At noon, all motor controller units are reset to reactivate the central non security functions. ✤ Parameters 4. Enable / Disable function 5. Enable / Disable time 1-3 6. Time when functions 1-3 should be executed 12 Copyright © 2003, SOMFY SAS. All rights reserved. IDDN.FR.001.270044.000.D.P.2003.000.31500 Somfy SAS, capital 20.000.000 Euros - RCS Bonneville 303.970.230 - Changes can be done by Somfy SAS without notice. Page 39 Owners manual : animeo® IB+ operating software 1 2 3 4 5 6.6.3.3.3 Building timer Click the Timer button (8) ➞ see picture at 6.6.3.3, to open the Building timer window. ✤ Function explanation The building timer allows you to set for each weekday one 0% and one 100% locking command (9). The resolution of the timer is 15 minutes. Time periods cannot overlap (15) during a day. Two practical examples of usage of the central timer are shown in the following: ✔ Lock sun protection in 0% position to avoid vandalizing of the end products during night. ✔ Lock rolling shutter in 100% position during night as a burglar protection. ✤ Parameters ✔ Add time period Click (and hold the mouse button down) on the desired day and direction bar (10). Drag left or right to set the time period. Release the mouse button. The active time is shown on the right (11), on the ruler indicated by two red lines (12). ✔ Adjust time period Click (and hold the mouse button down) one of the ends of the desired time period (13) and drag in desired direction. Release the mouse button. ✔ Move time period Click (and hold the mouse button down) the desired time period (13) and drag the mouse in desired direction. Release the mouse button. ✔ Remove time period Click (and hold the mouse button down) one of the ends of the period (13) and drag so the time lines disappear. You can also remove all time regions by clicking the Clear (14) button. 6 7 8 9 10 11 Note: To change the time format, see 6.5.3.3. Note: For the priority degree of this function, see 6.6.1.2 12 Copyright © 2003, SOMFY SAS. All rights reserved. IDDN.FR.001.270044.000.D.P.2003.000.31500 Somfy SAS, capital 20.000.000 Euros - RCS Bonneville 303.970.230 - Changes can be done by Somfy SAS without notice. Page 40 Owners manual : animeo® IB+ operating software 1 6.6.3.4 Zone functions In this window you make individual settings per zone. Select zone functions by clicking the zone tab (10). Select zone to edit by clicking list box (11). Chosen zones data is visible below (12). Select function to edit by clicking function tabs (13). If a function is not used, its function tab will be disabled (grey) and not accessible. 2 3 4 5 6 7 8 9 10 6.6.3.4.1 Wind speed ✤ Function explanation The wind function is used to ensure that the end products will not be damaged by wind. When any of the allocated wind sensors mesure a wind speed which exceeds the wind speed threshold (3), end products will be locked in a secured position. This function is not available for interior end products. ✤ Parameters 1. Enable / Disable function 2. Wind sensor allocation. All installed sensors are shown in the list. Allocate the wind sensors for the selected zone, by clicking the checkbox. At least one sensor must be allocated. 3. Wind threshold ➞ the wind speed required to activate the wind function. The possible maximum threshold (3) that can be set depends on the type of end product and pre-configuration. This ensures that too high a threshold is set unintentionally. 4. On delay ➞ the time for the wind speed to exceed the threshold (3) before activating wind function. 5. Off delay ➞ the time for the wind speed to be less than the threshold (3) before deactivating the wind function. ✤ Examples of settings wind speed parameters The following examples are suggestions. The impact of wind speed of an end product varies between brands and dimesions. Please contact the end product supplier for further advice. End product type m/s 11 12 Façade awning / Screen External venetian blind Folding arm awning Rolling shutter Window 10 15 8 20 10 Wind speed Km/h 36 54 29 72 36 On delay Off Delay Mph 20 33 18 44 20 1 sec 1 sec 1 sec 1 sec 1 sec 5-15min 5-15min 5-15min 5-15min 5-15min Note: For the priority degree of this function, see 6.6.1.2 Copyright © 2003, SOMFY SAS. All rights reserved. IDDN.FR.001.270044.000.D.P.2003.000.31500 Somfy SAS, capital 20.000.000 Euros - RCS Bonneville 303.970.230 - Changes can be done by Somfy SAS without notice. Page 41 Owners manual : animeo® IB+ operating software 1 2 3 4 5 6 6.6.3.4.2 Wind direction See picture 6.6.3.4 in parallel when reading this chapter. ✤ Function explanation If you have a wind direction sensor installed, you have access to this smart function. When the standard wind function 6.6.3.4.1 act irrespective of wind direction it results in the following: if the wind comes from the west and exceeds the threshold (3), your sun protection on the east facade will be locked in a secure position - which is probably not necessary. With the wind direction sensor, you can set a specific protected angle for each zone (8,9) with its own wind threshold (7). In practice, this means that the wind speed threshold (3) is active outside the protected angle and acts as turbulence protection, while the wind direction threshold (7) will be active inside your protected angle (8,9). The wind threshold (3) should normally be set 25% higher than wind direction threshold (7). This means that a zone will only be locked when a dangerous wind hits the facade or when there is turbulence. You gain more sun protection and you are still protected from wind damage. The wind direction threshold (7) cannot be set higher than the wind speed threshold (3). The wind direction function cannot be read from the wind sensor (2). At least one sensor must be allocated to have access to the wind direction function. A wind sensor should always be installed on the roof of the building where it can read wind from any direction. ✤ Parameters 6. Enable / Disable function 7. Wind threshold ➞ the wind speed needed to activate the wind direction function. 8. Protected angle direction ➞ set the direction of the protected angle by dragging the knob (8) left or right so the direction of the selected facade is in the middle of the lit up diode ring . 9. Protected angles size ➞ adjust the size of the protected angle by dragging the slider (9) left or right. Normally a protected angle is 180° and the direction of the facade is in the middle of the scope. The wind direction function uses the ON delay (4) and OFF delay (5) from the wind speed function. 7 8 You can change wind units between m/s, km/h and mph, please study 6.5.3.4.2 Do not disable the wind or wind direction function - they may cause damage to the end products. 9 10 11 12 Copyright © 2003, SOMFY SAS. All rights reserved. IDDN.FR.001.270044.000.D.P.2003.000.31500 Somfy SAS, capital 20.000.000 Euros - RCS Bonneville 303.970.230 - Changes can be done by Somfy SAS without notice. Page 42 Owners manual : animeo® IB+ operating software 6.6.3.4.3 Sun 1 2 3 4 5 6 7 8 9 10 11 ✤ Function explanation This function is not available for windows. The sun function is used to delegate the end products to specific position. When sun intensity exceeds the On threshold (2), the end products will go down. When sun intensity is lower than the Off threshold (4), the end products will be sent to 0% position. The position the end products take when the sun function is active, is either a fixed position (8), or a calculated position depending on the sun angle - see Suntracking 6.6.3.4.4 for more detailed information. The Zone Synergy function (9) is explained in 6.6.3.4.5. ✤ Parameters 1. Enable / Disable function 2. Threshold“ON” ➞ the sun intensity needed to activate the sun function. A normal value is 20-25klux. 3. “On delay” ➞ the time the sun intensity must exceed the On threshold (2) before is activated the sun function. A normal value is 2min. 4. Threshold“Off” ➞ the threshold the sun must be under to deactivate the sun function. A normal value is 1520klux. 5. “Off delay”➞ the time the sun intensity must be lower than the Off threshold (4) before deactivating the sun function. A normal value is 20-60min. 6. Sun sensor allocation ➞ at least one sensor must be chosen. Allocate sun sensors for your zone by clicking the checkbox. If more than one sensor is selected, the sensor with the highest sun intensity value will be used. 7. Open slats after 10% of Off delay ➞ this function is only available for venetian blinds. Instead of having the slats closed when the sun is, for example, covered by clouds the blind will open after 10% of the off delay time (5). If the sun comes back during the off delay time, will return to the previous angle before the sun disappeared. Otherwise, the blind will be sent to 0% position. This function means that the room will not be darkened when the sun disappears for a short while. 8. Position and Tilt ➞ This function varies depending on end product. The position taken by the end products when the sun function is active is controlled by this function. You can either use a fixed position (and angle if the end product is a venetian blind) or let the system calculate sun tracking position (and angle if the end product is a venetian blind) due to the sun angle. Sun tracking is recommended for maximum comfort. For more information see 6.6.3.4.4. 9. Zone Synergy ➞ please see 6.6.3.4.5. On threshold (2) cannot be set lower then off threshold (4) and vice versa. 12 Copyright © 2003, SOMFY SAS. All rights reserved. IDDN.FR.001.270044.000.D.P.2003.000.31500 Somfy SAS, capital 20.000.000 Euros - RCS Bonneville 303.970.230 - Changes can be done by Somfy SAS without notice. Page 43 Owners manual : animeo® IB+ operating software 6.6.3.4.4 Suntracking 1 2 3 4 5 6 7 8 9 ✤ Function explanation This function is not available for windows, folding arm awnings and markisolettes. As explained in 6.6.3.4.3, this function is used automatically to position the end products depending on the sun angle. To open the window, select sun tracking in Position and Tilt 6.6.3.4.3 and click the button to the right. The system calculates three angles / positions (4,5,7) and two switching times (6,8,) per month. This means that the end products will change position / angle automatically three times per day, and change positions / angles every month. If you want to fine-tune the calculated positions linked to your own requirements you can manually adjust the result of the calculation (4-8). The diagram shows(1) the sun curve per month. An exact sun angle per hour can be displayed by clicking the icon (2) on the left and then month (3). A red line will appear in the diagram. By dragging the line horizontally you will get the time (hour, minute) and sun angle on the pop up window. The functionality of the sun tracking varies depending on the type of end product: ✔ Facade awning You can set a maximum allowed position (11). When making a calculation, no position will be greater than the allowed position. This is useful in obtaining a certain view through the window. 10 11 12 Copyright © 2003, SOMFY SAS. All rights reserved. IDDN.FR.001.270044.000.D.P.2003.000.31500 Somfy SAS, capital 20.000.000 Euros - RCS Bonneville 303.970.230 - Changes can be done by Somfy SAS without notice. Page 44 Owners manual : animeo® IB+ operating software ✔ Venetian blind 1 For venetian blinds, you can set a maximum allowed angle (11). When a calculation is made no angle will be greater than the allowed angle. This is useful for example to always allow a certain view through the window. 2 3 4 ✔ Screen and Roller shutters For screens and roller shutters you can set a maximum allowed position (11). When making a calculation, no position will be greater than the allowed position. This is useful for example to always allow a certain view through the window. You can also define how far you want the sunlight to enter the room. Just enter the height of the screen / rolling shutter (12) and the distance (13) you accept the sunlight to enter the room. When using this last functionality normally position (11) is set to 100%. Used to light up the room with natural sunlight. Remember that you can change the unit formats in 6.5.3.4.3. 5 6 7 8 9 10 11 ✤ Using the function: • Set, if required, parameters (11-13) • Click the calculate button (10) • When required, make fine-tuning (4-8) If you have made some fine-tuning and want to recall the calculated values, just click Calculate button (10). By clicking Default button (9) you will set all values in (4-8) to 0. ✤ Parameters 1. Sun angle diagram 2. Sun angle magnifier 3. Month indication 4. Angle / Position 1 calculation 5. Angle / Position 2 calculation 6. Time 1 calculation - the time when the angle / position 2 (5) will be activated 7. Angle / Position 3 calculation 8. Time 2 calculation - the time when the angle / position 3 (8) will be activated 9. Default button - sets all Angles / Positions and Times (4-8) to 0 10. Calculate button - when clicking (4-8) will be calculated 11. Maximum allowed angle or position 12. Screen / Roller shutter height 13. Sun entrance depth 14. Picture of end product 12 Copyright © 2003, SOMFY SAS. All rights reserved. IDDN.FR.001.270044.000.D.P.2003.000.31500 Somfy SAS, capital 20.000.000 Euros - RCS Bonneville 303.970.230 - Changes can be done by Somfy SAS without notice. Page 45 Owners manual : animeo® IB+ operating software 1 6.6.3.4.5 Zone Synergy This function is only available for interior solar protection. 2 3 4 5 ✤ Function explanation 6 7 8 9 10 This function will activate the interior sun protection when the linked exterior sun protection is locked by security function. To have use of this function, there must be both interior and exterior sun protection in the same facade. The Zone synergy function ensures that either an exterior or interior sun protection is active to optimize room comfort. In the practice, the Zone Synergy function adopts the sun function from the linked external sun protection and activates the interior sun protection when the exterior is blocked in 0% position. You can set specific Position and Tilt angle (4) for the internal zone, see 6.6.3.4.3 and 6.6.3.4.4 for more information. ✤ The way to use the function is simple: ✔ Enable the function by clicking Zone Synergy check box (1) ✔ Select the zone to be linked with the internal zone (2) - normally, this should be the exterior zone in the same facade. The software allows you to link only with external sun protection zones, connected on the same building controller unit. ✔ Set Position and Tilt (4) for the zone, see 6.6.3.4.3 and 6.6.3.4.4 for more information. ✤ Parameters 1. 2. 3. 4. Enable / Disable function Select zone to link with Data of linked zone. Position and Tilt, see 6.6.3.4.12 for more information. Note: For the priority degree of this function, see 6.6.1.2 11 12 Copyright © 2003, SOMFY SAS. All rights reserved. IDDN.FR.001.270044.000.D.P.2003.000.31500 Somfy SAS, capital 20.000.000 Euros - RCS Bonneville 303.970.230 - Changes can be done by Somfy SAS without notice. Page 46 Owners manual : animeo® IB+ operating software 6.6.3.4.6 Rain 1 2 3 4 5 ✤ Function explanation When it rains, the end products have to be locked in their secure position. This function is not available for interior sun protection. Note: “Rain” and “Snow” functions use the same On and Off delay parameter. 6 ✤ Parameters 1. Enable / Disable function 2. Set On delay - The time it must been raining before the function turns active. 3. Set Off delay - From the time it stops raining before the function turns inactive. Note: For the priority degree of this function, see 6.6.1.2 7 8 9 10 Do not disable the rain function - it may cause damage to the end products. 6.6.3.4.7 Snow ✤ Function explanation When it snows, the end products have to be locked in their secure position. This function is not available for interior sun protection. Note: “Rain” and “Snow” functions use the same On and Off delay parameter. They also use the same sensor and the system understands that if the temperature is below 4°C, the rain becomes snow. ✤ Parameters 4. Enable / Disable function 5. Set On delay - The time it must snow before the function turns active. 6. Set Off delay - From the time it stops snowing before the function turns inactive. Note: To know the priority degree of this function, see 6.6.1.2 Do not disable the snow function - it may cause damage to the end products. 11 12 Copyright © 2003, SOMFY SAS. All rights reserved. IDDN.FR.001.270044.000.D.P.2003.000.31500 Somfy SAS, capital 20.000.000 Euros - RCS Bonneville 303.970.230 - Changes can be done by Somfy SAS without notice. Page 47 Owners manual : animeo® IB+ operating software 6.6.3.4.8 Frost 1 2 3 ✤ Function explanation When it is frosty the end products have to be locked in their current position. This function is not available for interior sun protection. See picture at 6.6.3.4.6. ✤ Parameters 7. Enable / Disable function 8. Threshold when frost function is active. 9. Set On delay - The time it must be frosty before the function turns active. 10. Set Off delay - From the time frost disappears before the function turns inactive. Note: For the priority degree of this function, see 6.6.1.2 Do not disable the frost function - it may cause damage to the end products. 4 5 6 7 8 9 10 11 12 Copyright © 2003, SOMFY SAS. All rights reserved. IDDN.FR.001.270044.000.D.P.2003.000.31500 Somfy SAS, capital 20.000.000 Euros - RCS Bonneville 303.970.230 - Changes can be done by Somfy SAS without notice. Page 48 Owners manual : animeo® IB+ operating software 6.6.3.4.9 Intermediate positions 1 2 3 4 5 6 7 8 9 ✤ Function explanation An intermediate position is a pre-programmed position (and also an angle if the end product is a venetian blind), that can be recalled from either the software or from the local switches. Intermediate position 2 is unique for the animeo IB+ Operating software and can not be recalled or programmed by the local switches. Intermediate position 1 can locally be individually programmed and recalled by the local switches. From the animeo IB+ Operating software you can recall each individual intermediate position, but only program one common position (and angle if the end product is a venetian blind) for the whole zone. If you program the intermediate position 1 from the animeo IB+ Operating software all locally programmed positions will be overwritten. ✤ Parameters 1. 2. 3. 4. Set intermediate Position 1 Set intermediate Angle 1 Set intermediate Position 2 Set the intermediate Angle 2 Note: For the priority degree of this function, see 6.6.1.2 10 11 12 Copyright © 2003, SOMFY SAS. All rights reserved. IDDN.FR.001.270044.000.D.P.2003.000.31500 Somfy SAS, capital 20.000.000 Euros - RCS Bonneville 303.970.230 - Changes can be done by Somfy SAS without notice. Page 49 Owners manual : animeo® IB+ operating software 1 6.6.3.4.10 Zone timer Open the zone timer first by enabling the function and then click the timer button. 2 3 4 5 6 7 ✤ Function explanation The zone weekly timer allows you to set two individual commands (5) for each weekday. (0%, 100%, Intermediate position 1 or 2). Time periods cannot overlap (4) during a day. The resolution of the timer is 15 minutes. The zone timer is not a locking command. Note: You can change the time format, see 6.5.3.3. 8 ✤ Parameters ✔ Add time period 9 10 11 Click (and hold the mouse button down) on the desired day and direction bar (1). Drag left or right to set the time period. Release the mouse button. The active time is shown on the right (6) on the ruler, indicated by two red lines (7). ✔ Select command Double click a time region to select a command (2). Each double click will select next command (5). ✔ Adjust time period Click (and hold the mouse button down) one end of the desired time period (2) and drag in desired direction. Release the mouse button. The active time is shown on the right (6), on the ruler indicated by two red lines (7). ✔ Move time period Click (and hold the mouse button down) the desired time period (2) and drag the mouse in desired direction. Release the mouse button. The active time is shown on the right (6), on the ruler indicated by two red lines (7). ✔ Remove time period Click (and hold the mouse button down) one end of the period (2) and drag so the timeline disappears. You can also remove all time periods by clicking the “Clear” (3) button. Note: For the priority degree of this function, see 6.6.1.2 12 Copyright © 2003, SOMFY SAS. All rights reserved. IDDN.FR.001.270044.000.D.P.2003.000.31500 Somfy SAS, capital 20.000.000 Euros - RCS Bonneville 303.970.230 - Changes can be done by Somfy SAS without notice. Page 50 Owners manual : animeo® IB+ operating software 6.6.3.4.11 Major Alarm 1 2 3 4 5 6 7 ✤ Function explanation When “major alarm” input on the Building Controller is active, the end products are locked in either the 0% or the 100% position. The major alarm is often used to connect the building´s fire alarm system ✤ Parameters 1. Enable / Disable function 2. Set position in the case of a major alarm. Note: For the priority degree of this function, see 6.6.1.2 8 Do not disable the major alarm function - it may jeopardize the safety in the case of an alarm. 9 10 11 12 Copyright © 2003, SOMFY SAS. All rights reserved. IDDN.FR.001.270044.000.D.P.2003.000.31500 Somfy SAS, capital 20.000.000 Euros - RCS Bonneville 303.970.230 - Changes can be done by Somfy SAS without notice. Page 51 Owners manual : animeo® IB+ operating software 6.6.3.4.12 Running and Tilting time 1 2 3 4 5 6 7 ✤ Function explanation To be able to position the end products the system must know the needed time for the end products to move from position 100-0% and vice versa (1,2). This is also necessary for slat tilting (the time needed to tilt the slats from 0-90° (3) ). There are also motors for venetian blinds that have one speed when tilting and another when going up and down ➞ i.e a two-speed motor. When a two-speed motor is used, you must set the tilt speed difference of the full speed as a percentage between the two different motor speeds (4). Note: Setting the running and tilting times is the first thing to do. 8 ✤ Parameters 9 1. 2. 3. 4. Time needed in seconds to move the end product from 100-0% (1). Time needed in seconds to move the end product from 0-100% (2). Time needed to tilt the slats from 0-90° (3). Speed difference between lifting and tilting for two-speed motors (4) Note: For more information on running and tilting time, see 1.2 10 11 12 Copyright © 2003, SOMFY SAS. All rights reserved. IDDN.FR.001.270044.000.D.P.2003.000.31500 Somfy SAS, capital 20.000.000 Euros - RCS Bonneville 303.970.230 - Changes can be done by Somfy SAS without notice. Page 52 Owners manual : animeo® IB+ operating software 1 6.6.3.5 Operational mode Detailed information about Energy saving, Standard and performance timer modes is given in the following: 1. After you have made changes we suggest you press the save button. The saved file is used as a quick backup. 2. Use the building overview 6.5.2.2 during your setting work.It helps you to obtain a quick overview. 2 3 4 5 6 7 8 ✤ Explanation of the content 1. 2. 3. 4. Select Zone to edit Data of the selected zone Operational mode selector Select function to edit. Functions available vary depending on the operational mode. ✤ Operational modes explanation 9 10 11 Operational modes are used to automatically optimize the user environment, minimize energy consumption or a combination of both. The functions vary between windows and sun protection. The choice of the operational mode also impacts the functions you can set, mainly local control and energy saving functions. A priority order has been implemented in the system to organize the order in which the functions are executed. This order can be viewed in Status/functions in the navigator and is explained in detail in 6.6.1 Status. Please refer to this chapter. You will also find a function grading with explanations. The different possible modes and priorities are explained below. Note: See 6.6.1.2 to review the functions priority order. The choice of the operational mode has an impact on all the system. Take time to fully understand the implications of each mode to ensure selection of the most suitable mode for a building. 12 Copyright © 2003, SOMFY SAS. All rights reserved. IDDN.FR.001.270044.000.D.P.2003.000.31500 Somfy SAS, capital 20.000.000 Euros - RCS Bonneville 303.970.230 - Changes can be done by Somfy SAS without notice. Page 53 Owners manual : animeo® IB+ operating software ✔ Standard with local control 1 2 3 4 The system works as a standard solar protection system, i.e to avoid glare and overheated rooms. All energy saving functions are disabled. The user can locally control the end product. ✔ Standard without local control Same as above but local switches control are disabled. ✔ Energy saving without local control In addition to the standard solar protection functionality, energy functions are enabled. The enrgy saving functions use the solar protetion to gain or maintain heat and windows for ventilation. The user can not control the end products locally to be able to ensure minimized energy cunsumption ✔ Performance: timer with local control This mode is a mix between the standard mode and the energy saving mode. A time span is set in which the system does not activate the energy saving functions. This time span is called “user comfort”. During the “user comfort” time, the user can control locally the end products and no energy functions are executed. And vice versa, outside the “user comfort” time, energy functions are executed and the user cannot control the end products locally. 5 6 7 8 9 10 11 ✔ Performance: timer without local control Same as performance: with local control, but the end products can not be controlled locally even during user comfort time. ✔ Performance: Presence detector with local control This mode can be selected only when presence detectors have been installed. This mode works as the performance : timer with local control. Instead of having a time span in which the system is in user comfort mode, user comfort time starts when the presence detectors detect that a person is present in the room. In this mode, the user comfort for each room is controlled independently. The room will be reset to execute all functions when the timeout has expired.For example, in the winter, the weather is cold outside but sunny. The sun is very low. In the office, the user closes the sun blinds to avoid glare. But when the user leaves the room, the presence detector knows that there is nobody in the office and executes the energy saving functions, e.g orders the sun blinds to go up for solar heating. The user has also the possibility to set a position locally. If he does so, the programmed position is recalled each time the presence a person is detected. 12 Copyright © 2003, SOMFY SAS. All rights reserved. IDDN.FR.001.270044.000.D.P.2003.000.31500 Somfy SAS, capital 20.000.000 Euros - RCS Bonneville 303.970.230 - Changes can be done by Somfy SAS without notice. Page 54 Owners manual : animeo® IB+ operating software 1 2 3 4 5 ✔ Presence detector without local control Same as Performance: presence detector with local control but the end products can not be controlled locally. This means that if a person is present in the room, energy saving functions will not be executed in that room. Depending on the operational mode you have chosen, functions are executed or not executed. 6 7 8 9 In the modes below, none of the energy functions are executed: • Standard • Performance timer: with local control, in user comfort time • Performance timer: without local control, in user comfort time • Performance presence detector: with local control, when presence is detected in the room • Performance presence detector: without local control, when presence is detected in the room In the modes below, local switch control functionality is disabled: • Standard without local control • Energy saving • Performance timer: with local control, non-comfort time • Performance timer: without local control • Performance presence detector: with local control, when no presence is detected in the room • Performance presence detector: without local control 6.6.3.5.1 Sensor allocation Select the sensors you want the zone to read from. This is not possible when the end product is a window. If more than one sensor is allocated, the highest value will be used. See picture at 6.6.3.4 for an overview. 10 11 12 Copyright © 2003, SOMFY SAS. All rights reserved. IDDN.FR.001.270044.000.D.P.2003.000.31500 Somfy SAS, capital 20.000.000 Euros - RCS Bonneville 303.970.230 - Changes can be done by Somfy SAS without notice. Page 55 Owners manual : animeo® IB+ operating software 1 6.6.3.5.2 Solar Heating This function is only accessible for solar protection. 2 3 4 5 6 7 8 9 10 ✤ Function explanation When the indoor temperature is lower than the threshold (4) and the sun intensity is higher than the sun threshold, (5) the sun protection takes position (6). This function is used to gain heat from the sun to lower heating costs. Normally, this function is used outside working hours. ✤ Parameters 1. Enable / Disable function 2. On delay ➞ delay before action is executed. 3. Off delay ➞ delay before function becomes inactive 4. Temperature threshold 5. Sun threshold 6. Position when active ➞ normally 0%. Note: For the priority degree of this function, see 6.6.1.2 6.6.3.5.3 Solar Heating - HVAC controlled This function is only accessible for solar protection. ✤ Function explanation When the HVAC heat input is active and the sun intensity is higher than sun threshold (10), the sun protection takes position (11). This function is used to gain heat from the sun to lower heating costs. Normally, this function is used outside working hours. ✤ Parameters 7. Enable / Disable function 8. On delay ➞ delay before the action is executed. 9. Off delay ➞ delay before the function becomes inactive 10. Sun threshold 11. Position when active ➞ normally 0%. Note: For the priority degree of this function, see 6.6.1.2 11 12 Copyright © 2003, SOMFY SAS. All rights reserved. IDDN.FR.001.270044.000.D.P.2003.000.31500 Somfy SAS, capital 20.000.000 Euros - RCS Bonneville 303.970.230 - Changes can be done by Somfy SAS without notice. Page 56 Owners manual : animeo® IB+ operating software 1 6.6.3.5.4 Maintain Heat This function is only accessible for sun protection. 2 3 4 5 6 7 8 ✤ Function explanation When the indoor temperature is lower than the threshold (4) and the sun intensity is lower than the sun threshold (5), the solar protection takes position (6). This function is used to keep heat in the building, by using the sun protection as extra window insulation. This will also lower heating costs. Normally, this function is used outside working hours. ✤ Parameters 1. Enable / Disable function 2. On delay ➞ delay before the action is executed. 3. Off delay ➞ delay before the function becomes inactiveTemperature threshold 4. Sun threshold 5. Position when active ➞ normally 100%. Note: For the priority degree of this function, see 6.6.1.2 9 10 11 12 Copyright © 2003, SOMFY SAS. All rights reserved. IDDN.FR.001.270044.000.D.P.2003.000.31500 Somfy SAS, capital 20.000.000 Euros - RCS Bonneville 303.970.230 - Changes can be done by Somfy SAS without notice. Page 57 Owners manual : animeo® IB+ operating software 1 6.6.3.5.5 Ventilation cooling - HVAC controlled This function is accessible for windows only. 2 3 4 5 ✤ Function explanation 6 7 8 When the HVAC cold input is active, the windows will take position (2). This function is used to ventilate the building. This also lowers the cooling costs. Normally, this function is used outside working hours. ✤ Parameters 1. Enable / Disable function 2. The position the end product takes when the function is active. Note: As soon as the HVAC cold input is active, the window takes the position. In switching from active to non active, there is a one minute delay. This avoid damaging the window motor, so the delays acts as an motor safety measure. Note: For the priority degree of this function, see 6.6.1.2 9 10 11 12 Copyright © 2003, SOMFY SAS. All rights reserved. IDDN.FR.001.270044.000.D.P.2003.000.31500 Somfy SAS, capital 20.000.000 Euros - RCS Bonneville 303.970.230 - Changes can be done by Somfy SAS without notice. Page 58 Owners manual : animeo® IB+ operating software 6.6.4 LOG 1 2 3 The log is divided into System logs (sensors, parameter changes and function) and Error logs. The log function is for the registration of data. The sensor log is for the registration of major sensor data every 5 minutes. Parameter-sensor-error is for the registration of events. This chapter explains the log function in detail. Logging is only made when the PC is online. 6.6.4.1 System In log system all Sensor data, Parameter changes and Function activities over time are viewed. You select what to view by clicking the tabs on the top. 6.6.4.1.1 Sensors In this window, you can view all sensor values since the start of the project. The sampling rate is five minutes. The logged value is the average value during sampling. If there is no change since the last logged value, no sampling will be logged. 4 5 6 7 ✤ Parameters 8 9 10 11 1. 2. 3. 4. 5. 6. 7. 8. 9. Select the sensor type to view in the log diagram (3). All sensors are accessible. Select month to view logged data Log diagram Sensor selection Scroll function - click this icon and then drag the X and Y axes for scrolling Zoom function - click this icon and then drag the X and Y axes for zooming Zoom out - click this icon to zoom out. Zoom in - click this icon to zoom in. Zoom box - click this icon and then mark the area in the log diagram (3) you want to zoom. Turn of the function by clicking the icon again. 10. Cursor. Select the sensor (4) and then the cursor icon (10), a line will appear in the log diagram (3). By dragging the line horizontally, you will get the sensor value, time and date in a pop up window. Turn off the function by clicking the icon again. 11. Print log diagram (3). 12. Clear - All sensor logs will be cleared permanently. We advise you not to do this as the log is useful when fine-tuning or trouble shooting the system. A pop up has been added to prevent you from clearing unintentionally. 13. Update - click to update log diagram (3) to obtain default dimensions and latest sensor values. 12 Copyright © 2003, SOMFY SAS. All rights reserved. IDDN.FR.001.270044.000.D.P.2003.000.31500 Somfy SAS, capital 20.000.000 Euros - RCS Bonneville 303.970.230 - Changes can be done by Somfy SAS without notice. Page 59 Owners manual : animeo® IB+ operating software 1 6.6.4.1.2 Parameters All parameters are explained in 9. 2 3 4 5 6 7 8 ✤ Function explanation In this window you can view changes of settings made by the user over time. This is a technical log which is used by expert users. Logging is only done when the PC is online. ✤ Parameters 1. 2. 3. 4. Select month to view logged data Parameter log Print log Clear all - clear the parameter log permanently. A pop up has been added to prevent you from clearing unintentionaly. 5. Update - click to update parameter log (2) to obtain latest parameters Clear (4) will permanently remove all parameter logs. 9 10 11 12 Copyright © 2003, SOMFY SAS. All rights reserved. IDDN.FR.001.270044.000.D.P.2003.000.31500 Somfy SAS, capital 20.000.000 Euros - RCS Bonneville 303.970.230 - Changes can be done by Somfy SAS without notice. Page 60 Owners manual : animeo® IB+ operating software 6.6.4.1.3 Functions 1 2 3 4 5 6 ✤ Function explanation In this window you can view all functions which were activated and inactivated in the past. Logging is only done when the PC is online. ✤ Parameters 7 8 1. 2. 3. 4. Select month to view logged data Function log Print Clear all - clear function log permanently. A pop up has been added to prevent you from clearing unintentionaly 5. Update - click to update parameter log (2) to obtain latest function changes Clear (4) will permanently remove all function logs. 9 10 11 12 Copyright © 2003, SOMFY SAS. All rights reserved. IDDN.FR.001.270044.000.D.P.2003.000.31500 Somfy SAS, capital 20.000.000 Euros - RCS Bonneville 303.970.230 - Changes can be done by Somfy SAS without notice. Page 61 Owners manual : animeo® IB+ operating software 1 6.6.4.2 Error In log error, all possible errors over time are viewed. Logging is only made when the PC is online. All Errors are explained in 10. 2 3 4 5 6 7 8 9 ✤ Function explanation In this window you can view all Errors that might have occurred in the system in the past. ✤ Parameters 1. 2. 3. 4. Select month to view logged data Error log Print log Clear all - clear function log permanently. A pop up has been added to prevent you from clearing unintentionaly 5. Update - click to update error log (2) to obtain the most recent errors Clear (4) will permanently remove all function logs. 10 11 12 Copyright © 2003, SOMFY SAS. All rights reserved. IDDN.FR.001.270044.000.D.P.2003.000.31500 Somfy SAS, capital 20.000.000 Euros - RCS Bonneville 303.970.230 - Changes can be done by Somfy SAS without notice. Page 62 Owners manual : animeo® IB+ operating software 6.7 Check if configuration complete 1 2 Now you have reviewed all the functions and possibilities of the animeo IB+ operating software. The following flowchart provides you with a checklist to make sure all settings and steps have been done. This also gives you a total overview of the operating software, from wiring to monitoring. Start of the configuration NO Have you checked if your installation is operational? YES Basic parameters adjusted? 3 NO NO Select « SETTINGS » NO Settings adjusted? Operational mode adjusted? Building functions YES NO See 6.6.3.5 4 ➀ Zone settings adjusted? YES Local functions adjusted? NO NO NO See 6.6.3.4 See 6.5.4 NO NO Do you have a .c20 or a .p20 YES Select « CONTROL » NO Control chosen? YES YES Generate or order at least a .c20 file Load .c20 or open .p20 YES Building & zone lock adjusted ? Manual command NO Error indication inactive? Locking command There is a problem. Check in step 2 and if not solved go to step 1 Select « STATUS » NO Status visualized? YES NO NO YES Zone functions visualised? YES NO 6 YES See 6.6.3.3 Zone operation adjusted ? 5 1. Check the PC communication trouble shooting 2. Check the system wiring trouble shooting YES YES System wiring operational? Adjust check in menu/Settings Sensors state visualised? YES YES NO YES Select « functions » 6.6.1.1 Maintenance / monitoring? YES Select « LOG Get information? Select « sensors » 6.6.1.3 » ➁ Identify a problem NO 7 Select « system » Select « error » End of the configuration (click on the flowchart for full view) 8 9 10 11 12 Copyright © 2003, SOMFY SAS. All rights reserved. IDDN.FR.001.270044.000.D.P.2003.000.31500 Somfy SAS, capital 20.000.000 Euros - RCS Bonneville 303.970.230 - Changes can be done by Somfy SAS without notice. Page 63 Start of the configuration NO Have you checked if your installation is operational? YES Basic parameters adjusted? NO NO ➀ Adjust check in menu/Settings 1. Check the PC communication trouble shooting 2. Check the system wiring trouble shooting YES Select « SETTINGS » NO Settings adjusted? Operational mode adjusted? YES System wiring operational? Building functions YES NO See 6.6.3.5 Zone settings adjusted? YES YES Local functions adjusted? NO NO NO See 6.6.3.3 See 6.6.3.4 See 6.5.4 YES NO NO Do you have a .c20 or a .p20 Generate or order at least a .c20 file YES Select « CONTROL » NO Control chosen? YES Load .c20 or open .p20 Zone operation adjusted ? YES Building & zone lock adjusted ? Manual command Error indication inactive? Locking command There is a problem. Check in step 2 and if not solved go to step 1 Select « STATUS » NO Status visualized? NO NO NO YES YES Zone functions visualised? YES NO Sensors state visualised? YES YES NO YES Select « functions » 6.6.1.1 Maintenance / monitoring? YES Select « LOG Get information? Select « sensors » 6.6.1.3 » ➁ Identify a problem NO Select « system » Select « error » End of the configuration Owners manual : animeo® IB+ operating software 7 Expand the system with more zones, sensors or functions 1 In some cases this results in adding hardware. In this case study chapter 8. When you have added, for example, more zones then these zones must be configured. Please study 6.6.3. 7.1 More sensors 2 To expand the system with more sensors you need to load a new *.c20(configuration) file. This software can be ordered from Somfy. How to load a *.c20 file is found in 6.5.1.3. 3 7.2 More zones 4 If an existing zone in the system has a change of end product in the new configuration file or if the direction of the zone has changed for more tan 20 degrees, the software will automatically ask you if you want to use default settings or the existing settings for these zones. See picture below. To expand the system with more sensors you need to load a new *.c20 (configuration file). This file can be ordered from Somfy. How to load a *.c20 file is found in 6.5.1.3. 5 6 7 8 9 10 7.3 Others To add new functions, for example, a change of alias, proceed as explained in 7.1. 11 12 Copyright © 2003, SOMFY SAS. All rights reserved. IDDN.FR.001.270044.000.D.P.2003.000.31500 Somfy SAS, capital 20.000.000 Euros - RCS Bonneville 303.970.230 - Changes can be done by Somfy SAS without notice. Page 64 Owners manual : animeo® IB+ operating software 8 Replace or add hardware 1 If you replace or add building controller, PC computer, or a motor controller, please study this chapter. 8.1 Building controller 2 3 ✤ Replace ➞ Do as follows: 1. 2. 3. 4. Save your project Replace the building controller Open your saved project and download it to the new building controller. Local settings in the motor controller units need to be reset because they may have been overwritten. ✤ Add ➞ Do as follows: 4 1. Add the building controller extension 2. Load the new configuration file See 6.5.1 for more information. 5 6 8.2 PC computer If for some reason you have to change the PC, proceed as follows: 1. Install the animeo IB+ Operating software on the new PC. 2. Start up the computer 3. Connect the building controller to the new PC. The PC will start automatically to upload the project. See 3 and 4 for more information 7 8.3 Motor controller If you either add or replace a motor controller, you must initialize the new motor controller. Please study 6.5.4.1.2 for more details. 8 9 10 11 12 Copyright © 2003, SOMFY SAS. All rights reserved. IDDN.FR.001.270044.000.D.P.2003.000.31500 Somfy SAS, capital 20.000.000 Euros - RCS Bonneville 303.970.230 - Changes can be done by Somfy SAS without notice. Page 65 Owners manual : animeo® IB+ operating software 9 Parameter list 1 2 3 4 5 6 7 8 9 10 11 Here follows a detailed list of all parameters and their possible values. Parameter Data 3 Switch type Max value: 1 Æ European Min value: 0 Æ US 4 Number of used zones Max value: 16 Min value: 1 5 Use slave Building Controller Max value: True Min value: False 6 Software version Building Controller 7 Running time 100->0% Max value: 3200 Æ 1/10 of a sec Min value: 10 Æ 1/10 of a sec 8 Running time 0->100% Max value: 3200 Æ 1/10 of a sec Min value: 10 Æ 1/10 of a sec 9 Tilt time 0-90° Max value: 100 Æ 1/10 of a sec Min value: 0 10 End product type 11 Is DCF used Max value: True Min value: False 12 Number of internal sensor boxes Max value: 2 Min value: 0 13 Is outside sensor box 2 used Max value: True Min value: False 14 Number of wind sensor, outside sensor box 1 Max value: 2 Min value: 0 15 Number of wind sensor, outside sensor box 2 Max value: 2 Min value: 0 16 Is wind direction sensor used Max value: True Min value: False 17 Number of sun sensors, outside sensor box 1 Max value: 8 Min value: 0 18 Number of sun sensors, outside sensor box 2 Max value: 4 Min value: 0 19 Number of temperature sensors, inside sensor Max value: 2 box 1 Min value: 0 20 Number of temperature sensors, inside sensor Max value: 2 box 2 Min value: 0 21 Type of wind sensor, outside sensor box 1 0=Heated wind speed sensor 1=Wind speed sensor, 2= Wind speed sensor/station 3= Compact wind sensor 22 Type of wind sensor, outside sensor box 2 0=Heated wind speed sensor 1=Wind speed sensor, 2= Wind speed sensor/station 3= Compact wind sensor 23 Type of wind direction sensor 0=Wind direction sensor/station 1=Compact wind direction sensor 24 Type of sun sensor Sun sensor / station 25 Energy mode internal temperature sensor allocation, inside sensor box 1 26 Energy mode internal temperature sensor allocation, inside sensor box 2 27 Is outside temperature sensor used Max value: True Min value: False 28 Is rain sensor used Max value: True Min value: False 29 Wind sensor allocation, outside sensor box 1 12 Copyright © 2003, SOMFY SAS. All rights reserved. IDDN.FR.001.270044.000.D.P.2003.000.31500 Somfy SAS, capital 20.000.000 Euros - RCS Bonneville 303.970.230 - Changes can be done by Somfy SAS without notice. Page 66 Owners manual : animeo® IB+ operating software 1 2 30 31 32 33 Wind sensor allocation, outside sensor box 2 Sun sensor allocation, outside sensor box 1 Sun sensor allocation, outside sensor box 2 Is major alarm function enabled 34 Major alarm active position 35 Is Building lock active 3 36 Is zone lock active 37 Is wind function enabled 38 Wind threshold 4 39 Wind on delay 40 Wind off delay 5 41 Is wind direction function enabled 42 Wind direction threshold 43 Wind direction protected angle start 6 44 Wind direction protected angle end 45 Is rain function enabled 7 46 Rain / Snow on delay 47 Rain / Snow off delay 48 Is snow function enabled 8 49 Is frost function enabled 50 Frost threshold 9 51 Frost on delay 52 Frost off delay 53 Is building timer enabled 10 54 Building timer 0% start time 55 Building timer 0% stop time 11 56 Building timer 100% start time 57 Building timer 100% stop time 58 Is zone timer enabled 12 59 Zone timer 1 start time Max value: True Min value: False Max value: 100% Min value: 0% Max value: True Min value: False Max value: True Min value: False Max value: True Min value: False Max value: 30m/s Min value: 1m/s Max value: 15min Min value: 1min Max value: 30min Min value: 1min Max value: True Min value: False Max value: 30m/s Min value: 1m/s Max value: 63 Æ 1 = 5 degrees Min value: 0 Max value: 126 Æ 9 = 45 degress Min value: 9 Max value: True Min value: False Max value: 250sec Min value: 1sec Max value: 60min Min value: 1min Max value: True Min value: False Max value: True Min value: False Max value: 5 Celsius Min value: -40 Celsius Max value: 10min Min value: 1min Max value: 60min Min value: 1min Max value: True Min value: False Max value: 1439min Æ23:59 Min value: 0 Æ 00:00 Max value: 1439min Æ 23:59 Min value: 0 Æ 00:00 Max value: 1439min Æ 23:59 Min value: 0 Æ 00:00 Max value: 1439min Æ 23:59 Min value: 0 Æ 00:00 Max value: True Min value: False Max value: 1439min Æ 23:59 Min value: 0 Æ 00:00 Copyright © 2003, SOMFY SAS. All rights reserved. IDDN.FR.001.270044.000.D.P.2003.000.31500 Somfy SAS, capital 20.000.000 Euros - RCS Bonneville 303.970.230 - Changes can be done by Somfy SAS without notice. Page 67 Owners manual : animeo® IB+ operating software 1 2 3 4 5 6 7 8 9 10 11 Max value: 1439min Æ 23:59 Min value: 0 Æ 00:00 61 Zone timer 1 action 0=0%, 1=100%, 2=IP1, 3=IP2 62 Zone timer 2 start time Max value: 1439min Æ 23:59 Min value: 0 Æ 00:00 63 Zone timer 2 stop time Max value: 1439min Æ 23:59 Min value: 0 Æ 00:00 64 Zone timer 2 action 0=0%, 1=100%, 2=IP1, 3=IP2 65 Is reset building enabled Max value: True Min value: False 66 Reset building time Max value: 1439min Æ 23:59 Min value: 0 Æ 00:00 67 Is reset manual to automatic local control Max value: True enabled Min value: False 68 Is reset manual to automatic local control time Max value: True 1 enabled Min value: False 69 Reset manual to automatic local control Max value: 1439min Æ 23:59 enabled time 1 Min value: 0 Æ 00:00 70 Is reset manual to automatic local control time Max value: True 2 enabled Min value: False 71 Reset manual to automatic local control Max value: 1439min Æ 23:59 enabled time 2 Min value: 0 Æ 00:00 72 Is reset manual to automatic local control time Max value: True 3 enabled Min value: False 73 Reset manual to automatic local control Max value: 1439min Æ 23:59 enabled time 3 Min value: 0 Æ 00:00 74 Intermediate position 1 Max value: 100% Min value: 0% 75 Intermediate angle 1 Max value: 90° Min value: 0° 76 Intermediate position 2 Max value: 100% Min value: 0% 77 Intermediate angle 2 Max value: 90° Min value: 0° 80 Energy mode 0=Energy mode without local control, 1= Standard with local control, 2= Standard without local control, 3= Performance timer with local control, 4=Performance timer without local control, 5=Presence detector with local control, 6=Presence detector without local control 81 User comfort start time Max value: 1439min Æ 23:59 Min value: 0min Æ 00:00 82 User comfort stop time Max value: 1439 min Æ 23:59 Min value: 0min Æ 00:00 83 Presence detector timeout Max value: 255 Æ 20=5min Min value: 1 84 Type of presence detector output Max value: True Æ Closed Min value: False Æ Open 85 Energy mode sun sensor allocation, outside sensor box 1 86 Energy mode sun sensor allocation, outside sensor box 2 87 Is solar heating enabled Max value: True Min value: False 88 Solar heating temperature threshold Max value: 25 Celsius Min value: 15 Celsius 89 Solar heating active position Max value: 100% 60 Zone timer 1 stop time 12 Copyright © 2003, SOMFY SAS. All rights reserved. IDDN.FR.001.270044.000.D.P.2003.000.31500 Somfy SAS, capital 20.000.000 Euros - RCS Bonneville 303.970.230 - Changes can be done by Somfy SAS without notice. Page 68 Owners manual : animeo® IB+ operating software 1 90 Solar heating sun threshold 91 Solar heating on delay 92 Solar heating off delay 2 93 Is solar heating - HVAC enabled 94 Solar heating - HVAC active position 3 95 Solar heating - HVAC sun threshold 96 Solar heating - HVAC on delay 97 Solar heating - HVAC off delay 4 98 Is maintain heat enabled 99 Maintain heat temperature threshold 100 Maintain heat active position 5 101 Maintain heat sun threshold 102 Maintain heat on delay 103 Maintain heat off delay 6 7 111 Is ventilation cooling - HVAC enabled 112 Ventilation cooling - HVAC inside temperature threshold 113 Ventilation cooling - HVAC outside temperature threshold 114 Ventilation cooling - HVAC on delay 115 Ventilation cooling - HVAC off delay 8 116 Ventilation cooling - HVAC active position 118 Is sun function enabled 119 Sun function on threshold 9 120 Sun function on delay 121 Is suntracking enabled 10 122 Sun function fixed active position 123 Sun function fixed active angle 124 Sun tracking position/angle table 11 125 Sun tracking switch times 126 Sun function off threshold Max value: 50klux Min value: 1klux Max value: 10min Min value: 1min Max value: 30min Min value: 1min Max value: True Min value: False Max value: 100% Min value: 0% Max value: 50klux Min value: 1klux Max value: 10min Min value: 1min Max value: 30min Min value: 1min Max value: True Min value: False Max value: 25 Celsius Min value: 15 Celsius Max value: 100% Min value: 0% Max value: 50klux Min value: 1klux Max value: 10min Min value: 1min Max value: 30min Min value: 1min Max value: True Min value: False Max value: 25 Celsius Min value: 15 Celsius Max value: 25 Celsius Min value: 5 Celsius Max value: 10min Min value: 1min Max value: 30min Min value: 1min Max value: 100% Min value: 0% Max value: True Min value: False Max value: 50klux Min value: 1klux Max value: 10min Min value: 1min Max value: True Min value: False Max value: 100% Min value: 0% Max value: 90° Min value: -90° Max value: 100% or ° Min value: -90% or ° Max value: 1439min Æ 23:59 Min value: 0 Æ 00:00 Max value: 50klux Min value: 1klux 12 Copyright © 2003, SOMFY SAS. All rights reserved. IDDN.FR.001.270044.000.D.P.2003.000.31500 Somfy SAS, capital 20.000.000 Euros - RCS Bonneville 303.970.230 - Changes can be done by Somfy SAS without notice. Page 69 Owners manual : animeo® IB+ operating software 1 127 Sun function off delay 128 Is open slats function enabled 129 Is zone synergy enabled 2 130 Zone synergy linked zone 131 Number of cycles 3 133 Is two-speed motor used 134 Two-speed motor, speed difference 135 Is automatic mode enabled 4 157 Sun tracking maximum angle/position 158 Sun tracking minimum angle/position 159 Sun tracking sun entrance depth 5 6 7 8 9 10 11 160 Screen / Shutter height 161 162 163 164 165 166 167 169 Password Project name Supplier name Supplier contact Supplier phone Supplier email Configurer name Project latitude 170 Help web address 171 Service email recipients 172 Is service email used 173 Error email recipients 174 Is error email used 175 176 177 178 180 181 Wind unit Temperature unit Time format Length unit Selected language Zone direction Max value: 180min Min value: 1min Max value: True Min value: False Max value: True Min value: False Max value: 16 Min value: 1 Max value: 65535 Min value: 0 Max value: True Min value: False Max value: 100% Min value: 0% Max value: True Min value: False Max value: 100° / % Min value: 0° / % Max value: 90° / % Min value: 0° / % Max value: 65535mm Min value: 0mm Max value: 65535mm Min value: 0mm Max value: 90° Min value: -90° Max value: True Min value: False Max value: True Min value: False 0=m/s, 1=km/h, 2=mph 0= Celsius, 1= Fahrenheit 0=24h, 1=12h 0=mm, 1=Inch Max value: 71 Æ 1=5 degrees Min value: 0 182 Zone alias 183 Wind sensor alias, outside sensor box 1 184 Wind sensor alias, outside sensor box 2 185 Sun sensor alias, outside sensor box 1 186 Sun sensor alias, outside sensor box 2 187 Wind direction alias 188 Inside temperature sensor alias, inside sensor box 1 189 Inside temperature sensor alias, inside sensor box 2 190 Outside temperature sensor alias 12 Copyright © 2003, SOMFY SAS. All rights reserved. IDDN.FR.001.270044.000.D.P.2003.000.31500 Somfy SAS, capital 20.000.000 Euros - RCS Bonneville 303.970.230 - Changes can be done by Somfy SAS without notice. Page 70 Owners manual : animeo® IB+ operating software 1 191 Rain sensor alias 192 Maximum possible wind threshold 193 Are presence detectors used 2 194 Is local control used 195 Is HVAC heat input used 196 Is HVAC cold input used 3 197 Number of cycles between service 198 Is major alarm input used Max value: 30m/s Min value: 1m/s Max value: True Min value: False Max value: True Min value: False Max value: True Min value: False Max value: True Min value: False Max value: 65535 Min value: 0 Max value: True Min value: False 4 5 6 7 8 9 10 11 12 Copyright © 2003, SOMFY SAS. All rights reserved. IDDN.FR.001.270044.000.D.P.2003.000.31500 Somfy SAS, capital 20.000.000 Euros - RCS Bonneville 303.970.230 - Changes can be done by Somfy SAS without notice. Page 71 Owners manual : animeo® IB+ operating software 10 Error codes 1 Below follows a complete error list. 10.1 Major errors 2 3 4 5 Error nr. 0 1 2 3 4 5 6 7 8 9 10 11 12 13 20 72 73 74 127 Definition Outside temperature sensor: Not connected. Outside temperature sensor: Short circuit. Wind sensor 1 (exterior sensor box 1): Timeout - no signal in 12hours. Wind sensor 2 (exterior sensor box 1): Timeout - no signal in 12hours. Wind direction sensor (exterior sensor box 1): No signal. Wind direction sensor (exterior sensor box 1): Overload. Rain sensor error. Major alarm input error. Exterior sensor box 1 error. Wind sensor 3 (exterior sensor box 2): Timeout - no signal in 12hours. Wind sensor 4 (exterior sensor box 2): Timeout- no signal in 12hours. Exterior sensor box 2 error. Building controller EEPROM data error. Building controller hardware error. PC debug major error. Building controller debug major error. Building controller slave module error. Time lost error. Major error. 6 7 8 9 10 11 12 Copyright © 2003, SOMFY SAS. All rights reserved. IDDN.FR.001.270044.000.D.P.2003.000.31500 Somfy SAS, capital 20.000.000 Euros - RCS Bonneville 303.970.230 - Changes can be done by Somfy SAS without notice. Page 72 Owners manual : animeo® IB+ operating software 10.2 Non critical system errors 1 2 3 4 5 6 7 Error nr. 128 129 130 131 132 133 134 135 136 137 138 139 140 141 142 143 144 145 146 147 148 149 150 151 152 153 154 155 156 157 158 159 160 161 Definition Sun sensor 1 (exterior sensor box 1): Not connected. Sun sensor 2 (exterior sensor box 1): Not connected. Sun sensor 3 (exterior sensor box 1): Not connected. Sun sensor 4 (exterior sensor box 1): Not connected. Sun sensor 5 (exterior sensor box 1): Not connected Sun sensor 6 (exterior sensor box 1): Not connected. Sun sensor 7 (exterior sensor box 1): Not connected. Sun sensor 8 (exterior sensor box 1): Not connected. Sun sensor 1 (exterior sensor box 1): Short circuit. Sun sensor 2 (exterior sensor box 1): Short circuit. Sun sensor 3 (exterior sensor box 1): Short circuit. Sun sensor 4 (exterior sensor box 1): Short circuit. Sun sensor 5 (exterior sensor box 1): Short circuit. Sun sensor 6 (exterior sensor box 1): Short circuit. Sun sensor 7 (exterior sensor box 1): Short circuit. Sun sensor 8 (exterior sensor box 1): Short circuit. Sun sensor 9 (exterior sensor box 2): Not connected. Sun sensor 10 (exterior sensor box 2): Not connected. Sun sensor 11 (exterior sensor box 2): Not connected. Sun sensor 12 (exterior sensor box 2): Not connected. Sun sensor 9 (exterior sensor box 2): Short circuit. Sun sensor 10 (exterior sensor box 2): Short circuit. Sun sensor 11 (exterior sensor box 2): Short circuit. Sun sensor 12 (exterior sensor box 2): Short circuit. Inside temperature sensor 1 (interior sensor box 1): Not connected. Inside temperature sensor 1 (interior sensor box 1): Short circuit. Inside temperature sensor 2 (interior sensor box 1): Not connected. Inside temperature sensor 2 (interior sensor box 1): Short circuit. Interior sensor box 1 error. Inside temperature sensor 3 (interior sensor box 2): Not connected. Inside temperature sensor 3 (interior sensor box 2): Short circuit. Inside temperature sensor 4 (interior sensor box 2): Not connected. Inside temperature sensor 4 (interior sensor box 2): Short circuit. Interior sensor box 2 error. 8 9 10 11 12 Copyright © 2003, SOMFY SAS. All rights reserved. IDDN.FR.001.270044.000.D.P.2003.000.31500 Somfy SAS, capital 20.000.000 Euros - RCS Bonneville 303.970.230 - Changes can be done by Somfy SAS without notice. Page 73 Owners manual : animeo® IB+ operating software 11 Legal information 1 11.1 Copyright information 2 3 4 5 The animeo Software and the information of this manual are protected by copyright. Except as specifically permitted, the animeo Software or this manual, in part or in all, may not be distributed or reproduced by any means, or in any form, without Somfy SAS prior written permission. The animeo Software is registered with the Agency for the Protection of Programs under the Inter Deposit Digital Number (IDDN) : IDDN.FR.001.270044.000.D.P.2003.000.31500 11.2 Trademarks Information ✤ ✤ ✤ ✤ ✤ ✤ ✤ Somfy, Somfy (logo), animeo, Powered by Somfy (logo) are registered trademarks of Somfy SAS. Microsoft, Windows, Outlook Express are registered trademarks of Microsoft Corporation. Symantec is a registered trademark of Symantec Corporation. Intel, Pentium are registered trademarks of Intel Corporation. Adobe, Acrobat, Reader, Acrobat Reader are registred trademarks of Adobe Systems Incorporated. EIB is a registered trademark of European Installation Bus Association. Lonworks is a registered trademark of Echelon Corporation. All other brands and product names mentioned in this manual are trademarks of their respective owners. 6 Use of these trademarks without the prior written consent of Somfy or third parties concerned is not permitted. 11.3 animeo ® software licence agreement For reference purpose, is reproduced hereafter the terms and conditions of the animeo Software license agreement you accepted, when you have downloaded and installed the animeo Software : 7 The following license agreement is between You and Somfy and governs your use of the enclosed animeo Software and its Documentation. You and Somfy hereby agree as follows: 8 9 10 11 12 Version 1.0 (9 July 2003) Copyright © 2003, SOMFY SAS. All rights reserved. IDDN.FR.001.270044.000.D.P.2003.000.31500 Somfy SAS, capital 20.000.000 Euros - RCS Bonneville 303.970.230 - Changes can be done by Somfy SAS without notice. Page 74 Owners manual : animeo® IB+ operating software 11.3.1 Definitions 1 “Somfy" means the French Company Somfy S.A. whose head office is at 50 avenue du Nouveau Monde, 74300 Cluses, France. "You" means your company or organisation. 2 “Documentation" means all the documents related to and distributed with the animeo Software. “Software” means the animeo Software and its Documentation. The Software shall be dedicated to work only with Somfy products. 3 4 5 6 7 "Content" means the trademarks, logo, designs, legends, symbols, labels, copyright and other proprietary notices included in the Software. 11.3.2 License Grant Somfy grants to You a non-exclusive and non-transferable license to use, store, load, install, execute and display the Software. 11.3.3 Restrictions You shall not : • remove, modify or create any derivate works of the Software including translation, • disassemble, decompile, reverse engineer or otherwise attempt to derive the source code for the Software, unless required for interoperability, • remove or alter the Content of the Software, • make the Software available in any manner to any third party for use in the third party's business operations, • redistribute, sell, rent, lease, sublicense or otherwise transfer rights to the Software to any third party. 11.3.4 Ownership 8 The Software and its Content are protected by copyright and other intellectual property laws and by international treaties. Somfy retains all ownership and intellectual property rights related to the Software and its Content. 9 10 You acknowledge such ownership and intellectual property rights and shall not take any action to jeopardize, limit or interfere in any manner with Somfy's ownership of or rights with respect to the Software and its Content. This license agreement confers You no title or ownership in the Software and in its Content and is not a sale of any rights in the Software and in its Content. Amendments to this Documentation can be made by Somfy without prior notice. 11 12 Version 1.0 (9 July 2003) Copyright © 2003, SOMFY SAS. All rights reserved. IDDN.FR.001.270044.000.D.P.2003.000.31500 Somfy SAS, capital 20.000.000 Euros - RCS Bonneville 303.970.230 - Changes can be done by Somfy SAS without notice. Page 75 Owners manual : animeo® IB+ operating software 11.3.5 Copies of the Software 1 2 You are authorized to make copies of the Software for archival purposes or when copying is an essential step in the authorized use of the Software. You are authorized to make one copy of the Software for backup purposes when your system is inoperative. 11.3.6 Term and Termination 11.3.6.1 Term 3 This license agreement is effective from the date on which You download the Software. You may terminate this license agreement at any time by destroying the Software. 11.3.6.2 Termination 4 Without prejudice to any other rights, this license agreement shall terminate automatically and without notice if You fail to comply with any term or condition of it. 5 Somfy may terminate this license agreement by notice immediately should the Software become, or in the opinion of Somfy is likely to become, the subject of a claim to infringement of a patent, trade secret, copyright or other intellectual property rights. This termination shall not raise any right whatsoever to your benefit. 6 7 11.3.7 Consideration This license agreement is granted to be used by You together with the Somfy products purchased by You. Therefore this license agreement is granted with no itemized consideration. 11.3.8 Export Requirements You shall not export or re-export, or allow the export or re-export of the Software or any copy, in violation of any applicable laws and regulations. 8 11.3.9 Audit 9 10 11 12 Upon 45 days written notice, Somfy may audit your use of the Software. You agree to cooperate with Somfy's audit and provide Somfy with reasonable assistance and access information. 11.3.10 Warranty Somfy warrants that the Software will operate appropriately as described in the Documentation provided : • you shall comply with the PC requirements mentioned in the owner's manuals for the Software, • the PC on which the Software is run, shall be exclusively dedicated to the Software, • no other program shall be run or installed on the PC. SOMFY DOES NOT WARRANT THAT THE SOFTWARE WILL PERFORM ERROR-FREE OR UNINTERRUPTED, OR THAT SOMFY WILL CORRECT ALL SOFTWARE ERRORS. TO THE EXTENT PERMITTED BY LAW, THESE WARRANTIES ARE EXCLUSIVE AND THERE ARE NO OTHER EXPRESS OR IMPLIED WARRANTIES OR CONDITIONS, INCLUDING WARRANTIES OR CONDITIONS OR MERCHANTABILITY, SATISFACTORY QUALITY, AND FITNESS FOR A PARTICULAR PURPOSE. Version 1.0 (9 July 2003) Copyright © 2003, SOMFY SAS. All rights reserved. IDDN.FR.001.270044.000.D.P.2003.000.31500 Somfy SAS, capital 20.000.000 Euros - RCS Bonneville 303.970.230 - Changes can be done by Somfy SAS without notice. Page 76 Owners manual : animeo® IB+ operating software 11.3.11 Limitation of Liability 1 2 3 4 5 6 IN NO EVENT SHALL SOMFY BE LIABLE FOR ANY INDIRECT, INCIDENTAL, SPECIAL, PUNITIVE OR CONSEQUENTIAL DAMAGES UNDER THIS LICENSE AGREEMENT OR ANY LOSS OF PROFITS, REVENUE, DATA, OR DATA USE. 11.3.12 Confidentiality The Software and its Contents are confidential. Therefore You shall not disclose the Software and its Contents to any third party during the execution of this license agreement and after its termination. 11.3.13 Miscellaneous If any of the provisions of this license agreement are judged to be illegal or unenforceable, the continuation in full force and effect of the remaining provisions of this license agreement shall not invalidate or otherwise be rendered ineffective. This license agreement is the sole and entire agreement between You and Somfy with respect to its subject matter and is deemed to be made under, and shall be construed in accordance with, the laws of France, without giving effect to the conflict of laws principles thereof. All disputes in connection with the present license agreement, including any question regarding its existence, validity or termination, shall be settled by the competent Court of Paris , France. This license agreement supersedes all proposals or other prior agreements, oral or written and all other communications between the parties relating to the subject matter hereunder. No modification of this license agreement will be binding the parties, unless in writing and signed by an authorized representative of each party. 7 8 I ACCEPT THE LICENCE AGREEMENT II DECLINE TO ACCEPT THE LICENCE AGREEMENT 9 10 11 12 Version 1.0 (9 July 2003) Copyright © 2003, SOMFY SAS. All rights reserved. IDDN.FR.001.270044.000.D.P.2003.000.31500 Somfy SAS, capital 20.000.000 Euros - RCS Bonneville 303.970.230 - Changes can be done by Somfy SAS without notice. Page 77 Owners manual : animeo® IB+ operating software 12 Contacts 1 For all contacts, see www.Somfy.com or phone Somfy International +00 33 (0)4 50 96 70 00. 2 3 4 5 6 7 8 9 10 11 12 Copyright © 2003, SOMFY SAS. All rights reserved. IDDN.FR.001.270044.000.D.P.2003.000.31500 Somfy SAS, capital 20.000.000 Euros - RCS Bonneville 303.970.230 - Changes can be done by Somfy SAS without notice. Page 78