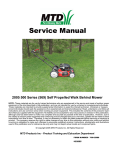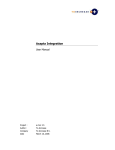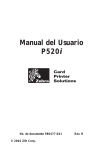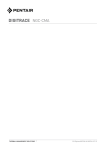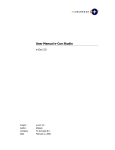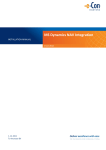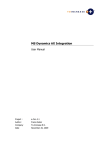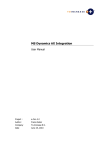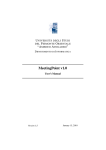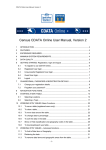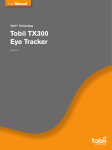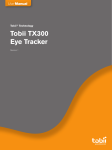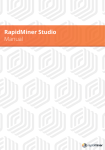Download e-Con for Dynamics NAV - e
Transcript
e-Con for Dynamics NAV
User Manual
Project :
Author:
Company
Date
e-Con 4.1
Marijn van Poelje
To-Increase B.V.
November 25, 2008
Document Information
Document number
Version
1
Status
Final
Title
e-Con for Dynamics NAV
Subject
User Manual
Author
Marijn van Poelje
Department
Development
Manager
Marijn van Poelje
Project
e-Con 4.1
Last saved
09/01/2006 14:53
Revision history
Version
Date
Status
Changes
1
09/01/2006
Final
Final version
© Copyright 2005 To-Increase B.V. All rights reserved.
The information in this document is subject to change without notice. No part of this document may be reproduced, stored
or transmitted in any form or by any means, electronic or mechanical, for any purpose, without the express written
permission of To-Increase B.V. To-Increase B.V. assumes no liability for any damages incurred, directly or indirectly, from
any errors, omissions or discrepancies between the software and the information contained in this document
©To-Increase B.V.
1
Table of Contents
Chapter 1 e-Con NAV Overview ................................................................................ 4
1.1
Purpose of e-Con NAV Module ...................................................................... 4
1.2
Tables......................................................................................................... 4
1.2.1 e-Con Studio ............................................................................................ 4
1.2.2 e-Con Project ........................................................................................... 4
1.2.2.1
Fields of the General Tab ................................................................... 5
1.2.2.2
Project Button................................................................................... 6
1.2.2.3
Model Button .................................................................................... 6
1.2.3 Generic Models ........................................................................................ 6
1.2.3.1
Fields of the General Tab ................................................................... 7
1.2.3.2
Fields of the XML Tab ........................................................................ 8
1.2.3.3
Model Button .................................................................................. 10
1.2.3.4
Functions Button ............................................................................. 13
1.2.4 Configure .............................................................................................. 17
1.2.5 Decision Matrices Pro.............................................................................. 19
1.2.5.1
Matrix Button .................................................................................. 20
1.2.5.2
Decision Matrices Pro Version ........................................................... 20
1.2.5.3
Version Button ................................................................................ 21
1.2.5.4
Decision Matrices Pro Lines .............................................................. 21
1.2.5.5
Line Button ..................................................................................... 22
1.2.5.6
Decision Matrix Pro ......................................................................... 22
1.2.5.7
Relation Button ............................................................................... 24
1.2.5.8
Decision Matrix Pro Link Ext. (Additional Data F8) .............................. 24
1.2.5.9
Functions Button ............................................................................. 24
1.2.5.10
Decision Matrix Pro Ext. Data........................................................ 25
1.2.5.11
Functions Button ......................................................................... 26
1.2.6 Reports ................................................................................................. 26
1.2.7 Setup .................................................................................................... 27
1.2.7.1
E-Con Setup ................................................................................... 27
1.2.7.2
e-Con NAS Handling (Navision Application Service) ............................ 30
1.2.7.3
Remote User Roles (for future use)................................................... 34
1.2.7.4
Modelling ....................................................................................... 34
1.2.7.5
Repository ...................................................................................... 43
1.2.8 Periodic Activities ................................................................................... 45
1.2.8.1
Batch Context Transition .................................................................. 45
1.2.8.2
Batch Modify Configurations ............................................................. 46
1.2.8.3
Batch Generate Matrix Options ......................................................... 47
1.2.8.4
Import/Export ................................................................................. 47
©To-Increase B.V.
2
Chapter 2 How to .................................................................................................. 50
2.1
How to Make Your Model Multilanguage Compatible ..................................... 50
2.1.1 How to Set Up Multilanguage Functionality ............................................... 50
2.1.2 How to Add Multilanguage Functionality to a Model ................................... 52
2.2
How to set up recovery .............................................................................. 53
2.3
How to change the set up for e-Con ............................................................ 55
2.4
How to Set Up the NAS for e-Con ................................................................ 57
2.5
How to Import or Export Models ................................................................. 58
2.6
How to View Your Configurations ................................................................ 62
2.7
How to Start Up Your Model ....................................................................... 63
2.8
How to Start Up the e-Con Studio ............................................................... 64
2.9
How to Set Up the Context-driven Functionality ............................................ 67
2.9.1 Context ................................................................................................. 68
2.9.2 Context Transitions ................................................................................ 70
2.9.3 How to Retrieve the Context Variable in e-Con.......................................... 71
2.10 How to Set Up Decision Matrices ................................................................. 73
2.10.1
Overview ........................................................................................... 73
2.10.2
Setting up the Matrix .......................................................................... 73
2.10.3
Adding additional data to a checked field in the matrix........................... 77
2.10.4
Checking the default option in the matrix.............................................. 79
2.10.5
Add the Relevant Business Rules .......................................................... 80
2.11 How to Add Environment Invocation............................................................ 80
2.12 How to Batch Modify Configurations ............................................................ 82
2.13 How to synchronize my configurations against the latest model ..................... 85
2.14 How to save my model without leaving the UI (posting) ................................ 87
Chapter 3 Troubleshooting ..................................................................................... 90
3.1
How to Solve Errors in the Data structure after configuration ......................... 90
3.2
Common Procedure for Resolving Errors ...................................................... 93
3.3
How to restore erroneous lines. ................................................................ 100
3.4
Tracing of XML ........................................................................................ 101
3.4.1 Tracing of request and response messages ............................................ 101
3.4.2 Tracing of configuration XML ................................................................. 101
3.5
List with most common syntax errors ........................................................ 102
3.6
List with most common .Net compile errors ................................................ 103
©To-Increase B.V.
3
Chapter 1
e-Con NAV Overview
1.1 Purpose of e-Con NAV Module
The purpose of the e-Con NAV is:
e-Con repository for e-Con models and configurations
to insert, modify or delete NAV database records based on the e-Con
configurations
connect the e-Con models to the business process
In fact, e-Con NAV is the Back End of e-Con.
1.2 Tables
This section describes all the tables and forms that are used in e-Con NAV.
1.2.1 e-Con Studio
This will startup e-Con studio with the environment settings used for the Dynamics NAV
company.
Note: Maintaining models, structure and rules, is done in e-Con Studio not in e-Con NAV.
1.2.2 e-Con Project
e-Con Projects can be used to manage your models. Models and sub models can be tight
together in a project.
©To-Increase B.V.
4
Note: Creating and maintaining projects can be done both in e-Con NAV or in e-Con
Studio.
Convenient tools are available in the projects like:
Open e-Con studio for a project to maintain the models within the project.
1.2.2.1 Fields of the General Tab
Project
The Project name entered in e-Con Studio.
Version
The Project version entered in e-Con Studio.
Description
The description of the project. Not used !
Generic Model
Names of the models selected in e-Con Studio for the project.
Generic Model Version
Version of the model selected for the project.
Description
Description of the e-Con model selected within the project
Label
Version label of the e-Con model selected within the project
Status
Status of the e-Con model selected within the project
Starting date
Starting date of the e-Con model selected within the project
Ending date
Ending date of the e-Con model selected within the project
©To-Increase B.V.
5
1.2.2.2 Project Button
List
Will display a list of available e-Con projects. A project can be selected from here
e-Con Studio
Start e-Con Studio for this Project. e-Con Studio will be opened with the project and
models available in the Project Explorer.
1.2.2.3 Model Button
Card
Will display the e-Con generic model card of the selected e-Con model.
Version
Will display the version list of the selected generic model.
e-Con Studio
Start e-Con Studio for of the selected model. e-Con Studio will be opened with the
selected model.
1.2.3 Generic Models
The highest level of the structure is the generic model. On the Generic Model Card, the
data for the generic model is visible. Note : Models are created and maintained in the eCon studio.
©To-Increase B.V.
6
1.2.3.1 Fields of the General Tab
No.
The name of the Generic Model entered in e-Con Studio.
Description
Description of the Generic Model entered in e-Con Studio as label for the Root entity.
Active Version
The active version of the Generic Model is the version that will be used when the model is
used to configure. The version will become active after building the version in e-Con
Studio for the model. A model can have different versions. This can be useful for
maintenance of the model. An earlier version can still be active in a Live environment and
a newer version can be active in the Development and Test environment. A model version
can be exported to other environments.
Status
The status of the active version is shown. The status is updated when the model version
is build in e-Con Studio. There are four different statuses:
New:
(not used)
Under Development:
With the status “Under Development” the model version
cannot be used for configurations in NAV. In most cases this
status will appear when the build of the model version in eCon Studio is not successful. Proper error messages will be
shown in the e-Con Studio Output pane.
Certified:
When the status is "Certified" the model version can be
used to create configurations in NAV. E.g. when the Key
Value of the Root Entity is selected in the Sales Order line,
the Front End is started. When the model version is build in
e-Con Studio and no error messages are shown in the
Output pane the status is changed to "Certified".
Examples of error messages:
-The TableId of the root Entity is empty. Please associate
your model to a table.
-Relation Type of Member Relation X/X is not defined
-Field no. of Member Relation X/X does not exist.
-Link of Member Relation X/X is not defined.
Closed:
This status is selected for the model version in NAV when a
version has to be blocked for use. The model version cannot
be used for configurations in NAV. The model version can
still be opened in e-Con Studio and after build will be
“Certified” again.
Label
This label is used as name of this Generic Model in the XML document. It is by default the
same as the model name.
©To-Increase B.V.
7
Root Entity
This is the first Entity of Generic Model version. In e-Con Studio the TableId for this entity
is inserted. The line number is automatically created.
1.2.3.2 Fields of the XML Tab
Include to Object
When "Include to Object" is check-marked, the configured object of this generic model
will be stored as a separate XML file object. This child object can be reconfigured
independently of its parent object. For example, for an item main model on a BOM line of
this item an “Include to Object” sub-model is used to configure a component item.
Because of the “Include to Object” for the BOM line component a separate configuration
is created. Therefore the component can be reconfigured without the main item. The
relation between main item configuration and component item configuration will still be
available. So changes to the component will be recognized when reconfiguring the main
item configuration.
Online Synchronizing
The "online synchronizing" field has to do with the reconfiguration of an already
configured object. When you reconfigure an object it will be synchronized with the active
version of the base model. There are three ways of synchronizing:
Manual:
When the flag 'Synchronize' of the configuration is check
marked the configuration will be synchronized.
On Confirmation:
You will be asked if
you want to
synchronize, no
matter if the flag
„synchronize‟ is
check marked.
Automatically:
The object is always synchronized, no matter if the flag
„synchronize‟ is check marked.
©To-Increase B.V.
8
For example:
On 23/03/01, a customer orders a series of 100 customer-specific bicycles at Cronus
International. With the help of e-Con, a customer-specific Item with its customer-specific
Bill of Material and Routing will be generated. On the 12th of April the same year, the
customer again orders a series of 100 bicycles which are identical to the series ordered a
few weeks before, except for the color. This time the customer wants a special color. So
Cronus is searching for the item which had been generated a few weeks ago, and based
on this item, a new item will be configured. If the "Online Synchronizing" field is checkmarked, the already configured object will be merged with the current active model
version before the user can reconfigure the object.
When the model is merged, all the data from the object that was already configured is
imported to the newest model version and saved. Now all changes made to the base
model are available in the reconfigured object.
Online Recovery
When processing a configuration an error can occur. With the option „Online Recovery‟ the
configuration is stored and can be reconfigured. In mean time it is possible to solve the
problem. When starting the configuration again the stored configurations with errors will
be showed and can be solved then.
Hold posted configurations (for future use)
Generation Date
Date the last active model version id build.
Generation Time
Time the last active model version id build.
©To-Increase B.V.
9
1.2.3.3 Model Button
List
This function under the "Model" button shows a list of all Generic Models. You can select
another model in this screen, click "OK" and view it in the Generic Model Card.
Versions
This function shows a list of all versions of the current generic model.
Entities
This function displays the Entities of the active version of this Generic Model.
Variant
This function shows all the variants of the model which you are using in the Variant
Configurator. For more information about the Variant Configurator is described in chapter
7 and 8.
Model table link
This opens the model table link setup for the current model. See chapter X for details on
Model Table Link.
Where-used
With this function the models where this model is used in as sub-model are shown. Some
model specific data can be consulted like versions, entities and configurations. Also some
functions can be activated like configure. Following functions need extra explanation.
©To-Increase B.V.
10
For example the Frontwheel model is used in the Bike model and the Frontwheel.
No
Name of the model
Description
Description of the model
Active version
Display the active version of the model
Starting Date
Start date when the model is valid
Ending Date
Until this date the model is valid
Model Button
Card
Versions
Entities
©To-Increase B.V.
This function goes to the Generic Model Card
This function goes to the versions of the selected model
This function shows the entities of the selected model
version
11
Functions Button
Configure
Process XML document
Configurations
Flag Online synchronization
This function start a new configuration base on
the selected model version. The functionality is
the same as in the Generic Model card.
With this function an existing XML object can be
selected and will be used to insert data into the
Dynamics NAV database. Same functionality as
when use „save‟ in the Front End. Useful with
Offline configuration.
This form displays the objects that have been
configured from the Front End. Once the "Save"
button is clicked in the Front End, this list will be
updated.
With this function the Boolean field „Synchronize‟
of the configurations of the selected model will
be set to true. This means that when the
configuration is reconfigured the object will be
synchronized with the existing model version.
Included Models
This function displays the sub-models of the main model. For example the bike model
consists out of Bike model and the Frontwheel.
No
Name of the model
Description
Description of the model
Active version
Display the active version of th model
Starting Date
Start date when the model is valid
Ending Date
Until this date the model is valid
©To-Increase B.V.
12
Model Button
Card
Versions
Entities
This function goes to the Generic Model Card
This function goes to the versions of the selected model
This function shows the entities of the selected model
version
Functions Button
Configure
Process XML document
Configurations
Flag Online synchronization
This function start a new configuration base on
the selected model version. The functionality is
the same as in the Generic Model card.
With this function an existing XML object can be
selected and will be used to insert data into the
Dynamics NAV database. Same functionality as
when use „save‟ in the Front End. Useful with
Offline configuration.
This form displays the objects that have been
configured from the Front End. Once the "Save"
button is clicked in the Front End, this list will be
updated.
With this function the Boolean field „Synchronize‟
of the configurations of the selected model will
be set to true. This means that when the
configuration is reconfigured the object will be
synchronized with the existing model version.
1.2.3.4 Functions Button
e-Con Studio
This starts the e-Con Studio for the active version of this Generic Model to maintain the
model.
Configure
©To-Increase B.V.
13
Start the Front End for the active version of this Generic Model. Use this function to view
the layout of the Model in the Front End, or to test the model. Once the Front End is
saved or "Cancel" clicked, Dynamics NAV returns to the Generic Model Card. However, if
the Front End is started from the sales order line, the system returns to the sales order
line.
Check Model
Creates an overview of the model on paper.
Configurations
This form displays the objects that have been configured from the Front End. Once the
"Save" button is clicked in the Front End, this list will be updated.
e-Con Model ID
e-Con will automatically create this value. It is a serial number.
Generic Model
The model used to configure the object.
Version
The version of the model used for the configured object.
OnHold (for future use)
Synchronize
When „Online synchronize‟ is set to manual the configurations with this field checked will
be synchronized with the latest model version when reconfigured.
Model Status
The status of the model: Configured, Reconfigured, etc.
Error
©To-Increase B.V.
14
This field contains an error code if there‟s a problem with a configuration.
User ID
The User ID of the user who has configured the object.
Last Date Modified
Contains the last processing date for the configured object.
Last Time Modified
Contains the last processing time for the configured object.
1.2.3.4.1
Model Button
Context Transitions
This form displays the context in which the object is configured.
Key Values
For more information on Configured Model Key Values, see section 1.2.3.4.3
Included CF Models
Included configurations.
1.2.3.4.2
Functions Button
Configure
This activates the "Configure" option for the selected model.
Process Erroneous Line
©To-Increase B.V.
15
This functionality process the configuration again into NAV. You can use this tool for
example if you have made a configuration and you got an error (not filled in an item no)
during the process to Dynamics NAV, just fill in an item no and process again.
Set Offline (for future use)
Trace
You can use this trace functionality to trace the „processing steps‟ when a model will be
processed to NAV.
Configure
This activates the "Configure" option for the selected model
and will generate a txt-file with the results to trace problems.
Process Err. Line
Process the configuration again, now with the trace
functionality
Show last
Shows the last txt-file generated with de Trace – Configure
function.
Report
This functionality generates an html- or word-report.
Find Key
This functionality searches the configuration which belongs to a key value. Select the key
value and the accompanying configuration will be selected in the table.
Version Filter
Gather all the models with the same version as the selected version.
1.2.3.4.3
Configured Model Key Value
©To-Increase B.V.
16
e-Con Model ID
E-Con will automatically create this value. It is a serial number.
Table No.
The table number where the configured object is stored.
Description
Description of the table name.
Field No.
Field number of the table that is used.
Key Value
Key Value of the configured object.
Description
Description of the configured object.
1.2.4 Configure
This function displays the models in a list.
No
Name of the model
Description
Description of the model
Active version
Display the active version of th model
Starting Date
Start date when the model is valid
Ending Date
Until this date the model is valid
©To-Increase B.V.
17
Model Button
Card
Versions
Entities
This function goes to the Generic Model Card
This function goes to the versions of the selected model
This function shows the entities of the selected model
version
Functions Button
Configure
Process XML document
Configurations
Flag Online synchronization
©To-Increase B.V.
This function start a new configuration base on
the selected model version. The functionality is
the same as in the Generic Model card.
With this function an existing XML object can be
selected and will be used to insert data into the
Dynamics NAV database. Same functionality as
when use „save‟ in the Front End. Useful with
Offline configuration.
This form displays the objects that have been
configured from the Front End. Once the "Save"
button is clicked in the Front End, this list will be
updated.
With this function the Boolean field „Synchronize‟
of the configurations of the selected model will
be set to true. This means that when the
configuration is reconfigured the object will be
synchronized with the existing model version.
18
1.2.5 Decision Matrices Pro
Decision Matrices Pro can be available in depended from e-Con models. Therefore they
should have a No., description etc.
No
The Decision Matrix No. Unique identifier from the decision matrix.
Description
Description of the decision Matrix
Active Version
The version that is active. From this field you can easily look up to all available version for
the decision matrix and select the active one.
Use XML Data Source
Checkbox for whether this decision matrix is available in XML as well. This field is checked
after executing the function Generate Data Source, however by manual checking this field
the same function is executed.
Generation data
Date of generation from XML file from the decision matrix. (Only filled up when the
decision matrix is available in XML format)
Generation time
Date of generation from XML file from the decision matrix. (Only filled up when the
decision matrix is available in XML format)
©To-Increase B.V.
19
1.2.5.1 Matrix Button
Versions
Shows the versions available for the respective Decision Matrix
Lines
Show the lines available for the respective Decision Matrix. Lines represent the options
available and shown up in the Decision Matrix.
Decision Matrix Pro
Shows the Decision Matrix in which interdependency between options can be set up.
Copy Version
Copy the current version of the Decision Matrix to another Decision Matrix or version. This
is a very helpful function. When you want to make a few changes to a Decision Matrix,
you do not need to build the complete Decision Matrix from scratch. Simply copy the
Decision Matrix to a new version, or to a completely new Decision Matrix, and then make
the necessary changes.
Generate Data Source
This function is used to export the selected decision matrix to a XML file. The XML file
generated is stored in the folder Datasources in the eCon data folder.
1.2.5.2 Decision Matrices Pro Version
It is mandatory that you work with versions in the Decision Matrices Pro. Before you can
build a decision matrix, you have to create an active version, by clicking the "Matrix"
button and selecting "Versions"
from the drop-down menu, or by
clicking the lookup button in the
"Active Version" field.
Version Code
The code of the version. You can
use alphanumeric characters.
Description
©To-Increase B.V.
20
Description corresponding with the version. You can enter a maximum of 30 characters,
both numbers and letters. Use this description to distinguish the differences between the
different versions.
Starting Date
The starting date of the period in which the version is valid.
Ending Date
The ending date of the period in which the version is valid. A version can only be used for
configuration while it is valid.
1.2.5.3 Version Button
Lines
Show the lines available for the respective version. Lines represent the options available
and shown up in the Decision Matrix.
Matrix
Shows the Decision Matrix in which interdependency between options can be set up.
Copy
Copy the current version of the Decision Matrix to another Decision Matrix or version. This
is a very helpful function. When you want to make a few changes to a Decision Matrix,
you do not need to build the complete Decision Matrix from scratch. Simply copy the
Decision Matrix to a new version, or to a completely new Decision Matrix, and then make
the necessary changes.
1.2.5.4 Decision Matrices Pro Lines
The Decision Matrix Lines represent the options available in the decision matrix. The lines
are in fact the rows and columns of the matrix.
Label
Label of the Decision
Matrix Line
Description
Description of the label
Table No.
©To-Increase B.V.
21
Table that is linked to the Matrix Line. The options shown in the matrix for this matrix line
be retrieved from this table
Query ID
Query that is applied to the Matrix Line to enter the Matrix Line options.
Options
This field is checked when there are options available for the Decision Matrix Line
1.2.5.5 Line Button
Show Options
Shows the options available for the Decision Matrix Line. First the options should be
generated!
XML Query Fields
Shows the fields set up for the query. Those query fields makes only sense when the
decision matrix is exported to an XML file. With the query fields can be set up which
additional fields also have to be exported in the XML file. For example when price
information have also be available just add the fields containing this information.
Generate Options
Generates options for the Decision Matrix Line, by executing the query linked to the
Decision Matrix Line.
1.2.5.6 Decision Matrix Pro
The values along the axes are entered by the system. Those are the options in the
Decision Matrix Lines. However, you can select the interdependency yourself.
©To-Increase B.V.
22
When the input is switched to editable (see functions button) the checks can be made to
determine the dependencies between the options.
There are normal checks possible shown as „v‟ and special checks shown as „X‟. The „X‟
selection can be interpreted by e-Con as the default combination.
The „v‟ can be inserted via „space‟ or „v‟ and the „X‟ via „d‟ or „x‟.
©To-Increase B.V.
23
Horizontal Filter
To filter Decision Matrix Model lines on the x-axis.
Value Filter
To filter just one option of a Properties set on the x-axis.
1.2.5.7 Relation Button
Additional Data:
Shows additional data linked to a selected and checked field in the matrix. This data can
be retrieved in e-Con when the option in the matrix is selected in the e-Con Front End.
(F8 performs the same action)
1.2.5.8 Decision Matrix Pro Link Ext. (Additional Data F8)
Linked to a field in the decision matrix additional data can be stored.
Label
Label belonging to the value. This label is used to select the value in the e-Con rules.
Value
Value belonging to the Label. It‟s possible to set up multiple labels and values linked to
one field of the decision matrix.
1.2.5.9 Functions Button
Switch Editable
By executing this function the Decision Matrix can only be read and not be changed. This
is very useful to prevent people to check or uncheck fields in the decision matrix by
©To-Increase B.V.
24
accident. However when the decision matrix is not editable it is still possible to view or
change the additional data. (F9 performs the same action)
Invert Row
To invert the selected Row in the matrix. All check-marked fields will be uncheck marked
and the uncheck-marked fields will be check marked.
Invert Column
To invert the selected Column in the matrix. All check marked fields will be uncheck
marked and the uncheck marked fields will be check marked.
Additional Data - Defaults
Show the default settings for the additional data. Default labels and values can set up
here. For each checked field those default values will be added as additional data for that
particular field of the decision matrix.
Additional Data - Overview
Displays an overview from all dependencies as available in the decision matrix and shows
related additional data linked to a certain dependency.
1.2.5.10
Decision Matrix Pro Ext. Data
Overview from all the dependencies as available in the decision matrix and linked
additional data.
Additional Data Filter
To filter certain additional data to be displayed in this overview.
Mirror Values
©To-Increase B.V.
25
Checked by default. When entering default data the value is automatically mirrored to the
opposite quadrant of the decision matrix when this field is checked.
1.2.5.11
Functions Button
Additional Data Defaults
Show the default settings for the additional data. Default labels and values can set up
here. For each checked field those default values will be added as additional data for that
particular field of the decision matrix.
1.2.6 Reports
With the reports the model and decision matrix settings can be print out.
©To-Increase B.V.
26
1.2.7 Setup
1.2.7.1 E-Con Setup
Before e-Con can be used the setup data has to be entered, this is done via registering
and initialization of the e-Con component, see Installation Manual.
Tips & Tricks:
For a more detailed explanation of the e-Con Setup, see the Installation Manual on the
product CD-ROM.
©To-Increase B.V.
27
1.2.7.1.1
General Tab
e-Con Server
The name of the e-Con server. This is the machine name of the e-Con server. Remark,
this name should be part of the e-Con license.
e-Con Environment
Here you can choose the environment that you want to use for the NAV company. The
environment contains the parameters that will be used for e-Con in the company, e.g.
message queues. You can have different environments. (change/create new
environments with Functions -> edit environment)
1.2.7.1.2
Model Tab
Option Description Delimiter
This field should be filled! Options can be linked to the properties via domains. The
domain options are available in NAV to be used in decision tables. The symbol entered
here is used as a separator between the id and label for the options. By default the
Option Description Delimiter is a semicolon ";".
Multi Language
By clicking this field the multilingual functionality is activated. This functionality enables
the possibility to display models in different languages.
User Language
A few options exists here that determines the behavior of the multilingual e-Con models,
Next options are available:
Default -- The Front End language is always the default language from the
model.
Client -- The Front End language is always the language of the Dynamics NAV
Client.
Document -- The Front End language is always the language of the document.
In the case of e-Con being started up from within a Sales Quote or Sales Order,
this means that Front End language will be the language of the customer.
©To-Increase B.V.
28
To be selected -- The Front End language can be selected every time e-Con is
started up
Context-driven
When this option is check-marked, it enables context transitions from the data structure
to the database.
1.2.7.1.3
Repository Tab
In the e-Con studio all models and related elements are maintained like entities to be
used in the model structure or for queries and domains with options used in the models.
These elements should be stored in NAV, because NAV is the repository for e-Con by
default.
Metadata Model
This field contains the model that will have all the custom created entities. By default this
is the MDMODEL model. This model is not visible in the generic model card!
Metadata Domain Model
This field contains the model that will have all the domains created in e-Con studio. By
default this is the MDDOMAIN model. This model is not visible in the generic model card!
Repository Container
ID to hold the blob files of the repository. (part N108 container)
External Repository
Acticvate Webservices for external repository via environment settings
1.2.7.1.4
Functions Button
©To-Increase B.V.
29
Edit Environment
Use this button to edit or create a new environment. The parameters are detailed
described in the manual e-Con Settings which is provided on the Product-CD
License
Show License
The e-Con license file is shown.
Check Connectors
Based on the e-Con license file the availability of NAV connectors and Dynamics
NAV license is checked. (not used)
Create Folder Structure
Create the environment which you have specified in Environment Settings, e.g.
datafolder.
1.2.7.2 e-Con NAS Handling (Navision Application Service)
All communication between e-Con studio or e-Con Frontend and NAV is done via a NAS.
The NAS is checking a message queue for requests from e-Con, after executing the
request the NAS will send a response message in the response queue. The settings for
the NAS are taken from the environment settings available via e-Con Setup. See for
details the Installation Manual on the product CD.
e-Con NAS
Name of the NAS, this name have to be the same name as the NAS services name (not
the description). When you are using more than one „Company‟ in the same database you
have to install for each company a NAS.
Run On Client
©To-Increase B.V.
30
For testing or when NAS is not available, a NAV client can act as NAS. When this box is
checked and the Start Server button is clicked the NAV client will do the communication
between NAV and e-Con using the same environment settings.
Description
Description for the NAS line. (not necessary to fill)
State
Shows the status of the NAS, the correct status is only displayed if you use the NAV
buttons (Start Server and Stop Server) to start and stop the NAS. There are 2 statuses:
Stopped
The NAS is not running (or not correct)
Started
The NAS is running in the right way
Sometimes you have to select a state manual, for example if the NAS is already running
and you want to stop the NAS (the state in the e-Con NAS Handling is already on
stopped), you can select the state manual.
Start/Stop Time
Time when the NAS is stopped/started in NAV
Stop
By clicking this field the NAS will be stopped after processing of all current messages. This
field will be filled when clicking the Stop Server button.
Queue name
The request queue to be used by this NAS is selected here from the Environment settings.
Queue Timeout (ms)
Used when the NAS is used in Run On Client mode !
It will determine how long the client is running to execute requests from the request
queue and create responses in the response queue. When the Queue Timeout (ms) is
ended it will wait a certain time (Timer Interval (ms)) before it will execute again. This will
give the user the opportunity to do other activities in NAV with this client for instance
startup e-Con studio. The client is not for 100% dedicated to e-Con communication.
Typical value is 50. When it stays on 0 a default value is used.
Timer Interval (ms)
Used when the the NAS is used in Run On Client mode !
It determines the wait time for the client between the communications to the queues.
Typical value is 500. When it stays on 0 a default value is used.
XML Input / Output logging
When this field is check marked the request and responses of the NAS will be stored as
XML on the hard disk. This could be useful when you want to check the NAS. Using the
©To-Increase B.V.
31
XML Input / Output logging has a negative effect on the performance. It‟s recommended
to use this functionality just for testing purposes.
Log Directory
This field specifies the directory where the XML requests/responses are stored.
1.2.7.2.1
Start Server Button
Start Server
The selected NAS starts up. The status must be stopped before executing is allowed.
1.2.7.2.2
Stop Server Button
Stop Server
The selected NAS is immediately stopped. Messages in the queue will not be processed
any more.
1.2.7.2.3
Functions Button
Windows Service Status
It will return the actual status of the Navision Application Server. This does not mean that
it runs properly!
Test Configuration
With this option the NAS configuration is tested. The output of the test is printed below.
©To-Increase B.V.
32
Restart NAS
This will restart de Navision Application Server
Long Queries
This option log‟s the response time for queries. Depending on the „Min Query time‟ the
system processes in the XML document the output of the dynamic queries.
NOTE: This option is only applicable when the option „Input / Output logging‟ is switched
on.
MD Query Overview
When the XML input / output logging is activated the logged Metadata (MD) queries can
be checked here.
©To-Increase B.V.
33
NOTE: This option is only applicable when the option „Input / Output logging‟ is switched
on.
1.2.7.3 Remote User Roles (for future use)
1.2.7.4 Modelling
1.2.7.4.1
Labels
In the e-Con studio ID‟s and labels are determined for the Properties and Entities. These
ID‟s and labels are stored in this part of NAV. If needed manual labels can be added for
use in Decision Tables.
Code
The ID of a label. This Code is used as an identification code (ID) when applying the rules
in the e-Con Studio.
©To-Increase B.V.
34
Description
Description of the label. In e-Con studio this is the label. This Description is shown at the
Front End. Use a meaningful name that will make sense to the end user.
Search Description (not used)
Filter Group (not used)
1.2.7.4.2
Option Queries
Option queries are typically created in e-Con studio via domains and if based on NAV
tables a query entity. But it is still possible to create a query in NAV and then with the
Copy to domain function create the domain for it.
In the form that pops up, a query can be created. Queries are used to select information
from NAV tables or are just a list of options. The end user will then be able to choose
from the values selected at the Front End. There are several types of queries:
"Query" (static), this query is executed upon generating the data structure
"Option Query", this query is used to display options for additional properties that
are not included in the Dynamics NAV table.
"Dynamic Query", this query is activated during configuration by an „add query‟
rule in the e-Con Studio.
It‟s also possible to store the outcome of queries in a separate XML data source. This can
offers advantages for offline use and increase of query performance.
©To-Increase B.V.
35
For example, several items can be selected in a BOM line. The following query selects
items from the Item table. Only items that start with the number "19" and with a
description that starts with "Frame" can be selected. Here, the end user chooses from
among the descriptions. The item 1900 is shown by default.
1.2.7.4.2.1
General Tab
Table No.
Number of the table to which the query refers. If you want to make a selection based on,
for example, the Machine Centre table, select table 99000758 here. Leave this to 0 if the
options are just a list not from a NAV table.
Query ID
The ID or label for the query. Choose a meaningful code with a maximum of 20
characters.
Description
The description for the query. Will be the label of the domain.
Option Field No.
This is the display field shown in the drop-down boxes of the Front End.
Unique ID Field No.
This field indicates which field from the primary key acts as the key to generation the
option. This field makes only sense for queries applied to table with a primary key that
exists of multiple fields. Orderby style will be used.
Index for Reading
The index used by execution of the query can be added here. The look up shows all
available indexes for the particular table. One index can selected from here. Adding
indexes will speed up the query.
Order by Option Value
Only applicable for queries based on Dynamics NAV tables. When this box is checkmarked, the order of the option list as shown in the drop-down box of the Front -end is
based on the Option Field No. Without this box check-marked the order of the option list
is based on the primary key of the table.
Filter Field
In case of a query associated with a Dynamics NAV table, the table field from which the
selection is made. If you want to make a selection based on the Posting Group of the
items, enter the field that refers to the Posting Group. If you want to make a selection
based on the item code, choose the field that refers to the item code. You can look up the
table fields here.
In case of an „option query‟ this filter field is not used.
©To-Increase B.V.
36
Description
Description of the table field that is chosen as item field. The description is the Field
Caption of the table field.
Option
In case of a query associated to a Dynamics NAV table this is the actual query. You can
use the standard Dynamics NAV filter signs, like 7*, 12..34 etc. to filter the record entered
in the Filter Field. A query can consist of more than one line.
In case of an „Option Query‟ the list of options can be listed here. Use the „Option
Description Delimiter‟ as filled up in the e-Con set up as the delimiter between option ID
and option description. Standard this delimiter is the semicolon “;”.
Label
This field is only used for the “Option Query”. Instead of the description filled up in the
Option it‟s also possible to add a label to that option. In that way the description of the
label acts as the description of the option.
Default Value (not used)
1.2.7.4.2.2
Data Source Tab
As noticed it is also possible to store the outcome of a query in an external XML Data
Source. It‟s even possible to generate an XML Data Source containing the configured
objects of a Generic Model with user defined features. That makes it possible to check if a
certain configuration already exists.
©To-Increase B.V.
37
Configurations of Model
This field has to be filled up when a Data Source has to be build from former made
configurations. Based on the model filled up here, the table filled up at the General Tab, a
data source in XML format is build up. That data source is populated with the object id‟s
and key values of the configurations of that particular model. Furthermore the data of the
fields added in the option query lines are added as well.
Uses XML Data Source
Indicator if a XML Data Source is available from the query. Clicking this field will generate
the data source as well.
Generation Date
Last generation date of the data source
Generation Date
Last generation time of the data source
1.2.7.4.2.3
Query Button
List (F5)
Clicking the "Query" button, and then option "List", shows a list of all queries.
To use a query for creating options with "Additional Property" member types, see section
5.2.10.
Copy to Domain
Will create the domain and query entity for the Option Query.
Run Query
Will show the outcome of the query.
Generate Data Source
By executing this function a XML Data Source is build for the query.
1.2.7.4.3
Context
©To-Increase B.V.
38
Contexts
Code of the Context. There are 3 standard context codes supported:
QUOTE
ORDER
PRODUCTION
Description
Description of the context
1.2.7.4.3.1
Context Button
Roles
The role that‟s valid for the selected context
Transitions
Used to set up the context transitions
1.2.7.4.3.2
Roles by Context
Role
ID of the role
Role Name
©To-Increase B.V.
39
Name of the role (automatically entered by the system)
1.2.7.4.3.3
Context Transition
Context From
The original context
Context To
The new context
Description
A description of the context transition
Process Automatically
This box must be check-marked if you want to process (also called "generate") your XML
document automatically during the context transition
Notify
An email address can be filled in here; a notification will then be sent during the
transition.
1.2.7.4.4
Context Transitions
Context From
The original context
Context To
©To-Increase B.V.
40
The new context
Description
A description of the context transition
Process Automatically
This box must be check-marked if you want to process (also called "generate") your XML
document automatically during the context transition
Notify
An email address can be filled in here; a notification will then be sent during the
transition.
1.2.7.4.5
Model Table Link
When starting up a model from NAV it can be started from a table, e.g. Sales order. In
some case it is important to have data from the sales order available for the
configurations. For instance customer number or sales order number.
With the Model Table Link for every Model – version the data that should be available
when configuring from out that table can be setup. The value of the selected field will be
©To-Increase B.V.
41
available in the arguments file. With GetArg() function it can be read from that file were
the parameter is the unique Id of the value in the arguments file, e.g. GetArg(“SalesNo”)
Generic Model
The ID of the model.
Version
The Version of the model. When a new version is added the Model Table Link data should
also be copied or added.
Table Id
The table id from which the data should come. At the moment only table 27 (Items) and
36 (Sales header) are implemented, but by adding NAV code this can be extended. See
example….
Description
Automatically filled when the Table id is selected.
FieldId
Field number from the selected Table.
Parameter
The id given to the value of the field in the arguments file. Use GetArg() to read the data
from the file.
Description
Name of the selected field.
1.2.7.4.6
Languages
©To-Increase B.V.
42
For Multilanguage the mapping of NAV language with Windows language culture is
needed. This can be setup here.
1.2.7.5 Repository
All e-Con model related data can be stored in NAV. This is by default the case. In that
case NAV is called the repository for e-Con.
Stored are the models with the complete model structure as a BLOB file. Also
configurations, projects, templates, etcetera are stored. If NAV is the repository a backup
of the database will contain all applicable e-Con data. Except from images or other data
sources like SQL or Excel (xml) which are not available in NAV.
Smart Sets are predetermined sets of data, e.g. models and tables, to be used in Smart
Clients. The data is published to become available for Smart Clients.
1.2.7.5.1
Repository
©To-Increase B.V.
43
Type
The type of data stored in this repository record.
Name
Name or Id of the stored data.
Version
Version of the model, report, project or translation.
Model Name
ID of the model used for the configuration. Only applicable for configurations.
Model Version
Version of the model used for the configuration. Only applicable for configurations.
Actor
User creating the repository input.
Modified
Modification date and time for the repository input.
1.2.7.5.1.1
Functions
View Content
Will show the BLOB file content. This is the XML of e.g. the model or configuration.
©To-Increase B.V.
44
1.2.7.5.2
Smart Sets (for future use)
1.2.8 Periodic Activities
1.2.8.1 Batch Context Transition
A model can be used in a context, e.g. quote or order. Depending on this context the
model can behave differently via rules. With this functionality existing configurations can
be reconfigured with a change of context, so if that has influence on the behavior of rules
they will be executed.
1.2.8.1.1
Configured Model Context tab
eCon Model ID
The configurations to be used in the function. Use NAV filtering.
©To-Increase B.V.
45
Generic Model
ID of the model.
Version
Version of the model
1.2.8.1.2
Options tab
Context From
Select the context the configuration is coming from, e.g. quote.
Context To
Select the context the configuration is going to, e.g. order.
1.2.8.2 Batch Modify Configurations
©To-Increase B.V.
46
See chapter How to Batch Modify Configurations.
1.2.8.3 Batch Generate Matrix Options
When new options are available for a decision table these options must be generated to
become available for the decision table. This can be done at the decision table but with
this functionality it can be done for all options.
Select the decision matrix and version. Press OK to execute. With the option „Generate
datasource‟ the xml file(s) to be used as external datasource can be created aswell, if
used !
1.2.8.4 Import/Export
1.2.8.4.1
Generic Model
From e-Con studio a model can be exported and imported into another environment. But
domains are not exported and imported.
When a model is exported with this function from NAV the domains are also exported.
See chapter How to Import or Export your models.
©To-Increase B.V.
47
1.2.8.4.2
Decision Matrix
Decision matrices (tables) are NAV data, they can only be exported and imported via NAV.
1.2.8.4.2.1
Decision Matrix Pro Version tab
No.
Select the decision table to be exported. Only used for export.
Version Code
Select the version of the decision table to be exported. Only used for export.
1.2.8.4.2.2
Options tab
File Name
Create or select the file to be exported or imported.
Direction
Select the proper situation.
©To-Increase B.V.
48
1.2.8.4.3
Metadata Table Group import
©To-Increase B.V.
49
Chapter 2
How to
2.1 How to Make Your Model Multilanguage Compatible
e-Con supports Multilanguage functionality. This means that it is possible to work with
different languages in e-Con, and the models support those different languages, too.
In the following sections, we describe how to set up Multilanguage functionality in e-Con,
and how it can be added to your model. Note: the translations of the model elements like
properties, options etcetera has to be done in the e-Con studio at translations per model.
2.1.1
How to Set Up Multilanguage Functionality
In this section, we take you through the steps needed to set up Multilanguage
functionality.
The first step is to define the different languages you want to work with. This can be
done in the e-Con Setup menu.
Go to the e-Con "Setup" menu and select "e-Con Languages".
The following screen will appear:
©To-Increase B.V.
50
The various languages to be used must be entered here. First, use the lookup
button in the "Windows Language" column to select the desired language from the
list. Then, check-mark the box "Enabled" in the e-Con Languages form,
whereupon the "Windows description" field will be entered automatically. The to
the “Windows Language” corresponding “Windows Culture” must be filled up as
well. Finally, select the corresponding "NAV Language".
Now the different languages have been entered in e-Con, but other settings must also be
filled in.
Go to "Setup" in e-Con‟s main menu, and click on "e-Con Setup".
Click on the "Model" tab. On this form, you will need to enter two fields, namely
"Multi Language" and "User Language". When the "Multi Language" field is
checked, it‟s an indication to e-Con that you want to work with Multilanguage
Models.
©To-Increase B.V.
51
You must enter one of the following four options in the "User Language" field, in order for
e-Con to know which language to display in the Front End:
o Default -- The Front End language is always the default language in which your
model is build.
o Client -- The Front End language is always the language of the Dynamics NAV
Client.
o Document -- The Front End language is always the language of the document. In
the case of e-Con being started up from within a Sales Quote or Sales Order, this
means that Front End language will be the language of the customer.
o To be selected -- The Front End language can be selected every time e-Con is
started up.
At this point, all settings necessary for the Multilanguage functionality have been set up.
What remains is for us to add Multilanguage functionality to our specific models.
2.1.2
How to Add Multilanguage Functionality to a Model
In the e-Con studio per model element the translations should be added. Open the model
in the e-Con studio and go per model element to the translation tab.
©To-Increase B.V.
52
The view on the translations can be changed.
Per label then all languages are shown or only languages that are already
translated for.
Per language then all model ID‟s to be translated are shown.
2.2
How to set up recovery
Configurations with errors can be recovered. Meaning that erroneous configurations are
shown to the user when recovering is activated. The user get always his erroneous
configurations displayed when he wants to use the particular model. Selecting one of the
erroneous configuration will open them. The normal process can take place afterwards.
Recovery can be activated per model.
Select the generic model from where the recovery must be activated.
Select the tab page „XML‟ and check the field „Online recovery‟.
©To-Increase B.V.
53
What to do to recover a configuration:
When for a certain model and users configurations exist with the error flag turned
on the erroneous configuration is shown the next time the user starts the model.
(The error flag is turned on by a sudden system break down as well, since the flag
is set by the start of the model and reset when the configuration succeeded)
Clicking the OK button will open the erroneous configuration.
The remove will remove the erroneous configuration and open a new
configuration.
©To-Increase B.V.
54
2.3
How to change the set up for e-Con
By going to "Setup" in e-Con‟s Main Menu and clicking on "e-Con Setup" option, you can
alter or check the default installation settings. Note : see e-Con 4.1 - MS Dynamics NAV
Integration - Installation Manual for details on the initial set up of e-Con in Dynamics
NAV.
Go to "Setup" in e-Con‟s Main Menu and click on the "e-Con Setup" option.
©To-Increase B.V.
55
The following form will open:
When a new environment is needed just type in a new e-Con Environment and
open the Functions – Edit Environment. Make the changes in the environment
settings, most common changes are data folder and messages queues in the
connection string. Note: different environment most times also need a different
NAS.
Activate the “Create Folder Structure” option to generate the folders as required
for e-Con. These folders are generated on the file system for the data store as set
up in the selected environment.
Activate the “Edit Environment” option to show all the e-Con settings for the
environment as selected in the field e-Con Environment. Make the changes
needed, data store, default buttons etc. (Read more about al the environment
settings in the “Settings” document.
General tab
Make sure that the right e-Con server is specified. The e-Con server is the
machine on which the e-Con server installation is done. The name of the server
must equal to the name as specified in the e-Con license.
Make sure that the right environment is specified. Environments should be set
up different for different companies within a database and for the test, model
and live environment.
Model Tab
©To-Increase B.V.
56
If you want to use Multilanguage functionality, you can set the "Default
Language" and the "User Language"
Check-mark "Context Driven" to activate this functionality
Tips& Tricks:
Read every detail about the set up of e-Con in the „e-Con 4.1 - MS Dynamics NAV
Integration - Installation Manual‟.
2.4 How to Set Up the NAS for e-Con
See e-Con 4.1 - MS Dynamics NAV Integration - Installation Manual.
©To-Increase B.V.
57
2.5
How to Import or Export Models
With e-Con, you can import and export models. Most commonly this is done via e-Con
studio, but it is also possible to do it via NAV.
Go to the "Import/Export Generic Model" option under the "Periodic Activities" menu in
the Main Menu.
The following screen will appear:
©To-Increase B.V.
58
Fields on the "Generic Model Version" tab:
On the "Generic Model Version" tab, you can set the filter parameters for the model you
want to export.
No.
In this field, you can look up the model you want to select in the filter. Use the lookup
button to activate the following form:
©To-Increase B.V.
59
Version Code
You can define the version of the selected model. Only the defined version will be
exported.
Fields on the "Options" tab:
On the "Options" tab, you can select the file that you want to import or export.
©To-Increase B.V.
60
Filename
Use the browse button (indicated by three dots: …) to select the path for export or to
select the file you want to import.
Direction
Select "Import" to import a model. Select "Export" to export a model.
Incl. Table Relations
Select this option to include the Table Relations used in the model you will import or
export. These table relations will be imported or exported from the field property defaults
External Includes
Select this option to include the External Included Models (Models that are not available in
Dynamics NAV but only as XML files) in the export or import.
Tips & Tricks:
By exporting a submodel the interface model is automatically exported as well
©To-Increase B.V.
61
2.6
How to View Your Configurations
You can view the configurations generated using e-Con.
In the Generic Model Card, go to the "Functions" button and activate
"Configurations".
following form will open:
The
e-Con Model ID
Automatically generated ID
©To-Increase B.V.
62
Generic Model
Name of the model which generated the configuration.
Version
Number of the version used.
Synchronize
Tick this field if the configuration must be synchronized with the latest model by a
reconfigure action.
Model Status
Status of the model.
Error
Error messages will be displayed here.
User ID
User who generated the configuration.
Last Date Modified
Date when the latest changes were made to the model.
Last Time Modified
Time when the latest changes were made to the model.
2.7
How to Start Up Your Model
Select the desired model on the Generic Model Card
©To-Increase B.V.
63
Click the "Functions" button on the Generic Model Card and select the
"Configure" option. Or simply press the F8 key on your keyboard.
The e-Con Front End will be activated:
2.8
How to Start Up the e-Con Studio
With the Studio, you can alter the data structure and add rules, among other things.
©To-Increase B.V.
64
Select the desired model on the Generic Model Card.
Click the "Functions" button on the Generic Model Card and select the "e-Con
Studio" option.
E-Con studio will be opened with the generic model in the view
©To-Increase B.V.
65
OR
E-Con studio will be opened empty. Next in the e-Con studio the model should be
selected.
©To-Increase B.V.
66
2.9
How to Set Up the Context-driven Functionality
With the Context-driven functionality, you can cause the behavior of e-Con to vary
depending on e-Con‟s context. The word "context" is used here to mean the environment
or process from which e-Con is started up.
Three basic contexts are supported:
Quote: e-Con is started up from a Sales Quote, or the configured object is
stored in a Sales Quote.
Order: e-Con is started up from a Sales Order, or the configured object is stored
in a Sales Order.
Production: The configured object is used in a Production Order.
Of course it‟s possible to add more contexts, customized to fit your needs. Just contact
you retailer or consult the Developer Guide for more information.
Furthermore it‟s possible to call up e-Con automatically during a context transition. Two
standard transition contexts are included that are fully integrated with Dynamics NAV:
Transition from Quote to Order
Transition from Order to Production
When the standard Dynamics NAV "make-order" or "Create Prod.order" functions are
executed, e-Con can be automatically called up.
The "Make Order" function can be found in the Sales Quote. The "Create Prod.order"
function can be found in the Sales Order Planning.
During execution of these functions, the XML document will be generated again, and this
in turn executes the rules that are triggered by the change of context.
Before we explain how to set it up, we will first give you an example of the context-driven
functionality. Our example is based on the Bike demo model.
In the Bike demo model, there are three contexts from which to start up e-Con: Quote,
Order and Production. Depending on which of these contexts e-Con starts up in, the
model will act as follows:
Quote:
In the Quote context, the Production BOM and Routing are not saved in
the Dynamics NAV Back End.
Order:
In the Order context, the Production BOM and Routing are saved in the
Dynamics NAV Back End.
Production: In the Production context, it is no longer possible to change the category,
model or type. It is possible, however, to add more customized routing
steps.
So depending on the context, different sets of rules are executed.
The following sections cover how to set up those contexts in Dynamics NAV.
We will also describe how you can retrieve this type of context information in e-Con.
©To-Increase B.V.
67
But first we have to activate the context functionality in the e-Con Setup. Go to the
"Setup" menu, and select "e-Con Setup". Choose the "Model" tab and check-mark the
field labeled "Context Driven".
2.9.1
Context
To make the Context-driven functionality available, you first have to define the various
contexts you want to use. This involves the following steps:
Go to "Setup" on e-Con‟s main menu “Modelling” and select the "Context"
option.
In the form that opens, the various contexts can be set up. Enter a name and
description for each context. In this example, three contexts are set up: Order,
Production, and Quote.
©To-Increase B.V.
68
Next, you will need to link user roles to the contexts. This means determining
which user roles are authorized to start up e-Con from each respective context.
So if a user attempts to start up e-Con from, say, the Sales Order ("ORDER"
context), but you‟ve not authorized them to do so, e-Con will not start up.
To designate user roles, select a context, then click the "Context" button. Select the
"Roles" option, and proceed to add the roles you wish to authorize to start up e-Con from
the given context.
The "Roles by Context" form will open for the Context you‟ve selected (in this case, the
"QUOTE" Context):
©To-Increase B.V.
69
2.9.2
Close the forms to save the role authorizations.
Context Transitions
Now you‟ve set up the Contexts in e-Con. Next, we must set up the Transitions. In this
section, we will go through the set-up procedure for two transitions: the transition from
Quote to Order and from Order to Production.
Those context transitions are triggered by the standard Dynamics NAV functions, "Make
Order" and "Create Prod. Order". The "Make Order" function can be found in the Sales
Quote form. This function transforms the Quote into an Order, thus changing the context
from "Quote" to "Order".
The "Create Prod. Order" function can be found in the Sales Order Planning form. This
function generates a Production Order from the item at the Sales Order line, thus
changing the context from "Order" to "Production".
Follow the steps below to set up the Transitions:
Go to "Setup" in e-Con‟s main menu “Modelling” and select the "Context
Transitions" option.
©To-Increase B.V.
70
The "Context From" and "Context To" fields must be entered. When the
"Process Automatically" field is check-marked, e-Con will automatically be called
up during the Context Transition. In the "Notify" field, an e-mail address can be
entered. During the Context Transition, a notification e-mail (which includes a
hyperlink to the relevant Sales Order) will be sent to the address entered here.
Close the forms to save the Context Transition set-up.
2.9.3
How to Retrieve the Context Variable in e-Con
Now that the Context-driven functionality is fully set-up, we will explain how to retrieve
the Context in e-Con.
In most cases, you will want some of the rules to be executed in a particular context. To
make this happen, you must know the Context name, and include it in the rule you want
to execute.
Information on the context is always included in the XML document. Upon generating the
data structure, an additional Entity called "Environment", some Entity members, and
"Context" is added to the XML data structure.
©To-Increase B.V.
71
If you start the e-Con Studio and click on "Structure" to expand it, you will see an Entity
called "Environment" that is not found in the Dynamics NAV data structure.
The members of this Entity are added without any value to the datastructure. To give
them the right values the GetArg function must be used in a rule in the studio.
For example, in a rule for the Bike demo model:
This rule fills the members “User” “Role” and “Context” from the entity “Env”.
These environment members can be used in rules as you can see in the example here
under:
©To-Increase B.V.
72
This rule states that if the "Context" is "Production", then the Category, Model, and Type
are not editable (the style readonly became true). This means that once the context is
"Production", these values (Category, Model, and Type) can no longer be changed.
2.10
How to Set Up Decision Matrices
This section describes step by step how to set up a Decision Matrix Pro. Instructions for
setting up the matrix, followed by an explanation of the business rules needed.
2.10.1
Overview
You can use Decision Matrices to indicate an interdependency between member options in
your model. In many cases, certain options are not possible for a given Model. "Options"
in this case may mean other Options (like Color or Type) as well as Items.
It‟s also possible to lay out such interdependencies in the business rules. However, these
interdependencies may change frequently, and changing your business rules frequently is
not idea. In addition, it is often Sales Representatives, Assortment Control staff or Product
Control employees who need to make these changes, and they are usually not authorized
to alter the business rules.
So instead, e-Con makes use of easy-to-use Decision Matrices. By check-marking fields in
these Matrices, employees can easily make the necessary changes in interdependencies
among Entity members. And they need only make use of a few existing business rules to
consult the matrix.
2.10.2
Setting up the Matrix
This section covers setting up a Decision Matrix Pro in Dynamics NAV. As an example we
want to set up interdependency between a computer model and monitors. This is a part
of the demo model Computer where such a dependency is supported by a Decision Matrix
Pro as well. The monitors are stored in table 27, a table with a single field primary key.
Computer model is an option query and not stored in any table within Dynamics NAV.
Furthermore a section is added how to set up additional data linked to a checked field in
the decision matrix.
Now we will move on to setting up a Decision Matrix Pro in Dynamics NAV.
First select "Decision Matrices Pro" in the set up menu of e-Con.
©To-Increase B.V.
73
The form for setting up the decision matrices pro appear. Fill up a No. (Name) and
description for the Decision Matrix.
It‟s mandatory to use versions, therefore: Go to the versions by selecting the look
up button at the active version field.
In this form fill up a No. (Name), description and start date for the version. Press
the OK afterwards to select this version as the active version for the decision
matrix.
©To-Increase B.V.
74
Go to the “Matrix” button and select “Lines”. The form for setting up decision
matrix lines appears. Those matrix lines represent the rows and columns of the
matrix. You must enter a Label, Table No., and Query ID here. Enter a zero ("0")
for the Table Number when you want to set up a matrix line with options that
aren‟t related to any Dynamics NAV table. Otherwise, just enter the number of the
relevant Dynamics NAV table. You may also add a Query ID. This Query will fill in
the line with the correct options.
Go to the "Line" button and select "Generate Options".
With this function, the Query entered will be executed and the options will be
added to the Matrix Lines. You can check this by going to the "Line" button and
clicking on "Option List". All Properties set Options will be shown.
©To-Increase B.V.
75
Notice that after executing the function “Generate Options” the field “Options” in
the decision matrix line form is checked.
The Decision Matrix Lines and options have now been defined. What remains is
setting up the interdependencies between both sets of information. To do this, we
use a matrix. We can then use simple check-mark fields in the matrix to indicate
the relevant interdependencies.
From the "Decision Matrices Pro" form, go to the "Matrix" button and select the
"Decision Matrix Pro" option.
The matrix looks like this:
The Decision Matrix Lines and options are found along the x-axis (horizontal) as well as
along the y-axis (vertical) of the matrix.
It‟s also possible to filter a Matrix Line on the x-axis using the Horizontal Filter, and it‟s
even possible to filter just one "value" (one column, in effect) using the Value Filter.
A particular Decision Matrix Line on the y-axis can easily be filtered by using the standard
Field Filter function of Dynamics NAV.
In the matrix, simply check-mark the interdependency you want to indicate. Check
marking can be done by clicking the spacebar. For example, take a look at the
Matrix shown above. For each bell, the possible variants are check-marked.
Notice that it doesn‟t matter whether you select model at the x-axis and the monitors at
the y-axis (fig.1) or the opposite: monitors at the x-axis and models at the y axis (fig.2).
By closing the form the checked fields will be automatically mirrored in the opposite part
of the matrix.
©To-Increase B.V.
76
Fig.1
Fig.2
This was the final step in Dynamics NAV. Close all forms to save the information
entered, and return to the Generic Model Card
Tips & tricks:
For a thorough understanding of this functionality and an appreciation of its power, we
recommend you import the Computer demo model and run it. Pay special attention to the
relevant Decision Matrices.
2.10.3
Adding additional data to a checked field in the matrix
In this section we describe how additional data can be added to a checked field in the
decision matrix. This functionality offers you the possibility to add data to options
available in the decision matrix. As an example: It‟s possible to add the prices for all the
monitors in combination with the computer model for. That means that the price for
monitor vary depending on the computer model the monitor belongs to.
©To-Increase B.V.
77
Select the Decision Matrix Pro as set up in the former step. And select the Matrix
form as shown below.
Select a checked field in the decision matrix where additional data is wanted and
select “Additional Data” under the “Relation” button. It‟s also possible to press F8
instead.
In the form that appears fills up a label and value. This data is unique linked to
the checked field in the matrix. The label of the value is important because that
label is used in the business rules to get this value in eCon.
Tips & Tricks:
To assure that always the same labels are used for the additional data in a decision
matrix, use the Additional Data Defaults. This function can be found under the “Functions”
button in the Decision Matrix Pro. When additional data is entered those defaults always
appear.
©To-Increase B.V.
78
There is an overview screen available where additional data can be very easy entered.
Select “Additional Data – Overview” in the “Functions” menu to enter this screen.
2.10.4
Checking the default option in the matrix.
In the Decision Matrix valid options can be checked. Besides that the default option for a
particular row can be checked as well.
Two steps are required to add this default behavior to the matrix functionality.
Select the decision matrix pro and check for each row the default option by
entering the letter „d‟ instead of clicking the space bar. Defaults are indicated
with a red cross. See the example below:
©To-Increase B.V.
79
Add a new style to the property representing the Monitors. In this case the
property „MONITOR.MONITOR‟. The style to be added is: „selectdefault‟ with
value „true‟.
2.10.5
Add the Relevant Business Rules
In e-Con studio this NAV data can be queried via query functions. With the external data
wizard these rules can be set up. Note : changes made in Decision Tables or added
Decision tables are updated via the NAS in the wizard of e-Con studio.
2.11
How to Add Environment Invocation
©To-Increase B.V.
80
It‟s possible to add conditions in e-Con related to the environment in which e-Con itself is
operating. In this way, the environment in which e-Con operates can influence the
behavior of e-Con. (The term "environment" is used here to comprise a whole host of
variables, some of which are listed in this section).
For example,
You can determine that some members cannot be edited in e-Con, unless e-Con is
operated by particular users.
You can determine that e-Con prices are calculated and displayed, but only for
particular user roles.
The standard environment variables are listed below. This list may of course be
expanded; for more information, contact your retailer or consult the Developer Guide.
Standard environment variables:
Initialize
User (User who is using e-Con)
Role (Role of user who is using e-Con)
Context (Context out of which e-Con is started up)
All those variables are in fact members of a Property. This Property is called
"Environment" and is automatically added to each XML document. If you open a model in
the e-Con Studio and click on the Data Structure to expand it, you can see the
"Environment" property listed.
Note that this property is not added in the Dynamics NAV Data Structure. (That‟s because
it‟s automatically added to each XML document).
If you expand the property "Environment" in the Studio, all members are shown. These
are the environment variables.
You can use these variables in your rules in just the same way as „normal‟ members. Use
the drag and drop function of your mouse to drag the member out of the "Environment"
property and put it in your rule.
For example:
©To-Increase B.V.
81
The above rule establishes that when the user is "ECON", the default value of MODEL is
"medeo".
2.12
How to Batch Modify Configurations
You can find this functionality under Periodic Activities – Batch Modify Configurations.
With this periodic activity it is possible to modify (reconfigure) existing configurations in a
batch and add changes to the configuration.
For example:
The Bike color „‟Mother of Pearl‟ is no longer available. In some configurations „Mother of
Pearl‟ must be replaced by „Metallic Lacquer‟. This can be done with this function.
Tips and Tricks:
If the new value was not available in the model before, the configurations must be
synchronized first. This can be done with the online synchronize on the Generic Model
card on automatically.
Go to Periodic Activities – Batch Modify Configurations.
©To-Increase B.V.
82
Fill in the Generic Model and the Version, last is only necessary if the version differs from
the active version. Fill in the eCon Model ID‟s of the configurations which must be
changed.
If the configurations must be synchronized with the latest version activate online
synchronize on the Generic Model card.
Then click OK. The next form will be opened.
©To-Increase B.V.
83
In this form the entity members of which the values must change can be entered along
with the existing and new value.
Click on the assist-edit button to select the entity members.
Select the entity member of which the value has to change and use the „Select‟ button or
double click to make the selection complete. With OK the selection is finalized and filled in
the form where the existing and new value for the entity member can be filled.
If the entity member is member of a related entity (relation) the „Select‟ button or double
click will open that entity. Also included models, like the Frontwheel in the Bike model, are
selectable.
With OK the changes will be executed.
©To-Increase B.V.
84
Tips and Tricks:
If a change of the value of an entity member also means that the value another entity
member has to change both entity members must be selected and appropriate values
given. The normal Front End functionality is not active! Therefore this Batch Modify
Configurations functionality is not an end-user tool! Rules will be executed, but only if
there is a change of an input value !
If all the necessary entity members are selected and values are filled click OK and the
configurations will be reconfigured. Some status bars will show the progress.
2.13
How to synchronize my configurations against the latest model
During the life cycle of a model many changes, upgrades and extensions of a model take
place. Sometimes it‟s required to update existing configurations with these latest model
changes, sometimes it‟s not. Such an update is called “Synchronization” in e-Con terms.
There are different ways how synchronisation can take place. The section explains the
different possibilities in this area.
A controlled synchronisation can only take place when changes are done in a controlled
way via versions. Changes made to a model without adding a new version are always
synchronized during reconfiguration. In other words, changes made to the active version
are always applied to an existing configuration during the reconfigure process.
When changes are done via a versioning procedure, each change or set of changes is a
new model version, a certain set up of synchronization can be done. This set up can
primarily be done on the generic model card. At the tab page “XML” a field “online
synchronization” exists. This field determines how the model will act when the version of
the configuration differ from the active version of the model.
©To-Increase B.V.
85
Three possibilities exists here:
Manual: The configuration is only synchronized with the active version of the
model when the field “Synchronize” for that particular configuration is true. This
“Synchronize” field is located in the “Configured Models” table. This table can be
displayed by the function “Configurations” from the “Functions” menu available
at the Generic Model Card.
The field “Synchronize” can be checked here for each configuration needed to
update.
©To-Increase B.V.
86
2.14
On Confirmation: Each time, when e-Con detects a difference between the
configuration version and active version of the model, is asked if the
configuration must be synchronized with the active version of the model. The
field “Synchronize” does not play any role in this case.
Automatically: When e-Con detects a difference between the configuration
version and active version of the model synchronization takes automatically
place without any user interaction. The field “Synchronize” does not play any
role in this case.
How to save my model without leaving the UI (posting)
The general task to save and process a configuration in Dynamics NAV is the process
task. (represented by a „B‟ in the Button set up. However another possibility exists as well
to save and process a configuration: the so called „Post‟ action. Posting a configuration
means that the XML document is posted in the request queue and via the NAS processed
in Dynamics NAV. The UI is still open after this action (leave without exit). This can be
especially useful when multiple configurations must be made with almost the same
specifications. After posting a configuration the change can be done, posting, changing,
posting etc.
To set up the post functionality few actions must take place:
Adding a post button to the UI.
Adding the Env datastructure to the model with BeforePost property.
Adding a few rules to control the assignment of the right object id‟s.
©To-Increase B.V.
87
Adding a Post button to the UI.
Select the „e-Con Set Up‟ menu options from the „Set Up‟ menu from e-Con.
Select „Edit Environment‟ from the „functions‟ button.
Add the letter „Q‟ or „X‟ to the buttons field. Every character here represents a
button. The „Q‟ represents the Post button the „X‟ represents the Post and Exit
button.
©To-Increase B.V.
88
Adding Env.BeforePost structure element to the model
Adding rules to control the object ID.
The object ID is the number which the configuration and XML file becomes after the save
or post action. There are some special functions to control the number (object id) to
assign to the posted configuration.
Furthermore two environment variable exist „Env.BeforePost‟ and „Env.AfterPost‟. The
„BeforePost‟ becomes true just before the post action, the „AfterPost‟ becomes true after
the post action. These environment variables allows to trigger and execute rules just
before and or after the posting from a configuration.
Enter a rule to retrieve an new object number. This can be done with the function
CallStringFunction(CONNECTION;"GetObjectId")
Enter a rule to assign this Object number to the document to be saved. This can
be done with the function SetArg("saveas"; OBJECTID)
Example from the Sales Order Demo model.
©To-Increase B.V.
89
Chapter 3
Troubleshooting
This chapter explains how to address error messages. First, we discuss the quickest ways
to address commonly occurring error messages, like "There are errors in the rules."
Unfortunately, sometimes other sorts of errors also occur, like "Loop detected" or simply a
model not performing as you expected. In the second section of this chapter, we will
outline a procedure for addressing these other types of errors.
3.1 How to Solve Errors in the Data structure after configuration
When there are errors it is shown in the Configurated Models list.
©To-Increase B.V.
90
With Functions – Trace – Configure, the configuration can be configured again. With
Function – Trace – Show Last, a txt file with the data structure is shown. This is helpful to
find the errors.
©To-Increase B.V.
91
©To-Increase B.V.
92
3.2 Common Procedure for Resolving Errors
In this section, we will outline a procedure for addressing errors. Sometimes the error
message "Loop detected" appears or a model simply does not perform as you expected.
It‟s often difficult to determine what‟s causing the problem, especially when you‟re dealing
with a large or detailed model.
Tips & Tricks:
The error message "Loop detected" occurs when e-Con finds a loop in the rules. For
example: The implication "A = A + 1" will cause this error message to appear. The rules
engine is declarative, which means that every time "A" is changed, this rule will be
executed. But executing this rule causes A to be changed, causing the rule to be
executed, causing a change in A…and so on. e-Con detects this loop in the rules and
provides the error message "Loop detected".
There is a helpful function to understand what happens in the model. Sometimes your
model does not give an expected outcome or behavior. With the aid of the “?” button
(How and Why) in the Front-end you can check how a certain value is calculated. You can
also understand which rule(s) the member takes its value from.
How it works:
When the “?” button is clicked the cursor changed to a hand. This hand can be moved to
a field in the front end.
©To-Increase B.V.
93
A right mouse click at the field in the UI offers you the next screen:
In this screen the next fields are available:
Engine Context:
The parent model running.
Member Context:
The (sub)model the member is located.
Member
The member of the model the How & Why function is applied to. Actually the member
from the UI field selected.
Label
The label from the selected member.
Value
The value from the selected member
©To-Increase B.V.
94
Type
Type from the selected member
Length
Length from the selected member
Index
Index from the selected member. Actually this only make sense when the member is part
of an array (so called repeatable entity). When the member is not part of an array the
value is always „-1‟.
Default
The default value from the selected member. When there is no default value set for the
member this field is empty.
Previous
The previous value from the selected member .
Filter
The Filter applied to the member.
Attributes
The attributes applied to the member.
Style
The styles applied to the selected member.
Table id
The table id from the related table from Dynamics NAV (Only applicable for field
properties)
Field Id
The eventually field id from the related field from Dynamics NAV (Only applicable for field
properties)
Rules
Where used from the member. The where used are the rule numbers where the member
is used in.
Active Rule
The rule(s) description involved in the calculation from this field
©To-Increase B.V.
95
Condition
The condition from the active rule
Implication
The implication from the active rule
Rule Context
The (sub) model in which the rule is executed.
Select member
The member analyzed. It‟s possible to key in a member from the model to be analyzed as
well.
Context
Three possibilities to select from:
Member:
Rule:
Engine:
Expression
A rule expression can be entered here.
Result
The result from the above typed expression. This is calculated after clicking the activate
button
Button „Go‟
To analyze the member entered in the „Select Member‟ field.
Button „Evaluate‟
To calculate the expression as keyed in the „Expression‟ field
Button „Clear‟
To clear the „how and why content‟. All fields will be blanked.
Member Model Path:
The path in the data structure to the selected member.
©To-Increase B.V.
96
Rule Model Path:
The location of the rule where the value derives from. This is especially useful when there
are sub models. This path locate in which model the rule is available.
Condition:
The condition of the rule where the value derives from.
Implication:
The implication of the rule where the value derives from.
©To-Increase B.V.
97
Below, we provide step-by-step instructions for the quickest way to find the cause of error
messages. The Bike demo model is used in our example.
Below, we provide step-by-step instructions for the quickest way to find the cause of error
messages. The Bike demo model is used in our example.
1. Start the e-Con Studio in the relevant model.
2. Save your model to another file. For example, a file called "BIKE_ERRORTEST". To
do this, go to the "File" menu at the top of the Studio, and select the "Save …,
As…" function.
3. Now that we have made a copy of our model and its rules, we can use this copy to
search for the rule causing the error message.
©To-Increase B.V.
98
4. Delete the first rule group in your model. To do this, select the group (in our
example, the "Configuration" group) and select „Delete‟ from the context menu.
5. Check the results by using the "Browse" function to view your model. You will find
the "Browse" button in the tool bar of the e-Con Sudio.
Now there are two possible scenarios:
a. The error message still occurs. Now you can be certain that the rule
causing the error is not located in the deleted group (here, the
"Configuration" group). Continue with step 6.
b. There are no errors found. Now you can be certain that the rule causing
the error is indeed located in the deleted group (here, the "Configuration"
group). Proceed to step 7.
6. Delete the next group of rules. Again, check the results by using the "Browse"
function to view your model. Continue with subsequent groups until the error
message no longer appears. At that point, you can be certain that the rule causing
the error is located in the last group you deleted.
7. Go to the "File" menu and select the "Open" function.
8. Select the original BIKEAXA model and repeat steps 1 and 2. This ends up in a
BIKEAXA_ERRORTEST model which is an exact copy of the BIKEAXA model
9. Now that we know in which Group the rule causing the error is found, the next
step is to identify which particular Rule is causing the error. This is done in much
the same way as identifying the group.
10. Click on the relevant group in the folder tree to expand it.
©To-Increase B.V.
99
11. Delete the first rule in the group and check the results by using the "Browse"
function to view your model.
Again, there are two possible scenarios:
a. The error message still occurs. Now you can be certain that the rule
causing the error cannot be the rule you have deleted. Continue with step
13.
b. There are no errors found. Now you can be certain that the rule causing
the error is indeed the one you just deleted. Proceed to step 14.
12. Delete the next rule. Again, check the results by using the "Browse" function to
view your model. Continue with subsequent rules until the error message no
longer appears. At that point, you can be certain that the rule causing the error is
the last rule you deleted.
13. Now that we know which Rule is causing the error, we can return to our original
model (not the copy). To do so, go to the "File" menu and select the "Open"
function. Select the original model (in our example, this would be the file named
"BIKE.XML", and NOT the copy we made for testing purposes called
"BIKE_ERRORTEST.XML").
14. The final step is to select the rule you now know contains the error and figure out
what the problem is.
Tips & Tricks:
Sometimes it‟s impossible to select an option for a member. You can select an option, but
the field will be cleared once you leave the field of the member. This is almost always
caused by using a double equal sign in a rule instead of a single equal sign. In effect, you
have made an assignment or a default assignment for the member. The single equal sign
should be used to indicate an assignment, while the double one indicates a comparison.
3.3 How to restore erroneous lines.
It could happen that the processing of the configuration (xml object) in Dynamics NAV
fails. The configuration is saved as an xml file at the file system, however processing in
Dynamics NAV fails for some reason. This is of course indicated by a warning message
but besides that the “error” field is checked for that particular configuration. By selecting
the “Configurations” function from the “Functions” menu for a particular e-Con model an
overview is displayed from all configurations. One of the columns shown here is the
“error” field. That field is checked for configurations that are not right processed in the
back end.
©To-Increase B.V.
100
In the “Functions” menu from this table a special function “Process Erroneous Line” is
available. With this function a configuration with an error, that isn‟t stored in Dynamics
NAV, can be reprocessed. This means actually, that the linked xml document is
reprocessed in Dynamics NAV. This functions allows you to process the configuration
again after the solving the problem in Dynamics NAV. Information isn‟t gone it can just be
reprocessed with this function.
3.4 Tracing of XML
3.4.1 Tracing of request and response messages
In the e-Con NAS Handling XML input / output logging can be activated for the NAS. All
requests and responses running thru the NAS are logged. Both for eCon model queries
and e-Con studio queries.
3.4.2 Tracing of configuration XML
It is possible to log the XML file that is created during configuration. This is called the full
XML that will be processed by NAV to create the records in NAV.
Go to the e-Con setup table in the NAV object designer and add the trace folder.
©To-Increase B.V.
101
Now when a model is used to configure some XML files are created.
Arguments file
Change document
Full xml
3.5 List with most common syntax errors
The most common error descriptions that may appear during compilation of the e-Con
rules are listed in the table below. Possible causes are also provided.
Error Description
Possible Cause
Implication expected
You added an unnecessary semicolon ";"
after the last implication in the rule.
Variable expected
You forgot to enter a variable in, for
example, an assignment.
"(" expected
You forgot an open parenthesis "(".
")" expected
You forgot a closed parenthesis ")".
";" expected
You forgot to add a semicolon ";" after
an implication, in spite of the fact that
there is another implication in the rule.
Undefined member .. (the member
concerned is noted instead of the dots):
You made a typo in the member name,
or the member has been changed, or the
member is no longer available in the data
structure.
Undefined attribute .. (the attribute
concerned is noted instead of the dots):
You made a typo in the attribute name.
©To-Increase B.V.
102
Member of attribute .. is undefined (the
attribute concerned is noted instead of
the dots):
You made a typp in the member of the
relevant attribute or the member is
changed or no longer available in the
data structure.
Undefined function .. (the function
concerned is noted instead of the dots):
You made a type mistake in the function.
Unexpected symbol:
You made a typo in the rule.
"else" expected:
The if-then-else structure isn‟t set up
correctly; you most likely forgot the
"else" statement.
"then" expected:
The if-then-else structure isn‟t set up
correctly; you most likely forgot the
"then" statement.
"end" expected:
The if-then-else structure isn‟t set up
correctly; you most likely forgot the "end
if" at the end.
"if" expected:
The if-then-else structure isn‟t set up
correctly; you most likely forgot the "end
if" at the end.
"#" expected:
You forgot the number sign "#" in the
declaration of the array.
Index variable "#.." not declared (the
variable concerned is noted instead of
the dots):.
You used an array in an implication, but
forgot to define this array in the
implication concerned.
Attribute .. is read-only (the attribute
concerned is noted instead of the dots):
Some attributes are read-only. In a rule,
an assignment is applied to a member
with a read-only attribute.
3.6 List with most common .Net compile errors
The most common error descriptions that may appear during compilation of the e-Con
model to the .Net run time assembly are listed in the table below. Possible causes are also
provided.
Compile Error Description
Possible Cause
Cannot implicitly convert type 'int' to
'string'
A type mismatch between two
properties. Probably a comparison or
assignment is done between properties
from an unequal type.
(This error can, of course, also happen
for other data types)
Type of conditional expression can't be
determined because there is no implicit
conversion between 'int' and 'bool'
A type mismatch between a function and
property or value. Mostly this error
occurs when the MsgBox(<string>)
function is used. MsgBox(“String”) <> 1
©To-Increase B.V.
103
instead from only MsgBox(“String”) will
solve this error.
Cannot implicitly convert type
'eCon.Base.EConCollection' to 'string'
A type mismatch between two
properties, a string value can not be
assigned are compared with a property
used to store options.
(<member>@options = “string” or
<member> = {} both will generated this
compiler error)
The best overloaded method match for
'eCon.Data.Functions.GetOptions(eCon.In
terfaces.IEConClass, string, bool, string,
string, params object[])' has some invalid
arguments
The data type from one of the arguments
of the function isn‟t correct. The number
of the argument is shown in the next
compile error.
Argument '3': cannot convert from
'string' to 'bool'
This message follows always the former
messages. This error indicates that the
data type from the argument from the
function is not valid.
Operator '>' cannot be applied to
operands of type 'string' and 'string'
Operators can not be applied to a string
value. Convert the string first to a double
or long before comparing can take place.
Unreachable code detected
It‟s just a warning and it can be ignored.
Could not write to output file '….' The
process cannot access the file because it
is being used by another process. '
This mainly happens when the interface
model or a sub model is generated. The
dll from the interface is still used after
ending the configuration process. Close
and reopen the Dynamics NAV client to
solve this problem.
'…Interface0' does not contain a
definition for '<property>'
The “<property>” as specified in the
error message, is a property from a sub
model and used in the current model.
This property is missing in the interface
for that particular model.
©To-Increase B.V.
104