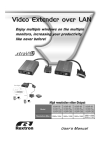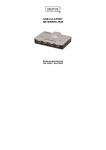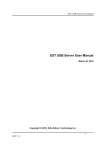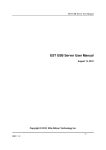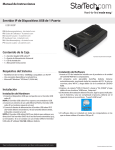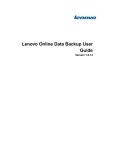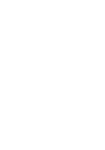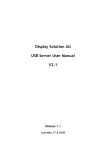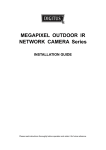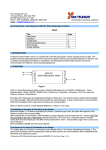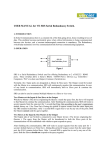Download USER MANUAL USB over IP ShareServer Model:NH-204
Transcript
USER MANUAL USB over IP ShareServer Model:NH-204 10/100Mbps LAN to USB2.0 Host FCC COMPLIANCE STATEMENTS This equipment has been tested and found to comply with the limits for a Class B digital device, pursuant to Part 15 of the FCC Rules. These limits are designed to provide reasonable protection against harmful interference in a residential installation. This equipment generates, uses and can radiate radio frequency energy and, if not installed and used in accordance with the instructions, there is no guarantee that interference will not occur in a particular installation. If this equipment does cause harmful interference to equipment off and on the user is encouraged to try to correct the interference by one or more of the following measures : Reorient or relocate the receiving antenna. Increase the Distance between the equipment and receiver. Connect the equipment into an outlet on a circuit different from that to which the receiver is connected. Consult the dealer or an experienced radio/TV technician for help. TRADEMARKS MS-DOS, Windows, Windows 98/NT/2000/ME/XP/Vista are trademarks of Microsoft Corporation. Macintosh and Mac are trademarks of Apple Computer All of the third-party brands and names are the property of their respective owners. Safety Warning Please read this user manual carefully before using this product. 1. Do not use power adapter with different voltage rating. It will damage or burn the USB server. 2. Keep this equipment away from humidity or fire or magnet. 3. Do not drop or shake the device. 4. Do not put any weight on this device. 5. Do not use any alcohol, thinner or benzene to clean this device. 2 Table of Contents Introduction …………………………………………………………………………..4 Main Feature ………………………………………………………………………….4 Product Overview ……………………………………………………………………4 Starting USB Server …………………………………………………………………5 Web Management Interface ……………………………………………………….16 Application User Interface …………………………………………………………19 USB Server System Setup …………………………………………………………20 Firmware Update …………………………………………………………………….23 Hardware Reset ………………………………………………………………………24 FAQ ……………………………………………………………………………………..25 3 Introduction The revolutionary NH-204 USB Server utilizes technology that streamlines and enhances functionalities between USB devices and multiple PCs. Current solutions from other companies provide minimum functionalities at high costs. They use significant amounts of resources and effort to achieve the required features, whereas the NH-204 USB Server utilizes significantly less resources for more features. Most solutions allow printer-only peripheral devices. However, NH-204 USB Server allows you to use a multifunction combo device, such as a printer-scanner or printer-fax all-in-one! Another added benefit is that you can connect multiple printers/scanners/faxes to the NH-204 USB Server through a USB Hub. These are just some of the features that make our product one of the standards today. The USB Server application provides a user friendly interface between you and the NH-204 USB Server, enabling you to monitor, manage and use the convenient and powerful functions provided by NH-204 USB Server. Main Feature Sharing USB Multi-function printer over a network Sharing External USB Hard drive over a network Sharing USB Pen drive over a network Sharing USB memory card reader Sharing USB printer over a network Sharing USB scanner over a network Note : Some USB devices require a direct connection for optimum performance. Product Overview 1. Product Contents USB Server、5V/2A Power Adapter、LAN Cable、Driver CD、QIG 4 2. Minimum System Requirements Windows® XP x86 / XP 64 bit Windows® Vista X86 / Vista 64bit Windows® 2000 233 MHz Pentium® II or above 64 MB RAM (128 MB recommended) CD-ROM drive for installation 3. Take a look at the NH-204 Starting USB Server 1. Install USB Server Program For Windows 2000 system , please install the “USBServer_WIN2K_2063.EXE”. 5 For Windows XP/VISTA , please install “USBServer_WINXP_Vista_3010.EXE” file from CD and double click the setup exe. Then the Installation Shield Wizard will start automatically. Please follow the instructions of the wizard to complete the installation process. Note : Please reboot the system as requested by the installer when the install process ends, otherwise the software might not work properly. 2. Start USB Server Program Step1. To start using the USB Server , please double click the shortcut icon of the USB Server on the Desktop. It will bring up the main dialog. Step2. Connect the power adapter and network cable to the UH-204. You will see the USB Server in the main dialog box. If find nothing, please click the Search to link again. 6 3. Connecting USB devices Step1. Plug the USB device into the NH-204. Then the device will be found by the USB Server program. 7 Step2. Choose one of the devices and then click the Connect to link the device. Or you can select a device and double click to link it. Step3. After linking the device, the green icon indicator will change to orange. And the system button will change to Disconnect. 8 Step4. Then click “My computer” from the desktop. You could find your USB device, and now you can start to use it. 4. Disconnecting the USB devices Choose one of the mounted devices, and then click the Disconnect bottom. Or you can select a device and double click for disconnecting it. 5. Request Disconnect If you would like to use the device while it is in use (mounted by someone else) , you can send a “Request Disconnect” message to the user who has mounted that device. 9 6. Configure NH204 as a networked USB printer server Please install the printer wizard to automatically connect or disconnect the printer while sharing the network printer. Step1. Find the “Network Printer Wizard”from the CD, and double click to install. Step2. The Installer will start to run. 10 Step3. Select the installation language and click the OK. Step4. Click on Finish to complete the installation. Step5. After installation, there will be a shortcut on the desktop. And double click it to set up your printer. Step6. Click the Next to continue. 11 Step7. From the list, please select the printer you would like to setup and then click the Next. Step8. On this dialog, please select the printer driver from the list. And then click the Next to complete the installation. 12 Step9. If you can’t find your printer driver in the list, please click Have Disk button to browse your printer driver CD. And then click Open button. 13 Step10. Then select the driver from the list and click on the Next button. If you didn’t select the correct driver, please click Have Disk button to browse again. After the printer has been setup correctly, you can see it under Control Panel->Printers. 14 Now you can send a print job to the printer you’ve set. 7. Connecting USB WebCam Step1. Attach the web cam to the NH-204. Step2. Install your web cam driver which provided by web cam manufacturer. Step3. Double click the web cam device or click the Connect button to link it. And you can find the web cam mounting in the “My Computer”. Now you can use it. 15 Note : NH-204 supports USB1.1 WebCam only. 8. USB server icon definition USB device has been established and is now connected Error with USB device. Problem : out of paper The device is not connected but has some type of problem such as out of ink or out of paper USB device is available and ready to be connected USB device is in use by another user Problem with a USB device occupied by another user Unsupported USB device USB server is on a different network segment. USB device can not be connected. Web Management Interface 1 How to get into the web page NH-204 allows the users to configure the settings via the web-based UI. Step1. Select the target server on the USB Server program Step2. Then click on the “Config” button to link to the web page. Or click ” My Network Places” to click the USB Server icon for linking. Below is the main page of the configuration user interface. You can see the important information of NH-204 and the device(s) connected to it. The 6 links on the left side represents the function chart. Clicking on “Device Status” to bring you back to this page, and the other links take you to different configuration pages. 16 2. Network information/setting This page displays the current network setting of the server and provides links to the pages where you can perform special actions. You can change the network setting according to your need. However, please note that if you would like to give this server a static IP, please disable the DHCP option. Once the setting is done, please click on the “Submit” button and reboot the server. NOTE: A server with busy device(s) connected is prohibited to be configured to prevent interruption of any on-going tasks. 17 3. Reset device With the “Reset Service” option you can reboot the USB server. However, if existing a set password , you must enter it execute the function. Password is default blank , no need to enter anything unless a password was explicitly set. Besides, reset the USB server will not clean up the former settings. 4. Factory default Clicking on this link will take you to the page where you can let the server’s settings back to default. The password is not necessary if no password was set. Just leave the field empty and click on the “Factory Default” button to restore the factory default settings. 18 5. Change password Clicking on this link will take you to the password update page. To change the password, you must enter current password, input new password and re- input new password for confirmation and then click on “Submit”. If you are setting the password for the first time, you don’t have to enter any password in the current password field. The default is empty value. Application User Interface To start up the USB Sever program, please disconnect all devices firstly. Then right click on the server you would like to configure. And select the “Setting” option. If the protective password has been set, this option will bring up the following configuration dialog for entering the password. If not, you will see the Server Setting dialog immediately. 19 1. Set up Server name and IP address These fields allow you set the server name and IP address. If you want to change to the static IP address, please disable the DHCP item. After finish the Server Name or DHCP, please click the “Set” icon for saving the modification. Note : If you would like to change the IP address, please make sure all the IP stuff and the consequences of changing IP. 2. Firmware Backup In case you have updated the latest firmware to the USB server but want to revert to the old, you can use this function. Step1. Use the Browse button to choose the file you want to backup. Step2. Click on Submit to back up the current firmware and save it on your PC. 3. Change password Step1. Enter the new password and Confirm the new password. Step2. Click the Submit to enable the change. 4. Reset Server This button reboots the server without cleaning up the former settings. Please note that the Reset will not work when the USB server is connecting to device(s) or the device is in use by another user. USB Server System Setup 1. Polling Interval The USB Server program periodically polls your network to find out the status of all the connected devices. Any change on the status of servers and devices will be updated to the tree view in the main dialog box. The default setting is that the program would perform this polling every 30 seconds. To change this polling interval by following steps: Step1. Click on File -> Settings -> Polling Interval on the control menu. 20 Step2. Then you will see the dialog pop out. Step3. As indicated on this dialog box, you must input a minimum of 20 seconds. 0 second means to disable this function. Step4. After setting, click on Submit to allow the new interval to take effect. 2. Language USB Server now supports multiple languages : Please go to File -> Settings -> Languages option and select the desired language. 3. Search When you are in need of knowing the status of all the connected devices immediately, use the Search function. Clicking on the “Search” button triggers the program to immediately poll the network for the status of all the servers and devices. The result will be updated to the tree view. 21 4. View The tree view in the main dialog has two display modes: “Servers and Devices” mode and “Devices Only” mode. The default setting is “Devices Only”. You can toggle between these two display modes with the View option on the control menu. 5. Device Details Step1. Right click the device, a box will pop out. Step2. Select the “Details” options. Step3. Some detailed information about the selected server/device respectively will be displayed in another pop-up dialog box. 5. Application information Step1. Click the Help and then click the about. 22 Step2. A dialog box with legal and other relative information displayed below : Firmware update Step1. Please connect the NH-204 to the network and power on. Step2. Execute the “FWUpdater”. Then the USB Server will be detected. If not, please click the Search button to find again. 23 Step3. Click the Update button. Then the update task will work in process. Hardware Reset The H/W reset function will recover your setting to default. Please use a needle to continuity push in the inner reset button for 5 seconds. It will execute below default setting : a. Default the DHCP Setting to Enable. b. Default the Server Name to USB Sever. c. Default the Password to Empty value. 24 FAQ 1. How come I don’t see any USB server on my GUI after installing it? A: Besides the obvious reason of your PC or the USB Server might not be connected to the network correctly, using a personal firewall on your PC might block the program from accessing the network. Please make sure your firewall/anti-virus software is not blocking USB Server application. 2. How come I don’t see any USB devices on the USB GUI? A: First of all, of course, check and if your USB device has been correctly connected to the NH-204 and powered on. Another possible reason is that, even though the USB server does support USB hub, the combination of a Full Speed Hub with a Low Speed Device (such as mouse, keyboard, etc), is NOT supported by NH-204 USB Server. 3. Why do I connect the device to the NH-204 but it can’t work? A: Some USB devices requires device driver to work properly like printer, web cam or scanner etc. You should check and see if the device driver is correctly installed. To do so, simply connect the USB device to your PC directly via a USB cable and see if the USB device works. If it does not work, then it wouldn’t work when connected via USB server either. 4. How should I do if I forget my password or IP address? A: Doing Hardware Reset. Please refer to Hardware Reset instruction. 25