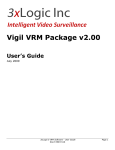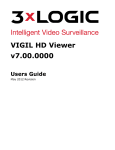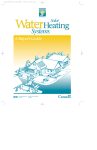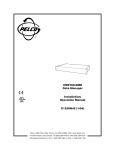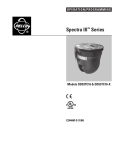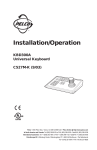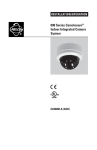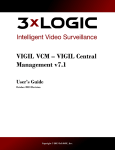Download VIGIL VCM v7 Manual
Transcript
VIGIL VCM – DVR Central Management v7.00.0000 User’s Guide March 2012 Revision Table of Contents 1 INTRODUCTION ......................................................................................................................................................... 3 Features:...................................................................................................................................................................... 3 2 SYSTEM REQUIREMENTS ........................................................................................................................................ 4 3 VCM CLIENT LOGIN .................................................................................................................................................. 5 4 VCM CLIENT MAIN WINDOW.................................................................................................................................... 6 4.1 4.2 4.3 4.4 ICON TOOLBAR: ...................................................................................................................................................... 6 STATUS BAR: ......................................................................................................................................................... 7 AUTO DETECT DVR SERVERS................................................................................................................................. 7 VCM AUDIT LOG .................................................................................................................................................... 7 5 DVR GROUPS SIDEBAR ........................................................................................................................................... 8 6 ADD / EDIT DVR SERVERS ....................................................................................................................................... 9 6.1 MANAGE HEALTH SETTINGS .................................................................................................................................. 10 Site Configuration Tab ............................................................................................................................................... 10 Email Notification Tab ................................................................................................................................................ 12 Failover Setup Tab .................................................................................................................................................... 14 7 HEALTH MONITOR .................................................................................................................................................. 15 7.1 7.2 7.3 7.4 7.5 7.6 8 HEALTH MONITOR TOOLBARS................................................................................................................................ 15 HEALTH MONITOR STATUS DISPLAY ...................................................................................................................... 16 HEALTH MONITOR ERROR ALERTS ........................................................................................................................ 17 DVR MENU / RIGHT CLICK MENU .......................................................................................................................... 18 DVR DETAILS....................................................................................................................................................... 19 DVR LOG ............................................................................................................................................................. 20 DVR USERS .............................................................................................................................................................. 21 8.1 9 SEARCH DVR USERS / DVR USER GROUPS .......................................................................................................... 22 VCM USERS ............................................................................................................................................................. 23 9.1 SEARCHING DVR SERVERS .................................................................................................................................. 27 10 UPDATES ................................................................................................... ERROR! BOOKMARK NOT DEFINED. 11 JOBS ..................................................................................................................................................................... 28 11.1 11.2 12 12.1 12.2 12.3 12.4 12.5 12.6 12.7 12.8 JOBS TOOLBAR ................................................................................................ ERROR! BOOKMARK NOT DEFINED. JOBS STATUS DISPLAY ..................................................................................... ERROR! BOOKMARK NOT DEFINED. SETTINGS ............................................................................................................................................................. 29 GENERAL SETTINGS TAB ................................................................................................................................... 29 LOGIN SETTINGS TAB ....................................................................................... ERROR! BOOKMARK NOT DEFINED. HEALTH MONITOR TAB ...................................................................................................................................... 29 EMAIL SETTINGS TAB ........................................................................................................................................ 30 MATRIX CONTROLLER TAB ................................................................................................................................ 31 JOBS TAB ......................................................................................................................................................... 31 ALERTS TAB ..................................................................................................................................................... 32 ANALYTICS TAB................................................................................................................................................. 34 13 LANGUAGE SWITCHER ...................................................................................................................................... 35 14 CONTACT INFORMATION ................................................................................................................................... 36 3xLOGIC’s VIGIL VCM - User’s Guide Page 2 1 Introduction The VIGIL Central Management (VCM) software application is designed to meet the stringent requirements of the multi-site, enterprise-class user. It provides IT professionals with the tools to effectively manage multiple DVRs connected over IP networks. VCM provides a simple, yet effective way to monitor and manage multiple VIGIL Digital Video Recorders. VCM can monitor and report on each DVRs health remotely and independently for information such as cameras online, recording status, disk usage and many other points of interest and alerts. Features: Health Monitor Instantly monitor all of your DVR Sites from a central location and get notification of any potential problems before they impact your system. These notifications can be via local alarm, email or even text messaging (dependant on cellular provider support for SMTP gateway texting). Access Control Easily change the access rights of one or more users across hundreds of sites instantly. Updates Push an Update to a Single DVR or Schedule mass software updates easily and effectively. Set a rolling schedule to manage bandwidth or to fit the update in during off hours. VCM Security VCM User and Group controls can be used to restrict access to groups of DVR's based on which User logs in to VCM or connects to VCM with VIGIL Client. DVR Settings Snapshots Take a Snapshot of a DVR Servers Settings. In the event a Unit fails, the Settings can be quickly re-applied to a replacement DVR. This process can be automated to update the snapshot when the DVR Server's Settings change. Centralized Analytics Database Copies the Analytics Data from Configured DVR’s to a Centralized Database to simplify Analytics Reporting. Note: The Target Central SQL Database requires Central Video Analytics Setup Scripts to be run on the system. VCM Server and Client Overview 3xLOGIC’s VIGIL VCM - User’s Guide Page 3 2 System Requirements PC Feature Operating System Recommended Microsoft Windows XP Professional SP3 or Windows 7 Professional or Ultimate (32 or 64 bit) CPU Intel Core2 Duo, minimum 2.0 GHz RAM Minimum 2 GB HDD SATA (Minimum 50MB required for install) Database Microsoft SQL Desktop Engine 3xLOGIC’s VIGIL VCM - User’s Guide Page 4 3 VCM Client Login When the VCM Client is launched, the Login window will display. This window is used to connect to the VCM Server Service. Server The IP address or DNS name of the System running the VCM Server Service. If the Server Service is installed on the same system as the VCM Client, use the IP address “localhost”. If the VCM Server Service is using a different port the format would be IP:Port. The Username and Password to login to the VCM Client. User Name / Password Automatically log on as this user on startup Note: The default Administrative user name and password for the VCM Service is ‘Admin’ and ‘123’. It is recommended to change this username on first run. When enabled, this feature will automatically log on as the specified user when VCM Client is launched. Note: It is recommended to restart VIGIL VCM Server and Client monthly. Note: VCM Client uses Port 10507 to connect to the VCM Server Service. modifying the registry key HKLM\Software\CSI Tech\VCM\Port. 3xLOGIC’s VIGIL VCM - User’s Guide Page 5 This can be changed by 4 VCM Client Main Window This is the main view of VIGIL VCM Client. The Health Monitor will be open by default. 4.1 Icon Toolbar: This table is a quick listing of the main toolbar buttons and their usage. Detail of each corresponding window is outlined in later sections. Exits the VIGIL VCM Client program. An exit confirmation window will appear. Logs off the current user. The VCM Server Service will continue to monitor configured DVR Servers and send out alerts. Opens the DVRs Window. This window will list all DVRs that the currently logged on User has access to. The List can be narrowed with Filters. Opens the DVR Groups Side Bar. Opens the DVR Users Window. In this window, DVRs that have Manage Access Control enabled will appear. The Users and Groups on the DVR Servers can be managed from this window. Opens the VCM Users Window. In this window, VCM Users are created and their access to VCM and DVR Groups is defined. Opens the Health Monitor window. This window provides at a glance and detailed Health Information about configured DVR Servers. Opens the Updates window. This window provides the ability to remotely configure the Update Services running on each DVR Server. Opens the Jobs window. This lists tasks that still need to be completed. This allows for unresponsive DVRs to still have the changes applied when the DVR becomes responsive. Opens the Settings window. This is the main configuration page for VIGIL VCM. Requests the latest DVR information from the VCM Server Service. 3xLOGIC’s VIGIL VCM - User’s Guide Page 6 4.2 Status Bar: The Status Bar is located at the bottom of the VIGIL VCM Client Window. The date and time of the last refresh. Shows Health Monitor Status. Click to open the Health Monitor window and the Error Alerts window. Displays the status of the connection to the matrix controller (if attached). Shows Jobs status. Click to open the Jobs window. Displays the VIGIL VCM Server that the VCM Client is currently connected to. Displays the currently logged in user. Click to log off. Displays the current date. Click to open the Windows Date and Time Properties control. Displays the current time. Click to open the Windows Date and Time Properties control. 4.3 Auto Detect DVR Servers On the File menu item, select Auto Detect DVR Servers. Find all DVR Servers on the same network that have the option Allow Auto Detect enabled. Click Start Looking to search for DVRs, and then click Stop Looking once all DVR’s have appeared in the list. Number of DVRs Found The number of DVR Servers detected. The number of DVR Servers detected that are not already configured in VIGIL VCM Server. New DVRs Select the DVR Servers in the list to be added to VCM Server and click Add. If multiple servers are selected, settings can be configured for all DVRs. Add 4.4 Start / Stop Looking VCM Audit Log Monitor activities in VCM via the Audit Log, which is located under the View menu bar item. Specific activities performed by VCM will be listed here along with their corresponding date/times and DVRs. 3xLOGIC’s VIGIL VCM - User’s Guide Page 7 5 DVR Groups Sidebar The DVR Groups Sidebar allows for DVR Servers to be grouped into Logical Groupings. There are two options available for these Logical Groupings, Folders and Groups. These groups are also used to set the ACL for VCM Users to determine which DVR Servers each VCM User has access to. At least one DVR Group must be configured to add DVR Servers to VCM. Add / Edit Delete Folders Folders are used to organize DVR Groups in Logical Groups. Folders and Groups can be added to Folders. DVR Servers cannot be added to Folders. Groups Groups are containers for DVR Servers. Groups can only be added to Folders, they cannot be added to Groups. Click and then select Add to add a Folder or Group, or select Edit to edit the currently selected Folder or Group. Click and then select Delete to delete the currently selected Folder or Group. Note: This will delete all sub-folders, groups and DVR Servers that are below the currently selected Folder or Group in the Tree. This action cannot be undone. 3xLOGIC’s VIGIL VCM - User’s Guide Page 8 6 Add / Edit DVR Servers Opens the Add DVR window. This window can also be accessed from the Main Toolbar DVR menu. At least one DVR Group must exist to add a DVR Server to VCM. The DVR Group will default to the currently selected DVR Group. DVR Group Name IP Address Port Administrator Login / Password Select the DVR Group that this DVR Server will be a member of. If a DVR Group is currently selected in the DVR Groups Sidebar, that group will be default selected when adding a new DVR Server. A Descriptive Name for the DVR Server. The IP Address or DNS Name of the DVR Server. The Data port for the DVR Server. This is the Login of an Administrative account on the DVR Server. A valid administrative account on the DVR Server is required to add a DVR to VCM. Dialup Entry If the DVR Server is across a Dialup connection, select which Dialup connection to use. Health Monitor Click the Settings... button to configure the Health Monitor Settings for the DVR Server. Save Still Images Manage DVR Users Manage Updates Sync Time with VCM Server When enabled, this option will copy a still image of each camera enabled on the DVR Server and stores them in: C:\Program Files\VIGIL\VCM\ServerIP.port. Enable DVR User management. When this option is enabled, the DVR Servers Access Control Database will be synchronized with the VCM Server. All existing User and Group settings will be overwritten. Enable Update Configuration management. When this option is enabled, the DVR Servers Update Service settings will be synchronized with the VCM Server. All existing Update Service settings will be overwritten. Enable this option to sync the DVR Servers time with that of the VCM Server. When this option is enabled the DVR Servers time will be synchronized once per day at the time specified in the VCM Settings. 3xLOGIC’s VIGIL VCM - User’s Guide Page 9 Set the Time Zone that the DVR Server is in. When the VCM Server synchronizes the time, it will also ensure that the time zone is correct. Check the option to Automatically adjust the clock for daylight savings time changes. DVR Time Zone DVR SQL Port The SQL Port on the DVR Server. The default port is 1433. Manage Analytics Manage Audit Data Groups Save as Default 6.1 Enable the copy of Video Analytics data from the DVR Server to the Central Data Database configured in the VCM Server Settings. When this option is enabled, only rules that have 'Allow data from this rule to sync to Central Database'. Enable the copy of User Audit data from the DVR Server to the Central Data Database configured in the VCM Server Settings. Select which DVR User Groups will be pushed to the DVR Server. Enable Save as Default to save the current configuration as the default for future DVR Servers. Manage Health Settings When adding a DVR and choose to Manage Health, click the Settings button to open the configuration window where you can configure the Health Monitor settings, Email Notification settings and configure Failover. Site Configuration Tab The type of DVR, what settings are monitored and the site contact information is configured on this tab. Redundant DVR Update Frequency Monitor Active Cameras Monitor Recording Cameras A Redundant DVR is used for backup recording in the event that another DVR Fails. Addition hardware is required for a Redundant DVR to function. Set how often the VCM Server will poll the DVR for new information. Active Cameras are Cameras that are Configured and Actively connected to the DVR Server. Enable the Check Box and configure the expected number of Active Cameras, if the number of Active Cameras changes, the DVR Server will show as in Warning status. Because some Active Cameras can be set to not record, the number of Recording Cameras can be different then the number of Active Cameras. Enable the Check Box and configure the expected number of Recording Cameras, if the number of Recording Cameras changes, the DVR Server will show as in Warning status. 3xLOGIC’s VIGIL VCM - User’s Guide Page 10 Monitor Days of Storage Days of Storage are measured by the oldest footage on the DVR Server. Enable the Check Box and configure the expected Days of Storage, if the DVR Server is not meeting or exceeding the this number, the DVR Server will show as in Warning status. Monitor Newest Footage Enable the Check Box and configure the number of hours. If the Newest Footage on the DVR Server is greater than the configured number of hours older than the current time, the DVR Server will show as in Warning status. Monitor Newest POS/ATM Data Enable the Check Box and configure the number of hours. If the Newest POS/ATM Data on the DVR Server is greater than the configured number of hours older than the current time, the DVR Server will show as in Warning status. Monitor Newest Audio Footage Enable the Check Box and configure the number of hours. If the Newest Audio Footage on the DVR Server is greater than the configured number of hours older than the current time, the DVR Server will show as in Warning status. Monitor Newest V-POS Data Enable the Check Box and configure the number of hours. If the Newest V-POS Data on the DVR Server is greater than the configured number of hours older than the current time, the DVR Server will show as in Warning status. Monitor DVR Time Enable this Check Box to Monitor the Time on the DVR Server. If the time is different from the time on the VCM Station, the DVR Server will show as in Warning status. Monitor Acknowledgeable Errors Enable this Check Box to Monitor the DVR Server for Acknowledgeable Errors. If there are Acknowledgeable Errors that have not been Acknowledged, the DVR Server will show in Warning status. Monitor DVR Version Enable this Check Box and configure the Version number. If the version of the DVR Server does not match the configured version number, the DVR Server will show in a Warning status. Timeouts Before Failure The number of Timeouts that must occur before a the connection to the DVR Server is considered to be lost. If this occurs the DVR Server will show in an Error status. Connection Timeout The length of time in seconds before a timeout occurs between the DVR Server and the VCM Server Service. Stalled thread error threshold The VCM Server Service monitors the state of stalled threads (this relates to analog capture cards). If a stalled thread is detected for the configured number of connection attempts (via the Update Frequency setting), the DVR Server will show in a Warning status. CPU Critical Threshold The VCM Server Service monitors the CPU utilization on the DVR Server. If the CPU utilization exceeds the configured percentage, the DVR Server will show in a Warning status. Hard drive Temperature Threshold The VCM Server Service monitors the Hard Drive temperatures on the DVR Server. If a Hard Drive on the DVR Server exceeds the configured Temperature, the DVR Server will show in a Warning status. The Hard Drive details can be seen on the DVR Details tab. Recorder Memory Usage Threshold The VCM Server Service monitors the Memory usage of the Main Process on the DVR Server. If the memory usage exceeds the configured percentage, the DVR Server will show in a Warning status. Site Contact Info Configure the Name, Email Address, Physical Address and Phone Number for the Site. This information will be included in all email notifications sent from the VCM Server regarding this DVR Server. 3xLOGIC’s VIGIL VCM - User’s Guide Page 11 Email Notification Tab Email Addresses and what Warning / Error conditions will trigger an Email Alert are configured on this tab. An email will be sent to each recipient in the list and/or the custom alert will be executed when any of the enabled criteria are satisfied. Not all criteria may be available depending on the monitored information in the Site Configuration tab. Notification by Email Auto-CC Site Contact Email Recipients Email List Check to enable Email Notification for this DVR Server. An SMTP Server must be configured in the VCM Settings for emails to be sent. Check to always CC the email address configured in the Site Contact section of the Site Configuration Tab. The email address of the site contact is listed to the right of this option. The list of email addresses that Notifications will be sent to. Opens the Email List where were email addresses can be added or removed from the Email Recipients for the DVR Server. This list is global for all DVR Servers configured in the same Group. Email Address Enter the email address for the recipient. Name Enter the name of the recipient. Add / Edit Scheduled Email Alerts Delete Select All / None Custom Alert Command Check this option for email alerts to be sent during scheduled times only. Check which days of the week and the from and to times during which email alerts can be sent. Delete the selected email address. Due to the list being shared by the entire DVR Group, deleting an email address will remove it from all DVR Servers in that group. Select all or none of the email addresses in the list. When enabled, allows for an alternative means of notification to be used. This application would need to be customer written for the purpose. The first box is for the application path and the second box is for any parameters. This function does not support any applications that utilize a GUI. 3xLOGIC’s VIGIL VCM - User’s Guide Page 12 Email alert if no DVR response after Attempt response verification using Smart Search service Configure the number of failed connection attempts before a notification email will be sent. This setting attempts to communicate with the VIGIL.exe process. Check this option to add a secondary check to the DVR response option. This setting will attempt to communicate with the Smart Search service. If the VCM Server cannot communicate with the VIGIL.exe and Smart Search processes, this could indicate a network problem between the VCM Server and DVR Server. If the VCM Server cannot communicate with the VIGIL.exe process, but can communicate with the Smart Search service, this could indicate that the DVR Server has experienced a problem, but the computer and network are still functioning. Email alert if camera number changed after Configure the number of consecutive connections reporting an incorrect number of active or recording cameras. Once this is reached a notification email will be sent. Email alert if CPU above critical threshold after Configure the number of consecutive connections reporting the DVR Server CPU above the percentage configured on the Site Configuration tab. Once this is reached a notification email will be sent. Email alert if recorder memory usage above critical threshold after Configure the number of consecutive connections reporting the memory usage of the main DVR Server process above the percentage configured on the Site Configuration tab. Once this is reached a notification email will be sent. Alert if data drives are offline Enable this option to send an email notification if any of the DVR Servers configured Data Drives are offline. Alert if recording on backup drives Enable this option to send an email notification if the DVR Server is recording to the Backup Drive. Alert if not recording expected days of storage Enable this option to send an email notification if the Days of Storage on the DVR Server are not meeting the Days of Storage configured on the Site Configuration tab. Alert if no footage in the past xx hour(s) Enable this option to send an email notification if the DVR Server has not recorded any new footage for the amount of hours set on the Site Configuration tab. Alert if there are Acknowledgeable Errors on the DVR Enable this option to send an email notification if there are Acknowledgeable errors on the DVR Server. 3xLOGIC’s VIGIL VCM - User’s Guide Page 13 Alert if matrix failover triggered Enable this option to send an email notification if a matrix failover event has occurred and completed successfully. This option requires that Failover be enabled. Failover requires analog cameras and a matrix switch. Alert if matrix failover failed Enable this option to send an email notification if a matrix failover event has occurred and failed. This option requires that Failover be enabled. Failover requires analog cameras and a matrix switch. Alert if DVR version out of sync Enable this option to send an email notification if the version of the DVR Server is different from the version configured on the Site Configuration tab. Alert if Hard Drive temperature has failed Enable this option to send an email notification if a Hard Drive on the DVR Server has exceeded the temperature configured on the Site Configuration tab. Alert if DVR time out of sync Enable this option and configure the amount of seconds that the time on the DVR Server can be different from the VCM Server before an email notification will be sent. Failover Setup Tab Failover is a redundancy operation that will automatically switch analog camera recording from a Primary DVR to a Redundant DVR via a Matrix Switch. When the failover is executed, VCM Server executes a command on the Matrix Switch that will switch the specified logical matrix inputs to the specified monitor outputs and then sets the Redundant DVR Servers recording state to on. Failover Enabled Enable this option to enable the Failover feature for this DVR Server. Test Failover This will execute a failover for 30 seconds and then resume normal recording. Execute After Set the number of consecutive failures before a Failover will be executed. This can be set between 1 and 30 failures. DVR Input # The DVR Input Number (Camera #) on the Redundant DVR that will be recording the video footage from the Matrix Output. Logical Matrix Input The Input number on the Matrix Switch that connects to the Primary DVR Server. Matrix Output The Output number on the Matrix Switch that connects to the Redundant DVR Server. Record Default If the Redundant DVR is normally recording another camera on the selected input, enable the Record Default option on. While the Primary DVR is in Failover mode to the Redundant DVR, the normally recorded inputs on the Redundant DVR will not be recorded. IP/DNS Name Enter the IP Address or DNS Name for the Redundant DVR Server. User / Password Enter the Username and Password on the Redundant DVR Server. Data Port Enter the Data Port of the Redundant DVR Server. 3xLOGIC’s VIGIL VCM - User’s Guide Page 14 7 Health Monitor The Health Monitor window provides 'at a glance' information about all configured DVR Server. This is the Primary Window for managing the DVR Servers that are monitored by the VCM Server. 7.1 Health Monitor Toolbars Opens the Add DVR window. This window can also be accessed from the Main Toolbar DVR menu. At least one DVR Group must exist to add a DVR Server to VCM. The DVR Group will default to the currently selected DVR Group. Click to open the Health Monitor Error Alert window. This window displays all DVR Servers in a Warning or Error status. Toggles email notification for Error events On or Off. When toggle notifications off, a prompt will appear to confirm and then the Suppress Email Notification window is opened. Select how long the suppression of email notifications will last. To make the term indefinite, check Never Expires. Toggles the DVR Log side window. This window contains the Event Log for the selected DVR Server. Toggles the DVR Details side window for the selected DVR Server. Print DVR Site Information for the currently selected view. Click the Details for the currently selected DVR Server. button to print DVR Export DVR Site Information for the currently selected view. Can be exported as HTML, Text File or as a Comma Separated File. Click this button to select the Root Folder which will display all in the Health Monitor Window. This option has two functions, the (#) indicates the current number of DVR Servers that are in an OK status, this is a global number. When the option is toggled on, DVR Servers that are in an OK Status will display in the Health Monitor window. When this option is toggled off, DVR Servers that are in an OK Status will not display in the Health Monitor window. This option has two functions, the (#) indicates the current number of DVR Servers that are in a Warning status, this is a global number. When the option is toggled on, DVR Servers that are in a Warning Status will display in the Health Monitor window. When this option is toggled off, DVR Servers that are in a Warning Status will not display in the Health Monitor window. 3xLOGIC’s VIGIL VCM - User’s Guide Page 15 This option has two functions, the (#) indicates the current number of DVR Servers that are in an Error status, this is a global number. When the option is toggled on, DVR Servers that are in an Error Status will display in the Health Monitor window. When this option is toggled off, DVR Servers that are in an Error Status will not display in the Health Monitor window. Display the total number of DVR Servers configured in the VCM Server. 7.2 Health Monitor Status Display This table displays ‘at a glance’ information for each DVR Server that is currently being monitored. This list can be filtered by DVR Group and / or Status. In Alert Since Displays the Time and Date that the DVR Server entered a Warning or Error State. Shows when the DVR Server is Online and not experiencing any errors. The DVR Server will show as Warning when a non critical error state exists on the DVR Server, such as Camera Number Mismatch or CPU Usage. Status The DVR Server is in a Warning state, but the error has been acknowledged. The DVR Server will show as Error when a critical error state exists, such as No Cameras Recording or the VCM Server Service cannot connect to the DVR Server. The DVR Server is in an Error state, but the error has been acknowledged. DVR Group The DVR Group that the DVR Server is a member of. Description The Descriptive Name of the DVR Server. IP / DNS Name Last Update Site Name Version The IP Address or DNS Name of the DVR Server. The Date / Time of the last time the VCM Server Service polled the DVR Server. The Site Name listed in the DVR Server Settings. The Version of the DVR Server software. Cam-T The total possible number of camera inputs on the DVR Server. Cam-A The total number of active camera inputs on the DVR Server. Cam-R The total number of currently recording cameras on the DVR Server. CPU Memory Recorder Memory Disk Connections The current CPU usage on the DVR Server. The current memory usage on the DVR Server. Listed as committed/total available. The current memory usage of the VIGIL.exe process on the DVR Server. Listed as committed/total allowed. The current disk usage on the DVR Server. Listed as used/total available. The current / total available connections on the DVR Server. Days of Storage The current / expected days of video footage stored on the DVR Server. Oldest Footage The Date / Time of the oldest video footage stored on the DVR Server. Oldest Alarm Footage Serial Number The Date / Time of the oldest Alarm video footage stored in an Alarm Reserved portion of a video storage drive on the DVR Server. The Serial number of the DVR Server. 3xLOGIC’s VIGIL VCM - User’s Guide Page 16 7.3 Health Monitor Error Alerts The Health Monitor Error Alerts window displays all DVR Servers that are currently in a Warning or Error status. Delete / All Acknowledge / All Delete the Selected (All) Warning / Alert. Acknowledge the Selected (All) Warning / Alert. DVR Group The DVR Group that the DVR Server is a member of. Description The Descriptive name of the DVR Server. IP / DNS Name Status In Alert Since The IP Address or DNS Name of the DVR Server. The Error Status of the DVR Server. The Date / Time that the Warning / Alert occurred. When a DVR Server configured for Failover enters an Error state, the DVR Health Monitor waits for the specified number failures before executing the Failover. This is displayed as: <number of failures> / <number of failures before Failover>, for example: 2/3. Failover Attempts To execute an immediate failover, right click Failover Attempts and select Execute Failover. To stop the Failover from occurring, right click Failover Attempts and select Ignore Failover. To re-enable, right click Failover attempts and select Re-Enable Failover. When the Failover is successful, Executed is displayed. This means that the Failover command has been executed on the Matrix Controller and turned on recording on the Redundant DVR Server. If the Failover is not successful, Failed will display. Right click on Executed to display a detailed Failover report. 3xLOGIC’s VIGIL VCM - User’s Guide Page 17 7.4 DVR Menu / Right Click Menu The DVR menu is a context sensitive list of options, these options can be accessed from the DVR Toolbar menu, or by right clicking on a DVR Server in the Health Monitor window. Add / Edit DVR Delete DVR Delete the currently selected DVR Server. This will delete all associated data collected (Analytics, User Audit etc), settings snapshots and still images. A confirmation dialog box will appear to confirm the deletion. Take Snapshot of DVR Settings Create a backup of the DVR Server settings. Up to 10 Snapshots of the DVR Server settings can be stored to create a history of changes. Apply Settings Snapshot to this DVR Poll DVR Extract Still Images Open Still Image Destination Open the Add DVR window, or the Edit DVR window for the currently selected DVR Server. Select a DVR Settings Snapshot from the Cascading sub menu. This will apply the Settings to the DVR Server. When the settings have applied, the DVR Server will reboot to complete the changes. Refresh the current status of the selected DVR Server. Copy a still image of each camera enabled on the DVR Server and stores them in: C:\Program Files\VIGIL\VCM\ServerIP.port Open the Still Image folder for the selected DVR Server. Opens the Set DVR Date/Time window for the selected DVR. Select the correct Time Zone that the DVR Server is in to update the time and date on the DVR Server. Set DVR Date/Time Send Software Update Select this option and browse to the update (.vgl) file for the DVR Server. The update file will be transferred to the DVR Server and then executed. The DVR Server will reboot twice during this update process. Print Print DVR Site Information for the currently selected view, or DVR Details for the currently selected DVR Server. 3xLOGIC’s VIGIL VCM - User’s Guide Page 18 7.5 DVR Details The DVR Details sidebar contains information about the selected DVR Server. Refresh Click Refresh to force an update of the DVR Details Log. Current Site The Descriptive name of the Selected DVR Server. Reboot DVR Click this button to Reboot the Selected DVR Server. Last Updated The last time the VCM Server Service refreshed this DVR Servers status. IP / DNS Name The IP Address or DNS Name of the DVR Server. Description Site Name Version Time Zone The Descriptive name of the DVR Server. The Site Name listed in the DVR Server Settings. The Version of the DVR Server software. The Time zone the DVR Server is in. Up Since The last time the DVR Server was restarted. Recorder Type The DVR Server Recorder type. Shows the type of capture card installed in the DVR Server. Displays NVR when no capture card is installed in the DVR Server. Recording Format The video recording format being recorded, NTSC or PAL. Oldest Footage The Date / Time of the oldest video footage stored on the DVR Server. Days of Footage Storage The current / expected days of video footage stored on the DVR Server. Newest Footage The Date / Time of the newest video footage stored on the DVR Server. There are Acknowledgeable Errors on the DVR. This only shows if the option is checked to monitor this. Connected Users Serial Number CPU Usage Memory Usage Recorder Memory Usage Hard Drives The current / total available connections on the DVR Server. The Serial number of the DVR Server. The current CPU usage on the DVR Server. The current memory usage on the DVR Server. Listed as committed/total available. The current memory usage of the VIGIL.exe process. Listed as committed/total available. The number of Hard Drives in the DVR Server. Click the + to display details for each Hard Drive, Temperature, Model, Serial number and Firmware version. 3xLOGIC’s VIGIL VCM - User’s Guide Page 19 Disk Usage The total Disk Space configured on the DVR Server. Listed as Current Used / Total. Click the + to display details for each partition: Drive Letter\Path, % used, Free Space / Total. Offsite Backup Destination If an Offsite Backup destination is configured on the DVR Server, the destination path and amount of space remaining is listed. The total number of Registered camera inputs on the DVR Server. Click + to display the number of Active and Recording Cameras. For each camera input, the following information is listed: Type Enabled Active Cameras Recording If recording is currently enabled. If the camera input is currently receiving a signal. If the camera is currently recording. Recording Mode The recording mode for the camera input: motion, constant, alarm, schedule. Recording Speed The FPS currently being recorded. Compression Resolution 7.6 The type of camera connected. Analog or Network. The compression settings for the camera input. Displays as N/A for network camera types. The resolution of the camera input. DVR Log The DVR Log details any jobs that the VCM Server runs on the DVR Server as well as any time the VCM Server detects the DVR Server varying from the configured Health Monitor Settings. 3xLOGIC’s VIGIL VCM - User’s Guide Page 20 8 DVR Users DVR Users and DVR User Groups for VIGIL Server are managed on each individual DVR Server. VCM Server allows the DVR Users and DVR User Groups to be configured on the VCM Server system and then pushed to the DVR Server. DVR Groups Sidebar DVR Users and Groups are unique to each VCM DVR Group. When you open the DVR Users window, the DVR Groups Sidebar will also open. Select a DVR Group to see the associated DVR Groups and Users. Opens the Add Group window. Click the button to edit or delete the currently selected group. In VIGIL DVR Server, permissions are applied to Groups. Users gain permissions by being members of groups. Name A descriptive name for the DVR User Group. DVRs The DVR Servers in the currently selected DVR Group that have Manage DVR Users enabled. Check the boxes for the DVR Servers to send this DVR User Group to. Permissions Select which permissions will be applied to this DVR User Group. Opens the Add User window. Click the button to edit or delete the currently selected user. In VIGIL DVR Server, users gain permissions by being members of groups. User Name Password The login name for the new user. The password for the new user. Toggle this button to hide / view the password. First / Last Name DVR Right Click Menu The new users Full Name. Group Select the group that the user will be a member of from the drop down list. UserDefined Fields These fields are configured in the Add / Edit Fleet window. This information is only used as meta data for ease of organization. Update All Users This will Push the Current Users configured in VCM to the Selected DVR Server. Update All Users on All DVRs This will Push the Current Users configured in VCM to all DVR Servers that the VCM User has access to. 3xLOGIC’s VIGIL VCM - User’s Guide Page 21 8.1 Search DVR Users / DVR User Groups Opens the Search Users window. Users can be searched based on DVR Group or on any combination of criteria from the Add Users window. Search results can also be printed to the default windows printer, or exported to HTML, Tab Separated or Comma Separated files. 3xLOGIC’s VIGIL VCM - User’s Guide Page 22 9 VCM Users VCM Users regulate access to VCM, DVR Groups, and what DVR's are available when using the VIGIL Client feature to populate its list of DVRs from VCM. VCM User Folder Folders are used to organize VCM Users in Logical Groups. Folders and VCM User Groups can be added to Folders. VCM Users cannot be directly added to Folders. VCM User Group VCM User Groups are where the Access to different DVR Groups is controlled. At least one VCM User Group must exist to add VCM Users. User Group Name View DVR ACL All DVR Groups Enable this option to give the VCM User Group access to all current and future DVR Groups. VCM User Group Name The VCM User Group that this ACL is for. DVR Groups Window Check which DVR Groups and Folders this VCM User Group will be able to access. Enter a descriptive name for the VCM User Group. Open the View VCM User Group DVR ACL window. In this window the DVR Groups which this VCM User group will have access to are configured. Please note that any Folders or DVR Groups that are added after a VCM User Group is created will require the VCM Administrator to manually configure their access in any VCM User Groups that require access to the new Folders or DVR Groups. 3xLOGIC’s VIGIL VCM - User’s Guide Page 23 Last / First Name The VCM Users First and Last name. Login The VCM User Name. Password Enter and Confirm the Password. Type Select the VCM Permissions level for the VCM User. Group Select the VCM User Group this VCM User will be a member of. The Currently selected VCM User Group will be auto selected. Information above the Line is Mandatory. Optional User Information Restricted User VCM User Permissions Regular User Super User The Department, Phone Number, Email, Company, Store#, Location and Title fields are optional. A Restricted User is a 'View Only' User. This Permission allows the VCM User to View the status of any DVR Servers they have access to, but are unable to edit or change any settings. A Regular User is a 'DVR Group Administrator' User. This Permission allows the VCM User to View the status, Edit the Settings, Add new DVR Server, for any DVR Group they have access to. The Super User is a 'VCM Administrator' User. This Permission allows full control of the VCM Server. This user type is the only User that can create VCM Users and Modify Access Control Lists, or change VCM Server Settings. 3xLOGIC’s VIGIL VCM - User’s Guide Page 24 10 Updates The VIGIL Update Service runs on each individual DVR Server. VCM Server allows the Update Profile to be configured on the VCM Server system and then pushed out to the Update Service running on the DVR Server system. For more information about the Update Service please refer to the VIGIL Server Manual. DVR Groups Sidebar Update Profiles are unique to each VCM DVR Group. When you open the Updates window, the DVR Groups Sidebar will also open. Select a DVR Group to see the associated Update Profiles. Opens the Add Update Profile window. Click the currently selected Update Profile. button to edit, delete or send the Enter a descriptive name for the Update Profile. Name DVR Update Frequency Configure how often to connect to the Update Servers to check for update files and whether or not to automatically apply the update files received. Automatically Apply Updates When a new version of software is available for one of the products listed in the Local Products to Update section, it is automatically applied. Note: When this feature is enabled, the system will restart itself, apply the update, and restart itself again. Daily The Update Service connects to the Update Server once per day during the hour specified In This Hour. Weekly The Update Service connects to the Update Server once per week on the day selected from the drop-down menu during the hour specified In This Hour. 3xLOGIC’s VIGIL VCM - User’s Guide Page 25 Primary Server A Primary Server provides update files to other systems, but does not receive update files from other systems and does not automatically apply updates locally. Update files must be manually added to the Updates tab. Secondary Server A Secondary Server acts as both a client and a server. As a client it receives update files from other Update Servers and applies them locally. As a Server, it provides update files to other systems, both files added manually as well as files it receives from other systems. Client Update Server Address / Port The DNS name or IP Address and port for the main server the update service will check for update files. Backup Server Address / Port The DNS name or IP Address and port of the backup server to check for update files. The backup server will be checked if the connection to the main update server fails. A Client receives and applies updates to local software, but does not provide update files to other systems. The Network Settings window allows you to limit bandwidth used for sending and receiving data, Suppress network activity between specific times of day, and set how often to Poll the Update Server. DVR Products to Update DVRs Select which products will be updated. Select which DVR Servers the update profile will be applied to. Send the Update Profile to the selected DVR Server. Send all Update Profiles to all DVR Servers that the VCM User has access to. DVR Right Click Menu Send the Update Profile to the selected DVR Server and Immediately Apply any associated updates. Send all Update Profiles to all DVR Servers that the VCM User has access to and Immediately Apply any associated updates. 3xLOGIC’s VIGIL VCM - User’s Guide Page 26 11 Search DVRs Opens the DVRs window which allows for quick identification of DVR Servers. DVR Group Select a DVR Group to Filter the Search Results by. Filters Use the Filters section to narrow the search results. When enabled, the Edit and Delete buttons as well as the right click context menu will be enabled for the DVR Server. If multiple DVR Servers are checked, these will apply to all checked DVR Servers. Add Opens the Add DVR window. Edit Opens the Edit DVR window for the selected DVR(s). Delete Select All / None Export Print Delete the currently selected DVR Server. This will delete all associated data collected (Analytics, User Audit etc), settings snapshots and still images. A confirmation dialog box will appear to confirm the deletion. Select or Deselect all currently listed DVR Servers. Export the current DVR list to an HTML, CSV or Tab separated file. Print the current DVR list to the default printer. 3xLOGIC’s VIGIL VCM - User’s Guide Page 27 12 Jobs The Jobs window displays a listing of Access Control and Update Profile jobs that have not yet been applied to the target DVR Servers or have failed to apply to the target DVR Server. Retry Restart a Job that has reached 0 attempts remaining. Delete Delete the currently selected Job. Acknowledge Acknowledge All Job # Attempts Remaining / Total If the currently selected job is in Error, Acknowledge the error. This stops alerts from being sent, it does not stop the job. Acknowledge Errors for all currently listed Jobs. The unique identifier of the Job. The number of attempts remaining and the maximum number of attempts before a Job will become inactive. Created The date / time the job was created. Last Run The last date / time the job was attempted to be run. Next Scheduled Run The date / time of the next attempt at running the job. 3xLOGIC’s VIGIL VCM - User’s Guide Page 28 13 Settings The VCM Settings can only be accessed by VCM Users with the Super User access level. 13.1 General Settings Tab Disk Flush Enabled Synchronize DVR Time 13.2 When enabled, the VCM Server Service saves the DVR List, Groups and Jobs List at the set Interval. This protects against data loss if the VCM Server Service goes offline. Configure the time of day that VCM Server will synchronize the time of DVR Servers with the 'Sync Time with VCM Server' enabled. The VCM Server will sync the DVR at the configured time in the DVR Servers time zone. Health Monitor Tab Select and re-order the Columns that appear in the Health Monitor Status Window. Select All / None Select or deselect all columns to display in the Health Monitor Status Window. Move Up / Down Move the currently selected column up or down in the list to adjust the order the columns will be displayed in the Health Monitor Status Window. 3xLOGIC’s VIGIL VCM - User’s Guide Page 29 13.3 Email Settings Tab Configure the SMTP Server settings for VCM. If nothing is configured here, VCM will not be able to send Email Alerts. Mail Server / Port Number From Name / Address Include VCM IP Address Requires Authentication User Name / Password Requires SSL Test Email Configure the IP Address / DNS Name and Port of the SMTP Server. Configure the Name and Email Address that will be displayed in the Outgoing Emails. Enable this option to include the IP Address of the VCM Server in the From line of email messages sent from this VCM Server. Enable this option if the SMTP Server requires authentication. Configure the User Name and Password for the SMTP Server. Enable this option if the SMTP Server requires SSL encryption. Send a test email to ensure the SMTP Server settings are correctly configured. A window will prompt for an email address to send the test message to. 3xLOGIC’s VIGIL VCM - User’s Guide Page 30 13.4 Matrix Controller Tab An attached Matrix Controller is configured on this tab. A Matrix Controller is required for Failover. Currently only the CM9740 is supported. Matrix Controller PIN Code COM Port Settings 13.5 Select the Type of Matrix Controller from the Drop Down List. Currently only the CM9740 is supported. The PIN Code required to logon to the Matrix Controller. This is configured on the Matrix Controller; refer to your Matrix Controller user manual for more information. The COM Port settings for the Matrix Controller. These are configured on the Matrix Controller; refer to your Matrix Controller user manual for more information. Jobs Tab Configure the default settings for the VCM Update and Access Control Jobs. Default # of Attempts Default Retry Interval The maximum number of times a job will be attempted. The time in minutes between Retry Attempts. Global Auto Retry Enabled When enabled, all pending Jobs will be retried automatically at a set interval. Global Auto Retry Interval The time in hours between Global Retry Attempts. 3xLOGIC’s VIGIL VCM - User’s Guide Page 31 13.6 Schedule Tab VCM Server can be configured to Schedule centralization of Video Analytics Data, DVR Settings, User Audit Data and User Configurable Data. Analytics Update Schedule VCM Server can be configured to copy Video Analytics Data from a DVR Server to a Central Database. This will copy any rule that has the 'Allow data from this rule to sync to central database' option enabled. Enable Run Task Daily / Weekly / Interval Enable this option to configure the VCM Server to copy Video Analytics Data from all DVR Servers that have the 'Manage Analytics' option enabled. Select whether the Video Analytics copy will run Daily, Weekly or at a set Interval (configured in minutes). Time of Day to Run For Daily or Weekly, configure the time of day the Analytics Copy will run. Day of Week to Run For Weekly, configure the day of the week the Analytics Copy will run. DVR Backup Schedule VCM Server can back up the DVR Settings called 'Settings Snapshots'. These can be manually created in the Health Monitor window. The Settings Snapshots can also be automated. Up to 10 Settings Snapshots can be stored by VCM Server, with each new one being created if VCM Server detects that the DVR Servers settings have changed since the last Settings Snapshot was created. Enable this option to configure VCM Server to Automate DVR Server Settings Snapshot creation. Configure the interval in hours between each time VCM Server will check for changes to the DVR Servers settings. 3xLOGIC’s VIGIL VCM - User’s Guide Page 32 User Audit Data Update Schedule VCM Server can be configured to copy User Audit Data from a DVR Server to a Central Database. Enable Run Task Daily / Weekly / Interval Enable this option to configure the VCM Server to copy User Audit Data from all DVR Servers that have the 'Manage User Audit Data'' option enabled. Select whether the User Audit Data copy will run Daily, Weekly or at a set Interval (configured in minutes). Time of Day to Run For Daily or Weekly, configure the time of day the User Audit Data Copy will run. Day of Week to Run For Weekly, configure the day of the week the User Audit Data Copy will run. User Variable Data Update Schedule VCM Server can be configured to copy Data from a Data location to a Central Database. Currently supported locations are: SQL Server, ODBC Connections, Excel Spreadsheets and CSV Files. This is an advanced option that is configured by .ini files. For information on how to configure this option please consult your sales representative. Enable Run Task Daily / Weekly / Interval 13.7 Enable this option to configure the VCM Server to check the DataSync directory and process any .ini files found in that directory at the configured time or interval. Select whether the User Variable Data copy will run Daily, Weekly or at a set Interval (configured in minutes). Time of Day to Run For Daily or Weekly, configure the time of day the User Variable Data Copy will run. Day of Week to Run For Weekly, configure the day of the week the User Variable Data Copy will run. Alerts Tab The Alerts tab controls how VCM handles Alerts. Audio Notification Automatically Show Exception Form Enable system beep for all alerts. The audio notification will continue until the alert has been acknowledged or fixed. Automatically display the Health Monitor Alert Window when a DVR Server is in Warning or Error state. 3xLOGIC’s VIGIL VCM - User’s Guide Page 33 13.8 Central Data Tab Configure the Central Database Server information that will be used by VCM Server for Central Data. This includes Analytics, User Audit Data and the User Variable Data. The Central Database Server requires a Microsoft SQL Desktop Engine and Central Analytics Database Scripts to be run. Central Database Server The IP Address or DNS Name of the Central Database Server. SQL Port Number The SQL Port number. The default port number is 1433. Analytics User Name Analytics User Password The SQL User Name on the Central Database Server. The SQL Password on the Central Database Server. Test Connection Test the settings to ensure a connection to the Central Database Server. Reset to Default Reset the fields to default settings. 3xLOGIC’s VIGIL VCM - User’s Guide Page 34 14 Language Switcher VIGIL VCM can be run in English, French, Spanish and Hebrew. The Language Switcher can be run from the Windows Start menu, select Programs | VIGIL | Language Switcher. Select the desired language from the drop-down menu, click switch. A prompt will show informing that a system reboot is required to complete the language change. Click Yes to reboot immediately, Click No to have the update applied the next time the system is restarted. Note: The prompt will display in the language that is being switched to. 3xLOGIC’s VIGIL VCM - User’s Guide Page 35 15 Contact Information 3xLOGIC has offices in Victoria BC, Canada and in Westminster Colorado, USA. Please visit our 3xLOGIC web site at www.3xlogic.com. Please contact us by e-mail at support@3xlogic.com (technical support), or using the following contact information: 3xLOGIC Technical Support: Toll Free: (877) 3XLOGIC (877) 395-6442 Email: support@3xlogic.com Website: www.3xlogic.com 3xLOGIC Corporate Headquarters 16-6782 Veyaness Road Victoria, BC V8M 2C2 Canada 3xLOGIC USA Main Office 6510 West 91st Avenue Westminster, CO 80031 USA 3xLOGIC’s VIGIL VCM - User’s Guide Page 36