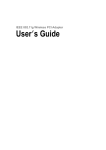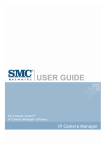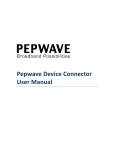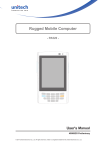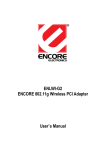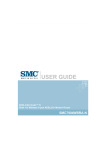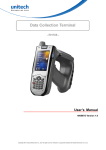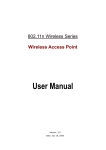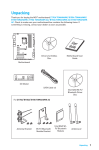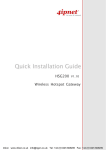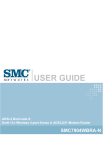Download Pepwave Surf On-The-Go User Manual
Transcript
Pepwave Surf On-The-Go User Manual CONTENTS Getting Ready to Surf 5 5 7 What’s in the Box Get to Know Your Surf On-The-Go Choose Your Connection Mode Basic Setup 9 12 15 Cellular Mode Setup Wi-Fi Mode Setup Wired Mode Setup Advanced Settings 19 20 21 22 23 24 25 26 27 Fail Over Settings LAN and DHCP Settings Radio Settings AP Settings (Advanced) Web Admin Settings Roaming Settings (Wireless WAN Only) Port Forwarding Settings QoS Settings Checking Your Surf’s Status Troubleshooting 29 30 31 Turning On Remote Assistance Restoring Factory Settings Upgrading Your Surf’s Firmware Surf On-The-Go User Manual Appendix 33 Federal Communication Commission Interference Statement 33 IMPORTANT NOTE: FCC Radiation Exposure Statement 34 Taiwan NCC Statement 34 Copyright 34 Disclaimer 1 Getting Ready to Surf Surf On-The-Go User Manual What’s in the Box »»Pepwave Surf On-The-Go »»5dBi antenna »»Power adapter »»CAT5 Ethernet cable »»Quick Start Guide »»Window mounting accessories Get to Know Your Surf On-The-Go USB Connect a 3G/4G USB modem to this port when using Cellular Mode. Power Adapter Connect the included power adapter to this DC port, then plug the other end of the adapter into a nearby power outlet. Ethernet When using Wi-Fi or Cellular Mode, connect one end of a standard Ethernet cable to this port and then connect the other end of the cable to your computer’s Ethernet port. When using Wired Mode, connect one end of an Ethernet cable to this port and then connect the other end of the cable to your cable/DSL modem or other Internet source. Antenna Attach the included antenna to the gold screw connector on the back of your Surf by turning the antenna’s connector in a clockwise direction. LED PWR Color Green Status On Off RDY Amber On Red On Off ENET Green On Off Green On Green Description Surf is powered on Surf is powered off Surf is ready to operate Surf has not yet booted Surf is powered off Ethernet is connected Ethernet is not connected In Cellular and Wi-Fi Mode, signal reception strength is indicated by the number of lit LEDs Sequential Surf is in Wired Mode Surf On-The-Go User Manual Choose Your Connection Mode Your Surf On-The-Go supports three connection modes to give you maximum connectivity on the road, at the office, or at home: Cellular Mode This mode allows you to connect your Surf to a 3G or 4G(WiMAX/LTE) USB modem and share the connection with all your devices wirelessly and/or using the Surf’s Ethernet port. Cellular Mode is an ideal choice for travellers or those living/working in remote areas without broadband service. For information on configuring this mode, see Cellular Mode Setup. Wi-Fi Mode Wi-Fi Mode makes it easy to share Wi-Fi service provided by hotels, restaurants, marinas, RV parks, and more. Once connected to Wi-Fi, your Surf can serve as a local access point for an unlimited number of devices. You can also connect printers, game consoles, and other wired devices to the Surf using its Ethernet port. For information on configuring this mode, see Wi-Fi Mode Setup. Wired Mode A great choice for use at home, the office, or wherever you have access to a wired Internet connection, Wired Mode lets you connect the Surf to a DSL/cable modem or router. You can also connect the Surf to a multi-port switch for use with multiple wired and wireless devices. For information on configuring this mode, see Wired Mode Setup. 2 Basic Setup Surf On-The-Go User Manual Cellular Mode Setup 1. Connect one end of a USB cable to a 3G/4G modem and then connect the other end to your Surf’s USB port. 2. Using your wireless-capable computer or other device, locate the Surf’s default SSID and connect. By default, your Surf’s SSID will be PEPWAVE_####, where #### is the suffix of the device’s MAC address. For more information on locating and connecting wirelessly to Internet access points with your device, see your device’s operating manual. 3. Open a Web browser, such as Internet Explorer, Firefox, Safari, or Chrome. If the Surf’s Dashboard is not displayed automatically, enter http://192.168.20.1 in your browser’s address bar to display it. 4. Click the Cellular button, and then select Settings. 5. In the Cellular Settings section, choose Custom Operator Settings or Auto Operator Settings. »»Custom Operator Settings – Choose this option if your cellular service provider requires that you use an assigned login/password, APN, and/or dial number. »»Auto Operator Settings – The best choice for most users, this option will apply settings that work with most cellular services. If needed, enter a SIM PIN in this section. 6. Scroll down to the AP Settings section and select Configure Manually. 7. In the AP SSID field, enter the network name used to identify the Surf’s Wi-Fi network. 8. Select WPA/WPA2-Personal from the Authentication menu. Surf On-The-Go User Manual 9. In the Encryption Key field, enter a password of at least eight characters. This is the password that you and other authorized users will use to wirelessly connect to the Surf. 10. Click the Save button located at the bottom right of the screen to store your changes. 11. Your computer or other wireless device will disconnect from the Surf. Choose the Surf’s SSID and enter your authentication password to reconnect. 12. If you’ve successfully connected to the Surf, the Surf’s LEDs will be lit as follows: PWR – Solid green RDY – Amber ENET – Solid green Wi-Fi – Displays a varying number of lit signal bars, depending on the strength of the received 3G/4G signal Wi-Fi Mode Setup 1. Using your wireless-capable computer or other device, locate the Surf’s default SSID and connect. By default, your Surf’s SSID will be PEPWAVE_####, where #### is the suffix of the device’s MAC address. For more information on locating and connecting wirelessly to Internet access points with your device, see your device’s operating manual. 2. Open a Web browser, such as Internet Explorer, Firefox, Safari, or Chrome. If the Surf’s Dashboard is not displayed automatically, enter http://192.168.20.1 in your browser’s address bar to display it. 3. Click the Wi-Fi button, and then select Settings. Surf On-The-Go User Manual 4. In the Wireless Settings section, change Wireless Network Name (SSID) from the default value, MySSID, to the SSID specified by your wireless Internet service provider. You can also leave this field blank and choose an SSID from the resulting list, which also includes corresponding encryption types and signal strengths. 5. Choose the authentication type required by your wireless Internet service provider from the Authentication dropdown menu. If applicable, enter the password provided by your ISP in the Encryption Key field. 6. Scroll to the AP Settings section and select Configure Manually. 7. In the AP SSID field, enter the network name used to identify the Surf’s Wi-Fi network. 8. Select WPA/WPA2-Personal from the Authentication dropdown menu. 9. In the Encryption Key field, enter a password of at least eight characters. This is the password that you and other authorized users will use to wirelessly connect to the Surf. 10. Click the Save button to store your changes. 11. Your computer or other wireless device will disconnect from the Surf. Choose the Surf’s SSID and enter your authentication password to reconnect. 12. If you’ve successfully connected to the Surf, the Surf’s LEDs will be lit as follows: PWR – Solid green RDY – Amber ENET – Solid green Wi-Fi – Displays a varying number of lit signal bars, depending on the strength of the received Wi-Fi signal Wired Mode Setup Surf On-The-Go User Manual 1. Connect one end of the included Ethernet cable to the back of the Surf and then connect the other end to a DSL or cable modem. 2. Using your wireless-capable computer or other device, locate the Surf’s default SSID and connect. By default, your Surf’s SSID will be PEPWAVE_####, where #### is the suffix of the device’s MAC address. For more information on locating and connecting wirelessly to Internet access points with your device, see your device’s operating manual. 3. Open a Web browser, such as Internet Explorer, Firefox, Safari, or Chrome. If the Surf’s Dashboard is not displayed automatically, enter http://192.168.20.1 in your browser’s address bar to display it. 4. Click the Wired button, and then select Settings. 5. In the WAN IP Settings section, select the method the Surf will use to obtain an IP address. »»Configure Manually – Choose this option if you will use a static IP address. »»Obtain an IP Address using DHCP – Choose this option to obtain an IP address automatically. This option is best for most users. »»Obtain an IP Address using PPPOE – Choose this option to connect to an Internet service using PPPOE. 6. Scroll down to the AP Settings section and select Configure Manually. 7. In the AP SSID field, enter the network name you’d like the Surf to display when broadcasting its SSID. Surf On-The-Go User Manual 8. Select WPA/WPA2-Personal from the Authentication dropdown menu. 9. In the Encryption Key field, enter a password of at least eight characters. This is the password that you and other authorized users will use to wirelessly connect to the Surf. 10. Click the Save button to store your changes. 11. Your computer or other wireless device will disconnect from the Surf. Choose the Surf’s SSID and enter your authentication password to reconnect. 12. If you’ve successfully connected to the Surf, the Surf’s LEDs will be lit as follows: PWR – Solid green RDY – Amber ENET – Solid green Wi-Fi – The four signal bars will light sequentially 3 Advanced Settings Surf On-The-Go User Manual Fail Over Settings Fail Over Timeout Health Check Interval Health Check Retries Recovery Retries Enable to allow the Surf to use a cellular link as a backup in case the primary link fails. Specify the period of time before a health check attempt is considered a failure. Following this interval, the Surf will attempt to switch to the fail over connection. Specify how often to check for a healthy primary connection. Specify the number of consecutive health check failures before considering the primary link to be down. Specify the number of consecutive health check successes before bringing the primary link back up from a failed state. LAN and DHCP Settings LAN Interface IP address Subnet mask DHCP Server Enable Start IP address Stop IP address Subnet mask DHCP reservations Disable The Surf’s assigned IP address. Default is 192.168.20.1. Used to specify the number of computers that can connect to your Surf. Default is 255.255.255.0. Choose this button to enable the Surf’s internal DHCP server. The best setting for most users. Specifies the first IP address that can be assigned to connected devices. Default is 192.168.20.10. Specifies the last IP address that can be assigned to connected devices. Default is 192.168.20.250. Specifies the number of computers that can connect to your Surf and should match the Subnet Mask value in the LAN Interface section. Default is 255.255.255.0. Click the Config link to display a window where you can persistently assign an IP address to a specific MAC address using DHCP. Choose this button to disable the Surf’s internal DHCP server. Note that disabling DHCP does not put the Surf into transparent (bridge) mode. Surf On-The-Go User Manual Radio Settings Radio Mode Channel Width Country AP Channel Bit Rate Choose from 802.11na, ng, b/g, or a only, depending on the Wi-Fi specification supported by your computer or other device. Default is 802.11 na. ng – 2.4GHz 11n (most common) an – 5GHz 11n (less common) b/g – 2.4GHz (not recommended – ng is backwardscompatible) a – 5GHz (not recommended – an is backwardscompatible) Choose from Auto (20/40 MHz) or 20 MHz. Default is Auto (20/40 MHz), which allows both widths to be used simultaneously. Choose your country from the drop-down menu to match frequencies and output power to allowable standards. Choose from channels 1 through 11 if you experience interference with the currently selected access point radio channel. Choose a specific bit rate for data transfer over the Surf’s Wi-Fi network. Default is Auto, which automatically chooses the highest available rate. AP Settings (Advanced) Keep AP AP Transmit Power Adjustment Broadcast SSID Broadcast a Wi-Fi SSID even if there is not an active Internet connection. Disabling this will require you to configure the device with an Ethernet cord. Enabling this feature is highly recommended. Reduce or increase the power of the Wi-Fi AP. This will not affect the power of the connection to a Wi-Fi WAN. When disabled, computers will not automatically see the AP’s SSID and must be manually configured to connect to the network. Default is Enable (recommended). Client When enabled, computers using the AP’s SSID cannot Isolation communicate directly with each other. This is a good security feature to enable when allowing untrusted users to use your connection. Default is Disable. Multicast Convert mulitcast packages to unicast packages, Enhancement improving multicast traffic performance in most situations. Default is Enable. Multicast Rate With Multicast Enhancement disabled, this will set multicast traffic to a fixed rate. Changing this setting is recommended only for advanced users. Surf On-The-Go User Manual Web Admin Settings Web Admin Redirection Enable/Disable Redirect users to the dashboard if there is not an active Internet connection. When disabled, users must manually log into the unit using the LAN Interface IP address. Default is Enable. Web Admin Protection Mode Choose from None, WAN Only, or WAN and LAN. None – Don’t require a password from either WAN or LAN. This setting is highly insecure and should be used only if you control both networks. WAN Only – Require a password only when someone outside of the Surf is trying to manage the device. This provides basic protection against users outside of your LAN. https://<WAN IP>:8000/ WAN and LAN – Require a password to manage your device from either the WAN or LAN side. Password Enter a password to control access to the Surf’s Web admin interface. Roaming Settings (Wireless WAN Only) Roaming Background Scanning Interval Roaming Thresold Enable/Disable When enabled, the Surf will periodically scan for a stronger connection without interrupting the current connection. This is beneficial in situations where you know there are multiple APs your connection can choose from, and many hotspots and large networks are set up this way. Most home networks are not set up this way and would not benefit from this setting. Default is Disable. Specify how often to scan for a stronger connection. Specify how much stronger the new connection must be in order to trigger device roaming. Surf On-The-Go User Manual Port Forwarding Settings Service Port Range Protocol IP Address Del Enter a port or range of ports to forward. Choose TCP or UDP to forward the selected port or port range using the specified protocol. Enter an IP address to which you would like to forward the specified ports. Click Del to delete the corresponding row of port forwarding rules. Below the port forwarding table, you’ll find the DMZ Host option. Enabling DMZ Host causes your Surf to become a DMZ device, which allows external users direct access to any of the Surf’s ports without setting up port forwarding. If you enable DMZ Host, enter an IP address that external users will use to connect to your Surf’s ports. QoS Settings Target Choose from Source (incoming) or Destination (outgoing) traffic to be controlled by the service. Service Port Enter a port or range of ports to be controlled by the Range service. Protocol Choose TCP or UDP as a protocol for the service. IP Address Enter an IP address to be controlled by the service. Priority Choose Background, Video, or Voice priorities, or choose Default to allow the Surf to adjust priorities automatically. Del Click Del to delete the corresponding row of QoS rules. Surf On-The-Go User Manual Checking Your Surf’s Status To see a range of information about your Surf and its operation, click the Status link at the top of the Web admin interface, and then select from the WAN Connection, Ethernet, and Client tabs on the left. 4 Troubleshooting Surf On-The-Go User Manual Turning On Remote Assistance To allow remote technicians to more easily and effectively assist you in troubleshooting your Surf, click the Misc link at the top of the Web admin interface, and then click the Turn On button next to Remote Assistance. Restoring Factory Settings Your Surf’s factory settings can be restored in one of two ways: 1. If you can access the Web admin interface, click the Misc link and the Restore and Reboot button. Your Surf will restore factory settings and reboot. 2. If you can’t access the Web admin interface, power on your Surf and wait for 60 seconds. Next, with a paperclip, press the reset button found on the top of your Surf and hold it for 5 seconds. Your Surf will restore factory settings and reboot. Surf On-The-Go User Manual Upgrading Your Surf’s Firmware Your Surf can check to see if its installed firmware is the latest version. In most cases, however, it’s best not to update your firmware unless specifically instructed by your ISP. When a firmware upgrade is necessary, your ISP will provide further instructions or remotely upgrade your Surf’s firmware. If you choose to upgrade your Surf’s firmware, click the Choose File button in the Firmware Upload section and navigate to the new firmware file. To finish, click the Upload button. 5 Appendix Surf On-The-Go User Manual Federal Communication Commission Interference Statement This equipment has been tested and found to comply with the limits for a Class B digital device, pursuant to Part 15 of the FCC Rules. These limits are designed to provide reasonable protection against harmful interference in a residential installation. This equipment generates, uses and can radiate radio frequency energy and, if not installed and used in accordance with the instructions, may cause harmful interference to radio communications. However, there is no guarantee that interference will not occur in a particular installation. If this equipment does cause harmful interference to radio or television reception, which can be determined by turning the equipment off and on, the user is encouraged to try to correct the interference by one of the following measures: 1) Reorient or relocate the receiving antenna. 2) Increase the separation between the equipment and receiver. 3) Connect the equipment into an outlet on a circuit different from that to which the receiver is connected. 4) Consult the dealer or an experienced radio/TV technician for help. This device complies with Part 15 of the FCC Rules. Operation is subject to the following two conditions: (1) This device may not cause harmful interference, and (2) this device must accept any interference received, including interference that may cause undesired operation. FCC Caution: Any changes or modifications not expressly approved by the party responsible for compliance could void the user’s authority to operate this equipment. IMPORTANT NOTE: FCC Radiation Exposure Statement This equipment complies with FCC radiation exposure limits set forth for an uncontrolled environment. This equipment should be installed and operated with minimum distance 20cm between the radiator & your body. This transmitter must not be co-located or operating in conjunction with any other antenna or transmitter. Taiwan NCC Statement 經型式認證合格之低功率射頻電機,非經許可,公司、商號或使用者均不得擅自 變更頻率、加大功率或變更原設計之特性及功能 低功率射頻電機之使用不得影響飛航安全及干擾合法通信;經發現有干擾現象 時,應改善至無干擾時方得繼續使用。前項合法通信,指依電信法規定作業之無 線電通信。低功率射頻電機須忍受合法通信或工業、科學及醫療用電波輻射性電 機設備之干擾。 Copyright Copyright © Pepwave The content of this documentation may not be reproduced in any part or as a whole without the prior written permission of Pepwave. Disclaimer Pepwave does not assume any liability arising out of the application or use of any products, or software described herein. Neither does it convey any license under its patent right nor the patent rights of others. Pepwave further reserves the right to make changes in any products described herein without notice. This documentation is subject to change without notice. Surf On-The-Go User Manual www.pepwave.com