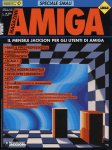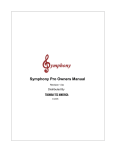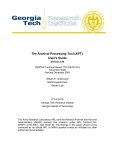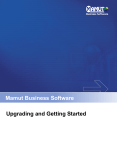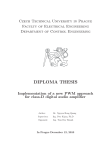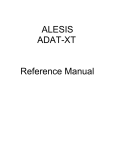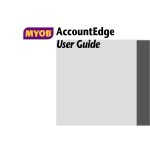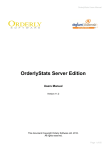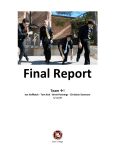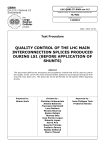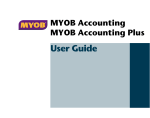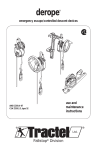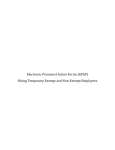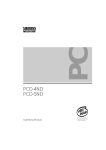Download the HR File Builder user manual
Transcript
EmployeeFileBuilder User Manual Employee F ile Builder User Manual 1 EmployeeFileBuilder User Manual Table of Contents TABLE OF CONTENTS ............................................................................................................................. 2 ONLINE FAQS VISIT WWW.JIAN.COM AND LOOK UNDER THE “SUPPORT” HEADING.JIAN PRODUCT SUPPORT .................................................................................................. 3 JIAN PRODUCT SUPPORT ...................................................................................................................... 4 ADD MORE USERS — $99.99 EACH ............................................................................................................ 4 OVERVIEW OF EMPLOYEEFILEBUILDER........................................................................................ 5 FILE FOLDERS ............................................................................................................................................. 5 BUTTON BARS ............................................................................................................................................ 5 LOGGING-ON TO EMPLOYEEFILEBUILDER .................................................................................................. 5 WELCOME TO EMPLOYEEFILEBUILDER ...................................................................................................... 6 UPDATE FROM VERSION 3.2 ................................................................................................................. 7 MORE SOFTWARE TOOLS TO BUILD YOUR BUSINESS ................................................................ 8 MENU: FILE MENU ................................................................................................................................... 9 FILE: NEW DATABASE... ............................................................................................................................. 9 FILE: OPEN.................................................................................................................................................. 9 FILE: CLOSE .............................................................................................................................................. 10 FILE: IMPORT DATA .................................................................................................................................. 10 FILE: EXPORT DATA ................................................................................................................................. 10 FILE: BACKUP DATA ................................................................................................................................. 10 FILE: PRINT ............................................................................................................................................... 11 FILE: COMPACT DATABASE ...................................................................................................................... 11 FILE: ENCRYPT DATABASE ....................................................................................................................... 12 FILE: REPAIR DATABASE .......................................................................................................................... 12 FILE: MICROSOFT ACCESS ........................................................................................................................ 12 FILE: CRYSTAL REPORTS .......................................................................................................................... 12 FILE: ADD-INS........................................................................................................................................... 12 FIND.......................................................................................................................................................... 15 MENU: VIEW MENU .................................................................................................................................. 16 POPUPS ..................................................................................................................................................... 16 REPORTS ................................................................................................................................................... 17 PRINTING A REPORT.................................................................................................................................. 17 REPORTS: EDIT CRITERIA ......................................................................................................................... 18 REPORTS MENU: CUSTOM REPORTS ......................................................................................................... 19 GRAPHS ..................................................................................................................................................... 21 PRINTING A GRAPH ................................................................................................................................... 21 GRAPHS: PRINT OPTIONS .......................................................................................................................... 21 GRAPHS: EDIT CRITERIA ........................................................................................................................... 22 GRAPHS MENU: CUSTOM GRAPHS ............................................................................................................ 23 RETRIEVE GRAPHS .................................................................................................................................... 23 EDIT GRAPH.............................................................................................................................................. 23 SETUP MENU............................................................................................................................................ 25 JOB CATEGORIES ...................................................................................................................................... 25 EEO CODES .............................................................................................................................................. 25 2 EmployeeFileBuilder User Manual STATUS CODES ......................................................................................................................................... 25 USER DEFINED FIELDS .............................................................................................................................. 25 SECURITY ................................................................................................................................................. 26 EMPLOYEE PASSWORDS ............................................................................................................................ 26 USERS ....................................................................................................................................................... 27 SECURITY CODES AND LEVELS ................................................................................................................. 27 SETUP MENU: CONFIGURE ........................................................................................................................ 27 RETRIEVE.................................................................................................................................................. 29 EMPLOYEE FOLDER.............................................................................................................................. 30 EDIT EMPLOYEE........................................................................................................................................ 30 EDIT EMPLOYEE LOCATION ...................................................................................................................... 31 EDIT EMPLOYEE PICTURE ......................................................................................................................... 31 EDIT EMPLOYEE RELATIVE ....................................................................................................................... 33 EMPLOYEE BENEFITS ................................................................................................................................ 33 EMPLOYEE TIME SHEETS .......................................................................................................................... 35 EMPLOYEE NOTES .................................................................................................................................... 36 EMPLOYEE PERFORMANCE ....................................................................................................................... 37 EMPLOYEE JOB HISTORY .......................................................................................................................... 37 TERMINATE EMPLOYEE ............................................................................................................................ 38 EMPLOYEE CERTIFICATIONS ..................................................................................................................... 38 EMPLOYEE EDUCATION ............................................................................................................................ 39 EMPLOYEE ATTACHMENTS ....................................................................................................................... 39 CORPORATE VIEWS FOLDER............................................................................................................. 42 CUSTOM VIEWS ........................................................................................................................................ 42 CORPORATE BENEFITS VIEW .................................................................................................................... 44 CORPORATE TIME-OFF VIEW .................................................................................................................... 44 CORPORATE NOTE CODE SUMMARY......................................................................................................... 44 CORPORATE NOTES VIEW ......................................................................................................................... 44 CORPORATE STATUS CODE SUMMARY ..................................................................................................... 45 ORGANIZATION CHART VIEW ................................................................................................................... 45 CORPORATE STATISTICS VIEW ................................................................................................................. 45 CORPORATE POLICY FOLDER .......................................................................................................... 46 ORGANIZATION CHART............................................................................................................................. 46 NOTE CODES ............................................................................................................................................. 46 BENEFITS .................................................................................................................................................. 47 JOB CATEGORIES ...................................................................................................................................... 51 CORPORATE STATISTICS SETUP ................................................................................................................ 51 JIAN® EmployeeFileBuilder™ User Manual © 1999 JIAN This file is considered a part of the EmployeeFileBuilder program and is subject to the JIAN license agreement. For further copyright, trademark, and license information, consult your manual or JIAN at 1-800-346-JIAN (5426) Online FAQs Visit www.JIAN.com and look under the “Support” heading. 3 EmployeeFileBuilder User Manual JIAN Product Support JIAN Product Support Specialists can assist you with any problems related to installing or using the EmployeeFileBuilder product. Our phone number is 650-254-5600, extension 3. Support is available from 9:00 a.m. to 5:00 p.m. Pacific Time, Monday through Friday, excluding holidays. Before You Call 1. Please be sure that you followed the JIAN EmployeeFileBuilder installation instructions for your computer. 2. Almost all questions or problems can be resolved by using either the User's Guide or this online help. Please consult both of these resources BEFORE calling JIAN. 3. Double-check the "Frequently Asked Questions" in the User's Guide. We may have already addressed your problem or question. When You Call Should you need support from JIAN to make the most effective use of JIAN EmployeeFileBuilder, please have the following information available when you call: 1. Your JIAN EmployeeFileBuilder serial number. This number is on the box, disk 1, or on the CD. 2. The make and model of your computer. 3. Your operating system software and version number (for example, Windows 95, Windows 3.1). 4. A list of the error messages, if any, that you received when trying to install or open JIAN EmployeeFileBuilder files. Please be at your computer and ready to work with EmployeeFileBuilder. Sometimes it may be necessary for you to leave a voice-mail message. If so, one of our Product Support Specialists will return your call as soon as possible. Hours: 9:00am to 5:00pm Pacific Time (Monday-Friday) Product Sales/Info: 1-800-346-JIAN (5426) Technical Support: 650-254-5600, extension 3 Fax questions to: 650-254-5640 Add More Users — $99.99 each Licenses for each additional concurrent user are $99.99 each - we issue additional serial #s. (You can use your existing manual & CD) To order an additional user license, please call: 1-800-346-5426 x 7 or email us at 'sales@jian.com' 4 EmployeeFileBuilder User Manual Overview of EmployeeFileBuilder From its inception, the design of EmployeeFileBuilder has been to provide the fastest, easiest, and most accurate way to track employees, corporate policies, benefits, time-off, and similar data. The information management capabilities provided are far beyond what can be accomplished with a traditional file system and corporate mail. The core of EmployeeFileBuilder is a database that provides intelligent reporting and analysis tools designed to work in new and innovative ways. After initial data-entry, keeping all of your records up-to-date requires only minimal effort, and the program manages the rest. The result is a large output of useful information in a practical graphical form, from just a few rules and raw day-to-day information. The great benefit about using EmployeeFileBuilder is that it applies your rules, such as limitations on late arrivals, vacations, benefits, and produces work force analyses in any form you choose with unlimited customized on-screen views and analysis reports. Routine information entry for day-to-day work force management is only a few keystrokes (or ‘clicks’ of the mouse) away. File Folders Included with the powerful analytical capabilities of EmployeeFileBuilder are functions designed to incorporate all of your documentation needs in one on-line environment. Each group of these functions is represented on the screen as one of the following file folders: Employees, Corporate Views, and Corporate Policy. Simply ‘click’ your mouse on one of the folder tabs, and start working in the area you wish. For example, the Employees folder contains personal information, performance & event documentation, location, job status, and a picture which you may import into the file. Button Bars Within each file folder, more detailed information may be obtained by selecting a topic from the button bar on the right side of the folder. In the Employees folder, the buttons cover extended information such as benefits, notes, job & salary information, and other topics. Once you have pressed one of these buttons, your screen displays the requested information just as if you had flipped a page in a file. The highlighted folder at the top always indicates where you are, and changing from one folder to the next is easy with a ‘click’ of the mouse. While simple in design, EmployeeFileBuilder has been designed to provide the most powerful information processing with the least difficulty. By using the Windows operating environment, we have been able to provide a strong product that is fast, productive, accurate, and above all, easy to use. Logging-on to EmployeeFileBuilder To logon to EmployeeFileBuilder, enter the correct User Code and User Password. When the program is first installed, enter SUPER (Supervisor) for user name and leave the password field blank. Make sure and set this password at a later time to prevent unauthorized access. To add additional users to the system, first log in as SUPER and then from the Setup Menu select Security, Users. The last User Code entered is automatically entered for you. If you enter a different user code, that code will be automatically entered the next time you log 5 EmployeeFileBuilder User Manual on. The Employee Code can also be entered for the User Code and that employee’s record will only be displayed. This is helpful for letting individuals have access to their records without granting them access to the entire database. To change the access restrictions for employees who login with their employee code, edit the security code of DEFAULT and set the Restrictions and Reports that general employees have access to. Click [Ok] or press ENTER to accept the User Code and User Password to open the database. Click [Cancel] or press ESC to cancel loading the database. You can select options from the file menu if you need to compact, encrypt, repair, or Open another database. Welcome to EmployeeFileBuilder When EmployeeFileBuilder is started, the Welcome window is displayed. Click open existing database (EMPLOYEE) to open your database. If you need to access the sample database, click Open the sample database (SAMPDATA). Use this database to teach new users the product without the risk of working with live data. For network users: To set access to a shared database that may exist on a network drive: Click [Close] Select File, open, and select the database on a network. Login as SUPER Select Setup, Configure and enter the path and filename of the shared network database, then click [Save]. If you don’t want this dialog appearing every time the program is run, check the option ‘Do not show this window again’. The next time the program is run, the existing database will be opened automatically and the login window will be displayed. 6 EmployeeFileBuilder User Manual Update from version 3.2 EmployeeFileBuilder 4.0 is a Win 98/2000/XP program. Please be sure you have all of the latest Windows Service Packs installed... this makes world of difference! Click the START button (on your desktop) Click "Windows Updates" (or visit www.microsoft.com -- look for 'downloads') Please follow the Microsoft instructions. Complete Your Import Before Adding Any Further Data The import will not change the data in the old database, but it will overwrite any/all information that exists in the new database (but it's empty so that's OK... unless you went ahead and typed stuff in it already--that stuff is gonzo in favor of upgrading all of your previous records from v3.2. Sorry.) Therefore, you should perform the import prior to adding new records or corporate policies. :-) During installation the Windows wants to default to creating a new subdirectory under "Program Files" called "JIAN EmployeeFileBuilder". You must change it to direct the new contents to be deposited into the EmployeeFileBuilder 3.2 folder. (Otherwise, to make ths work, you will need to drag your copy of EmployeeFileBuilder 3.2 into the new EFB4 folder. Either way works--as long as ALL of the content is together in the same folder...) To import your existing information open the new employee database and select "Import EmployeeFileBuilder 3.2 database" from the File, Add-ins menu. 7 EmployeeFileBuilder User Manual More Software Tools to Build Your Business Agreement Builder Create legally binding agreements without starting from scratch. AgreementBuilder presents over 100 business contracts in templates you can edit with any word processor. BizPlanBuilder BizPlan Builder is a proven, professional business plan software template you can use to convince investors to invest money in you company. Open, edit and print with any word processor and spreadsheet application. EmployeeManualMaker EmployeeManualMaker is a pre-written policy manual ready for editing and printing with your word processor. Covers over 140 policies and benefits. JIAN BusinessBasics JIAN BusinessBasics is a collection of 100 essential business tools to help with marketing, accounting, management, and personnel projects. Included are worksheets, agreements, spreadsheets, forms and checklists applicable to any business. Living Trust Builder Living Trust Builder contains software templates written by attorneys with more than 27 years experience in living trusts. Open with any word processor, edit and print. MarketingBuilder Create and track a powerful marketing campaign with ease! Just edit pre-written document templates with any word processor and spreadsheet. Covers Market Analysis, Marketing Communications and Sales Strategies. PublicityBuilder Create free promotion with this collection of 40% professional PR campaign software templates for press releases and company backgrounder. Includes in-depth PR know-how and tips from the press. SafetyPlan Builder Create a customized, OSHA-compliant safety plan fast with SafetyPlan Builder. Use menus to select your industry and state, and print. Visit www.jian.com or call JIAN at 1-800-346-5426 for more information and to place your order. Thank you. 8 EmployeeFileBuilder User Manual Menu: File Menu The File menu can be reached from any screen by pressing ALT-F. In the File menu, you will find options to create, open, and close databases, data import and export, printing and printer setup, gateways to Microsoft Access and Crystal Reports, consolidation, add-ins, and the option to exit. New Open Close Import DataExport Data Print Print Setup... Microsoft Access Crystal Reports Consolidate Add-ins The following options are only available if the database is closed. To access any of these options, first select Close from the File menu. Backup Data Compact Database Encrypt Database Repair Database File: New Database... To create a new database, select New database from the file menu. The New Database window will appear. Enter the directory name where the new database will be located. Then enter the filename of the new database. Check the option ‘Encrypt the database’ to make the database encrypted so that users outside of the program cannot use programs such as Norton DiskDoctor to view the contents of the file. Check the option ‘Create an Access 1.1 version database’ if you have Microsoft Access version 1.1. With this option unchecked, an Access 2.0 database is created. Click [Next >] and another page will be displayed verifying the information you entered. If the information is not correct, click [< Back]. Otherwise, click [Finish] and the database will be created. After it has created the database, you have the option of opening the new database. Click [Yes] to open the database and log in as ‘SUPER’ to start entering in new information. File: Open... To open a database, select a database from the file dialog box. The default name of the employee database is EMPLOYEE.MDB. JIAN EmployeeFileBuilder also comes with a sample database, SAMPDATA.MDB for which you can open and experiment with the sample data. This is highly recommended to get you familiar with the workings of EmployeeFileBuilder and to experiment with different configurations before you actually go on-line. Use this option to select between different databases or open a shared database on a network. 9 EmployeeFileBuilder User Manual File: Close To close the current database, select Close from the File menu. Use this option if you need to: BackupFILE_BACKUP, CompactFILE_COMPACT, EncryptFILE_ENCRYPT, or RepairFILE_REPAIR the database. Re-Open the database so that a different user can log in. Open a different database. File: Import Data When selected, this option will show a list of existing Import templates. Select a template and then press [Import]. A dialog box showing the filename will be displayed. Enter the filename for the file to be imported and click [Ok] to start the import. Note: It is always recommended to perform a backup of your database before performing an import so that you may revert back to the original database in case of difficulty. If the import file contains duplicates of the records in the EmployeeFileBuilder, there are two options to take care of this. If you know that the records in the import file are duplicates and you wish to overwrite the existing records in the EmployeeFileBuilder database, check the option Replace duplicate records if they exist. If this option is not checked, then any duplicate records will be prompted individually if you wish to overwrite them. If you do not wish to replace the duplicates but want to import other records that are not duplicates, then check the option Import non-duplicate records. This option will simply ignore all duplicate records and import non-duplicate records. If the import template you are looking for does not exist, or the import data exists on a different drive and/or directory, then you need to add or edit a template. To create a new import template, click the [Add] button. To edit an existing import template, double-click on the template in the list or click the template and then click the [Edit] button. The Add/Edit Templates dialog will be displayed. Here, enter the name of the Template you wish to create. Click on the Data File Type of the data you wish to import. If the data is from another product, refer to the product’s documentation for help. Select the filename of the import file. Once a filename has been selected, match each Field in EmployeeFileBuilder with each field from the Import File. Once all the fields have been assigned, click [Save] to save the template. File: Export Data When selected, this option will show a list of existing Export templates. Select a template and then press [Export]. A dialog box showing the filename will be displayed. Enter the filename for the file to be exported to and click [Ok] to start the export. To create a new export template, click the [Add] button. To edit an existing export template, double-click on the template in the list or click the template and then click the [Edit] button. The Add/Edit Templates dialog will be displayed. Here, enter the name of the Template you wish to create. Select the filename of the export file, if the current file type is incorrect, click on the Data File Type of the data you wish to export and enter a filename. Once a filename has been entered, match each Field in EmployeeFileBuilder with each field for the export File. Once all the fields have been assigned, click [Save] to save the template. File: Backup Data Periodic backup of EmployeeFileBuilder data is strongly recommended. This option executes any backup command that can be run from the command line; the default backup option uses the standard DOS backup.exe program. Users of MS-DOS 6.0 or later that have MSbackup.exe in 10 EmployeeFileBuilder User Manual place of the standard DOS backup.exe can either edit the command line in EmployeeFileBuilder, or set up a batch file in the DOS subdirectory called backup.bat that calls MSbackup.exe. Users of tape backup units, removable disks, or optical storage subsystems can replace the default command line in EmployeeFileBuilder with the command line necessary to run a backup procedure, or a batch file with the appropriate series of commands. When this line is altered and run, that alteration becomes the default backup procedure. If the backup procedure is consistent, the command line will not need to be changed for subsequent use. Note: This option is available only when you close the database. For multi-user configurations, make sure that no other stations are accessing the EmployeeFileBuilder database before running the backup procedure. File: Print The print option on the file menu prints a report depending on the current view. If the current view is the Main Form, the file print option prints the employee information report (EMPINFO.RPT). The print dialog print dialog is displayed allowing you to select printer, screen, or file. Other views, such as corporate views: Note Code Summary will print a bitmap of the current window to the printer. NOTE: If you want the current window to be captured and saved, use ALT-Print Screen to capture the current window to the clipboard. Then Paste the image into your favorite paint program or word processor to be saved. Note: If the entire image does not print correctly, it may be caused by limited memory conditions. To solve this, exit other applications and try printing again. Example: To print all the times an employee was late in 1995, click Notes then click File, Print, click ‘Use Criteria’. To select only late note codes: Click ‘EmployeeNotes.Code’ in the Available Fields list, click ‘Add ->’, in the criteria box, select ‘equal to’ from the drop-down list, then enter ‘L’ in the field to the right. To select only notes in 1995, click ‘EmployeeNotes.StartDate’, click ‘Add >’, select ‘between’ and type ‘1/1/95’ in the box to the right and ‘12/31/95’ in the box below. Click Ok, then click Ok in the Print dialog to print the report. File: Print Setup When EmployeeFileBuilder is first loaded, all output will be directed to the default printer as defined in Control Panel. To change the output to a Specific Printer or change options for the default printer, select Print Setup from the File menu. A Print Setup dialog box will be displayed. Refer to the Microsoft Windows Documentation for information on Printer Setup. File: Compact Database When using the EmployeeFileBuilder, Employee records may be deleted, pictures added and deleted, and other information may be removed. To remove the deleted information and compact the database, select Compact Database from the File menu. A dialog box will appear for verification. Click [Yes] to compact the database or [No] to stop the operation. Database Compaction makes a duplicated copy of the database. Because of this, you need to make sure there is enough disk space before proceeding with this operation. Note: This option is available only when you close the database. For multi-user configurations, 11 EmployeeFileBuilder User Manual make sure that no other stations are accessing the EmployeeFileBuilder database before running the backup procedure. File: Encrypt Database Encrypting the database uses a keyed coding method to help insure that data is not accessible outside the program's security system. To encrypt the data, select Encrypt Database from the File menu. For further information, consult the User's Guide or your system administrator. Database Encryption makes a duplicated copy of the database. Because of this, you need to make sure there is enough disk space before proceeding with this operation. Note: This option is available only when you close the database. For multi-user configurations, make sure that no other stations are accessing the EmployeeFileBuilder database before running the backup procedure. File: Repair Database Repairing the database should only be necessary if data problems arise when using the program. This option may be necessary to fix problems with data corruption that may have occurred due to a power failure, system lock up, or other hardware problem. The most common cause of database corruption occurs when the user does not exit the program properly. Remember to always exit the application by either selecting File and then Exit, or double-click on the control box in the upper left corner of the window. To repair the employee database, select Repair Database from the File menu. Using this option will restructure the database for proper, optimal performance. Note: This option is available only when you close the database. For multi-user configurations, make sure that no other stations are accessing the EmployeeFileBuilder database before running the backup procedure. File: Microsoft Access If you wish to use Microsoft Access to do your own QBE (Query by Example), Reports, etc. that the EmployeeFileBuilder does not offer, select Microsoft Access from the File menu. NOTE: Microsoft Access version 2.0 must be installed for this option to work. Because EmployeeFileBuilder uses a secure database, Microsoft Access can only be run from the File menu, not from Program Manager. This is to ensure that no users outside of the EmployeeFileBuilder program can get at sensitive information. This option can also be disabled through EmployeeFileBuilder Security for users other than SUPER. The default path for Microsoft Access is C:\ACCESS. If Access is installed on a different drive and/or directory, change the pathname specified for Microsoft Access in the Configure dialog box. File: Crystal Reports If you wish to use Crystal Reports to create your own reports, that the EmployeeFileBuilder does not offer, select Crystal Reports from the File menu. NOTE: Crystal Reports version 3.0 or greater must be installed for this option to work. Because EmployeeFileBuilder uses a secure database, Crystal Reports can only be run from the File menu, not from Program Manager. This is to ensure that no users outside of the EmployeeFileBuilder program can get at sensitive information. This option can also be disabled through EmployeeFileBuilder Security for users other than SUPER. The default path for Crystal Reports is C:\CRW. If Crystal Reports is installed on a different drive and/or directory, change the pathname specified for Crystal Reports in the Configure dialog box. File: Add-ins... 12 EmployeeFileBuilder User Manual The add-ins option on the file menu is used for quick access to external programs or utilities. When the file, add-ins option is selected, a menu will appear to the right with each add-in listed as a menu option. The last option, Add-in Manager, is used to add new add-ins to the system. Add-in Manager The add-in manager is used to add new add-in programs to the add-ins menu. To add a new addin to the system, click [Add] and enter a description of the add-in, next, enter the filename and path of the executable. Click [Browse] to find the program on your hard disk. To add a program such as the Windows calculator, click [Add], enter ‘Calculator’ under description, enter ‘C:\WINDOWS\CALC.EXE’ for the filename, and click [Save]. Click [Close], click File, Add-ins, Calculator, and the calculator will be displayed. Use [Retrieve] button to retrieve add-ins supplied on diskette. These programs may be offered from Paradigm or other sources to enhance EmployeeFileBuilder. File: Consolidate The Consolidation option from the File menu gives you the ability to manage multiple sites. If you have one central office that does data processing, each remote location can Output their employee information to a file where it can be transported via diskette, WAN, Modem, etc. to a central location for Input into a single database. If you are receiving a file from another location, select Input. The Input option will bring in all employee records, any existing employees are overwritten.. To output employees to another site, use Output. This option gives you a dialog which you can enter a start date and an end date. Then select a filename- this must be a MS Access (*.MDB) file. The dates tell the system how much history to include with each employee. If you routinely consolidate once every quarter, the central office will already have history for employees since the previous quarter. In this case, just click the [Quarter] button to only send Notes, Performance, Corporate Mail, and Memos for the previous quarter only. Menu: Edit Menu The Edit menu consists of two parts. The first items separated by a bar duplicate the functionality of the buttons along the bottom of the window. If the Main Form is displayed, the buttons are displayed as [Add], [Edit], [Delete], [Location], and [Picture]. The first half of the edit menu displays the same options. The last three options select what records are displayed, how they are sorted, and give the option to refresh in case records have been added in a multi-user environment and need to be re-sorted. These options are: Set Filter Record Sort Order Refresh Edit: Set Filter The Set Filter option on the Edit menu allows you to show only the records you want to see. For instance, you may only want to view full-time employees in engineering. When a filter is created, only the records which match the selected criteria are displayed in the employee folder, corp. 13 EmployeeFileBuilder User Manual views, and reports. Edit Filter To restrict the records displayed in the system, click Edit, Set Filter. Select the fields along with the criteria in this window and click [Ok] when done. Use the criteria window to ‘build’ a formula such as ‘EmployeeStatus is equal to ‘FULLTIME’. To build criteria, do the following steps: Select the field. From the list of Available Fields, click the field in the list. Click [Add ->] to add the field to the list on the right; ‘Filter on these fields:’. Below, a box displays two drop-down lists. The first drop-down selects ‘is’ or ‘is not’. The next drop-down list selects how the comparison is to be done. ‘any value.’, ‘equal to’, ‘less than’, ‘less than or equal to’, ‘greater than’, ‘greater than or equal to’, ‘between’, and ‘one of’. A new drop-down will appear to the right allowing you to enter criteria. Click the drop-down arrow to select from the actual data in the database. If the ‘between’ option is selected, two dropdown boxes will appear allowing for a starting and an ending value to be entered. This option is preferable when you need to select a range of values. Example: all notes last year would be ‘EmployeeNotes.StartDate’ is between ‘1/1/95’ and ‘12/31/95’. The last option ‘one of’ is very useful when you need to select mutiple values at the same time. Example: all vacation and sick notes would be ‘EmployeeNotes.NoteCode’ is one of ‘V’, ‘S’. It would be incorrect to do the following: EmployeeNotes.NoteCode is equal to ‘V’ and EmployeeNotes.NoteCode is equal to ‘S’ because one note code record can’t be both V and S. Click [Ok] when done Example: To build a filter to show only full-time employees in engineering, click edit, set filter, select field ‘Employees.EmployeeStatus’, click [Add ->], select ‘is’, ‘equal to’, type ‘FULLTIME’, then select field ‘Employees.Department’, click [Add ->], select ‘is’, ‘equal to’, type ‘Engineering’, then click [Ok]. Note: the location fields, Branch, Department, Area, and Team, may not be editable. This will happen if you are restricted to a specific location defined in Setup, Security, Users. If, for example, your user code has a location set to: Branch: Seattle, Department: Sales, you can only view employees in Seattle, Sales. The Branch and Department fields will already appear in the fields list but cannot be changed. The resulting report will only print employees in Seattle, Sales. Edit: Record Sort Order To change the order of the records displayed in the employee folder, select ‘Record Sort Order…’ from the edit menu. The Set Record Sort Order dialog will be displayed. Set Record Sort Order The order of the records displayed in the employee folder can be set by selecting Edit, Record Sort Order. Up to five fields can be selected and set to either ascending or descending order. Example: Order the records in the employee folder by Employee Status, then by Last name, and First Name. Select the first field ‘EmployeeStatus’, then the next field ‘LastName’, then the next field ‘FirstName’ then click [Ok]. 14 EmployeeFileBuilder User Manual Edit: Refresh The refresh option on the edit menu refreshes the data displayed in the employee folder. If you have added a lot of records or are in a multi-user environment where other people are adding and changing records, click Refresh to bring your displayed information up to date. Menu: Goto Menu Use the goto menu to move around in the database or in the program. The first section of the goto menu includes options that will allow you to jump or browse through employee data. Choosing ‘Next’ brings you to the employee that immediately follows the one you are currently viewing, while choosing ‘Previous’ displays the record just before the current employee. Select ‘First’ to go to the first employee listed in your database. To see the employee at the very end of the list, select ‘Last’. To Find a specific employee, click ‘Find’. To go to a different Location, click ‘Location’. To go to a different part of the program without using the mouse, click ‘Page’. Goto Find To find an employee, select the Find option from the goto menu. Find The find option can be a very useful tool when you need to locate specific employees. For example, if you need to find Michael Smith but didn’t remember his first name, click Goto Find, enter Smith, select field ‘LastName’ and click ‘Find’. A list of all the ‘Smiths’ are listed. Click the one you want and click [Goto]. Use the match drop-down to select partial searches. A partial search could be that you remember that the last name starts with ‘Peter’ but didn’t know the exact spelling. Enter ‘Peter’, select LastName, and select ‘Start of Field’ and click Find. The list then will show a ‘Peterson’ which is the person you were looking for. The find option can also be useful for quick queries of the data. For instance, you want to list all FULLTIME employees. Enter ‘FULLTIME’, select ‘EmployeeStatus’, and click ‘Find’. All full-time employees are then listed. Goto Location Each employee has a location specified by Branch, Department, Area, and Team. The current location can be set by selecting the Goto Menu then selecting Location from any folder, or by pressing F2. A tree view is displayed as defined in the Organization Chart. Click the location in the chart you wish to go to, and click [Ok]. The records are filtered based on the new location. If a location selected has no employees, you will see only the [Add] button enabled. The top of the window shows the current location that you are at and the New location displays the selected location in the list. Note: if you are restricted to certain locations in security, only the locations you are able to see are displayed. 15 EmployeeFileBuilder User Manual Define the location for the User in Setup, Security, Users. Goto Page To move within the program without using the mouse, click goto, page. A list is displayed with each folder and the pages it contains. Click the page to go to and click [Ok]. Menu: View Menu While the Goto menu can be used to select employees and jump between folders, The View menu can be used to display a list of all employees (or all employees in the currently selected location), or display a calendar. Click the Status bar option to turn the status bar on and off. Use this in case you would like to gain space on the screen that the status bar takes up. To display a list of employees, choose Employee List from the View menu. To display a calendar, choose Calendar from the View menu. View Menu: Employee List The employee list option provides for a quick way to display a list of all the employees in the current location. To show the employee list, select Employee List from the View menu. To go to an employee in the list, click the employee, then click [Select], or Double-Click on the employee, and the employee record will be displayed in the Employees Folder. If selected while in another folder, this option will cause the active folder to change to Employees, and the selected employee's record to be brought to the front. View Menu: Calendar To display a calendar, select Calendar from the View menu. The calendar will display the current month with today selected. Press PageUp or click the left arrow to go back one month, PageDown or right arrow to go forward one month, Ctrl-PageUp to go back one year, and CtrlPageDown to go forward one year. When editing date fields, press F8 to display the calendar, or press the Calendar icon to the right of the field. Select the new date by clicking the day. View Clock To select the time from the clock, click the clock icon next to a time field. Click the up and down arrow buttons next to the hour and minute fields to adjust the time and click [Ok] when done. Popups This list is a user definable list of codes or descriptions for the current field. To select an item from the list, click the item and click [Select] or double-click the item. To add new items to the list, first click [Modify >>] then click [Add]. To edit an item in the list, click [Modify >>], then click [Edit]. To delete an item from the list, click [Modify >>] then click [Delete]. 16 EmployeeFileBuilder User Manual Reports All the reports contained within JIAN EmployeeFileBuilder are arranged by group and description. Each group is displayed as an option within the Reports menu. Each report within the group is displayed as a list. Click on a group to show a list of reports within that group. To select a report, click on the report and then click [Select] or double-click on the report. The Print dialog box will appear. The Custom Reports option allows for the adding of new reports created with Crystal Reports. Printing a Report The Print dialog box is used to select how many copies, the destination, and the criteria for the report to be printed. Each option is explained as follows: Copies Enter the number of copies you want to print or use the spin control to increase or decrease the number of copies to print. When first displayed, the number of copies defaults to 1. Print to Printer: This option sends the report to the default printer as defined in the Print Setup dialog box. If you wish to change the default printer, select the [Setup...] button. Screen: This option displays the report on the screen. When the report is displayed, you can scroll the report using the scroll bars to the left and along the bottom of the window. Use the arrow buttons on the lower left to jump to the next, previous, first, or last pages of the report. If the report has many pages and you wish to cancel, press the Cancel button to stop. Note: when this is done, not all pages of the report are processed. Use the Magnifying glass button to display the report in different sizes in the window. The printer icon displays a Print dialog which allows you to enter a range of pages to print. Click [Ok] to print the selected pages to the default printer. Use the Suitcase Icon to export the report to many different formats. Select the format and the destination then click [Ok] to export the information. Click the Envelope with paperclip button to export and send the report to Mail. Select the format and the destination then click [Ok] to send the report to another user. Click [Close] or press Ctrl-F4 to close the report window. File: This option exports the report data to a file. Enter the filename and then select the output format from one of the following formats: Record Format, Tab Separated, Text Format, DIF Format, or Comma Separated. Use Criteria When this option is selected, the report is filtered depending on criteria that you specify. Click the [Edit Criteria...] button to edit the Report Criteria. Options Click the Options button to change options for the report to be printed such as pages to be printed, print date, custom page margins, and sorting. 17 EmployeeFileBuilder User Manual Reports: Print Options The Print Options dialog box is used to customize how the report is to be printed. The Start Page and Stop Page options set what pages of a multi-page report are to be printed. This is helpful if a long report was interrupted during printing. Enter the start page of the report to start printing and the end page. Enter a -1 for the end page to print to the last page. Use the Print Date option to specify a date for the report to be printed. Some reports are date sensitive and must be run on the day they are reporting for. If you need to run a report for a date in the past, enter the Year, Month, and Day of the past date and the report will run as if that date is today’s date. The Margins settings are used to specify margins for a report that may be printed on odd-sized paper, or for a printer that may be cutting off some information because of a non-printable area. Enter the Top, Left, Bottom, and Right margins of the report in inches. All are set to 0 which sets the report to its own designed margins, usually .25” for all borders. Note: if you have to change the margins constantly, you may want to use Crystal Reports to change the margins on the reports themselves to work with your specific printer. Sorting The sorting option allows you to specify sort fields other than what was originally designed in the report. Any sorting specified here will override any sorting defined within the report. If you want a report always sorted by something other than the report’s original design, it is best to customize the report itself using Crystal Reports. You can specify up to two fields for sorting, a primary, and a secondary sort field. Select the field from the drop-down list and select whether you want it ascending or descending order. Example: if you want the Address list to be sorted by city, select Options, Primary: City, and Ascending and click [Ok]. Note: the sorting will only be based on the fields in the first table specified for the report in the Edit Report window. Reports: Edit Criteria The Report Criteria dialog box displays the fields and comparisons entered for the current report selected. Use the criteria window to ‘build’ a formula such as ‘EmployeeStatus is equal to ‘FULLTIME’. To build criteria, do the following steps: Select the field. From the list of Available Fields, click the field in the list. Click [Add ->] to add the field to the list on the right; ‘Filter on these fields:’. Below, a box displays two drop-down lists. The first drop-down selects ‘is’ or ‘is not’. The next drop-down list selects how the comparison is to be done. ‘any value.’, ‘equal to’, ‘less than’, ‘less than or equal to’, ‘greater than’, ‘greater than or equal to’, ‘between’, and ‘one of’. A new drop-down will appear to the right allowing you to enter criteria. Click the drop-down arrow to select from the actual data in the database. If the ‘between’ option is selected, two dropdown boxes will appear allowing for a starting and an ending value to be entered. This option is preferable when you need to select a range of values. Example: all notes last year would be ‘EmployeeNotes.StartDate’ is between ‘1/1/95’ and ‘12/31/95’. The last option ‘one of’ is very useful when you need to select mutiple values at the same time. Example: all vacation and sick notes would be ‘EmployeeNotes.NoteCode’ is one of ‘V’, ‘S’. It would be incorrect to do the 18 EmployeeFileBuilder User Manual following: EmployeeNotes.NoteCode is equal to ‘V’ and EmployeeNotes.NoteCode is equal to ‘S’ because one note code record can’t be both V and S. Click [Ok] when done Example: To build a filter to show only full-time employees in engineering, click edit, set filter, select field ‘Employees.EmployeeStatus’, click [Add ->], select ‘is’, ‘equal to’, type ‘FULLTIME’, then select field ‘Employees.Department’, click [Add ->], select ‘is’, ‘equal to’, type ‘Engineering’, then click [Ok]. Click the [Ok] button to close this dialog window. This criteria is used only when the Use Criteria option is selected in the Print dialog box. Note: the location fields, Branch, Department, Area, and Team, may not be editable. This will happen if you are restricted to a specific location defined in Setup, Security, Users. If, for example, your user code has a location set to: Branch: Seattle, Department: Sales, you can only view employees in Seattle, Sales. The Branch and Department fields will already appear in the fields list but cannot be changed. The resulting report will only print employees in Seattle, Sales. Reports Menu: Custom Reports EmployeeFileBuilder uses report files compatible with Crystal Report Generator, and additional reports can be added by users with the full version of Crystal Reports or from add-on packages of reports (contact your local reseller or Paradigm Software for more information). Add the new report to the list of reports in the system. Click the [Add] button and the Add Report dialog will be displayed. To edit a report already in the system to change the path, tables, and customize options for a report click the [Edit] button and the Edit Report dialog will be displayed. Click [Delete] to remove a report from the system. If you have a purchased set of reports and wish to add them to your system, click the [Retrieve...] button to Retrieve Reports from diskette. Add Report Wizard The add report window is used to add a new report into the system. First enter the full path and filename of the report. Click [Browse…] to search for the report on your hard drive. Once the report filename has been entered, click [Next ->]. The next page asks to select a group to add the report to. Click the down arrow and select an existing group. If you wish to create a new group, which appears in the Reports menu, type in the new name of the group. Next enter a description of the report. The description is what appears when the list of reports is displayed. Check the option ‘Allow users to select criteria for the Report’ if you want users to select criteria for their own reports. A report may be designed to look at specific information and already has criteria designed for it so this option may be left unchecked. Other reports such as address lists, may allow for users to select what employees to list. Click [Next ->] and the next page will display the information entered for you to verify before adding the report to the system. If everything is correct, click [Finish]. Retrieve Reports To retrieve reports from diskette, insert the disk into A: or B:. Select the drive from the drives prompt. The list of reports will be retrieved from the diskette and displayed as a list. Click each report that you wish to retrieve or click [Select All] to select all the reports. Click [Ok] to start the retrieval process. All the reports will be copied onto your hard disk and added to your menu 19 EmployeeFileBuilder User Manual automatically. Note: after reports have been retrieved, you may need to set Security Codes and Levels for each security code (except SUPER) to allow access of these reports to other users. Edit Report This option enables you to add reports that can be pre-defined or designed by yourself with the Crystal Reports package. Use the Crystal Reports option from the File Menu and you can create your own reports or modify existing ones. Once the report has been saved, it can be added to the reports currently installed in EmployeeFileBuilder. Enter the group name of the report. You can enter a new group name and the new group will be displayed as an item in the report menu. Enter the name for the report. This name will be displayed in the list of reports selected. Give it a descriptive name such as 'Employees sorted by Department'. Enter the filename of the report as saved in Crystal Reports. Include the pathname of the report only if the report is not in the directory specified for reports in the Configure option of the setup menu. Select the tables used in the report. At least one table is required for the user to be able to select criteria for the report. The Use Criteria option in the Print Dialog box uses field names from the tables that are defined for the report. For example: If the report created lists Employees and the Notes for each employee, then the tables will be Employees and Employee Notes. This makes it so the criteria can be selected from any field in the Employees table and the Employee Notes table. Custom sort options will use the first table only. Click on the Allow Criteria option if you want users to be able to enter criteria for the report. For instance, the Company Information report does not require criteria because the report is only for one set of information. If you have the Crystal Reports package and wish to edit the actual report definition, click [Edit Report...] and the Crystal Reports package will be loaded with the report displayed on screen. Modify the report, then save it, and then exit Crystal Reports. Run the report from within EmployeeFileBuilder to test the results. 20 EmployeeFileBuilder User Manual Graphs All the graphs contained within JIAN EmployeeFileBuilder are arranged by group and description. Each group is displayed as an option within the Graphs menu. Each graph within the group is displayed as a list. Click on a group to show a list of graphs within that group. To select a graph, click on the graph and then click [Select] or double-click on the graph. The Print dialog box will appear. The Custom Graphs option allows for the adding of new graphs created with Crystal Reports. Printing a Graph The Print dialog box is used to select how many copies, the destination, and the criteria for the graph to be printed. Each option is explained as follows: Copies Enter the number of copies you want to print or use the spin control to increase or decrease the number of copies to print. When first displayed, the number of copies defaults to 1. Print to Printer: This option sends the graph to the default printer as defined in the Print Setup dialog box. If you wish to change the default printer, select the [Setup...] button. Screen: (default) This option displays the graph on the screen. When the graph is displayed, you can scroll the report using the scroll bars to the left and along the bottom of the window. The printer icon displays a Print dialog which allows you to enter a range of pages to print. Click [Ok] to print the selected pages to the default printer. Use the Suitcase Icon to export the report to many different formats. Select the format and the destination then click [Ok] to export the information. Click the Envelope with paperclip button to export and send the graph to Mail. Select the format and the destination then click [Ok] to send the graph to another user. Click [Close] or press Ctrl-F4 to close the report window. File: This option exports the graph data to a file. Enter the filename and then select the output format from one of the following formats: Record Format, Tab Separated, Text Format, DIF Format, or Comma Separated. Use Criteria When this option is selected, the graph is filtered depending on criteria that you specify. Click the [Edit Criteria...] button to edit the Graph Criteria. Options Click the Options button to change options for the graph to be printed such as pages to be printed, print date, custom page margins, and sorting. Graphs: Print Options The Print Options dialog box is used to customize how the graph is to be printed. The Start 21 EmployeeFileBuilder User Manual Page and Stop Page options set what pages of a multi-page report are to be printed. This is helpful if a long report was interrupted during printing. Enter the start page of the report to start printing and the end page. Enter a -1 for the end page to print to the last page. Note: normally you won’t have to set these because graphs normally fit on one page. Use the Print Date option to specify a date for the graph to be printed. Some graphs are date sensitive and must be run on the day they are reporting for. If you need to run a graph for a date in the past, enter the Year, Month, and Day of the past date and the graph will run as if that date is today’s date. The Margins settings are used to specify margins for a graph that may be printed on odd-sized paper, or for a printer that may be cutting off some information because of a non-printable area. Enter the Top, Left, Bottom, and Right margins of the graph in inches. All are set to 0 which sets the report to its own designed margins, usually .25” for all borders. Note: if you have to change the margins constantly, you may want to use Crystal Reports to change the margins on the graphs themselves to work with your specific printer. Sorting The sorting option allows you to specify sort fields other than what was originally designed in the report. Any sorting specified here will override any sorting defined within the report. If you want a report always sorted by something other than the report’s original design, it is best to customize the report itself using Crystal Reports. You can specify up to two fields for sorting, a primary, and a secondary sort field. Select the field from the drop-down list and select whether you want it ascending or descending order. Example: if you want the Address list to be sorted by city, select Options, Primary: City, and Ascending and click [Ok]. Note: the sorting will only be based on the fields in the first table specified for the report in the Edit Graph window. Graphs: Edit Criteria The Graph Criteria dialog box displays the fields and comparisons entered for the current graph selected. Use the criteria window to ‘build’ a formula such as ‘EmployeeStatus is equal to ‘FULLTIME’. To build criteria, do the following steps: Select the field. From the list of Available Fields, click the field in the list. Click [Add ->] to add the field to the list on the right; ‘Filter on these fields:’. Below, a box displays two drop-down lists. The first drop-down selects ‘is’ or ‘is not’. The next drop-down list selects how the comparison is to be done. ‘any value.’, ‘equal to’, ‘less than’, ‘less than or equal to’, ‘greater than’, ‘greater than or equal to’, ‘between’, and ‘one of’. A new drop-down will appear to the right allowing you to enter criteria. Click the drop-down arrow to select from the actual data in the database. If the ‘between’ option is selected, two dropdown boxes will appear allowing for a starting and an ending value to be entered. This option is preferable when you need to select a range of values. Example: all notes last year would be ‘EmployeeNotes.StartDate’ is between ‘1/1/95’ and ‘12/31/95’. The last option ‘one of’ is very useful when you need to select mutiple values at the same time. Example: all vacation and sick notes would be ‘EmployeeNotes.NoteCode’ is one of ‘V’, ‘S’. It would be incorrect to do the following: EmployeeNotes.NoteCode is equal to ‘V’ and EmployeeNotes.NoteCode is equal to ‘S’ because one note code record can’t be both V and S. 22 EmployeeFileBuilder User Manual Click [Ok] when done Example: To build a filter to show only full-time employees in engineering, click edit, set filter, select field ‘Employees.EmployeeStatus’, click [Add ->], select ‘is’, ‘equal to’, type ‘FULLTIME’, then select field ‘Employees.Department’, click [Add ->], select ‘is’, ‘equal to’, type ‘Engineering’, then click [Ok]. Click the [Ok] button to close this dialog window. The criteria is used only when the Use Criteria option is selected in the Print dialog box. Note: the location fields, Branch, Department, Area, and Team, may not be editable. This will happen if you are restricted to a specific location defined in Setup, Security, Users. If, for example, your user code has a location set to: Branch: Seattle, Department: Sales, you can only view employees in Seattle, Sales. The Branch and Department fields will already appear in the fields list but cannot be changed. The resulting report will only print employees in Seattle, Sales. Graphs Menu: Custom Graphs EmployeeFileBuilder uses report files compatible with Crystal Report Generator, and additional graphs can be added by users with the full version of Crystal Reports or from add-on packages of graphs (contact your local reseller or Paradigm Software for more information). Add the new graph to the list of graphs in the system. Click the [Add] button and the Add Graph dialog will be displayed. To edit a graph already in the system to change the path, tables, and customize options for a graph click the [Edit] button and the Edit Graph dialog will be displayed. Click [Delete] to remove a graph from the system. If you have a purchased set of graphs and wish to add them to your system, click the [Retrieve...] button to Retrieve Graphs from diskette. Retrieve Graphs To retrieve reports from diskette, insert the disk into A: or B:. Select the drive from the drives prompt. The list of reports will be retrieved from the diskette and displayed as a list. Click each report that you wish to retrieve or click [Select All] to select all the reports. Click [Ok] to start the retrieval process. All the reports will be copied onto your hard disk and added to your menu automatically. Note: after reports have been retrieved, you may need to set Security Codes and Levels for each security code (except SUPER) to allow access of these reports to other users. Edit Graph This option enables you to add graphs that can be pre-defined or designed by yourself with the Crystal Reports package. Use the Crystal Reports option from the File Menu and you can create your own graphs or modify existing ones. Once the graph has been saved, it can be added to the graphs currently installed in EmployeeFileBuilder. Enter the group name to add this graph to. You can enter a new group name and the new group will be displayed as an item in the graph menu. Enter the name for the graph. This name will be displayed in the list of graphs selected. Give it a descriptive name such as 'Status Comparison Graph'. Enter the filename of the graph as saved in Crystal Reports. Include the pathname of the graph only if the graph is not in the directory specified for Report/Graph Directory in the Configure option of the setup menu. Select the tables used in the graph. At least one table is required for the user to be able to select criteria for the graph. The Use Criteria option in the Print Dialog box uses field names from the tables that are defined for the graph. For example: If the graph created analyses Employees and the Notes for each employee, then the tables will be Employees and Employee Notes. This makes it so the critiria can be selected from any field in 23 EmployeeFileBuilder User Manual the Employees table and the Employee Notes table. Click on the Allow Criteria option if you want users to be able to enter criteria for the graph. If you have the Crystal Reports package and wish to edit the actual graph definition, click [Edit Graph...] and the Crystal Reports package will be loaded with the graph displayed on screen. Modify the graph, then save it, and then exit Crystal Reports. Run the graph from within EmployeeFileBuilder to test the results. 24 EmployeeFileBuilder User Manual Setup Menu The Setup menu can be reached from any screen by pressing ALT-S. EEO Codes Status Codes User Defined Fields Security Employee Passwords User Names Security Codes and Levels Configure Job Categories Job Categories are used to classify jobs into categories. The system comes with pre-defined Job Categories according to existing EEO standards. If EEO reports are not required for your organization, you can use the Job Category to organize jobs into groups and report by job categories. To add a new Job Category, click [Add]. To edit an existing Job Category, click on the Job Category to edit, then click [Edit]. Enter the Job Category and a description then click [Save]. Define the Job Categories before editing Corporate Jobs to better organize your company setup. EEO Codes Equal Employment Opportunity codes used in EmployeeFileBuilder records may be modified to reflect the codes applicable to the organization. The system comes with pre-defined EEO Codes according to existing EEO standards. To add a new EEO Code, click [Add]. To edit an existing EEO Code, click on the EEO Code to edit, then click [Edit]. Enter the EEO Code, description, and check if Minority, then click [Save]. Consultation with an employment law expert is recommended to up-to-date EEO compliance. Status Codes Status codes reflect the standing of an employee in the organization. For example, common status codes would include FULLTIME, PARTTIME, CONTRACT, NEWHIRE, and so on. To add a new Status Code, click [Add]. To edit an existing Status Code, click on the Status Code to edit, then click [Edit]. Enter the Code, description, then click [Save]. User Defined Fields Each Employee record contains 36 User Defined Fields. To change description of the contents of each field, select User Defined Fields from the Setup menu. Click on and change any fields necessary, and press [Save]. Until these are changed, all fields will display a default heading of User Field #X. Each user defined field also has an option of type. This allows the restriction of the data to valid information of Text, Number, Date, Currency, and Yes/No. The Number option allows only for whole numbers (no decimals). The currency option allows only numbers and periods, normally used to store dollar amounts. The date type restricts to date only input. Note: these definitions do not change the actual type of the field in the database, it is still a text field. The type option just keeps your data consistent. If a user field, for instance, is defined as type ‘Date’, someone cannot enter a bunch of characters causing problems when sorting or generating 25 EmployeeFileBuilder User Manual reports. NOTE: It is a good idea to lay out what will be stored in each User Defined field before data is entered into the system. This will help avoid confusion if data is entered and then the description of a User Defined Field is changed. Security The Security option (under the Setup menu) provides simple but effective limitations on who has rights to access what information. This security consists of three parts: Employee Passwords that are assigned to each employee Users that are assigned a username, password, security code, and location Security Codes that designate what fields, areas of the program, and reports users are allowed to access. You can easily enter usernames and passwords under the 'Setup' pull-down menu. Employee Passwords are used to secure the system by requiring a password when logging in as the employee code. This is to prevent other employees from logging in as another employee and tampering with their information. Users are recorded with a user name, password, and a user code for the appropriate level of access to the EmployeeFileBuilder system. The user's full name is also recorded in the user definition. Security Codes define a certain level of access for a class of user. For example, The ADMIN level might have all rights to all employee data screens, but not rights to change other users' levels and passwords. That right is usually reserved for the Supervisor. On the other hand, a DATAENTRY level might have extremely limited rights to view or edit (such that sensitive job, payroll, and personal information is not compromised). On average, no more than five codes are necessary for all levels of access. Employee Passwords User Names Security Codes and Levels Consult the User's Guide or your System Administrator for details on changing security settings. Employee Passwords Each employee can be assigned their own unique password. To do this, select an employee from the list and click [Edit]. Type in the current employee’s password (if there is one), then type in the new password. Type in the new password again in the Verify new password box to verify the new password. Click [Save] to make the new password permanent. For each employee in the list 26 EmployeeFileBuilder User Manual that has a password assigned, a Yes will appear next to their name. Consult the System Administrator for details on changing security settings. Users Users are defined in the Security option from the Setup menu. A complete user definition includes the user code, user name, password, security code for the appropriate security level, and the location the user is allowed to view. Consult the User's Guide or your System Administrator for details on changing security settings. Security Codes and Levels Security Codes, set in the Setup menu, define a set of access levels of a certain class of user such as SUPER, ADMIN, MANAGER, DATAENTRY, or other type of user. A few codes are defined (with specific access levels), and all users are assigned a code for the appropriate security level. Click [Program Restrictions] to assign which parts of the program are active (can be modified). Click [Field Restrictions] to assign which fields in the program are either visible (can be seen) or active (can be modified).Click [Reports] to assign which Reports are available. Click [Graphs] to assign which graphs are available. A special code of ‘DEFAULT’ is used when an employee logs in with their employee code. This code should only allow an employee read-only access and no access to corporate views or corporate policy information. Reports and graphs should be restricted as well. Consult the User's Guide or your System Administrator for details on changing security settings. Security Code: Reports The Reports and graphs options select which reports and graphs the user is allowed to view. Place a check mark next to each report that the user is allowed to run. And click [Save] when finished. Click [Set All] to check all reports, click [Clear All] to clear all checkmarks. Program/Field Restrictions Program restrictions allow for the restriction of individual elements in the program to be turned off. This allows for the program to ‘appear’ as if all features are available to one user while another user may have more or less options available. A user could have access to only the Employee Folder, Main Form for instance. Field restrictions allow for both showing a field and allowing edits of a field. Some information may be too sensitive for some users to display such as salary information, job history, etc. so these fields will not be visible to the user. Other information such as addresses, phone numbers, etc. may be visible for reference but only authorized users are allowed to change the information. NOTE: The field restrictions do not effect reports. The employee information report, for instance, cannot be limited by field restrictions so this report must be disabled if restricting visibility of some fields. Setup Menu: Configure General If the Employee Database (EMPLOYEE.MDB) file is stored on a different drive and/or directory 27 EmployeeFileBuilder User Manual enter the filename with the full path in the Employee Database: option. This option is used if in a multi-user environment where the program may be installed on a local workstation but the database is stored on a network file server. The database specified will be automatically opened when the program is run or when the ‘open existing database’ button on the Welcome window is pressed. To specify a different path for the reports, specify the pathname of where the reports are stored in the Report Directory: option. Note: Reports that are defined in the Customize Reports without pathnames will use the path entered here, otherwise the path explicitly entered for the report will be used. If Show Current User Name option is checked, the current user’s login name is displayed in the lower right corner of the window. System Colors The system colors tab allows for customization of the selected folder color, the deselected folder color (background folders), the folder background color (behind the tabs), and the field highlight color (when the cursor is placed on a field). Click the [Colors...] option to the right of each item to change. Click the color you wish to change to, or click [Define Custom Colors...] to define colors not shown. Refer to Microsoft Windows manual for more information on Control Panel - Setting Colors. Utility Programs If you use Microsoft Access or Crystal Reports, you need to define where the programs are stored in order for the appropriate File Menu options to work. Click the [Browse...] button to search through the directories and click [Ok] to select the correct directory. Spelling This dialog lets you configure the spelling checker within JIAN EmployeeFileBuilder. The spelling checker installs with two dictionaries: a standard 100,000 word dictionary as well as a custom dictionary for your use to add your own words that are not included in the standard dictionary. You can also set spelling options: Automatic Suggestions This option selects whether the spelling checker automatically suggests correct spellings for the word highlighted. Ignore Full Caps If this option is checked, words in all caps will not be checked Ignore Partial Numbers If this option is checked, words with numbers included in them will be ignored. Allow Joined Words If this option is checked, words with hyphens in them will be checked as two separate words. If they are correct, the full word is correct. Otherwise the whole word with hyphen will be checked. 28 EmployeeFileBuilder User Manual Recheck Typed Replaces Determines whether words typed in to replace the checked word get rechecked by the spell checker. Suggestion Search Limit: Sets the overall number of suggestions that are investigated for each misspelled word. Click [Ok] to save the information. Note: This information is saved into the file WWEF.INI. If problems occur trying to load the EmployeeFileBuilder program, check that all pathnames specified in WWEF.INI are correct. Retrieve The retrieve dialog allows for the easy retrieval of custom utilities, reports, etc. by third party vendors. If the file is provided by diskette, insert the diskette and select the drive (a:). The list will automatically show what is available on the diskette. Select one or multiple entries or click [Select All] to select all items. Click [Ok] and the items will be retrieved from the diskette into the system. 29 EmployeeFileBuilder User Manual Employee Folder This folder contains the primary records in EmployeeFileBuilder; personal information, picture, benefits, history, job, and associated information. The following options and tools appear in the Employee folder: Edit Employee Employee Location Employee Picture Employee User Fields Employee Comments Employee Relatives Employee Benefits Employee Time-off Benefits Employee Time Sheets Employee Notes Employee Performance Employee Job History Employee Certifications Employee Education Employee Statistics Employee Attachments This is the default folder when EmployeeFileBuilder starts. To return to this folder, click on the /Employees\ folder tab. Edit Employee Editing and addition of employees is done in a concise data entry screen that is displayed when you select an add or edit function. To edit an employee, click on the [Edit] button or select Edit Employee from the Edit menu. If a new employee is to be added, select [Add] from the Main Form. Add the employee's personal information and press [Save]. The edit form is divided into 6 tabbed pages: General, Personal, Current Job, Location, User Fields, and Comments. General The General page contains basic information on an employee like name, address, phone numbers, E-mail addresses, etc. The Employee Code is used to identify the employee. This must be a unique code. The Employee Status field is used to identify the status of the employee, FULLTIME, PARTTIME, TEMP, TERMINATED, etc. Click [Select] to select a status. Personal The personal page displays personal information about the employee such as Social Security Number, Birthdate, Marital Status, Driver’s License Number, etc. Select the EEO Code for the employee by clicking the down arrow button. Double-click the EEO Code field to bring up the EEO setup window for adding custom EEO Codes. 30 EmployeeFileBuilder User Manual Current Job This page displays current job information for the employee such as Job title, salary, category, dates, and descriptions. To assign a job to an employee, click the [Select] button to the right of Job Code. Select a job and all information will be updated from the corporate policy. This function is best used when first assigning a job to an employee. If an employee changes jobs, use the change job option in the employee job history page. This will help maintain a history of each job change, dates, and reasons. Location This page contains the Branch, Department, Area, Team, and Supervisor for the current location of this employee. To change an employee’s location click [Location] and select a location from the organization chart. If you type in a location that does not exist in the organization chart, the location will be added automatically. This is to assure that the organization chart is always up to date. User the [Select Supervisor] button to help select a supervisor from a list of current employees in the system. User Fields The user fields page contains 36 user defined fields. This page is broken down into 3 separate pages of 12 user fields each. The data allowed in the user field depends on the setting in the user fields option in the setup menu. Some may allow any text and others are restricted to only accept numbers, dates, or yes/no entry. When a user field which allows for text entry is selected, a down arrow appears to the right of the field. Select a value for this field by clicking the down arrow. Double-click the user field to add your own user defined lists. You could set up a user field to track hobbies and add items to the list of different types of hobbies. Comments The Comments page contains any additional comments about the employee. This is a free-form area for general information. Use the spell check button to check spelling of the text entered here. When the desired information is complete, press [Save] and the information will be updated for the employee. Click [New] to add a new employee, click the left and right arrow buttons to move between employees. Click [Close] to return to the Employee Folder. Edit Employee Location Each employee has a location specified by Branch, Department, Area, and Team. The location can be set from the Employee Folder Main Form or in the Employee Edit screen. Click [Location] and the location dialog box will appear. Type in the desired location or click [Select Location] to select a location as defined in the Organization Chart. Use this form to enter the employee’s supervisor as well. Edit Employee Picture EmployeeFileBuilder comes complete with a picture editor. To edit an employee's picture, go to the Employees Folder, click [Main Form] then click [Picture]. You can also edit the picture by double-clicking on the picture itself. To import a picture from a saved file, select File then Open. From here, you can import many 31 EmployeeFileBuilder User Manual different picture formats such as Windows/OS2 bitmap (BMP), Windows device-independent bitmap (DIB), Compuserve graphics interchange (GIF), Joint Photographics Experts Group (JPG), ZSOFT bitmap/Paintbrush (PCX), TrueVision Targa (TGA), and tagged image file (TIF). Enter the name of the file and click [Ok]. The image is loaded and displayed in the window. If you have a TWAIN compliant scanner attached to your computer, you can directly capture images and save them in EmployeeFileBuilder. Select File then Acquire and the scanners software will load and let you scan the image. When you are done, the image will be imported directly into the Edit Employee Picture window. Use Select Source to select from more than one scanner attached to your system. Often, the image that is scanned or photographed does not look right. Either it may be too blurry or too dark. The image can be enhanced by clicking the Image menu and selecting from one of the items: Lighen, Darken, Smooth, Sharpen, Negative, Gamma Correction, Extract Edges, Convert to grayscale, or Reduce Colors. By experimenting with these options you can improve the quality of the image. If the image that was scanned, for instance, was upside-down, you can flip the image by clicking Transform and use either Flip Horizontal or Flip Vertical. If you only want to save part of an image, like the employee's head, and not all the surrounding scenery, click and drag a rectangle around the area you wish to save, then select Edit and then Crop. Everything outside of the rectangle is deleted from the image. Use Undo to change the image back to its previous state before any operation. Use the Save As... option to save the employee's picture in one of the formats as specified above. Enter a new filename for the picture to be saved. This option is useful if you need to save the image in a different format for editing by your favorite paint program. Print badges by selecting the [Print Badge] option from the File menu. This will print a standard 2" x 3.25" wallet-sized photo-identification badge to the default printer. To return to the Employee Folder with the new picture, select File and Exit and a message will be displayed asking you if you want to update the employee picture. Click [Yes] to save the picture. Employee User Fields The User Fields page in the Employee folder displays all the user defined fields with the description in the first column and the value in the second column. To edit the user defined fields for an employee click [Edit] on the Main Form and click the User Fields tab. Employee Comments The Comments page in the Employees folder displays the comments entered for the current employee. To edit the comments for an employee click [Edit] on the Main Form and click the Comments tab. Employee Relatives The Employee Relatives page displays the name, relation, phone, and emergency contact status of all the relatives for the current employee. Click [Add] to add a relative to the current employee. To edit employee relative, select the relative from the list and click [Edit], or double-click on the relative to edit. To delete a relative, select the relative from the list and click [Delete]. 32 EmployeeFileBuilder User Manual Edit Employee Relative Editing and addition of employee relatives is done in a concise data entry screen that is displayed when you select an add or edit function. The edit form is divided into 4 tabbed pages: General, Phone Numbers, Personal, and Notes General The General page contains basic information on an employee relative like name, address, relation, emergency contact, and dependent. The Relation field is used to identify the relation of the relative, FATHER, MOTHER, SON, DAUGHTER, etc. Click [Select] to select a relation. Relations can be added by clicking [Modify >>]. Phone Numbers The Phone Numbers page contains many contact phone numbers and other types of phone numbers to contact the relative. These numbers can be important if the relative is an emergency contact. Personal The personal page displays personal information about the employee relative such as Social Security Number, Birthdate, and Gender. Notes Use notes to add any additional information about the relative. Click the spell check button to check your spelling. Employee Benefits The Employee Benefits page displays the name, date eligible, date enrolled, and date withdrawn of all the benefits for the current employee. Click [Add] to add employee benefi to the current employee. To edit employee benefit, select the benefit from the list and click [Edit], or doubleclick on the benefit to edit. To delete a benefit, select the benefit from the list and click [Delete]. Add Employee Benefit To add a benefit to an employee, click [Add]. The Add Employee Benefit window will be displayed. Select the benefit to add from the list displayed of corporate benefitsand click [Next >]. Enter the date the employee enrolled, eligible, and when the benefit is to start. Enter any additional comments about this benefit and click [Finish] to add the benefit to the employee. Edit Employee Benefit To edit a benefit for an employee, select the benefit and click [Edit]. If the benefit is no longer valid for the employee, enter a date in the Date Withdrawn field. Employee Time-off Benefits 33 EmployeeFileBuilder User Manual The Employee Time-off Benefits page displays the description, start date, available, and as of date of all the time-off benefits for the current employee. Click [Add] to add employee timeoff benefit to the current employee. To edit employee time-off benefit, select the benefit from the list and click [Edit], or double-click on the benefit to edit. To delete a benefit, select the benefit from the list and click [Delete]. To recalculate a benefit, select a benefit in the list and click [Recalculate]. Add Employee Time-off Benefit To add a time-off benefit to an employee, click [Add]. The Add Employee Time-off Benefit window will be displayed. Select the benefit to add from the list displayed of corporate time-off benefits and click [Next >]. There are two methods in which you can set up an employee’s calculations for their time-off benefits. Read both of the following procedures and decide which one you want to use. 1. Method #1 will allow you to set up a complete history of the employee’s time-off activities since they have been employed with the company. This procedure will be effective if you want to transfer all of the employee’s time-off history into EmployeeFileBuilder. When you set up an employee with this kind of time-off benefit, EmployeeFileBuilder will bring forward past accumulated time since the employee’s first benefit period (when they started their employment). This procedure requires that you manually input (by use of Notes) all of their time-off activities from the very beginning of their employment prior to assigning this time-off benefit. The next screen already provides you with the appropriate information needed to bring forward an employee’s complete time-off accumulation history. The Enter the date the employee enrolled in the time-off benefit: field will show today’s date. This date does not affect any calculations, but serves as a record of when the benefit was assigned to the employee— this will prove helpful in the future if you need to change policy accrual rates. Typically, an employee would enroll on or around their hire date or after a probationary period. The Enter the date when the benefit starts: field will show the date that the benefit started (derived from when the employee was hired and the time-off benefit you have created in your Corp. Policy folder). The Calculation start date: field will show the same date as the Enter the date when the benefit starts: field. This will enable EmployeeFileBuilder to compile the accumulated time-off from the very beginning of the employee’s eligibility. The Balance as of the calculation start date: should read 0. Now ‘click’ on the [Finish] button to add this time-off benefit to the employee. EmployeeFileBuilder will make the calculations and show you the new benefit with it’s information in the Employee Time-off Benefits page. 2. Method #2 will allow you to set up an employee’s time-off benefit that starts with a known time-off balance from a specific date. You would want to use this procedure if you don’t want to manually build or track an entire history of an employee’s time-off, or if you want EmployeeFileBuilder to start tracking the time-off history from this date forward. The Enter the date the employee enrolled in the time-off benefit: field will show today’s date. The Enter the date when the benefit starts: field will show the date that the benefit started (derived from when the employee was hired and the time-off benefit you have created in your Corp. Policy folder). 34 EmployeeFileBuilder User Manual In the Calculation start date: field, enter the date that the last known amount of time-off was available to the employee. EmployeeFileBuilder will compile the accumulated time-off from this point forward, in addition to the balance that you enter. The Balance as of the calculation start date: should read the amount of time that was available at the Calculation start date:. If the employee’s time-off benefit should start with an opening balance, enter it here. Click [Finish] to add the time-off benefit to the employee. Edit Employee Time-off Benefit From within the Time-off Benefits page, select the benefit you wish to edit, then ‘click’ the [Edit] button located at the bottom of the screen. The Edit Employee Time-off Benefit screen will appear. From within the General tab, make changes in the available fields. Notice the Code, and Benefits are calculated in units of fields cannot be edited because they have been defined in your Corp. Policy folder. Enter the Date Enrolled and Benefit Starting Date of the benefit as needed. Use the Benefit Ending Date: field if you want to stop this time-off benefit from accruing hours. This will prove useful when you want to replace an existing time-off benefit with a different one, but want to keep a record of the past benefit’s accrual history. You may also use this field when suspending a time-off benefit during a personal or medical leave. To restart the time-off benefit accrual, delete the date in the Benefit Ending Date: field and set the Recalculation Date: to equal the date of reactivation. Then ‘click’ the [Recalculate] button to update the time-off account. If, for any reason, you want to change the Current Available: field, do so and enter the date this change is to take effect. The Recalculation date: field will automatically default to tomorrow’s date to ensure your recalculations will be run through today. After your changes have been made, ‘click’ the [Recalculate] button at the bottom of the screen to activate the changes you have made. Then ‘click’ [Save] to complete the task. Select the History tab located at the top of the Edit Employee Time-off Benefit screen to view the history and running balance of a particular time-off benefit. To see the latest balance figures of a benefit, ‘click’ the [Recalculate] button. Note: If you wish to change the content of a particular Time-off benefit, or add a different one, do so in the Corp. Policy folder. Employee Time Sheets An employee’s time sheets provide information on hourly work history, what jobs an employee worked on, and how long it took to complete them. The Employee Time Sheets page displays the date, project code, activity code, schedule, and actual of all the time sheets for the current employee. Click [Add] to add employee time sheets to the current employee. To edit employee time sheets, select the time sheet from the list and click [Edit], or double-click on the time sheet to edit. To delete a time sheet, select the time sheet from the list and click [Delete]. Click the [Views] button to show the Employee Time Sheet View. 35 EmployeeFileBuilder User Manual Edit Employee Time Sheet Insert the date of entry from the Date field’s calendar icon. The Project Code and Activity Code fields allow you to select items from the [Select...] buttons to ensure consistent data entry. The Project Code typically refers to the project on which the employee is working. The Activity Code typically refers to the type of work being done. For example, building a new retail store is a project, laying the foundation is an activity. After ‘clicking’ the [Select...] button for the Project Code or Activity Code fields, a screen appears enabling you to view and select the desired Code with its Description. You may also select the [Modify>>] button located at the bottom of the screen to Add, Edit, or Delete a particular code. Once you have selected the proper Project Code, Activity Code, and Description for the employee time sheet, enter the Scheduled Starting and Ending times of the particular task by selecting the clock icons located to the right of their respective fields. Then input the estimated Days and/or Hours it will take to complete the task. Do the same with the Actual Starting and Ending times when the task is completed, and input any Overtime Hours the employee has logged if necessary. ‘Click’ [Save] when you have finished. Employee Time Sheet View The Employee Time Sheet View screen provides a calendar-based view of the time sheets recorded for an individual employee. You may view this calendar by year, month, or day by selecting the Year, Month, or Day folders located on the upper left-hand side of the screen. To move year-to-year or month-to-month, use the arrow buttons on the bottom left-hand side of the screen. If you need to view a particular day, ‘click’ on the actual day on your calendar, and select the Day folder. This will provide a more detailed view of the time sheets for that employee. Employee Notes To view or edit an employee's notes, click [Notes] in the Employee Folder. Employee Notes are different from Comments in that they are classifiable, and date-specific. For example, notes about a new hire's resume would be placed in Comments, while a vacation, string of absences, or doctor's appointment would be recorded as a Note. Notes are predefined in the Corporate Policy folder by Note Code. Edit Employee Note Employee Notes View Edit Employee Note To edit the list of an employee's notes, press [Add] or [Edit]. Select a note code from the list box at the upper-left. Specify a starting and ending date/time (if the ending date & time do not apply, they will not appear on the screen), and select between the Excused and Unexcused check-boxes. Add additional information in the field provided as necessary to provide further documentation of the event. Press [Save] when the note is complete. If additional information is entered, the check box at the right side of the note code list will be marked. Employee Notes View The Employee Notes View screen provides a calendar-based view of the notes recorded for an 36 EmployeeFileBuilder User Manual individual employee. You may view this calendar by year, month, or day by selecting the Year, Month, or Day folders located on the upper left-hand side of the screen. To move year-to-year or month-to-month, use the arrow buttons on the bottom left-hand side of the screen. If you need to view a particular day, ‘click’ on the actual day on your calendar, and select the Day folder. This will provide a more detailed view of the notes for that employee. Note Colors Note Colors Change the notes you want to view by selecting the [Note Colors] button located at the bottom of the screen. Next, assign the notes to the colors you want to view by ‘clicking’ on the “down” arrow next to the Note Code field. Select [OK] when you have finished assigning the colors. Employee Performance EmployeeFileBuilder lets you keep detailed records on the unusual or dramatic date-specific events that arise during an employee’s time with your company. These events may include positive notations, such as completion of a project or attainment of a professional goal. They may also note negative developments, such as a project that lags far behind schedule, or an altercation with another person on the job. Make use of entries on Employee Performance when evaluating an individual for advancement or dismissal. Edit Employee Performance Employee Performance View Edit Employee Performance To edit the list of an employee's performance, press [Add] or [Edit]. Specify a date of the performance. Select whether the performance entry is positive or negative. Enter a short comment and any additional notes. Click [Save] to save the entry. Employee Performance View The Employee Performance View screen provides a calendar-based view of the performance recorded for an individual employee. You may view this calendar by year, month, or day by selecting the Year, Month, or Day folders located on the upper left-hand side of the screen. To move year-to-year or month-to-month, use the arrow buttons on the bottom left-hand side of the screen. If you need to view a particular day, ‘click’ on the actual day on your calendar, and select the Day folder. This will provide a more detailed view of the performance for that employee. Employee Job History EmployeeFileBuilder keeps a record of all past and present jobs recorded in the Job History form. If a new job is entered, the current job is added to the historical list of positions. If an employee terminates, there is an option for the current job to be set to “Terminated.” To add a new job (hire, promotion, or transfer), click [Change Job]. If there is a current job, a form will appear for entry of reasons for ending that current job. Press [Save] to close this form. EmployeeFileBuilder will then automatically proceed to a new job entry form. Fill this out and press [Save]. The old job will be transferred to the Work and Salary History chart, and the new one will be saved as Current. Edit Current Job 37 EmployeeFileBuilder User Manual Change Job Terminate Edit History Change Employee Job To record a job change or increase in salary, ‘click’ the [Change Job] button located on the bottom of the Job History page. You will next see a prompt with the date of change, and an opportunity to make a note about factors contributing to the change. ‘Click’ the [Save] button and you will see the job information window. Here you may make the adjustments in salary, or change the job code. Since EmployeeFileBuilder is assuming a change job is taking place, the Date Started: field is changed. If the employee is only getting a pay raise, change the Date Started: field back to the original date the employee started this position. When you select the [Save] button again, these changes will display as Current Job Information, and the past salary and job information will display on the lower portion of the screen under the title Confidential Work and Salary History. Edit Current Job To edit an employee’s current job, press [Edit Current]. Enter the Job Code as defined in Jobs in the Corporate Policy folder. After the Job Code is entered and you press ENTER, the default information about that job, such as Title and Pay, will be automatically entered into the appropriate fields from the Corporate Job. Enter the information as it pertains to this employee and click [Save] to save the current job. The changes will be saved without alteration of the job history. If the changes are significant enough to warrant an entry in the job history as a new position, press [Change Job]. This enables you to track history of when and what changed during the person’s employment. Edit Employee Job History To make changes in, or view a full entry in the Work and Salary History chart, select a job and press [Edit History] (this button will be inactive if no Job History exists). The Edit Employee Job History box will be displayed. This box shows all information BEFORE the job was changed. This shows the location the employee was at, as well as past salary information. Click [Job End Reason], to display the text of why the job was changed. Terminate Employee To mark and employee as terminated, press the [Terminate] button. Enter a date and the nature/reasons for the termination in the Termination form. Press [Save]. The current job will be added to the Job History, the current job will be erased, and the Employee Status will be changed to ‘TERMINATED’. Note: If the employee is re-hired, just click [Edit Current] and enter the new job information, then change the employee status from ‘TERMINATED’ to their new status. Employee Certifications EmployeeFileBuilder lets you keep detailed records on the certifications maintained by each employee. Track the certification type, date, and additional notes. The Employee Certifications page displays the type, expiration date, and notes of all the certifications for the current employee. Click [Add] to add employee certifications to the 38 EmployeeFileBuilder User Manual current employee. To edit employee certifications, select the certification from the list and click [Edit], or double-click on the certification to edit. To delete a certification, select the item from the list and click [Delete]. Edit Employee Certification To edit a certification click [Edit]. Enter the type of certification, the expiration date, and any additional notes about the certification. Click [Save] to save the entry. Employee Education EmployeeFileBuilder provides you with the ability to track information on the education levels of all your employees. To view or enter information on an employee’s education, ‘click’ on the [Education] button located on the right side of the Employees folder. This will activate the Employee Education page. To edit employee education information, select the [Edit] button located on the bottom of the employee’s Education page. Make the necessary changes and select [Save] when you have finished. To delete an education entry, “highlight” the actual entry you wish to delete and select the [Delete] button located on the bottom of the employee’s Education page. Then select [OK] to delete the entry. Edit Employee Education In the Edit Employee Education screen, three folders are available: Address, Phone Numbers, and Notes. In the Address folder, input basic information on the institution in which the employee was enrolled. Input if and when the employee graduated and utilize the [Select...] button for the Degree field to create and maintain a consistent list of academic degrees. The Phone Numbers folder allows you to input contact names and relevant telephone numbers. And finally, the Notes folder lets you enter any additional information concerning an employee’s education. Employee Attachments To attach files to an employee record, the Employee Attachments option provides a way of documenting information on an employee using standard files created by other software. Files can be attached by a filename or embedded in the database. To view an employee’s attachments, select the [Employee Attachments] button located on the right side of the Employees folder. The Employee Attachments screen will come into view. To add an employee attachment, select the [Add] button located on the bottom of the page. To edit employee attachments, select the [Edit] button located on the bottom of the page. Make the necessary changes and select [Save] when you have finished. To delete an attachment, “highlight” the actual entry you wish to delete and select the [Delete] button located on the bottom of the page. Then select [OK] to delete the entry. To open an employee attachment for viewing or editing, select the [Open] button located on the bottom of the page. If a Paperport scanner is attached to the system, click the [ImageLink] button to view and attach scanned documents. To scan a document into an employee's record, click [ImageLink] and 39 EmployeeFileBuilder User Manual insert the document into the scanner, then close the PaperPort software. Add Employee Attachment To add a file to the employee's record click [Add]. Type in the path and filename of the file you want to attach to the employee or click [Browse…] to select browse for the file. Link Options There are two options available for the attachment. The Embed option reads the contents of the file and inserts it into the database. Some advantages to embedding are: 1) The file resides in the same location as the other employee data. 2) Since the file is embedded in the database, it is also secure. It can only be accessed by authorized users. The database can be backed up or moved and the attachments move with it. The disadvantage of embedding a file is that the database can grow larger than expected. The Link option will only reference the file by the path and the filename. Some advantages to linking are: 1) the file can be edited by other users outside of the program, and 2) the database does not grow larger with each attached file. Disadvantages are 1) Other stations on the network may not have access to the physical path and file, 2) the linked file may be deleted, edited, or moved outside of the program by unauthorized users. Note: If this document is to be accessed by other users on the network, the path and file must be the same for all users. To make this possible, all stations that are to access the attachment should have the same attached drive (such as N:\) pointing to the same directory. Click [Next>] to continue adding the attachment: Enter the name of the attachment. This defaults to the filename (without the path and extension). Enter a category the attachment is to be stored under. Click [Select…] to select or add new categories to the system. Enter the type of the document. This defaults to the extension of the file but can be changed to a more descriptive type. Click [Select…] to select or add new document types to the system. Enter any additional comments about the attachment in the comments field. Click [Finish] to add the attachment to the employee, or [Cancel] to abort. Edit Employee Attachment To edit the information on an attached file click [Edit]. Enter the name of the attachment. This defaults to the filename (without the path and extension). Enter a category the attachment is to be stored under. Click [Select…] to select or add new categories to the system. Enter the type of the document. This defaults to the extension of the file but can be changed to a more descriptive type. Click [Select…] to select or add new document types to the system. Enter any additional comments about the attachment in the comments field. Note: To change the filename of the attached file or change how it is linked, delete the attachment and click [Add]. Open Employee Attachment To open an employee attachment for viewing or editing, highlight the attachment and click [Open]. 40 EmployeeFileBuilder User Manual If the attached file is linked, the file will be opened by the appropriate program for viewing or editing. If the attached file is embedded, the system will export the file to the windows temporary directory, then opened by the appropriate program for viewing or editing. If any changes are made to the file, save the changes then click the [Update Database…] button to import the file into the database. Click [Close] when all changes have been made and saved and the document is closed. Warning: If changes were made but not saved, the Close button will not update the database with the changes. Also, if the document is still open and close is clicked, any additional changes to the file will not update the database. NOTE: On 32 bit systems such as Windows 95 and Windows NT. The associated program may not open properly. This is due to incompatibilities with long filenames and this 16bit product. To open the document, first open the associated program, then click Open. For example: If the attached document is a Word document, open Word FIRST, then click Open. Employee Statistics The Employee Statistics form shows up-to-the-minute information about an individual employee. When this screen is displayed, information is calculated such as: • Length of employment • Expiration of Work Permit, I9 Form • Number of Performance Entries along with percentages positive or negative 41 EmployeeFileBuilder User Manual Corporate Views Folder Corporate Views provides several on-screen perspectives on the company, from organizational layout and hierarchy to employee performance. The following options appear in the Corporate Views folder. Custom Views Benefits View Time-off View Note Code Summary Status Code Summary Organization Chart Statistics View To open this folder, click on the /Corp Views\ folder tab. Custom Views EmployeeFileBuilder Custom Views provide limited report-like functions in a graphic on-screen format for speed and ease-of-use. These views can be built and modified to suit the specific needs of the company. The Custom Views page displays the name of the view, comments, and the date it was last run. To run a view click [Run]. The results of the view will be displayed in a grid for viewing and/or printing. To add a custom view , click [Add]. The custom view wizard will be displayed. To edit a custom view, click [Edit]. To delete a custom view, “highlight” the actual entry you wish to delete and select the [Delete] button. Then select [OK] to delete the entry. Add Custom Views To create a custom view, select [Add] from the bottom of the Custom Views page to activate the Custom View Wizard. Give the view a name, select an additional table (if needed) to be included in the custom view, and enter any comments or descriptions of the view. If you want users to be able to do mass updating of the data within the view, check the option Allow Editing of data within the custom view. If this option is checked, then the user can edit the employee records in the view, otherwise the view is read-only. When all the information is entered, ‘click’ [Next>]. Now you need to setup the fields for your custom view. With your mouse, “highlight” a desired topic from the list of Available Fields. Then select the [Add ->] button located on the right side of the Available Fields box to add it to the list of fields that will be shown in your custom view. This can also be accomplished by double-clicking the field in the Available Fields list. After you ‘click’ on the [Add->] button, a Criteria for field option will instantly appear enabling you to pinpoint exactly how you want the field to work for your custom view. To build criteria, do the following steps: The first drop-down selects ‘is’ or ‘is not’. The next drop-down list selects how the comparison is to be done. ‘any value.’, ‘equal to’, ‘less than’, ‘less than or equal to’, ‘greater than’, ‘greater than or equal to’, ‘between’, and ‘one of’. A new drop-down will appear to the right allowing you to enter criteria. Click the drop-down 42 EmployeeFileBuilder User Manual arrow to select from the actual data in the database. If the ‘between’ option is selected, two dropdown boxes will appear allowing for a starting and an ending value to be entered. This option is preferable when you need to select a range of values. Example: all employees hired last year would be ‘Employees.HireDate’ is between ‘1/1/95’ and ‘12/31/95’. The last option ‘one of’ is very useful when you need to select multiple values at the same time. Enter each criteria then click [Add] to add it to the list. To delete an item, select the item in the list and click [Delete]. Example: all full-time and part-time employees would be ‘Employees.EmployeeStatus’ is one of ‘FULLTIME’, ‘PARTTIME’. It would be incorrect to do the following: Employees.EmployeeStatus is equal to ‘FULLTIME’ and Employees.EmployeeStatus is equal to ‘PARTTIME’ because one employee cannot be both FULLTIME and PARTTIME. Check the option Field is visible to display the field in the view. If you want a view to be filtered based on a field such as salary but don’t want to actually display salaries, keep this option unchecked. Repeat the above process for each field you wish to include in the custom view. If you have multiple fields for the view, utilize the Move buttons to arrange the fields to your liking. Just “highlight” the desired field and select [Move Up] or [Move Down] to place it in the order you want. When you have finished, select the [Next >] button to define the sort order of your custom view. Now that you have defined the information that will be available in the custom view, the final step of selecting the sort options is next. This will allow you to view the listings in alphabetical order, whether A to Z (Ascending), or Z to A (Descending). All you have to do is select the Sort by field’s drop-down menu, and select the field you have already defined in the previous screen. Then, ‘click’ on the Ascending or Descending options to define the sort order. If necessary, repeat the step for all the fields you are using. When you have completed defining the sort options, select the [Finish] button on the bottom of the screen to save your custom view. Edit Custom Views To edit an existing custom view, “highlight” the name of the view you want to change and select the [Edit] button located on the bottom of the Custom Views page. This will activate the Edit Custom Views screen. Making the changes is done in the same manner as creating a custom view. Refer to add a custom view for instructions. Run Custom View To run a custom view once it has been created, select the view from the list and click [Run View]. You will then get a view of the fields and the records defined for the view. You can move to any field and any record in the view. Note: If editing is allowed for the view, be careful not to enter information that is invalid for certain fields such as entering an Employee Status that does not exist. To print the information displayed in the view, select Print from the File menu. The Print dialog box is displayed. Click [Ok] to print the information. The Edit menu provides a way to copy the current record or all records to the clipboard. To copy a single record, move the cursor to any field within the record to be copied and select Edit, Copy. To copy all records to the clipboard, select Copy All. Then you can paste the records into a program such as Microsoft Excel for further number crunching or graphing. 43 EmployeeFileBuilder User Manual The View menu provides options to hide the tool bar and the status bar to gain more space for data. The Records menu provides options to move between records, refresh data, and set editing. The Goto menu provides methods for navigating through records. You can go to the Next, Previous, First, and Last records. The toolbar provides an up-arrow and a down-arrow button to move to the next and previous records. The Refresh option refreshes the data in case updates were made on other stations in a multi-user environment. If the custom view allows edits but you do not want to accidentally change information, uncheck the Editing Allowed option. When this option is not checked, the view is read-only. If the view does not allow edits, then this option cannot be changed. The Layout menu provides the ability to Hide columns, show all columns. To hide a column, place the cursor in the column you wish to hide and select Hide Column. To show all columns again, select Show All Columns. Columns can be re-ordered by dragging the column headers left or right. To close the view select Close from the File menu or click the [Close] button on the toolbar. Corporate Benefits View The Benefits View shows the breakdown of how many employees are enrolled, will be eligible in 1 month, 1 quarter, and 1 year, quantity active, and quantity inactive. From here you can see how many employees are eligible for health insurance next quarter. If you want to know WHO is eligible for health insurance next quarter, click on the box in the row for Health Insurance and the column Eligible in 1 Quarter, then click [Employees]. You can also Double-click on any row and column to show a list of employees. Note: when the list of employees is displayed, you can double-click on the employee to jump to their record in the employees folder. Corporate Time-off View The Time-off Benefits View shows the breakdown of how many employees are enrolled, active, and inactive. From here you can see how many employees are enrolled in Vacation Days Sample 2 benefit. If you want to know what employees are active in that benefit, click on the box in the row for Vacation Days Sample 2 and the column Quantity Active, then click [Employees]. You can also Double-click on any row and column to show a list of employees. Note: when the list of employees is displayed, you can double-click on the employee to jump to their record in the employees folder. Corporate Note Code Summary Note Code Summary displays a summary of all the note codes and their usage. This view shows how many employees have used the note Today, This Week, This Month, This Quarter, and This Year. If you want a list of the employees who used a particular note, double click on any row and column to show a list of employees. For instance, you by double-clicking on the row ‘Vacation’ and the column ‘Scheduled’, you can list all the employees scheduled for a vacation. Or, by double-clicking on ‘Review’ and ‘Today’, you can list all the employees who need to be reviewed today. Click [Views] to display the Note Codes View. Corporate Notes View The Corporate Notes view provides a calendar-based view of note code events for the whole company. The green, red, and yellow color bars visible in the year view can be changed as 44 EmployeeFileBuilder User Manual desired. To change views, press [Year], [Month], or [Day]. To view a specific month or day, select it before changing view. To change the notes shown, select [Note Colors] from the year view, and pick the desired note code from the green, yellow, and red list boxes. Save and press [Recalculate]. To narrow the location shown, press [Change Location] and select the location desired. Note that a specific division cannot be specified below an “all locations” selection. For example, if Redmond is the selected branch, and all departments is specified, then all areas and all teams are included without option. To narrow down to a specific team, the branch, department, and area must be specified. Save and press [Recalculate]. Corporate Status Code Summary The Status Code Summary gives totals of all employees by their status. This view shows how many employees have been hired this month, hired this quarter, hired this year, and employees who ended this month, ended this quarter, ended this year, and a total of all employees, all within a particular status code. Use this view to display how many full-time, part-time, temporary, etc., employees you have in your organization (or your current location). If you want a list of the employees who have a particular status, double click on any row and column to show a list of employees. For instance, by double-clicking on the row ‘Full time employees’ and the column ‘Hired this quarter’, you can list all the employees who are full time and were hired this quarter. Organization Chart View The organization chart view displays a hierarchy based on the locations entered in each employee’s record. The Branch, Department, Area, and Team are displayed graphically to show where employees are located in your organization. To change the location of an employee, edit the Employee Location from the Employees folder. To view the employees in a location, click the location in the organization chart on the left side of the page. The right side of the page lists all employees in the selected location. Double-click the employee to jump to their record. Corporate Statistics View The Corporate Statistics View displays overall totals for the company (or selected location). Use this view to display the total number of employees, employees who have expired Work Permits, I-9 forms, and a breakdown of the notes and Performance. Use Statistics in the Corporate Policy folder to set the periods at which these statistics are calculated. Click [Refresh] to refresh the information in the view in case records have been added or updated by other users in a multi-user environment. 45 EmployeeFileBuilder User Manual Corporate Policy Folder Corporate Policy contains the general company setup, such as jobs, locations, note codes, benefits, and associated information. The following options and tools appear in the Corporate Policy folder: Company Information Organization Chart Note Codes Benefits Time-off Benefits Job Categories Jobs Statistics Setup To open this folder, click on the /Corp Policy\ folder tab. Company Information To change the default company information, click [Edit] at the bottom of the folder, or click on any of the fields displayed and enter the appropriate information in each field. The Company Name field displays at the top of each report. The other information may be used for other reports or just for your reference. When finished entering data, click [Save]. Organization Chart The Organization Chart in the Corporate Policy folder provides an editable visual tool for maintaining employee divisions and hierarchy. Divisions are shown by branch, department, area, and team. Employees may be assigned to any level created, allowing management positions to be assigned directly to a branch, department, area, or team. The information entered in the organization chart is used to assist in assigning locations to employees. To make changes to the Organization Chart, press [Add], [Edit], or [Delete]. Add/Edit Note: This chart does not show individual employees; these are visible in the Corporate Views Organization Chart. Employee locations must be entered into each employee’s record just as they are assigned a job, in order to maintain consistent data throughout EmployeeFileBuilder. Add/Edit Organization Chart To add a new level to the organization chart, click on the next level up from the one being added. For example, if a new department is to be added to the South Carolina branch, click on South Carolina, then [Add]. To edit, click on the level to be edited, then [Edit]. In the Add/Edit Location screen, enter the desired information. If adding a new location, enter the names in the blank fields as they should appear on the chart. Click [Add] to create a new location, even if identical to another location on a different branch of the chart. Click [Edit], or double-click on the location to make location changes. Changing any of the fields will effectively move the location in the chart. Note Codes 46 EmployeeFileBuilder User Manual Note Codes are abbreviations for common events that are date-specific, such as lateness, absenteeism, medical or dental appointments, or vacation days. Codes for these events and periods might be L (late), AB (absence), MD (medical), or V (vacation) respectively. In day-to-day use, recording of such events only requires the user to specify a note code and a date, when an entry needs to be made in an employee’s file. Extended details may be recorded with the note, but are not essential. Add/Edit Note Code Add/Edit Note Codes To add or edit a note code definition, press [Add], or select a note and press [Edit]. Enter a short code and description in the marked fields. Select whether the note code event will extend over a multi-day period, and/or is excused, such as a vacation. The excused option enables notes to be displayed in either green or yellow from within the Views button in the Employee Notes page as well as the Notes View button in the Corporate Notes Summary page. If an extended description is needed, enter it in the comment box, and press [Save]. Note: a note code that is marked as excused does not necessarily create a ‘carte blanche’ situation whereby, for example, an employee’s vacation would appear as excused even though there was an extra week taken off. Benefits Benefits are tracked in a simple list, showing the benefit, code, dates, and description. This list shows all benefits available through the company. Once a benefit is defined, an employee may be given the benefit through their Employee folder record. Edit Corporate Benefits Edit Corporate Benefits To add a benefit to the list, press [Add Benefit]. To edit an existing benefit, select it and press [Edit Benefit]. Enter a code and a benefit name or short description. Set the period after which the employee is eligible for the benefit, and how long the benefit continues after termination (for example, health coverage may continue under COBRA rules). These settings will affect the eligibility date when the benefit is assigned to an employee. Any details or additional description may be entered in the comments field. Press [Save]. To assign the benefit to a specific employee, do so in the Employees folder. Time-off Benefits The policies concerning time-off for employees can differ from one company to the next. EmployeeFileBuilder has been designed to accommodate a wide variety of time-off policy situations to ensure accurate accrual and administration for all companies. We have provided an explanation of the options involved as well as an example of how to define a time-off policy. From within the Corp. Policy folder, select the [Time-off Benefits] page located on the right side of the screen. The Time-off Benefits screen will appear showing you the Code, Description, and Comments of the benefits available. You’ll notice EmployeeFileBuilder already offers a number of predefined time-off benefits for your convenience. Feel free to edit and use them as you wish. 47 EmployeeFileBuilder User Manual From within the Time-off Benefits page, select the [Add] button located on the bottom of the screen. This will display the add time-off benefit wizard window. Add Time-off Benefit On the first page, enter a unique benefit code to identify the new time-off benefit, a short description, and enter any additional comments as needed in the spaces provided. ‘Click’ the [Next>] button on the bottom of the screen to advance to the second page of the Add Time-off Benefit Wizard. The second page of the Add Time-off Benefit Wizard allows you to enter the time periods of this new benefit, and if it’s going to be tracked in days or hours. First, enter the length of time before the benefit starts. The first field available after the Benefit starts is a numeric field to be used in conjunction with the drop-down menus that follow. The second field’s drop-down menu has 4 choices: Day(s), Month(s), Quarter(s), and Year(s). The third field provides 3 choices: Hire Date, Start Date, and Today. For example, a Benefit starts 2 months after Hire Date. Note: If you choose Start Date the benefit will calculate time off from the employee’s most current job start date. If Hire Date is chosen the calculation will begin from the date you hired the employee. Both dates can be found in the lower right-hand corner of the Main Form page in the Employees folder. Next, select the period for the benefit. The Benefit Period field provides 3 options: Quarter, Anniversary Year, and Calendar Year. If Quarter is selected, the benefit renews itself on the first day of each quarter on a calendar year basis. If Anniversary Year is selected, the benefit renews itself on the anniversary of the employee’s hire date. If Calendar Year is selected, the benefit renews itself on January 1st of each year. Now enter the units used to calculate the time-off benefit. The Benefit is to be calculated in units of field provides 2 options: Hours and Days. If Hours is selected, accrual will be based on note code hours, otherwise, note code Days will be used. You will want to build your policy based on Hours if the company policy allows partial days-off, and in Days if your policy is for full days only. Most commonly, days are translated into 8 hour blocks. Select the [Next>] button to continue with the third Add Time-off Benefit Wizard screen, or select the [<Back] button to make a correction to this new time-off benefit. The third page lets you select the note code(s) that will be used to calculate the time-off benefit. By doing this, the program will be able to process the information needed for an employee’s record when a note code is selected (i.e. An employee who takes a vacation day will have 1 day of vacation time taken away from their accrued vacation time). Select the note code(s) that will be used to calculate the time-off benefit by placing a “check mark” to the left of the note code. There may be an instance in which two or more note codes might update one policy. For example, placing check marks to the left of the D and the S would be appropriate if you track dental appointments separately, but subtract them from accumulated sick time. Note: When a note code is selected for more than one time-off benefit it will deduct time from each benefit. When an employee has a note code applied to them for a particular occurrence, it is possible for it to deduct time from two or more time-off policies. When finished, select the [Next>] button to continue with the final Add Time-off Benefit Wizard page, or select the [<Back] button to make a correction to any portion of this new time48 EmployeeFileBuilder User Manual off benefit. The final Add Time-off Benefit Wizard page lets you enter the types of calculations that will be used for each period of the new benefit. Notice the Benefit Period field automatically defaults to the 1st benefit period (Quarter, Anniversary Year, or Calendar Year) that you have defined in the second Add Time-off Benefit Wizard page. Initial calculations need to be entered here. If the calculations of this new benefit you are creating change over a period of time, like after 3 years of employment, ‘click’ on the [Next Period>] button to move to future benefit periods. For example, let’s say you’re creating a vacation time-off policy for employees that provides them with 2 weeks of vacation per year for the first 3 years of employment. However, this vacation policy will give them 3 weeks of vacation after they have been with the company for 4 years. Instead of creating two separate time-off benefits, you can set up the calculation on this page. Enter the appropriate calculations into the 1st Benefit Period, then ‘click’ on the [Next Period>] button to move to the 4th Benefit Period to calculate the 3 weeks of vacation. The first field underneath the Benefit Period allows you to input an initial quantity of time that is given at the start of the period. Note: You may want to assign an opening balance at the time you assign a time-off benefit to an employee in their Time-off Benefits page in the Employees folder. The next field will allow you to establish how much time an employee can bring forward from a previous benefit period. If your organization lets employees bring forward unused vacation time, for instance, this is where you would define how much unused time is allowed. If the time-off benefit you are creating includes a time accrual structure, ‘click’ a “check mark” on the Use Accrual box to activate the set up fields for this option. Enter a time unit in the first field and enter the time period in the last two fields. For example, Accrue 6.7 Hours every 1 Month(s). Notice how the parameters you set in the second Add Time-off Benefit Wizard screen are shown (i.e. Hours or Days). Next, enter the maximum amount of time-off units that will be allowed per benefit period. This field allows you to put an “absolute cap” on the amount of time an employee can have available for this benefit. Now that you have set up the calculations for the 1st Benefit Period, ‘click’ the [Next Period>] button to the desired Benefit Period if you need to change the time-off calculations in future periods (as mentioned above). If everything is in order, select the [Finish] button to add this new time-off benefit to your list of available Time-off Benefits in your Corp. Policy folder. Here is one time-off scenario to help get you started: In our scenario, we’ll set up an employee vacation policy. Full-time employees will receive vacation credits that equal 6.7 hours per month (the equivalent of 2 weeks a year) for the first two years of employment, and then 13.4 hours per month (the equivalent of 3 weeks a year) from the start of the third year and thereafter. The employee’s vacation credits, however, do not start accruing until the second month of employment. While they can bring forward up to 40 hours of unused time from one year to the next, the total accumulated hours cannot total more than 160 hours (one month’s work). To create this scenario follow these steps: 1. Enter the Corp. Policy folder and ‘click’ on the Time-off Benefits page. ‘Click’ on the [Add] button, and enter the descriptions for the vacation policy in the first Add Time-off Benefit 49 EmployeeFileBuilder User Manual Wizard page. When finished, ‘click’ on the [Next>] button. 2. On the second page, indicate the time calculations for the policy. For our example, the benefit starts 30 days from the employee’s Hire Date. So our Benefit starts field should read as follows: Benefit starts 1 Month after Hire Date. The Benefit Period is next. Since our scenario is based on a yearly accrual basis from the hire date of employment, the Benefit Period should read as follows: Benefit Period: Anniversary Year. Now the units used to calculate the time-off benefit needs to be defined. Since our scenario is using an hourly accrual structure, the benefit calculation should read as follows: Benefit is to be calculated in units of: Hours. When finished, ‘click’ on the [Next>] button. 3. On the third page, indicate the note code(s) that will be used to calculate the time-off benefit. Since our scenario is a vacation policy, place a “check mark” on the left-hand side of the “V” (for vacation). We are only selecting “vacation” because no other note codes will take time away from this particular benefit. When finished, ‘click’ on the [Next>] button. 4. On the final page, enter the calculations used for each benefit period. For our scenario, enter the following information into the default Benefit Period: 1st Anniversary Year screen: An initial quantity of 0 Hours are given at start of benefit period. There isn’t an initial amount of hours given in this example. Bring forward up to 40 unused Hours from previous Anniversary Year. This is the maximum quantity of unused time the employee gets to bring forward from a previous year. X Use Accrual Accrue 6.7 Hours every 1 Month(s) Our scenario allows 2 weeks a year (10 days) of vacation for the first 2 years of employment. A maximum of 160 Hours are allowed per Anniversary Year. Our benefit will not let the employee’s accumulated hours surpass 160 hours. Now we need to set up the benefit for the time-off accrual after the employee has been with the company for 3 years. ‘Click’ on the [Next Period>] button “twice” until the Benefit Period reads as follows: Benefit Period: 3rd Anniversary Year. Now, fill out the fields with the appropriate information. An initial quantity of 0 Hours are given at start of benefit period. There isn’t an initial amount of hours given for this benefit period. Bring forward up to 40 unused Hours from previous Anniversary Year. Nothing has changed here from the 1st Anniversary year. X Use Accrual Accrue 13.4 Hours every 1 Month(s). Our scenario allows 3 weeks a year (15 days) of vacation when the employee has worked for the company 3 years. A maximum of 160 Hours are allowed per Anniversary Year. 50 EmployeeFileBuilder User Manual Nothing has changed in this field from the 1st Anniversary Year. Now select the [Finish] button to add this vacation time-off policy to your Time-off Benefits page in your Corp. Policy folder. You are now ready to start assigning this benefit to individual employees. Edit Time-off Benefit From within the Time-off Benefit page, ‘click’ on the benefit you want to edit and select the [Edit] button located on the bottom of the screen. Then follow the same instructions defined in the add time-off benefit wizard. Job Categories All job categories in the company are defined in the Corporate Policy folder Job Categories page, and are listed alphabetically by Job Category. Each job must have a job category. To add a new job category click [Add]. To edit a job category, select the job category in the list and click [Edit] or double-click the job category. To delete a job category, select the job category in the list and click [Delete]. Jobs All jobs in the company are defined in the Corporate Policy folder Jobs form, and are listed alphabetically with basic information visible. Jobs can be broken down into job categories. To add or edit a job in the list, press [Add] or [Edit]. Add/Edit Corporate Job Add/Edit Corporate Jobs To add or edit a corporate job definition, press [Add] or [Edit]. Enter the desired job title, make up a unique job code, and select a category under which this job falls. Entry of job code, category, pay period, status and salary are required. Enter a clearance level and notes (job description) as necessary. This information forms the default starting point for employees given this job, but may be modified at any point for a particular employee. Press [Save] when complete. Corporate Statistics Setup Corporate Statistics Setup sets the periods at which the Statistics view is calculated. Set the quantity and the period for performance entries and notes to be updated, and expiration checks for work permits, and I-9 forms. For instance, you can set the expiration for work permits to 3 weeks from today and then run the Corporate Statistics view to show how many employees will have expired work permits in 3 weeks. Edit Statistics Setup Edit Corporate Statistics To define how the statistics will be calculated and presented to you, select the [Edit] button located on the bottom of the Statistics Setup page. Enter the desired update times of Performance Entries and Employee Notes and input the desired times for your expiration reminders. Utilize the drop-down menus in each field to consistently input your information. 51 EmployeeFileBuilder User Manual ‘Click’ the [Save] button to activate the changes. 52