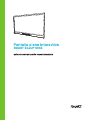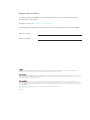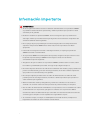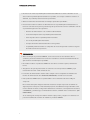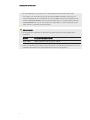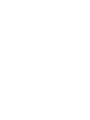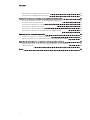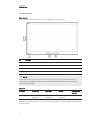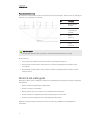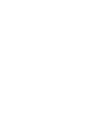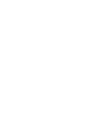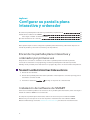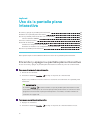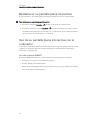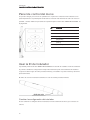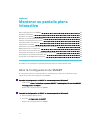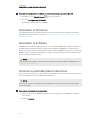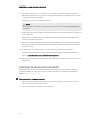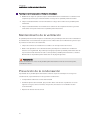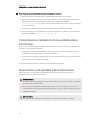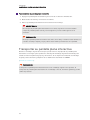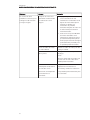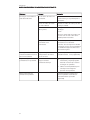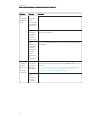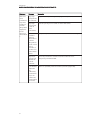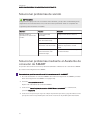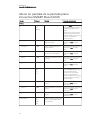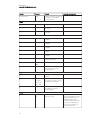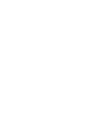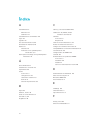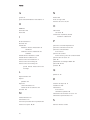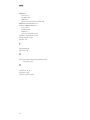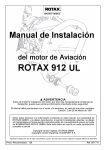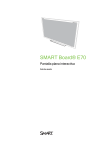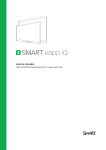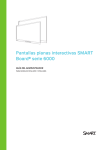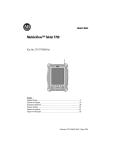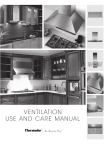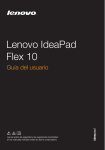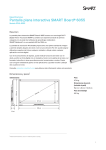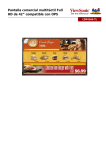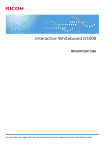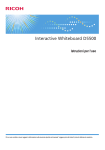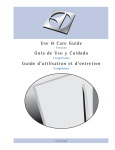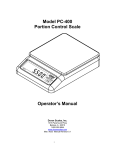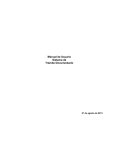Download Pantalla plana interactiva SMART Board® 6065 Guía de
Transcript
Pantalla plana interactiva SMART Board® 6065 GUÍA DE CONFIGURACIÓN Y MANTENIMIENTO Registro del producto Si registra su producto SMART, le enviaremos notificaciones sobre las nuevas funciones y actualizaciones del software. Regístrelo en línea en smarttech.com/registration. Tenga la siguiente información a mano por si debe llamar a la Asistencia técnica de SMART. Número de serie: Fecha de compra: Licencias Los términos HDMI e Interfaz Multimedia de Alta Definición (High-Definition Multimedia Interface) HDMI, además del logotipo de HDMI son marcas comerciales o marcas comerciales registradas de HDMI Licensing LLC en Estados Unidos y otros países. Aviso de marcas SMART Board, SMART Ink, SMART Notebook, DViT, smarttech, el logotipo de SMART y todos los eslóganes de SMART son marcas comerciales o marcas comerciales registradas de SMART Technologies ULC en EE.UU. y en otros países. Los nombres de empresas y productos de terceros pueden ser marcas comerciales de sus respectivos propietarios. Aviso de copyright © 2014 SMART Technologies ULC. Todos los derechos reservados. Ninguna parte de esta publicación se puede reproducir, trasmitir, transcribir o almacenar en un sistema de recuperación, ni traducirse a ningún idioma, de ninguna forma y por ningún medio, sin el consentimiento previo expresado por escrito de SMART Technologies ULC. La información contenida en este manual puede modificarse sin previo aviso y no representa compromiso alguno por parte de SMART. Este producto y/o su uso están cubiertos por una o más de las siguientes patentes estadounidenses. www.smarttech.com/patents. 06/2014 Información importante ADVERTENCIA l Si no se siguen las instrucciones de instalación suministradas con el producto SMART se podrían ocasionar lesiones personales y daños al producto que pueden no estar cubiertos por la garantía. l No abra ni desarme su producto SMART. Corre el riesgo de que se produzca una descarga eléctrica por la alta tensión que hay dentro de la estructura. La apertura del envoltorio también anula la garantía. l No se ponga de pie (ni permita que los niños lo hagan) sobre una silla para tocar la superficie del producto SMART. Para evitar esto, monte el producto a la altura apropiada. l Para reducir el riesgo de incendio o descarga eléctrica, no exponga el producto SMART a la lluvia ni a la humedad. l Si su producto SMART necesita piezas de repuesto, asegúrese de que el técnico use las piezas especificadas por SMART Technologies u otras con las mismas características que las originales. l Asegúrese de que los cables de su producto SMART, tendidos sobre el suelo, estén bien atados y señalizados para evitar el riesgo de que alguien tropiece. l No inserte objetos dentro de los orificios de ventilación del mueble ya que podría tocar puntos con alta tensión y provocar descarga eléctrica, incendios o daños al producto que pueden no estar cubiertos por la garantía. l No coloque objetos pesados sobre el cable de alimentación. Los daños al cable podrían provocar descarga eléctrica, incendios o daños al producto que pueden no estar cubiertos por la garantía. l Utilice únicamente cables prolongadores y tomas de corrientes en los cuales el enchufe con conexión a tierra de este producto se pueda insertar por completo. l Use el cable de alimentación suministrado con el producto. Si no se suministró un cable de alimentación con el producto, póngase en contacto con su proveedor. Utilice únicamente cables de alimentación que coincidan con la tensión de CA de la toma de corriente y que cumplan con los requisitos de seguridad de su país. l Si el cristal se rompe, no toque el cristal líquido. Para evitar lesiones, manipule los fragmentos de cristal con sumo cuidado a desecharlos. i INFORMACIÓN IMPORTANTE l No mueva ni monte la pantalla plana interactiva utilizando cuerdas o alambre en sus asas. Como la pantalla plana interactiva es pesada, si se rompe o daña la cuerda o el alambre, se podrían producir lesiones personales. l Utilice únicamente herramientas de montaje aprobadas por VESA®. l Desconecte todos los cables de alimentación de su pantalla plana interactiva de la toma de corriente de la pared y solicite ayuda a personal de servicio calificado cuando se produzca alguno de los siguientes: o El cable de alimentación o el enchufe están dañados. o Se derrama líquido sobre la pantalla plana interactiva. o Caen objetos sobre la pantalla plana interactiva. o Se cae la pantalla plana interactiva. o Se aprecian daños estructurales tales como grietas. o La pantalla plana interactiva se comporta de modo inesperado cuando se siguen las instrucciones de operación. PRECAUCIÓN l Antes de limpiar su producto SMART, cierre o desconecte el ordenador. De lo contrario, puede desordenar los iconos del escritorio o activar involuntariamente las aplicaciones cuando limpie la pantalla. l No instale ni utilice el producto SMART en una zona con mucho polvo, humedad o humo. l Asegúrese de que haya una toma de corriente cerca del producto SMART y que resulte fácil acceder a ella durante el uso. l La fuente de alimentación externa debe cumplir con los requisitos de módulos de fuente de alimentación de CSA/UL/IEC/EN 60950-1, cuando sea necesario. l Este producto SMART solo se podrá utilizar con los sistemas eléctricos TN y TT europeos. No es adecuado para antiguos sistemas eléctricos de tipo IT que aún se utilizan en algunos países europeos. “Este sistema (IT) tiene una utilización muy extendida como núcleo aislado de tierra; en algunas instalaciones en Francia, con impedancia de tierra, a 230/400 V; y en Noruega, con limitador de tensión, a 230 V entre conductores”. (CEI 60950:1999) Si no está seguro del tipo de sistema eléctrico que posee, póngase en contacto con personal cualificado a la hora de instalar su producto SMART. ii INFORMACIÓN IMPORTANTE l El cable USB que se proporciona con su pantalla plana interactiva debe estar conectado a un ordenador que tenga una interfaz USB compatible y que lleve el logotipo USB. Además, el ordenador con puerto USB de origen debe ajustarse a las normas CSA/UL/EN 60950 y llevar la marca CE y la marca o marcas CSA y/o UL para CSA/UL 60950. Esto es por una cuestión de seguridad en el funcionamiento y para evitar daños a la pantalla plana interactiva. IMPORTANTE l A continuación se detallan los requisitos de alimentación para su pantalla plana interactiva: l Modelo Requisitos de alimentación SPNL-6065 100V a 240V CA, 50 Hz a 60 Hz, 190 W Para ver requisitos adicionales y otra información, consulte las especificaciones de su pantalla plana interactiva (consulte Especificaciones en la página 7). iii Contenido Información importante i Capítulo 1: Bienvenidos 1 Acerca de su pantalla plana interactiva Acerca de esta guía Otros documentos y recursos Capítulo 2: Montaje de la pantalla plana interactiva Antes de montar su pantalla plana interactiva Elegir una ubicación Elegir la altura Capítulo 3: Conectar la corriente y dispositivos Paneles de conexión Conectar la corriente Conectar el ordenador Conexión de altavoces externos Capítulo 4: Configurar su pantalla plana interactiva y ordenador Encender la pantalla plana interactiva y ordenador por primera vez Instalación del software de SMART Ejecutar el asistente de conexión Capítulo 5: Uso de la pantalla plana interactiva Encender y apagar su pantalla plana interactiva Restablecer su pantalla plana interactiva Uso de su pantalla plana interactiva con el ordenador Panel de control del menú Usar la ID del rotulador Borrar en la pantalla plana interactiva Capítulo 6: Mantener su pantalla plana interactiva Abrir la Configuración de SMART Actualizar el firmware Actualizar el software Orientar su pantalla plana interactiva Calibrar su pantalla plana interactiva Cambiar la pluma del rotulador Limpieza de la pantalla Limpieza de las ventanas y cinta reflectante de la cámara Mantenimiento de la ventilación Prevención de la condensación Comprobar la instalación de la pantalla plana interactiva v 1 6 7 9 9 10 11 13 13 14 15 15 17 17 17 18 19 19 20 20 21 21 22 23 23 24 24 24 25 26 27 27 28 28 29 CONTENIDO Desmontar su la pantalla plana interactiva Transportar su pantalla plana interactiva Capítulo 7: Solucionar problemas de la pantalla plana interactiva Encontrar el número de serie de la pantalla plana interactiva Resolver problemas de imagen Solucionar problemas de control táctil y tinta digital Solucionar problemas de sonido Solucionar problemas mediante el Asistente de conexión de SMART Solucionar problemas con el Diagnóstico de SMART Board Apéndice A: Uso del menú en pantalla Cambiar los ajustes en el menú en pantalla Menú en pantalla de la pantalla plana interactiva SMART Board 6065 Apéndice B: Cumplimiento de requisitos ambientales del hardware Disposiciones sobre el desecho de equipos eléctricos y electrónicos Más información Índice vi 29 30 31 31 31 35 38 38 39 41 41 42 45 45 45 47 Capítulo 1 Bienvenidos Acerca de su pantalla plana interactiva Características Interactividad táctil Funciones multitáctiles Compatibilidad con gestos ID de rotulador Rotuladores Compatibilidad multiusuario Audio Software SMART Componentes Vista frontal Capturar Cámaras y canal de cinta reflectante Encendido Rotuladores y borradores Panel de control frontal Acerca de esta guía Otros documentos y recursos Especificaciones Instrucciones de instalación Formación Base de conocimientos Este capítulo le presenta su pantalla plana interactiva SMART Board y esta guía. Acerca de su pantalla plana interactiva Su pantalla plana interactiva SMART Board® cuenta con tecnología DViT® (Digital Vision Touch) propiedad de SMART en una pantalla LCD con luz de fondo e-LED que le permite seleccionar, escribir y borrar en la superficie interactiva. Tocando la superficie de la pantalla plana interactiva puede hacer todo lo que hace en su ordenador; además, puede usar una variedad de gestos en las aplicaciones. 1 1 2 2 2 2 2 2 2 3 3 4 4 4 5 5 5 6 6 7 7 7 7 7 CAPÍTULO 1 BIENVENIDOS Características Su pantalla plana interactiva incluye varias funciones: l Interactividad táctil y detección de objetos l Funciones multitáctiles l Compatibilidad con gestos l ID de rotulador l Rotuladores l Compatibilidad multiusuario l Sonido l Software SMART Interactividad táctil En su pantalla plana interactiva puede hacer lo mismo que en el ordenador (abrir y cerrar aplicaciones, reunirse con otras personas, crear documentos nuevos o editar los existentes, visitar sitios web, reproducir y manipular clips de vídeo, etc.) con solo tocar la superficie interactiva. También puede escribir sobre cualquier aplicación en tinta digital utilizando uno de los rotuladores proporcionados o el dedo y, a continuación, borrar la tinta digital con el borrador del rotulador o con la palma de la mano. La detección de objetos le permitirá escribir, seleccionar o borrar con el rotulador sin sustituirlo. Funciones multitáctiles La compatibilidad con un mínimo de cuatro toques simultáneos permite que varios usuarios interactúen con la pantalla plana interactiva utilizando los rotuladores incluidos u otros objetos o bien utilizando los dedos para escribir y realizar gestos. Compatibilidad con gestos Puede utilizar una gran variedad de gestos dentro de las aplicaciones, como hacer panorámicas, ajustar proporcionalmente, rotar, acerca y alejar. ID de rotulador La función de ID del rotulador le permite asignar diferentes aspectos de tinta a cada rotulador. Rotuladores La pantalla plana interactiva incluye dos rotuladores con sus borradores correspondientes. Compatibilidad multiusuario Dos usuarios pueden coger rotuladores y dibujar sobre la pantalla a la vez, lo cual permite una mayor colaboración. 2 CAPÍTULO 1 BIENVENIDOS Audio Su pantalla plana interactiva incluye dos altavoces integrados de activación lateral de 10 W para presentar el sonido desde las fuentes de entrada conectadas. Software SMART Puede instalar el siguiente software SMART en los ordenadores conectados a su pantalla plana interactiva para aprovechar al máximo las funciones de la pantalla plana interactiva: Software Descripción Controladores de producto SMART Los controladores de producto SMART permiten a los ordenadores conectados detectar la entrada de la pantalla plana interactiva. SMART Ink® SMART Ink le permite escribir y dibujar con tinta digital sobre aplicaciones, archivos, carpetas, sitios web y cualquier otra ventana abierta de su ordenador. Al escribir fuera de las ventanas abiertas en el ordenador, aparecerá una nota de SMART Ink y podrá escribir dentro de la misma. Al abrir una aplicación que tenga sus propias herramientas de tinta, podrá desactivar SMART Ink y, a continuación, utilizar las herramientas de tinta de la aplicación para escribir en el contenido. El software de aprendizaje El software SMART Notebook le permite utilizar su pantalla colaborativo SMART plana interactiva en un aula. Notebook® 3 CAPÍTULO 1 BIENVENIDOS Componentes Vista frontal Su pantalla plana interactiva consiste en los siguientes componentes: Nº Nombre 1 Cámaras y canal de cinta reflectante 2 Capturar 3 Panel de control frontal 4 Rotulador NOTA Los componentes que no aparecen en los paneles de conexión (consulte Paneles de conexión en la página 13) y el panel de control del menú (consulte Panel de control del menú en la página 21). Capturar Modelos Diagonal Anchura Altura Relación de aspecto SPNL-6065 163,9 cm (64 1/2 pulgadas) 142,8 cm (56 1/4 pulgadas) 80,4 cm (31 5/8 pulgadas) 16:9 Para obtener más información sobre cómo limpiar la pantalla, consulte Limpieza de la pantalla en la página 27. 4 CAPÍTULO 1 BIENVENIDOS Cámaras y canal de cinta reflectante En las esquinas de la pantalla, hay cámaras que hacen un seguimiento de la posición del dedo y el rotulador por la pantalla. La pantalla está rodeada por un canal que contiene cinta reflectante. Para obtener más información sobre cómo limpiar las ventanas de la cámara y la cinta reflectante, consulte Limpieza de la pantalla en la página 27. PRECAUCIÓN l Mantenga la cinta reflectante seca. l No estropee ni quite la cinta reflectante. IMPORTANTE l No coloque elementos como notas adhesivas en la pantalla porque interferirán con las cámaras. l No coloque nada en el canal porque interferirá con las cámaras. Encendido Su pantalla plana interactiva incluye dos altavoces de 10 W integrados de acceso frontal. Si quiere, puede conectar altavoces externos (consulte Conexión de altavoces externos en la página 15). Rotuladores y borradores Su pantalla plana interactiva viene con dos rotuladores y un borrador incorporados El bisel inferior de la pantalla plana interactiva incluye soportes magnéticos para los rotuladores. Al quitar un rotulador de los soportes, se activará y le permitirá dibujar o borrar tinta digital. PRECAUCIÓN Al volver a colocar el rotulador en el soporte magnético, asegúrese de que quede centrado en el soporte para evitar que se caigan y resulten dañados. 5 CAPÍTULO 1 BIENVENIDOS Panel de control frontal En panel de control frontal contiene los botones del modo Inactivo, la Selección de entrada, el Silencio y los controles de volumen. Nº Nombre 1 Botón modo Inactivo 2 Botón de selección de entrada 3 Botón Silencio 4 Bajar volumen 5 Subir volumen IMPORTANTE l Si hay una película sobre el panel de control frontal, quítela antes de usarlo. En uso normal: l Los botones de control de volumen, silencio y entrada son blancos. l El botón del modo Inactivo está en blanco cuando la pantalla plana interactiva está encendida. l El botón del modo Inactivo está en ámbar cuando la pantalla plana interactiva está en modo inactivo. Acerca de esta guía Esta guía explica cómo configurar y mantener su pantalla plana interactiva. Incluye la siguiente información: l Cómo montar su pantalla plana interactiva l Cómo conectar su ordenador l Qué pueden hacer los usuarios con su pantalla plana interactiva l Cómo mantener su pantalla plana interactiva para que le dure años l Cómo solucionar problemas de su pantalla plana interactiva Además, esta guía incluye información sobre el menú en pantalla de su pantalla plana interactiva. 6 CAPÍTULO 1 BIENVENIDOS Esta guía está diseñada para personas responsables de instalar y mantener pantallas planas interactivas en sus organizaciones. Hay disponibles otros documentos y recursos para quienes usen las pantallas planas interactivas. Otros documentos y recursos Además de esta guía, hay recursos para quienes instalan, mantienen y utilizan las pantallas planas interactivas. Especificaciones Las especificaciones de su pantalla plana interactiva describen la dimensión, peso, temperatura de funcionamiento y almacenamiento recomendada, requisitos de alimentación y consumo y otra información importante sobre la instalación y mantenimiento de su producto. Modelo Especificaciones SPNL-6065 smarttech.com/kb/170640 Instrucciones de instalación Su pantalla plana interactiva viene con instrucciones de instalación. Estas instrucciones de instalación explican cómo desembalar, montar e instalar su pantalla plana interactiva y cómo conectarla a ordenadores y otros dispositivos. Si ha perdido las instrucciones de instalación, puede descargar la versión en PDF desde smarttech.com/kb/170641. Para utilizar su pantalla plana interactiva con un ordenador conectado, necesitará instalar el software SMART en el ordenador (consulte Software SMART en la página 3). Formación El sitio web de formación de SMART (smarttech.com/training) incluye una amplia biblioteca de recursos de formación que puede consultar cuando esté configurando por primera vez su pantalla plana interactiva. Base de conocimientos El centro de Asistencia (smarttech.com/support) incluye una base de conocimientos que puede consultar cuando esté realizando tareas de mantenimiento en su pantalla plana interactiva o solucionando problemas con su pantalla plana interactiva. 7 Capítulo 2 Montaje de la pantalla plana interactiva Antes de montar su pantalla plana interactiva Elegir una ubicación Elegir la altura 9 10 11 Para montar su pantalla plana interactiva en una pared, es necesario un equipo de instaladores profesionales. Este capítulo está destinado a los instaladores. Los instaladores deben leer este capítulo junto con las instrucciones de instalación incluidas con la pantalla plana interactiva antes de montarla. ADVERTENCIA Si se monta la pantalla plana interactiva de forma incorrecta, podrían provocarse daños personales y al producto. Antes de montar su pantalla plana interactiva Antes de montar su pantalla plana interactiva, lleve a cabo los siguientes pasos: l Revise los requisitos medioambientales que hay en las especificaciones de la pantalla plana interactiva (consulte Especificaciones en la página 7). l Conserve el material de embalaje para los casos en que deba transportar la pantalla plana interactiva. Si no dispone del material de embalaje original, puede solicitarlo y adquirirlo de su distribuidor autorizado de SMART (smarttech.com/where). l Consulte los códigos de construcción locales para asegurarse de que la pared puede soportar el peso de la pantalla plana interactiva y del equipo de montaje. 9 Modelo Peso (libras) Peso (kilos) SPNL-6065 136 61,4 CAPÍTULO 2 MONTAJE DE LA PANTALLA PLANA INTERACTIVA l Utilice una plataforma de montaje VESA (no incluida) para montar la pantalla plana interactiva en una pared. l Modelo Plataforma de montaje SPNL-6065 400 mm × 400 mm Utilice los tornillos M8 para sujetar el soporte para montaje en la pared. Modelo Longitud del tornillo1 Fuerza de sujeción SPNL-6065 20 mm + x mm < M8 < 50 mm + x mm 97,36–177,01 in-lb. (11-20 N·m) PRECAUCIÓN No apriete demasiado los tornillos. NOTA SMART recomienda los tornillos de montaje M8 × 30 mm para instalaciones estándar en las que el soporte de montaje para pared y el grosor de la tuerca en total es inferior a 7 mm. l Como es posible que no se pueda acceder fácilmente a los puertos una vez que los instaladores hayan montado la pantalla plana interactiva, piense en la posibilidad de conectar los cables de corriente, de los ordenadores y otros dispositivos antes de colgarla, es decir, mientras la pantalla esté todavía en el embalaje (consulte Conectar la corriente y dispositivos en la página 13). l Antes de encender por primera vez su pantalla plana interactiva, limpie la ventana de la cámara y la cinta reflectante según las instrucciones que hay en Limpieza de las ventanas y cinta reflectante de la cámara en la página 27. Elegir una ubicación Haga lo siguiente cuando elija una ubicación para la pantalla plana interactiva: l No instale la pantalla plana interactiva en una ubicación en que una puerta o portón puedan golpearla. l No instale la pantalla plana interactiva en un área en que esté expuesta a vibraciones fuertes ni a gran cantidad de polvo. l No instale la pantalla plana interactiva cerca del punto de entrada del suministro eléctrico principal al edificio. 1Donde x es el grosor total del soporte para pared y la arandela. 10 CAPÍTULO 2 MONTAJE DE LA PANTALLA PLANA INTERACTIVA l Asegúrese de que tenga ventilación adecuada o de contar con aire acondicionado en las inmediaciones de la pantalla plana interactiva para que el calor no afecte a la unidad ni a los accesorios de montaje. l Si monta la pantalla plana interactiva en un en un área hundida o cavidad de la pared, deje al menos 10 cm (4 pulgadas) de espacio entre la pantalla plana interactiva y las paredes de la cavidad para asegurar una correcta ventilación. Elegir la altura Tenga en cuenta la altura general de los usuarios cuando elija la altura para la pantalla plana interactiva. 11 Capítulo 3 Conectar la corriente y dispositivos Paneles de conexión Conectar la corriente Conectar el ordenador Conexión de altavoces externos 13 14 15 15 Este capítulo incluye información sobre cómo conectar su pantalla plana interactiva a la corriente, a ordenadores y a otros dispositivos periféricos. Paneles de conexión Hay paneles de conexión en la parte izquierda de su pantalla plana interactiva. El siguiente diagrama y tabla presentan los conectores de las pantallas planas interactivas SMART Board 6065: Nº Escriba Detalles Panel de conexión izquierdo 1 Puerto de servicio Para uso de SMART 2 Salida de audio Conector estéreo de 3,5 mm 13 Identificador CAPÍTULO 3 CONECTAR LA CORRIENTE Y DISPOSITIVOS Nº Escriba Detalles Identificador Panel de conexión izquierdo 3 USB Puerto USB 2.0 Tipo A 4 Entrada de Vídeo Conector HDMI HDMI Parte posterior de la pantalla plana interactiva 5 Corriente de CA Entrada y conmutador de corriente CA NOTA El cable HDMI debe cumplir con los requisitos de HDMI 1.4 y no medir más de 5 m. Conectar la corriente Conecte el cable de alimentación proporcionado desde la entrada para alimentación eléctrica que hay en la parte inferior de la pantalla plana interactiva a una toma de corriente. Encienda el interruptor de alimentación principal. NOTA Consulte las especificaciones de su pantalla plana interactiva para consultar los requisitos de corriente y la información sobre el consumo energético (consulte Especificaciones en la página 7). 14 CAPÍTULO 3 CONECTAR LA CORRIENTE Y DISPOSITIVOS Conectar el ordenador NOTAS l La pantalla plana interactiva puede utilizarse con un máximo de dos prolongadores l USB-XT. Si utiliza un prolongador USB CAT 5, la longitud máxima del cable Cat 5 será de 16 m. Si se utilizan cables USB y HDMI, se debe conectar el ordenador al puerto USB y al conector HDMI que está en el panel de conexiones izquierdo, situado en la parte posterior de su HDMI Audio Out Service pantalla plana interactiva. Conexión de altavoces externos Su pantalla plana interactiva tiene dos altavoces de 10 W en los lados izquierdo y derecho. Se pueden conectar altavoces externos utilizando el conector estéreo de 3,5 mm del panel de conexiones izquierdo. 15 Capítulo 4 Configurar su pantalla plana interactiva y ordenador Encender la pantalla plana interactiva y ordenador por primera vez Instalación del software de SMART Descargar e instalar el software SMART Ejecutar el asistente de conexión 17 17 18 18 Este capítulo explica cómo configurar su pantalla plana interactiva y ordenador después de montar la pantalla y conectar la corriente y los dispositivos. Encender la pantalla plana interactiva y ordenador por primera vez Después de conectar su ordenador de la sala a la pantalla plana interactiva (consulte Conectar el ordenador en la página 15) y montar la pantalla plana interactiva (consulte Montaje de la pantalla plana interactiva en la página 9), puede encender ambos dispositivos. Para encender la pantalla plana interactiva y ordenador por primera vez 1. Encienda el ordenador. 2. Encienda la pantalla plana interactiva pulsando el interruptor de corriente que hay junto a la toma de corriente de CA. 3. Presione el botón de Inactivo que hay en el panel de control frontal. Instalación del software de SMART Para sacar el máximo partido a las funciones de su pantalla plana interactiva, debe descargar e instalar el software SMART en el ordenador. Al comprar su pantalla plana interactiva, obtiene una licencia para el software SMART Notebook y una suscripción de un año al plan de mantenimiento del software SMART Notebook Advantage. Consulte smarttech.com/notebook para obtener más información. 17 CAPÍTULO 4 CONFIGURAR SU PANTALLA PLANA INTERACTIVA Y ORDENADOR Descargar e instalar el software SMART SUGERENCIA También se puede instalar el software SMART Notebook desde el DVD incluido con su pantalla plana interactiva. Para descargar e instalar el software SMART 1. Vaya a smarttech.com/downloads. 2. Desplácese hasta la sección Software SMART Notebook. 3. Haga clic en Elegir una versión y, a continuación, seleccione la versión más reciente. 4. Haga clic en Descargar. 5. Siga las instrucciones que aparecen en pantalla para guardar el instalador en una ubicación temporal. 6. Haga doble clic en el instalador. 7. Siga las instrucciones que aparecen en pantalla para instalar el software de SMART. Ejecutar el asistente de conexión Después de encender su pantalla plana interactiva y el ordenador por primera vez y haber instalado el software SMART, ejecute el asistente de conexión para orientar la pantalla plana interactiva. Para ejecutar el asistente de conexión 1. Acceda al asistente de conexión SMART abriendo la Configuración de SMART (consulte Abrir la Configuración de SMART en la página 23). 2. Presione Asistente de conexión. Aparecerá el Asistente de conexión SMART . 3. Seleccione la pantalla plana interactiva de la lista de productos interactivos conectados SMART y, a continuación, presione Siguiente. 4. Seleccione El producto está siendo configurado por primera vez y, a continuación, presione Siguiente. 5. Siga las instrucciones que aparecen en pantalla para orientar la pantalla plana interactiva por primera vez. 18 Capítulo 5 Uso de la pantalla plana interactiva Encender y apagar su pantalla plana interactiva Restablecer su pantalla plana interactiva Uso de su pantalla plana interactiva con el ordenador Uso del software SMART Panel de control del menú Usar la ID del rotulador Cambiar la configuración del rotulador Restaurar el rotulador a su configuración predeterminada. Borrar en la pantalla plana interactiva 19 20 20 20 21 21 21 22 22 Este capítulo explica cómo utilizar las funciones clave de su pantalla plana interactiva. Encender y apagar su pantalla plana interactiva Puede encender y apagar su pantalla plana interactiva mediante el panel de control frontal. Para encender su pantalla plana interactiva 1. Encienda el ordenador. 2. Presione el botón de Inactivo que hay en el panel de control frontal. Aparece la pantalla de inicio de sesión o el escritorio del ordenador en la pantalla plana interactiva. IMPORTANTE Si el botón Inactivo no está en ámbar, es que la pantalla plana interactiva no está conectada o el interruptor de corriente principal del panel inferior de conexiones está apagado. Para encontrar el principal interruptor de encendido, consulte Paneles de conexión en la página 13. Para apagar su pantalla plana interactiva 1. Apague el ordenador. 2. Presione el botón de Inactivo 19 que hay en el panel de control frontal dos veces. CAPÍTULO 5 USO DE LA PANTALLA PLANA INTERACTIVA Restablecer su pantalla plana interactiva Puede restablecer su pantalla plana interactiva mediante el panel de control frontal. Para restablecer su pantalla plana interactiva 1. Presione el botón de Inactivo que hay en el panel de control frontal. 2. Presione y mantenga el botón Inactivo hasta que la pantalla se ponga en negro. La pantalla plana interactiva se restablece y, a continuación, aparecerá la pantalla de inicio de sesión de su ordenador o el escritorio. Uso de su pantalla plana interactiva con el ordenador Los usuarios utilizarán la pantalla plana interactiva sobre todo con el ordenador que usted configuró en el capítulo anterior (consulte Configurar su pantalla plana interactiva y ordenador en la página 17). Uso del software SMART El software SMART instalado en el ordenador permite a los usuarios lo siguiente: l Interactuar con objetos en la pantalla tocándolos l Escribir, dibujar y borrar tinta digital l Utilizar gestos multitáctiles para explorar páginas, acercar, alejar, cambiar de tamaño, rotar, desagrupar y sacudir objetos 20 CAPÍTULO 5 USO DE LA PANTALLA PLANA INTERACTIVA Panel de control del menú Se puede navegar por el menú en pantalla con el panel de control del menú situado en la parte izquierda de su pantalla plana interactiva. Si desea más información sobre el menú en pantalla, consulte Menú en pantalla de la pantalla plana interactiva SMART Board 6065 en la página 42. Nº Nombre 1 MENÚ 2 DEFINIR 3 [Abajo] 4 [Izquierda] 5 [Arriba] 6 [Derecha] Usar la ID del rotulador La pantalla plana interactiva SMART Board 6065 tiene una ID de rotulador. La ID de rotulador le permite cambiar la configuración independientemente para cada rotulador. El rotulador negro tiene tinta negra de forma predeterminada y el rotulador rojo tiene tinta roja de forma predeterminada. El anillo de color del rotulador identifica el color de la tinta predeterminada. Cambiar la configuración del rotulador Puede cambiar la configuración del rotulador, incluido el tamaño de línea y los efectos de relleno. 21 CAPÍTULO 5 USO DE LA PANTALLA PLANA INTERACTIVA Para cambiar la configuración del rotulador 1. Abra la barra de herramientas de SMART Ink o la barra de herramientas de rotuladores SMART Notebook. 2. Con el rotulador, cambie la configuración del rotulador. Restaurar el rotulador a su configuración predeterminada. Puede restaurar los rotuladores a su configuración predeterminada devolviéndolos a su bandeja de rotuladores. Borrar en la pantalla plana interactiva Para borrar contenido en la pantalla plana interactiva l Usar los borradores de la parte posterior de los rotuladores l Usar el gesto de borrado (con la palma o el puño) l Usar la herramienta Borrador del software 22 Capítulo 6 Mantener su pantalla plana interactiva Abrir la Configuración de SMART Actualizar el firmware Actualizar el software Orientar su pantalla plana interactiva Calibrar su pantalla plana interactiva Cambiar la pluma del rotulador Limpieza de la pantalla Limpieza de las ventanas y cinta reflectante de la cámara Mantenimiento de la ventilación Prevención de la condensación Comprobar la instalación de la pantalla plana interactiva Desmontar su la pantalla plana interactiva Transportar su pantalla plana interactiva 23 24 24 24 25 26 27 27 28 28 29 29 30 Si mantiene correctamente su pantalla plana interactiva, le durará durante años. Abrir la Configuración de SMART En esta guía hay varios procedimientos de mantenimiento y solución de problemas que requieren que abra la Configuración de SMART. Para abrir la Configuración de SMART en sistemas operativos Windows 7 Seleccione Inicio > Todos los programas > SMART Technologies > Herramienta SMART > Configuración de SMART. Aparecerá la Configuración de SMART. Para abrir la Configuración de SMART en sistemas operativos Windows 8 1. Abra la pantalla Aplicaciones. 2. Presione Configuración de SMART. Aparecerá la Configuración de SMART. 23 CAPÍTULO 6 MANTENER SU PANTALLA PLANA INTERACTIVA Para abrir la Configuración de SMART en software de sistema operativo Mac OS 1. Presione el icono SMART Board que hay en el Dock. 2. Presione Configuración de SMART. Aparecerá la Configuración de SMART. Actualizar el firmware Su pantalla plana interactiva utiliza firmware en su procesador. Puede actualizar el firmware. Para obtener más información, consulte Actualizar el firmware de su pantalla plana interactiva SMART Board 6065. Actualizar el software La SMART Product Update (SPU) se incluye con el software SMART que instaló para utilizar su pantalla plana interactiva (consulte Instalación del software de SMART en la página 17). La SPU busca periódicamente actualizaciones para el software SMART publicadas en el sitio web SMART. Puede configurar la SPU para que le pida a los usuarios que instalen actualizaciones o que se instalen automáticamente. NOTA Si no ha instalado la SPU, puede descargar actualizaciones para el software SMART desde smarttech.com/downloads. Orientar su pantalla plana interactiva Si la ubicación del toque no se interpreta correctamente (aparece el puntero alejado del lugar real de contacto), oriente su pantalla plana interactiva. NOTA Puede usar el dedo o un rotulador de la pantalla plana interactiva para orientar su pantalla plana interactiva. Para orientar la pantalla plana interactiva 1. Abra la Configuración SMART (consulte Abrir la Configuración de SMART en la página precedente). 2. Presione Orientar. 24 CAPÍTULO 6 MANTENER SU PANTALLA PLANA INTERACTIVA 3. Presione los objetivos rojos a medida que vayan apareciendo. Mantenga la punta del rotulador en el centro de cada objetivo y, a continuación, retire el rotulador o el dedo. Cuando retire el rotulador o el dedo, el objetivo se moverá al siguiente punto de orientación. IMPORTANTE Mantenga el rotulador perpendicular a la pantalla. 4. Continúe hasta que haya presionado todos los objetivos. Se cierra la ventana de orientación. 5. Si esto no corrige los problemas de precisión táctiles, calibre su pantalla plana interactiva (consulte Calibrar su pantalla plana interactiva abajo). Calibrar su pantalla plana interactiva Las cámaras digitales situadas en las esquinas de la pantalla plana interactiva registran la posición de los rotuladores, el borrador y el dedo sobre la superficie interactiva; posteriormente envían esta información al software SMART, el cual la interpreta a modo de clics del ratón, tinta digital o eliminación de tinta en la ubicación adecuada. La calibración determina la posición y el ángulo de las cámaras para identificar con precisión la ubicación de los toques en su pantalla plana interactiva. IMPORTANTE Si aparece un mensaje de error mientras está calibrando su pantalla plana interactiva, póngase en contacto con la Asistencia técnica de SMART (smarttech.com/contactsupport). Para calibrar su pantalla plana interactiva 1. Abra la Configuración SMART (consulte Abrir la Configuración de SMART en la página 23). 2. Presione Configuración del hardware de SMART. 3. Si tiene conectado más de un producto SMART, seleccione la pantalla plana interactiva. 4. Seleccione Configuración avanzada en la lista desplegable. 5. Presione Calibrar. Aparecerá la pantalla de calibración. Esta operación puede tardar unos minutos. 25 CAPÍTULO 6 MANTENER SU PANTALLA PLANA INTERACTIVA 6. Presione el objetivo rojo con la punta de un rotulador de la pantalla plana interactiva. Mantenga la punta hacia el centro de cada objetivo hasta que el objetivo se torne verde y, después, levante el rotulador. El objetivo se mueve a la siguiente posición. NOTA Se puede volver a calibrar un objetivo presionando la tecla de FLECHA IZQUIERDA de su teclado. 7. Continuar presionando objetivos hasta que aparezca una segunda pantalla de calibración y una cuadrícula. Aparecerá un ejemplo brevemente para demostrar cómo dibujar por la pantalla para calibrar la superficie interactiva. 8. Utilice un rotulador para dibujar una espiral horizontalmente por la cuadrícula. A medida que dibuja, la tinta se pondrá en azul. A medida que completa cada cuadro, el cuadro se pondrá en verde. 9. Cuando todos los cuadros estén en verde, aparecerá una barra de progreso. Cuando la barra de progreso esté completa, la pantalla plana interactiva mostrará el mensaje La calibración se ha realizado correctamente. 10. Oriente su pantalla plana interactiva (consulte Orientar su pantalla plana interactiva en la página 24). Cambiar la pluma del rotulador Para evitar daños en el revestimiento antibrillos de la pantalla plana interactiva, cambie la punta del rotulador si se desgasta. Puede comprar repuestos a su distribuidor autorizado SMART (smarttech.com/where). Para reemplazar la pluma del rotulador 1. Sujete la pluma gastada del rotulador con un par de pinzas y, a continuación, tire de la pluma y gírela hasta que quede suelta. 2. Presione la pluma de recambio en el rotulador. 26 CAPÍTULO 6 MANTENER SU PANTALLA PLANA INTERACTIVA Limpieza de la pantalla Siga las instrucciones para limpiar la pantalla plana interactiva sin dañarla ni dañar el recubrimiento antibrillos ni otros componentes del producto. PRECAUCIÓN No utilice marcadores permanentes ni de borrado en seco sobre la pantalla. Si se usan l marcadores de borrado en seco en la pantalla, borre la tinta lo antes posible con un paño sin pelusas no abrasivo. l No frote la pantalla con ningún material denso ni áspero. l No aplique presión sobre la pantalla. l No utilice productos de limpieza ni limpiacristales sobre la pantalla plana interactiva, ya que podrían deteriorarla o decolorarla. Evite tocar la cinta reflectante plateada que hay entre la pantalla y el bisel, y asegúrese l de que se mantiene seca. Los daños provocados en esta cinta pueden afectar a la interactividad. Para limpiar la pantalla 1. Apague el ordenador y, a continuación, desconecte las fuentes de alimentación de su ordenador y la pantalla plana interactiva. 2. Limpie la pantalla con un trapo antiestático sin pelusas. Limpieza de las ventanas y cinta reflectante de la cámara La tecnología DViT de su pantalla plana interactiva utiliza cuatro cámara en las esquinas del marco y el material reflector que hay entre la pantalla y los biseles. La acumulación excesiva de polvo en las ventanas de la cámara o la cinta reflectante puede afectar al rendimiento táctil. Estas áreas deben ser inspeccionadas con regularidad para comprobar que no haya polvo y deben limpiarse si se ha acumulado polvo. PRECAUCIÓN l No utilice aire comprimido para limpiar las ventanas o bordes de las cámaras. l No utilice agua, productos químicos o agentes de limpieza. l Si aplica demasiada presión al limpiar la cinta o las cámaras, podría dañarse la cinta y provocar problemas de funcionamiento o errores. 27 CAPÍTULO 6 MANTENER SU PANTALLA PLANA INTERACTIVA Para limpiar las ventanas y cinta reflectante de la cámara 1. Utilizando un trapo sin pelusas, limpie cuidadosamente las ventanas de la cámara en las esquinas superiores y la cinta reflectante a lo largo de su pantalla plana interactiva. 2. Limpie cuidadosamente la cinta reflectante a lo largo de los lados de la pantalla plana interactiva. 3. Limpie cuidadosamente las ventanas de la cámara en las esquinas inferiores y la cinta reflectante en la parte inferior de su pantalla plana interactiva. Mantenimiento de la ventilación Su pantalla plana interactiva requiere ventilación para permitir que funcionen los ventiladores de enfriamiento. La acumulación de polvo en los orificios afecta el enfriamiento y lleva a que el producto no funcione correctamente. l Limpie los orificios de ventilación accesibles con un trapo todos los meses. l Utilice una aspiradora con cabezal estrecho para limpiar los orificios de ventilación traseros con regularidad. Es posible que tenga que quitar la pantalla plana interactiva de la pared. Para más información sobre cómo quitar la pantalla plana interactiva, consulte Desmontar su la pantalla plana interactiva en la página siguiente. PRECAUCIÓN Evite la instalación o el uso de la pantalla plana interactiva en zonas con mucho polvo, humedad o humo. Prevención de la condensación La pantalla de su pantalla plana interactiva contiene capas de cristal que no recogen la condensación, especialmente en las siguientes condiciones: l Temperaturas extremas con mucha humedad l Cambios rápidos de humedad, que pueden darse cuando usa el producto cerca de lugares con agua, como un lavabo, una piscina, una tetera o un ventilador de aire acondicionado. l 28 Exposición directa a la luz del sol CAPÍTULO 6 MANTENER SU PANTALLA PLANA INTERACTIVA Para evaporar la condensación de su pantalla plana interactiva 1. Elimine la fuente de humedad de la pantalla plana interactiva, si es posible. 2. Ajuste la temperatura de la sala a los rangos normales de funcionamiento. Consulte las Especificaciones de la pantalla plana interactiva SMART Board 6065 (smarttech.com/kb/170640) si desea obtener más información sobre los rangos normales de funcionamiento. 3. Encienda la pantalla plana interactiva durante 2-3 horas y déjela encendida. 4. Si la condensación de la pantalla no se evapora, póngase en contacto con la Asistencia técnica de SMART (smarttech.com/contactsupport). Comprobar la instalación de la pantalla plana interactiva Inspeccione la instalación de la pantalla plana interactiva con frecuencia para asegurarse de que sigue correctamente instalada. Compruebe el lugar de la instalación para ver que no haya indicios de daños o partes l debilitadas que puedan darse con el paso del tiempo. Compruebe que no haya tornillos flojos, brechas, deformaciones u otros problemas que l pueden darse en el aparato de montaje. Si encuentra algún problema, consulte con un instalador profesional. Desmontar su la pantalla plana interactiva Para desmontar con seguridad su pantalla plana interactiva, utilice la ayuda de dos instaladores profesionales como mínimo. ADVERTENCIA l No intente mover la pantalla plana interactiva valiéndose solo por su fuerza. La pantalla plana interactiva pesa mucho. l No mueva la pantalla plana interactiva pasando una cuerda o cable por las asas de la parte posterior. La pantalla plana interactiva podría caerse y causar lesiones personales y daños al producto. IMPORTANTE Siga las instrucciones incluidas con el soporte con ruedas o el aparato de montaje. 29 CAPÍTULO 6 MANTENER SU PANTALLA PLANA INTERACTIVA Para desmontar la pantalla plana interactiva 1. Apague la pantalla plana interactiva y desconecte el cable de alimentación. 2. Quite todos los cables y conectores accesibles. 3. Eleve la pantalla plana interactiva de la ubicación de montaje. ADVERTENCIA No coloque la pantalla plana interactiva en un carrito, superficie o mesa inestable porque la pantalla podría caerse y herir a alguien o provoca daños graves en el producto. PRECAUCIÓN No deje la pantalla plana interactiva boca arriba, boca abajo o dada la vuelta durante un periodo de tiempo amplio ya que podría causar daños permanentes en la pantalla. Transportar su pantalla plana interactiva Guarde el embalaje original de modo que pueda volver a empaquetar su pantalla plana interactiva con la mayor parte posible de embalaje. El embalaje original fue diseñado para resistir de manera óptima los golpes y vibraciones. Si no dispone del material de embalaje original, puede solicitarlo y adquirirlo de su distribuidor autorizado de SMART (smarttech.com/where). PRECAUCIÓN Transporte su pantalla plana interactiva solo en un embalaje original o de repuesto. Si transporta su pantalla plana interactiva sin el embalaje correcto, anulará su garantía y podría dañar el producto. 30 Capítulo 7 Solucionar problemas de la pantalla plana interactiva Encontrar el número de serie de la pantalla plana interactiva Resolver problemas de imagen Solucionar problemas con la pantalla en blanco Solucionar problemas de calidad de imagen Solucionar problemas de control táctil y tinta digital Solucionar problemas de sonido Solucionar problemas mediante el Asistente de conexión de SMART Solucionar problemas con el Diagnóstico de SMART Board Comprobación de la visión de las cámaras 31 31 32 32 35 38 38 39 39 Este capítulo le ofrece la información necesaria para solucionar problemas sencillos que pueden ocurrir con su pantalla plana interactiva. Si los problemas persisten o no se tratan en este capítulo, póngase en contacto con la Asistencia técnica de SMART (smarttech.com/contactsupport). Encontrar el número de serie de la pantalla plana interactiva Cuando se ponga en contacto con la Asistencia técnica de SMART, es posible que le pidan que proporcione el número de serie de la pantalla plana interactiva. La forma más sencilla de encontrar este número de serie es utilizando el menú en pantalla (consulte página 44). Resolver problemas de imagen Complete los siguientes pasos si su pantalla plana interactiva no muestra la imagen correctamente o no muestra ninguna imagen. 31 CAPÍTULO 7 SOLUCIONAR PROBLEMAS DE LA PANTALLA PLANA INTERACTIVA Solucionar problemas con la pantalla en blanco Utilice la siguiente tabla de solución de problemas cuando el ordenador esté encendido pero no se vea ninguna imagen en la pantalla plana interactiva. Empiece por mirar la luz del panel de control frontal. Luz del panel de control frontal Causas Solución Apagada La pantalla plana interactiva no está conectada a ninguna fuente de corriente. Conecte el cable de alimentación de la pantalla plana interactiva a una toma de corriente (consulte página 14). La corriente principal está apagada. Pulse el interruptor de corriente para encender la corriente principal (consulte página 13). La pantalla plana interactiva está en modo inactivo. Presione el botón de Inactivo en el panel de control frontal. Ámbar que hay Solucionar problemas de calidad de imagen Síntoma Causas La imagen es demasiado grande, demasiado pequeña o no se adapta totalmente a la pantalla. La configuración de la resolución de vídeo del ordenador no coincide con la resolución original de la pantalla plana interactiva. 32 Solución l l La resolución nativa es 3840 × 2160 a 30 Hz. Si su ordenador no es compatible con la resolución anterior, una alternativa puede ser 920 × 1080 a 60 Hz. CAPÍTULO 7 SOLUCIONAR PROBLEMAS DE LA PANTALLA PLANA INTERACTIVA Síntoma Causas La resolución de la pantalla es correcta, pero la imagen está rodeada por rayas negras. La tarjeta de vídeo del ordenador está haciendo un "underscan" de la imagen. Solución l l Apague o ajuste la función de overscan/underscan del software del controlador de la tarjeta de vídeo hasta que la imagen se adapte a la resolución de pantalla. Consulte la tarjeta de vídeo de su ordenador para obtener más información. Seleccione la opción 4K UHD del menú avanzado de la unidad de su tarjeta de video (si estuviera disponible). Esto debe proporcionar una imagen perfectamente pixelada para su pantalla plana interactiva. Tiene un cable de vídeo de mala calidad. Cambie su cable de vídeo por otro de mejor calidad. Conecte dos cables de vídeo juntos. Sustituya los dos cables por uno más largo. O bien Mueva su ordenador de modo que le baste con un solo cable de la pantalla plana interactiva. La resolución nativa de la Compruebe la resolución del pantalla plana interactiva adaptador del monitor de su no coincide con la ordenador y cambie la resolución resolución del adaptador de la pantalla plana interactiva para del monitor de su que coincidan. ordenador. 33 CAPÍTULO 7 SOLUCIONAR PROBLEMAS DE LA PANTALLA PLANA INTERACTIVA Síntoma Causas Solución La imagen es inestable o está desenfocada. La conexión de vídeo no es estable. Conecte bien el cable de vídeo a su ordenador y a su pantalla plana interactiva. Tiene un cable de vídeo de mala calidad. Cambie su cable de vídeo por otro de mejor calidad. Conecte dos cables de vídeo juntos. Sustituya los dos cables por uno más largo. O bien Mueva su ordenador de modo que le baste con un solo cable de la pantalla plana interactiva. La tarjeta de vídeo del ordenador está defectuosa. La imagen es demasiado Es posible que la clara, demasiado oscura o configuración de vídeo tiene mala calidad. sea incorrecta. Hay una imagen persistente en la pantalla. Se ha mostrado una imagen durante demasiado tiempo. Conecte su pantalla plana interactiva a un ordenador diferente. Si esto mejora la calidad de imagen, piense en la posibilidad de cambiar la tarjeta de vídeo del ordenador original. Ajuste las opciones de Imagen (consulte Picture en la página 42). l l Otros problemas de calidad en la pantalla 34 Apague su pantalla plana interactiva y déjela apagada durante el mismo que estuvo la imagen en pantalla. Utilice un salvapantallas para evitar que las imágenes queden en la pantalla. Devuelva todos los ajustes del menú en pantalla a sus valores predeterminados (consulte página 44). CAPÍTULO 7 SOLUCIONAR PROBLEMAS DE LA PANTALLA PLANA INTERACTIVA Solucionar problemas de control táctil y tinta digital Utilice la siguiente tabla de solución de problemas si puede ver el escritorio de su ordenador en su pantalla plana interactiva pero no tiene control táctil sobre el escritorio. Síntoma Causas Solución Al tocar la pantalla, no aparece ningún puntero y no se pueden mover los iconos. Los Actualice los controladores de producto SMART (consulte Controlador página 24). es para productos SMART no están actualizado s. No hay Verifique las conexiones (consulte página 15). ninguna conexión USB del ordenador a la pantalla plana interactiva. No aparece Los Descargue e instale los controladores de producto SMART de el icono de Controlador smarttech.com/downloads. SMART es para productos Board . SMART no están instalados. Los Inicie las Herramientas SMART Board según los pasos de la Controlador Ayuda (consulte página 7). es para productos SMART no se están ejecutando. 35 CAPÍTULO 7 SOLUCIONAR PROBLEMAS DE LA PANTALLA PLANA INTERACTIVA Síntoma Causas Solución La interactivid ad táctil es lenta. El Cierre algunas. ordenador está ejecutando demasiadas aplicacione s. El Actualice su ordenador o cámbielo por otro que cumpla los ordenador requisitos del sistema. no cumple con los requisitos del sistema. Al tocar la pantalla, el puntero aparece en la ubicación incorrecta. 36 No ha utilizado un cable USB 2.0 para conectar la pantalla plana interactiva al ordenador. Utilice un cable USB 2.0 y asegúrese de que esté conectado al puerto USB. No está tocando la pantalla en el ángulo adecuado. Para obtener más información, consulte Los toques y los dibujos realizados en la pizarra digital interactiva SMART Board no son precisos ( http://knowledgebase.force.com/articles/TROUBLESHOOTING/ Touching-and-drawing-on-your-SMART-Board-interactivewhiteboard-is-inaccurate-1378705217746). La pantalla plana interactiva no está orientada. Oriente su pantalla plana interactiva (consulte página 24). CAPÍTULO 7 SOLUCIONAR PROBLEMAS DE LA PANTALLA PLANA INTERACTIVA Síntoma Causas Una zona de la pantalla no responde al toque o cuando dibuja tinta digital, las líneas aparecen discontinua s. Hay algo Asegúrese de que no hay nada pegado a la pantalla. bloqueando las cámaras. Hay algo encima del canal de cinta reflectante. Solución Quite lo que haya en el canal de cinta reflectante. Su dedo o Aplique una presión constante mientras escribe con tinta digital. rotulador aparece discontinuo cuando dibuja. Esto suele ocurrir más a menudo al escribir con trazos hacia arriba. Hay luces fuertes que interfieren con las cámaras. Cierre las persianas o cortinas o atenúe todas las luces halógenas y bombillas LED. Las cámaras Calibre su pantalla plana interactiva (consulte página 25). requieren ser calibradas, posiblemen te por un cambio de temperatura en la sala. 37 CAPÍTULO 7 SOLUCIONAR PROBLEMAS DE LA PANTALLA PLANA INTERACTIVA Solucionar problemas de sonido IMPORTANTE Asegúrese de que puede ver el escritorio del ordenador y de que tine control táctil y tinta digital antes de usar esta tabla. Si no, solucione estos problemas antes de completar los siguientes pasos descritos en la tabla. Síntoma Causas Solución No hay sonido al reproducir un archivo de sonido. El ordenador está silenciado. Apague la función de silencio. El sonido de su ordenador Suba el volumen de su ordenador. está demasiado bajo. La pantalla plana Desactive el ajuste de silencio interactiva está silenciada. utilizando el panel de control frontal. El volumen de su pantalla plana interactiva está demasiado bajo. Suba el volumen utilizando el panel de control frontal. Solucionar problemas mediante el Asistente de conexión de SMART Se pueden solucionar una serie de problemas utilizando el Asistente de conexión de SMART que está en la Configuración de SMART. Para solucionar problemas mediante el Asistente de conexión de SMART 1. Acceda al asistente de conexión SMART abriendo la Configuración de SMART (consulte Abrir la Configuración de SMART en la página 23). 2. Presione Asistente de conexión. Aparecerá el Asistente de conexión SMART . 3. Seleccione Pantalla plana interactiva SMART Board serie 6065 y, a continuación, presione Siguiente. 4. Seleccione la opción que mejor se adapte al problema que tiene y siga las instrucciones que aparecerán en la pantalla para solucionar el asunto en la pantalla plana interactiva. 38 CAPÍTULO 7 SOLUCIONAR PROBLEMAS DE LA PANTALLA PLANA INTERACTIVA Solucionar problemas con el Diagnóstico de SMART Board Si toca la superficie de la pantalla plana interactiva y no ocurre nada, o bien si no aparece tinta digital o aparece en algunas partes y no en otras, utilice Diagnóstico de SMART Board para identificar y solucionar los problemas. IMPORTANTE No cambie la configuración de diagnóstico a menos que el servicio de Asistencia técnica de SMART le pida que lo haga. Comprobación de la visión de las cámaras Si no ocurre nada al tocar la superficie de la pantalla plana interactiva, compruebe que nada obstruya la visión de alguna de las cámaras. Para comprobar la visión de las cámaras 1. Abra la Configuración SMART (consulte Abrir la Configuración de SMART en la página 23). 2. Seleccione Acerca del software y asistencia técnica > Herramientas > Diagnóstico. Se abrirá el Diagnóstico de SMART Board. 3. Seleccione Ver > Barra de SMART Board 6065. Aparecerá el cuadro del grupo. 4. Presione Ver. Aparecerá la pantalla de visión de la cámara. 5. Haga clic en Obtener imagen para mostrar las vistas de las cuatro cámaras. Esta operación tardará unos minutos. Si alguna de las vistas de las cámaras no aparece, la cámara está obstruida o no puede localizar la cinta reflectante en el marco interior de la pantalla plana interactiva. NOTA Puede comparar la vista de su cámara con ejemplos de vistas normales de la cámara. 6. Compruebe la lente de la cámara y asegúrese de que nada obstruya la vista y de que no haya nada pegado a la superficie interactiva. 39 Apéndice A Uso del menú en pantalla Cambiar los ajustes en el menú en pantalla Menú en pantalla de la pantalla plana interactiva SMART Board 6065 41 42 Se puede acceder al menú en pantalla utilizando el panel de control del menú (consulte Panel de control del menú en la página 21). Cambiar los ajustes en el menú en pantalla Para cambiar los ajustes en el menú en pantalla 1. Presione el botón MENU del panel de control del menú. Aparecerá el menú en pantalla. 2. Presione las flechas hacia arriba y hacia abajo para seleccionar una opción del menú y, a continuación, presione SET. 3. Presione las flechas hacia arriba y hacia abajo para seleccionar una opción del menú. 4. Presione las flechas hacia la izquierda y la derecha para cambiar el ajuste de opción del menú. O bien Presione la flecha hacia la derecha para abrir el submenú de la opción del menú. (Repita los pasos 3 y 4 para cambiar los ajustes del submenú). 5. Presione MENU hasta que se cierre el menú en pantalla. 41 APÉNDICE A USO DEL MENÚ EN PANTALLA Menú en pantalla de la pantalla plana interactiva SMART Board 6065 Opción Valores Función Notas (si corresponde) Standard Define el modo de la imagen Seleccione User para personalizar el brillo, el contraste, la nitidez y otras opciones de Picture. Picture Picture Mode User Dynamic Seleccione uno de los valores de esta opción para definir el brillo, contraste, nitidez y otras opciones de Picture en sus valores predeterminados. Brightness 0–100 Define el brillo general de la imagen y del fondo Solo puede modificar esta opción si selecciona User en Picture Mode. Contrast 0–100 Define el brillo de la imagen en relación al fondo. Solo puede modificar esta opción si selecciona User en Picture Mode. Black Level 0–100 Define el nivel de brillo en las partes oscuras de la imagen Solo puede modificar esta opción si selecciona User en Picture Mode. Color 0–100 Define la profundidad de color de la imagen Solo puede modificar esta opción si selecciona User en Picture Mode. Sharpness 0–100 Define la nitidez de la imagen Solo puede modificar esta opción si selecciona User en Picture Mode. Normal Define la temperatura de color Seleccione User para personalizar la cantidad de rojo, verde y azul de la imagen. Color temperature Warm User Seleccione uno de los demás valores de esta opción para definir la cantidad de rojo, verde y azul de la imagen en los valores predeterminados. Cool Red 0–100 Define la cantidad de rojo de la imagen Solo puede modificar esta opción si selecciona User en Color Temperature. Green 0–100 Define la cantidad de verde de la imagen Solo puede modificar esta opción si selecciona User en Color Temperature. Blue 0–100 Define la cantidad de azul de la imagen Solo puede modificar esta opción si selecciona User en Color Temperature. Off Establece el brillo, contraste, nivel de negro, color y nitidez a la hora de ver películas Movie Mode Low Middle High 42 APÉNDICE A USO DEL MENÚ EN PANTALLA Opción Valores Función [N/A] Restablece todas las opciones del menú Picture en sus valores predeterminados. Treble L50–R50 Define el sonido de alta frecuencia Bass L50–R50 Define el sonido de baja frecuencia 120 Hz 0–100 Define la ecualización del sonido en 120 Hz 500 Hz 0–100 Define la ecualización del sonido en 500 Hz 1,2 kHz 0–100 Define la ecualización del sonido en 1,5 kHz 7,5 kHz 0–100 Define la ecualización del sonido en 5 kHz 12 kHz 0–100 Define la ecualización del sonido en 10 kHz Balance L50–R50 Equilibra el volumen a la izquierda y la derecha Audio Input USB Define la entrada de audio Picture Reset Notas (si corresponde) Sound Sound Mode EQ HDMI [N/A] Restablece todas las opciones del menú Sound en sus valores predeterminados. Language [Languages] Define el idioma del menú en pantalla OSD Turn Off Off Define el tiempo de inactividad antes de que se apague el menú en pantalla (en segundos) Sound Reset OSD 5 seconds 10 seconds 15 seconds OSD Reset [N/A] Restablece todas las opciones del menú OSD en sus valores predeterminados. On Activa o desactiva el modo Ahorro de energía Setup Power Save Off Cuando el modo Ahorro de energía esté habilitado y no haya ninguna entrada de vídeo, la pantalla plana interactiva mostrará No Signal durante 25 segundos antes de apagarse. No cambie esta opción de su valor predeterminado. 43 APÉNDICE A USO DEL MENÚ EN PANTALLA Opción Valores Función Setup Reset Restablece los ajustes de configuración a sus valores predeterminados Factory Reset Restablece las opciones en todos los menús a sus valores predeterminados About 44 Model Number Muestra el número de modelo de la pantalla plana interactiva. Serial Number Muestra el número de serie de la pantalla plana interactiva. Scalar firmware version Muestra la versión del firmware escalar de la pantalla plana interactiva Touch firmware version Muestra la versión del firmware táctil de la pantalla plana interactiva OPS Information Muestra si está instalado el OPS Notas (si corresponde) Apéndice B Cumplimiento de requisitos ambientales del hardware SMART Technologies apoya los esfuerzos internacionales para asegurar que los equipos electrónicos se fabriquen, vendan y desechen de forma segura y sin perjuicio para el medio ambiente. Disposiciones sobre el desecho de equipos eléctricos y electrónicos El equipo eléctrico y electrónico y las pilas pueden contener sustancias que pueden dañar el medio ambiente y la salud de las personas. El símbolo de la basura con una cruz encima significa que los productos deben desecharse en los medios de reciclaje correspondientes y no como desechos normales. Más información Consulte smarttech.com/compliance para obtener más información. 45 Índice A C actualizaciones firmware 24 software 24 actualizaciones de firmware 24 agua 27 agudos 43 aire acondicionado 11, 28 alimentación 10, 14, 17, 19 altavoces externos 15 incluidos con su pantalla plana cables y conectores USB 14-15 calibración 18, 24-25, Véase interactiva 3, 5 altura para el montaje de la pantalla plana interactiva 11 Á áreas hundidas 11 asistente de conexión 18 aspiradoras 28 audio acerca de 3 configuración 43 controlar el volumen 6 silenciar 6 solucionar problemas 38 B bajos 43 balance, audio 43 base de conocimientos 7 borrador 5, 22 brightness 42 También: orientación cámaras acerca de 5 limpieza 27 canal de cinta reflectante 5, 27 Centro de asistencia técnica 7 códigos de construcción locales 9 compatibilidad con diseños multiusuario 2 condensación 28 configuración de SMART 23 contrast 42 Controladores de producto SMART acerca de 3 actualizar 24 instalar 17 usar en el ordenador de la sala 20 D desinstalación de hardware 29 detección de objetos 2 Directivas RAEE 45 documentación 7 E embalaje 30 entrenamiento 7 especificaciones 7 F factory reset 44 funciones multitáctiles 2 47 ÍNDICE G N gestos 2 guías del administrador del sistema 7 nitidez 42 nivel de negro 42 número de serie 31, 44 H O HDMI 15 humedad 28 humo 28 I ordenador conectar 15 orientación 18, 24-25, Véase También: calibración ID de rotulador 2 idiomas 43 instalación hardware Véase: instalación de hardware software Véase: instalación de software instalación de hardware 9, 29 instalación del software 17 instrucciones de instalación 7 instrucciones de montaje 9 instrucciones de montaje en pared Véase: instrucciones de montaje L P panel de conexión izquierdo 13 panel de control del menú 21 panel de control frontal acerca de 6 paneles de control menú Véase: panel de control frontal paneles del conector 13 pilas 45 plataforma de montaje VESA 10 polvo 10, 27-28 puertas 10 Q químicos 27 limpiacristales 27 limpiar pantalla 27 limpieza cinta reflectante 27 ventanas de las cámaras 27 luz solar 28 M mantenimiento 23 marcadores 27 menú de presentación en pantalla 41 modo en espera 19, 43 48 R relación de aspecto 4 restablecer 20 rotuladores acerca de 5 cambiar las plumas 26 rotuladores de borrado en seco 27 rotuladores permanentes 27 S silenciar Véase: audio ÍNDICE SMART Ink acerca de 3 actualizar 24 instalar 17 usar en el ordenador de la sala 20 SMART Product Update 24 software SMART Notebook acerca de 3 actualizar 24 instalar 17 usar en el ordenador 20 software, actualizaciones 24 sonido Véase: audio soporte 29 T tornillos M8 10 transporte 30 U ubicación del montaje de la pantalla plana interactiva 10 V ventilación 11, 28 vibraciones 10 volumen Véase: audio 49 SMART TECHNOLOGIES smarttech.com/support smarttech.com/contactsupport