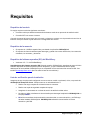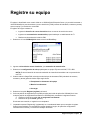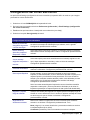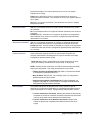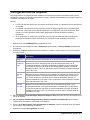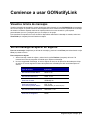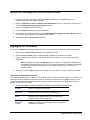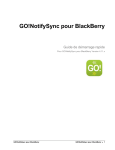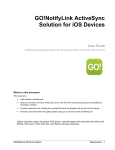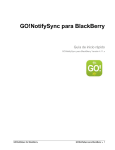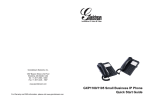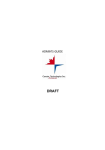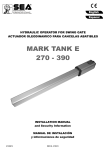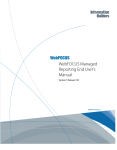Download GO!NotifyLink para BlackBerry
Transcript
GO!NotifyLink para BlackBerry Guía de inicio rápido GO!NotifyLink para BlackBerry Versión 4.10.x Sugerencias para el viajero 1 Table of Contents GO!NotifyLink para BlackBerry 1 Requisitos 3 Instalación de GO!NotifyLink 4 Registre su equipo 5 Establezca sus preferencias de GO!NotifyLink 6 Configuración de inserción ........................................................................................... 6 Configuración del correo electrónico ............................................................................ 8 Configuraciones de PIM .............................................................................................. 10 Configuraciones de limpieza ....................................................................................... 11 Comience a usar GO!NotifyLink 12 Visualice la lista de mensajes ..................................................................................... 12 Ver un mensaje/recuperar un adjunto ........................................................................ 12 Envíe un mensaje de correo electrónico .................................................................... 13 Agregue un contacto ................................................................................................... 13 Sugerencias para el viajero 14 Consejos de seguridad 15 Soporte técnico de GO!NotifyLink 15 Sugerencias para el viajero 2 Requisitos Requisitos del servicio Su equipo requiere una de las siguientes conexiones: Conexión celular que admita la transmisión de datos a través de su proveedor de telefonía móvil. Conexión WiFi con acceso a Internet. Consulte el manual de instrucciones para el usuario o póngase en contacto con el proveedor de servicios de telefonía móvil para obtener ayuda acerca de la configuración del servicio. Requisitos de la memoria Se requiere de 1,8 MB de espacio libre para instalar la aplicación GO!NotifyLink. Se requiere de memoria adicional para descargar y guardar los correos electrónicos, los eventos de calendario, los contactos, y las tareas. Requisitos del sistema operativo (SO) del BlackBerry Versiones 4.5 – 7.1 del SO BlackBerry® Actualizaciones del sistema operativo (SO) Cuando actualice GO!NotifyLink, asegúrese de tener el último software disponible del sistema operativo para su dispositivo, ya que la actualización del SO puede desbloquear la funcionalidad GO!NotifyLink que es compatible con las versiones más nuevas del SO. Vea también Knowledge Base article (Artículo sobre la base de conocimiento) Lista de verificación para la instalación Asegúrese de que el equipo esté configurado con una cuenta en versión on-demand, o bien, on-premise de GO!NotifyLink Enterprise Server. Verifique esto con su administrador de TI. Realice una carga completa de la batería antes de comenzar. Realice una copia de seguridad completa del equipo. Asegúrese de encontrarse en un área de servicio de telefonía celular activa. No dude en utilizar el software de sincronización para descargar la aplicación GO!NotifyLink en su equipo PERO… NO utilice otro software de sincronización para sincronizar su correo electrónico y su PIM luego de haber instalado GO!NotifyLink. GO!NotifyLink realizará la sincronización del correo electrónico y del PIM. Sugerencias para el viajero 3 Instalación de GO!NotifyLink Acerca de la instalación OTA Siga las siguientes instrucciones antes de descargar e instalar la aplicación GO!NotifyLink en su dispositivo. Lista de verificación para la instalación Realice una carga completa de la batería antes de comenzar. Haga una copia de seguridad completa del equipo. Permanezca en un área de buena cobertura de datos mientras descarga la aplicación. Deshabilite la encriptación ≥SO v5.0) o la opción Protección del contenido (<SO v5.0) en su BlackBerry mientras previene que NotifyLink acceda a la información de Contactos, Calendario y Tareas guardada en el dispositivo. Acceda a estas configuraciones desde la pantalla de Inicio del BlackBerry. o Para versiones SO ≥5.0 Seleccione Options (Opciones) > Security (Seguridad) > Encryption (Encriptación) y deshabilite la opción Encrypt (Encriptar) para la memoria del dispositivo. o Para versiones SO<5.0 Seleccione Options (Opciones) > Security Options (Opciones de seguridad) > General Settings (Configuraciones generales) y deshabilite Content Protection (Protección del contenido) Si usa una versión SO mayor que 5.0 y planea usar una Cuenta de Correo Electrónico BIS (gmail, aol, yahoo, etc) en el dispositivo junto con su cuenta GO!NotifyLink, configure su cuenta de correo BIS primero. Espere que los libros del servicio se envíen al dispositivo, luego borre del dispositivo el libro del servicio CICAL antes de instalar GO!NotifyLink. Vea knowledge base article (artículo sobre la base de conocimiento) para obtener más información. Configure el dispositivo en el idioma elegido antes de instalar GO!NotifyLink (Options (Opciones) > Language (Idioma)). Al hacer esto le garantizará una conversión más completa del idioma de GO!NotifyLink. Descargue e instale la aplicación GO!NotifyLink 1. Abra el navegador del dispositivo e ingrese la dirección web, http://m.notifylink.com 2. Seleccione el enlace de BlackBerry Devices. 3. Seleccione el botón Download para descargar la aplicación 4. Aparece un cuadro de diálogo cuando la instalacíón se instaló exitosamente. Seleccione Ejecutar. GO!NotifyLink se abre en la pantalla de registro. Ahora está listo para registrar el dispositivo. Vea Register Your Device (Registre su dispositivo) Sugerencias para el viajero 4 Registre su equipo El registro lo identificará como usuario válido en el GO!NotifyLink Enterprise Server y le permitirá comenzar a utilizar GO!NotifyLink para sincronizar el correo electrónico y PIM (eventos del calendario, contactos y tareas) entre su equipo y el servidor de correo/PIM. El registro del equipo consiste en: Ingresar la dirección de correo electrónico de su cuenta en el servidor de correo. Ingresar una contraseña de autenticación proporcionada por su administrador de TI. Realizar una sincronización inicial de PIM. 1. Seleccione el ícono GO!NotifyLink desde el menú del BlackBerry. 2. Ingrese su dirección de correo electrónico y la contraseña de autenticación. 3. Seleccione la configuración de red apropiada para su equipo. Elija una red WAP, TCP o BIS. NOTA: Si tiene la intención de usar sincronización de inserción directa debe usar un proveedor de red TCP. 4. Cuando realice la Carga PIM, seleccione todos los tipos de elementos PIM (calendario de eventos, contactos y tareas) para sincronizar. Elija según desee: □ Reemplazar los elementos del equipo □ Mezclar los elementos □ No cargar 5. Seleccione la opción Register (registrar) del menú. 6. Verá una petición de seguridad que le pedirá permiso para iniciar la aplicación GO!NotifyLink. Ante cualquier petición de seguridad relacionada con GO!NotifyLink, proceda de la siguiente manera: a. Verifique el título de la casilla. No se preguntará nuevamente. b. Seleccione la opción Allow (permitir). Si rechaza esta conexión, el registró no se completará. 7. La pantalla mostrará “Registering” (registrando) en el encabezado hasta que se complete el registro. Cuando haya finalizado, los mensajes de registro llegarán al equipo, la aplicación configurará la información de su buzón y lo llevará a la bandeja de entrada. Sugerencias para el viajero 5 Establezca sus preferencias de GO!NotifyLink Las pantallas de Preferencias tienen ASISTENCIA PARA EL USUARIO. Seleccione Show Help (mostrar ayuda) desde el menú para mostrar el texto de ayuda. Configuración de inserción La configuración de inserción le da la posibilidad de elegir el método y la frecuencia de sincronización con el servidor GO!NotifyLink. Existen configuraciones diferentes para días de semana y fines de semana. La sincronización se puede desactivar, configurar para todo el día o configurar con intervalos. 1. Seleccione el ícono GO!NotifyLink de la pantalla de inicio. 2. Del menú de la lista de mensajes seleccione Preferences (preferencias) > Push Settings (configuración de inserción). 3. Seleccione el tipo de inserción. Elija Scheduled Push (inserción programada) o Direct Push (inserción directa). 4. Seleccione las configuraciones de inserción (ver abajo). 5. Seleccione la opción Save (guardar) del menú. Configuraciones de inserción programada Configuraciónpara los días de semana Seleccione: Off (desactivado), Interval (intervalo) o All Day (todo el día). Determina cuándo se sincronizará el equipo de lunes a viernes. Configuración predeterminada: Intervalo. Configuración para los fines de semana Seleccione: Off (desactivado), Interval (intervalo) o All Day (todo el día). Determina cuándo se sincronizará el equipo los sábados y domingos. Configuración predeterminada: Intervalo. Frecuencia de inserción Si configuró los días de semana/fines de semana en All Day o Interval, digite el número de minutos entre las sincronizaciones (entrada válida = 1 a 90 minutos). La configuración predeterminada es de 5 minutos, resultando en el equipo una sincronización cada 5 minutos. Sugerencias para el viajero 6 Intervalo Si seleccionó para días de semana/fines de semana Interval, elija los horarios en que desea que la sincronización comience y finalice. Los horarios deben fijarse dentro de un solo período de 24 horas. Los horarios predeterminados son de 7:00 a 19:00, lo que da por resultado una sincronización del equipo de 7am a 7 pm. Configuraciones de Direct Push (inserción directa) Tiempo de espera para la inserción directa Duración de la sesión de inserción directa. El valor predeterminado es de 15 minutos. Cuando se verifica la casilla de Dynamic Interval (Intervalo dinámico), el equipo puede ajustar automáticamente la duración de la sesión de inserción directa. Esto es recomendable ya que permite que el equipo monitoree el rendimiento de la sesión de inserción directa y ajuste la configuración en forma óptima. Configuración para los días de semana Seleccione: Off (desactivado), Interval (intervalo) o All Day (todo el día). Determina cuando se sincronizará el equipo de lunes a viernes. Configuración predeterminada: Intervalo. Configuración para los fines de semana Seleccione: Off (desactivado), Interval (intervalo) o All Day (todo el día). Determina cuando se sincronizará el equipo los sábados y domingos. Configuración predeterminada: Intervalo. Intervalo Si seleccionó para días de semana/fines de semana Interval, elija los horarios en que desea que la sincronización comience y finalice. Los horarios deben fijarse dentro de un solo período de 24 horas. Los horarios predeterminados son de 7:00 a 19:00, lo que da por resultado una sincronización del equipo de 7am a 7 pm. Sugerencias para el viajero 7 Configuración del correo electrónico La opción Email Settings (configuración del correo electrónico) le permite definir el modo en que el equipo procesará los correos electrónicos. 1. Seleccione el ícono GO!NotifyLink de la pantalla de inicio. 2. Del menú lista de mensajes seleccione Preferences (preferencias) > Email Settings (configuración del correo electrónico). 3. Establezca las opciones sobre el manejo del correo electrónico (ver abajo). 4. Seleccione la opción Save (guardar) del menú. Configuraciones del correo electrónico Activar la corrección ortográfica al guardar o enviar mensajes. Incluir nombre y dirección propios al Responder a todos Cerrar mensaje original al responder o reenviar Confirmar eliminados Usar carpeta Papelera Activa la corrección ortográfica para verificar automáticamente la ortografía en todos los mensajes de GO!NotifyLink que redacte, envíe o guarde. Configuración predeterminada: activado. Activa esta opción para incluir el nombre y la dirección propios en la lista de destinatarios cuando usa Responder a todos. Configuración predeterminada: activado. Activa esta opción para cerrar automáticamente el mensaje original una vez que lo haya respondido o reenviado y vuelve a la lista de mensajes. Configuración predeterminada: activado. Marque para activar: Al eliminar un mensaje, el equipo le solicitará que confirme la eliminación. Configuración predeterminada: activado. Si está activado, el correo electrónico eliminado se envía a la carpeta Papelera. Si está desactivado, el correo electrónico eliminado no pasa por la carpeta Papelera y se elimina de forma permanente. El correo electrónico enviado y los comandos enviados también pueden verse afectados por esta configuración (ver Seguimiento de elementos enviados más abajo). Configuración predeterminada: activado. Nota: Las rutinas automáticas de limpieza de correos electrónicos también responden a esta opción. (El correo electrónico eliminado por la rutina de limpieza no pasará por la carpeta Papelera si esta opción está desactivada). Regresar a carpeta luego de eliminar Verifique esta casilla para regresar a la carpeta (lista de mensajes) luego de eliminar un correo electrónico. Si no lo verifica, el próximo mensaje de la lista se abrirá luego de que se elimine un elemento. Configuración predeterminada: activado. Seguimiento de elementos enviados Define si se realiza un seguimiento del correo electrónico/los comandos enviados o se eliminan. Configuración predeterminada: Todo. None (ninguno): Los correos electrónicos y comandos enviados se envían a la carpeta Papelera (si se utiliza). Commands (comandos): Sólo los comandos se envían a la carpeta Sugerencias para el viajero 8 Elementos enviados. Los correos electrónicos se envían a la carpeta Papelera (si se utiliza). Email (correo electrónico): Sólo los correos electrónicos se envían a la carpeta Elementos enviados. Los comandos se envían a la carpeta Papelera (si se utiliza). All (todo): Los correos electrónicos y los comandos se envían a la carpeta Elementos enviados. Sincronizar leídos Yes (sí): Los mensajes leídos en el equipo estarán marcados como Leídos en el servidor. No: Los mensajes leídos en el equipo NO estarán marcados como Leídos en el servidor. Prompt (petición): Cuando lea un mensaje en el equipo se le preguntará si desea marcarlo como Leído en el servidor. Configuración predeterminada: determinada en el servidor. Sincronizar eliminados Yes (sí): Los mensajes eliminados en el equipo se eliminarán del servidor. No: Los mensajes eliminados en el equipo NO se eliminarán del servidor. Prompt (petición): Cuando elimina un mensaje en el equipo se le preguntará si desea eliminarlo del servidor. Configuración predeterminada: determinada en el servidor. Tipo de texto de un correo electrónico Seleccione un formato de mensaje preferido. GO!NotifyLink le pedirá un correo electrónico desde el servidor con ese formato. El servidor, sin embargo, determinará el formato actual en el que se muestra el mensaje. Configuración predeterminada: HTML Plain text (texto plano): muestra todos los correos electrónicos en texto plano (sin formato), convirtiendo los correos HTML en texto plano. HTML: muestra correos electrónicos en HTML (formato de texto para Web) siempre que sea posible. Hay varias opciones para correo HTML: Tamaño de fuente predeterminada Elija desde 1-16 puntos de tamaño. La configuración predeterminada es 8 Nivel de Zoom: Elija 50, 100, 150, o 200 por ciento. La configuración predeterminada es 100 por ciento. Imágenes descargadas automáticamente: Si están habilitadas, las imágenes integradas en el texto HTML se descargan automáticamente. Configuración predeterminada: habilitada Autocompletar Si se utiliza esta opción, las direcciones de correo electrónico que se escriban en los campos del destinatario se completarán automáticamente si están almacenadas en su equipo. Configuración predeterminada: activado. Correos electrónicos frecuentes: Marque para extraer las direcciones completas de su lista de contactos frecuentes incluyendo las direcciones a las que ha enviado correos electrónicos recientemente. Correos electrónicos de la libreta de direcciones: Marque para extraer las direcciones completas de la libreta de direcciones de su equipo. Sugerencias para el viajero 9 Configuraciones de PIM Las configuraciones de PIM permiten elegir qué tipo(s) de elementos de PIM (eventos del calendario, contactos o tareas) desea sincronizar con el servidor. Todo lo que agregue o modifique en el equipo se enviará al servidor si ha marcado la casilla ubicada junto al tipo de elemento PIM. 1. Seleccione el ícono GO!NotifyLink de la pantalla de inicio. 2. Del menú lista de mensajes seleccione Preferences (preferencias) > PIM Settings (configuración de PIM). 3. Marque la casilla que figura al lado del tipo(s) de elementos PIM que desea sincronizar (ver abajo). 4. Seleccione la opción Save (guardar) del menú. Opción Descripción: Configuración Sincronizar calendario Si está marcado, lo que se agregue/modifique/elimine del calendario del equipo se sincroniza con el servidor. Activado Sincronizar eventos pasados eliminados Dejar sin marcar (desactivado) para evitar eliminar del servidor los eventos pasados eliminados. Activado Si se marca, los eventos pasados que se hayan eliminado del calendario se sincronizarán con el calendario del servidor. Esto incluye los eventos pasados eliminados: manualmente; por la rutina de mantenimiento nativa de BlackBerry, que elimina los eventos pasados cuando el equipo está en estado de memoria baja; de acuerdo con la configuración nativa de BlackBerry, Keep Appointments* (conservar citas), que puede eliminar eventos pasados de más de 15, 30, 60 ó 90 días. Sincronizar contactos Si está marcado, los contactos que se agreguen/modifiquen/eliminen del equipo se sincronizan con el servidor. Activado Sincronizar tareas Si está marcado, lo que se agregue/modifique/elimine de las tareas del equipo se sincroniza con el servidor. Activado Resumen de cambios de PIM Si está marcada, envía información a la bandeja de entrada del equipo resumiendo las descargas agregadas/modificadas/eliminadas desde del servidor. Desactivado Sugerencias para el viajero 10 Configuraciones de limpieza Las configuraciones de limpieza permiten establecer condiciones para eliminar automáticamente correos electrónicos antiguos en la bandeja de entrada del equipo y carpetas personalizadas que se hayan creado en el servidor y se reflejen en el equipo. NOTAS: La rutina de limpieza elimina sólo los correos electrónicos locales y no afecta los correos electrónicos del servidor. La limpieza automática de correos electrónicos utiliza la carpeta Papelera sólo si está activada la opción Use Trash Folder (Usar carpeta Papelera) en la configuración del correo electrónico. De lo contrario, el correo electrónico seleccionado para limpiar se elimina de forma inmediata y permanente. Si su equipo está en estado de memoria baja, los elementos seleccionados para la limpieza no pasan por la carpeta Elementos eliminados y se eliminan de forma inmediata y permanente. 1. Seleccione el ícono GO!NotifyLink de la pantalla de inicio. 2. Del menú lista de mensajes seleccione Preferences (preferencias) > Cleanup Settings (configuración de limpieza). 3. Seleccione el tipo de limpieza de correos electrónicos: ninguna / todos los días / una vez por semana / una vez por mes. Tipo Descripción: Ninguna No se realizará limpieza automática de los correos electrónicos. Todos los días Mantiene los correos electrónicos del día en la bandeja de entrada o en la carpeta personalizada. La limpieza automática se realizará todos los días sobre los correos electrónicos que tienen un día de antigüedad. (Ejemplo: la limpieza realizada el martes a las 7 am elimina los correos electrónicos recibidos antes del lunes a las 7 am). Una vez por semana Mantiene los correos electrónicos de la semana en la bandeja de entrada o en la carpeta personalizada. La limpieza automática se realizará todos los días sobre los correos electrónicos que tienen una semana de antigüedad. (Ejemplo: la limpieza realizada el 21 de enero a las 7 am elimina el correo electrónico recibido antes del 14 de enero a las 7 am. Una vez por mes Mantiene los correos electrónicos del mes en la bandeja de entrada o en la carpeta personalizada. La limpieza automática se realizará todos los días sobre los correos electrónicos que tienen un mes de antigüedad. (Ejemplo: la limpieza realizada el 9 de mayo a las 7 am elimina el correo electrónico recibido antes del 9 de abril a las 7 am. 4. Marque Cleanup unread messages (limpiar mensajes sin leer) para incluir los correos electrónicos sin leer en la limpieza. 5. Marque Cleanup unacknowledged meetings (limpiar reuniones no confirmadas) para incluir las invitaciones a reuniones no confirmadas en la limpieza. 6. Para el campo Next Cleanup Time (próxima hora de limpieza), ingrese la hora del día en que desea que se realice el procedimiento de limpieza. 7. Seleccione la opción Save (guardar) del menú. Sugerencias para el viajero 11 Comience a usar GO!NotifyLink Visualice la lista de mensajes Visualice la bandeja de entrada de correos electrónicos seleccionando el ícono GO!NotifyLink en la pantalla de inicio del equipo. Se puede acceder a otras carpetas de correo electrónico desde la pantalla de la bandeja de entrada. La lista de carpetas contiene las carpetas nativas de correo electrónico y las carpetas personalizadas que creó y configuró para que se reflejen en el equipo. Para visualizar las carpetas de correo electrónico disponibles además de la bandeja de entrada, seleccione View Folder (ver carpeta) del menú lista de mensajes. Ver un mensaje/recuperar un adjunto Para ver un mensaje, desplácese por la lista de mensajes y presione la tecla Enter para seleccionarlo o elija View (ver) desde el menú. Para recuperar un adjunto 1. Abra el mensaje, resalte el adjunto y seleccione la opción Retrieve (recuperar) del menú. Se mostrará una barra de progresión a medida que el adjunto se descarga. 2. Una vez completada la descarga, el archivo adjunto se abre con la aplicación adecuada para el tipo de archivo. El cuadro siguiente muestra las aplicaciones utilizadas para abrir los distintos tipos de archivo: Tipo de archivo Aplicación Documentos de MS Word Word To Go Documentos MS Excel Sheet To Go Archivos de texto GO!NotifyLink Archivos formato de documento portátil Adobe PDF To Go, BeamReader (Se debe adquirir) Documentos MS Powerpoint Slideshow To Go Archivos de imágenes Media Sugerencias para el viajero 12 Envíe un mensaje de correo electrónico 1. Presione la tecla C o seleccione la opción Compose (redactar) (o Contestar/Responder a todos/Reenviar) del menú lista de mensajes. 2. Ingrese la dirección de correo electrónico del destinatario. Para ver una dirección, seleccione la opción Add Recipient (agregar destinatario) del menú. 3. Ingrese el asunto del correo electrónico. 4. Escriba el texto del mensaje de correo electrónico. 5. Para insertar un adjunto, seleccione la opción Add Attachment (agregar archivo adjunto) y elija la ubicación del archivo desde el que seleccionará el adjunto. 6. Seleccione la opción Send (enviar) del menú. Agregue un contacto En la opción Contacts (contactos) usted puede crear un nuevo contacto o visualizar y editar los existentes. 1. Seleccione el ícono Contacts (contactos) en la pantalla de inicio. 2. Seleccione New Contact (nuevo contacto) desde la pantalla de contactos o del menú. 3. Ingrese el nombre del contacto y la información personal en cada uno de los campos opcionales disponibles. NOTA: Asegúrese de elegir una categoría para el contacto. Las categorías corresponden a las libretas de direcciones del servidor. Si no se elige una categoría, el contacto se agregará a una categoría predeterminada y puede no encontrarse donde usted lo espere en el servidor de PIM. 4. Seleccione la opción Save (guardar) para guardar el nuevo contacto y volver a la lista de contactos. Utilice la herramienta de búsqueda Para localizar rápidamente un contacto, utilice la opción Find Bar (barra de búsqueda) que se encuentra en la parte superior de la pantalla de la lista de contactos. Ingrese el nombre de pila o el apellido según conozca. Al ingresar una sola letra, la lista minimiza las opciones e incluye solamente los contactos cuyo nombre o apellido comienzan con esa letra. Desde la pantalla Contacts (contactos), también tiene las siguientes opciones: Eliminar Elimine el contacto seleccionado. Opciones Establezca diferentes opciones de visualización. Filtro Especifique los contactos para que se muestren por categoría y cree nuevas categorías. Búsqueda remota Busque un contacto en una libreta de direcciones pública localizada en el servidor. Sugerencias para el viajero 13 Sugerencias para el viajero Si ha modificado el huso horario de su equipo durante un viaje, también debe cambiar el huso horario de su cuenta de correo/PIM en el servidor. Puede hacerlo desde el equipo a través del sitio Web móvil GO!NotifyLink. Usuarios On Premise: En el explorador Web de su equipo, ingrese la dirección del servidor Web que ejecuta el componente HTTP/Web de GO!NotifyLink, seguido de: /mobile/ Inicie sesión con la dirección de correo electrónico y la contraseña de la cuenta de correo. Usuarios On Demand: En el explorador Web de su equipo, ingrese la dirección del servidor Web: https://hosted#.notifylink.com/mobile/mobilelogin.php (#) = Ingrese el número de servidor que se le asignó. Inicie sesión con la dirección de correo electrónico y la contraseña de la cuenta de correo. Como en cualquier aplicación basada en Internet, GO!NotifyLink utiliza los datos de conexión de su teléfono. Cuando realiza llamadas itinerantes (roaming), los cargos de su proveedor de telefonía móvil pueden ser mucho más elevados. Por consiguiente, mientras viaja querrá ajustar la Configuración de inserción aumentando el tiempo entre las sincronizaciones o inhabilitando temporalmente la sincronización para evitar cargos adicionales. Si realiza viajes internacionales, consulte con su operador de red acerca de la disponibilidad de planes para viajero internacional. Estos planes pueden reducir el costo por el uso mientras viaja fuera del país. Aplique configuraciones de seguridad más estrictas para su equipo cuando viaja. Ver Consejos de seguridad. Sugerencias para el viajero 14 Consejos de seguridad Instale un antivirus para teléfono móvil en su equipo. Utilice las funciones de seguridad que se describen más abajo. Estas funciones se pueden configurar en su equipo desde la opción GO!NotifyLink Preferentes (preferencias de GO!NotifyLink). (Nota: La configuración de seguridad puede estar predeterminada para cumplir con los requisitos de las políticas de seguridad de la empresa. Comuníquese con su administrador para obtener más información.) Configuraciones de bloqueo de GO!NotifyLink Tiempo de espera de inactividad Ingrese el número de minutos antes de que el equipo se bloquee como consecuencia de la inactividad. Tiempo de espera de desafío Ingrese el número de minutos antes de que el equipo se bloquee. Este bloqueo se inicia sin tener en cuenta la inactividad y supone un desafío al uso sin autorización en caso de pérdida o hurto. Intentos de limpiar desbloqueos fallidos Ingrese el número de intentos fallidos de desbloqueo antes de que el equipo borre todos los datos/aplicaciones del mismo. Esto limita las posibilidades de que un usuario no autorizado pueda descifrar una contraseña. Configuraciones de contraseña de GO!NotifyLink Seguridad de la contraseña Esto determina el nivel de complejidad de la contraseña y le ayudará a crear de manera sistemática contraseñas que cumplan con los requisitos del patrón de caracteres. Vencimiento de la contraseña Ingrese el número de días (30-365) para que la contraseña caduque. Historial de la contraseña Ingrese el número de contraseñas (10-100) para almacenar. Si el número de contraseñas almacenadas es 10 usted no podrá utilizar las diez contraseñas anteriores. Soporte técnico de GO!NotifyLink Para ponerse en contacto con el equipo de soporte técnico de Globo Mobile Technologies, escriba a technical@globoplc.com o llame al 650-590-0090. Sugerencias para el viajero 15