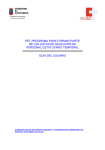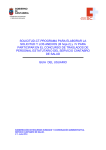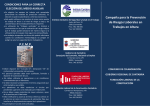Download Manual de Usuario - Web de Servicios del Servicio Cántabro de Salud
Transcript
Manual de usuario Programa para la cumplimentación de la solicitud de admisión a pruebas selectivas para la Oferta de Empleo Público 2007 del Personal Estatutario del Servicio Cántabro de Salud. -1- 0. ÍNDICE 0. ÍNDICE.....................................................................................................................- 2 1. INTRODUCCIÓN....................................................................................................- 3 Requisitos mínimos ..................................................................................................- 3 2.-INSTALACIÓN DEL PROGRAMA ......................................................................- 4 3.- EJECUCIÓN DEL PROGRAMA...........................................................................- 6 3.a.- Recomendaciones .............................................................................................- 6 3.b.- Inicio ................................................................................................................- 7 3.c.- Pantallas de datos .............................................................................................- 9 3.f.- Opciones de Menú ..........................................................................................- 10 - -2- 1. INTRODUCCIÓN Este programa quiere ser una ayuda a la hora de rellenar la solicitud de admisión a pruebas selectivas y liquidación de tasas de derechos a examen del Servicio Cántabro de Salud. Tanto a la hora de rellenar los datos personales, como en la petición de especialidades, habrá de tenerse en cuenta las bases de la convocatoria, así como posteriores correcciones de errores publicadas, si las hubiera. Requisitos mínimos Los requisitos mínimos para el correcto funcionamiento del programa son los siguientes: • • • • Sistema Operativo: Windows XP Configuración de pantalla: 800x600, fuente normal Microsoft Word 2000, Word 2002 (XP) o Word 2003 Conexión a alguna impresora. La solicitud se imprimirá siempre en la impresora predeterminada. Si se dispone de varias impresoras (en un entorno de red, por ejemplo) para elegir la impresora por la que se desea imprimir habrá que modificar la impresora predeterminada del sistema. Si se va a imprimir la solicitud por una impresora de chorro de tinta, será necesario emplear la calidad óptima. -3- 2.-INSTALACIÓN DEL PROGRAMA El usuario descargará la aplicación de la página Web del Servicio Cántabro de Salud (www.scsalud.es) en su apartado de Selección y Provisión dentro de Recursos Humanos o bien desde la Intranet Corporativa VindioNet y descargará la versión Setup OPE2007_01.exe. Se guardará el fichero elegido en un directorio de su PC. Modo de Instalación: Se hace doble clic sobre el fichero “Setup OPE2007_01.exe” ubicado en el directorio donde se ha descargado y aparecerá la siguiente pantalla de bienvenida Haciendo clic en “Siguiente” aparecerá una nueva pantalla indicando que el proceso de instalación va a comenzar. Si se prefiere dejar la instalación para más adelante pulsaremos “Cancelar”. Pulsando “Instalar” comienza el proceso de instalación que conlleva copiar ficheros y registrar librerías y componentes. -4- Una vez que el proceso de instalación ha finalizado es recomendable reiniciar el PC. La instalación ha añadido al escritorio del usuario que ejecutó la instalación un icono de acceso directo al programa: “Solicitud y Liquidación”. -5- 3.- EJECUCIÓN DEL PROGRAMA 3.a.- Recomendaciones Para una correcta utilización de la aplicación se establecen las siguientes recomendaciones: • • • • • • • • • • Caracteres especiales. Se recomienda no emplear caracteres especiales (%, & , $ ,# ,acentos graves , acentos circunflejos, … ) en la cumplimentación de los datos. El programa lleva almacenadas las categorías de la Oferta de Empleo Público 2007 en su primera convocatoria. Debido al volumen de información, la inicialización del programa puede llegar a tardar varios minutos. Para pasar de un campo a otro se debe utilizar el tabulador o el ratón. En ningún caso la tecla “Intro” funcionará para pasar de un campo a otro. Los botones se pueden pulsar tanto con el ratón, como con la tecla “Intro” y con la barra espaciadora. En los botones de opción se puede modificar la opción bien pulsando con el ratón en la opción que se desea marcar o bien con las teclas de dirección. En los menús desplegables no se pueden teclear los valores; la única forma de rellenar estos campos es desplegando la lista y seleccionando un elemento de ella). Para seleccionar una fila o registro en los paneles de resultados hay que pinchar con el ratón sobre la fila que se quiere seleccionar. Sabremos que la fila está seleccionada porque cambia de color a un azul oscuro. En caso de imprimir mediante una impresora no láser (de inyección de tinta o chorro de tinta) es necesario imprimir con calidad óptima. La aplicación no permitirá guardar la información hasta que el usuario no haya rellenado el NIF, Pasaporte o NIE y los campos marcados con “*”. Los campos marcados con “*” son los de obligado cumplimentación -6- 3.b.- Inicio 1. Una vez instalada la aplicación disponemos de un icono de acceso a la misma en el escritorio. Haciendo doble clic sobre este icono el programa comienza su ejecución. El programa solicitará el tipo de documento(DNI/NIF, Pasaporte o NIE) y el número del candidato a la Oferta de Empleo Público: El candidato deberá rellenar este campo con su número, indicando la letra al final si procede. No se deben introducir ni guiones, ni comas. El programa validará si la letra es correcta sólo en el caso de tratarse de un DNI o un pasaporte. 2. Si es la primera vez que el usuario ejecuta el programa o bien no tiene ninguna solicitud almacenada aparece directamente la pantalla de carga de datos. Este proceso, en función del PC en que se esté ejecutando, puede llegar a tardar varios minutos, pero gracias a esta carga de información, el manejo del programa es mucho más rápido. Una vez realizada la carga se activará el botón Continuar el cual habrá que pulsar para proseguir en la aplicación -7- 3. Ya hemos almacenado alguna solicitud. En este caso aparecerá una pantalla donde pedirá la validación al solicitante. Para efectuar dicha validación habrá que rellenar el número de documento y la contraseña (que deberá ser de 6 o más caracteres alfanuméricos). 4. Un NIF y contraseña válidos permitirán al solicitante recuperar la solicitud previamente almacenada, realizar una solicitud nueva o borrar solicitudes existentes. a. Pulsando sobre “Solicitud Nueva” se cargará la información de las plazas y aparecerá el formulario de solicitud en blanco. b. Para cargar una solicitud ya grabada se debe elegir del menú desplegable, del campo Fichero de Solicitudes, una de las solicitudes almacenadas (una misma persona podría tener varias solicitudes) y pulsar sobre “Cargar Solicitud”. Se cargará la información y el formulario aparecerá con los datos almacenados. c. Para eliminar una solicitud creada se debe elegir la solicitud del menú desplegable y pulsar “Borrar Solicitud”. La solicitud desaparecerá de la lista desplegable. Además, si es la última solicitud existente la aplicación deshabilitará los botones “Borrar Solicitud” y “Cargar Solicitud” y no habrá más plazas para cargar. d. Si no se desea realizar ninguna operación, pulsando sobre el botón se cerrará la aplicación. -8- 3.c.- Pantalla de datos Tras la carga de información aparece el formulario de la solicitud: Este formulario presenta los datos necesarios para la cumplimentación de la solicitud y la liquidación de tasas que, por defecto, y mientras no se marque la casilla de exención de la obligación de pago, tendrá el importe 26.01 €. Se recomienda al usuario no emplear caracteres especiales a la hora de rellenar la solicitud. Estos campos deben ser rellenados acorde a las bases de la convocatoria. Es obligatorio rellenar los campos que se encuentran marcados con “*” y está controlado mediante el funcionamiento del propio programa. -9- 3.d.- Opciones de Menú Existen cinco opciones de menú en la aplicación: o Imprimir: Esta opción permite al usuario guardar los datos e imprimir tres copias en papel de la solicitud. Si alguno de los campos obligatorios no está rellenado, la aplicación no podrá imprimir una copia correcta de la solicitud, pero sí una copia borrador sin códigos de barras. Además el programa informará de que faltan datos por rellenar. Si la solicitud es correcta, se imprimirán los códigos de barras. Este proceso, en función del PC y el volumen de datos, puede llegar a tardar varios minutos. Al finalizar el proceso de creación de cada una de las copias de la solicitud aparecerá el mensaje de la imagen inferior indicando al usuario que debe esperar a que finalice la impresión antes de continuar trabajando con la aplicación. De no respetar este mensaje, la impresión podría ser errónea. o Guardar: Esta opción permite al usuario almacenar los cambios en cualquier momento de la sesión. Una barra mostrará el progreso de la grabación. Este proceso puede llegar a tardar varios minutos Si es la primera vez que el usuario graba una solicitud el programa solicitará que introduzca su contraseña, que se asociará al número de documento del usuario. o Salir: Con esta opción el usuario finaliza la sesión y el programa se cierra. Antes de cerrarse, preguntará al usuario si desea grabar los - 10 - cambios realizados, en caso afirmativo almacenará la información y cerrará la sesión, mientras que en caso negativo, el programa se cerrará directamente. o Ayuda: Pulsando este botón se abrirá un documento Word que contiene este manual de ayuda. o Cambiar contraseña: Pulsando esta opción aparecerá una ventana donde el usuario podrá cambiar su contraseña. Deberá teclear la contraseña 2 veces para confirmar el cambio. La contraseña estará formada por caracteres alfanuméricos con una longitud mínima de 6. - 11 -