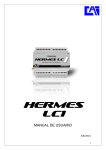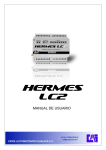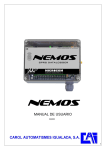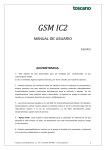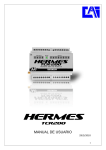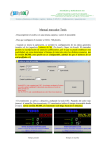Download MANUAL DE USUARIO CORREO GOOGLE APPS
Transcript
MANUAL DE USUARIO CORREO GOOGLE APPS TABLA DE CONTENIDO 1. INGRESO AL CORREO 1 2. OPCIONES DEL CORREO 3 2.1 Configuración 4 2.1.1 General 4 2.1.2 Cuentas 5 2.1.3 Etiqueta 6 2.1.4 Filtros 7 2.1.5. Reenvios y correos POP/MAP 8 2.1.6 Chat 9 3. Calendar 10 1 1. INGRESO AL CORREO GOOGLE APPS Para ingresar al correo institucional, se debe ingresar primero por la pagina web de la universidad www.ean.edu.co . Luego hace click en la pestaña estudiantes, a continuacion podra ver en la parte derecha unas casillas donde le solicita su usuario y su contraseña. Este usuario es el mismo del correo antes del @. Una vez haya ingresado a la página de la universidad del lado derecho aparecen unos iconos y hace click donde dice correo estudiantes. Después de haber hecho eso se le despliega otra página que le muestra ya el inicio al correo institucional. En esta página digita su usuario que es la primera parte de correo antes del @ el resto no lo escribe ya que está escrito y después hace click en enviar. 2 Después de esto la pagina se va a demorar cargando alrededor de 5 minutos, esto ocurre debido a que la primera vez que se ingresa se está efectuando la activación del correo. Luego le solicita que escriba en una caja de texto unas letras, las digita y luego le da Acepto. Crear mi cuenta. Después de haber hecho esto, ya puede ingresar al correo institucional, el paso anterior solo ocurre la primera vez que se accede al correo institucional. 3 2. FUNCIONES DEL CORREO 2. 1. Configuración 2.1.1. General: En esta función, podrá definir que idioma desea utilizar para ver el correo. Además la forma en que podrá visualizar los correos. 4 2.1.2. Cuentas: Aquí se puede configurar desde que cuentas quiere recibir correos este es para En la parte donde dice Configuración de la cuenta Google, podrá modificar la contraseña para el inicio de sesión. 5 En esta imagen se visualiza las opciones para poder cambiar la contraseña Una vez modificada, esta misma le servirá universidad. para ingresar a la pagina de la 2.1.3 Etiquetas 6 En esta opción se pueden mostrar u ocultar todas las etiquetas que aparecen del que se visualizan del lado izquierdo. 2.1.4 Filtros En esta configura para que un correo recibido se pueda clasificar y orientar a donde el usuario desee. Aquí se pueden crear filtros a los correos entrantes donde se pueden especificar: De: De que cuenta de correo proviene el correo. Para: A quien se dirige el correo. Asunto: Se puede especificar que asunto puede tener el correo entrante. 7 Contiene las palabras: Se puede determinar que palabras puede contener el mensaje. Después de haber digitado las opciones que desee le da click en paso siguiente Se puede escoger si se omite de recibidos, marcar como no leído, destacar aplicar una etiqueta, reenviarlo a otra cuenta de correo, suprimirlo o borrarlo, y no enviarlo spam. 2.1.5. Reenvíos y correos POP/MAP 8 En esta pestaña esta: Reenvio: Donde se puede reenviar copia del correo entrante y se le puede definir a que una de las opciones que aparece en la lista desplegable. En esta opción se puede especificar las opciones de envió dependiendo el estado si ya los ha descargado o después de que se hace la configuración. 2.1.6 Chat 9 Se especifican las opciones que permite el chat para tener comunicación con los contactos. 3. Calendar En la opción de calendar puede especificar eventos, como recordatorios de una actividad que quiera realizar en un momento dado. Posicionándose en un dia y en un rango de hora determinados. Para editar la descripción del evento le da click sobre el evento creado y le aparecerá esto: 10 Donde puede definir: Evento: Una descripción al nombre del evento. Fecha: Un periodo de fecha en que se va a realizar el evento Lugar donde se va a realizar Calendario En Adjuntar archivo le podrá subir archivos para que se visualicen en el evento. 4. Docs En esta parte se crean y visualizar los documentos que se quieren mostrar en los eventos del calendario. 11