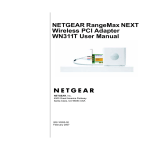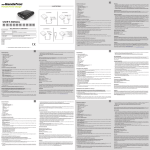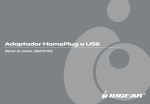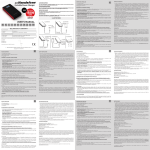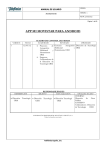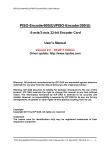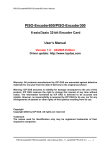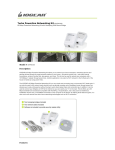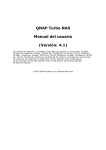Download Puente HomePlug a Ethernet
Transcript
Puente HomePlug a Ethernet Manual del usuario (GHPB42W6S) Bienvenido Gracias por adquirir uno de los dispositivos de red más fáciles de utilizar del mercado. Los puentes HomePlug a Ethernet de IOGEAR y el Kit de red Homeplug son los dispositivos originarios de red de primera clase diseñados para conectar en red los equipos domésticos o de una pequeña oficina. Este dispositivo permite configurar una red doméstica a través del medio predominante de su hogar: las líneas eléctricas. Es fácil de configurar y no es necesario realizar conexiones de cables adicionales en el hogar. Para darle un mejor servicio, IOGEAR le ofrece una amplia gama de dispositivos USB 2.0, USB1.1, FireWire y KVM adicionales, así como otros productos periféricos. Para obtener más información o adquirir productos IOGEAR adicionales, visítenos en www.IOGEAR.com Esperamos que disfrute utilizando el puente HomePlug a Ethernet de IOGEAR, otra solución de conectividad de primera clase de IOGEAR. ©2007 IOGEAR. Reservados todos los derechos. PKG-M0406S IOGEAR y el logotipo de IOGEAR, MiniView y VSE son marcas comerciales o marcas registradas de IOGEAR Inc. Microsoft y Windows son marcas registradas de Microsoft Corporation. IBM es una marca registrada de International Business Machines, Inc. Macintosh, G3/G4 e iMac son marcas registradas de Apple Computer, Inc. IOGEAR no concede ninguna garantía de ningún tipo en relación a la documentación que contiene el presente documento. El propósito de toda la información aquí contenida es puramente informativo y dicha información está sujeta a cambio sin previo aviso. IOGEAR, Inc. no se responsabiliza de ninguna imprecisión ni error que pueda aparecer en este documento. Tabla de contenido Bienvenido ...................................................................................................................................3 Información general .....................................................................................................................5 Características.............................................................................................................................6 Requisitos ....................................................................................................................................7 Introducción .................................................................................................................................8 Instalación .................................................................................................................................10 Instalación del software de utilidades ........................................................................................14 Utilidad de configuración Powerline...........................................................................................19 Configuración de red .................................................................................................................26 Principios básicos de redes .......................................................................................................34 Compartir el acceso a Internet ..................................................................................................64 Preguntas más frecuentes.........................................................................................................68 Asistencia técnica ......................................................................................................................71 Especificaciones ........................................................................................................................73 Garantía limitada .......................................................................................................................74 Declaración sobre interferencias de radio y TV .........................................................................75 Información general El puente HomePlug a Ethernet de IOGEAR le permite conectar en red los equipos domésticos utilizando el medio predominante de su hogar (las líneas eléctricas) y compartir conexiones de Internet de banda ancha, impresoras, transferir archivos, jugar y mucho más. Esta unidad se puede utilizar para proporcionar la funcionalidad HomePlug a un equipo con un adaptador 10/100Base-T o para crear un grupo de equipos con dicha funcionalidad a través de un conmutador de red o un enrutador. También se puede utilizar para enlazar a través de las líneas eléctricas dos dispositivos de red, como por ejemplo dispositivos de juego, puntos de acceso inalámbricos y mucho más. Esta unidad es compatible con las especificaciones de las líneas eléctricas HomePlug 1.0, ofrece un ancho de banda de hasta 85 Mbps y es menos propensa a las interferencias. Para realizar la instalación sólo es necesario que haya un adaptador 10/100Base-T instalado en el equipo. Gracias a su cifrado DES de 56 bits, también es mucho más seguro que otras tecnologías de interconexión en red para el hogar, como por ejemplo la tecnología Ethernet inalámbrica. 5 Características • Amplíe su red WiFi mediante las líneas eléctricas existentes. • Interconecte en red los dispositivos de juego mediante las líneas eléctricas para jugar con un compañero remoto. • Ya no necesitará más cables para crear una red; sólo tiene que utilizar el medio predominante de su hogar: las líneas eléctricas. • Instalación y configuración sencillas e intuitivas. • Compatible con las especificaciones 1.0 de las líneas eléctricas HomePlug. • Ancho de banda de hasta 85 Mbps. • Alcance de hasta 300 metros (990 pies) a través de las líneas eléctricas, suficiente para la mayoría de los hogares. • Compatibilidad en todo el mundo. • Bajo riesgo de interferencias por otras fuentes de RF. • Cifrado DES de 56 bits que garantiza la seguridad de los datos. • Cifrado realizado mediante hardware, sin que el ancho de banda se vea afectado. • Tecnología de interconexión en red doméstica más fiable. 6 Requisitos • Tomas de corriente de CA disponibles en la sala. • Cables de alimentación estándar. • Equipos con adaptadores 10/100Base-T o conmutador/concentrador 10/100Base-T. • Cuando se utiliza como nodo: Windows 98SE, ME, 2000, XP • Cuando se utiliza como puente: cualquier sistema operativo (independiente del sistema operativo). 7 Introducción El puente HomePlug a Ethernet de IOGEAR permite conectar en red los equipos mediante las líneas eléctricas existentes del hogar. Ofrece una velocidad de transmisión de datos de hasta 85 Mbps y tiene un alcance de hasta 300 metros (990 pies) a través de las líneas eléctricas estándar. Contenido del paquete: Para GHPB42W6 (el kit): 2 puentes Homeplug a Ethernet 2 cables provisionales CAT5 de 1,82 metros (6 pies) para interconexión de redes 1 manual del usuario 1 CD con el software de utilidades 1 tarjeta de garantía y registro 8 Introducción Vista frontal: 1. Indicador LED de conexión eléctrica: se ilumina en color verde cuando se detectan otros dispositivos Homeplug en la misma línea eléctrica 2. Enlace/ACT: parpadea cuando se envían datos a través de la conexión Homeplug 3. Puerto Ethernet: conexión con el puerto Ethernet del equipo o de los dispositivos (enrutador, punto de acceso Wi-Fi, consola de videojuegos, etc.) 1 2 3 Vista posterior: 4. Conexión de alimentación: conexión de la toma de corriente 4 9 Instalación Existen varias formas de conectar en red los equipos mediante el puente HomePlug. Antes de dar los primeros pasos, TENGA EN CUENTA lo siguiente: No coloque dispositivos HomePlug donde la luz directa del sol incida sobre ellos o cerca de dispositivos que emitan calor; No coloque los dispositivos HomePlug junto a zonas con agua o superficies húmedas para evitar descargas eléctricas; No coloque los dispositivos HomePlug en ninguna superficie móvil o inestable; Se recomienda enchufar los dispositivos HomePlug directamente en las tomas de corriente de la pared y no en cualquier adaptador, protector contra Instalar el hardware 1. Remueva el puente HomePlug, el cable CAT5 y el CD de instalación CD del paquete. 2. Reserve un espacio para colocar el adaptador. Evite los lugares mencionados anteriormente. 3. Enchufe un extremo del cable CAT5 en el puerto Ethernet del equipo y el otro en el puerto Ethernet del puente. 4. Enchufe el puente HomePlug a la toma de corriente de la pared. 10 Instalación 5. Existen varias formas de ver si el puente Homeplug está funcionando. Una de ellas consiste en observar el indicador LED. El indicador LED Enlace/ACT debe comenzar a parpadear cuando el puente se enchufe a la toma de corriente eléctrica. Para la mayoría de los equipos Windows (como este equipo Windows 2000 utilizado para crear este manual), debe aparecer un mensaje en la barra de herramientas: “Local Area Connection, Speed XX Mbps” (Red de área local, velocidad XX Mbps). La velocidad se determina mediante la velocidad del puerto Ethernet del equipo. 11 Instalación 6. También puede seleccionar “Network and Dial up and Connections” (Conexiones de acceso telefónico a redes) en “Control Panel” (Panel de control). Haga clic en el icono “Local Area Connection” (Conexión de área local). 12 Instalación 7. Puede ver que la conexión de red ya es está establecida. Llegados a este punto, puede iniciar la comunicación con el resto de equipos o dispositivos de la línea eléctrica. Consulte la sección Configuración de redes para obtener información sobre cómo configurar redes para distintos propósitos. Para proporcionar más seguridad y agregar otras utilidades, tendrá que instalar el software de utilidades. Consulte la siguiente sección para obtener más detalles. Tenga en cuenta que el puente Homeplug admite muchos otros sistemas operativos, pero el software de utilidades sólo está diseñado para equipos basados en Windows. 13 Instalación del software de utilidades 1. Asegúrese de que el puente HomePlug NO ESTÁ CONECTADO AL EQUIPO antes de instalar el controlador. 2. Inserte el CD de instalación. Si el CD no se carga automáticamente, ejecute el archivo (Letra de unidad de CD):\setup.exe. 3. Haga clic en Next (Siguiente). 14 Instalación del software de utilidades 4. Especifique un nombre de usuario y de organización y continúe con la instalación. El nombre de usuario y de organización no influyen en el funcionamiento del dispositivo. Esta ventana puede ser ligeramente diferente en otras plataformas. 15 Instalación del software de utilidades 5. Haga clic en “Next” (Siguiente) para continuar. 16 Instalación del software de utilidades 6. Haga clic en “Install” (Instalar) para iniciar el Asistente para la instalación: 17 Instalación del software de utilidades 7. Aparecerá la siguiente ventana para indicar que la instalación se ha realizado correctamente.. Para desinstalar el controlador, sólo tiene que seleccionar Add/Remove programs (Agregar o quitar programas) en Control Panel (Panel de control) y quitar la aplicación Powerline Configuration Utilities (Utilidades de configuración Powerline de IOGEAR). A continuación, reinicie el equipo para completar la instalación. 18 Utilidad de configuración Powerline 1. Haga doble clic en el icono IOGear Powerline Utility (Utilidad IOGear Powerline) para iniciar la Utilidad de configuración Powerline. La utilidad se utiliza para configurar la unidad HomePlug. 19 Utilidad de configuración Powerline 2. La ficha Main (Principal) muestra las unidades HomePlug conectadas al equipo actual y otros dispositivos de la red. También indica la dirección MAC de cada dispositivo. Si se cambian los dispositivos, esta ficha también actualiza el contenido de su ventana. Asimismo, permite establecer conexión con diferentes redes si hay varias unidades conectadas al equipo. La calidad de la conexión se muestra en la ficha Quality (Calidad). Tendrá que solucionar algún problema si ve un signo de interrogación en dicha ficha. Nota: si no aparece NINGUNA unidad en el estado de los dispositivos y hay un dispositivo conectado al equipo, desenchufe todos los dispositivos y vuelva a enchufarlos. Asimismo, asegúrese de que el cable que conecta el equipo y el dispositivo HomePlug es del tipo correcto y funciona perfectamente. Si todas estas comprobaciones no descubren problemas y sigue sin recibir nada en la ventana Device (Dispositivo), reinicie el equipo. Si el problema sigue sin resolverse, póngase en contacto con el centro de servicio técnico. 20 Utilidad de configuración Powerline 3. La ficha Main (Principal) muestra el resto de las unidades HomePlug de la red de la línea eléctrica. Dicha ficha representará las mencionadas unidades por medio de su dirección MAC y también mostrará el ancho de banda disponible de cada unidad (las unidades alejadas del equipo actual pueden tener una tasa de datos inferior ya que la distancia es mayor). Si agrega o quita unidades de la red doméstica, es conveniente volver a realizar una exploración. Para ello, haga clic en el botón “Scan” (Explorar). Esta exploración analizará la red y actualizará la información con los cambios. Nota: solamente se mostrarán las unidades con la misma contraseña de red. Compruebe esta información primero para asegurarse de que todas tienen la misma contraseña de red (se hace distinción entre mayúsculas y minúsculas). 21 Utilidad de configuración Powerline Nota: si una unidad muestra su dirección MAC compuesta solamente por ceros (0), dicha unidad podría no tener una conexión estable o no estar conectada. Si se produce esta situación, póngase en contacto con el centro de servicio técnico. Nota: si hay unidades en su domicilio que no aparecen en la exploración de la red, desenchufe todos los dispositivos y vuelva a enchufarlos (realice esta operación únicamente con las unidades que no ve en la pantalla de la red, no con todas las unidades). Si el problema no se resuelve, acerque la unidad a esta unidad actual (es preferible utilizar enchufes adyacentes de la misma toma). Si el problema sigue sin resolverse y la unidad sigue sin mostrarse en la red, es posible que dicha unidad esté defectuosa. Póngase en contacto con el centro de servicio al cliente. En caso contrario, si ve que la unidad funciona, la distancia puede ser el único problema. 22 Utilidad de configuración Powerline 4. Presione el botón Enter Password (Insertar contraseña) para especificar la clave de cifrado del dispositivo (DEK, Device Encryption Key) que encontrará en el paquete o en el propio dispositivo. Inserte dicha clave en el área Password (Contraseña). Haga clic en OK (Aceptar). Agregue las claves DEK para cada una de las unidades del hogar. Nota: la clave DEK es exclusiva para CADA dispositivo HomePlug. Para que esta afirmación sea cierta, es necesario especificar una clave DEK para cada unidad. 23 Utilidad de configuración Powerline 5. Después de especificar la contraseña, haga clic en Set Local Devices Only (Establecer sólo dispositivos locales) para asegurarse de que todos los datos enviados desde esta unidad se cifran utilizando la norma de cifrado de datos de 56 bits y que se aíslan de otro equipo de la red. Los usuarios también pueden utilizar nombres de red diferentes para cada dispositivo HomePlug conectado a un equipo. Después de cambiar el nombre de red sin problemas, haga clic en Set All Devices (Establecer todos los dispositivos) para activar esta función. Mediante esta función se aislarán unas unidades HomePlug de otras. Nota: cada unidad de la red doméstica DEBE tener el mismo nombre de red para que la conectividad se establezca por toda la red del hogar. Después de especificar la contraseña, haga clic en Set Local Devices Only (Establecer sólo dispositivos locales) para asegurarse de que todos los datos enviados desde esta unidad se cifran utilizando la norma de cifrado de datos de 56 bits y que se aíslan de otro equipo de la red. 24 Utilidad de configuración Powerline 6. La ficha Diagnostics (Diagnósticos) permite a los usuarios ver los dispositivos que están actualmente disponibles en la red de la línea eléctrica. 7. 25 Esta pantalla muestra el número de versión de la utilidad. Haga clic en Close (Cerrar) para completar la configuración. Configuración de red Terminología de redes ¿Qué es un nodo? Un nodo es cualquier dispositivo dado que reside en una red existente o está conectado a ella. Un equipo con una tarjeta de red conectado a un conmutador es un nodo. La misma definición se aplica a un equipo Mac conectado a un concentrador. ¿Qué es un puente? Un puente se utiliza para conectar un lado de la red con otra red. Anteriormente, la conexión de cada equipo entre sí con otra red implicaba tener cables por todos lados. Ahora, un puente proporciona una sola conexión entre las redes en lugar de 20. En términos de HomePlug, el puente funciona como un dispositivo concentrador que conecta varios equipos a la red HomePlug mediante 1 dispositivo HomePlug. ¿Cómo sé si necesito un nodo o un puente? Si sólo desea conectar un equipo a la red de líneas eléctricas, necesita un nodo. Si pretende conectar un grupo de equipos que actualmente no cuentan con la tecnología HomePlug a la red de líneas eléctricas, necesita un puente. El adaptador USB HomePlug sólo se puede utilizar como nodo. El puente HomePlug a Ethernet se puede utilizar indistintamente como nodo y como puente. De forma predeterminada se comporta como puente; la única forma de desactivarlo es instalar el software de utilidades suministrado con la unidad. Este software convertirá el puente en un nodo. 26 Configuración de red ¿Puedo utilizar ambos dispositivos en la misma red? Sí. Es perfectamente válido tener tanto nodos como puentes en una red mientras no se supere el número máximo permitido. También puede haber nodos USB y Ethernet en la misma red. ¿Cómo decido si necesito un adaptador USB o un puente Ethernet como nodo? Debe determinarse por la conexión disponible en el equipo que pretende conectar a la red HomePlug. Si el equipo se proporciona con una tarjeta de red 10/100 Base-T, utilice el puente; si se proporciona con un puerto USB utilice el adaptador USB. Si el equipo cuenta con ambas conexiones, puede decidir cuál utilizar en función de la situación. Para sistemas Macintosh y otros equipo no basados en Windows, el puente Ethernet es la única opción. Topologías de red HomePlug Existen varias formas de conectar los equipos mediante una red HomePlug. Si todas las unidades HomePlug se utilizan como nodos, la topología suele ser BUS. Si se utilizan puentes para conectar dos redes, pueden darse las topologías de BUS y ESTRELLA. A continuación se muestran unos ejemplos. 27 Configuración de red a. Usar el puente Ethernet HomePlug (modo Nodo). (Se pueden usar varios puentes HomePlug Bridges) 28 Configuración de red b. Usar el adaptador USB HomePlug Y el puente Ethernet (modo Nodo) 29 Configuración de red c. Usar el puente HomePlug a Ethernet para crear una subred HomePlug preparada para comunicarse con otros nodos HomePlug. Powerline 30 Configuración de red d. Usar el puente HomePlug a Ethernet para ampliar la red WiFi y eliminar zonas muertas. 31 Configuración de red e. Usar el puente Homeplug para compartir acceso a Internet de banda ancha por todo el hogar. 32 Configuración de red f. Usar el puente HomePlug a Ethernet para jugar en red de forma remota. 33 Principios básicos de redes Antes de instalar HomePlug, debe tener algunas ideas sobre el uso de la nueva red. Esta sección le proporcionará información general sobre dichas ideas y le aportará otras nuevas. Esta información le indicará cómo compartir archivos, imprimir desde cualquier equipo de la red o acceder a Internet en varios equipos con una conexión. Tenga en cuenta que esta sección sólo contiene información básica sobre redes y no pretende ser una guía exhaustiva. Tema 1: Usar el Asistente para configuración de red en Windows XP/2000 En la sección siguiente, aprenderá a configurar una red doméstica o de pequeña oficina mediante Microsoft Windows XP/2000. Vaya a My Computer (Mi PC) > Control Panel (Panel de control) > Network Connections (Conexiones de red). Seleccione “Set up a home or small office network” (Configurar una red doméstica o de pequeña oficina). 34 Principios básicos de redes 1. Haga clic en “Next” (Siguiente) en la ventana Network Setup Wizard (Asistente para configuración de red). 35 Principios básicos de redes 2. Lea y siga las instrucciones de la ventana que se muestra a continuación, y haga clic en “Next” (Siguiente). 36 Principios básicos de redes 3. En la ventana que se muestra a continuación, seleccione una de las 3 opciones que mejor describa este equipo y haga clic en “Next” (Siguiente). Si el equipo está conectado a un enrutador o a una puerta de enlace de banda ancha, seleccione la segunda opción. 37 Principios básicos de redes 4. Rellene la información de la siguiente ventana según estime oportuno y haga clic en “Next” (Siguiente). 38 Principios básicos de redes 5. Inserte el nombre del grupo de trabajo que desee y haga clic en “Next” (Siguiente). (Muy importante: todos los equipos de la red deben pertenecer al mismo grupo de trabajo.) 39 Principios básicos de redes 6. Revise la configuración de la siguiente pantalla y haga clic en “Next” (Siguiente) para continuar. Si desea cambiar cualquier configuración, haga clic en “Back” (Atrás) y vuelva a empezar. 40 Principios básicos de redes 7. Espere a que el Asistente de configuración de red aplique los cambios y configure el equipo. 41 Principios básicos de redes 8. Cuando la configuración se haya definido, aparecerá la siguiente pantalla. Seleccione una de las cuatro opciones en función de sus necesidades. (En este ejemplo se ha selecciona la última opción.) Haga clic en “Next” (Siguiente). 42 Principios básicos de redes 9. A continuación, haga clic en “Finish” (Finalizar) en la siguiente ventana. 43 Principios básicos de redes 10. La nueva configuración tendrá efecto después de reiniciar el equipo. Haga clic en “Yes” (Sí) para reiniciar el equipo. ¡Enhorabuena, ha completado la configuración de este equipo! Después de definir la configuración de red en todos los equipos de la red, podrá utilizar la red HomePlug para compartir archivos, impresoras y conexiones a Internet. 44 Principios básicos de redes Tema 2: Comprobar direcciones IP en Windows XP/2000 Vaya a Start (Inicio) > Programs (Programas) > Accesories (Accesorios) > Command Prompt (Símbolo del sistema). 45 Principios básicos de redes 1. Escriba “ipconfig” en el símbolo del sistema y presione Entrar. Verá la dirección IP de este equipo. 46 Principios básicos de redes Tema 3: Asignar una dirección IP estática (Nota: si utiliza una puerta de enlace o un enrutador con funcionalidad DHCP, no necesita asignar ninguna dirección IP estática porque dicha puerta de enlace o enrutador asignará automáticamente las direcciones IP a los equipos de la red.) Seleccione Start (Inicio) > Settings (Configuración) > Control Panel (Panel de control) > Network Connections (Conexiones de red) > Local Area Connection (Conexión de área local) Haga clic con el botón secundario en Local Area Connection (Conexión de área local) y, a continuación, haga clic en Properties (Propiedades) para ver una ventana similar a la siguiente: Seleccione “Internet Protocol (TCP/IP)” (Protocolo Internet (TCP/IP)) y, a continuación, haga clic en Properties (Propiedades). 47 Principios básicos de redes 1. En la siguiente ventana, seleccione “Use the following IP address” (Usar la siguiente dirección IP) e inserte la dirección IP y la máscara de subred que desee (se recomienda utilizar la máscara de subred predeterminada tal y como muestra la siguiente figura. La máscara de subred debe ser la misma para todos los equipos de la red. Si necesita especificar una dirección DNS, debe insertar la dirección de la puerta de enlace predeterminada. Haga clic en “OK” (Aceptar). 48 Principios básicos de redes 2. Haga clic en Close (Cerrar) para cerrar la ventana Local Area Connection Properties (Propiedades de Conexión de área local). La asignación de dirección IP estática se habrá completado. 49 Principios básicos de redes Tema 4: Compartir discos/carpetas Cuando la red se haya comprobado y configurado, podrá acceder a otros sistemas a través de “My Network Places” (Mis lugares de red). Para que otros sistemas puedan acceder a los datos de sus discos o carpetas, tiene que dar los permisos necesarios para compartir dichos discos y/o carpetas 1. Seleccione el disco o carpeta que desea compartir (por ejemplo “My Computer” (Mi PC)) y haga clic con el botón secundario en el icono del disco para mostrar el menú emergente contextual. A continuación, seleccione “Sharing and Security” (Compartir y seguridad). Se recomienda compartir sólo carpetas en lugar de la unidad de disco para evitar problemas relacionados con la seguridad. 50 Principios básicos de redes Cuando haya seleccionado la carpeta que desea compartir, haga clic con el botón secundario y seleccione “Sharing and security” (Compartir y seguridad). 51 Principios básicos de redes 2. En la siguiente ventana, seleccione “Share this folder” (Compartir esta carpeta). A continuación, haga clic en “Permissions” (Permisos). 52 Principios básicos de redes 3. Tenga en cuenta que, de forma predeterminada, todos los usuarios definidos en el sistema XP Professional tendrán permisos totales. Puede reducir los permisos (por ejemplo permitir sólo el acceso de lectura) y/o puede agregar un grupo de usuarios diferente para que tenga permiso de acceso (pero entonces debe eliminar el grupo “Everyone” (Todos) de la lista). En la siguiente pantalla de configuración de permisos, asegúrese de proporcionar los permisos correctos y, a continuación, haga clic en OK (Aceptar) para confirmar la configuración. 53 Principios básicos de redes 4. Haga clic en OK (Aceptar) en la ventana original Compartir y seguridad para concluir el proceso. 5. Cuando haya compartido un disco o una carpeta, el icono lo mostrará mediante una mano. 54 Principios básicos de redes Tema 5: Compartir impresoras Ahora puede compartir cualquier impresora instalada y conectada a este equipo con otros equipos de la red. 1. Utilizando el equipo que ya tiene la impresora conectada seleccione: Start (Inicio) > Control Panel (Panel de control) > Printers and Faxes (Impresoras y faxes). Haga clic en la impresora que desea compartir con otros usuarios de la red y seleccione “Share this printer” (Compartir esta impresora). 55 Principios básicos de redes 2. En la siguiente ventana, haga clic en “Share this Printer” (Compartir esta impresora) y escriba el nombre de uso compartido que desee. A continuación, haga clic en “Apply” (Aplicar) y, por último, en “OK” (Aceptar). 56 Principios básicos de redes Ahora, cuando seleccione “Printers and Faxes” (Impresoras y faxes) en Control Panel (Panel de control), verá una mano debajo de la impresora, lo que significa que dicha impresora se está compartiendo en la red. 57 Principios básicos de redes Para que un equipo pueda acceder a una impresora de red, el controlador de dispositivo o el software de dicha impresora debe estar instalado y apuntando a la ubicación correcta de la impresora. Esto se realiza de forma similar a como se instaló la impresora en el sistema al que está conectada. a.) En un equipo que no esté conectado a la impresora, seleccione “Start” (Inicio) en la barra de tareas, “Control Panel” (Panel de control) y, a continuación, “Printers and other Hardware” (Impresoras y otro hardware). 58 Principios básicos de redes b.) Haga clic en “Add a printer” (Agregar una impresora). 59 Principios básicos de redes c.) Seleccione la opción correspondiente a impresora de red y haga clic en Next (Siguiente). 60 Principios básicos de redes d.) Busque la impresora que desea compartir y haga clic en Next (Siguiente). 61 Principios básicos de redes Decida si desea que ésta sea la impresora predeterminada y haga clic en Next (Siguiente). 62 Principios básicos de redes Ahora que ha agregado la impresora al equipo, haga clic en Finish (Finalizar). Ahora puede utilizar la impresora de red como si estuviera directamente conectada al equipo. Asegúrese de que el equipo al que está conectada directamente la impresora está encendido. 63 Compartir el acceso a Internet Tema 6: Compartir el acceso a Internet ¿Cómo se puede compartir la conexión a Internet entre otros equipos de la red HomePlug? Dado que ni el puente HomePlug ni el adaptador USB son capaces de enrutar la información en este momento, se necesita un enrutador para compartir la conexión a Internet. Las versiones futuras del puente HomePlug o del adaptador USB pueden incluir funciones de enrutamiento integradas. Se necesitan los siguientes componentes para compartir sin problemas una conexión a Internet: Un (1) enrutador Un (1) puente HomePlug Un (1) módem DSL o de cable Servicio ISP activo para el módem DSL o de cable Cables CAT5 Asi mismo, todos los equipos que comparten la conexión a Internet deben estar conectados a un adaptador HomePlug a USB o a un puente HomePlug. 64 Compartir el acceso a Internet Siga estos pasos para configurar el uso compartido de Internet: 65 Partage de l’accès Internet a) Asegúrese de que el módem DSL o de cable está conectado al enrutador (mediante el puerto WAN del enrutador). b) Conecte el puente HomePlug al enrutador (mediante el puerto de enlace ascendente del enrutador.) c) Compruebe el indicador LED del enlace del puente HomePlug. Se debe iluminar en color verde. d) Asegúrese de que los equipos de la red que necesitan acceso a Internet a través de la red HomePlug están conectados a un adaptador HomePlug o a un puente HomePlug y residen en la misma red eléctrica. 66 Partage de l’accès Internet Comprobar la configuración del enrutador: Asegúrese de que el enrutador está configurado de la siguiente manera: (Las ventanas de configuración dependen del software del fabricante del enrutador.) A) La dirección IP se debe obtener automáticamente; B) DHCP debe estar habilitado; C) Libere DHCP y renueve DHCP para reiniciar las direcciones IP. Se recomienda comprobar que obtiene las direcciones IP. Una vez completados todos los pasos anteriores, los equipos HomePlug conectados podrán acceder a Internet. 67 Preguntas más frecuentes Preguntas más frecuentes y solución de problemas 1. ¿Funcionará la tecnología HomePlug en mi casa o apartamento? Si la casa o apartamento se construyó bajo las normas de edificios de EE.UU. utilizando hilos de cobre, funcionará. 2. ¿Con qué tipos de problemas de seguridad me encontraré? Si su casa se encuentra en la misma red eléctrica que la de su vecino, existe un riesgo potencial de que un usuario malintencionado entre a través de la casa de su vecino. Si embargo, este problema se puede resolver activando la clave de cifrado del dispositivo HomePlug. 3. ¿Funcionará la tecnología HomePlug con Mac? Actualmente no hay software que soporte equipos Mac. Sin embargo, el puente HomePlug a Ethernet funcionará con Mac cuando se utilice como puente. Asimismo, si instala el software Virtual PC en un equipo Mac podrá instalar el software basado en Windows bajo Virtual PC y hacer que el equipo Mac se comunique con otros equipos PC de la red HomePlug. 4. ¿Cuál es la diferencia entre el modo Puente y el modo Nodo en el puente HomePlug a Ethernet (GHPB42W6)? 5. El modo Puente funciona sin necesidad de instalar software y puede trabajar con cualquier conexión Ethernet 10/100Base-T o 10Base-T. Si conecta un puente a un enrutador, conmutador o dispositivo 68 Preguntas más frecuentes basado en Ethernet (XBOX, PlayStation, Web Tablet, PocketPC, PC, etc.), podrá hacer que estos dispositivos se comuniquen con la red HomePlug mediante un puente. 6. 7. El modo Nodo funciona conectando el puente Ethernet (GHPB42W6) a un equipo (SOLAMENTE) e instalando los controladores en éste de forma que dicho equipo pueda establecer el dispositivo en el modo Nodo. La ventaja del modo Nodo es que no hay limitación en el número de nodos que pueden funcionar en una red HomePlug. 5. ¿Funcionará la tecnología HomePlug en diferentes cortacircuitos? Sí. Los cortacircuitos no afectan al rendimiento de los dispositivos HomePlug, aunque la señal no pasará a través de los transformadores que se encuentren fuera de su hogar. 6. ¿Pueden mis vecinos recibir mi señal HomePlug? Es posible que el vecino más próximo (junto a su puerta) reciba una señal residual del adaptador HomePlug. Es poco probable pero posible. Para evitar que sus vecinos puedan acceder malintencionadamente a su red, lo mejor que puede hacer es escribir una contraseña de cifrado diferente en el dispositivo cuando establezca la contraseña de cifrado. Nota: todos los dispositivos que se encuentren en la misma red deben tener la misma contraseña. Si los dispositivos no tienen la misma contraseña de cifrado, no podrán comunicarse entre sí. 69 Preguntas más frecuentes 7. ¿Qué sistema operativo soporta completamente el software de utilidades HomePlug? Windows 98SE, ME, XP y 2000. Windows NT y Mac sólo se admiten en el puente HomePlug a Ethernet (sin instalar el software HomePlug con el modo de funcionamiento predeterminado como PUENTE, no NODO) 8. ¿Cuál es el alcance de la tecnología HomePlug? Aproximadamente 300 metros (990 pies) en líneas eléctricas domésticas. 9. ¿Cuál es la diferencia entre DES de 56 bits y el cifrado WEP de 128 bits inalámbrico 802.11b? DES de 56 bits es superior porque su cifrado es de tipo DES. El hecho de que 802.11B utilice WEP de 128 bits y, por tanto, más bits, no significa que el cifrado sea mejor. Asimismo, los dispositivos HomePlug de IOGEAR utilizan cifrado DES de 56 bits mediante hardware. Con el cifrado mediante hardware es prácticamente imposible interceptar la señal. El proceso de cifrado mediante hardware no afecta al ancho de banda y dicho cifrado está siempre habilitado. 70 Soporte técnico Para ayudar a los clientes de IOGEAR® a obtener el nivel más alto de rendimiento de dispositivos HomePlug, el equipo de Soporte técnico de IOGEAR® está a su disposición para responder a sus preguntas técnicas. No dude en llamar si no logra que su tarjeta funcione correctamente. Puede contactar con el Servicio de soporte técnico de IOGEAR® por teléfono de 09:00:00 a 17:00 (hora estándar del Pacífico), de lunes a viernes o en la siguiente dirección: Teléfono gratuito: 866-9-IOGEAR (EE.UU.) Teléfono: 949-453-8782 23 Hubble Irvine, CA 92618 También puede ponerse en contacto con nosotros a través de la dirección Web www.iogear. com/support durante las 24 horas del día. Antes de llamar al Servicio de soporte técnico, tenga preparada una breve descripción del problema y lo que estaba haciendo cuando sucedió. La ayuda del representante del Servicio de soporte técnico será más rápida y eficaz si está preparado para responder las ocho preguntas que se indican seguidamente. 71 Asistencia técnica 1) ¿Cuál es la fecha de compra y el número de serie de la unidad? 2) ¿Se mostró algún mensaje en la pantalla cuando se produjo el error? En caso afirmativo, cuál era el texto exacto del mensaje? 3) ¿Qué tipo de equipo utiliza? 4) ¿Cuándo tiene lugar el problema? 5) ¿Puede reproducir el problema? En caso afirmativo, ¿cuál es el problema? 6) ¿Está conectado en red? Si lo está, ¿qué tipo de red es? 7) ¿Ha intentado solucionar el problema de alguna manera? 72 Especificaciones &UNCIØN )NTERFAZDE0# 4ASADEDATOS $IMENSIONES &ONDO !LTO !NCHO #ARCASA #AJA (UMEDAD )NDICADORES,%$ %NLACE!CT ,ÓNEAELÏCTRICA '(0"7 "ASE4 -BPS )NTERFAZDERED $IMENSIONESDELPAQUETE &ONDO !LTO !NCHO #ONSUMO 3EGURIDAD 0ESO (OME0LUG0OWERLINE CM CM CM 0LÉSTICO CM CM CM VATIOS #IFRADO$%3DEBITS GLIBRAS 73 Garantía limitada EN NINGÚN CASO, EL PROVEEDOR DIRECTO SERÁ RESPONSABLE DE NINGÚN DAÑO DIRECTO, INDIRECTO, ESPECIAL, INCIDENTAL O CONSECUENTE RESULTANTE DEL USO DEL PRODUCTO, DISCO O SU DOCUMENTACIÓN, SUPERIOR AL PRECIO PAGADO POR EL PRODUCTO. El proveedor directo no representa ni otorga ninguna garantía expresa, implícita o legal respecto al contenido o uso de esta documentación y renuncia expresamente a su calidad, rendimiento, comerciabilidad o idoneidad para cualquier fin determinado. El proveedor directo también se reserva el derecho a revisar o actualizar el dispositivo o documentación sin tener la obligación de notificar a ningún individuo o entidad tales revisiones o actualizaciones. Si tiene alguna pregunta no dude en ponerse en contacto con su proveedor directo. 74 Declaración sobre interferencias de radio y TV ¡¡¡ADVERTENCIA!!! Este equipo genera, utiliza y puede emitir energía de radiofrecuencia y, si no se instala y se utiliza conforme al manual de instrucciones, puede provocar interferencias perjudiciales a las comunicaciones de radio. Este equipo se ha probado y cumple los límites correspondientes a un dispositivo de Clase B, conforme a la Sección J del Apartado 15 de las Normas FCC. Estos límites están diseñados para proporcionar una protección razonable contra tales interferencias cuando el equipo se utiliza en un entorno comercial. Es probable que el funcionamiento de este equipo en una zona residencial cause interferencias perjudiciales, en cuyo caso, será necesario que el usuario, por su cuenta, tome las medidas oportunas para evitar tales interferencias. 75 Información de contacto 23 Hubble •Irvine, CA 92618 •(P) 949.453.8782 •(F) 949.453.8785 •www.iogear.com