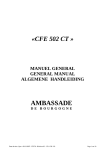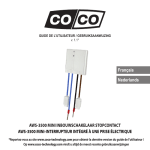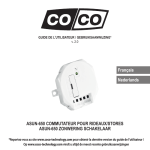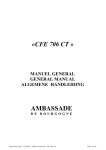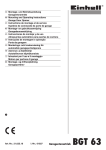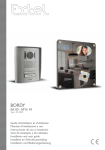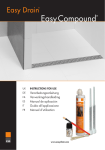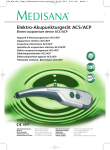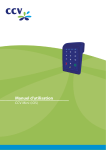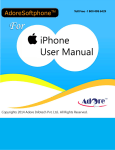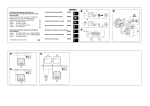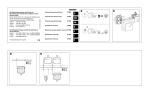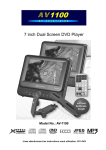Download ICS-1000
Transcript
Internet Control Station 2 i DE Schnellinstallationshandbuch 15 i ES Guía de instalación rápida 26 i PT Manual de instalação rápida 38 i FR Manuel d‘installation rapide 50 i NL Snelle installatiegids i IT Manuale di installazione rapida 61 ICS-1000 FR COMMENT UTILISER CE MANUEL Veuillez noter que ce manuel français contient des références aux pages et images utilisées dans le manuel anglais. Par exemple : en page 7 du manuel anglais, vous allez trouver 3 images. Les références à ces trois images sont : 7.1 , 7.2 et 7.3 (où 7 fait référence au numéro de la page et 3 fait référence à l’image 3 sur cette page). 38 FR CONTENU DE L’EMBALLAGE 2.1 (EN : page 2, image 1) Tout d’abord, veuillez contrôler si l’emballage contient les articles suivants : 1. Poste de contrôle Internet 2. Câble RJ-45 3. Adaptateur secteur 4. Guide d’installation rapide LISTE DE CONTRÔLE DE L’INSTALLATION COMPLETE Avant de pouvoir utiliser le poste de contrôle Internet, veuillez suivre ces étapes nécessaires : 1. Raccordez le poste de contrôle Internet sur votre modem/ routeur 2. Installez l’app ‘COCO control’ sur votre téléphone intelligent ou tablette 3. 4. 5. 6. Créez un compte sur www.cocotechnology.com Utilisez l’app ‘COCO control’ pour enregistrer votre téléphone intelligent/tablette au poste de contrôle Internet Créez au moins une pièce dans l’app ‘COCO control’ et ajoutez une lampe ou un dispositif dans cette pièce Attribuez le code de transmission de cette lampe/dispositif au récepteur COCO adéquat. RACCORDEZ LA STATION DE CONTRÔLE INTERNET A VOTRE MODEM/ROUTEUR 4.1 Tout d’abord, raccordez le poste de contrôle Internet au modem/ routeur en utilisant le câble RJ-45. 39 4.2 Ensuite, raccordez l’adaptateur secteur au poste de contrôle Internet et insérez la fiche de l’adaptateur secteur dans une prise murale. L’affichage du poste de contrôle Internet va s’allumer. INSTALLEZ L’APP ‘COCO CONTROL’ SUR VOTRE TÉLÉPHONE INTELLIGENT OU TABLETTE iPhone/iPad : Dans l’ App Store, cherchez “COCO control“ et téléchargez cette application gratuite. Android : Dans Google Play, cherchez “COCO control“ et téléchargez cette application gratuite FR CRÉER UN COMPTE 6.1 (EN: page 6, image 1) ENREGISTREZ VOTRE TÉLÉPHONE INTELLIGENT/TABLETTE SUR LE POSTE DE CONTRÔLE INTERNET 9.1 Étape 7 : Introduisez l’adresse MAC (située dans le bas de votre poste de contrôle Internet) et cliquez sur le bouton rouge. 1. Allez sur www.coco-technology. 7.1 Étape 1 : Lancez l’application com et cliquez sur “My account“ dans le haut de l’écran. ‘COCO control’. 9.2 Étape 8 : Un nouveau code à 4 2. Du côté gauche, introduisez une chiffres apparaît sur l’affichage de adresse de courriel valable et valide et 7.2 Étape 2 : Cliquez sur “Settings“ votre poste de contrôle Internet. un code PIN à quatre chiffres de votre (paramètres). choix. Cliquez ensuite sur “CREATE 9.3 Étape 9 : Introduisez ce code à 4 7.3 Étape 3: Cliquez sur “Edit comms chiffres dans le bas de l’écran. ACCOUNT“ (créer un compte) pour créer votre compte. and security details”. 10.1 Étape 10 : Si les deux codes 8.1 Étape 4: Introduisez l’adresse Une nouvelle page va apparaître sont corrects, cet écran va apparaître. automatiquement. Vous pouvez de courriel et le code PIN du compte Cliquez ensuite sur “Home“. configurer différentes choses sur que vous avez créé sur www.cococette page. Si vous préférez utiliser technology.com 10.2 Étape 11 : Cliquez sur “Room 1“. l’application ‘COCO control’ sur votre iPhone, iPad ou téléphone intelligent/ 8.2 Étape 5: Cliquez sur “Settings“. 10.3 Étape 12 : Cliquez ensuite sur tablette Android, vous ne devez rien un dispositif, par exemple “Device 1“. 8.3 Étape 6 : Cliquez sur “Set up configurer sur cette page. internet control“. 11.1 Étape 13 : Cliquez sur “On“. 40 FR 11.2 Étape 14: Une question va 13.2 Étape 5: Renommez “Device 1” (par exemple: “Sofa lights“) et cliquez apparaître sur l’affichage de votre sur OK. poste de contrôle Internet. Appuyez sur le bouton vert dan le coin inférieur 13.3 Étape 6 : Sélectionnez le type droit. de récepteur adéquat (par exemple : “Dimmer”) et cliquez sur “Save 11.3 Étape 15 : “Registered OK“ va settings“. apparaître sur l’affichage de votre poste de contrôle Internet. ATTRIBUER UN CODE DE CRÉER UNE PIÈCE ET UN DISPOSITIF TRANSMISSION AU RÉCEPTEUR 12.1 Étape 1 : Sélectionnez “Room 1”. 12.2 Étape 2 : Renommez “Room 1” (par exemple : “Living room“) et cliquez sur OK. 12.3 Étape 3 : Sélectionnez “Living room”. 13.1 Étape 4 : Sélectionnez “Device 1”. 14.1 Voyez le manuel du récepteur COCO spécifique pour activer le ‘learn mode’ du récepteur (dans la majorité des cas, vous pouvez appuyer sur un petit bouton sur le récepteur pendant 1 seconde). s’allumer et s’éteindre deux fois pour confirmer que le signal a été reçu. Vous devez être physiquement présent dans la portée du récepteur et le poste de contrôle Internet, pour attribuer le code de transmission. 14.2 Appuyez sur le bouton rouge “PAIR“ quand vous avez activé le mode apprentissage du récepteur COCO. CONTRÔLE SANS FIL Si vous avez réalisé toutes les étapes précédentes, vous pouvez maintenant contrôler le fonctionnement d’une lampe ou d’un dispositif sans fil avec le poste de contrôle Internet. Sélectionnez une lampe ou une Pendant que le ‘learn mode’ est actif pièce dont vous avez effectué la sur le récepteur (l’indicateur LED du récepteur va clignoter), appuyez sur le configuration, par exemple “Sofa lights“ dans “Living room”. bouton rouge “PAIR“. Le récepteur va 41 FR ces commandes vont apparaître. Selon le type de récepteur (on/off, variateur ou ouvert/fermé), un écran avec les commandes correspondantes AUTOMATISATION : SÉQUENCES va apparaître. Dans cet exemple, vous pouvez choisir une valeur de variation 17.1 Si vous cliquez sur “Automation”, (100%, 50%, 25% ou Off ) cet écran va apparaître. 15.1 Sélectionnez une lampe, un dispositif dans une pièce de votre choix. 15.2 Selon le type de récepteur, un écran avec les commandes correspondantes va apparaître. 16.1 Si vous souhaitez configurer une valeur de variation différente, sélectionnez “More“. 16.2 Si vous configurez le type de récepteur sur “On/off switch“, ces commandes vont apparaître. 16.3 Pour les écrans électriques, pouvez aussi programmer l’activation automatique de séquences à tout moment et date. 18.1 Cliquez d’abord sur “Learn a new sequence“. Dans l’écran “Automation”, vous pouvez créer des séquences (et minuteries). 18.2 Saisissez un nom pour la nouvelle séquence, par exemple “Watch movie”. Une séquence est un ensemble allant jusqu’à 10 commandes, qui sont exécutées en séquence. 18.3 Suivez les instructions à l’écran. Après avoir cliqué sur “OK”, chaque commande que vous choisissez est ajoutée à la séquence. En touchant un bouton, vous pouvez simultanément atténuer 2 lampes près 19.1 1. Sélectionnez d’abord une du fauteuil 25%, sur les lampes dans le pièce, par exemple : “Living room”. plafond, fermer des écrans électriques, 19.2 2. Sélectionnez ensuite un etc. dispositif, par exemple : “Sofa lights“. Vous pouvez directement activer une séquence. Avec une minuterie, vous 19.3 3. Sélectionnez une commande, 42 FR “Automation“ pour revenir à cet écran. En attribuant des minuteries aux séquences, des séquences peuvent 20.1 4. Lisez le message Pour ajouter 22.1 10. Cliquez sur “Save sequence être effectuées à toute heure et à tout moment. Lisez les pages suivantes une seconde étape à la séquence, ‘Watch movie’” pour enregistrer la pour plus de détails. cliquez sur “OK“. séquence. par exemple “dim 25%”. 20.2 5. Si nécessaire, allez sur “Home” 22.2 Maintenant, vous pouvez et sélectionnez une pièce (différent). activer la séquence “Watch movie“ en cliquant dessus. 20.3 6. Dans la pièce que vous avez sélectionnée, cliquez sur un dispositif. Vous pouvez ajouter jusqu’à 10 séquences à “My Sequences”. Vous Par exemple : “Ceiling spots”. pouvez activer ces séquences en cliquant sur le nom de la séquence. 21.1 7. Sélectionnez une commande, par exemple : “On”. Chaque séquence est effectuée comme une série d’étapes. Par défaut, 21.2 8. Répétez les étapes 4 à 7 pour il n’y a pas de délai entre les étapes. Si vous souhaitez modifier le délai entre ajouter plus d’étape (max. 10 étapes les étapes, cliquez sur la petite flèche par séquence). Cliquez ensuite sur bleue de la séquence d’abord. Cliquez “OK“. ensuite sur la petite flèche bleue ou sur l’étape que vous souhaitez modifier. 21.3 9. Quand vous avez ajouté toutes les étapes, cliquez sur 43 AUTOMATISATION: MINUTERIES 23.1 1. Dans l’écran “Automation”, cliquez sur “Make a new timer“. 23.2 2. Dans l’écran “Timers”, vous pouvez configurer tous les paramètres de la minuterie pour une séquence. Cliquez sur la première flèche bleue. 23.3 3. Sélectionnez la séquence que vous voulez programmer, par exemple : “Watch movie“. 24.1 4. Cliquez ensuite sur la deuxième flèche bleue pour régler l’heure de début. FR 24.2 5. Sélectionnez une heure et cliquez sur “Confirm”. En plus d’une heure déterminée, vous pouvez également paramétrer une heure en vous basant sur “Dawn” ou “Dusk”. 26.1 10. ...et/ou date de fin. 26.2 11. Si vous ne voulez pas paramétrer une date de fin, cliquez sur 27.2 1. Sélectionnez une pièce, par exemple : “Living room“. “Continue until I cancel manually“. 24.3 6. Cliquez sur la troisième flèche 26.3 12. Si tous les paramètres sont corrects, cliquez sur “Save this timer“. bleue pour régler la répétition. 25.1 7. Sur cet écran, vous pouvez également choisir si la minuterie doit être lancée seulement une fois ou répétée. Par exemple, choisissez : “Days of the week“. 25.2 8. Sélectionnez les jours auxquels la séquence doit être effectuée. Cliquez ensuite “Select days”. 25.3 9. Selon les trois premiers paramètres, vous pouvez également lancer une date de démarrage... aujourd’hui, pour allumer une lampe demain à 7 AM le matin. 27.1 13. La nouvelle minuterie que vous venez de créer est disponible par “My timers“. Pour supprimer cette minuterie, cliquez sur le cercle rouge. MINUTERIES RAPIDES 28.1 2. Cliquez d’abord sur “QuickTimer“, ensuite cliquez sur “Set QuickTimer now“. 28.2 3. Sélectionnez le dispositif que vous voulez programmer. 28.3 4. Choisissez une commande, par exemple : “On“. Une “QuickTimer“ peut être utilisée pour effectuer rapidement une commande pour une lampe ou un dispositif spécifique à une date ou heure spécifiques. 29.1 5. Paramétrez la date et l’heure et cliquez sur “Set QuickTimer“. Par exemple, vous pouvez programmer une minuterie rapide Dans le coin inférieur droit, vous trouverez l’icône “Settings“. Quand vous cliquez sur cet icône, un écran va 44 PARAMÈTRES FR apparaître. Par son écran, vous pouvez : • modifier rapidement les pièces et les dispositifs • Configurer votre compte, zone et fuseau horaire • Paramétrer correctement les frais kWh (Pour l’Ecomètre) • Configurer votre connexion Internet • Télécharger/charger/effacer la base de données 30.2 Cet écran va apparaître quand vous modifierez le nom de la pièce. Entrez un nouveau nom et cliquez sur “OK”. 30.3 Cet écran va apparaître quand vous souhaitez modifier le nom et/ ou le type du dispositif (marche/arrêt, variateur, ouvrir/fermer). PARAMÈTRES: ECO MÈTRE 32.1 Cliquez d’abord sur “Settings”, sélectionnez ensuite “Edit comms and security details“ et cliquez sur “Electricity cost“. 32.2 Dans cet écran, vous pouvez saisir le coût en kWh (en centimes d’Euro) pour l’Eco Mètre. Cliquez PARAMÈTRES: COMMS ET SÉCURITÉ ensuite sur “OK”. PARAMÈTRES: PIÈCES ET DISPOSITIFS 31.1 Cliquez sur “Edit comms and security details“. 29.2 Cliquez sur “Edit room and device details“. 31.2 1 Saisissez votre adresse de courriel et/ou code PIN ici. 2 Éditez votre localité et/ou fuseau horaire ici. 30.1 Cliquez sur la barre rouge pour modifier le nom de la pièce ou cliquez sur 1 des flèches bleues pour modifier 31.3 Exemple de l’écran de le nom et/ou le type de dispositif. paramétrage de votre localité. 45 32.3 Pour surveiller l’usage actuel de l’électricité, cliquez sur l’icône “EcoMeter“ (Eco Mètre vendu séparément). PARAMÈTRES: PARAMÉTRAGE DE LA CONNEXION INTERNET 33.1 Cliquez sur “Set up internet control“. FR 33.2 Entrez l’adresse MAC que vous 34.1 Cliquez d’abord sur “Settings”. trouverez sur le fond de votre poste Ensuite cliquez sur “Backup data to de contrôle Internet. Entrez alors votre web server“. code PIN. 34.2 1 Introduisez votre adresse 33.3 Si le code MAC et le code PIN de courriel. 2 Cliquez ur “Upload database to sont corrects, cet écran va apparaître. web”. PARAMÈTRES: TELEDECHARGER/ PARAMÈTRES: RÉINITIALISER LA TÉLÉCHARGER BACKUP BASE DE DONNÉES Nous vous conseillons de créer un backup en ligne de votre 35.1 Si vous souhaitez effacer la configuration, pour pouvoir la rétablir base de données, cliquez d’abord sur suivant nécessité. “Settings”, ensuite cliquez sur “Reset ICS-1000 database”. Les images suivantes expliquent comment créer un backup, en téléchargeant votre base de données 35.2 Dans cet écran, vous pouvez sur le web. confirmer que vous souhaitez réinitialiser la base de données en A tout moment, vous pouvez cliquant sur “OK”. télécharger cette base de données en utilisant le bouton “Download database from Web”. 46 PARAMÈTRES: EFFACER TOUS LES PARAMÈTRES 36.1 Pour effacer tous les paramètres, allez d’abord sur “Home” et cliquez ensuite sur le bouton “info“ (coin supérieur droit). 36.2 Vous pouvez ici effacer tous les paramètres en cliquant sur le bouton “Reset”.Une option de confirmation va d’abord apparaître. WIFI/3G 36.3 Allez sur “Home“ et cliquez sur le logo COCO. Un écran va apparaître dans lequel vous pouvez commuter entre WiFi et 3G. INFORMATION IMPORTANTE SIGNAL SANS FIL Le signal radio 433.92 MHz traverse les murs, les fenêtres et les portes. Portée à l’intérieur : jusqu’à 30 m. Portée à l’extérieur : jusqu’à 70 m (conditions optimales). La portée dépend des conditions locales, telles que la présence de métaux. Par exemple, le revêtement métallique fin en verre à faible émission (Low-emissivity (Low-E)) peut avoir un impact négatif sur la portée des signaux. FR MISES A JOUR & SUPPORT Contrôlez fréquemment www. coco-technology.com pour les mises à jour des logiciels et du matériel. Si vous préférez être informé automatiquement, inscrivez-vous pour recevoir notre lettre d’information. Vous pouvez introduire votre adresse de courriel dans le bas de notre site Internet (www.coco-technology.com). SYSTÈME DE RÉANIMATION N’utilisez jamais les produits COCO pour les systèmes de réanimation ou autres applications dans lesquelles Certaines restrictions à l’utilisation de tout dysfonctionnement de l’appareil ce dispositif peuvent exister en dehors peut avoir des conséquences mettant la vie en danger. de l’UE. Si c’est le cas, contrôlez si ce dispositif est conforme aux exigences INTERFÉRENCE locales. Tous les dispositifs sans fil peuvent être sujets à des interférences, qui pourraient affecter la performance. La 47 distance minimale entre 2 récepteurs devrait être d’au moins 50 cm. RÉPARATION N’essayez pas de réparer ce produit. Il contient des pièces impossibles à réparer par l’utilisateur. RESISTANCE A L’EAU Ce produit ne résiste pas à l’eau. Gardez-le au sec. L’humidité peut provoquer la corrosion des pièces électroniques internes. NETTOYAGE Utilisez un chiffon sec pour nettoyer ce produit. N’utilisez pas des produits chimiques mordant, des solvants de nettoyage, ou des détergents puissants. MANIPULATION Ne pas laisser tomber, heurter, FR INFORMATION IMPORTANTE ou secouer le dispositif. Une manipulation peu méticuleuse peut casser les circuits internes et la fine mécanique. ENVIRONNEMENT Ne pas exposer le produit à une chaleur ou un froid excessif, car cela peut endommager ou réduire la durée de vie des circuits électroniques et des batteries. 48 GARANTIE ET DROIT D’AUTEUR FR Ce produit est en conformité avec les exigences essentielles et autres dispositions pertinentes de la Directive 1999/5/CE (R&TTE). Si possible, évacuez ce produit dans un centre de recyclage. N’évacuez pas ce produit avec les déchets ménagers. GARANTIE •Ce produit a une garantie de deux ans sur les pièces et composants et/ou sur les erreurs de construction à partir de la date d’achat. •Conserver le bon d’achat, car c’est le seul certificat de garantie valable. •Évitez les abus et/ou l’installation incorrecte en lisant soigneusement ce manuel. •Enregistrez ce document, il contient des informations très importantes. •La garantie est annulée en cas de : court-circuit, raccordements défectueux, surcharge, utilisation inadéquate, réparation par vos soins ou par des tiers, des dommages provoqués par l’éclair ou des pièces cassées. •Pour les problèmes de garantie, retournez dans le magasin où vous avez acheté ce produit. Le produit défectueux doit être accompagné du reçu d’origine prouvant l’achat. © COPYRIGHT Sans l’autorisation écrite préalable, il est introduit de reproduire ou dupliquer le présent manuel. L’information de ce document est sujette à modifications sans avertissement préalable. Contrôlez le site www.coco-technology.com pour les mises à jour. 49 NL HOE U DEZE HANDLEIDING GEBRUIKT Houd er rekening mee dat deze Nederlandstalige handleiding verwijzingen bevat naar pagina’s en afbeeldingen in de Engelse handleiding. Bijvoorbeeld: op pagina 7 van de Engelse handleiding ziet u 3 afbeeldingen. De verwijzingen naar deze afbeeldingen zijn: 7.1 , 7.2 en 7.3 (waar 7 naar de pagina verwijst en 3 naar afbeelding 3 op die pagina). 50 NL INHOUD VERPAKKING 2.1 (EN : pagina 2, afbeelding 1) Controleer eerst of u over de volgende items beschikt: 1. Internet Control Station 2. RJ-45 kabel 3. Voedingsadapter 4. Deze installatiegids 5. 6. Internet Control Station te registreren Creëer minimaal 1 ruimte in de COCO app en voeg daar een lamp of apparaat aan toe Meld de zendcode voor deze lamp/dit apparaat aan bij de desbetreffende ontvanger INTERNET CONTROL STATION CHECKLIST VOLLEDIGE INSTALLATIE AANSLUITEN OP UW MODEM/ ROUTER Voordat u gebruik kunt maken van de 4.1 Sluit de Internet Control Station Internet Control Station dient u altijd de volgende stappen uit te voeren: eerst aan op de router via de RJ-45 1. Sluit de Internet Control Station kabel. thuis aan op uw modem/router 4.2 Sluit daarna de voedingsadapter 2. Installeer de COCO app op uw smartphone of tablet aan op de Internet Control 3. Creëer een account via Station en steek de stekker van de www.coco-technology.com voedingsadapter in een stopcontact. 4. Gebruik de COCO app om Het LCD scherm op de Internet uw smartphone/tablet bij de Control Station zal oplichten. 51 INSTALLEER DE COCO APP OP UW SMARTPHONE OF TABLET iPhone/iPad: Zoek in de App Store naar “COCO control“ en download deze gratis app. Android: Zoek in Google Play naar “COCO control“ en download deze gratis app. CREËER EEN ACCOUNT 6.1 (EN: pagina 6, afbeelding 1) 1. Ga naar www.coco-technology.com en klik bovenaan op “My account“. 2. Voer in het kader aan de linkerkant een correct en geldig e-mail adres in en een 4-cijferige PIN code naar keuze. Klik daarna op “CREATE ACCOUNT“ om uw account te maken. NL Er verschijnt automatisch een pagina 8.2 Stap 5: Klik op “Settings“. waar u allerlei zaken kunt instellen. Als u de COCO app op uw iPhone, iPad 8.3 Stap 6: Klik op “Set up internet of Android smartphone/tablet wilt control“. gebruiken, hoeft u op deze site niks in te vullen. 9.1 Stap 7: Voer het MAC adres in dat op de onderkant van uw ICS-1000 REGISTEER UW SMARTPHONE/ Internet Control Station staat en TABLET BIJ DE INTERNET CONTROL klik op de rode knop. STATION 9.2 Stap 8: Er verschijnt een 4 7.1 Stap 1: Start de COCO app. cijferige code op het scherm van uw ICS-1000 Internet Control Station. 7.2 Stap 2: Klik op “Settings“. 9.3 Stap 9: Voer deze code in 7.3 Stap 3: Klik op “Edit comms and onderaan dit venster. security details” 10.1 Stap 10: Als beide codes juist 8.1 Stap 4: Voer het e-mail adres en zijn, verschijnt dit venster. Klik daarna de PIN code in van het account op “Home“. dat u op www.coco-technology.com heeft aangemaakt. 10.2 Stap 11: Klik op “Room 1“. 52 10.3 Stap 12: Klik op een apparaat, bijvoorbeeld “Device 1“. 11.1 Stap 13: Klik op “On“. 11.2 Stap 14: Op het scherm van uw ICS-1000 Internet Control Station verschijnt deze vraag. Druk op de groene knop rechtsonder. 11.3 Stap 15: Op het scherm van uw ICS-1000 Internet Control Station verschijnt de tekst: “Registered OK“. CREËER EEN RUIMTE EN EEN APPARAAT 12.1 Stap 1: Selecteer “Room 1”. 12.2 Stap 2: Geef “Room 1” een naam (bijv. “Living room“) en kies OK. 12.3 Stap 3: Selecteer “Living room”. NL 13.1 Stap 4: Selecteer “Device 1”. 13.2 Stap 5: Geef “Device 1” een naam (bijv. “Sofa lights“) en kies OK. 13.3 Stap 6: Stel het type ontvanger in (bijv. “Dimmer”) en klik daarna op “Save settings“. ZENDCODE AANMELDEN BIJ ONTVANGER 14.1 Raadpleeg de handleiding van de desbetreffende COCO ontvanger om de ‘zoekmode’ van de ontvanger te activeren (in veel gevallen zit er een klein knopje op de ontvanger dat u 1 seconde indrukt). Zodra de ontvanger het signaal ontvangt, schakelt de ontvanger 2x aan en uit ter bevestiging. Afhankelijk van het type ontvanger (aan/uit, dimmer of open/dicht), verschijnt een venster met de juiste commando’s. In dit voorbeeld kunt u het gewenste dimniveau kiezen (100%, 50%, 25% of Uit) U dient fysiek binnen het ontvangstbereik van de ICS-1000 en de ontvangers te zijn, om zendcodes aan te kunnen melden. 15.1 Selecteer een lamp/apparaat in een ruimte naar keuze. 14.2 Druk op de rode knop “PAIR“ zodra u de zoekmode van de ontvanger geactiveerd heeft. 15.2 Afhankelijk van het type ontvanger verschijnt er een venster met desbetreffende commando’s. DRAADLOOS BEDIENEN 16.1 Indien u een ander dimniveau wilt instellen, kiest u de optie “More“. Als u alle voorgaande stappen heeft uitgevoerd, kunt u nu een lamp of apparaat draadloos bedienen via de Internet Control Station. Selecteer een lamp of apparaat in een Terwijl de zoekmode van de ruimte naar keuze, in dit voorbeeld ontvanger actief is (de LED indicator “Lampen bank“ in “Woonkamer”. op de ontvanger knippert), drukt u op de rode knop “PAIR“. 53 16.2 Als u heeft aangegeven dat het een aan/uit schakelaar betreft, verschijnen deze commando’s. 16.3 Voor elektrische zonwering, rolluiken en screens verschijnen deze commando’s. NL PROGRAMMEREN: SCÈNES een timer). 17.1 Als u op het icoon “Automation” 18.1 Klik eerst op “Learn a new sequence“. klikt, verschijnt het bovenstaande venster. 18.2 Geef de nieuwe scène een In het “Automation” venster kunt naam, bijvoorbeeld “Watch movie”. u scènes (“sequences”) en timers creëren. 18.3 Lees de instructies op het scherm. Nadat u op “OK” klikt, worden de commando’s die u kiest Een scène is een verzameling van maximaal 10 commando’s die als reeks opgeslagen. uitgevoerd worden. 19.1 1. Selecteer eerst de ruimte, bijvoorbeeld “Living room”. Zo kunt u met 1 druk op de knop bijvoorbeeld 2 lampen naast de 19.2 2. Kies vervolgens het apparaat, bank tegelijkertijd 25% dimmen, bijvoorbeeld “Sofa lights“. plafondspots inschakelen, screens sluiten, etc. 19.3 3. Kies een commando, bijvoorbeeld 25% dimmen. U kunt een scène zowel direct activeren als automatisch laten uitvoeren op gewenste tijdstippen (via 20.1 4. Lees het bericht. Om een 54 tweede stap aan de scène toe te voegen, klikt u op “OK“. 20.2 5. Ga indien nodig terug naar het hoofdmenu om een (andere) ruimte te kiezen. 20.3 6. Kies in de desbetreffende ruimte een apparaat, bijvoorbeeld “Ceiling spots”. 21.1 7. Kies een commando, bijvoorbeeld “On”. 21.2 8. Herhaal indien gewenst stap 4 t/m 7 om meer stappen toe te voegen (max. 10 per scene) en klik op “OK“. 21.3 9. Als u klaar bent met stappen toevoegen klikt u op “Automation“. 22.1 10. Klik op “Save sequence NL ‘Watch movie’” om de scène op te slaan. Dit wordt op de volgende pagina’s toegelicht. 22.2 U kunt de scène “Watch movie” voortaan uitvoeren door erop te klikken. PROGRAMMEREN: TIMERS 23.1 1. Klik op de knop “Make a new timer“. U kunt maximaal 10 scènes toevoegen aan “My Sequences”. Deze scènes kunt 23.2 2. In het “Timers” venster u activeren door op de naam van de bepaalt u welke scène wanneer scène te klikken. uitgevoerd moet worden. Klik op het eerste blauwe pijltje. Elke scène wordt als een reeks stappen uitgevoerd. Standaard zit 23.3 3. Selecteer de scène waar u een timer aan wilt toekennen, geen vertraging tussen elke stap. Als bijvoorbeeld “Watch movie“. u de vertraging tussen stappen wilt aanpassen, klikt u eerst op het blauwe pijltje van de scène en daarna op het 24.1 4. Klik op het tweede blauwe pijltje om de starttijd in te stellen. blauwe pijltje van de desbetreffende stap. 24.2 5. Stel een tijd in en klik op U kunt scènes ook automatisch laten “Confirm”. In plaats van een vast uitvoeren op elk gewenst tijdstip. tijdstip kunt u ook schakelen op basis 55 van “Dawn” of “Dusk”. 24.3 6. Klik op het derde blauwe pijltje om de herhaling in te stellen. 25.1 7. In dit scherm kunt u instellen of de timer eenmalig uitgevoerd moet worden of herhaaldelijk. Kies bijvoorbeeld voor “Days of the week“. 25.2 8. Kies de dagen waarop de scène uitgevoerd moet worden en klik op de knop “Select days”. 25.3 9. Indien gewenst kunt u een specifieke startdatum instellen... 26.1 10. ...en/of een einddatum. 26.2 11. Als u geen einddatum in wilt stellen, klikt u op de knop “Continue until I cancel manually“. NL 26.3 12. Zodra u alles naar wens heeft ingesteld, klikt u op de knop “Save this timer“. 27.1 13. Bij “My timers“ verschijnt de timer die u zojuist heeft ingesteld. Om deze timer te wissen klikt u op de rode cirkel. QUICKTIMERS Met een “QuickTimer“ kunt u 1 commando voor een specifiek apparaat automatisch laten uitvoeren op een bepaald tijdstip. Zo kunt u bijvoorbeeld vandaag instellen dat morgenochtend een bepaalde lamp om 7.00 uur aan gaat. 27.2 1. Selecteer een ruimte, bijvoorbeeld “Living room“. 28.1 2. Klik eerst op “QuickTimer“, daarna op “Set QuickTimer now“. 28.2 3. Klik op het apparaat dat u wilt programmeren. 28.3 4. Kies het juiste commando, bijvoorbeeld “On“. 29.1 5. Stel eerst de gewenste datum en tijd in en klik daarna op “Set QuickTimer“. INSTELLINGEN Rechts onderaan staat het icoon “Instellingen“. Als u daarop klikt verschijnt het volgende venster. • • • • • • Internetverbinding instellen Database downloden/uploaden/ wissen INSTELLINGEN: RUIMTES EN APPARATEN 29.2 Klik op “Edit room and device details“. 30.1 Klik op de rode balk om de naam van de ruimte te wijzigen of klik op 1 van de blauwe pijltjes om de naam en/of het type apparaat te wijzigen. 30.2 Dit venster verschijnt als u de naam van de ruimte wilt wijzigen. Voer een nieuwe naam in en klik op OK. Via dit venster kunt u: Ruimtes en apparaten snel en eenvoudig aanpassen Uw accountgegevens en locatie/ 30.3 Dit venster verschijnt als u de naam en/of het type apparaat wilt tijdzone instellen kWh-kosten instellen (t.b.v. wijzigen (aan/uit, dimmer, open/ EcoMeter) 56 NL dicht). INSTELLINGEN: ACCOUNT EN LOKATIE 31.1 Klik op “Edit comms and security details“. 31.2 1 Pas hier uw e-mail adres en/of PIN code aan. 2 Pas hier uw woonplaats en/of tijdzone aan. 31.3 Voorbeeld van het venster waarin u uw woonplaats in kunt stellen. INSTELLINGEN: ECOMETER 32.1 Klik eerst op “Settings”, dan op “Edit comms and security details“ en dan op “Electricity cost“. prijs (in Eurocent) invoeren voor de EcoMeter. Klik daarna op OK. INSTELLINGEN: BACKUP DOWNLOADEN/UPLOADEN 32.3 Klik onderaan op het “EcoMeter“ icoon voor het actuele verbruik (EcoMeters apart verkrijgbaar). Wij raden u aan om een online backup te maken van uw configuratie. Zo kunt u uw configuratie altijd makkelijk herstellen als dat nodig is. INSTELLINGEN: INTERNETVERBINDING INSTELLEN In de afbeeldingen hiernaast staat toegelicht hoe u een backup maakt, door uw database te uploaden naar het web. 33.1 Klik op “Set up internet control“. Deze database kunt u daarna op elk 33.2 Voer het MAC adres in dat op de moment weer downloaden via de knop “Download database from Web”. onderkant van uw ICS-1000 Internet Control Station staat. Voer daarna uw 34.1 Klik eerst op “Settings”. PIN code in. Klik vervolgens op “Backup data to web server“. 33.3 Als de internetverbinding correct is ingesteld, verschijnt dit venster. 32.2 In dit venster kunt u de kWh 57 34.2 1 Vul hier uw e-mail adres in. 2 Klik daarna op knop “Upload database to web”. NL WIFI/3G 36.3 Klik op het COCO logo in het 35.1 Als u de database wilt wissen, hoofdmenu (“Home”). Er verschijnt klikt u eerst op “Settings” en daarna op een venster waarin u kunt kiezen “Reset ICS-1000 database”. tussen WiFi en 3G. NSTELLINGEN: DATABASE WISSEN 35.2 In dit scherm kunt u het wissen van de database bevestigen door op OK te klikken. INSTELLINGEN: ALLES WISSEN 36.1 Om alle instellingen te wissen, klikt u eerst in het hoofdmenu (“Home”) op de “info“ knop (rechtsboven). 36.2 U kunt alle instellingen wissen door op de “Reset” knop te klikken. Er wordt dan eerst nog om een bevestiging gevraagd. 58 BELANGRIJKE INFORMATIE DRAADLOOS SIGNAAL Het 433.92 MHz radiosignaal gaat door muren, ramen en deuren. Bereik binnenshuis: tot 30 m. Bereik buitenshuis: tot 70 m (optimale omstandigheden). Het bereik is afhankelijk van lokale omstandigheden, zoals de aanwezigheid van metalen en andere storingsbronnen. Bijvoorbeeld, de metaaldeeltjes in dubbelglas (HR-glas) zorgen voor een afname van de draadloze bereik van COCO zenders. Er kunnen beperkingen gelden voor het gebruik van dit apparaat buiten de EU. Indien dit apparaat wordt gebruikt buiten de EU, controleer dan of het apparaat voldoet aan de plaatselijke richtlijnen. NL UPDATES & SUPPORT Kijk regelmatig op www.cocotechnology.com voor hardware en software updates. Wilt u liever automatisch geïnformeerd worden, meld u dan aan voor onze nieuwsbrief. Dit kunt u doen door onderaan op www.coco-technology. com uw e-mail adres in te vullen. LIFE-SUPPORT Gebruik COCO producten nooit voor “life support” systemen of toepassingen waar storingen van apparatuur levensbedreigend kunnen zijn. INTERFERENTIE Alle draadloze producten kunnen onderhevig zijn aan interferentie. Plaats ontvangers minimaal 50 cm uit elkaar om onderlinge interferentie te voorkomen. 59 REPAREREN Probeer dit product niet te repareren of te modificeren. Indien u twijfelt over de correcte werking, breng het product terug naar de winkel waar u het heeft aangeschaft. WATER EN VOCHT Dit product is niet waterbestendig en daardoor niet geschikt voor gebruik buitenshuis. Reinig dit product uitsluitend met een droge doek. OMGEVING EN GEBRUIK Stel het product niet bloot aan overmatige hitte of kou. Extreme temperaturen hebben een negatieve invloed op de levensduur van electronica en batterijen. Laat het product niet vallen. Schokken kunnen de interne electronica beschadigen. NL GARANTIE EN COPYRIGHT Dit product voldoet aan de essentiële eisen en de overige relevante bepalingen van de geldende Europese richtlijnen. Lever het product indien mogelijk na gebruik in bij een inzamelplaats voor hergebruik. Gooi het product niet weg bij het huishoudafval. Garantie • Dit product heeft twee jaar garantie op materiaal- en/of constructiefouten, vanaf de aankoopdatum. • Bewaar de aankoopnota, daar deze geldt als enig geldig garantiebewijs. • Voorkom foutief gebruik en/of installatie door deze gebruiksaanwijzing eerst zorgvuldig te lezen. • Bewaar dit document, het bevat zeer belangrijke informatie • De garantie vervalt indien er sprake is van kortsluiting door foutieve aansluiting, overbelasting, onoordeelkundig gebruik, reparatie door u of derden, blikseminslag, of breuk van kunstof delen. • Ga voor garantie terug naar de winkel van aankoop. Het defecte product dient vergezeld te zijn van het originele aankoopbewijs. Copyright Het is verboden om zonder toestemming van COCO International BV deze handleiding of delen daarvan te reproduceren. Wijzigingen, druk- en/of zetfouten voorbehouden. 60 www.coco-technology.com