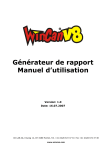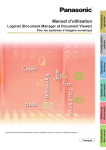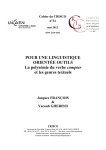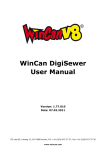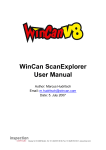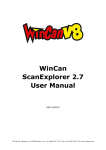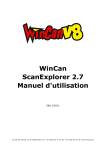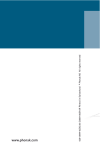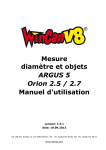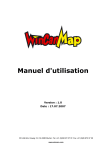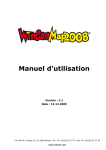Download Manuel d`utilisation
Transcript
Manuel d’utilisation Version: 1.0 Date: 16.07.2007 CD LAB AG, Irisweg 12, CH-3280 Murten, Tel. +41 (0)26 672 37 37, Fax +41 (0)26 672 37 38 www.wincan.com Table des matières 1 Introduction .................................................................. 3 2 Configuration système requise ......................................... 3 3 Aperçu dans WinCan....................................................... 4 4 Créer un nouveau dessin................................................. 4 5 Aperçu de la fenêtre de dessin ......................................... 6 6 La barre d’outils............................................................. 7 6.1 Fichier ........................................................................................................ 7 6.2 Outils.......................................................................................................... 7 6.3 Format........................................................................................................ 8 6.4 Paramètres .................................................................................................. 8 7 Ajuster la zone du dessin ................................................ 9 7.1 Agrandir et réduire (Zoom) ............................................................................ 9 7.2 Faire apparaître / disparaître la grille ............................................................... 9 7.3 Aligner des objets sur la grille ........................................................................ 9 8 Créer des objets ...........................................................10 9 Traitement d’objets .......................................................13 10 Créer des symboles prédéfinis ........................................16 10.1 Pour créer des symboles :............................................................................ 16 10.2 Adapter la barre d’outil symboles .................................................................. 16 10.3 Supprimer des symboles.............................................................................. 16 10.4 Modifier la description ................................................................................. 17 11 Supprimer des dessins ...................................................18 Introduction, Configuration système requise 1 Introduction WinCan Draw permet de créer un nombre illimité de dessins sur les différents tronçons, les inspections et les protocoles de regard de visite. Il constitue ainsi le complément idéal d’une documentation globale sur les inspections de canalisations et de regards de visite. En combinaison avec le protocole de regard de visite, vous pouvez en outre grâce à la fonction ‚glisser-déposer’, intégrer à la zone de dessin les entrées et sorties saisies. 2 Configuration système requise Modules WinCan : • WinCan v8 Entry • WinCan Draw Page 3/18 Aperçu dans WinCan, Créer un nouveau dessin 3 Aperçu dans WinCan Pour chaque tronçon, un dessin peut être crée. Si le tronçon renferme un dessin, le symbole Draw change de couleur. Pas de dessin enregistré. Un dessin est enregistré. En pressant sur cette icône çon actuellement marqué. on peut traiter, respectivement créer un dessin sur le tron- Si aucun projet n’est ouvert, le programme ne se laisse pas démarrer par cette icône. 4 Créer un nouveau dessin Un clic sur l’icône Draw ouvre cette fenêtre. Créez un nouveau symbole en sélectionnant : Créez un nouveau dessin en sélectionnant : Page 4/18 Aperçu dans WinCan, Créer un nouveau dessin En sélectionnant « 1 nouveau » et « OUVRIR DESSIN » apparaît la fenêtre de configuration Les divers paramètres sont expliqués séparément ci-après. Image Un arrière plan peut être choisi pour la nouvelle image. Layout Détermine la présentation sur lequel l’impression sera faite. Format du papier Dimension du papier sur lequel on doit imprimer. Étalonnage de la distance Détermine la largeur de l’image en centimètre ou en inches. Afficher la grille Affiche la grille dans le dessin. Aligner sur la grille Aligne les objets sur la grille. Après sélection des paramètres désirés, confirmez et commencez le dessin. Page 5/18 Aperçu de la fenêtre de dessin 5 Aperçu de la fenêtre de dessin Position du curseur Aide Instrument de dessin Symboles prédéfinis Propriétés Page 6/18 La barre d’outils 6 La barre d’outils 6.1 Fichier Importer fichier Importe un dessin existant, celui-ci sera pris en considération comme l’objet unique. Aperçu Montre un aperçu du rapport. Imprimer légende Une légende des symboles prédéfinis peut être imprimée. 6.2 Outils Annuler Annule la dernière action. Rétablir Rétabli les actions annulées. Couper Coupe plusieurs objets marqués. Copier Copie un ou plusieurs objets marqués. Coller Insère un objet du presse-papier. Grouper Groupe deux ou plusieurs objets marqués en un seul objet. Dégrouper Dégroupe l’objet marqué. Premier plan Met l’objet marqué au premier plan. Arrière-plan Met l’objet marqué en arrière-plan. Niveau supérieur Met l’objet marqué un niveau supérieur. Niveau inférieur Met l’objet marqué un niveau inférieur. Retourner horizontalement Retourne l’objet marqué horizontalement. Retourner verticalement Retourne l’objet marqué verticalement. Afficher la grille Active/Désactive la grille. Aligner sur la grille Aligne les objets sur la grille. Page 7/18 La barre d’outils 6.3 Format Police Propriété de la police. Texte Détermine l’orientation horizontale ou verticale du texte. Style de flèches Converti une ligne droite en une flèche. Cette option est seulement à disposition, si une ligne droite est marquée. 6.4 Paramètres Symbole Dans ce menu, les symboles peuvent être éliminés de la barre d’outils. Les symboles sont supprimés définitivement. Page 8/18 Ajuster la zone du dessin 7 Ajuster la zone du dessin 7.1 Agrandir et réduire (Zoom) Agrandir fragment d’image Réduire fragment d’image 7.2 Faire apparaître / disparaître la grille Pour faire apparaître ou disparaître la grille, cliquez dans le menu sur Outils -> Afficher grille. 7.3 Aligner des objets sur la grille Pour activer ou désactiver la fonction de l’alignement automatique des objets sur la grille, cliquez dans le menu sur Outils –> Aligner sur la grille. Page 9/18 Créer des objets 8 Créer des objets Ligne, Arc, Rectangle, Rectangle arrondi, Ellipse, Segment, Symbole et ligne pour mesure Pour dessiner un nouvel objet : • Cliquez sur l’outil de dessin désiré. • Cliquez dans la zone de dessin, sur le point de départ et gardez le bouton de la souris enfoncé. • Tirez la souris sur la position finale désirée. • Relâcher le bouton de la souris. Dessine une ligne droite. En pressant sur la touche MAJ pendant le dessin, vous dessinez une ligne horizontale ou verticale. Dessine un arc. En pressant sur la touche MAJ pendant le dessin, vous obtenez un arc de cercle. Dessine un rectangle. En pressant sur la touche MAJ pendant le dessin, vous créez un carré. Dessine un rectangle arrondi. En pressant sur la touche MAJ pendant le dessin, vous créez un cercle. Dessine une ellipse. En pressant sur la touche MAJ pendant le dessin, vous créez un cercle. Dessine un secteur. En pressant sur la touche MAJ pendant le dessin, vous créez un secteur du cercle Dessine un segment. En pressant sur la touche MAJ pendant le dessin, vous créez un segment du cercle. Dessine une ligne de mesure. En pressant sur la touche MAJ pendant le dessin, vous créez une ligne de mesure horizontale ou verticale. Page 10/18 Créer des objets Polyligne et polygone Dessine une polyligne. En pressant sur la touche MAJ pendant le dessin, vous créez des lignes horizontales et verticales. Avec un double clic, une ligne referme le point de départ avec le point final. Dessine un polygone. En pressant sur la touche MAJ pendant le dessin, vous créez des lignes horizontales et verticales. Avec un double clic, une ligne referme le point de départ avec le point final. Pour dessiner un nouvel objet : 1. Cliquez sur l’outil de dessin désiré. 2. Cliquez dans la zone de dessin sur le pont de départ désiré. 3. Amenez la souris sur la position suivante désirée. 4. Cliquez sur le bouton de la souris. 5. Répétez la position 3 et 4 aussi souvent que vous le désirez. 6. Fermez l’objet avec un double clic. Ligne à main levée et polygone à main levée Ligne à main levée. En pressant sur la touche MAJ pendant le dessin, vous créez des lignes droites. Avec un double clic, une ligne referme le point de départ avec le point final. Polygone à main levée. En pressant sur la touche MAJ pendant le dessin, vous créez des lignes droites. Avec un double clic, une ligne referme le point de départ avec le point final. Pour dessiner un nouvel objet : • Cliquez sur l’outil de dessin désiré. • Cliquez dans la zone de dessin sur le point de départ désiré et gardez le bouton de la souris enfoncé. • Déplacez la souris pour dessiner l’objet. • Relâchez le bouton de la souris pour terminer l’objet. Page 11/18 Créer des objets Texte Écrire du texte avec cet outil • Cliquez dans la zone de dessin, écrivez votre texte et confirmez avec la touche « enter » • Pour modifier la taille de la police, cliquez dans la zone de dessin, tirez en gardant le bouton de la souris enfoncé, relâchez ensuite le bouton de la souris, écrivez votre texte et confirmez avec la touche « enter ». Ligne de connexion Établir une ligne de connexion entre deux objets avec cet outil • Cliquez d’abord sur le premier et ensuite sur le second objet désiré. • Cette connexion persiste, même si l’objet est déplacé. Page 12/18 Traitement d’objets 9 Traitement d’objets Déplacer, sélectionner et modifier la taille des objets avec cet outil Pour sélectionner un objet : • Cliquez sur l’objet désiré. Si vous cliquez sur un objet déjà marqué, le marquage sera de nouveau effacé. Pour marquer plusieurs objets : • Presser la touche MAJ et gardez-la enfoncée. • Cliquez sur les objets désirés pour les marquer. Si vous cliquez sur un objet déjà marqué, le marquage sera de nouveau effacé. Pour marquer plusieurs objets avec l’aide d’un cadre : • Presser dans la fenêtre de dessin et tirez un cadre autour des objets à sélectionner en maintenant le bouton de la souris enfoncé. • Relâchez le bouton de la souris. Pour déplacer des objets : • Cliquez sur l’objet désiré et maintenant la touche de la souris enfoncée. • Déplacez l’objet à la position désirée. • Relâchez le bouton de la souris. Pour modifier la taille d’un objet : • Marquez l’objet désiré. • Cliquez avec le bouton gauche de la souris sur un des petits carrés qui sont répartis autour de l’objet et gardez-le enfoncé. • Tirez la souris jusqu’à la taille désirée puis relâchez le bouton. Pivoter les objets avec cet outil 1. Cliquez sur l’objet que vous voulez faire pivoter. 2. Le point vert correspond au centre de rotation. 3. Si vous ne voulez pas le déplacer, continuez avec point 7. 4. Cliquez sur le point vert et gardez le bouton de la souris enfoncé. 5. Déplacer la souris pour positionner le point. 6. Relâcher le bouton de la souris 7. Cliquez sur un point jaune et gardez le bouton de la souris enfoncé. 8. Déplacez la souris pour pivoter l’objet. 9. Relâchez le bouton de la souris. Page 13/18 Traitement d’objets Retourner des objets : • Sélectionner l’objet. • Pour retourner l’objet, cliquez dans le menu sur Outils -> retourner horizontalement ou Outils -> retourner verticalement Grouper ou dégrouper Pour grouper deux ou plusieurs objets : • Sélectionner les objets. • Cliquez dans le menu sur Outils -> Grouper. Pour dégrouper : • Sélectionnez le groupe d’objet. • Cliquez dans le menu sur Outils -> Dégrouper. Supprimer des objets Pour supprimer un ou plusieurs objets : • Sélectionnez le ou les objets. • Cliquez sur la touche « Delete » ou « Suppr » de votre clavier. Couper / Coller des objets : • En coupant des objets, ceux-ci sont copiés dans le presse-papier. • Employez cette fonction si vous désirez réinsérez cet objet dans un autre dessin. Pour couper un ou plusieurs objets : • Sélectionnez le ou plusieurs objets. • Cliquez dans le menu sur Outils -> Couper. • Cliquez dans le menu sur Outils -> Coller. Copier / Coller des objets : En copiant des objets, ceux-ci sont copiés dans le presse-papier et ensuite collés. • Sélectionnez le ou les objets. • Cliquez dans le menu sur Outils -> Copier. • Cliquez dans le menu sur Outils -> Coller. Page 14/18 Traitement d’objets Les propriétés des objets Épaisseur de ligne d’un objet. Style de ligne d’un objet. Motif de remplissage d’un objet Couleur de remplissage Cette propriété ne peut être employée que pour des objets fermés. Par exemple pour : le rectangle, l’ellipse ou le polygone. Pour choisir une couleur de ligne, un motif de remplissage ou une couleur d’arrière plan : • Double-cliquez sur le champ : ligne, remplir ou arrière plan pour ouvrir la fenêtre « choix des couleurs ». • Si vous voulez définir une couleur particulière, cliquez sur « couleur définir ». • Choisissez la couleur désirée. • Cliquez sur « OK », pour reprendre la couleur. Page 15/18 Créer des symboles prédéfinis 10 Créer des symboles prédéfinis 10.1 Pour créer des symboles • Cliquez sur le symbole « Draw », et choisissez « symbole nouveau » • Ensuite cliquez sur « OUVRIR DESSIN » • Créer l’objet désiré. • Cliquez dans le menu sur fichier -> enregistrer symbole… ou sur le symbole disquette. • Donnez un nom au nouvel objet. • Cliquez sur OK. Veuillez prendre note que le nouveau symbole ne sera à disposition qu’après le redémarrage de WinCan Draw. 10.2 Adapter la barre d’outil symboles • Cliquez dans le menu sur paramètres -> Symbole 10.3 Supprimer des symboles Désélectionnez le symbole et confirmez avec . ATTENTION : Les symboles ne sont pas seulement supprimés de la barre d’outils, mais ils le sont définitivement. Page 16/18 Créer des symboles prédéfinis 10.4 Modifier la description Sélectionnez le symbole, choisissez la description, modifiez le texte et cliquez sur « Editer ». Vous pouvez aussi effacer / rétablir le marquage de tous les objets, en cliquant sur : « effacer sélection ». Page 17/18 Supprimer des dessins 11 Supprimer des dessins Pour supprimer un dessin : • Choisissez le dessin que vous désirez supprimer. • Cliquez sur le dessin et gardez le bouton de la souris enfoncé, Déplacez la souris vers le symbole WC et relâchez le bouton de la souris. • Vous avez maintenant la possibilité de supprimer définitivement avec « OUI » ou d’interrompre avec « NON ». Page 18/18