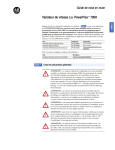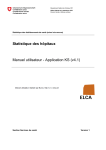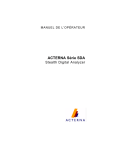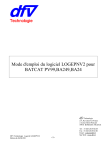Download Histolab 5.0
Transcript
Manuel d’utilisation de Histolab Analyse de coupes histologiques MICROVISION Instruments CE 1750 - Petite Montagne Sud 8, rue du Forez - 91047 Evry - France Tél : (33) (0) 1 69 11 15 50 Fax : (33) (0) 1 69 11 15 51 eMail : info@microvision.fr Histolab 5.8 S.A. au capital de 135 000 euros R.C.S. Corbeil - Essonnes : B 388 570 046 janvier 2004 10e édition Sommaire 1. Vue d’ensemble d'Histolab Démarrage d’Histolab La feuille de travail d'Histolab Les menus La barre d’outils Les onglets, les pages et les documents La barre d’état Déroulement d’une session de travail Préparation de l’appareil Préparation de l’étude L’analyse de la lame Exploitation des résultats 5 6 6 7 8 9 9 10 10 10 10 11 Protection des réglages 11 2. Préparation de l’appareil 12 Acquisition de l’image Accès au contrôleur de platines Etalonnage du système Réglage de l’autofocus 3. Préparation de l’étude Définition de l’étude Réglage de la détection des structures Détection automatique Réglage du seuillage fixe pour une image couleur Réglage du seuillage fixe pour une image monochrome Réglage du seuillage adaptatif Réglage du lissage Définition d’une macro Choix de la séparation Réglage du critère Application d’une mire permanente Définition de l’exploration Enregistrement d’une étude Modèles et fichiers enregistrés 4. Analyse d’une lame Prévisualisation de la lame avec une platine motorisée Tracé d’une zone de référence Repositionnement d’un échantillon Sélection de la structure Histolab - manuel d’utilisation 12 13 13 13 15 15 16 17 18 18 19 20 20 21 21 22 22 23 24 25 25 25 26 27 page 3 / 44 Sommaire Utilisation des outils de mesure La mesure d’intensité Contrôle des mesures Correction des erreurs Valider un champ mesuré Mesure automatique de l’échantillon avec une platine motorisée 5. Vue d’ensemble de la coupe Exportation 6. Tableau des mesures Organisation du tableau Choix des mesures affichées Regroupement des objets Intensité exprimée Exportation 7. Statistiques et représentation graphique Les statistiques La table de comptage L’histogramme d’une mesure Exportation 8. Mise en page et impression du rapport Exportation au format PDF 9. Modes de fonctionnement sécurisés Histolab - manuel d’utilisation 27 29 29 30 30 30 31 32 33 34 34 35 35 35 37 38 38 38 39 41 43 45 page 4 / 44 1. Vue d’ensemble d'Histolab Histolab a été conçu pour prendre plusieurs types de mesures sur des tissus histologiques très variés. Il propose pour cela de riches fonctionnalités de traitement d’image, et de nombreux outils de mesure, interactifs et puissants. Un grand soin a été apporté à la simplicité et au confort d’utilisation, ainsi qu’à la production de documents directement utilisables : annotation des images, impression des images et des résultats, archivage sous forme de fichiers exploitables par d’autres logiciels. Histolab prévoit l’accumulation de mesures sur un nombre illimité de champs. Il permet d’analyser plusieurs types de structures simultanément. Des statistiques concernant chaque type de structure sont proposées en permanence. Les mesures proposées sont les suivantes : abscisse et ordonnée du centre, longueur, largeur, diamètre, périmètre, surface et intensité lumineuse. Les résultats sont tous exprimés en unités réelles, soit dans un tableau complet, soit résumés par des valeurs statistiques. Histolab propose à l’utilisateur une palette d’outils de mesure, et s’adapte ainsi à tout type de coupe histologique. Certains outils sont automatiques, c’est-à-dire qu’après avoir été réglés, ils mesurent une structure sur tout le (ou partie du) champ affiché dans la fenêtre vidéo. D’autres outils sont des outils de tracé purs, notamment pour effectuer des comptages, ou des mesures d’épaisseurs, ou encore dans les cas où les colorations de la coupe ne sont pas assez homogènes pour être détectées sur des critères de teinte. Enfin, tout est mis en œuvre pour que l’utilisateur puisse exploiter les résultats fournis par Histolab de la façon la plus souple possible : une session de travail peut être enregistrée, et reprise ultérieurement. Les résultats, statistiques et comptages peuvent être exportés vers les logiciels de calcul usuels, soit dans des fichiers compatibles, soit simplement par copier / coller. Enfin, images, liste des valeurs et statistiques sont éditées sur imprimante. Histolab - manuel d’utilisation page 5 / 44 Démarrage d’Histolab Un raccourci vers Histolab est normalement accessible dans le groupe de programmes “Microvision Instruments”, situé dans le menu “Programmes” du menu “Démarrer” de Windows. La feuille de travail d'Histolab La feuille de travail est la fenêtre affichée lors du démarrage d’Histolab. On y trouve les éléments standard de l’environnement Windows : la barre de titre (1) qui inclut la case de menu système (à gauche), et les cases d’agrandissement et de réduction de la fenêtre (à droite); la barre de menus (2) donne accès à toutes les fonctions du logiciel. Lorsque la feuille n’occupe pas tout l’écran, elle peut être déplacée (en cliquant dans la barre de titre), ou déformée (en cliquant dans son cadre). La barre d’outils (3) contient quelques boutons pour accéder rapidement aux fonctions les plus utilisées du logiciel. A gauche de la feuille, des onglets (4) permettent d’afficher soit l’image vidéo, soit différents documents représentatifs du travail en cours : une cartographie ou un historique des champs mesurés, le tableau des mesures, une représentation graphique et des tableaux statistiques, le rapport imprimé. L’image vidéo ou le document occupent la plus grande partie de la feuille (5). Ils sont entourés de règles (6), graduées en unités réelles, et de barres de défilement (7), actives lorsque le document ou l’image sont plus grands que la fenêtre. Dans le bas de la feuille de travail, la barre d’état (8) contient des informations relatives au travail en cours. Histolab - manuel d’utilisation page 6 / 44 1 2 3 4 5 6 7 8 La feuille de travail d’Histolab Les menus Ils donnent accès à toutes les fonctions d'Histolab. En voici un bref aperçu : • le menu “Fichier” est consacré aux études : début d’une étude, et définition de ses principales caractéristiques; enregistrement de l’étude; exportation et impression des résultats. Il permet également d’archiver, de charger ou d’imprimer des images. • le menu “Edition” propose les fonctions classiques de “copier / coller”, qui permettent d’échanger des images ou des documents entre plusieurs logiciels. On y trouve également l’annulation d’une action, et l’accès au module d’annotation des images. • le menu “Image” est consacré à la gestion de la vidéo : acquisition, mémorisation et amélioration des images. • le menu “Mesure” regroupe les fonctions utilisées pendant une étude : étalonnage du système, caractéristiques de l’étude, choix des structures et outils de mesures. • le menu “Résultats” concerne les documents présentés dans les pages “Tableau”, “Résultats” et “Rapport”. On y trouve l’accès à des boîtes de dialogue pour définir le contenu de ces documents, et des articles permettant d’afficher certains d’entre eux dans des fenêtres toujours visibles. Histolab - manuel d’utilisation page 7 / 44 • le menu “Présentation” contient diverses options plus générales : personnalisation de l’environnement et options de tracés des mesures. • menu “?” : informations sur le logiciel Histolab et modes de fonctionnement sécurisés. Les fonctionnalités proposées par ces menus sont décrites en détail dans le “Manuel de référence”. La barre d’outils La barre d’outils offre un accès rapide à certaines fonctions et informations utilisées fréquemment : 1 2 3 4 5 6 7 8 La barre d’outils d’Histolab 1. Fonctions vidéo d’usage courant (de gauche à droite) : “Acquisition”, “Figer l’image”, “Contraste automatique”, “Intégration d’images”. 2. Activation / désactivation du suivi des positions, lorsque le système est équipé d’une platine de déplacement indexée ou motorisée. 3. Nom de la structure en cours de mesure. C’est un menu local : un clic fait apparaître la liste des structures définies, et permet de changer de structure. 4. Réglage de la détection de la structure sélectionnée. 5. Passage de champ en champ : Avec une platine motorisée, tous les boutons sont actifs. Les boutons de déplacement pilotent la platine, le bouton de gauche permet de définir une position initiale. Avec une platine de déplacement indexée, les boutons sont inactifs : les changements de champ se font en déplaçant la platine. Avec un système manuel, les boutons de déplacement entre les champs sont actifs, et permettent d’afficher les mesures déjà effectuées. 6. Mesure d’une structure / mesure de toutes les structures / mesure de l’échantillon (systèmes motorisés) / mesure d’une structure dans une zone de l’image vidéo. 7. Outils de mesure interactifs (de gauche à droite) : sélection d’objets, comptage, tracé d’un contour, tracé d’un polygone, tracé d’un segment, tracé d’une ligne courbe, tracé d’une ligne brisée. Les outils sont validés selon le type de structure sélectionnée. 8. Réglage des propriétés des documents affichés : mesures affichées dans les tableaux, définition du graphique, mise en page du rapport. Histolab - manuel d’utilisation page 8 / 44 Les onglets, les pages et les documents Les onglets situés à gauche de la fenêtre permettent d’afficher cinq pages représentatives de l’étude en cours : • L’image vidéo temps réel est bien sûr la page la plus importante, qui permet d’observer l’échantillon et d’y effectuer les mesures. L’image vidéo, et les tracés éventuellement superposés peut être enregistrée, ou imprimée, par les options correspondantes du menu “Fichier”. Une partie de l’image peut être encadrée, puis, par l’option “Copier” du menu “Edition”, transférée vers un autre logiciel. • La page “Exploration” présente un historique des champs mesurés : tous les objets tracés sont représentés, superposés à l’image présente sous la caméra au moment de la mesure. Lorsque le système est équipé d’une platine de déplacement indexée ou motorisée, l’historique est remplacé par une cartographie de l’échantillon, dans laquelle les images et les mesures sont tracées à leur position réelle. La vue d’ensemble (historique ou cartographie) peut également être affichée dans une fenêtre distincte, et incluse dans le rapport imprimé. Une partie de la vue d’ensemble peut être encadrée, copiée, puis transférée vers un autre logiciel. • Le “Tableau” présente tous les objets tracés durant l’étude (un par ligne), et pour chacun d’eux un certain nombre de mesures choisies par l’opérateur. Le tableau des mesures peut être inséré dans le rapport. Une partie du tableau peut être sélectionnée, copiée, et transférée vers un tableur. • La page “Résultats” permet d’afficher quatre documents distincts : les valeurs statistiques calculées dans chaque structure, la table de comptage, un histogramme de répartition sous forme graphique et en tableau. Ces quatre documents peuvent être individuellement affichés dans une fenêtre distincte, inclus dans le rapport, ou copiés vers un logiciel extérieur. • Le “Rapport” est une reproduction fidèle du document susceptible d’être imprimé. Il suit en permanence les évolutions du travail en cours. La mise en page du rapport est personnalisable : taille et contenu de l’en-tête et du pied de page, intitulé et ordre des documents imprimés. La barre d’état La barre d’état est située tout en bas de la feuille. Elle regroupe quelques informations concernant le travail en cours : 1 2 3 4 5 6 7 8 La barre d’état d’Histolab Histolab - manuel d’utilisation page 9 / 44 1. Date du système. 2. Heure du système. 3. Grandissement dans lequel est affiché l’image vidéo ou la vue d’ensemble. 4. Nom de l’étalonnage actuellement appliqué. 5. Nom du fichier image éventuellement chargé. 6. Référence de l’échantillon en cours d’analyse (ou nom du fichier “étude”, dans lequel sont enregistrées les mesures) 7. Position du réticule, lorsque l’on clique dans une des règles graduées. Lorsque l’on utilise l’outil d’encadrement, la taille de la zone sélectionnée est affichée ici. 8. Indicateur d’occupation de la mémoire du micro-ordinateur. Déroulement d’une session de travail Préparation de l’appareil Lors de cette étape, on règle essentiellement : • l’acquisition de l’image vidéo et son cadrage : en s’aidant des options du menu “Image”, on cherche à obtenir l’image à l’écran, suffisamment contrastée. • l’étalonnage du système, opération qui consiste à établir l’équivalence entre une distance réelle et sa longueur apparente à l’écran. La préparation de l’appareil est présentée au chapitre 2. De nombreux aspects sont détaillés dans le manuel de référence (l’acquisition vidéo au chapitre 4, l’étalonnage au chapitre 5). Préparation de l’étude La préparation de l’étude consiste à indiquer au logiciel le nombre et le nom des structures à mesurer, ainsi que quelques caractéristiques de l’échantillon à analyser, et, si le système est équipé d’une platine motorisée, la forme et la taille de la zone à explorer. Ensuite, on règle la “détection” de chaque structure, c’est à dire l’ensemble des traitements d’image qui conduiront l’appareil à détecter la structure dans l’image vidéo. Les traitements programmés sont résumés dans une palette, que l’on affiche par le menu “Mesure”. Ces opérations sont décrites au chapitre 3. L’analyse de la lame L’analyse peut être entièrement automatique, si le système est équipé d’une platine motorisée et si la préparation de la lame est assez homogène pour que les réglages effectués puissent s’appliquer d’un bout à l’autre de l’échantillon. Dans le cas contraire, l’analyse est semi- Histolab - manuel d’utilisation page 10 / 44 automatique : après avoir positionné la platine du microscope de manière à ce que la zone d’intérêt soit affichée dans l’image vidéo, l’opérateur doit sélectionner la structure qu’il veut analyser puis un outil de mesure. Le chapitre 4 est consacré à la prise des mesures, tant par les outils de tracé manuels que par les outils de mesure automatiques. Le chapitre 5 présente la page “Exploration”, où s’affiche la cartographie de la coupe, ou l’historique des mesures effectuées. Exploitation des résultats Cette étape finale consiste à définir la présentation des tableaux et graphiques proposés, ainsi que la mise en page du rapport de mesure. Ces fonctions sont décrites aux chapitres 6 à 8. Protection des réglages Les réglages effectués lors des deux premières étapes sont fondamentaux, et déterminent la validité des résultats des mesures. Il est possible de restreindre l’accès à ces réglages, en plaçant le logiciel dans un mode de fonctionnement sécurisé. Les modes sécurisés sont décrits au chapitre 9. Histolab - manuel d’utilisation page 11 / 44 2. Préparation de l’appareil Acquisition de l’image La première étape consiste à acquérir l’image du champ à mesurer. Elle est stockée dans la mémoire d’image, et une partie est affichée dans la feuille de travail. L’acquisition temps réel s’active par ce bouton, ou par l’option “Nouvelle image”. Ce bouton applique une amélioration automatique du contraste de l’image Il peut être utile de figer l’image par ce bouton, ou par l’option “Figer l’image”. L’acquisition par intégration est utilisée lorsque l’intensité lumineuse est très faible : l’image est acquise par une caméra spéciale, dite “à intégration”. Le réglage de l’intégration d’image s’effectue par l’article correspondant du menu ‘Image’. Lors d’une étude, l’acquisition de l’image est répétée à chaque champ analysé. Les techniques évoquées ici sont détaillées au chapitre 4 du manuel de référence. Histolab - manuel d’utilisation page 12 / 44 Accès au contrôleur de platines Si une platine de déplacement indexée ou motorisée est installée, elle est contrôlée par un logiciel indépendant. Les réglages nécessaires ont été effectués en atelier, ou lors de la mise en service de l’appareil. Ce logiciel peut être affiché, via l’article “Afficher le contrôleur de platines” du menu “?” : le bouton strié, en bas et à droite du panneau, donne accès à son menu, et aux réglages matériels; le bouton rouge, en bas à gauche, ferme le panneau, inutile lors de l’utilisation normale d’Histolab. Etalonnage du système Cette étape est fondamentale, car elle conditionne la validité des mesures qui vont être prises. On l’utilise plus ou moins fréquemment, en fonction du système optique : • Si l’on modifie souvent le système optique (grandissement d’un objectif, caméra dont on modifie la position sur la potence), il faut ré-étalonner le système à chaque modification, par l’option “Définir…” du sous-menu “Etalonnage” du menu “Mesure”. • Si l’on dispose d’un système optique avec quelques positions pré-définies (objectifs du microscope par exemple), il suffit d’activer la bonne échelle de distance parmi celles proposées par le sous-menu “Etalonnage” du menu “Mesure”. • Enfin, si l’on utilise un système optique fixe, on pourra se contenter d’une vérification périodique : placer une règle ou un micromètre sous la caméra, et vérifier que ses graduations sont en concordance avec celles d'Histolab. Pour plus de précisions, se reporter au chapitre 5 du manuel de référence. Réglage de l’autofocus Si les observations sont effectuées avec un microscope, et que celui-ci est équipé d’un axe de mise au point motorisé (système motorisé trois axes), il est possible d’effectuer la focalisation automatiquement pendant les analyses. Cette opération nécessite un réglage, qui dépend de l’objectif choisi. L’article “Définir l’autofocus…” est proposé dans le menu “Mesure”. Il affiche la boîte de dialogue ci-dessous : Histolab - manuel d’utilisation page 13 / 44 Réglage de l’autofocus Pour régler l’autofocus : • entrer dans la seconde zone de texte une distance de l’ordre de grandeur de la profondeur de champ de l’objectif utilisé : elle définit le pas de l’analyse. • presser le bouton “Essai” : le système déplace l’axe de mise au point, et effectue une mesure à chaque étape. Une courbe est tracée (en rouge), et le système se place à la position correspondant au maximum de cette courbe. • si la courbe est large et aplatie, la position correcte risque d’être hors de la zone analysée : augmenter le pas de l’analyse. • si la courbe est trop étroite, le système risque de rater la position correcte : diminuer le pas de l’analyse. Histolab - manuel d’utilisation page 14 / 44 3. Préparation de l’étude Définition de l’étude Lors de cette première étape, l’utilisateur définit les structures qu’il souhaite analyser, et documente l’étude qui commence (référence de la coupe, nom de l’opérateur, commentaire). Ceci se fait à l’aide de l’article “Nouvelle étude…” du menu “Fichier”. Les structures servent à regrouper les mesures de façon cohérente, notamment pour les calculs statistiques. Histolab - manuel d’utilisation page 15 / 44 Le nom de chaque structure est indiqué dans la colonne de gauche. On peut le modifier après l’avoir sélectionné partiellement ou totalement. Chaque structure regroupera un certain nombre de figures, dont le type détermine les mesures prises. Ceci se choisit par le menu local situé au centre de la liste, qui propose : • des “points”, destinés à effectuer des dénombrements, • des “lignes”, destinées à mesurer des longueurs ou des épaisseurs, • des “objets”, destinés à effectuer des mesures géométriques individuelles sur des contours fermés : longueur, largeur, diamètre équivalent, périmètre, surface et intensité lumineuse. • des “surfaces”, destinées à prendre des mesures globales. Toutes les figures peuvent être tracées manuellement. Toutes, à l’exception des lignes, peuvent être acquises automatiquement. Seules les structures de type “objets” peuvent servir de mire. Les structures prises peuvent être restreintes à l’intérieur d’une “zone de référence”, à l’aide du menu local situé à droite de la liste : en l’absence de toute mention, les mesures sont prises sur l’ensemble du champ vidéo. Dans le menu local apparaissent les structures qui peuvent être considérées comme des zones de références (ce sont celles définies par un contour fermé). Les propriétés graphiques des figures tracées (couleur, style de remplissage des figures fermées, motif des “points”) se définissent en cliquant sur leur symbole : un palette apparaît alors montrant les choix disponibles. En bas de la fenêtre, la case “Conserver les images mesurées” permet d’associer l’image des champs aux mesures effectuées. Ces images sont notamment affichées dans la vue d’ensemble. Elles sont intégrées au fichier de l’étude. Remarque : conserver les images en plus des mesures dans le fichier de l’étude augmente considérablement la taille de celui-ci. Afin de limiter cette inflation, il peut être judicieux de diminuer la résolution des images. Réglage de la détection des structures Le réglage de la détection des structures par des outils automatiques est présenté dans une palette, que l’on affiche en pressant ce bouton ou par l’article “Réglage de la détection...” du menu “Mesure”. On choisit tout d’abord d’appliquer, ou non, une détection automatique (selon que la structure à mesurer a une teinte homogène ou non). Histolab - manuel d’utilisation page 16 / 44 Détection automatique La palette de réglage de la détection La détection de structures dans une image se fait en quatre étapes : • Le seuillage, qui extrait de l’image la phase à mesurer. Il existe deux méthodes : Le seuillage “fixe” consiste à régler manuellement les valeurs de teintes caractérisant les objets. Cette méthode permet une grande précision de la détection, mais exige un éclairage stable et une préparation des échantillons uniforme. Il en existe une version pour les images en couleur, une autre pour celles en noir et blanc. Le seuillage “adaptatif” permet de détecter les objets dans des champs où l’éclairage n’est pas homogène. Il s’effectue toujours sur une image convertie en niveaux de gris. La détection prend quelques secondes. • Le filtrage, qui corrige un seuillage imparfait, qui laisse des artefacts ou qui ne détecte pas complètement des objets. Le filtrage peut être soit un simple “lissage” des contours des objets détectés, soit une séquence de traitements personnalisés. • éventuellement, une séparation des objets détectés (souvent utile pour les “points”, parfois pour les “objets”), • l’application d’un critère sur les valeurs mesurées (étape facultative également, utile pour les “objets”). Histolab - manuel d’utilisation page 17 / 44 Réglage du seuillage fixe pour une image couleur Il se règle avec la boîte de dialogue suivante : Réglage des niveaux de seuil pour une image couleur Cette fenêtre présente trois histogrammes superposés et les seuils associés : • un histogramme en couleur des teintes présentes dans l’image; deux seuils définissent quelles teintes seront recherchées dans l’arc-en-ciel • un histogramme (gris) de la saturation des couleurs de l’image; deux seuils définissent si les couleurs recherchées sont plutôt ternes (à gauche) ou vives (à droite) • un histogramme (noir) de l’intensité lumineuse de l’image; deux seuils définissent si les couleurs recherchées sont plutôt sombres (à gauche) ou claires (à droite) Lors d’une analyse automatique du champ vidéo (<F5>), les points de l’image considérés sont ceux dont chacune des composantes (teinte, saturation et intensité) se trouve à l’intérieur de la plage définie. Pour extraire une teinte initiale, presser sur ce bouton et encadrer la couleur à extraire dans l’image vidéo. Histolab calcule alors la valeur moyenne et l’écart-type de chacune des composantes des points image de la zone désignée et, modulés par la tolérance définie, les seuils bas et haut de détection. Le résultat de l’opération de seuillage apparaît si l’on clique sur le bouton “Phase” (superposition d’un masque aux parties seuillées de l’image) ou sur le bouton “Contours” (les parties seuillées sont entourées). Si la détection effectuée n’est pas satisfaisante, il y a plusieurs façons de l’ajuster : • Si la mesure du champ a “raté” des éléments de la structure en cours d’analyse : augmenter la tolérance; si des éléments ont été indûment affectés à la structure, diminuer la tolérance. • Si le réglage n’est toujours pas satisfaisant, il est possible de modifier individuellement les seuils haut et bas de chacune des composantes en cliquant dans une des barres colorées jusqu’à amener le seuil à la valeur souhaitée. Réglage du seuillage fixe pour une image monochrome Il se règle avec la boîte de dialogue suivante : Histolab - manuel d’utilisation page 18 / 44 Réglage des niveaux de seuil pour une image monochrome Cette fenêtre présente l’histogramme des niveaux de gris présents dans l’image; deux seuils définissent quelles valeurs seront recherchées. Lors d’une analyse automatique du champ vidéo (<F5>), les points de l’image considérés sont ceux dont l’intensité lumineuse se trouve à l’intérieur de la plage définie. Pour extraire une plage initiale, presser sur ce bouton et encadrer l’intensité lumineuse à extraire dans l’image vidéo. Histolab calcule alors la valeur moyenne et l’écart-type de l’intensité dans la zone désignée et, modulés par la tolérance définie, les seuils bas et haut de détection. Le résultat de l’opération de seuillage apparaît si l’on clique sur le bouton “Phase” (superposition d’un masque aux parties seuillées de l’image) ou sur le bouton “Contours” (les parties seuillées sont entourées). Si la détection effectuée n’est pas satisfaisante, il y a plusieurs façons de l’ajuster : • Si la mesure du champ a “raté” des éléments de la structure en cours d’analyse : augmenter la tolérance; si des éléments ont été indûment affectés à la structure, diminuer la tolérance. • Si le réglage n’est toujours pas satisfaisant, il est possible de modifier les seuils haut et bas de l’échelle des gris en cliquant dans la barre de réglage jusqu’à amener le seuil à la valeur souhaitée. Réglage du seuillage adaptatif Cette méthode se règle avec la boîte de dialogue suivante : Réglage du seuillage adaptatif Histolab - manuel d’utilisation page 19 / 44 On y indique : • la teinte générale des objets, • un paramètre de taille qui correspond au rayon (en pixel) des plus grands objets à détecter, • la variation de teinte minimale à prendre en compte entre les objets et le fond de l’image. Comme dans le cas précédent, le résultat de l’opération de seuillage apparaît si l’on clique sur le bouton “Phase” (superposition d’un masque aux parties seuillées de l’image) ou sur le bouton “Contours” (les parties seuillées sont entourées). Réglage du lissage La boîte de réglage du lissage se présente comme suit : Réglage du lissage Si des petits objets non significatifs “parasitent” la mesure : augmenter le lissage; si des éléments distincts d’une structure sont assimilés, le réduire. Le résultat de l’opération de seuillage apparaît si l’on clique sur le bouton “Phase” (superposition d’un masque aux parties seuillées de l’image) ou sur le bouton “Contours” (les parties seuillées sont entourées). Définition d’une macro Une “macro” est une succession de transformations d’image judicieusement agencées : elle se définit dans la fenêtre suivante : Définition d’une séquence La boîte de dialogue qui apparaît propose, à gauche, la liste des transformations qu’il est possible Histolab - manuel d’utilisation page 20 / 44 d’appliquer à l’image. En voici une rapide description : • fermeture : bouchage des trous avec lissage des contours. • ouverture : suppression des petits artefacts avec lissage des contours. • fermeture géodésique : bouchage de trous en préservant les contours. • ouverture géodésique : suppression des petits artefacts en préservant les contours. • remplissage : remplissage de tous les trous, quelle que soit leur taille, en préservant les contours. • objets du bord : suppression des objets entièrement contenus dans le champ. • suppression 2 bords : suppression des objets coupant le bord haut ou gauche du champ. • suppression 4 bords : suppression de tous les objets coupant l’un des bords du champ. • taille maximum : suppression des objets de taille supérieure au paramètre indiqué, en préservant les contours. La liste de droite est la séquence, formée de quelques-unes de ces transformations. Pour y inclure une transformation, procéder de la façon suivante : • presser dans la zone de gauche sur la transformation désirée puis presser le bouton “+” (ou double-cliquer simplement dans la zone de gauche sur la transformation désirée) : la transformation se place en fin de liste. • presser sur les boutons marqués d’une flèche pour déplacer la transformation vers l’emplacement voulu. • si la transformation l’exige, indiquer la taille puis valider par la touche <Entrée>. Les effets de la séquence sur l’image peuvent être visualisés en positionnant le commutateur situé à droite sur “Phase” ou “Contours”. Choix de la séparation La séparation est utile pour les structures où un dénombrement des objets est effectué (comptage ou mesure d’objet). Elle permet dans une certaine mesure de considérer des objets apparaissant agglomérés comme des objets distincts. Trois méthodes automatiques de séparation sont proposées : • rapide pour séparer uniquement les gros objets; • standard pour séparer les objets de taille moyenne; • fine pour séparer des petits objets. Réglage du critère Il est possible de conclure la détection par un tri selon l’une des mesures effectuées, à l’aide de la boîte de dialogue suivante : Histolab - manuel d’utilisation page 21 / 44 On y indique une taille mini et/ou maxi pour les objets détectés. Les effets de la séquence sur l’image peuvent être visualisés en positionnant le commutateur situé à droite sur “Phase” ou “Contours”. Application d’une mire permanente Une “mire permanente” est un ensemble de contours qui restent affichés en permanence. Ces contours doivent être définis dans une structure déclarée de type “Mire permanente” : Ces contours servent de zone de référence aux mesures prises dans d’autres structures si la “zone de mesure” définie dans la fenêtre de “Nouvelle étude” correspond à cette mire. Les contours de la mires sont créés à l’aide des outils de tracés (leur utilisation est détaillée au chapitre 4.) Ils ne sont pas effacés quand on commence une nouvelle étude (pour les effacer, utiliser l’article “Effacer les mires permanentes” du menu “Mesure”). Ils sont restaurés au démarrage du logiciel. Définition de l’exploration Lorsque le système est équipé d’une platine motorisée, l’analyse de l’échantillon est entièrement automatique. Il faut alors définir la forme et la taille de cet échantillon. On utilise pour cela le cadre supérieur de la boîte de dialogue ci-dessous (article “Définir l’exploration…” du menu “Mesure”) : Histolab - manuel d’utilisation page 22 / 44 La zone ainsi définie peut être explorée de plusieurs façons différentes, grâce aux options des deux autres cadres. On peut par exemple définir une exploration exhaustive de l’échantillon (cocher les cases “Inclure les champs périphériques” et “Champs jointifs”), ou bien préférer une analyse plus rapide (en définissant des champs disjoints, ou en laissant le système choisir des champs de façon aléatoire). La zone à analyser est représentée dans la page “Exploration”. On peut ajuster sa taille et sa position avec la souris Enregistrement d’une étude Durant la prise des mesures, il est recommandé de procéder à l’enregistrement régulier des valeurs mesurées. On utilise pour cela l’article “Enregistrer l’étude” du menu “Fichier”. La première fois, cet article provoque l’affichage de la boîte de dialogue standard de Windows, dans laquelle on indique un répertoire et un nom du fichier qui identifie l’étude (le suffixe “.hlb” y est automatiquement ajouté). Ce nom apparaît ensuite dans la barre d’outils d'Histolab. Lors des enregistrements suivants, le même fichier est utilisé, à moins que l’on en change explicitement par l’article “Enregistrer sous…”. Histolab - manuel d’utilisation page 23 / 44 Modèles et fichiers enregistrés Il peut être utile de définir des modèles d’études, conservant notamment la définition des structures et les réglages de leur détection. Pour ce faire, on enregistre les informations préparées dans un fichier, grâce à l’article “Enregistrer l’étude”. Pour exploiter ce modèle : • ouvrir le fichier avec l’article “Ouvrir une étude…” (menu “Fichier”) : ceci restaure les structures définies. • Saisir les caractéristiques propres à la nouvelle étude avec l’article correspondant du menu “Mesure”. • Définir un nouveau fichier avec l’article “Enregistrer l’étude sous…” du menu “Fichier”. Remarque : les fichiers modèles peuvent être protégés de tout remplacement accidentel : avec l’explorateur de Windows, afficher les propriétés du fichier, et cocher la case “Lecture seule”. Histolab - manuel d’utilisation page 24 / 44 4. Analyse d’une lame Les caractéristiques de l’étude ont été définies, l’étalonnage du système est vérifié, l’image de la (ou des) coupe est correcte à l’écran : tout est prêt pour les mesures. Elles sont prises champ par champ, puis en principe, structure par structure. Prévisualisation de la lame avec une platine motorisée Si le système est équipé d’une platine de déplacement motorisée, il est possible d’effectuer une prévisualisation de la lame avant l’analyse proprement dite afin de repérer les zones d’intérêt dans la vue d’ensemble. Pour ce faire, • Choisir un objectif à faible grandissement sur le microscope et sélectionner l’étalonnage correspondant dans la liste des étalonnages du menu “Mesure”, puis • Positionner la zone d’exploration autour de la coupe de tissu à analyser (en déplaçant et redimensionnant sa représentation dans la page “Exploration”), et • Sélectionner l’article “Acquérir la prévisualisation” du menu “Mesure”. Le système construit alors une image de toute la zone d’exploration. • Revenir à l’objectif souhaité pour l’analyse et sélectionner l’étalonnage correspondant dans la liste. Tracé d’une zone de référence Si, lors de la définition de l’étude, une structure a été définie comme zone de référence, on souhaite généralement la tracer avant toute autre mesure. Sélectionner cette structure dans le menu local de la barre d’outils (ou dans la liste des “Structures” du menu “Mesure”). Ceci fait, sélectionner l’outil de tracé libre en pressant le bouton correspondant de la barre Histolab - manuel d’utilisation page 25 / 44 d’outils (ou en sélectionnant l’article “Contours” de la liste des “Outils” du menu “Mesure”). Ensuite, parcourir l’échantillon et pointer autant de points que nécessaire pour décrire le bord de coupe avec la précision désirée. Cependant, plus le nombre de points du profil tracé est important, plus longue sera l’analyse de chaque champ, un test d’inclusion de chaque mesure à l’intérieur du profil étant réalisé. Repositionnement d’un échantillon Pour replacer un échantillon sous une zone de référence, afficher la vue d’ensemble (sélectionner la page “Exploration” ou afficher la palette en pressant la touche <F12> ou par le menu “Résultats”). Vue d’ensemble Repérer un détail caractéristique du tracé, déplacer la coupe jusqu’à ce que le détail soit dans le champ vidéo (c’est-à-dire jusqu’à ce que la rectangle blanc symbolisant le champ vidéo dans la vue d’ensemble et le détail en question soient superposés), puis refermer la vue d’ensemble (<F12>), afficher la page “Vidéo” et Histolab - manuel d’utilisation page 26 / 44 presser ce bouton (ou sélectionner l’article “Débrayer les platines” du menu “Mesure”) pour ne plus asservir les tracés à la position de la platine du microscope; puis déplacer la platine jusqu’à ce que le détail repéré soit superposé au tissu correspondant. Presser ce bouton à nouveau pour retrouver l’asservissement de positions. Sélection de la structure Il existe trois méthodes de sélection de la structure : • Dans le menu “Mesure”, l’article “Structures” mène à un sous-menu contenant le nom des structures définies : il suffit de sélectionner la structure voulue, qui devient cochée. • Le nom de la structure actuellement sélectionnée est affiché dans la barre d’outils. Il s’agit d’un menu déroulant : presser dessus fait apparaître les autres structures. • Pendant les mesures, un moyen plus rapide permet de passer d’une structure à la suivante : l’article “Structure suivante” du menu “Mesure”, et surtout son raccourci clavier, la touche <F4>. A chaque structure est associée une couleur, utilisée pour tracer les relevés. Cette couleur apparaît notamment dans la barre d’outil, dans le menu déroulant. Pour changer la couleur d’une structure, on utilise l’article “Couleurs de tracés…” du menu “Présentation”. Utilisation des outils de mesure Selon les types de structures choisis, des outils de mesures manuels ou automatiques sont proposés. Les outils manuels sont directement utilisables tandis que les outils automatiques doivent avoir été réglés au moins en début d’analyse d’une coupe. La sélection d’un outil de mesure se fait par l’un des moyens suivants : • L’article “Outils” du menu “Mesure” ouvre un sous-menu, contenant la liste des outils. L’outil choisi est coché. • Si la barre d’outils est affichée, chaque outil est symbolisé par un bouton. Celui de l’outil sélectionné parait enfoncé (il peut arriver, en début d’étude, qu’aucun bouton ne soit enfoncé). La plupart des outils s’utilisent avec la souris, en procédant à une séquence d’actions du type <presser>, <déplacer>, <relâcher>, chaque action servant à relever un point particulier soit de la zone sélectionnée dans l’image vidéo, soit de la figure tracée. Aucune différenciation n’est faite entre les boutons de la souris. Aucune touche spéciale du clavier n’est utilisée, à une exception près : les touches <Maj> + <F5> pour une analyse automatique de tout le champ vidéo et la touche <F5> pour une détection automatique d’une structure dans tout le champ vidéo. L’utilisation de chaque outil est présentée ci-dessous. Les mesures que l’outil sait prendre sont rappelées. Double filet à papillons (raccourci : <F5>) : mesure automatique du champ vidéo Histolab - manuel d’utilisation page 27 / 44 • Mesures prises : coordonnées, longueur, largeur, diamètre équivalent, périmètre, surface. • Principe : applique successivement au champ vidéo les réglages définis pour chacune des structures détectées automatiquement. Filet à papillons : mesure automatique de la structure sélectionnée champ vidéo • Mesures prises : coordonnées, longueur, largeur, diamètre équivalent, périmètre, surface. • Principe : applique au champ vidéo les réglages définis dans la boîte de “Réglage de la détection” pour la structure sélectionnée. Baguette magique : mesure automatique d’une zone du champ vidéo • Mesures prises : coordonnées, longueur, largeur, diamètre équivalent, périmètre, surface, intensité lumineuse. • Fonctionnement : presser à deux extrémités de la zone d’intérêt. Cette zone est alors automatiquement analysée suivant les réglages définis. Contours libres et polygones • Mesures prises : coordonnées, longueur, largeur, diamètre équivalent, périmètre, surface. • Tracé : presser puis déplacer la souris autant de fois que nécessaire pour décrire la forme à mesurer. Double-cliquer pour refermer le contour et ainsi signifier la fin de la mesure. Le contour est lissé par Histolab. Compteur • Mesures prises : coordonnées. • Tracé : presser à l’emplacement du point à marquer. Segment, ligne courbe et ligne brisée • Mesures prises : coordonnées, longueur. • Tracé : presser aux deux extrémités du segment à tracer; pour les lignes courbe ou brisée, presser autant de points que nécessaire pour décrire la longueur à mesurer. Histolab - manuel d’utilisation page 28 / 44 La mesure d’intensité Pour les structures de type “objets”, une mesure supplémentaire est effectuée : l’intensité lumineuse de chacun des objets détectés ou tracés. Elle s’exprime de différentes façons, suivant le choix effectué dans la boîte qui s’affiche par l’article “Intensité exprimée” du menu “Résultats” : • L’intensité absolue est une valeur entre 0 et 255 correspondant à la valeur moyenne des niveaux de gris d’un objet. • Pour une image provenant d’un échantillon éclairé en lumière blanche (éclairage en transmission), il peut être plus intéressant d’exprimer le taux d’absorption de lumière de chacun des objets détectés (par exemple pour analyser l’intensité d’un marquage par le BRDU sur une coupe histologique). Avant les mesures, il faut dans ce cas indiquer au système une référence lumineuse correspondant à 100% de lumière transmise (soit 0% d’absorption). Pour cela, sélectionner l’article l’article “Mesurer l’intensité du fond” du menu “Mesure” et presser dans une zone de l’image où toute la lumière est transmise. • En fluorescence, la source lumineuse sert à exciter des marqueurs fluorescents dans des longueurs d’ondes spécifiques. C’est alors le taux d’émission de chacun des objets fluorescents par rapport à l’intensité du fond (sombre) qui est caractéristique de l’intensité du marquage. Avant les mesures, il faut dans ce cas indiquer au système une référence lumineuse correspondant à 0% de lumière émise. Pour cela, sélectionner l’article l’article “Mesurer l’intensité du fond” du menu “Mesure” et presser dans une zone de l’image où rien ne fluoresce. Contrôle des mesures Les dernières valeurs mesurées peuvent être affichées dans une petite fenêtre, superposée à la feuille de travail (article “Résultats de la mesure...” du menu “Résultats”). Histolab - manuel d’utilisation page 29 / 44 Résultats express Correction des erreurs En cas d’erreur lors d’un tracé ou d’une mesure automatique, plusieurs remèdes existent : • Le dernier tracé (ou la dernière mesure) effectué peut être simplement annulé, par la fonction correspondante du menu “Edition”. Cet outil permet de sélectionner un tracé... L’article “Supprimer” du menu “Edition” supprime le tracé sélectionné. Si le tracé comporte des poignées, il est possible de le reprendre en cliquant sur une des poignées et, le bouton de la souris restant pressé, l’amener jusqu’à l’endroit désiré. • Une mesure de la coupe en cours d’analyse peut être effacée en supprimant la ligne correspondante dans le tableau de résultat. Il est recommandé de procéder à un enregistrement régulier de l’étude en cours. Ainsi, en cas de fausse manipulation passée d’abord inaperçue, et qui ne peut donc plus être annulée, il reste possible de rouvrir ce fichier, par l’article correspondant du menu “Fichier”. Valider un champ mesuré Presser ce bouton (ou sélectionner l’article “Valider le champ” du menu “Mesure”) pour valider les mesures déjà effectuées et procéder à l’analyse d’un nouveau champ. Déplacer ensuite la coupe sur son support jusqu’à ce que le nouveau champ à analyser soit entièrement affiché dans l’image vidéo. Ce bouton permet de revenir sur un champ mesuré précédemment. Nota Bene : lorsque le microscope est équipé d’une platine de déplacement indexée, connectée à l’ordinateur, ces boutons sont dévalidés : il suffit de déplacer la platine pour mesurer un nouveau champ, ou revenir sur un champ déjà mesuré. Lorsqu’il est équipé d’une platine de déplacement motorisée, ces boutons permettent de passer d’un champ à l’autre. Mesure automatique de l’échantillon avec une platine motorisée Déplacer l’échantillon vers le coin supérieur gauche du rectangle à analyser (ou le sommet du cercle), et presser ce bouton : il définit la position du premier champ de l’exploration. Presser ce bouton : l’exploration automatique commence. Histolab - manuel d’utilisation page 30 / 44 5. Vue d’ensemble de la coupe La vue d’ensemble s’affiche quand on sélectionne l’onglet “Exploration”. La vue d’ensemble présente un historique des champs analysés. Histolab - manuel d’utilisation page 31 / 44 Les tracés correspondants aux mesures effectuées dans chaque champ pour toutes les structures définies sont représentés en réduction (le grandissement de la vue d’ensemble s’affiche dans la barre d’état située au bas de la fenêtre). Les images des champs sont également affichées si l’option “Conserver les images des champs mesurés” a été activée au démarrage de l’étude. Lorsque le système est équipé d’une platine qui transmet sa position au micro-ordinateur (platine indexée ou motorisée), l’historique est remplacé par une cartographie de la coupe. Si la platine est motorisée, la prévisualisation éventuellement acquise est affichée ici, de même que la zone de l’exploration. Cette dernière peut être déplacée et déformée à l’aide de la souris, afin d’être ajustée à la zone d’intérêt sur la coupe de tissu. Le champ encadré est le champ “actif”, dont les données sont également affichées dans la page “Vidéo”. Pour changer de champ actif, utiliser les options “Champ précédent” et “Champ suivant” du menu “Mesure”, ou presser sur le champ désiré tout en pressant simultanément les touches <Majusc> et <Ctrl> du clavier. La vue d’ensemble peut être affichée dans une fenêtre distincte, et ainsi rester visible même lorsque l’on travaille sur les autres pages d’Histolab : on utilise pour cela l’option “Afficher dans une fenêtre” du menu “Résultats”, ou son raccourci clavier, la touche <F12>. Affichage de la vue d’ensemble dans une palette Exportation • Transformation de la vue d’ensemble en une image unique : activer l’outil “Encadrer” du menu “Édition”, puis encadrer la zone voulue. L’option “Copier” permet de transférer la partie encadrée vers un autre logiciel. • Enregistrement individuel des images mesurées : dans le menu “Fichier”, utiliser l’option “Exporter”, puis le sous-menu “Images mesurées”. Histolab - manuel d’utilisation page 32 / 44 6. Tableau des mesures Pendant l’analyse des champs, Histolab construit une table regroupant les valeurs mesurées. Le tableau s’affiche en sélectionnant l’onglet correspondant. Histolab - manuel d’utilisation page 33 / 44 Organisation du tableau Chaque objet occupe une ligne, et est décrit par le numéro du champ d’analyse, le nom de la structure à laquelle il appartient, puis par le résultat des mesures prises. Choix des mesures affichées Les mesures affichées peuvent être choisies en pressant ce bouton ou par l’article correspondant du menu “Résultats”. Choix des mesures affichées C’est également dans cette fenêtre que l’on peut choisir la précision d’une mesure, en cliquant sur le menu déroulant correspondant à celle-ci. Pour les structures servant de zone de mesures à une ou d’autres structures, il peut être intéressant d’afficher des informations supplémentaires relatives aux objets contenus. Histolab a prévu d’indiquer le nombre, la surface moyenne, la surface totale et l’intensité moyenne des objets contenus. Réciproquement, il est possible de retrouver le contenant d’un objet du tableau par son numéro affiché dans les cellules de légende du tableau. Pour cela, il faut que l’article correspondant de la fenêtre “Légendes affichées” (accessible via le menu “Résultats”) soit coché : Choix des légendes affichées. Histolab - manuel d’utilisation page 34 / 44 Regroupement des objets Histolab a prévu deux modes de regroupement des objets tracés ou détectés. Selon l’article coché dans le menu “Résultats”, les objets sont regroupés par structure (ce qui est pratique pour comparer les mesures de plusieurs objets d’une même structure) ou par zone de mesure (ce qui est utile pour rapprocher les mesures d’un objet de celles de son contenant). Intensité exprimée Pour choisir l’intensité exprimée, afficher la fenêtre suivante via le menu “Mesure” : Choisir : • “Intensité absolue” pour afficher la valeur moyenne des niveaux de gris d’un objet. • “Taux d’absorption” pour analyser l’intensité d’un marquage sur une coupe histologique éclairée en transmission (lumière blanche). • “Taux d’émission” pour analyser l’intensité d’un marquage sur une coupe histologique fluorescente. Exportation L’exportation des résultats consiste à mettre en forme les résultats obtenus par Histolab pour qu’ils soient exploitables par des logiciels extérieurs (en général des tableurs). Deux techniques sont proposées : • par le presse-papiers : sélectionner le bloc de cellules. Lorsqu’il est coloré, sélectionner l’option “Copier” du menu “Édition”. Activer le logiciel de destination, et coller à l’emplacement voulu. Pour sélectionner des lignes entières, presser et glisser dans les colonnes de légende. Pour sélectionner des colonnes entières, presser et déplacer dans les lignes d’en-tête. Pour sélectionner le tableau entier, presser dans le coin supérieur gauche du tableau. • par un fichier au format “texte” : dans le menu “Fichier”, utiliser le sous-menu “Exporter”, puis l’article “Table de mesures…”. REMARQUE IMPORTANTE : l’exportation ne doit pas être confondue avec l’enregistrement d’une étude. Un fichier d’étude contient les mesures et leur environnement, mais ne peut être lu que par Histolab. Un fichier exporté ne contient que les valeurs, mais peut être lu par un autre logiciel. Il est toujours préférable d’enregistrer l’étude, car on peut ensuite en extraire les valeurs pour les exporter, alors que l’inverse est impossible. Histolab - manuel d’utilisation page 35 / 44 Histolab - manuel d’utilisation page 36 / 44 7. Statistiques et représentation graphique Outre le tableau de mesure présenté précédemment, Histolab propose quatre documents, dans sa page “Résultats” : la table des statistiques, la table de comptage, un histogramme “en barres”, et les valeurs numériques associées au graphique. Histolab - manuel d’utilisation page 37 / 44 Les statistiques La table des statistiques regroupe les mesures effectuées par structure. Elle peut rester affichée en permanence, si l’article “Statistiques” du sous-menu “Afficher dans une fenêtre” du menu “Résultats” est coché. La table de comptage La table de comptage affiche champ par champ les résultats des dénombrements effectués pour chaque structure au cours d’une étude. Des statistiques sur ces dénombrements sont affichés en fin de tableau. Cette table est mise à jour en permanence au cours de l’analyse d’une coupe de tissu. Elle peut également rester affichée en permanence, si l’article “Statistiques” du sous-menu “Afficher dans une fenêtre” du menu “Résultats” est coché : L’histogramme d’une mesure Une mesure particulière (longueur, largeur, diamètre, périmètre, surface ou intensité) peut être analysée individuellement grâce à un histogramme : il faut définir des classes de taille pour la mesure considérée et choisir quelle structure entre dans cet histogramme. Cet histogramme se présente sous forme de graphique “en barres”, le nombre d’objets dans chaque classe pouvant également être affiché. Histolab - manuel d’utilisation page 38 / 44 L’histogramme de la longueur, toutes structures confondues, et les valeurs correspondantes Il est possible d’afficher la loi normale correspondant à la distribution de la mesure dans les classes définies en cochant l’option correspondante en bas de cette fenêtre. D’autres options de tracé (couleur des barres et de la loi normale, quadrillage du graphique, épaisseur de la courbe) se choisissent également sous l’histogramme. Le choix de la structure, celui de la mesure ainsi que les limites des classes de taille se définissent en cliquant sur ce bouton (ou par l’article “Propriétés de l’histogramme” du menu “Mesure”). La boîte de dialogue suivante apparaît : En cochant les cases “Auto”, il est possible de laisser Histolab ajuster au mieux chacun des paramètres. Exportation • vers un logiciel de présentation, par le presse-papiers : dans la feuille de travail, presser sur la barre de titre du document voulu. Lorsque le cadre est coloré, sélectionner l’option “Copier” du Histolab - manuel d’utilisation page 39 / 44 menu “Édition”. Activer le logiciel de destination, et coller à l’emplacement voulu. • vers un tableur, par un fichier au format “texte” : dans le menu “Fichier”, utiliser le sous-menu “Exporter”, puis l’article “Le comptage…” ou “Les statistiques…”. Histolab - manuel d’utilisation page 40 / 44 8. Mise en page et impression du rapport La page “Rapport” présente le rapport de mesures exactement tel qu’il va être imprimé : La mise en page de ce document est entièrement personnalisable : taille et contenu de l’en-tête et du pied de page, ordre et intitulé des documents imprimés. On y accède en Histolab - manuel d’utilisation page 41 / 44 pressant ce bouton ou par l’article “Propriétés du rapport…”, proposé par le menu “Résultats”. Trois types d’en-tête sont proposés par le premier onglet : • une en-tête standard, sans réglage, qui inclut automatiquement le nom du logiciel, suivi de la référence de l’étude. • une en-tête personnalisée, dont on peut définir la hauteur, le titre et un logo, que l’on aura préalablement placé dans le presse-papiers. • une en-tête vide, pour imprimer le rapport sur du papier pré-imprimé. On ne règle alors que la hauteur de l’espace à laisser libre. Le pied de page peut inclure la référence du logiciel et une numérotation de page, ou laisser vide une hauteur donnée, pour utiliser du papier pré-imprimé. Définition de l’en-tête et du pied de page Le second onglet sert à définir le contenu du rapport : Histolab - manuel d’utilisation page 42 / 44 La liste présentée permet de choisir les documents à inclure au rapport, d’en fixer l’ordre et le titre. L’impression proprement dite se lance par l’article “Imprimer le rapport” du menu “Fichier”. Exportation au format PDF Si Adobe Distiller est installé sur le poste de travail, le rapport peut être exporté au format “PDF”, ce qui permet de le revoir sur un poste ne disposant pas d’Histolab. Histolab - manuel d’utilisation page 43 / 44 9. Modes de fonctionnement sécurisés Dans le cadre d’une utilisation d’Histolab sur des lames de teintes très constantes, il peut être intéressant de figer les réglages effectués, pour éviter toute modification accidentelle. Histolab prévoit les trois modes de fonctionnement suivants : • le mode “Administration” est le mode de travail normal, dans lequel toutes les fonctions du logiciel sont accessibles. • le mode “Opérations” est un mode sécurisé, dans lequel toutes les opérations de routine sont possibles. Par contre, les réglages ne sont plus accessibles : ils restent identiques à ceux effectués en mode “Administration”. • le mode “Supervision” est un mode sécurisé, dans lequel les réglages restent accessibles, mais sont consignés dans un fichier journal. Les accès aux fichiers sont restreints, et également consignés dans le fichier journal. Ce mode est défini par un composant logiciel distinct, vendu séparément. Les modes de fonctionnement, présentés dans le menu “?” L’article “Paramètres de sécurité…” permet à l’administrateur de définir le mode de démarrage du logiciel, et de protéger l’accès au mode “Administration” par un mot de passe. Histolab - manuel d’utilisation page 44 / 44