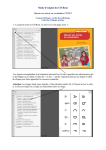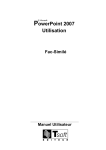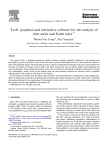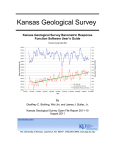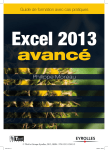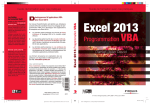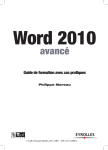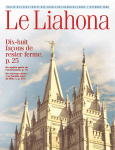Download Lotus Notes 7 Utilisateur Messagerie, agenda, tâches
Transcript
Lotus Notes 7 © IBM Utilisateur Messagerie, agenda, tâches Référence AVERTISSEMENT Lotus Notes 7 est une marque déposée de la société IBM. Toutes les marques citées dans cet ouvrage sont des marques déposées par leurs propriétaires respectifs. Cet ouvrage n’est pas la documentation officielle de Lotus Notes 7 et son contenu n’engage pas la société IBM. Ce document contient des informations protégées par copyright. La loi du 11 mars 1957 n’autorisant aux termes des alinéas 2 et 3 de l’article 41, d’une part, que les « copies ou reproductions strictement réservées à l’usage privé du copiste et non destinées à une utilisation collective », et, d’autre part, que les analyses et les courtes citations dans un but d’exemple et d’illustration, « toute représentation ou reproduction intégrale, ou partielle, faite sans le consentement de l’auteur ou de ses ayants droit ou ayants cause, est illicite » (alinéa 1er de l’article 40). Cette représentation ou reproduction, par quelque procédé que ce soit, constituerait donc une contrefaçon sanctionnée par les articles 425 et suivants du Code pénal. Réf : PK0299 Référence A4 Lotus Notes 7 Utilisateur Messagerie, agenda, tâches Auteur : Frédéric Rouquié octobre 2006 Editeur Tsoft 10, rue du Colisée 75008 Paris http://www.tsoft.fr Tél. : 01 56 88 29 64 Fax : 01 53 76 03 64 Avant-propos Conçu par des formateurs expérimentés, cet ouvrage présente sous forme de fiches pratiques les fonctions de base de Lotus Notes 7 et leur mode d’emploi. Ces fiches pratiques peuvent être utilisées soit dans une démarche d’apprentissage pas à pas, soit au fur et à mesure de vos besoins, dans l’utilisation quotidienne de la messagerie. Une fois les bases du logiciel maîtrisées, vous pourrez également continuer à vous y référer en tant qu’aide-mémoire. Si vous vous êtes déjà aguerris sur une version plus ancienne de Notes ou sur un autre logiciel de messagerie, ces fiches pratiques vous aideront à vous approprier rapidement Notes 7. TABLE DES MATIÈRES 1 - ENVIRONNEMENT DE TRAVAIL....................................................................... 3 Lancer/Quitter Notes ..................................................................................................4 Choix d’un site ............................................................................................................5 Fenêtre de Notes ........................................................................................................6 Navigation...................................................................................................................7 Naviguer à l’aide des signets .....................................................................................8 Préférences utilisateur..............................................................................................10 Barre d’état ...............................................................................................................12 Les barres d’outils ....................................................................................................13 La page d’accueil .....................................................................................................16 Mot de passe et ID utilisateur...................................................................................17 Utiliser l’aide .............................................................................................................19 2 - CRÉER ET ENVOYER UN MÉMO....................................................................23 La base Courrier .......................................................................................................24 Fenêtre de messagerie ............................................................................................25 Préférences de courrier............................................................................................28 Créer un mémo - Pr incipes ......................................................................................29 Indiquer le/les destinataires .....................................................................................30 Options de distribution..............................................................................................32 Pièces jointes, fichiers et images .............................................................................35 Envoyer/ Abandonner le mémo ...............................................................................36 Brouillon....................................................................................................................37 Réutiliser ou renvoyer un mémo ..............................................................................38 carnet d’adresses personnel....................................................................................39 3 - GESTION DES MÉMOS REÇUS ......................................................................43 Notification de l’arrivée d’un mémo..........................................................................44 Tri et identification des mémos ................................................................................46 Consulter les mémos................................................................................................47 Suivi des mémos ......................................................................................................51 pièces jointes ............................................................................................................53 Impression des mémos ............................................................................................54 Exportation de mémos .............................................................................................55 Supprimer des mémos .............................................................................................56 © Tsoft – Lotus Notes 7 Utilisateur 1 Répondre à un mémo .............................................................................................. 57 Faire suivre un mémo .............................................................................................. 59 Classer des mémos ................................................................................................. 60 4 - FONCTIONS AVANCÉES DE LA MESSAGERIE......................................... 61 Groupes et listes de diffusion .................................................................................. 62 Modèle de mémo ..................................................................................................... 64 Modèle personnel de mémo .................................................................................... 65 Notification d’absence.............................................................................................. 66 Mémos spéciaux ...................................................................................................... 68 Les règles................................................................................................................. 69 Gestion du courrier indésirable................................................................................ 70 Activer l’archivage.................................................................................................... 72 Archiver .................................................................................................................... 76 Délégation du courrier.............................................................................................. 77 5 - AGENDA ............................................................................................................... 81 Présentation de l’agenda ......................................................................................... 82 Types d’affichage de l’agenda ................................................................................. 83 Navigation dans l’agenda ........................................................................................ 85 Personnaliser l’agenda ............................................................................................ 87 Créer une nouvelle entrée d’agenda ....................................................................... 88 Créer un rendez-vous .............................................................................................. 89 Evénement, rappel et anniversaire.......................................................................... 92 Organiser une réunion ............................................................................................. 94 Répondre à une invitation ........................................................................................ 97 Gestion des réponses des invités.......................................................................... 101 Gestion de l’agenda ............................................................................................... 104 Partage de l’agenda ............................................................................................... 107 Agenda de groupe ................................................................................................. 110 Gestion des salles et ressources........................................................................... 112 6 - TÂCHES ..............................................................................................................113 Créer une tâche ..................................................................................................... 114 Répondre à une assignation de tâche................................................................... 118 Gestion des tâches ................................................................................................ 120 7 - MESSAGERIE INSTANTANÉE ......................................................................123 Messagerie instantanée......................................................................................... 124 INDEX..........................................................................................................................133 2 © Tsoft – Lotus Notes 7 Utilisateur 1- Environnement de travail 1 © Tsoft – Lotus Notes 7 Utilisateur 3 LANCER/QUITTER NOTES 1 - LANCER NOTES Lancement automatique Il est possible que Notes soit installé sur votre poste de façon à ce qu’il démarre automatiquement lors du lancement de Windows. Dans ce cas, un bouton représentant Notes apparaît dans la barre des tâches : • Cliquer sur ce bouton pour afficher la fenêtre de Notes Avec une commande • Cliquer sur le bouton « Démarrer » à l’extrémité gauche de la barre des tâches • Commande Programmes/Applications Lotus/Lotus Notes Avec un raccourci posé sur le bureau de Windows Double-clic sur l’icône du raccourci associé à Notes. 2 - QUITTER NOTES • Commande Fichier/Quitter Notes, ou appuyer sur Ou • Cliquer sur la case de fermeture de la fenêtre de Notes, à l’extrémité droite de la barre de titre de sa fenêtre Case de fermeture Si des modifications ont été apportées à un document et n’ont pas été enregistrées, Notes affiche un message d’alerte. Dans ce cas, cliquer sur l’un de ces trois boutons : − « Oui » pour enregistrer le document et quitter Notes, − « Non » pour ne pas enregistrer les modifications et quitter Notes, − « Annuler » pour ne pas quitter Notes. 3 – EVITER LA PERTE D’INFORMATION Si vous quittez Notes alors que vous étiez en train de répondre à un message ou de rédiger un document, vous recevrez un (ou des) message(s) d’avertissement du type : ou Si le serveur Domino est lui même arrêté, il faut cliquer sur « Annuler » pour arrêter la fermeture du client Notes. Ainsi, vous ne perdrez pas votre travail. 4 © Tsoft – Lotus Notes 7 Utilisateur CHOIX D’UN SITE Un site est un document enregistré dans votre carnet d’adresses personnel qui contient les paramètres de communication à utiliser lorsque vous exécutez Notes en un lieu donné. Sélectionner un site revient à indiquer à Notes comment il doit se connecter au serveur Domino pour la session en cours. − Bureau (réseau) : sélectionner cette option si vous êtes connecté au réseau local d’entreprise. − Déplacement (accès Notes à distance) : utiliser cette option si votre connexion au réseau s’effectue non pas par câble, mais par une ligne téléphonique et un modem. − Domicile (accès Notes à distance) : utiliser cette option si votre connexion au réseau s’effectue non pas par câble, mais par une ligne téléphonique et un modem. La différence entre Domicile et Déplacement réside dans le numéro de téléphone à composer et dans les options de numérotation. Le modem est géré par Notes. − Domicile (accès réseau à distance) : comme l’option précédente, mais le modem est alors géré par le service d’accès réseau à distance de Windows. − Internet : utiliser cette option si vous disposez d’un compte de messagerie Internet en plus du compte de messagerie d’entreprise Notes. − Local (non connecté) : choisir cette option si durant la session en cours vous projetez de travailler avec Notes sans vous connecter au réseau et à ses ressources. Dans la pratique, le site Bureau (réseau) est utilisé sur les postes fixes en entreprise. Les autres sites sont destinés aux ordinateurs portables et sont personnalisés par l’administrateur Notes. Il est possible que la liste des sites que vous voye z s’afficher soit différente et que Bureau (réseau) soit le seul site disponible. Sélection d’un site • Cliquer sur l’avant-dernier bouton dans la barre d’état Cliquer sur ce bouton, puis sur le nom du site à utiliser Le serveur ne répond pas Lorsque le serveur de messagerie Lotus Domino ne peut être trouvé alors que le poste est connecté au réseau local d’entreprise, le dialogue suivant s’affiche : • Avant d’appeler l’administrateur, vérifier si le site est Local (non connecté) : • Si c’est le cas, sélectionnez Bureau (réseau) et essayer à nouveau d’ouvrir votre messagerie. • Si le problème persiste, alors appelez l’administrateur. © Tsoft – Lotus Notes 7 Utilisateur 5 FENÊTRE DE NOTES La fenêtre de Notes est assez similaire à celle d’un navigateur Internet et on parle de page pour faire référence au document affiché. Au démarrage de Notes, c’est la page d’accueil qui s’affiche. Cet écran de bienvenue étant largement personnalisable, il est normal que son apparence puisse être différente sur votre poste. Cette page permet généralement d’accéder rapidement aux bases les plus utilisées : votre base Courrier, votre carnet d’adresses, votre agenda et votre liste de tâches en instance. (a) (b) (c) (h) (d) (e) (i) (f) (g) (a) (b) (c) (d) Barre de menus : menus déroulants pour passer les commandes. Barre d’outils (absente par défaut) : boutons des commandes courantes. Barre d’adresse : saisie d’une adresse Internet et ouverture du navigateur Internet. Boutons de tâches : boutons, chacun correspondant à une fenêtre ouverte dans Notes, qu’il s’agisse d’une base de documents, d’un document ou d’une page Web. (e) Principaux signets : liens vers les bases les plus utilisées (Courrier, Agenda, Carnet d’adresses, Tâches, Messagerie instantanée). (f) Dossiers de signets : dossiers pour classer des signets vers des bases et documents (Notes, messages, pages Web ou autre) que vous utilisez régulièrement. Les dossiers de signets remplacent les pages de travail de la version 4 de Notes, et les signets remplacent les icônes de bases de documents. Leur usage est beaucoup plus souple car un signet peut pointer sur n’importe quelle source d’information. (g) Barre d’état : elle donne accès à une série de listes déroulantes dédiées à des usages variés. (h) Barre de navigation : des boutons pour naviguer entre les pages ouvertes, qu’il s’agisse de bases de documents, de documents ou de pages Web. (i) Page d’accueil : page d’introduction s’affichant par défaut au démarrage de Notes. Personnalisable, elle peut afficher divers éléments : −des liens vers les tâches courantes, −des affichages réduits du contenu de votre base Courrier, de votre agenda, de votre carnet d’adresses ou de votre liste de tâches, −un forum ou une page Web, −des outils de recherche d'informations dans des bases Notes, dans des annuaires Domino ou LDAP, dans des forums locaux ou Internet, ou encore sur le Web. 6 © Tsoft – Lotus Notes 7 Utilisateur NAVIGATION Le travail dans Lotus Notes se fait fréquemment avec plusieurs fenêtres ouvertes entre lesquelles il s’agit de naviguer. 1 - LES BOUTONS DE TÂCHES A chaque fois que l’on ouvre une page, un bouton de tâche la symbolisant apparaît sous la barre de menus : Chaque bouton est associé à une fenêtre ouverte dans Notes et celui qui s’affiche en clair correspond à la fenêtre actuellement au premier plan. Une fois que l’on a affiché successivement plusieurs écrans d’information (bases, vues, documents, pages Web) et qu’on ne les a pas refermés, les boutons de tâches permettent de les réafficher et de se déplacer rapidement entre eux. Passer d’une fenêtre/tâche à l’autre • Cliquer sur son bouton, ou faire défiler les tâches en appuyant sur - Fermer une tâche • Cliquer sur son bouton, puis cliquer sur la case de fermeture qui lui est associée, ou appuyer sur 2 - LA BARRE DE NAVIGATION La barre de navigation est une autre méthode pour naviguer entre les pages ouvertes. Les boutons proposés par cette barre fonctionnent de la même manière que ceux que l’on trouve dans les navigateurs Web. (a) (b) (c) (d) (e) (a) Affiche la page précédemment consultée. (b) Affiche la page consultée après celle en cours. (c) Arrête le chargement de la page dans le cas d’une page Web, ou la recherche d’un document dans une base Notes. (d) Mise à jour de la vue ou de la page Web. (e) Lance une recherche (document, base, personne, sur le Web). Les deux premiers boutons de la barre de navigation ont des flèches qui leur sont associées : elles déroulent un historique des pages précédemment affichées, ou de celles qui l’ont été après celle en cours. Cliquer sur le nom de la page de votre choix pour la réafficher. © Tsoft – Lotus Notes 7 Utilisateur 7 NAVIGUER À L’AIDE DES SIGNETS Les signets sont autant de liens vers des documents, des vues, des pages Web, et de manière générale vers tout type d’information. Ils remplacent les icônes de bases de documents des versions précédentes de Notes et servent à accéder rapidement aux informations avec lesquelles vous travaillez. Les signets sont un outil de navigation très souple car ils permettent de naviguer de manière identique sur son poste en local, dans les bases de documents Domino hébergées sur un serveur Domino et également sur le Web. A part les cinq signets de base, les signets sont stockés dans des dossiers de signets qui apparaissent le long de la barre de signets. Notez que le fait d’ouvrir une nouvelle base de documents créera automatiquement un signet vers cette base dans le dossier Bases de documents. 1 - LA BARRE DE SIGNETS La barre de signets correspond à la barre verticale placée le long du bord gauche de la fenêtre de Notes et se divise en deux parties. La partie supérieure de cette barre donne accès aux bases de documents usuelles : Courrier/Messagerie Agenda Carnet d’adresses personnel Tâches en instance Réplicateur Messagerie instantanée Pour accéder à l’un de ces outils courants : cliquer sur son icône. La partie inférieure de la barre de signets donne accès aux dossiers de signets qui organisent des groupes de signets sur des pages de signets : Signets favoris Bases de documents Autres signets Historique Liens Internet Explorer Netscape Navigator Pour afficher le contenu de l’un de ces dossiers de signets : cliquer sur son icône. Notes déroule alors une page de signets. Remarque : des dossiers de signets ou des signets supplémentaires peuvent être placés sur la barre de signets. Vous pouvez ainsi créer des raccourcis vers les agendas et les bases courrier des personnes avec lesquelles vous travaillez régulièrement et qui vous ont donné une délégation. 8 © Tsoft – Lotus Notes 7 Utilisateur NAVIGUER À L’AIDE DES SIGNETS 2 - LES PAGES DE SIGNETS Cliquer sur cette icône pour que la page de signets reste affichée pendant que vous travaillez sur une base ou un document Création de dossier Une page de signets peut contenir des dossiers permettant de classer les signets de même type ou concernant une même activité. Cliquer dessus pour en dérouler le contenu Cliquer et faire glisser le bord droit de la page de signets pour modifier sa largeur 3 – CRÉER UN DOSSIER DE SIGNETS Dans la partie supérieure de la page de signets : Cliquer sur cette icône pour créer un dossier • Taper un nom dans <Nom du dossier> • Sélectionnez -Dossiers- pour que le nouveau dossier apparaisse dans la barre de signets, ou un autre dossier • Cliquez sur « OK » 4 – CRÉER UN SIGNET DANS UN DOSSIER Une fenêtre est ouverte dans Notes et vous voulez conserver un signet vers cette fenêtre. • Glisser-copier le bouton de tâche dans le dossier de signets voulu ou sur la barre de signets © Tsoft – Lotus Notes 7 Utilisateur 9 Vos critiques et suggestions sont indispensables ! TSOFT fait la mise à jour de ses ouvrages tous les trimestres et même plus si l’exigence s’en fait sentir. Nous comptons sur vous pour nous faire part de toute correction à effectuer ou de toute amélioration à apporter. Nous y serons attentif. Vous avez choisi les ouvrages TSOFT pour vous former ou former d’autres personnes. Vous êtes donc les premiers concernés pour qu’à votre prochaine commande, le guide de formation ait été rectifié si nécessaire ou complété s’il le faut. Titre de l’ouvrage :........................................................................................................ Date d’achat ou d’entrée en possession de l’ouvrage : ........................................ Erreurs relevées (notez les pages concernées) Sujets à ajouter (précisez éventuellement le chapitre) Critiques et suggestions M. Mme Mlle.......................................................... Prénom........................................ Société .................................................................... Profession................................... Adresse.......................................................................................................................... ......................................................................................................................................... Code postal ...........Ville .....................................................Pays ................................. A découper ou télécopier et envoyer à : Tsoft>Service lecteurs>10 rue du Colisée 75008 Paris Fax : 01 53 76 03 64 - e-mail : lecteur@tsoft.fr Consultez tous nos ouvrages sur le site Web : www.Tsoft.fr © Tsoft – Lotus Notes 7 Utilisateur TSOFT Réf : PK0299 - Référence A4 Lotus Notes 7 : utilisateur Auteur : Frédéric Rouquié octobre 2006 134 © Tsoft – Lotus Notes 7 Utilisateur