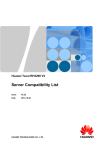Download 写真を使うとき - 小学校でのパソコン授業
Transcript
写真を使うとき 1. 2. 3. はじめに 1 1) 写真の活用 …………………………………………………1 2) デジカメで撮る写真 ………………………………………2 授業で使う写真 3 1) デジカメの設定 ……………………………………………3 2) デジカメの中に保存された写真 3) 授業で使う写真の置き場所 4) 用意する写真の数と名前(ファイル名) 5) 子ども自身が写真を撮るとき …………………………4 ………………………………4 ………………5 ……………………………5 文書で写真を使う場面 5 1) 目的をはっきりさせよう …………………………………5 2) 写真を選ぶ 3) 挿入の形 4) 位置決め、文字列との位置関係 5) 加工する 6) ファイル保存の前に 7) 写真の印刷 …………………………………………………5 ……………………………………………………6 …………………………6 ……………………………………………………7 ∼ サイズの変更(圧縮) ……8 …………………………………………………9 4. 写真を使う授業と校務 5. おわりに ∼ 大切なこと 10 6. 付録 写真挿入のスキル編 10 ∼ 9 1) 写真を選ぶ 2) Microsoft Office Picture Manager 3) 挿入 4) 大きさの変更 5) 移動 6) 位置づけ 7) 文字列と枠との配置 8) トリミング 9) 切り抜き ……………………………………………………13 10) 縦横比 ……………………………………………………14 11) その他の加工 12) 圧縮 1. はじめに 1) 写真の活用 …………………………………………………11 ………………………… 11 …………………………………………………………11 ………………………………………………12 …………………………………………………………12 ……………………………………………………12 ………………………………………13 …………………………………………………13 ……………………………………………14 ………………………………………………………15 紙に印刷された資料や、発表に使うスライド、インターネット上のホームページなどは、 -1- 文字だけでなく、絵や写真が入っていると、紙面や画面にメリハリがつくことで、伝えた いことを示しやすくなり、説明もしやすくなります。このことは、伝えたいことが受け手 に的確に伝わることに繋がります。 資料をパソコンで作ることが多くなり、デジカメの普及により、その資料に写真を取り 入れることが容易にできるようになってきました。 学校のパソコン室でも、子どもたちが写真を入れた作品を簡単に作ることができ、掲示 物を見ても、こういった写真を使った作品が増えてきました。 文書(※)で写真を効果的に活用することは、とてもいいことですが、身近にあるその 使い方や扱い方を見ていると、もっといいやり方がありそうだと思います。 では、その、 「もっといいやり方」とは、いったいどんなやり方でしょうか。これから、 それを探っていきたいと思います。 ※ここで、文書、というのは、おおむね印刷して配ったり渡したり掲示したり、この頃では、印 刷せずに、ネットワークを通じて送信・公開して、誰かに何かを伝えるために作るものを指 しています。印刷物はワープロソフトで作ることが多いのですが、ワープロソフトを、別名 「文書作成ソフト」と言うところからも、文書の意味が分かると思います。ただし、この説 明は、「文書」という言葉の、辞書や辞典でいう厳密な定義ではありませんので、ご承知下さ い。なお、ここでは、文書作成ソフトとして主にワード 2003 と 2007,一太郎を例にとって記 述しています。OS は、Windows XP と、Windows Vista です。 2) デジカメで撮る写真 カメラ(※)をデジカメに買い換える、という人が多くいます。 ※フィルムカメラの意味。デジカメ(デジタルカメラ)に対して、アナログカメラ 買い換える、というのは、同じ機能を持つ別のものと取り替える、ということです。 でも、カメラとデジカメは、「同じ機能」を持ったものなのでしょうか。私は、これを 疑問だと思っています。 ここで、デジカメを、フィルムカメラと比べてみましょう。 デジカメのいいところは、撮った写真をその場で確認できて、よく撮れていなかったら、 すぐ撮り直すことができて、選べるようにたくさん撮ることも気兼ねなくできるところで す。また、デジタルな写真(※※)は保管するのに場所は取らないし、パソコンを使えば 加工したり送信したり公開したり、様々な活用ができます。撮った日付や時間、カメラの 設定などの情報も、写真自体に組み込まれていますから、整理もしやすくなっています。 (※※※) ※※紙に印刷された写真も、スキャナなどで取り込んでデジタル化すれば、同じように扱うこと ができます。 ※※※写真ファイルを右クリックして、「プロパティ」を選ぶと、たくさんの情報が付属してい ることがわかります。(「詳細」または「概要」→「詳細」) こう書くと、デジカメ(の写真)はフィルムカメラに比べていいことずくめのように思 われますが、果たしてそうでしょうか。 最大の難点は、機器(パソコンとそのソフト、プリンタ)、もっと言えば、電気がなけ れば写真にならない(映像として見ることができない)、という点です。また、誰でも簡 -2- 単に加工できるというところでは、本来「まこと(真)をうつ(写)す」はずの写真が、 うっかりすると写真でなくなってしまう、という不安定さも持っています。 最悪の場合、一瞬にしてすべて失う、という危険も考えられます。 この頃のデジカメは、一眼レフも含めて高機能になり、画質もよくなりました。相当大 きく引き延ばして印刷しても、フィルムカメラの写真に見劣りしません。しかし、こうい う画質を保つためには、画素数(写真のきめ細かさ)が多い必要があり、ファイルサイズ は大きくなり、処理するにはパソコンなどが速く動く(処理能力が高い)ことが必須です。 このように考えてくると、デジカメを使うことは、便利である一方で、必ずしもいいこ とばかりではないことがわかります。 ここでは、デジカメやスキャナを使ってデジタルな写真を作ることと、そして、上に書 いたようなデジタル写真の難点に注意しながら、その豊富な利点を生かして、「作った」 写真の、学校現場でごく一般的に行われている使い道、つまり、主として印刷を前提とし た文書に挿入して使う際の、ポイントと注意したいことについて、使い方(情報として) と、扱い方(コンピュータスキルとして)をまとめました。 操作と動作については、写真を扱うアプリケーションや、そのバージョンによって若干 異なっていますが、表示等が異なる場合も、一つ一つの細かい表面上の違いについては詳 しく述べません。全体を読むことで、大事な点として述べていることをご理解ください。 操作などの詳細については、アプリケーションの取扱説明書やヘルプ、インターネット 上の記事などでたくさん紹介されているので、そちらを参照してください。また、この文 章の最後にも、『6. 付録∼写真挿入のスキル編』として、操作について簡単にまとめまし た。 2. 授業で使う写真 1) デジカメの設定 デジカメの写真のいいところのひとつは、写真自体にたくさんの情報が組み込まれてい ることです。ただ、せっかくの機能も、カメラが正しく設定されていなければ使えません。 一つは、撮った日付。学校では、電池パックを外しておいてあることがあります。カメ ラによっては、長い時間電池パックがないときには時計が初期化される場合があり、せっ かくの情報記録機能が役に立ちません。写真を撮り始めるときには、必ず日付と時間の設 定をチェックしたいです。 それから、解像度(画質)。使用目的に合った画質を選んでおきます。画質がいいと、 写真サイズ(ファイルサイズ)が大きくなります。拡大して印刷するのか、文書に貼り付 けるのか、メールで送るのか、などにより、使い勝手のよいサイズが違ってきますので、 その都度設定を確認しましょう。カメラの設定によって、電源を切ると解像度などの設定 が初期化されるものもあります。こちらも、いつでも使い勝手のいい設定で写真を撮れる ように、できれば「設定の保存」ができるようにカメラを変更しておくとよいと思います。 文書に貼り付ける場合は、貼り付けた後に「圧縮」(スキル編 12) 前提として、0.5M(メガ)∼ 2M 程度をおすすめしています。 -3- 参照)することを デジカメでは、フィルムカメラに比べて遙かに細かいものをきれいに撮ることができま す。これを、「マクロ」モード、などと言います。通常は、カメラや、カメラの画面にチ ューリップのマークが表示されます。観察などで拡大したいときには、至近距離(10 セ ンチ程度)まで近づいて、マクロモードで撮りましょう。上手に撮ると、肉眼では見えな い小さなものまで鮮明に写すことができます。 2) デジカメの中に保存された写真 デジカメでは、先にも書いたように、失敗をおそれずに何度もシャッターを切ることが できるというメリットがあります。失敗かどうか、その場で分かればすぐに撮ったものを 削除してもいいのですが、細かいチェックはやはり大きくしてみなくては分かりません。 パソコンを使います。試しに印刷してみる、という場合がありますが、印刷せずに確認で きる、ということもデジタルな写真の大きなメリットですから、こういう印刷はお勧めで きません。 デジカメや、そのメディア(取り外しできる記録用の入れ物。SD カードなど)は、パ ソコンから見ると、 「リムーバブルディスク」として見え、フロッピーディスクや、CD-ROM などと同じように使うことができます。このとき注意したいのは、パソコンでデジカメの 中(通常は、小さいカード型のメディア)を直接覗くことができるものの、ここでファイ ル(写真)を直接変更したり削除したり移動したり、名前(ファイル名)を変えたりして はいけない、ということです。 デジカメで撮った写真は、デジカメ自身が管理していますので、デジカメの外から変更 や削除をすると、デジカメがメディアの中の写真(ファイル)をうまく認識できなくなっ たり、メディアの管理に不具合が生じかねません。デジカメによっては、パソコンでの変 更が可能、とマニュアル上で書かれているものもありますので、パソコンでの写真(ファ イル)操作は、こういったことを十分確認の上、行います。 通常は、デジカメの中の写真をパソコンにコピーしてから、パソコン上で操作します。 3) 授業で使う写真の置き場所 置く、というのは、コンピュータの中のどこかに「保存」する、という意味です。保存 したものを使うときは、「参照する」と言います。 写真は、それぞれのパソコンの固有の場所に置けば各自が自由に使えます。 みんなで使う写真ならば、どのパソコンからでも見える、個々のパソコンの中ではない 別の場所にあれば使いやすいです。もし、パソコン室で、ネットワークが設定されていて、 生徒機から「参照するだけ(リードオンリー)」の場所(パソコン室のサーバ)があれば、 そこに置くのがいいです。 通常、アプリケーションから写真を参照する画面(ウィンドウ)も、保存の画面も、同 じ仕組み(エクスプローラ)を使い、そこで、ファイルの削除や名前の変更、保存場所の 移動(ドラッグ)などができてしまいます。参照するだけのはずが、それぞれが勝手に名 前を変えたり別の場所に移動したりしてしまったら、他の人が使うのに困ってしまいます から、子どもたちが誤っても操作できない共通の場所に置くのが適当です。同じ写真を何 カ所にも保存することは面倒ですし、効率も悪いです。 -4- 写真を加工する必要がある場合には、共通の場所から、個人で自由に使える場所(パソ コンの設定にもよりますが、マイドキュメントなど)にコピーしてから行います。 4) 用意する写真の数と名前(ファイル名) よく行われるのが、撮った写真を、見える場所に全部置いてしまう、というやり方です。 ときには、修学旅行などで先生方が撮った全ての写真、何百枚もの写真を、フォルダにも 分けず、ファイル名も変えずに並べてあります。ピンぼけだったり、誤ってシャッターが 切れてしまったものまで混じっています。 写真を何のために使うか、ということを考えてみれば、これほどたくさんの写真を用意 しなくてもいいことはわかります。目的に合った写真を選ぶ、ということも大切ですが、 たくさんあっても、何人もの子どもが同じ写真を選ぶことも珍しくないです。多くの場合、 授業の目的を考えれば、写真を選んでいる時間はもったいないです。使える写真を厳選し て、ファイル名を写真の内容がわかるように変更したり、フォルダに分けておきたいもの です。 すべての写真を保存するより、こうやって「使える」ものだけを選ぶ、さらに、ファイ ル名まで変えるとなると、先生方の負担が増えることになります。しかし、限られた授業 時間を有効に使うためには、是非とも考慮していただきたいことです。子どもたちがパソ コンで写真を取り込んだ「作品」を作るのは、見栄えのいい掲示物で壁面を飾るためでは ないはずです。 5) 子ども自身が写真を撮るとき カメラの設定は、1)に書いたようにしておきます。メディアは、できるだけ空っぽにし ておきましょう。首にかけられるストラップがあれば、必ずかけ、短いものなら手を通し ます。落下などのトラブルは、避けられるものなら避けたいです。得心がいくまでシャッ ターを押します。マクロで撮るときは、できるだけ近づいて撮ります。マクロモードに設 定しても、中途半端な距離では、ピントが合いにくいようです。 3. 文書で写真を使う場面 1) 目的をはっきりさせよう 文書に挿入した写真は、文書内で「意味」を持ちます。それは、文章での「説明」を具 体的に補ったり、書面を「飾る」ためだったりですが、写真があったほうが効果的である、 という確信を持って写真を使いたいです。そのためには、どんな写真があればいいか、あ らかじめ考えておいてから写真選びにかかれば、余計な時間はとられないでしょう。 授業は、たくさんの写真を見て、思い出にふける時間ではありません。 2) 写真を選ぶ 子どもたちが使う写真が、2.4)に書いたように準備されていて、前項のようにどんな写 真がほしいかあらかじめわかっていれば、選ぶのにそれほど時間はとられません。文書の 内容を充実させることに時間をかけることができます。 -5- 文書作成のアプリケーション上で挿入する写真を選ぶ場合、写真表示が小さく、細部ま でわからない場合が多いです。従って、アプリケーションを開く前に、よく調べてどの写 真を使うかを決めておいた方がいいです。どのフォルダの何という名前の写真(ファイル 名)かを確認しておきます。(スキル編 1) 参照) 子どもたちが、あらかじめ欲しい、あるいは必要と考える写真が準備されていない場合 もあります。その場合のフォローも考えておかなくてはなりません。すぐ撮れる写真なら ば撮り直す、テーマの変更をする、写真に頼らないで作業をする、などです。こういう切 り替えも、勉強の一つだと考えていいのではないでしょうか。 3) 挿入の形 多くの写真では、写したかったものの周りには、様々なものが写り込んでいて、見せた いものの焦点がぼやけがちです。また、そういう場合には、写真の大きさに比べて、見せ たいものが小さく、文書などに挿入しても、よくわからないことがあります。これを、伝 えたいこと、見せたい部分を考えて、その周りを切り取れば、その写真が何の写真なのか が、見る人によくわかります。 こういうときは、 「トリミング」をします。トリミングとは、写真の周囲を切り取って、 見せたいものだけを残すことです。(スキル編 8) 参照) また、「型抜き(切抜き)」と言って、写真を好きな形に切り抜くこともできます。こ うすることで、見せたいものを強調することができます。(スキル編 9) 参照) うっかりすると、写真を縦や横につぶしてしまうことがあります。これは、撮った写真 を文書に挿入した後、紙面の都合で写真を所定の場所に無理に押し込めることで起こりま す。上に書いたように、トリミングや型抜きをせずに、撮った写真をそのまま使うときに 起こりがちです。 これまでの経験から、もっとも起こりやすい「まこと(真)を壊す」状態が、この縦横 比が崩れることです。意図的に崩す場合を除き、写真の縦横比は保持すべきです。縦横比 が崩れると、「真」でなくなるだけでなく、見苦しい写真になったり、被写体(写ってい る人物など)に対して、たいへん失礼です。 トリミングや型抜きをしても、その後に押し込めた結果、つぶれてしまうこともありま す。つぶさないために、「縦横比の固定」をします。(スキル編 10) 参照) 縦や横に写真を縮めたくなったら、「トリミング」や「型抜き」を使って、撮った写真 を壊さずに効果的に活用しましょう。 4) 位置決め、文字列との位置関係 ワープロに図(写真)を挿入すると、アンカーというものが定義されます。アンカーと いうのは、錨のことで、その図が文書のどこに結びつけられているか、という位置決めを 示しています。(スキル編 3) 参照) たとえば、図を「図1」として挿入し、文章の中で、図1についての説明があったとき、 文章を変更して、図1の説明部分がほかへ移動してしまったら、挿入した「図1」と説明 -6- 「図1の説明」部分に「図1」のア ンカーがないと、「図1の説明」が 移動したとき、説明と図が離れてし まう。 する文章とが離れてしまって、具合の悪いことになります。この場合は、アンカーが「文 字(列)」に置かれていれば、図 1 が文章の移動に付いていきますから、困りません。ア ンカーは、このように、文字(列)や、行、ページの特定の位置などに置かれます。 ワードなどで、写真や吹き出しといった図枠をたくさん挿入すると、時には、すべての 図や写真が一つの改行マークに繋がれてしまうことになります。そうすると、新たに図を 挿入するなどでこの改行マークが移動すると、それらの図が一斉に位置を移動して、せっ かくのレイアウトが崩れてしまうことになります。 アンカーという意識を持っていれば、こういう失敗は防ぐことができます。 アンカーのマークは、画面に表示することもできます。図を選択すると、その図のアン カーが画面に現れるので、どこに置かれているのかがわかります。 挿入の時に知っておきたいことのもう一つに、文字列との相互関係があります。これは、 図(写真)が、文字(文章)を押しのける、押しのけ方のことです。 絵本の挿絵を考えるとわかりやすいと思いますが、文章が絵を取り囲んだ形が、四角だ ったり、絵の形に添っていたり、あるいは絵と文章が行を分けていたり、という形です。 これは、それぞれの挿入した図(写真)ごとに設定することができ、上手にレイアウト できるように覚えておくといいと思います。(スキル編 5) 7) 参照) 加工する かつては写真屋さんでしかできなかった、写真の加工が、パソコンを使って、誰でも簡 単にできるようになりました。くすんだ色を明るくしたり、木陰で撮った写真をよく見え るようにしたり、モノクロやセピア色にしてみたり、と撮った写真を様々に加工すること ができます。 ここでは、芸術的な写真の加工ではなく、資料として使う場合の加工について、二つの 場合を考えてみます。これは、元の写真そのものを加工してしまう場合と、文書などに挿 入したときに使いやすいように変更を加える場合です。どちらも、写真を情報として扱う のに必要と考えられる変更になります。 一つは、写真そのものに変更を加える場合。これは、メールに添付する場合を考えると よくわかります。このときは、「写真」そのものを情報として送るので、加工は写真(フ ァイル)に行います。一つはトリミング、もう一つはリサイズです。大きなサイズのまま 送ったり、見せたいものが広い画面の中で小さく写った写真を送ることは、受け取る相手 に向かって、あまり親切とは言えません。送る情報量に対して、受け取る情報量が少なく なります。 -7- トリミングは、画面の上下左右を切り取って、欲しいものだけの画像に近づけることで す(前々項 3) )。リサイズは、解像度を落とすことで処理しやすいファイルサイズに することです(詳細は次項)。解像度を落とす、とは言いますが、写真を 100 %表示にし たとき、画面に写真のほんの一部しか表示されないほどでは、ほとんどの場合扱いにくい 大きさです。トリミングによって必要な部分だけの写真にして、リサイズで 100 %表示の とき十分モニタの画面に収まるサイズにすると、受け取った人が無理なく写真を見ること ができます。(スキル編 2) 参照) もう一つの加工は、文書に挿入した後で、文書作成のアプリケーションを使って加える 加工です。これは、上に述べたトリミングとリサイズ(ここでは「圧縮」などと言われま す。次項参照)はもちろんのこと、画像を傾けたり(回転)、大きさを変えたり、周りに 枠をつけたり、好きな形に切り抜いたりします。また、写真の色合いや明るさなども変更 できる場合があります。いずれの場合も、元の写真をそのまま使った場合と比べて、より 目的に沿った加工であるべきです。言い換えれば、その写真を使う目的がどこにあるのか、 しっかり意識して加工することが大切です。(スキル編 6) ファイル保存の前に ∼ 10)∼ 11) 参照) サイズの変更(圧縮) 写真の挿入を、紙に写真をのり付けすることに喩えてみます。 写真の紙が薄ければ、のり付けしても、元の紙にそんなに影響しませんが、もし、コピ ー用紙にボール紙をのり付けしたら、元の紙は扱いにくいものになります。 初めに書いたように、今のデジカメは、解像度のたいへん高い写真を撮ることができる ようになってきているので、言ってみれば、そういった写真を文書に挿入することは、コ ピー用紙にタイルか煉瓦を貼り付けるようなもので、1枚でもたいへんで、たくさん貼り 付ければ、身動きがとれないものになります。 解像度の高い写真は、100%表示にするとパソコンの画面に表示しきれない大きさで、 ふだん見ている画面はだいたい元の写真を画面の大きさに合わせて縮小して表示されてい ます。それほど大きな写真を文書に貼り付けたのでは、重たくてたまりません。文書の 100%というのは、印刷したときの大きさに近い画面表示のことで、写真の 100%は、画素 と画面のドット(方眼紙のマス目と考えるとわかりやすい)を一致させた表示のことです。 台所のスポンジを考えてみましょう。そのままでも、ぎゅっと押しつぶしても、重さは 変わりません。同じように、文書に挿入した写真は、画面上どんなに小さく縮めても、重 さ(ファイルサイズ、情報量)が変わらないので、文書の扱いにくさは変わりません。 これを解決するのが、「圧縮」です。圧縮すると密度が濃くなって、かえって重たくな るような気がしますが、実際は逆で、画面表示が小さくなったのに見合った表示のきめ細 かさになるので、ファイルサイズは小さくなります。挿入された写真のもとの大きさと、 挿入された画面上での大きさとの違いの度合いにもよりますが、ほとんどの場合、10 分 の1とか 100 分の1とか、文書ファイルのサイズは劇的に小さくなります。小さくなって も、写真の見え方には変わりがなく、何もしなかったように見えます。文書の中にある写 真は、それを大きな紙に印刷できるほど細部までの情報を持っていなくても、十分目的に かなった情報を持つことができます。 圧縮前の写真は、画面で小さくしていても、元の写真と同じで、元の写真のサイズが大 -8- きければ、挿入された写真(画像枠)をコピーして適切なアプリケーション(写真を扱う ソフトなど)に貼り付ければ、元の写真を復元することができますが、いったん圧縮して しまうと、元の大きさ(きめ細かさ)に戻すことはできません。また、圧縮処理では、解 像度を落とすだけでなく、トリミングした部分や切り抜いた部分を削除したり、縦横比が 崩れていれば崩れたなりに固めてしまいます。従って、圧縮するのは、もうトリミングを 戻したり、拡大したりしないことが分かった時点で行うのが適切です。 7) 写真の印刷 写真、というのは、デジカメが登場するまでは「紙」でした。写真を作るのは、通常、 写真屋さんです。今は、家庭でもデジカメとプリンタを使えば、これまでの写真と遜色の ないものが印刷できるようになりましたが、各プリンタメーカーが、「写真」に追いつい ている、とうたっている、ということは、写真屋さんの写真と同じものを作ることは、な かなか難しい、ということの裏返しです。 デジカメは、光の情報を、機械で処理してデータとして保存しているわけで、本質的に アナログカメラとは異なったものです。印刷は、そのデータを、おおざっぱに言って逆の プロセスを経て目に見える形として紙に再現しています。 このようなことから、デジカメの写真を紙に印刷したものを、「写真」と同一視するこ とには、どうしても抵抗があるのですが、カメラに保存した画像を、いつでもすぐに紙に することができるということが、たいへん便利であることは確かです。これも、デジカメ のメリットの一つです。 印刷するのも、特別なソフトを使わなくても、OS(パソコン)に付属している機能を 使って、簡単な操作で行うことができますから、ついあれもこれもと、たくさん印刷して しまいがちです。 しかし、デジカメの写真は、データであるところにそのメリットの大部分があるという ことを思えば、印刷の出番は限られてくるのではないかと思っています。 ちなみに、印刷にかかる費用は、環境にもよりますが、写真屋さんに頼む方が安上がり、 という場合も珍しくないようです。 4. 写真を使う授業と校務 ふだん、先生方は、デジカメの写真をどんな場面で使っているでしょうか。それは、こ んなことが多いのではないでしょうか。 ・授業で、行事の写真をワープロなどに貼って、「感想」「思い出」作り ・授業で、校外学習の写真をワープロなどに貼って、「まとめ」 ・授業で、図工や家庭科の作品を写真に撮って、感想などを入れた記録作り ・授業で、年度や、学期の初めに、顔写真を入れて「めあて」 ・授業で、1年間の記念の写真を使った、「年度のまとめ」「○年生の思い出」 ・年度初めに、子どもの顔写真、先生方の顔写真を一覧にして印刷 ・学内のスナップを貼ったお便り作り こういった「作品」を授業で作るとき、多くの場合、それらは掲示物になります。たと えば、授業参観で見えた保護者の方々がその作品を目にしたとき、どういう感想を持たれ -9- るでしょうか。 「パソコンで、こんなものを作ることができるようになったのね」 ひょっとしたら、これだけで終わっていないでしょうか。 百聞は一見にしかず、で、文章に写真を加えることで、そこで何を説明したいのかが、 よりはっきりわかるようになります。逆に言えば、写真はそういうふうに使いたいです。 社会科見学や修学旅行は、指を二本立てて、にこにこしている写真と、「おもしろかっ た」「行ってよかった」「また行きたい」ではなく、何がわかったか、何を学ぶことがで きたかの説明と、それがわかる写真があるといい、といった具合です。 観察記録などでは子ども自身がシャッターを押すと思いますが、それ以外でも、図工な どの作品の写真では、子どもが作品を手にしている写真だけでなく、子ども自身が、工夫 したところ、苦労したところを説明できるような写真を撮るといいと思います。 お便りも、配布や掲示を前提とした印刷物を作る、という点では、写真の持つ役割は同 じです。一般に配布物や公開する資料では、「個人が特定できないように配慮する」こと が原則ですが、上手に工夫して、学校生活の生き生きとした一こまを伝えられるようにし たいものです。この配慮のあまり、遠くに細かく人が写っているだけだったり、後ろ姿や、 ぼやけたものばかりでは、文書も掲示も平面的になります。これまで書いてきたような写 真の使い方なら、ひと味も二味も違うものになるのではないでしょうか。 5. おわりに ∼ 大切なこと ここまで、「もっといいやり方」について考えてきました。 まとめると、 デジカメやデジタルな写真には、いいところばかりではなく、そうでない ところもあって、その両方をわかった上で、目的にあった写真を撮り(選び)、 目的に沿って加工(トリミング、切り抜き、拡大・縮小など)し、情報量に 見合った扱いやすい大きさに(リサイズ)して活用する。 ということになります。 デジタルな写真は、これまで書いてきたように、フィルムカメラで撮る写真に比べて、 便利なところがたくさんあります。授業でこれを使うことは、このメリットを活用すると ころにあります。逆に、メリットとされることが生かされない使い方では、もったいない のです。無駄も多くなります。 特に多く使われる場面として、文書に挿入する使い方では、このメリットを生かしつつ、 情報を伝える、という目的のための写真の扱い方が大切です。 子どもたちが写真を使う(作品作りに活用する)場合は、是非目的に沿って使っている かどうか、写真のメリットが生かせる使い方かどうか、ちょっと立ち止まって考えてみた いと思います。 - 10 - 6. 付録 ∼ 写真挿入のスキル編 1) 写真を選ぶ Windows パソコンで XP 以降を使う場合を考えると、マイコンピュータで目的のフォル ダを開いて、<表示>を「写真」あるいは「縮小版」にすると、写真を大きく表示して見 ることができます。写真ファイルをダブルクリック(※)して画像処理または画像を表示 するアプリケーションで開くと、詳しく見ることができます。画像処理のアプリケーショ ンでは、Windows 付属の Picture Manager が扱いは簡単です。(→次項参照) これらのアプリケーションでは、表示倍率を調整することで、写真の細部を確認するこ とできます。ここで、写真の一部を使いたい場合でも、後で述べるトリミングやリサイズ が文書作成のアプリケーション上でできれば、写真に直接手を加える必要はありません。 ※ダブルクリックして起動するアプリケーションは、パソコンによって決まっています。目 的のアプリケーションが起動しない場合には、ファイルを右クリックして表示されるメニューの 「プログラムから開く」で表示されたものの中から選びます。いつも開くアプリケーションを変 更したいときは、「既定のプログラムの選択」で変更します。 2) Microsoft Office Picture Manager Picture Manager で、目的の写真を開きます。開くには、こ れが写真ファイルを開く標準アプリケーションになってい れば写真をダブルクリック、そうでなければ、写真を右ク リックして表示されるメニューの「プログラムから開く」 です。 Picture Manager の「画像へのショートカット」にフォルダ を登録すると、その中にある写真をファイル名と共に一覧 表示することができます。 1枚を拡大表示しているときに、次々と表示して見るに は、同じフォルダにある写真なら、画面下部の青い▲マー クをクリックするか、キーボードの左右矢印キーを使うと、 速いです。Delete キーを押すと、削除もできますが、デジカ メのメディアにある写真は、パソコンで直接削除していい かどうか、必ず確認してください。ファイル名は画面の左 下に表示されています。並び順を変更することもできます。 Picture Manager メニューや、ツールバーの「画像の編集」には、基本的 な画像の修正や変更の機能があります。(一部後述) 3) 挿入 文書に写真を組み込むことは、 「挿入」と言われます。これは、メニューなどで「挿入」 →「図」のように辿って写真を選ぶと、文書に入れることができる、という意味です。 文書に、文字ではない図や写真、イラスト、あるいは、テキストボックスのような「別 枠」などを組み入れることを、「挿入」と言います。文字が一つもない白紙に写真を置い - 11 - ても「挿入」です。挿入したものは、「枠」として扱います。 「枠」という考え方は、コンピュータの画面の至る所で使われます。アプリケーション のウィンドウも、ダイアログボックスも、一つの「枠」です。枠の扱いに慣れることは、 コンピュータの快適な操作にも繋がりますので、是非覚えてください。 大きさの変更 4) 「枠」をクリックして「選択」状態にすると、周りに「ハンドル」と呼ばれるマークが 表示されるのが一般的です。ハンドルがなく、四角い枠が表示されるだけのこともありま す。ハンドルは、たいてい四隅と各辺の中央にあります。ハンドル(周囲の枠線のことも あります)にマウスを当てると、両矢印の形になり、この状態からドラッグすることで大 きさを変更することができます。 ハンドル操作により、枠を傾けたり上下や左右の反転ができることもあります。また、 右クリックなどのメニューや、様々なツールバーを用いると、枠を加工することもできま す。 クリックもドラッグも右クリックも、マウスポインタ(マウスカーソル)の形状から、 確実に「枠」が選択されることを確認することが肝心です。 大きさの変更をするときには、後述の「縦横比」に気をつけたいです。( 10) 参照) 移動 5) 移動というのは、挿入した枠(写真)を、文書中の好きな位置に動かすことです。 「枠」の内側にマウスポインタを入れると、ポインタの形が変わります。マウスのボタ ンを押さえると、さらにポインタが変わります。ここからドラッグすると、枠を移動する ことができます。アプリケーションによっては、クリックして選択状態にしないとマウス ポインタの形が変わらない場合もあります。 7) 6) に述べる文字列との関わりによって、移動できる範囲や移動の仕方が異なります。 位置づけ 次項の配置と紛らわしいのですが、「位置づけ」というの は、枠の置かれる場所の基準がどこにあるか、ということ です。この基準となる箇所を示すのに、アンカーという目 印があります。アンカーを画面に表示するには、メニュー の「表示」ではなく、「オプション」などのアプリケーショ ン設定で行います。 アンカーというのは「錨(いかり)」のことで、枠をどこ - 12 - ワード 2007 のアンカー につなぎ止めるか、ということです。たとえば、「図形1」 と書かれた文中での参照と、実際に挿入した「図形1」と が離れないようにする場合は、「図形1」のアンカーを「図 形1」という文字に置きます。参照する文章が移動しても、 参照される枠はそれに伴って移動します。また、アンカー を文字位置にせず、ページに固定することもできます。こ うすると、文章が移動しても枠はその場所にとどまってい 一太郎のアンカー ます。 一つの文字や行などに、いくつもの図枠のアンカ ーが置かれることもあります。 7) 文字列と枠との配置 文書に、文字(文)と枠があるとき、その文字と 枠との関わりを、文字の配置、とか、文字列の折り 返し、として設定します。 枠が文章中で文字を押しのけたり、イラストでは その形に沿って文字を引き寄せたり、文字の上に乗 ったり下に敷かれたり、行を独占したりします。 挿入時に決めることも、メニューから設定の機能 を選んでもできますが、ほとんどの場合、枠を右ク ワード 2007 文字列の折り返し リックして表示されるメニューから設定機能とし て選択できます。 ワードなどでは、文字列の折り返しが「行内」 になっていると、枠が思うように移動できない、 などの制限がある場合もあります。 一太郎 8) 文字の配置 トリミング これは、写真の周囲を切り取って、必要な部分だけを残す方法です。 元の写真を直接操作して切り取る方法と、文書に挿入した後で、そのアプリケーション の機能を使って切り取る方法とがあ ります。 元の写真の周りをを切り取れば、 その写真は切り取られた形で保存さ れますが、アプリケーション上でト リミングしても、「元に戻す」操作で ワード 2007 トリミング トリミング前の写真に戻すことがで - 13 - き、写真そのものが切られたのでは ないことがわかります。 写 真 そ の も の の 加 工 に は 、 2) の Picture Manager を使うのが楽です。 ワード 2003「図」ツールボックス 切り抜き 9) トリミングは、写真の上下左右を切り取るので、できたものもやはり四角い形をしてい ます。 切り抜きは、写真を好きな形に切り抜きます。好きな形、といっても限度はありますが。 切り抜きの方法は、あらかじめ形を決めて、そこに写真をはめ込んだり(ワード 2003、 オートシェイプの塗りつぶしに「図」として写真を 使う)、写真を挿入する際に、いくつかの切り抜きパ ターンにあわせて切り抜いたり(一太郎)します。 ワード 2007 では、先に写真を文書に挿入してから、 好きな位置で好きな形に切り抜くことができるよう になりました。切り抜いた後からでもトリミングが でき、切り抜きを止めることもできます。 ここで注意したいのは、「縦横比」です。(次項参 ワード 2007 図の形状 照) 切り抜きの縁に線をつけて飾ることができる場合もあります。(ワードなど) 10) 縦横比 多くの場合、写真を拡大・縮小するのに四隅のハンドルをドラッグすると、縦横比をそ のままに、大きさを変えることができます。つまり、縦と横の大きさを別個に変更する(写 真の辺を動かす)と、写真がつぶれてしまう、ということです。辺上のハンドルでは、縦 または横だけの大きさが変わるので、縦横比が崩れるか、アプリケーションによっては写 真の縦横比はそのままで枠だけ拡大されることもあります。ハンドル操作に Shift キーを 組み合わせると、大きさを変えるときに縦横比を保つことができるアプリケーションが多 いです。 前項にある切り抜きを使った場合、切り抜きの型の形を優先して押し込めると、写真の 縦横比が崩れたり、縦横比を保てば切り抜きの型がつぶれたりします。両方の縦横比を保 てば、写真のほしい部分が入らなくなります。(これは、写真と図形の左上を基準にして いるときです。) ワード 2007 のように自由度が高いものはいいのですが、こういうことも考えて、あら かじめ写真をトリミングして、型の中にほしい場面がきちんと収まるようにしておかなく てはならない場合もあるので、注意が必要です。 - 14 - 11) その他の加工 写真の挿入後に、写真に加えることのできる加工は、ほ かにもいろいろあります。(右図や、8)のワード 2003 図ツ ールボックスなど) ワード 2007 図ツール 書式(部分) 12) 圧縮 文書ファイルを扱いやすいものにするために は、写真の情報量を必要最小限に収めると、効 果が高いです。画面の何倍もの大きさにきれい に表示できる写真を、A4 サイズの文書に何枚も はめ込んでも、印刷したときにそれだけの情報 量を取り出すことは難しいので、読み取れるレ ベルの情報量にしておきます。この、情報量を 落とすことを、「圧縮」とかリサイズ(サイズ 変更)などと言います。 極端にサイズを落とすと、情報量が少なくな り、写真がぼやけます。 多くの文書作成のアプリケーションでは、文 ワード 2003 図の書式設定 書を扱いやすくするために、このサイズを落とす機能を備えています。リサイズしても、 見た目は変わらない程度に、自動的に圧縮率を選んで変更する場合が多いです。パソコン 室に導入されている、子どもたちが使うアプリケーションでは、挿入した時点で自動的に サイズを落とすものもあります。(あらかじめ写真を挿入する大きさを決めておく。) 情報量を落とすときには、すでに隠されて見えなくなっている部分(トリミングや切り 抜きした部分)は情報を持っていないので、削除されることが多いですから、圧縮前に戻 せなくなるということも知っておいてください。 一太郎 右クリックメニュー - 15 -










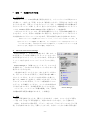

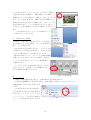
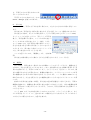
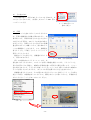

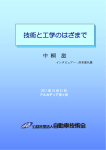


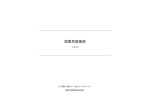


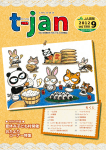
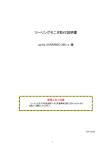






![Di466_Manual_JPN [Converted]](http://vs1.manualzilla.com/store/data/006624540_2-1e7a25994c79c6ae0f8bf3ac4905e993-150x150.png)