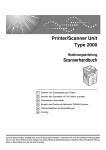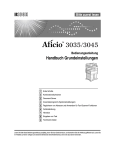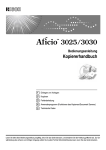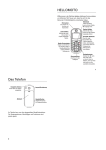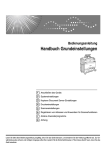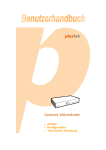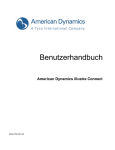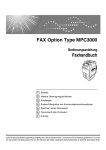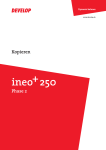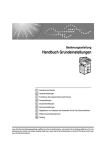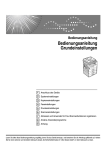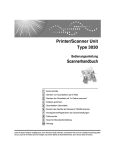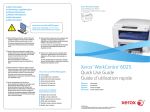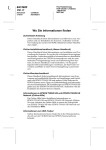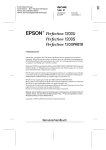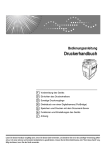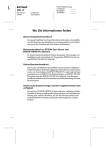Download drıcken.
Transcript
Bedienungsanleitung
Scannerhandbuch
1
Senden von Scandateien per E-Mail
2
Senden von Scandateien mit Scan-to-Folder
3
Dateien mithilfe der Scannerfunktion speichern
4
Scandateien übermitteln
5
Vorlagen mit dem Netzwerk-TWAIN-Scanner scannen
6
Verschiedene Scaneinstellungen
7
Anhang
Lesen Sie dieses Handbuch sorgfältig durch, bevor Sie dieses Gerät verwenden, und bewahren Sie es für die zukünftige Verwendung griffbereit auf. Um einen sicheren und korrekten Gerätebetrieb zu gewährleisten, müssen Sie die Sicherheitshinweise unter “Über dieses Gerät” sorgfältig durchlesen, bevor Sie das Gerät verwenden.
Einleitung
Dieses Handbuch enthält detaillierte Erläuterungen und Hinweise zur Bedienung und Verwendung des
Geräts. Lesen Sie das Handbuch im Interesse Ihrer Sicherheit sorgfältig durch, bevor Sie das Gerät verwenden. Bewahren Sie das Handbuch griffbereit auf, um stets schnell darin nachschlagen zu können.
Wichtig
Der Inhalt dieses Handbuchs kann ohne vorherige Bekanntgabe geändert werden. Das Unternehmen
haftet in keinem Fall für direkte, indirekte, zufällige oder besondere Schäden oder für Folgeschäden,
die sich aus der Handhabung oder dem Betrieb dieses Geräts ergeben.
Hinweise:
Einige Abbildungen in diesem Handbuch können etwas von dem Aussehen Ihres Geräts abweichen.
Bestimmte Optionen sind in einigen Ländern möglicherweise nicht verfügbar. Nähere Informationen
hierzu erhalten Sie bei Ihrem Händler vor Ort.
Achtung:
Die Verwendung anderer Bedien- bzw. Einstellelemente oder die Durchführung anderer Schritte als in
dieser Anleitung beschrieben kann dazu führen, dass gefährliche Laserstrahlung freigesetzt wird.
In diesem Handbuch werden in der Regel zwei Maßeinheiten angegeben. Für dieses Gerät gilt die metrische Version.
Handbücher zu diesem Gerät
Verwenden Sie jeweils das der Verwendung des Geräts entsprechende Handbuch.
Wichtig
❒ Je nach Handbuch sind unterschiedliche Medien verfügbar.
❒ Die gedruckte und die elektronische Version eines Handbuchs haben den
gleichen Inhalt.
❒ Adobe Acrobat Reader/Adobe Reader muss installiert sein, damit Sie die
Handbücher als PDF-Dateien anzeigen können.
❒ Je nachdem, in welchem Land Sie sich befinden, können auch Handbücher im
HTML-Format verfügbar sein. Zum Anzeigen dieser Handbücher muss ein
Webbrowser installiert sein.
❖ Über dieses Gerät
Lesen Sie unbedingt die Sicherheitshinweise in diesem Handbuch, bevor Sie
das Gerät verwenden.
Dieses Handbuch enthält eine Einführung zu den Funktionen des Geräts. Außerdem enthält es Erläuterungen zum Bedienfeld, den Vorbereitungsverfahren für die Verwendung des Geräts, der Texteingabe und der Installation der
mitgelieferten CD-ROMs.
❖ Handbuch Grundeinstellungen
Dieses Handbuch enthält Informationen zu Anwenderprogrammeinstellungen und zur Verwendung der Adressbuch-Funktionen, z. B. zum Registrieren von Faxnummern, E-Mail-Adressen und Anwendercodes. Außerdem
finden Sie hier Informationen zum Anschließen des Geräts.
❖ Fehlersuche
Enthält eine Anleitung zum Lösen von allgemeinen Problemen und erläutert, wie
Sie Papier, Toner, Heftklammern und andere Verbrauchsmaterialien austauschen.
❖ Sicherheitshandbuch
Dieses Handbuch wendet sich an die Administratoren des Geräts. Es erläutert die Sicherheitsfunktionen, die Administratoren verwenden können, um
zu verhindern, dass Daten manipuliert werden oder das Gerät von Unbefugten genutzt wird.
In diesem Handbuch finden Sie auch die Verfahren für das Registrieren von
Administratoren und das Einstellen der Anwender- und Administrator-Authentifizierung.
❖ Kopierer-/Document Server-Handbuch
Erläutert die Funktionen und den Betrieb des Kopierers und Document Servers.
In diesem Handbuch finden Sie auch Anweisungen zum Einlegen von Vorlagen.
❖ Faxhandbuch
Erläutert die Faxfunktionen und den Faxbetrieb.
i
❖ Druckerhandbuch
Erläutert die Druckerfunktionen und den Druckerbetrieb.
❖ Scannerhandbuch
Erläutert die Scannerfunktionen und den Scannerbetrieb.
❖ Netzwerkanleitung
Erläutert die Konfiguration und Bedienung des Geräts in einer Netzwerkumgebung und die Verwendung der mitgelieferten Software.
In diesem Handbuch werden alle Modelle behandelt. Es kann daher auch Beschreibungen zu Funktionen und Einstellungen enthalten, die möglicherweise nicht auf Ihrem Gerät verfügbar sind. Die Abbildungen, Illustrationen und Informationen zu den
unterstützten Betriebssystemen können etwas von denen auf Ihrem Gerät abweichen.
❖ Andere Handbücher
• Handbücher zu diesem Gerät
• Sicherheitshinweise
• Kurzanleitung: Kopierer
• Kurzanleitung: Fax
• Kurzanleitung: Drucker
• Kurzanleitung: Scanner
• PostScript3 Ergänzung
• UNIX-Ergänzung
• Handbücher zu DeskTopBinder Lite
• DeskTopBinder Lite Installationsanleitung
• DeskTopBinder Einführungshandbuch
• Auto Document Link-Bedienungsanleitung
Hinweis
❒ Für den jeweiligen Gerätetyp werden entsprechende Handbücher zur Verfügung gestellt.
❒ Informationen zur “UNIX-Ergänzung” erhalten Sie auf unserer Website oder
bei einem Fachhändler.
❒ “PostScript3 Ergänzung” und “UNIX-Ergänzung” können Beschreibungen
von Funktionen und Einstellungen enthalten, die auf Ihrem Gerät möglicherweise nicht verfügbar sind.
❒ Die folgenden Software-Produkte werden mit allgemeinen Namen bezeichnet:
Produktname
Allgemeiner Name
DeskTopBinder Lite und DeskTopBinder Pro- DeskTopBinder
fessional *
ScanRouter EX Professional * und ScanRouter
EX Enterprise *
*
ii
Als Option
die ScanRouter-Lieferungssoftware
INHALTSVERZEICHNIS
Handbücher zu diesem Gerät ................................................................................i
Hinweise zum Lesen dieses Handbuchs .............................................................1
Symbole ..................................................................................................................... 1
Informationen zu Scannerfunktionen .................................................................. 2
Bedienfeldanzeige ................................................................................................. 3
Bestätigungsfenster ................................................................................................... 3
Scannereinstellungen............................................................................................6
1. Senden von Scandateien per E-Mail
Vor dem Senden von Scandateien per E-Mail..................................................... 9
Kurze Beschreibung zum Senden von Scandateien per E-Mail ................................ 9
Vorbereitung für das Senden über E-Mail................................................................10
Registrieren von E-Mail-Adressen im Adressbuch................................................... 10
E-Mail-Anzeige.........................................................................................................11
Allgemeine Vorgänge beim Senden von Scandateien per E-Mail ...................12
Zur E-Mail-Anzeige umschalten..........................................................................15
E-Mail-Ziele festlegen ..........................................................................................16
Das Ziel aus dem Adressbuch des Geräts auswählen ............................................ 16
Manuell eine E-Mail-Adresse eingeben ...................................................................19
Ziele durch Suchen auf einem LDAP-Server auswählen ......................................... 20
Ein direkt eingegebenes Ziel im Adressbuch registrieren ........................................23
Den E-Mail-Absender festlegen ..........................................................................24
Einen Absender aus der Liste auswählen................................................................24
Einen Absendernamen mithilfe einer Registrierungsnummer spezifizieren............. 25
Den Absender durch Suchen im Adressbuch des Geräts auswählen .....................26
Den E-Mail-Betreff festlegen ...............................................................................27
Die E-Mail-Nachricht festlegen ........................................................................... 28
Eine Nachricht aus der Liste auswählen .................................................................. 28
Manuelle Eingabe einer Nachricht ........................................................................... 29
Gleichzeitig speichern und per E-Mail versenden ............................................ 30
Die URL per E-Mail senden .................................................................................31
2. Senden von Scandateien mit Scan-to-Folder
Vor dem Senden von Scandateien mit Scan-to-Folder .................................... 33
Kurze Beschreibung zum Senden von Scandateien mit “Scan-to-Folder” ...............33
Vorbereitung zum Senden mit In-Ordner-Scannen.................................................. 35
Zielordner im Adressbuch registrieren ..................................................................... 36
Anzeige “In Ordner scannen” ...................................................................................37
Allgemeine Vorgänge bei Verwendung der Funktion Scan-to-Folder ............38
Zur Anzeige Scan-to-Folder umschalten ...........................................................40
iii
Ziele für Scan-to-Folder festlegen......................................................................41
Das Ziel aus dem Adressbuch des Geräts auswählen ............................................ 41
Dateien zu einem freigegebenen Netzwerk-Ordner senden ....................................44
Dateien zu einem FTP-Server senden..................................................................... 48
Dateien an einen NetWare-Server senden ..............................................................50
Den Pfad zu dem ausgewählten Ziel im Adressbuch registrieren............................ 54
Gleichzeitig speichern und durch In-Ordner-Scannen versenden.................. 55
3. Dateien mithilfe der Scannerfunktion speichern
Vor dem Speichern von Dateien......................................................................... 57
Kurze Beschreibung zum Speichern von Dateien mit der Scannerfunktion............. 57
Allgemeine Vorgänge beim Speichern von Scandateien................................. 59
Dateiinformationen für eine gespeicherte Datei festlegen ..............................61
Einen Anwendernamen festlegen ............................................................................ 61
Einen Dateinamen festlegen .................................................................................... 62
Ein Passwort festlegen.............................................................................................63
Anzeige der Liste der gespeicherten Dateien ................................................... 64
Liste mit gespeicherten Dateien............................................................................... 64
Die Liste mit gespeicherten Dateien durchsuchen................................................... 66
Gespeicherte Dateien von einem Client-Computer überprüfen ...................... 68
Gespeicherte Dateien mithilfe von DeskTopBinder Lite anzeigen ...........................68
Gespeicherte Dateien mithilfe von Web Image Monitor anzeigen ...........................68
Eine gespeicherte Datei senden......................................................................... 69
Gespeicherte Dateien senden.................................................................................. 69
Verwalten von gespeicherten Dateien ...............................................................71
Eine gespeicherte Datei löschen.............................................................................. 71
Informationen für eine gespeicherte Datei ändern ................................................... 72
4. Scandateien übermitteln
Vor dem Übermitteln von Dateien ......................................................................77
Kurze Beschreibung der Übermittlung von Scandateien ......................................... 77
Das Übermitteln einer Datei vorbereiten .................................................................. 78
DeskTopBinder Lite von der mitgelieferten CD-ROM installieren ............................ 79
Netzwerk-Delivery-Scanner-Anzeige .......................................................................80
Allgemeine Vorgänge für das Übermitteln von Dateien...................................81
Zur Anzeige Netzwerk-Lieferungsscanner umschalten ...................................84
Lieferungsziele festlegen .................................................................................... 85
In der Zielliste des Lieferungsservers registrierte Ziele auswählen ......................... 85
Den Absender festlegen...................................................................................... 88
Einen Absender aus der Absenderliste auswählen.................................................. 88
Den Absender durch Eingeben der Registrierungsnummer auswählen ..................89
Einen Absender durch Suchen in der Zielliste des Lieferungsservers auswählen............. 90
Den Betreff der über den Lieferungsserver zu übermittelnden E-Mail festlegen .......91
Gleichzeitig speichern und übermitteln.............................................................92
iv
5. Vorlagen mit dem Netzwerk-TWAIN-Scanner scannen
Vor der Verwendung des Netzwerk-TWAIN-Scanners .....................................93
Kurze Beschreibung des Netzwerk-TWAIN-Scanners.............................................94
Die Verwendung des Netzwerk-TWAIN-Scanners vorbereiten................................ 95
Den TWAIN-Treiber von der mitgelieferten CD-ROM installieren............................ 96
Grundlagen bei der Verwendung des Netzwerk-TWAIN-Scanners .................97
6. Verschiedene Scaneinstellungen
Scaneinstellungen festlegen .............................................................................. 99
Elemente für das Festlegen der Scaneinstellungen....................................... 100
Scantyp .................................................................................................................. 100
Auflösung ............................................................................................................... 100
Bildhelligkeit ........................................................................................................... 100
Scanformat.............................................................................................................101
Bearbeiten.............................................................................................................. 109
Einstellungen für das Scannen von Vorlagenseiten ...................................... 110
Einseitige Vorlage .................................................................................................. 110
Zweiseitige Vorlage................................................................................................110
Den Vorlageneinzugstyp einstellen ................................................................. 112
Vorlagenausrichtung ..............................................................................................112
Stapel, SADF ......................................................................................................... 114
Gemischte Formate................................................................................................116
Aufteilen .................................................................................................................117
Stempel .................................................................................................................. 118
Mehrere Seiten der Vorlagen als eine Datei scannen..................................... 120
Den Dateityp und den Dateinamen einstellen ................................................. 122
Den Dateityp einstellen ..........................................................................................122
Den Dateinamen einstellen ....................................................................................123
Programme ......................................................................................................... 125
Häufig verwendete Einstellungen registrieren........................................................125
Ein Programm abrufen ...........................................................................................126
Ändern eines registrierten Programms ..................................................................127
Löschen eines Programms ....................................................................................128
Den Namen eines registrierten Programms ändern...............................................129
Scaneinstellungen bei der Verwendung des Twain-Scanners ...................... 130
Die Vorlagenausrichtung auf dem TWAIN-Scanner einstellen .............................. 130
Scannen von Vorlagen mit gemischten Formaten mithilfe des TWAIN-Scanners ........... 132
v
7. Anhang
Beziehung zwischen Auflösung und Scanformat........................................... 133
Bei Verwendung der Funktionen E-Mail, In-Ordner-Senden, Speichern oder
Netzwerk-Lieferung..............................................................................................134
Bei Verwendung als TWAIN-Scanner ....................................................................135
Scaneinstellungen und Dateitypen .................................................................. 137
Software auf der CD-ROM ................................................................................. 138
Programm Autostart ............................................................................................... 138
TWAIN-Treiber .......................................................................................................138
DeskTopBinder Lite................................................................................................139
Werte der verschiedenen eingestellten Elemente für die
Funktionen Senden/Speichern/Liefern .......................................................... 141
Funktion Senden ....................................................................................................141
Funktion Speichern ................................................................................................143
Funktion Netzwerk-Lieferung .................................................................................144
Spezifikationen................................................................................................... 145
INDEX....................................................................................................... 146
vi
Hinweise zum Lesen dieses Handbuchs
Symbole
In diesem Handbuch werden die folgenden Symbole verwendet:
Weist auf wichtige Sicherheitshinweise hin.
Die Nichtbeachtung dieser Hinweise kann zu schweren Verletzungen oder Lebensgefahr führen. Bitte lesen Sie unbedingt diese Hinweise. Diese Hinweise
finden Sie im Abschnitt “Sicherheitshinweise” unter Über dieses Gerät.
Weist auf wichtige Sicherheitshinweise hin.
Die Nichtbeachtung dieser Hinweise kann zu geringfügigen bis mittelschweren
Verletzungen oder Sachschäden führen. Bitte lesen Sie unbedingt diese Hinweise. Diese Hinweise finden Sie im Abschnitt “Sicherheitshinweise” unter Über
dieses Gerät.
Enthält Hinweise zu Punkten, die bei der Verwendung des Geräts zu beachten
sind, sowie Erläuterungen zu möglichen Ursachen für Papierstaus, Beschädigungen von Vorlagen sowie Datenverlusten. Bitte lesen Sie diese Erläuterungen
unbedingt durch.
Enthält zusätzliche Erläuterungen zu den Funktionen des Geräts und Anweisungen zum Beheben von Anwenderfehlern.
Dieses Symbol befindet sich am Ende jedes Abschnitts. Es verweist auf weitere
Informationen.
[]
Zeigt die Namen von Tasten an, die im Geräte-Display erscheinen.
{}
Zeigt die Namen von Tasten an, die im Bedienfeld des Geräts erscheinen.
1
Informationen zu Scannerfunktionen
In diesem Abschnitt werden die Funktionen beschrieben, die Sie im Scannermodus verwenden können.
Weitere Informationen zu den einzelnen Funktionen finden Sie in den jeweiligen Kapiteln.
❖ Gescannte Dateien senden
Es gibt verschiedene Verfahren, um erfasste Daten als Dateien an Computer
zu senden.
• Scandateien per E-Mail senden
Weitere Einzelheiten finden Sie in Kapitel 1, “Senden von Scandateien per
E-Mail”.
• Scandateien in einen freigegebenen Ordner senden
Weitere Einzelheiten finden Sie in Kapitel 2, “Senden von Scandateien mit
Scan-to-Folder”.
• Scandateien zu einem FTP-Server senden
Weitere Einzelheiten finden Sie in Kapitel 2, “Senden von Scandateien mit
Scan-to-Folder”.
• Scandateien zu einem NetWare-Server senden
Weitere Einzelheiten finden Sie in Kapitel 2, “Senden von Scandateien mit
Scan-to-Folder”.
• Scandateien mit dem Lieferungsserver übermitteln
Weitere Einzelheiten finden Sie in Kapitel 4 “Scandateien liefern”.
❖ Vorlagen mit dem TWAIN-Treiber scannen
Verwenden Sie den TWAIN-Treiber, um das Gerät festzulegen, mit dem die
Vorlagen von einem Client-Computer gescannt werden sollen. Weitere Einzelheiten finden Sie in Kapitel 5, “Vorlagen mit dem Netzwerk-TWAINScanner scannen”.
❖ Dateien speichern
Sie können Scandateien auf der Festplatte des Geräts speichern. Gespeicherte
Dateien können zu einem späteren Zeitpunkt gesendet werden. Weitere Einzelheiten finden Sie in Kapitel 3, “Dateien mithilfe der Scannerfunktion speichern”.
Referenz
S.9 “Senden von Scandateien per E-Mail”
S.33 “Senden von Scandateien mit Scan-to-Folder”
S.77 “Scandateien übermitteln”
S.93 “Vorlagen mit dem Netzwerk-TWAIN-Scanner scannen”
S.57 “Dateien mithilfe der Scannerfunktion speichern”
2
Bedienfeldanzeige
In diesem Abschnitt werden die beiden Bestätigungsfenster erläutert: “Modi
prüfen” und “Status gescannte Dateien”.
Außerdem finden Sie Erläuterungen zu den Anzeigen E-Mail, Scan-to-Folder,
Liste gespeicherter Dateien oder Netzwerk-Lieferungsscanner. Weitere Einzelheiten finden Sie unter “E-Mail-Anzeige”, “Anzeige Scan-to-Folder”, “Liste gespeicherter Dateien” und “Anzeige Netzwerk-Lieferungsscanner”.
Referenz
S.11 “E-Mail-Anzeige”
S.37 “Anzeige “In Ordner scannen””
S.64 “Liste mit gespeicherten Dateien”
S.80 “Netzwerk-Delivery-Scanner-Anzeige”
Bestätigungsfenster
In diesem Abschnitt werden die beiden Bestätigungsfenster erläutert: “Modi
prüfen” und “Status gescannte Dateien”.
Modi prüfen
In diesem Abschnitt werden die angezeigten Elemente erläutert, und es wird angegeben, wie Sie die Anzeige Modi prüfen aufrufen.
Verwenden Sie das Fenster Modi prüfen zum Prüfen der Scan- und Übertragungseinstellungen.
Durch Drücken der Taste {Modi prüfen} wird die Anzeige vom Anfangsbildschirm des Scanners zum Fenster “Modi prüfen” umgeschaltet.
DE ARQ001S
3
❖ Modi prüfen
ARQ003S
1. [Zurück]
3. Absender- und Zielliste
Drücken Sie diese Taste, um zum Anfangsbildschirm des Scanners zurückzukehren.
Zeigt die Absender- und die Übertragungs- bzw. Lieferungszielliste an.
Sie können mithilfe von [UZur.] bzw.
[TWeiter] durch die Liste scrollen.
2. Symbol für die Übertragungsfunktion
Zeigt das Symbol für die verwendete
Übertragungsfunktion an.
4. Anzahl der Ziele
Zeigt die Anzahl der festgelegten Ziele an.
Status gescannte Dateien
In diesem Abschnitt werden die angezeigten Elemente sowie die Schritte zum
Anzeigen des Fensters “Status gescannte Dateien” erläutert.
Über das Fenster “Status gescannte Dateien” können Sie die Ergebnisse von EMail-Übertragungen, Scan-to-Folder und Lieferungen überprüfen.
Drücken Sie [Status gescannte Dateien], um das Fenster “Status gescannte Dateien” aufzurufen.
Bis zu 5 Übertragungs- oder Lieferungsergebnisse können gleichzeitig angezeigt werden. Drücken Sie [UZur.] oder [TWeiter], um zwischen den Ergebnissen
umzuschalten.
4
❖ Status gescannte Dateien
ARQ004S
1. Datum / Uhrzeit
5. Dateiname
Zeigt Uhrzeit und Datum an, zu denen
die Übertragung von diesem Gerät festgelegt wurde, oder Uhrzeit und Datum,
zu denen Fertig, Fehler oder Abgebr. bestätigt wurde.
Zeigt den Namen der Datei oder Dateien
an, die gleichzeitig gesendet und gespeichert wurden, oder den Namen der gesp e icherte n Dateien , die gese ndet
wurden.
2. Symbol für die Übertragungsfunktion
6. Status
Zeigt das Symbol für die verwendete
Übertragungsfunktion an.
Zeigt eine der folgenden Angaben zum
Übertragungsstatus an: Fertig, Senden...,
Warten..., Fehler oder Abgebr..
3. Ziel
7. [Abbrechen]
Zeigt das Ziel des Sendevorgangs an.
Wenn Sie mehrere Ziele ausgewählt haben, wird das zuerst ausgewählte Ziel
angezeigt.
Weitere Ziele werden als “+ X” angezeigt.
(Dabei gibt X die Anzahl der Ziele an.)
4. Absender
Um eine Übertragung abzubrechen,
wählen Sie eine Datei mit dem Status
[Warten...] aus und drücken Sie dann
[Abbrechen].
8. [Drucken]
Drücken, wenn Sie die Übertragungsergebnisse drucken möchten.
Zeigt den Namen des Absenders an.
Hinweis
❒ Abhängig von den Sicherheitseinstellungen werden einige Übertragungsergebnisse eventuell nicht angezeigt.
5
Scannereinstellungen
In diesem Abschnitt werden die Scannereinstellungen erläutert.
Um das Fenster “Scannereinstellungen” aufzurufen, drücken Sie die Taste
{Anwenderprogramm/Zähler}. Ausführliche Angaben zum Vornehmen von Einstellungen finden Sie im Handbuch Grundeinstellungen.
❖ Scaneinstellungen
6
Elemente
Beschreibung
Standard-Scaneinstellungen
Nehmen Sie grundlegende Einstellungen vor, wie z. B.
Scantyp, Auflösung, Bildhelligkeit und Scanformat.
Wartezeit für nächste Vorl.: Vorlagenglas
Stellen Sie ein, welchen Vorgang das Gerät ausführen
soll, während es nach dem Scannen vom Vorlagenglas
auf weitere Vorlagen wartet.
Wartezeit für nächste Vorl.: SADF
Stellt den Betrieb des Geräts in die Warteschlange für
weitere Vorlagen, nachdem die Vorlagen mit dem automatischen Vorlageneinzug (ADF) gescannt wurden.
Diese Funktion ist nur verfügbar, wenn der ADF installiert ist.
Vorlageneinstellung
Sie können einseitige oder zweiseitige Vorlagen als
Standard einstellen.
Auf Teilausgabe umschalten
Wählen Sie [SADF] oder [Stapel] als Scanmodus, der
unter [Vorlageneinzugstyp] im Anfangsbildschirm des
Scannermodus angezeigt wird.
Priorität gemischte Vorlagenformate
Diese Einstellung bestimmt, ob das Vorlagenformat
automatisch erkannt wird, wenn Vorlagen verschiedener Größe in den ADF eingelegt werden.
Priorität Vorlagenausrichtung
Legen Sie die Standardausrichtung von Vorlagen fest.
Legen Sie diese Ausrichtung als Standard fest, wenn
Vorlagen immer auf die gleiche Weise eingelegt werden.
Eingangsmodus ändern
Legen Sie die Einstellungen für den Anfangsbildschirm des Scanners fest, die angezeigt werden, wenn
der Betriebsschalter eingeschaltet oder die Taste
{Gesamtlöschen} gedrückt wird.
❖ Ziellisteneinstellungen
Elemente
Beschreibung
Zielliste Anzeigepriorität 1
Wählen Sie die Standardzielliste aus der Zielliste des
Geräts oder aus der vom Lieferungsserver verwalteten
Zielliste aus.
Diese Einstellung ist nur verfügbar, wenn die Funktion
“Netzwerk-Lieferungsscanner” durch die ScanRouterLieferungssoftware aktiviert wurde.
Zielliste Anzeigepriorität 2
Wählen Sie aus, ob die E-Mail-Zielliste oder die Ordnerzielliste Priorität erhalten soll.
Titel wählen
Wählen Sie die Titel für E-Mail- und Scan-to-FolderZiele sowie Gruppenziele aus. Ausgewählte Titel werden in der E-Mail- und Scan-to-Folder-Zielliste angezeigt, die bei der Suche nach Zielen verwendet wird.
Lieferungsserver-Zielliste aktualisieren
Ermöglicht das Aktualisieren der Zielliste des Lieferungsservers durch Drücken von [Lieferungsserver-Zielliste aktualisieren]. Um diese Funktion zu verwenden,
stellen Sie in den [Systemeinstellungen] die Option
[Zustellungsoption] auf [Ein].
Diese Einstellung ist nur verfügbar, wenn die Funktion
“Netzwerk-Lieferungsscanner” durch die ScanRouterLieferungssoftware aktiviert wurde.
7
❖ Sendeeinstellungen
Elemente
Beschreibung
TWAIN Standby-Zeit
Legen Sie die Reaktion des Geräts fest, wenn ein Client-Computer versucht, den TWAIN-Scanner während eines laufenden Scanvorgangs zu nutzen.
Priorität Dateityp
Legen Sie fest, ob gescannte Vorlagen als Einzelseitendateien oder als mehrseitige Dateien gesendet werden
sollen.
Wählen Sie für Einzelseitendateien entweder
TIFF/JPEG oder PDF. Wählen Sie für mehrseitige Dateien entweder TIFF oder PDF.
Komprimierung (Schwarzweiß)
Legen Sie eine Komprimierungsmethode für Dateien
fest, die in Schwarzweiß gescannt werden.
Komprimierung (Graustufen)
Legen Sie eine Komprimierungsmethode für Dateien
fest, die in Graustufen gescannt werden.
Scannerjournal drucken & löschen
Legen Sie die Reaktion des Geräts fest, wenn die maximale Anzahl von Scannerjournalen überschritten wird.
Scannerjournal drucken
Ermöglicht Ihnen das Drucken des Scannerjournals.
Das Scannerjournal wird anschließend gelöscht.
Scannerjournal löschen
Ermöglicht Ihnen das Löschen des Scannerjournals,
ohne es zu drucken.
Maximale E-Mail-Größe
Geben Sie an, ob die Größe einer E-Mail mit Anhängen
begrenzt werden soll oder nicht.
E-Mail aufteilen & senden.
Geben Sie an, ob Dateien, die die bei [Maximale E-Mail-Größe]
festgelegte Größe überschreiten, aufgeteilt und als mehrere E-Mails gesendet werden sollen.
Sprache E-Mail-Information
Wählen Sie die Sprache aus, in der Dokumentinformationen, wie z. B. Titel, Datum und Name des Administrators, gesendet werden sollen.
Priorität Datei speichern
Legen Sie [Senden & Speichern], [Nur Speichern] oder
[Aus] als Standardwert fest, der angezeigt wird, wenn
der Betriebsschalter eingeschaltet oder die Taste
{Gesamtlöschen} gedrückt wird.
Gespeicherte Datei E-Mail-Verfahren Stellt den Standardwert dafür ein, ob beim Senden von
gespeicherten Dateien per E-Mail eine Datei angehängt oder ein URL-Link gesendet wird.
❖ Administrator Tools
8
Elemente
Beschreibung
Menüschutz
Stellen Sie das standardmäßige Zugriffsniveau für
Funktionen ein, deren Einstellungen durch andere
Anwender als den Administrator geändert werden
können.
1. Senden von Scandateien
per E-Mail
Sie können Scandateien an E-Mails anhängen und diese über Verbindungen wie
LAN und Internet versenden.
Vor dem Senden von Scandateien per E-Mail
In diesem Abschnitt werden die erforderlichen Vorbereitungen sowie das Verfahren zum Senden von Scandateien per E-Mail beschrieben.
Kurze Beschreibung zum Senden von Scandateien per E-Mail
In diesem Abschnitt wird in Kürze die Funktion für das Senden von Scandateien
per E-Mail dargestellt.
ZZZ508S
1. Dieses Gerät
3. Client-Computer
Eine Scandatei kann als Anhang zu einer
E-Mail hinzugefügt und an einen MailServer gesendet werden.
E-Mail-Nachrichten und Scandatei-Anhänge, die mit diesem Gerät erstellt wurden, können Sie mithilfe von E-MailClient-Software empfangen.
2. SMTP-Server
Sie müssen Zugang zu einem E-Mail-Server haben, der SMTP (Simple Mail Transfer Protocol) unterstützt, bevor Sie
Scandateien per E-Mail senden können.
Ein E-Mail-Server innerhalb des LANs,
zu dem das Gerät gehört, ist jedoch nicht
erforderlich. Der Server überträgt eine
empfangene E-Mail an ein festgelegtes
Ziel über ein LAN oder das Internet.
4. LDAP-Server
Verwenden Sie diesen Server für die Verwaltung von E-Mail-Accounts, die Suche
auf dem Netzwerk und das Authentifizieren der Computer, die auf das Gerät
zugreifen. Mithilfe des LDAP-Servers
können Sie vom Gerät aus nach Zielen
suchen.
9
Senden von Scandateien per E-Mail
Vorbereitung für das Senden über E-Mail
In diesem Abschnitt werden die Vorbereitungen sowie die Einstellungen für das
Senden von Scandateien per E-Mail beschrieben.
1
A Verbinden Sie das Gerät mit dem Netzwerk.
Verbinden Sie das Gerät über ein Ethernet-Kabel oder Wireless LAN
(IEEE 802.11b) mit dem Netzwerk.
B Nehmen Sie die erforderlichen Netzwerkeinstellungen in den [Systemein-
stellungen] vor.
Wenn Sie das Gerät über ein Ethernet-Kabel an das Netzwerk angeschlossen
haben, nehmen Sie die folgenden Einstellungen vor. Weitere Einzelheiten
dazu finden Sie im Handbuch Grundeinstellungen.
• Geben Sie die IP-Adresse und die Subnetzmaske des Geräts an.
• Nehmen Sie Einstellungen für den DNS-Server vor.
• Geben Sie die Gateway-Adresse an.
• Aktivieren Sie unter [Gültiges Protokoll] die Option [TCP/IP].
• Geben Sie den SMTP-Server an.
C Ändern Sie ggf. die Einstellungen für [Sendeeinstellungen] unter [Scannereinstellungen].
Hinweis
❒ Um das Gerät über Wireless LAN (IEEE 802.11b) mit dem Netzwerk zu
verbinden, ist eine Wireless LAN-Erweiterungskarte erforderlich. Weitere
Einzelheiten hierzu finden Sie in der Netzwerkanleitung.
❒ Welche Elemente in den [Systemeinstellungen] eingerichtet werden müssen,
hängt von der Netzwerkumgebung ab. Weitere Informationen zu den
Netzwerkeinstellungen finden Sie im Handbuch Grundeinstellungen.
❒ Weitere Informationen zu den [Scannereinstellungen] finden Sie im Handbuch Grundeinstellungen.
Registrieren von E-Mail-Adressen im Adressbuch
Häufig verwendete E-Mail-Adressen können Sie im Adressbuch registrieren.
Registrieren Sie E-Mail-Adressen bei [Adressbuchverwaltung] unter [Administrator Tools]
in den [Systemeinstellungen]. Adressen können auch als Gruppen registriert werden.
Hinweis
❒ Weitere Einzelheiten zum Registrieren von E-Mail-Adressen im Adressbuch
finden Sie im Handbuch Grundeinstellungen.
❒ Auch mit Web Image Monitor oder SmartDeviceMonitor for Admin können
Sie E-Mail-Adressen im Adressbuch registrieren. Weitere Einzelheiten zum
Installieren dieser Anwendungen finden Sie in der Netzwerkanleitung. Weitere Einzelheiten zum Registrieren von Adressen im Adressbuch finden Sie
in der Hilfe der jeweiligen Anwendung.
❒ Bei manchen Gerätetypen können Sie das Gerät nicht verwenden, während
das Adressbuch mit CSV-Dateien (über SmartDeviceMonitor for Admin abgerufen) aktualisiert wird, die Anwendercodes enthalten.
10
Vor dem Senden von Scandateien per E-Mail
E-Mail-Anzeige
In diesem Abschnitt wird das Layout der Anzeige beim Senden von Scandateien
per E-Mail erläutert.
1
Die angezeigten Funktionselemente dienen als Wahltasten. Drücken Sie auf eines der Elemente, um es auszuwählen oder zu spezifizieren.
Auf dem Display markierte oder spezifizierte Elemente werden auf diese Weise hervor]. Tasten, die nicht ausgewählt werden können, sind so markiert: [
].
gehoben: [
DE
1. Zielfeld
Das spezifizierte Ziel wird angezeigt.
Wenn mehr als ein Ziel ausgewählt wurde, können Sie mit [UZur.] oder [TWeiter]
durch die Ziele scrollen.
2. [ ] E-Mail/Scan-to-Folder
Drücken Sie diese Taste, um zwischen
der E-Mail-Funktion und der Funktion
Scan-to-Folder umzuschalten. Sie können eine Datei gleichzeitig an E-Mail-Ziele und Scan-to-Folder-Ziele senden.
3. E-Mail-Symbol ( )
Gibt an, dass die E-Mail-Anzeige angezeigt wird.
4. [Registr.-Nr.]
Drücken Sie diese Taste, um das Ziel mithilfe einer fünfstelligen Registrierungsnummer festzulegen.
5. [Manuelle Eing.]
Wenn Sie Ziele festlegen möchten, die
nicht im Adressbuch registriert sind,
drücken Sie diese Taste und geben Sie die
E-Mail-Adressen mit der Eingabetastatur
ein, die dann angezeigt wird.
6. [Absendername anfügen] [Empfangsbestätigung] [Betreff/Nachricht] [Dateiname/ -typ]
Drücken Sie diese Taste, um Absender,
Empfangsbestätigungseinstellung, Betreff, Nachricht sowie Namen und Formate der zu sendenden Dateien
anzugeben.
7. [ ] Zie lliste we chseln/Suchen/Titel umschalten
Drücken Sie diese Taste, um von einem
Ziel der Lieferungsserverliste zur Zielliste dieses Geräts umzuschalten, um nach
einem Ziel zu suchen.
8. Zielliste
Die Liste mit den in diesem Gerät registrierten Zielen wird angezeigt. Wenn
nicht alle Ziele angezeigt werden können, drücken Sie [U] oder [T], um die Anzeige umzuschalten.
Gruppenziele werden mit diesem Symbol gekennzeichnet ( ).
11
Senden von Scandateien per E-Mail
Allgemeine Vorgänge beim Senden von
Scandateien per E-Mail
1
In diesem Abschnitt werden die allgemeinen Vorgänge beim Senden von Scandateien per E-Mail beschrieben.
A Sicherstellen, dass keine der vorherigen Einstellungen erhalten bleibt.
Bleibt eine der vorherigen Einstellungen erhalten, drücken Sie die Taste
{Gesamtlöschen}.
B Wenn die Anzeige Netzwerk-Lieferungsscanner oder Scan-to-Folder angezeigt wird, schalten Sie zur E-Mail-Anzeige um.
Weitere Einzelheiten finden Sie unter “Zur E-Mail-Anzeige umschalten”.
C Vorlagen einlegen.
D Gegebenenfalls [Scaneinstellungen] drücken, um Scannereinstellungen, wie
z. B. Scantyp, Auflösung, Bildhelligkeit oder Scanformat, festzulegen.
Weitere Einzelheiten finden Sie unter “Verschiedene Scaneinstellungen”.
E Gegebenenfalls [1-seit. Vorl.] oder [2-seit. Vorl.] drücken, um eine oder beide
Seiten der Vorlagen zu scannen.
Weitere Einzelheiten finden Sie unter “Einstellungen für das Scannen von
Vorlagenseiten”.
F Gegebenenfalls [Vorlageneinzugstyp] drücken, um Einstellungen wie z. B.
die Vorlagenausrichtung festzulegen.
Weitere Einzelheiten finden Sie unter “Den Vorlageneinzugstyp einstellen”.
G Drücken Sie, falls erforderlich, [Dateiname/ -typ], um Einstellungen, wie z. B.
den Dateinamen und das Dateiformat, festzulegen.
Weitere Einzelheiten dazu finden Sie unter “Den Dateityp und den Dateinamen einstellen”.
H Das Ziel angeben.
Sie können mehrere Ziele spezifizieren.
Weitere Einzelheiten dazu finden Sie unter “E-Mail-Ziele festlegen”.
12
Allgemeine Vorgänge beim Senden von Scandateien per E-Mail
I Um den E-Mail-Absender zu spezifizieren, drücken Sie [Absendername anfügen].
Weitere Einzelheiten dazu finden Sie unter “Den Absender der E-Mail festlegen”.
J Gegebenenfalls [Empfangsbestätigung] drücken, um Einstellungen für die
1
Funktion “Empfangsbestätigung” vorzunehmen.
Wenn Sie [Empfangsbestätigung] auswählen, erhält der markierte E-Mail-Absender eine E-Mail-Benachrichtigung, wenn die E-Mail vom Empfänger geöffnet wird.
K Gegebenenfalls den E-Mail-Betreff festlegen.
Weitere Einzelheiten dazu finden Sie unter “Den Betreff der E-Mail-Nachricht festlegen”.
L Gegebenenfalls die E-Mail-Nachricht eingeben.
Weitere Einzelheiten dazu finden Sie unter “Die E-Mail-Nachricht festlegen”.
M Die Taste {Start} drücken.
Wenn Sie Stapel scannen, legen Sie die nächsten Vorlagen ein.
Hinweis
❒ Wenn Sie zwei oder mehr Ziele ausgewählt haben, können die Ziele nacheinander aufgerufen werden, indem Sie [UZur.] oder [TWeiter] neben dem
Zielfeld drücken.
❒ Wenn Sie ein ausgewähltes Ziel annullieren möchten, drücken Sie [UZur.]
oder [TWeiter], um das Ziel im Zielfeld anzuzeigen. Drücken Sie anschließend die Taste {Löschen/Stop}. Sie können ein aus der Zielliste ausgewähltes Ziel annullieren, indem Sie das ausgewählte Ziel erneut drücken.
❒ In den [Systemeinstellungen] können Sie die E-Mail-Adresse des Administrators als standardmäßigen Absendernamen festlegen. Dann können Sie
E-Mails versenden, ohne dass Sie unter [Absendername anfügen] etwas eingeben müssen. Weitere Einzelheiten dazu finden Sie im Handbuch Grundeinstellungen.
❒ Abhängig von den Sicherheitseinstellungen kann auch der angemeldete
Anwender als [Absendername anfügen] spezifiziert werden.
❒ Um die Funktion “Empfangsbestätigung” zu verwenden, müssen Sie den
Absender angeben. Beachten Sie jedoch, dass die Benachrichtigungs-EMail der Funktion [Empfangsbestätigung] möglicherweise nicht übertragen
wird, wenn die E-Mail-Software des Empfängers MDN (Message Disposition Notification) nicht unterstützt.
❒ Wenn die E-Mail-Adresse des Administrators automatisch als Absender
angegeben wird, erfolgt keine E-Mail-Benachrichtigung, selbst wenn
[Empfangsbestätigung] aktiviert ist. Weitere Einzelheiten zu [E-Mail-Adresse
Administrator] und [Automatisch festgelegter Absendername] finden Sie im
Handbuch Grundeinstellungen.
13
Senden von Scandateien per E-Mail
❒ Wenn Sie die Taste {Modi prüfen} vor der Taste {Start} drücken, schaltet der
Anfangsbildschirm des Scanners zum Fenster “Modi prüfen” um. Sie können mithilfe des Fensters “Modi prüfen” Einstellungen, wie z. B. Ziele,
überprüfen. Weitere Einzelheiten dazu finden Sie unter “Modi prüfen”.
❒ Um den Scanvorgang abzubrechen, drücken Sie die Taste {Löschen/Stop}
oder die Taste [Stop] auf dem Bedienfeld-Display.
❒ Sie können eine Scandatei auch gleichzeitig speichern und per E-Mail senden. Weitere Einzelheiten finden Sie unter “Gleichzeitig speichern und per
E-Mail senden”.
1
Referenz
S.15 “Zur E-Mail-Anzeige umschalten”
S.99 “Verschiedene Scaneinstellungen”
S.110 “Einstellungen für das Scannen von Vorlagenseiten”
S.112 “Den Vorlageneinzugstyp einstellen”
S.122 “Den Dateityp und den Dateinamen einstellen”
S.16 “E-Mail-Ziele festlegen”
S.28 “Die E-Mail-Nachricht festlegen”
S.27 “Den E-Mail-Betreff festlegen”
S.24 “Den E-Mail-Absender festlegen”
S.3 “Modi prüfen”
S.30 “Gleichzeitig speichern und per E-Mail versenden”
14
Zur E-Mail-Anzeige umschalten
Zur E-Mail-Anzeige umschalten
In diesem Abschnitt wird erläutert, wie Sie zur E-Mail-Anzeige umschalten können.
Wenn die Anzeige Scan-to-Folder angezeigt wird, drücken Sie [ ], um zur EMail-Anzeige umzuschalten.
Wenn die Anzeige Netzwerk-Lieferungsscanner erscheint, schalten Sie wie folgt
zur E-Mail-Anzeige um:
1
A Die Taste [ ] drücken.
B Die Taste [Zielliste wechseln] drücken.
C Die Taste [E-Mail] drücken.
D Die Taste [Verlassen] drücken.
Die E-Mail-Anzeige bzw. die Anzeige Scan-to-Folder wird aufgerufen.
E Wenn die Anzeige Scan-to-Folder angezeigt wird, [
] drücken.
Daraufhin wird die E-Mail-Anzeige angezeigt.
Hinweis
❒ Sie können die Anzeige Netzwerk-Lieferungsscanner nicht umschalten,
während Lieferungsziele spezifiziert werden. Um ein spezifiziertes Ziel zu
löschen, zeigen Sie das Ziel im Zielfeld der Anzeige “Netzwerk-Lieferungsscanner” an und drücken dann die Taste {Löschen/Stop}.
15
Senden von Scandateien per E-Mail
E-Mail-Ziele festlegen
In diesem Abschnitt wird erläutert, wie Sie E-Mail-Ziele festlegen.
Sie können E-Mail-Ziele mit einer der folgenden Methoden festlegen:
• Das Ziel aus dem Adressbuch des Geräts auswählen
• Die E-Mail-Adresse direkt eingeben
• Auf dem LDAP-Server nach dem Ziel suchen und dieses auswählen
Bevor Sie Ziele auswählen, vergewissern Sie sich, dass Sie [An] ausgewählt haben.
Drücken Sie gegebenenfalls [Cc] oder [Bcc] und wählen Sie dann die Ziele aus.
1
Das Ziel aus dem Adressbuch des Geräts auswählen
In diesem Abschnitt wird erläutert, wie Sie das Ziel aus dem Adressbuch des
Geräts auswählen können.
Wichtig
❒ Um diese Funktion zu verwenden, müssen Sie die Ziele zuvor in den [Systemeinstellungen] registrieren. Weitere Einzelheiten dazu finden Sie im Handbuch
Grundeinstellungen.
Mit den folgenden Methoden können Sie Ziele auswählen, die im Adressbuch
des Geräts registriert sind:
• Ein Ziel aus der Liste auswählen
• Ein Ziel durch Eingeben der Registrierungsnummer auswählen
• Ein Ziel durch Suchen im Adressbuch des Geräts auswählen
Hinweis
❒ Je nach den Sicherheitseinstellungen werden bestimmte Ziele möglicherweise nicht angezeigt.
16
E-Mail-Ziele festlegen
Auswählen eines Ziels aus der Liste
Das Ziel aus der Zielliste auswählen.
A Drücken Sie in der Zielliste die Taste mit dem Namen des Ziels.
1
Die Taste mit dem markierten Ziel wird hervorgehoben, und das Ziel wird im
Zielfeld oben in der Anzeige angezeigt.
Wenn das Ziel nicht erscheint, ergreifen Sie einen der folgenden Schritte:
• Das Ziel durch Auswählen des Anfangsbuchstabens des Titels anzeigen.
• Das Ziel durch Drücken von [U] oder [T] anzeigen.
Hinweis
❒ Abhängig von den Sicherheitseinstellungen werden einige Ziele eventuell
nicht in der Zielliste angezeigt.
Ein Ziel durch Eingeben der Registrierungsnummern auswählen
Wählen Sie das Ziel mithilfe der Registrierungsnummer aus dem Adressbuch
des Geräts aus.
A Die Taste [Registr.-Nr.] drücken.
17
Senden von Scandateien per E-Mail
B Geben Sie mit der Zehnertastatur die fünfstellige Registrierungsnummer
ein, die dem benötigten Zielordner zugeordnet wurde.
Wenn die eingegebene Nummer weniger als fünf Ziffern umfasst, drücken
Sie nach der letzten Zahl die Taste {q}.
Beispiel: Um 00003 einzugeben, drücken Sie die Taste {3} und dann die Taste {q}.
1
Im Adressbuch des Geräts nach dem Ziel suchen und dieses auswählen
In diesem Abschnitt wird erläutert, wie Sie im Adressbuch des Geräts nach dem
Ziel suchen und dieses auswählen.
A Die Taste [
] drücken.
B Um nach Zielname zu suchen, [Suche nach Zielname] drücken.
Um nach E-Mail-Adresse zu suchen, drücken Sie [E-Mail-Adresse].
Die Eingabetastatur wird angezeigt.
Sie können auch über eine Kombination aus [Suche nach Zielname] und
[E-Mail-Adresse] suchen.
C Den Anfang des Zielnamens eingeben.
Um nach E-Mail-Adresse zu suchen, geben Sie den Anfang der Adresse ein.
18
E-Mail-Ziele festlegen
D Die Taste [OK] drücken.
E Ein Ziel auswählen.
1
F Wählen Sie [An], [Cc] oder [Bcc] aus.
G Die Taste [Verlassen] drücken.
Manuell eine E-Mail-Adresse eingeben
In diesem Abschnitt wird erläutert, wie Sie manuell eine E-Mail-Adresse eingeben können.
A Die Taste [Manuelle Eing.] drücken.
Die Eingabetastatur wird angezeigt.
Weitere Informationen zur Eingabe von Zeichen finden Sie unter “Über dieses Gerät”.
B Geben Sie die E-Mail-Adresse ein.
C Die Taste [OK] drücken.
❒
❒
❒
❒
Hinweis
Je nach Sicherheitseinstellungen wird [Manuelle Eing.] nicht angezeigt.
Weitere Einzelheiten zur maximalen Anzahl der Zeichen, die eingegeben
werden können, finden Sie unter “E-Mail senden”.
Um eine eingegebene E-Mail-Adresse zu ändern, drücken Sie [Ändern].
Die E-Mail-Adresse, die direkt eingegeben wurde, kann im Adressbuch
des Geräts registriert werden. Weitere Einzelheiten finden Sie unter “Ein
direkt eingegebenes Ziel im Adressbuch registrieren”.
Referenz
S.141 “E-Mail senden”
S.23 “Ein direkt eingegebenes Ziel im Adressbuch registrieren”
19
Senden von Scandateien per E-Mail
Ziele durch Suchen auf einem LDAP-Server auswählen
Sie können den LDAP-Server nach einer Adresse durchsuchen und dann diese
Adresse als E-Mail-Ziel angeben.
1
Wichtig
❒ Für diese Funktion muss ein LDAP-Server im Netzwerk vorhanden sein.
❒ Der Server muss unter [Systemeinstellungen] registriert sein und [LDAP-Server
verwenden] muss auf [Ein] eingestellt sein. Weitere Einzelheiten dazu finden
Sie im Handbuch Grundeinstellungen.
A Die Taste [
] drücken.
B Die Taste [LDAP durchsuchen] drücken.
C Die Taste [Server auswählen] drücken.
D Den LDAP-Server auswählen.
Wenn für den Zugriff auf den ausgewählten Server eine Authentifizierung
erforderlich ist, wird das Authentifizierungsfenster angezeigt. Geben Sie zur
Authentifizierung den Anwendernamen und das Passwort ein.
E Die Taste [OK] drücken.
20
E-Mail-Ziele festlegen
F Die Taste [Erweiterte Suche] drücken.
1
G Eine auf das Ziel bezogene Zeichenfolge als Suchbedingung eingeben, wie
z. B. [Name], [E-Mail-Adresse], [Faxnummer], [Firma] oder [Abteilung].
Wenn Sie eine Einstellung für die Suchbedingung auswählen, wird eine Eingabetastatur angezeigt. Geben Sie eine Textfolge entsprechend der Suchkriterien ein.
Wenn Sie nach [Name] suchen, bestimmen die LDAP-Servereinstellungen, ob
die Suche nach Nachname oder nach Vorname erfolgt. Wenden Sie sich an Ihren Administrator.
Die abgebildete Anzeige ist lediglich ein Beispiel. Die tatsächlich angezeigten
Elemente können hiervon abweichen.
H Die jedem Element entsprechenden [Suchkriterien] drücken und anschließend Kriterien aus der angezeigten Liste auswählen.
I Die Taste [OK] drücken.
J Das Ziel wählen.
K Wählen Sie [An], [Cc] oder [Bcc] aus.
21
Senden von Scandateien per E-Mail
L Die Taste [Verlassen] drücken.
Hinweis
❒ Die Suchbedingungen [Name], [E-Mail-Adresse], [Faxziel], [Firma] und [Abteilung],
die unter [Erweiterte Suche] angezeigt werden, sind im LDAP-Server registriert.
1
❒ Wenn Sie [Suchoptionen] in [LDAP-Server programmieren/ ändern/ löschen] unter [Systemeinstellungen] angegeben haben, können Sie eine Suchbedingung
für die LDAP-Suche im Fenster [Erweiterte Suche] hinzufügen. Weitere Einzelheiten dazu finden Sie im Handbuch Grundeinstellungen.
❒ Indem Sie [Details] drücken, können Sie Details zu den ausgewählten Zielen aufrufen.
❒ Bis zu 100 Ziele können als Suchergebnisse angezeigt werden.
❒ Wenn eine von dem LDAP-Server zurückgesendete E-Mail-Adresse zu
lang ist, kann diese nicht als Ziel festgelegt werden. Weitere Einzelheiten
zu der Anzahl an Zeichen, die festgelegt werden können, finden Sie unter
“E-Mail senden”.
❒ Sie können in einzelnen LDAP-Server-Accounts mehrere E-Mail-Adressen
registrieren. Als Suchergebnis wird jedoch nur eine E-Mail-Adresse angezeigt. In der Regel wird die Adresse angezeigt, die zuerst auf dem LDAPServer registriert wurde.
❒ Wenn Sie [Suchkriterien] drücken, werden die folgenden Kriterien angezeigt:
• [Wortanfang suchen]: Die Namen, die mit dem bzw. den eingegebenen
Buchstaben oder Zeichen beginnen, werden angezeigt.
Beispiel: Um nach “ABC” zu suchen, geben Sie “A” ein.
• [Wortende suchen]: Die Namen, die mit dem bzw. den eingegebenen Buchstaben oder Zeichen aufhören, werden angezeigt.
Beispiel: Um nach “ABC” zu suchen, geben Sie “C” ein.
• [Genaue Übereinst.]: Die Namen, die dem bzw. den eingegebenen Buchstaben oder Zeichen entsprechen, werden angezeigt.
Beispiel: Um nach “ABC” zu suchen, geben Sie “ABC” ein.
• [Wörter einschließen]: Die Namen, die den bzw. die eingegebenen Buchstaben oder Zeichen enthalten, werden angezeigt.
Beispiel: Um nach “ABC” zu suchen, geben Sie “A”, “B” oder “C” ein.
• [Wörter ausschließen]: Die Namen, die den bzw. die eingegebenen Buchstaben oder Zeichen nicht enthalten, werden angezeigt.
Beispiel: Um nach “ABC” zu suchen, geben Sie “D” ein.
• [Fuzzy-Suche]: Eine vage Suche (Die Funktion der vagen Suche ist von dem
vom LDAP-Server unterstützten System abhängig.)
Referenz
S.141 “E-Mail senden”
22
E-Mail-Ziele festlegen
Ein direkt eingegebenes Ziel im Adressbuch registrieren
In diesem Abschnitt wird erläutert, wie Sie ein direkt eingegebenes Ziel im
Adressbuch des Geräts registrieren können. Sie können auch ein Ziel registrieren, dass Sie über den LDAP-Server ausgewählt haben.
1
A Zeigen Sie das Ziel, das Sie registrieren möchten, im Zielfeld an.
B Die Taste [Ziel progr.] drücken.
C Drücken Sie [Namen] und legen Sie dann den Namen und die übrigen Informationen fest, die registriert werden sollen.
Weitere Einzelheiten zum Festlegen von Informationen, die registriert werden sollen, finden Sie im Handbuch Grundeinstellungen.
D Die Taste [OK] drücken.
Hinweis
❒ Je nach den Sicherheitseinstellungen wird [Ziel progr.] eventuell nicht angezeigt. In diesem Fall können Sie die Registrierung nicht fertig stellen.
❒ Um ein Ziel, das auf dem LDAP-Server gesucht und ausgewählt wurde,
im Adressbuch des Geräts zu registrieren, zeigen Sie das Ziel an und
drücken dann die Taste [Ziel progr.].
23
Senden von Scandateien per E-Mail
Den E-Mail-Absender festlegen
In diesem Abschnitt wird erläutert, wie Sie den E-Mail-Absender festlegen.
Bevor Sie eine E-Mail senden können, müssen Sie den Namen des Absenders
festlegen.
1
Sie können den E-Mail-Absender mit einer der folgenden Methoden festlegen:
• Den Absender aus der Absenderliste auswählen
• Den Absender durch Eingeben der Registrierungsnummer auswählen
• Den Absender durch die Suche im Adressbuch des Geräts auswählen
Hinweis
❒ Absender müssen zuvor in den [Systemeinstellungen] registriert werden. Weitere Einzelheiten dazu finden Sie im Handbuch Grundeinstellungen.
❒ In den [Systemeinstellungen] können Sie die E-Mail-Adresse des Administrators als standardmäßigen Absendernamen festlegen. Dann können Sie EMails senden, ohne den Absender anzugeben. Weitere Einzelheiten dazu finden Sie im Handbuch Grundeinstellungen.
❒ Je nach den Sicherheitseinstellungen kann auch der angemeldete Anwender
als Absender angegeben werden.
❒ Wurde ein Sicherungscode eingerichtet, erscheint bei Auswahl des Absenders die Sicherungscode-Eingabeanzeige. Den Sicherungscode eingeben und
dann die Taste [OK] drücken. Wenn der eingegebene Sicherungscode richtig
ist, wird der Absendername angezeigt.
Einen Absender aus der Liste auswählen
In diesem Abschnitt wird erläutert, wie Sie den Absender aus der Absenderliste
des Geräts auswählen können.
A Die Taste [Absendername anfügen] drücken.
24
Den E-Mail-Absender festlegen
B Den Absender wählen.
1
C Die Taste [OK] drücken.
Einen Absendernamen mithilfe einer Registrierungsnummer
spezifizieren
Wählen Sie den Absender mithilfe der Registrierungsnummern aus, die von Anwendern im Adressbuch des Geräts festgelegt wurden.
A Die Taste [Absendername anfügen] drücken.
B Geben Sie mit der Zehnertastatur die fünfstellige Registrierungsnummer
ein, die dem benötigten Zielordner zugeordnet wurde.
Wenn die eingegebene Nummer weniger als fünf Ziffern umfasst, drücken
Sie nach der letzten Zahl die Taste {q}.
Beispiel: Eingabe von 00006
Drücken Sie die Taste {6} und anschließend die Taste {q}.
C Die Taste [OK] drücken.
25
Senden von Scandateien per E-Mail
Den Absender durch Suchen im Adressbuch des Geräts auswählen
In diesem Abschnitt wird erläutert, wie Sie den Absender durch Suchen im
Adressbuch des Geräts auswählen können.
1
A Die Taste [Absendername anfügen] drücken.
B Die Taste [
] drücken.
C Um nach Anwendername zu suchen, die Taste [Anwendername(Ziel)] drücken.
Um nach E-Mail-Adresse zu suchen, drücken Sie [E-Mail-Adresse].
Die Eingabetastatur wird angezeigt.
Sie können auch über eine Kombination aus [Anwendername(Ziel)] und [E-Mail-Adresse]
suchen.
D Den Anfang des Absendernamens eingeben, nach dem Sie suchen möchten.
Um nach E-Mail-Adresse zu suchen, geben Sie den Anfang der Adresse ein.
E Die Taste [OK] drücken.
F Den Absender wählen.
G Die Taste [Verlassen] drücken.
H Die Taste [OK] drücken.
26
Den E-Mail-Betreff festlegen
Den E-Mail-Betreff festlegen
In diesem Abschnitt wird erläutert, wie Sie den E-Mail-Betreff festlegen können.
Die Vorgehensweise zum Festlegen des Betreffs “[Dringend] Erscheinen eines
neuen Produkts” wird hier als Beispiel beschrieben.
1
A Die Taste [Betreff/Nachricht] drücken.
B Die Taste [Betreff hinzufügen] drücken.
C Den Betreff [Dringend] auswählen.
D Die Taste [Manuelle Eingabe] drücken.
Die Eingabetastatur wird angezeigt.
E Den Betreff “Erscheinen eines neuen Produkts” eingeben.
F Dreimal die Taste [OK] drücken.
Hinweis
❒ Weitere Einzelheiten zum Eingeben von Text finden Sie unter Über dieses
Gerät.
❒ Weitere Einzelheiten zur maximalen Anzahl der Zeichen, die eingegeben
werden können, finden Sie unter “E-Mail senden”.
Referenz
S.141 “E-Mail senden”
27
Senden von Scandateien per E-Mail
Die E-Mail-Nachricht festlegen
In diesem Abschnitt wird erläutert, wie Sie die E-Mail-Nachricht festlegen können.
Die Nachricht kann wie folgt erstellt werden:
• Die E-Mail-Nachricht aus der Liste auswählen
• Die Nachricht direkt eingeben
1
Eine Nachricht aus der Liste auswählen
Sie können eine Nachricht aus der Liste auswählen.
Wichtig
❒ Der aus der Liste ausgewählte Nachrichtentext muss im Voraus in den
[Systemeinstellungen] registriert sein. Weitere Einzelheiten dazu finden Sie im
Handbuch Grundeinstellungen.
A Die Taste [Betreff/Nachricht] drücken.
B Die Taste [E-Mail-Nachricht] drücken.
C Eine Nachricht auswählen.
D Drücken Sie zweimal die Taste [OK].
28
Die E-Mail-Nachricht festlegen
Manuelle Eingabe einer Nachricht
Sie können die Nachricht manuell eingeben.
1
A Die Taste [Betreff/Nachricht] drücken.
B Die Taste [E-Mail-Nachricht] drücken.
C Die Taste [Manuelle Eingabe] drücken.
Die Eingabetastatur wird angezeigt.
D Geben Sie die Nachricht ein.
E Dreimal die Taste [OK] drücken.
Hinweis
❒ Weitere Einzelheiten zum Eingeben von Text finden Sie unter Über dieses
Gerät.
❒ Weitere Einzelheiten zur maximalen Anzahl der Zeichen, die eingegeben
werden können, finden Sie unter “E-Mail senden”.
Referenz
S.141 “E-Mail senden”
29
Senden von Scandateien per E-Mail
Gleichzeitig speichern und per E-Mail
versenden
1
In diesem Abschnitt wird erläutert, wie Sie eine Datei speichern und gleichzeitig
per E-Mail senden können.
A Die Taste [Datei speichern] drücken.
B Die Taste [Senden & Speichern] drücken.
C Gegebenenfalls Informationen für die gespeicherte Datei festlegen, wie
z. B. [Anwendername], [Dateiname] und [Passwort].
Weitere Einzelheiten dazu finden Sie unter “Dateiinformationen für eine gespeicherte Datei festlegen”.
D Die Taste [OK] drücken.
E Das Ziel angeben, alle weiteren erforderlichen Einstellungen vornehmen
und dann die E-Mail senden.
Weitere Einzelheiten zum Senden einer Datei per E-Mail finden Sie unter
“Allgemeine Vorgänge beim Senden von Scandateien per E-Mail”.
Hinweis
❒ Je nach den Sicherheitseinstellungen wird eventuell [Zugriffsprivilegien] anstelle von [Anwendername] angezeigt. Weitere Einzelheiten zum Festlegen
der [Zugriffsprivilegien] erhalten Sie bei Ihrem Administrator.
❒ Sie können gespeicherte Dateien erneut per E-Mail senden. Um gespeicherte
Dateien erneut zu senden, wählen Sie die Dateien in der Anzeige zum Auswählen gespeicherter Dateien aus und senden dann die Dateien. Weitere
Einzelheiten dazu finden Sie unter “Eine gespeicherte Datei senden”.
Referenz
S.61 “Dateiinformationen für eine gespeicherte Datei festlegen”
S.12 “Allgemeine Vorgänge beim Senden von Scandateien per E-Mail”
S.69 “Eine gespeicherte Datei senden”
30
Die URL per E-Mail senden
Die URL per E-Mail senden
In diesem Abschnitt wird erläutert, wie Sie die URL einer gescannten Datei per
E-Mail senden können.
Verwenden Sie diese Funktion, wenn Sie aufgrund von Netzwerkbeschränkungen Anhänge nicht per E-Mail senden können.
1
A Wählen Sie bei den [Scannereinstellungen] die Option [URL-Link senden] unter
[Gespeicherte Datei E-Mail-Verfahren] aus.
Weitere Einzelheiten zum Spezifizieren dieser Einstellung finden Sie im
Handbuch Grundeinstellungen.
B Zum Anfangsbildschirm des Scanners zurückkehren und dann die Taste
[Datei speichern] drücken, um [Senden & Speichern] auszuwählen.
Um die URL per E-Mail zu senden, müssen Sie [Senden & Speichern] auswählen.
C Die Taste [OK] drücken.
D Das E-Mail-Ziel angeben, alle weiteren erforderlichen Einstellungen vor-
nehmen und dann die E-Mail senden.
Weitere Einzelheiten zum Senden einer E-Mail finden Sie unter “Allgemeine
Vorgänge beim Senden von Scandateien per E-Mail”.
Eine ähnliche E-Mail, wie nachfolgend dargestellt, wird an das Ziel gesendet:
E Klicken Sie bei E-Mail-Ziel auf die URL.
Web Image Monitor wird gestartet.
31
Senden von Scandateien per E-Mail
F Die Datei mithilfe von Web Image Monitor über das Netzwerk anzeigen,
löschen oder herunterladen.
Hinweis
❒ Weitere Einzelheiten zu Funktionen und Einstellungen von Web Image
Monitor finden Sie in der Netzwerkanleitung.
1
❒ Es wird empfohlen, den Web Image Monitor in derselben Netzwerkumgebung zu verwenden.
❒ Abhängig von der Umgebung startet der Browser eventuell nicht und Sie
können die Datei nicht betrachten, selbst dann nicht, wenn Sie auf die URL
in der per E-Mail gesendeten Datei klicken. Klicken Sie in diesem Fall erneut auf die URL oder geben Sie die URL manuell in die Adresszeile des
Browsers ein.
❒ Um Details zu den Funktionen für die Verwaltung von gespeicherten Dateien mithilfe von Web Image Monitor anzuzeigen, klicken Sie auf [Hilfe]
(oben rechts in jedem Webbrowser-Fenster).
❒ Sie können die URL-Adresse gleichzeitig per E-Mail und mit der Funktion
Scan-to-Folder senden. In diesem Fall wird jedoch die Datei zu dem Ziel
bei Scan-to-Folder gesendet und nicht die URL.
Referenz
S.12 “Allgemeine Vorgänge beim Senden von Scandateien per E-Mail”
32
2. Senden von Scandateien
mit Scan-to-Folder
Mithilfe der Funktion Scan-to-Folder können Sie Scandateien über das Netzwerk
an freigegebene Ordner, FTP-Server-Ordner oder NetWare-Ordner senden.
Vor dem Senden von Scandateien mit
Scan-to-Folder
In diesem Abschnitt werden die Vorbereitungen und Verfahren für das Senden
von Dateien mit der Funktion Scan-to-Folder beschrieben.
Kurze Beschreibung zum Senden von Scandateien mit “Scan-to-Folder”
In diesem Abschnitt wird in Kürze die Funktion für das Senden von Scandateien
mit Scan-to-Folder dargestellt.
Dateien zu freigegebenen Ordnern senden
ZZZ509S
1. Dieses Gerät
3. Client-Computer
Sie können Scandateien zu freigegebenen
Netzwerkordnern senden. Um Scandateien zu freigegebenen Netzwerkordnern zu
senden, verwenden Sie das SMB-Protokoll.
Sie können auch von einem Client Computer aus die gescannten Dateien durchsuchen, die in einem freigegebenen
Ordner gespeichert sind.
2. Computer mit einem freigegebenen Ordner
Um diese Funktion zu verwenden, müssen Sie zuvor einen freigegebenen Ordner erstellen. Sie können einen
freigegebenen Ordner für das Speichern
von Scandateien festlegen.
33
Senden von Scandateien mit Scan-to-Folder
Dateien zu einem FTP-Server senden
2
ZZZ510S
1. Dieses Gerät
3. Client-Computer
Sie können Scandateien zu FTP-ServerOrdnern senden. Um Scandateien zu
FTP-Server-Ordnern zu senden, verwenden Sie das FTP-Protokoll.
Sie können von einem Client Computer
aus die gescannten Dateien durchsuchen,
die auf einem FTP-Server gespeichert
sind. Für die Verbindung zu einem FTPServer benötigen Sie auf Ihrem Computer ein FTP-Client-Programm.
2. FTP-Server
Der FTP-Server ist ein Server, der Dateiübertragungsdienste zwischen Computern im gleichen Netzwerk bietet. Die
übertragenen Dateien werden auf diesem Server gespeichert. Der FTP-Server
muss sich unbedingt innerhalb des
LAN/WAN befinden, zu dem dieses Gerät gehört. Es ist nicht möglich, über einen Proxy-Server auf einen FTP-Server
zuzugreifen.
34
Vor dem Senden von Scandateien mit Scan-to-Folder
Dateien zu einem NetWare-Server senden
2
ZZZ511S
1. Dieses Gerät
3. Client-Computer
Sie können Scandateien zu NetWareOrdnern senden. Um Scandateien zu
NetWare-Ordnern zu senden, verwenden Sie das NCP-Protokoll.
Zum Herunterladen der Dateien muss
ein Computer als NetWare-Client eingerichtet und auf dem Server angemeldet
sein.
2. NetWare-Server
Über diesen Server können Sie Dateien
im Netzwerk mit NetWare freigeben nutzen. Durch das Senden von Bilddaten
zum Server können Dateien auf dem Server gespeichert werden.
Vorbereitung zum Senden mit In-Ordner-Scannen
In diesem Abschnitt werden die Vorbereitungen und Einstellungen für das Senden von Dateien mit der Funktion Scan-to-Folder beschrieben.
Wichtig
❒ Die Dateien können an freigegebene Ordner auf Client-Computern gesendet
werden.
❒ Die Dateien können auch zu FTP-Servern gesendet werden, wenn ein solcher
Server im Netzwerk vorhanden ist.
❒ Die Dateien können auch zu NetWare-Servern gesendet werden, wenn ein
solcher Server im Netzwerk vorhanden ist.
A Verbinden Sie das Gerät mit dem Netzwerk.
Verbinden Sie das Gerät über ein Ethernet-Kabel oder Wireless LAN
(IEEE 802.11b) mit dem Netzwerk.
35
Senden von Scandateien mit Scan-to-Folder
B Nehmen Sie die erforderlichen Netzwerk-Einstellungen in den [Systemein-
stellungen] vor.
Wenn Sie das Gerät über ein Ethernet-Kabel an das Netzwerk angeschlossen
haben, nehmen Sie die folgenden Einstellungen vor. Weitere Einzelheiten
dazu finden Sie im Handbuch Grundeinstellungen.
• Geben Sie die IP-Adresse und die Subnetzmaske des Geräts an.
• Geben Sie die Gateway-Adresse an.
• Aktivieren Sie unter [Gültiges Protokoll] die Option [TCP/IP].
• Zum Senden von Dateien an freigegebene Ordnern aktivieren Sie [SMB]
unter [Gültiges Protokoll]. Zum Senden von Dateien an NetWare-Ordner aktivieren Sie [NetWare] unter [Gültiges Protokoll].
2
C Ändern Sie ggf. die Einstellungen für [Sendeeinstellungen] unter [Scannereinstellungen].
Hinweis
❒ Um das Gerät über Wireless LAN (IEEE 802.11B) mit dem Netzwerk zu
verbinden, ist eine Wireless LAN-Erweiterungskarte erforderlich. Weitere
Einzelheiten hierzu finden Sie in der Netzwerkanleitung.
❒ Welche Elemente in den [Systemeinstellungen] eingerichtet werden müssen,
hängt von der Netzwerkumgebung ab. Weitere Informationen zu den
Netzwerkeinstellungen finden Sie im Handbuch Grundeinstellungen.
❒ Weitere Einzelheiten zu [Scannereinstellungen] finden Sie im Handbuch
Grundeinstellungen.
❒ Das Senden von Dateien mit dem SMB-Protokoll ist ausschließlich unter
der NetBIOS-Umgebung über TCP/IP verfügbar. Das Senden von Dateien
mit dem SMB-Protokoll ist unter der NetBEUI-Umgebung nicht verfügbar.
❒ Auch wenn mit dem Bedienfeld für Web Image Monitor, Telnet oder anderen Methoden vorgenommene Einstellungen die Verwendung von SMB
und FTP nicht zulassen, ist es noch möglich, Dateien zu senden.
Zielordner im Adressbuch registrieren
Sie können die Adressen von häufig verwendeten Zielordner im Adressbuch registrieren. Registrieren Sie die Ordner-Adressen bei [Adressbuchverwaltung] unter
[Administrator Tools] in den [Systemeinstellungen]. Diese Adressen können auch als
Gruppen registriert werden.
Hinweis
❒ Weitere Einzelheiten zum Registrieren der Adresse eines Zielordners im
Adressbuch finden Sie im Handbuch Grundeinstellungen.
❒ Mit Web Image Monitor oder SmartDeviceMonitor for Admin können Sie Einträge
im Adressbuch registrieren. Einzelheiten zum Installieren von SmartDeviceMonitor for Admin, siehe die Netzwerkanleitung. Einzelheiten zum Registrieren von
Adressen finden Sie in der Hilfedatei der jeweiligen Anwendung.
❒ Bei manchen Gerätetypen können Sie das Gerät nicht verwenden, während
das Adressbuch mit CSV-Dateien (über SmartDeviceMonitor for Admin abgerufen) aktualisiert wird, die Anwendercodes enthalten.
36
Vor dem Senden von Scandateien mit Scan-to-Folder
Anzeige “In Ordner scannen”
In diesem Abschnitt wird der Aufbau der Anzeige beim Senden von Dateien mit
der Funktion Scan-to-Folder beschrieben.
Die angezeigten Funktionselemente dienen als Wahltasten. Drücken Sie auf eines der Elemente, um es auszuwählen oder zu spezifizieren. Auf dem Display
markierte oder spezifizierte Elemente werden auf diese Weise hervorgehoben:
[
]. Tasten, die nicht ausgewählt werden können, sind so markiert: [
].
2
DE
1. Zielfeld
6. [Dateiname/ -typ]
Das spezifizierte Ziel wird angezeigt.
Wenn mehr als ein Ziel ausgewählt wurde, können Sie mit [UZur.] oder [TWeiter]
durch die Ziele scrollen.
Drücken Sie diese Taste, um die Namen
und Formate der zu sendenden Dateien
festzulegen.
2. [ ] E-Mail/Scan-to-Folder
Drücken Sie diese Taste, um von der Anzeige Scan-to-Folder zur E-Mail-Anzeige
umzuschalten.
Schalten Sie die Anzeige auch um, wenn
Sie eine Datei gleichzeitig mit Scan-toFolder und per E-Mail senden.
3. Symbol für Scan-to-Folder ( )
Zeigt an, dass die Anzeige “In-OrdnerScannen” erscheint.
4. [Registr.-Nr.]
Drücken Sie diese Taste, um ein Ziel mithilfe einer fünfstelligen Registrierungsnummer festzulegen.
7. [ ] Zie lliste we chseln/Suchen/Titel umschalten
Drücken Sie diese Taste, um von einem
Ziel der Lieferungsserverliste zur Zielliste dieses Geräts umzuschalten, um nach
einem Ziel zu suchen.
8. Zielliste
Die Liste mit den im Gerät registrierten
Zielen wird angezeigt.
Wenn nicht alle Ziele angezeigt werden
können, drücken Sie [U] oder [T], um die
Anzeige umzuschalten.
Gruppenziele werden mit diesem Symbol gekennzeichnet ( ).
5. [Ziel eingeben]
Um Ziele zu spezifizieren, die nicht im
Adressbuch registriert sind, drücken Sie
diese Taste zum Aufrufen der Eingabetastatur und geben Sie dann die Adresse
des Zielordners ein.
37
Senden von Scandateien mit Scan-to-Folder
Allgemeine Vorgänge bei Verwendung
der Funktion Scan-to-Folder
In diesem Abschnitt werden die allgemeinen Vorgänge bei Verwendung der
Funktion “Scan-to-Folder” beschrieben.
A Sicherstellen, dass keine der vorherigen Einstellungen erhalten bleibt.
2
Bleibt eine der vorherigen Einstellungen erhalten, drücken Sie die Taste
{Gesamtlöschen}.
B Wenn die Anzeige Netzwerk-Lieferungsscanner oder die E-Mail-Anzeige
angezeigt wird, schalten Sie zur Anzeige Scan-to-Folder um.
Weitere Einzelheiten finden Sie unter “Zur Anzeige Scan-to-Folder umschalten”.
C Vorlagen einlegen.
D Gegebenenfalls [Scaneinstellungen] drücken, um Scannereinstellungen, wie
z. B. Scantyp, Auflösung, Bildhelligkeit oder Scanformat, festzulegen.
Weitere Einzelheiten finden Sie unter “Verschiedene Scaneinstellungen”.
E Gegebenenfalls [1-seit. Vorl.] oder [2-seit. Vorl.] drücken, um eine oder beide
Seiten der Vorlagen zu scannen.
Weitere Einzelheiten finden Sie unter “Einstellungen für das Scannen von
Vorlagenseiten”.
F Gegebenenfalls [Vorlageneinzugstyp] drücken, um Einstellungen wie z. B.
die Vorlagenausrichtung festzulegen.
Weitere Einzelheiten finden Sie unter “Den Vorlageneinzugstyp einstellen”.
G Drücken Sie, falls erforderlich, [Dateiname/ -typ], um Einstellungen, wie z. B.
den Dateinamen und das Dateiformat, festzulegen.
Weitere Einzelheiten dazu finden Sie unter “Den Dateityp und den Dateinamen einstellen”.
H Das Ziel angeben.
Sie können mehrere Ziele spezifizieren.
Weitere Einzelheiten dazu finden Sie unter “Ziele für Scan-to-Folder festlegen”.
38
Allgemeine Vorgänge bei Verwendung der Funktion Scan-to-Folder
I Die Taste {Start} drücken.
Wenn Sie Stapel scannen, legen Sie die nächsten Vorlagen ein.
Hinweis
❒ Wenn Sie mehr als ein Ziel ausgewählt haben, können Sie mit den Tasten
[UZur.] oder [TWeiter] neben dem Zielfeld durch die Ziele scrollen.
❒ Wenn Sie ein ausgewähltes Ziel annullieren möchten, drücken Sie [UZur.]
oder [TWeiter], um das Ziel im Zielfeld anzuzeigen. Drücken Sie anschließend die Taste {Löschen/Stop}. Sie können ein aus der Zielliste ausgewähltes Ziel annullieren, indem Sie das ausgewählte Ziel erneut drücken.
❒ Wenn Sie die Taste {Modi prüfen} vor der Taste {Start} drücken, schaltet der
Anfangsbildschirm des Scanners zum Fenster “Modi prüfen” um. Sie können mithilfe des Fensters “Modi prüfen” Einstellungen, wie z. B. Ziele,
überprüfen. Weitere Einzelheiten dazu finden Sie unter “Modi prüfen”.
❒ Um den Scanvorgang abzubrechen, drücken Sie die Taste {Löschen/Stop}
oder die Taste [Stop] auf dem Bedienfeld-Display.
❒ Sie können eine Datei auch gleichzeitig speichern und mit Scan-to-Folder
senden. Weitere Einzelheiten finden Sie unter “Gleichzeitig speichern und
mit Scan-to-Folder senden”.
2
Referenz
S.40 “Zur Anzeige Scan-to-Folder umschalten”
S.99 “Verschiedene Scaneinstellungen”
S.110 “Einstellungen für das Scannen von Vorlagenseiten”
S.112 “Den Vorlageneinzugstyp einstellen”
S.122 “Den Dateityp und den Dateinamen einstellen”
S.41 “Ziele für Scan-to-Folder festlegen”
S.3 “Modi prüfen”
S.55 “Gleichzeitig speichern und durch In-Ordner-Scannen versenden”
39
Senden von Scandateien mit Scan-to-Folder
Zur Anzeige Scan-to-Folder umschalten
In diesem Abschnitt wird erläutert, wie Sie zur Anzeige Scan-to-Folder umschalten.
Wenn die E-Mail-Anzeige angezeigt wird, drücken Sie [ ], um zur Anzeige
Scan-to-Folder umzuschalten.
Wenn die Anzeige Netzwerk-Lieferungsscanner erscheint, schalten Sie wie folgt
zur Anzeige Scan-to-Folder um:
2
A Die Taste [ ] drücken.
B Die Taste [Zielliste wechseln] drücken.
C Die Taste [E-Mail] drücken.
D Die Taste [Verlassen] drücken.
Die E-Mail-Anzeige bzw. die Anzeige Scan-to-Folder wird aufgerufen.
E Wenn die E-Mail-Anzeige erscheint, [
] drücken.
Die In-Ordner-scannen-Anzeige erscheint.
Hinweis
❒ Sie können die Anzeige Netzwerk-Lieferungsscanner nicht umschalten,
während Lieferungsziele spezifiziert werden. Um ein spezifiziertes Ziel zu
löschen, zeigen Sie das Ziel im Zielfeld der Anzeige “Netzwerk-Lieferungsscanner” an und drücken dann die Taste {Löschen/Stop}.
40
Ziele für Scan-to-Folder festlegen
Ziele für Scan-to-Folder festlegen
In diesem Abschnitt wird erläutert, wie Sie Ziele für die Funktion Scan-to-Folder
festlegen.
Über eine der folgenden Methoden können Sie eine Datei mit der Funktion Scanto-Folder senden:
• Ein im Adressbuch des Geräts registriertes Ziel auswählen
• Eine Datei an einen freigegebenen Netzwerkordner senden
• Eine Datei an einen FTP-Server senden
• Eine Datei an einen NetWare-Server senden
2
Das Ziel aus dem Adressbuch des Geräts auswählen
In diesem Abschnitt wird erläutert, wie Sie das Ziel aus dem Adressbuch des
Geräts auswählen können.
Wichtig
❒ Um diese Funktion zu verwenden, müssen Sie die Ziele zuvor in den [Systemeinstellungen] registrieren. Weitere Einzelheiten dazu finden Sie im Handbuch
Grundeinstellungen.
Über eine der folgenden Methoden können Sie ein Ziel auswählen, das im
Adressbuch des Geräts registriert ist:
• Das Ziel aus der Zielliste auswählen
• Das Ziel durch Eingeben der betreffenden Registrierungsnummer auswählen
• Das Ziel durch die Suche im Adressbuch des Geräts auswählen
Hinweis
❒ Nachdem Sie den Schutzcode für den Zugriff auf das Adressbuch definiert
haben, wird die Anzeige für die Eingabe des Schutzcodes aufgerufen.
❒ Je nach den Sicherheitseinstellungen werden bestimmte Ziele möglicherweise nicht angezeigt.
41
Senden von Scandateien mit Scan-to-Folder
Ein Ziel auswählen, das in der Zielliste registriert ist
Das Ziel aus der Zielliste auswählen.
A Drücken Sie in der Zielliste die Taste mit dem Namen des Ziels.
Die Taste mit dem markierten Ziel wird hervorgehoben, und das Ziel wird im
Zielfeld oben in der Anzeige angezeigt.
2
Wenn das Ziel nicht erscheint, ergreifen Sie einen der folgenden Schritte:
• Das Ziel durch Auswählen des Anfangsbuchstabens des Titels anzeigen.
• Das Ziel durch Drücken von [U] oder [T] anzeigen.
Hinweis
❒ Abhängig von den Sicherheitseinstellungen werden einige Ziele eventuell
nicht in der Zielliste angezeigt.
Ein Ziel durch Eingeben der Registrierungsnummern auswählen
Wählen Sie das Ziel mithilfe der Registrierungsnummer aus dem Adressbuch
des Geräts aus.
A Die Taste [Registr.-Nr.] drücken.
B Geben Sie mithilfe der Zehnertastatur die fünfstellige Registrierungsnum-
mer ein, die dem Zielordner zugewiesen wurde.
Wenn die eingegebene Nummer weniger als fünf Ziffern umfasst, drücken
Sie nach der letzten Zahl die Taste {q}.
Beispiel: Eingabe von 00004
Drücken Sie die Taste {4} und anschließend die Taste {q}.
42
Ziele für Scan-to-Folder festlegen
Im Adressbuch des Geräts nach dem Ziel suchen und dieses auswählen
In diesem Abschnitt wird erläutert, wie Sie im Adressbuch des Geräts nach dem
Ziel suchen und dieses auswählen.
A Die Taste [
] drücken.
2
B Um nach Zielname zu suchen, [Suche nach Zielname] drücken.
Zum Suchen per Pfad [Nach Ordnernamen suchen] drücken.
Die Eingabetastatur wird angezeigt.
Sie können auch über eine Kombination aus [Suche nach Zielname] und
[Nach Ordnernamen suchen] suchen.
C Den Anfang des Zielnamens eingeben.
Um nach Pfad zu suchen, geben Sie den Anfang des Ordnerpfads ein. Wenn
der Ordnerpfad “\\Datenträger\Ordner” lautet, geben Sie “\\Datenträger\O” ein.
D Die Taste [OK] drücken.
E Wählen Sie den Zielordner.
F Die Taste [Verlassen] drücken.
43
Senden von Scandateien mit Scan-to-Folder
Dateien zu einem freigegebenen Netzwerk-Ordner senden
In diesem Abschnitt wird erläutert, wie Sie Ziele festlegen, wenn Sie Dateien zu
einem freigegebenen Netzwerk-Ordner senden.
Wichtig
❒ Sie müssen zuvor einen freigegebenen Ordner auf dem Client-Computer erstellen. Sie können den freigegebenen Ordner unter Windows98/Me/2000/XP,
WindowsNT4.0, Windows Server 2003 und Mac OS X erstellen.
2
❒ Je nach verwendetem Betriebssystem auf dem Client-Computer ist für den Zugriff
auf den freigegebenen Ordner eventuell eine Authentifizierung erforderlich.
Über eine der folgenden Methoden können Sie eine Datei über das Netzwerk zu
einem freigegebenen Ordner senden:
• Den Pfad zum Ziel direkt eingeben
• Den Pfad festlegen, indem Sie im Netzwerk nach dem Ziel suchen
Den Pfad zum Ziel manuell eingeben
Sie können den Pfad zum Zielordner manuell eingeben.
A Die Taste [Ziel eingeben] drücken.
B Die Taste [SMB] drücken.
C Drücken Sie die Taste [Manuelle Eing.] an der rechten Seite des Pfadfeldes.
Die Eingabetastatur wird angezeigt.
D Geben Sie den Pfad für den Ordner ein.
Nachfolgend finden Sie ein Beispiel für einen Pfad, bei dem der Ordner den
Namen “user” und der Computer den Namen “desk01” hat: \\desk01\user.
Anstatt das Ziel über den dazugehörigen Pfad anzugeben, können Sie auch
die IP-Adresse des Ziels verwenden.
Weitere Einzelheiten zur maximalen Anzahl der Zeichen, die eingegeben
werden können, finden Sie unter “Ordnerübertragung”.
E Die Taste [OK] drücken.
44
Ziele für Scan-to-Folder festlegen
F Abhängig von den Zieleinstellungen müssen Sie eventuell den Anwender-
namen zum Anmelden auf dem Client-Computer eingeben.
Drücken Sie [Manuelle Eing.] rechts vom Feld Anwendername, um die Eingabetastatur aufzurufen.
G Abhängig von den Zieleinstellungen müssen Sie eventuell das Passwort
zum Anmelden auf dem Client-Computer eingeben.
Drücken Sie [Manuelle Eing.] für [Passwort], um die Eingabetastatur aufzurufen.
2
H Die Taste [Verbindungstest] drücken.
Es wird ein Verbindungstest ausgeführt, um zu überprüfen, ob der angegebene gemeinsam genutzte Ordner vorhanden ist.
I Ergebnis des Verbindungstests prüfen und [Verlassen] drücken.
J Die Taste [OK] drücken.
Hinweis
❒ Wenn für den Zugriff auf den Ordner eine Authentifizierung erforderlich
ist, wird das Anmeldefenster angezeigt. Anwendernamen und Passwort
eingeben.
❒ Wenn Sie das Protokoll nach der Eingabe des Pfadnamens, Anwendernamens oder Passworts ändern, wird eine Bestätigungsmeldung angezeigt.
❒ Namen von Computern und freigegebenen Ordnern mit mehr als 12 Zeichen können nicht angezeigt werden.
❒ Drücken Sie zur Änderung des Pfads für den eingegebenen Ordner die Taste [Ändern], die sich links neben dem Zielfeld befindet. Geben Sie den korrekten Pfad für den Ordner ein und drücken Sie anschließend die Taste [OK].
❒ Der Verbindungstest kann unter Umständen etwas länger dauern.
❒ Bei einem Verbindungstest kann es vorkommen, dass [Verbindungstest]
nicht direkt nach Betätigen von [Abbrechen] gedrückt werden kann.
❒ Auch wenn der Verbindungstest erfolgreich verlaufen ist, kann es vorkommen, dass das Gerät die Datei nicht übertragen kann, wenn Sie keine
Schreibberechtigung für die Datei haben oder wenn nicht genug freier
Speicherplatz auf der Festplatte vorhanden ist.
❒ Sie können den Pfad zu dem Ziel im Adressbuch des Geräts registrieren.
Weitere Einzelheiten finden Sie unter “Den Pfad zu dem ausgewählten
Ziel im Adressbuch registrieren”.
45
Senden von Scandateien mit Scan-to-Folder
Referenz
S.142 “Ordnerübertragung”
S.54 “Den Pfad zu dem ausgewählten Ziel im Adressbuch registrieren”
Den Pfad festlegen, indem Sie im Netzwerk nach dem Ziel suchen
Sie können Computer auf dem Netzwerk nach Zielordnern durchsuchen und
den Pfad anschließend festlegen.
2
A Die Taste [Ziel eingeben] drücken.
B Die Taste [SMB] drücken.
C Die Taste [Netzwerk durchsuchen] drücken.
Daraufhin werden Domänen oder Arbeitsgruppen im Netzwerk angezeigt.
D Wählen Sie die Domäne oder Arbeitsgruppe aus, in der sich der Zielordner
befindet.
E Wählen Sie den Client-Computer mit dem Zielordner aus.
Wenn Sie den gesuchten Computer nicht finden können, drücken Sie
[Eine Ebene aufwärts] und suchen Sie auf dieser Ebene weiter.
Wenn für den Zugriff auf den ausgewählten Computer eine Authentifizierung erforderlich ist, wird das Authentifizierungsfenster angezeigt. Geben
Sie zur Authentifizierung den Anwendernamen und das Passwort ein.
46
Ziele für Scan-to-Folder festlegen
F Wählen Sie den Zielordner.
2
Wenn der ausgewählte Ordner Unterverzeichnisse besitzt, erscheint eine Liste der Unterverzeichnisse.
Wenn Sie den Zielordner nicht finden können, drücken Sie [Eine Ebene aufwärts]
und suchen Sie dann auf dieser Ebene nach dem Ordner weiter.
G Drücken Sie zweimal die Taste [OK].
Hinweis
❒ Wenn für den Zugriff auf den Ordner eine Authentifizierung erforderlich
ist, wird das Anmeldefenster angezeigt. Anwendernamen und Passwort
eingeben.
❒ Wenn Sie das Protokoll nach der Eingabe des Pfadnamens, Anwendernamens oder Passworts ändern, wird eine Bestätigungsmeldung angezeigt.
❒ Namen von Computern und freigegebenen Ordnern mit mehr als 12 Zeichen können nicht angezeigt werden.
❒ Es können bis zu 100 Computer oder freigegebene Ordner angezeigt werden.
❒ Es kann vorkommen, dass das Gerät die Datei nicht übertragen kann, weil
Sie keine Schreibberechtigung für den freigegebenen Ordner haben oder
weil nicht genug freier Speicherplatz auf der Festplatte vorhanden ist.
❒ Sie können den Pfad zu dem Ziel im Adressbuch des Geräts registrieren.
Weitere Einzelheiten finden Sie unter “Den Pfad zu dem ausgewählten
Ziel im Adressbuch registrieren”.
Referenz
S.54 “Den Pfad zu dem ausgewählten Ziel im Adressbuch registrieren”
47
Senden von Scandateien mit Scan-to-Folder
Dateien zu einem FTP-Server senden
In diesem Abschnitt wird beschrieben, wie Sie Ziele festlegen, wenn Sie Dateien
zu einem FTP-Server senden.
Den Pfad zu einem FTP-Server manuell eingeben
2
Sie können den Pfad zu einem FTP-Server manuell eingeben.
A Die Taste [Ziel eingeben] drücken.
B Die Taste [FTP] drücken.
C Drücken Sie die Taste [Manuelle Eing.] an der rechten Seite des Feldes Servername.
Die Eingabetastatur wird angezeigt.
D Geben Sie einen Servernamen ein.
Anstatt das Ziel über den dazugehörigen Pfad anzugeben, können Sie auch
die IP-Adresse des Ziels verwenden.
E Die Taste [OK] drücken.
F Drücken Sie die Taste [Manuelle Eing.] an der rechten Seite des Pfadfeldes.
Die Eingabetastatur wird angezeigt.
G Geben Sie den Pfad für den Ordner ein.
Nachfolgend finden Sie ein Beispiel für einen Pfad, bei dem der Ordner den
Namen “user” und der Unterordner den Namen “lib” hat: user\lib.
Weitere Einzelheiten zur maximalen Anzahl der Zeichen, die eingegeben
werden können, finden Sie unter “Ordnerübertragung”.
H Die Taste [OK] drücken.
48
Ziele für Scan-to-Folder festlegen
I Den Anwendernamen entsprechend der Einstellung beim Ziel eingeben.
Drücken Sie [Manuelle Eing.] rechts vom Feld Anwendername, um die Eingabetastatur aufzurufen.
J Das Passwort entsprechend der Einstellung beim Ziel eingeben.
Drücken Sie [Manuelle Eing.] für [Passwort], um die Eingabetastatur aufzurufen.
K Zum Ändern einer in [Systemeinstellungen] eingestellten Port-Nummer,
2
[Ändern] rechts auf dem Feld Port-Nummer drücken. Über die Zehnertastatur eine Anschlussnummer eingeben und anschließend die Taste {q}
drücken.
L Die Taste [Verbindungstest] drücken.
Es wird ein Verbindungstest durchgeführt, um zu überprüfen, ob der angegebene Ordner vorhanden ist.
M Ergebnis des Verbindungstests prüfen und [Verlassen] drücken.
N Die Taste [OK] drücken.
❒
❒
❒
❒
❒
❒
Hinweis
Wenn Sie das Protokoll nach der Eingabe des Pfadnamens, Anwendernamens oder Passworts ändern, wird eine Bestätigungsmeldung angezeigt.
Der Verbindungstest kann unter Umständen etwas länger dauern.
Bei einem Verbindungstest kann es vorkommen, dass [Verbindungstest]
nicht direkt nach Betätigen von [Abbrechen] gedrückt werden kann.
Drücken Sie zur Änderung des Pfads für den eingegebenen Ordner die Taste
[Ändern], die sich links neben dem Zielfeld befindet. Geben Sie den korrekten
Pfad für den Ordner ein und drücken Sie anschließend die Taste [OK].
Sie können den Pfad zu dem Ziel im Adressbuch des Geräts registrieren.
Weitere Einzelheiten finden Sie unter “Den Pfad zu dem ausgewählten
Ziel im Adressbuch registrieren”.
Es kann vorkommen, dass das Gerät die Datei nicht übertragen kann, weil
Sie keine Schreibberechtigung für den betreffenden Ordner haben oder
weil nicht genug freier Speicherplatz auf der Festplatte vorhanden ist.
Referenz
S.142 “Ordnerübertragung”
S.54 “Den Pfad zu dem ausgewählten Ziel im Adressbuch registrieren”
49
Senden von Scandateien mit Scan-to-Folder
Dateien an einen NetWare-Server senden
In diesem Abschnitt wird beschrieben, wie Sie beim Senden von Dateien an einen NetWare-Server Ziele festlegen.
Der NetWare-Ordner des Ziels kann je nach NetWare-Umgebung in einem
NDS-Baum oder auf einem NetWare Bindery-Server festgelegt werden. Wenden Sie sich an Ihren Administrator.
Über eine der folgenden Methoden können Sie eine Datei an einen NetWare-Server senden:
• Den Zielpfad des NetWare-Servers direkt eingeben
• Legen Sie den Pfad fest, indem Sie auf dem NetWare-Server nach dem Ziel
durchsuchen
2
Den Zielpfad des NetWare-Servers direkt eingeben
Sie können den Pfad zum Zielordner auf dem NetWare-Server direkt eingeben.
A Die Taste [Ziel eingeben] drücken.
B Die Taste [NCP] drücken.
C Wählen Sie den Verbindungstyp aus.
Drücken Sie [NDS], um einen Ordner im NDS-Baum zu spezifizieren.
Drücken Sie [Bindery], um den Ordner auf dem NetWare Bindery-Server zu
spezifizieren.
D Drücken Sie die Taste [Manuelle Eing.] an der rechten Seite des Pfadfeldes.
Die Eingabetastatur wird angezeigt.
50
Ziele für Scan-to-Folder festlegen
E Geben Sie den Pfad für den Ordner ein.
Wenn Sie den Verbindungstyp auf [NDS] einstellen, ist der NDS-Baumname
“tree”, der Name des Kontexts, zu dem der Datenträger gehört, ist “context”,
der Datenträgername ist “volume” und der Ordnername ist “folder”, der
Pfad lautet dann “\\tree\volume.context\folder”.
Wenn Sie den Verbindungstyp auf [Bindery] einstellen, ist der Name des
NetWare Bindery-Servers “Server”, der Datenträgername lautet “Datenträger” und der Ordnername “Ordner”. Der Pfad lautet dann also “\\Server\Datenträger\Ordner”.
Weitere Einzelheiten zur maximalen Anzahl der Zeichen, die eingegeben
werden können, finden Sie unter “Ordnerübertragung”.
2
F Die Taste [OK] drücken.
G Den Anwendernamen für die Anmeldung am NDS-Baum oder am
NetWare Bindery-Server eingeben.
Drücken Sie die Taste [Manuelle Eing.] rechts vom Feld Anwendername. Die
Eingabetastatur wird angezeigt.
Nachdem Sie [NDS] für den [Verbindungstyp] gedrückt haben, geben Sie den
Anwendernamen und anschließend den Namen des Kontexts mit dem Anwenderobjekt ein. Wenn der Anwendername “Anwender” und der Name
des Kontexts “Kontext” ist, lautet der Anwendername “Anwender.Kontext”.
H Wenn für die Anwenderanmeldung ein Passwort erforderlich ist, das Passwort eingeben.
Drücken Sie [Manuelle Eing.] für [Passwort], um die Eingabetastatur aufzurufen.
I Die Taste [Verbindungstest] drücken.
Es wird ein Verbindungstest durchgeführt, um zu überprüfen, ob der festgelegte freigegebene Ordner vorhanden ist.
J Ergebnis des Verbindungstests prüfen und [Verlassen] drücken.
K Die Taste [OK] drücken.
Hinweis
❒ Wenn Sie das Protokoll nach der Eingabe des Pfadnamens, Anwendernamens oder Passworts ändern, wird eine Bestätigungsmeldung angezeigt.
❒ Drücken Sie zur Änderung des Pfads für den eingegebenen Ordner die Taste [Ändern], die sich links neben dem Zielfeld befindet. Geben Sie den korrekten Pfad für den Ordner ein und drücken Sie anschließend die Taste [OK].
❒ Sie können nur eine Verbindung zu Ordnern herstellen, für die Sie eine Leseberechtigung besitzen.
❒ Der Verbindungstest kann unter Umständen etwas länger dauern.
51
Senden von Scandateien mit Scan-to-Folder
❒ Bei einem Verbindungstest kann es vorkommen, dass [Verbindungstest]
nicht direkt nach Betätigen von [Abbrechen] gedrückt werden kann.
❒ Auch wenn der Verbindungstest erfolgreich verlaufen ist, kann es vorkommen, dass das Gerät die Datei nicht übertragen kann, wenn Sie keine
Schreibberechtigung für die Datei haben oder wenn nicht genug freier
Speicherplatz auf der Festplatte vorhanden ist.
❒ Sie können den Pfad zu dem Ziel im Adressbuch des Geräts registrieren.
Weitere Einzelheiten finden Sie unter “Den Pfad zu dem ausgewählten
Ziel im Adressbuch registrieren”.
2
Referenz
S.142 “Ordnerübertragung”
S.54 “Den Pfad zu dem ausgewählten Ziel im Adressbuch registrieren”
Legen Sie den Pfad fest, indem Sie auf dem NetWare-Server nach dem Ziel durchsuchen
Legen Sie den Pfad fest, indem Sie einen NDS-Baum oder einen NetWare Bindery-Server nach dem Zielordner durchsuchen.
A Die Taste [Ziel eingeben] drücken.
B Die Taste [NCP] drücken.
C Wählen Sie den Verbindungstyp aus.
Drücken Sie [NDS], um einen Ordner im NDS-Baum zu spezifizieren.
Drücken Sie [Bindery], um einen Ordner auf dem NetWare Bindery-Server zu
spezifizieren.
52
Ziele für Scan-to-Folder festlegen
D Die Taste [Netzwerk durchsuchen] rechts vom Feld Pfadname drücken.
Wenn Sie [NDS] unter [Verbindungstyp] ausgewählt haben, wird die NDSBaumliste angezeigt.
Wenn Sie [Bindery] unter [Verbindungstyp] ausgewählt haben, wird die NetWare Bindery-Serverliste angezeigt.
E Nach dem Zielordner im NDS-Baum oder auf dem NetWare Bindery-Ser-
2
ver suchen.
Wenn Sie den Zielordner nicht finden können, drücken Sie [Eine Ebene aufwärts]
und suchen Sie dann auf dieser Ebene nach dem Ordner weiter.
F Wählen Sie den Zielordner.
G Drücken Sie zweimal die Taste [OK].
Hinweis
❒ Wenn Sie das Protokoll nach der Eingabe des Pfadnamens, Anwendernamens oder Passworts ändern, wird eine Bestätigungsmeldung angezeigt.
❒ Es werden nur die Ordner angezeigt, für die Sie eine Leseberechtigung besitzen.
❒ Wenn die für den NDS-Baum oder die auf dem NetWare Bindery-Server
verwendete Sprache von der vom Gerät verwendeten Sprache abweicht,
werden die Dateinamen im NDS-Baum oder auf dem NetWare BinderyServer möglicherweise unvollständig angezeigt.
❒ Es können bis zu 100 Elemente angezeigt werden.
❒ Wenn der ausgewählte NDS-Baum oder NetWare Bindery-Server eine Authentifizierung erfordert, wird ein Anmeldefenster angezeigt. Geben Sie
einen Anwendernamen und ein Passwort für die Anmeldung am NDSBaum oder am NetWare-Server ein. Wenn Sie sich am NDS-Baum anmelden, geben Sie einen Anwendernamen und dann den Namen des Kontexts
mit dem Anwenderobjekt ein. Wenn der Anwendername “Anwender”
und der Name des Kontexts “Kontext” ist, lautet der Anwendername “Anwender.Kontext”.
❒ Es kann vorkommen, dass das Gerät die Datei nicht übertragen kann, weil
Sie keine Schreibberechtigung für den betreffenden Ordner haben oder
weil nicht genug freier Speicherplatz auf der Festplatte vorhanden ist.
❒ Sie können den Pfad zu dem Ziel im Adressbuch des Geräts registrieren.
Weitere Einzelheiten finden Sie unter “Den Pfad zu dem ausgewählten
Ziel im Adressbuch registrieren”.
Referenz
S.54 “Den Pfad zu dem ausgewählten Ziel im Adressbuch registrieren”
53
Senden von Scandateien mit Scan-to-Folder
Den Pfad zu dem ausgewählten Ziel im Adressbuch registrieren
In diesem Abschnitt wird erläutert, wie Sie Ordnerpfade, die Sie manuell eingegeben oder über die Suche im Netzwerk festgelegt haben, im Adressbuch des
Geräts registrieren können.
A Zeigen Sie das Ziel, das Sie registrieren möchten, im Zielfeld an.
2
B Die Taste [Ziel progr.] drücken.
C Drücken Sie [Namen] und legen Sie dann den Namen und die übrigen Informationen fest, die registriert werden sollen.
Weitere Einzelheiten zum Festlegen von Informationen, die registriert werden sollen, finden Sie im Handbuch Grundeinstellungen.
D Die Taste [OK] drücken.
Hinweis
❒ Je nach den Sicherheitseinstellungen wird [Ziel progr.] eventuell nicht angezeigt.
54
Gleichzeitig speichern und durch In-Ordner-Scannen versenden
Gleichzeitig speichern und durch InOrdner-Scannen versenden
In diesem Abschnitt wird erläutert, wie Sie eine Datei speichern und gleichzeitig
mit der Funktion “Scan-to-Folder” senden können.
A Die Taste [Datei speichern] drücken.
2
B Die Taste [Senden & Speichern] drücken.
C Gegebenenfalls Informationen für die gespeicherte Datei festlegen, wie
z. B. [Anwendername], [Dateiname] und [Passwort].
Weitere Einzelheiten dazu finden Sie unter “Dateiinformationen für eine gespeicherte Datei festlegen”.
D Die Taste [OK] drücken.
55
Senden von Scandateien mit Scan-to-Folder
E Das Ziel angeben, alle weiteren erforderlichen Einstellungen vornehmen
und dann die Datei senden.
Weitere Einzelheiten zum Senden einer Datei mit der Funktion Scan-to-Folder finden Sie unter “Allgemeine Vorgänge bei Verwendung der Funktion
Scan-to-Folder”.
Hinweis
❒ Je nach den Sicherheitseinstellungen wird eventuell [Zugriffsprivilegien] anstelle von [Anwendername] angezeigt. Weitere Einzelheiten zum Festlegen
der [Zugriffsprivilegien] erhalten Sie bei Ihrem Administrator.
2
❒ Sie können gespeicherte Dateien erneut mit Scan-to-Folder senden. Um gespeicherte Dateien erneut zu senden, wählen Sie die Dateien in der Anzeige zum Auswählen gespeicherter Dateien aus und senden dann die
Dateien. Weitere Einzelheiten dazu finden Sie unter “Eine gespeicherte
Datei senden”.
Referenz
S.61 “Dateiinformationen für eine gespeicherte Datei festlegen”
S.38 “Allgemeine Vorgänge bei Verwendung der Funktion Scan-to-Folder”
S.69 “Eine gespeicherte Datei senden”
56
3. Dateien mithilfe der
Scannerfunktion speichern
Mithilfe der Scannerfunktion können Sie Scandateien im Gerät speichern und
die gespeicherten Dateien anschließend per E-Mail oder mit der Funktion Scanto-Folder senden.
Vor dem Speichern von Dateien
Dieser Abschnitt enthält eine kurze Beschreibung zum Speichern von Dateien
mit der Scannerfunktion und den damit verbundenen Vorsichtsmaßnahmen.
Kurze Beschreibung zum Speichern von Dateien mit der Scannerfunktion
In diesem Abschnitt wird in Kürze das Speichern von Dateien mit der Scannerfunktion erläutert.
Wichtig
❒ Sie können für jede gespeicherte Datei ein Passwort festlegen. Dateien, die
nicht mit einem Passwort geschützt sind, sind für andere Anwender in demselben LAN (Local Area Network) mithilfe von DeskTopBinder zugänglich.
Es wird empfohlen, die gespeicherten Dateien durch das Festlegen von Passwörtern vor unbefugtem Zugriff zu schützen.
❒ Im Gerät gespeicherte Scandateien können bei Betriebsstörungen verloren
gehen. Es ist daher nicht ratsam, wichtige Dateien auf der Festplatte zu speichern. Der Hersteller haftet nicht verantwortlich für Schäden, die aus dem
Verlust von Dateien entstehen können. Für die langfristige Speicherung von
Dateien wird die Verwendung von DeskTopBinder empfohlen. Fragen Sie Ihren Händler vor Ort nach Einzelheiten.
57
Dateien mithilfe der Scannerfunktion speichern
3
ZZZ512S
1. Dieses Gerät
2. Client-Computer
Sie können die Scandateien auf der Festplatte des Geräts speichern. Die gespeicherten Dateien können per E-Mail, mit
der Funktion Scan-to-Folder oder mit
dem Netzwerk-Lieferungsscanner gesendet werden.
Mit DeskTopBinder können Sie im Gerät
gespeicherte Dateien über das Netzwerk
betrachten, kopieren oder löschen. Mit
Web Image Monitor können Sie im Gerät
gespeicherte Dateien über das Netzwerk
betrachten, herunterladen oder löschen.
Weitere Einzelheiten zu DeskTopBinder
Lite finden Sie in den Handbüchern zu
DeskTopBinder Lite–. Weitere Einzelheiten zu Web Image Monitor finden Sie in
der Hilfe von Web Image Monitor.
Hinweis
❒ Die gespeicherten Dateien werden nach einem festgelegten Zeitraum gelöscht. Weitere Einzelheiten zum Festlegen dieses Zeitraums finden Sie im
Handbuch Grundeinstellungen.
❒ Dateien, die mit der Scannerfunktion gespeichert werden, können nicht über
das Bedienfeld des Geräts gedruckt werden. Drucken Sie diese Dateien über
einen Client-Computer, nachdem Sie diese auf dem Computer empfangen
haben.
❒ Sie können eine Datei auch gleichzeitig speichern und senden. Weitere Einzelheiten dazu finden Sie unter “Gleichzeitig speichern und per E-Mail senden”, “Gleichzeitig speichern und mit Scan-to-Folder senden” und
“Gleichzeitig speichern und übermitteln”.
Referenz
S.30 “Gleichzeitig speichern und per E-Mail versenden”
S.55 “Gleichzeitig speichern und durch In-Ordner-Scannen versenden”
S.92 “Gleichzeitig speichern und übermitteln”
58
Allgemeine Vorgänge beim Speichern von Scandateien
Allgemeine Vorgänge beim Speichern
von Scandateien
In diesem Abschnitt werden die allgemeinen Vorgänge beim Speichern von
Scandateien beschrieben.
A Sicherstellen, dass keine der vorherigen Einstellungen erhalten bleibt.
Bleibt eine der vorherigen Einstellungen erhalten, drücken Sie die Taste
{Gesamtlöschen}.
3
B Vorlagen einlegen.
C Gegebenenfalls [Scaneinstellungen] drücken, um Scannereinstellungen, wie
z. B. Scantyp, Auflösung, Bildhelligkeit oder Scanformat, festzulegen.
Weitere Einzelheiten finden Sie unter “Verschiedene Scaneinstellungen”.
D Gegebenenfalls [1-seit. Vorl.] oder [2-seit. Vorl.] drücken, um eine oder beide
Seiten der Vorlagen zu scannen.
Weitere Einzelheiten finden Sie unter “Einstellungen für das Scannen von
Vorlagenseiten”.
E Gegebenenfalls [Vorlageneinzugstyp] drücken, um Einstellungen wie z. B.
die Vorlagenausrichtung festzulegen.
Weitere Einzelheiten finden Sie unter “Den Vorlageneinzugstyp einstellen”.
F Die Taste [Datei speichern] drücken.
G Die Taste [Nur Speichern] drücken.
59
Dateien mithilfe der Scannerfunktion speichern
H Gegebenenfalls Informationen für die gespeicherte Datei festlegen, wie
z. B. [Anwendername], [Dateiname] und [Passwort].
Weitere Einzelheiten dazu finden Sie unter “Dateiinformationen für eine gespeicherte Datei festlegen”.
I Die Taste [OK] drücken.
J Die Taste {Start} drücken.
Wenn Sie Stapel scannen, legen Sie die nächsten Vorlagen ein.
Hinweis
❒ Je nach den Sicherheitseinstellungen wird eventuell [Zugriffsprivilegien] anstelle von [Anwendername] angezeigt. Weitere Einzelheiten zum Festlegen
der [Zugriffsprivilegien] erhalten Sie bei Ihrem Administrator.
❒ Indem Sie [Senden & Speichern] drücken, können Sie Scandateien gleichzeitig
speichern und senden. Weitere Einzelheiten dazu finden Sie unter “Gleichzeitig speichern und per E-Mail senden”, “Gleichzeitig speichern und mit
Scan-to-Folder senden” und “Gleichzeitig speichern und übermitteln”.
❒ Wenn ein Ziel oder ein Absender ausgewählt wurde, können Sie [Nur Speichern]
nicht drücken.
❒ Um den Scanvorgang abzubrechen, drücken Sie die Taste {Löschen/Stop}
oder die Taste [Stop] auf dem Bedienfeld-Display.
3
Referenz
S.99 “Verschiedene Scaneinstellungen”
S.110 “Einstellungen für das Scannen von Vorlagenseiten”
S.112 “Den Vorlageneinzugstyp einstellen”
S.61 “Dateiinformationen für eine gespeicherte Datei festlegen”
S.30 “Gleichzeitig speichern und per E-Mail versenden”
S.55 “Gleichzeitig speichern und durch In-Ordner-Scannen versenden”
S.92 “Gleichzeitig speichern und übermitteln”
60
Dateiinformationen für eine gespeicherte Datei festlegen
Dateiinformationen für eine gespeicherte
Datei festlegen
Sie können für eine gespeicherte Datei verschiedene Informationen angeben,
wie z. B. einen Anwendernamen, einen Dateinamen und ein Passwort.
Indem Sie für eine gespeicherte Datei Informationen angeben, können Sie die
Datei nach Anwendername oder Dateiname suchen oder die Datei mit einem
Passwort vor unbefugtem Zugriff schützen.
3
Einen Anwendernamen festlegen
Sie können für die gespeicherte Datei einen Anwendernamen festlegen.
A Die Taste [Datei speichern] drücken.
Daraufhin wird das Fenster Datei speichern angezeigt.
B Die Taste [Anwendername] drücken.
C Drücken Sie den Anwendernamen, den Sie spezifizieren möchten.
Die hier aufgeführten Anwendernamen wurden in den [Systemeinstellungen]
auf der Registerkarte [Administrator Tools] registriert. Um einen hier nicht aufgeführten Anwendernamen einzugeben, die Taste [Nicht programmierter Name]
drücken und anschließend den Anwendernamen eingeben.
D Drücken Sie zweimal die Taste [OK].
Hinweis
❒ Je nach den Sicherheitseinstellungen wird eventuell [Zugriffsprivilegien] anstelle von [Anwendername] angezeigt. Weitere Einzelheiten zum Festlegen
der [Zugriffsprivilegien] erhalten Sie bei Ihrem Administrator.
61
Dateien mithilfe der Scannerfunktion speichern
Einen Dateinamen festlegen
In diesem Abschnitt wird beschrieben, wie Sie den Namen einer gespeicherten
Datei ändern können.
Einer gespeicherten Datei wird ein Name zugeordnet. Dieser Name setzt sich
aus “SCAN” am Anfang und einer 4-stelligen Zahl zusammen.
• Beispiel: SCAN0001
Sie können diesen Dateinamen ändern.
A Die Taste [Datei speichern] drücken.
3
Daraufhin wird das Fenster Datei speichern angezeigt.
B Die Taste [Dateiname] drücken.
Die Eingabetastatur wird angezeigt.
C Ändern Sie den Dateinamen.
D Drücken Sie zweimal die Taste [OK].
Hinweis
❒ Weitere Einzelheiten zum Eingeben von Text finden Sie unter Über dieses
Gerät.
62
Dateiinformationen für eine gespeicherte Datei festlegen
Ein Passwort festlegen
Sie können ein Passwort für die gespeicherte Datei festlegen.
Wichtig
❒ Das Passwort nicht vergessen. Sollten Sie das Passwort vergessen, wenden
Sie sich an den für das Gerät verantwortlichen Systemadministrator.
Durch das Festlegen eines Passworts können Sie sicherstellen, dass nur Personen, die das Passwort kennen, die Datei anzeigen können.
3
A Die Taste [Datei speichern] drücken.
Das Fenster “Datei speichern” wird angezeigt.
B Die Taste [Passwort] drücken.
C Geben Sie mit der Zehnertastatur eine vier- bis achtstellige Nummer ein.
D Die Taste {q} drücken.
Um das Passwort zu ändern, drücken Sie [Ändern] und geben ein neues Passwort ein.
E Zur Bestätigung dieselbe Nummer erneut eingeben.
F Die Taste {q} drücken.
Um das Passwort zu ändern, drücken Sie [Ändern] und geben ein neues Passwort ein.
G Drücken Sie zweimal die Taste [OK].
63
Dateien mithilfe der Scannerfunktion speichern
Anzeige der Liste der gespeicherten Dateien
In diesem Abschnitt wird die Liste mit gespeicherten Dateien beschrieben.
Über die Liste mit gespeicherten Dateien können gespeicherte Dateien gelöscht
oder Dateiinformationen geändert werden.
Liste mit gespeicherten Dateien
In diesem Abschnitt wird beschrieben, wie man die Liste mit gespeicherten Dateien aufruft.
Um die Liste mit gespeicherten Dateien anzuzeigen, drücken Sie [Gesp. Datei wählen]
im Anfangsbildschirm des Scanners.
3
Die angezeigten Funktionselemente dienen als Wahltasten. Drücken Sie auf eines der Elemente, um es auszuwählen oder zu spezifizieren. Auf dem Display
markierte oder spezifizierte Elemente werden auf diese Weise hervorgehoben:
[
]. Tasten, die nicht ausgewählt werden können, sind so markiert: [
].
DE
❖ Informationen zu allen gespeicherten Dateien anzeigen
64
Anzeige der Liste der gespeicherten Dateien
❖ Informationen zu einer ausgewählten gespeicherten Datei anzeigen
1. Tasten zum Suchen von Dateien
5. Liste der gespeicherten Dateien
Zum Umschalten auf die Anzeige zum
Suchen von Dateien nach Anwenderoder Dateinamen oder auf die Anzeige
zur Auflistung aller Dateien.
Anzeige der Liste der gespeicherten Dateien
Wenn die Datei nicht angezeigt wird,
drücken Sie [UZur.] oder [TWeiter], um
durch die Liste zu scrollen.
2. [Datei wählen]/[Detail]
Zum Umschalten zwischen der Liste der
gespeicherten Dateien und den detaillierten Informationen der ausgewählten Datei.
3. Tasten zum Sortieren von Dateien
Zum Sortieren der Dateien entsprechend
der gewählten Position. Bei erneutem Anwählen derselben Position erfolgt eine
Sortierung in umgekehrter Reihenfolge.
Die Dateien können jedoch nicht in umgekehrter Sendereihenfolge sortiert werden.
3
6. [Dat. verwalten/löschen]
Drücken Sie diese Taste, um Schritte, wie
das Löschen von gespeicherten Dateien
oder das Ändern von Dateiinformationen, durchzuführen.
7. [Senden]
Drücken Sie diese Taste, um gespeicherte
Dateien zu senden oder zu übermitteln.
Weitere Einzelheiten finden Sie unter
“Gespeicherte Dateien senden”.
4. Tasten zum Ändern von Dateiinformationen
8. Informationen für eine ausge-
Verwenden Sie diese Tasten, um eine
ausgewählte Datei zu löschen oder um
den Anwendernamen, den Dateinamen
oder das Passwort zu ändern.
Drücken Sie [Detail], um die Informationen für eine Datei anzuzeigen, die aus
der Dateiliste ausgewählt wurde.
wählte gespeicherte Datei
Hinweis
❒ Abhängig von den Sicherheitseinstellungen werden einige Dateien eventuell
nicht in der Liste angezeigt.
❒ Dateien, die von anderen Funktionen als dem Scanner gespeichert werden,
können durch Drücken der Taste {Document Server} angezeigt werden.
❒ Bei passwortgeschützten Dateien wird ein Schlüsselsymbol ( ) links vom Anwendernamen angezeigt.
Referenz
S.69 “Gespeicherte Dateien senden”
65
Dateien mithilfe der Scannerfunktion speichern
Die Liste mit gespeicherten Dateien durchsuchen
Sie können unter den gespeicherten Dateien nach Dateien suchen, indem Sie den
Anwender- oder Dateinamen als Suchschlüssel verwenden.
Sie können die Liste mit gespeicherten Dateien mit einer der folgenden Methoden durchsuchen:
• Suche nach Anwendername
• Suche nach Dateiname
3
Suche nach Anwendername
Sie können über den Anwendernamen nach einer gespeicherten Datei suchen.
A Die Taste [Gesp. Datei wählen] drücken.
B Die Taste [Suche nach Anwendern.] drücken.
C Den für die Suche zu verwendenden Anwendernamen auswählen.
Die hier aufgeführten Anwendernamen wurden in den [Systemeinstellungen]
auf der Registerkarte [Administrator Tools] registriert. Um einen hier nicht aufgeführten Anwendernamen einzugeben, die Taste [Nicht programmierter Name]
drücken und dann den Anwendernamen eingeben.
D Die Taste [OK] drücken.
Die Suche wird gestartet und die Dateien, die zu dem festgelegten Anwender
gehören, werden angezeigt.
66
Anzeige der Liste der gespeicherten Dateien
Suche nach Dateiname
Sie können über den Dateinamen nach einer gespeicherten Datei suchen.
A Die Taste [Gesp. Datei wählen] drücken.
3
B Die Taste [Suche nach Dateiname] drücken.
Die Eingabetastatur wird angezeigt.
C Geben Sie den Dateinamen ein.
Die Groß-/Kleinschreibung von Buchstaben muss beachtet werden.
Weitere Informationen zur Eingabe von Zeichen finden Sie unter “Über dieses Gerät”.
D Die Taste [OK] drücken.
Der Suchlauf wird ausgeführt, und alle Dateien, deren Name mit der eingegebenen Zeichenfolge beginnt, werden angezeigt.
67
Dateien mithilfe der Scannerfunktion speichern
Gespeicherte Dateien von einem ClientComputer überprüfen
In diesem Abschnitt wird erläutert, wie Sie eine gespeicherte Datei auf dem Client-Computer überprüfen.
Mithilfe von DeskTopBinder Lite oder Web Image Monitor können Sie die Liste
der im Gerät gespeicherten Dateien auch auf einem Client-Computer aufrufen.
Sie können auch die unter den Kopier-, Document Server- und
Druckerfunktionen gespeicherten Dateien prüfen.
3
Wichtig
❒ Zum Anzeigen von gespeicherten Dateien auf einem Client-Computer muss
die IP-Adresse des Geräts spezifiziert werden.
Gespeicherte Dateien mithilfe von DeskTopBinder Lite anzeigen
Die gespeicherten Dateien können mithilfe von DeskTopBinder Lite auch auf einem Client-Computer angezeigt und geprüft werden.
Die gespeicherten Dateien können auch an den Client-Computer übertragen
werden.
Hinweis
❒ Weitere Einzelheiten zu DeskTopBinder finden Sie in den Handbüchern zu
DeskTopBinder.
❒ Weitere Einzelheiten zum Installieren von DeskTopBinder Lite finden Sie unter “DeskTopBinder Lite von der mitgelieferten CD-ROM installieren”.
Referenz
S.79 “DeskTopBinder Lite von der mitgelieferten CD-ROM installieren”
Gespeicherte Dateien mithilfe von Web Image Monitor anzeigen
Die gespeicherten Dateien können mithilfe von Web Image Monitor auch auf einem Client-Computer angezeigt und geprüft werden.
Die gespeicherten Dateien können auch heruntergeladen werden.
Bei Eingabe von http:// (IP-Adresse des Geräts)/ in die Adresszeile des Webbrowsers eines Client-Computers wird die Startseite von Web Image Monitor angezeigt.
Hinweis
❒ Wir empfehlen, Web Image Monitor nur innerhalb des eigenen LAN zu verwenden.
❒ Einzelheiten zum Anzeigen oder Herunterladen von gespeicherten Dateien mithilfe von Web Image Monitor finden Sie im Kopierer-/Document Server-Handbuch.
❒ Einzelheiten zum Vornehmen von Einstellungen für Web Image Monitor finden Sie in der Netzwerkanleitung.
❒ Einzelheiten zu Funktionen für die Verwaltung von gespeicherten Dateien
mithilfe von Web Image Monitor erhalten Sie, indem Sie auf [Hilfe] oben
rechts in der Anzeige klicken.
68
Eine gespeicherte Datei senden
Eine gespeicherte Datei senden
In diesem Abschnitt wird beschrieben, wie Sie eine gespeicherte Datei senden.
Gespeicherte Dateien können per E-Mail, mit Scan-to-Folder oder dem Netzwerk-Lieferungsscanner gesendet werden.
Hinweis
❒ Es gibt zwei Methoden zum Senden von gespeicherten Dateien. Die unter [Scannereinstellungen] vorgenommenen Einstellungen bestimmen, welche Methode verwendet wird. Weitere Einzelheiten dazu finden Sie im Handbuch Grundeinstellungen.
• So senden Sie die URL per E-Mail:
Wählen Sie unter [Scannereinstellungen], [Gespeicherte Datei E-Mail-Verfahren]
die Option [URL-Link senden].
Diese Methode ist nützlich, wenn Sie aufgrund von Netzwerkbeschränkungen keine Anhänge senden können.
• So senden Sie eine angehängte Datei per E-Mail:
Wählen Sie unter [Scannereinstellungen], [Gespeicherte Datei E-Mail-Verfahren]
die Option [Datei senden].
3
Gespeicherte Dateien senden
In diesem Abschnitt wird die Vorgehensweise zum Auswählen der zu sendenden Dateien erläutert.
A Die Taste [Gesp. Datei wählen] drücken.
Daraufhin wird die Liste mit gespeicherten Dateien angezeigt.
B Wählen Sie die Datei aus, die Sie senden möchten.
Sie können mehrere Dateien auswählen.
Wenn Sie mehrere Dateien auswählen, werden die Dateien in der ausgewählten Reihenfolge gesendet.
Wenn Sie [Auswahl anzeigen] drücken, werden die ausgewählten Dateien in
der Reihenfolge angezeigt, in der sie gesendet werden.
69
Dateien mithilfe der Scannerfunktion speichern
C Die Taste [OK] drücken.
D Gegebenenfalls zur Anzeige E-Mail, Scan-to-Folder oder Netzwerkliefe-
rungsscanner umschalten.
Weitere Einzelheiten zum Umschalten der Anzeige finden Sie unter “Zur EMail-Anzeige umschalten”, “Zur Anzeige Scan-to-Folder umschalten” oder
“Zur Anzeige Netzwerklieferungsscanner umschalten”.
E Das Ziel festlegen und alle weiteren erforderlichen Einstellungen vornehmen.
Weitere Einzelheiten zum Senden einer Datei per E-Mail oder mit der Funktion Scan-to-Folder oder zum Übermitteln einer Datei finden Sie unter “Allgemeine Vorgänge beim Senden von Dateien per E-Mail”, “Allgemeine
Vorgänge bei Verwendung der Funktion Scan-to-Folder” oder “Allgemeine
Vorgänge für das Übermitteln von Dateien”.
3
F Die Taste {Start} drücken.
Die gespeicherte Datei wird gesendet.
Hinweis
❒ Wenn Sie eine passwortgeschützte Datei auswählen, wird ein Fenster für
die Passworteingabe angezeigt. Um die Datei auszuwählen, geben Sie das
richtige Passwort ein und drücken Sie anschließend [OK].
❒ Wenn die URL per E-Mail gesendet wurde, kann der Empfänger die gespeicherte Datei anzeigen, indem er auf die URL klickt. Weitere Einzelheiten finden Sie unter “Die URL per E-Mail senden”.
Referenz
S.15 “Zur E-Mail-Anzeige umschalten”
S.40 “Zur Anzeige Scan-to-Folder umschalten”
S.84 “Zur Anzeige Netzwerk-Lieferungsscanner umschalten”
S.12 “Allgemeine Vorgänge beim Senden von Scandateien per E-Mail”
S.38 “Allgemeine Vorgänge bei Verwendung der Funktion Scan-to-Folder”
S.81 “Allgemeine Vorgänge für das Übermitteln von Dateien”
S.31 “Die URL per E-Mail senden”
70
Verwalten von gespeicherten Dateien
Verwalten von gespeicherten Dateien
In diesem Abschnitt wird erläutert, wie Sie gespeicherte Dateien löschen und die
Informationen für gespeicherte Dateien ändern können.
Eine gespeicherte Datei löschen
In diesem Abschnitt wird das Löschen einer gespeicherten Datei erläutert.
A Die Taste [Gesp. Datei wählen] drücken.
3
Daraufhin wird die Liste mit gespeicherten Dateien angezeigt.
B Die Taste [Dat. verwalten/löschen] drücken.
C Datei auswählen, die gelöscht werden soll.
Wenn Sie eine passwortgeschützte Datei auswählen, wird ein Fenster für die
Passworteingabe angezeigt. Um die Datei auszuwählen, geben Sie das richtige Passwort ein und drücken Sie anschließend [OK].
D Die Taste [Datei löschen] drücken.
Eine Bestätigungsmeldung zum Löschen der Datei wird angezeigt.
E Die Taste [Löschen] drücken.
F Die Taste [Verlassen] drücken.
Hinweis
❒ Dateien, die darauf warten, gesendet zu werden, können nicht gelöscht werden.
❒ Sie können auch im Gerät gespeicherte Dateien löschen, indem Sie von einem
Client-Computer aus mit Web Image Monitor oder DeskTopBinder auf das
Gerät zugreifen. Weitere Einzelheiten zu Web Image Monitor finden Sie in
der Hilfe von Web Image Monitor. Weitere Einzelheiten zu DeskTopBinder
finden Sie in den gemeinsam mit DeskTopBinder gelieferten Handbüchern.
71
Dateien mithilfe der Scannerfunktion speichern
Informationen für eine gespeicherte Datei ändern
Sie können die Informationen für eine gespeicherte Datei ändern, wie z. B.
[Anwendername], [Dateiname] und [Passwort].
Hinweis
❒ Informationen für Dateien, die darauf warten, gesendet zu werden, können
nicht geändert werden.
Einen Anwendernamen ändern
3
Sie können den Anwendernamen für eine gespeicherte Datei ändern.
A Die Taste [Gesp. Datei wählen] drücken.
Daraufhin wird die Liste mit gespeicherten Dateien angezeigt.
B Die Taste [Dat. verwalten/löschen] drücken.
C Wählen Sie die Datei aus, die die Dateiinformationen enthält, die geändert
werden sollen.
Wenn Sie eine passwortgeschützte Datei auswählen, wird ein Fenster für die
Passworteingabe angezeigt. Um die Datei auszuwählen, geben Sie das richtige Passwort ein und drücken Sie anschließend [OK].
D Die Taste [Anwendern. änd.] drücken.
72
Verwalten von gespeicherten Dateien
E Einen neuen Anwendernamen angeben.
Die hier aufgeführten Anwendernamen wurden in den [Systemeinstellungen]
auf der Registerkarte [Administrator Tools] registriert. Um einen hier nicht aufgeführten Anwendernamen einzugeben, die Taste [Nicht programmierter Name]
drücken und dann den Anwendernamen eingeben.
3
F Die Taste [OK] drücken.
G Stellen Sie sicher, dass der Anwendername wie gewünscht geändert wurde, und drücken Sie [Verlassen].
Hinweis
❒ Mithilfe von Web Image Monitor oder DeskTopBinder können Sie den Anwendernamen bei einer im Gerät gespeicherten Datei auch vom ClientComputer aus ändern. Weitere Einzelheiten zu Web Image Monitor finden
Sie in der Hilfe von Web Image Monitor. Weitere Einzelheiten zu DeskTopBinder finden Sie in den gemeinsam mit DeskTopBinder gelieferten
Handbüchern.
❒ Je nach den Sicherheitseinstellungen wird eventuell [Zugriffspriv. änd.] anstelle von [Anwendern. änd.] angezeigt. Weitere Einzelheiten zum Festlegen
der [Zugriffspriv. änd.] erhalten Sie bei Ihrem Administrator.
73
Dateien mithilfe der Scannerfunktion speichern
Einen Dateinamen ändern
Sie können den Dateinamen einer gespeicherten Datei ändern.
A Die Taste [Gesp. Datei wählen] drücken.
3
Daraufhin wird die Liste mit gespeicherten Dateien angezeigt.
B Die Taste [Dat. verwalten/löschen] drücken.
C Wählen Sie die Datei aus, die die Dateiinformationen enthält, die geändert
werden sollen.
Wenn Sie eine passwortgeschützte Datei auswählen, wird ein Fenster für die
Passworteingabe angezeigt. Um die Datei auszuwählen, geben Sie das richtige Passwort ein und drücken Sie anschließend [OK].
D Die Taste [Dateinamen ändern] drücken.
E Ändern Sie den Dateinamen.
Weitere Informationen zur Eingabe von Zeichen finden Sie unter “Über dieses Gerät”.
F Die Taste [OK] drücken.
G Stellen Sie sicher, dass die Dateiinformationen wie gewünscht geändert
wurden, und drücken Sie auf [Verlassen].
Hinweis
❒ Mithilfe von Web Image Monitor oder DeskTopBinder können Sie den Namen einer im Gerät gespeicherten Datei auch vom Client-Computer aus
ändern. Weitere Einzelheiten zu Web Image Monitor finden Sie in der Hilfe von Web Image Monitor. Weitere Einzelheiten zu DeskTopBinder finden Sie in den gemeinsam mit DeskTopBinder gelieferten Handbüchern.
74
Verwalten von gespeicherten Dateien
Ein Passwort ändern
Geben Sie das Passwort für den Zugriff auf die gespeicherte Datei ein.
Wichtig
❒ Achten Sie darauf, dass Sie das Passwort nicht vergessen. Sollten Sie das Passwort vergessen, wenden Sie sich an den für das Gerät verantwortlichen Systemadministrator.
A Die Taste [Gesp. Datei wählen] drücken.
3
Daraufhin wird die Liste mit gespeicherten Dateien angezeigt.
B Die Taste [Dat. verwalten/löschen] drücken.
C Wählen Sie die Datei aus, die die Dateiinformationen enthält, die geändert
werden sollen.
Wenn Sie eine passwortgeschützte Datei auswählen, wird ein Fenster für die
Passworteingabe angezeigt. Um die Datei auszuwählen, geben Sie das richtige Passwort ein und drücken Sie anschließend [OK].
D Die Taste [Passwort ändern] drücken.
E Geben Sie über die Zehnertastatur ein neues, vier- bis achtstelliges Passwort ein.
F Die Taste {q} drücken.
Um das Passwort zu ändern, drücken Sie [Ändern] und geben ein neues Passwort ein.
G Zur Bestätigung dieselbe Nummer erneut eingeben.
75
Dateien mithilfe der Scannerfunktion speichern
H Die Taste {q} drücken.
Um das Passwort zu ändern, drücken Sie [Ändern] und geben ein neues Passwort ein.
I Die Taste [OK] drücken.
J Die Taste [Verlassen] drücken.
Hinweis
❒ Mithilfe von Web Image Monitor oder DeskTopBinder können Sie das
Passwort einer im Gerät gespeicherten Datei auch vom Client-Computer
aus ändern. Weitere Einzelheiten zu Web Image Monitor finden Sie in der
Hilfe von Web Image Monitor. Weitere Einzelheiten zu DeskTopBinder
finden Sie in den gemeinsam mit DeskTopBinder gelieferten Handbüchern.
3
76
4. Scandateien übermitteln
Mithilfe der ScanRouter-Lieferungssoftware können Sie mit dem Gerät hergestellte Scandateien mit verschiedenen Methoden übermitteln.
Vor dem Übermitteln von Dateien
In diesem Abschnitt werden die erforderlichen Vorbereitungen sowie das Verfahren für die Verwendung des Netzwerk-Lieferungsscanners beschrieben.
Wichtig
❒ Um die Funktion Netzwerk-Lieferungsscanner zu verwenden, benötigen Sie
einen Lieferungsserver, auf dem die optionale ScanRouter-Lieferungssoftware installiert ist. Sie müssen außerdem Ziel- und Absenderinformationen
auf dem Lieferungsserver registrieren.
Kurze Beschreibung der Übermittlung von Scandateien
In diesem Abschnitt wird in Kürze die Funktion zur Übermittlung von Dateien
mit dem Netzwerk-Lieferungsscanner erläutert.
ZZZ513S
1. Dieses Gerät
Sie können Scandateien zum Lieferungsserver senden.
2. Lieferungsserver
Installieren Sie die ScanRouter-Lieferungssoftware auf diesem Computer, sodass Sie
ihn als Lieferungsserver verwenden können.
Nach dem Empfang einer Scandatei übermittelt der Lieferungsserver die Datei entsprechend der für das Ziel festgelegten
Einstellung. Die Lieferungseinstellungen
sehen wie folgt aus:
• Die Datei in einem Eingangsfach speichern
• Die Datei per E-Mail übermitteln
• Die Datei in einem ausgewählten Ordner speichern
Weitere Einzelheiten zur ScanRouterLieferungssoftware finden Sie in den im
Lieferumfang der ScanRouter-Lieferungssoftware enthaltenen Handbüchern.
77
Scandateien übermitteln
3. Client-Computer
Wie Sie eine Datei von einem ClientComputer aus überprüfen können, hängt
von der Lieferungsmethode ab.
Sie können eine Datei beispielsweise mit
einer der folgenden Methoden prüfen:
• DeskTopBinder verwenden, um eine
im Eingangsfach eingegangene Datei
anzuzeigen
• Die E-Mail-Software verwenden, um
eine E-Mail mit einer angehängten
Datei zu empfangen
• Einen Ordner nach einer gespeicherten Datei durchsuchen
Das Übermitteln einer Datei vorbereiten
In diesem Abschnitt werden die Vorbereitungen und Einstellungen für die Lieferung von Scandateien beschrieben.
4
Wichtig
❒ Um die Funktion Netzwerk-Lieferungsscanner zu verwenden, benötigen Sie
einen Lieferungsserver, auf dem die optionale ScanRouter-Lieferungssoftware installiert ist. Weitere Einzelheiten zur ScanRouter-Lieferungssoftware
finden Sie in den im Lieferumfang der ScanRouter-Lieferungssoftware enthaltenen Handbüchern.
❒ Um die in das Eingangsfach gelieferten Dateien anzuzeigen, muss DeskTopBinder auf dem Client-Computer installiert sein.
A Verbinden Sie das Gerät mit dem Netzwerk.
Verbinden Sie das Gerät über ein Ethernet-Kabel oder Wireless LAN
(IEEE 802.11b) mit dem Netzwerk.
B Nehmen Sie die erforderlichen Netzwerk-Einstellungen in den [Systemein-
stellungen] vor.
Wenn Sie das Gerät über ein Ethernet-Kabel an das Netzwerk angeschlossen
haben, nehmen Sie die folgenden Einstellungen vor. Weitere Einzelheiten
dazu finden Sie im Handbuch Grundeinstellungen.
• Geben Sie die IP-Adresse und die Subnetzmaske des Geräts an.
• Aktivieren Sie unter [Gültiges Protokoll] die Option [TCP/IP].
• Stellen Sie [Zustellungsoption] auf [Ein].
C Ändern Sie ggf. die Einstellungen für [Sendeeinstellungen] unter [Scannereinstellungen].
D Registrieren Sie dieses Gerät mit der ScanRouter-Lieferungssoftware als
E/A-Gerät. Registrieren Sie darüber hinaus Ziele und legen Sie Einstellungen, wie den Lieferungstyp und den Absender, fest.
Weitere Einzelheiten finden Sie in den im Lieferumfang der ScanRouter-Lieferungssoftware enthaltenen Handbüchern.
78
Vor dem Übermitteln von Dateien
Hinweis
❒ Um das Gerät über Wireless LAN (IEEE 802.11b) mit dem Netzwerk zu
verbinden, ist eine Wireless LAN-Erweiterungskarte erforderlich. Weitere
Einzelheiten hierzu finden Sie in der Netzwerkanleitung.
❒ Welche Elemente in den [Systemeinstellungen] eingerichtet werden müssen,
hängt von der Netzwerkumgebung ab. Weitere Einzelheiten zu den Netzwerk-Einstellungen finden Sie im Handbuch Grundeinstellungen.
❒ Weitere Einzelheiten zum Installieren von DeskTopBinder Lite finden Sie
unter “DeskTopBinder Lite von der mitgelieferten CD-ROM installieren”.
Referenz
S.79 “DeskTopBinder Lite von der mitgelieferten CD-ROM installieren”
4
DeskTopBinder Lite von der mitgelieferten CD-ROM installieren
In diesem Abschnitt wird die Installation von DeskTopBinder Lite auf einem
Client-Computer mithilfe der mitgelieferten CD-ROM “Scanner Driver and Utilities” bzw. “Scanner Driver/Font Manager and Utilities” erläutert.
Um Dateien, die in die Eingangsfächer geliefert wurden, anzuzeigen oder zu empfangen, müssen Sie DeskTopBinder Lite auf dem Client-Computer installieren.
A Stellen Sie sicher, dass auf dem Client-Computer Windows ausgeführt wird
und legen Sie dann die CD-ROM “Scanner Driver and Utilities” bzw. “Scanner Driver/Font Manager and Utilities” in das CD-ROM-Laufwerk ein.
Das Installationsprogramm wird automatisch gestartet.
B Auf [DeskTopBinder Lite] klicken.
Das Dialogfeld [DeskTopBinder LiteSetup] wird angezeigt.
Die weiteren Schritte für die Installation werden in der Installationsanleitung
beschrieben, die über das Dialogfeld [DeskTopBinder Lite Setup] aufgerufen
werden kann.
Hinweis
❒ Überprüfen Sie vor der Installation, welche Systemanforderungen für DeskTopBinder Lite gelten. Weitere Einzelheiten finden Sie unter “Software
auf der CD-ROM”.
❒ Sie können die Software mithilfe des Programms Autostart installieren.
Weitere Einzelheiten zum Programm Autostart finden Sie unter “Programm Autostart”.
❒ Wenn das Installationsprogramm nicht automatisch startet, schlagen Sie
unter “Programm Autostart” nach.
Referenz
S.138 “Software auf der CD-ROM”
S.138 “Programm Autostart”
79
Scandateien übermitteln
Netzwerk-Delivery-Scanner-Anzeige
Dieser Abschnitt beschreibt den Aufbau der Anzeige, wenn der Netzwerk-Lieferungsscanner verwendet wird.
Die angezeigten Funktionselemente dienen als Wahltasten. Drücken Sie auf eines der Elemente, um es auszuwählen oder zu spezifizieren. Auf dem Display
markierte oder spezifizierte Elemente werden auf diese Weise hervorgehoben:
[
]. Tasten, die nicht ausgewählt werden können, sind so markiert: [
].
DE
4
1. Symbol für den Netzwerk-Liefe-
5. [Absendername anfügen] [Empfangsbestätigung] [Betreff hinzufügen]
Zeigt an, dass die Anzeige Netzwerk-Lieferungsscanner erscheint.
Geben Sie einen Absender und Betreff an,
wenn Sie eine Datei per E-Mail über den
Lieferungsserver senden. Sie können
auch festlegen, ob überprüft werden soll,
ob die Datei am Ziel geöffnet wurde.
rungsscanner ( )
2. Zielfeld
Das ausgewählte Ziel wird hier angezeigt.
Bei Auswahl von mehreren Zielen werden
die Ziele in der Reihenfolge angezeigt, in
der sie ausgewählt wurden, wenn [UZur.]
oder [TWeiter] gedrückt wird.
3. [Registr.-Nr.]
Wählen Sie ein Ziel durch Eingeben der
Kurz-ID-Nummer aus (diese wurde mit der
ScanRouter-Lieferungssoftware registriert).
4. [Manuelle Eing.]
Durch Drücken dieser Taste können Sie
eine Eingabetastatur anzeigen, um eine
Datei über den Lieferungsserver per EMail an ein Ziel zu senden, das in der
Zielliste des Lieferungsservers nicht registriert ist. Geben Sie die E-Mail-Adresse
über die Eingabetastatur ein. Weitere
Einzelheiten zum Senden von E-Mails
über den Lieferungsserver finden Sie in
den Handbüchern zur ScanRouter-Lieferungssoftware.
80
6. [ ] Zielliste wechseln/Suchen
Drücken Sie diese Taste, um zur Suche
nach einem Ziel von einer Zielliste des
Geräts zu einem Ziel in der Lieferungsserverliste umzuschalten.
7. Zielliste
Die Liste mit den auf dem Lieferungsserver registrierten Zielen wird angezeigt.
Wenn nicht alle Ziele angezeigt werden
können, drücken Sie [U] oder [T], um die
Anzeige umzuschalten. Gruppenziele
werden mit diesem Symbol gekennzeichnet ( ).
Allgemeine Vorgänge für das Übermitteln von Dateien
Allgemeine Vorgänge für das Übermitteln
von Dateien
In diesem Abschnitt werden in Kürze die allgemeinen Vorgänge für die Übermittlung (Lieferung) von Scandateien mit dem Netzwerk-Lieferungsscanner erläutert.
Wichtig
❒ Sie müssen zuvor Ziele und Absender mit der auf dem Lieferungsserver installierten ScanRouter-Lieferungssoftware festlegen.
A Sicherstellen, dass keine der vorherigen Einstellungen erhalten bleibt.
Bleibt eine der vorherigen Einstellungen erhalten, drücken Sie die Taste
{Gesamtlöschen}.
4
B Wenn die E-Mail-Anzeige oder die Anzeige Scan-to-Folder angezeigt wird,
schalten Sie zur Anzeige Netzwerk-Lieferungsscanner um.
Weitere Einzelheiten finden Sie unter “Zur Anzeige Netzwerk-Lieferungsscanner umschalten”.
C Vorlagen einlegen.
D Gegebenenfalls [Scaneinstellungen] drücken, um Scannereinstellungen, wie
z. B. Scantyp, Auflösung, Bildhelligkeit oder Scanformat, festzulegen.
Weitere Einzelheiten finden Sie unter “Verschiedene Scaneinstellungen”.
E Gegebenenfalls [1-seit. Vorl.] oder [2-seit. Vorl.] drücken, um eine oder beide
Seiten der Vorlagen zu scannen.
Weitere Einzelheiten finden Sie unter “Einstellungen für das Scannen von
Vorlagenseiten”.
F Gegebenenfalls [Vorlageneinzugstyp] drücken, um Einstellungen wie z. B.
die Vorlagenausrichtung festzulegen.
Weitere Einzelheiten finden Sie unter “Den Vorlageneinzugstyp einstellen”.
G Das Ziel angeben.
Sie können mehrere Ziele spezifizieren.
Weitere Einzelheiten finden Sie unter “Lieferungsziele festlegen”.
81
Scandateien übermitteln
H Drücken Sie gegebenenfalls [Absendername anfügen], um den Absender festzulegen.
Weitere Einzelheiten finden Sie unter “Den Absender festlegen”.
I Gegebenenfalls den E-Mail-Betreff festlegen.
Weitere Einzelheiten finden Sie unter “Den Betreff der über den Lieferungsserver zu übermittelnden E-Mail festlegen”.
J Die Taste {Start} drücken.
Wenn Sie Stapel scannen, legen Sie die nächsten Vorlagen ein.
Hinweis
❒ Wenn Sie in der Anzeige Netzwerk-Lieferungsscanner auf [Manuelle Eing.]
drücken, können Sie eine Datei per E-Mail über das Netzwerk des Lieferungsservers senden. Weitere Informationen zum direkten Eingeben von EMail-Adressen finden Sie unter “Manuell eine E-Mail-Adresse eingeben”.
❒ Wenn Sie mehr als ein Ziel ausgewählt haben, können Sie mit [UZur.] oder
[TWeiter] neben dem Zielfeld durch die Ziele scrollen.
❒ Wenn Sie ein ausgewähltes Ziel annullieren möchten, zeigen Sie das Ziel
im Zielfeld an und drücken dann die Taste {Löschen/Stop}. Sie können ein
aus der Zielliste ausgewähltes Ziel annullieren, indem Sie das ausgewählte
Ziel erneut drücken.
❒ Beim Senden einer E-Mail über den Lieferungsserver können Sie die Funktion “Empfangsbestätigung” verwenden. Dann wird an den in Schritt H
ausgewählten Absender eine E-Mail gesendet, die ihn darüber informiert,
dass der Empfänger die E-Mail gelesen hat. Um diese Einstellung festzulegen, drücken Sie [Empfangsbestätigung].
❒ Um die Funktion “Empfangsbestätigung” zu aktivieren, müssen Sie die
Einstellungen der ScanRouter-Lieferungssoftware für das Senden von EMail per SMTP festlegen. Weitere Einzelheiten zum Festlegen dieser Einstellung finden Sie im Handbuch der ScanRouter-Lieferungssoftware. Beachten Sie jedoch, dass die E-Mail-Benachrichtigung über das Öffnen der
E-Mail möglicherweise nicht erfolgt, wenn die am Ziel verwendete E-MailSoftware MDN (Message Disposition Notification) nicht unterstützt.
❒ Registrieren Sie die E-Mail-Adresse des Absenders zuvor mithilfe der ScanRouter-Lieferungssoftware.
❒ Wenn Sie die Taste {Modi prüfen} vor der Taste {Start} drücken, schaltet der
Anfangsbildschirm des Scanners zum Fenster “Modi prüfen” um. Sie können mithilfe des Fensters “Modi prüfen” Einstellungen, wie z. B. Ziele,
überprüfen. Weitere Einzelheiten dazu finden Sie unter “Modi prüfen”.
❒ Um den Scanvorgang abzubrechen, drücken Sie die Taste {Löschen/Stop}
oder die Taste [Stop] auf dem Bedienfeld-Display.
❒ Sie können eine Scandatei auch gleichzeitig speichern und übermitteln. Weitere Einzelheiten finden Sie unter “Gleichzeitig speichern und übermitteln”.
4
82
Allgemeine Vorgänge für das Übermitteln von Dateien
Referenz
S.84 “Zur Anzeige Netzwerk-Lieferungsscanner umschalten”
S.99 “Verschiedene Scaneinstellungen”
S.110 “Einstellungen für das Scannen von Vorlagenseiten”
S.112 “Den Vorlageneinzugstyp einstellen”
S.85 “Lieferungsziele festlegen”
S.88 “Den Absender festlegen”
S.91 “Den Betreff der über den Lieferungsserver zu übermittelnden E-Mail
festlegen”
S.19 “Manuell eine E-Mail-Adresse eingeben”
S.3 “Modi prüfen”
S.92 “Gleichzeitig speichern und übermitteln”
4
83
Scandateien übermitteln
Zur Anzeige Netzwerk-Lieferungsscanner
umschalten
In diesem Abschnitt wird erläutert, wie Sie zur Anzeige des Netzwerk-Lieferungsscanners umschalten.
Wenn die E-Mail-Anzeige oder die Anzeige Scan-to-Folder angezeigt wird,
schalten Sie zur Anzeige Netzwerk-Lieferungsscanner um.
A Die Taste [ ] drücken.
B Die Taste [Zielliste wechseln] drücken.
4
C Die Taste [Lieferungsserver] drücken.
D Die Taste [Verlassen] drücken.
Die Netzwerk-Lieferungsscanner-Anzeige erscheint.
Hinweis
❒ Sie können nicht von der E-Mail-Anzeige oder der Anzeige Scan-to-Folder
umschalten, während Ziele oder Absender festgelegt werden. Um ein festgelegtes Ziel zu löschen, zeigen Sie das Ziel im Zielfeld der E-Mail-Anzeige oder der Anzeige Scan-to-Folder an und drücken dann die Taste
{Löschen/Stop}.
84
Lieferungsziele festlegen
Lieferungsziele festlegen
In diesem Abschnitt wird erläutert, wie Sie Lieferungsziele festlegen.
In der Zielliste des Lieferungsservers registrierte Ziele auswählen
In diesem Abschnitt wird erläutert, wie Sie Ziele auswählen können, die in der
Zielliste des Lieferungsservers registriert sind.
Ein in der Zielliste des Lieferungsservers registriertes Lieferungsziel können Sie
über eine der folgenden Methoden auswählen:
• Das Ziel aus der Lieferungszielliste auswählen
• Das Ziel durch Eingeben der Registrierungsnummer auswählen
• Das Ziel durch Suchen im Lieferungsserver auswählen
4
Hinweis
❒ Je nach den Sicherheitseinstellungen werden bestimmte Ziele möglicherweise nicht angezeigt.
Ein Ziel aus der Zielliste auswählen
Wählen Sie in der Zielliste ein Ziel aus.
A Drücken Sie in der Zielliste die Taste mit dem Namen des Ziels.
Das gewählte Ziel wird markiert und erscheint darüber hinaus im Zielfeld
am oberen Anzeigenrand.
Ziele werden im Lieferungsserver unter Titeln registriert. Die Zielliste wird
automatisch aktualisiert.
Wenn das Ziel nicht erscheint, ergreifen Sie einen der folgenden Schritte:
• Das Ziel durch Auswählen des Anfangsbuchstabens des Titels anzeigen.
• Das Ziel durch Drücken von [U] oder [T] anzeigen.
Hinweis
❒ Abhängig von den Sicherheitseinstellungen werden einige Ziele eventuell
nicht in der Zielliste angezeigt.
85
Scandateien übermitteln
Ziele durch Eingeben der entsprechenden Registrierungsnummern auswählen
Wählen Sie ein Ziel durch Eingeben der Kurz-ID-Nummer aus (diese wurde mit
der ScanRouter-Lieferungssoftware registriert). Weitere Einzelheiten zum Einrichten der Kurz-IDs finden Sie in den im Lieferumfang der ScanRouter-Lieferungssoftware enthaltenen Handbüchern.
A Die Taste [Registr.-Nr.] drücken.
B Die dreistellige Registrierungsnummer über die Zehnertastatur eingeben
und dann die Taste {q} drücken.
Sie können auch eine Registrierungsnummer mit weniger als drei Stellen eingeben.
Beispiel: Eingabe von 009
Drücken Sie die Taste {9} und anschließend die Taste {q}.
4
86
Lieferungsziele festlegen
Ziele durch Suchen in der Zielliste des Lieferungsservers auswählen
In der Zielliste des Lieferungsservers können Sie nach Zielen suchen und diese
auswählen.
A Die Taste [
] drücken.
4
B Die Taste [Adressbuch durchsuchen] drücken.
C Um nach Zielname zu suchen, [Suche nach Zielname] drücken.
Zum Suchen nach Bemerkungen [Suche nach Kommentar] drücken.
Die Eingabetastatur wird angezeigt.
Sie können auch über eine Kombination aus [Suche nach Zielname] und [Suche
nach Kommentar] suchen.
D Den Anfang des Zielnamens eingeben.
Um nach Kommentar zu suchen, geben Sie den Anfang des Kommentars ein.
E Die Taste [OK] drücken.
F Das Ziel wählen.
G Die Taste [Verlassen] drücken.
87
Scandateien übermitteln
Den Absender festlegen
In diesem Abschnitt wird erläutert, wie Sie den E-Mail-Absender festlegen,
wenn Sie eine Datei über den Lieferungsserver per E-Mail übermitteln.
Der von Ihnen angegebene Absender wird in der Betreffzeile der E-Mail angezeigt.
Sie können den Absender mit einer der folgenden Methoden festlegen:
• Den Absender aus der Absenderliste auswählen
• Den Absender durch Eingeben der Registrierungsnummer auswählen
• Den Absender durch die Suche in der Zielliste des Lieferungsservers auswählen
4
Einen Absender aus der Absenderliste auswählen
In diesem Abschnitt wird erläutert, wie Sie einen Absender aus der Absenderliste auswählen.
Ziele, die auf dem Lieferungsserver registriert sind, werden in der Absenderliste
angezeigt.
A Die Taste [Absendername anfügen] drücken.
B Den Absender wählen.
Der ausgewählte Absender und die dazugehörige Registrierungsnummer
werden angezeigt.
C Die Taste [OK] drücken.
88
Den Absender festlegen
Den Absender durch Eingeben der Registrierungsnummer auswählen
Wählen Sie einen Absender durch Eingabe der Kurz-ID-Nummer aus, die mit
der ScanRouter-Lieferungssoftware registriert wurde. Weitere Einzelheiten
zum Festlegen von Kurz-IDs finden Sie in den mit der ScanRouter-Software gelieferten Handbüchern.
A Die Taste [Absendername anfügen] drücken.
4
B Geben Sie mit der Zehnertastatur die dreistellige Registrierungsnummer
ein, die dem benötigten Zielordner zugeordnet wurde.
Wenn die eingegebene Nummer weniger als drei Ziffern umfasst, drücken
Sie nach der letzten Zahl die Taste {q}.
Beispiel: Eingabe von 006
Drücken Sie die Taste {6} und anschließend die Taste {q}.
C Die Taste [OK] drücken.
89
Scandateien übermitteln
Einen Absender durch Suchen in der Zielliste des Lieferungsservers
auswählen
In diesem Abschnitt wird erläutert, wie Sie einen Absender durch Suchen in der
Zielliste des Lieferungsservers auswählen.
A Die Taste [Absendername anfügen] drücken.
4
B Die Taste [
] drücken.
C Um nach Zielname zu suchen, [Anwendername(Ziel)] drücken.
Zum Suchen nach Bemerkungen [Suche nach Kommentar] drücken.
Die Eingabetastatur wird angezeigt.
Sie können auch über eine Kombination aus [Anwendername(Ziel)] und
[Suche nach Kommentar] suchen.
D Den Anfang des Absendernamens eingeben.
Um nach Kommentar zu suchen, geben Sie den Anfang des Kommentars ein.
E Die Taste [OK] drücken.
F Den Absender wählen.
G Die Taste [Verlassen] drücken.
H Die Taste [OK] drücken.
Hinweis
❒ Mit der Kommentar-Suchfunktion wird über die Kommentarinformationen
nach Zielen gesucht. Bei Kommentarinformationen handelt es sich um ein Registrierungselement, das von der ScanRouter-Lieferungssoftware benötigt wird.
90
Den Betreff der über den Lieferungsserver zu übermittelnden E-Mail festlegen
Den Betreff der über den Lieferungsserver
zu übermittelnden E-Mail festlegen
In diesem Abschnitt wird erläutert, wie Sie den Betreff der E-Mail festlegen,
wenn Sie eine Datei über den Lieferungsserver per E-Mail senden.
Sie können einen Betreff aus der Liste auswählen, den Betreff direkt eingeben
oder eine Kombination von beidem verwenden.
Die Vorgehensweise zum Festlegen des Betreffnamens “[Dringend] Erscheinen
eines neuen Produkts” wird hier als Beispiel beschrieben.
Wichtig
❒ Die Betreffangaben, die aus der Liste ausgewählt werden können, müssen im
Voraus in den [Systemeinstellungen] registriert werden. Siehe Handbuch
Grundeinstellungen.
4
A Die Taste [Betreff hinzufügen] drücken.
B Den Betreff [Dringend] drücken.
C Die Taste [Manuelle Eingabe] drücken.
Die Eingabetastatur wird angezeigt.
D Den Betreff “Erscheinen eines neuen Produkts” eingeben.
E Drücken Sie zweimal die Taste [OK].
91
Scandateien übermitteln
Gleichzeitig speichern und übermitteln
In diesem Abschnitt wird erläutert, wie Sie eine Datei speichern und gleichzeitig
übermitteln.
A Die Taste [Datei speichern] drücken.
4
B Sicherstellen, dass [Senden & Speichern] gewählt ist.
C Gegebenenfalls Informationen für die gespeicherte Datei festlegen, wie
z. B. [Anwendername], [Dateiname] und [Passwort].
Weitere Einzelheiten finden Sie unter “Dateiinformationen für eine gespeicherte Datei festlegen”.
D Die Taste [OK] drücken.
E Das Ziel angeben, alle weiteren erforderlichen Einstellungen vornehmen
und dann die Datei senden.
Weitere Einzelheiten zum Liefern einer Datei finden Sie unter “Allgemeine
Vorgänge für das Übermitteln von Dateien”.
Hinweis
❒ Je nach den Sicherheitseinstellungen wird eventuell [Zugriffsprivilegien] anstelle von [Anwendername] angezeigt. Weitere Einzelheiten zum Festlegen
der [Zugriffsprivilegien] erhalten Sie bei Ihrem Administrator.
❒ Sie können gespeicherte Dateien erneut senden. Um gespeicherte Dateien
erneut zu senden, wählen Sie die Dateien in der Anzeige zum Auswählen
gespeicherter Dateien aus und senden dann die Dateien. Weitere Einzelheiten dazu finden Sie unter “Eine gespeicherte Datei senden”.
Referenz
S.61 “Dateiinformationen für eine gespeicherte Datei festlegen”
S.81 “Allgemeine Vorgänge für das Übermitteln von Dateien”
S.69 “Eine gespeicherte Datei senden”
92
5. Vorlagen mit dem NetzwerkTWAIN-Scanner scannen
Mit dem TWAIN-Treiber können Sie Vorlagen über ein Netzwerk in einen Client-Computer scannen.
Vor der Verwendung des NetzwerkTWAIN-Scanners
In diesem Abschnitt werden die Vorbereitungen sowie das Verfahren für die
Verwendung des Netzwerk-TWAIN-Scanners beschrieben.
Wichtig
❒ Um den Netzwerk-TWAIN-Scanner verwenden zu können, müssen Sie den
TWAIN-Treiber von der mitgelieferten CD-ROM installieren. Weitere Einzelheiten zum Installieren des TWAIN-Treibers finden Sie unter “Den TWAINTreiber von der mitgelieferten CD-ROM installieren”.
❒ Damit Sie den Netzwerk-TWAIN-Scanner verwenden können, muss eine
TWAIN-kompatible Anwendung wie DeskTopBinder auf dem Client-Computer installiert sein. DeskTopBinder Lite befindet sich auf der mitgelieferten CDROM. Weitere Einzelheiten zum Installieren von DeskTopBinder Lite finden
Sie unter “DeskTopBinder Lite von der mitgelieferten CD-ROM installieren”.
Referenz
S.96 “Den TWAIN-Treiber von der mitgelieferten CD-ROM installieren”
S.79 “DeskTopBinder Lite von der mitgelieferten CD-ROM installieren”
93
Vorlagen mit dem Netzwerk-TWAIN-Scanner scannen
Kurze Beschreibung des Netzwerk-TWAIN-Scanners
In diesem Abschnitt wird in Kürze die Funktion des Netzwerk-TWAIN-Scanners erläutert.
Im TWAIN-Scannermodus können Sie das Gerät mit mehreren Computern gemeinsam nutzen. Es ist daher nicht erforderlich, einen speziellen Computer für
den Scanner vorzubereiten oder den Scanner jeweils an den betreffenden Computer anzuschließen, mit dem Sie ihn verwenden möchten.
5
ZZZ514S
1. Dieses Gerät
2. Client-Computer
Scannt eine Vorlage nach dem Empfang
einer Scananweisung von einem ClientComputer und sendet die Scandatei über
das Netzwerk zum Client-Computer.
Legt die Scannereinstellungen fest und
kontrolliert den Scanner mithilfe einer
Anwendung, wie z. B. DeskTopBinder
Lite, die den Netzwerk-TWAIN-Scanner
unterstützt. Empfängt die vom Gerät
gescannten Dateien und zeigt diese mithilfe einer Anwendung an, die den Netzwerk-TWAIN-Scanner unterstützt.
Hinweis
❒ Bei Verwendung des Geräts als Netzwerk-TWAIN-Scanner ist es nicht erforderlich, auf dem Bedienfeld des Geräts die Taste {Scanner} zu drücken. Die
Anzeige schaltet automatisch um, wenn Sie eine Vorlage mit dem TWAINTreiber auf einem Client-Computer scannen.
Drücken Sie zur Verwendung anderer Funktionen als der Funktion des Netzwerk-TWAIN-Scanners die Taste [Verlassen].
94
Vor der Verwendung des Netzwerk-TWAIN-Scanners
Die Verwendung des Netzwerk-TWAIN-Scanners vorbereiten
In diesem Abschnitt werden die Vorbereitungen und Einstellungen für die Verwendung des Geräts als Netzwerk-TWAIN-Scanner beschrieben.
Wichtig
❒ Um den Netzwerk-TWAIN-Scanner zu verwenden, muss eine Anwendung
auf dem Computer installiert sein, die den Scanner unterstützt, z. B. DeskTopBinder Lite. DeskTopBinder Lite ist auf der mitgelieferten CD-ROM enthalten. Weitere Einzelheiten zum Installieren von DeskTopBinder Lite finden
Sie unter “DeskTopBinder Lite von der mitgelieferten CD-ROM installieren”.
A Verbinden Sie das Gerät mit dem Netzwerk.
Verbinden Sie das Gerät über ein Ethernet-Kabel oder Wireless LAN
(IEEE 802.11b) mit dem Netzwerk.
B Nehmen Sie die erforderlichen Netzwerk-Einstellungen in den [Systemein-
5
stellungen] vor.
Wenn Sie das Gerät über ein Ethernet-Kabel an das Netzwerk angeschlossen
haben, nehmen Sie die folgenden Einstellungen vor. Weitere Einzelheiten
dazu finden Sie im Handbuch Grundeinstellungen.
• Geben Sie die IP-Adresse und die Subnetzmaske des Geräts an.
• Aktivieren Sie unter [Gültiges Protokoll] die Option [TCP/IP].
C Installieren Sie den TWAIN-Treiber auf einem Client-Computer.
Weitere Einzelheiten zum Installieren des TWAIN-Treibers finden Sie unter
“Den TWAIN-Treiber von der mitgelieferten CD-ROM installieren”.
Hinweis
❒ Um das Gerät über Wireless LAN (IEEE 802.11b) mit dem Netzwerk zu
verbinden, ist eine Wireless LAN-Erweiterungskarte erforderlich. Weitere
Einzelheiten hierzu finden Sie in der Netzwerkanleitung.
❒ Weitere Einzelheiten zu [Systemeinstellungen] finden Sie im Handbuch Grundeinstellungen.
❒ Welche Elemente in den [Systemeinstellungen] eingerichtet werden müssen,
hängt von der Netzwerkumgebung ab. Weitere Einzelheiten zu den Netzwerk-Einstellungen finden Sie im Handbuch Grundeinstellungen.
Referenz
S.96 “Den TWAIN-Treiber von der mitgelieferten CD-ROM installieren”
S.79 “DeskTopBinder Lite von der mitgelieferten CD-ROM installieren”
95
Vorlagen mit dem Netzwerk-TWAIN-Scanner scannen
Den TWAIN-Treiber von der mitgelieferten CD-ROM installieren
In diesem Abschnitt wird die Installation des TWAIN-Treibers auf einem ClientComputer mithilfe der mitgelieferten CD-ROM “Scanner Driver and Utilities”
bzw. “Scanner Driver/Font Manager and Utilities” erläutert.
Um den Netzwerk-TWAIN-Scanner zu verwenden, müssen Sie den TWAINTreiber auf einem Client-Computer installieren.
A Starten Sie Windows und legen Sie dann die CD-ROM “Scanner Driver
and Utilities” bzw. “Scanner Driver/Font Manager and Utilities” in das
CD-ROM-Laufwerk des Client-Computers ein.
Das Installationsprogramm wird automatisch gestartet.
B Klicken Sie auf [TWAIN-Treiber].
C Das Installationsprogramm des TWAIN-Treibers wird gestartet. Befolgen
Sie die Anweisungen.
5
Hinweis
❒ Überprüfen Sie vor der Installation, welche Systemanforderungen für den
TWAIN-Treiber gelten. Weitere Einzelheiten zu den Systemanforderungen finden Sie unter “Software auf der CD-ROM”.
❒ Sie können die Software mithilfe des Programms Autostart installieren.
Weitere Einzelheiten zum Programm Autostart finden Sie unter “Programm Autostart”.
❒ Wenn das Installationsprogramm nicht automatisch startet, schlagen Sie
unter “Programm Autostart” nach.
❒ Nach Abschluss der Installation wird eventuell eine Meldung mit der Aufforderung, den Client-Computer neu zu starten, angezeigt. Führen Sie in
diesem Fall einen Neustart des Client-Computers durch.
❒ Nach Abschluss der Installation wird ein Ordner mit dem Namen des verwendeten Geräts unter [Programme] bzw. [Alle Programme] im Menü [Start]
hinzugefügt. Über diesen Ordner kann eine Hilfe-Datei aufgerufen werden.
❒ Hinweise zur Verwendung des Netzwerk-TWAIN-Scanners finden Sie in
der Datei “Readme.txt”. Diese Dateien sollten Sie vor Einsatz des Scanners
unbedingt durchlesen.
Referenz
S.138 “Software auf der CD-ROM”
S.138 “Programm Autostart”
96
Grundlagen bei der Verwendung des Netzwerk-TWAIN-Scanners
Grundlagen bei der Verwendung des
Netzwerk-TWAIN-Scanners
In diesem Abschnitt wird das grundlegende Verfahren für das Scannen mit dem
Netzwerk-TWAIN-Scanner beschrieben.
Wichtig
❒ Damit Sie den Netzwerk-TWAIN-Scanner verwenden können, benötigen Sie
eine TWAIN-kompatible Anwendung, z. B. DeskTopBinder, und der
TWAIN-Treiber muss auf dem Client-Computer installiert sein.
Im folgenden Verfahren werden Windows XP und DeskTopBinder Lite als Beispiel verwendet.
A Im Menü [Start] auf [Alle Programme] zeigen, auf [DeskTopBinder] zeigen und
dann auf [DeskTopBinder] klicken.
5
B Im Menü [Extras] die Option [Scanner-Einstellungen...] anklicken.
C Auf [Scannertreiber auswählen...] klicken.
D Den Namen des zu verwendenden Geräts aus der Liste auswählen und
dann auf [Auswählen] klicken.
E Auf [OK] klicken.
F Vorlagen einlegen.
G Zeigen Sie im Menü [Datei] auf [Dokument hinzufügen] und klicken Sie dann
auf [Scannen...], um das Dialogfeld Scannersteuerung aufzurufen.
Ein Dialogfeld, das verwendet wird, um einen Scanner über den TWAINTreiber anzusteuern, wird als Dialogfeld Scannersteuerung bezeichnet.
H Einstellung in Abhängigkeit von Faktoren wie Art der Vorlage, Scanverfahren und Ausrichtung der Vorlage vornehmen.
Weitere Einzelheiten dazu finden Sie in der Hilfe des TWAIN-Treibers.
I Klicken Sie im Dialogfeld Scannersteuerung auf [Scannen].
Abhängig von den Sicherheitseinstellungen wird nach dem Drücken von
[Scannen] eventuell ein Dialogfeld für die Eingabe eines Anwendernamens
und eines Passworts angezeigt.
Wenn noch weitere Vorlagen gescannt werden sollen, legen Sie die nächste
Vorlage ein und klicken Sie dann auf [Fortsetzen].
Wenn keine weiteren Vorlagen gescannt werden sollen, klicken Sie auf
[Abgeschlossen].
97
Vorlagen mit dem Netzwerk-TWAIN-Scanner scannen
J Im Menü [Datei] die Option [Beenden] anklicken.
K Den Dokumentnamen eingeben und anschließend auf [OK] klicken.
Die DeskTopBinder-Anzeige wird geschlossen und das Bild wird in DeskTopBinder Lite gespeichert.
Hinweis
❒ Wenn Sie bereits einen Scanner ausgewählt haben, brauchen Sie den Scanner nicht erneut auszuwählen, es sei denn, Sie möchten einen anderen
Scanner auswählen.
❒ Sie können Scandateien mit DeskTopBinder bearbeiten und drucken. Weitere Informationen zu DeskTopBinder finden Sie in den Handbüchern zu
DeskTopBinder.
❒ Der Modellname des angeschlossenen Scanners wird in der Titelzeile des
Dialogfelds Scannersteuerung angezeigt. Wenn im Netzwerk mehr als ein
Scanner desselben Modells angeschlossen ist, müssen Sie darauf achten,
dass Sie den richtigen Scanner auswählen. Wenn Sie nicht den richtigen
Scanner ausgewählt haben, klicken Sie auf [Scannertreiber auswählen...] und
wählen Sie den Scanner dann erneut aus. Wenn der richtige Scanner nicht
in der Liste angezeigt wird, müssen Sie überprüfen, ob der Scanner ordnungsgemäß an das Netzwerk angeschlossen ist und ob seine IP-Adresse
festgelegt wurde. Wenn der richtige Scanner dann noch immer nicht angezeigt wird, wenden Sie sich bitte an Ihren Netzwerk-Administrator.
5
98
6. Verschiedene Scaneinstellungen
In diesem Abschnitt werden verschiedene Scaneinstellungen beschrieben.
Scaneinstellungen festlegen
In diesem Abschnitt wird auch erläutert, wie Sie Scaneinstellungen vornehmen.
A Die Taste [Scaneinstellungen] drücken.
B Scantyp, Auflösung, Scanformat und weitere Einstellungen nach Bedarf
festlegen.
C Die Taste [OK] drücken.
99
Verschiedene Scaneinstellungen
Elemente für das Festlegen der
Scaneinstellungen
In diesem Abschnitt werden die Elemente für die Scaneinstellungen beschrieben.
Scantyp
Wählen Sie einen Scantyp aus, der für Ihre Vorlage geeignet ist.
❖ [Text (Druck)]
Standardvorlagen, die hauptsächlich Zeichen enthalten. Erstellt gescannte
Bilder, die zum Drucken geeignet sind.
❖ [Text (OCR)]
Standardvorlagen, die hauptsächlich Zeichen enthalten. Geeignet für das Erhöhen der OCR-Lesbarkeit mithilfe einer OCR-kompatiblen Anwendung.
❖ [Text/Foto]
Für Vorlagen mit einer Mischung aus Fotos, Bildern und Zeichen (zweiwertig).
Erstellt gescannte Bilder, die zum Drucken geeignet sind.
6
❖ [Foto]
Für Vorlagen mit Fotos und anderen (zweiwertigen) Bildern. Erstellt gescannte Bilder, die zum Drucken geeignet sind.
❖ [Graustufen]
Für Vorlagen mit Fotos und anderen (mehrwertigen) Bildern. Erstellt gescannte Bilder, die für die Anzeige auf einem Computerbildschirm geeignet
sind.
Auflösung
Wählen Sie die Auflösung für das Scannen der Vorlagen aus.
Wählen Sie [100 dpi], [200 dpi], [300 dpi], [400 dpi] oder [600 dpi] als Scanauflösung aus.
Bildhelligkeit
Legen Sie die Helligkeit in sieben Stufen von iHeller (1) bis Dunklerj (7) fest
oder verwenden Sie die Autom. Bildhelligkeit.
Durch das Auswählen von [Autom. Bildhelligkeit] korrigieren Sie die Scanhelligkeit, um die Auflösung bei Papiertypen, wie nicht weißem Papier (z. B. Zeitungen oder transparente Vorlagen), zu verbessern.
100
Elemente für das Festlegen der Scaneinstellungen
Scanformat
Wählt das Format der zu scannenden Vorlage.
Folgende Elemente und Formate stehen zur Auswahl:
❖ [Autom.Erkennung]
Scannt die Vorlagenformate mithilfe der Funktion Automatische Formaterkennung.
❖ Formatvorlage
A3L, A4K, A4L, A5K, A5L, 11 × 17L, 81/2 × 14L, 81/2 × 13L, 81/2 ×
11K, 81/2 × 11L, 51/2 × 81/2K, 51/2 × 81/2L, B4 JISL, B5 JISK, B5 JISL
❖ [Benutzerdefiniert]
Scannt in einem festgelegten Format.
Sie können die Abmessungen (Breite und Höhe) des Scanbereichs in mm angeben.
Hinweis
❒ Sie können Vorlagenformate von 140 mm (X1 und Y1) oder größer unter
[Benutzerdefiniert] angeben.
6
Beziehung zwischen Vorlagen mit gemischten Formaten und dem Scanformat
In diesem Abschnitt werden die Unterschiede erläutert, die zu berücksichtigen
sind, wenn Sie Vorlagen mit der gleichen Breite, aber unterschiedlicher Länge
(z. B. A3&A4 oder B4&B5) mithilfe der Positionseinstellung und des Formats der
Vorlage scannen.
• Wenn Sie [Gemischte Formate] unter [Vorlageneinzugstyp] auswählen, erkennt
das Gerät die Länge von Vorlagen mit gleicher Breite und scannt die Vorlagen. Weitere Einzelheiten hierzu finden Sie unter “Gemischte Formate”.
• Wenn ein Format für eine Formatvorlage ausgewählt wird, scannt das Gerät
die Vorlagen in dem ausgewählten Format, unabhängig von dem tatsächlichen Format der Vorlagen. Wenn eine Vorlage kleiner als das ausgewählte
Format ist, fügt das Gerät Ränder zum Scanbereich hinzu.
• Wenn [Autom.Erkennung] beim Scannen von Vorlagen vom Vorlagenglas ausgewählt wurde, erfasst das Gerät das Format der einzelnen Vorlagen und
scannt diese entsprechend.
• Wenn [Autom.Erkennung] nur beim Scannen von Vorlagen aus dem Vorlageneinzug (ADF) ausgewählt ist, erfasst das Gerät das Format der größten Vorlage und scannt alle anderen Vorlagen auf der Grundlage dieses Formats.
Referenz
S.116 “Gemischte Formate”
101
Verschiedene Scaneinstellungen
Den Vorgang für benutzerdefiniertes Format einstellen, wenn Sie die gesamte Vorlage scannen
In diesem Abschnitt wird erläutert, wie Sie ein benutzerdefiniertes Format für
das Scannen einer gesamten Vorlage einstellen.
Um den gesamten Bereich einer Vorlage zu scannen, ermitteln Sie die Abmessungen auf der Vorlagenfläche und geben Sie die Werte unter Vorlagenformat
(X1 und Y1) und Scanbereich (X3 und Y3) ein.
Das folgende Beispiel veranschaulicht das Scannen einer Vorlage im angegebenen Format.
6
ARE001S
Sie brauchen keine Anfangsposition festzulegen (X2 und Y2). Spezifizieren Sie
diese als 0 mm.
Geben Sie beim Scanformat denselben Wert wie beim Vorlagenformat ein.
A Die Taste [Scaneinstellungen] drücken.
B Die Taste [Scanformat] drücken.
C Die Taste [Benutzerdefiniert] drücken.
102
Elemente für das Festlegen der Scaneinstellungen
D Das Vorlagenformat (X1 und Y1) über die Zehnertastatur angeben und
dann die Taste {q} drücken.
Beispielsweise X1 auf 300 mm und Y1 auf 200 mm einstellen.
E Die Anfangsposition (X2 und Y2) auf 0 mm einstellen und dann die Taste
{q} drücken.
Stellen Sie X2 und Y2 zum Beispiel auf 0 mm ein und drücken Sie dann die
Taste {q}.
F Den Scanbereich (X3 und Y3) über die Zehnertastatur angeben und dann
die Taste {q} drücken.
Beispielsweise X3 auf 300 mm und Y3 auf 200 mm einstellen.
6
G Die Taste [OK] drücken.
H Den im Feld [Benutzerdefiniert] angezeigten Scanbereich (X3 und Y3) überprüfen und dann [OK] drücken.
Hinweis
❒ Sie können Vorlagenformate (X1 und Y1) von 140 mm oder größer angeben.
103
Verschiedene Scaneinstellungen
❒ Um eine Vorlage zu scannen, die kleiner als 140 mm ist, nehmen Sie Einstellungen vor, als würden Sie den Abschnitt einer Vorlage scannen, die
größer als 140 mm ist. Um zum Beispiel ein CD-Etikett über das Vorlagenglas zu scannen, legen Sie das Format wie in der Zeichnung unten fest.
Weitere Einzelheiten zu Scanverfahren finden Sie unter “Benutzerdefiniertes Format beim Scannen eines Vorlagenabschnitts einstellen”.
ARD015S
Referenz
S.105 “Den Vorgang für benutzerdefiniertes Format einstellen, wenn Sie
einen Teil einer Vorlage scannen”
6
104
Elemente für das Festlegen der Scaneinstellungen
Den Vorgang für benutzerdefiniertes Format einstellen, wenn Sie einen Teil einer Vorlage scannen
In diesem Abschnitt wird erläutert, wie Sie ein benutzerdefiniertes Format für
das Scannen eines Bereichs innerhalb einer Vorlage einstellen.
Um einen Vorlagenabschnitt zu scannen, messen Sie Vorlagenformat (X1 und Y1), Anfangsposition (X2 und Y2) und Scanbereich (X3 und Y3) auf der Vorlagenfläche und
geben die Werte dann in derselben Reihenfolge ein. Die Messmethoden variieren je
nach Ausrichtung der Vorlage und ihrer Position. Die Beispiele 1 bis 3 unten zeigen,
wie das Format gemessen wird, um den mit “R” gekennzeichneten Abschnitt zu scannen. Verwenden Sie die folgenden Beispiele, um jedes Format korrekt zu messen.
❖ Beispiel 1
Die Vorlage wird in der
Ausrichtung
auf das
Vorlagenglas oder in den
Vorlageneinzug (ADF) gelegt.
6
ARE002S
❖ Beispiel 2
Die Vorlage wird in der
Ausrichtung
auf das
Vorlagenglas gelegt.
ARE003S
105
Verschiedene Scaneinstellungen
❖ Beispiel 3
Die Vorlage wird in der
Ausrichtung
in den
Vorlageneinzug (ADF) gelegt.
ARE004S
Die Beispiele 1 und 2 (oben) erläutern das Verfahren für das Scannen des mit “R”
angegebenen Bereichs der Vorlage.
A Die Taste [Scaneinstellungen] drücken.
B Die Taste [Scanformat] drücken.
C Die Taste [Benutzerdefiniert] drücken.
6
D Das Vorlagenformat (X1 und Y1) über die Zehnertastatur angeben und
dann die Taste {q} drücken.
Beispielsweise X1 auf 300 mm und Y1 auf 200 mm einstellen.
106
Elemente für das Festlegen der Scaneinstellungen
E Die Anfangsposition (X2 und Y2) über die Zehnertastatur festlegen und
dann die Taste {q} drücken.
Beispielsweise X2 auf 30 mm und Y2 auf 20 mm einstellen.
F Den Scanbereich (X3 und Y3) über die Zehnertastatur angeben und dann
die Taste {q} drücken.
Beispielsweise X3 und Y3 auf 80 mm einstellen.
G Die Taste [OK] drücken.
H Den im Feld [Benutzerdefiniert] angezeigten Scanbereich (X3 und Y3) überprüfen und dann [OK] drücken.
6
Hinweis
❒ Um eine Vorlage zu scannen, die kleiner als 140 mm ist, nehmen Sie Einstellungen vor, als würden Sie den Abschnitt einer Vorlage scannen, die
größer als 140 mm ist.
107
Verschiedene Scaneinstellungen
So legen Sie Vorlagen für das Scannen mit einem benutzerdefinierten Format ein
In diesem Abschnitt wird erläutert, wie Vorlagen eingelegt werden müssen, die
mit einem benutzerdefinierten Format gescannt werden sollen.
❖ Einstellung für die Vorlagenausrichtung
Wählen Sie unter [Vorlagenausrichtung] entweder [ ] oder [ ] entsprechend
der Ausrichtung Ihrer Vorlage aus. Um [Vorlagenausrichtung] im Anfangsbildschirm des Scanners anzuzeigen, drücken Sie [Vorlageneinzugstyp]. Weitere
Einzelheiten finden Sie unter “Den Vorlageneinzugstyp einstellen”.
❖ Eine Vorlage einlegen
Legen Sie die Vorlagen mit der Bildseite nach oben in den automatischen Vorlageneinzug (ADF) und mit der Bildseite nach unten auf das Vorlagenglas.
❖ Die Vorlagenausrichtung ist [ ]
Eine Vorlage in den automatischen Vorlageneinzug (ADF) einlegen
6
ALQ017S
Eine Vorlage auf das Vorlagenglas legen
Richten Sie die Vorlage aus, drehen Sie sie
nach rechts oder links und legen Sie sie dann
mit der Bildseite nach unten auf das Vorlagenglas.
ALQ018S
❖ Die Vorlagenausrichtung ist [ ]
Eine Vorlage in den automatischen Vorlageneinzug (ADF) einlegen
ALQ019S
Eine Vorlage auf das Vorlagenglas legen
Drehen Sie die Vorlage um, legen Sie sie mit
der Bildseite nach unten auf das Vorlagenglas
und richten Sie sie mit der linken oberen Ecke
auf dem Vorlagenglas aus.
ALQ020S
Referenz
S.112 “Den Vorlageneinzugstyp einstellen”
108
Elemente für das Festlegen der Scaneinstellungen
Bearbeiten
Nehmen Sie die Einstellungen für das Bearbeiten vor.
❖ [Rahmen löschen]
Löscht die Rahmen der gescannten Vorlage entsprechend der spezifizierten
Breite.
Wenn Sie [Selbe Weite] auswählen, können Sie für alle Ränder (oben, unten,
links und rechts) eine einheitliche zu löschende Breite in Millimetern (mm)
festlegen. Wenn Sie [Verschied. Weite] auswählen, können Sie für jeden Rand
eine unterschiedliche zu löschende Breite in Millimetern (mm) festlegen.
6
109
Verschiedene Scaneinstellungen
Einstellungen für das Scannen von
Vorlagenseiten
In diesem Abschnitt werden die Einstellungen für das Scannen von ein- oder
zweiseitigen Vorlagen erläutert.
Einseitige Vorlage
In diesem Abschnitt werden die Einstellungen für das ausschließliche Scannen
von einseitigen Vorlagen beschrieben.
A Die Taste [1-seit. Vorl.] drücken.
6
Zweiseitige Vorlage
In diesem Abschnitt werden die Einstellungen für das Scannen beider Seiten der
Vorlage beschrieben.
A Die Taste [2-seit. Vorl.] drücken.
110
Einstellungen für das Scannen von Vorlagenseiten
B Je nach Bindung der Vorlagen [2-seit. Vorl.: O-O] oder [2-seit. Vorl.: O-U] auswählen.
Vorlage Oben-Oben
Vorlage Oben-Unten
C Wenn die letzte Seite der letzten Vorlage leer ist, können Sie bei [Letzte Seite]
entweder [1 Seite] oder [2 Seiten] auswählen.
Um die letzte Seite zu überspringen, wählen Sie [1 Seite].
Um die letzte Seite als leere Seite zu scannen, wählen Sie [2 Seiten].
D Die Taste [OK] drücken.
Hinweis
❒ Wenn Sie [Trennen] ausgewählt haben, gilt die hier vorgenommene Einstellung für die letzte Seite jedes Stapels der aufgeteilten Vorlagen.
6
111
Verschiedene Scaneinstellungen
Den Vorlageneinzugstyp einstellen
In diesem Abschnitt werden die Einstellungen für Vorlagenausrichtung, Stapel/SADF, gemischte Formate, Trennen und Stempel erläutert, auf die durch
Drücken von [Vorlageneinzugstyp] zugegriffen werden kann.
Vorlagenausrichtung
In diesem Abschnitt wird beschrieben, wie Sie die Oben/Unten-Ausrichtung der
gescannten Vorlagen richtig auf einem Client-Computer-Bildschirm anzeigen.
A Die Taste [Vorlageneinzugstyp] drücken.
6
B Drücken Sie [
] oder [ ], um die Ausrichtung auszuwählen, die mit der
Ausrichtung der Vorlage übereinstimmt.
C Die Taste [OK] drücken.
112
Den Vorlageneinzugstyp einstellen
Vorlagen einlegen
Um die Oben/Unten-Ausrichtung der gescannten Vorlage auf einem Client-Computer-Bildschirm richtig anzeigen zu können, müssen die Positionierung der Vorlage und die im Bedienfeld vorgenommenen Einstellungen übereinstimmen.
Legen Sie die Vorlagen richtig ein, siehe folgende Darstellung:
❖ Vorlagenglas
Vorlagenausrichtung
Taste auf dem Bedienfeld
Die obere Kante berührt die linke obere Ecke
des Vorlagenglases
Die obere Kante berührt die hintere Seite des
Vorlagenglases
6
❖ ADF
Vorlagenausrichtung
Taste auf dem Bedienfeld
Die obere Kante wird zuerst eingelegt
Die obere Kante berührt die hintere Seite des ADF
Hinweis
❒ Die Vorlagen haben normalerweise ein rechteckiges Hochformat ( ) oder
Querformat (die längere Seite ist dann horizontal) ( ). In der Darstellung
oben werden jedoch Quadrate verwendet, um die Vorlagenausrichtung
leichter verständlich zu machen. Auch wenn die tatsächliche Form der Vorlage hiervon abweicht, ändert sich die Kombination von Vorlagenausrichtung und der auf dem Scanner festgelegten Ausrichtung nicht.
113
Verschiedene Scaneinstellungen
❒ Wenn Sie beim Scantyp Graustufen auswählen und beim Dateityp einzelseitig TIFF/JPEG oder mehrseitig TIFF ausgewählt ist, müssen Sie die Vorlagen
entsprechend den Angaben in der Tabelle unten einlegen. Vorlagen, die nicht
entsprechend der in der Tabelle empfohlenen Ausrichtung eingelegt werden,
können auf der Anzeige des Client Computer mit einer falschen Oben/Unten-Ausrichtung angezeigt werden.
Eine Vorlage auf das Vorlagenglas legen
Eine Vorlage in den automatischen
Vorlageneinzug (ADF) einlegen
Stapel, SADF
In diesem Abschnitt werden die Einstellungen für das Scannen von mehreren
Vorlagen in Stapeln erläutert.
Um die Vorlagen als einzelne Datei zu scannen, wählen Sie [Stapel].
Um die Vorlagen einzeln über den ADF zu scannen, wählen Sie [SADF].
6
Wichtig
❒ Wenn der Modus, [SADF] oder [Stapel], den Sie auswählen möchten, nicht angezeigt wird, ändern Sie den Modus mithilfe von [Auf Teilausgabe umschalten]
unter [Scannereinstellungen]. Weitere Einzelheiten zu [Auf Teilausgabe umschalten]
finden Sie im Handbuch Grundeinstellungen.
• Wenn Sie [Stapel] auswählen, beginnt der Scanvorgang, sobald Sie die zusätzlichen Vorlagen einlegen und die Taste {Start} drücken. Nachdem alle Vorlagen gescannt wurden, drücken Sie die Taste {q}. Wenn Sie [Stapel] drücken,
wartet das Gerät, unabhängig von den Standardeinstellungen, bis die zusätzlichen Vorlagen eingelegt wurden.
• Wenn [SADF] ausgewählt ist, wird der Scanvorgang gestartet, sobald Sie zusätzliche Vorlagen in den ADF einlegen. Wählen Sie die Betriebsart, die das
Gerät ausführen soll, während es auf zusätzliche Vorlagen wartet, bei [Wartezeit für nächste Vorl.: SADF] in den [Scannereinstellungen] aus. Weitere Einzelheiten zu [Wartezeit für nächste Vorl.: SADF] finden Sie im Handbuch
Grundeinstellungen.
114
Den Vorlageneinzugstyp einstellen
A Die Taste [Vorlageneinzugstyp] drücken.
B Wählen Sie [Stapel] oder [SADF].
6
C Die Taste [OK] drücken.
Hinweis
❒ Weitere Einzelheiten finden Sie unter “Mehrere Seiten der Vorlagen als
eine Datei scannen”.
❒ Wenn [SADF] ausgewählt ist, wird der Scanvorgang gestartet, sobald Sie
zusätzliche Vorlagen in den ADF einlegen. In den folgenden Fällen müssen Sie jedoch die Taste {Start} drücken, um das Scannen der zusätzlichen
Vorlagen zu starten.
• Nach dem Scannen zusätzlicher Vorlagen mit dem Vorlagenglas
• Nach dem Ändern der Einstellungen, während auf zusätzliche Vorlagen
gewartet wird
• Nach dem Öffnen/Schließen des ADF
Referenz
S.120 “Mehrere Seiten der Vorlagen als eine Datei scannen”
115
Verschiedene Scaneinstellungen
Gemischte Formate
In diesem Abschnitt wird erläutert, wie Sie das Gerät einstellen, damit es beim
Scannen von Vorlagen gleicher Breite, jedoch unterschiedlicher Länge, die Länge einzelner Vorlagen erkennt.
A Die Taste [Vorlageneinzugstyp] drücken.
B Die Taste [Gemischte Formate] drücken.
6
C Die Taste [OK] drücken.
Hinweis
❒ Die folgenden Kombinationen von Vorlagenformaten sind verfügbar:
A3L&A4K, B4L&B5K, A4L&A5K.
❒ Um Vorlagen gleicher Breite, jedoch unterschiedlicher Länge gleichzeitig
einzulegen, gehen Sie wie in der Darstellung unten vor.
ALQ021S
116
Den Vorlageneinzugstyp einstellen
Aufteilen
In diesem Abschnitt werden die Einstellungen für das Aufteilen mehrerer Vorlagen über eine festgelegte Anzahl von Seiten und das Senden dieser Vorlagen
erläutert.
A Die Taste [Vorlageneinzugstyp] drücken.
B [Trennen / Stempel] und dann [Trennen] drücken.
6
C Drücken Sie [Ändern] und geben Sie dann mit der Zehnertastatur die Anzahl an Seiten für die einzelnen Sätze des aufgeteilten Jobs ein.
D Die Taste {q} drücken.
E Drücken Sie gegebenenfalls [Trennungsprüfung].
Wenn Sie [Trennungsprüfung] auswählen, weil die Vorlagen wegen eines Papierstaus oder durch den gleichzeitigen Einzug mehrerer Blätter nicht gescannt wurden, wird am Ende des Scanvorgangs ein Fenster zum Stoppen
oder Fortsetzen des Scanvorgangs angezeigt.
117
Verschiedene Scaneinstellungen
F Drücken Sie zweimal die Taste [OK].
Die aktuellen Einstellungen werden angezeigt.
Hinweis
❒ Wenn die letzte Seite eines Stapels mit aufgeteilten Vorlagen leer ist, können Sie diese Seite überspringen. Um den Scanvorgang zu überspringen,
wählen Sie bei [Letzte Seite] unter [2-seitige Vorlage] die Option [1 Seite] aus.
Um die letzte Seite als leere Seite zu scannen, wählen Sie [2 Seiten] aus. Weitere Einzelheiten finden Sie unter “Zweiseitige Vorlage”.
Referenz
S.110 “Zweiseitige Vorlage”
Stempel
In diesem Abschnitt wird erläutert, wie auf Vorlagen, die über den ADF gescannt werden, ein Stempel aufgebracht werden kann.
Wenn Sie [Stempel] auswählen, wird eine kreisförmige Marke auf Vorlagen aufgebracht, die über den ADF gescannt werden. Bei zweiseitigen Vorlagen wird
die Marke auf beiden Seiten aufgebracht.
Diese Funktion ist zum Kennzeichnen von gescannten Vorlagen nützlich.
6
DE ARO006S
Diese Abbildung zeigt das Scannen einer zweiseitigen Vorlage.
Wichtig
❒ Um die Stempelfunktion zu aktivieren, müssen Sie die Stempelkartusche installieren.
A Die Taste [Vorlageneinzugstyp] drücken.
118
Den Vorlageneinzugstyp einstellen
B [Trennen / Stempel] und dann [Stempel] drücken.
C Die Taste [OK] drücken.
Hinweis
❒ Letzte Seiten werden immer mit einem Stempel versehen, selbst wenn Sie
festgelegt haben, dass die letzte Seite nicht gescannt werden soll.
❒ Je nach Unterbrechungsursache arbeitet die Stempelfunktion möglicherweise weiter, wenn der Scanvorgang unterbrochen wird.
❒ Ersetzen Sie die Stempelkartusche, wenn der Stempel blass wird. Weitere
Einzelheiten finden Sie unter “Fehlerbehebung”.
6
119
Verschiedene Scaneinstellungen
Mehrere Seiten der Vorlagen als eine
Datei scannen
In diesem Abschnitt finden Sie Informationen zum Senden mehrerer Vorlagen
als eine mehrseitige Datei oder zum Speichern dieser mehrseitigen Vorlagen in
einer einzigen Datei.
Wichtig
❒ Um mehrere Vorlagen als eine mehrseitige Datei zu senden, wählen Sie bei
[Dateiname/ -typ] einen Dateityp mit mehreren Seiten aus. Weitere Einzelheiten
zu Dateitypen finden Sie unter “Den Dateityp und den Dateinamen einstellen”.
A Die Taste [Vorlageneinzugstyp] drücken.
6
B Wählen Sie [Stapel] oder [SADF].
Um die Vorlagen über das Vorlagenglas zu scannen, wählen Sie [Stapel]. Um
die Vorlagen über den ADF zu scannen, wählen Sie [SADF]. Weitere Einzelheiten zu [Stapel] und [SADF] finden Sie unter “Stapel, SADF”.
Es wird entweder [SADF] oder [Stapel] angezeigt. Wenn der Modus, den Sie
auswählen möchten, nicht angezeigt wird, ändern Sie den Modus mithilfe
von [Auf Teilausgabe umschalten] unter [Scannereinstellungen]. Weitere Einzelheiten zu [Auf Teilausgabe umschalten] finden Sie im Handbuch Grundeinstellungen.
C Die Taste [OK] drücken.
D Vorlagen einlegen.
120
Mehrere Seiten der Vorlagen als eine Datei scannen
E Nehmen Sie die Einstellungen für das Senden per E-Mail oder mit der Funktion Scan-to-Folder, bzw. für die Übermittlung oder das Speichern vor.
F Die Taste {Start} drücken, um Vorlagen zu scannen.
Wenn [Stapel] ausgewählt ist, legen Sie zusätzliche Vorlagen ein und drücken
Sie dann die Taste {Start}.
Wenn [SADF] ausgewählt ist, startet der Scanvorgang automatisch, wenn Sie
zusätzliche Vorlagen einlegen.
Wiederholen Sie diesen Schritt, bis alle Vorlagen gescannt sind.
G Nachdem alle Vorlagen gescannt sind, drücken Sie die Taste {q}.
Das Speichern bzw. die Übermittlung wird gestartet.
Hinweis
❒ Wenn [Stapel] ausgewählt ist, können die Vorlagen über den ADF gescannt
werden.
❒ Beim Scannen von Vorlagen über das Vorlagenglas wartet das Gerät, abhängig von den Einstellungen bei [Wartezeit für nächste Vorl.: Vorlagenglas] in
den [Scannereinstellungen] eventuell auf weitere Vorlagen, auch wenn
[Stapel] nicht als [Vorlageneinzugstyp] ausgewählt ist. Weitere Einzelheiten
zu [Wartezeit für nächste Vorl.: Vorlagenglas] finden Sie im Handbuch Grundeinstellungen.
❒ Wenn in den [Scannereinstellungen] bei [Wartezeit einstellen] entweder
[Wartezeit für nächste Vorl.: Vorlagenglas] oder [Wartezeit für nächste Vorl.: SADF]
eingestellt ist, müssen Sie die zusätzlichen Vorlagen in der festgelegten
Zeit einlegen. Wenn der Countdown beendet ist, startet die Übertragung
oder das Speichern automatisch. Um die Übertragung oder das Speichern
zu starten, bevor der Countdown abgeschlossen ist, drücken Sie die Taste
{q}. Der Countdown wird abgebrochen, wenn Scaneinstellungen oder
andere Einstellungen in der Zwischenzeit geändert werden. Legen Sie zusätzliche Vorlagen ein und drücken Sie dann die Taste {Start}. Das Gerät
scannt die Vorlagen und der Countdown wird wieder aufgenommen.
Weitere Einzelheiten zu [Wartezeit für nächste Vorl.: Vorlagenglas] und
[Wartezeit für nächste Vorl.: SADF] finden Sie im Handbuch Grundeinstellungen.
❒ Wenn [SADF] ausgewählt ist, wird der Scanvorgang über das Vorlagenglas
nach dem Scannen über den ADF aktiviert. In diesem Fall müssen Sie zum
Starten des Scanvorgangs die Taste {Start} drücken.
6
Referenz
S.122 “Den Dateityp und den Dateinamen einstellen”
S.114 “Stapel, SADF”
121
Verschiedene Scaneinstellungen
Den Dateityp und den Dateinamen einstellen
In diesem Abschnitt wird das Verfahren für das Einstellen des Dateityps, des
Dateinamens und der Sicherheit für PDF-Dateien beschrieben.
Den Dateityp einstellen
In diesem Abschnitt wird das Verfahren für das Einstellen des Dateityps für eine
Datei, die Sie senden möchten, beschrieben. Dateitypen können festgelegt werden, wenn Sie Dateien per E-Mail oder mit Scan-to-Folder senden, und wenn Sie
gespeicherte Dateien per E-Mail oder mit Scan-to-Folder senden.
Wichtig
❒ Um Dateien zu übermitteln, müssen Sie den Dateityp mit dem Lieferungsserver-Computer einstellen. Weitere Einzelheiten finden Sie in den im Lieferumfang der ScanRouter-Lieferungssoftware enthaltenen Handbüchern.
❒ Dateien werden im TIFF- oder JPEG-Format gespeichert. Wenn [Nur Speichern]
bei [Datei speichern] ausgewählt wird, kann der Dateityp nicht festgelegt werden.
Wenn [Senden & Speichern] bei [Datei speichern] ausgewählt ist, können Dateien in
einem festgelegten Format per E-Mail oder mit Scan-to-Folder gesendet werden.
Die Dateien werden jedoch nicht in dem festgelegten Dateityp gespeichert. Legen Sie den Dateityp für gespeicherte Dateien fest, wenn Sie diese senden.
6
Die auswählbaren Dateitypen variieren je nach den Scaneinstellungen und anderen Einstellungen. Weitere Einzelheiten hierzu finden Sie unter “Scaneinstellungen und Dateitypen”.
Sie können einen der folgenden Dateitypen auswählen:
• Für eine Einzelseite
[TIFF/JPEG] oder [PDF]
• Für mehrere Seiten
[TIFF] oder [PDF]
A Die Taste [Dateiname/ -typ] drücken.
B Die Taste [Dateityp] drücken.
122
Den Dateityp und den Dateinamen einstellen
C Wählen Sie einen Dateityp aus.
D Drücken Sie zweimal die Taste [OK].
Referenz
S.137 “Scaneinstellungen und Dateitypen”
Den Dateinamen einstellen
In diesem Abschnitt wird das Verfahren zum Einstellen eines Dateinamens erläutert.
Der gescannten Datei wird ein Dateiname zugeordnet, der die Zeit und das Datum des Scanvorgangs, eine 4-stellige Seitennummer usw. enthält.
• Einzelseitendateien und aufgeteilten Dateien mit mehreren Seiten werden
Dateinamen zugeordnet, die das Datum und die Zeit des Scanvorgangs sowie eine vierstellige Seitennummer enthalten. Zwischen dem Datum und der
Zeit und der vierstelligen Seitennummer wird ein Unterstrich eingefügt.
(Beispiel: Für eine Datei, die im Einzelseiten-TIFF-Format um 15:30:15 Uhr
und 10 ms am 31. Dez. 2020 gescannt wurde, lautet der Dateiname:
20201231153015010_0001.tif)
• Dateien mit mehreren Seiten erhalten Dateinamen mit der Zeit und dem Datum des Scanvorgangs.
(Beispiel: Der Dateiname einer Datei mit mehreren Seiten, die im TIFF-Format um 10 ms, 15 s, 15:30 Uhr am 31. Dez. 2020 gescannt wurde, lautet:
20201231153015010.tif)
Sie können den Dateinamen gegebenenfalls ändern.
6
A Die Taste [Dateiname/ -typ] drücken.
123
Verschiedene Scaneinstellungen
B Die Taste [Dateiname] drücken.
Die Eingabetastatur wird angezeigt.
C Geben Sie einen Dateinamen ein.
D Drücken Sie zweimal die Taste [OK].
6
124
Programme
Programme
Sie können häufig verwendete Einstellungen im Gerätespeicher registrieren und
bei künftigen Anwendungen aufrufen.
Hinweis
❒ Sie können bis zu 10 Programme für den Scanner-Modus eingeben.
❒ Die Programme werden nicht gelöscht, wenn die Stromversorgung ausgeschaltet wird oder wenn die Taste {Gesamtlöschen} gedrückt wird, es sei denn
der Inhalt wird gelöscht oder neu registriert.
❒ Die folgenden Einstellungen können in Programmen registriert werden: Scaneinstellungen, 1-seitige/2-seitige Vorlage, Oben-Oben/Oben-Unten, Letzte
Seite, Trennen, Vorlageneinzugstyp, Dateityp, Stapel/SADF und Stempel.
Häufig verwendete Einstellungen registrieren
So registrieren Sie häufig verwendete Einstellungen in einem Programm:
A Nehmen Sie im Anfangsbildschirm des Scanners die Einstellungen vor,
6
die Sie in einem Programm registrieren möchten.
B Die Taste {Programm} drücken.
AHY001S
C Die Taste [m Registrieren] drücken.
D Wählen Sie die Nummer des Programms aus, in dem Sie die Einstellungen
registrieren möchten.
Programmnummern mit m besitzen bereits Einstellungen.
Die Eingabetastatur wird angezeigt.
E Geben Sie den Programmnamen ein.
Sie können bis zu 40 Zeichen eingeben.
125
Verschiedene Scaneinstellungen
F Die Taste [OK] drücken.
Daraufhin wird die Programm-Anzeige wieder angezeigt. Wenn die Einstellungen erfolgreich abgespeichert sind, erscheint m an der linken Seite der registrierten Programmnummer, und der Programmname erscheint auf der
rechten Seite. Nach einem Moment wird der Anfangsbildschirm wieder angezeigt.
Ein Programm abrufen
So rufen Sie die in einem Programm registrierten Einstellungen ab und verwenden sie beim Scannen:
A Die Taste {Programm} drücken.
AHY001S
B Die Taste [B Abrufen] drücken.
6
C Drücken Sie die Nummer des Programms, das Sie abrufen möchten.
Die in dem Programm registrierten Einstellungen werden abgerufen und der
Anfangsbildschirm des Scanners wird wieder angezeigt.
Die Einstellungen werden nicht unter Nummern registriert, die ohne m angezeigt werden.
D Vorlagen einlegen und dann die Taste {Start} drücken.
126
Programme
Ändern eines registrierten Programms
So ändern Sie die in einem Programm registrierten Einstellungen:
A Die Taste {Programm} drücken.
AHY001S
B Die Taste [B Abrufen] drücken.
C Die Nummer des Programms drücken, das Sie ändern möchten.
D Ändern der Einstellungen des Programms
E Die Taste {Programm} drücken.
F Die Taste [m Registrieren] drücken.
G Drücken Sie die Nummer des Programms, dessen Einstellungen Sie geän-
6
dert haben, oder die Nummer eines anderen Programms, in dem Sie die geänderten Einstellungen registrieren möchten.
H Wenn Sie ein Programm auswählen, das bereits registriert ist, wird eine Be-
stätigungsmeldung angezeigt. Um das Programm zu überschreiben,
drücken Sie [Registrieren].
Wenn Sie eine neue Programmnummer auswählen, können Sie diesen Schritt
auslassen. Fahren Sie mit dem nächsten Schritt fort.
I Geben Sie einen Programmnamen ein.
J Die Taste [OK] drücken.
Beim Überschreiben wird das registrierte Programm gelöscht.
Der neue Programmname wird kurz angezeigt; anschließend wird der Anfangsbildschirm wieder angezeigt.
127
Verschiedene Scaneinstellungen
Löschen eines Programms
So löschen Sie ein registriertes Programm:
A Die Taste {Programm} drücken.
AHY001S
B Die Taste [Löschen] drücken.
6
C Drücken Sie die Nummer des Programms, das Sie löschen möchten.
D Die Taste [Ja] drücken.
Das Programm wird gelöscht und nach einem kurzen Moment wird der Anfangsbildschirm wieder angezeigt.
128
Programme
Den Namen eines registrierten Programms ändern
So ändern Sie den Namen eines registrierten Programms:
A Die Taste {Programm} drücken.
AHY001S
B Die Taste [Name ändern] drücken.
C Drücken
möchten.
6
Sie die Nummer des Programms, dessen Namen Sie ändern
D Geben Sie einen neuen Programmnamen ein.
Für den Programmnamen können bis zu 40 Zeichen eingegeben werden.
E Die Taste [OK] drücken.
Der neue Programmname wird kurz angezeigt; anschließend wird der Anfangsbildschirm wieder angezeigt.
129
Verschiedene Scaneinstellungen
Scaneinstellungen bei der Verwendung
des Twain-Scanners
In diesem Abschnitt wird beschrieben, wie Sie die Vorlagenausrichtung und die
Scaneinstellung für ein Vorlagenpaket mit gemischten Formaten festlegen,
wenn Sie den TWAIN-Scanner verwenden.
Die Vorlagenausrichtung auf dem TWAIN-Scanner einstellen
Um die Oben/Unten-Ausrichtung der gescannten Vorlage auf einem ClientComputer richtig anzeigen zu können, müssen die Positionierung der Vorlage
und die im Dialogfeld Scannersteuerung vorgenommenen Einstellungen übereinstimmen.
A Öffnen Sie das Dialogfeld Scannersteuerung.
Weitere Einzelheiten zum Öffnen des Dialogfelds Scannersteuerung finden Sie
unter “Grundlagen bei der Verwendung des Netzwerk-TWAIN-Scanners”.
B Wählen Sie in der Liste [Vorl.-Scanverf.:] die Position aus, an der die Vorlage
6
eingelegt wird.
C Wählen Sie in der Liste [Vorl.-Ausrichtung:] entweder [
D Wählen Sie in der Liste [Ausrichtung:] entweder [
[
] oder
] aus.
[
/
], [
/
] oder [
/
/
].
],
E Wenn eine Vorlage in den ADF eingelegt wird, wählen Sie im Listenfeld
der [Scaneinstellungen] die Option [1-seit.], [2-seit.(Oben-Oben)] oder [2-seitig(Oben-Unten)] aus.
Referenz
S.97 “Grundlagen bei der Verwendung des Netzwerk-TWAIN-Scanners”
130
Scaneinstellungen bei der Verwendung des Twain-Scanners
Vorlagen einlegen
Die Tabelle unten zeigt die Beziehung zwischen der Vorlagenausrichtung und
den Einstellungen im Dialogfeld Scannereigenschaften:
❖ Vorlagenglas
Vorlagenausrichtung
Taste im Dialogfeld TWAIN-Scannersteuerung
Die obere Kante berührt das Vorlagenglas
oben links
Diese Ausrichtung ist die Standardeinstellung
des TWAIN-Treibers. In der Regel werden die
Vorlagen in dieser Ausrichtung eingelegt.
Die obere Kante berührt die hintere Seite des
Vorlagenglases
6
❖ ADF
Vorlagenausrichtung
Taste im Dialogfeld TWAIN-Scannersteuerung
Die obere Kante der Vorlage zuerst einlegen
Die obere Kante berührt die hintere Seite des ADF
Hinweis
❒ Die Vorlagen haben normalerweise ein rechteckiges Hochformat ( ) oder
Querformat (die längere Seite ist dann horizontal) ( ). In der Darstellung
oben werden jedoch Quadrate verwendet, um die Vorlagenausrichtung
leichter verständlich zu machen. Auch wenn die tatsächliche Form der Vorlage hiervon abweicht, ändert sich die Kombination von Vorlagenausrichtung und der auf dem Scanner festgelegten Ausrichtung nicht.
❒ Weitere Einzelheiten zum Dialogfeld Scannersteuerung finden Sie in der Hilfe zum TWAIN-Treiber.
❒ Je nach den Einstellungen werden Vorlagen mit verschiedenen Formaten unterschiedlich gescannt.
131
Verschiedene Scaneinstellungen
Scannen von Vorlagen mit gemischten Formaten mithilfe des
TWAIN-Scanners
In diesem Abschnitt werden die Unterschiede zwischen dem Scannen von Vorlagen mit gemischten Formaten mit dem TWAIN-Scanner und normalem Scannen beschrieben.
• Wenn [Auto Erk. (Gem. Form.)] in der Liste [Vorlagenformat:] ausgewählt ist, erkennt das Gerät die Länge aller Vorlagen mit derselben Breite und scannt diese.
• Wenn [Auto Erk. (Einhtl. Form.)] in der Liste [Vorlagenformat:] ausgewählt ist, erfasst das Gerät das Format der ersten Vorlage des Stapels und scannt alle
nachfolgenden Vorlagen mit diesem Format.
6
132
7. Anhang
Der Anhang enthält Details zu den Spezifikationen der Scannerfunktion und erläutert ergänzende Einstellungen.
Beziehung zwischen Auflösung und
Scanformat
In diesem Abschnitt wird die Beziehung zwischen Auflösung und Scanformat
erläutert.
Auflösung und Scanformat verhalten sich umgekehrt proportional zueinander.
Je höher die Auflösung (dpi) eingestellt wird, desto kleiner ist der Bereich, der
gescannt werden kann. Damit gilt ebenfalls, dass sich der Scan-Bereich mit einer
kleineren Auflösung vergrößert.
Die Beziehung zwischen Scanauflösung und Scanformat ist unten dargestellt.
Wenn die Kombination unlesbar ist, wird auf dem Bedienfeld-Display des Geräts die Meldung “Die maximal zulässige Datenkapazität wurde überschritten. Scanauflösung überprüfen und Start erneut drücken.”
angezeigt. Ändern Sie die Bedingungen, bis das Scannen möglich wird.
Hinweis
❒ Die Komprimierungsstufe des Bildes kann das maximale Bildformat einschränken.
133
Anhang
Bei Verwendung der Funktionen E-Mail, In-Ordner-Senden,
Speichern oder Netzwerk-Lieferung
In diesem Abschnitt wird die Beziehung zwischen der Auflösung und dem Scanformat beschrieben, wenn die Funktionen E-Mail, Scan-to-Folder, Speichern
oder Netzwerk-Lieferungsscanner verwendet werden.
❖ Wenn [Text (Druck)], [Text (OCR)], [Text/Foto] oder [Foto] als Scantyp ausgewählt ist
Alle Kombinationen bis zu A3/297 × 432 mm (11 × 17 Zoll) und 600 dpi können gescannt werden.
❖ Wenn [Graustufen] als Scantyp ausgewählt ist
Die Vorlagen können in den in der Tabelle mit
nationen gescannt werden.
100 dpi
200 dpi
A3
B4
A4
B5
A5
7
B6
A6
A7
11 × 17
Legal (81/2 × 14)
81/2 × 13
Letter (81/2 × 11)
51/2 × 81/2
❒
•
•
•
134
Hinweis
B6-, A6- und A7-Formate direkt eingeben.
B6 → (128 mm × 182 mm)
A6 → (105 mm × 148 mm)
A7 → (74 mm × 105 mm)
gekennzeichneten Kombi300 dpi
400 dpi
600 dpi
Beziehung zwischen Auflösung und Scanformat
Bei Verwendung als TWAIN-Scanner
In diesem Abschnitt wird die Beziehung zwischen Auflösung und Scanformat
beschrieben, wenn das Gerät als TWAIN-Scanner verwendet wird.
Informationen zum direkten Festlegen des Scanbereichs oder der Auflösung auf
dem Gerät, das Sie als Netzwerk TWAIN-Scanner verwenden, finden Sie in der
Hilfe zum TWAIN-Treiber.
❖ Wenn [Binär(Text)] oder [Binär(Foto)] unter [Farbe/Abstufung:] ausgewählt ist
Die Vorlagen können mit den in der Tabelle mit
gekennzeichneten Kombinationen gescannt werden, wenn die Vorlagenausrichtung L ist.
100
dpi
200
dpi
300
dpi
400
dpi
500
dpi
600
dpi
700
dpi
800
dpi
900
dpi
1000 1100 1200
dpi dpi dpi
A3
B4
A4
B5
A5
B6
7
A6
A7
11 × 17
Legal
(81/2 × 14)
81/2 × 13
Letter
(81/2 × 11)
51/2 × 81/2
Hinweis
❒ Geben Sie das Format A7 (74 mm × 105 mm) direkt ein.
135
Anhang
❖ Wenn [Graustufen] bei [Farbe/Abstufung:] ausgewählt ist
Die Vorlagen können mit den in der Tabelle mit
gekennzeichneten Kombinationen gescannt werden, wenn die Vorlagenausrichtung L ist.
100
dpi
200
dpi
300
dpi
400
dpi
500
dpi
600
dpi
700
dpi
800
dpi
900
dpi
A3
B4
A4
B5
A5
B6
A6
A7
11 × 17
Legal
(81/2 × 14)
81/2 × 13
Letter
(81/2 × 11)
7
51/2 × 81/2
Hinweis
❒ Geben Sie das Format A7 (74 mm × 105 mm) direkt ein.
136
1000 1100 1200
dpi dpi dpi
Scaneinstellungen und Dateitypen
Scaneinstellungen und Dateitypen
Dieser Abschnitt erläutert die Beziehung zwischen dem Dateityp, der für das
Scannen von Vorlagen festgelegt wird, und dem Dateityp, in den Dateien für
das Senden per E-Mail oder mit Scan-to-Folder konvertiert werden.
❖ Dateityp für Einzelseiten
Scantyp
TIFF/JPEG spezifiziert
PDF spezifiziert
Text (Druck), Text (OCR),
Text/Foto, Foto
TIFF
PDF
Graustufen
TIFF (unkomprimiert)/
JPEG (komprimiert)
PDF
❖ Dateityp für mehrere Seiten
Scantyp
TIFF spezifiziert
PDF spezifiziert
Text (Druck), Text (OCR),
Text/Foto, Foto
TIFF
PDF
Graustufen
TIFF (unkomprimiert)
PDF
Hinweis
❒ Wenn Sie festlegen, dass eine gescannte Vorlage in eine einseitige
TIFF/JPEG-Datei konvertiert werden soll, während die Option [Graustufen] in
[Scantyp] unter [Scaneinstellungen], ausgewählt ist, ändert sich der Dateityp
abhängig von der Einstellung [Komprimierung (Graustufen)] unter [Scannereinstellungen] wie folgt:
7
• [Ein]...JPEG
• [Aus]...TIFF
❒ Wenn Sie [Komprimierung (Graustufen)] unter [Scannereinstellungen] auf [Ein] einstellen, während Sie [Graustufen] in [Scantyp] unter [Scaneinstellungen] festlegen, können Sie eine mehrseitige TIFF-Datei nicht als Dateityp auswählen.
❒ Die Dateien werden im Einzelseiten-Format gespeichert. Wenn Sie Dateien
per E-Mail oder mit Scan-to-Folder senden, können Sie ein einzelseitiges oder
mehrseitiges Format auswählen.
❒ Dateien im JPEG-Format können nicht als mehrseitige TIFF-Datei gesendet
werden; auch nicht, indem Sie festlegen, dass diese Datei als eine mehrseitige
TIFF-Datei gesendet werden soll. Die Datei wird in einem Standardformat gesendet und nicht als eine mehrseitige TIFF-Datei.
137
Anhang
Software auf der CD-ROM
In diesem Abschnitt werden die Anwendungen auf der mitgelieferten CD-ROM “Scanner Driver and Utilities” bzw. “Scanner Driver/Font Manager and Utilities” erläutert.
Programm Autostart
In diesem Abschnitt finden Sie Informationen zum Programm Autostart.
Beim Einlegen der CD-ROM in einen Client-Computer, auf dem Windows
95/98/Me/2000/XP, Windows Server 2003 oder Windows NT 4.0 läuft, startet
automatisch das Installationsprogramm (Autostart), um die verschiedenen Software-Produkte zu installieren.
Hinweis
❒ Melden Sie sich für die Installation unter Windows 2000/XP, Windows Server 2003 oder Windows NT 4.0 als Anwender mit Administratorrechten an.
❒ Autostart wird möglicherweise bei bestimmten Einstellungen des Betriebssystems nicht automatisch ausgeführt. Starten Sie in diesem Fall “Setup.exe” im
Hauptverzeichnis der CD-ROM.
❒ Um die Funktion Autostart zu deaktivieren, legen Sie die CD-ROM ein, während Sie die Taste Umschalten drücken. Halten Sie die Taste Umschalten
gedrückt, bis der Computer das Lesen von der CD-ROM beendet hat.
❒ Wenn während der Installation [Abbrechen] gedrückt wird, wird die Installation der gesamten folgenden Software gestoppt. In diesem Fall können Sie die
verbleibende Software nach einem Neustart des Client-Computers installieren.
7
TWAIN-Treiber
In diesem Abschnitt werden der Dateipfad zum TWAIN-Treiber und die Systemanforderungen für den TWAIN-Treiber erläutert.
Sie müssen diesen Treiber installieren, wenn Sie Vorlagen scannen oder das Gerät als Netzwerk-TWAIN-Scanner verwenden möchten.
❖ Dateipfad
Der TWAIN-Treiber ist im folgenden Ordner auf der CD-ROM gespeichert:
\DRIVERS\TWAIN
❖ Systemvoraussetzungen
• Computer-Hardware
PC/AT-kompatible Geräte, die das Betriebssystem richtig unterstützen
Dieser Treiber kann nicht in RISC-basierten Prozessoren (MIPS R-Serie, Alpha AXP oder PowerPC) in Windows NT-Umgebungen verwendet werden.
• Betriebssystem
Microsoft Windows 95/98/Me
Microsoft Windows 2000/XP
Microsoft Windows NT 4.0
Microsoft Windows Server 2003
• Bildschirmauflösung
800 × 600 Pixel, mindestens 256 Farben
138
Software auf der CD-ROM
DeskTopBinder Lite
In diesem Abschnitt finden Sie den Dateipfad zu DeskTopBinder Lite, die Systemanforderungen für DeskTopBinder Lite und die Anwendungen, die gemeinsam mit DeskTopBinder Lite installiert werden.
Zur Integration und Verwaltung verschiedener Dateiarten (z. B. Scandateien,
mit Anwendungen erstellte Dateien und vorhandene Scandateien) muss auf
dem Client-Computer DeskTopBinder installiert werden. Mit dieser Software
können Sie verschiedene Funktionen für gespeicherte Scandateien anwenden, z.
B. das Anzeigen von gespeicherten Dateien. Außerdem können Sie mit der ScanRouter-Lieferungssoftware die in Eingangsfächern des Lieferungsservers gespeicherten Dateien anzeigen oder andere Funktionen für gespeicherte Dateien
anwenden. Weitere Einzelheiten zu DeskTopBinder Lite finden Sie in den DeskTopBinder Lite Handbüchern oder der Hilfe von DeskTopBinder Lite.
❖ Dateipfad
DeskTopBinder Lite ist im folgenden Ordner auf der im Lieferumfang dieses
Geräts enthaltenen CD-ROM gespeichert:
\UTILITY\DESKV2
❖ Systemvoraussetzungen
• Computer-Hardware
PC/AT-kompatible Geräte, die das folgende Betriebssystem ordnungsgemäß unterstützen
• Betriebssystem
Wenn alle Funktionen von DeskTopBinder installiert werden: Microsoft
Windows 98SE/Me/2000 Professional SP1 oder später/2000 Server SP1
oder später / 2000 Advanced Server SP1 oder später /XP Professional/XP
Home Edition Microsoft Windows Server 2003 Standard Edition/Enterprise Edition
7
Wenn nur SmartDeviceMonitor for Client installiert wird
Microsoft Windows 95 SP1/98/98SE/Me/2000 Professional SP1 oder neuer/2000 Server SP1 oder später/XP Professional/XP Home Edition
Microsoft Windows Server 2003 Standard Edition/Enterprise Edition
Microsoft Windows NT 4.0 SP5 oder neuer
• Bildschirmauflösung
800 × 600 Pixel, 64000 Farben oder höher
139
Anhang
❖ Mit DeskTopBinder Lite installierte Software
• Auto Document Link
Auto Document Link auf dem Client-Computer überwacht die Eingangsfächer des Lieferungsservers periodisch, ruft in die Eingangsfächer gelieferte Dateien ab und informiert den Anwender über die Lieferung.
• Function Palette
Mit Function Palette können Sie DeskTopBinder-Funktionen, z. B. Scannen mit dem TWAIN-Scanner oder Drucken, ausführen, ohne DeskTopBinder zu starten. Um diese Funktionen über Function Palette zu
verwenden, müssen Sie sie zuerst mithilfe der Erweiterten Funktionen von
DeskTopBinder konfigurieren. Weitere Einzelheiten zu Function Palette
finden Sie in den Handbüchern zu DeskTopBinder.
• SmartDeviceMonitor for Client
SmartDeviceMonitor for Client bietet Funktionen für die kontinuierliche
Überwachung des Gerätestatus auf dem Netzwerk über TCP/IP oder
IPX/SPX.
7
140
Werte der verschiedenen eingestellten Elemente für die Funktionen Senden/Speichern/Liefern
Werte der verschiedenen eingestellten
Elemente für die Funktionen
Senden/Speichern/Liefern
In diesem Abschnitt werden die Werte für die verschiedenen Einstellungen der
Funktionen Senden/Speichern/Liefern erläutert.
Hinweis
❒ Je nach dem Typ oder den Einstellungen der Datei oder der Vorlage können
Sie eventuell kein Ziel festlegen oder die unten angegebene maximale Anzahl
an Zeichen nicht eingeben.
Funktion Senden
In diesem Abschnitt werden die Werte für die Einstellungen bei der Funktion
Senden erläutert.
E-Mail senden
Die folgende Tabelle enthält die maximalen Werte für die Einstellungen bei der
Funktion E-Mail senden.
Element
Maximaler Wert
Anzahl an Zeichen in der Betreffzeile
128 alphanumerische
Zeichen
-
Anzahl an Zeichen der E-MailNachricht
80 alphanumerische
Zeichen
Dies ist die Gesamtanzahl an
Zeichen, die aus der Liste ausgewählt wurden, und die Anzahl an Zeichen, die direkt über
Text eingegeben wurden.
Anzahl an Zeichen der E-MailAdresse
128 alphanumerische
Zeichen
E-Mail-Adressen, die über die
Suche auf dem LDAP-Server gefunden wurden, können nicht
ausgewählt werden, wenn sie
mehr als 128 Zeichen enthalten.
Anzahl an Adressen, die gleich- 500 Adressen
zeitig festgelegt werden können
7
Kommentare
Sie können 100 Ziele durch direkte Eingabe, einschließlich
der LDAP-Suche, festlegen.
Wählen Sie die verbleibenden
400 Ziele aus den registrierten
Adressen aus.
Zum Senden geeignete Dateigröße 725,3 MB pro Datei
-
Zum Senden geeignete Seitenanzahl 1000 Seiten pro Datei
-
141
Anhang
Ordnerübertragung
Die folgende Tabelle enthält die maximalen Werte für die Einstellungen bei der
Funktion Scan-to-Folder.
7
Element
Maximaler Wert
Anzahl an Zeichen im Pfadnamen bei SMB
128 alphanumerische
Zeichen
-
Anzahl an Zeichen im Anwendernamen bei SMB
64 alphanumerische
Zeichen
-
Anzahl an Zeichen des Passworts bei SMB
64 alphanumerische
Zeichen
-
Anzahl an Zeichen im Servernamen bei FTP
64 alphanumerische
Zeichen
-
Anzahl an Zeichen im Pfadnamen bei FTP
128 alphanumerische
Zeichen
-
Anzahl an Zeichen im Anwendernamen bei FTP
64 alphanumerische
Zeichen
-
Anzahl an Zeichen des Passworts bei FTP
64 alphanumerische
Zeichen
-
Anzahl an Zeichen im Pfadnamen bei NCP
128 alphanumerische
Zeichen
-
Anzahl an Zeichen im Anwendernamen bei NCP
64 alphanumerische
Zeichen
-
Anzahl an Zeichen des Passworts bei NCP
64 alphanumerische
Zeichen
-
Anzahl an Adressen, die gleich- 50 Adressen
zeitig festgelegt werden können
Zum Senden geeignete Dateigröße
Kommentare
Sie können maximal 50 direkt
eingegebene Ziele festlegen.
2000 MB pro Datei
-
Gleichzeitige Übertragung
Die folgende Tabelle enthält die maximalen Werte der Einstellungen für die
gleichzeitige Verwendung der Funktionen E-Mail und Scan-to-Folder.
Element
Maximaler Wert
Anzahl an Zielen, die Sie für EMail und Scan-to-Folder auswählen können
550 Adressen
Anzahl an Zielen, die Sie für
500 Adressen
das Senden per E-Mail auswählen können
Anzahl an Zielen, die Sie für die
Funktion Scan-to-Folder einstellen können
142
50 Adressen
Kommentare
-
Sie können maximal 100 direkt
eingegebene Ziele festlegen, einschließlich der über die LDAPSuche abgerufenen Ziele.
-
Werte der verschiedenen eingestellten Elemente für die Funktionen Senden/Speichern/Liefern
Funktion Speichern
Die folgende Tabelle enthält die maximalen Werte für die Einstellungen bei der
Funktion Speichern.
Element
Maximaler Wert
Kommentare
Anzahl an Zeichen beim Dateinamen
64 alphanumerische
Zeichen
Auf dem Bedienfeld werden die
ersten 16 Zeichen angezeigt.
Wenn die gespeicherten Dateien von einem Client Computer
mit dem DeskTopBinder aufgerufen werden, können alle eingegebenen Zeichen angezeigt
werden.
Anzahl an Zeichen für den Anwendernamen
20 alphanumerische
Zeichen
Auf dem Bedienfeld werden die
ersten 16 Zeichen angezeigt.
Wenn die gespeicherten Dateien von einem Client Computer
mit dem DeskTopBinder aufgerufen werden, können alle eingegebenen Zeichen angezeigt
werden.
Anzahl an Zeichen für das Pass- 4- bis 8-stellige Zahl
wort
-
Anzahl der gespeicherten Dateien, die Sie gleichzeitig auswählen können
30 Dateien
-
Anzahl der speicherbaren Dateien
3000 Dateien
Dies ist die Gesamtzahl der Dateien, die unter den Scanner-,
Kopierer-, Document Serverund Druckerfunktionen gespeichert werden können.
Anzahl der speicherbaren Seiten
9000 Seiten
Dies ist die Gesamtzahl der Dateien, die unter den Scanner-,
Kopierer-, Document Serverund Druckerfunktionen gespeichert werden können.
Anzahl der pro Datei speicherbaren Seiten
1000 Seiten
-
Speicherbares Format
2000 MB pro Datei
-
7
143
Anhang
Funktion Netzwerk-Lieferung
In der folgende Tabelle finden Sie die Werte für die Einstellung der Elemente für
die Funktion Netzwerk-Lieferungsscanner.
Element
Maximaler Wert
Kommentare
Anzahl an Zeichen in der Betreffzeile
128 alphanumerische
Zeichen
Dies ist die Gesamtanzahl an
Zeichen, die aus der Liste ausgewählt wurden, und die Anzahl an Zeichen, die direkt über
Text eingegeben wurden.
Anzahl an Zeichen der E-MailAdresse
128 alphanumerische
Zeichen
-
Anzahl an Adressen, die gleich- 500 Adressen
zeitig festgelegt werden können
Sie können 65 Ziele durch direkte Eingabe, einschließlich
der LDAP-Suche, festlegen.
Wählen Sie die verbleibenden
435 Ziele aus den registrierten
Adressen aus.
Die maximale Anzahl Ziele, die
Sie festlegen können, ist von der
verwendeten ScanRouter-Lieferungssoftware abhängig. Weitere Einzelheiten finden Sie in
den im Lieferumfang der ScanRouter-Lieferungssoftware enthaltenen Handbüchern.
7
Zum Senden geeignete Dateigröße
144
2000 MB pro Datei
-
Spezifikationen
Spezifikationen
In der folgenden Tabelle finden Sie die Spezifikationen des Scanners.
Scan-Methode
Flachbett-Scannen
Scangeschwindigkeit
Bei Verwendung der Funktion E-Mail/Scanto-Folder/Netzwerk-Lieferungsscanner:
52 Seiten/min
(Vorlagenformat: A4K, Scantyp: Text
(Druck), Auflösung: 200 dpi, Komprimierung
(Schwarzweiß): Ein, ITU-T No.1 Chart, einseitiges Scannen)
Die Scangeschwindigkeit hängt von den folgenden Faktoren ab: Betriebsumgebung des
Geräts und des Computers, Scaneinstellungen
und Inhalte der Vorlagen (dichtere Bilder erfordern mehr Zeit).
Typ des Bildsensors
CCD Bildsensor
Scantyp
Einzelblatt, Buch
Schnittstelle
Ethernet-Schnittstelle (10BASE-T oder
100BASE-TX), IEEE 802.11b (Wireless LAN)
(optional)
Maximales Scan-Format
A3/DLT (297 × 432 mm)
Bei Verwendung des Vorlagenglases automatisch erkennbare Scanformate
A3L, B4L, A4K, A4L, B5K, B5L, 81/2" × 13"L
Vom ADF automatisch erkennbare Scanformate
A3L, B4L, A4K, A4L, B5K, B5L, A5K,
A5L, 81/2" × 13"L
Basis-Scanauflösung
600 dpi (8-Bit-Graustufen)
7
Scanauflösungen, die bei Verwendung der
100 dpi, 200 dpi, 300 dpi, 400 dpi und 600 dpi
Funktion E-Mail/Scan-to-Folder/NetzwerkLieferungsscanner ausgewählt werden können:
Scanauflösungen, die bei Verwendung des
TWAIN-Scanners ausgewählt werden können:
100 dpi bis 1200 dpi
Zum Senden geeignete Dateigrößen
TIFF, JPEG, PDF
Bild-Komprimierungstyp für Schwarzweiß
(zweiwertig)
TIFF (MH, MR, MMR)
Bildkomprimierungstyp für Graustufen
JPEG
Netzwerk-Protokoll
TCP/IP, IPX
Protokoll für das Senden von E-Mails
SMTP, POP3
Protokoll für Scan-to-Folder
SMB, FTP, NCP
145
INDEX
D
1-seit. Vorl., 110
2-seit. Vorl., 110
A
Absender, 24, 25, 26, 88
Absendername, 24, 25, 26, 88, 89, 90
ADF, 108, 113, 131
Adressbuch, 10, 36, 43
Anwendername, 61, 72
Anwenderprogramm/Zähler, 6
Anzeige
Bestätigungsfenster, 3
E-Mail, 11
Netzwerk-Lieferungsscanner, 80
Scan-to-Folder, 37
Anzeige umschalten
Anzeige Netzwerk-Lieferungsscanner, 84
E-Mail-Anzeige, 15
Scan-to-Folder, 40
Auflösung, 100
Auflösung und Scanformat, 133, 135
Aufteilen, 117
Auto. Erkennung, 101
Autom. Bildhelligkeit, 100
B
Bearbeiten, 109
Bedienfeld-Display, 3
Benutzerdefiniertes Format, 101, 102, 105, 108
Bestätigungsfenster, 3
Modi prüfen, 3
Status gescannte Dateien, 4
Betreff, 27, 91
Betreff hinzufügen, 27, 91
Betreff/Nachricht, 27, 28, 29
Bildhelligkeit, 100
Bindery, 50, 52
C
CD-ROM, 138
CSV-Datei, 10, 36
146
Dateien senden
Freigegebener Netzwerk-Ordner, 44
FTP, 48
NetWare-Server, 50
Dateien übermitteln, 81
Dateiinformationen, 61, 62, 63
Dateiname, 61, 62, 74, 122
Dateityp, 122
Den Absender festlegen, 24, 88
Den Dateinamen einstellen, 123
Den Dateityp einstellen, 122
Den E-Mail-Betreff festlegen, 91
Den Pfad eingeben, 44
Den Pfad festlegen, 46
Den Pfad registrieren, 54
DeskTopBinder Lite, 68, 77, 79, 139
Die Liste mit gespeicherten Dateien
durchsuchen, 66
Die Nachricht festlegen, 28
Die URL per E-Mail senden, 31
Die Zielliste des Lieferungsservers
durchsuchen, 87
E
E/A-Gerät, 78
Eine E-Mail-Adresse eingeben, 19
Eine gespeicherte Datei löschen, 71
Einen Anwendernamen ändern, 72
Einen Dateinamen ändern, 74
Eine Vorlage einlegen, 108
Eingangseinstellungen, 6
Ein Passwort ändern, 75
Einseitige Vorlage, 110
Einzelseite, 137
Ein Ziel registrieren, 23
E-Mail, 9, 134
E-Mail-Adresse, 10
E-Mail-Nachricht, 28
E-Mail-Ziel, 16
Adressbuch des Geräts, 16
Registrierungsnummern, 17
Zielliste, 17
Empfangsbestätigung, 12, 81
Ergebnis des Sendevorgangs, 4
Erweiterte Suche, 18, 20, 26, 43
Ethernet, 10, 35, 78, 95
F
Fenster
Gespeicherte Dateien, 64
Formatvorlage, 101
Foto, 100
FTP, 34
FTP-Server, 48
Funktionen, 2
Funktion Senden
E-Mail senden, 141
gleichzeitige Übertragung, 142
Ordnerübertragung, 142
G
Gemischte Formate, 101, 132
Gespeicherte Dateien senden, 69
Gespeicherte Dateien verwalten, 71
Gespeicherte Dateien von einem ClientComputer überprüfen, 68
Graustufen, 100
I
Im Adressbuch des Geräts suchen, 18
Im Adressbuch registrieren, 23
Informationen für eine gespeicherte
Datei, 72
Informationen für eine gespeicherte Datei
ändern, 72
In Ordner scannen, 33, 38
In-Ordner-Senden, 134
Installieren, 79, 96
J
JPEG, 137
L
LDAP, 9
LDAP-Server, 20
Lieferungsserver, 77, 85
Lieferungsziel, 85
Liste der gespeicherten Dateien, 64
M
Manuelle Eingabe, 19, 44
Mehrere Seiten, 137
Mehrere Seiten scannen, 120
Mit “Scan-to-Folder” senden, 33
N
Nachricht, 28
NCP, 50, 52
NDS, 50, 52
NetWare, 35, 50, 52
Netzwerk-Lieferung, 134
Nur speichern, 59
P
Passwort, 61, 63, 75
PDF, 122, 137
Programm Autostart, 138
Programme, 125
Abrufen, 126
Ändern des Namens, 129
Löschen, 128
Registrieren, 125
registriertes Programm ändern, 127
R
Rahmen löschen, 109
Registrierungsnummern, 17, 25, 42, 86, 89
Registrierungsnummern eingeben, 86
S
SADF, 114
Scandateien per E-Mail senden, 9, 12
Scandateien speichern, 30, 55, 59, 92
Scaneinstellungen, 6, 99
Scanformat, 101
Scannereinstellungen, 6
ScanRouter-Lieferungssoftware, 77
Scan-to-Folder-Ziel, 41
Scantyp, 100, 134
Sendeeinstellungen, 6
Senden & Speichern, 30, 55, 92
SmartDeviceMonitor for Admin, 10, 36
SMB, 33, 46
SMTP, 9
Speichern, 57, 134
Speicherung, 30, 55, 92
Spezifikationen, 145
Stapel, 114
Status gescannte Dateien, 4
Stempel, 118
Suche nach Anwendername, 66, 90
Suche nach Dateiname, 67
Suche nach Kommentar, 87
Symbole, 1
147
T
Text (Druck), 100
Text / Foto, 100
Text (OCR), 100
TIFF, 137
TIFF/JPEG, 122
TWAIN-Scanner, 93, 94, 97, 130, 132, 135
Vorlagenausrichtung einstellen, 130
TWAIN-Treiber, 96, 97, 138
U
URL, 31
V
Vorbereitung
Netzwerk-TWAIN-Scanner verwenden, 95
per E-Mail senden, 10
Scan-to-Folder, 35
Übermitteln, 78
Vorlageneinzugstyp, 112
Vorlagenglas, 108, 113, 131
W
Web Image Monitor, 10, 36, 57, 68
Werte der verschiedenen eingestellten
Elemente, 141
Funktion Netzwerk-Lieferung, 144
Funktion Senden, 141
Funktion Speichern, 143
Wireless LAN, 10, 35, 78, 95
Z
Ziel
E-Mail, 16
Lieferung, 85
Scan-to-Folder, 41
Ziele auswählen, 16, 41, 85
Zielliste, 17, 42
Ziellisteneinstellungen, 6
Zweiseitige Vorlage, 110
148
GR
D
D313-6611
Konformitätserklärung
“Das Produkt entspricht den Anforderungen der EMV-Richtlinie 89/336/EEC und der Niederspannungsrichtlinie 73/23/EEC sowie den jeweils zugehörigen Richtlinien.”
Warenzeichen
Adobe®, PostScript® und Acrobat® sind Warenzeichen der Adobe Systems Incorporated.
Pentium® ist ein eingetragenes Warenzeichen der Intel Corporation.
NetWare® ist ein eingetragenes Warenzeichen von Novell, Inc.
Microsoft®, Windows® und Windows NT® sind eingetragene Warenzeichen der Microsoft Corporation.
Andere in diesem Handbuch verwendete Produktbezeichnungen dienen ausschließlich zu
Identifikationszwecken und sind möglicherweise Marken der jeweiligen Unternehmen. Wir
verzichten auf jegliche Rechte an diesen Marken.
•
Die Produktbezeichnung von Windows® 95 lautet Microsoft® Windows® 95
•
Die Produktbezeichnung von Windows® 98 lautet Microsoft® Windows® 98
•
Die Produktbezeichnung von Windows® Me lautet Microsoft® Windows® Millennium Edition
(Windows Me)
•
Die Produktbezeichnungen von Windows® 2000 lauten wie folgt:
Microsoft® Windows® 2000 Professional
Microsoft® Windows® 2000 Server
Microsoft® Windows® 2000 Advanced Server
•
Die Produktbezeichnungen von Windows® XP lauten wie folgt:
Microsoft® Windows® XP Home Edition
Microsoft® Windows® XP Professional
•
Die Produktbezeichnungen von Windows ServerTM 2003 sind Folgende:
Microsoft® Windows ServerTM 2003 Standard Edition
Microsoft® Windows ServerTM 2003 Enterprise Edition
Microsoft® Windows ServerTM 2003 Web Edition
•
Die Produktbezeichnungen von Windows NT® 4.0 lauten wie folgt:
Microsoft® Windows NT® Workstation 4.0
Microsoft® Windows NT® Server 4.0
Copyright © 2006
Bedienungsanleitung Scannerhandbuch
D313-6611
D
GR
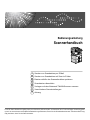

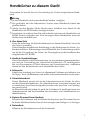
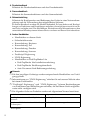
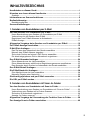
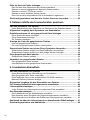
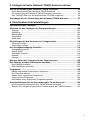
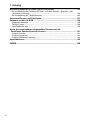
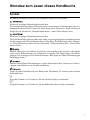
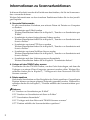


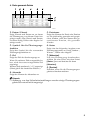
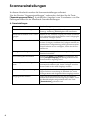
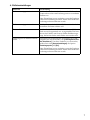
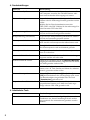

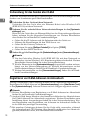

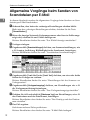
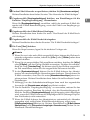
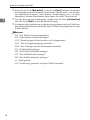
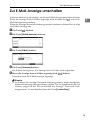
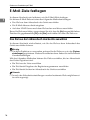
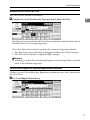
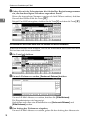
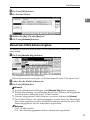
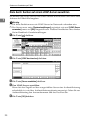
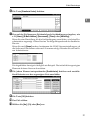
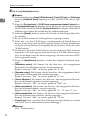
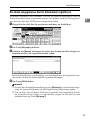

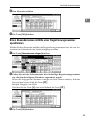
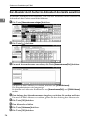
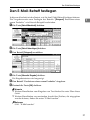
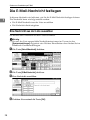
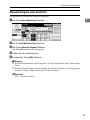
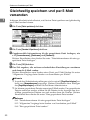
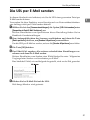

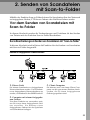
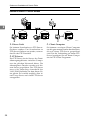
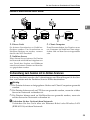
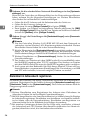

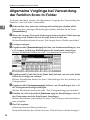
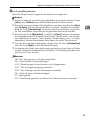
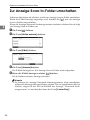
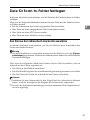
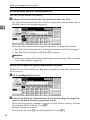
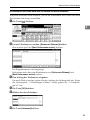
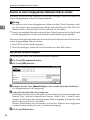
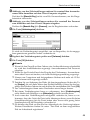
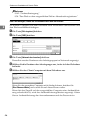
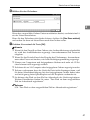
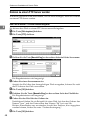
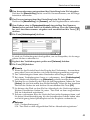
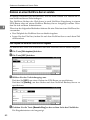
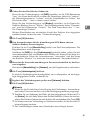
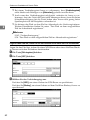
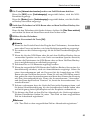
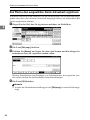
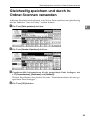
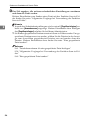
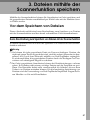
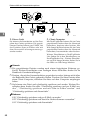
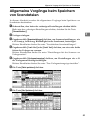
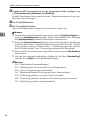
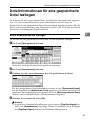
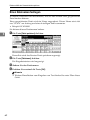
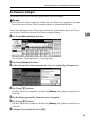
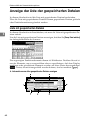
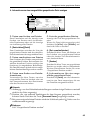
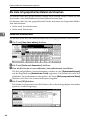
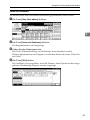
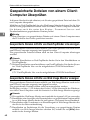
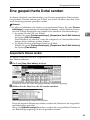
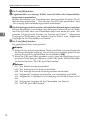
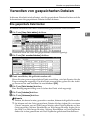
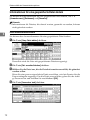
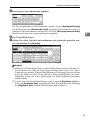
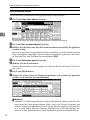
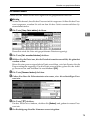
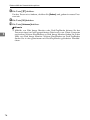
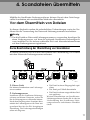
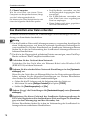
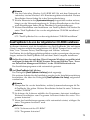
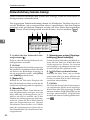
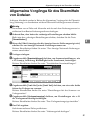
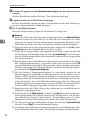
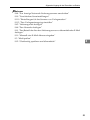
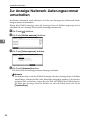
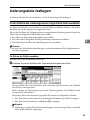
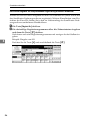
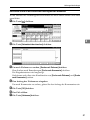

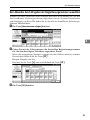
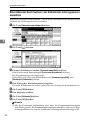
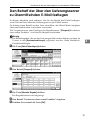
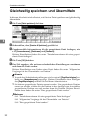
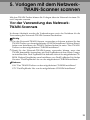
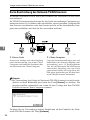
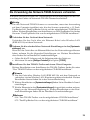
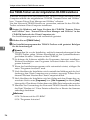
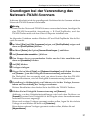

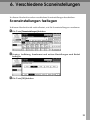
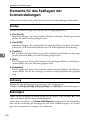

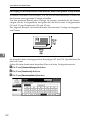
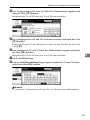
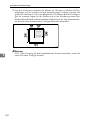
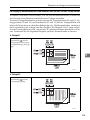
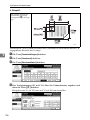
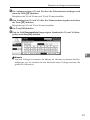
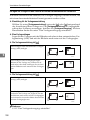

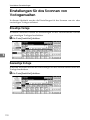
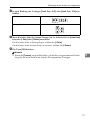
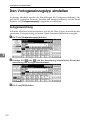
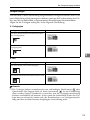
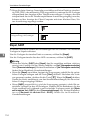
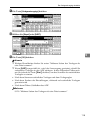
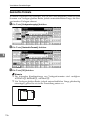
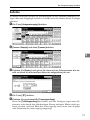
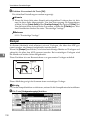
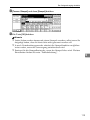
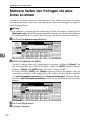
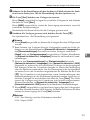
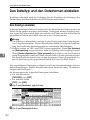
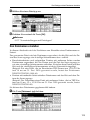
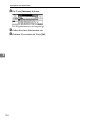
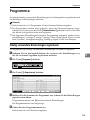
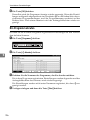
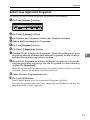
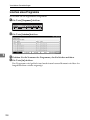
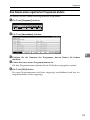
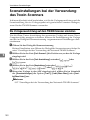
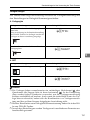

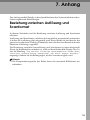
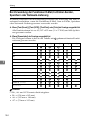
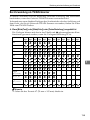
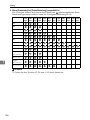
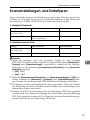
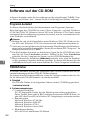


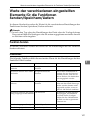
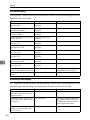
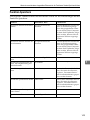
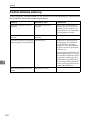
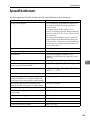
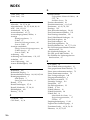
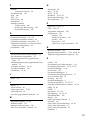
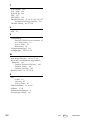

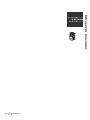
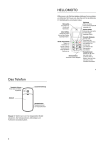
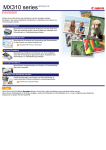
![CDie Taste [OK] drücken.](http://vs1.manualzilla.com/store/data/006780921_1-4ad09a3d64d9fc85675ff27bbf8dbdec-150x150.png)