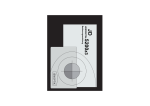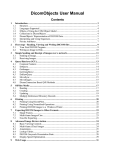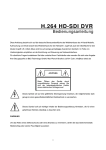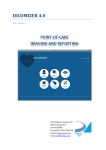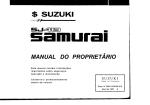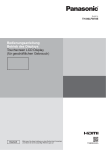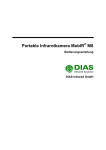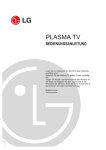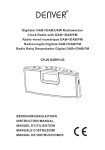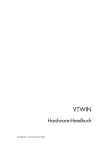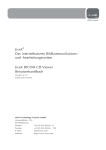Download TI-jPACS Handbuch
Transcript
TI-jPACS Bedienungsanleitung Version 1.4 © 2007 Alle Rechte vorbehalten Wichtige Hinweise Der Inhalt dieses Dokuments darf ohne vorherige schriftliche Genehmigung durch die Uhrheber dieser Software in keiner Form, weder ganz noch teilweise, vervielfältigt, weitergegeben, verbreitet oder gespeichert werden. Die in dieser Bedienungsanleitung erwähnte Produkt- und Firmennamen können Marken oder Handelsnamen ihrer jeweiligen Eigentümer sein. Die Uhrheber dieser Software übernehmen weder ausdrücklich noch stillschweigend irgendeine Gewährleistung für die Richtigkeit oder Vollständigkeit des Inhalts dieses Dokuments. Die Uhrheber dieser Software behalten sich das Recht vor, jederzeit ohne vorherige Ankündigung Änderungen an diesem Dokument vorzunehmen. TI-jPACS wird ständig weiterentwickelt. Die Uhrheber dieser Software behalten sich deshalb auch das Recht vor, ohne vorherige Ankündigung Änderungen und Verbesserungen an dieser Software vorzunehmen. Denken Sie daran, von allen wichtigen Daten (insbesondere auch von den beiliegenden Datenträgern) regelmäßig Sicherungskopien zu erstellen und diese von Zeit zu Zeit zu überprüfen. Die Uhrheber dieser Software sind unter keinen Umständen verantwortlich für den Verlust von Daten und Einkünften oder für jedwede besonderen, beiläufigen, mittelbaren oder unmittelbaren Schäden, wie immer diese auch zustande gekommen sind. Die Abbildungen in diesem Dokument können von der ausgelieferten Version abweichen. Huptverwendungszweck der Software liegt in der Verwendung während der Ausbildung als Hilfsmittel in den Entsprechenden Ausbildungsgängen. 2 Herzlichen Glückwunsch zu Ihrer Entscheidung für TI-jPACS. Sie verfügen nun über ein sehr leistungsfähiges und effizientes Programm zur Archivierung und Bearbeitung medizinischer Bildern unterschiedlichster Modalitäten im internationalen DICOM-Format. Die Bildvisualisierungsfunktionen dienen dabei ausschließlich der nicht befundungsrelevanten Betrachtung und der komfortablen benutzerfreundlichen Verwaltung der archivierten Bilder. TI-jPACS ist nicht für eine medizinische Anwendung im Sinne des Medizinproduktegesetzes** vorgesehen, i.e. TI-jPACS oder seine Bestandteile dürfen für keine der folgenden medizinischen Anwendungen genutzt werden: • der Erkennung, Verhütung, Überwachung, Behandlung oder Linderung von Krankheiten, • der Erkennung, Überwachung, Behandlung, Linderung oder Kompensierung von Verletzungen oder Behinderungen, • der Untersuchung, Ersetzung oder Veränderung des anatomischen Aufbaus oder eines physiologischen Vorgangs oder • der Empfängnisregelung **(vgl. § 3 Nr1. MPG, Internet: http://bundesrecht.juris.de/bundesrecht/mpg/index.html). Die Hersteller von TI-jPACS weisen jede Verantwortung für eine rechtswidrige Benutzung des Programms oder seiner Teilen zurück. Weiterhin sind Gewährleistungs- und Schadenersatzansprüche, gleich aus welchem Rechtsgrund, insbesondere Ansprüche wegen Betriebsunterbrechung, entgangenem Gewinn, Verlust von Informationen und Daten oder Mangelfolgeschäden ausgeschlossen soweit nicht z. B. nach dem Produkthaftungsgesetz oder in Fällen des Vorsatzes, der groben Fahrlässigkeit, des Fehlens zugesicherter Eigenschaften oder wegen Verletzung wesentlicher Vertragspflichten zwingend gehaftet wird. Der Schadenersatz wegen Verletzung wesentlicher Vertragspflichten ist jedoch auf die Höhe der Softwarelizenzkosten begrenzt. 3 Gliederung 1 Einleitung........................................................................................................................................... 6 2 Komponenten..................................................................................................................................... 7 3 Installation und Konfiguration des Systems..................................................................................... 11 3.1 Technische Voraussetzungen.............................................................................. 11 3.2 Auswahl des Installationsverzeichnisses............................................................. 11 3.3 Installation............................................................................................................ 11 3.4 Grundkonfiguration.............................................................................................. 12 3.5 Konfiguration /Calibtration des Bildschirms......................................................... 15 3.6 Konfiguration des DICOM-Servers und des Netzwerkes..................................... 15 3.7 Benutzerverwaltung............................................................................................. 16 3.8 Konfiguration von der Patienten-Browser Anzeige.............................................. 17 3.9 Hinweise für Windows XP –Benutzer.................................................................. 18 3.10 Beeinflussung durch die anderen Programme. ................................................. 18 3.11 Programmregistrierung. .................................................................................... 19 3.12 Support. ............................................................................................................ 19 4 Überblick über das System.............................................................................................................. 20 4.1 Die Bedienungsoberfläche von TI-jPACS............................................................ 20 4.2 Die Schaltflächen und ihre Funktionen................................................................ 21 4.3 Bildmanagement-Browser.................................................................................... 21 4.4 DICOM-Viewer..................................................................................................... 25 4.5 Möglichkeit der Darstellung auf zwei Bildschirmen.............................................. 25 4.6 Bildvoransicht-Browser........................................................................................ 27 4.7 Audio- und Textkommentare zu den gespeicherten DICOM Daten..................... 27 4.8 Relevanz der archivierten Bilder im Managementbrowser einstellen. ................ 28 4.9 Erstellung von Screenshots von den Programm-Oberflächen............................. 28 4.10 Sprach- und Layout-Einstellungen................................................................... 28 4.11 Aktivierung von Zusatzfunktionen (Plug-Ins)................................................... 28 4.12 Überblick über die Funktionen des Systems.................................................... 29 5 Anwendungsfälle ............................................................................................................................. 30 4 5.1 Visualisierung von DICOM-Bildern...................................................................... 30 5.2 Vergleich von DICOM-Bildern/-Serien................................................................. 37 5.3 Erzeugen und Speichern von Screenshots von Programmoberfläche................ 39 5.4 Archivieren von DICOM-Bildern auf CD oder DVD.............................................. 41 5.5 Import von DICOM Bilder über DICOMDIR-File.................................................. 43 5.6 Druckausgabe eines DICOM-Bildes.................................................................... 43 5.7 Importieren von DICOM-Bildern........................................................................... 44 5.8 Anlegen, Bearbeiten oder Öffnen von Audio-/Textkommentare.......................... 44 5.8.1 Anlegen Audio-/Textkommentare........................................................................................ 44 5.8.2 Öffnen und Bearbeiten von Audio-/Textkommentare.......................................................... 46 5.9 Zuweisung der Relevanz zu den einzelnen DICOM-Bildern................................ 46 5.10 Exportieren von DICOM-Bildern ...................................................................... 47 5.11 Anonymisierung von DICOM-Bildern................................................................. 48 5.12 Löschen von DICOM- Bildern.......................................................................... 49 5.13 Wiederherstellen von gelöschten DICOM-Bildern............................................ 49 5.14 DICOM-Mail..................................................................................................... 50 5.15 Versenden von DICOM-Bildern an einen DICOM-Server................................ 51 5.16 Herstellung einer Verbindung zu einer DICOM-Datenbank............................. 54 6 DICOM Conformance....................................................................................................................... 60 7 Garantie........................................................................................................................................... 62 7.1 Gewährleistungen, Beseitigung von Softwarefehlern.......................................... 62 7.2 Haftung................................................................................................................ 62 5 1 Einleitung Die Vernetzung von Krankenhäusern, Rehabilitationszentren und Arztpraxen macht die Anpassung von Arbeitsabläufen in medizinischen Einrichtungen unter Ausnutzung der neuen Möglichkeiten und Chancen der Informations- und Telekommunikationstechnologien möglich. Fachkollegen verschiedener Einrichtungen und an unterschiedlichen Orten können über das Internet und/oder Intranet miteinander kommunizieren, Daten austauschen und auf umfangreiche verteilte Datenbanken zugreifen, um schnell an notwendige Informationen zu gelangen. Im Gegensatz zu den in diesem Bereich existierenden Lösungen weist TI-JPACS folgende Vorteile auf: - Benutzerfreundlichkeit durch die Möglichkeit, Bilddaten (Baumstruktur) nach 2 Kriterien zu ordnen - schnelle Suchfunktion nach unterschiedlichen Kriterien (und Kriterienkombinationen ) - schnelle Vorschaufunktion - Vereinheitlichung der Funktionalitäten von Management und Archivierung und Visualisierung in einem Programm - Hersteller unabhängiger DICOM-Datenbank Front-End - zahlreiche sinnvolle Features (wie z,B: Information-overlays, Distanz- und Winkelmessung, Lupe, stufenloser Zoom usw.) - archivierte Bilder können mit jedem beliebigen PC durch die enthaltene Betrachtungssoftware geöffnet und betrachtet werden - hohe Flexibilität, Skalierbarkeit und Erweiterbarkeit des Systems - Unabhängigkeit vom Betriebssystem - Fortgeschrittene Benutzerverwaltung (neu) - DICOMDIR Import /Export (neu) 6 2 Komponenten Das TI-JPACS besteht im Wesentlichen aus folgenden Modulen: • Management und Archivierungstool • DICOM-Server • DICOM-CD/DVD-Creator zum Erstellen von Patienten-CDs/DVDs wahlweise mit DICOM-DIRDatei und einem leistungsfähigen DICOM-Viewer • DICOM-Viewer (intern): zum Betrachten von DICOM-Bildern im DICOM Management und Archivierungssystem; mit zahlreichen sinnvollen Features und Filtern(erneuert) • DICOM-Viewer (extern): zum Betrachten von DICOM-Bildern nach dem Archivieren; unabhängig vom Betriebssystem • DICOM-Send-Modul zum Senden von DICOM-Bildern über DICOM-Protokoll an beliebigen DICOM-Knoten (andere DICOM-fähige Anwendungen) • Universelles DICOM-Datenbank-Front-End zum Extrahieren von DICOM-Bildern aus beliebigen DICOM-Datenbanken über DICOM-Protokoll (FIND- und GET-Befehl, Query SCU) • DICOM-E-Mail zum Versenden von ausgewählten DICOM-Bildern (oder nach Angabe des Formats komprimiert mit JPEG oder AVI) • DICOM-Formatumwandler zum Abspeichern eines DICOM-Bildes als BMP-, TIFF-, AVI-, JPEGund anonymisierte DICOM-Datei • DICOM-Import zum Importieren von DICOM-Bildern von einem DICOM-Server oder aus einem File-System (von CDs/DVDs, Festplatten, Diskettenlaufwerken, USB-Sticks, Streamer, usw.) • DICOM-Kommentar –zum Kommentieren von DICOM-Bildern mit Text oder Audio-Aufnahmen (neu) • Bildrelevanz –Markierung (Normal, Befundrelevant, Ausbildungsrelevant ) (neu) • Zeitgesteuerte Screenshot –Erstellung und Speicherung von wahlweise einzelnen oder allen Programmfenstern (neu) • DICOM-Datenbank -Funktionalität (optional) (Query SCP) • Anonymisierung von DICOM-Bildern • Fortgeschrittene Benutzerverwaltung (neu) • DICOMDIR Import /Export (neu) Neuerungen 7 DICOM Viewer: Komplett überarbeitete Benutzeroberfläche, mit noch mehr Funktionen. Bilder/Patientenverwaltung Überarbeitete Bilderverwaltung mit der Gruppierung nach Monaten und der einstellbarer Zeitfenster bei der Anzeige der Patienten in dem Patienten Browser. 8 9 10 3 Installation und Konfiguration des Systems 3.1 Technische Voraussetzungen Zum Arbeiten mit dem TI-jPACS werden keine speziellen Komponenten benötigt. Das Programm kann auf einem beliebigen Rechner (PC) installiert werden der folgende Mindestvoraussetzungen erfüllt: • Prozessor ab Intel Pentium III 1000 MHz oder AMD Athlon bzw. Duron mit 1000 MHz • Arbeitspeicher (RAM): mindestens 256 MB (empfohlen: 512 MB) • Freie Festplattenkapazität: 40 GB (abhängig vom Umfang der Bild-Daten) • Netzwerkkarte (10/100mbit): zum Anschluss an ein Netzwerk bzw. ein bildgebendes Gerät • Grafikkarte: mindestens 32 MB RAM • Aufnahmegerät: CD- bzw. DVD-Rekorder (Brenner) zum Erstellen von Patienten CDs • Betriebssystem: MS Windows 2000 oder XP 3.2 Auswahl des Installationsverzeichnisses Bei der Installation des Programms wird empfohlen, eine eigenständige Windows-Partition zu benutzen, wenn das Programm mit den größeren Daten-Mengen ausgelastet werden soll. Darüber hinaus muss dafür gesorgt werden, dass die Festplatte des Rechners immer ausreichend Speicherplatz bietet, um die Bild-Dokumente zu verwalten. Verwenden Sie zur Installation immer den Ordner mit den Namen „JPACS“ 3.3 Installation Installation des Programms erfordert Administrator-Rechte, damit die notwendigen Treiber ordnungsgemäß installiert werden können. Die Installation des Programms wird mit Hinweisen in englischer oder deutscher Sprache begleitet, so dass keine Schwierigkeiten auftauchen dürften. Um die CD-Brennfunktion der TI-jPACS Software nutzen zu können, müssen ASPI - Driver installiert werden. ASPI- Driver können z.B. bei http://www.chip.de* heruntergeladen werden. *http://www.chip.de/downloads/c_downloads_8833907.html Anleitung zur Installation von ASPI Driver: ****Die Installation von ASPI Driver ist ein einmaliger Vorgang und für ihren PC ungefährlich. Dennoch haften wir nicht für die irgendwelchen Schäden, die durch Installation, Teilinstallation oder Nichtinstallation von ASPI- Driver oder ihre Folgen entstehen könnten. 11 1. Melden Sie sich an Ihrem PC als Administrator an (ansonsten funktioniert die Installation von ASPI-Driver nicht). 2. Öffnen Sie das Verzeichnis: C:\jPACS\PROGRAM\PLUG_INS\CDRTOOLS\ASPI-Driver". Darin befinden sich drei ".exe"-Dateien mit den Namen: "1.exe", "2.exe" und "3.exe". 3. Führen Sie nacheinander Programme: „1.exe“, „2.exe“ aus. Zuerst das Programm (1.exe) dann (2.exe). Während der Installation wird PC einmal neu gestartet. Geschieht dies nicht automatisch, dann müssen sie nach dem Ausführen von „2.exe“ ihren PC herunterfahren und wieder neu starten. 4. Das Dritte Programm (3.exe) dient zur Kontrolle der Installation: Wird im Fenster "Grün" angezeigt dann ist alles in Ordnung. Sollte dies nicht der Fall sein (wird "ROT" angezeigt), kontaktieren Sie uns bitte. Wir werden Ihnen dann weiterhelfen. Nach der erfolgreichen Installation von ASPI- Driver können Sie Ihren eigenen DICOM- CD's direkt aus TI-jPACS erstellen und importieren. 3.4 Grundkonfiguration Nach der Installation des Programms müssen Sie zur ordnungsgemäßen Funktion noch folgende Einstellungen vornehmen: • Auswahl des Aufnahme-Gerätes (CD/DVD-Rekorder) • Konfiguration des Brenn-Programms, falls ein CD/DVD-Rekorder benutzt wird • Konfiguration des DICOM-Servers, bzw. Freischaltung der IP-Adresse des Rechners am bildgebenden Gerät, Workstation. • Konfiguration von Aufnahmegeräten • Konfiguration / Calibration des Bildschirms Damit Sie das System zum Archivieren von radiologischen Aufnahmen benutzen können müssen Sie die aufnahmefähigen Geräte festlegen (CD/DVD-Rekorder). Dazu rufen Sie bitte den MenüPunkt [Einstellungen -> Allgemeine Einstellungen] auf (siehe Abbildung 1). Abbildung 1: Menü Einstellungen 12 Daraufhin wählen sie die Kartei [CD/DVD-Einstellungen] und geben dort Ihre maximale Brenngeschwindigkeit und den Rekorder-Puffer an. Diese Daten entnehmen Sie bitte aus der Beschreibung ihren CD/DVD-Rekorders. Die Daten für den CDR_DEVICE-Parameter entnehmen Sie bitte, wie in Abbildung 2 dargestellt, aus dem DOS-Fenster. Dazu müssen Sie aus dem Programm-Menü [TI-jPACS] die Option [Recordertest] aufrufen(zuerst müssen aber ASPI-Driver installiert werden). 13 Abbildung 2: CD/DVD Einstellungen Wenn Sie sich nicht sicher sind, belassen Sie es bitte bei den Standard-Einstellungen. 14 Beim Erstellen einer DICOM-CD/DVD kann eine DICOM-DIR- Datei geschrieben werden. Aktivieren Sie bitte dazu das entsprechende Kästchen bei den CD/DVD- Einstellungen. Ferner kann der DICOM-Viewer (extern) auf die CD/DVD gebrannt werden, damit man die Bilder von der CD/DVD auf einem anderen Rechner betrachten kann. Auch hierzu müssen Sie das entsprechende Kästchen aktivieren. Nachdem Sie alle Einstellungen vorgenommen haben, wählen Sie die Schaltfläche [Speichern] und schließen dann das Fenster. 3.5 Konfiguration /Calibtration des Bildschirms 3.6 Konfiguration des DICOM-Servers und des Netzwerkes Der DICOM-Server wird in einer vorkonfigurierten Form installiert. Damit der DICOM-Server seinen Zweck erfüllen kann, muss der Rechner ‚freigeschaltet’, d.h. die IP- Adresse des Rechners und der Port 104 (Standard- DICOM- Port) des bildgebenden Gerätes bzw. der Workstation müssen eingetragen werden. Diese Einstellungen sollten nur durch fachkundiges Personal erfolgen. Dazugehörige werden: -aet --aetitle „application entity titles“ könne wie folgt in der Konfigurationsdatei** eingestellt aetitle: string set my calling AE title (default: STORESCU) -aec --call aetitle: string set called AE title of peer (default: ANY-SCP) 15 ** Verweis auf die Konfigurationsdatei befindet sich im Autostart -ordner 3.7 Benutzerverwaltung Das TI-jPACS Software verfügt über einen sehr flexiblen Mechanismus zur Vergabe von Rechten für die Benutzer. Die Rechte zur Nutzung von verschiedenen Optionen des Programm sind in Kategorien unterteilt. Die Software lässt 2 Ausführungsmodi zu: 1. Ohne Authentifizierung (ohne Login /Passwort abfrage beim Start, dabei sind alle Funktionen des Programms dem Benutzer zugänglich) und 2. Mit Authentifizierung (der vorher vergebene Login und Passwort (siehe Abbildung 3) werden abgefragt, Benutzer hat in diesem Fall nur ihm zugewiesene Rechte.) 16 Die Vorgehensweise bei der Benutzerverwaltung ist auf der Abbildung 4 dargestellt. 3.8 Konfiguration von der Patienten-Browser Anzeige Es ist möglich dass der Datenarchiv mehreren Tausend Patienten umfasst, in diesem Fall kann die Verwaltung sehr umständlich werde. Damit die Menge der Daten (Patienten) in dem PatientenManagement Browser überschaubar bleibt ist einen neue Konfigurationsenstellung eingeführt worden. Mit deren Hilfe kann man festlegen wie gross der Zeitfenster seien soll aus dem die Patienten angezeigt werden sollen. Dafür gibt es vordefinierten Gruppen von „laufende Monat“ bis „Letze 4 Monate“, darüber hinaus ist es möglich benutzerdefiniert (Monate) zu wählen, in dem man auf „Benutzerdefiniert“ klickt und anschließend die benötigten Monate in dem darunter liegenden Feld „aktiviert“. Zuletzt wird auf Speichern gedrückt. Sofort aktualisiert sich der Inhalt des Patienten Browsers. Diese Einstellungen werden beim erneutem Systemstart wiederhergestellt. ACHTUNG es wird ausdrücklich davor gewarnt mehr als 4 Monate gleichzeitig zu wählen, denn je nach Anzahl der Patienten können Performance Probleme auftreten. 17 Die gleichzeitige Anzeige von ca. 1500 Patienten ist jedoch unproblematisch. 3.9 Hinweise für Windows XP –Benutzer Im Gegensatz zu früheren Versionen des TI-jPACS –Programm, bestehen keine Restriktionen bei der Verwendung von unterschiedlichen Darstellungschemata des Betriebssystem (z.B. Die Benutzung der Windows XP- Darstellungschemata bringt keine Nachteile bei der Darstellung der Programmkomponenten.). 3.10 Beeinflussung durch die anderen Programme. Die Java-Virtualmaschine die mit TI-jPACS zusammen, automatisch installiert wird (Version 1.4.2_04), darf von keiner anderen Java-Anwendung benutzt werden. Sollten sie eine andere wie TI-jPACS Java-Anwendung zu einem späteren Zeitpunkt auf Ihrem PC installieren, müssen 18 sie dafür sorgen dass eine andere Java-Virtualmaschine für ihre Ausführung zur Verfügung steht. 3.11 Programmregistrierung. Registrierten Benutzer bekommen kostenlose Programmunterstützung und Tipps für effizientes Arbeiten mit TI-jPACS User Registration First Name: Last Name: Job Title: Company: ** E-mail Address: Country: *** Registration ID: ** Must be a valid e-mail address. *** Bitte entnehmen sie REGISTRATION-ID dem Informationsfenster aus Ihrem Programm nach der Installation. 3.12 Support. Kostenloser Support gibt es nur per E-Mail und in deutscher Sprache. Die Beantwortung der Fragen kann aber unter Umständen einige Zeit dauern. Nach Vereinbarung kann auch kostenpflichtiger Support so wie Installation von Programm oder Anpassung an bestimmten Anforderungen geben. 19 4 Überblick über das System 4.1 Die Bedienungsoberfläche von TI-jPACS Die Bedienungsoberfläche von TI-jPACS besteht aus zwei Teilen: Die Management-Komponente (siehe Abbildung 5) und die Viewer-Komponente (siehe Abbildung 5). Abbildung 5: Aufbau von TI-jPACS - Die Management-Komponente(links) und von TI-jPACS - Die Viewer- Komponente (rechts) Im Feld 1 befindet sich der Bildmanagement-Browser (siehe Abbildung 7). Das große Feld rechts (2) enthält den Voransicht-Browser (siehe Abbildung 11). In Feld 3 ist die Menüleiste enthalten. Feld 4 zeigt Informationen über aktuelle Prozesse an. Im Feld 5 befinden sich die Schaltflächen zur Bedienung des Viewers. Daneben ist das Hauptfeld (6, 7, 8, 9), in dem die DICOM-Bilder in Vollansicht dargestellt werden können. Entweder wird nur ein Bild dargestellt (Feld 6, 7, 8, 9 zusammen) oder es können vier Bilder nebeneinander angezeigt werden (Feld 6, 7, 8, 9 getrennt). 20 4.2 Die Schaltflächen und ihre Funktionen Einen Überblick über alle Schaltflächen und deren Funktionen finden Sie in der folgenden Abbildung: Abbildung 6: Bedienungselemente (Bildvewaltung) 4.3 Bildmanagement-Browser Der Bildmanagement-Browser dient zur komfortablen Auswahl von Bildern, sortiert nach Patienten, Modalitäten oder Bildserien. Der Browser ermöglicht die gleichzeitige Darstellung und Sortierung von Bildern nach Patienten bzw. nach Untersuchungsdatum in Form eines Verzeichnisbaumes (siehe Abbildung 7). Der Bildmanagement-Browser unterstützt die Suche nach folgenden Kriterien: • Patienten-Name • Geschlecht • Geburtsdatum • Patienten-ID 21 22 23 Abbildung 7: Bildmanagement-Browser Ein im Bildmanagement-Browser ausgewähltes Bild wird im Voransicht-Browser (siehe Abschnitt 4.6) angezeigt. 24 4.4 DICOM-Viewer Mit dem DICOM-Viewer können die DICOM-Bilder im Vollbild-Modus betrachtet werden (siehe Abbildung 8). Zur Bedienung des DICOM-Viewers siehe Abschnitt 5.1. Abbildung 8: Ansicht eines DICOM-Bildes und eines Multiframe-Bildes (links oben) 4.5 Möglichkeit der Darstellung auf zwei Bildschirmen Das Programm erkennt automatisch, wenn zwei Bildschirme angeschlossen sind. In diesem Fall werden Bildmanagement-Browser und der DICOM-Viewer separat auf den beiden Bildschirmen dargestellt (siehe Abbildung 9). 25 Abbildung 9: Separate Darstellung von Bildmanagement-Browser und DICOM-Viewer Ist nur ein Bildschirm angeschlossen, so werden die beiden Module hintereinander angeordnet. Die Umschaltung erfolgt durch Klick auf die entsprechende Schaltfläche (siehe Abbildung 10). Abbildung 10: Umschalten zwischen Bildmanagement-Browser und DICOM-Viewer 26 4.6 Bildvoransicht-Browser Der Bildvoransicht-Browser bietet eine Miniatur-Ansicht aller Bilder einer im Management-Browser ausgewählten Bildserie (siehe Abbildung 11). Die Größe der Bildvorschau kann mit Hilfe der darüber vorhandenen Buttons verändert werden. Alle Bilder einer Serie von CT- oder MR-Bilder können durch Hintereinanderschaltung als Film betrachtet werden. Dazu müssen Sie auf den entsprechenden Button (ist nur bei CT- oder MR-Serien vorhanden) oberhalb des VorschauFensters klicken. Abbildung 11: Voransicht-Browser Wenn Sie auf einer der Vorschaubilder die rechte Maustaste drücken, erscheint ein Menü, in dem Sie die gewünschte Option wählen können (siehe Abbildung 12). Abbildung 12: Menü für die Vorschaubilder 4.7 Audio- und Textkommentare zu den gespeicherten DICOM Daten. Das Programm erlaubt zu jedem einzelnen gespeicherten DICOM-Bild Text- und AudioKommentare zu speichern, zu bearbeiten oder zu öffnen. Werden DICOM –Bildern mit solchen Kommentaren auf eine CD/DVD mit dem TI-jPACS geschrieben, so können diese später mit dem 27 beigelegten DICOM-Viewer in dem DICOM-DIR- Explorer ausgewählt und geöffnet (gelesen oder gehört) werden. 4.8 Relevanz der archivierten Bilder im Managementbrowser einstellen. Mit dem Programm TI-jPACS ist es möglich den gespeicherten DICOM- Bildern Relevanz zuzuweisen, beispielsweise kann zwischen „Normalen“, „Befundrelevanten“ und „Ausbildungsrelevanten“ DICOM –Bildern unterschieden werden. Diese Unterschiede werden durch die Farbe der Beschriftung sichtbar. „Normal“Schwarz, „Befundrelevant“Rot und „Ausbildungsrelevanten“ Grün. (Siehe ausführlicher auf der Seite 46 ff.) 4.9 Erstellung von Screenshots von den Programm-Oberflächen. Das Programm verfügt über einen eigenen Zeit- gesteuerten Dienst zum Erzeugen und Speichern von Screenshots von den Programm-Fenstern. Dies kann in vielen Situationen hilfreich sein, Z.B beim Abspeichern von in den Bildern befindenden Messungen oder Markierungen, oder für die Schulungszwecke. 4.10 Sprach- und Layout-Einstellungen Unter dem Menüpunkt [Einstellungen -> Sprache] können Sie die Sprache für das Programm ändern. Sie können zwischen „Deutsch“ und „Englisch“ wählen. Die Hintergrundfarben, die Schriftfarbe und -größe sowie die Beschriftung der Reiter im DICOMViewer können Sie unter [Einstellungen -> Look & Feel] ändern. Zudem können Sie hier zwischen einer ausführlichen und einer kürzeren Beschreibung der Objekte wählen. Bei der Kurzversion erscheint beispielsweise nur der Name des Patienten, während bei der ausführlichen Beschreibung auch das Geburtsdatum, die Patienten-ID und das Geschlecht des Patienten zu sehen ist. Beachte Sie bitte, dass bei Änderungen der Einstellungen das Programm neu gestartet werden muss. 4.11 Aktivierung von Zusatzfunktionen (Plug-Ins) Um einige Funktionen des Systems nutzen zu können, müssen die entsprechenden Plug-Ins aktiviert sein. Aktivierungsschlüssel bekommen sie in der Regel nach der registrierung. Ihre aktivierten Plug-Ins sind unter [Einstellungen -> Plug-Ins -> Plug-Ins aktivieren] durch ein Häkchen markiert (siehe Abbildung 13). Für nicht aktivierte Plug-Ins benötigen Sie einen AktivierungsSchlüssel. Wenn Sie einen Aktivierungs-Schlüssel haben, markieren Sie das gewünschte Plug-In und geben sie im daraufhin erscheinenden Dialog-Fenster den Schlüssel ein. Nun ist das neue Plug-In aktiviert. 28 Abbildung 13: Plug-In Aktivierung 4.12 Überblick über die Funktionen des Systems Mit TI-jPACS können Sie folgende Funktionen nutzen: • Visualisierung und Nachbearbeiten von DICOM-Bildern • Drucken von DICOM-Bildern • Archivieren von DICOM-Bildern • Importieren von DICOM-Bildern • Exportieren von DICOM-Bildern • Relevanz der Bilder festlegen • Erstellung und Speicherung von Screenshots von Programm-Oberfläche • Erstellung von Patienten/ DICOM-CDs (inkl. DICOMDIR) • Löschen von DICOM-Bildern • Versenden von DICOM-Bildern • Verbindung zu einer DICOM-Datenbank aufbauen • DICOMDIR Import /Export Diese Funktionen sind im nachfolgenden Kapitel 5 genauer beschrieben. 29 5 Anwendungsfälle 5.1 Visualisierung von DICOM-Bildern Um ein DICOM-Bild mit dem integrierten DICOM-Viewer zu betrachten, selektieren Sie bitte das Bild im Bildmanagement-Browser. Klicken Sie nun einmal mit der rechten Maustaste darauf und wählen Sie in dem erscheinenden Menü den Punkt [Umschalten zur Vollansicht] (siehe Abbildung 14). Daraufhin erscheint das ausgewählte Bild im Vollbild-Modus. Alternativ dazu können Sie auch direkt auf das gewünschte Bild im Vorschaufenster klicken (mit linker Maustaste). Abbildung 14: Alternative Methoden zum 'Öffnen' eines Bildes Nun haben Sie das Bild im DICOM-Viewer geöffnet. Dieser integrierte Viewer bietet die in beschriebenen Funktionalitäten. Bei der Bedienung müssen Sie folgende Punkte berücksichtigen: • Distanzmessung: 30 - Schaltfläche [Distanzmessung] aktivieren - den Mauszeiger auf die Stelle bewegen an der die Messung starten soll - rechte Maustaste drücken und danach den Mauszeiger zum gewünschten Endpunkt der Messung bewegen und die Maustaste loslassen • Winkelmessung: - Schaltfläche [Winkelmessung] aktivieren - Mauszeiger auf den Startpunkt der Messung bewegen - rechte Maustaste drücken und Maus in die Richtung der gewünschten WinkelMessung bewegen und danach die Maustaste loslassen - rechte Maustaste erneut drücken und danach den Mauszeiger in die Richtung des Endpunktes bewegen • Veränderung von Helligkeit und Kontrast: - Schaltfläche [Helligkeit und Kontrast Regelung] aktivieren - rechte Maus taste drücken und durch eine langsame vertikale Bewegung die Helligkeit einstellen (nach oben aufhellen [+], nach unten abdunkeln [-]). Durch eine langsame Bewegung der Maus in horizontaler Richtung können Sie den Kontrast (nach links geringerer [-], nach rechts höherer Kontrast [+]) regeln. - **** Live -Fensterung über Histogrammvorschau Durch Verschiebung/Verkleinerung /Vergrößerung der blauen Balken ändern sich Window -Breit und Window- Center • Lupe: - Schaltfläche [Lupe] aktivieren 31 - gewünschten Vergrößerungsgrad wählen - rechte Maustaste drücken und durch langsame vertikale und oder horizontale Bewegung (rechte Maustaste gedrückt halten) den gewünschten Bereich vergrößern • Bedienung des Zooms (Vergrößerung oder Verkleinerung des Bildes): - Schaltfläche [Stufenloser Zoom] aktivieren - auf das Bild klicken: Ein Klick mit der rechten Maustaste und gleichzeitige Vertikale und horizontale Bewegung bewirkt eine Vergrößerung/Verkleinerung. Eine Verkleinerung ist bis minimal 10% und eine Vergrößerung bis maximal 300% möglich. • Verschieben des Bildes wenn Bild nicht vollständig sichtbar ist: - Schaltfläche [Bild verschieben] aktivieren - mit der gedrückten rechten Maustaste über das Bild in die gewünschte Richtung gehen. Die Verschiebung erfolgt nur bis zur Bildgrenze. • Wiederherstellung des Ausgangszustandes: - Schaltfläche [Originalbild-Wiederherstellung] anklicken • ROI markieren (im Programm besteht die Möglichkeit rechteckigen oder frei definierten ROI zu wählen und die darin eingeschränkte Fläche zu berechnen): - Schaltfläche (eine entsprechende)[ROI] anklicken - mit der gedrückten rechten Maustaste über das Bild auf dem gewünschten Bereich gehen, rechte Maustaste los lassen, Berechnungen werden durchgeführt. • Es ist möglich durch den Benutzer initiierten Messungen (ROI) zu speichern, so dass beim späteren Öffnen diese im Bild automatisch angezeigt werden. – Dazu markieren sei das Bild als „Selektiert“ durch eine „Doppelklick“ auf der Oberfläche. Anschließend drücken sie den Knopf „ROI Speichern“. • Die Bearbeitung der gemachten Messungen /ROI's ist ebenfalls möglich. - Verwenden sie dazu den Knopf „ROI-Bearbeiten“, Siehe nachfolgende Abbildung. 32 Die Viewer -Oberfläche (Schaltfächen) sind selbsterklärend umgestaltet worden, so dass beim Eintreten in die Schlafläche mit dem Maus- Cursor wird deren Bedeutung angezeigt. 33 34 35 36 Die Anwendung der Entsprechenden Funktion bezieht sich IMMER auf das als „selektiert“ (siehe Abbildung darunter) markiertes Bild. Zum Markieren eines Bildes als „selektiert“ reicht ein kurzer Mausklick auf der Oberfläche des entsprechenden Bildes. Abbildung 17: Unterschied zwischen „Aktivierten“ un „nicht aktivierten„ Bild einem 5.2 Vergleich von DICOM-Bildern/-Serien Es können 4 Bilder gleichzeitig dargestellt werden (siehe Abbildung 18). 37 Abbildung 18: Vier-Bild-Darstellung Dazu müssen Sie auf die entsprechende Schaltfläche im DICOM-Viewer klicken (siehe Abbildung 19). Daraufhin wird der Bildschirm in bis zu 4 Segmente geteilt. Abbildung 19: Schaltflächen zum Umschalten von Einbild-Darstellung zur Zweibild- und Vierbild Darstellung In der Zweibild-Darstellung können Sie die Bilder von links nach rechts und umgekehrt verschieben, indem Sie die entsprechende Schaltfläche (siehe Abbildung 20) drücken. Abbildung 20: Schaltfläche zum verschieben der Bilder (nach rechts oder nach links, oben oder unten) Besondere Hinweise die bei der Verwendung von dem neuen intelligenten Viewer -GUI: 38 Achtung! Die Viewer-Funktionen sind in Gruppen nach ihrer Verwendung zusammengefasst, und reagieren auf den vorhandenen Bildschirm-Platz, indem sie sich zusammenklappen, sobald ein Andere „Gruppe“ aufgeklappt wird. Sie können dieses Verhalten beeinflussen, so dass „fixierten“ Gruppen nicht mehr „zusammengeklappt“ werden. Siehe Abbildung 21. Dazu klicken sie auf dem „Fixiert/nicht fixiert“-Symbol um den zu ändern. 5.3 Erzeugen und Speichern von Screenshots von Programmoberfläche Das Programm verfügt über einer eigenen Zeit gesteuerten Dienst zum Erzeugen und Speichern von Screenshots von den Programm-Fenstern. Dies kann in vielen Situationen hilfreich sein, Z.B beim Abspeichern von in den Bildern befindenden Messungen oder Markierungen, oder für die Schulungszwecke. Die Handhabung von dieser Funktion ist auf der erklärt. 39 Abbildung 22: Erstellen und Speichern von Screenshots 40 5.4 Archivieren von DICOM-Bildern auf CD oder DVD Achtung ! Vor dem Brennen ihrer ersten CD bitte Konfigurationshinweise in Kapitel 3.3 und 3.4 nachlesen. Schritt 1: Erstellen einer Bildzusammenstellung (CD/DVD-Projekt) Erstellen Sie eine neue Bildzusammenstellung für die Bilder, die später auf eine CD oder DVD geschrieben werden sollen (CD/DVD-Projekt wie in gängigen Brennprogrammen). Es können mehrere Bildzusammenstellungen mit unterschiedlichen Namen existieren (siehe Abbildung 10). Abbildung 23: Erstellen einer neuen Bildzusammenstellung 41 Schritt 2: Einfügen von Bilddaten in eine bestehende Bildzusammenstellung Sie können einzelne Bilder, Bildverzeichnisse und Bilder eines Patienten oder alle Bilder, die an einem Tag aufgenommen wurden in einer bestimmten Bildzusammenstellung abspeichern. Gehen Sie dazu auf das gewünschte Objekt (Bild, Verzeichnis, Patient oder Datum) und markieren es. Anschließend drücken Sie die rechte Maustaste (oder per Doppelklick). Es erscheint ein Menü, in dem Sie die gewünschte Option wählen können (siehe Abbildung 11). Abbildung 24: Menü Bildzusammenstellung Obige Abbildung zeigt, dass das Verzeichnis mit allen Bildern (links: des 26 September 2003; rechts des Patienten CROSS^LOUIS) in eine der vorhandenen Bildzusammenstellungen, entweder [cd1] oder [Patient_musterm~] kopiert werden kann, um so später auf eine CD oder DVD geschrieben zu werden. Schritt 3: Beschreiben einer CD Um eine bestehende Bildzusammenstellung (in diesem Fall „cd1“) auf eine CD zu schreiben, müssen Sie diese durch drücken der rechten Maustaste markieren und im daraufhin erscheinenden Menü den Punkt [Brennen von ….] auswählen (siehe Abbildung 12). Abbildung 25: Bildzusammenstellung auf Datenträger schreiben Achtung: Bevor sie diesen Vorgang initiieren, müssen Sie sich davon überzeugen, dass sich im CD- bzw. DVD- Rekorder ein geeigneter unbeschriebener Datenträger befindet! Schritt 4: CD/DVD entfernen Nach erfolgreicher Archivierung entnehmen Sie bitte das Medium. Schritt 5: Bildzusammenstellung ggf. löschen Wird eine Bildzusammenstellung nicht mehr benötigt, so können Sie diese löschen, indem Sie mit der rechten Maustaste auf die Zusammenstellung klicken und im erscheinenden Menü die Position [Löschen] wählen. Die Bildzusammenstellung wird dadurch endgültig gelöscht. 42 Wichtiger Hinweis: Überprüfen Sie bitte unbedingt nach jedem Brennvorgang das beschriebene Medium (CD/DVD) auf einwandfreie Funktion. Somit wird sichergestellt, dass die CD bzw. DVD lesbar und fehlerfrei ist und keine wichtigen Bilddaten durch vorzeitiges Leeren des Papierkorbs verloren gehen. 5.5 Import von DICOM Bilder über DICOMDIR-File In der nachfolgenden Abbildung ist der Verlauf des Imports VON DICOM Bilder über DIOCMDIR File (z.B. von einer Patienten CD) dargestellt. 5.6 Druckausgabe eines DICOM-Bildes Gehen Sie dazu auf das gewünschte Bild und markieren es. Anschließend drücken Sie die rechte Maustaste. Es erscheint ein Menü, in dem Sie die gewünschte Option wählen können (siehe Abbildung 27). 43 Abbildung 27: Druckausgabe Das Drucken von DICOM-Bildern erfolgt über die Druckausgabe des Betriebssystems (Auswahlmöglichkeit). Voraussetzung dafür ist selbstverständlich die Installation eines Druckers im Betriebssystem. 5.7 Importieren von DICOM-Bildern Das Programm bietet die Möglichkeit DICOM-Bilder nicht nur über den DICOM-Server zu empfangen, sondern auch von jedem beliebigen Datenträger (Diskette, Festplatte, CD, DVD usw.). Dafür wählen Sie bitte die Option [File -> Importieren] (siehe Abbildung 28). Abbildung 28: Menü zum Importieren eines oder mehrerer Bilder 5.8 Anlegen, Bearbeiten oder Öffnen von Audio-/Textkommentare Werden DICOM –Bildern mit solchen Kommentaren auf eine CD/DVD mit dem TI-jPACS geschrieben, so können diese später mit dem beigelegten DICOM-Viewer in dem DICOM-DIRExplorer ausgewählt und geöffnet (gelesen oder gehört) werden. 5.8.1 Anlegen Audio-/Textkommentare Das Programm bietet die Möglichkeit DICOM-Bilder entweder mit Text oder mit Ton-Aufnahmen zu kommentieren. Dazu muss zuerst das zu kommentierende DICOM-Bild im Bild-Management Browser markiert werden. Durch Doppelklick und nachfolgende Auswahl des Menü-Punkts [Einfüge Audio-Kommentar] oder [Einfüge Text-Kommentar] kann das selektierte Bild beschrieben (kommentiert) werden (siehe Abbildung 29). 44 Abbildung 29: Einfügen von Audio- oder Text-Kommentare Hat man sich für einen Textkommentar entschieden, dann erscheint ein Texteditor in dem Text eingegeben werden kann. Darüber hinaus bietet dieser Texteditor Möglichkeiten zum Einfügen, Kopieren und Ausschneiden vom beliebigen Textabschnitten (siehe Abbildung 30). Abbildung 30: Texteditor Hat man sich für einen Audiokommentar entschieden, dann erscheint ein Audiorekorder mit dem ihre Stimme aufgezeichnet werden kann. Darüber hinaus bietet dieser Audiorekorder Möglichkeiten zum Durchführen, Anhalten und Stoppen von Aufnahme und Wiedergabe der Stimme. Die Aufnahmen der Stimme funktioniert aber nur unter folgenden Voraussetzungen: • in ihrem PC muss eine Soundkarte mit dem Anschluss für Kopfhörer und ein Mikrofon ordnungsgemäß installiert sein. • Mikrofon und Kopfhörer müssen an die Soundkarte in ihrem PC angeschlossen sein. 45 Abbildung 31: Audiorekorder Mit dem im TI-jPACS eingebauten Audiorekorder können Aufnahmen gemacht und Wiedergegeben werden. Um eine gemachte Aufnahme zu speichern drücken sie die Schaltfläche Speichern. Um das Audiorekorder zu schließen drücken sie auf „Beenden“. Vor dem Speichern von Aufnahmen bitte überzeugen sie sich von ihrer Qualität! 5.8.2 Öffnen und Bearbeiten von Audio-/Textkommentare Das Programm bietet die Möglichkeit bereits existierende Text oder Ton-Kommentare zu öffnen oder zu bearbeiten. Dazu muss zuerst das zu öffnende/bearbeitende DICOM-Bild im BildManagement Browser markiert werden. Durch Doppelklick und nachfolgende Auswahl des MenüPunkts [Öffnen/Bearbeiten Audio-//Text-Kommentar] kann das selektierte Objekt geöffnet werden (siehe Abbildung 32). Abbildung 32: Öffnen von Kommentare 5.9 Zuweisung der Relevanz zu den einzelnen DICOM-Bildern Bei Hohen Anzahl von Bildern ist es oft sehr hilfreich, durch farbliche Markierungen zusätzlich Ordnung zu schaffen. Das TI-jPACS –Programm bietet dafür 3 vordefinierten Kategorien („Normal“ – (als ‚Standart’ eingestellt), „Befundrelevant“- mit Rot markiert und Ausbildungsrelevant – mit Grün markiert.) Die Relevanz kann jeder Zeit verändert werden (siehe Abbildung 33). 46 Abbildung 33: Setzen einer farblichen Relevanz-Markierung 5.10 Exportieren von DICOM-Bildern Das Programm bietet die Möglichkeit DICOM-Bilder in andere Bildformate zu exportieren (siehe Abbildung 34). Dazu muss zuerst das zu exportierende DICOM-Bild im Bild-Management Browser markiert werden. Durch Auswahl des Menü-Punkts [Speichern unter …] kann das selektierte Bild in ein anderes Bildformat umgewandelt werden. Abbildung 34: Export eines DICOM- Bildes 47 5.11 Anonymisierung von DICOM-Bildern Das Programm bietet die Möglichkeit DICOM- Bilder vollständig zu anonymisieren. Dabei wird ein neuer DICOM- Header für die DICOM- Bilder erzeugt, so dass nur in der Maske (DICOM Creator, siehe Abbildung 35) eingetragene Parameter hinzugefügt werden. Dazu muss zuerst das zu anonymisierende DICOM- Bild im Bild-Management Browser markiert werden. Durch Auswahl des Menü-Punkts [Speichern unter …] und Auswahl des Punkts [DICOM] kann das selektierte Bild anonymisiert werden. Nach Auswahl des Speicherorts erscheint eine Eingabemaske (DICOM Creator) in der die ursprünglichen Parameter angezeigt werden. Diese können individuell geändert werden. Achtung: Es dürfen dabei keine Leerzeichen verwendet werden! Wir empfehlen die Verwendung von „_“ anstelle von Leerzeichen. Darüber hinaus besteht die Möglichkeit, diese Maske mit anonymen Beispieldaten zu füllen. Nach Auswahl der Schaltfläche [Speichern] wird die anonymisierte DICOM- Datei erstellt. 48 Abbildung 35: Anonymisieren eines DICOM- Bildes 5.12 Löschen von DICOM- Bildern Einzelne Bilder, Bildverzeichnisse können gelöscht werden. Gehen Sie dazu auf das gewünschte Objekt (Bild, Verzeichnis, Patient oder Datum) und markieren es. Anschließend drücken Sie die rechte Maustaste. Es erscheint ein Menü, in dem Sie die gewünschte Option wählen können (siehe Abbildung 36). Abbildung 36: Löschen aller Bilder eines Patienten Das Programm verfügt über einen Papierkorb, in dem gelöschte Dateien und Verzeichnisse gehalten werden. Durch intensive Nutzung kann der Papierkorb sehr voll werden. Aus diesem Grunde wird empfohlen, regelmäßig den Papierkorb zu leeren, indem Sie das Symbol [Papierkorb] markieren, anschließend auf die rechten Maustaste drücken und die Option [Papierkorb leeren] wählen (siehe Abbildung 37). Es können natürlich auch einzelne Objekte aus dem Papierkorb gelöscht werden. Abbildung 37: Leeren des Papierkorbs 5.13 Wiederherstellen von gelöschten DICOM-Bildern Gelöschte DICOM-Bilder, die sich noch im Papierkorb befinden, können wiederhergestellt werden. Gehen Sie dazu auf das gewünschte Bild im Papierkorb und markieren es. Anschließend drücken Sie die rechte Maustaste. Es erscheint ein Menü, in dem Sie die gewünschte Option [Löschen rückgängig machen] wählen können (siehe Abbildung 38). 49 Abbildung 38: Wiederherstellen von gelöschten DICOM- Bildern 5.14 DICOM-Mail Mit DICOM-Mail können einzelne DICOM-Bilder per E-Mail verschickt werden. Gehen Sie dazu auf das gewünschte Bild und markieren es. Anschließend drücken Sie die rechte Maustaste. Es erscheint ein Menü, in dem Sie die gewünschte Option [Per E-Mail versenden] wählen können (siehe Abbildung 39). Abbildung 39: Datei per E-Mail versenden Dies funktioniert nur wenn: • Eine Internetverbindung besteht • Der Absender eine gültige E-Mail Adresse hat • Der Absender an einem E-Mail Server als Benutzer registriert • Dem Absender der Name dieses E-Mail-Servers bekannt ist (im Feld "Hostname" einzutragen, siehe Abbildung 40). 50 Abbildung 40: E-Mail-Programm von TI-JPACS Es stehen drei Alternativen zur Auswahl (siehe Abbildung 40): • DICOM-Bild unverändert senden • als JPEG-Bild senden • als AVI-Film senden 5.15 Versenden von DICOM-Bildern an einen DICOM-Server Ist das Plug-In zum Versenden von DICOM-Bilder aktiviert (siehe Abschnitt 4.11), so können DICOM-Bilder über das DICOM-Protokoll an eine andere DICOM-fähige Anwendung gesendet werden. Dazu muss diese Anwendung der TI-JPACS bekannt gemacht werden. Wählen Sie den Menü-Punkt [Einstellungen -> DICOM-Send Konfiguration]. Daraufhin erscheint ein Konfigurationsfenster, in dem die bereits bestehenden Verbindungen aufgelistet sind (siehe Abbildung 41). 51 Abbildung 41: Fenster mit bestehenden DICOM-Verbindungen Um eine neue Verbindung anzulegen, müssen Sie auf die Schaltfläche [Neue Verbindung…] klicken. Daraufhin erscheint ein weiteres Fenster, in dem die Verbindungsdaten einzutragen sind (siehe Abbildung 42). In dem ersten Feld müssen Sie die vollständige IP-Adresse des Zielrechners oder den Hostname eintragen. In dem Feld darunter ist die Portnummer der DICOM-Anwendung auf dem Zielrechner anzugeben (z.B.: 104). Im Feld „Verbindung-Name“ können Sie einen Namen für diese DICOM-Verbindung wählen, um diese Verbindung später über diesen Namen einfach aufrufen zu können. Die Liste der erweiterbaren Einstellungen können Sie einsehen, indem Sie auf die Schaltfläche mit dem Fragezeichen klicken. Die erweiterten Einstellungen werden nur in Ausnahmefällen benötigt. 52 Abbildung 42: Konfigurationsfenster für eine neue DICOM-Verbindung Nachdem Sie die notwendigen Angaben gemacht haben, klicken Sie bitte auf die Schaltfläche [Hinzufügen]. Die DICOM-Anwendung auf dem Zielrechner muss in der Regel die sendende Anwendung (hier: TI-JPACS) kennen. Nehmen Sie bitte dazu die notwendigen Einstellungen vor (siehe Handbuch der jeweiligen Anwendung). Um eine bestehende Verbindung zu löschen, müssen Sie die entsprechende Verbindung auswählen (siehe Abbildung 41) und auf die Schaltfläche [Verbindung entfernen] klicken. Jetzt kann ein DICOM-Bild zu der registrierten DICOM-Anwendung übertragen werden. Gehen Sie dazu auf das gewünschte Bild und markieren Sie es. Anschließend drücken Sie die rechte Maustaste. Es erscheint ein Menü, in dem Sie die gewünschte Option [Senden an: VerbindungName] wählen können (siehe Abbildung 43). Abbildung 43: Datei an einen DICOM-Server senden In dem Beispiel aus Abbildung 43 wird an die Verbindung „local“ gesendet. Über den Status der Verbindung werden Sie nach Abschluss des Transfers informiert. Beim Versenden von DICOM Daten lauten die automatisch gesetzte Angaben: Calling Application Name: STORESCU Called Application Name: ANY-SCP Um diese Bezeichner zu ändern, müssen Sie in der Maske beim Anlegen einer neuen DICOM Verbindung (siehe Abbildung 42) die "Erweiterte Einstellungen Ein/Aus" aktivieren und in dem Feld darunter eingeben: --aetitle MEINBEZEICHNER --call BEZEICHNER_DES_ZIEL_PROGRAMMS • • Statt "MEINBEZEICHNER" setzen sie z.B.: jPACS ein Statt "BEZEICHNER_DES_ZIEL_PROGRAMMS" setzen sie den geeigneten Called Applikation Name des Zielprogramms ein. Diese Daten werden gespeichert und auch beim nächsten Mal benutzbar. 53 5.16 Herstellung einer Verbindung zu einer DICOM-Datenbank Ist das Plug-In zum Verbinden mit einer DICOM-Datenbank aktiviert (siehe Abschnitt 4.11), so können DICOM-Bilder über das DICOM-Protokoll von einer DICOM-Datenbank übertragen werden. Die DICOM-Datenbank auf dem Zielrechner muss in der Regel die sendende Anwendung (hier: TIJPACS) kennen. Nehmen Sie bitte dazu die notwendigen Einstellungen vor (siehe Handbuch der jeweiligen Anwendung). Abbildung 44: Menü zum Konfigurieren der DICOM-Datenbanken Die Datenbank muss der TI-JPACS bekannt gemacht werden. Wählen Sie dazu den Menü-Punkt [Datenbanken konfigurieren -> DICOM-Datenbanken Verbindungseinstellungen…]. Daraufhin erscheint ein Konfigurationsfenster, in dem die bereits bestehenden Verbindungen aufgelistet sind (siehe Abbildung 45). Abbildung 45: Fenster mit bestehenden DICOM-Datenbank-Verbindungen 54 Um eine neue Verbindung anzulegen, müssen Sie auf die Schaltfläche [Neue Verbindung…] klicken. Daraufhin erscheint ein weiteres Fenster, in dem die Verbindungsdaten einzutragen sind (siehe Abbildung 46). Abbildung 46: Konfigurationsfenster für eine neue DICOM-Datenbank-Verbindung In dem ersten Feld „Verbindung-Name“ können Sie einen Namen für diese DICOM-DatenbankVerbindung wählen, um diese Verbindung später über diesen Namen einfach aufrufen zu können (z.B.: Krankenhaus 1). Im nächsten Feld müssen Sie den Hostname des Zielrechners eintragen. Im dritten und vierten Feld müssen Sie die genaue Bezeichnung der Datenbank (called AE) sowie der eigenen Anwendung (calling AE) angeben. Bitte ziehen Sie hierzu den Administrator der Datenbank (Ziel-Anwendung) zu Rate. In dem Feld darunter ist die Portnummer der DICOM-Datenbank auf dem Zielrechner anzugeben (z.B.: 104). Nachdem Sie die notwendigen Angaben gemacht haben, klicken Sie bitte auf die Schaltfläche [Hinzufügen]. Um eine bestehende Verbindung zu löschen, müssen Sie die entsprechende Verbindung auswählen (siehe Abbildung 45) und auf die Schaltfläche [Verbindung entfernen] klicken. Um mit einer registrierten DICOM-Datenbank zu kommunizieren, wählen Sie den Menü-Punkt [Datenbanken konfigurieren -> Verbinde mit DICOM-Datenbank: Verbindung-Name]. Im Bildmanagement-Browser erscheint eine zusätzliche Karteikarte, über die eine Verbindung mit der Datenbank hergestellt werden kann (durch Klick auf [Verbindung herstellen (aktualisieren)]). Im Fenster erscheint die Liste aller verfügbaren Patienten. Durch Klick auf einen Patientenname bekommen Sie eine Liste der verfügbaren Studien usw. Kann keine Verbindung hergestellt werden, wird eine Meldung „Suche war ergebnislos“ angezeigt. Ist die Cursor-Sanduhr über längere Zeit sichtbar, dann ist möglicherweise die Datenbank nicht in der Lage eine Antwort zu schicken (wegen Überlastung oder einem anderen Grund). Betätigen Sie in diesem Fall den Button [Abbrechen] um die Verbindung zu beenden. 55 Abbildung 47: Karteikarte mit Datenbank-Verbindung Durch Umschalten auf die Karteikarte [Suchen in Datenbankname] (siehe Abbildung 48) können Sie gezielt nach einem Patienten (Name und Geschlecht) suchen. Der Name muss dabei nicht vollständig eingetragen werden. Werden beispielsweise nur die drei ersten Buchstaben gefolgt von einem Stern [*] eingegeben, so werden alle Patienten angezeigt, deren Nachname mit diesen drei Buchstaben beginnt. 56 Abbildung 48: Suche in einer Datenbank Sie können im Bildmanagement-Browser jederzeit durch klicken auf den Reiter [Home-Explorer] unten zur Ansicht der lokalen Daten umschalten und umgekehrt. • Visualisierung von DICOM- Bildern aus dem DICOM-Datenbank-Browser. Um ein DICOM-Bild in dem DICOM-Datenbank-Browser mit dem integrierten DICOM-Viewer zu betrachten, selektieren Sie bitte das Bild im DICOM-Datenbank-Browser. Klicken Sie darauf (Doppelklick oder Klick mit der rechten Maustaste) und wählen Sie in dem erscheinenden Menü den Punkt [Umschalten zur Vollansicht] (siehe Abbildung 49). Daraufhin erscheint das ausgewählte Bild im Vollbild-Modus. Alternativ dazu können Sie auch direkt auf das gewünschte Bild im Vorschaufenster klicken (mit linker Maustaste). 57 Abbildung 49: Auswahl einer Option in dem Menu des DICOM-Datenbank-Browsers • Versand von E-Mails aus dem DICOM-Datenbank-Browser. • Um ein DICOM-Bild in dem DICOM-Datenbank-Browser per E-Mail zu versenden, selektieren Sie bitte das Bild im DICOM-Datenbank-Browser. Klicken Sie darauf (Doppelklick oder Klick mit der rechten Maustaste) und wählen Sie in dem erscheinenden Menü den Punkt [Per E-Mail versenden] (siehe Abbildung 49Abbildung 14). Daraufhin erscheint das EMail-Programm-Fenster (siehe Abbildung 40). • Archivieren von DICOM-Bildern dem DICOM-Datenbank-Browser auf CD oder DVD. Sie können einzelne Bilder oder alle Bilder aus einer Bildserie in einer bestimmten Bildzusammenstellung abspeichern. Gehen Sie dazu auf das gewünschte Bild und 58 markieren es. Anschließend drücken Sie die rechte Maustaste (oder per Doppelklick). Es erscheint ein Menü, in dem Sie die gewünschte Option wählen können (siehe Abbildung 49). Obige Abbildung zeigt, dass ein DICOM-Bild (Nr. 1) oder die ganze Serie (hier Serie 3) in eine vorhandene Bildzusammenstellung [DEMO_CD] kopiert werden kann, um so später auf eine CD oder DVD geschrieben zu werden (Siehe Abschnitt 5.4). 59 6 DICOM Conformance SOP Class Name SOP Class UID Verification SOP Class 1.2.840.10008.1.1 Computed Radiography Image Storage 1.2.840.10008.5.1.4.1.1.1 CT Image Storage 1.2.840.10008.5.1.4.1.1.2 MR Image Storage 1.2.840.10008.5.1.4.1.1.4 Nuclear Medicine Image Storage 1.2.840.10008.5.1.4.1.1.20 Ultrasound Image Storage 1.2.840.10008.5.1.4.1.1.6.1 Ultrasound MultiFrame Image Storage 1.2.840.10008.5.1.4.1.1.3.1 Secondary Capture Image Storage 1.2.840.10008.5.1.4.1.1.7 Multi-frame Grayscale Byte Secondary Capture Image Storage 1.2.840.10008.5.1.4.1.1.7.2 Multi-frame Grayscale Word Secondary Capture Image Storage 1.2.840.10008.5.1.4.1.1.7.3 Multi-frame True Color Secondary Capture Image Storage 1.2.840.10008.5.1.4.1.1.7.4 X-Ray Angiographic Image Storage 1.2.840.10008.5.1.4.1.1.12.1 X-Ray Radiofluoroscopic Image Storage 1.2.840.10008.5.1.4.1.1.12.2 RT Image Storage 1.2.840.10008.5.1.4.1.1.481.1 Digital X-Ray Image Storage - For Presentation 1.2.840.10008.5.1.4.1.1.1.1 Digital X-Ray Image Storage - For Processing 1.2.840.10008.5.1.4.1.1.1.1.1 Digital Mammography Image Storage - For Presentation 1.2.840.10008.5.1.4.1.1.1.2 Digital Mammography Image Storage - For Processing 1.2.840.10008.5.1.4.1.1.1.2.1 Digital Intra Oral X-Ray Image Storage - For Presentation 1.2.840.10008.5.1.4.1.1.1.2 Digital Intra Oral X-Ray Image Storage - For Processing 1.2.840.10008.5.1.4.1.1.1.2.1 VL Endoscopic Image Storage 1.2.840.10008.5.1.4.1.1.77.1.1 VL Photographic Image Storage 1.2.840.10008.5.1.4.1.1.77.1.4 VL Microscopic Image Storage 1.2.840.10008.5.1.4.1.1.77.1.2 VL Slide Coordinates Microscopic Image Storage 1.2.840.10008.5.1.4.1.1.77.1.3 Positron Emission Tomography Image Storage 1.2.840.10008.5.1.4.1.1.128 Hard Copy Grayscale Image Storage 1.2.840.10008.5.1.1.30 Hard Copy Color Image Storage 1.2.840.10008.5.1.1.29 Transfer syntaxes for lossy or lossless compressed DICOMImages: RLE (lossles) **(only with RLE decoder-plugin) 1.2.840.10008.1.2.5 60 JPEG (lossles, lossy) ** (only with JPEG decoder-plugin) 1.2.840.10008.1.2.4.50 -….1.2.840.10008.1.2.4.81 JPEG 2000(lossles, lossy) ** (only with JPEG 2000 decoderplugin) 1.2.840.10008.1.2.4.90 1.2.840.10008.1.2.4.91 61 7 Garantie 7.1 Gewährleistungen, Beseitigung von Softwarefehlern Wir garantieren keine fehlerfreie Funktion der Software. Die Beseitigung von Fehlern liegt im Ermessen des Herstellers. 7.2 Haftung Gewährleistungs- und Schadenersatzansprüche, gleich aus welchem Rechtsgrund, insbesondere Ansprüche wegen Betriebsunterbrechung, entgangenem Gewinn, Verlust von Informationen und Daten oder Mangelfolgeschäden sind ausgeschlossen, soweit nicht z. B. nach dem Produkthaftungsgesetz oder in Fällen des Vorsatzes, der groben Fahrlässigkeit, des Fehlens zugesicherter Eigenschaften oder wegen Verletzung wesentlicher Vertragspflichten zwingend gehaftet wird. Der Schadenersatz wegen Verletzung wesentlicher Vertragspflichten ist jedoch begrenzt auf den vertragstypischen, vorhersehbaren Schaden, soweit nicht Vorsatz oder grobe Fahrlässigkeit vorliegt. Die Höhe des Schadenersatzes ist jedoch auf die der SoftwareLizenzkosten begrenzt. Da es um ein kostenloses Programm handelt, beträgt die maximale Höhe des möglichen Schadenersatzanspruchs 0 (Noll) EUR. 62