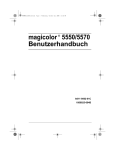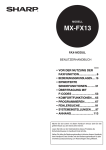Download 2 Drücken Sie auf die Taste der
Transcript
MODELL
MX-M260
MX-M310
DIGITAL-MULTIFUNKTIONSSYSTEM
BEDIENUNGSANLEITUNG
(für Kopierer)
Seite
• VOR DER BENUTZUNG
DES GERÄTES
• KOPIERFUNKTIONEN
• KOMFORTABLE
KOPIERFUNKTIONEN
• NETZWERK-SCANFUNKTION
Mit vorhandenem RSPF
• SYSTEMEINSTELLUNGEN
(ALLGEMEIN)
• STEMEINSTELLUNGEN
(ADMINISTRATOR)
• WARTUNG UND
FEHLERSUCHE
• PERIPHERIEGERÄTE
UND ZUBEHÖR
• ANHANG
9
22
36
54
90
96
116
139
143
Jede Anleitung bezieht auch die mit diesen Produkten verwendeten
optionalen Einheiten ein.
Alle Instruktionen gelten auch für die jeweiligen Extras, die mit diesen Produkten
benutzt werden.
Stellen Sie keine Kopien von Unterlagen her, deren Vervielfältigung gesetzlich
verboten ist. Die nationalen Gesetze verbieten normalerweise die Kopie der
folgenden Originale. Die Kopie weiterer Vorlagen kann durch regionale
Gesetze verboten sein.
● Banknoten ● Briefmarken ● Obligationen ● Aktien
● Bankwechsel
● Schecks
● Pässe
● Führerscheine
In einigen Ländern sind die Schalterstellungen des Netzschalters „POWER“ am Kopierer
mit „I“ und „O“ anstatt mit „ON“ und „OFF“ gekennzeichnet.
Wenn Ihr Kopierer diese Art der Kennzeichnung aufweist, steht „I“ für „ON“ und „O“ für
„OFF“.
Achtung!
Ziehen Sie den Netzstecker, um das Gerät vom Netz zu trennen. Die Steckdose
muss sich in der Nähe des Geräts befinden und leicht zugänglich sein.
Warnhinweis:
Dies ist ein Gerät der Klasse A. In einem Haushalt kann dieses Gerät Funkstörungen
verursachen. In diesem Fall hat der Benutzer entsprechende Abhilfemaßnahmen zu
ergreifen.
Zur Aufrechterhaltung der Konformität mit den EMC-Richtlinien muss das Gerät
mit geschirmten Schnittstellenkabeln verwendet werden.
INHALT
VORSICHTSMASSNAHMEN .................................................................................................................... 4
●
●
●
●
●
VORSICHTSMASSNAHMEN FÜR DIE BENUTZUNG DIESES GERÄTES .................................................... 4
WICHTIGE PUNKTE ZUR AUSWAHL EINES AUFSTELLORTES .................................................................. 4
VORSICHTSMASSNAHMEN FÜR DIE BENUTZUNG DIESES GERÄTES .................................................... 5
INFORMATIONEN ZUM LASER ...................................................................................................................... 5
UMWELTSCHUTZINFORMATIONEN.............................................................................................................. 6
VERWENDUNG DER BEDIENUNGSANLEITUNG................................................................................... 6
● ÜBER DIE BEDIENUNGSANLEITUNGEN....................................................................................................... 6
● DIE BEDEUTUNG VON "R" BEI DEN ANZEIGEN FÜR VORLAGE UND PAPIERGRÖSSE.......................... 6
● IN DIESER BEDIENUNGSANLEITUNG VERWENDETE KONVENTIONEN .................................................. 7
HAUPTFUNKTIONEN ........................................................................................................................................................... 8
1
VOR DER BENUTZUNG DES GERÄTES
BEZEICHNUNGEN UND FUNKTIONEN VON TEILEN . 9
● BEDIENFELD .................................................11
● TOUCHPANEL ...............................................12
EIN-UND AUSSCHALTEN ........................................... 14
●
●
●
●
EINSCHALTEN...............................................14
AUSSCHALTEN .............................................14
AUSGANGSEINSTELLUNGEN......................15
STROMSPARMODI........................................15
PAPIER LADEN............................................................ 16
● PAPIER...........................................................16
● PAPIER LADEN..............................................18
● WECHSELN DER PAPIERTYP- UND
PAPIERGRÖSSENEINSTELLUNGEN EINES
PAPIERFACHS...............................................20
2
KOPIERFUNKTIONEN
HAUPTMASKE DER BETRIEBSART KOPIEREN 22
NORMALKOPIEREN.................................................... 23
●
●
●
●
KOPIEREN VOM VORLAGENGLAS..............23
KOPIEREN VOM RSPF..................................24
BEIM KOPIEREN ZU BEACHTEN .................25
EINZELBLATTEINZUG (Spezialpapier) .........27
AUTOMATISCH ZWEISEITIG KOPIEREN .................. 28
● MIT DEM VORLAGENGLAS ..........................28
● VERWENDUNG DES RSPF...........................29
BELICHTUNGSKORREKTUR ..................................... 30
● AUSWAHL DES VORLAGENBILDTYPS UND
MANUELLE BELICHTUNGSEINSTELLUNG .30
VERKLEINERUNG/VERGRÖSSERUNG/ZOOM 31
● AUTOMATISCHE AUSWAHL DES
ABBILDUNGSVERHÄLTNISSES ...................31
● MANUELLE AUSWAHL DES
ABBILDUNGSVERHÄLTNISSES ...................32
● SEPARATE AUSWAHL DES VERTIKALEN
UND DES HORIZONTALEN
ABBILDUNGSVERHÄLTNISSES (XY-ZOOMKopieren) ........................................................33
3
KOMFORTABLE KOPIERFUNKTIONEN
KOPIER-FINISHINGFUNKTIONEN .............................. 36
●
●
●
●
SORTIEREN .................................................. 36
GRUPPIEREN ............................................... 36
VERSATZFUNKTION .................................... 36
HEFTER/ SORTIER. (wenn der Finisher
(MX-FN13) installiert ist) ................................ 38
● AUSRICHTUNG DER VORLAGEN UND
HEFTERPOSITIONEN .................................. 38
SPEZIALMODI .............................................................. 40
● ALLGEMEINE VERWENDUNG DER
SPEZIALMODI ............................................... 41
● RAND WECHSELN ....................................... 42
● KOPIE LÖSCHEN.......................................... 43
● DOPPELSEITENKOPIE ................................ 44
● BROSCHÜRE KOPIEREN............................. 45
● AUFTRAGSAUFBAUMODUS........................ 46
● MEHRFACHKOPIE........................................ 47
● ORIGINALFORMAT....................................... 48
● DECKBLATTKOPIE ....................................... 49
● S/W-UMKEHRUNG........................................ 51
● KARTENBEILAGE ......................................... 52
4
NETZWERK-SCAN-FUNKTION
EINLEITUNG ............................................................54
ÜBER DIE NETZWERK-SCAN-FUNKTION ............55
FÜR DIE NETZWERK-SCAN-FUNKTION
ERFORDERLICHE EINSTELLUNGEN UND
PROGRAMMIERUNGEN .........................................56
● FÜR DIE NETZWERK-SCAN-FUNKTION
ERFORDERLICHE EINSTELLUNGEN ........ 56
● WEBSEITEN AUFRUFEN ............................ 56
● ÜBER DIE WEBSEITE ................................. 57
● GRUNDEINSTELLUNGEN FÜR NETZWERKSCAN ............................................................ 58
● EINSTELLUNGEN FÜR SMTP-SERVER UND
DNS-SERVER .............................................. 59
UNTERBRECHEN EINES
KOPIERDURCHLAUFS................................... 35
1
● KONFIGURIEREN DER LDAP-SERVER
EINSTELLUNGEN (WENN LDAP-SERVER
VERWENDET WIRD) ....................................60
● BENUTZERINDEXNAMEN
PROGRAMMIEREN ......................................61
● ZIELADRESSINFORMATIONEN EINGEBEN62
● ABSENDERINFORMATIONEN SPEICHERN
(Scannen zu E-Mail) ......................................67
● AUF DER WEBSEITE PROGRAMMIERTE
INFORMATIONEN SCHÜTZEN ("Passwörter") 68
● NUTZUNG DER NETZWERK-SCANFUNKTION BESCHRÄNKEN
(BENUTZERKENNUNG) ...............................69
SCAN-MODUS EINGANGSBILDSCHIRM................... 70
SENDEN EINES BILDES ............................................. 72
● GRUNDLEGENDES ZUR ÜBERTRAGUNG..72
● ÜBERTRAGUNGSMETHODEN FÜR
SCANNEN ZU E-MAIL....................................74
● SCANNEN UND ÜBERTRAGEN EINES
ZWEISEITIGEN ORIGINALS (mit installiertem
RSPF) .............................................................76
● EINE GROSSE ANZAHL ORIGINALE
SCANNEN (mit installiertem RSPF) ...............77
SCAN-EINSTELLUNGEN (ORIGINALGRÖSSE,
QUALITÄT, AUFLÖSUNG, DATEIFORMAT UND
SENDEN) ...................................................................... 78
●
●
●
●
●
SCAN-GRÖSSE MANUELL EINSTELLEN ...........78
AUSWÄHLEN DER QUALITÄT ...........................79
AUFLÖSUNG EINSTELLEN ...............................80
DATEIFORMAT AUSWÄHLEN ...........................81
SENDEEINSTELLUNGEN ÄNDERN ...................82
ABBRECHEN EINER E-MAIL/FTP-ÜBERTRAGUNG. 83
GENERIERUNG VON META-DATEN
(DATENEINGABE) ....................................................... 84
VORBEREITUNGEN FÜR DAS ÜBERSENDEN VON
META-DATEN............................................................... 85
● IN DEN WEB-SEITEN ERFORDERLICHE
EINSTELLUNGEN .............................................85
● ÜBERMITTLUNG VON METADATEN ZUR
DIGITALISIERUNG AUF DEM ARBEITSPLATZ....85
SENDEN VON METADATEN....................................... 86
5
SYSTEMEINSTELLUNGEN (ALLGEMEIN)
SYSTEMEINSTELLUNGEN.......................................... 90
● ALLGEMEINE VERWENDUNG DER
SYSTEMEINSTELLUNGEN .......................... 91
● EINSTELLUNGEN ......................................... 92
AUFTRAGSPROGRAMMSPEICHER........................... 93
● SPEICHERN EINES
AUFTRAGSPROGRAMMS............................ 93
● AUSFÜHREN EINES
AUFTRAGSPROGRAMMS............................ 94
● LÖSCHEN EINES GESPEICHERTEN
AUFTRAGSPROGRAMMS............................ 94
KOSTENSTELLENMODUS .......................................... 95
● KOPIEREN BEI AKTIVIERTEM
KOSTENSTELLENMODUS ........................... 95
6
SYSTEMEINSTELLUNGEN (ADMINISTRATOR)
ZWECK DER
ADMINISTRATORENEINSTELLUNGEN ........ 96
PROGRAMMIEREN DES
ADMINISTRATORPASSWORTS ................................. 96
VERWENDEN DER
ADMINISTRATORENEINSTELLUNGEN ..................... 97
LISTE DER ADMINISTRATOREINSTELLUNGEN ...... 99
● MENÜ DER
ADMINISTRATOREINSTELLUNGEN ......... 101
ALLGEMEINE PROGRAMME .................................... 103
●
●
●
●
●
●
KONTENVERWALTUNG............................. 103
STROMSPARMODUS ................................. 105
BETRIEBSEINSTELLUNGEN ..................... 106
GERÄTESTEUERUNG................................ 107
ADMIN.PASSWORT ÄNDERN.................... 109
PRODUKTSCHLUESSEL............................ 109
PROGRAMME FÜR DEN KOPIER-MODUS .............. 110
● KOPIEREINSTELLUNGEN ......................... 110
● METADATENFELDER .......................................88
PROGRAMME FÜR DEN DRUCKER-MODUS .......... 111
IP-ADRESSE ÜBERPRÜFEN ...................................... 89
● DRUCKEINSTELLUNGEN .......................... 111
PROGRAMME FÜR DEN NETZWERK SCAN
MODUS .......................................................... 115
● SCANNEREINSTELLUNGEN...................... 115
2
7
WARTUNG UND FEHLERSUCHE
9
ANHANG
MELDUNGSANZEIGE................................................ 117
FEHLERBEHEBUNG ................................................. 119
PROBLEME BEI VERWENDUNG DER NETZWERKSCAN-FUNKTION ...................................................... 123
TECHNISCHE DATEN ................................................ 143
TECHNISCHE DATEN DES
NETZWERKSCANNERS............................... 145
● MELDUNGSANZEIGE..................................125
● IHRE E-MAIL IST UNZUSTELLBAR ............126
● WICHTIGE HINWEISE ZUR VERWENDUNG
VON SCANNEN ZU E-MAIL.........................126
INDEX ............................................................ 146
ENTFERNUNG VON PAPIERSTAUS ........................ 127
● INDEX NACH ZWECK ................................. 150
FÜR DEN ADMINISTRATOR DES GERÄTS .......... 154
● HILFE BEI DER ENTFERNUNG VON
PAPIERSTAUS.............................................127
● PAPIERSTAU IM RSPF................................128
● PAPIERSTAU IM EINZELBLATTEINZUG ....129
● PAPIERSTAU IM GERÄT.............................129
● PAPIERSTAU IM MITTLEREN PAPIERFACH....131
● PAPIERSTAU IM OBEREN PAPIERFACH ..131
● PAPIERSTAU IM UNTEREN PAPIERFACH132
● PAPIERSTAU IM RECHTEN FACH (bei
Installation eines rechten Fachs (MX-TE10))132
● PAPIERSTAU IM OBEREN
AUSGABEBEREICH (bei Installation eines JobSeparator-Kit oder Finisher (MX-FN13)).......133
● PAPIERSTAU IN EINEM AUSGABEFACH (bei
Installation eines Finisher (MX-FN13)) .........133
ERSETZEN DER TONERKARTUSCHE .................... 134
ERSETZEN DER HEFTKLAMMERNPATRONE........ 135
ÜBERPRÜFUNG DER TONERMENGE UND
GESAMTAUSGABEZAHL ......................................... 137
REINIGUNG DES GERÄTES ..................................... 137
● VORLAGENGLAS UND
VORLAGENABDECKUNG/RSPF.................137
● DIE PAPIERZUFÜHRROLLEN DES
EINZELBLATTEINZUGS ..................................138
8
PERIPHERIEGERÄTE UND ZUBEHÖR
PERIPHERIEGERÄTE................................................ 139
● FINISHER (MX-FN13) ..................................140
● 500-BLATT PAPIERKASSETTE / 2 x 500BLATT PAPIERKASSETTE..........................141
● AUTOMATISCHER ORIGINALEINZUG MIT
WENDER ......................................................142
ZUBEHÖRLAGERUNG .............................................. 142
● RICHTIGE LAGERUNG................................142
3
VORSICHTSMASSNAHMEN
Befolgen Sie bei der Verwendung dieses Gerätes die Vorsichtsmaßnahmen.
VORSICHTSMASSNAHMEN FÜR DIE BENUTZUNG
DIESES GERÄTES
Warnung:
• Der Fixierbereich ist heiß. Beim Entfernen von gestautem Papier ist in diesem Bereich Vorsicht geboten.
• Schauen Sie nicht direkt auf die Lichtquelle. Dadurch können die Augen geschädigt werden.
Vorsicht:
• Schalten Sie das Gerät nicht schnell hintereinander ein und aus. Warten Sie nach dem Ausschalten des Gerätes
etwa 10-15 Sekunden, bevor Sie es wieder einschalten.
• Vor der Montage von Druckzubehör muss das Gerät ausgeschaltet werden.
• Stellen Sie das Gerät auf eine feste, ebene Fläche.
• Installieren Sie das Gerät nicht in feuchter oder staubiger Umgebung.
• Wenn das Gerät über einen längeren Zeitraum nicht verwendet wird, z. B. während längerer Urlaubszeiten,
schalten Sie es am Netzschalter aus und ziehen Sie den Netzstecker aus der Steckdose.
• Wenn Sie das Gerät bewegen wollen, schalten Sie es zunächst am Netzschalter aus und ziehen Sie den
Netzstecker aus der Steckdose.
• Decken Sie das Gerät nicht mit einer Staubabdeckung, einem Tuch oder Plastikfolie ab, während es eingeschaltet
ist. Anderenfalls wird die Wärmeableitung behindert, wodurch das Gerät beschädigt werden kann.
• Betätigen von Bedienelementen, Einstellungen und Durchführen von Verfahren, die hier nicht angegeben sind,
können zu gefährlicher Freisetzung von Laserstrahlen führen.
• Die Steckdose sollte sich in der Nähe des Gerätes befinden und leicht zugänglich sein.
• Werfen Sie die Toner-Kartusche nicht ins Feuer. Der Toner könnte durch die Luft fliegen und einen Brand verursachen.
• Lagern Sie die Toner-Kartuschen nicht in der Reichweite von Kindern.
WICHTIGE PUNKTE ZUR AUSWAHL EINES AUFSTELLORTES
Eine unsachgemäße Aufstellung kann das Gerät beschädigen. Beachten Sie folgende Informationen während der
Erstaufstellung und beim Bewegen des Gerätes.
Wenn das Gerät von einem kühlen Ort an einen warmen Ort gebracht wird, kann sich im Inneren des Gerätes
Achtung Kondensation niederschlagen. Ein Betrieb in diesem Zustand hat schlechte Kopierqualität und
Funktionsstörungen zur Folge. Lassen Sie das Gerät für mindestens zwei Stunden bei Raumtemperatur stehen.
Stellen Sie das Gerät nicht in folgenden Bereichen auf:
• feuchte, nasse oder
sehr staubige
Bereiche
• direkter Sonneneinstrahlung
ausgesetzte Bereiche
• schlecht
belüftete
Bereiche
• Bereiche, an denen
extreme Temperaturen
herrschen oder an
denen die
Luftfeuchtigkeit stark
schwankt, z. B., neben
Heizkörpern oder
Klimaanlagen.
Das Gerät sollte in der Nähe einer gut zugänglichen Steckdose aufgestellt werden, um einen
einfachen Anschluss zu ermöglichen.
4
Schließen Sie das Gerät nur an eine Steckdose an, die die Strom- und Spannungsanforderungen
erfüllt. Achten Sie auf eine ausreichende Erdung der Steckdose.
Hinweis
Schließen Sie das Gerät nur an eine Steckdose an, die nicht für andere elektrische Geräte verwendet wird. Wenn
ein Beleuchtungskörper an die gleiche Steckdose angeschlossen wird, kann dessen Licht beim Betrieb des
Kopierers flackern.
Lassen Sie rund um das Gerät genügend Platz für
Wartungs- und Belüftungszwecke.
30 cm (12")
30 cm
(12")
30 cm
(12")
VORSICHT:
Stellen Sie das Gerät nicht an einem Ort mit schlechter Belüftung auf.
Beim Drucken entsteht eine geringe Menge Ozon im Gerät. Die erzeugte Menge Ozon ist unschädlich, bei
größeren Kopieraufträgen kann jedoch ein unangenehmer Geruch auftreten. Aus diesem Grund sollte das Gerät
in einem gut belüfteten Raum mit Ventilator oder Fenstern aufgestellt werden.
(Durch den Geruch können Kopfschmerzen verursacht werden.)
* Das Gerät muss so aufgestellt werden, dass sich keine Personen direkt im Luftaustritt befinden. Bei der
Aufstellung in der Nähe eines Fensters darf das Gerät keiner direkten Sonneneinstrahlung ausgesetzt sein.
VORSICHTSMASSNAHMEN FÜR DIE BENUTZUNG
DIESES GERÄTES
Beachten Sie bei der Benutzung des Gerätes die folgenden Vorsichtsmaßnahmen, damit Ihr Gerät immer
einwandfrei funktioniert.
Lassen Sie das Gerät nicht fallen und schützen Sie es vor Stößen oder Schlägen gegen andere
Gegenstände.
Lagern Sie Ersatz-Tonerkartuschen in der Originalverpackung an einem kühlen, trockenen Ort.
• Wenn die Tonerkartuschen direktem Sonnenlicht oder hohen Temperaturen ausgesetzt werden, kann die Qualität
der Kopien leiden.
Berühren Sie nicht die Bildtrommel (der grüne Bereich).
• Kratzer oder Flecken auf der Trommel haben verschmutzte Kopien zur Folge.
INFORMATIONEN ZUM LASER
Wellenlänge
785 nm
+10 nm
-15 nm
Nordamerika:
26 cpm Modell: (6,213 µs)/7 mm
Abgabeleistung
31 cpm Modell: (7,385 µs)/7 mm
Abgabeleistung
Europa:
26 cpm Modell: (6,213 µs)/7 mm
Abgabeleistung
31 cpm Modell: (7,385 µs)/7 mm
Abgabeleistung
Impulsdauern
Ausgangsleistung
Max. 0,9 mW
Dieses digitale Gerät ist ein LASERPRODUKT der KLASSE 1 (IEC 60825-1 Edition 1.22001)
5
UMWELTSCHUTZINFORMATIONEN
Mit dem ENERGY STAR® ausgezeichnete Produkte zeichnen sich durch ein besonders
energiesparendes Design aus und schützen die Umwelt.
Produkte, die die ENERGY STAR®-Richtlinie erfüllen, tragen das oben abgebildete Logo.
Produkte ohne das Logo erfüllen die ENERGY STAR®-Richtlinie möglicherweise nicht.
VERWENDUNG DER
BEDIENUNGSANLEITUNG
Dieses Gerät wurde so konstruiert, dass es komfortable Kopierfunktionen auf minimalem Raum und mit einfacher
Bedienbarkeit bietet. Um alle Gerätefunktionen nutzen zu können, machen Sie sich mit dem Gerät und dieser
Bedienungsanleitung vertraut. Bewahren Sie diese Bedienungsanleitung an einem gut zugänglichen Ort auf, um
während des Betriebs schnell darauf zugreifen zu können.
ÜBER DIE BEDIENUNGSANLEITUNGEN
Für dieses Gerät gibt es folgende Bedienungsanleitungen:
Bedienungsanleitung (dieses Handbuch)
Diese Bedienungsanleitung enthält Produkterläuterungen zur Verwendung des Gerätes als ein Kopierer oder
Netzwerkscanner.
Sie erklärt außerdem die Administratoreinstellungen für das Gerätemanagement und für Kopierfunktionen.
Geräteeinstellungen für die Faxfunktionen werden in der Fax-Bedienungsanleitung erläutert.
Online-Handbuch (für Drucker)
Diese Bedienungsanleitung befindet sich auf der CD-ROM und erläutert die Verwendung des Gerätes als Drucker,
Netzwerkdrucker und Netzwerkscanner.
Software-Aufbau-Handbuch (für Drucker)
Diese Bedienungsanleitung enthält Anleitungen zur Installation der Software, mit der das Gerät zusammen mit
Ihrem Computer betrieben werden kann, sowie die Einrichtung der Drucker-Ausgangseinstellungen.
DIE BEDEUTUNG VON "R" BEI DEN ANZEIGEN FÜR
VORLAGE UND PAPIERGRÖSSE
Ein "R", das am Ende einer Vorlage oder der Papiergröße (A4R, A5R, 5-1/2" x 8-1/2"R, 8-1/2" x 11"R, usw.) erscheint,
weist darauf hin, dass die Vorlagen oder das Papier horizontal ausgerichtet ist, wie unten dargestellt.
<Horizontaler Ausrichtung
Papiergrößen, die nur in horizontaler Ausrichtung (Querformat) eingelegt werden können (B4, A3, 8-1/2" x 14",
11" x 17") enthalten das "R" in der Größenangabe nicht.
6
IN DIESER BEDIENUNGSANLEITUNG VERWENDETE
KONVENTIONEN
Warnung
Warnt vor Verletzungen, die entstehen können, wenn der Inhalt des Warntextes nicht
ordnungsgemäß befolgt wird.
Achtung
Das Gerät oder seine Bestandteile können beschädigt werden, wenn die Inhalte des
Vorsichtshinweises nicht ordnungsgemäß befolgt werden.
Hinweis
Bemerkungen geben Ihnen hilfreiche Informationen über die technischen Daten, die Funktionen,
die Fähigkeiten und den Betrieb des Gerätes.
Erläuterung von Worten und Abbildungen
• Die Abkürzung "RSPF" steht in dieser Bedienungsanleitung für
RSPF
"Reversing Single Pass Feeder" (Automatischer Originaleinzug mit
Wendung).
• Die Abbildungen in dieser Bedienungsanleitung zeigen das Gerät
MX-M260/MX-M310 mit dem optional erhältlichen automatischer
Originaleinzug mit Wendung (MX-RP10) und dem optional
erhältlichen Job-Separator-Kit (MX-TR11).
Ihr Gerät kann je nach Modell und installierten Optionen anders
aussehen; die Grundfunktionen sind jedoch die Gleichen.
• Informationen zu anschließbaren Peripheriegeräten finden Sie
unter "PERIPHERIEGERÄTE" (S.139).
• Die Peripheriegeräte sind generell als Option erhältlich. Bestimmte
Modelle werden auch in der Standardausführung mit
Peripheriegeräten geliefert.
• Auf einigen Modellen sind ganz bestimmte Funktionen nicht
verfügbar.
• Für die Erklärungen in dieser Bedienungsanleitung zur Installation wird vorausgesetzt, dass Sie mit Microsoft
Windows vertraut sind.
• Für Informationen über das Betriebssystem wird auf das Handbuch des Betriebssystems und auf die Online-Hilfe
verwiesen.
• Die Beschreibungen der Bildschirmmasken und Abläufe in diesem Handbuch gelten für Windows Vista. Je nach
installiertem Windows Betriebssystem kann das Aussehen der Bildschirmmasken daher abweichen.
Bezugsdokumente für die Reihen AB (metrisches System) und Inch
(angelsächsisches System)
Die Spezifikationen werden als Bezugsdokumente angegeben.
Zum Beispiel:
Seite 16 ................................A5 bis A3 (5-1/2" x 8-1/2" to 11" x 17")
Seite 143 ..............................25 %, 50 %, 70 %, 81 %, 86 %, 100 %, 115 %, 122 %, 141 %, 200 %, 400 %
(25 %, 50 %, 64 %, 77 %, 100 %, 121 %, 129 %, 200 %, 400 %)
KOPIERBEREIT.
0
SPEZIALMODI
2SEITIG
KOPIEREN
A4
A4
A4 A4
A3 A3
AUSGABE
[AB-Serie]
KOPIERBEREIT.
AUTO
BELICHTUNG
SPEZIALMODI
AUTO
A4
PAPIERWAHL
2SEITIG
KOPIEREN
100%
ZOOMFAKTOR
AUSGABE
0
AUTO
BELICHTUNG
8½x11
8½x11
8½x11
8½x14
AUTO
8½x11
PAPIERWAHL
100%
ZOOMFAKTOR
[Zoll-Serie]
Obwohl die in diesem Handbuch gezeigten Abbildungen des Bedienfelds für die Reihe AB Beispiele in metrischem
Format enthalten, werden die Werte für die Modelle der Inch-Reihe in Zoll angegeben.
7
HAUPTFUNKTIONEN
Laserkopieren mit hoher Geschwindigkeit
• Die Zeit für die Erstkopie* beträgt nur 4,8 Sekunden (MX-M260) bzw. 4,5 Sekunden (MX-M310).
• Die Kopiergeschwindigkeit beträgt 26 Kopien/min. (MX-M260) bzw. 31 Kopien/min. (MX-M310). Diese
Geschwindigkeit ist ideal für Büroanwendungen und bietet Ihnen eine wesentliche Verbesserung Ihrer
Produktivität am Arbeitsplatz.
* Die Zeit für die Erstkopie kann je nach Versorgungsspannung, Umgebungstemperatur und anderen Betriebsbedingungen
variieren.
Digitalbilder hoher Qualität
• Außer der automatischen Belichtungseinstellung sind drei Betriebsarten verfügbar: "Text-Modus" für Originale, die
ausschließlich Text enthalten, "Text/Foto-Modus" bei Originalen, die gleichzeitig Fotos und Text enthalten, und der
"Foto-Modus" für Fotos. Die Belichtung kann in jeder Betriebsart in 5 Stufen manuell eingestellt werden.
Erweiterte Kopierfunktionen
•
•
•
•
Vergrößerungen können in Stufen von 1 % von 25 % bis 400 % angefertigt werden.
Bis zu 999 Kopien können kontinuierlich angefertigt werden.
Automatisches Zweiseitenkopieren kann durchgeführt werden.
Es sind nützliche Sonderfunktionen verfügbar, wie z. B. Löschen, Rand wechseln, 2 in 1 und 4 in 1, Broschüre
kopieren, Doppelseitenkopie und Deckblattkopie.
A
A
Kopie löschen
A
A
Rand wechseln
2in1 Kopie 4in1 Kopie
4
3
2
1
SHARP
Broschürenkopie
Doppelseitenkopie
Deckblattkopie
Kartenbeilage
• Administratoreinstellungen ermöglichen die Einstellung oder die Änderung von Funktionen, um sie an Ihre
Anforderungen anzupassen. Die Administratoreinstellungen können auch zur Aktivierung des
Kostenstellenmodus, mit dem der Geräteadministrator den Gebrauch des Gerätes steuern kann, verwendet
werden.
Ein Schwarzweiß-LCD-Touchpanel macht die Bedienung des Gerätes einfach
• Mit der von hinten beleuchteten Schwarzweiss-LCD-Anzeige liefert das Touchpanel eine schrittweise Führung
durch alle Funktionen des Gerätes. Das Touchpanel liefert auch Anleitungen zur Behebung von Papierstaus und
anderen auftretenden Problemen.
Umwelt- und anwenderfreundliche Konstruktion
• Das Gerät verfügt über Warmlauf- und automatische Ausschaltfunktionen, um den Stromverbrauch zu senken,
wenn das Gerät nicht benutzt wird.
• Ein in das Produkt integriertes Universaldesign ermöglicht, dass die Höhe des Bedienfeldes und die Form der
Tasten von so vielen Menschen wie möglich bedient werden können.
8
1
Kapitel 1
VOR DER BENUTZUNG DES GERÄTES
Dieses Kapitel enthält grundlegende Informationen , die vor der Nutzung dieses Gerätes gelesen werden sollten.
BEZEICHNUNGEN UND
FUNKTIONEN VON TEILEN
Aussen
1
2
11
3
7
6
4
12
8
5
9
14
13
15
16
10
1
2
3
4
5
6
7
Automatischer Originaleinzug mit Wender (RSPF)
(optional)
Legen Sie die Vorlage(-n), die Sie scannen wollen, mit
der Bildseite nach oben hier ein. (S.24)
Vorlagenabdeckung (optional)
Legen Sie eine Vorlage auf das Vorlagenglas und
schließen Sie die Vorlagenabdeckung, bevor der
Kopiervorgang beginnt.
Vorlagenglas
Legen Sie eine Vorlage, die Sie kopieren wollen, mit
der Bildseite nach unten hier auf. (S.23)
Netzschalter
Drücken Sie diesen Schalter, um das Gerät ein- oder
auszuschalten. (S.14)
Griffe
Verwenden Sie die Griffe, um das Gerät zu bewegen.
Bedienfeld
Das Bedienfeld enthält die Bedientasten und das
Touchpanel. (S.11)
Job-Separator-Kit (oberes Fach) (optional)
Druckaufträge und erhaltene Faxe werden in dieses
Fach ausgegeben.
8
9
10
11
12
Mittelfach
Fertiggestellte Kopien werden in dieses Fach ausgegeben.
Frontverkleidung
Öffnen Sie die Frontverkleidung, um gestautes Papier
zu entfernen und um Gerätewartung durchzuführen.
(S.129)
Papierkassetten
In jede Kassette können 500 Blatt Kopierpapier
geladen werden. (S.16)
Obere rechte Verkleidung
Öffnen Sie diese Verkleidung, um gestautes Papier zu
entfernen, wenn ein optionales Auftragsseparatormodul
oder ein optionaler finisher installiert sind. (S.133)
Seitenverkleidung
Öffnen Sie diese Verkleidung, um gestautes Papier zu
entfernen. (S.129)
13
Griff der Seitenverkleidung
Ziehen Sie an diesem Griff, um die Seitenverkleidung
zu öffnen. (S.129)
14
Führungen des Einzelblatteinzugs
Auf die Breite des Papiers einstellen. (S.19)
9
VOR DER BENUTZUNG DES GERÄTES
Innen
17
22
18
19
20
21
15
16
17
18
19
20
Einzelblatteinzug
Über den Einzelblatteinzug können normales Papier
und Spezialpapier (z. B. transparente Folien)
zugeführt werden. (S.19)
Erweiterung des Einzelblatteinzugs
Ziehen Sie die Erweiterung des Einzelblatteinzugs
heraus, bevor Sie Papier in den Einzelblatteinzug
einlegen. (S.19)
Freigabehebel der Verriegelung der
Tonerkartusche
Verwenden Sie diesen Hebel, um die Tonerkartusche
zu entriegeln. (S.134)
Tonerkartusche
Enthält den Toner. (S.134)
Rollendrehknopf
Drehen Sie an diesem Knopf, um gestautes Papier zu
entfernen. (S.129)
Bildtrommel
Auf der Bildtrommel werden die Bilder zum Kopieren
gebildet.
Achtung
21
Berühren Sie nicht die Bildtrommel (der
grüne Bereich). Dadurch kann die
Bildtrommel beschädigt werden, wodurch
Flecke auf den Kopien entstehen.
Freigabehebel der Fixiereinheit
Um in der Fixiereinheit gestautes Papier zu entfernen,
betätigen Sie diese Hebel und entfernen Sie das
Papier. (S.130)
Warnung
10
Die Fixiereinheit ist heiß. Berühren Sie
beim Entfernen des gestauten Papiers
nicht die Fixiereinheit. Andernfalls
besteht Verbrennungs- oder
Verletzungsgefahr.
22
Papierführung der Fixiereinheit
Öffnen, um gestautes Papier zu entfernen. (S.130)
Hinweis
Die Modellbezeichnung befindet sich an der
Frontverkleidung des Gerätes.
VOR DER BENUTZUNG DES GERÄTES
BEDIENFELD
KOPIE
ON LINE
DATEN
DRUCKEN
DATEN
SCAN
FAX
DATEN
AUFTRAGSSTATUS
ANWENDERSPEZIFISCHE
EINSTELLUNGEN
LOGOUT
1
2
3
4
5
6
1
7
8
9
10
11
● Die Anzeigen auf dem Bedienfeld können sich je
nach Land und Region unterscheiden.
● Die Anzeigen auf dem Bedienfeld können sich je
nach Modell unterscheiden.
1
2
Touchpanel
3
Auf dem Touchpanel werden der Gerätestatus,
Meldungen und Berührtasten angezeigt. Das Display
zeigt je nach ausgewählter Betriebsart den Status
des Druckens, Kopieren oder Netzwerkscannens an.
Auf der nächsten Seite finden Sie Einzelheiten
hierzu.
Taste [AUFTRAGSSTATUS]
Drücken Sie diese Taste, um den aktuellen
Auftragsstatus anzuzeigen. (S.13)
4
Taste [ANWENDERSPEZIFISCHE
EINSTELLUNGEN]
Verwenden Sie diese Taste, um die verschiedenen
Einstellungen des Gerätes, einschließlich der
Administratoreinstellungen und des Kontrastes des
Touchpanels, vorzunehmen. (S.91)
5
Zifferntasten
Verwenden Sie diese Tasten, um nummerische Werte
für verschiedene Einstellungen einzugeben.
6
Taste [LOGOUT] ( )
Wenn der Kostenstellenmodus aktiviert ist, drücken
Sie nach Beendigung des Auftrags diese Taste, um
das Gerät wieder in den Standby-Modus für die
Kontonummer-Eingabe zu versetzen.
7
Taste [#/P] ( )
Verwenden Sie diese Taste, um ein
Auftragsprogramm in der Betriebsart Kopieren
durchzuführen.
Die Taste wird außerdem in der Betriebsart Fax zum
Wählen der Faxnummer verwendet.
8
Taste [LÖSCHEN] ( )
Drücken Sie diese Taste, um eine
Kopienanzahleinstellung zu löschen oder einen
Auftrag abzubrechen.
9
Taste [ALLES LÖSCHEN] ( )
Zum Wiederherstellen der Ausgangseinstellungen.
10
Taste [START] ( )
Drücken Sie diese Taste in der Betriebsart Kopieren,
Scannen oder Fax, um das Kopieren, das
Netzwerkscannen oder die Faxübertragung zu
starten.
Diese Taste blinkt, wenn die automatische
Ausschaltung aktiviert wurde. Drücken Sie diese
Taste erneut, um zum normalen Betrieb
zurückzukehren.
11
Taste [UNTERBRECHUNG] ( )
Verwenden Sie diese Taste, um einen Kopierauftrag
zu unterbrechen. (S.35)
Betriebsart-Auswahltasten und -Anzeigen
Verwenden Sie diese Tasten und das dazugehörige
Display auf dem Touchpanel, um die Betriebsart zu
ändern.
Taste [KOPIE]
Drücken Sie diese Taste, um die Betriebsart Kopieren
zu wählen.
Taste [DRUCKEN]/ONLINE-Anzeige/
DATEN-Anzeige
Drücken Sie diese Taste, um die Betriebsart Drucken
zu wählen.
• ONLINE-Anzeige
Wenn diese Anzeige aufleuchtet, können
Druckaufträge empfangen werden.
• DATEN-Anzeige
Im Speicher befindet sich ein Druckauftrag. Die
Anzeige leuchtet durchgehend, wenn der
Druckauftrag im Speicher gehalten wird, und
blinkt, wenn der Druckauftrag abgeschlossen
wird.
Taste [SCAN]/DATEN-Anzeige (bei installierter
Netzwerkscanner-Option)
Drücken Sie diese Taste, um die Betriebsart
Netzwerkscannen zu wählen (bei installierter
Netzwerkscanner-Option).
• DATEN-Anzeige
Leuchtet durchgehend oder blinkt, wenn ein
gescanntes Bild gesendet wird.
(Siehe "4. NETZWERK-SCAN-FUNKTION".)
Taste [FAX]/-Anzeige/DATEN-Anzeige (bei
installierter Faxoption)
Drücken Sie diese Taste, um die Betriebsart Fax zu
wählen (wenn die Faxoption installiert ist).
• -Anzeige
Leuchtet auf, wenn Faxe gesendet oder
empfangen werden.
• DATEN-Anzeige
Blinkt, wenn ein Fax im Speicher empfangen
wurde, und leuchtet durchgehend, wenn ein Fax
im Speicher auf die Übertragung wartet.
(Siehe Bedienungsanleitung für Faxbetrieb.)
11
VOR DER BENUTZUNG DES GERÄTES
TOUCHPANEL
Verwendung des Touchpanels
Auswahl einer Funktion
[Beispiel 1]
[Beispiel 1]
AUFTRAGSWARTES.
SÄTZE/FORTS
KOPIE
003 / 000
SHARP001
003 / 000
Piepton
Die Objekte auf dem
Touchpanel werden beim
Drücken der mit dem
Objekt verknüpften Taste
ausgewählt. Ein Piepton
ertönt, um die Auswahl
des Objektes zu
bestätigen; die Taste
wird mit einer Markierung
hinterlegt.
* Beim Drücken einer
ungültigen Taste ertönt
ein doppelter Piepton.
[Beispiel 2]
1/13
ABGESCHL.
Abgegraute Tasten
können nicht ausgewählt
werden.
ABBRECHEN
LINKE
BINDUNG
Objekte, die in einer
Bildschirmmaske mit
einer Markierung
hinterlegt dargestellt
werden, sind bereits
ausgewählt und werden
bei Berührung der Taste
[OK] aktiv.
OK
RECHTE
BINDUNG
[Beispiel 2]
Wenn Sie eine Auswahl aufheben wollen, drücken Sie
einfach erneut auf die Taste; die hinterlegte
Markierung verschwindet.
1/
DOPP.SEITKOPIE
MEHRFACHKOPIE
Die Bestätigungspieptöne können in den
Administratoreinstellungen deaktiviert werden. (Siehe
"6. SYSTEMEINSTELLUNGEN (ADMINISTRATOR)".)
Die in der Bedienungsanleitung abgebildeten
Touchpanel-Bilder sind Drucke und können von den
tatsächlichen Bildern abweichen.
1/
DOPP.SEITKOPIE
Die Taste ist dann nicht
mehr mit einer
Markierung hinterlegt,
und die Auswahl ist
aufgehoben.
MEHRFACHKOPIE
[Beispiel 3]
KOPIERBEREIT.
ORIGINA
SPEZIALMODI
2SEITIG
KOPIEREN
A4
A3
AUSGABE
12
Wenn das Gerät in der
Betriebsart Kopieren
oder Fax verwendet wird
und eine
Sonderbetriebsart
ausgewählt ist, wird ein
Symbol auf dem
Touchpanel angezeigt.
VOR DER BENUTZUNG DES GERÄTES
Auftragsstatusmaske (allgemein für Kopieren, Drucken, Netzwerkscannen und Faxfunktion)
Diese Maske erscheint, wenn die Taste [AUFTRAGSSTATUS] auf dem Bedienfeld gedrückt wird.
Eine Auftragsliste mit dem aktuellen Auftrag und den gespeicherten Aufträgen, oder eine Liste mit den
abgeschlossenen Aufträgen kann angezeigt werden.
Die Inhalte von Aufträgen können eingesehen und Aufträge können aus der Auftragswarteschleife gelöscht werden.
Die folgende Bildschirmmaske zeigt die Auftragswarteschleife für Druckaufträge.
1
2
AUFTRAGSWARTES.
SÄTZE/FORTSCHRITT
AUFT.WSCHLA
STATUS
KOPIE
003 / 000
PAPIER LEER*1
SHARP001
003 / 000
WARTEN
0666211221
010 / 000
1/1
1
ABGESCHL.
DETAIL
WARTEN
PRIORITÄT
STOPP/LÖSCH
DRUCKAUFT.
SCAN AN
3
1
4
Auftragsliste
Zeigt gespeicherte Aufträge und den gerade
bearbeiteten Auftrag an. Drücken Sie eine der Tasten
3 bis 5 gemäß der Abbildung oben, um den
Auftragstyp auszuwählen. Das Symbol neben dem
jeweiligen Auftragsnamen zeigt die Betriebsart des
Auftrages folgendermaßen an:
Betriebsart
Kopieren
Betriebsart
Drucken
FAXVORGANG
5
6
3
4
5
Betriebsart Netzwerkscanner
6
2
Faxbetriebsart
Faxbetriebsart
(Aufträge senden)
(Aufträge empfangen)
Die Aufträge in der Auftragsliste werden in Form von
Tasten dargestellt. Um einem Auftrag eine Priorität zu
geben, anzuhalten oder zu löschen, drücken Sie die
Taste für den Auftrag und verwenden Sie die in 7 oder
8 beschriebene Taste.
*1:"PAPIER LEER" in der Auftragsstatusanzeige
"PAPIER LEER" in der Auftragsstatusanzeige zeigt
an, dass kein Papier der angegebenen Größe mehr
im Gerät ist. Füllen Sie Papier der angegebenen
Größe nach. Wenn die angegebene Papiergröße
nicht verfügbar ist und Sie sich in der Betriebsart
Drucken befinden, können Sie eine andere
Papiergröße in den Einzelblatteinzug einlegen,
damit der Druckauftrag fortgesetzt werden kann.
(Siehe "Online-Handbuch".)
Betriebsart-Schalttasten
Verwenden Sie diese Tasten, um die Art der
Auftragsliste auszuwählen: "AUFT.WSCHLA"
(Gespeicherte/gerade bearbeitete Aufträge) oder
"ABGESCHL." (abgeschlossene Aufträge).
"AUFT.WSCHLA":
Zeigt Aufträge, die sich im Speicher befinden, und den
Auftrag, der gerade bearbeitet wird.
"ABGESCHL":
Zeigt die abgeschlossenen Aufträge an. Beachten
Sie, dass hier keine Kopieraufträge erscheinen.
Wenn das Gerät ausgeschaltet wird, bzw. wenn dieses
auf Grund fehlender Jobs den Energiesparmodus
aktiviert, werden alle Jobs gelöscht die sich in der
Liste "ABGESCHLOSSEN" befinden.
7
7
8
9
Taste [DRUCKAUFT.]
Verwenden Sie diese Taste, um eine Liste der
Ausgabeaufträge für alle Modi (Druck, Kopie und Fax)
anzuzeigen.
Taste [SCAN AN]
Zeigt einen Netzwerkscannerauftrag an (bei
installierter Netzwerkscannerfunktion).
Taste [FAXVORGANG]
Zeigt die gespeicherten Faxvorgänge und den gerade
bearbeiteten Faxvorgang an (bei installierter
Faxoption).
Anzeige-Bildlauf
Verwenden Sie diese Taste, um die Seite der
angezeigten Auftragsliste zu wechseln.
Taste [STOPP/LÖSCH]
Verwenden Sie diese Taste zum Anhalten oder
Löschen eines gerade bearbeiteten Auftrags oder
zum Löschen eines gespeicherten Auftrags.
Kopieraufträge und empfangene Faxe können mit
dieser Taste nicht angehalten oder gelöscht werden.
Kopieraufträge können durch Drücken der Taste
[LÖSCHEN] ( ) oder [ALLES LÖSCHEN]
abgebrochen werden ( ).
8
Taste [PRIORITÄT]
Drücken Sie diese Taste nach der Auswahl eines
gespeicherten Auftrags in dieser
[AUFT.WSCHLA]-Liste, um diesen Auftrag vor
anderen Aufträgen zu drucken.
9
Taste [DETAIL]
Zeigt Informationen über den ausgewählten Auftrag
an. Nicht für empfangene Faxe verfügbar.
13
EIN-UND AUSSCHALTEN
Der Netzschalter befindet sich an der linken Seite des Gerätes.
Hinweis
Wenn das Gerät wieder angeschaltet wird, geht es in den Modus vor der Ausschaltung. Die folgenden
Erklärungen gehen davon aus, dass dies der Kopierer-Modus war.
EINSCHALTEN
AUSSCHALTEN
Stellen Sie den Netzschalter auf die Position
"ON".
Schalten Sie das Gerät ab, wenn es längere Zeit nicht
benutzt wird.
EIN
• Wenn der Netzschalter auf die Position "ON" gestellt
wurde, wird die Meldung "WARMLAUF.
KOPIERAUFTRAG KANN EINGESTELLT WERDEN."
in der Meldungsanzeige angezeigt; das gerät läuft
warm. Wenn "KOPIERBEREIT." angezeigt wird,
können Kopien angefertigt werden. Während des
Aufwärmens können Kopiereinstellungen
vorgenommen werden.
• Wenn die Audit-Betriebsart aktiviert ist, wird
"GEBEN SIE DIE KONTONR. EIN." angezeigt.
Wenn eine gültige Kontonummer eingegeben wird,
wird der Kontostatus für einige Sekunden auf der
Hauptmaske angezeigt. Danach können Kopien
erstellt werden. (Siehe "6.
SYSTEMEINSTELLUNGEN (ADMINISTRATOR)".)
Hinweis
14
Achten Sie darauf, dass das Gerät nicht
gerade in Betrieb ist; drehen Sie den
Netzschalter auf die Position "OFF".
AUS
Wenn das Gerät am Netzschalter ausgeschaltet wird,
während ein Auftrag läuft, kann ein Papierstau
auftreten; der gerade bearbeitete Auftrag wird dann
abgebrochen.
Lassen Sie das Gerät eingeschaltet, wenn die Faxoption installiert ist. Bei ausgeschaltetem Gerät ist kein
Faxempfang möglich.
VOR DER BENUTZUNG DES GERÄTES
AUSGANGSEINSTELLUNGEN
Wenn das Gerät eingeschaltet wird, die Taste [ALLES LÖSCHEN] ( ) gedrückt wird, oder wenn die eingestellte
"automatische Löschzeit" abläuft, nachdem die letzte Kopie in einer beliebigen Betriebsart gemacht wurde, kehrt
das Gerät zu den Ausgangseinstellungen zurück. Wenn das Gerät zu den Ausgangseinstellungen zurückkehrt,
werden alle Einstellungen und Funktionen, die bis zu diesem Zeitpunkt ausgewählt worden waren, gelöscht. Die
automatische Löschzeit kann in den Administratoreinstellungen geändert werden. (Siehe "6.
SYSTEMEINSTELLUNGEN (ADMINISTRATOR)".)
Die im Display angezeigten Ausgangseinstellungen werden in nachfolgender Abbildung dargestellt.
KOPIERBEREIT.
0
SPEZIALMODI
A4
A4
2SEITIG
KOPIEREN
A4A4
A3A3
AUSGABE
1
AUTO
BELICHTUNG
AUTO
A4
PAPIERWAHL
100%
ZOOMFAKTOR
Die Funktionen und Einstellungen werden anhand der oben dargestellten Bildschirmmaske erläutert, soweit
anwendbar.
Abbildungsverhältnis: 100%, Belichtung: Automatisch, Kopienanzahl: 0,
Automatisch zweiseitig: Einseitig zu Einseitig,
Auto-Papierwahl : Ein,
Papierkassette: Obere Papierkassette
Hinweis
Die Ausgangseinstellungen können in den Administratoreinstellungen geändert werden. (Siehe "6.
SYSTEMEINSTELLUNGEN (ADMINISTRATOR)".)
Die Ausgangseinstellungen (Startmaske) für die Betriebsarten Drucker, Fax und Scanner finden Sie in den
entsprechenden Bedienungsanleitungen.
STROMSPARMODI
Das Gerät hat zwei Stromsparmodi, welche den Gesamtstromverbrauch reduzieren und dadurch die Betriebskosten
senken. Diese Modi helfen bei der Einsparung natürlicher Ressourcen und senken die Umweltbelastung. Die beiden
Stromsparmodi sind der "Warmlaufmodus" und der "Automatischer Ausschaltmodus".
Die Zeiteinstellungen für diese beiden Betriebsarten können in den Administratoreinstellungen geändert werden.
(Siehe "6. SYSTEMEINSTELLUNGEN (ADMINISTRATOR)".)
Vorwärmmodus
Wenn die voreingestellte Zeit abläuft, wird die Temperatur der Fixiereinheit automatisch abgesenkt, um den
Stromverbrauch im Standby zu reduzieren. Drücken Sie eine beliebige Taste auf dem Bedienfeld, um zum
Normalbetrieb zurückzukehren. Um in diesem Modus eine Kopie zu machen, wählen Sie die gewünschten
Kopiefunktionen einfach aus und drücken Sie die Taste [START] ( ).
Automatischer Ausschaltmodus
Wenn die voreingestellte Zeit abläuft, wird der Strom für die Fixiereinheit automatisch ausgeschaltet, um den
Stromverbrauch zu reduzieren. (Gemäß der Richtlinien des International Energy Star-Programmes.) Wenn das
Gerät in diesen Modus eintritt, wird die Touchpanel-Bildschirmmaske ausgeschaltet; lediglich die Taste [START]
( ) blinkt. Drücken Sie die Taste [START] ( ), um zum normalen Betrieb zurückzukehren. Um nach Warmlaufstarts
zu kopieren, wählen Sie einfach die gewünschten Kopierfunktionen und drücken Sie die Taste [START] ( ).
Empfängt das Gerät einen Fax- oder Druckauftrag, wird der Automatischer Ausschaltmodus automatisch deaktiviert
und das Gerät kehrt in den Normalbetrieb zurück.
15
PAPIER LADEN
Wenn in einer Kassette kein Papier mehr ist, wir auf dem Touchpanel eine Meldung angezeigt. Legen Sie das
Papier in die Kassette ein.
PAPIERKASSETTE 1 ÖFFNEN UND
PAPIER EINLEGEN.
ORIGINAL
SPEZIALMODI
A4
A4
2SEITIG
KOPIEREN
AUTO
BELICHTUNG
AUTO
A4
A4
PAPIERWAHL
A4
A3
100%
AUSGABE
ZOOMFAKTOR
PAPIER
Die Daten der Papiertypen und Papiergrößen, die geladen werden können, finden Sie in der nachfolgenden Tabelle.
Verwenden Sie nur von SHARP empfohlene Papiertypen, wenn Sie beste Ergebnisse erzielen wollen.
Fach
Nr.
Papierfachtyp
1
Oberes Papierfach*1
2
Unteres Papierfach*2
3
500-Blatt PapierKassette/
Oberes Papierfach
mit
2 x 500-Blatt
Papierkassette
4
Unteres Papierfach
mit
2 x 500-Blatt
Papierkassette
Einzelblatteinzug
Papiertyp
Größe
Gewicht
Kapazität
Normalpapier
Briefkopfpapier
Recyclingpapier
Farbiges Papier
A5 bis A3
(5-1/2" x 8-1/2"
bis
11" x 17")
56 g/m2 bis 105 g/m2 500 Blatt*4
(15 lbs. bis 28 lbs.)
Normalpapier
Briefkopfpapier
Recyclingpapier
Farbiges Papier
A6 bis A3
(5-1/2" x 8-1/2"
bis 11" x 17")
60 g/m2 bis 128 g/m2
100 Blatt*4
*3
(16 lbs. bis 34,5 lbs.)
Dünnes Papier
56 g/m2 bis 59 g/m2 100 Blatt
(15 lbs. bis 16 lbs.)
Schweres Papier
Max. 200 g/m2
(54 lbs.)
30 Blatt
Etiketten
40 Blatt
Transparentfolien
40 Blatt
Umschlag International DL
papier
(110 x 220 mm)
International C5
(162 x 229 mm)
Commercial 10
(4-1/8" x 9-1/2")
5 Blatt
*1 Papier der Größe A5 (5-1/2" x 8-1/2") kann nur in Fach 1 und im Einzelblatteinzug geladen werden.
*2 Papier der Größe B5 kann in Fach 2 nicht geladen werden (B5R kann jedoch geladen werden).
*3 Verwenden Sie beim Laden von Papier, das größer als A4 (8-1/2" x 11") ist, nur Papiere bis zu einem Gewicht von 105 g/m2
(28 lbs.).
*4 Wenn das Papiergewicht 80 g/m2 (21 lbs.) ist. Die Anzahl der Blätter, die geladen werden können, hängt von Papiergewicht
ab.
16
VOR DER BENUTZUNG DES GERÄTES
Spezialpapiere
Folgen Sie bei der Verwendung von Spezialpapieren diesen Richtlinien.
Umschläge
Verwenden Sie folgende Umschläge nicht
(verursachen Papierstau).
• Umschläge mit Metalllaschen,
Schnappverschlüssen, Bändern, Löchern oder
Fenstern.
• Umschläge aus raufaserigem Papier, Kohlepapier
oder mit glänzenden Oberflächen.
• Umschläge mit zwei oder mehr Laschen.
• Umschläge, an deren Laschen sich Klebeband, Folie
oder Papier befindet.
• Umschläge mit gefalteter Lasche.
• Umschläge mit anzufeuchtendem Klebstoff auf den
Laschen.
• Umschläge mit Etiketten oder Stempeln.
• Umschläge mit Luftfüllung.
• Umschläge, bei denen Klebstoff aus dem
Verschließbereich hervorsteht.
• Umschläge, bei denen sich ein Teil des
Verschließbereichs gelöst hat.
• Verwenden Sie von SHARP empfohlene
Transparentfolien und Etikettenvordrucke. Die
Verwendung anderer als der von SHARP
empfohlenen Papiersorten kann zu Papierstau und
zu Flecken auf den ausgegebenen Kopien führen.
Wenn andere als die von SHARP empfohlenen
Medien verwendet werden müssen, führen Sie jedes
Blatt einzeln über den Einzelblatteinzug zu
(versuchen Sie nicht, kontinuierlich zu drucken oder
zu kopieren).
• Auf dem Markt sind viele verschiedene Arten von
Spezialpapier erhältlich; einige können mit diesem
Gerät nicht verwendet werden. Fragen Sie Ihren
autorisierten Servicepartner, bevor Sie
Spezialpapier verwenden.
• Wenn Sie anderes als von SHARP empfohlenes
Papier verwenden wollen, machen Sie eine
Testkopie, um die Eignung des Papiers zu prüfen.
Briefkopfpapier
Briefkopfpapier ist Papier, auf dessen Kopf sich
vorgedruckte Informationen befinden, wie z. B. der
Firmenname und die Firmenadresse.
SHARP
17
1
VOR DER BENUTZUNG DES GERÄTES
PAPIER LADEN
Stellen Sie sicher, dass das Gerät nicht gerade kopiert, druckt, oder ein empfangenes Fax druckt und befolgen Sie
folgende Schritte um Laden von Papier.
Laden von Papier in das Papierfach
1
Ziehen Sie die Papierkassette bis zum
Anschlag heraus.
Wenn Sie die gleiche
Papiergröße laden, die
auch vorher geladen war,
machen Sie mit Schritt 4
weiter. Wenn Sie eine
andere Papiergröße
laden, machen Sie mit
dem nachfolgenden
Schritt weiter.
5
Legen Sie das Papier in die Kassette
ein.
Höhenbegrenzungslinie
Hinweis
2
Drücken Sie den Verriegelungshebel
der vorderen Führung zusammen und
verschieben Sie die vordere Führung
entsprechend der Breite des Papiers.
Vordere Führung
Linke Führung
3
6
Drücken Sie das Papierfach fest in
das Gerät zurück.
Bewegen Sie die linke Führung zum
entsprechenden Schlitz gemäß der
Kennzeichnung in der Kassette.
Wenn Sie Kopierpapier
der Größe 11" x 17"
verwenden wollen,
stecken Sie die linke
Führung in den Schlitz an
der linken vorderen Seite
des Papierfaches.
4
• Legen Sie das Papier mit der zu
bedruckenden Seite nach oben ein.
• Legen Sie das Papier an den Führungen
entlang ein.
• In das Papierfach passen bis zu 500 Blatt
80 g/m2 (21 lbs.)-Papier.
• Legen Sie das Papier nicht höher ein als
bis zur Höhenbegrenzungslinie.
• Wenn Sie Papier hinzufügen, nehmen Sie
zuerst im Papierfach verbliebenes Papier
hinaus und legen Sie es zusammen mit
dem nachzufüllenden Papier in einem
einzigen Stapel in das Papierfach ein.
Wenn Sie eine andere als die vorher verwendete
Papiergröße laden, stecken Sie die entsprechende
Papiergrößenkarte vor das Papierfach, um die neue
Papiergröße anzuzeigen.
Fächern Sie das Kopierpapier auf.
Papiergrößenkarte
Hinweis
18
Wenn Sie eine andere als die vorher
verwendete Papiergröße laden, lesen Sie
auch "WECHSELN DER PAPIERTYP- UND
PAPIERGRÖSSENEINSTELLUNGEN
EINES PAPIERFACHS" (S.20).
VOR DER BENUTZUNG DES GERÄTES
Papier in Einzelblatteinzug laden
1
Klappen Sie den manuellen Einzug
heraus.
3
Legen Sie das Kopierpaper (mit der zu
bedruckenden Seite nach unten)
vollständig in den Einzelblatteinzug
ein.
1
Die Verlängerung des
Einzelblatteinzugs muss
herausgezogen werden,
um die Erkennung der
richtigen Papiergröße
sicherzustellen.
2
Stellen Sie die Papierführungen auf
die Breite des Kopierpapiers ein.
Wichtig beim Einlegen von Papier in den Einzelblatteinzug
• Vergewissern Sie sich, dass das Papier im Format
DIN A 6 bzw. die Umschläge gemäß den Angaben
im nachstehenden Diagramm waagrecht positioniert
werden.
• Legen Sie das Papier mit der zu bedruckenden Seite
nach unten ein.
Querformat
• Verwenden Sie kein Papier, das kleiner als die
Vorlage ist. Dies kann Flecken oder unsaubere
Abbildungen auf der Kopie zur Folge haben.
• Verwenden Sie kein Papier, das bereits mit einem
Laserdrucker oder mit einem Normalpapier-Faxgerät
bedruckt worden ist. Dies kann Flecken oder
unsaubere Abbildungen auf der Kopie zur Folge
haben.
Hochformat
• Vergewissern Sie sich beim Einlegen von
Briefumschlägen, dass sie gerade und flach sind und
dass sämtliche Verbindungsteile gut verklebt sind.
• Wenn Sie Papier hinzufügen, nehmen Sie zuerst im
Einzelblatteinzug verbliebenes Papier hinaus und
legen Sie es zusammen mit dem nachzufüllenden
Papier in einem einzigen Stapel in den
Einzelblatteinzug ein. Das nachzufüllende Papier
muss von gleicher Größe und Typ wie das noch im
Einzelblatteinzug befindliche Papier sein.
19
VOR DER BENUTZUNG DES GERÄTES
WECHSELN DER PAPIERTYP- UND
PAPIERGRÖSSENEINSTELLUNGEN EINES PAPIERFACHS
Wenn Sie das Papier in einem Papierfach wechseln, beachten Sie die nachfolgenden Schritte zur Änderung der
Papiertyp- und Papiergrößeneinstellungen.
Die Einstellungen können nicht geändert werden, wenn der Kopiervorgang wegen Papiermangels oder Papierstaus
abgebrochen wurde, oder wenn ein unterbrochener Kopierauftrag ausgeführt wird.
Die Einstellungen können auch in der Betriebsart Kopieren nicht geändert werden, während ein Druckauftrag
bearbeitet oder ein empfangenes Fax gedruckt wird.
Hinweis
1
• Papier der Größe A5 (5-1/2" x 8-1/2") kann nur für Fach 1 eingestellt werden.
• Papier der Größe B5 kann für Fach 2 nicht eingestellt werden (B5R kann jedoch eingestellt werden).
• In den Administratoreinstellungen können Papierfacheinstellungen für alle Papierfächer mit Ausnahme des
Einzelblatteinzugs blockiert werden. (Siehe "6. SYSTEMEINSTELLUNGEN (ADMINISTRATOR)".)
Laden Sie Papier in das Papierfach
wie in "Laden von Papier in das
Papierfach" (S.18) beschrieben.
5
Wählen Sie Größe und Typ des in das
Papierfach geladenen Papiers aus.
GERÄTEBETREUER-PROGRAMME
OK
FACH 1 - EINSTELLUNG ART/FORMAT
2
Drücken Sie die Taste
[ANWENDERSPEZIFISCHE
EINSTELLUNGEN].
ART
FORMAT
AB
INCH
NORMAL
BRIEFKOPF
A3
B4
A4
RECYCLING
FARBIG
A4R
B5
B5R
A5
CAN
FAX
Die Menümaske
[Systemeinstellungen]
wird angezeigt.
DATEN
DATEN
FTRAGSSTATUS ANWENDERSPEZIFISCHE
EINSTELLUNGEN
3
Drücken Sie die Taste
[EINSTELLUNGEN FÜR FACH].
GESAMTZAHLUNG
EINSTELLUNGEN
FÜR FACH
TASTATURAUSWAHL
KONTRA
ADR
STEU
Die Maske mit den
Papierfacheinstellungen
wird angezeigt.
ADMINIS
Der gerade ausgewählte Papiertyp wird markiert
hinterlegt dargestellt.
• Zur Änderung der Papiertypauswahl drücken Sie die
entsprechende Typtaste.
• Zur Änderung der Papiergrößenauswahl drücken
Sie die entsprechende Größentaste.
• Um die angezeigte Größenauswahl auf INCH-Größen
zu ändern, drücken Sie [AB
INCH].
6
Drücken Sie auf die Taste [OK].
7
Es wird eine Meldung angezeigt, die
Sie auffordert, das Papier im
Papierfach zu prüfen. Prüfen Sie das
Papier und drücken Sie die Taste
[OK].
Die Maske Papierfacheinstellungen wird wieder
angezeigt.
4
Wählen Sie das von Ihnen beladene
Papierfach aus.
ART / FORMAT
FACH 1
NORMAL / A4
FACH 2
NORMAL / B5
FACH 3
NORMAL / A3
20
Die Papierfachnummern
finden Sie in "PAPIER"
(S.16).
Wenn das gewünschte
Papierfach nicht
angezeigt wird,
verwenden Sie die Taste
oder
, um danach
zu suchen.
VOR DER BENUTZUNG DES GERÄTES
Auswahl des Papiertyps im Einzelblatteinzug
Verwenden Sie eine der folgenden zwei Methoden, um die Papiertypeinstellung des Einzelblatteinzugs vorzunehmen.
Drücken Sie die Taste [ANWENDERSPEZIFISCHE
EINSTELLUNGEN].
1
Laden Sie Papier in den Einzelblatteinzug,
wie in "Papier in Einzelblatteinzug laden"
(S.19) beschrieben.
2
Drücken Sie die Taste
[ANWENDERSPEZIFISCHE EINSTELLUNGEN].
FAX
1
Laden Sie Papier in den
Einzelblatteinzug, wie in "Papier in
Einzelblatteinzug laden" (S.19)
beschrieben.
2
Drücken Sie die Taste
[PAPIERWAHL].
Die Menümaske
[Systemeinstellungen]
wird angezeigt.
DATEN
CAN
Drücken Sie die Taste
[PAPIERAUSWAHL].
DATEN
FTRAGSSTATUS ANWENDERSPEZIFISCHE
EINSTELLUNGEN
1
BELICHTUNG
AUTO
A4
PAPIERWAHL
3
Drücken Sie die Taste
[EINSTELLUNGEN FÜR FACH].
GESAMTZAHLUNG
KONTRA
EINSTELLUNGEN
FÜR FACH
ADR
STEU
TASTATURAUSWAHL
ADMINIS
Die Maske mit den
Papierfacheinstellungen
wird angezeigt.
Berühren Sie den
Anzeige-Bildlauf, um die
Maske umzuschalten.
100%
3
Drücken Sie die Taste für die
Papiertypauswahl.
KOPIERBEREIT.
0
A4
NORMAL
A4
RECYCLING
AUTO
BELICHTUNG
A3
NORMAL
PAPIERWAHL
4
EXTRA-BILDEINSTELLUNG
Drücken Sie die Taste [EINZELBLATTEINZUG].
4
ART / FORMAT
FACH 4
100%
ZOOMFAKTOR
Wählen Sie den Papiertyp aus.
NORMAL / A3
KOPIERBEREIT.
BYPASS-FACH
0
NORMAL
NORMAL
BRIEFKOPF
UMSCHLAG
RECYCLING
FARBIG
ETIKETTEN
DICKES PAPIER
DÜNNES PAPIER
TRANSP.-FOLIE
AUTO
BELICHTUNG
PAPIERWAHL
5
Wählen Sie den Typ des in das
Papierfach geladenen Papiers aus.
SYSTEMEINSTELLUNGEN
OK
EINSTELLUNG BYPASS-FACHART
PAPIERART AUSWÄHLEN.
NORMAL
BRIEFKOPF
UMSCHLAG
RECYCLING
FARBIG
ETIKETTEN
DICKES PAPIER
DÜNNES PAPIER
TRANSP.-FOLIE
JAPANISCHE PK
"JAPANISCHE PK" bezieht sich auf in Japan
verwendete offizielle Postkarten.
6
JAPANISCHE PK
100%
ZOOMFAKTOR
"JAPANISCHE PK" bezieht sich auf in Japan
verwendete offizielle Postkarten.
5
Drücken Sie die Taste
[PAPIERWAHL].
Die Hauptmaske für die Betriebsart Kopien wird
wieder angezeigt.
Drücken Sie auf die Taste [OK].
Die Maske Papierfacheinstellungen wird wieder
angezeigt.
21
2
Kapitel 2
KOPIERFUNKTIONEN
In diesem Kapitel werden grundlegende Kopierfunktionen, wie z. B. Normalkopieren, Vergrößerung, Verkleinerung
und Belichtungseinstellung erläutert.
HAUPTMASKE DER BETRIEBSART
KOPIEREN
Die Hauptmaske der Betriebsart Kopieren zeigt Meldungen, Tasten und Einstellungen, die zum Kopieren verwendet
werden können. Drücken Sie eine Taste, um eine Auswahl zu treffen. Die Hauptmaske der Betriebsart Kopieren
wird angezeigt, wenn die Taste [KOPIE] gedrückt wird (außer wenn die Anzeige mit den Systemeinstellungen
angezeigt wird).
KOPIE
DRUCKEN
DATEN
DATEN
AUFTRAGSSTATUS
DATEN
ANWENDERSPEZIFISCHE
EINSTELLUNGEN
KOPIERBEREIT.
A4
SPEZIALMODI
10
11
BELICHTUNG
A4
2SEITIG
KOPIEREN
PAPIERWAHL
12
13
ZOOMFAKTOR
14
15
A4
A4
A3
AUSGABE
6
1
2
3
4
5
6
7
7
8
9
Meldungsdisplay
Hier werden Statusmeldungen angezeigt.
Anzeige der Kopienanzahl
Zeigt die ausgewählte Anzahl der Kopien vor dem
Drücken der Taste [START] ( ) oder die Anzahl der
verbleibenden Kopien nach dem Drücken der Taste
[START] ( ) an. Wenn "0" angezeigt wird, kann eine
Einzelkopie gemacht werden.
[2SEITIG KOPIEREN] -Taste (S.28)
Drücken Sie diese Taste, wenn Sie die Maske für den
Duplexkopiermodus anzeigen möchten.
Taste [AUSGABE] (S.36)
Drücken Sie diese Taste, um die Einstellungen
Sortieren, Gruppieren, Hefter/Sortierer und andere
Ausgabeeinstellungen auszuwählen.
[SPEZIALMODI]-Taste (S.40)
Drücken Sie diese Taste, um die Maske für die
Spezialmodi-Auswahl zu öffnen.
Symbol [INFORMAT.]
Das Symbol [INFORMAT.] wird im Hauptfenster
angezeigt, wenn einer oder mehrere Spezialmodi
ausgewählt sind.
Anzeige Vorlageneinzug
Dieses Display wird angezeigt, wenn eine Vorlage in
den RSPF eingelegt wird.
22
• Die Nachricht kann nach Land und
Region variieren.
• Die Maske ist je nach installiertem
Zubehör unterschiedlich.
8
9
10
11
12
13
14
15
3
Anzeige der Papiergröße
Hier wird der Ort der Papierfächer und die Größe des
Papiers in den Papierfächern angezeigt. "
" zeigt an,
ob sich Papier im Papierfach befindet oder nicht. Zur
Änderung der Papierfachauswahl kann ein Papierfach
auch berührt werden.
Anzeige der Vorlagengröße
Zeigt die Vorlagengröße nur an, wenn eine Vorlage
zum Kopieren aufgelegt wurde.
Belichtungsanzeige
Zeigt das Symbol für die gewählte Belichtungsart
und die Intensität der Belichtung an.
[BELICHTUNG]-Taste (S.30)
Stellen Sie mit dieser Taste die Kopienbelichtung ein.
Papierauswahlanzeige
Zeigt die gewählte Papiergröße an. Wenn der
automatische Papierauswahlmodus gewählt wurde,
wird "AUTO" angezeigt.
Taste [PAPIERWAHL] (S.23, S.27)
Verwenden Sie diese Taste zur Auswahl der Papiergröße.
Abbildungsverhältnis-Anzeige
Zeigt das gewählte Abbildungsverhältnis an.
Taste [ABBILDUNGSVERH] (S.32)
Stellen Sie mit dieser Taste das Abbildungsverhältnis
ein.
NORMALKOPIEREN
KOPIEREN VOM VORLAGENGLAS
Hinweis
1
Wenn "KOSTENSTELLENMODUS" (S.95) aktiviert wurde, geben Sie Ihre 5-stellige Kontonummer ein.
Öffnen Sie die Vorlagenabdeckung/den
RSPF und legen Sie die Vorlage mit der
bedruckten Seite nach unten auf das
Vorlagenglas.
Hinweis
• Informationen zum Laden von Papier finden
Sie unter "PAPIER LADEN" (S.16). Wenn
Sie die Papiergröße in einem Papierfach
wechseln, müssen Sie auch die
Einstellungen für die Papiergröße und den
Papiertyp ändern. (S.20)
• In den Administratoreinstellungen können die
Papiertypen für die automatische
Papierauswahlfunktion ausgewählt, bzw. kann
diese Funktion deaktiviert werden. (Siehe "6.
SYSTEMEINSTELLUNGEN
(ADMINISTRATOR)".)
Manuelle Auswahl der Papiergröße (Papierfach)
[Platzierung der Vorlage]
Richten Sie wie dargestellt die Ecke der Vorlage zur
Pfeilspitze (
) in der linken unteren Ecke des
Vorlagenglases aus.
Vorlagengröße
Vorlagengröße
B5
B5
4
B4
A4
A4
2
Wenn die automatische Papierauswahl in den
Administratoreinstellungen deaktiviert ist, oder wenn Sie
eine andere Papiergröße als die der Vorlage verwenden
wollen, drücken Sie die Taste [PAPIERWAHL] und
wählen Sie das Papierfach mit der gewünschten
Papiergröße. (Das ausgewählte Papier wird mit einer
Markierung hinterlegt und die Maske zur Papierauswahl
wird geschlossen.)
Um die Maske ohne Änderung der Papiergröße zu
ändern, drücken Sie die Taste [PAPIERWAHL] erneut.
KOPIERBEREIT.
4
A3
1.A4
NORMAL
2.A3
RECYCLING
A3
NORMAL
PAPIERWAHL
Schließen Sie die Vorlagenabdeckung/den RSPF.
EXTRA-BILD-EIN
STELLUNG
Die Vorlagengröße wird im
Touchpanel angezeigt.
Ist das Original richtig
positioniert, den
Deckel/RSPF schließen.
Bleibt dieser offen, werden
die Bereiche um das
Original auf der Kopie
schwarz ausgedruckt, was
zu einem hohen
Tonerverbrauch führt.
Hinweis
3
0
AUTO
BELICHTUNG
Wenn die Vorlagengröße nicht automatisch
erkannt wird, geben Sie die Vorlagengröße
manuell ein. (S.48)
Stellen Sie sicher, dass automatisch die
der Vorlage entsprechende Papiergröße
gewählt wird.
ORIGINAL
A4
BELICHTUNG
A4
A4
PAPIERWAHL
A4
A3
ZOOMFAKTOR
Das ausgewählte
Papierfach wird mit einer
Markierung hinterlegt. Wenn
das Papierfach eine andere
Papiergröße enthält, wird,
"xxxx-PAPIER LADEN."
angezeigt.
Auch wenn die o. a. Meldung angezeigt wird, kann ein Kopieren
mit dem ausgewählten Papierfach durchgeführt werden.
4
100%
ZOOMFAKTOR
Wählen Sie die Anzahl Kopien und
andere Kopiereinstellungen aus und
drücken Sie die Taste [START] ( ).
LOGOUT
UT
• Bei jeder erstellten Kopie wird die Zahl in der
Kopienzahlanzeige um 1 verringert.
• Wenn Sie nur eine einzige Kopie machen, wird bei Anfertigung
dieser Kopie die Kopienzahlanzeige "0" angezeigt.
• Um Eingabefehler zu eliminieren, drücken Sie die
Taste [LÖSCHEN] ( ).
Hinweis
• Drücken Sie die Taste [LÖSCHEN] ( ), um einen
laufenden Kopiervorgang abzubrechen.
• Um die gleiche Kopiersequenz für eine andere
Vorlage zu wiederholen, legen Sie einfach die
andere Vorlage auf und drücken Sie die Taste
[START] ( ).
• Wenn der Kopiervorgang aufgrund von
Papiermangel unterbrochen wird, können Sie
den Kopiervorgang fortsetzen, indem Sie die
Taste [PAPIERWAHL] drücken und den
Einzelblatteinzug oder ein Papierfach mit der
gleichen Papiergröße, dem gleichen Papiertyp
und der gleichen Papierausrichtung wählen.
23
2
KOPIERFUNKTIONEN
KOPIEREN VOM RSPF
Hinweis
1
• Wenn "KOSTENSTELLENMODUS" (S.95) aktiviert ist, geben Sie Ihre 5-stellige Kontonummer ein.
• Wenn der RSPF in den Administratoreinstellungen deaktiviert wurde, kann der RSPF nicht verwendet werden.
Siehe "6. SYSTEMEINSTELLUNGEN (ADMINISTRATOR)".
Achten Sie darauf, keine Vorlage auf
dem Vorlagenglas liegen zu lassen,
und schließen Sie den RSPF.
Hinweis
Wenn nach dem Kopieren
eine Vorlage auf dem
Vorlagenglas verbleibt,
wird "ENTFERNEN SIE
DAS ORIGINAL VOM
VORLAGENGLAS." im
Touchpanel angezeigt.
2
Stellen Sie die Vorlagenführungen auf
die Vorlagengröße ein.
5
3
Legen Sie die Vorlagen mit der
bedruckten Seite nach oben in das
Vorlageneinzugsfach ein.
Legen Sie die Vorlagen
ganz in den Einzugsschlitz
ein.
Die Vorlagengröße wird im
Touchpanel angezeigt.
Hinweis
4
• Es können bis zu 100 Blatt (90 g/m2) auf
einmal eingelegt werden. Der
Vorlagenstapel darf nicht höher als die
Begrenzungslinie im Fach sein.
• Wenn die Vorlagengröße nicht
automatisch erkannt wird, geben Sie die
Vorlagengröße manuell ein. (S.48)
Stellen Sie sicher, dass die der
Vorlage entsprechende Papiergröße
gewählt wird.
ORIGINAL
ORIGINAL A4
A4
A4
A4 A4
A3 A3
AUTO
BELICHTUN
AUTO
A4
PAPIERWAH
100%
ZOOMFAKTO
Das ausgewählte
Papierfach wird mit einer
Markierung hinterlegt.
Wenn keines der
Papierfächer die gleiche
Papiergröße wie die
Vorlage enthält, wird,
"xxxx-PAPIER LADEN."
angezeigt.
Auch wenn die o. a. Meldung angezeigt wird, kann ein Kopieren
mit dem ausgewählten Papierfach durchgeführt werden.
24
• Informationen zum Laden von Papier finden
sie unter "PAPIER LADEN" (S.16). Wenn
Sie die Papiergröße in einem Papierfach
wechseln, müssen Sie auch die
Einstellungen für die Papiergröße und den
Papiertyp ändern. (S.20)
• Falls erforderlich, wählen Sie das die
gewünschte Papiergröße enthaltende
Papierfach manuell, wie auf Seite 23
erläutert.
• In den Administratoreinstellungen können
die Papiertypen für die automatische
Papierauswahlfunktion ausgewählt, bzw.
kann diese Funktion deaktiviert werden.
(Siehe "6. SYSTEMEINSTELLUNGEN
(ADMINISTRATOR)".)
• Wenn die Vorlage größer ist als die
Papiergröße, kann das Kopierergebnis beim
Kopieren vom Vorlagenglas von dem
Kopierergebnis beim Kopieren mit dem
RSPF abweichen. (S.23)
Wählen Sie die Anzahl Kopien und
andere Kopiereinstellungen aus und
drücken Sie die Taste [START] ( ).
LOGOUT
UT
• Bei jeder erstellten Kopie wird die Zahl in der
Kopienzahlanzeige um 1 verringert.
• Wenn Sie nur eine einzige Kopie machen, wird bei
Anfertigung dieser Kopie die Kopienzahlanzeige "0"
angezeigt.
• Um Eingabefehler zu eliminieren, drücken Sie die
Taste [LÖSCHEN] ( ).
Hinweis
• Drücken Sie die Taste [LÖSCHEN] ( ),
um einen laufenden Kopiervorgang
abzubrechen.
• Wenn der Kopiervorgang aufgrund von
Papiermangel unterbrochen wird, können
Sie den Kopiervorgang fortsetzen, indem
Sie die Taste [PAPIERWAHL] drücken und
den Einzelblatteinzug oder ein Papierfach
mit der gleichen Papiergröße, dem
gleichen Papiertyp und der gleichen
Papierausrichtung wählen.
Kontinuierlicher Einzugsmodus
Wenn in den Administratoreinstellungen der kontinuierliche
Einzugsmodus aktiviert ist, wird "WEITERE ORIGINALE
ANLEGEN. " im Touchpanel für etwa 5 Sekunden nach
Zufuhr der Vorlagen angezeigt. Alle neuen, in den RSPF
eingelegten Vorlagen werden automatisch zugeführt und
kopiert, solange diese Meldung angezeigt wird.
Kopieren einer großen Anzahl an Vorlagen
Der Auftragsaufbaumodus ist hilfreich, wenn Sie mehr
Vorlagen kopieren wollen, als auf einmal in den RSPF
eingelegt werden können. Informationen zum
Auftragsaufbaumodus finden Sie unter
"AUFTRAGSAUFBAUMODUS" (S.46).
KOPIERFUNKTIONEN
BEIM KOPIEREN ZU BEACHTEN
Vorlagenglas und RSPF
• Es kann Papier gewählt werden, das eine andere Ausrichtung als die Vorlage hat, wenn der automatische
Papierauswahlmodus oder die Auto Image-Funktion ausgewählt wurden. In diesem Fall wird das Bild der Vorlage
gedreht.
• Wenn Sie aus einem Buch oder von einer gefalteten oder verknitterten Vorlage kopieren, drücken Sie vorsichtig
auf die Vorlagenabdeckung/den RSPF. Dadurch werden die Schattenlinien reduziert, die durch ungleichmäßigen
Kontakt zwischen der Vorlage und dem Vorlagenglas entstehen.
• Ist die Zählfunktion für das mittlere Fach aktiviert, wird die Anzahl der Seiten, die in das Ausgabefach ausgegeben
werden kann, auf 500 begrenzt (Nur A4 und 8-1/2" x 14"; die Mengenbegrenzung für alle anderen Größen beträgt
300 Seiten). Wenn die Versatzfunktion verwendet wird, beträgt die Mengenbegrenzung etwa 300 Seiten. Sobald
die Mengenbegrenzung erreicht wird, beginnt der Kopiervorgang und die Taste [START] ( ) schaltet sich aus.
Nehmen Sie die Kopien aus dem mittleren Fach und drücken Sie die Taste [START] ( ), um den Kopiervorgang
fortzusetzen. Die Zählfunktion für das mittlere Fach kann in den Administratoreinstellungen deaktiviert werden.
(Siehe "6. SYSTEMEINSTELLUNGEN (ADMINISTRATOR)".)
Für den RSPF geeignete Vorlagen
In den RSPF können höchstens 100 Vorlagen (A4, 90 g/m2 (8-1/2" x 11", 24 lbs.)) eingelegt werden. Vorlagen
unterschiedlicher Länge können zusammen in den RSPF eingelegt werden, solange sie eine einheitliche Breite
haben; einige Kopierfunktionen sind dabei jedoch möglicherweise nicht verfügbar.
Akzeptierte Vorlagen
Vorlagen der Größe A5 bis A3 (5-1/2" x 8-1/2" to 11" x 17") mit einem Papiergewicht von 35 g/m2 bis 128g/m2 oder
52g/m2 bis 105g/m2 für zweiseitige Vorlagen können verwendet werden.
Weitere Hinweise
• Verwenden Sie nur Vorlagen, die innerhalb der Spezifikationen für Größe und Gewicht liegen. Vorlagen außerhalb
dieser Spezifikationen können Papierstaus verursachen.
• Achten Sie darauf, dass die Vorlagen frei von Büro- oder Heftklammern sind.
• Wenn eine Vorlage feucht von Korrekturflüssigkeit oder Tinte oder Klebstoff von aufgeklebten Papierstücken ist,
lassen Sie die Vorlage vor dem Kopieren vollständig trocknen. Anderenfalls kann das Innere des RSPF oder das
Vorlagenglas verschmutzt werden.
• Folgende Vorlagenarten können nicht verwendet werden. Sie können Papierstaus, Verschmutzungen und
unsaubere Kopien verursachen.
• Transparente, Pauspapier, andere transparente oder durchscheinende Papiere, Fotos.
• Kohlepapier.
• Thermopapier.
• Verknickte, gefaltete oder zerrissene Vorlagen.
• Zusammengeklebte oder ausgeschnittene Vorlagen.
• Gelochte Vorlagen.
• Mittels Farbband gedruckte Vorlagen (Thermotransferdruck), auf Thermotransferpapier gedruckte Vorlagen.
Abnehmen der Vorlagenabdeckung
• Zum Kopieren großer Vorlagen wie z. B. Zeitungen, nehmen Sie die Vorlagenabdeckung ab.
• Zum Abnehmen öffnen Sie die Vorlagenabdeckung und heben Sie sie in einem leicht nach hinten gerichteten
Winkel an. Verfahren Sie in umgekehrter Reihenfolge, um die Abdeckung wieder aufzusetzen.
• Der RSPF kann nicht abgenommen werden.
25
2
KOPIERFUNKTIONEN
Kopieren von Vorlagen unterschiedlicher Länge (Gemischter Einzug)
Wenn der RSPF verwendet wird, können Vorlagen unterschiedlicher Länge zusammen eingezogen werden, solange die
Breite der Vorlagen einheitlich ist.
So können Sie Vorlagen unterschiedlicher Länge kopieren:
1
Drücken Sie die Taste [SPEZIALMODI].
4
Drücken Sie auf die Taste [OK].
OK
SPEZIALMODI
2SEITIG
KOPIEREN
Die Einstellung wird
eingegeben und Sie
können zur Hauptmaske
zurückkehren.
Das Symbol für die
Vorlagengröße ändert sich
zu ( ) , um anzuzeigen,
dass Gemischter Einzug
gewählt wurde.
A4
2
Drücken Sie auf die Taste
danach auf die Taste
[ORIGINALFORMAT].
und
Hinweis
ALMODI
Wird der Kopiervorgang im Modus
"Gemischter Einzug" gestartet, werden alle
Originale vor dem Kopieren zuerst
eingelesen.
DECKB
ORIGINALFORMAT
KARTENBEILAGE
3
Wählen Sie das Kontrollkästchen
"EINZUGSMODUS GEMISCHTE
ORIGINALGRÖSSE".
ORIGINALFORMAT
AUTO
OK
MANUELL
EINZUGSMODUS GEMISCHTE
ORIGINALGRÖSSE
Automatische Bilddrehung (Funktion Drehen bei Kopie)
Wenn die Vorlagen in einer Ausrichtung eingelegt werden, die nicht der des Kopierpapiers entspricht, wird die
Abbildung automatisch um 90° gedreht. (Beim Drehen einer Abbildung wird eine Meldung angezeigt.) Wird eine
Funktion gewählt, die für eine Drehung nicht geeignet ist, z. B. Vergrößern der Kopie auf ein Format größer als A4
(8-1/2" x 11"), oder Rand wechseln, ist keine Drehung möglich.
[Beispiel]
Ausrichtung
des aufgelegten Ori
Bedruckte Seite nach unten
Ausrichtung
des geladenen Papiers
Funktion
Drehen bei Kopie
Bedruckte Seite nach unten
• Diese Funktion ist sowohl im automatischen Papierauswahlmodus als auch im Auto Image-Modus verfügbar.
Drehen bei Kopie kann in den Administratoreinstellungen deaktiviert werden. (Siehe "6.
SYSTEMEINSTELLUNGEN (ADMINISTRATOR)".)
26
KOPIERFUNKTIONEN
EINZELBLATTEINZUG (Spezialpapier)
Der Einzelblatteinzug muss für Spezialpapiere wie Transparentfolien und Etiketten verwendet werden. Der
Einzelblatteinzug kann auch für normales Kopierpapier verwendet werden.
1
Legen Sie die Vorlage(-n) auf. (S.23,
S.24)
4
2
Legen Sie das Papier (mit der zu
bedruckenden Seite nach unten)
vollständig in den Einzelblatteinzug ein.
Informationen über das
im Einzelblatteinzug zu
verwendende Papier
finden Sie im Abschnitt
"PAPIER" (S.16).
Informationen zum Laden
von Papier finden sie
unter "Papier in
Einzelblatteinzug laden"
(S.19).
3
Wählen sie die Anzahl Kopien und
andere Kopiereinstellungen aus und
drücken sie die Taste [START] ( ).
LOGOUT
UT
2
Drücken Sie die Taste
[PAPIERWAHL], oder auf das Bild des
Papierfachs im Touchpanel, und
wählen Sie den Einzelblatteinzug.
BELICHTUNG
AUTO
A4
PAPIERWAHL
Wählen Sie den Typ des
in den Einzelblatteinzug
geladenen Papiers aus.
(S.21)
100%
Verschieben der Kopier-Startposition
Beim Kopieren einer speziellen Papiergröße über den Einzelblatteinzug kann die Startposition für die Kopie vertikal
verschoben werden, um eine Feinabstimmung der Bildposition zu erreichen. Führen Sie zur Abstimmung der
Kopie-Startposition die unten beschriebenen Schritte aus. Diese Funktion ist nur verfügbar, wenn
Papier-Sondergrößen über den Einzelblatteinzug zugeführt werden.
1 Drücken Sie die Taste [PAPIERWAHL] und drücken Sie
danach die Taste [EXTRA-BILDEINSTELLUNG] auf dem
Einzelblatteinzug.
KOPIERBEREIT.
0
OK
EXTRA-BILDEINSTELLUNG
2 Stellen Sie die Startposition mit der Taste
und drücken Sie dann auf die Taste [OK].
oder
ein
• Die Position kann in Schritten von 0,5 mm von -10 mm bis +10
mm (-0,5 Zoll von +0,5 Zoll bis 0,02 Zoll) verändert werden.
• Wird eine Einstellung von -10 mm bis -0,5 mm (-0,5 Zoll von -0,02
Zoll) gewählt, bewegt sich die Startposition von der Standardposition
aus betrachtet nach vorn. Wird eine Einstellung von +0,5 mm bis +10
mm (+0,02 Zoll von +0,5 Zoll) gewählt, bewegt sich die Startposition
für das Drucken nach hinten.
0.0
ZUR VORDERSEITE
(-10 10)
mm
ZUR RÜCKSEITE
27
AUTOMATISCH ZWEISEITIG KOPIEREN
Zwei Vorlagen können automatisch auf die beiden Seiten eines einzelnen Blattes Papier kopiert werden. Mit dem
RSPF können auch leicht zweiseitige Kopien zweiseitiger Vorlagen angefertigt werden.
Vorlage ✇ Papier
Einseitige Vorlage ✇ Zwei Seiten (
)
Vorlagenglas
Einseitige Vorlage
✇ Zwei Seiten
(
)
Zweiseitige Vorlage
✇ Zwei Seiten
(
)
Zweiseitige Vorlage
✇ Eine Seite
(
)
RSPF
Hinweis
• Folgende Papiergrößen können verwendet werden: A5, B5, B5R, A4, A4R, B4, sowie A3 (8-1/2" x 11",
8-1/2" x 11" R, 8-1/2" x 13", 8-1/2" x 14" und 11" x 17").
• Wenn zweiseitige Kopien auf Briefkopfpapier gemacht werden sollen, legen Sie das Papier mit dem Briefkopf
nach unten, wenn Sie ein Papierfach benutzen, und mit dem Briefkopf nach oben, wenn Sie den
Einzelblatteinzug benutzen (genau anders herum als gewöhnlich).
• Automatisches zweiseitiges Kopieren ist auf dickem Papier, dünnem Papier, Etiketten, Transparentfolien,
Umschlägen und anderen Spezialpapiertypen nicht möglich.
• Das automatische zweiseitige Kopieren kann in den Administratoreinstellungen deaktiviert werden. (Siehe "6.
SYSTEMEINSTELLUNGEN (ADMINISTRATOR)".)
• Wenn doppelseitige Kopie (S.44) gewählt wurde, können zweiseitige Vorlagen nicht auf zweiseitige Kopien bzw.
zweiseitige Vorlagen nicht auf einseitige Kopien kopiert werden.
MIT DEM VORLAGENGLAS
1
Legen Sie das Original auf das
Vorlagenglas. (S.23)
2
Drücken Sie die Taste [2SEITIG
KOPIEREN].
Drücken Sie die Taste [BINDUNGSÄNDERUNG], wenn Sie eine
Tablettbindung machen wollen, oder wenn Sie automatisch
zweiseitige Kopien einer einseitigen A3 oder B4 (11" x 17" oder
8-1/2" x 14") Vorlage im Hochformat machen wollen.
Vorlage im Hochformat
(Papiergrößen A3 oder B4 (11" x 17" or 8-1/2" x 14"))
Vor [BINDUNGSÄNDERUNG] Nach [BINDUNGSÄNDERUNG]
2SEITIG
KOPIEREN
AUSGABE
4
3
Drücken Sie die Taste [Einseitig auf
zweiseitig kopieren].
Drücken Sie auf die Taste [OK].
OK
BINDUNGSÄNDERUNG
28
KOPIERFUNKTIONEN
5
Achten Sie darauf, dass automatisch eine
passende Papiergröße gewählt wird, oder
wählen Sie mit der Taste [PAPIERWAHL]
eine andere Papiergröße.
7
BELICHTUNG
Entnehmen Sie die erste Vorlage und
legen Sie die Vorlage für die Rückseite
auf das Vorlagenglas. Schließen Sie den
RSPF und drücken Sie auf die Taste
[START] ( ).
Drücken Sie auf die Taste
[LÖSCHEN] ( ), um das
automatische zweiseitige
Kopieren zu
unterbrechen.
AUTO
A4
PAPIERWAHL
100%
6
Wählen sie die Anzahl Kopien und
andere Kopiereinstellungen aus und
drücken sie die Taste [START] ( ).
Hinweis
Die Vorlage für die
Vorderseite wird
eingescannt.
Wenn Sie zweiseitige Kopien einer
ungeraden Anzahl von Vorlagen machen
wollen, drücken Sie nach dem Scannen der
letzten Vorlage die Taste [EINLES.-ENDE].
LOGOUT
UT
VERWENDUNG DES RSPF
1 Legen Sie die Vorlage(-n) in das
Vorlageneinzugsfach ein. (S.24)
2
4
Drücken Sie auf die Taste [OK].
OK
Drücken Sie die Taste [2SEITIG KOPIEREN].
BINDUNGSÄNDERUNG
2SEITIG
KOPIEREN
AUSGABE
3
5
Wählen Sie den gewünschten Kopiermodus.
Achten Sie darauf, dass automatisch
eine passende Papiergröße gewählt
wird, oder wählen Sie mit der Taste
[PAPIERWAHL] eine andere
Papiergröße.
BELICHTUNG
ERBEREIT.
G KOPIEREN
AUTO
A4
PAPIERWAHL
BIN
ÄNDE
100%
Drücken Sie die Taste [BINDUNGSÄNDERUNG], wenn Sie eine
Tablettbindung machen wollen, oder wenn Sie automatisch
zweiseitige Kopien einer einseitigen A3 oder B4 (11" x 17" oder
8-1/2" x 14") Vorlage im Hochformat machen wollen.
Vorlage im Hochformat
(Papiergrößen A3 oder B4 (11" x 17" or 8-1/2" x 14"))
6
Wählen sie die Anzahl Kopien und
andere Kopiereinstellungen aus und
drücken sie die Taste [START] ( ).
Vor [BINDUNGSÄNDERUNG] Nach [BINDUNGSÄNDERUNG]
LOGOUT
UT
29
2
BELICHTUNGSKORREKTUR
AUSWAHL DES VORLAGENBILDTYPS UND
MANUELLE BELICHTUNGSEINSTELLUNG
Als Standard ist [AUTO] für die automatische Einstellung der Belichtung gemäß der Vorlage ausgewählt. Wenn Sie den
Vorlagenbildtyp spezifizieren oder die Belichtung manuell einstellen wollen, legen Sie die Vorlage in den RSPF oder auf
das Vorlagenglas, prüfen Sie die Papiergröße und führen Sie dann die nachfolgend beschriebenen Schritte durch.
1
Drücken Sie die Taste [BELICHTUNG].
3
Manuelle Einstellung der
Kopienbelichtung.
AUTO
BELICHTUNG
1
AUTO
A4
PAPIERWAHL
2
MANUELL
AUTO
Wählen Sie entsprechend dem
Original entweder [TEXT],
[TEXT/FOTO] oder [FOTO].
3
5
Drücken Sie die Taste
Kopien wünschen.
Drücken Sie die Taste
wünschen.
Wenn für den
Vorlagenbildtyp [TEXT]
ausgewählt wurde,
drücken Sie die Taste
[AUTO
MANUELL],
um [MANUELL]
auszuwählen und dann die
Belichtung einzustellen.
, wenn Sie dunklere
, wenn Sie hellere Kopien
ORIGINAL-BILDTYP
TEXT
AUTO
Hinweis
TEXT/FOTO
1
3
FOTO
Auswahl des Vorlagenbildtyps
• Es stehen drei Vorlagenbildtypen zur Auswahl.
TEXT
Verwenden Sie diese Einstellung
für normalen Text, Blaupausen
und mit Bleistift geschriebene
Vorlagen.
TEXT/FOTO
Verwenden Sie diese Einstellung
für gemischte Vorlagen
(Text/Fotos) und gedruckte Fotos.
FOTO
Verwenden Sie diese Einstellung
für Fotos und wenn Sie hellere
Halbtöne wünschen.
• Die automatische Belichtungseinstellung kann nur
gewählt werden, wenn für den Vorlagenbildtyp
[TEXT] gewählt wurde.
Richtlinien für die Belichtungswerte
1 - 2 Dunkle Vorlagen, wie z. B. Zeitungen
3
Normale Vorlagen
4 - 5 In hellen Farben gedruckte oder mit
Bleistift geschriebene Texte
Wenn Sie zur automatischen Belichtungseinstellung
zurückkehren wollen:
1 Drücken Sie die Taste [BELICHTUNG].
2 Drücken Sie die Taste [TEXT].
Wenn [TEXT] ausgewählt ist, wird die Taste [AUTO
MANUELL] angezeigt.
3 Drücken Sie auf die Taste [AUTO
MANUELL], so
dass [AUTO] mit einer Markierung hinterlegt wird.
4 Drücken Sie auf die Taste [OK].
4
Drücken Sie auf die Taste [OK].
Die Hauptmaske für die Betriebsart Kopien wird
wieder angezeigt.
5
Prüfen Sie die Papiergröße, wählen Sie
die Anzahl der Kopien und andere
gewünschte Kopiereinstellungen und
drücken Sie dann die Taste [START] ( ).
6
LOGOUT
UT
30
VERKLEINERUNG/VERGRÖSSERUNG/ZOOM
Es gibt drei Möglichkeiten zur Verkleinerung und Vergrößerung von Kopien:
● Automatische Auswahl des Abbildungsverhältnisses nach Papiergröße ..........AUTOMATISCHE AUSWAHL DES
ABBILDUNGSVERHÄLTNISSES (siehe unten)
● Angabe eines Abbildungsverhältnisses mit der Vergrößerungstaste, der Verkleinerungstaste oder der Zoomtaste.
MANUELLE AUSWAHL DES ABBILDUNGSVERHÄLTNISSES (S.32)
● Separate Auswahl von vertikalem und horizontalem Abbildungsverhältnis. ................. XY-ZOOM-Kopieren (S.33)
Die Auswahl der Abbildungsverhältnisse hängt von folgenden Bedingungen ab:
Vorlagenposition
Wählbare Abbildungsverhältnisse
Vorlagenglas
25 bis 400 %
RSPF
50 bis 200 %
AUTOMATISCHE AUSWAHL DES ABBILDUNGSVERHÄLTNISSES
Das Abbildungsverhältnis wird automatisch je nach Vorlagengröße und Papiergröße gewählt.
1
Legen Sie die Vorlage(-n) auf. (S.23, S.24)
Hinweis
Die Vorlagengröße wird im Touchpanel angezeigt.
Hinweis
2
Drücken Sie die Taste [PAPIERWAHL]
und wählen Sie die gewünschte
Papiergröße.
A4
NORMAL
A3
RECYCLING
Hinweis
3
• Wenn die Vorlagengröße nicht im
Touchpanel angezeigt wird, geben Sie sie
manuell ein. (S.48)
• Die automatische Auswahl des
Vorlagenverhältnisses ist nicht möglich,
wenn die Vorlage oder das Papier keine
Standardgrößen haben.
Die gewählte Taste wird
mit einer Markierung
hinterlegt und die
Papierauswahlmaske
wird geschlossen.
Wenn keines der Papierfächer mit der
Papier der gewünschten Größe beladen ist,
laden Sie Papier der gewünschten Größe in
ein Papierfach oder in den Einzelblatteinzug.
(S.19)
4
Wählen Sie die Anzahl der Kopien und
andere gewünschte Einstellungen und
drücken Sie die Taste [START] ( ).
LOGOUT
UT
Drücken Sie die Taste [AUTO- BILD].
Hinweis
A4
A3
AUTOBILD
ABBIL
Je nach Vorlagengröße
und Papiergröße wird ein
passendes
Abbildungsverhältnis
gewählt. (Das
Abbildungsverhältnis
wird im Touchpanel
angezeigt.)
• Wenn die automatische Auswahl des
Abbildungsverhältnisses gewählt ist, wird
die Taste [AUTO- BILD] in der
Hauptmaske mit einer Markierung
hinterlegt.
• Wenn die Vorlage und das Papier sich nicht
in der gleichen Ausrichtung befinden, wird
das Bild automatisch gedreht und so der
Papierausrichtung angepasst (für
Papiergrößen A4 (8-1/2" x 11") oder kleiner).
• Drehen des Bilds kann in den
Administratoreinstellungen deaktiviert werden.
(Siehe "6. SYSTEMEINSTELLUNGEN
(ADMINISTRATOR)".)
• Wird im Touchpanel "BILD IST
GRÖSSER ALS KOPIERPAPIER."
angezeigt, wird ein Teil des Bildes bei der
Kopie abgeschnitten.
Drücken Sie die Taste [AUTO- BILD] , um
die automatische Auswahl des
Abbildungsverhältnisses auszuschalten. Die
Funktion für die automatische Auswahl des
Prozentsatzes wird bei Benutzung der
Vergrößerungstaste, der
Verkleinerungstaste oder einer der Tasten
/
) automatisch
[ZOOM] (
deaktiviert, um die Auswahl des
Prozentsatzes zu ermöglichen.
31
2
KOPIERFUNKTIONEN
MANUELLE AUSWAHL DES ABBILDUNGSVERHÄLTNISSES
Es gibt fünf (vier) voreingestellte Verkleinerungsverhältnisse und fünf (vier) voreingestellte Vergrößerungsverhältnisse.
Außerdem kann des Abbildungsverhältnis mit den Tasten [ZOOM] (
,
) in Schritten von 1 % eingestellt werden.
1
Legen Sie die Vorlage(-n) auf. (S.23,
S.24)
2
Drücken Sie die Taste
[ABBILDUNGSVERH].
4
Verwenden Sie die Vergrößerungs- oder
Verkleinerungstaste oder die Taste
[ZOOM] (
/
), um das gewünschte
Abbildungsverhältnis einzustellen.
100
%
ZOOM
PAPIERWAHL
B5 70%
A4
A4
A3 115%
100%
ZOOMFAKTOR
B5
B4
A5
A4
A5 81%
A4
B5
B4 122%
A4
A3
B5
A4
MENÜ
XY-ZOOM
70
B5 86%
B4
B4
A3 141%
1
2
Mit den Tasten [ZOOM]
(
/
) kann das
Abbildungsverhältnis in
Schritten von 1 %
geändert werden.
Drücken Sie die Taste
, um das
Abbildungsverhältnis zu
vergrößern, oder die Taste
, um das
Abbildungsverhältnis zu
verkleinern. Beim
Festhalten einer der Tasten
[ZOOM] (
/
) ändert
sich das
Abbildungsverhältnis
schneller.
%
ZOOM
3
Verwenden Sie die Taste [MENÜ] um
Menü [ ] oder Menü [ ] zur
Auswahl des Abbildungsverhältnisses
auszuwählen.
5 70%
4
4
3 115%
B5
B4
A5
A4
A5 81%
A4
B5
B4 122%
MENÜ
XY-ZOOM
A4
A3
B5
A4
B5 86%
B4
B4
A3 141%
1
2
Menü
KOPIERBEREIT.
0
100
%
OK
AUTO
BELICHTUNG
AUTO
A4
PAPIERWAHL
ZOOM
B4
A3
B5
A4
70%
B5
B4
A5
A4
81%
A4
A3
B5
B4
86%
100%
B5
B4
A4
A3
115%
A5
A4
B5
B4
122%
B5
A4
B4
A3
141%
AUTOBILD
XY-ZOOM
MENÜ
ZOOMFAKTOR
2
1
Hinweis
• Voreingestellte Verkleinerungen:70 %, 81 %, 86 %
(64 %, 77 %)
• Voreingestellte Vergrößerungen:115 %, 122 %,
141 % (121 %,
129 %)
• Taste [100 %]
100 %
Menü
KOPIERBEREIT.
0
100
%
OK
AUTO
BELICHTUNG
100%
AUTO
A4
PAPIERWAHL
ZOOM
25%
50%
200%
400%
AUTOBILD
XY ZOOM
MENÜ
1
5
• Drücken Sie eine Vergrößerungs- oder
Verkleinerungstaste, um das etwaige
Abbildungsverhältnis einzustellen, und
drücken Sie dann die Taste [
], um das
Abbildungsverhältnis zu verkleinern, oder
[
], um das Abbildungsverhältnis zu
vergrößern.
• Wenn "BILD IST GRÖSSER ALS
KOPIERPAPIER." angezeigt wird, ist das
gewählte Abbildungsverhältnis für die
Papiergröße zu groß. Wenn Sie jedoch
die Taste [START] ( ) trotzdem drücken,
wird eine Kopie angefertigt.
Drücken Sie auf die Taste [OK].
ZOOMFAKTOR
2
70
OK
%
A
BELIC
ZOOM
• Voreingestellte Verkleinerungen:25 %, 50 %
• Voreingestellte Vergrößerungen:200 %, 400 %
• Taste [100 %]
100 %
32
81%
22%
ENÜ
A4
A3
B5
A4
B5
B4
B4
A3
86%
100%
141%
AUTOBILD
1
2
AUTO
PAPIERW
ZOOMFAK
KOPIERFUNKTIONEN
6
Achten Sie darauf, dass automatisch
eine passende Papiergröße gewählt
wird, oder wählen Sie mit der Taste
[PAPIERWAHL] eine andere
Papiergröße.
BELICHTUNG
AUTO
A4
PAPIERWAHL
100%
Wenn
AUTO-PAPIERWAHL
aktiviert ist, wird anhand
der Vorlagengröße und
der gewählten
Abbildungsverhältnisse
automatisch eine
geeignete Papiergröße
gewählt.
7
Wählen sie die Anzahl Kopien und
andere Kopiereinstellungen aus und
drücken sie die Taste [START] ( ).
LOGOUT
UT
Hinweis
Um das Abbildungsverhältnis auf 100 %
zurückzustellen, drücken Sie die Taste
[ABBILDUNGSVERH], um sich das
Abbildungsverhältnis-Menü anzeigen zu
lassen, und drücken Sie dann auf die Taste
[100 %]. (S.32, Schritt 3)
SEPARATE AUSWAHL DES VERTIKALEN UND DES
HORIZONTALEN ABBILDUNGSVERHÄLTNISSES
(XY-ZOOM-Kopieren)
Die XY-ZOOM-Funktion ermöglicht Ihnen die unabhängige Einstellung der horizontalen und vertikalen
Abbildungsverhältnisse.
Beispiel: Das vertikale Abbildungsverhältnis wird auf 100 % und das horizontale Abbildungsverhältnis auf 50 %
eingestellt.
Vorlage
Hinweis
Kopie
• Die Kopierfunktion AUTO IMAGE/MEHRFACHKOPIE/BROSCHÜRE KOPIEREN kann nicht zusammen mit
der XY-ZOOM-Funktion verwendet werden.
• Um die XY-ZOOM-Funktion zusammen mit der Funktion DOPPELSEITENKOPIE verwenden zu können
(S.44), stellen Sie zunächst die Funktion DOPPELSEITENKOPIE ein und erst danach die XY-ZOOM-Funktion.
1
Legen Sie die Vorlage(-n) auf. (S.23, S.24)
3
2
Drücken Sie die Taste
[ABBILDUNGSVERH].
B4
A3
B5
B4
Drücken Sie die Taste [XY-ZOOM].
B5
A4 70%
A4
A3 115%
XY-ZOOM
B5
B4
A5
A4
A5
A4 81%
B5
B4 122%
A
A
B
A
MENÜ
PAPIERWAHL
100%
ZOOMFAKTOR
33
2
KOPIERFUNKTIONEN
4
X
100
1
Y
100
2
ZOOM
5
7
Drücken Sie die Taste [X].
4
Verwenden Sie die Vergrößerungs-,
Verkleinerungs- und die
[ZOOM]-Tasten (
/
), um das
Abbildungsverhältnis in vertikaler
Richtung (Y) zu ändern.
Die Taste [X] ist
standardmäßig ausgewählt
(mit einer Markierung
hinterlegt), so dass dieser
Schritt normalerweise nicht
erforderlich ist (weiter mit
Schritt 5).
Wenn die Taste [X] nicht mit
einer Markierung hinterlegt
ist, führen Sie diesen Schritt
durch.
70%
64%
64%
Y
50%
100
Y
ZOOM
0%
ABBRECHEN
XY-ZOOM
50
Y
70
Drücken Sie auf die Taste [OK].
141%
%
OK
BEL
%
200%
AUT
PAP
100%
400%
9
Achten Sie darauf, dass automatisch
eine passende Papiergröße gewählt
wird, oder wählen Sie mit der Taste
[PAPIERWAHL] eine andere
Papiergröße.
BELICHTUNG
Drücken Sie eine Vergrößerungs- oder
Verkleinerungstaste, um das etwaige
Abbildungsverhältnis einzustellen, und
drücken Sie dann die Taste [
], um das
Abbildungsverhältnis zu verkleinern, oder
[
], um das Abbildungsverhältnis zu
vergrößern.
Hinweis
6
Drücken Sie die Taste [Y].
X
50
Y
100
ZOOM
34
Wenn das horizontale
Abbildungsverhältnis
nachgestellt werden
muss, drücken Sie
erneut auf die Taste [X].
ABBRECHEN
-ZOOM
8
Mit den Tasten [ZOOM]
(
/
) kann das
Abbildungsverhältnis in
Schritten von 1 %
geändert werden.
Drücken Sie die Taste
,
um das Abbildungsverhältnis zu vergrößern,
oder die Taste
, um das
Abbildungsverhältnis zu
verkleinern. Beim Festhalten
einer der Tasten [ZOOM]
(
/
) ändert sich das
Abbildungsverhältnis
schneller.
X
ZOOM
XY-ZOOM
4%
Y
50%
Verwenden Sie die Vergrößerungs-,
Verkleinerungs- und die [ZOOM]-Tasten
(
/
), um das Abbildungsverhältnis
in horizontaler Richtung (X) zu ändern.
Ein festes
Abbildungsverhältnis
wird beim Drücken nicht
mit einer Markierung
hinterlegt.
X
Ein festes
Abbildungsverhältnis
wird beim Drücken nicht
mit einer Markierung
hinterlegt.
AUTO
A4
PAPIERWAHL
X-50% Y-70%
10
Wenn
AUTO-PAPIERWAHL
aktiviert ist, wird anhand
der Vorlagengröße und der
gewählten
Abbildungsverhältnisse
automatisch eine geeignete
Papiergröße gewählt.
Wählen sie die Anzahl Kopien und
andere Kopiereinstellungen aus und
drücken sie die Taste [START] ( ).
Hinweis
Drücken Sie auf die Taste [ABBRECHEN] in
der Maske XY-ZOOM, um diese Funktion
abzubrechen.
UNTERBRECHEN EINES KOPIERDURCHLAUFS
Ein Kopierdurchlauf kann vorübergehend unterbrochen werden, damit ein anderer Kopierauftrag durchgeführt
werden kann. Wenn der andere Kopierauftrag abgeschlossen ist, wird der erste Kopierdurchlauf mit den
ursprünglichen Kopiereinstellungen fortgesetzt.
Hinweis
1
Die Unterbrechung des Kopiervorgangs ist bei folgenden Kopiervorgängen nicht möglich: Automatisches
zweiseitiges Kopieren, Sortieren/Gruppieren, Heften/Sortieren, Broschüre kopieren, gemischter Einzug,
Auftragsaufbau, Deckblattkopie, Auftragsprogramme, Kartenbeilage und Mehrfachkopie.
Drücken Sie die Taste
[UNTERBRECHUNG] ( ), um den
Kopierdurchlauf abzubrechen.
4
Die Taste
[UNTERBRECHUNG] ( )
blinkt, bis das Gerät für den
Unterbrechungsauftrag
bereit ist; danach leuchtet
die Taste durchgehend.
Wenn Sie bei der Auswahl
von Einstellungen
entscheiden, den
unterbrochenen Auftrag
abzubrechen, drücken Sie
die Taste
[UNTERBRECHUNG] ( ).
Hinweis
• Wenn der Audit-Modus aktiviert ist, wird
eine Meldung angezeigt, die Sie zur
Eingabe Ihrer Kontonummer auffordert.
Geben Sie Ihre Kontonummer mit den
Zifferntasten ein. Die von Ihnen
angefertigten Kopien werden Ihrem Konto
hinzugefügt.
• Wird die Taste [UNTERBRECHUNG] ( )
während des Scannens einer Vorlage
gedrückt, wird der Kopierauftrag erst nach
dem Scannen der Vorlage unterbrochen.
Beim Drucken einer Kopie wird der
Druckauftrag erst nach dem vollständigen
Drucken der Kopie unterbrochen.
2
Entfernen Sie die vorher
verwendete(-n) Vorlage(-n) und legen
Sie die Vorlage(-n) des
eingeschobenen Kopierauftrags ein.
(S.23, S.24)
3
Wählen sie die Anzahl Kopien und
andere Kopiereinstellungen aus und
drücken sie die Taste [START] ( ).
LOGOUT
Wenn der Kopierauftrag
abgeschlossen ist, drücken Sie die
Taste [UNTERBRECHUNG] ( ) und
entnehmen Sie die Vorlage(-n).
2
5
Legen Sie die vorher verwendete(-n)
Vorlage(-n) wieder ein und drücken
Sie die Taste [START] ( ), um den
Kopierauftrag fortzusetzen.
Legen Sie nur die Vorlagen ein, die noch nicht
gescannt worden waren.
Die Kopien des
Unterbrechungsauftrage
s werden von den
vorherigen Kopien
versetzt ausgegeben.
(Versatzfunktion, S.36)
UT
35
3
Kapitel 3
KOMFORTABLE KOPIERFUNKTIONEN
Dieser Abschnitt erläutert besondere Finishing-Funktionen und andere komfortable Funktionen.
KOPIER-FINISHINGFUNKTIONEN
In diesem Abschnitt werden die Funktionen zum Sortieren, Gruppieren und Versetzen, sowie die
Heften/Sortieren-Funktion, die bei installierten finisher zum Heften einer mit der Sortierfunktion erstellten
Kopienausgabe dient, erläutert.
SORTIEREN
GRUPPIEREN
Diese Funktion wird zum Zusammenstellen von
kopierten Sätzen verwendet. Die Kopien werden im
Job-Separator-Fach oder im Versatzfach oder im
rechten Fach (Ausgabeeinheit) des
Peripherie-Finishers ausgegeben.
Diese Funktion wird zum Gruppieren von Kopien nach
Seitenzahl verwendet. Die Kopien werden im
Job-Separator-Fach oder im Versatzfach oder im
rechten Fach (Ausgabeeinheit) des
Peripherie-Finishers ausgegeben.
1 1 1
1 2 3
3
Jeder Kopiensatz wird vom vorherigen Satz im
Ausgabefach versetzt ausgegeben; dadurch wird die
Unterscheidung der einzelnen Sätze leichter. (Die
Versatzfunktion ist im mittleren Ausgabefach oder im
Versatzfach des Finishers verfügbar.)
Versatzfunktion "EIN"
Versatzfunktion "AUS"
Versatzfunktion aktivieren
Die Versatzfunktion ist aktiv, wenn in dem
Kontrollkästchen [VERSATZ], das beim Drücken der
Taste [AUSGABE] angezeigt wird, ein Häkchen
angezeigt wird. (zur Anzeige des Häkchens das
Kontrollkästchen drücken.)
36
1
3
3 3 3
1 2 3
VERSATZFUNKTION
2
2 2 2
1
1 2 3
2
KOMFORTABLE KOPIERFUNKTIONEN
1
Legen Sie die Vorlagen in den RSPF
oder auf das Vorlagenglas. (S.23,
S.24)
Wenn die Vorlagen in den
RSPF eingelegt werden,
wird die Sortierfunktion
automatisch aktiviert.
(Deaktivieren dieser
Funktion siehe "6.
SYSTEMEINSTELLUNGEN
(ADMINISTRATOR)".)
5
Drücken Sie auf die Taste [OK].
OK
VERSATZ
6
Wählen sie die Anzahl Kopien und
andere Kopiereinstellungen aus und
drücken sie die Taste [START] ( ).
Beispiel: 5 Sätze Kopien oder 5 Kopien pro Seite von 3
Vorlagen
Vorlagen
LOGOUT
2
Drücken Sie die Taste [AUSGABE].
2SEITIG
KOPIEREN
AUSGABE
3
Drücken Sie die Taste [SORTIEREN]
oder [GRUPPE].
UT
7
[Bei Verwendung des RSPF:]
8
[Bei Verwendung des Vorlagenglases:]
Der Kopiervorgang beginnt nach dem Scannen
aller Vorlagen.
Ersetzen Sie die Vorlage durch die nächste
Vorlage und drücken Sie die Taste [START] ( ).
Wiederholen Sie diesen Vorgang, bis alle
Vorlagen gescannt worden sind, und drücken Sie
dann auf die Taste [EINLES.-ENDE].
NÄCHSTES ORIGINAL EINLEGEN.
ANSCHLIESSEND [START] DRÜCKEN.
NACH ABSCHLUSS [EINLES.-ENDE] DRÜCKEN.
EINLES.-ENDE
OBERES
FACH
AUSGABE
SORTIEREN
Die Kopien werden folgendermaßen gruppiert:
MITTLERES
FACH
GRUPPE
4
Sortieren
Kopie
Gruppieren
Kopie
Drücken Sie das gewünschte
Ausgabefach.
OBERES
FACH
MITTLERES
FAXH
Hinweis
Das Ausgabefach kann
nur gewählt werden,
wenn ein Job-Separator
oder ein finisher
installiert ist.
Zur Aktivierung der Versatzfunktion (S.36)
drücken Sie auf das Kontrollkästchen
[VERSATZ], so dass ein Häkchen angezeigt
wird. Zur Deaktivierung der Versatzfunktion
drücken Sie erneut auf das Kontrollkästchen
[VERSATZ], um das Häkchen wieder zu
löschen.
5 Sätze Kopien
5 Kopien pro Seite
Wenn der Speicher während des Scannen der
Vorlagen voll läuft, wird "SPEICHER VOLL. [START]
FÜR KOPIERBEGINN, [CA] FÜR ABBRUCH."
angezeigt. Wenn Sie die Taste [START] ( ) drücken,
werden nur die Vorlagen kopiert, die bereits
eingescannt wurden. Drücken Sie die Taste [ALLES
LÖSCHEN] ( ), um den Druckauftrag abzubrechen.
Hinweis
Die Anzahl der Vorlagen, die in den Speicher
eingescannt werden können, kann durch
Heraufsetzen der Speicherzuweisung in den
Administratoreinstellungen oder durch Installation
größerer Speicherkapazitäten geändert werden.
(Siehe "6. SYSTEMEINSTELLUNGEN
(ADMINISTRATOR)".)
37
3
KOMFORTABLE KOPIERFUNKTIONEN
HEFTEN/SORTIEREN
(bei Installation eines Finisher (MX-FN13))
Diese Funktion stellt Kopien zusammen, heftet jeden Satz und gibt die gehefteten Sätze in das Versatzfach aus. Die
Funktion Heften/Sortieren kann nur verwendet werden, wenn ein Finisher installiert ist.
Heftposition
Hochformat
Obere linke Ecke
Querformat
Verfügbare Papiergrößen:
A4 und B5 (8-1/2" x 11")
Heftkapazität:
Für jede Größe können bis zu
50 Blatt geheftet werden.
Verfügbare Papiergrößen:
A3, B4 und A4R (11" x 17", 8-1/2"
x 14", 8-1/2" x 13", 8-1/2" x 11" R)
Heftkapazität:
A3, B4 (11" x 17", 8-1/2" x 14",
8-1/2" x 13")
Für jede Größe können bis zu
30 Blatt geheftet werden.
A4R, B5R (8-1/2" x 11"R)
Für jede Größe können bis zu
50 Blatt geheftet werden.
AUSRICHTUNG DER VORLAGEN UND
HEFTERPOSITIONEN
Verwendung des RSPF
Mit dem Vorlagenglas
Legen Sie jede Vorlage mit der bedruckten Seite nach
oben auf.
Legen Sie jede Vorlage mit der bedruckten Seite nach
unten auf.
Heftposition
Heftposition
Bei der Verwendung von vertikal ausgerichteten Vorlagen der Größe B4 oder A3 (8-1/2" x 14" oder 11" x 17")
werden die Kopien an der dargestellten Position geheftet.
Heftposition
Heftposition
RSPF
• Bei Verwendung von Briefkopfpapier im Hefter-Sorter muss das Papier mit dem
Briefkopf nach vorne oder nach rechts eingelegt werden (siehe Abbildung).
SHARP
• Bei Verwendung von Heften/Sortieren funktioniert die automatische Vorlagenbilddrehfunktion nicht.
• Vorlagen mit verschiedenen Größen können nicht auf entsprechende Papiergrößen kopiert werden.
• Die Funktion Heften/Sortieren ist nicht verfügbar, wenn sie in den Administratoreinstellungen deaktiviert
wurde. (Siehe "6. SYSTEMEINSTELLUNGEN (ADMINISTRATOR)".)
• Der Versatzfunktion (S.36) kann nicht verwendet werden.
38
SHARP
Hinweis
Vorlagenglas
KOMFORTABLE KOPIERFUNKTIONEN
1
Legen Sie die Vorlage(-n) auf. (S.23,
S.24)
2
Drücken Sie die Taste [AUSGABE].
2SEITIG
KOPIEREN
6
[Bei Verwendung des RSPF:]
7
[Bei Verwendung des Vorlagenglases:]
Der Kopiervorgang beginnt nach dem Scannen
aller Vorlagen.
Ersetzen Sie die Vorlage durch die nächste
Vorlage und drücken Sie die Taste [START] ( ).
Wiederholen Sie diesen Vorgang, bis alle
Vorlagen gescannt worden sind, und drücken Sie
dann auf die Taste [EINLES.-ENDE].
AUSGABE
NÄCHSTES ORIGINAL EINLEGEN.
ANSCHLIESSEND [START] DRÜCKEN.
NACH ABSCHLUSS [EINLES.-ENDE] DRÜCKEN.
EINLES.-ENDE
3
Drücken Sie die Taste
[HEFTER/SORTIER.].
Wenn die Taste
[HEFTER/SORTIER.]
gewählt wurde, wird das
Versatzfach automatisch
als Ausgabefach
gewählt. Das obere und
mittlere Ausgabefach
können dann nicht
verwendet werden.
AUSGABE
SORTIEREN
HEFTER/
SORTIER.
GRUPPE
4
Drücken Sie auf die Taste [OK].
Wenn der Speicher während des Scannen der
Vorlagen voll läuft, wird "SPEICHER VOLL. [START]
FÜR KOPIERBEGINN, [CA] FÜR ABBRUCH."
angezeigt. Wenn Sie die Taste [START] ( ) drücken,
werden nur die Vorlagen kopiert, die bereits
eingescannt wurden. Drücken Sie die Taste [ALLES
LÖSCHEN] ( ), um den Druckauftrag abzubrechen.
Hinweis
Die Anzahl der Vorlagen, die in den Speicher
eingescannt werden können, kann durch
Heraufsetzen der Speicherzuweisung in den
Administratoreinstellungen oder durch
Installation größerer Speicherkapazitäten
geändert werden. (Siehe "6.
SYSTEMEINSTELLUNGEN
(ADMINISTRATOR).)
MITTLERES
FACH
VERSATZ
5
Wählen Sie die Anzahl der Kopien und
andere Kopiereinstellungen und
drücken Sie die Taste [START] ( ).
39
3
SPEZIALMODI
Beim Drücken der Taste [SPEZIALMODI] in der Hauptmaske der Betriebsart Kopieren werden die Spezialmodi
angezeigt. Diese Maske enthält folgende Sonderfunktionstasten.
Drücken Sie die Tasten
[SPEZIALMODI] auf der Hauptmaske
KOPIERBEREIT.
0
ORIGINAL
ORIGINAL
A4
A4
AUTO
BELICHTUNG
SPEZIALMODI
A4
A4
2SEITIG
KOPIEREN
AUTO
A4
PPAPIERWAHL
A4A4
A3A3
1
2
3
8
OK
SPEZIALMODI
RAND WECHSELN
AUFTRAGSAUFBAU
BROSCHÜRE
KOPIEREN
4
DOPP.SEITKOPIE
LÖSCHEN
5
6
Taste [LÖSCHEN] (S.43)
Verwenden Sie diese Funktion, um umlaufende
Schatten zu löschen, die beim Kopieren von
Büchern und anderen dicken Vorlagen auftreten.
3
Taste [DOPP.SEIT- KOPIE] (S.44)
Verwenden Sie diese Funktion zum Anfertigen von
separaten Kopien linker und rechter Seiten
gebundener Vorlagen.
Taste [BROSCHÜRE KOPIEREN] (S.45)
Die Funktion Broschürenkopie dient zur
Anordnung von Kopien in der für eine
Mittenheftung und Broschürenfaltung richtigen
Reihenfolge. Auf jede Seite des Papiers werden
zwei Vorlagenseiten kopiert, so dass insgesamt
vier Seiten auf ein Blatt kopiert werden.
Taste [AUFTRAGS-AUFBAU] (S.46)
Verwenden Sie diese Funktion, wenn Sie mehr
Vorlagen kopieren wollen, als auf einmal in den
RSPF eingelegt werden können. Sie können die
Vorlage in Sätze aufteilen und die Sätze
nacheinander in den RSPF einlegen.
Taste [MEHRFACHKOPIE] (S.47)
Die Mehrfachkopie-Funktion wird zum Kopieren
von zwei oder vier Vorlagen auf ein Blatt Papier in
eines von vier Layouts verwendet.
40
OK
ORIGINALFORMAT
MEHRFACHKOPIE
2
6
10
1/2
Taste [RAND WECHSELN] (S.42)
Verwenden Sie diese Funktion zum Versetzen des
Bildes auf dem Kopierpapier, um einen Heftrand
zu schaffen.
5
9
SPEZIALMODI
1
4
Das angezeigte Menü kann
nach Land und Region
variieren.
Die Maske ist je nach
installiertem Zubehör
unterschiedlich.
100%
ZOOMFAKTOR
AUSGABE
ABDECKUNG
S/WUMKEHRUNG
2/2
KARTENBEILAGE
7
11
12
7
( )-Taste, ( )-Taste
Verwenden Sie diese Tasten, um in der
Spezialmodi-Maske zu blättern.
8
Taste [ORIGINALFORMAT] (S.48)
Verwenden Sie diese Funktion zur manuellen
Auswahl der Vorlagengröße. Wenn die
Vorlagengröße ausgewählt ist, wählt die Funktion
zur automatischen Auswahl des
Abbildungsverhältnisses automatisch ein zur
Papiergröße passendes Abbildungsverhältnis.
9
Taste [ABDECKUNG] (S.49)
Verwenden Sie diese Funktion, um verschiedene
Papiertypen für vordere und hintere Deckblätter zu
verwenden (bei installiertem RSPF).
10
Taste [S/W-UMKEHRUNG] (S.51)
Verwenden Sie diese Funktion zur
Schwarz-Weiß-Umkehr.
11
[KARTENBEILAGE]-Taste (S.52)
Mit dieser Taste können Vorder- und Rückseite
einer Karte auf ein einziges Blatt gedruckt werden.
12
[OK]-Taste
Drücken Sie diese Taste, um zum Hauptfenster für
die Betriebsart Kopien zurückzukehren.
Hinweis
Einige Funktionen können nicht zusammen
verwendet werden. Wenn eine nicht
durchführbare Kombination von Funktionen
gewählt wurde, wird im Touchpanel eine
Meldung angezeigt.
KOMFORTABLE KOPIERFUNKTIONEN
ALLGEMEINE VERWENDUNG DER SPEZIALMODI
1
Drücken Sie die Taste
[SPEZIALMODI].
SPEZIALMODI
2SEITI
GKOPIEREN
2
Drücken Sie die Taste für den
gewünschten Spezialmodus.
RAND WECHSELN
L
Beispiel:
Wählen Sie die
Randwechselfunktion.
3
BROSCHÜRE
KOPIEREN
Vorgehensweisen für Modi, die weitere
Einstellungen benötigen, werden ab der nächsten
Seite erläutert.
41
KOMFORTABLE KOPIERFUNKTIONEN
RAND WECHSELN
Die Randwechselfunktion wird zum automatischen Verschieben des Textes oder Bildes auf dem Kopierpapier - um
etwa 10 mm vom Ausgangspunkt entfernt - verwendet.
Einseitiges Kopieren Bild nach rechts
verschoben
Bild nach links
verschoben
Rand
• Für die Verschieberichtung
können rechts, links oder
unten gewählt werden, wie in
der Abbildung gezeigt.
Bild nach unten
verschoben
Rand
• Der Verschiebeweg (Rand)
kann in Schritten von 1 mm
von 0 mm bis 20 mm (0" bis
1" in Schritten von 1/8")
eingestellt werden.
Rand
Zweiseitiges Kopieren
Bild nach rechts Bild nach links
verschoben
verschoben
• Wenn die Taste [N. UNTEN]
gedrückt wurde, legen Sie die
Vorlage(-n) so auf, dass der
zu vergrößernde Rand an der
Rückseite des RSPF oder
des Vorlagenglases liegt.
Bild nach unten
verschoben
Rand
oder
Rand
1
Drücken Sie die Taste [RAND
WECHSELN] in der Maske
Spezialmodi.
RAND WECHSELN
L
BROSCHÜRE
KOPIEREN
2
Rand
Die Maske
Randwechseleinstellung
en wird angezeigt.
Das Symbol Rand
wechseln ( , usw.) wird
ebenfalls in der Maske
angezeigt, um
anzuzeigen, dass die
Funktion eingeschaltet
ist.
Wählen Sie die Verschieberichtung.
RECHTS
LINKS
N. UNTEN
3
Drücken Sie die Taste
[RECHTS], [LINKS] oder
[N. UNTEN].
Die ausgewählte Taste
wird hervorgehoben.
Stellen Sie den Verschiebeweg wie
gewünscht ein und drücken Sie die
Taste [OK].
OK
ABBRECHEN
SEITE 1
10
4
(0
mm
20)
10
(0
mm
20)
Drücken Sie die Taste [OK] in der
Maske Spezialmodi.
Die Hauptmaske für die Betriebsart Kopien wird
wieder angezeigt.
Die nächsten Schritte
Bei Verwendung des Vorlagenglases siehe 23.
Bei Verwendung des RSPF siehe 24.
Hinweis
42
OK
SEITE
Verwenden Sie zum
Einstellen des
Verschiebeweges die
Tasten
und
. Der
Verschiebeweg kann in
Schritten von 1 mm von 0
mm bis 20 mm (0" bis 1"
in Schritten von 1/8")
eingestellt werden.
• Wenn die Funktion Rand wechseln gewählt
ist, ist die Funktion Drehen bei Kopie nicht
verfügbar.
• Diese Funktion kann nicht mit Vorlagen in
Nichtstandardgröße eingesetzt werden.
• Um die Funktion Rand wechseln
abzubrechen, drücken Sie die Taste
[ABBRECHEN] in der Maske Rand
wechseln. (Siehe Maske zu Schritt 3.)
KOMFORTABLE KOPIERFUNKTIONEN
KOPIE LÖSCHEN
Die Funktion Kopie löschen wird zur Löschung von Schatten verwendet, die beim Kopieren von Büchern oder
dicken Vorlagen entstehen. Die zu wählenden Löschmodi sind in der nachfolgenden Abbildung dargestellt. Die
Standardeinstellung für die Löschbreite beträgt 10 mm.
RAND LÖSCHEN
Löscht Schattenlinien rund um die Ränder von Kopien,
die beim Kopieren eines Buches oder einer dicken
Vorlage entstehen.
MITTE LÖSCHEN
Löscht Schattenlinien, die beim Kopieren gebundener
Vorlagen an deren Bindungen entstehen.
RAND + MITTE LÖSCHEN
Löscht sowohl die Schattenlinien um die Ränder als
auch die in der Mitte der Kopie.
3
1
Drücken Sie die Taste [LÖSCHEN] in
der Maske Spezialmodi.
LN
LÖSCHEN
AUFTRAGSAUFBAU
MEHR
Die Maske Löschen wird
angezeigt.
Das Symbol Löschen
( , usw.) wird ebenfalls
in der Maske angezeigt,
um anzuzeigen, dass die
Funktion eingeschaltet
ist.
4
Drücken Sie die Taste [OK] in der
Maske Spezialmodi.
Die Hauptmaske für die Betriebsart Kopien wird
wieder angezeigt.
Die nächsten Schritte
Bei Verwendung des Vorlagenglases siehe Seite 23.
Bei Verwendung des RSPF siehe Seite 24.
Hinweis
2
Wählen Sie den gewünschten
Löschmodus.
LÖSCHEN
RAND
LÖSCHEN
3
MITTE
LÖSCHEN
RAND + MITTE
LÖSCHEN
Wählen Sie einen der
drei Löschmodi. Die
ausgewählte Taste wird
hervorgehoben.
• Diese Funktion kann nicht mit Vorlagen in
Nichtstandardgröße eingesetzt werden.
• Mitte löschen kann nicht ausgewählt
werden, wenn Gemischter Einzug (S.26)
verwendet wird.
• Um die Funktion Kopie löschen
abzubrechen, drücken Sie die Taste
[ABBRECHEN] in der Maske
Löscheinstellungen. (Siehe Maske zu
Schritt 3.)
Prüfen Sie die Löschbreite und
drücken Sie die Taste [OK].
ABBRECHEN
OK
RAND
10
(0
mm
20)
Verwenden Sie zum
Einstellen der
Löschbreite die Tasten
und
.
Die Löschbreite kann in
Schritten von 1 mm von 0
mm bis 20 mm (0" bis 1"
in Schritten von 1/8")
eingestellt werden.
43
KOMFORTABLE KOPIERFUNKTIONEN
DOPPELSEITENKOPIE
Die Funktion Doppelseitenkopie erzeugt separate Kopien zweier aufeinanderfolgender Seiten auf dem Vorlagenglas.
Diese Funktion eignet sich besonders für das Kopieren von Büchern und anderen gebundenen Vorlagen.
[Beispiel] Kopieren der rechten und linken Seiten eines Buches
Buch als Vorlage
• Wenn die Funktion Doppelseitenkopie verwendet
wird, kann zusätzlich eine Verkleinerung, aber
keine Vergrößerung verwendet werden.
Doppelseitenkopie
• Die Funktion Doppelseitenkopie kann nur
verwendet werden, wenn vom Vorlagenglas kopiert
wird. Der RSPF kann nicht verwendet werden.
• Die Papiergrößen B5 und A4 (8-1/2" x 11")
können verwendet werden.
1
Drücken Sie die Taste
[DOPPELSEITENKOPIE] in der Maske
Spezialmodi.
1/2
DOPP.SEITKOPIE
MEHRFACHKOPIE
2
4
Achten Sie darauf, dass eine der
Papiergrößen B5 oder A4 (8-1/2" x 11")
gewählt wurde.
Drücken Sie die Taste [OK] in der
Maske Spezialmodi.
0
OK
DOPP.SEITKOPIE
3
Die Taste [DOPP.SEITKOPIE] ist mit einer
Markierung hinterlegt,
um die Aktivierung der
Funktion anzuzeigen;
das Symbol
Doppelseitenkopie (
)
wird in der Maske
angezeigt.
Beim Kopieren von Büchern:
Drücken Sie beim Kopieren eines dicken Buches sanft
auf den Buchrücken, um die Buchseiten flach an das
Vorlagenglas zu bringen.
Damit kehren Sie wieder
zum Hauptbildschirm des
Kopiermodus zurück.
100%
ABBILDUNGSVERH
1/2
Legen Sie die Vorlagen auf das
Vorlagenglas. (S.23)
Index B5, A4
AUTO
A4
PAPIERWAHL
(81/2x11
5
Wenn keine der
Papiergrößen B5 oder
A4 (8-1/2" x 11") gewählt
wurden, drücken Sie die
Taste [PAPIERWAHL],
um eine der
Papiergrößen B5 oder
A4 (8-1/2" x 11") zu
wählen.
Wählen sie die Anzahl Kopien und
andere Kopiereinstellungen aus und
drücken sie die Taste [START] ( ).
) Diese Seite
wird zuerst
kopiert.
LOGOUT
Mittellinie der
Vorlage
UT
Hinweis
44
• Um die Funktion Doppelseitenkopie
abzubrechen, drücken Sie die Taste
[DOPP.SEIT- KOPIE] in der Maske
Spezialmodi. (Die Taste wird nicht länger
mit einer Markierung hinterlegt.) (Siehe
Maske zu Schritt 1.)
• Verwenden Sie die Randlöschfunktion, um
von der Vorlagenbindung hervorgerufene
Schatten zu beseitigen (S.43). (Rand und
Mitte löschen + Mittelöschen können bei
Verwendung der Doppelseitenkopie nicht
verwendet werden.)
KOMFORTABLE KOPIERFUNKTIONEN
BROSCHÜRE KOPIEREN
Die Funktion Broschürenkopie dient zur Anordnung von Kopien in der für eine Mittenheftung und Broschürenfaltung
richtigen Reihenfolge. Auf jede Seite des Kopierpapiers werden zwei Vorlagenseiten kopiert, so dass insgesamt vier
Seiten auf ein Blatt kopiert werden.
Dies ist eine komfortable Funktion zur Zusammenstellung von Kopien zu einem Büchlein oder einer Broschüre.
[Beispiel]: Kopieren von 8 Vorlagen mit der Funktion Broschüre kopieren
• Scannen Sie die Vorlagen in der Reihenfolge Erste
Vorlagen (einseitig)
Seite – Letzte Seite. Die Kopierfolge wird vom Gerät
Die fertig gestellten Kopien
können gefaltet werden.
automatisch eingestellt.
1
2
3
4
5
6
7
• Es kann Linke Bindung (Öffnung von rechts nach
links) oder Rechte Bindung (Öffnung von links nach
rechts) gewählt werden.
Erste Seite
8
Vorlagen (zweiseitig)
2
1
1
3
4
5
6
8
7
Erste Seite
Drücken Sie die Taste [BROSCHÜRE
KOPIEREN] in der Maske Spezialmodi.
RAND WECHSELN
BROSCHÜRE
KOPIEREN
2
• Vier Vorlagen werden auf ein Blatt kopiert. Am Ende
können je nach Anzahl der Seiten der Vorlage leere
Seiten hinzugefügt werden.
L
Die Maske Broschüre
kopieren wird angezeigt.
Das Symbol Broschüre
kopieren ( , usw.) wird
in der oberen linken Ecke
der Maske ebenfalls
angezeigt, um die
Aktivierung der Funktion
anzuzeigen.
ABBRECHEN
ORIGINAL
1SEITIG
2SEITIG
5
Legen Sie die Vorlage(-n) auf. (S.23, S.24)
6
Stellen Sie sicher, dass eine
geeignete Papiergröße automatisch
gewählt wurde.
AUTO
A4
PAPIERWAHL
LINKE
BINDUNG
OK
RECHTE
BINDUNG
100%
OK
RECHTE
BINDUNG
Wählen Sie die Bindungsposition
([LINKE BINDUNG] oder [RECHTE
BINDUNG]) und drücken Sie danach
die Taste [OK] in der Maske
Broschüre kopieren.
ABBRECHEN
G
LINKE
BINDUNG
Drücken Sie die Taste [OK] in der
Maske Spezialmodi.
Die Hauptmaske für die Betriebsart Kopien wird
wieder angezeigt.
Geben Sie an, ob einseitige oder
zweiseitige Vorlagen kopiert werden
sollen.
BROSCHÜRE KOPIEREN
3
4
Die Maske Spezialmodi
wird wieder angezeigt.
Falls erforderlich, wählen
Sie eine andere
Papiergröße und drücken
Sie die Taste [AUTOBILD]. Anhand der Größe
der Vorlage und der
Papiergröße wird
automatisch das passende
Abbildungsverhältnis
gewählt.
7
Wählen sie die Anzahl Kopien und
andere Kopiereinstellungen aus und
drücken sie die Taste [START] ( ).
8
[Bei Verwendung des RSPF:]
9
[Bei Verwendung des Vorlagenglases:]
Der Kopiervorgang beginnt nach dem Scannen
aller Vorlagen.
Ersetzen Sie die Vorlage durch die nächste
Vorlage und drücken Sie die Taste [START] ( ).
Wiederholen Sie diesen Vorgang, bis alle
Vorlagen gescannt worden sind, und drücken Sie
dann auf die Taste [EINLES.-ENDE].
Wenn die Funktion Broschüre kopieren gewählt ist,
wird automatisch zweiseitiges Kopieren aktiviert.
Hinweis
Um die Funktion Broschüre kopieren
abzubrechen, drücken Sie die Taste
[ABBRECHEN] in der Maske Broschüre
kopieren. (Siehe Maske zu Schritt 2.)
45
3
KOMFORTABLE KOPIERFUNKTIONEN
AUFTRAGSAUFBAUMODUS
Verwenden Sie diese Funktion, wenn Sie mehr Vorlagen kopieren wollen, als auf einmal in den RSPF eingelegt
werden können. (In den RSPF können höchstens 100 Vorlagen eingelegt werden.)
Hinweis
• Wenn der Speicher während des Scannen der Vorlagen voll läuft, wird "SPEICHER VOLL. [START] FÜR
KOPIERBEGINN, [CA] FÜR ABBRUCH." angezeigt. Wenn Sie die Taste [START] ( ) drücken, werden nur
die Vorlagen kopiert, die bereits eingescannt wurden. Drücken Sie die Taste [ALLES LÖSCHEN] ( ), um den
Druckauftrag abzubrechen.
• Je nach Inhalt der Vorlagen läuft der Speicher voll, bevor 100 Vorlagen gescannt wurden. Drücken Sie in diesem Fall
die Taste [START] ( ), um die gescannten Vorlagen zu kopieren, legen Sie dann die noch nicht gescannten
Vorlagen erneut in den RSPF und wiederholen Sie den Kopiervorgang.
• Die Anzahl der Vorlagen, die eingescannt werden können, kann durch Heraufsetzen der Speicherzuweisung in
den Administratoreinstellungen oder durch Installation größerer Speicherkapazitäten geändert werden. (Siehe
"6. SYSTEMEINSTELLUNGEN (ADMINISTRATOR)".)
Beispiel: Kopieren von 130 Blatt (Vorlagen der Größe (A4 (8-1/2" x 11")
Vorlagen
Seite 1
Seite 101
100 Blatt
30 Blatt
* Teilen Sie die Vorlagen in Sätze auf, von denen keiner mehr
als 10 Seiten hat. Scannen Sie die Sätze in der richtigen
Reihenfolge, beginnend mit der ersten Seite von Satz A.
1
Drücken Sie die Taste [AUFTRAGSAUFBAU] in der Maske Spezialmodi.
D
LÖSCHEN
N
AUFTRAGSJOB
AUFBAU
BUILD
MEHRF
4
Die Taste
[AUFTRAGS-AUFBAU]
wird hervorgehoben.
Das Symbol
Auftragsaufbau ( ) wird
ebenfalls in der Maske
angezeigt, um
anzuzeigen, dass die
Funktion eingeschaltet ist.
Stellen Sie sicher, dass eine passende
Papiergrüße ausgewählt wurde,
wählen Sie die Anzahl der Kopien und
andere gewünschte
Kopiereinstellungen und drücken Sie
dann die Taste [START] ( ).
Der Scanvorgang
beginnt. Wenn das
Scannen des ersten
Vorlagensatzes (im
Beispiel, Satz A)
abgeschlossen ist, legen
Sie den zweiten Satz ein
und drücken Sie die
Taste [START] ( ).
LOGOUT
UT
2
Drücken Sie die Taste [OK] in der
Maske Spezialmodi.
OK
LÖSCHEN
AUFTRAGSAUFBAU
3
DOPP.SEITKOPIE
1/2
Damit kehren Sie wieder
zum Hauptbildschirm des
Kopiermodus zurück.
MEHRFACHKOPIE
Legen Sie die Vorlage(-n) in den RSPF
ein. (S.24)
Wiederholen Sie diesen Schritt, bis alle verbleibenden
Vorlagen (im Beispiel, Satz B) eingescannt wurden.
Nehmen Sie jeden Satz gescannter Vorlagen aus dem
RSPF, bevor Sie den nächsten Satz einlegen.
5
Drücken Sie die Taste [EINLES.-ENDE].
ANSCHLIESSEND [START] DRÜCKEN.
NACH ABSCHLUSS [EINLES.-ENDE] DRÜCKEN.
EINLES.-ENDE
Hinweis
46
Der Kopiervorgang
beginnt.
NÄCHSTES ORIGINAL EINLEGEN.
Um die Funktion Auftragsaufbau
abzubrechen, drücken Sie die Taste
[AUFTRAGSAUFBAU] in der Maske
Spezialmodi, so dass diese nicht länger mit
einer Markierung hinterlegt ist. (Siehe Maske
zu Schritt 1.)
KOMFORTABLE KOPIERFUNKTIONEN
MEHRFACHKOPIE
Die Mehrfachkopie-Funktion wird zum Kopieren von zwei oder vier Vorlagen auf ein Blatt Papier in einer bestimmten
Reihenfolge verwendet.
Beispiel: Kopieren von vier Vorlagen auf ein Blatt Papier
(Seitenzahl: 4 in 1 ( ), Layout: ( ))
Einseitige Kopie von
einseitiger Vorlage
• Um die Mehrfachkopie-Funktion zu verwenden, legen
Sie die Vorlagen auf das Vorlagenglas, wählen Sie
die gewünschte Papiergröße und wählen Sie den
Kopiermodus, bevor Sie die Mehrfachkopie-Funktion
in der Maske Spezialmodi wählen.
•Bei der Verwendung der Mehrfachkopie-Funktion wird
das passende Abbildungsverhältnis automatisch
anhand der Vorlagengröße, der Papiergröße und der
Anzahl der auf ein Blatt zu kopierenden Vorlagen
eingestellt. Das kleinste Verkleinerungsverhältnis ist
25 %. (Wird der RSPF benutzt, liegt der
Mindestprozentsatz bei 50 %). Je nach Vorlagengröße,
Papiergröße und Anzahl der auf ein Blatt zu
kopierenden Vorlagen können Teile der Bilder auf den
Kopie
Einseitige Kopie von
zweiseitiger Vorlage
1
Drücken Sie die Taste
[MEHRFACHKOPIE] in der Maske
Spezialmodi.
1/2
DOPP.SEITKOPIE
MEHRFACHKOPIE
2
Die Maske Mehrfachkopie
wird angezeigt. Das
Symbol Mehrfachkopie
( , usw.) wird ebenfalls
in der Maske angezeigt,
um anzuzeigen, dass die
Funktion eingeschaltet ist.
Wählen Sie die Anzahl der auf ein
Blatt zu kopierenden Vorlagen in der
Maske Mehrfachkopie.
LAYOUT
5
ABBRECHEN
MEHRFACHKOPIE
LAYOUT
2auf1
Wählen Sie das Layout.
LAYOUT
OK
RAHMEN
OK
Wählen Sie [
oder [
].
], [
]
RAHMEN
Drücken Sie die Taste [OK] in der
Maske Mehrfachkopie.
Die Maske Spezialmodi wird wieder angezeigt.
6
Drücken Sie die Taste [OK] in der
Maske Spezialmodi.
Die Hauptmaske für die Betriebsart Kopien wird
wieder angezeigt.
OK
RAHMEN
4auf1
ABBRECHEN
3
Wählen Sie eine Randeinstellung.
ABBRECHEN
OK
SPEZIALMODI
3
4
Wählen Sie die
Reihenfolge, in der die
Vorlagen auf der Kopie
gedruckt werden sollen.
7
Wählen sie die Anzahl Kopien und
andere Kopiereinstellungen aus und
drücken sie die Taste [START] ( ).
8
[Bei Verwendung des RSPF:]
9
[Bei Verwendung des Vorlagenglases:]
Der Kopiervorgang beginnt nach dem Scannen
aller Vorlagen.
Ersetzen Sie die Vorlage durch die nächste
Vorlage und drücken Sie die Taste [START] ( ).
Falls erforderlich, wiederholen Sie diesen Schritt,
bis alle Vorlagen eingescannt wurden, und
drücken Sie Taste [EINLES.-ENDE].
Hinweis
• Die Bilder werden je nach Anzahl und
Ausrichtung der Vorlagen sowie der
Ausrichtung des Kopierpapiers gedreht.
• Um die Funktion Mehrfachkopie
abzubrechen, drücken Sie die Taste
[ABBRECHEN] in der Maske
Mehrfachkopie (Maske von Schritt 2).
47
KOMFORTABLE KOPIERFUNKTIONEN
ORIGINALFORMAT
Wenn Sie anderes Papier als das automatisch gewählte Originalformat verwenden wollen, wird die
Originalformat-Einstellung mit den Spezialmodi vorgenommen. Die Einstellung für den Gemischten Einzug (S.26)
wird ebenfalls hier vorgenommen.
1
Drücken Sie die Taste
und drücken
Sie dann die Taste
[ORIGINALFORMAT] in der Maske
Spezialmodi.
Die Maske Originalformat
wird angezeigt.
ALMODI
ABDEC
ORIGINALFORMAT
KARTENBEILAGE
2
Drücken Sie die Taste [MANUELL].
ORIGINALFORMAT
AUTO
MANUELL
EINZUGSMODUS GEMISCHTE
ORIGINALGRÖSSE
3
Wählen Sie das Originalformat.
ORIGINALFORMAT
OK
MANUELL
AUTO
A5
A3
A4
A4R
B4
OK
AB
INCH
Die Taste [MANUELL] wird mit einer Markierung
hinterlegt und die gewählte Papiergröße wird
angezeigt.
Hinweis
4
Um ein Originalformat mit ZOLL-Größe zu
wählen, drücken Sie die Taste [AB
INCH].
Die INCH-Größen werden angezeigt.
Drücken Sie die innenliegende Taste
[OK].
Die Maske Spezialmodi wird wieder angezeigt.
48
5
Drücken Sie die Taste [OK] in der
Maske Spezialmodi.
Das Hauptmaske für die Betriebsart Kopien wird
wieder angezeigt.
Hinweis
Wählen Sie das Kontrollkästchen
"EINZUGSMODUS GEMISCHTE
ORIGINALGRÖSSE", um Gemischten
Einzug auszuwählen. Der gemischte Einzug
wird auf Seite 26 erläutert.
KOMFORTABLE KOPIERFUNKTIONEN
DECKBLATTKOPIE
Der Modus Deckblattkopie wird zum Hinzufügen eines Deckblattes auf die Vorderseite, oder Rückseite, oder auf
Vorder- und Rückseite eines Dokumentes verwendet.
Deckblattkopieren ist nur mit dem RSPF möglich.
Kopieren auf ein Deckblatt
Einseitige Kopien von einseitigen oder zweiseitigen Vorlagen
Einseitige Vorlagen
Einseitige Kopien
(Deckblatt mit Kopie)
Deckblatt ohne Kopie
Einseitige Kopien von einseitigen oder zweiseitigen Vorlagen
Einseitige Vorlagen
4
Einseitige Kopien
(Deckblatt mit Kopie)
3
4
3
2
4
2
3
1
4
1
3
2
Hinteres Deckblatt
(ohne Kopie)
1
Hinteres
Deckblatt
2
1
SHARP
Deckblattvorlage
SHARP
Vorderes Deckblatt
(es kann auf die Vorderseite
kopiert werden)
Zweiseitige Vorlagen
Zweiseitige Vorlagen
4
1
5
2
4
4
5
2
Vorderes Deckblatt
(Deckblatt ohne Kopie)
3
3
3
1
3
Hinteres Deckblatt
(ohne Kopie)
2
1
SHARP
Vorderes Deckblatt
(es kann auf die Vorderseite
kopiert werden)
Zweiseitige Kopien von einseitigen oder zweiseitigen Vorlagen
Einseitige Vorlagen
4
Zweiseitige Kopien von einseitigen oder zweiseitigen Vorlagen
Einseitige Vorlagen
4
Zweiseitige Kopien
(Deckblatt mit Kopie)
3
2
1
Hinteres Deckblatt
(ohne Kopie)
3
2
3
1
Hinteres
Deckblatt
2
1
Einseitige Kopien
(Deckblatt mit Kopie)
4
Deckblattvorlage
SHARP
3
2
3
SHARP
Vorderes Deckblatt
4
1
2
Deckblattvorlage
Zweiseitige Vorlagen
4
1
SHARP
Zweiseitige Vorlagen
3
2
4
1
SHARP
Deckblattvorlage
Vorderes Deckblatt
(es kann auf die Vorderseite
kopiert werden)
(Rückseite des Deckblattes
ist leer)
• Es kann vorderes Deckblatt, hinteres Deckblatt,
und sowohl vorderes als hinteres Deckblatt.
gewählt werden.
• Es kann vorderes Deckblatt, hinteres Deckblatt,
und sowohl vorderes als hinteres Deckblatt.
gewählt werden.
• Sie können angeben, ob das Deckblatt bedruckt
werden soll oder nicht.
• Es kann nicht auf beide Seiten eines hinteren.
Deckblattes kopiert werden.
49
KOMFORTABLE KOPIERFUNKTIONEN
1
Drücken Sie die Taste
und drücken
Sie dann die Taste [ABDECKUNG] in
der Maske Spezialmodi.
RMAT
LAGE
Wählen Sie das Deckblatt/die
Deckblätter aus, die Sie hinzufügen
wollen.
SPEZIALMODI
OK
ABBRECHEN
DECKBLATT
VORDERSEITE RÜCKSEITE
VORDERSEITE+
RÜCKSEITE
OK
AUF DECKBLATT DRUCKEN?
JA
NEIN
Um nur ein vorderes Deckblatt hinzuzufügen, drücken
Sie die Taste [VORDERSEITE]. Um nur ein hinteres
Deckblatt hinzuzufügen, drücken Sie die Taste
[RÜCKSEITE]. Um sowohl ein vorderes als auch ein
hinteres Deckblatt hinzuzufügen, drücken Sie die
Taste [VORDERSEITE+ RÜCKSEITE].
3
Legen Sie fest, ob auf dem Deckblatt
kopiert werden soll.
ABBRECHEN
OK
AUF DECKBLATT DRUCKEN?
NEIN
JA
4
Wählen Sie [JA] oder
[NEIN] im Touchpanel.
Wird [JA] ausgewählt,
wird die erste Seite
der Vorlage auf das
vordere Deckblatt
kopiert.
Drücken Sie die Taste [OK] in der
Maske Deckblatt.
Kehren Sie zur Maske Spezialmodi zurück.
5
Drücken Sie die Taste [OK] in der
Maske Spezialmodi.
Die Hauptmaske für die Betriebsart Kopien wird
wieder angezeigt.
50
Laden Sie das zu verwendende
Deckblattpapier in den
Einzelblatteinzug.
Die Maske Deckblatt wird
angezeigt.
Das Symbol Deckblatt
( , usw.) wird ebenfalls
in der Maske angezeigt,
um anzuzeigen, dass die
Funktion eingeschaltet
ist.
ABDECKUNG
2
6
Verwenden Sie hierzu
das gleiche
Papierformat, das auch
für den Kopierauftrag
verwendet wird.
Die nächsten Schritte
Siehe Seite 24.
Hinweis
• Das Kopieren auf die Innenseite eines
vorderen Deckblattes sowie auf beide
Seiten eines hinteren Deckblattes ist nicht
möglich.
• Legen Sie die Vorlagen in den RSPF ein.
Das Vorlagenglas kann für diese Funktion
nicht verwendet werden.
• Während des Kopieren des Deckblattes ist die
Verwendung des kontinuierlichen
Einzugmodus nicht möglich, selbst wenn
dieser in den Administratoreinstellungen
aktiviert ist. (Siehe "6.
SYSTEMEINSTELLUNGEN
(ADMINISTRATOR)".)
• Um die Funktion Deckblattkopie
abzubrechen, wählen Sie die Funktion
Deckblattkopie erneut und drücken Sie die
Taste [ABBRECHEN]. (Siehe Maske zu
Schritt 2.)
KOMFORTABLE KOPIERFUNKTIONEN
S/W-UMKEHRUNG
Die Funktion S/W-UMKEHRUNG wird verwendet, um die Farben Schwarz und Weiß in einer Kopie zu vertauschen,
so dass ein Negativbild entsteht.
Vorlage
1
• Wenn die Funktion S/W-Umkehrung gewählt ist, wird
der Belichtungsmodus automatisch auf TEXT
eingestellt. Andere Belichtungsmodi können nicht
ausgewählt werden. Wird die Funktion
S/W-Umkehrung unterbrochen, wird der Modus
TEXT nicht automatisch unterbrochen.
Drücken Sie die Taste
und drücken
Sie dann die Taste [S/WUMKEHRUNG] in der Maske
Spezialmodi.
ABDECKUNG
2
S/W-Umkehrkopie
S/WUMKEHRUNG
Die Taste [S/WUMKEHRUNG] ist mit
einer Markierung
hinterlegt.
Das Symbol
S/W-Umkehrung ( )
wird ebenfalls in der
Maske angezeigt, um
anzuzeigen, dass die
Funktion eingeschaltet
ist.
3
Drücken Sie die Taste [OK] in der
Maske Spezialmodi.
Die Hauptmaske für die Betriebsart Kopien wird
wieder angezeigt.
Die nächsten Schritte
Bei Verwendung des Vorlagenglases siehe Seite 23.
Bei Verwendung des RSPF siehe Seite 24.
Hinweis
Um die Funktion S/W-Umkehrung
abzubrechen, drücken Sie die Taste [S/WUMKEHRUNG] in der Maske Spezialmodi.
(Die Taste wird nicht länger mit einer
Markierung hinterlegt.) (Siehe Maske zu
Schritt 1.)
51
KOMFORTABLE KOPIERFUNKTIONEN
KARTENBEILAGE
Vorder- und Rückseite einer Karte können zusammen auf eine Seite kopiert werden.
Diese papiersparende Funktion eignet sich besonders zur Erstellung von Kopien für Beglaubigungen.
Original
• Kopieren ist nur auf Normalpapier möglich.
• Bei Verwendung dieser Funktion ist ein Drehen des
Bildes nicht möglich.
Kopie
KARTE
KARTE
Vorderseite
KARTE
Rükseite
Beispiel:
A4 (8-1/2" x 11")
Hochformat
1
Beispiel:
A4 (8-1/2" x 11")
Querformat
Drücken Sie die Taste [PAPIERWAHL],
um ein geeignetes Format
auszuwählen, wenn erforderlich.
3
BELICHTUNG
Wählen Sie mit den Tasten
die
Abmessungen (Breite und Höhe) des
Originals.
ABBRECHEN
OK
SEITENRÜCKSTELLUNG
AUTO
A4
PAPIERWAHL
AN SEITE
ANPASSEN
100%
2
• X (Breite) wird standardmäßig zuerst
ausgewählt. Geben Sie die Breite ein und
drücken Sie anschließend die Taste Y ( ) ,
um die Höhe einzugeben.
• Drücken Sie die Taste
[SEITEN-RÜCKSTELLUNG], um die Werte für
X und Y auf die ursprünglichen Werte
zurückzusetzen. Die Standardwerte kann in
den Administratoreinstellungen geändert
werden. (Siehe "6. SYSTEMEINSTELLUNGEN
(ADMINISTRATOR)".)
• Drücken Sie die Taste [AN SEITE
ANPASSEN], um die Bilddaten ausgehend von
der Originalgröße entsprechend zu vergrößern
bzw. zu verkleinern, damit Vorder- und
Rückseite auf das gewählte Papierformat
passen.
Drücken Sie auf dem
Spezialmodi-Bildschirm die Taste
und anschließend die Taste
[KARTENBEILAGE].
ORIGINALFORMAT
KARTENBEILAGE
ABDECKU
Der Bildschirm für die
Einstellungen der
KARTENBEILAGE wird
angezeigt. In der linken
oberen Ecke des
Bildschirms wird bei
Auswahl dieser Funktion
ein entsprechendes
Symbol ( ) angezeigt.
4
Drücken Sie die obere [OK] Taste.
OK
ABBRECHEN
OK
SEITENRÜCKSTELLUNG
AN SEITE
ANPASSEN
52
Damit kehren Sie wieder
zum Hauptbildschirm des
Kopiermodus zurück.
KOMFORTABLE KOPIERFUNKTIONEN
5
Legen Sie das Original auf das
Vorlagenglas.
Legen Sie das Original
mit der Vorderseite nach
unten auf und schließen
Sie die
Vorlagenabdeckung/
RSPF.
6
Wählen sie die Anzahl Kopien und
andere Kopiereinstellungen aus und
drücken sie die Taste [START] ( ).
Die Vorderseite der Karte
wird eingelesen.
LOGOUT
3
UT
7
Legen Sie das Original mit der
Rückseite nach unten auf das
Vorlagenglas.
8
Drücken Sie die [START] Taste (
).
Die Rückseite der Karte
wird eingelesen und der
Kopiervorgang gestartet.
Hinweis
• Das Original muss auf das Vorlagenglas
gelegt werden. Der RSPF kann nicht
verwendet werden.
• Auch bei Auswahl [AN SEITE
ANPASSEN] kann die Taste
[ZOOMFAKTOR] im Hauptbildschirm des
Kopiermodus gedrückt werden, um das
Verhältnis manuell auszuwählen.
• Drücken Sie zum Beenden der Funktion
Kartenbeilage die Taste [ABBRECHEN]
auf dem Bildschirm für die
Kartenbeilageeinstellungen (Bildschirm
wie in Schritt 4).
53
4
Kapitel 4
NETZWERK-SCAN-FUNKTION
EINLEITUNG
Mit der Netzwerk-Scan-Option kann das Gerät als Netzwerkscanner eingesetzt werden.
• Zur Aktivierung der Netzwerk-Scan-Funktion an diesem Gerät muss über eine Administratoreinstellung ein
Produktschlüssel (Passwort) eingegeben werden. Diese Eingabe ist einmal erforderlich. Verwenden Sie das
Programm "PRODUKTSCHLUESSEL", um den Produktschlüssel einzugeben. Fragen Sie Ihren Händler, wenn
Sie den Produktschlüssel nicht kennen. (Informationen zur Verwendung von Administratoreinstellungen finden
Sie unter "6. SYSTEMEINSTELLUNGEN (ADMINISTRATOR)".)
• Der Einsatz der Netzwerk-Scan-Funktion erfordert das Druckermodul (MX-PB12) und mindestens 128 MB
Speicher*.
• Informationen zur Anwendung dieser Programme finden Sie in den Handbüchern auf der CD-ROM.
* Zur Speichererweiterung können handelsübliche Speichermodule mit 128 MB oder 256 MB verwendet werden
(144-pin SDRAM SODIMM). Weitere Informationen erhalten Sie von Ihrem Händler.
54
ÜBER DIE
NETZWERK-SCAN-FUNKTION
Wird das Gerät um die Netzwerk Scan Option erweitert, kann ein Dokument oder ein Foto als Bilddatei eingescannt
und über ein Netzwerk oder das Internet an einen Datei-Server, eine E-Mail-Adresse oder Ihren eigenen Computer
gesendet werden. Das gescannte Bild kann an die folgenden Zieladresstypen gesendet werden:
1. Gescannte Bilder können an eine
Speichereinheit in einem Netzwerk gesendet
werden (in ein festgelegtes Verzeichnis auf
einem FTP Server). (dieser Vorgang wird in
diesem Handbuch als "Scannen zu FTP"
bezeichnet).
Beim Senden eines gescannten Bildes an FTP
kann auch eine E-Mail an eine festgelegte
E-Mail-Adresse gesendet werden, um dem
Empfänger den Speicherort des gesendeten
Bildes mitzuteilen. (Dieser Vorgang wird in
diesem Handbuch als "Scannen zu FTP
(Hyperlink)" bezeichnet).
2. Ein gescanntes Bild kann an einen Computer
gesendet werden, der im selben Netzwerk wie
das Gerät angeschlossen ist. (Dieser Vorgang
wird in diesem Handbuch als "Scannen zum
Desktop" bezeichnet).
* Bevor Scan zu Desktop ausgeführt werden
kann, muss die "Network Scanner Tool"
Software installiert werden, die sich auf der mit
der Netzwerk-Scan-Option (MX-NSX1)
gelieferten CD-ROM befindet. Die erforderliche
Systemkonfiguration zur Digitalisierung des
Installationsverfahrens von Network Scanner
Tool und zur Speicherung des Empfängers
entnehmen Sie bitte dem Network Scanner
Tool-Benutzerhandbuch, das auf der CD-ROM
mit dem Netzwerkscan-Option mitgeliefert wird.
3. Ein gescanntes Bild kann an einen
E-Mail-Empfänger gesendet werden. (dieser
Vorgang wird in diesem Handbuch als
"Scannen zu E-Mail" bezeichnet)
* Für die Übertragung von Bilddaten per
Scannen zu E-Mail wurde auf der Webseite
eine Begrenzung bezüglich der Größe der
Bilddaten festgelegt (S.58).
55
4
FÜR DIE NETZWERK-SCAN-FUNKTION
ERFORDERLICHE EINSTELLUNGEN UND
PROGRAMMIERUNGEN
Für den Einsatz der Netzwerk-Scan-Funktion sind Einstellungen für den SMTP-Server, den DNS-Server und die
Zieladressen erforderlich.
Verwenden Sie für diese Einstellungen einen Computer der mit dem selben Netzwerk verbunden ist, wie das Gerät,
damit Sie auf die Webseite des Geräts zugreifen können.
FÜR DIE NETZWERK-SCAN-FUNKTION ERFORDERLICHE EINSTELLUNGEN
Folgende Einstellungen sind erforderlich, um Bilder mit der Netzwerk-Scan-Funktion zu übertragen:
Scannen zu FTP
Scannen zu FTP
(Hyperlink)
Scannen zu E-Mail
Scannen zum Desktop
Webseiten öffnen (siehe unten)
Grundeinstellungen für Netzwerk-Scan konfigurieren (S.58)
Einstellungen für SMTP und DNS-Server konfigurieren (S.59)
Einstellungen für LDAP-Server konfigurieren
(wenn ein LDAP-Server verwendet wird) (S.60)
Zielinformationen speichern (S.62 bis 65)
Absenderinformationen speichern (S.67)
Folgende zusätzliche Einstellungen können durchgeführt werden, um die Netzwerk-Scan-Funktion komfortabler zu machen:
• Benutzerindexnamen programmieren. (S.61)
• Passwörter festlegen. (S.68)
WEBSEITEN AUFRUFEN
Gehen Sie folgendermaßen vor, um Webseiten aufzurufen.
1
Öffnen Sie den Web Browser auf
Ihrem Computer.
Unterstütze Navigatoren:
Internet Explorer:
6.0 oder höher (Windows®)
Netscape Navigator: 9 oder höher (Windows®)
Firefox:
2.0 oder höher (Windows®)
Safari:
1.5 oder höher (Macintosh)
2
Geben Sie in der "Adresse" Zeile des
Browsers die IP-Adresse des Geräts
als URL ein.
Geben Sie die zuvor für
dieses Produkt genannte
IP-Adresse ein.
Siehe Seite 89 , wenn die
IP-Adresse nicht bekannt
ist.
Sobald die Verbindung hergestellt ist, wird die
Webseite in Ihrem Browser angezeigt. (S.57)
56
NETZWERK-SCAN-FUNKTION
ÜBER DIE WEBSEITE
Nach dem Öffnen der Webseite für das Gerät wird die folgende Seite im Browser angezeigt.
Auf der linken Seite befindet sich ein Menü. Wenn Sie auf einen der Punkte im Menü klicken, wird im rechten Frame
ein Fenster geöffnet, in dem Einstellungen für diesen Punkt durchgeführt werden können.
Klicken Sie auf "Hilfe" im Menü, um eine detaillierte Beschreibung zur Eingabe von Einstellungen zu erhalten.
1
2
3
4
4
5
1
Menüframe
Klicken Sie auf die hier gezeigten Menüpunkte, um die erforderlichen Einstellungen zu konfigurieren.
2
Ziel (S.62)
Richten Sie die Zieladressen für "Scannen zu FTP", "Scannen zu FTP (Hyperlink)", "Scannen zum Desktop "
und "Scannen zu E-Mail" ein. Eingestellte Zielinformationen können auch geändert oder gelöscht werden.
3
Absender (S.67)
Geben Sie die Absenderinformationen ein, die im E-Mail-Programm des Empfängers erscheinen (Name und
E-Mail-Adresse des Absenders), wenn Sie ein Bild mit der Funktion Scannen zu E-Mail senden.
Geben Sie einen Benutzernamen ein, wenn erforderlich.
4
Scannen im Netzwerk (S.58)
Hier können Sie eine Übertragungsart für die Netzwerk-Scan-Funktion auswählen, Einstellungen für Scannen
zu E-Mail festlegen und Gruppennamen programmieren.
5
Dienste (S.59)
Hier legen Sie die Einstellungen für den SMTP-Server, den DNS-Server und den WINS-Server für Scannen zu
E-Mail und Scannen zu FTP (Hyperlink) fest und geben einen Host-Namen anstelle einer IP-Adresse ein, wenn
Sie Übertragungsziele speichern. Legen Sie außerdem die Einstellungen für den LDAP-Server fest, wenn
erforderlich.
57
NETZWERK-SCAN-FUNKTION
GRUNDEINSTELLUNGEN FÜR NETZWERK-SCAN
Klicken Sie im Menü auf "Scannen im Netzwerk", um die erforderlichen Einstellungen einzugeben. Diese
Einstellungen sollten nur durch einen Netzwerkadministrator erfolgen.
Klicken Sie auf "Hilfe" im Menü, um eine detaillierte Beschreibung zur Eingabe von Einstellungen zu erhalten.
1
Klicken Sie im Menü auf "Scannen im
Netzwerk".
4
Für das Senden von Bilddaten per Scan zu E-Mail
kann eine maximale Bildgröße festgelegt werden, um
zu verhindern, dass übermäßig große Daten versendet
werden.
Übersteigt die Bilddatei des zu sendenden Bildes die
maximal zulässige Größe, werden die Daten nicht
gesendet. Die maximal zulässige Größe kann in
Schritten von 1 MB zwischen 1 MB und 10 MB
festgelegt werden.
Die Werkseinstellung ist "Unbegrenzt". Um eine Größe
festzulegen, entfernen Sie das Häkchen bei "Unbegrenzt"
und geben unter "Obere Grenze" den gewünschten Wert
ein.
Die Seite für
Einstellungen des
Netzwerk-Scan wird
angezeigt.
2
Wählen Sie die gewünschte
Übertragungsart aus.
Wählen Sie die gewünschten
Scan-Übertragungsarten aus. Aktivieren Sie im
Feld "Scannerübermittlung aktivieren an:" die
Kontrollkästchen für die gewünschte(n)
Übertragungsart(en).Jedes aktivierte Kästchen
wird mit einem Haken gekennzeichnet.
Werksseitig sind alle Übertragungsarten aktiviert
(Werkseinstellung).
5
58
Betreff für E-Mail auswählen (nur für
Scannen zu E-Mail).
Hier legen Sie fest, was in der Betreffzeile des
Empfängers angezeigt wird, wenn Sie die Funktion
Scannen zu E-Mail verwenden. (Diese Einstellung ist
nicht erforderlich, wenn Sie Scannen zu E-Mail nicht
verwenden.)
Geben Sie maximal 80 Zeichen für den Betreff ein, wenn
Sie Scannen zu E-Mail verwenden. Es kann nur ein
Betreff eingegeben werden. Wird nichts eingegeben, wird
"Gescanntes Bild von <Gerätename>" angezeigt.
* Der hier angezeigte <Gerätename> entspricht dem
Eintrag "Name", der zu sehen ist, wenn Sie im Menü
auf "Systeminformation" klicken. Wurde kein Name
gespeichert, erscheint der Produktname.
Erweiterte Einstellungen konfigurieren.
Wählen Sie die erweiterten Funktionen für
Scannen zu E-Mail.
Aktivieren Sie die Kontrollkästchen der
gewünschten Funktionen.
• Wählen Sie die Funktion
"Benutzer-Authentifizierung aktivieren", wenn nur
entsprechend berechtigte Benutzer die
Netzwerk-Scan-Funktion verwenden sollen. (S.69)
• Die Einstellung "Absenderauswahl aus der
Absenderliste sperren" darf nicht aktiviert sein,
wenn möglich sein soll, dass beim Senden
eines Bildes über Scannen zu E-Mail ein
Absender ausgewählt werden kann. (S.82)
• Aktivieren Sie das Kontrollkästchen "Bcc:" und
geben Sie eine E-Mail-Adresse ein, wenn Sie
eine Bcc-Kopie per Scannen zu E-Mail an eine
E-Mail-Adresse senden wollen.
Legen Sie die Methode für die
Vergabe von Dateinamen für
gescannte Bilder fest.
Legen Sie die Methode für die Vergabe von
Dateinamen für gescannte Bilder fest. Aktivieren Sie im
Feld "Dateinamensgebung" die Punkte, die im
Dateinamen verwendet werden sollen. "Absender" und
"Datum und Uhrzeit" sind werksseitig voreingestellt.
• Wenn Sie Bilder mehrfach an ein und denselben
Hinweis
Empfänger senden wollen, empfehlen wir
außerdem die Optionen "Sitzungs-Seitenzähler"
oder "Eindeutige Bezeichnung" zu
aktivieren.Damit vermeiden Sie, dass mehrere
Dateien mit dem selben Namen versendet
werden, was dazu führen würde, dass jede
weitere Datei die vorherige überschreiben würde.
• Wird zum Zeitpunkt der Übertragung ein
Dateiname eingegeben, wird der hier
eingegebene Dateiname ignoriert.
6
3
Legen Sie eine maximale Größe für
Bilddaten fest.
Hinweis
7
Wird zum Zeitpunkt der Übertragung ein Betreff
eingegeben, wird der hier eingegebene Betreff
ignoriert.
Klicken Sie auf "Übermitteln".
Klicken Sie nach
Fertigstellung auf
"Übermitteln", um Ihre
Einstellungen zu speichern.
NETZWERK-SCAN-FUNKTION
EINSTELLUNGEN FÜR SMTP-SERVER UND DNS-SERVER
SMTP wird zur Übertragung von E-Mails über Scannen zu E-Mail oder Scannen zu FTP (Hyperlink) verwendet. Um
diese Übertragungsmethoden nutzen zu können, müssen die Einstellungen für den SMTP-Server erfolgt sein.
Konfigurieren der SMTP-Server Einstellungen
1
Klicken Sie im Menü auf "Dienste".
3
Geben Sie unter "SMTP-Setup" die
erforderlichen Informationen ein.
Klicken Sie auf "Hilfe" im Menü, um eine
detaillierte Beschreibung zur Eingabe von
Einstellungen zu erhalten.
4
Klicken Sie nach Fertigstellung auf
"Übermitteln".
Die Eingaben werden gespeichert.
2
Klicken Sie auf "SMTP".
4
Konfigurieren der DNS-Server Einstellungen
Wenn Sie einen Host-Namen unter "Primärer SMTP-Server" oder "Sekundärer SMTP-Server" in den "SMTP-Setup"
eingegeben haben, müssen Sie auch die Einstellungen für den DNS-Server festlegen.
Wenn Sie beim Speichern von Zieladressen für Scannen zu FTP (Scannen zu FTP (Hyperlink)) oder Scannen zum
Desktop einen Host-Namen im Feld "Hostname oder IP-Adresse" eingegeben haben, müssen Sie auch die
Einstellungen für den DNS-Server festlegen.
1
Klicken Sie im Menü auf "Dienste".
3
Geben Sie unter "DNS-Einrichten" die
erforderlichen Informationen ein.
Klicken Sie auf "Hilfe" im Menü, um eine
detaillierte Beschreibung zur Eingabe von
Einstellungen zu erhalten.
4
Klicken Sie nach Fertigstellung auf
"Übermitteln".
Die Eingaben werden gespeichert.
2
Klicken Sie auf "DNS".
59
NETZWERK-SCAN-FUNKTION
KONFIGURIEREN DER LDAP-SERVER
EINSTELLUNGEN (WENN LDAP-SERVER
VERWENDET WIRD)
Werden die E-Mail-Adressen in Ihrem Netzwerk über einen LDAP-Server verwaltet, können die dort gespeicherten
Adressen für Scan zu E-Mail verwendet werden.
Außerdem können mit Hilfe von auf dem LDAP-Server gespeicherten Passwörtern Benutzerkennungen zur
beschränkten Nutzung der Netzwerk-Scan-Funktion verwendet werden. (S.69)
Damit das Gerät die auf dem LDAP-Server gespeicherten E-Mail-Adressen verwenden kann, müssen die Einstellungen für den
LDAP-Server auf der Webseite festgelegt werden.
1
Klicken Sie im Menü auf "LDAP".
2
Wählen Sie "Aktivieren" im Menü
"LDAP-Setup".
3
Klicken Sie auf "Übermitteln".
4
Konfigurieren der Einstellungen für
die "Liste der Globalen
Adressbücher".
Klicken Sie auf "Hilfe" im Menü, um eine detaillierte
Beschreibung zur Eingabe von Einstellungen zu
erhalten.
5
Klicken Sie nach Fertigstellung auf
"Übermitteln".
Die Eingaben werden gespeichert.
60
NETZWERK-SCAN-FUNKTION
BENUTZERINDEXNAMEN PROGRAMMIEREN
Gespeicherte Zieladressen werden im Adressbuchfenster des Bedienfelds als One-Touch-Tasten angezeigt (S.71).
Jede gespeicherte Zieladresse wird in der (alphabetisch sortierten) Liste angezeigt und kann darüber hinaus in
einen der sechs Benutzerindizes abgelegt werden (beachten Sie, dass diese im Bedienfeld als "Gruppennamen"
bezeichnet werden). Gehen Sie folgendermaßen vor, um Benutzerindexnamen zu programmieren.
Hinweis
• Um einen bereits vorhandenen Benutzerindexnamen zu ändern, können Sie diesen einfach überschreiben.
• Zum Umschalten zwischen der alphabetisch sortierten Liste und den Benutzerindizes im Adressbuchfenster
siehe Seite 71.
1
Klicken Sie im Menü auf "Scannen im
Netzwerk".
2
Klicken Sie auf "Benutzerindex".
4
3
Geben Sie die Namen für die Gruppen
1 bis 6 ein.
Sechs Gruppennamen können vergeben werden,
wobei der hierfür verwendete Name nicht mehr
als sechs Zeichen umfassen darf.
Werksseitig sind die Namen "USER 1" bis "USER
6" eingestellt. Ändern Sie die Namen wie
gewünscht.
4
Klicken Sie nach Fertigstellung auf
"Übermitteln".
Die Eingaben werden gespeichert.
61
NETZWERK-SCAN-FUNKTION
ZIELADRESSINFORMATIONEN EINGEBEN
Klicken Sie im Menü auf der Webseite auf "Ziel", um Namen und Adresse eines Ziels in einer One-Touch-Taste zu
speichern. "Ziel" kann auch zum Bearbeiten oder Löschen gespeicherter Zieladressen verwendet werden. (S.66)
Es können maximal 200 Zieladressen gespeichert werden, einschließlich E-Mail-, FTP-, Desktop- und
Gruppenzieladressen.
Gespeicherte Zieladressen können bei der Übertragung im Bedienfeld des Gerätes ausgewählt werden.
* Mehrere E-Mail-Adressen (bis zu 100) können als Gruppen gespeichert werden. Beachten Sie, das hierdurch die
maximale Anzahl zu speichernder Zieladressen (normal 200) reduziert wird.
E-Mail:
FTP:
Desktop:
Gruppe:
Klicken Sie hier.
Hinweis
Siehe unten
Siehe Seite 63.
Siehe Seite 64.
Siehe Seite 65.
Vergewissern Sie sich, dass das Adressbuchfenster (S.71) nicht auf dem Bedienfeld angezeigt wird, wenn Sie
Zieladressen speichern, bearbeiten oder löschen. Zieladressen können bei angezeigtem Adressbuchfenster
nicht bearbeitet oder gelöscht werden.
Zieladressen für Scannen zu E-Mail speichern
1
Klicken Sie im Menü auf "Ziel".
3
Geben Sie die Informationen für die
Zieladresse ein.
Klicken Sie auf "Hilfe" im Menü, um eine
detaillierte Beschreibung zur Eingabe von
Einstellungen zu erhalten.
2
Klicken Sie auf E-Mail.
Hinweis
4
Wollen Sie sich bei aktivierter
Benutzerkennung über die oben gespeicherte
Information anmelden, dann aktivieren Sie das
Kontrollkästchen "Anmeldename" und geben
den Benutzernamen ein (maximal 32
Zeichen). Der Benutzername muss identisch
sein mit dem auf dem LDAP-Server
gespeicherten Benutzernamen.
Klicken Sie nach Fertigstellung auf
"Übermitteln".
Die Eingaben werden gespeichert.
Hinweis
62
Um Scannen zu E-Mail nutzen zu können, müssen zuerst die Einstellungen für den SMTP-Server festgelegt
werden. Klicken Sie auf der Webseite auf "Anwendung". Klicken Sie im nächsten Fenster auf "SMTP" und öffnen
Sie die Einstellungen unter "SMTP-Setup" (S.59).
NETZWERK-SCAN-FUNKTION
Zieladressen für Scannen zu FTP speichern
1
Klicken Sie im Menü auf "Ziel".
2
Klicken Sie auf "FTP".
Hinweis
4
Haben Sie "Hyperlink zu FTP-Server für
E-Mail-Übermittlung aktivieren" aktiviert und
wählen einen bereits gespeicherten
Empfänger (S.62) in "E-Mail-Ziel", wird eine
E-Mail an einen Empfänger gesendet, um
diesen über das Dateiformat und die
Adresse der gescannten Bilddaten zu
informieren. In der E-Mail erscheint ein
Hyperlink zum Dateiserver, zu dem die
Bilddaten gesendet wurden.Der Empfänger
kann diesen Hyperlink anklicken, um direkt
an den Speicherort der Bilddaten zu
gelangen.
Klicken Sie nach Eingabe aller
Einträge auf "Übermitteln".
Die Eingaben werden gespeichert.
3
4
Geben Sie die Informationen für die
Zieladresse ein.
Klicken Sie auf "Hilfe" im Menü, um eine
detaillierte Beschreibung zur Eingabe von
Einstellungen zu erhalten.
Hinweis
Wenn sie unter "Hostname oder IP-Adresse" einen Host-Namen eingegeben haben, müssen Sie die
Einstellungen für den DNS-Server oder den WINS-Server festlegen. Klicken Sie dazu im Menü auf "Anwendung"
und auf der folgenden Seite auf "DNS" oder "WINS", um die entsprechenden Einstellungen festzulegen.
Um Scannen zu FTP (Hyperlink) zu verwenden, müssen Sie außerdem auf "SMTP" klicken und die
Einstellungen unter "SMTP-Setup" für den SMTP-Server festlegen (S.59).
63
NETZWERK-SCAN-FUNKTION
Zieladressen für Scannen zum Desktop speichern
Die Zieladressen für Scannen zum Desktop werden mit Hilfe des Sharp Network Scanner Tool Setup-Assistenten
gespeichert, sofern das "Network Scanner Tool" auf Ihrem Computer installiert wurde. Es ist daher nicht erforderlich,
die Zieladressen für Scannen zum Desktop auf der Webseite zu speichern. (Das Network Scanner Tool finden Sie
auf der CD-ROM, die mit der Netzwerk-Scan-Option mitgeliefert wurde.)
Die erforderliche Systemkonfiguration zur Digitalisierung des Installationsverfahrens von Network Scanner Tool und
zur Speicherung des Empfängers entnehmen Sie bitte dem Network Scanner Tool-Benutzerhandbuch, das auf der
CD-ROM mit dem Netzwerkscan-Option mitgeliefert wird.
Normalerweise wird Ihr Computer mittels der oben beschriebenen Methode als Zieladresse gespeichert.
Die folgende Seite mit Information zum Speichern von Scannen zum Desktop Zieladressen wird angezeigt, wenn im
Menü "Ziel" und anschließend "Desktop" ausgewählt wurde. Diese Seite wird vorwiegend vom Systemadministrator
unter den folgenden Umständen verwendet.
• Ein weiteres Gerät mit Netzwerk-Scan-Funktion wurde zum Netzwerk hinzugefügt und Scannen zum Desktop soll
von diesem Gerät an eine im zuvor existierenden Gerät gespeicherte Zieladresse ausgeführt werden.
Sehen Sie unter "Programmierte Übertragungsziele bearbeiten oder löschen" (S.66) nach und wählen Sie die
Scannen zum Desktop-Zieladresseinformationen, die an das neue Gerät übertragen werden sollen. Geben Sie
diese Informationen im gleichen Einstellungsbildschirm des neuen Gerätes ein. (Klicken Sie nach Eingabe aller
Informationen auf "Übermitteln".)
Wiederholen Sie diesen Vorgang für jede Zieladresse, wenn Sie weitere Zieladressen zum neuen Gerät übertragen
wollen.
Beachten Sie, dass die Übertragung und der Empfang nicht möglich ist, wenn Abweichungen zwischen den neu
programmierten Informationen und den auf dem Host-Rechner gespeicherten Informationen bestehen.
Hinweis
64
• Klicken Sie auf "Hilfe" im Menü, um eine detaillierte Beschreibung zur Eingabe von Einstellungen zu erhalten.
• Wenn sie unter "Hostname oder IP-Adresse" einen Host-Namen eingegeben haben, müssen Sie die
Einstellungen für den DNS-Server oder den WINS-Server festlegen. Klicken Sie dazu im Menü auf
"Anwendung" und auf der folgenden Seite auf "DNS" oder "WINS", um die entsprechenden Einstellungen
festzulegen.
NETZWERK-SCAN-FUNKTION
Gruppennamen speichern (Scannen zu E-Mail)
Wenn Sie Scannen zu E-Mail verwenden, können Sie ein gescanntes Bild in einem einzigen Vorgang an mehrere
Zieladressen versenden.
Hinweis
In einer Gruppe können maximal 100 Zieladressen gespeichert werden.
1
Klicken Sie im Menü auf "Ziel".
2
Klicken Sie auf "Gruppe".
4
3
Geben Sie die Informationen für die
Zieladresse ein.
Klicken Sie auf "Hilfe" im Menü, um eine
detaillierte Beschreibung zur Eingabe von
Einstellungen zu erhalten.
4
Klicken Sie nach Eingabe aller
Einträge auf "Übermitteln".
Die Eingaben werden gespeichert.
65
NETZWERK-SCAN-FUNKTION
Programmierte Übertragungsziele bearbeiten oder löschen
Klicken Sie auf "Ziel" im Menü, um programmierte Zieladressen zu bearbeiten oder zu löschen.
1
Klicken Sie im Menü der Webseite auf "Ziel".
2
Markieren Sie in der Liste der
Zieladressen die Zieladressen, die Sie
bearbeiten oder löschen möchten.
3
Klicken Sie auf "Bearbeiten"
unterhalb der Liste, um die
ausgewählte(n) Zieladresse(n) zu
bearbeiten.
Das Programmierfenster
für die in Schritt 2
gewählte Zieladresse
wird geöffnet. Geben Sie
die Informationen so ein,
wie Sie sie ursprünglich
gespeichert haben.
Klicken Sie abschließend auf "Übermitteln", um
die Änderungen zu speichern.
4
Klicken Sie auf "Löschen" unterhalb
der Liste, um die ausgewählte(n)
Zieladresse(n) zu löschen.
Sie werden aufgefordert,
den Löschvorgang zu
bestätigen. Klicken Sie
auf "Ja", um zu löschen.
Hinweis
66
Wenn sie in folgenden Situationen versuchen, eine programmierte Zieladresse zu bearbeiten oder zu löschen,
erscheint eine Warnmeldung und Bearbeiten/Löschen ist nicht möglich.
• Die zu bearbeitende oder zu löschende Zieladresse wird gerade für eine Übertragung verwendet.
• Die Zieladresse gehört zu einer Gruppe.
Wird die Zieladresse gerade für eine Übertragung verwendet, brechen Sie die Übertragung ab oder warten Sie,
bis die Übertragung beendet ist und bearbeiten/löschen Sie die Zieladresse dann. Gehört die Zieladresse zu
einer Gruppe, löschen Sie die Zieladresse aus der Gruppe und bearbeiten/löschen Sie diese dann.
NETZWERK-SCAN-FUNKTION
ABSENDERINFORMATIONEN SPEICHERN (Scannen zu
E-Mail)
Verwenden Sie diesen Vorgang, um Absenderinformationen (Absendername und E-Mail-Adresse) zu speichern, die
angezeigt werden, wenn Sie ein Bild mit Scannen zu E-Mail versenden. Es können maximal 200 Absender
gespeichert werden (jeweils nur ein Absender kann für die Übertragung ausgewählt werden). Der Name des
Absenders wird im E-Mail-Programm des Empfängers angezeigt.
1
Klicken Sie im Menü auf "Absender".
3
Geben Sie die Informationen für den
Absender ein.
Klicken Sie auf "Hilfe" im Menü, um eine
detaillierte Beschreibung zur Eingabe von
Einstellungen zu erhalten.
2
Klicken Sie auf "Hinzufügen".
Das Programmierfenster
für den Absender wird
geöffnet.
Wurde die Benutzerkennung aktiviert und Sie
möchten, dass zum Abruf der oben
eingegebenen Informationen eine Kennung
eingegeben werden muss, müssen Sie den
Benutzernamen für diese Information im Feld
"Anmeldename" eingeben (maximal 32 Zeichen).
Der Benutzername muss identisch sein mit dem
auf dem LDAP-Server gespeicherten
Benutzernamen.
4
Klicken Sie nach Fertigstellung auf
"Übermitteln".
Die Eingaben werden gespeichert.
Programmierte Absenderinformationen bearbeiten oder löschen
1
Klicken Sie im Menü auf "Absender".
2
Klicken Sie auf "Bearbeiten" oder
"Löschen".
Wenn Sie "Bearbeiten"
wählen, bearbeiten Sie
die Informationen
genauso wie Sie diese
ursprünglich
programmiert
haben.Klicken sie
abschließend auf
"Hinzufügen", um die
Änderungen zu
speichern. Wenn Sie
"Löschen" wählen,
werden Sie aufgefordert,
den Löschvorgang zu
bestätigen. Klicken Sie
auf "Ja", um zu löschen.
67
4
NETZWERK-SCAN-FUNKTION
AUF DER WEBSEITE PROGRAMMIERTE
INFORMATIONEN SCHÜTZEN ("Passwörter")
Sie können Passwörter festlegen, um die auf der Webseite gespeicherten Einstellungen und Informationen zu
schützen. Beachten Sie, dass die Einrichtung von Passwörtern nicht erforderlich ist; die Netzwerk-Scan-Funktion
kann auch ohne Passwörter verwendet werden.
Es können separate Passwörter für den Administrator und die Benutzer eingerichtet werden. Wird die Webseite
durch Eingabe eines Benutzer-Passworts aufgerufen, sind die Funktionen "Geräte-Setup" und "Netzwerk-Setup"
deaktiviert.
1
Klicken Sie im Menü auf
"Kennwörter".
5
Klicken Sie nach Fertigstellung auf
"Übermitteln".
Das eingegebene Passwort ist gespeichert.
Schalten Sie das Gerät nach dem Einrichten
des Passworts aus und gleich wieder ein.
2
Aktivieren Sie das Kontrollkästchen
für "Kennwortschutz dieser Webseite
aktivieren".
3
Geben Sie im Feld
"Vorgangsverzeichnis" das aktuelle
Passwort ein.
Wenn Sie erstmalig ein Passwort einrichten,
geben Sie im Feld "Vorgangsverzeichnis"
"Sharp" ein.
Achtung
4
Geben Sie unbedingt "S" in
Großbuchstaben und "harp" in
Kleinbuchstaben ein (Groß-/Kleinschreibung
wird unterschieden).
Geben Sie die Passwörter für
"Benutzerkennwort" und
"Vorgangsverzeichnis" ein.
Es können maximal 7 Zeichen und/oder Zahlen
für jedes Passwort eingegeben werden
(Groß-/Kleinschreibung beachten).
Achten Sie darauf, dass Sie im Feld "Neues
Kennwort" das selbe Passwort eingeben wie im
Feld "Kennwort bestätigen".
68
Wurde ein Passwort eingerichtet, werden Sie
aufgefordert ein Passwort einzugeben, wenn Sie
versuchen, eine geschützte Webseite aufzurufen.
Geben Sie "user" im Feld "Benutzername" ein, wenn
Sie die Seite als Benutzer aufrufen.Geben Sie
"admin" ein, wenn Sie die Seite als Administrator
aufrufen. Detaillierte Informationen zum Einrichten
von Passwörtern erhalten Sie in der "Hilfe".
NETZWERK-SCAN-FUNKTION
NUTZUNG DER NETZWERK-SCAN-FUNKTION
BESCHRÄNKEN (BENUTZERKENNUNG)
Die Nutzung der Netzwerk-Scan-Funktion kann mit Hilfe von auf dem LDAP-Server gespeicherten Passwörtern
beschränkt werden.
Für die Benutzerkennung erforderliche Einstellungen
Folgende Einstellungen sind erforderlich, um eine Benutzerkennung einzurichten:
• Kennung aktivieren (Schritt 3 auf Seite 58)
• Einstellungen für LDAP-Server festlegen (S. 60)
• Benutzernamen speichern (S.67)
Anmeldung bei aktivierter Benutzerkennung
Um die Netzwerk-Scan-Funktion bei aktivierter Benutzerkennung nutzen zu können, müssen Sie sich zunächst
anmelden.Führen Sie dazu folgende Schritte durch:
1
Drücken Sie die Taste [SCAN] auf dem Bedienfeld.
Der Anmeldebildschirm erscheint.
KOPIE
ON LINE
DATEN
DRUCKEN
DATEN
SCAN
FAX
DATEN
AUFTRAGSSTATUS ANWENDERSPEZIFISCHE
EINSTELLUNGEN
4
Für die Benutzung der Taste [AUS SENDERLISTE AUSWÄHLEN] weiter zu Schritt 3.
2
BENUTZER-AUTHENTIFIZIERUNG
LOGIN-NAME
ABSENDERNAME:
E-MAIL ADRESSE
KENNWORT
4
3
Drücken Sie auf die Tasten
[LOGIN-NAME] und
[E-MAIL-ADRESSE].
Drücken Sie auf die Taste [AUS
SENDERLISTE AUSW.].
Ein
Texteingabebildschirm
erscheint immer dann,
wenn Sie auf eine Taste
drücken. Füllen Sie die
Felder LOGIN-NAME,
ABSENDERNAME und
E-MAIL-ADRESSE aus
(weiter zu Schritt 4).
OK
AUS SENDERLISTE AUSW.
Geben Sie das Passwort ein.
Geben Sie als Passwort das im Server gespeicherte Benutzer-Passwort ein.
KENNWORT
ABBRECHEN
OK
ABC
LEER
5
Die Senderliste wird
angezeigt. Wenn Sie
Ihren Anwendernamen
auswählen, wird
automatisch der Name
des Absenders und die
E-Mail-Adresse
angezeigt.
AB/ab
12#$%
abc
ÃÄÂ/ãäâ
Drücken Sie auf die Taste [OK].
Sind Benutzername und
Netzwerk-Scan-Modus.
Hinweis
Passwort
gültig,
erscheint
der
Eingangsbildschirm
(S.70)
für
den
• Drücken Sie die Taste [LOGOUT] ( ), um sich abzumelden. Wenn der Kostenstellenmodus aktiviert war,
endet außerdem die Ihrem Konto belastete Sitzung.
• Sie müssen sich abmelden, um in einen anderen als den Netzwerkscannermodus umzuschalten.
69
SCAN-MODUS EINGANGSBILDSCHIRM
Der Bildschirm für die Parametereinstellungen im Scan-Modus wird durch Drücken der Taste [SCAN] angezeigt
(siehe Bedienungsanleitung für Kopierer), während Kopier-Modus, Druck-Modus, Fax-Modus oder der
Auftragsstatus-Bildschirm im Bedienfeld angezeigt werden.
Wurde die Benutzerkennung aktiviert, wird der Eingangsbildschirm nach Eingabe der Benutzerkennung angezeigt.
(S.69)
In der folgenden Beschreibung wird davon ausgegangen, dass nach Drücken der Taste [SCAN] der Bildschirm für
Parametereinstellungen angezeigt wird (siehe unten). Wurde die Anzeige so eingestellt, dass nach dem Drücken
der Taste [SCAN] das Adressbuchfenster angezeigt wird (folgende Seite), drücken Sie im Adressbuchfenster die
Taste [PARAMETEREINSTELLUNGEN], um zum Bildschirm für Parametereinstellungen zu wechseln.
Hinweis
Die Administratoreinstellung "EINSTELLUNG STANDARDANZEIGE" wird verwendet, um die Anzeige so
einzustellen, dass nach Drücken der Taste [SCAN] entweder der Bildschirm für Parametereinstellungen (siehe
unten) oder das Adressbuchfenster (folgende Seite) angezeigt wird (siehe "6. SYSTEMEINSTELLUNGEN
(ADMINISTRATOR)").
Bildschirm für Parametereinstellungen
Die Anzeige ist werksseitig so eingestellt, dass der folgende Bildschirm für Parametereinstellungen als
Eingangsbildschirm angezeigt wird.
1
BEREIT ZUM SENDEN.
10
AUTO
QUALITÄT
ADRESSBUCH
2
9
300dpi
AUFLÖSUNG
ADRESSPRÜFUNG
3
8
TIFF-G4
DATEIFORMAT
ADRESSEINGABE
4
7
AUTO
ORIGINAL
EINST. SENDEN
5
6
1
2
3
4
5
6
Meldungsdisplay
Hier werden Meldungen über den aktuellen Status
des Gerätes angezeigt.
[ADRESSBUCH] Taste (S.71)
Zeigt das Adressbuchfenster an (nächste Seite).
Drücken Sie diese Taste, wenn Sie eine
One-Touch-Taste verwenden wollen, die mit einer
Zieladresse (oder Gruppe) hinterlegt ist.
[ADRESSPRÜFUNG] Taste (S.74)
Wenn Sie die Funktion Scan zu E-Mail ausführen,
drücken Sie diese Taste, um die ausgewählten
Optionen zu prüfen. Es wird eine Liste der
Zieladressen angezeigt, aus der Sie falsche
Einträge löschen können.
[ADRESSEINGABE] Taste (S.74)
Drücken Sie diese Taste, wenn Sie Scannen zu
E-Mail verwenden und die E-Mail-Adresse des
Empfängers lieber manuell als über eine
One-Touch-Taste eingeben möchten.
[EINST. SENDEN] Taste (S.82)
Drücken Sie diese Taste, um beim Senden eines
gescannten Bildes den Betreff*, den Dateinamen
oder den Absender zu ändern.
* Wenn Sie Scannen zu E-Mail verwenden.
Symbol [INFORMAT.] (S.79)
Das Symbol [INFORMAT.] wird im Hauptfenster
angezeigt, wenn einer oder mehrere Spezialmodi
ausgewählt sind.
70
7
8
9
10
Taste [ORIGINAL] (S.76, 77, 78)
Drücken Sie diese Taste, um die Originalgröße
manuell einzugeben oder zweiseitiges Scannen
bzw. Auftragsaufbau (bei installiertem RSPF)
auszuwählen.
[DATEIFORMAT] Taste (S.81)
Drücken Sie diese Taste, um das Format der zu
sendenden Bilddatei oder die Anzahl Seiten pro
Datei zu ändern. Das gewählte Format wird oben
auf der Taste angezeigt.
[AUFLÖSUNG] Taste (S.80)
Drücken Sie diese Taste, um die Auflösung des zu
scannenden Originals zu ändern. Die gewählte
Auflösung wird oben auf der Taste angezeigt.
[QUALITÄT] Taste (S.79)
Drücken Sie diese Taste, um die Bildqualität und
Druckdichte für das Scannen zu ändern. Die
gewählte Bildqualität und Dichte wird oben auf der
Taste angezeigt.
NETZWERK-SCAN-FUNKTION
Adressbuchfenster
Drücken Sie die Taste [ADRESSBUCH] auf dem Bildschirm für Parametereinstellungen (vorherige Seite), um den
unten rechts gezeigten Bildschirm anzuzeigen.
Über die Webseite gespeicherte Zieladressen ( 6 ) werden entsprechend dem für jede Zieladresse in "Initiale"
eingegebenen Buchstaben in Gruppen zusammengefasst.Der hier "Anzeigename" eingegebene Name wird auf der
One-Touch-Taste angezeigt ( 1 ).
1
2
4
3
BEREIT ZUM SENDEN.
TEST1
TEST2
TEST3
TEST4
6
TEST5
TEST6
1
TEST7
TEST8
6
OFT VERWEND.
1/2
PARAM.EINSTELLUNGEN
ADRESSPRÜFUNG
ABCD
EFGHI
GLOBALE
ADRESSSUCHE
JKLMN
OPQRST
UVWXYZ
ABC
5
6
Verwaltung von E-Mail-Zieladressen
1
USER 1
One-Touch-Tastenfeld
Zeigt die One-Touch-Tasten an, die unter dem
ausgewählten Gruppennamen gespeichert
wurden. Der Tastentyp ist am Symbol auf der
rechten Seite erkennbar.
:Scannen zu E-Mail
:Scannen zu FTP
:Scannen zum Desktop
Die auf einem Bildschirm angezeigte Anzahl
One-Touch-Tasten kann mit "EINSTELLUNG FÜR
ANZAHL ANGEZEIGTER
DIREKTADRESSTASTEN" in den
Administratoreinstellungen auf 6, 8 oder 12
eingestellt werden.
2
Anzeige-Bildlauf
Zeigt an, wie viele Seiten insgesamt vorhanden
sind, wenn nicht alle One-Touch-Tasten auf einer
Seite dargestellt werden können. Drücken Sie die
Bildlauftasten "
""
" um die einzelnen Seiten
anzuzeigen.
3
[PARAM.EINSTELLUNGEN] Taste
Öffnet den Bildschirm für Parametereinstellungen
(S.70) zur Eingabe verschiedener Parameter.
4
[GLOBALE ADRESSSUCHE] Taste (S.75)
Wird ein LDAP-Server verwendet, können Sie über
diese Taste eine Scannen zu E-Mail-Zieladresse
vom LDAP-Server auswählen. Wird kein
LDAP-Server verwendet, ist die Taste abgegraut
und kann nicht ausgewählt werden.
Hinweis
USER 2
USER 3
GRUPPE
USER 4
USER 5
USER 6
ABC
GRUPPE
5
[ABC
GRUPPE] Taste
Drücken Sie diese Taste, um zwischen
alphabetischen Einträgen und
Gruppennameneinträgen hin- und herzuschalten.
Die gewählte Eintragsart ist hervorgehoben.
6
Eintragstasten
Für jeden Eintrag sind
One-Touch-Tasten-Zieladressen gespeichert
(alphabetische Einträge oder Gruppeneinträge).
Drücken Sie auf einen Eintrag, um die zugehörige
Karte anzuzeigen.
Über den Gruppennamen werden den
One-Touch-Tasten Gruppen zugewiesen, auf die
über einen gemeinsamen Namen schnell
zugegriffen werden kann. Die Zuweisung erfolgt
über die Systemeinstellungen (S.61). Um schnell
auf häufig verwendete One-Touch-Tastenziele
zugreifen zu können, werden diese in der [OFT
VERWEND.].
• Wurde über die Administratoreinstellungen das Adressbuchfenster als Eingangsbildschirm definiert, wird der
oben gezeigte Bildschirm als Eingangsbildschirm angezeigt.
• Sie können über die Administratoreinstellungen "EINSTELLUNG STANDARDANZEIGE" definieren, dass
standardmäßig die Gruppennamen angezeigt werden ("6. SYSTEMEINSTELLUNGEN (ADMINISTRATOR)").
71
4
SENDEN EINES BILDES
GRUNDLEGENDES ZUR ÜBERTRAGUNG
1
Das Gerät muss sich im Scan-Modus
befinden.
KOPIE
DRUCKEN
SCAN
FAX
ON LINE
DATEN
DATEN
DATEN
AUFTRAGSSTATUS ANWENDERSPEZIFISCHE
EINSTELLUNGEN
2
Das Gerät befindet sich
im Scan-Modus, wenn
die Anzeige der Taste
[SCAN] leuchtet.
Drücken Sie auf die
Taste [SCAN], wenn die
Lampe aus ist.
Wurde die
Benutzerkennung
aktiviert, müssen Sie sich
anmelden. (S.69)
4
Qualitätseinstellungen anpassen.
(S.79)
Werksseitige
Einstellungen:
• Bildqualität:
TEXT/FOTO
• Dichte: AUTO
AUTO
QUALITÄT
300dpi
AUFLÖSUNG
TIFF-G4
DATEIFORMAT
AUTO
5
Original einlegen.
A4
Auflösung einstellen. (S.80)
QUALITÄT
Detaillierte Informationen
zum Thema Einlegen
des Originals erhalten
Sie in der
Bedienungsanleitung für
Kopierer.
Werksseitig ist "300dpi"
eingestellt.
300dpi
AUFLÖSUNG
TIFF-G4
DATEIFORMAT
AUTO
A4
ORIGINAL
6
Dateiformat auswählen. (S.81)
QUALITÄT
Hinweis
3
Es ist nicht möglich, gleichzeitig Dokumente
über das RSPF und das Vorlagenglas zu
übertragen. Werden Dokumente gleichzeitig
in das RSPF und auf das Vorlagenglas
gelegt, wird nur das im RSPF befindliche
Dokument gescannt und übertragen.
Überprüfen Sie die Originalgröße, die
in der oberen Hälfte der Taste
[ORIGINAL] angezeigt wird.
300dpi
AUFLÖSUNG
Die Originalgröße wird
automatisch erkannt.
Drücken Sie die Taste
TIFF-G4
[ORIGINAL], um die
DATEIFORMAT
Dokumentgröße
AUTO
A4
einzustellen, wenn die
ORIGINAL
Größe des Originals nicht
standardisiert ist oder
wenn Sie die Größe für
den Scanvorgang ändern möchten (siehe Seite 78.)
Hinweis
72
• Um ein zweiseitiges Original (mit installiertem
RSPF) zu scannen, siehe Seite 76.
• Befolgen Sie die Schritte auf Seite 77 , um
eine größere Anzahl Originale zu scannen
(mit installiertem RSPF).
• Um ein Bild vor der Übertragung um 90°
zu drehen, siehe Seite 78.
Werksseitige
Einstellungen:
• DATEITYP: TIFF
• KOMPRIMIERUNGSMO
DUS:
MMR (G4)
• SEITEN PRO DATEI:
ALLE
300dpi
AUFLÖSUNG
TIFF-G4
DATEIFORMAT
AUTO
A4
ORIGINAL
7
Drücken Sie die Taste
[ADRESSBUCH].
ADDRESS
ADRESSBUCH
BOOK
ADDRESS
REVIEW
ADRESSPRÜFUNG
ADDRESS ENTRY
ADRESSEINGABE
SEND SETTINGS
EINST.
SENDEN
Das Adressbuchfenster
wird geöffnet.
NETZWERK-SCAN-FUNKTION
8
Drücken Sie die One-Touch-Taste für
die gewünschte Zieladresse.
BEREIT ZUM SENDEN.
TEST1
TEST2
TEST3
TEST4
TEST5
TEST6
TEST7
TEST8
OFT VERWEND.
Hinweis
9
ABCD
EFGHI
JKLMN
OP
Die gedrückte Taste wird
hervorgehoben. Wurde
die falsche Taste
gedrückt, Taste
nochmals drücken, um
die Auswahl aufzuheben.
Die Taste ist nicht mehr
hervorgehoben.
• Informationen zur Programmierung von
One-Touch-Tasten finden Sie auf den
Seiten 62 bis 65 .
• Wird eine One-Touch-Taste gedrückt,
werden im Meldungsfenster die
zugehörigen Informationen aus dem
E-Mail-Zieladressfenster angezeigt.
• Die Zieladresse für die Übertragung per
Scannen zu E-Mail kann entweder
manuell eingegeben oder auf einem
LDAP-Server im Netzwerk gesucht
werden (S.74 bis 75).
• Es können mehrere Zieladressen für eine
Übertragung per Scannen zu E-Mail
angegeben werden (S.74).
Dateinamen für das gescannte Bild
eingeben. (S.82)
ADDRESS
ADRESSBUCH
BOOK
ADDRESS
REVIEW
ADRESSPRÜFUNG
ADDRESS
ENTRY
ADRESSEINGABE
SEND
SETTINGS
EINST.
SENDEN
Verwendung des RSPF
10
Mit dem Vorlagenglas
10
Hinweis
Drücken Sie die [START] Taste (
).
Das Original wird
gescannt und die Taste
[EINLES.-ENDE]
erscheint.
11
Werden die
Sendeeinstellungen nicht
geändert, wird der
Dateiname anhand der
Informationen auf der
Webseite vergeben.
Bei der Bildübertragung per Scannen zu
E-Mail können der Betreff und der
Absendername eingegeben werden.
Normalerweise werden Betreff und
Absender automatisch anhand der
Informationen übernommen, die unter
"Antwort E-Mail-Adresse" in "SMTP-Setup"
auf der Webseite gespeichert wurden.
Ist die Benutzerkennung aktiviert, wird die
E-Mail-Adresse des angemeldeten
Benutzers als Absender verwendet.
).
Der Scanvorgang
beginnt. Nach
beendetem Scanvorgang
erscheint "SENDEN
ERFOLGT. ZUM
ABBRECHEN [C]
DRÜCKEN." erscheint im
Bedienfeld und die
Übertragung beginnt.
Nach erfolgreicher
Übertragung erscheint
"SENDEN WURDE
ABGESCHLOSSEN." im
Bedienfeld.
4
Um eine weitere Seite zu scannen,
legen Sie die neue Seite ein und
drücken Sie die [START] Taste ( ).
Wiederholen Sie diese Schritte, bis alle Seiten
eingescannt wurden.
Hinweis
12
Hinweis
Drücken Sie die [START] Taste (
Erfolgt eine Minute lang keine Eingabe,
startet der Scanvorgang automatisch und
die Übertragung beginnt.
Drücken Sie die Taste
[EINLES.-ENDE], nachdem die letzte
Seite gescannt wurde.
GEN.
RUCKEN.
-ENDE] DRÜCKEN.
EINLES.-ENDE
SENDEN ERFOLGT.
ZUM ABBRECHEN [C]
DRÜCKEN." erscheint im
Bedienfeld und die
Übertragung beginnt.
Nach erfolgreicher
Übertragung erscheint
"SENDEN WURDE
ABGESCHLOSSEN." im
Bedienfeld.
• Um die Übertragung abzubrechen, während "SCANNEN DES ORIGINALS." angezeigt wird oder bevor die
Taste [EINLES.-ENDE] gedrückt wurde, drücken Sie die Taste [LÖSCHEN] ( ) oder die Taste [ALLES
LÖSCHEN] ( ). Wenn Sie die Taste [LÖSCHEN] ( ) gedrückt haben, bleiben die Einstellungen für die
Zieladresse und das Scannen erhalten. Um eine Übertragung abzubrechen, drücken Sie die Taste
[AUFTRAGSSTATUS] und brechen den Auftrag ab. (S.83)
• Wenn der Speicher während des Scannens von Vorlagen vollläuft, wird im Bedienfeld die Meldung "DER
SPEICHER IST BEINAHE VOLL." angezeigt. Drücken Sie die Taste [SENDEN], um die zu diesem Zeitpunkt
gescannten Daten zu senden. Drücken Sie die Taste [ABBRECHEN], um die Übertragung abzubrechen.
• Tritt ein Zuführungsfehler auf, während das Original gescannt wird, entnehmen Sie das Original entsprechend
den Anweisungen auf dem Bedienfeld. Drücken Sie die Taste [START] ( ), um nach Beheben des
Zuführungsfehlers den Scanvorgang fortzusetzen.
73
NETZWERK-SCAN-FUNKTION
ÜBERTRAGUNGSMETHODEN FÜR SCANNEN ZU E-MAIL
Die Zieladresse für Scannen zu E-Mail kann entweder aus dem Adressbuch ausgewählt oder manuell eingegeben
werden. Sie können auch eine E-Mail-Adresse auswählen, die auf einem LDAP-Server gespeichert ist.
Sie können diese Methoden kombinieren, um mehrere Zieladressen für eine Übertragung per Scannen zu E-Mail auszuwählen.
Gehen Sie folgendermaßen vor, um eine E-Mail-Adresse manuell einzugeben oder eine auf einem LDAP-Server
gespeicherte Adresse auszuwählen.
Ein Bild durch manuelle Eingabe einer E-Mail-Adresse senden
1
Führen Sie die Schritte 1 bis 6 in
"GRUNDLEGENDES ZUR
ÜBERTRAGUNG" durch. (S.72)
2
5
Führen Sie die Schritte 7 und 8 in
"GRUNDLEGENDES ZUR ÜBERTRAGUNG"
(S.72 bis 73) aus, um eine E-Mail-Adresse aus
dem Adressbuchfenster auszuwählen.
Führen Sie die Schritte unter "Ein Bild durch Auswahl
einer E-Mail-Adresse auf einem LDAP-Server
senden" (S.75) aus, um eine E-Mail-Adresse von
einem LDAP-Server auszuwählen.
Drücken Sie die Taste [ADRESSEINGABE].
ADDRESS
ADRESSBUCH
BOOK
ADDRESS
REVIEW
ADRESSPRÜFUNG
ADDRESS
ENTRY
ADRESSEINGABE
Der Bildschirm für die
Eingabe der
E-Mail-Adresse
erscheint.
Hinweis
SEND
SETTINGS
EINST.
SENDEN
3
Wiederholen Sie die Schritte 2 bis 4, um
eine weitere E-Mail-Adresse einzugeben.
Verwenden Sie die Tasten auf der
Tastatur zur Eingabe der E-Mail-Adresse.
E-MAIL-ADRESSE
ABBRECHEN
OK
6
ppd1@sharp.co.jp
Wenn Sie häufig an eine feste Gruppe von
Zieladressen übertragen, können Sie diese
Ziele in einer Gruppe zusammenfassen (S.65).
Drücken Sie die Taste
[ADRESSPRÜFUNG], um die
Zieladressen zu überprüfen.
ADDRESS
ADRESSBUCH
BOOK
ABC
abc
ADDRESS
REVIEW
ADRESSPRÜFUNG
LEER
AB/ab
12#$%
ADRESSEINGABE
ADDRESS ENTRY
• Wenn Sie sich vertippt haben, drücken Sie die Taste
, um den Cursor ( ) zurück zu bewegen und den
Fehler zu korrigieren.
• Drücken Sie zur Eingabe einer Zahl die Taste [AB/ab
12#$%]. Der Bildschirm wechselt zur Zahleneingabe.
Drücken Sie die Taste [AB/ab
12#$%] erneut, um
wieder zur Texteingabe zurückzukehren.
EINST.
SEND SETTINGS
SENDEN
Hinweis
4
Drücken Sie auf die Taste [OK].
ABBRECHEN
ABC
Fortsetzung von Schritt 9 in
"GRUNDLEGENDES ZUR
ÜBERTRAGUNG" (S.73).
abc
Hinweis
74
Die manuell eingegebenen oder ausgewählten
Zieladressen werden im Adressprüffenster als
One-Touch-Tasten angezeigt. Maximal 18
Zeichen der E-Mail-Adresse können auf jeder
Taste angezeigt werden.
OK
7
Achtung
Wurde die Taste
[ADRESSPRÜFUNG]
gedrückt, werden nur die
zuvor eingegebenen
Zieladressen angezeigt.
Drücken Sie die Taste für die
gewünschte Zieladresse, um
eine Zieladresse zu löschen.
Drücken Sie die Taste [OK],
um zum vorherigen
Bildschirm zurückzukehren.
Drücken Sie [ALLES LÖSCHEN] ( ), um den
Vorgang während der Auswahl von Zieladressen
abzubrechen.
• Wichtige Hinweise zur Verwendung von Scannen zu E-Mail
Senden Sie keine zu großen Bilddaten. Es ist möglich, dass die Dateigröße, die sich mit E-Mail übertragen
lässt durch den Administrator des Mailservers begrenzt ist. Beim Überschreiten dieser Begrenzung ist es
nicht möglich die E-Mail zu senden. Auch wenn keine Begrenzung vorhanden ist und eine E-Mail ohne
Probleme empfangen wird, kann das Netzwerk des Empfängers durch eine große Datei, die viel Zeit zum
Übertragen benötigt, stark belastet werden, was von der Art des Internet-Anschlusses abhängt. Wenn
mehrere große Dateien verschickt werden, kann das Netzwerk so stark belastet werden, so dass andere
Übertragungen beeinträchtigt werden und in gewissen Fällen kann dies zu einem Ausfall des Mailservers
oder des Netzwerks führen. Müssen Sie mehrere Dokumente senden, sollten Sie beispielsweise versuchen,
die Auflösung herabzusetzen.
• Die maximal zulässige Dateigröße von mit Scannen zu E-Mail gesendeten Bilddaten kann unter "Maximale Grösse
des E-Mail-Anhangs."(S.58) auf der Webseite festgelegt werden.
NETZWERK-SCAN-FUNKTION
Ein Bild durch Auswahl einer E-Mail-Adresse auf einem LDAP-Server senden
Um einen LDAP-Server verwenden zu können, müssen die Einstellungen für den LDAP-Server auf der Webseite
vorgenommen werden.
1
2
5
Führen Sie die Schritte 1 bis 6 in
"GRUNDLEGENDES ZUR
ÜBERTRAGUNG" durch. (S.72)
Drücken Sie auf die Taste [OK].
Der Server beginnt mit der Suche.
Nach Abschluss der Suche wird eine Liste der
gefundenen E-Mail-Adressen angezeigt.
Drücken Sie die Taste [ADRESSBUCH].
ADDRESS
ADRESSBUCH
BOOK
Hinweis
Das Adressbuchfenster
wird geöffnet.
Wurde keine Adresse gefunden, drücken
Sie die Taste [OK] im erscheinenden
Meldungsfenster. Drücken Sie die Taste
[ERNEUT SUCHEN] und wiederholen Sie
den Vorgang ab Schritt 4.
ADDRESS
REVIEW
ADRESSPRÜFUNG
6
ADDRESS ENTRY
ADRESSEINGABE
Drücken Sie die One-Touch-Taste für
die gewünschte Zieladresse.
SEND SETTINGS
EINST.
SENDEN
Falscheingabe durch
Drücken der richtigen
Taste korrigieren.
BEREIT ZUM SENDEN.
HINZUFÜGEN
3
Drücken Sie die Taste [GLOBALE
ADRESSSUCHE].
PARAM.EINSTELLUNGEN
1/2
tes
Der Bildschirm für die
globale Adresssuche
wird angezeigt.
GLOBALE
ADRESSSUCHE
OPQRST
UVWXYZ
ABC
test2
test3
test4
test5
test6
7
ADRESSPRÜFUNG
JKLMN
test1
Drücken Sie die Taste [HINZUFÜGEN].
Die in Schritt 6
ausgewählte Zieladresse
wird als Zieladresse für
die Übertragung
übernommen.
No.001:test1
xxxx@xxx.xx.xx
GRUPPE
HINZUFÜGEN
tes
Wurden mehrere LDAP-Server eingerichtet,
erscheint der Bildschirm für die
Serverauswahl.
Drücken Sie die Taste für den gewünschten
Server und anschließend die Taste [OK].
Hinweis
SERVER WÄHLEN
ABBRECHEN
SERVER 1
test1
test2
test3
test4
test5
test6
8
OK
Wurden mehrere LDAP-Server eingerichtet und Sie
möchten einen anderen Server auswählen, drücken
Sie die Taste [ADRESSBUCH] und dann die Taste
[GLOBALE ADRESSSUCHE].
1/2
SERVER 2
SERVER 3
SERVER 4
9
Der ausgewählte Server wird
hervorgehoben.
4
Wiederholen Sie die Schritte 6 bis 7, um
eine weitere E-Mail-Adresse einzugeben.
Drücken Sie die Taste
[ADRESSPRÜFUNG], um die
Zieladressen zu überprüfen.
Drücken Sie die Taste für den
gewünschten Server und
anschließend die Taste [OK].
PARAM.EINSTELLUNGEN
ADRESSPRÜFUNG
GLOBALE ADRESSSUCHE
ABBRECHEN
OK
ERNEUT SUCHEN
test
ADRESSBUCH
ABC
LEER
AB/ab
abc
12#$%
• Wenn Sie sich vertippt haben, drücken Sie die Taste
, um den Cursor ( ) zurück zu bewegen und den
Fehler zu korrigieren.
• Drücken Sie zur Eingabe einer Zahl die Taste [AB/ab
12#$%]. Der Bildschirm wechselt zur Zahleneingabe.
Drücken Sie die Taste [AB/ab
12#$%] erneut, um
wieder zur Texteingabe zurückzukehren.
10
Wurde die Taste
[ADRESSPRÜFUNG]
gedrückt, werden nur die
zuvor eingegebenen
Zieladressen angezeigt.
Drücken Sie die Taste für
die gewünschte
Zieladresse, um eine
Zieladresse zu löschen.
Drücken Sie die Taste
[OK], um zum vorherigen
Bildschirm zurückzukehren.
Fortsetzung von Schritt 9 in
"GRUNDLEGENDES ZUR
ÜBERTRAGUNG" (S.73).
Hinweis
Drücken Sie [ALLES LÖSCHEN] ( ), um den
Vorgang während der Auswahl von
Zieladressen abzubrechen.
75
4
NETZWERK-SCAN-FUNKTION
SCANNEN UND ÜBERTRAGEN EINES ZWEISEITIGEN
ORIGINALS (mit installiertem RSPF)
Führen Sie die folgenden Schritte durch, um ein zweiseitiges Original automatisch zu scannen.
1
Das Gerät muss sich im Scan-Modus
befinden.Legen Sie das Dokument in
den RSPF ein. (S.72)
4
Drücken Sie auf die Taste [OK].
INALFORMAT
OK
MANUELL
2
Rückkehr zum
Eingangsbildschirm.
Drücken Sie die Taste [ORIGINAL].
2SEITIG
QUER
p
AUFLÖSUNG
AUFTRAGSAUFBAU
BILD 90 GRAD DREHEN
TIFF-G4
DATEIFORMAT
5
AUTO
A4
ORIGINAL
3
Fortsetzung von Schritt 4 in
"GRUNDLEGENDES ZUR
ÜBERTRAGUNG" (S.72 bis 73).
Drücken Sie je nach eingelegtem
Original die Tasten [2SEITIG
BROSCHÜRE] oder [2SEITIG QUER].
ORIGINALFORMAT
AUTO
2SEITIG
BROSCHÜRE
MANUELL
2SEITIG
QUER
BILD 90 GRA
Wenn Sie zur Erstellung
einer Bilddatei das
Original um 90° drehen
möchten, drücken Sie
auf das [BILD 90 GRAD
DREHEN]
Kontrollkästchen (im
Kästchen sollte ein
Haken erscheinen).
Hinweis
Hinweis
76
Erscheint auf dem Bildschirm in Schritt 2
nicht die korrekte Größe, drücken Sie die
Taste [MANUELL] und geben Sie die
korrekte Größe ein (S.78).
• Buchformat und Kalenderformat
Dokumente im Buchformat sind seitlich gebunden, Dokumente im
Kalenderformat sind am oberen Rand gebunden.
• Der zweiseitige Scan-Modus wird nach beendeter Übertragung
ausgeschaltet. Der zweiseitige Scan-Modus kann außerdem durch Drücken
der Taste [ALLES LÖSCHEN] ( ) abgebrochen werden.
Buchformat
Kalenderformat
NETZWERK-SCAN-FUNKTION
EINE GROSSE ANZAHL ORIGINALE SCANNEN (mit
installiertem RSPF)
Eine große Anzahl von Originalen können Sie mit Hilfe des RSPF im Stapelbetrieb scannen.
1
Das Gerät muss sich im Scan-Modus
befinden.Legen Sie das Dokument in
den RSPF ein. (S.72)
5
Führen Sie die Schritte 4 bis 9 in
"GRUNDLEGENDES ZUR
ÜBERTRAGUNG" durch. (S.72 bis 73)
2
Drücken Sie die Taste [ORIGINAL].
6
Drücken Sie die [START] Taste (
p
AUFLÖSUNG
).
Die Originale werden
gescannt. Im Bedienfeld
erscheint eine Meldung.
TIFF-G4
DATEIFORMAT
AUTO
A4
ORIGINAL
3
Drücken Sie die Taste
[AUFTRAGSAUFBAU].
RIGINALFORMAT
OK
MANUELL
AUFTRAGSAUFBAU
2SEITIG
QUER
BILD 90 GRAD DREHEN
Hinweis
4
Wenn Sie zur Erstellung
einer Bilddatei das
Original um 90° drehen
möchten, drücken Sie auf
das [BILD 90 GRAD
DREHEN]
Kontrollkästchen (im
Kästchen sollte ein Haken
erscheinen).
Erscheint auf dem Bildschirm in Schritt 2
nicht die korrekte Originalgröße, drücken Sie
die Taste [MANUELL] und geben Sie die
korrekte Originalgröße ein (S.78).
7
Wurden alle Originale im RSPF
gescannt, legen Sie den nächsten
Stapel ein und drücken sie die Taste
[START] ( ).
Wiederholen Sie diese Schritte, bis alle Seiten
eingescannt wurden.
Hinweis
8
Erfolgt eine Minute lang keine Eingabe,
startet der Scanvorgang automatisch und die
Übertragung beginnt.
Wurden alle Originale gescannt,
drücken Sie die Taste
[EINLES.-ENDE].
GEN.
RUCKEN.
-ENDE] DRÜCKEN.
Drücken Sie auf die Taste [OK].
EINLES.-ENDE
NALFORMAT
OK
MANUELL
2SEITIG
QUER
AUFTRAGSAUFBAU
Rückkehr zum
Eingangsbildschirm.
SENDEN ERFOLGT.
ZUM ABBRECHEN [C]
DRÜCKEN." erscheint im
Bedienfeld und die
Übertragung beginnt.
Nach erfolgreicher
Übertragung erscheint
"SENDEN WURDE
ABGESCHLOSSEN." im
Bedienfeld.
BILD 90 GRAD DREHEN
Hinweis
• Der Auftragsaufbau-Modus wird nach beendeter Übertragung ausgeschaltet. Der Auftragsaufbau-Modus kann
außerdem durch Drücken der Taste [ALLES LÖSCHEN] ( ) abgebrochen werden.
• Lesen Sie die Hinweise auf Seite 74, wenn Sie Scannen zu E-Mail ausführen.
77
4
SCAN-EINSTELLUNGEN
(ORIGINALGRÖSSE, QUALITÄT,
AUFLÖSUNG, DATEIFORMAT UND SENDEN)
Beim Senden eines Bildes können Sie die Werte für Originalgröße, Qualität, Auflösung, Dateiformat und Dateiname ändern.
SCAN-GRÖSSE MANUELL EINSTELLEN
Drücken Sie die Taste [ORIGINAL] und stellen Sie die Originalgröße manuell ein, wenn Sie ein Original nicht
standardisierter Größe einlegen oder wenn Sie die Größe für den Scanvorgang ändern möchten.
Führen Sie nach dem Einlegen des Dokuments in den RSPF oder auf das Vorlagenglas die folgenden Schritte durch.
*Standardgrößen:
Hinweis
1
Folgende Standardgrößen werden erkannt:
• Länder/Regionen, die AB-Standardgrößen verwenden: A3, A4, A4R, A5, A5R*, B4, B5, B5R.
• Länder/Regionen, die zollbasierte Standardgrößen verwenden:11"x17", 8-1/2"x14", 8-1/2"x11", 8-1/2"x11"R,
5-1/2"x8-1/2", 5-1/2"x8-1/2"R*.
* * Diese Größen werden nur bei Verwendung des RSPF automatisch erkannt.
Wurde ein Original eingelegt, das nicht den Standardgrößen entspricht (einschließlich Sondergrößen), wird
entweder die am nächsten zutreffende Größe oder gar keine Originalgröße angezeigt.
Wenn Sie eine Zollgröße auswählen
möchten, drücken Sie die Taste
[AB INCH] und anschließend die Taste
für die gewünschte Originalgröße.
Drücken Sie die Taste [ORIGINAL].
p
AUFLÖSUNG
TIFF-G4
DATEIFORMAT
ORIGINALFORMAT
AUTO
A4
ORIGINAL
AUTO
OK
MANUELL
51/2 X81/2
51/2 X81/2 R
81/2 X11
OK
81/2 X11R
81/2 X13
81/2 X14
AB
11X17
2
INCH
Drücken Sie die Taste [MANUELL].
Die auszuwählenden
Größen werden
angezeigt.
ORIGINALFORMAT
MANUELL
IG
HÜRE
AUFT
AUFB
2SEITIG
QUER
4
Drücken Sie die obere [OK] Taste.
ALFORMAT
OK
MANUELL
81/2 X11
BILD 90 GRAD DREHEN
R
81/2 X11
OK
13
81/2 X14
AB
1/
2
• Wenn Sie zur Erstellung einer Bilddatei
das Original um 90° drehen möchten,
aktivieren Sie das [BILD 90 GRAD
DREHEN] Kontrollkästchen (im Kästchen
sollte ein Haken erscheinen).
• Die Tasten [2-SEITIG] und
[AUFTRAGSAUFBAU] werden auf Geräten
ohne installierten RSPF nicht angezeigt.
Hinweis
3
Drücken Sie die Taste für die
gewünschte Originalgröße.
ORIGINALFORMAT
OK
MANUELL
AUTO
A5
A5R
B5
OK
B5R
A4
A4R
AB
B4
A3
78
INCH
[AUTO] wird nicht mehr
hervorgehoben.
[MANUELL] und die
Taste für die gewählte
Originalgröße werden
hervorgehoben.
[INCH] wird
hervorgehoben und
Tasten für Zollgrößen
werden angezeigt.
Drücken Sie die Taste
[AB INCH] erneut, um
zur AB-Größe
zurückzukehren.
Rückkehr zum
Eingangsbildschirm.
Wenn Sie die untere [OK]
Taste drücken, kehren
Sie zu Schritt 2 zurück.
INCH
5
Die gewählte Größe wird in der oberen
Hälfte der Taste [ORIGINAL]
angezeigt.
300dpi
AUFLÖSUNG
TIFF-G4
DATEIFORMAT
A4
ORIGINAL
Hinweis
Drücken Sie [ALLES LÖSCHEN] ( ), um
zur automatischen Größenerkennung
zurückzukehren.
NETZWERK-SCAN-FUNKTION
AUSWÄHLEN DER QUALITÄT
Sie können die Qualität für das Original manuell einstellen. Führen sie nach Einlegen des Originals im Scan-Modus
die folgenden Schritte durch. Werksseitig ist für die Bildqualität "TEXT/FOTO" und für die Dichte "AUTO" eingestellt.
1
Drücken Sie die Taste [QUALITÄT].
5
Drücken Sie auf die Taste [OK].
AUTO
QUALITÄT
OK
300dpi
AUFLÖSUNG
AUTO
2
MANUELL
AUTO
TIFF-G4
DATEIFORMAT
1
·
Rückkehr zum
Eingangsbildschirm.
3
5
A4
Originaltyp auswählen.
ORIGINALBILDTYP
TEXT
TEXT/FOTO
1
FOTO
Drücken Sie die für den
zu scannenden
Originaltyp passende
Taste. Das Bild wird
entsprechend dem
gewählten Typ
verarbeitet.
Sie haben die Auswahl
"TEXT", "TEXT/FOTO"
und "FOTO".
4
TEXT ( ) : Textdokument
TEXT/FOTO ( ) : Textdokument mit Grafiken oder
Bildern.
FOTO ( ) : Fotografien oder Abbildungen
3
Drücken Sie die Taste
[AUTO MANUELL].
OK
MANUELL
AUTO
1
4
"MANUELL" wird
hervorgehoben.
3
5
Stellen Sie die Druckdichte ein.
OK
MANUELL
AUTO
1
3
5
Drücken Sie die Taste
oder
, um die
Druckdichte für den
Scanvorgang
einzustellen. (Drücken
Sie
für dunklere
Bilder oder
für hellere
Bilder)
79
NETZWERK-SCAN-FUNKTION
AUFLÖSUNG EINSTELLEN
Die Auflösung zum Scannen eines Originals kann ausgewählt werden. Führen sie nach Einlegen des Originals im
Scan-Modus die folgenden Schritte durch. Werksseitig ist die Auflösung auf "300 dpi" eingestellt.
Auflösung ändern
1
Drücken Sie die Taste [AUFLÖSUNG].
QUALITÄT
300dpi
AUFLÖSUNG
TIFF-G4
DATEIFORMAT
AUTO
A4
ORIGINAL
2
Drücken Sie die Taste für die
gewünschte Auflösung.
Wählen Sie eine
Auflösung, die am besten
geeignet ist für das
Original.
Die ausgewählte Taste
wird hervorgehoben.
200dpi
300dpi
600dpi
3
Drücken Sie auf die Taste [OK].
OK
Rückkehr zum
Eingangsbildschirm.
200dpi
300dpi
600dpi
Hinweis
80
• Die Auflösung ist werksseitig auf 300 dpi eingestellt. Bei normalen Textdokumenten erzielen Sie bei einer
Auflösung von 200 dpi oder 300 dpi ausreichende Ergebnisse. (200 dpi entsprechen der Einstellung "Fein" bei
Faxgeräten).
Eine Auflösung von 600 dpi sollte nur gewählt werden, wenn eine hohe Wiedergabequalität erforderlich ist
(z.B. Fotografien oder Abbildungen). Beachten Sie, dass die Dateigröße bei einer hohen Auflösung
wächst.Dies kann Probleme verursachen, wenn die Speicherkapazität des Servers beim Empfänger nicht
ausreicht oder der Administrator die Dateigröße für empfangende Daten beschränkt hat. War die Übertragung
nicht erfolgreich, können Sie beispielsweise die Anzahl gescannter Seiten oder die Scan-Größe des Originals
reduzieren ("SCAN-GRÖSSE MANUELL EINSTELLEN" (S.78)).
• Die Standardauflösungseinstellung kann in den Administratoreinstellungen geändert werden. (Siehe
"AUSGANGSEINSTELLUNG AUFLÖSUNG" in "6. SYSTEMEINSTELLUNGEN (ADMINISTRATOR)".)
• Nach dem Start des Scanvorgangs kann die Auflösung nicht mehr verändert werden.
NETZWERK-SCAN-FUNKTION
DATEIFORMAT AUSWÄHLEN
Sie können das Format der zu erstellenden Bilddatei auswählen (Dateityp, Komprimierung und Seiten pro Datei).
Werksseitig voreingestellt sind "TIFF" für Dateityp, "MMR (G4)" für die Komprimierung und "ALLE" für Seiten pro
Datei.
1
Drücken Sie die Taste
[DATEIFORMAT].
Hinweis
QUALITÄT
300dpi
AUFLÖSUNG
TIFF-G4
DATEIFORMAT
AUTO
A4
ORIGINAL
2
Wählen Sie den Dateityp und die
Komprimierung aus.
Als Dateityp für die zu erstellende Bilddatei kann
[TIFF] oder [PDF] gewählt werden, für die
Komprimierung [OHNE], [MH (G3)] oder [MMR
(G4)].
3
Legen Sie die Anzahl Seiten pro Datei
fest.
DATEITYP
QUALITÄT
300dpi
AUFLÖSUNG
OK
TIFF
PDF
KOMPRIMIERUNGSMODUS
MH (G3)
OHNE
DATEIFORMAT
• Die Standardeinstellung kann in den
Administratoreinstellungen geändert
werden. (Siehe
"AUSGANGSDATEIFORMAT
EINSTELLEN" in "6.
SYSTEMEINSTELLUNGEN
(ADMINISTRATOR)".)
• Soll das gescannte Bild nicht mit dem
Programm von der CD-ROM geöffnet
werden, die zum Lieferumfang der
Netzwerk-Scan-Option gehört, muss der
Empfänger über eine entsprechende
Anwendung verfügen, die in der Lage ist,
Bilddaten im gewählten Dateiformat zu
öffnen.
• Die werksseitige Einstellung für das
Bildformat erzeugt kleinstmögliche
Dateien (TIFF G4). Kann der Empfänger
die Datei nicht öffnen, müssen Sie das
Bild eventuell in einem anderen Format
erneut senden.
• Ist die Anzahl der gescannten Originale
nicht durch die Zahl in "SEITEN PRO
DATEI" teilbar besteht die letzte Datei aus
weniger Seiten.
MMR (G4)
SEITEN PRO DATEI
AUTO
A4
ORIGINAL
ALLE
1
2
3
4
5
6
Drücken Sie die Tasten "ALLE" oder [1] bis [6].
• [ALLE]:Die gescannten Bilder werden in einer Datei
zusammengefasst.
• [1] bis [6]:Es werden mehrere Bilddateien mit der
gewählten Anzahl Seiten erstellt.
4
Drücken Sie auf die Taste [OK].
Rückkehr zum
Eingangsbildschirm.
OK
MMR (G4)
81
4
NETZWERK-SCAN-FUNKTION
SENDEEINSTELLUNGEN ÄNDERN
Der Dateiname des gesannten Bildes kann geändert werden.
Auch Betreff und Absender können beim Senden eines Bildes mit Scannen zu E-Mail geändert werden.
Werden die Sendeeinstellungen nicht geändert, werden automatisch die auf der Webseite gespeicherten Informationen übernommen.
1
Drücken Sie die Taste [EINST. SENDEN].
4
ADDRESS
ADRESSBUCH
BOOK
ADDRESS
REVIEW
ADRESSPRÜFUNG
ADDRESS
ENTRY
ADRESSEINGABE
Die Taste [GLOBALE ADRESSSUCHE]
ermöglicht das Auswählen eines gespeicherten
Anwenders aus dem globalen Adressbuch als
Absender. (S.75)
Die Taste [ADRESSEINGABE] ermöglicht die
Direkteingabe einer E-Mail-Adresse.
SEND
SETTINGS
EINST.
SENDEN
2
Drücken Sie die Tasten [BETREFF],
[DATEINAME], oder [ABSENDER], um
die entsprechenden Einträge zu ändern.
Wurden in "Erweiterter
Setup" unter "Scannen im
Netzwerk" auf der
Webseite die Optionen
[Benutzer-Authentifizierung
aktivieren] oder
[Absenderauswahl aus der
Absenderliste sperren]
aktiviert, wird die Taste
[ABSENDER] abgegraut
und kann nicht ausgewählt
werden (S.58).
EINST. SENDEN
(STANDAR
BETREFF
3
DATEINAME
(STANDAR
ABSENDER
(STANDAR
TEST2
TEST3
TEST4
GLOBALE
ADRESSSUCHE
TEST5
TEST6
ADRESSEINGABE
OFT VERWEND.
Hinweis
Sie können bis zu 64 Zeichen eingeben.
ABBRECHEN
OK
XXXXX
ABC
Hinweis
12#$%
AB/ab
LEER
abc
ÃÄÂ/ãäâ
• Auf dem Bildschirm für Sendeeinstellungen
können nur maximal 54 Zeichen angezeigt
werden.
• Bei der Eingabe eines Dateinamens müssen
Sie keine Dateierweiterung eingeben.
Die Dateierweiterung wird automatisch
anhand des gewählten Dateiformats
hinzugefügt.
• Die folgenden Symbole können bei der
Eingabe eines Datei- oder Ordnernamens
nicht verwendet werden.
\
?
/
"
;
:
,
<
>
!
*
|
&
#
Je nach verwendetem Betriebssystem ist die
Verwendung von Leerzeichen und der unten
angegebenen Symbole u.U. nicht möglich.
Hyperlinks funktionieren zum Beispiel nicht richtig
oder unsinnige Zeichen werden angezeigt.
$ % ' ( ) + - . = @ [ ] ^ ` { } _
82
OK
1/2
TEST1
Werden die Tasten [BETREFF] oder
[DATEINAME] gedrückt, wird eine
Tastatur angezeigt. Geben Sie den
gewünschten Text ein und drücken
Sie abschließend die Taste [OK].
BETREFF
Wird die Taste [ABSENDER] gedrückt,
wird ein Bildschirm für die
Absenderauswahl angezeigt. Drücken
Sie die gewünschte One-Touch-Taste
und anschließend die Taste [OK].
5
ABCD
EFGHI
JKLMN
OPQRST
UVWXYZ
ABC
GRUPPE
• Die unter "Absender" auf der Webseite
gespeicherten Absender werden auf dem
Bildschirm für die Absenderauswahl
angezeigt. Wird der gewünschte
Absender nicht angezeigt, müssen Sie
diesen zuerst als Zieladresse für Scannen
zu E-Mail unter "Absender" auf der
Webseite speichern. (S.67)
• Wenn das Kontrollkästchens [Auswahl
des Absenders deaktivieren] auf der
Webseite markiert ist, wird die
Schaltfläche [ABSENDER] im Bildschirm
"EINST. SENDEN" abgegraut, um zu
verhindern, das Sender gewählt und
E-Mail-Adressen eingegeben werden
können.
• Wurde auf der Webseite kein
LDAP-Server eingerichtet, ist die Taste
[GLOBALE ADRESSSUCHE] deaktiviert
und kann nicht verwendet werden.
Drücken Sie die Taste [OK] auf dem
Bildschirm für Sendeeinstellungen.
OK
Rückkehr zum
Eingangsbildschirm.
ABBRECHEN EINER
E-MAIL/FTP-ÜBERTRAGUNG
Sie können eine laufende Übertragung abbrechen. Der Abbruch erfolgt auf dem Scanner-Auftragsstatus-Bildschirm.
Hinweis
1
Die Übertragung kann nach Beendigung des Scanvorgangs abgebrochen werden durch Drücken der Tasten
[LÖSCHEN] ( ) oder [ALLES LÖSCHEN] ( ) während "SENDEN ERFOLGT. ZUM ABBRECHEN [C]
DRÜCKEN." auf dem Bedienfeld angezeigt wird.
Drücken Sie die Taste
[AUFTRAGSSTATUS].
DATEN
SCAN
FAX
DATEN
AUFTRAGSSTATUS
2
ANWENDERSPEZIFISCHE
EINSTELLUNGEN
Drücken Sie die Taste [SCAN AN].
4
SCAN AN
3
Drücken Sie die Taste für den Auftrag
den Sie abbrechen wollen.
Die gedrückte Taste wird hervorgehoben.
4
Drücken Sie die Taste
[STOPP/LÖSCH].
STOPP/LÖSCH
Hinweis
Sie werden aufgefordert,
den Abbruch zu
bestätigen. Drücken Sie
die Taste [JA], um den
ausgewählten Auftrag zu
löschen und die
Übertragung
abzubrechen.
Drücken Sie die Taste [NEIN], wenn Sie die
Übertragung nicht abbrechen möchten.
83
GENERIERUNG VON META-DATEN
(DATENEINGABE)
Wird bei installiertem Anwendungsintegrationsmodul eine Bilddatei zur Übermittlung per Fax generiert, können die
Meta-Daten (Daten, die die Attribute der Bilddatei sowie den Verarbeitungsmodus angeben) entsprechend den
vorregistrierten Informationen generiert und in Form einer separaten Datei übermittelt werden. Die so erstellte
Meta-Datendatei hat das XML-Format. Durch Verknüpfung dieser Meta-Daten mit Anwendungen, wie z.B. einer
Dokumentenverwaltungssoftware, einer Prozessverwaltungsanwendung oder eines Verschlüsselungsservers,
können Sie eine Umgebung zur Verwaltung von Dokumenten schaffen.
Scannen für
Arbeitsplatz
Meta-Daten
(XML-Datei)
PC Client, der Network
Scanner Tool benutzt
Server
Bilddatei
Scannen für E-Mail
Scannen für FTP
Fax-Server,
Dokumentenverwaltungs-progra
mm,
Produktions-flussanwendung,
Verschlüsselungsserver usw.
Dank des Anwendungsintegrationsmoduls können die Informationen zur generierten Bilddatei auf dem
Touch-Screen erfasst und in Form einer XML-Datei zusammen mit dem Bild übermittelt werden.
84
VORBEREITUNGEN FÜR DAS
ÜBERSENDEN VON META-DATEN
IN DEN WEB-SEITEN ERFORDERLICHE
EINSTELLUNGEN
Alle Meta-Daten-Einstellungen werden in den Web-Seiten konfiguriert. (Sie müssen vorher die Administratorrechte
einholen.)
Klicken Sie zur Konfiguration der Meta-Daten-Einstellungen auf [Metadaten-Setup] im Menü der Webseite.
Speichern von Meta-Datensätzen
Sie können den Inhalt (den Meta-Datensatz) der XML-Datei während der Digitalisierung speichern. Sie können in
einem Meta-Datensatz bis zu 10 Elemente konfigurieren. Sie können beim Sendevorgang einen gespeicherten
Meta-Datensatz auswählen.
Hinweis
Wurde ein Meta-Datensatz gespeichert, können Sie die angegebenen Adressen in "Erfordert Zielauswahl und
Aufnahme in Metadaten" als Empfängeradressen auswählen, indem sie diese mit den Kurzwahltasten, manuell
oder durch das Aufrufen im Adressbuch eingeben. (Adressen, bei denen die Eingabe von Meta-Daten verboten
ist, können nicht als Empfänger ausgewählt werden).
4
ÜBERMITTLUNG VON METADATEN ZUR
DIGITALISIERUNG AUF DEM ARBEITSPLATZ
Wird Network Scanner Tool in der Standardkonfiguration verwendet, wird eine Datei mit einem neuen Namen auf
dem Computer generiert. Wird zum Übersenden einer Meta-Datendatei an eine Drittanwendung Network Scanner
Tool benutzt, muss diese Einstellung deaktiviert werden, um die mittels des Namens der durch den Computer
generierten Datei die gekreuzte Referenzierung zwischen der Bilddatei und der XML-Datei zu ermöglichen. (Achten
Sie bei der Definition des Dateinamens in [EINST. SENDEN] darauf, einen klar zu identifizierenden Namen zu
wählen, der beispielsweise ein Datum o.ä. enthält, damit keine Datei durch eine neu generierte Datei gleichen
Namens überschrieben wird. Falls Sie keinen Namen angeben, generiert das Gerät automatisch einen
Einzelnamen.)
Hinweis
• Es wird empfohlen, zum Abrufen der Meta-Daten Network Scanner Tool zu benutzen. Weitere Informationen
können Sie dem Benutzerhandbuch von Network Scanner Tool (im Format PDF) auf der CD-ROM
"Sharpdesk/Network Scanner Utilities" entnehmen.
• Weitere Informationen über den Lizenzvertrag und die Benutzung der mit dem Anwendungsintegrationsmodul
mitgelieferten CD-ROM erhalten Sie im Handbuch "Lizenzsatz Sharpdesk".
• Benutzung von Drittanwendungen
Es stehen Ihnen zahlreiche Drittanwendungen zur Verfügung. Einige von ihnen können automatisch mit
Network Scanner Tool gestartet werden. Ist die automatische Ausführungsfunktion einer Anwendung aktiviert,
startet Network Scanner Tool die Anwendung mit Hilfe des Befehls ".exe" automatisch, indem sie den
Dateinamen als Parameter benutzt. Eine Anwendung wird im Allgemeinen zweimal ausgeführt; einmal für die
Bilddatei und einmal für die XML-Datei. Ist Network Scanner Tool so konfiguriert, dass die Anwendung
"APP.EXE", gestartet wird, werden nachstehende Befehle dann angewendet, wenn die beiden Dateien
"IMG.TIF" und "IMG.XML" empfangen wurden.
APP.EXE IMG.TIF
APP.EXE IMG.XML
85
SENDEN VON METADATEN
Durchlaufen Sie zum Auswählen eines Meta-Datensatzes die nachstehenden Schritte.Geben Sie die einzelnen
Elemente ein und senden Sie die Meta-Daten ab.
1
Drücken Sie auf die Taste
[DATENEINGABE].
5
Drücken Sie auf die Taste des Wertes,
den Sie benutzen möchten.
ABBRECHEN
ADRESS
ADRESS
3
6
OK
DIREKTEINGABE
1/9
Value2
Value4
EINST.
DATENEINGABE
Hinweis
2
Wurde kein Meta-Datensatz gespeichert, ist
die Taste [DATENEINGABE] nicht verfügbar.
Speichern Sie in den Webseiten einen
Meta-Datensatz und führen Sie das
Sendeverfahren aus.
Drücken Sie auf die Taste der
Meta-Daten, die Sie benutzen möchten.
ABBRECHEN
Value6
• Wurden die Eingabewerte der Meta-Datenelemente
im ausgewählten Format gespeichert, werden die
Auswahlelemente in Form von Tasten angezeigt. Ist
ein Wert veränderlich, können sie die Taste
[DIREKTEINGABE] zur manuellen Eingabe eines
Wertes benutzen.
• Ist für ein Meta-Datenelement die Eingabe von Text
erforderlich, erscheint ein Eingabebildschirm. Geben
Sie die gewünschten Informationen ein.
OK
• Drücken Sie zum Ändern der Anzahl der
am Bildschirm angezeigten Elemente auf
die Taste zum Auswählen der Anzahl der
angezeigten Elemente. Bei jedem
Tastendruck erhöht sich die Anzahl der
angezeigten Elemente von 3 auf 6.
Hinweis
1/2
METADATA 2
METADATA 4
METADATA 6
METADATA 8
3
Drücken Sie auf die Taste [OK].
ABBRECHEN
6
Drücken Sie auf die Taste [OK].
OK
1/2
ADATA 2
ABBRECHEN
ADATA 4
3
ADATA 6
Value2
ADATA 8
6
OK
DIREKTEINGABE
1/9
Value4
Value6
4
Es werden die im Meta-Datensatz
gespeicherten Elemente angezeigt.
Drücken Sie auf die Taste des
Elements, das Sie benutzen möchten.
BEREIT ZUM SENDEN
(DATENEINGABE-MODUS)
7
Geben Sie alle Elemente ein.
BEREIT ZUM SENDEN
(DATENEINGABE-MODUS)
META-DATENSATZ
DIREKTEINGABE
User ID
Value2
User ID
Pass Code
xxxxxx
Zugangscode
Bill Code
xxxxxx
DATENEINGABE
META-DATENSATZ
Bill Code
Hinweis
86
Drücken Sie bei einem Fehler bei der
Auswahl des Meta-Datensatzes auf die
Taste [META-DATENSATZ] und kehren Sie
zur Bildschirmseite von Schritt 3 zurück.Die
bisher eingegebenen Meta-Datenelemente
sind nicht mehr gültig.
NETZWERK-SCAN-FUNKTION
8
Drücken Sie auf die Taste [OK].
ATENSATZ
ABBRECHEN
OK
1/4
9
Wählen Sie die Bildeinstellungen usw.
aus und führen Sie das
Sendeverfahren für digitalisierte
Dokumente aus.
BEREIT ZUM SENDEN
AUTO
QUALITÄT
200dpi
AUFLÖSUNG
PDF-KEIN
DATEIFORMAT
A3
ORIGINAL
ADRESSBUCH
ADRESSPRÜFUNG
ADRESSEINGABE
DATENEINGABE
EINST.SENDEN
4
• Die Verfahren zur Auswahl der Einstellungen und
zum Senden sind die gleichen, die auch beim
Senden von digitalisierten Dateien benutzt werden.
• Drücken Sie zum Ändern eines eingegebenen Wertes
erneut auf die Taste [DATENEINGABE]. Es erscheint der
Eingabebildschirm der ausgewählten Meta-Daten.
Hinweis
• Wurden die Einstellungen für das Senden von Meta-Daten definiert, ist die Taste [DATENEINGABE] markiert.
Falls Sie keine Meta-Daten senden möchten, machen Sie die Einstellungen für die Meta-Daten rückgängig
und führen sie den Sendevorgang aus.
• Wurde ein Empfänger oder eine Meta-Dateneinstellung im Dateneingabemodus ausgewählt, kann nicht zu
einem anderen Modus übergewechselt werden.
87
NETZWERK-SCAN-FUNKTION
METADATENFELDER
In der gesendeten XML-Datei sind die drei unten genannten Meta-Datentypen angegeben.
● Vom Gerät automatisch generierte Daten:
● Vordefinierte Felder:
● Anwenderdefinierte Felder:
Diese Daten sind immer in der XML-Datei enthalten und werden
automatisch auf Ihrem Computer gespeichert.
Diese Felder werden vom Gerät automatisch erkannt und den
entsprechenden XML-Tags zugeordnet. Diese Felder können
ausgewählt und in eine XML-Datei aufgenommen werden, wenn
sie in den Web-Seiten aktiviert wurden.
In die XML-Datei können Felder aufgenommen werden, die
anwenderspezifisch definiert wurden. Diese Felder können in den
Web-Seiten ausgewählt und definiert werden.
Entspricht ein definiertes Meta-Datenfeld einem der unten stehenden Felder, wird eine Meldung angezeigt, die Sie
darüber informiert, dass in dieses Feld keine Information eingefügt werden kann. Geben Sie die erforderlichen
Informationen in den entsprechenden Elementen der Sendeeinstellungen ein.
Name im
Meta-Datenfeld
eingegeben
Beschreibung
Eingabestelle
fromName
Name des Anwenders, der den Vorgang
gestartet hat. Wurde der Name nicht in Form von
Meta-Daten eingegeben, wird der nach den
üblichen Identifikationsregeln festgelegte
Absendername angewendet.
[ABSENDERNAME]
(Name des ausgewählten
Absenders)
senderName
E-Mail-Adresse, zu der die Sendung erfolgt.
[ABSENDERNAME]
(E-Mail-Adresse des ausgewählten
Absenders)
documentSubject
Name des Vorgangs, der in der Zeile "Betreff"
der E-Mail oder auf dem Deckblatt eines Faxes
steht. Gibt der Anwender einen [BETREFF] in
den Sendeeinstellungen auf dem Touch-Screen
ein, wird der Eingabewert in Form von
Meta-Daten angewendet.
[BETREFF]
(So lange leer, bis ein Wert am
Bildschirm der Sendeeinstellungen
eingegeben wird.)
fileName
Geben Sie den Namen der zu sendenden
Bilddatei ein.
[DATEINAME]
(Nur, wenn das Feld
[Benutzerspezifische Dateinamen
zulassen]
auf der Bildschirmseite
der Meta-Daten-Konfiguration auf
den Webseiten angekreuzt ist).
(So lange leer, bis ein Wert am
Bildschirm der Sendeeinstellungen
eingegeben wird.)
88
IP-ADRESSE ÜBERPRÜFEN
Drucken Sie zur Überprüfung der IP-Adresse die Einstellungsliste mit Hilfe des Gerätebedienfelds aus.
1
Drücken Sie die Taste
[ANWENDERSPEZIFISCHE
EINSTELLUNGEN].
Der Bildschirm für
Systemeinstellungen
wird angezeigt.
2
Drücken Sie die Taste [LISTENDRUCK].
AYAST
LISTENDRUCK
SSRUNG
EMPFANGSMODUS
3
UHR
FAX
WEIT
4
Drücken Sie die Taste
[DRUCKER-TESTSEITE].
DRUCKER-TESTSEITE
FAXBERICHT
ADRESSLISTE SENDEN
4
Drücken Sie auf die Taste
[DRUCKEREINSTELLUNGSLISTE].
DRUCKEREINSTELLUNGSLISTE
PCL-ZEICHEN
SATZLISTE
ERWEIT. PCLSCHRIFTARTENL.
NIC-SEITE
"DRUCKVORGANG IM
SPEICHER. WARTEN
SIE, BIS AUSDRUCK
BEENDET IST." wird
angezeigt und der
Druckvorgang beginnt.
89
5
Kapitel 5
SYSTEMEINSTELLUNGEN (ALLGEMEIN)
SYSTEMEINSTELLUNGEN
Mit den Systemeinstellungen können Sie bestimmte Funktionen des Gerätes einstellen, um es so Ihren
Bedürfnissen anzupassen.
Die Systemeinstellungen bestehen aus Einstellungen, die von allgemeinen Benutzern verwendet werden, und aus
Einstellungen, die nur von einem Administrator des Geräts konfiguriert werden können.
Dieses Kapitel erklärt Systemeinstellungen (allgemein), die von allgemeinen Benutzern konfiguriert werden können.
Folgende Funktionen können in den Systemeinstellungen eingestellt werden:
●GESAMTZÄHLUNG .................... Anzeige der insgesamt vom Gerät ausgegebenen Seiten. (S.92)
●DISPLAYKONTRAST.................. Einstellung des Kontrastes für das Touchpanel. (S.92)
●LISTENDRUCK*1 ........................ Zum Drucken einer Einstellungsliste oder Schriftartliste. (S.92)
●UHRZEIT..................................... Zur Einstellung des Datums und der Uhrzeit der im Gerät integrierten Uhr.
(S.92)
●EINSTELLUNGEN FÜR FACH ... Zur Konfiguration des Papiertyps und der Papiergröße für jedes Fach;
außerdem kann hier festgelegt werden, ob eine automatische Umschaltung
auf ein anderes Papierfach mit dem gleichen Papiertyp und der gleichen
Papiergröße stattfinden soll, wenn während des kontinuierlichen Druckens
das Papier ausgeht. (S.92)
Folgende Einstellungen werden in der Bedienungsanleitung für Faxbetrieb detailliert beschrieben.
●ADRESSSTEUERUNG*2 ............ Wenn Ihr Gerät über die Faxoption verfügt, wird diese Einstellung zum
Speichern von Faxnummern für die automatische Nummernwahl verwendet.
Gruppenschlüssel und Benutzerindexe können ebenfalls programmiert
werden.
●EMPFANGSMODUS*2 ................ Zur Auswahl des Fax-Empfangsmodus (automatisch oder manuell).
●FAXDATENWEITERLEITUNG*2. Zum Weiterleiten von gespeicherten Faxdaten an andere Empfänger.
●TASTATUR-AUSWAHL*3 ............Wenn Sie die Fax- oder Netzwerkscannerfunktion verwenden, können Sie mit
dieser Einstellung das Layout der Tastatur in der Buchstabeneingabemaske
ändern. (S.92)
●ADMINISTRATORENEINSTELLUNGENEinstellungen für Administratoren dieses Geräts. Für diese
Einstellungen wird in der Maske für Systemeinstellungen ein Schlüssel
angezeigt. Erläuterungen zu den Einstellungen finden Sie unter "6.
SYSTEMEINSTELLUNGEN (ADMINISTRATOR)". (Erläuterungen der
Administratoreinstellungen für das Faxmodul finden Sie in der
Bedienungsanleitung für Faxbetrieb.)
*1 Das Faxmodul oder das Netzwerkdruckermodul muss installiert sein.
*2 Das Faxmodul muss installiert sein.
*3 Das Faxmodul oder das Netzwerkscannermodul muss installiert sein.
90
SYSTEMEINSTELLUNGEN (ALLGEMEIN)
ALLGEMEINE VERWENDUNG DER
SYSTEMEINSTELLUNGEN
1
Drücken Sie die Taste
[ANWENDERSPEZIFISCHE
EINSTELLUNGEN].
DATEN
CAN
FAX
DATEN
FTRAGSSTATUS ANWENDERSPEZIFISCHE
EINSTELLUNGEN
3
Drücken Sie auf die Taste [OK] in der
Maske Einstellungen, um die Maske
zu schließen.
4
Wenn Sie dazu bereit sind, die
Systemeinstellungen zu verlassen,
drücken Sie die Taste [BEENDEN].
SYSTEMEINSTELLUNGEN
2
Drücken Sie die Taste für die
gewünschten Einstellung. Die Maske
Einstellungen wird angezeigt.
BEENDEN
GESAMTZÄHLUNG
DISPLAYKONTRAST
LISTENDRUCK
UHRZEIT
EINSTELLUNGEN
FÜR FACH
ADDRESSSTEUERUNG
EMPFANGSMODUS
FAXDATENWEITERLEITUNG
TASTATURAUSWAHL
ADMINISTRATORENEINSTELLUNGEN
Auf den folgenden Seiten werden alle
Systemeinstellungen erläutert.
Im nachfolgenden Beispiel wird die Taste
[EINSTELLUNGEN FÜR FACH] ausgewählt.
SYSTEMEINSTELLUNGEN
BEENDEN
GESAMTZÄHLUNG
DISPLAYKONTRAST
LISTENDRUCK
UHRZEIT
EINSTELLUNGEN
FÜR FACH
ADDRESSSTEUERUNG
EMPFANGSMODUS
FAXDATENWEITERLEITUNG
TASTATURAUSWAHL
5
ADMINISTRATORENEINSTELLUNGEN
Nach Drücken der Taste [EINSTELLUNGEN
FÜR FACH] wird folgende Maske angezeigt.
SYSTEMEINSTELLUNGEN
OK
EINSTELLUNGEN FÜR FACH
ART / FORMAT
KOPIE
DRUCK
FAX
1/3
FACH 1
NORMAL / A4
FACH 2
NORMAL / B4
FACH 3
NORMAL / A3
Hinweis
• Wenn neben einer Position auf einer
Maske ein Kontrollkästchen angezeigt
wird, drücken Sie auf das
Kontrollkästchen (
), um diese Position
auszuwählen. Ein Häkchen (
) zeigt an,
dass diese Position ausgewählt ist.
In den oben abgebildeten Einstellungen
kann Fach 1 für die Betriebsarten
Drucken, Kopieren und Fax verwendet
werden. Fach 2 und Fach 3 können nur für
die Betriebsart Kopieren verwendet
werden.
• Eine detaillierte Erläuterung der Fächer
finden Sie unter "WECHSELN DER
PAPIERTYP- UND
PAPIERGRÖSSENEINSTELLUNGEN
EINES PAPIERFACHS" (S.20).
91
SYSTEMEINSTELLUNGEN (ALLGEMEIN)
EINSTELLUNGEN
Gesamtzählung
Tastaturauswahl
Die Anzeige für die Gesamtzählung der Seiten zeigt
folgende Zählungen:
• Die Gesamtzahl zeigt die Gesamtzahl der Ausgaben
durch die Kopier-, Fax- und Druckerfunktionen an.
• Gesamtanzahl an Kopien und gedruckten Seiten
• Anzahl der über den RSPF zugeführten Seiten
• Anzahl zweiseitiger Kopien
• Anzahl der Heftvorgänge
• Anzahl der mit der Netzwerkscannerfunktion
gesendeten Seiten
• Anzahl der gesendeten und empfangenen Faxe
Das angezeigten Zählungen sind je nach installierten
Peripheriegeräten unterschiedlich.
• Jedes Blatt mit dem Format A3 (11" x 17") oder
größer wird als zwei Blätter gezählt.
• Jedes für das automatische zweiseitige Kopieren
verwendete Blatt Papier wird als zwei Blätter gezählt
(Papier des Formats A3 (11" x 17") wird als vier
Blätter gezählt).
Beim Verwenden der Fax- oder
Netzwerkscannerfunktion können Sie das Layout der
in der Buchstabeneingabemaske angezeigten
Tastatur ändern. Wählen Sie das für Sie am
einfachsten zu verwendende Layout aus.
Displaykontrast
Die Kontrasteinstellung für die Masken dient dazu, das
Touchpanel unterschiedlichen Lichtverhältnissen
anzupassen. Drücken Sie auf die Taste [HELLER], um
mehr Helligkeit einzustellen, oder auf die Taste
[DUNKLER], um weniger Helligkeit einzustellen.
Listendruck
Verwenden Sie diese Funktion zum Drucken der
DRUCKER-TESTSEITE, des FAXBERICHT, oder der
ADRESSLISTE SENDEN.
Uhrzeit
Verwenden Sie diese Funktion zur Einstellung des
Datums und der Uhrzeit der im Gerät integrierten Uhr.
Datum und Zeit werden für Funktionen verwendet, die
Datums- und Zeitinformationen benötigen.
Einstellungen für Fach
Für jedes Papierfach können Papiertyp, Papiergröße
und die aktivierten Modi eingestellt werden. Es ist
ebenfalls möglich, die automatische Umschaltung der
Magazine und die Deaktivierung des beidseitigen
Drucks auf Briefkopfpapier zu definieren. Details zur
Einstellung des Papiertyps und der Papiergröße finden
Sie auf Seite 20 und 21.
• Sie können die Papierfächer, die in den einzelnen
Betriebsarten Kopieren, Drucken und Fax verwendet
werden können, mit den Kontrollkästchen ( )
einstellen.
• Wenn ein Papierfach während eines Auftrags
leerläuft, schaltet die automatische
Papierfachumschaltung die Papierzufuhr auf ein
anderes Papierfach mit der gleichen Papiergröße
und den gleichen Papiertypeinstellungen um. (Für
den Einzelblatteinzug kann die automatische
Papierfach-Umschaltung nicht verwendet werden.)
92
Folgende drei Tastaturkonfigurationen sind verfügbar:
• Tastatur 1 (QWERTY-Konfiguration)*
• Tastatur 2 (AZERTY-Konfiguration)
• Tastatur 3 (ABCDEF-Konfiguration)
*Die Standardeinstellung ist "Keyboard 1".
(Beispiel: Buchstabeneingabemaske mit Tastatur 3)
NAME
OK
ABBRECHEN
a
b
c
d
e
f
g
h
i
k
l
m
n
o
p
q
r
s
t
u
v
w
x
y
z
LEER
j
@
ABC
AB/ab
12#$
abc
ÀÄÂ/àäâ
AUFTRAGSPROGRAMMSPEICHER
Wenn Sie häufig Kopieraufträge mit den gleichen Einstellungen durchführen wollen, können Sie diese Einstellungen
in einem Auftragsprogramm speichern. Es können bis zu 10 Auftragsprogramme gespeichert werden. Wenn Sie
häufig verwendete Kopiereinstellungen in einem Programm speichern, können Sie sich die Mühe sparen, diese
jedesmal neu für einen Kopierauftrag vorzunehmen.
● Wenn irgendwelche Einstellungen in den Administratoreinstellungen in Bezug auf das gespeicherte
Auftragsprogramm verboten sind, werden nach dem Speichern eines Auftragsprogramms die entsprechenden
Einstellungen im Auftragsprogramm nicht ausgeführt.
● Wenn das Überschreiben des Auftragsprogramms in den Administratoreinstellungen verboten ist, ist das
Überschreiben oder Löschen eines Auftragsprogramms nicht möglich.
● Zum Beenden des Speichermodus des Arbeitsprogramms auf die Taste [ALLES LÖSCHEN] ( ) des Bedienfelds
oder auf die Taste [BEENDEN] des Touch-Screens drücken.
SPEICHERN EINES AUFTRAGSPROGRAMMS
1
Drücken Sie die Taste [#/P] (
).
4
Wählen Sie die Kopiereinstellungen
aus, die Sie im dem Programm
speichern wollen.
Die Anzahl der Kopien
kann nicht gespeichert
werden.
TO STORE, MAKEVORNEHMEN
SELECTIONS
EINSTELLUNGEN
UNDAND
MITPRESS
[OK]
[OK], TO DELETE,
PRESS
SPEICHERN.
LOESCHEN
MIT [CANCEL].
[ABBRECHEN].
SPECIAL MODES
SPEZIALMODI
LOGOUT
2-SIDED
COPY
2SEITIG
KOPIEREN
A4
A3
AUSGABE
2
Drücken Sie die Taste
[SPEICHERN/LÖSCHEN].
5
Drücken Sie auf die Taste [OK].
R DRÜCKEN.
MIT [OK]
RECHEN].
ABBRECHEN
OK
AUTO
BELICHTUNG
NEUVERSUCH
A4
SPEICHERN/LÖSCHEN
A4
A3
3
AUTO
A4
PAPIERWAHL
100%
ZOOMFAKTOR
Die gewählten
Einstellungen werden
unter der in Schritt 3
gewählten
Programmnummer
gespeichert.
Drücken Sie auf eine
Programmnummer von 1 bis 10 in der
Maske Speicherregister.
JOB-PROGRAMME
PROGRAMMNUMMER DRÜCKEN.
NEUVERSUCH
Hinweis
SPEICHERN/LÖSCHE
Wird eine Zifferntaste ausgewählt, die
bereits mit einem Programm belegt ist, wird
eine Bestätigungsmaske angezeigt. Um das
bestehende Programm durch das neue
Programm zu ersetzen, drücken Sie die
Taste [SPEICHERN] und machen Sie bei
Schritt 4 weiter. Wenn Sie das bestehende
Programm nicht ersetzen wollen, drücken
Sie die Taste [ABBRECHEN], um zur
vorherigen Maske zurückzukehren und eine
andere Zifferntaste auszuwählen.
93
5
SYSTEMEINSTELLUNGEN (ALLGEMEIN)
AUSFÜHREN EINES AUFTRAGSPROGRAMMS
1
Drücken Sie die Taste [#/P] (
).
3
LOGOUT
2
Drücken Sie die
Programmnummerntaste für das
gewünschte Programm.
Legen Sie die Vorlage auf, prüfen Sie
die Vorlagengröße und wählen Sie die
Kopienanzahl und andere gewünschte
Kopiereinstellungen, die im
Programm nicht enthalten sind.
Drücken Sie danach die Taste
[START] ( ).
LOGOUT
UT
Das Auftragsprogramm
wird durchgeführt. Eine
Nummer, für die kein
Auftragsprogramm
gespeichert wurde, kann
nicht gewählt werden.
JOB-PROGRAMME
PROGRAMMNUMMER DRÜCKEN.
NEUVERSUCH
LÖSCHEN EINES GESPEICHERTEN
AUFTRAGSPROGRAMMS
1
Drücken Sie die Taste [#/P] (
).
3
Wählen Sie die Programmnummer des
zu löschenden Programms.
ABBRECHEN
LOGOUT
SPEICHERN/LÖSCHEN
2
Drücken Sie die Taste
[SPEICHERN/LÖSCHEN].
4
Drücken Sie die Taste [LÖSCHEN].
R DRÜCKEN.
1 JOB-PROGR. IST BEREITS GESPEICHERT;
WEITERES PROGRAMM SPEICHERN?
ABBRECHEN
NEUVERSUCH
Wenn eine
Nummerntaste
ausgewählt wird, für die
kein Auftragsprogramm
gespeichert wurde,
fahren Sie mit Schritt 4
der vorhergehenden
Seite (zum Speichern
eines
Auftragsprogramms) fort.
LÖSCHEN
SPEICHERN
SPEICHERN/LÖSCHEN
NEUVERSUCH
SPEICHERN/LÖSCHE
Das gewählte Programm
wird gelöscht und die
Maske zu Schritt 3 wird
wieder angezeigt. Beim
Drücken der Taste
[ABBRECHEN] wird die
Maske wieder angezeigt,
ohne dass das Programm
gelöscht wird.
Wenn Sie mit dem Löschen von Programmen fertig sind,
drücken Sie die Taste [BEENDEN] in der Maske zu
Schritt 3, um die Maske zu verlassen.
94
KOSTENSTELLENMODUS
Wenn der Kostenstellenmodus aktiviert ist, wird eine Zählung der gedruckten oder kopierten Seiten für jedes Konto
angelegt (für maximal 100 Konten). Die Konten können jederzeit eingesehen werden.
Hinweis
• Der Kostenstellenmodus kann in den Administratoreinstellungen für alle Betriebsarten (Kopieren, Fax,
Netzwerkscannen und Drucken) aktiviert werden. (Siehe "6. SYSTEMEINSTELLUNGEN
(ADMINISTRATOR)".)
• Um bei aktiviertem Kostenstellenmodus in der Betriebsart Drucken zu drucken, geben Sie Ihre Kontonummer
in das Druckertreiber-Setupfenster Ihres Computers ein.
KOPIEREN BEI AKTIVIERTEM KOSTENSTELLENMODUS
Bei aktiviertem Kostenstellenmodus wird folgende Kontonummer-Eingabemaske angezeigt.
GEBEN SIE DIE KONTONR. EIN.
----
1
Geben Sie Ihre 5-stellige
Kontonummer mit den Zifferntasten
ein.
Jede Stelle wird durch
ein Sternchen angezeigt
" ".
2
Drücken Sie nach Abschluss des
Kopierauftrags die Taste [LOGOUT]
( ).
Die KontonummerEingabemaske wird
wieder angezeigt.
SCHE
N
5
LOGOUT
LOGOUT
Hinweis
0
ORIGINAL
SPEZIALMODI:
KONTENSTAUS:
ERSTELLTE KOPIEN 000,000
2SEITIG VERBLEIBENDE KOPIEN 999,999
KOPIEREN:
AUSGABE
A4
AUTO
BELICHTUNG
AUTO A4
PAPIERWAHL
100%
ABBILDUNGSVERH
• Wenn eine gültige Kontonummer eingegeben wurde,
wird die Anzahl der unter dieser Kontonummer
bereits angefertigten Kopien für einige Sekunden in
der Startmaske angezeigt.
• Wenn in den Administratoreinstellungen eine
Begrenzung für die anzufertigenden Kopien
eingestellt wurde, wird die noch verbleibende Anzahl
Kopien zusammen mit der Anzahl der bereits
angefertigten Kopien angezeigt. (Siehe "6.
SYSTEMEINSTELLUNGEN (ADMINISTRATOR)".)
• Wenn Sie einen unterbrochenen Auftrag
bei aktiviertem Kostenstellenmodus
durchführen wollen, drücken Sie die Taste
[UNTERBRECHUNG] ( ). Die
Kontonummer-Eingabemaske wird
angezeigt. Geben Sie Ihre Kontonummer
ein. Wenn der unterbrochene Auftrag
abgeschlossen ist, drücken Sie unbedingt
die Taste [UNTERBRECHUNG] ( ) oder
die Taste [ALLES LÖSCHEN] ( ) erneut,
um den Unterbrechungsmodus zu
verlassen.
• Bei Eingabe einer ungültigen
Kontonummer in Schritt 1 wird die
Kontonummer-Eingabemaske erneut
angezeigt.
• Wenn SICHERHEIT KONTONUMMER in
den Administratoreinstellungen aktiviert ist
(siehe "6. SYSTEMEINSTELLUNGEN
(ADMINISTRATOR)"), wird folgende
Meldung angezeigt; der Kopierbetrieb ist
für 1 Minute nicht möglich, wenn dreimal
hintereinander eine ungültige
Kontonummer eingegeben wird.
BITTE WENDEN SIE SICH AN
IHREN ADMINISTRATOR.
95
6
Kapitel 6
SYSTEMEINSTELLUNGEN (ADMINISTRATOR)
ZWECK DER
ADMINISTRATORENEINSTELLUNGEN
Die Administratoreinstellungen in den Systemeinstellungen dienen dem Geräteadministrator dazu, gewisse
Merkmale des Geräts den speziellen Bedürfnisse der Benutzer anzupassen.
Dieses Kapitel erklärt die Administratoreinstellungen, die allen Funktionen des multifunktionalen Systems (Kopier-,
Fax-, Drucker-, und Netzwerk Scan-Funktion) gemeinsam sind, wie auch Programme, die jeweils speziell nur für die
Kopier-, Drucker-, und Netzwerk Scan-Funktion gelten. Programme, die speziell auf die Fax-Funktion gelten,
werden im folgenden Handbuch erklärt:
• Fax-Funktion ............"AR-FX7 Bedienungsanleitung" (Kapitel 8)
Um auf die Administratoreinstellungen zuzugreifen, muss das Administratorpasswort eingegeben werden.
PROGRAMMIEREN DES
ADMINISTRATORPASSWORTS
Das Administratorpasswort ist eine 5-stellige Zahl, die eingegeben werden muss, um auf die
Administratoreinstellungen zuzugreifen. Der Administrator des Geräts sollte das vom Werk vorgegebenen
Administratorpasswort in eine neue 5-stellige Zahl ändern. Stellen Sie sicher, dass Sie sich das neue
Administratorpasswort merken, da es jedes Mal, wenn die Administratoreinstellungen wieder verwendet werden,
eingegeben werden muss. (Es kann nur ein Administratorpasswort einprogrammiert werden.)
Das vom Werk vorgegebene Administratorpasswort finden Sie auf Seite 154.
Wie Sie das Administratorpasswort ändern, lesen Sie unter "VERWENDEN DER
ADMINISTRATORENEINSTELLUNGEN" auf der folgenden Seite.
96
VERWENDEN DER ADMINISTRATORENEINSTELLUNGEN
Hinweis
1
Wenn Sie die Administratoreinstellungen zum ersten Mal verwenden, ändern Sie das ab Werk vorgegebene
Administratorpasswort. (Schritt 3 zu Schritt 5)
Drücken Sie die Taste [ANWENDERSPEZIFISCHE EINSTELLUNGEN].
DATEN
CAN
FAX
DATEN
FTRAGSSTATUS ANWENDERSPEZIFISCHE
EINSTELLUNGEN
2
Drücken Sie die Taste
[ADMINISTRATORENEINSTELLUNGEN].
SYSTEMEINSTELLUNGEN
BEENDEN
GESAMTZÄHLUNG
DISPLAY-KONTRAST
LISTENDRUCK
UHRZEIT
EINSTELLUNGEN
FÜR FACH
ADRESS-STEUERUNG
EMPFANGSMODUS
FAXDATENWEITERLEITUNG
TASTATUR-AUSWAHL
3
5
Verwenden Sie als
Administratorpasswort
eine Zahl, die nicht schon
----als Kontonummer für den
00000
Kostenstellenmodus
einprogrammiert wurde
(eine Zahl, die als
Kontonummer
einprogrammiert wurde, kann nicht benutzt werden).
Die eingegebene Zahl ist das neue
Administratorpasswort. Stellen Sie sicher, dass Sie
sich diese Zahl merken.
6
ADMINISTRATORENEINSTELLUNGEN
Verwenden Sie die Zahlentastatur, um
das 5-stelligen Administratorpasswort
einzugeben.
GERÄTEBETREUERCODE
Wenn Sie eine Stelle
eingegeben haben, erscheint
anstelle des Strichs (-) für die
jeweilige Code-Ziffer ein
Sternchen ( ).
Berühren Sie eine Taste, um die
gewünschte Kategorie der
Administratoreinstellungen auszuwählen.
SYSTEMEINSTELLUNGEN
Drücken Sie auf die Taste [OK]. Auf
Ihrem Bildschirm erscheint nun das
Bild von Schritt 4.
OK
7
4
Verwenden Sie die Zahlentastatur, um
das neue 5-stelligen
Administratorpasswort einzugeben.
Damit ist der Vorgang
Änderung des
Administratorpassworts
abgeschlossen. Wenn Sie
ein anderes Programm
konfigurieren wollen,
berühren Sie die Taste
des gewünschten
Programms auf der
Anzeige von Schritt 4.
Berühren Sie die Taste [ALLES
LÖSCHEN] ( ), um die Einstellung zu
beenden.
BEENDEN
KONTEN-VERWALTUNG
STROMSPARMODUS
BETRIEBSEINSTELLUNGEN
KOPIEREINSTELLUNGEN
DRUCK-EINSTELLUNG
SCANNEREINSTELLUNGEN
LISTENDRUCK
ADMIN.PASSWORT
ÄNDERN
PROD.SCHLUESS.
GERÄTE-STEUERUNG
FAXEINSTELLUNGEN
Beispiel:
Um das Administratorpasswort zu ändern, drücken Sie
die Taste [ADMIN.PASSWORT ÄNDERN].
• Gehen Sie immer so vor, um ein Programm zu
wählen, das Sie konfigurieren wollen.
• In den folgenden Schritten, erscheint die
Einstellungsanzeige für das ausgewählte Programm.
Sehen Sie in der Erklärung des Programms nach, um
die gewünschte Einstellung vorzunehmen (die
Erklärungen der Programme beginnen auf Seite 103).
97
6
SYSTEMEINSTELLUNGEN (ADMINISTRATOR)
IN DEN ADMINISTRATORENEINSTELLUNGEN VERWENDETE SCHLÜSSEL
Beispiel: Kostenstellenmodus
Die folgenden Tasten erscheinen in Anzeigen,
welche die Eingabe von Zahlenwerten verlangen.
SYSTEMEINSTELLUNGEN
KONTENVERWALTUNG
1
KOSTENSTELLENMODUS
2
GESAMTZÄHLUNG SEITEN PRO KONTO
20
OK
(1
999)
1/3
3
KONTO WIRD ZURÜCKGESTELLT
4
1
2
3
4
5
5
In einem Kästchen ( ) vor einer Einstellung erscheint ein Häkchen ( ), wenn das Kästchen berührt worden ist.
Das bedeutet, die Einstellung ist aktiviert. Wird ein Kästchen mit einem Häkchen ( ) berührt, wird das Häkchen
gelöscht ( ) und die Einstellung ausgeschaltet.
Berührt man eine Taste wie in
, erscheint das Einstellungsbild dieser Taste auf dem Bildschirm.
XXX
Wenn die Einstellungen sich über mehrere, Anzeigen nacheinander erstrecken, berühren Sie die Tasten
und
, um zwischen den Anzeigen vor- und zurückzublättern. Um zur Anzeige der Hauptauswahl zurückzukehren,
berühren Sie [OK].
Der aktuelle Zahlenwerte wird angezeigt.
Die Zahlenwerte können durch Berühren der Tasten
und
eingestellt werden.
98
LISTE DER ADMINISTRATOREINSTELLUNGEN
Hinweis
Der Zugang zu den Administratoreinstellungen hängt von den möglichen Zusatzgeräten ab, die installiert sind.
ALLGEMEINE PROGRAMME
Bezeichnung
Grundeinstellungen
Seite
ab Werk
Grundeinstellungen
Seite
ab Werk
GERÄTESTEUERUNG
KONTENVERWALTUNG
DEAKTIVIERUNG
ORIGINALEINZUG *2
Deaktiviert
107
DEAKTIVIERUNG
DUPLEX
Deaktiviert
107
DEAKTIVIERUNG HEFTER *3
Deaktiviert
107
AUSGABEFÄCHER *4
MUSTER 1
108
OFFSET AUSSCHALTEN
Deaktiviert
108
SPEICHER FÜR
DRUCKER
• 50%
• SPEICHERBEREICH FÜR
DRUCKERWARTESCHLEIFE *5 : 30%
108
ZÄHLUNG MITTLERES
FACH DEAKTIVIEREN
Deaktiviert
108
ZEIT FÜR RÜCKKEHR
AUS KOPIERMODUS
60 (Sek.)
108
105
Deaktiviert
108
105
GEMISCHTE GRÖSSE
ORIGINAL-EINZUGSMODUS *2
SICHERHEITSEINSTELLUNGEN
—
108
—
109
KOSTENSTELLENMODUS
Deaktiviert
103
GESAMTZÄHLUNG
SEITEN PRO KONTO
—
103
KONTO WIRD
ZURÜCKGESTELLT
—
103
KONTONUMMER
EINSTELLEN
—
104
KONTOLIMIT-EINSTELLUNGEN
—
104
SICHERHEIT
KONTONUMMER
Deaktiviert
104
VORGÄNGE
UNGÜLTIGER KONTEN
ABBRECHEN *5
Deaktiviert
104
STROMSPARMODUS
AUTOMATISCHE
ABSCHALTUNG
Aktiviert
EINSTELLUNG FÜR
AUTOMATISCHE
ABSCHALTUNG
—
EINSTELLUNG
VORWÄRMMODUS
—
105
TONERSPARBETRIEB
Deaktiviert
105
ADMIN.PASSWORT ÄNDERN
BETRIEBSEINSTELLUNGEN
RÜCKSTELLAUTOMATIK
60 (Sek.)
106
MELDUNGSZEITDAUER
EINSTELLEN
6 (Sek.)
106
TON BEI TASTENDRUCK
• TON BEI
TASTENDRUCK:
Kurz
• TON BEI
TASTENDRUCK
BEI
AUSGANGSPUNKT
: Deaktiviert
106
• Eingabedauer:
0,0 (Sek.)
• AUTOM.TASTENWIEDERHOLUNG
DEAKTIVIEREN:
Deaktiviert
106
UNTERBR.DRUCKAUFTRAG
DEAKTIV.
Deaktiviert
106
KONTINUIERLICHER
EINZUGSMODUS *2
Deaktiviert
107
ANZEIGESPRACHEINSTELLUNG
ENGLISH
107
ANZEIGEZEITÜBERSCHREITUNG
DEAKTIVIEREN
Deaktiviert
DEAKTIVIERUNG DER
FACH-EINSTELLUNGEN
DEAKTIVIERUNG DER
UHREINSTELLUNG
SENSORTASTEN-BETRIE
BSEINSTELLUNG
Bezeichnung
PRODUKTSCHLUESSEL *5
PS3-ERWEITERUNGSSATZ *5
—
109
NETZWERKSCAN-ERWEI
TERUNGSSATZ *6
—
109
E-MAIL ALARM UND STATUS *5
—
109
ANWENDUNG
INTEGRATIONSMODUL *6
—
109
SERIENNUMMER
—
109
PROGRAMME FÜR DEN KOPIER-MODUS
Bezeichnung
Grundeinstellungen Seite
ab Werk
KOPIEREINSTELLUNGEN
EINSTELLUNGEN
AUSGANGSSTATUS
—
110
DREHEN BEI KOPIE-EINST.
Aktiviert
110
BELICHTUNGSKORREKTUR
• Vorlagenglas : 3
• Originaleinzug : 3 *2
110
EINSTELLUNG
AUTO-PAPIERWAHL
NORMALPAPIER
110
EINSTELLUNG EINER
MAX. KOPIENANZAHL
999
110
AUTOM.AUSWAHL
SORTIEREN
Aktiviert
110
107
110
107
LÖSCHEN VON
AUFTRAGSPROGRAMMEN
DEAKTIVIEREN
Deaktiviert
Deaktiviert
Deaktiviert
107
KARTENBEILAGE-EINSTELLUNGEN
—
110
99
6
SYSTEMEINSTELLUNGEN (ADMINISTRATOR)
PROGRAMME FÜR DEN DRUCKER-MODUS
Bezeichnung
Grundeinstellungen
Seite
ab Werk
DRUCKEINSTELLUNGEN
PROGRAMME FÜR DEN NETZWERK SCAN
MODUS
Bezeichnung
Grundeinstellungen ab
Werk
Seite
SCANNEREINSTELLUNGEN *1
STANDARDEINSTELLUNGEN
KEIN DRUCKEN DER
MELDUNGSSEITE
Deaktiviert
111
DRUCKER DRUCKDICHTE
3
111
KEIN DRUCKEN DER
TESTSEITE *5
Deaktiviert
111
GEDREHTER
AUSDRUCK
Aktiviert
111
ERZWUNGENE
DRUCKAUSGABE
Deaktiviert
111
BYPASS-FACH OHNE
AUTOMATISCHE
FACH-UMSCHALTUNG
Aktiviert
111
ÄNDERUNG DER
STANDARD-EINSTELLUNGEN
DEAKTIVIEREN *5
Deaktiviert
111
AUSGANGSDATEIFORMAT
EINSTELLEN
• Dateityp: TIFF
• Komprimierung: G4
• Seiten pro Datei:
Alle
115
AUSGANGSEINSTELLUNG
QUALITÄT
• Originalbildtyp:
Text/Foto
• Belichtung: Auto
115
AUSGANGSEINSTELLUNG
AUFLÖSUNG
300 dpi
115
EINSTELLUNG
STANDARDANZEIGE
PARAMETEREINST
ELLUNGEN
115
EINSTELLUNG FÜR
ANZAHL ANGEZEIGTER
DIREKTADRESSTASTEN
8 (Tasten)
115
SCHNITTSTELLENEINSTELLUNGEN
HEX-DUMP-MODUS *5
Deaktiviert
112
E/A
ZEITÜBERSCHREITUNG
180 (Sek.)
60 (Sek.) *5
112
USB-PORT-EMULATIONS
UMSCHALTUNG *5
PCL
112
UMSCHALTUNG
NETZWERKSCHNITTSTEL
-LENEMULATION *5
AUTO
112
ANSCHLUSSUMSCHALT
METHODE *5
UMSCHALTEN
BEI
AUFTRAGSENDE
113
USB-PORT AKTIVIEREN *5
Aktiviert
113
NETZWERK-PORT
AKTIVIEREN *5
Aktiviert
113
NETZWERKEINSTELLUNGEN *5
IP-ADRESSEINSTELLUNGEN
DHCP: Aktiviert
113
TCP/IP AKTIVIEREN
Aktiviert
113
NetWare AKTIVIEREN
Aktiviert
113
EtherTalk AKTIVIEREN
Aktiviert
114
NetBEUI AKTIVIEREN
Aktiviert
114
NIC ZURÜCKSTELLEN
—
114
EINSTELLUNGEN INITIALISIEREN UND/ODER
SPEICHERN *5
WERKSEINSTELLUNGEN
WIEDERHERSTELLEN
—
114
AKTUELLE
KONFIG.SPEICHERN
—
114
KONFIGURATION
WIEDERHERSTELLEN
—
114
100
*1 Erscheint, wenn die Scanner-Funktion eingeschaltet
ist.
*2 Erscheint, wenn ein RSPF installiert ist.
*3 Erscheint, wenn ein FINISHER installiert ist.
*4 Kann aktiviert werden, wenn ein
VORGANGSTRENNFACH oder FINISHER und ein
rechtes Fach installiert sind.
*5 Erscheint, wenn das DRUCKERMODUL installiert ist.
*6 Erscheint, wenn das DRUCKER- oder
SPEICHERMODUL installiert ist.
SYSTEMEINSTELLUNGEN (ADMINISTRATOR)
MENÜ DER ADMINISTRATOREINSTELLUNGEN
Die Administratoreinstellungen sind im folgenden Menü angeordnet.
Beziehen Sie sich auf dieses Menü, wenn sie die Einstellungen, die ab Seite 103 erklärt sind, ein- oder ausschalten.
* Einige Programme enthalten eine zusätzliche Ebene der Einstellungen (Einstellungsanzeige).
Ebene 1
KONTENVERWALTUNG
Ebene 2
Ebene 3
KOSTENSTELLENMODUS
GESAMTZÄHLUNG SEITEN PRO KONTO
KONTO WIRD ZURÜCKGESTELLT
KONTONUMMER EINSTELLEN
KONTOLIMIT-EINSTELLUNGEN
SICHERHEIT KONTONUMMER
VORGÄNGE UNGÜLTIGER KONTEN
ABBRECHEN
STROMSPARMODUS
AUTOMATISCHE ABSCHALTUNG
EINSTELLUNG FÜR AUTOMATISCHE
ABSCHALTUNG
EINSTELLUNG VORWÄRMMODUS
TONERSPARBETRIEB
BETRIEBSEINSTELLUNGEN
RÜCKSTELLAUTOMATIK
MELDUNGSZEITDAUER EINSTELLEN
TON BEI TASTENDRUCK
Geben Sie das Administratorpasswort ein
SENSORTASTEN-BETRIEBSEINSTELLUNG
UNTERBR.DRUCKAUFTRAG DEAKTIV.
KONTINUIERLICHER EINZUGSMODUS
ANZEIGESPRACHEINSTELLUNG
ANZEIGEZEITÜBERSCHREITUNG
DEAKTIVIEREN
DEAKTIVIERUNG DER FACH-EINSTELLUNGEN
DEAKTIVIERUNG DER UHREINSTELLUNG
GERÄTESTEUERUNG
DEAKTIVIERUNG ORIGINALEINZUG
DEAKTIVIERUNG DUPLEX
6
DEAKTIVIERUNG HEFTER
AUSGABEFÄCHER
OFFSET AUSSCHALTEN
SPEICHER FÜR DRUCKER
ZÄHLUNG MITTLERES FACH DEAKTIVIEREN
ZEIT FÜR RÜCKKEHR AUS KOPIERMODUS
GEMISCHTE GRÖSSE
ORIGINAL-EINZUGSMODUS
SICHERHEITSEINSTELLUNGEN
SSL-EINSTELLUNGEN
IPsec AKTIVIEREN
ADMIN.PASSWORT ÄNDERN
PRODUKTSCHLUESSEL
PS3-ERWEITERUNGSSATZ
NETZWERKSCAN-ERWEITERUNGSSATZ
E-MAIL ALARM UND STATUS
ANWENDUNG INTEGRATIONSMODUL
SERIENNUMMER
KOPIEREINSTELLUNGEN
EINSTELLUNGEN AUSGANGSSTATUS
DREHEN BEI KOPIE-EINST.
BELICHTUNGSKORREKTUR
EINSTELLUNG AUTO-PAPIERWAHL
EINSTELLUNG EINER MAX. KOPIENANZAHL
AUTOM.AUSWAHL SORTIEREN
LÖSCHEN VON AUFTRAGSPROGRAMMEN
DEAKTIVIEREN
KARTENBEILAGE-EINSTELLUNGEN
101
SYSTEMEINSTELLUNGEN (ADMINISTRATOR)
Ebene 1
DRUCKEINSTELLUNGEN
Ebene 2
STANDARDEINSTELLUNGEN
Ebene 3
KEIN DRUCKEN DER MELDUNGSSEITE
DRUCKER - DRUCKDICHTE
KEIN DRUCKEN DER TESTSEITE
GEDREHTER AUSDRUCK
ERZWUNGENE DRUCKAUSGABE
BYPASS-FACH OHNE AUTOMATISCHE
FACH-UMSCHALTUNG
ÄNDERUNG DER
STANDARD-EINSTELLUNGEN
DEAKTIVIEREN
SCHNITTSTELLENEINSTELLUNGEN
HEX-DUMP-MODUS
Geben Sie das Administratorpasswort ein
E/A ZEITÜBERSCHREITUNG
USB-PORT-EMULATIONSUMSCHALTUNG
UMSCHALTUNG
NETZWERKSCHNITTSTELLENEMULATION
ANSCHLUSSUMSCHALTMETHODE
USB-PORT AKTIVIEREN
NETZWERK-PORT AKTIVIEREN
NETZWERKEINSTELLUNGEN
IP-ADRESSEINSTELLUNGEN
TCP/IP AKTIVIEREN
NetWare AKTIVIEREN
EtherTalk AKTIVIEREN
NetBEUI AKTIVIEREN
NIC ZURÜCKSTELLEN
EINSTELLUNGEN INITIALISIEREN
UND/ODER SPEICHERN
WERKSEINSTELLUNGEN
WIEDERHERSTELLEN
AKTUELLE KONFIG.SPEICHERN
KONFIGURATION
WIEDERHERSTELLEN
SCANNEREINSTELLUNGEN
AUSGANGSDATEIFORMAT EINSTELLEN
AUSGANGSEINSTELLUNG QUALITÄT
AUSGANGSEINSTELLUNG
AUFLÖSUNG
EINSTELLUNG STANDARDANZEIGE
EINSTELLUNG FÜR ANZAHL ANGEZEIGTER
DIREKTADRESSTASTEN
102
ALLGEMEINE PROGRAMME
Dieses Kapitel erklärt die Administratoreinstellungen, die für alle Funktionen des mehrfunktionalen Systems
gemeinsam gelten (Kopier-, Fax-, Drucker- and Netzwerk Scan-Funktion).
KONTENVERWALTUNG
SYSTEMEINSTELLUNGEN
KONTENVERWALTUNG
OK
KOSTENSTELLENMODUS
1/3
GESAMTZÄHLUNG SEITEN PRO KONTO
KONTO WIRD ZURÜCKGESTELLT
"Die "KONTENVERWALTUNG" umfasst folgende
Programme.
● KOSTENSTELLENMODUS
● GESAMTZÄHLUNG SEITEN PRO KONTO
● KONTO WIRD ZURÜCKGESTELLT
● KONTONUMMER EINSTELLEN
● KONTOLIMIT-EINSTELLUNGEN
● SICHERHEIT KONTONUMMER
● VORGÄNGE UNGÜLTIGER KONTEN
ABBRECHEN *
* Erscheint, wenn das DRUCKERMODUL installiert
ist.
KOSTENSTELLENMODUS
Wenn der KOSTENSTELLENMODUS eingeschaltet
ist, werden die Seiten, die für jede Kostenstelle
gedruckt werden, gezählt (bis zu 100 Konten können
eingerichtet werden). Die Seitenzählung kann auf
einer Sichtanzeige verfolgt werden. Dieses Programm
wird anfangs als Standardeinstellung deaktiviert
(Werkeinstellung).
Hinweis
Nach dem Aktivieren des
"KOSTENSTELLENMODUS"
Kontonummern mithilfe von
"KONTONUMMER EINSTELLEN"
programmieren.
Beim Verwenden der Kopier-, Fax- oder Netzwerk
Scan-Funktion muss eine Kontonummer eingegeben
werden, um ein Original einscannen zu können.
GESAMTZÄHLUNG SEITEN PRO
KONTO
Mit diesem Programm können Sie die Seitenzählung
für jedes Konto anzeigen lassen. Falsch eingegebene
Seiten werden auf den Konten nicht gezählt. Im Falle
der Fax- oder Netzwerk Scan-Funktion wird die Anzahl
der tatsächlich übermittelten Seiten angezeigt.
Um die Seitenzählung anzuzeigen, berühren Sie Taste
[GESAMTZÄHLUNG SEITEN PRO KONTO].
SYSTEMEINSTELLUNGEN
GESAMTZÄHLUNG SEITEN PRO KONTO
KONTONUMMER
KOPIEN
AUSDRUCKE
(BESCHR.)
11111
123,456
(150,000)
123,456
(150,000)
123,456
(150,000)
123,456
(150,000)
22222
33333
44444
OK
SCAN
FAX-SEND.
123,456
123,456
123,456
123,456
123,456
123,456
123,456
123,456
123,456
123,456
123,456
123,456
1/2
KONTO WIRD ZURÜCKGESTELLT
Mit diesem Programm stellen Sie die Seitenzählung
für jedes Konto auf Null.
Bei Verwendung der Fax- und Netzwerk
Scan-Funktion setzt das Programm die für diese
Funktionen ermittelte Seitenzahl auf Null.
Berühren Sie Taste [KONTO WIRD
ZURÜCKGESTELLT], um die Zurücksetzung der
Konten anzuzeigen.
SYSTEMEINSTELLUNGEN
KONTO WIRD ZURÜCKGESTELLT
KOPIEN
AUSDRUCKE
(BESCHR.)
11111
123,456
(150,000)
123,456
(150,000)
123,456
(150,000)
123,456
(150,000)
22222
33333
44444
6
OK
KONTONUMMER
SCAN
FAX-SEND.
123,456
123,456
123,456
123,456
123,456
123,456
123,456
123,456
123,456
ALLE KONTEN
123,456
123,456
123,456
ZURÜCKSTELLEN
1/2
● Ein einzelnes Konto zurücksetzen
Berühren sie die Taste des Kontos, das sie
zurücksetzen wollen und wählen Sie dann [JA] in
der Bestätigungsanzeige. Wenn das Konto, das Sie
zurücksetzen wollen, nicht erscheint, berühren Sie
Taste
oder
, bis das Konto erscheint.
Berühren Sie am Ende die Schaltfläche [OK].
● Zurücksetzen aller Konten
Berühren Sie Taste [ZURÜCKSTELLEN] und
wählen sie dann [JA].
Berühren Sie am Ende die Schaltfläche [OK].
103
SYSTEMEINSTELLUNGEN (ADMINISTRATOR)
KONTONUMMER EINSTELLEN
KONTOLIMIT-EINSTELLUNGEN
Mit diesem Programm können Sie, im
KOSTENSTELLENMODUS Kontonummern
speichern, löschen und ändern. Maximal 100
Kontonummern können gespeichert werden.
Für die Kopien, die für jedes einzelne Konto oder für
alle Konten gemeinsam gemacht werden, lässt sich
eine Obergrenze einstellen. Als höchster Wert kann
999,999 eingestellt werden.
Drücken Sie auf die Taste [KONTOLIMITEINSTELLUNGEN], um den Bildschirm für die Einstellung des
Kontolimits aufzurufen.
● Eine neue Kontonummer speichern
Um eine neue Kontonummer zu speichern,
berühren Sie Taste [EINGABE] und geben Sie dann
eine 5-stellige Kontonummer über die
Zahlentastatur ein. Berühren Sie dann Taste
[EINGABE], um die Nummer zu speichern. Ist diese
Nummer gespeichert, können Sie weitere
Kontonummern speichern.
Denken Sie daran, dass dabei nicht die Zahl des
Administratorpassworts eingegeben werden kann.
● Löschen einer Kontonummer
Um eine Kontonummer zu löschen, berühren Sie
Taste [LÖSCHEN] und wählen dann, ob Sie eine
bestimmte oder alle Kontonummern löschen wollen.
Um eine einzelne Kontonummer zu löschen, geben
Sie diese über die Zahlentastatur ein und berühren
Sie dann Taste [EINGABE].
Um alle Kontonummern zu löschen, berühren Sie
zuerst Taste [LÖSCHEN] und dann in der
erscheinenden Anzeige Taste [JA], um die
Löschung zu bestätigen.
● Änderung einer Kontonummer
Berühren Sie Taste [ÄNDERN] und geben sie die
Nummer, die sie ändern wollen, über die
Zahlentastatur ein. Geben Sie danach die neue
Kontonummer ein und berühren Sie Taste
[EINGABE]. Nach Änderung dieser Nummer können
Sie weitere Kontonummern ändern.
Wenn Sie bei der Eingabe der Kontonummer, die
Sie ändern wollen, aus Versehen eine Nummer
eingeben, die nicht in Gebrauch ist, ertönt ein
Warnsignal und in der Anzeige erscheinen
Bindestriche (-).
SYSTEMEINSTELLUNGEN
OK
KONTOLIMIT-EINSTELLUNGEN
ZU BESCHRÄNKENDEN KONTONUMMER EINGEBEN.
KONTONUMMER
----BESCHRÄNKUNG
ANZAHL DER
ANGEF. KOPIEN
MAXIMUM
123,456
---,--EINGABE
● Einstellen des Limits für ein einzelnes Konto
Geben Sie über die Zahlentastatur die Nummer des
Kontos ein, für das Sie ein Limit festlegen wollen,
geben Sie danach die Höchstzahl ein. Abschließend
berühren Sie Taste [EINGABE].
Wenn sie eine Kontonummer eingeben, für die
bereits ein Limit besteht, wird dieses angezeigt. Um
das Limit aufzuheben, berühren Sie die Taste
[ENTF] ( ) (in der Anzeige erscheinen Bindestriche
(-)).Geben Sie danach das neue Limit ein.
Wenn Sie Taste [EINGABE] berühren, während in
der Anzeige Bindestriche (-) erscheinen, wird das
Limit für das Konto aufgehoben. Nachdem Sie das
Limit für ein Konto eingestellt haben, können Sie
fortfahren und Limits für weitere Konten einstellen.
Berühren sie abschließend Taste [OK].
● Einstellen eines Limits für alle Konten
Berühren Sie Taste [BESCHRÄNKUNG]. In der Anzeige
für die Kontennummern-Eingabe erscheint [ALLE].
Geben Sie nun ein Limit für alle Konten auf die
gleiche Weise ein, die oben für ein einzelnes Konto
beschrieben wurde.
Berühren sie abschließend Taste [OK].
SICHERHEIT KONTONUMMER
Mit diesem Programm können Sie ein Alarmsignal
einrichten und die Eingabe von Kontennummern eine
Minute lang sperren, wenn drei Mal nach einander
eine falsche Kontonummer eingegeben worden ist und
wenn "KOSTENSTELLENMODUS" aktiviert ist. (Damit
verhindern Sie, dass Unbefugte versuchen,
Kontennummern zu erraten.)
Dieses Programm wird anfangs als Standardeinstellung
deaktiviert (Werkeinstellung).
VORGÄNGE UNGÜLTIGER KONTEN
ABBRECHEN
Dieses Programm dient zur Kontrolle der
Drucker-Funktion; wenn "KOSTENSTELLENMODUS"
aktiviert ist. Ist dieses Programm aktiviert, wird das
Gerät den Druckauftrag dann nicht ausführen, wenn
die Bedienung am Computer keine oder eine falsche
Kontennummer eingibt.
Ist das Programm abgeschaltet, werden Druckaufträge
ohne die Eingabe einer gültigen Kontonummer
ausgeführt.Die Seitenzahl wird dem Konto [SONSTIGE]
zugerechnet.
Dieses Programm wird anfangs als Standardeinstellung
deaktiviert (Werkeinstellung).
104
SYSTEMEINSTELLUNGEN (ADMINISTRATOR)
STROMSPARMODUS
SYSTEMEINSTELLUNGEN
OK
STROMSPARMODUS
AUTOMATISCHE ABSCHALTUNG
EINSTELLUNG FÜR AUTOMATISCHE ABSCHALTUNG
60min
EINSTELLUNG VORWÄRMMODUS
15min
"STROMSPARMODUS" bietet folgende vier
Programme an, um die Energiekosten zu senken. Im
Hinblick auf den Umweltschutz hilft das, Rohstoffe zu
sparen und die Umweltverschmutzung zu verringern.
● AUTOMATISCHE ABSCHALTUNG
● EINSTELLUNG FÜR AUTOMATISCHE
ABSCHALTUNG
● EINSTELLUNG VORWÄRMMODUS
● TONERSPARBETRIEB
AUTOMATISCHE ABSCHALTUNG
Wird das Gerät eine einzustellende Zeitlang nicht
benutzt "EINSTELLUNG FÜR AUTOMATISCHE
ABSCHALTUNG", wird die AUTOMATISCHE
ABSCHALTUNG aktiviert. Sie schaltet das Gerät auf
Standby. Dadurch wird ein Höchstmaß an Energie
gespart. Das Programm verhindert die
AUTOMATISCHE ABSCHALTUNG, wenn
"EINSTELLUNG FÜR AUTOMATISCHE
ABSCHALTUNG" abgeschaltet ist.Setzen Sie dieses
Programm ein, wenn Umstände eine
AUTOMATISCHE ABSCHALTUNG verbieten.
Dieses Programm wird anfangs als
Standardeinstellung aktiviert (Werkeinstellung).
Achtung
EINSTELLUNG VORWÄRMMODUS
Wenn der Drucker nach dem letzten Druckauftrag die
einprogrammierte Zeitlang stillsteht, geht er in den
Vorwärmemodus über. Diese Funktion senkt die
Stromkosten und hilft zugleich Rohstoffe zu sparen
und die Umwelt zu schonen.
Wählen Sie die Einstellung, die ihrer Art des
Druckereinsatzes am ehesten entspricht.
Die Zeit kann in Minutenschritten auf bis zu 240
Minuten eingestellt werden. (Der Vorwärmemodus
kann nicht abgestellt werden)
TONERSPARBETRIEB
Der Tonersparmodus senkt den Tonerverbrauch um
etwa 10 % im automatischen Text und Text/Foto
Belichtungsmodus. Die Kopien werden etwas blasser,
sind aber für den allgemeinen Gebrauch durchaus
brauchbar. Die Auswahl dieses Modus wirkt sich nicht
auf den Foto- und den Superfotomodus aus.
Dieses Programm wird anfangs als
Standardeinstellung deaktiviert (Werkeinstellung).
Statt die AUTOMATISCHE
ABSCHALTUNG auszuschalten,
schlagen wir vor, zunächst den
Zeitraum zu verlängern, der unter
"EINSTELLUNG FÜR
AUTOMATISCHE ABSCHALTUNG"
vorgegeben wird. In den meisten
Fällen erlaubt eine geeignete
Zeiteinstellung, ohne Verzögerungen
zu arbeiten und trotzdem den Vorteil
des Energiesparens nutzen zu
können.
6
EINSTELLUNG FÜR AUTOMATISCHE
ABSCHALTUNG
Mit diesem Programm stellen Sie die Zeit ein, nach
der, wenn das Gerät nicht benutzt wird, die
"AUTOMATISCHE ABSCHALTUNG" aktiviert wird.
Diese Funktion erlaubt Ihnen, die Stromkosten zu
senken und zugleich die Umwelt zu schonen und
Rohstoffe zu sparen.
Die Zeit kann in Minutenschritten auf bis zu 240
Minuten eingestellt werden.
Hinweis
• Wählen Sie einen Zeitraum, der Ihrer Art
des Geräteeinsatzes entspricht.
• Wenn "AUTOMATISCHE
ABSCHALTUNG" ausgeschaltet ist, ist
auch die Zeiteinstellung ausgeschaltet.
105
SYSTEMEINSTELLUNGEN (ADMINISTRATOR)
BETRIEBSEINSTELLUNGEN
SYSTEMEINSTELLUNGEN
BETRIEBSEINSTELLUNGEN
OK
RÜCKSTELLAUTOMATIK
60Sek.
MELDUNGSZEITDAUER EINSTELLEN
6Sek.
1/3
TON BEI TASTENDRUCK
Die "BETRIEBSEINSTELLUNGEN" beziehen sich auf
den allgemeinen Betrieb des Gerätes und umfassen
folgende Programme:
● RÜCKSTELLAUTOMATIK
● MELDUNGSZEITDAUER EINSTELLEN
● TON BEI TASTENDRUCK
● SENSORTASTEN-BETRIEBSEINSTELLUNG
● UNTERBR.DRUCKAUFTRAG DEAKTIV.
● KONTINUIERLICHER EINZUGSMODUS
● ANZEIGESPRACHEINSTELLUNG
● ANZEIGEZEITÜBERSCHREITUNG
DEAKTIVIEREN
● DEAKTIVIERUNG DER FACH-EINSTELLUNGEN
● DEAKTIVIERUNG DER UHREINSTELLUNG
RÜCKSTELLAUTOMATIK
Wenn beim Ansehen der Informationen über
abgewickelte Aufträge, Aufträge in Arbeit oder
gespeicherte Aufträge eine Zeitlang keine Aktivität
erfolgt, setzt die Rückstellautomatik ein und setzt die
Anzeige auf das Ausgangbild des Kopiermodus oder
die Auftragsstatus-Anzeige zurück. Die
RÜCKSTELLAUTOMATIK dient dazu, die Zeit
einzustellen, nach deren Ablauf die
Rückstellautomatik-Funktion aktiviert wird. Die Zeit
kann in 10 Sekunden Schritten von 10 bis 240
Sekunden eingestellt werden.Die automatische
Rückstell-Funktion kann deaktiviert werden. (Diese
Einstellung funktioniert nur im Kopier- und Netzwerk
Scan Modus.)
Dieser Wert ist als Standardeinstellung auf "60" (Sek.)
festgelegt.
MELDUNGSZEITDAUER EINSTELLEN
Mit diesem Programm stellt man ein, wie lange eine
Meldung in der Anzeige erscheint.(dies gilt für
Meldungen, die eine bestimmte Zeitlang erscheinen
und dann wieder von alleine verschwinden.)
Die Zeitdauer kann in Sekundenschritten auf bis zu 12
Sekunden eingestellt werden.
Dieser Wert ist als Standardeinstellung auf "6" (Sek.)
festgelegt.
TON BEI TASTENDRUCK
Mit diesem Programm stellt man ein, ob beim
Berühren einer Taste ein Ton ertönen soll, und welche
Art von Ton das sein soll.
Mit dem Programm lässt sich auch einstellen, ob am
Ausgangspunkt zu einer Einstellung ein bestimmtes
Tasten-Tonsignal ertönen soll oder nicht.
Es wurden folgende Standardeinstellungen festgelegt:
• TON BEI TASTENDRUCK: Kurz
• TON BEI TASTENDRUCK BEI AUSGANGSPUNKT:
Deaktiviert
SYSTEMEINSTELLUNGEN
OK
TON BEI TASTENDRUCK
TON BEI
TASTENDRUCK
TON BEI TASTENDRUCK BEI AUSGANGSPUNKT
Taste . Drücken Sie diese Taste, um einen kurzen
Ton auszuwählen. Ein einfacher kurzer Ton
zeigt an, dass die Taste gültig ist, ein
doppelter kurzer Ton, dass sie ungültig ist.
Taste . Drücken Sie diese Taste, um einen langen
Ton auszuwählen. Ein einfacher langer Ton
zeigt an, dass die Taste gültig ist, ein
doppelter langer Ton, dass sie ungültig ist.
Taste . Berühren Sie diese Taste, um den Ton
beim Tastendruck abzustellen.
Wählen Sie das Kontrollkästchen [TON BEI
TASTENDRUCK BEI AUSGANGSPUNKT], damit bei der
Auswahl von Grundeinstellungen jeweils am
Ausgangspunkt zu einer Einstellung drei lange
Tonsignale ertönen (wenn ein langer Ton eingestellt ist)
oder drei kurze (wenn eine kurzer Ton eingestellt ist).
Ausgangseinstellungen sind die folgenden:
Modus
Ausgangspunkt (wird auf der
Eingangsanzeige eingestellt)
Betriebsart
Kopieren
Umsetzungsverhältnis: 100%
Belichtung: 3
Faxbetriebsart
Belichtung: 3
Betriebsart
Netzwerkscanner
Belichtungseinstellung: 3
SENSORTASTEN-BETRIEBSEINSTELLUNG
Mit diesem Programm lässt sich die Zeit einstellen, die
nach einem Tastendruck verstreichen muss, bevor
eine Einstellung eingegeben wird, wobei die
Tastenwiederholung deaktiviert bleibt.
Die Reaktionszeit kann in 0,5 Sekundenschritten von
0,0 Sekunden bis zu 2,0 Sekunden eingestellt werden.
Ist [AUTOM.TASTENWIEDERHOLUNG
DEAKTIVIEREN] aktiviert, wird bei andauerndem
Tastendruck nur ein Tastendruck ausgeführt.
Es wurden folgende Standardeinstellungen festgelegt:
• Eingabedauer: 0,0 (Sek.)
• AUTOM.TASTENWIEDERHOLUNG
DEAKTIVIEREN: Deaktiviert
UNTERBR.DRUCKAUFTRAG DEAKTIV.
(Bei aktivierter Drucker-Funktion)
Aktivieren Sie dieses Programm, wenn Sie verhindern
wollen, dass Druckaufträge durch Kopieraufträge
unterbrochen werden.
Dieses Programm wird anfangs als Standardeinstellung
deaktiviert (Werkeinstellung).
106
SYSTEMEINSTELLUNGEN (ADMINISTRATOR)
KONTINUIERLICHER EINZUGSMODUS
(Wenn ein RSPF aktiviert ist)
Mit diesem Programm aktivieren sie den
kontinuierlichen Einzugsmodus.
Wenn in diesem Modus Originale vom RSPF aus
eingescannt werden, kann das nächste Original 5
Sekunden nach dem vorherigen in den RSPF
eingelegt werden.Es wird dann automatisch nach den
gleichen Einstellungen eingescannt wie das vorherige.
Diese Funktion läuft unter der Kopier- und der
Scanner-Funktion.
Dieses Programm wird anfangs als
Standardeinstellung deaktiviert (Werkeinstellung).
ANZEIGESPRACHEINSTELLUNG
Mit diesem Programm ändert man die von der Anzeige
verwendete Sprache.
Bei dieser Option wurde als Standardeinstellung
"ENGLISH" gewählt.
ANZEIGEZEITÜBERSCHREITUNG
DEAKTIVIEREN
Ist dieses Programm deaktiviert, verschwindet die
aktuelle Anzeige und kehrt zur Ausgangsanzeige
zurück, wenn 60 Sekunden lang keine Taste berührt
wird. Ist das Programm aktiviert, schaltet sich die
aktuelle Anzeige nicht ab.
Dieses Programm wird anfangs als
Standardeinstellung deaktiviert (Werkeinstellung).
DEAKTIVIERUNG DER
FACH-EINSTELLUNGEN
Dieses Programm kann aktiviert werden, damit die
Papierfacheinstellungen bei den Systemeinstellungen
(allgemein) nicht geändert werden.
Beachten Sie, dass Einstellungen des
Einzelblatteinzuges noch möglich sind.
Dieses Programm wird anfangs als
Standardeinstellung deaktiviert (Werkeinstellung).
DEAKTIVIERUNG DER
UHREINSTELLUNG
Dieses Programm kann aktiviert werden, damit die
"UHRZEIT" bei den Systemeinstellungen nicht
geändert wird.
Dieses Programm wird anfangs als
Standardeinstellung deaktiviert (Werkeinstellung).
GERÄTESTEUERUNG
SYSTEMEINSTELLUNGEN
GERÄTESTEUERUNG
DEAKTIVIERUNG ORIGINALEINZUG
OK
1/3
DEAKTIVIERUNG DUPLEX
DEAKTIVIERUNG HEFTER
Verwenden Sie dieses Programm, wenn ein
Zusatzgerät versagt, oder wenn Sie ein solches Gerät
vorübergehend deaktivieren wollen. Mit dem
Programm ändern Sie bei Bedarf auch die
Funktionseinstellung eines solchen Geräts.
"GERÄTESTEUERUNG" beinhaltet folgende
Programme:
● DEAKTIVIERUNG ORIGINALEINZUG
● DEAKTIVIERUNG DUPLEX
● DEAKTIVIERUNG HEFTER
● AUSGABEFÄCHER
● OFFSET AUSSCHALTEN
● SPEICHER FÜR DRUCKER
● ZÄHLUNG MITTLERES FACH DEAKTIVIEREN
● ZEIT FÜR RÜCKKEHR AUS KOPIERMODUS
● GEMISCHTE GRÖSSE
ORIGINAL-EINZUGSMODUS
● SICHERHEITSEINSTELLUNGEN
DEAKTIVIERUNG ORIGINALEINZUG
(Wenn ein RSPF aktiviert ist)
Benutzen Sie dieses Programm, wenn der RSPF nicht
funktionstüchtig ist oder die automatische
Einzugsfunktion deaktiviert werden soll. (Originale
lassen sich dann noch vom Vorlagenglas aus
einscannen.)
Dieses Programm wird anfangs als
Standardeinstellung deaktiviert (Werkeinstellung).
DEAKTIVIERUNG DUPLEX
Benutzen Sie dieses Programm, wenn Sie die
Funktion für beidseitiges Drucken ausschalten wollen
oder diese Funktion versagt.
Ist dieses Programm aktiviert, lässt sich nur einseitig
drucken.Dieses Programm wird anfangs als
Standardeinstellung deaktiviert (Werkeinstellung).
DEAKTIVIERUNG HEFTER
(Wenn ein FINISHER installiert ist)
Mit diesem Programm schalten Sie den Hefter aus.
Ist das Programm aktiviert, findet keine Heftung
statt.Dieses Programm wird anfangs als
Standardeinstellung deaktiviert (Werkeinstellung).
107
6
SYSTEMEINSTELLUNGEN (ADMINISTRATOR)
AUSGABEFÄCHER
ZEIT FÜR RÜCKKEHR AUS KOPIERMODUS
(Wenn ein VORGANGSTRENNFACH oder
FINISHER installiert sind)
Mit diesem Programm wählen Sie die entsprechenden
Ausgabefächer für die Kopier-, Druck- und
Fax-Funktionen aus.
Diese Einstellung wurde auf "MUSTER 1" als
Standardeinstellung festgelegt.
Beispiel: Wenn ein FINISHER und ein rechtes Fach
installiert sind.
* Die verfügbaren Einstellungen hängen von den
installierten Optionen ab.
Einstellungen
Beschreibung
MUSTER 1
Drucker: Versatzfach
Fax: Rechtes Fach
Kopien: Versatzfach
MUSTER 2
Drucker: Rechtes Fach
Fax: Rechtes Fach
Kopien: Versatzfach
MUSTER 3
(Wenn die
Fax-Funktion
aktiviert ist)
Drucker: Versatzfach
Fax: Rechtes Fach
Kopien: Versatzfach
OFFSET AUSSCHALTEN
Mit diesem Programm schalten Sie die Versatzfunktionen
des Versatzfaches ein oder aus.
Dieses Programm wird anfangs als Standardeinstellung
deaktiviert (Werkseinstellung).
SPEICHER FÜR DRUCKER
Mit diesem Programm legen sie den Umfang des
IMC-Speichers für die Drucker-Funktion fest. Der
Speicherumfang kann in 10 % Schritten von 30 % bis
70 % eingestellt werden.
Es wurden folgende Standardeinstellungen festgelegt:
• 50 (%)
• SPEICHERBEREICH FÜR
DRUCKERWARTESCHLEIFE: 30 (%)
● Speicher für die Drucker-Warteschleife
(Wenn das DRUCKERMODUL installiert ist)
Um den Speicher für die Drucker-Warteschleife
festzulegen, berühren Sie Taste
[SPEICHERBEREICH FÜR
DRUCKERWARTESCHLEIFE]. Der
Speicherumfang kann in 10 % Schritten von 30 %
bis 70 % eingestellt werden. Wird 0 % gewählt, kann
die Funktion Drucker-Warteschleife nicht benutzt
werden.
ZÄHLUNG MITTLERES FACH
DEAKTIVIEREN
Mit diesem Programm lässt sich die Seitenzählung für
das mittlere Fach ausschalten.
Ist dieses Programm aktiviert, findet im mittleren Fach
keine Zählung statt.
Dieses Programm wird anfangs als
Standardeinstellung deaktiviert (Werkeinstellung).
108
(Wenn die Drucker- oder Fax-Funktion aktiviert ist)
Mit diesem Programm legen sie die Zeit fest, die nach
dem Ende eines Kopierauftrags verstrichen sein muss,
bevor die Druck- oder Fax-Funktion einsetzt. Die
Zeitdauer lässt sich in Sekundenschritten zwischen 1
und 60 Sekunden einstellen.
Dieser Wert ist als Standardeinstellung auf "60" (Sek.)
festgelegt.
GEMISCHTE GRÖSSE
ORIGINAL-EINZUGSMODUS
(Wenn ein RSPF aktiviert ist)
Ist dieses Programm aktiviert, lassen sich im
Kopier-Modus Originale unterschiedlicher Länge (die
Breite muss gleich sein) einscannen und auf Papier in
entsprechender Länge kopieren.
Dieses Programm wird anfangs als
Standardeinstellung deaktiviert (Werkeinstellung).
SICHERHEITSEINSTELLUNGEN
Nachstehende Einstellungen betreffen die Sicherheit.
Zum Ändern dieser Einstellungen auf die Taste
[SICHERHEITSEINSTELLUNGEN] drücken.
Wenn eine dieser Einstellungen geändert wird,
müssen Sie die Administratoreinstellungen verlassen,
den Hauptschalter des Geräts abschalten und eine
kurze Zeit warten, ehe Sie ihn wieder einschalten, um
die Änderungen wirksam werden zu lassen.
● SSL-EINSTELLUNGEN
Das SSL-Protokoll dient der Übermittlung von Daten
in einem Netzwerk.
Das SSL-Protokoll dient der Verschlüsselung von
Informationen, die über ein Netzwerk übermittelt
werden. Die Verschlüsselung ermöglicht den
sicheren Austausch wichtiger Daten.
• HTTPS: ermöglicht die Benutzung der
SSL-Verschlüsselung bei
HTPP-Datenübertragungen.
• IPP-SSL: ermöglicht die Benutzung der
SSL-Verschlüsselung bei
IPP-Datenübertragungen.
● IPsec AKTIVIEREN
IPsec kann für die Übertragung/den Empfang von Daten
in einem Netzwerk verwendet werden. Bei Verwendung
von IPsec können Daten sicher versendet und
empfangen werden, ohne Einstellungen für eine
IP-Paket-Verschlüsselung in einem Webbrowser oder
eine andere übergeordnete Anwendung konfigurieren zu
müssen.
Diese Einstellung wird nur zum Aktivieren oder
Deaktivieren von IPsec verwendet; Detaileinstellungen
für IPsec werden in den Webseiten konfiguriert.
Einige Webseiteneinstellungen erlauben
möglicherweise keine Verbindung zum Gerät oder
die Einstellungen lassen das Drucken, Scannen
oder die Webseitenanzeige u. U. nicht zu. Entfernen
Sie in diesem Fall die Markierung von [IPsec
AKTIVIEREN] auf diesem Bildschirm und ändern
Sie die Webseiteneinstellungen.
SYSTEMEINSTELLUNGEN
SICHERHEITSEINSTELLUNGEN
SSL-EINSTELLUNGEN
IPsec AKTIVIEREN
OK
SYSTEMEINSTELLUNGEN (ADMINISTRATOR)
ADMIN.PASSWORT
ÄNDERN
Mit diesem Programm können Sie das
Administratorpasswort ändern, das erforderlich ist, um
die Administratoreinstellungen zu konfigurieren. Wenn
das Gerät zum ersten Mal benutzt wird, sollte der
Administrator des Geräts das vom Werk vorgegebene
Administratorpasswort in eine gewünschte 5-stellige
Zahl abändern. (Es ist nicht möglich, eine Zahl zu
benutzen, die als Kontonummer programmiert wurde.)
Es kann nur ein Administratorpasswort
einprogrammiert werden.
Das vom Werk vorgegebene Administratorpasswort
finden Sie auf Seite 154.
PRODUKTSCHLUESSEL
(Wenn das DRUCKERMODUL
installiert ist)
SYSTEMEINSTELLUNGEN
OK
PRODUKTSCHLÜSSEL
PS3-ERWEITERUNSSATZ
NETZWERKSCAN-ERWEITERUNGSSATZ
E-MAIL ALARM UND STATUS
ANWENDUNG INTEGRATIONSMODUL
SERIENNUMMER
Mit diesem Programm lassen sich die
Produkt-Schlüssel für folgende Optionen eingeben.
PS3-ERWEITERUNGSSATZ
(Wenn das DRUCKERMODUL installiert ist)
Mit diesem Programm lässt sich der Produkt-Schlüssel
eingeben, um das Gerät als PostScript-Drucker
verwenden zu können. Fragen Sie Ihren Händler nach
dem Produkt-Schlüssel.
NETZWERKSCAN-ERWEITERUNGSSATZ
(Wenn das DRUCKER- und das
SPEICHERMODUL installiert ist)
Mit diesem Programm geben Sie den
Produkt-Schlüssel für die Netzwerk Scan Funktion ein.
Fragen Sie Ihren Händler nach dem
Produkt-Schlüssel.
E-MAIL ALARM UND STATUS
(Wenn das DRUCKERMODUL installiert ist)
Mit diesem Programm geben Sie den
Produkt-Schlüssel für den E-MAIL ALARM UND
STATUS ein, der dem Benutzer die
Produkt-Unterstützung über das Netzwerk ermöglicht.
Fragen Sie Ihren Händler nach dem
Produkt-Schlüssel.
ANWENDUNG INTEGRATIONSMODUL
(Wenn das DRUCKER- und das
SPEICHERMODUL installiert ist)
Diese Einstellung wird zur Eingabe des
Produktschlüssels verwendet, der die
Verwendung der Metadaten-Sendfunktion ermöglicht.
Fragen Sie Ihren Händler nach dem
Produkt-Schlüssel.
SERIENNUMMER
Lassen Sie sich mit diesem Programm die
Seriennummer des Geräts anzeigen. Die
Seriennummer benötigen Sie, um die
Produkt-Schlüssel für den PS3-Erweiterungssatz, den
Netzwerkscan-Erweiterungssatz, das ANWENDUNG
INTEGRATIONSMODUL und den E-MAIL-ALARM
UND STATUS zu erhalten.
109
6
PROGRAMME FÜR DEN
KOPIER-MODUS
In diesem Kapitel werden die Administratoreinstellungen für den Kopier-Modus erklärt.
KOPIEREINSTELLUNGEN
SYSTEMEINSTELLUNGEN
KOPIEREINSTELLUNGEN
OK
1/3
EINSTELLUNGEN AUSGANGSSTATUS
DREHEN BEI KOPIE-EINST.
BELICHTUNGSKORREKTUR
AE:3
AE:3
"KOPIEREINSTELLUNGEN" beinhaltet folgende
Programme:
● EINSTELLUNGEN AUSGANGSSTATUS
● DREHEN BEI KOPIE-EINST.
● BELICHTUNGSKORREKTUR
● EINSTELLUNG AUTO-PAPIERWAHL
● EINSTELLUNG EINER MAX. KOPIENANZAHL
● AUTOM.AUSWAHL SORTIEREN
● LÖSCHEN VON AUFTRAGSPROGRAMMEN
DEAKTIVIEREN
● KARTENBEILAGE-EINSTELLUNGEN
EINSTELLUNGEN AUSGANGSSTATUS
Die Kopier-Einstellungen werden auf die
Grundeinstellungen zurückgesetzt, wenn der
Stromschalter des Geräts eingeschaltet oder die
[ALLES LÖSCHEN] Taste ( ) gedrückt wird, oder
wenn die Zeit vor dem automatischen Löschen
abgelaufen ist. Mit diesem Programm lassen sich die
Grundeinstellungen ändern, oder die geänderten
Grundeinstellungen auf die vom Werk vorgegebenen
Einstellungen zurücksetzen.
Die Standards der folgenden Kopier-Einstellungen
lassen sich ändern:
• Papierkassette
• Belichtungs-Modus
• Abbildungsverhältnis
• Duplex-Funktion
• Nacharbeit-Funktionen* (nicht sortieren, sortieren,
Hefter/Sortierer und Gruppe)
*Die Kartenbeilageeinstellungen der Funktionen der
nachträglichen Verarbeitung hängen davon ab, ob
ein FINISHER vorhanden ist.
Hinweis
Wurde die Grundeinstellung für die
Duplex-Funktion mit diesem Programm eine
andere Einstellung als
"einseitig" "einseitig" geändert und wenn
der RSPF versagt oder ausgeschaltet ist,
wird die Einstellung auf
"einseitig" "einseitig" zurückgesetzt.
* DEAKTIVIERUNG ORIGINALEINZUG (S.107)
DEAKTIVIERUNG DUPLEX (S.107)
DREHEN BEI KOPIE-EINST.
Ist das Programm aktiviert, wird das Original
automatisch um 90 Grad für den Fall gedreht, dass
Original und Papier in verschiedene Richtungen
zeigen. (Diese Rotation kann nur bei einer
automatischen Papier- und Zoomfaktorauswahl
durchgeführt werden.)
Dieses Programm wird anfangs als
Standardeinstellung aktiviert (Werkeinstellung).
110
BELICHTUNGSKORREKTUR
Mit diesem Programm wird der Belichtungsgrad
angepasst, wenn für die Belichtung beim Kopieren
"AUTO" benutzt wird.
Das Belichtungsniveau kann für die
Belichtungsscheibe und den RSPF jeweils separat
eingestellt werden.
[1] gibt den hellsten Ton [5] den dunkelsten an.
Es wurden folgende Standardeinstellungen festgelegt:
• Vorlagenglas : 3
• Originaleinzug : 3
EINSTELLUNG AUTO-PAPIERWAHL
Mit diesem Programm wählt man die Papierart unter
der automatischen Papierwahl-Funktion aus. Man
kann zwischen "NORMALPAPIER" oder "NORMALES
UND RECYCLINGPAPIER" wählen. Die Automatische
Papierwahl kann mit diesem Programm auch
ausgeschaltet werden.
Diese Einstellung ist für "NORMALPAPIER" als
Standardeinstellung festgelegt worden.
* Die Papierart wird für jedes Fach in den
Fach-Einstellungen unter Systemeinstellungen
(allgemein) eingestellt. (Siehe "5.
SYSTEMEINSTELLUNGEN (ALLGEMEIN)".)
EINSTELLUNG EINER MAX.
KOPIENANZAHL
Mit diesem Programm wird die höchstmögliche Anzahl
von Kopien, die von einem Original gezogen werden
dürfen, festgelegt.
Jede Zahl von 1 bis 999 kann als Obergrenze
vorgeben werden.
Dieser Wert wird als Standardeinstellung auf "999"
festgelegt.
AUTOM.AUSWAHL SORTIEREN
(Wenn ein RSPF aktiviert ist)
Mit diesem Programm kann man die automatische
Wahl der Sortierfunktion ausschalten.
Dieses Programm wird anfangs als
Standardeinstellung aktiviert (Werkeinstellung).
LÖSCHEN VON
AUFTRAGSPROGRAMMEN
DEAKTIVIEREN
Dieses Programm verhindert, dass
Kopiereinstellungen, die in Job-Programmen
gespeichert sind, geändert oder gelöscht werden.
Dieses Programm wird anfangs als
Standardeinstellung deaktiviert (Werkeinstellung).
KARTENBEILAGE-EINSTELLUNGEN
Dieses Programm ermöglicht die Definition des
Ausgangsformats der Originalkarte für die
Kartenbeilagefunktion. Geben Sie zunächst den Wert
X (Breite) ein. Drücken Sie auf die Tasten, um den
Wert Y (Länge) einzugeben. Damit die Option "AN
SEITE ANPASSEN" beim Öffnen des
Kartenbeilagebildschirms automatisch ausgewählt
wird, drücken Sie auf die Taste [ AN SEITE
ANPASSEN].
PROGRAMME FÜR DEN DRUCKER-MODUS
Dieses Kapitel erklärt die Administratoreinstellungen für die Druck-Funktion. Diese Programme können nur bei den
Modellen konfiguriert werden, die über die Druck-Funktion verfügen.
DRUCKEINSTELLUNGEN
SYSTEMEINSTELLUNGEN
DRUCKEINSTELLUNGEN
OK
STANDARDEINSTELLUNGEN
SCHNITTSTELLENEINSTELLUNGEN
NETZWERKEINSTELLUNGEN
EINSTELLUNGEN
INITIALISIEREN UND/ODER SPEICHERN
STANDARDEINSTELLUNGEN
Mit diesen Programmen können Sie gewisse
Standard-Einstellungen der Druckfunktion ändern.
Die "STANDARDEINSTELLUNGEN" umfassen
folgende Programme:
● KEIN DRUCKEN DER MELDUNGSSEITE
● DRUCKER - DRUCKDICHTE
● KEIN DRUCKEN DER TESTSEITE
● GEDREHTER AUSDRUCK
● ERZWUNGENE DRUCKAUSGABE
● BYPASS-FACH OHNE AUTOMATISCHE
FACH-UMSCHALTUNG
● ÄNDERUNG DER
STANDARD-EINSTELLUNGEN DEAKTIVIEREN
ERZWUNGENE DRUCKAUSGABE
Mit diesem Programm lässt sich das automatische
Drucken auf unterschiedlichen Papierformaten einoder ausschalten, wenn keine der Papierkassette
Papier im gewünschten Format enthält.
Dieses Programm wird anfangs als
Standardeinstellung deaktiviert (Werkeinstellung).
BYPASS-FACH OHNE AUTOMATISCHE
FACH-UMSCHALTUNG
Mit diesem Programm wird Papier im Bypass-Fach
von der automatischen Papier-Auswahl
ausgeschlossen.
Dieses Programm wird anfangs als
Standardeinstellung aktiviert (Werkeinstellung).
ÄNDERUNG DER
STANDARD-EINSTELLUNGEN
DEAKTIVIEREN
(Wenn das DRUCKERMODUL installiert ist)
Mit diesem Programm lässt sich verhindern, dass die
Konfiguration der Grundeinstellungen verändert
werden.
Dieses Programm wird anfangs als
Standardeinstellung deaktiviert (Werkeinstellung).
KEIN DRUCKEN DER MELDUNGSSEITE
Mit diesem Programm lässt sich der Ausdruck der
Meldungsseiten verhindern. Zur Erklärung der
Meldungsseiten sehen Sie in Ihrer
Online-Bedienungsanleitung für den Drucker unter
"Wenn eine Hinweisseite gedruckt wird" nach.
Dieses Programm wird anfangs als
Standardeinstellung deaktiviert (Werkeinstellung).
6
DRUCKER - DRUCKDICHTE
Die Druckdichte kann auf eine von 5 verschiedenen
Tönungen eingestellt werden. [1] gibt den hellsten Ton
[5] den dunkelsten an.
Dieser Wert ist als Standardeinstellung auf "3"
festgelegt.
KEIN DRUCKEN DER TESTSEITE
(Wenn das DRUCKERMODUL installiert ist)
Mit diesem Programm verhindern Sie den Ausdruck
der Testseiten.
Ist das Programm aktiviert, lässt sich über die
Systemeinstellungen (allgemein) keine Testseite
ausdrucken.
Dieses Programm wird anfangs als
Standardeinstellung deaktiviert (Werkeinstellung).
GEDREHTER AUSDRUCK
Mit diesem Programm wird die Drehung der
Druckvorlage ein- oder ausgeschaltet, wenn ein A4R-,
B5R-, oder ein 8-1/2" x 11"R-Dokument (Brief R)
gedruckt werden soll, aber kein Papier in dieser
Ausrichtung eingelegt ist.
Dieses Programm wird anfangs als
Standardeinstellung aktiviert (Werkeinstellung).
111
SYSTEMEINSTELLUNGEN (ADMINISTRATOR)
SCHNITTSTELLENEINSTELLUNGEN
Die "SCHNITTSTELLENEINSTELLUNGEN"
überwachen und begrenzen die Datenmenge, die
USB- oder Netzwerk-Schnittstelle des Geräts
übermittelt wird. Die Einstellungen umfassen folgende
Programme:
● HEX-DUMP-MODUS
● E/A ZEITÜBERSCHREITUNG
● USB-PORT-EMULATIONSUMSCHALTUNG
● UMSCHALTUNG
NETZWERKSCHNITTSTELLEN- EMULATION
● ANSCHLUSSUMSCHALTMETHODE
● USB-PORT AKTIVIEREN
● NETZWERK-PORT AKTIVIEREN
USB-PORT-EMULATIONSUMSCHALTUNG
(Wenn das DRUCKERMODUL installiert ist)
Mit diesem Programm wird die Druckersprache
eingestellt, wenn das Gerät über den USB Port
verbunden ist.
Die Grundeinstellung ab Werk ist "PCL*".
* Wenn das PS3 Modul installiert ist, ist "AUTO"
eingestellt.
Wenn nicht häufig Druckerfehler auftreten, wird
empfohlen, die Einstellung auf "AUTO" zu
belassen.
Wahlmöglichkeiten
AUTO
Die Drucker-Sprache wird
entsprechend der Daten, die vom
Drucker empfangen werden,
automatisch gewechselt.
PostScript
(Wenn das PS3
MODUL
installiert ist)
Die Daten vom Computer werden
in PostScript ausgedruckt.
PCL
Die Daten vom Computer werden
in PCL ausgedruckt.
HEX-DUMP-MODUS
(Wenn das DRUCKERMODUL installiert ist)
Mit diesem Programm können Sie die Druckerdaten
vom Computer im Hexadezimal-Code und mit den
zugehörigen Buchstaben (auf Grundlage des ASCII
Codes) ausdrucken. Damit können Sie überprüfen, ob
der Computer die Druckdaten richtig übermittelt oder
nicht.
Dieses Programm wird anfangs als
Standardeinstellung deaktiviert (Werkeinstellung).
Beispiel einer Ausgabe im Hex-Dump-Modus (A4
Abbildung)
Beschreibung
UMSCHALTUNG
NETZWERKSCHNITTSTELLENEMULATION
(Wenn das DRUCKERMODUL installiert ist)
E/A ZEITÜBERSCHREITUNG
Mit diesem Programm legen Sie die E/A
Zeitüberschreitung beim Warten auf Druckdaten fest.
Falls die vorgegebene Zeit überschritten wird, ohne
dass die Schnittstelle Druckdaten empfängt,
unterbricht die E/A Zeitüberschreitungs-Funktion
vorübergehend die Schnittstellen-Verbindung und
initialisiert die automatische Schnittstellenwahl oder
veranlasst die Schnittstelle auf den nächsten
Datenbestand zu warten.
Es wurden folgende Standardeinstellungen festgelegt:
• 180 (Sek.)
• Wenn das DRUCKERMODUL installiert ist : 60 (Sek.)
112
Mit diesem Programm wird die Druckersprache
eingestellt, wenn das Gerät über den USB Port
verbunden ist. Die Einstellungen sind dieselben wie für
die "USB-PORT-EMULATIONSUMSCHALTUNG".
Die Grundeinstellung ab Werk ist "AUTO".
Wenn nicht häufig Druckerfehler auftreten, wird
empfohlen, die Einstellung auf "AUTO" zu
belassen.
SYSTEMEINSTELLUNGEN (ADMINISTRATOR)
ANSCHLUSSUMSCHALTMETHODE
(Wenn das DRUCKERMODUL installiert ist)
Mit diesem Programm stellen Sie die Methode ein,
nach der zwischen den Druckeranschlüssen
geschaltet wird.
Das Gerät kann folgende drei Druckeranschlüsse
benutzen:
• USB Port
• Netzwerk-Schnittstelle
Bei dieser Option wird als Standardeinstellung
"UMSCHALTEN BEI AUFTRAGSENDE" gewählt.
Wahlmöglichke
iten
Beschreibung
UMSCHALTEN
BEI
AUFTRAGSENDE
Automatische
Druckeranschluss-Wahl nach
Beendigung eines jeden
Druckauftrags.
UMSCHALTEN
NACH
E/A-ZEITÜBER
SCHREITUNG
Automatische
Druckanschluss-Wahl nach
Ablauf der in der "E/A
ZEITÜBERSCHREITUNG"
eingestellten Zeit.
NETZWERKEINSTELLUNGEN
(Wenn das DRUCKERMODUL installiert ist)
Die NETZWERKEINSTELLUNGEN gelten, wenn das
Gerät als Netzwerk-Drucker verwendet wird. Die
"NETZWERKEINSTELLUNGEN" umfassen folgende
Programme:
● IP-ADRESSEINSTELLUNGEN
● TCP/IP AKTIVIEREN
● NetWare AKTIVIEREN
● EtherTalk AKTIVIEREN
● NetBEUI AKTIVIEREN
● NIC ZURÜCKSTELLEN
Achtung
Hinweis
USB-PORT AKTIVIEREN
(Wenn das DRUCKERMODUL installiert ist)
Mit diesem Programm schalten Sie den Druck über
den USB Port ein oder aus.
Dieses Programm wird anfangs als
Standardeinstellung aktiviert (Werkeinstellung).
NETZWERK-PORT AKTIVIEREN
(Wenn das DRUCKERMODUL installiert ist)
Mit diesem Programm schalten Sie den Druck über die
Netzwerk-Schnittstelle ein oder aus.
Dieses Programm wird anfangs als
Standardeinstellung aktiviert (Werkeinstellung).
Wenden Sie sich an ihren
Netzwerkadministrator, bevor sie die
NETZWERKEINSTELLUNGEN
konfigurieren.
• Wenn Sie die Einstellungen geändert
haben, müssen Sie den Hauptschalter
des Geräts abschalten und eine kurze Zeit
warten, ehe Sie ihn wieder anschalten,
um die Änderungen wirksam werden zu
lassen.
• Im Folgenden sind einige Programme mit
"*1" markiert. Das bedeutet, dass am
Ende des Einstellungsverfahrens ein
Hinweis erscheint, der Sie auffordert, die
Ausführung der neuen Einstellung zu
bestätigen. Wenn nötig können Sie die
neue Einstellung durch Druck auf Tasten
[NEIN] beseitigen.
IP-ADRESSEINSTELLUNGEN
Mit diesem Programm stellen Sie die IP Adresse (IP
Adresse, Subnet Maske und Gateway) des Geräts ein,
wenn im Netzwerk ein TCP/IP Protokoll verwendet wird.
Wurde "DHCP" ausgewählt, empfängt das Geräte
automatisch eine IP Adresse. Dies ist die
Grundeinstellung ab Werk.
Wird das Gerät auf einem TCP/IP-Netzwerk benutzt,
vergewissern Sie sich, dass das Programm "TCP/IP
AKTIVIEREN" aktiviert ist.
Achtung
Hinweis
Unter DHCP kann die IP Adresse des
Geräts gelegentlich automatisch
geändert werden. Wenn das geschieht,
kann nicht gedruckt werden.
Diese Einstellung funktioniert nur auf
Netzwerken, die das Protokoll TCP/IP Ipv4
benutzen. Zur Definition einer IP-Adresse
auf einem Netzwerk TCP/IP Ipv6 benutzen
Sie bitte die Webseiten. In einer Umgebung
IPv6 kann das Gerät mit dem Protokoll LPD
oder IPP arbeiten.
TCP/IP AKTIVIEREN
Dieses Programm muss aktiviert sein, um das Gerät in
einem TCP/IP Netzwerk zu verwenden. "Dazu muss auch
die "IP-ADRESSEINSTELLUNGEN" konfiguriert sein.
Dieses Programm wird anfangs als Standardeinstellung
aktiviert (Werkeinstellung).
NetWare AKTIVIEREN
Dieses Programm muss aktiviert sein, um das Gerät in
einem Netzwerk mit NetWare Protokoll einzusetzen.
Dieses Programm wird anfangs als Standardeinstellung
aktiviert (Werkeinstellung).
113
6
SYSTEMEINSTELLUNGEN (ADMINISTRATOR)
EtherTalk AKTIVIEREN
Dieses Programm muss aktiviert sein, um das Gerät in
einem Netzwerk mit EtherTalk Protokoll einzusetzen.
Dieses Programm wird anfangs als Standardeinstellung
aktiviert (Werkeinstellung).
NetBEUI AKTIVIEREN
Dieses Programm muss aktiviert sein, um das Gerät in
einem Netzwerk mit NetBEUI Protokoll einzusetzen.
Dieses Programm wird anfangs als
Standardeinstellung aktiviert (Werkeinstellung).
NIC ZURÜCKSTELLEN
*1
Mit diesem Programm setzen Sie alle Einstellungen
auf die Grundeinstellungen ab Werk zurück.
EINSTELLUNGEN INITIALISIEREN
UND/ODER SPEICHERN
(Wenn das DRUCKERMODUL installiert ist)
Diese Programme dienen dazu, die
Konfigurationseinstellungen (sehen Sie in der
Online-Handbuch für Netzwerkdrucker nach) und die
"DRUCKEINSTELLUNGEN" (S.111) auf die
Grundeinstellungen ab Werk zurückzusetzen. Mit
diesen Programmen lassen sich auch die aktuellen
Einstellungen speichern und gespeicherte
Einstellungen wiederherstellen.
""EINSTELLUNGEN INITIALISIEREN UND/ODER
SPEICHERN" beinhaltet folgende Programme:
● WERKSEINSTELLUNGEN
WIEDERHERSTELLEN
● AKTUELLE KONFIG.SPEICHERN
● KONFIGURATION WIEDERHERSTELLEN
WERKSEINSTELLUNGEN
WIEDERHERSTELLEN *1
Mit diesem Programm setzen Sie die
Konfigurationseinstellungen (sehen Sie in der
Online-Handbuch für Netzwerkdrucker nach) und die
"DRUCKEINSTELLUNGEN" (S.111) auf die
Grundeinstellungen ab Werk zurück. Wenn Sie zuvor
die aktuellen Einstellungen ansehen wollen, wählen
Sie "Datenlistenausdruck" in den Systemeinstellungen
(allgemein), um eine Liste der aktuellen Einstellungen
auszudrucken. (Siehe "5. SYSTEMEINSTELLUNGEN
(ALLGEMEIN)".)
*1
AKTUELLE KONFIG.SPEICHERN
Mit diesem Programm speichern Sie die aktuellen
Konfigurationseinstellungen (sehen Sie in der
Online-Handbuch für Netzwerkdrucker nach) und
"DRUCKEINSTELLUNGEN" (S.111). Selbst wenn der
Strom ausfällt, werden die gespeicherten
Einstellungen nicht gelöscht. Zur Wiederherstellung
der gespeicherten Einstellungen verwenden Sie das
Programm "KONFIGURATION
WIEDERHERSTELLEN".
KONFIGURATION
WIEDERHERSTELLEN
*1
Mit diesem Programm werden Einstellungen, die mit
dem Programm "AKTUELLE KONFIG.SPEICHERN"
abgespeichert wurden, wiederhergestellt.
Die aktuellen Einstellungen werden durch die
gespeicherten Einstellungen ersetzt.
Hinweis
Hinweis
114
Wenn "NETZWERKEINSTELLUNGEN"
(S.113) geändert wurden, ehe dieses
Programm ausgeführt worden war, müssen
Sie das Gerät ausschalten, kurz warten und
danach wieder einschalten, um die
Einstellungen wirksam werden zu lassen.
Im Folgenden sind einige Programme mit "*1" markiert. Das bedeutet, dass am Ende des Einstellungsverfahrens
ein Hinweis erscheint, der Sie auffordert, die Ausführung der neuen Einstellung zu bestätigen. Wenn nötig
können Sie die neue Einstellung durch Druck auf Tasten [NEIN] beseitigen.
PROGRAMME FÜR DEN
NETZWERK SCAN MODUS
Dieses Kapitel erklärt die Administratoreinstellungen für die Netzwerkscanner-Funktion. Diese Programme können
bei Modellen konfiguriert werden, die über die Netzwerk Scan Funktion verfügen.
SCANNEREINSTELLUNGEN
SYSTEMEINSTELLUNGEN
SCANNEREINSTELLUNG
AUSGANGSDATEIFORMAT EINSTELLEN
OK
1/2
AUSGANGSEINSTELLUNG QUALITÄT
AUSGANGSEINSTELLUNG AUFLÖSUNG
Die "SCANNEREINSTELLUNGEN" umfassen
folgende Programme:
● AUSGANGSDATEIFORMAT EINSTELLEN
● AUSGANGSEINSTELLUNG QUALITÄT
● AUSGANGSEINSTELLUNG AUFLÖSUNG
● EINSTELLUNG STANDARDANZEIGE
● EINSTELLUNG FÜR ANZAHL ANGEZEIGTER
DIREKTADRESSTASTEN
AUSGANGSDATEIFORMAT
EINSTELLEN
Benutzen Sie dieses Programm, um das
Standarddateiformat (Dateityp,
Komprimierungsmodus und Anzahl der Seiten pro
Datei), das beim Senden eines Bilds mithilfe der
Funktionen Scannen für E-Mail, Scannen für
Arbeitsplatz oder Scannen für FTP benutzt wird, zu
ändern.
Es wurden folgende Standardeinstellungen festgelegt:
• Dateityp: TIFF
• Komprimierung: G4
• Seiten pro Datei: Alle
EINSTELLUNG STANDARDANZEIGE
Mit diesem Programm wählen Sie die
Anfangsanzeige, die erscheint, wenn man die [SCAN]
Taste drückt, um in den Netzwerk Scan Modus
umzuschalten, oder wenn die [Alles Löschen] Taste
( ) im Scanner Modus gedrückt wird.
Die Anfangsanzeige bietet drei Wahlmöglichkeiten an:
• PARAMETEREINSTELLUNGEN
• ADRESSBUCH (ABC)
• ADRESSBUCH (GRUPPE)
Für diese Option wurde als Standardeinstellung
"PARAMETEREINSTELLUNGEN" gewählt.
EINSTELLUNG FÜR ANZAHL
ANGEZEIGTER
DIREKTADRESSTASTEN
Mit diesem Programm wählen Sie aus, wie viele
Einzeltasten jeweils in der Adressbuch-Anzeige und in
der Absender-Wahlanzeige erscheinen.
Wahlmöglichkeiten sind [6], [8] and [12].
Dieser Wert wurde als Standardeinstellung auf "8"
(Tasten) festgelegt.
Hinweis
Jeder Name bei einer Einzeltaste kann bis
zu 18 Buchstaben lang sein, wenn die Zahl
der angezeigten Einzeltasten 6 oder 8
ist.Der Name kann nur 10 Buchstaben
umfassen, wenn 12 Einzeltasten angezeigt
werden.
AUSGANGSEINSTELLUNG QUALITÄT
Mit diesem Programm stellen Sie die Art der
Standard-Originale und den Belichtungsgrad im
Netzwerk Scan Modus ein.
Informationen zu diesen Einstellungen finden Sie unter
"4. NETZWERKSCANNERFUNKTION".
Es wurden folgende Standardeinstellungen festgelegt:
• Originalbildtyp: Text/Foto
• Belichtung: Auto
AUSGANGSEINSTELLUNG
AUFLÖSUNG
Mit diesem Programm wird die Standard-Auflösung im
Netzwerk Scan Modus eingestellt.
Dieser Wert wurde als Standardeinstellung auf "300"
(ppp) festgelegt.
115
6
7
Kapitel 7
WARTUNG UND FEHLERSUCHE
In diesem Kapitel werden verschiedene Wege der Problemlösung sowie Wartungsvorgänge wie z.B. das Beseitigen
von Papierstaus, das Auswechseln des Toners oder die Reinigung des Geräts, beschrieben.
MELDUNGSANZEIGE .................................................................................................................. 117
FEHLERBEHEBUNG.................................................................................................................... 119
Fehler
Seite
Fehler bei Betrieb des Gerätes
Das Gerät funktioniert nicht.
Das Gerät ist eingeschaltet, aber ein Kopieren ist unmöglich.
Zweiseitiges Kopieren ist nicht möglich.
Für das Papier im Einzelblatteinzug wird eine falsche Papiergröße angezeigt.
119
Ein Kopierauftrag hält an, bevor er beendet ist.
Der Kontrast des Touchpanel ist zu stark oder zu schwach.
Das Bild kann nicht gedreht werden.
Die Vorlagengröße wird nicht automatisch gewählt, oder es wird nicht auf Papier kopiert, dessen Größe der
Vorlagengröße entspricht.
Die Papiergröße kann für ein Papierfach nicht eingestellt werden.
Die Reihenfolge der Kopien ist falsch.
Nach dem Scannen der Vorlagen wird der Auftrag abgebrochen.
120
Es wurden nicht alle Seiten kopiert.
Der RSPF kann nicht verwendet werden.
Beleuchtungskörper flackern.
Probleme bei der Papierzufuhr
Bei der Verwendung von Papier aus dem Einzelblatteinzug wird die Abbildung schief auf das Kopierpapier kopiert.
Das in den Einzelblatteinzug geladene Papier staut sich.
Papierstaus.
121
Die Ausgabe wird nicht sauber im Auswurffach des Finishers gesammelt.
Gestapelte Ausgabe wird nicht sauber gesammelt.
Probleme bei der Bildqualität
Die Kopien sind zu dunkel oder zu hell.
Text wird in der Kopie nicht klar dargestellt.
Ein Teil der kopierten Abbildung ist abgeschnitten.
Es werden unbedruckte Kopien ausgegeben.
122
Das Papier ist verknittert oder der Toner löst sich beim Reiben der Papieroberfläche ab.
Die Kopien sind fleckig oder verschmutzt.
Auf den Kopien sind schwarze oder weiße Streifen zu sehen.
ENTFERNUNG VON PAPIERSTAUS .......................................................................................... 127
ERSETZEN DER TONERKARTUSCHE....................................................................................... 134
ERSETZEN DER HEFTKLAMMERNPATRONE .......................................................................... 135
ÜBERPRÜFUNG DER TONERMENGE UND GESAMTAUSGABEZAHL .................................. 137
REINIGUNG DES GERÄTES ....................................................................................................... 137
VORLAGENGLAS UND VORLAGENABDECKUNG/RSPF........................................................................................ 137
DIE PAPIERZUFÜHRROLLEN DES EINZELBLATTEINZUGS .................................................................................. 138
116
MELDUNGSANZEIGE
Wenn eine der folgenden Meldungen auf dem Display angezeigt wird, führen Sie sofort die in der Meldung
enthaltenen Anweisungen aus.
Anzeige
Ursache und Lösung
Seite
GEBEN SIE DIE KONTONR. EIN.
Der Kostenstellenmodus ist aktiviert. Geben Sie Ihre
Kontonummer ein.
95
ZUFUHRFEHLER.
Beseitigen Sie den Zufuhrfehler wie in "ENTFERNUNG VON
PAPIERSTAUS" erläutert.
127
2SEITIGE KOPIEN SIND AUF
DIESER PAPIERART NICHT
MÖGLICH.
Diese Meldung wird angezeigt, wenn Sie versuchen, zweiseitige
Kopien aus Spezialpapier zu machen, die dafür nicht verwendet
werden können. Brechen Sie das zweiseitige Kopieren ab oder
wechseln Sie das Papier.
PAPIER AUS MITTLEREM <*>
FACH ENTFERNEN.
Das angezeigte Ausgabefach ist voll. Nehmen Sie die
ausgegebenen Kopien aus dem Fach. (<*> zeigt an, welches Fach
voll ist.)
-
VORDERVERKLEIDUNG <**>
SCHLIESSEN.
Die angezeigte Verkleidung ist geöffnet. Schließen Sie die
Verkleidung. (<**>zeigt an, welche Verkleidung offen ist.)
-
MANUELLES EINGABEFACH
ERWEITERN.
Wenn Sie aus dem Einzelblatteinzug kopieren, ziehen Sie
unbedingt die Erweiterung des Einzelblatteinzuges heraus.
19
GRÖSSE DER DECKBLÄTTER
MUSS MIT KOPIERPAPIER
ÜBEREINSTIMMEN.
Wenn Sie ein Deckblatt hinzufügen wollen, legen Sie eine
Papiergröße in den Einzelblatteinzug, die der Papiergröße des
Kopierpapiers in dem ausgewählten Papierfach entspricht.
49
KOPIERBEREIT. (NEUEN TONER
BEREITSTELLEN.)
Die Tonerkartusche muss bereitgestellt werden.
TONER WIRD KNAPP.
Die Tonerkartusche muss bald gewechselt werden.
134
TONERKARTUSCHE WECHSELN.
Die Tonerkartusche ist leer. Ersetzen Sie die Tonerkartusche.
134
TONERKARTUSCHE
ÜBERPRÜFEN.
Prüfen Sie, ob die Tonerkartusche richtig installiert ist.
ORIGINALEINZUG IST
DEAKTIVIERT.
Der RSPF wurde in den Administratoreinstellungen deaktiviert.
Verwenden Sie das Vorlagenglas.
23
PAPIERKASSETTE UNZULÄSSIG.
ANDERE PAPIERKASSETTE
AUSWÄHLEN.
Dies wird angezeigt, wenn eine verbotene Papierkassette unter
[EINSTELLUNGEN FÜR FACH] in den Systemeinstellungen
ausgewählt wird.
92
BITTE ÜBERPRÜFEN SIE DAS
PAPIERFORMAT DES FACHS
<***>.
Die Papiergrößeneinstellung des Papierfachs entspricht nicht der
gegenwärtig verwendeten Papiergröße. Laden Sie die richtige
Papiergröße. Das Papierfach wird mit <***> angegeben.
16
HEFTKLAMMERN HINZUFÜGEN.
Der finisher hat keine Heftklammern mehr. Ersetzen Sie die
Heftklammernpatrone, wie in "ERSETZEN DER
HEFTKLAMMERNPATRONE" erläutert.
135
ENTFERNEN SIE DAS PAPIER
AUS DEM SORTIERER/HEFTER.
Im Sortierer/Hefter befindet sich noch Papier. Entfernen Sie
dieses Papier.
133
SPEICHER VOLL. [START] FÜR
KOPIERBEGINN, [CA] FÜR
ABBRUCH.
Beim Einscannen von Vorlagen füllt sich der Speicher. Drücken
Sie die Taste [START] ( ), um nur die bereits gescannten
Originale zu kopieren, oder drücken Sie die Taste [ALLES
LÖSCHEN] ( ), um den Auftrag abzubrechen.
16, 28
134
134
-
117
7
WARTUNG UND FEHLERSUCHE
Anzeige
Ursache und Lösung
PAPIERKASSETTE KANN NICHT
VERWENDET WERDEN. ANDERES
FACH WÄHLEN.
Wenden Sie sich an Ihren autorisierten
Kundendienstrepräsentanten.
HEFTERPOSITION ODER
HEFTERSTAU PRÜFEN.
Im finisher sind Heftklammern gestaut, oder der finisher ist nicht
richtig befestigt. Prüfen Sie den Heftklammernkasten. Wenn die
Nachricht nach Beseitigung der gestauten Heftklammern immer
noch auftritt, deaktivieren Sie den Hefter mit "DEAKTIVIERUNG
HEFTER" in den Administratoreinstellungen (siehe "6.
SYSTEMEINSTELLUNGEN (ADMINISTRATOR)"), und wenden
Sie sich an Ihren Kundendienst-Repräsentanten.
Seite
-
136
(BALD DEN KUNDENDIENST
ANRUFEN.)
In Kürze sind reguläre Wartungsmaßnahmen erforderlich.
Wenden Sie sich an Ihren autorisierten
Kundendienstrepräsentanten.
-
(WARTUNG ERFORDERLICH.)
Es sind reguläre Wartungsmaßnahmen erforderlich. Wenden Sie
sich an Ihren autorisierten Kundendienstrepräsentanten.
-
KUNDENDIENST RUFEN.
CODE:
Schalten Sie das Gerät aus und wieder an. Wenn die Meldung
immer noch erscheint, schreiben Sie den zweistelligen Hauptcode
und den zweistelligen Untercode ab und wenden Sie sich so
schnell wie möglich an Ihren autorisierten
Kundendienst-Repräsentanten.
-
Die Vorlage im RSPF ist länger, als vorher festgestellt wurde.
Legen Sie die Vorlage erneut ein, überprüfen Sie, ob die im
Touchpanel angegebene Größe der tatsächlichen Größe
entspricht, und beginnen Sie den Kopiervorgang. Sie können auch
Gemischten Einzug wählen, um auf Papier zu kopieren, das jeder
Vorlagengröße entspricht, nachdem alle Vorlagen gescannt
worden sind.
-
ÜBERPRUEFEN SIE DIE
ORIGINALGROESSE. AUFTRAG
ABGEBROCHEN.
118
FEHLERBEHEBUNG
Wenn beim Betrieb des Gerätes Schwierigkeiten auftreten, verwenden Sie folgende Fehlersuchtabelle, bevor Sie
den Kundendienst anrufen. Viele Fehler können vom Anwender leicht behoben werden. Wenn Sie den Fehler nicht
mit Hilfe der Fehlersuchtabelle lösen können, schalten Sie das Gerät am Netzschalter aus, ziehen Sie den
Netzstecker ab und wenden Sie sich an Ihren autorisierten Kundendienst-Repräsentanten. Die nachfolgend
aufgeführten Fehler beziehen sich auf den allgemeinen Betrieb des Gerätes und auf das Kopieren.
Hilfe zu Problemen mit dem Drucker und dem Fax finden Sie in den entsprechenden Bedienungsanleitungen.
Fehler bei Betrieb des Gerätes
Störung
Ursache und Lösung
Netzschalter AUS.
→ Schalten Sie den Netzschalter EIN.
Seite
14
Das Gerät läuft warm.
Das Gerät funktioniert nicht.
→ Das Gerät benötigt nach dem Einschalten des Netzschalters etwa 23
Sekunden (MX-M260) oder 25 Sekunden (MX-M310) Warmlaufzeit.
Während des Warmlaufs können Kopiereinstellungen vorgenommen
werden; ein Kopieren ist jedoch noch nicht möglich. Warten Sie, bis die
Meldung "KOPIERBEREIT." angezeigt wird.
14
Kein Papier mehr.
→ Laden Sie Papier.
18
Kein Toner mehr.
134
Papierstau.
127
→ Ersetzen Sie die Tonerkartusche.
→ Entfernen Sie das gestaute Papier.
Das Gerät ist im automatischen Ausschaltmodus.
Das Gerät ist eingeschaltet, aber
ein Kopieren ist unmöglich.
→ Wenn nur die Taste [START] ( ) blinkt, ist der automatische
Ausschaltmodus aktiv. Drücken Sie die Taste [START] ( ), um
zum normalen Betrieb zurückzukehren.
Es ist nicht die Betriebsart Kopieren gewählt.
→ Drücken Sie auf die Taste [KOPIE], um die Betriebsart Kopieren
auszuwählen.
Zweiseitiges Kopieren ist nicht
möglich.
Ein Kopierauftrag hält an, bevor er
beendet ist.
11
Automatisches zweiseitiges Kopieren wurde auf
Papier versucht, das nicht für automatisches
zweiseitiges Kopieren geeignet ist.
28
Zweiseitiges Kopieren wurde in den
Administratoreinstellungen deaktiviert.
107
→ Zweiseitiges Kopieren ist auf Spezialpapier nicht möglich. Verwenden
Sie Papier, das für automatisches zweiseitiges Kopieren geeignet ist.
→ Ändern Sie die Einstellungen in den Administratoreinstellungen,
um zweiseitiges Kopieren zu ermöglichen.
Für das Papier im Einzelblatteinzug
wird eine falsche Papiergröße
angezeigt.
15
Die Erweiterung des Einzelblatteinzugs wurde nicht
herausgezogen.
→ Die Erweiterung des Einzelblatteinzugs muss beim Laden des
Papiers herausgezogen sein, damit die Papiergröße richtig
erkannt werden kann.
Im Ausgabefach haben sich zu viele Seiten
angesammelt, so dass der
Papierfach-Füllstandssensor angesprochen hat. Ein
Fortsetzen des Kopiervorgangs ist erst möglich,
nachdem die Seiten aus dem Ausgabefach entfernt
wurden.
19
-
→ Entfernen Sie die Seiten aus dem Ausgabefach.
Der Kontrast des Touchpanel ist zu
stark oder zu schwach.
Der Displaykontrast wurde nicht eingestellt.
→ Stellen Sie den Kontrast mit "DISPLAYKONTRAST" in den
Systemeinstellungen ein.
92
Es sind weder die Auto-Papierwahl noch der
Auto-Image-Modus ausgewählt.
Das Bild kann nicht gedreht
werden.
→ Die Funktion Drehung bei Kopie ist nur verfügbar, wenn die
automatische Papierauswahl oder der Auto-Bild-Modus
ausgewählt wurde.
Drehung bei Kopie wurde in den
Administratoreinstellungen deaktiviert.
→ Ändern Sie die Einstellungen in den Administratoreinstellungen,
um Drehung bei Kopie zu ermöglichen.
26, 31
110
119
7
WARTUNG UND FEHLERSUCHE
Störung
Ursache und Lösung
Die Vorlagenabdeckung/der RSPF wurde beim
Auflegen der Vorlage auf das Vorlagenglas nicht
vollständig geöffnet.
→ Öffnen Sie die Vorlagenabdeckung/den RSPF vollständig, legen
Sie die Vorlage auf das Vorlagenglas und schließen Sie die
Vorlagenabdeckung/ den RSPF.
Seite
-
Die Vorlage enthält große schwarze Bereiche.
Die Vorlagengröße wird nicht
automatisch gewählt, oder es wird
nicht auf Papier kopiert, dessen
Größe der Vorlagengröße
entspricht.
→ Wenn die Vorlage große schwarze Bereiche enthält, kann die
Vorlagengröße nicht automatisch erkannt werden. Verwenden
Sie die Taste [SPEZIALMODI] zur Auswahl der Vorlagengröße.
48
Die Vorlage ist kleiner als A5.
→ Wenn die Vorlage kleiner als A5 ist, kann ihre Größe nicht
erkannt werden. Verwenden Sie die Taste [PAPIERWAHL] zur
Auswahl der gewünschten Papiergröße.
23
Die Vorlage hat keine Standardgröße.
→ Wenn die Vorlage keine Standardgröße hat, kann ihre Größe
nicht erkannt werden. Wählen Sie die nächste
Standard-Vorlagengröße manuell, oder verwenden Sie die Taste
[PAPIERWAHL] zur Auswahl der gewünschten Papiergröße.
Eine Kopie, ein Druckauftrag oder ein empfangenes
Fax werden gedruckt.
→ Stellen Sie die richtige Papiergröße nach Ende des Druckvorgangs ein.
Das Gerät hat angehalten, weil das Papierfach leer ist
oder weil sich ein Papierstau gebildet hat.
→ Stellen Sie die richtige Papiergröße ein, nachdem Papier geladen
oder ein Papierstau beseitigt wurde.
Die Papiergröße kann für ein
Papierfach nicht eingestellt
werden.
23, 48
-
20, 127
Während eines unterbrochenen Kopierauftrages.
→ Stellen Sie die richtige Papiergröße nach Ende des
unterbrochenen Kopierauftrages ein.
35
Papierstau.
127
Papierfacheinstellungen wurden in den
Administratoreinstellungen deaktiviert.
107
→ Entfernen Sie das gestaute Papier.
→ Ändern Sie die Einstellungen in den Administratoreinstellungen,
um Papierfacheinstellungen zu ermöglichen.
Die Vorlagen wurden nicht in der richtigen
Reihenfolge eingelegt.
Die Reihenfolge der Kopien ist
falsch.
→ Wenn Sie das Vorlagenglas verwenden, scannen Sie die
Vorlagen einzeln, mit der ersten Seite beginnend. Wenn Sie den
RSPF verwenden, legen Sie die Vorlagen mit der ersten Seite
nach oben ein; die bedruckte Seite muss nach oben weisen.
24
Während des Scannens läuft der Speicher voll.
Nach dem Scannen der Vorlagen
wird der Auftrag abgebrochen.
→ Bei der Verwendung einer Funktion wie Broschürenkopie oder
Mehrfachkopie, bei der alle Seiten vor dem Kopiervorgang in den
Speicher gescannt werden, wird – sobald der Speicher voll ist das Scannen unterbrochen und der Kopiervorgang nicht
ausgeführt. Die Anzahl der Seiten, die in den Speicher gescannt
werden können, kann durch Installation von mehr
Speicherkapazität erhöht werden.
139
Während des Scannens läuft der Speicher voll.
Es wurden nicht alle Seiten kopiert.
→ Wenn der Speicher während des Einscannens der Vorlagen voll
läuft, können Sie wählen, ob Sie den Auftrag fortsetzen und nur
die bereits gescannten Vorlagen drucken, oder ob Sie den
Auftrag abbrechen wollen. Wenn Sie den Auftrag fortsetzen,
werden nur von den bereits gescannten Vorlagen Kopien
angefertigt; es können daher nicht alle Vorlagen auf einmal
kopiert werden.
Der RSPF kann nicht verwendet
werden.
Die Verwendung des RSPF wurde über die
Administratoreinstellungen deaktiviert.
Beleuchtungskörper flackern.
Es wird für das Gerät und für den Beleuchtungskörper
die selbe Steckdose verwendet.
120
→ Aktivieren Sie den RSPF in den Administratoreinstellungen.
→ Schließen Sie das Gerät nur an eine Steckdose an, die nicht für
andere elektrische Geräte verwendet wird.
-
107
5
WARTUNG UND FEHLERSUCHE
Probleme bei der Papierzufuhr
Störung
Bei der Verwendung von Papier
aus dem Einzelblatteinzug wird die
Abbildung schief auf das
Kopierpapier kopiert.
Ursache und Lösung
Die in den Einzelblatteinzug eingelegte Blattanzahl ist
zu hoch.
Seite
16
→ Legen Sie nicht mehr Blätter ein als vorgeschrieben.
Die Führung des Einzelblatteinzugs ist nicht auf die
Größe des geladenen Papiers eingestellt.
→ Passen Sie die Führung des Einzelblatteinzugs auf die Größe
des geladenen Papiers an.
19
Die Papiertypeinstellung ist falsch.
→ Achten Sie bei der Verwendung von Spezialpapieren darauf, den
Papiertyp einzustellen.
Das in den Einzelblatteinzug
geladene Papier staut sich.
Die in den Einzelblatteinzug eingelegte Blattanzahl ist
zu hoch.
21
16
→ Legen Sie nicht mehr Blätter ein als vorgeschrieben.
Die Führung des Einzelblatteinzugs ist nicht auf die
Größe des geladenen Papiers eingestellt.
→ Passen Sie die Führung des Einzelblatteinzugs auf die Größe
des geladenen Papiers an.
Das Papier ist außerhalb der festgelegten Größen- und
Gewichtsbereiche.
→ Verwenden Sie Kopierpapier, das innerhalb der festgelegten
Bereiche liegt.
19
16
Das Papier ist wellig oder feucht.
Papierstaus.
→ Verwenden Sie kein welliges oder verknittertes Papier. Ersetzen
Sie solches Papier durch trockenes Kopierpapier. Wenn das
Gerät für längere Zeit nicht verwendet wird, nehmen Sie das
Papier aus dem Fach und lagern Sie es an einem dunklen Ort,
um Feuchtigkeitsabsorption zu vermeiden.
Das Papier ist nicht richtig geladen.
→ Achten Sie darauf, dass das Papier richtig geladen ist.
Im Gerät sind Papierstücke verblieben.
→ Entfernen Sie alle Reste von gestautem Papier.
Blätter haften zusammen.
→ Fächern Sie das Kopierpapier vor dem Laden auf.
Die Ausgabe wird nicht sauber im
Auswurffach des Finishers
gesammelt.
Gestapelte Ausgabe wird nicht
sauber gesammelt.
Das Papier ist wellig.
→ Es kann hilfreich sein, das Papier im Papierfach umzudrehen.
Das Papier ist wellig.
→ Es kann hilfreich sein, das Papier im Papierfach umzudrehen.
142
18
127
18
-
121
7
WARTUNG UND FEHLERSUCHE
Probleme bei der Bildqualität
Störung
Ursache und Lösung
Seite
Das Original ist entweder zu hell oder zu dunkel.
→ Wählen Sie den richtigen Vorlagenbildtyp in der
Belichtungseinstellung und stellen Sie die Kopienbelichtung ein.
30
Die Kopienbelichtung ist auf "AUTO" eingestellt.
Die Kopien sind zu dunkel oder zu
hell.
→ Für die Einstellung des Belichtungsniveaus für die
"AUTO"-Belichtung kann "BELICHTUNGSKORREKTUR" in den
Systemeinstellungen (Administration) verwendet werden.
Wenden Sie sich an den Gerätebetreuer.
Der für die Vorlage am besten passende Vorlagentyp
wurde in der Kopienbelichtungs-Einstellungsmaske
nicht ausgewählt.
30
In der Kopienbelichtungs-Einstellungsmaske wurde
nicht der richtige Vorlagentyp ausgewählt.
30
→ Stellen Sie die Vorlagentypauswahl auf "AUTO" oder wählen Sie
den geeignetsten Vorlagentyp manuell.
Text wird in der Kopie nicht klar
dargestellt.
110
→ Stellen Sie den Vorlagentyp auf "TEXT" ein.
Die Vorlage wurde falsch eingelegt.
→ Legen Sie die Vorlage richtig ein. Wenn Sie das Vorlagenglas
verwenden, legen Sie die Vorlage an die linke Kante an.
Es wurde kein geeignetes Abbildungsverhältnis für
Vorlagengröße und Papiergröße eingestellt.
→ Verwenden Sie automatische Auswahl des Abbildungsverhältnisses,
um das richtige Abbildungsverhältnis zu erhalten.
Ein Teil der kopierten Abbildung ist
abgeschnitten.
23, 24
31
Die Papiergrößeneinstellung für das Papierfach wurde
beim Laden einer anderen Papiergröße nicht geändert.
→ Achten Sie darauf, die Papiergrößeneinstellung für das
Papierfach zu ändern, wenn Sie eine andere Papiergröße in das
Fach laden.
20
(Für Länder mit metrischem System) Es wird Papier mit
Zollmaßen verwendet.
→ Stellen Sie die Originalgröße manuell ein, wenn Sie Kopierpapier
mit AB-Maßen verwenden.
(Für Länder mit angelsächsischem System) Es wird Papier
mit AB-Maßen verwendet.
48
→ Stellen Sie die Originalgröße manuell ein, wenn Sie Kopierpapier
mit Zollmaßen verwenden.
Es werden unbedruckte Kopien
ausgegeben.
Die Vorlagen wurden nicht mit der Bildseite nach oben
in den RSPF, oder mit der Bildseite nach unten auf das
Vorlagenglas aufgelegt.
23, 24
Das Papier ist außerhalb der festgelegten Größen- und
Gewichtsbereiche.
16
→ Legen Sie die Vorlage mit der Bildseite nach oben in den RSPF,
oder mit der Bildseite nach unten auf das Vorlagenglas auf.
→ Verwenden Sie Kopierpapier, das innerhalb der festgelegten Bereiche liegt.
Die Papiertypeinstellung ist falsch.
Das Papier ist verknittert oder der
Toner löst sich beim Reiben der
Papieroberfläche ab.
→ Stellen Sie den richtigen Papiertyp ein. Informationen zum
Einstellen des Papiertyps für ein Fach finden Sie unter
"WECHSELN DER PAPIERTYP- UND
PAPIERGRÖSSENEINSTELLUNGEN EINES PAPIERFACHS".
20, 21
Das Papier ist wellig oder feucht.
Die Kopien sind fleckig oder
verschmutzt.
→ Verwenden Sie kein welliges oder verknittertes Papier. Ersetzen
Sie solches Papier durch trockenes Kopierpapier. Wenn das
Gerät für längere Zeit nicht verwendet wird, nehmen Sie das
Papier aus dem Fach und lagern Sie es an einem dunklen Ort,
um Feuchtigkeitsabsorption zu vermeiden.
142
Das Vorlagenglas oder die Unterseite des RSPF sind
verschmutzt.
137
→ Reinigen Sie diese Teile regelmäßig.
Die Vorlage ist verschmutzt oder fleckig.
→ Verwenden Sie eine saubere Vorlage.
Auf den Kopien sind schwarze oder
weiße Streifen zu sehen.
122
Das Scannerglas des RSPF ist verschmutzt.
→ Reinigen Sie das längliche, schmale Scannerglas.
137
PROBLEME BEI VERWENDUNG
DER NETZWERK-SCAN-FUNKTION
Lesen Sie bei auftretenden Problemen oder Fragen zuerst die folgenden Informationen, bevor Sie sich an Ihren
autorisierten Kundendienst-Repräsentanten wenden.
Störung
Ursache und Lösung
Seite
Das Original ist verkehrt eingelegt.
Das Bild kann nicht gescannt
werden.
→ Wenn Sie das Vorlagenglas verwenden, muss das Original mit
der Schriftseite nach unten zeigend aufgelegt werden. Wenn Sie
den RSPF verwenden, muss das Original mit der Schriftseite
nach oben zeigend eingelegt werden.
72
Beim Scannen von Drucksachen sind manchmal leichte
Streifenmuster zu erkennen.
Im gescannten Bild ist ein
Streifenmuster sichtbar.
Das gescannte Bild ist unscharf und
weist Flecken auf.
→ In manchen Fällen können solche Streifenmuster durch Ändern
der Scan-Auflösung reduziert werden.
Prüfen Sie außerdem, ob das Original korrekt auf dem
Vorlagenglas ausgerichtet ist.
80
Vorlagenglas oder Unterseite des RSPF (oder die
Vorlagenabdeckung) ist verschmutzt.
→ Informationen zur Reinigung von Vorlagenglas und Unterseite
der Vorlagenabdeckung finden Sie in der Bedienungsanleitung
für Kopierer.
—
Der Scanbereich ist kleiner als das Originalformat.
Das gescannte Bild ist
abgeschnitten.
→ Stellen Sie die tatsächliche Originalgröße ein.
Haben Sie absichtlich eine kleinere Größe eingestellt als die
tatsächliche Originalgröße, müssen Sie beim Auflegen des
Originals darauf achten, dass der zu scannende Bereich auch
erfasst wird. Beträgt die tatsächliche Größe zum Beispiel A4, Sie
haben aber A5 gewählt, müssen Sie das Original so auflegen,
dass der zu scannende Bereich innerhalb des A5-Bereichs liegt
(erkennbar an den Maßstrichen auf der linken Seite des
Vorlagenglases).
78
Das Original wurde falsch aufgelegt.
Das gescannte Bild ist verkehrt oder
umgedreht.
→ Richten Sie das Original korrekt aus. (Siehe
Bedienungsanleitung für Kopierer)
Um das Bild um 90 Grad zu drehen, drücken Sie die Taste
[ORIGINAL] im Eingangsbildschirm.Aktivieren Sie anschließend
die Option "BILD 90 GRAD DREHEN".
78
7
Das vom Empfänger verwendete Viewerprogramm ist
nicht für das Format der empfangenen Daten geeignet.
Die Bilddaten können nicht geöffnet
werden.
Wurde für zwei aufeinender folgende
Scannen zu FTP -Übertragungen der
selbe Dateiname verwendet, wird die
zweite Datei nicht gesendet.
→ Verwenden Sie zum Senden der Bilddaten ein anderes
Dateiformat (TIFF oder PDF) und/oder einen anderen
Komprimierungsgrad (OHNE, MH (G3), MMR (G4)).
Ist dies nicht möglich, sollte der Empfänger Sharpdesk oder ein
Programm verwenden, das die oben genannten Kombinationen
von Dateiformat und Kompression unterstützt.
Die erste Datei befindet sich möglicherweise noch im Cache
des Dateiserver-Clients. Deaktivieren Sie die Verwendung
des Cache-Speichers in der Client-Software.
81
—
123
WARTUNG UND FEHLERSUCHE
Störung
Ursache und Lösung
Seite
Es wurde ein falsches Ziel eingegeben.
Ist dies nicht der Fall, ist ein Fehler in der als Ziel
gespeicherten Information (E-Mail-Adresse oder
FTP-Server) vorhanden.
Der Empfänger hat die gesendeten
Daten nicht empfangen.
Der Empfänger kann keine mit E-Mail
gesendeten Daten ("Scannen zu
E-Mail") empfangen.
Die Übertragung benötigt viel Zeit.
Achtung
→ Wählen Sie die korrekte Zieladresse aus und prüfen Sie, ob die
für die Zieladresse gespeicherten Informationen korrekt sind.
* Konnte eine E-Mail (Scannen zu E-Mail) nicht korrekt
empfangen werden, wird eine Fehlermeldung wie zum
Beispiel "Nachricht konnte nicht gesendet werden" an
die E-Mail-Adresse des zuständigen Administrators
gesendet. Diese Information hilft Ihnen möglicherweise,
die Ursache für das Problem zu ermitteln.
62 - 65
Prüfen Sie auf der Webseite, ob eine Obergrenze für die
Übertragung von Bilddaten per Scannen zu E-Mail festgelegt
wurde (werksseitig ist dieser Wert auf "Unbegrenzt"
voreingestellt).
Es kann eine Beschränkung von 1 MB bis 10 MB eingestellt
werden. Wenden Sie sich an den Verantwortlichen für die
Webseite, um eine geeignete Beschränkung festzulegen.
58
Es kommt vor, dass Mailserver-Administratoren die
Datenmenge begrenzen, die beim Senden von E-Mails
übertragen werden darf. Selbst wenn die zu übertragende
Datenmenge die oben genannten Grenzen nicht übersteigt,
kann es sein, dass die Daten nicht zum Empfänger
übertragen werden, weil der Mailserver-Administrator selbst
eine Beschränkung festgelegt hat.
Verringern Sie die zu übertragende Datenmenge (reduzieren
Sie die Anzahl gescannter Seiten). (fragen Sie Ihren
Mailserver-Administrator, welchen Datenmengen bei einer
E-Mail-Übertragung gesendet werden dürfen)
—
Bei einer großen Informationsmenge ist der Dateiumfang
groß, so dass für die Übertragung viel Zeit benötigt wird.
—
Die folgenden Hinweise sollen Ihnen helfen, die Einstellungen für Bildqualität und
Datenkomprimierung zweckentsprechend zu wählen und Bilddaten zu erstellen, die in Bezug
auf Bildqualität und Dateigröße ausgewogen sind:
• Bildqualität (TEXT, TEXT/FOTO, FOTO)
Werksseitig ist "TEXT/FOTO" eingestellt. Enthält das Original keine Fotos, Abbildungen oder andere
Halbtonbilder, erzielen Sie mit "TEXT" die bestmöglichen Resultate. "TEXT/FOTO" sollte nur gewählt werden,
wenn das Original eine Fotografie enthält, die mit der größtmöglichen Qualität wiedergegeben werden soll.
(Die Auswahl "TEXT/FOTO" oder "FOTO" für reine Textdokumente ergibt keine Vorteile.)
Verwenden Sie "FOTO" nur zum Scannen von Fotografien oder Abbildungen. Diese Einstellung erzeugt
größere Dateien als die anderen Einstellungen.
• Auflösung
Werksseitig ist "300 dpi" eingestellt. Dies ist ausreichend für Originale, die Text und Abbildungen/Fotografien
enthalten, erzeugt jedoch etwas größere Dateien. Bei normalen Textdokumenten erzielen Sie bei einer
Auflösung von 200 dpi ausreichend lesbare Bilder. (200 dpi entsprechen der Einstellung "Fein" bei Faxgeräten)
Eine Auflösung von 600 dpi sollte nur gewählt werden, wenn eine hohe Wiedergabequalität erforderlich ist
(z.B. Fotografien oder Abbildungen). Beachten Sie, dass die Dateigröße bei einer hohen Auflösung wächst.
Dies kann Probleme verursachen, wenn die Speicherkapazität des Servers beim Empfänger nicht ausreicht
oder der Administrator die Dateigröße für empfangende Daten beschränkt hat. War die Übertragung nicht
erfolgreich, können Sie beispielsweise die Anzahl gescannter Seiten oder die Scan-Größe des Originals
reduzieren.
124
WARTUNG UND FEHLERSUCHE
MELDUNGSANZEIGE
Wird eine der folgenden Meldungen angezeigt, sollten Sie sofort die entsprechenden Anweisungen befolgen.
Anzeige
Lösung
Seite
ORIGINALEINZUG IST
DEAKTIVIERT.
Die Verwendung des RSPF wurde über die
Administratoreinstellungen deaktiviert. Verwenden Sie das
Vorlagenglas.
—
IHR DATEINAME IST FALSCH.
Die Zeichen ¥/;:*?"<> sind in Dateinamen nicht zulässig.
Verwenden Sie einen Namen, der keines dieser Zeichen enthält.
—
KEINE PASSENDE ADRESSE
GEFUNDEN.
[OK] UND ANSCHLIESSEND
[NEUE SUCHE] DRÜCKEN.
Auf dem LDAP-Server wurde keine Adresse gefunden, die Ihren
Suchkriterien entspricht. Wählen Sie einen anderen Server oder
geben Sie einen anderen Suchbegriff ein.
KEIN ZUGRIFF AUF DEN
SERVER.
SERVER-ADRESSE ÜBER
GERÄTE-WEBSITE PRÜFEN.
Die Servereinstellungen sind nicht korrekt. Überprüfen Sie die
Servereinstellungen.
ADRESSBESCHRÄNKUNG
WURDE ERREICHT.
KEINE WEITERE ADR.EINGABE
MÖGLICH.
Die maximale Anzahl auszuwählender Zieladressen für eine
einzelne Übertragung per Scannen zu E-Mail beträgt 100. Wählen
Sie nicht mehr als 100 Zieladressen aus.
DER SPEICHER IST BEINAHE
VOLL.
DIE SCAN-DATEN WERDEN
ÜBERTRAGEN.
Speicherüberlauf beim Scannen der Originale. Drücken Sie die
Taste [SENDEN], um die bis zu diesem Zeitpunkt gescannten
Originale zu senden. Drücken Sie die Taste [ABBRECHEN], wenn
Sie die gesamte Übertragung abbrechen wollen.
KEINE ANTWORT VOM
SERVER.
KOMMUNIKATION AUFGRUND
DER ZEITÜBERSCHREITUNG
BEENDET.
Das gescannte Bild wurde aufgrund einer Serverüberlastung oder
zu hoher Datenmengen nicht gesendet. Warten Sie kurze Zeit und
versuchen Sie es erneut.
NETZWERKFEHLER
DER VERZEICHNISNAME DES
FTP-SERVERS IST UNGÜLTIG.
Das gescannte Bild wurde aufgrund eines ungültigen
Verzeichnisnamens für den empfangenden FTP-Server nicht
gesendet. Prüfen Sie, ob die Informationen für den FTP-Server auf
der Webseite korrekt sind.
63
SERVER-ZUGRIFF
VERWEIGERT.
KONTO-INFORMATIONEN ÜBER
GERÄTE-WEBSEITE PRÜFEN.
Das gescannte Bild wurde nicht gesendet, da die Verbindung zum
Server nicht hergestellt werden konnte. Prüfen sie, ob die
Einstellungen für den SMTP-Server bzw. FTP-Server auf der
Webseite korrekt sind.
59
Prüfen Sie, ob Benutzername und Passwort korrekt eingegeben
wurden.
—
Schalten Sie das Gerät aus und wieder ein. Wenden Sie sich an
Ihren Netzwerkadministrator, ob Störungen im Netzwerk oder dem
Server bestehen. Konnte der Fehler durch Ein- und Ausschalten
nicht beseitigt werden, notieren Sie die 2-stelligen Haupt- und
Untercodes, schalten Sie das Gerät aus und wenden Sie sich an
Ihren autorisierten Kundendienst-Repräsentanten.
—
NETZWERKFEHLER. (
)
SETZEN SIE SICH MIT IHREM
ADMINISTRATOR ODER
SYSTEMADMINISTRATOR IN
VERBINDUNG.
75
59
—
—
—
Fehlercodes
Tritt während des Sendens eines gescannten Bildes ein Übertragungsfehler auf, wird im Bedienfeld des Geräts eine
Fehlermeldung mit zugehörigem Fehlercode angezeigt.
Fehlercodetabelle
Fehlercode
Fehlerbeschreibung
CE-01
Fehler in der Schnittstellen-Hardware.
CE-03
Während dem Scannen des Originals war der Server nicht betriebsbereit.
CE-00
Ein anderer Fehler als obenstehend ist aufgetreten.
125
7
WARTUNG UND FEHLERSUCHE
IHRE E-MAIL IST UNZUSTELLBAR
War eine Übertragung mit Scannen zu E-Mail nicht erfolgreich, wird eine E-Mail mit der entsprechenden Information
an den zum Zeitpunkt der Übertragung ausgewählten Absender geschickt. Versuchen Sie anhand dieser Nachricht
die Fehlerursache zu ermitteln und wiederholen Sie die Übertragung.
WICHTIGE HINWEISE ZUR VERWENDUNG VON
SCANNEN ZU E-MAIL
Achten Sie darauf, dass Sie keine zu großen Dateien versenden.
Es ist möglich, dass die Dateigröße, die sich mit E-Mail übertragen lässt durch den Administrator des Mailservers
begrenzt ist. Beim Überschreiten dieser Begrenzung ist es nicht möglich die E-Mail zu senden. Auch wenn keine
Begrenzung vorhanden ist und eine E-Mail ohne Probleme empfangen wird, kann das Netzwerk des Empfängers
durch eine große Datei, die viel Zeit zum Übertragen benötigt, stark belastet werden, was von der Art des
Internet-Anschlusses abhängt.
Wenn mehrere große Dateien verschickt werden, kann das Netzwerk so stark belastet werden, so dass andere
Übertragungen beeinträchtigt werden und in gewissen Fällen kann dies zu einem Ausfall des Mailservers oder des
Netzwerks führen.
Die unten gezeigten Bilder erzeugen die folgenden Dateigrößen, wenn Sie als Originale im Format A4 eingescannt werden:
Auflösung
Dateigröße des Textoriginals A beim
Scannen in der Betriebsart "TEXT".
Dateigröße des Fotooriginals B
beim Scannen in der Betriebsart
"TEXT/FOTO".
300dpi
ca. 50 KB
ca. 1.400 KB
600 dpi
ca. 90 KB
ca. 5000 KB
* Werden mehrere Bilder gescannt, beträgt die Dateigröße etwa (Bildgröße wie oben angegeben) x (Anzahl
gescannter Bilder).
Die tatsächliche Größenbeschränkung hängt von Ihrer Netzwerkumgebung ab.Als generelle Richtlinie gilt jedoch
eine maximale Dateigröße von 2000 KB für Scannen zu E-Mail. Müssen Sie mehrere Dokumente senden, sollten
Sie beispielsweise versuchen, die Auflösung herabzusetzen.
Originalbeispiele
Die unten dargestellten Originale sollen zum besseren Verständnis der oben genannten Erklärungen beitragen.
Beachten sie aber, dass die Größe der Abbildungen nicht der Originalgröße entspricht (Originalgröße A4).
Textoriginal A
126
Fotooriginal B
ENTFERNUNG VON PAPIERSTAUS
Wenn während des Kopieren ein Papierstau auftritt, wird die Meldung "ZUFUHRFEHLER." im Touchpanel
angezeigt, und der Kopiervorgang wird angehalten.
● Wenn das gestaute Papier bei der Entfernung reißt, entfernen Sie alle Papierreste. Achten Sie darauf, beim
Entfernen nicht die Bildtrommel zu berühren. Kratzer oder Flecken auf der Trommel haben verschmutzte Kopien
zur Folge.
Suchen Sie zunächst den Papierstau.
1
ZUFUHRFEHLER.
2
INFORMAT.
Hinweis
1
2
1
3
1
4
1
5
1
6
1
7
1
3
4
5
6
7
Papierstau im RSPF (S.128)
Papierstau im Finisher (S.133)
Papierstau im rechten Fach (S.132)
Papierstau im Gerät (S.129)
Papierstau im Einzelblatteinzug (S.129)
Papierstau im oberen Papierfach (S.131)
Papierstau im unteren Papierfach (S.132)
Wenn das Faxmodul installiert ist, werden alle empfangenen Faxe im Speicher gespeichert. Nach Beseitigung
des Papierstaus werden alle Faxe automatische gedruckt.
HILFE BEI DER ENTFERNUNG VON PAPIERSTAUS
Drücken Sie nach Auftreten eines Papierstaus die Taste [INFORMAT.] auf dem Touchpanel; es wird eine Hilfe zur
Beseitigung des Papierstaus angezeigt.
INFORMAT.
7
127
WARTUNG UND FEHLERSUCHE
PAPIERSTAU IM RSPF
1
Entfernen Sie die gestaute Vorlage.
A
B
Abschnitt C
Entfernen Sie die
gestaute Vorlage
vorsichtig aus dem
Ausgabebereich.
Prüfen Sie die Abschnitte
A, B und C anhand der
Abbildung auf der linken
Seite und entfernen Sie
die gestaute Vorlage.
C
Abschnitt A
Abdeckung für
Vorlageneinzugsfach
Öffnen Sie die
Vorlageneinzugsabdecku
ng und entfernen Sie
vorsichtig die gestaute
Vorlage aus dem
Vorlageneinzugsfach.
Schließen Sie die
Vorlageneinzugsabdeckung.
Wenn die gestaute Vorlage nicht leicht aus dem
Ausgabebereich entfernt werden kann, öffnen Sie den
beweglichen Teil des Vorlageneinzugfaches und
entfernen Sie das Wendefach; nehmen Sie dann die
Vorlage heraus.
Wendefach
Bewegliches
Teil
Abschnitt B
Öffnen Sie den RSPF und
drehen Sie in Pfeilrichtung
an der Lösewalze, um die
Vorlage herauszuführen.
Schließen sie den RSPF
und nehmen Sie die Vorlage
vorsichtig heraus.
Walze
Hinweis
Wenn die gestaute Vorlage
nicht entfernt werden kann,
öffnen Sie die
Vorlagentransportabdeckung
(unten), und drehen Sie
erneut an der Lösewalze.
2
Öffnen und schließen Sie den RSPF,
um die Papierstau-Meldung vom
Touchpanel zu löschen.
Die Meldung kann auch
durch Öffnen und
Schließen der
Vorlageneinzugsabdeckung oder der
Vorlagentransportabdeck
ung gelöscht werden.
Wenn ein kleine Vorlage (A5 usw.) sich staut, oder
wenn sich eine Vorlage im Wendefach des RSPF staut,
heben Sie den Knopf der Vorlagentransportabdeckung
an, öffnen Sie die Vorlagentransportabdeckung und
entnehmen Sie die Vorlage.
Vorlagentransportabdeckung
Knopf den Vorlagentransportabdeckung
Achten Sie darauf, nach dem
Herausnehmen einer gestauten Vorlage aus
dem Ausgabebereich das Wendefach
wieder sicher an den Ausgabebereich zu
befestigen (bei installiertem RSPF).
Nach Beseitigung des Papierstaus und Löschen der
Papierstaumeldung wird eine Meldung angezeigt, die
die Anzahl der wieder in den RSPF einzulegenden
Vorlagen angibt.
3
Legen Sie die noch zu scannenden
Vorlagen (einschließlich der Vorlage, die
bei Auftreten des Papierstaus gescannt
wurde) wieder in den RSPF ein und
drücken Sie die Taste [START] ( ).
Das Kopieren der verbleibenden Vorlagen wird
fortgesetzt.
128
WARTUNG UND FEHLERSUCHE
PAPIERSTAU IM EINZELBLATTEINZUG
1
Ziehen Sie das gestaute Papier
vorsichtig heraus.
2
Öffnen und schließen Sie die
Seitenabdeckung.
Achten Sie darauf, dass
die Papierstau-Meldung
gelöscht wird.
Die Meldung kann auch
durch Öffnen und
Schließen der
Frontverkleidung
gelöscht werden.
Wenn die Meldung nicht
gelöscht wird, siehe "A.
Papierstau im
Papiereinzugsbereich".
PAPIERSTAU IM GERÄT
Bestimmen Sie den Ort des Papierstaus und beseitigen Sie ihn wie nachfolgende beschrieben.
Wenn hier ein Papierstau entsteht,
lesen Sie "B: Papierstau im
Fixierbereich" (S.130).
Wenn hier ein Papierstau entsteht,
lesen Sie "A. Papierstau im
Papiereinzugsbereich" (unten).
A. Papierstau im Papiereinzugsbereich
1
Öffnen Sie den manuellen Einzug und
die Seitenverkleidung.
3
Entfernen Sie vorsichtig das gestaute
Papier. Drehen Sie den
Rollendrehknopf in Pfeilrichtung, um
das Entfernen zu erleichtern.
Rollendrehknopf
2
Drücken Sie vorsichtig auf beide
Seiten der Frontverkleidung und
ziehen Sie sie auf.
Warnung
Achtung
Ziehen Sie vorsichtig, um
das gestaute Papier nicht
beim Entfernen zu
zerreißen.
Die Fixiereinheit ist heiß. Berühren
Sie beim Entfernen des gestauten
Papiers nicht die Fixiereinheit.
Andernfalls besteht Verbrennungsoder Verletzungsgefahr.
Berühren Sie beim Entfernen des gestauten
Papiers nicht die Bildtrommel (grüner
Bereich). Dadurch kann die Bildtrommel
beschädigt werden, wodurch Flecke auf den
Kopien entstehen.
129
7
WARTUNG UND FEHLERSUCHE
4
Schließen Sie die Frontverkleidung
und die Seitenverkleidung.
Achten Sie darauf, dass
die Papierstau-Meldung
gelöscht wird.
B: Papierstau im Fixierbereich
1
Öffnen Sie den manuellen Einzug und
die Seitenverkleidung.
2
Drücken Sie vorsichtig auf beide
Seiten der Frontverkleidung und
ziehen Sie sie auf.
5
Wenn Sie den Papierstau mit Schritt 4
nicht beseitigen konnten, drücken Sie
den Papierführungsknopf der
Fixiereinheit nach unten, um die
Papierführung zu öffnen, und
entfernen Sie das gestaute Papier.
Achtung
3
Drehen Sie den Rollendrehknopf in
Pfeilrichtung.
• Berühren Sie beim Entfernen des
gestauten Papiers nicht die Bildtrommel
(grüner Bereich). Dadurch kann die
Bildtrommel beschädigt werden, wodurch
Flecke auf den Kopien entstehen.
• Achten Sie darauf, sich nicht mit
unfixiertem Toner Hände oder Kleidung zu
beschmutzen.
Rollendrehknopf
4
Heben Sie die Freigabehebel der
Fixiereinheit an und entfernen Sie
vorsichtig das gestaute Papier.
Freigabehebel der Fixiereinheit
Warnung
130
Die Fixiereinheit ist heiß. Berühren
Sie beim Entfernen des gestauten
Papiers nicht die Fixiereinheit.
Andernfalls besteht Verbrennungsoder Verletzungsgefahr.
6
Schließen Sie die Papierführung der
Fixiereinheit und drücken Sie die
Freigabehebel der Fixiereinheit nach
unten.
7
Schließen Sie die Frontverkleidung
und die Seitenverkleidung.
Achten Sie darauf, dass
die Papierstau-Meldung
gelöscht wird.
WARTUNG UND FEHLERSUCHE
PAPIERSTAU IM MITTLEREN PAPIERFACH
Entfernen Sie das Papier, indem Sie es in das mittlere Papierfach ziehen.
PAPIERSTAU IM OBEREN PAPIERFACH
Achten Sie darauf, dass sich kein gestautes Papier im Gerät befindet, bevor Sie das Fach herausziehen. (S.129)
1
Heben Sie das obere Papierfach an
und ziehen Sie es heraus; entfernen
Sie dann das gestaute Papier.
Ziehen Sie vorsichtig, um
das gestaute Papier nicht
beim Entfernen zu
zerreißen.
2
Setzen Sie das obere Papierfach
wieder ein.
Schieben Sie das obere
Papierfach wieder
vollständig ein.
7
3
Öffnen und schließen Sie die
Seitenabdeckung.
Achten Sie darauf, dass
die Papierstau-Meldung
gelöscht wird.
Die Meldung kann auch
durch Öffnen und
Schließen der
Frontverkleidung
gelöscht werden.
131
WARTUNG UND FEHLERSUCHE
PAPIERSTAU IM UNTEREN PAPIERFACH
● Achten Sie darauf, dass sich kein gestautes Papier im Gerät befindet, bevor Sie das Fach herausziehen. (S.129)
● Entfernen Sie auf die nachfolgend beschriebene Weise Papierstaus, die in der 500-Blatt Papierkassette oder in der
2 x 500-Blatt Papierkassette auftreten.
1
Öffnen Sie die untere seitliche
Verkleidung.
3
Wenn das gestaute Papier in Schritt 2
nicht sichtbar ist, heben Sie das
untere Papierfach leicht an und ziehen
Sie es heraus, und entfernen Sie dann
das gestaute Papier.
Ziehen Sie vorsichtig, um
das gestaute Papier nicht
beim Entfernen zu
zerreißen.
2
Entfernen Sie das gestaute Papier.
Ziehen Sie vorsichtig, um
das gestaute Papier nicht
beim Entfernen zu
zerreißen.
4
Setzen Sie das untere Papierfach wieder ein.
5
Schließen Sie die untere seitliche Verkleidung.
Schieben sie das untere Papierfach wieder
vollständig ein.
Achten Sie darauf, dass
die Papierstau-Meldung
gelöscht wird.
PAPIERSTAU IM RECHTEN FACH
(bei Installation eines rechten Fachs (MX-TE10))
1
Öffnen Sie vorsichtig die Abdeckung
des rechten Fachs.
3
Schließen Sie die Abdeckung des
rechten Fachs.
Achten Sie darauf, dass die Papierstau-Meldung
gelöscht wird.
2
Entfernen Sie das gestaute Papier.
Ziehen Sie vorsichtig, um
das gestaute Papier nicht
beim Entfernen zu
zerreißen.
132
WARTUNG UND FEHLERSUCHE
PAPIERSTAU IM OBEREN AUSGABEBEREICH
(bei Installation eines Job-Separator-Kit oder Finisher
(MX-FN13))
Wenn ein job-separator-kit oder ein finisher installiert ist, können Papierstaus im oberen Ausgabebereich auftreten.
1
Öffnen Sie die obere rechte
Seitenverkleidung.
2
Ziehen Sie das gestaute Papier
vorsichtig heraus.
Ziehen Sie vorsichtig, um
das gestaute Papier nicht
beim Entfernen zu
zerreißen.
3
Schließen Sie die obere rechte
Seitenverkleidung.
Achten Sie darauf, dass die Papierstau-Meldung
gelöscht wird.
PAPIERSTAU IN EINEM AUSGABEFACH
(bei Installation eines Finisher (MX-FN13))
1
Öffnen Sie die Abdeckung.
2
Drücken Sie den Hebel nach links und
schieben Sie den Finisher bis zum
Anschlag nach links.
Schieben Sie den
Finisher sorgfältig bis
zum Anschlag.
3
4
Schieben Sie den Finisher nach
rechts zurück.
5
Schließen Sie die Verkleidung.
7
Drehen Sie den Rollendrehknopf in
Pfeilrichtung, um den Papierstau zu
entfernen.
133
ERSETZEN DER TONERKARTUSCHE
Um die Tonermenge in der Tonerkartusche zu prüfen (S.137), halten Sie die Taste [KOPIE] gedrückt. Im Display
wird die Menge des verbleibenden Toners angezeigt. Wenn weniger als 25 % Toner übrig ist, beschaffen Sie so
schnell wie möglich eine neue Tonerkartusche. Wenn "KOPIERBEREIT. (NEUEN TONER BEREITSTELLEN.)" im
Display angezeigt wird, muss die Tonerkartusche bereitgestellt werden. Wenn "TONER WIRD KNAPP." im Display
angezeigt wird, halten Sie unbedingt eine neue Tonerkartusche zum Ersatz bereit, da nur noch wenig Toner übrig
ist. Wenn im Touchpanel "TONERKARTUSCHE WECHSELN." angezeigt wird, muss die Tonerkartusche ersetzt
werden. Die nachfolgenden Schritte erläutern das Ersetzen der Tonerkartusche.
Achtung
Hinweis
• Werfen Sie die Toner-Kartusche nicht ins Feuer. Der Toner könnte durch die Luft fliegen und einen Brand verursachen.
• Lagern Sie die Toner-Kartuschen nicht in der Reichweite von Kindern.
• Wird die Tonerkartusche hochkant gelagert, kann der Toner hart und damit unbrauchbar werden. Lagern Sie
Tonerkartuschen immer auf der Seite.
• Bei Verwendung einer nicht von SHARP empfohlenen Tonerkartusche kann das Gerät möglicherweise nicht
seine volle Qualität und Leistung erreichen und es besteht die Gefahr der Beschädigung des Geräts.
Verwenden Sie immer von SHARP empfohlene Tonerkartuschen.
Wenn lange Kopieraufträge abgearbeitet oder Vorlagen mit hohem Schwarzanteil kopiert werden, kann im
Touchpanel "TONERAUSTAUSCH LÄUFT." angezeigt werden. In diesem Fall hält das Gerät an, obwohl sich
noch Toner in der Tonerkartusche befindet. In diesem Fall wird Toner ausgetauscht. Der Austauschvorgang
dauert etwa drei Minuten. Wenn der Austauschvorgang beendet ist, wird der Kopiervorgang fortgesetzt.
1
Drücken Sie vorsichtig auf beide
Seiten der Frontverkleidung und
ziehen Sie sie auf.
2
Drücken Sie auf den der Verriegelung
und ziehen Sie die Tonerkartusche
heraus.
Legen Sie beim
Herausziehen der
Tonerkartusche Ihre
andere Hand auf die
Kartusche.
Freigabehebel der
Verriegelung der
Tonerkartusche
Hinweis
3
• Schütteln Sie die Tonerkartusche nicht
und klopfen Sie nicht an ihr, nachdem Sie
sie herausgenommen haben. Andernfalls
könnten Tonerreste herausfallen.
• Entsorgen Sie die alte Tonerkartusche
gemäß der lokalen Vorschriften.
Nehmen Sie die neue Tonerkartusche
aus dem Beutel. Nehmen Sie die
Kartusche an beiden Seiten in die
Hände und schütteln Sie sie etwa 4
bis 5 Mal in horizontaler Richtung.
134
4
Drücken Sie den Freigabehebel der
Verriegelung und führen Sie die
Kartusche entlang der Führungen in
das Gerät ein, bis ein Klicken zu hören
ist.
Hinweis
5
Wenn die Tonerkartusche schmutzig oder
verstaubt ist, reinigen Sie sie vor dem
Einbau.
Schließen Sie die Vorderverkleidung.
ERSETZEN DER HEFTKLAMMERNPATRONE
(bei Installation eines Finisher (MX-FN13))
Wenn die Heftklammerpatrone leer ist, wird eine Meldung auf dem Bedienfeld angezeigt. Gehen Sie wie folgt vor,
um die Heftklammerpatrone zu ersetzen.
Ersetzen der Heftklammerpatrone
1
Öffnen Sie die Abdeckung.
5
Setzen Sie die neue
Heftklammernpatrone so in den
Heftklammernbehälter wie abgebildet
ein.
Drücken Sie die
Heftklammernpatrone,
bis sie einrastet.
2
Drücken Sie den Hebel nach links und
schieben Sie den Finisher bis zum
Anschlag nach links.
Schieben Sie den
Finisher sorgfältig bis
zum Anschlag.
6
Ersetzen Sie den
Heftklammernkasten.
Drücken Sie den
Heftklammerkasten, bis
er einrastet.
3
Drücken Sie den Freigabehebel der
Heftklammerpatrone und nehmen Sie
die Heftklammerpatrone heraus.
Ziehen Sie das
Heftklammerngehäuse
nach rechts heraus.
4
Entfernen Sie die leere
Heftklammerpatrone aus dem
Heftklammernbehälter.
Hinweis
7
Schieben Sie den Finisher nach
rechts zurück.
Schieben Sie den
Finisher sorgfältig nach
rechts zurück, bis er in
der Ausgangsposition
einrastet.
8
Schließen Sie die Verkleidung.
Nehmen Sie einen Druck- oder Kopiertest mit Heftung vor, um zu prüfen, ob richtig geheftet wird.
135
7
WARTUNG UND FEHLERSUCHE
Beseitigung eines Hefterstaus
Gehen Sie wie folgt vor, um einen Hefterstau zu entfernen.
1
Öffnen Sie die Abdeckung.
5
Drücken Sie den Hebel am vorderen
Ende des Heftklammergehäuses nach
unten.
2
Drücken Sie den Hebel nach links und
schieben Sie den Finisher bis zum
Anschlag nach links.
6
Ersetzen Sie den
Heftklammernkasten.
Schieben Sie den
Finisher sorgfältig bis
zum Anschlag.
3
Drücken Sie den Freigabehebel der
Heftklammerpatrone und nehmen Sie
die Heftklammerpatrone heraus.
Drücken Sie den
Heftklammerkasten, bis
er einrastet.
7
Ziehen Sie das
Heftklammerngehäuse
nach rechts heraus.
4
Ziehen Sie den Hebel am vorderen
Ende des Heftklammernbehälters
hoch und entfernen Sie die
verklemmten Heftklammern.
Entfernen Sie die
führende Heftklammer,
wenn sie verbogen ist.
Wenn verbogene
Heftklammern im Gerät
bleiben, tritt erneut ein
Heftklammerstau auf.
Achtung
136
Seien Sie vorsichtig, um sich nicht am einer
verbogenen Heftklammer zu verletzen.
Schieben Sie den Finisher nach
rechts zurück.
Schieben Sie den
Finisher sorgfältig nach
rechts zurück, bis er in
der Ausgangsposition
einrastet.
8
Schließen Sie die Verkleidung.
ÜBERPRÜFUNG DER TONERMENGE
UND GESAMTAUSGABEZAHL
Die ungefähre Tonermenge und die Gesamtausgabezahl können, wie weiter unten erläutert wird, angezeigt werden.
● Die Gesamtzahl zeigt die Gesamtzahl der Ausgaben durch die Kopier-, Fax- und Druckerfunktionen an.
Überprüfung der Gesamtzahl und Tonermenge
Halten Sie die Taste [KOPIE] gedrückt. Die Gesamtausgabezahl und die verbleibende Tonermenge erscheinen,
wenn die Taste gedrückt gehalten wird.
GESAMTZÄHLUNG
TOTAL
COUNT : :
0,123,456
0,123,456
TONERMENGE:
100-75%
TONER QUANTITY
: 100-75%
SPECIAL MODES
SPEZIALMODI
KOPIE
DRUCKEN
ON LINE
DATEN
2-SIDED
COPY
2SEITIG
KOPIEREN
AUSGABE
OUTPUT
SCAN
Hinweis
A4
A3
DATEN
• A3-Seiten (11" x 17") werden als zwei Seiten gezählt. Zweiseitige A4-Ausgabe (8-1/2" x 11") wird als zwei
Blätter gezählt.
• Die Menge des verbrauchten Toners hängt von den Betriebsbedingungen und der Art der kopierten Vorlagen
ab. Die Tonermengenanzeige darf nur als Näherungswert verwendet werden.
REINIGUNG DES GERÄTES
VORLAGENGLAS UND
VORLAGENABDECKUNG/RSPF
Wenn das Vorlagenglas, der RSPF oder das Scanfenster für die vom RSPF kommenden Vorlagen (das lange,
schmale Glas rechts vom Vorlagenglas) verschmutzen, können die Verschmutzungen auf den Kopien erscheinen.
Halten Sie diese Teile immer sauber.
Flecken oder Verschmutzungen auf dem Vorlagenglas dem RSPF werden ebenfalls kopiert. Wischen Sie das
Vorlagenglas, den RSPF und das Scanfenster mit einem weichen, sauberen Tuch sauber.
Falls erforderlich, befeuchten Sie das Tuch mit Wasser. Verwenden Sie niemals Farbverdünner, Benzin oder
ähnliche flüchtige Reinigungsmittel.
Warnung
Verwenden Sie keine sprühbaren, entzündlichen Reinigungsgase. Die Gase aus diesen
Sprays können in Kontakt mit den internen elektrischen Teilen des Gerätes oder mit heißen
Teilen der Fixiereinheit kommen, wobei das Risiko eines Stromschlages oder eines Brandes
entsteht.
Oberfläche des Vorlagenglases
Unterseite des RSPF
137
7
WARTUNG UND FEHLERSUCHE
Reinigen des Scanner-Glases für RSPF (nur wenn eine RSPF-Einheit
installiert ist.)
Wenn auf den Kopien, die mit RSPF gemacht wurden, weiße oder schwarze
Streifen erscheinen, benutzen Sie den mitgelieferten Glasreiniger, um das
Scanner-Glas für die RSPF-Einheit zu reinigen.
Beispiel für ein dreckiges Druckbild
Schwarze Streifen
1
Öffnen Sie die RSPF-Einheit und
nehmen Sie den Glasreiniger heraus.
2
Reinigen Sie das Scannerglas mit
dem Glasreiniger.
3
Weiße Streifen
Setzen Sie den Glasreiniger wieder an
seinen ursprünglichen Platz.
Scanfenster für RSPF
Hinweis
Wischen Sie mit einem weichen Tuch vorsichtig das Bedienpult mit der
spiegelartigen Oberfläche (siehe Abbildung rechts) ab. Bei
Verwendung eines harten Tuchs oder wenn Sie zu fest reiben, kann die
Oberfläche möglicherweise beschädigt werden.
Der Bereich mit einer spiegelartigen
Oberfläche ist der Bereich
.
DIE PAPIERZUFÜHRROLLEN DES EINZELBLATTEINZUGS
Wenn beim Einziehen von Umschlägen oder schweren Papiersorten über den Einzelblatteinzug häufig Staus
auftreten, sollten Sie die Papiereinzugswalze am Einzelblatteinzug mit einem sauberen weichen Tuch, das mit
Alkohol oder Wasser angefeuchtet ist, abwischen.
Papierzuführrolle des
Einzelblatteinzugs
138
8
Kapitel 8
PERIPHERIEGERÄTE UND ZUBEHÖR
Dieses Kapitel behandelt Ausrüstungsoptionen und weiteres Zubehör. Zum Einkauf von Zubehör und
Ausrüstungsoptionen wenden Sie sich bitte an Ihren Kundendienst-Repräsentanten.
PERIPHERIEGERÄTE
FINISHER (MX-FN13) Siehe Seite 140.
500-BLATT PAPIERKASSETTE (MX-DE10) Siehe Seite 141.
2 x 500-BLATT PAPIERKASSETTE (MX-DE11) Siehe Seite 141.
HOCHSCHRANK (MX-DS11)
UNTERSCHRANK (MX-DS12)
VORLAGENABDECKUNG (MX-VR10)
AUTOMATISCHER ORIGINALEINZUG MIT WENDER (MX-RP10)
RECHTES FACH (MX-TE10)
Wenn ein Finisher (MX-FN13) installiert ist, kann ein Ausgabefach an der rechten Seite hinzugefügt werden.
VORGANGSTRENNFACH (MX-TR11)
Ermöglicht die Separation von Ausgabeorten nach Betriebsart (Kopierer, Drucker usw.).
DRUCKERMODUL (MX-PB12)
Mit dem Druckermodul kann das Gerät als Netzwerkdrucker verwendet werden.
ANWENDUNG INTEGRATIONSMODUL (MX-AMX1)*1
Das Anwendungsintegrationsmodul kann mit der Netzwerk Scan-Funktion benutzt werden, um die Metadaten vor
der Übermittlung eines digitalisierten Bildes an dasselbe anzuhängen.
KIT FLASH ROM FÜR ZUSÄTZLICHE SCHRIFTARTEN (AR-PF2)
Ermöglicht das Downloaden und Speichern der Schriftarten und Formulare.
PS3-MODUL (MX-PK10)*2
Dieses Modul bietet PostScript 3-Kompatibilität.
BARCODE-KIT (AR-PF1)*2
Dieser Schriftartensatz ermöglicht das Drucken von Strichcodes.
NETZWERKSCAN-ERWEITERUNGSSATZ (MX-NSX1)*3
Mit dieser Option kann das Gerät als Netzwerkscanner verwendet werden.
FAX-MODUL (AR-FX7)
Mit dem Faxmodul kann das Gerät als Faxgerät verwendet werden.
8 MB ZUSÄTZLICHER FAXSPEICHER (AR-MM9)
Der Bildspeicher kann durch die Installation des optionalen Fax-Erweiterungsspeichers erweitert werden.
256 MB ERWEITERUNGSSPEICHER (AR-SM5)
512 MB ERWEITERUNGSSPEICHER (AR-SM6)
Das Gerät kann mit zusätzlichem Speicher ausgerüstet werden. Das Gerät verfügt über zwei DIMM-Steckplätze;
der Speicher kann bis auf ein Maximum von 1056 MB erweitert werden.
*1 Erfordert die Installation des NETZWERKSCAN-ERWEITERUNGSSATZES (MX-NSX1).
*2 Erfordert die Installation des DRUCKERMODULS (MX-PB12).
*3 Erfordert die Installation des DRUCKERMODULS (MX-PB12), und es müssen 128 MB Speicher oder mehr hinzugefügt
werden.
Hinweis
• Ein kommerziell verfügbares 64/128/256/512MB-Speichermodul (SDRAM DIMM mit 168 Pins) kann zur
Speichererweiterung dieses Gerätes verwendet werden. Weitere Informationen erhalten Sie bei Ihrem
autorisierten Kundendienst-Repräsentanten.
• Manche Optionen sind in manchen Ländern und Regionen nicht erhältlich.
• Auf einigen Modellen können ganz bestimmte Optionen nicht installiert werden.
• Die Peripheriegeräte sind generell als Option erhältlich. Bestimmte Modelle werden auch in der
Standardausführung mit Peripheriegeräten geliefert.
139
PERIPHERIEGERÄTE UND ZUBEHÖR
FINISHER (MX-FN13)
Der Finisher ist mit einer Versatzfunktion ausgestattet, bei dem jeder Satz vom vorherigen Satz versetzt ausgegeben wird.
Außerdem kann jeder sortierte Ausgabesatz geheftet werden.
Teilebezeichnungen
Auf die folgenden Teile kann bei geöffnetem Finisher zugegriffen werden.
(1)
(2)
(4)
(3)
(1)
(2)
Versatzfach
Die geheftete und versetzte Ausgabe wird in diesem
Fach ausgegeben.
Das Fach verschiebbar. Verlängern Sie das Fach für größere
Ausgaben.
(A3, A4R, B4, 11" x 17", 8-1/2" x 14", 8-1/2" x 13",
8-1/2" x 11"R, 7-1/4" x 10-1/2"R Formate).
Hebel
Verwenden Sie den Hebel, um den Finisher zu
bewegen und einen Papierstau zu entfernen,
Heftklammern zu ersetzen oder einen Hefterstau zu
beseitigen.
(5)
(3)
Frontverkleidung
Öffnen Sie diese Abdeckung, um einen Papierstau zu
entfernen, Heftklammern zu ersetzen oder einen
Hefterstau zu beseitigen.
(4)
Heftklammernbehälter
In diesem Behälter befindet sich die
Heftklammernpatrone. Ziehen Sie den Behälter
heraus, um die Heftklammerpatrone zu ersetzen oder
einen Hefterstau zu beseitigen.
(5)
Freigabehebel der Heftklammerpatrone
Verwenden Sie diesen Hebel, um den
Heftklammernbehälter herauszunehmen.
Technische Daten
MX-FN13
Fachkapazität
Papiergröße
500 Blatt (250 Blatt für Formate größer als A4R (8-1/2" x 11"R))
Größe
A6R bis A3 (5-1/2" x 8-1/2" bis 11" x 17")
Gewicht
56 g/m2 bis 200 g/m2 (15 lbs. bis 54 lbs.)
Versatz
1-3/16" (30 mm) (Versatzfach)
Papiergrößen, die
geheftet werden können
A3, B4, A4, A4R, B5, B5R (11" x 17", 8-1/2" x 14", 8-1/2" x 13", 8-1/2" x 11",
8-1/2" x 11"R)
Heftkapazität
A4, A4R, B5, B5R, 8-1/2" x 11", 8-1/2" x 11"R:
50 Blatt (80 g/m2 (21 lbs.))
A3, B4, 11" x 17", 8-1/2" x 14", 8-1/2" x 13":
30 Blatt (80 g/m2 (21 lbs.))
Stromversorgung
Vom Gerät gezogen
Gewicht
Etwa. 14,4 kg (31,8 lbs.)
Abmessungen
472 mm (B) x 461 mm (T) x 199 mm (H) (18-37/64" (B) x 18-5/32" (T) x 7-27/32" (H))
(Normal)
619 mm (B) x 461 mm (T) x 199 mm (H) (24-3/8" (B) x 18-5/32" (T) x 7-27/32" (H))
(Fach ausgezogen)
Hinweis
140
• Bedingt durch fortlaufende technische Verbesserungen behält sich SHARP das Recht vor, das Design und die
Spezifikationen ohne vorherige Ankündigung ändern zu können. Die angegebenen Leistungswerte stellen die
Nennwerte einer in Serienherstellung produzierten Einheit dar. Geringe Abweichungen bei einzelnen Geräten
sind möglich.
• Gehen Sie beim Einschalten und Drucken vorsichtig vor, da das Versatzfach sich nach oben und nach unten
bewegen kann.
PERIPHERIEGERÄTE UND ZUBEHÖR
500-BLATT PAPIERKASSETTE /
2 x 500- BLATT PAPIERKASSETTE
Diese Papierkassetten bieten eine komfortable, erhöhte Papierkapazität für das Gerät sowie eine größere Auswahl
an für das Kopieren jederzeit zur Verfügung stehenden Papiergrößen.
Der MX-DE10 enthält eine 500-Blatt Papierkassette; der MX-DE11 enthält zwei 500-Blatt Papierkassetten.
Teilebezeichnungen
500-BLATT PAPIERKASSETTE
(MX-DE10)
2 x 500-BLATT PAPIERKASSETTE
(MX-DE11)
Seitenverkleidung
Seitenverkleidung
Fach
Fach
Technische Daten
MX-DE10
Papier
Papierkapazität
MX-DE11
Größe
B5 bis A3 (8-1/2" x 11" bis 11" x 17")
Gewicht
56 g/m2 bis 105 g/m2 (15 lbs. bis 28 lbs.)
Oberes
Fach
500 Blatt (80 g/m2 (21 lbs.)
Unteres
Fach
—
500 Blatt (80 g/m2 (21 lbs.)
500 Blatt (80 g/m2 (21 lbs.)
Gewicht
Etwa. 7,0 kg (15,5 lbs.)
Etwa. 13,2 kg (29,2 lbs.)
Abmessungen
596 mm (B) x 498 mm (T) x 102 mm (H)
(23-15/32" (B) x 19-39/64" (T) x 4-1/64" (H))
596 mm (B) x 498 mm (T) x 202 mm (H)
(23-15/32" (B) x 19-39/64" (T) x 7-61/64" (H))
Stromversorgung
Vom Gerät gezogen
Hinweis
Bedingt durch fortlaufende technische Verbesserungen behält sich SHARP das Recht vor, das Design und die
Spezifikationen ohne vorherige Ankündigung ändern zu können. Die angegebenen Leistungswerte stellen die
Nennwerte einer in Serienherstellung produzierten Einheit dar. Geringe Abweichungen bei einzelnen Geräten
sind möglich.
141
8
PERIPHERIEGERÄTE UND ZUBEHÖR
AUTOMATISCHER ORIGINALEINZUG MIT WENDER
Der automatische Originaleinzug mit Wender (RSPF) kann automatisch Dokumente mit mehreren Seiten zuführen.
Wenn der RSPF installiert ist, können zweiseitige Vorlagen automatisch kopiert werden, ohne dass sie von Hand
umgedreht werden müssen.
Teilebezeichnungen
Vorlagenfürungen
Abdeckung für
Vorlageneinzugsfach
Vorlageneinzugsfach
Vorlagentransportabdeckung
Knopf der Vorlagentransportabdeckung
Wendefach
Ausgabebereich
Technische Daten
MX-RP10
Akzeptierte Vorlagen
Gewicht
35 g/m2 bis 128 g/m2 (9 lbs. bis 34 lbs.)
(52 g/m2 bis 105 g/m2 (14 lbs. bis 28 lbs.) für zweiseitige Vorlage)
Größe
A5 bis A3 (5-1/2" x 8-1/2" bis 11" x 17")
Kapazität
Bis zu 100 Blatt* (Dicke 13 mm und weniger)
Stromversorgung
Vom Gerät gezogen
Erfassbare Vorlagengrößen
A5 bis A3 (5-1/2" x 8-1/2" bis 11" x 17")
Gewicht
Etwa. 7,4 kg (16,4 lbs.)
Abmessungen
586 mm (B) x 495 mm (T) x 187 mm (H)
(22-1/16" (B) x 19-31/64" (T) x 7-23/64" (H))
* Wenn das Papiergewicht 90 g/m2 (24 lbs.) ist.
Hinweis
Bedingt durch fortlaufende technische Verbesserungen behält sich SHARP das Recht vor, das Design und die
Spezifikationen ohne vorherige Ankündigung ändern zu können. Die angegebenen Leistungswerte stellen die
Nennwerte einer in Serienherstellung produzierten Einheit dar. Geringe Abweichungen bei einzelnen Geräten
sind möglich.
ZUBEHÖRLAGERUNG
Vom Anwender zu ersetzendes Standardzubehör für dieses Produkt, sind Papier und die Tonerkartusche.
Zur Erzielung optimaler Kopierergebnisse sollten nur Produkte von SHARP verwendet werden. Die
Verpackung von SHARP-Toner ist mit der Kennzeichnung "Genuine Supplies" versehen.
GENUINE SUPPLIES
RICHTIGE LAGERUNG
Bewahren Sie die Verbrauchsmaterialien an
einem Platz auf, der
Lagern Sie Papier flach liegend und in dessen
Umhüllung.
• sauber und trocken ist
• eine gleichbleibende Temperatur aufweist
• nicht direkter Sonnenbestrahlung ausgesetzt ist
Papier, das ohne Umhüllung oder stehend gelagert
wird, kann wellig und feucht werden und bei der
Verarbeitung Papierstaus verursachen.
Ersatzteile und Verbrauchsmaterialien
Für die Reparatur der Geräte ist eine Ersatzteilversorgung für mindestens 7 Jahre ab Produktionseinstellung
sichergestellt. Unter Ersatzteile sind solche Teile zu verstehen, die typischerweise im Rahmen der üblichen
Nutzung eines Produktes ausfallen können. Andere, regelmässig die Lebensdauer des Produktes überdauernde
Teile dagegen sind nicht als Ersatzteile anzusehen. Verbrauchsmaterialien sind ebenfalls für 7 Jahre ab
Produktionseinstellung erhältlich.
142
9
Kapitel 9
ANHANG
TECHNISCHE DATEN
Modell
MX-M260
Ausführung
Digital-Multifunktionssystem, Desktop
Bildtrommel-Typ
OPC-Typ
Vorlagenglas-Typ
Fest
Kopiersystem
Trockene, elektrostatische Übertragung
Vorlagen
Einzelblätter, gebundene Dokumente
Vorlagengröße
Max. A3 (11" x 17")
Kopiergröße
Max. A3 (11" x 17")
Min. A6 (5-1/2" x 8-1/2")
Bildverlust: Max. 4 mm (vordere und hintere Kanten)
Max. 6 mm (gesamt entlang anderer Kanten)
Kopiergeschwindigkeit
(Einseitenkopieren bei
100 % Kopierverhältnis)
14 Kopien/min. 11" x 17"
15 Kopien/min. A3
16 Kopien/min. 8-1/2" x 14"
17 Kopien/min. B4 (8-1/2" x 13")
18 Kopien/min. A4R (8-1/2" x 11"R)
21 Kopien/min. B5R
26 Kopien/min. A5, B5, A4
(5-1/2" x 8-1/2", 8-1/2" x 11")
Kontinuierliches
Kopieren
Max. 999 Kopien, abwärts zählendes Zählwerk
Zeit für 1. Kopie*1
Ca. 4,8 Sekunden
(Wenn Papier im A4-Format horizontal
vom Fach 1 zugeführt wird.)
Ca. 4,5 Sekunden
(Wenn Papier im A4-Format horizontal
vom Fach 1 zugeführt wird.)
Warmlaufzeit*2
Ca. 23 Sekunden
Ca. 25 Sekunden
Abbildungsverhältnis
Variabel: 25 % bis 400 %, in Schritten von 1 % (insgesamt 376 Schritte)
Fest vorgegeben:25 %, 50 %, 70 %, 81 %, 86 %, 100 %, 115 %, 122 %, 141 %, 200 %, 400 %
(25%, 50%, 64%, 77%, 100%, 121%, 129%, 200%, 400%)
Vorlagenglas:
Belichtungssystem
RSPF:
MX-M310
17 Kopien/min. A3 (11" x 17")
20 Kopien/min. B4 (8-1/2" x 13",
8-1/2" x 14")
24 Kopien/min. B5R, A4R (8-1/2" x 11"R)
31 Kopien/min. A5, B5, A4
(5-1/2" x 8-1/2", 8-1/2" x 11")
Bewegliche optische Quelle, Schlitzbelichtung (stationäre Walze)
mit automatischer Belichtungsfunktion
Bewegliche Vorlage
Papierzufuhr
Zwei automatische Papierzufuhrfächer (500 Blatt x 2) + Einzelblatteinzug (100 Blatt)
Fixiersystem
Heizwalzen
Entwicklungssystem
Magnetbürstenentwicklung
Lichtquelle
Xenonlampe
Auflösung
Scan: 400 x 600 dpi
Abstufungen
Scannen: 256 Stufen
Drucken: Entspricht 256 Stufen
Stromversorgung
Lokale Spannung ±10 % (Die Stromanschlussanforderungen dieses Gerätes finden
sie auf dem Typenschild auf der Geräteverpackung.)
Leistungsaufnahme
Max. 1,45 kW
Gesamtabmessungen
898 mm (W) x 628 mm (D) (35-11/32" (W) x 24-23/32" (D))
(mit ausgezogenem Einzelblatteinzug)
Gewicht
Etwa. 51,5 kg (113,6 lbs.) (Ohne Tonerkartusche)
Ausgabe: 600 x 600 dpi
143
ANHANG
Abmessungen (mit
RSPF)
623 mm (B) x 628 mm (T) x 788 mm (H)
(24-17/32" (B) x 24-23/32" (T) x 31-1/64" (H))
Betriebsbedingungen
Temperatur: 15°C bis 30°C (59°F to 86°F), Feuchtigkeit: 20 % bis 85 %
Geräuschpegel
Schallleistungspegel LwA(1B=10dB)
Kopierbetrieb: 6,56[B] (MX-M260)
Kopierbetrieb: 6,55[B] (MX-M310)
Standby: 3,1[B] (MX-M260, MX-M310)
Schalldruckpegel LpA (für Nebenstehende)
Kopierbetrieb: 50[dB(A)] (MX-M260)
Kopierbetrieb: 49[dB(A)] (MX-M310)
Standby: 16[dB(A)] (MX-M260, MX-M310)
Schalldruckpegel LpA (für Bediener)
Kopierbetrieb: 50[dB(A)] (MX-M260)
Kopierbetrieb: 49[dB(A)] (MX-M310)
Standby: 17[dB(A)] (MX-M260)
Standby: 17[dB(A)] (MX-M310)
Geräuschmessung gemäß ISO 7779.
Emissionen
(Gemessen
entsprechend
RAL-UZ122:
Ausgabe Juni 2006)
Ozon : 1,5 mg/h oder weniger
Staub : 4,0 mg/h oder weniger
Styrol : 1,0 mg/h oder weniger
Benzol : 0,05 mg/h oder weniger
TVOC (Druck) : 10 mg/h oder weniger
TVOC (Aufwärmen) : 1 mg/h oder weniger
*1 Die Zeit für die Erstkopie und die Warmlaufzeit können je nach Versorgungsspannung, Umgebungstemperatur und anderen
Betriebsbedingungen variieren.
*2 Die Aufwärmzeit kann in Abhängigkeit von der Netzspannung, der Umgebungstemperatur und anderer Betriebsbedingungen
variieren.
Hinweis
144
Bedingt durch fortlaufende technische Verbesserungen behält sich SHARP das Recht vor, das Design und die
Spezifikationen ohne vorherige Ankündigung ändern zu können. Die angegebenen Leistungsangaben sind
Nennwerte von Geräten aus der laufenden Produktion. Bei einzelnen Geräten können sich Abweichungen von
diesen Werten ergeben.
TECHNISCHE DATEN DES
NETZWERKSCANNERS
max. Originalformat
A3 oder 11" x 17"
Optische Auflösung
400 dpi
Auflösung
200, 300, 600dpi
Ausgangsbetriebsarten
1 bit/Pixel
Halbtonverarbeitung
Fehlerdispersion (200/300/600dpi)
Dateiformat
Dateityp: TIFF/PDF
Komprimierung: MH (G3)/MMR (G4)/OHNE
Dateierstellungsmethode
Eine Datei für alle Seiten/Eine Datei mit jeweils 1 bis 6 Seiten
doppelseitige Originale
Möglich (wenn RSPF installiert)
Scanziele
Scannen zu FTP, Scannen zum Desktop , Scannen zu E-Mail
Webbrowser
Internet Explorer 6.0 oder höher (Windows), Netscape Navigator
9 oder höher (Windows), Firefox: 2.0 oder höher (Windows),
Safari 1.5 oder höher (Macintosh)
Verwaltungssystem
Verwendet vorhandenen Webserver
Netzwerkprotokoll
TCP/IP, SMTP, LDAP, FTP
Unterstütztes Mailsystem
SMTP für Mailserver
LAN-Verbindung
10Base-T/100Base-TX
Anzahl Ziele
Maximal 200
Anzahl der Ziele für eine Übertragung per
Scannen zu E-Mail
Maximal 100*
* Mehrere E-Mail-Adressen (bis zu 100) können als Gruppen gespeichert werden. Beachten Sie, das hierdurch die
maximale Anzahl zu speichernder Zieladressen (normal 200) reduziert wird.
Aufgrund ständiger Verbesserungen des Gerätes kann es zu Abweichungen zwischen den Abbildungen und dem
Inhalt kommen.
Scan-Ränder
Der im Bild gezeigte Bereich wird beim Scannen nicht
erfasst.
ca. 2.5 mm (0.1")
ca. 2.5 mm (0.1")
ca. 2.5 mm (0.1")
Scan-Ränder
Gescannter
Bereich
Eingestellte
Scangröße
9
ca. 2.5 mm (0.1")
Eingestellte
Scangröße
145
INDEX
Symbols
Taste [#/P] .................................................. 11, 93, 94
Numerics
2 x 500-Blatt Papierkassette .............. 132, 139, 141
256MB Erweiterungsspeicher .............................. 139
500-Blatt Papierkassette .................... 132, 139, 141
512 MB Erweiterungsspeicher ............................. 139
8 MB zusätzlicher Faxspeicher .............................. 39
A
Abbildungsverhältnis-Anzeige ................................ 22
Abbrechen einer E-Mail-/FTP-Übertragung ........... 83
ABCDEF-Konfiguration .......................................... 92
Absenderinformationen speichern (Scannen zu
E-Mail) .................................................................... 67
Administratoreneinstellungen ................................. 96
- Administratorpasswort ändern ...................... 109
- Betriebseinstellungen .................................... 107
- Druckeinstellungen ....................................... 111
- Gerätesteuerung ........................................... 106
- Kontenverwaltung ......................................... 103
- Kopiereinstellungen ...................................... 110
- Produktschlüssel ........................................... 109
- Scannereinstellungen ................................... 115
- Stromsparmodus ........................................... 105
Administratorpasswort ................................... 96, 109
Adressbuchfenster ................................................. 77
Anzahl der gesendeten und empfangenen Faxe ... 92
Anzahl der Heftvorgänge ....................................... 92
Anzahl der mit der Netzwerkscannerfunktion
gesendeten Seiten ................................................. 92
Anzahl der über den RSPF zugeführten Seiten ..... 92
Anzahl zweiseitiger Kopien .................................... 92
Anzeige der Kopienanzahl ..................................... 22
Anzeige der Papiergröße ....................................... 22
Anzeige der Vorlagengröße ................................... 22
Anzeige Vorlageneinzug ........................................ 22
Anzeige-Bildlauf ..................................................... 13
Auf der Webseite programmierte
Informationen schützen .......................................... 68
Auflösung einstellen ............................................... 80
Auftragsaufbaumodus ..................................... 24, 46
Auftragsliste ........................................................... 13
Auftragsprogramm
- Ausführen ........................................................ 94
- Löschen .......................................................... 94
- Speichern ................................................. 93, 94
Auftragsstatusmaske .............................................. 13
Aufwärmen ............................................................. 14
Ausgabebereich ................................................... 128
Ausgabefach ........................................................ 133
[AUSGABE]-Taste ............................. 22, 36, 37, 39
Ausgangseinstellungen .......................................... 15
Ausrichtung der Vorlagen (Heften/Sortieren) ......... 38
Ausschalten ............................................................ 14
Auswahl des Vorlagenbildtyps ............................... 31
Auswählen der Qualität .......................................... 79
146
Automatisch zweiseitig Kopieren
- RSPF ..............................................................
- Vorlagenglas ..................................................
Automatische Auswahl des
Abbildungsverhältnisses .......................................
Automatische Umschaltung ..................................
AZERTY-Konfiguration ..........................................
29
28
31
92
92
B
Barcode-Kit ......................................................... 139
Bedienfeld ............................................................... 9
Bei Kopieren zu beachten ..................................... 25
Belichtungsanzeige ............................................... 22
Belichtungskorrektur ............................................. 30
Benutzerindexnamen programmieren ................... 61
Benutzerkennung .................................................. 69
Beseitigung eines Hefterstaus ............................ 136
Betriebsart-Auswahltasten .................................... 11
Betriebsart-Schalttasten ........................................ 13
Betriebseinstellungen .......................................... 106
Bezeichnungen und Funktionen von Teilen
- Bedienfeld ........................................................ 9
Bildtrommel .................................................. 10, 127
Briefkopfpapier ........................................ 16, 17, 28
Broschüre kopieren ............................................... 47
D
Dateiformat auswählen ......................................... 81
Deaktivierung des beidseitigen Drucks auf
Briefkopfpapier ...................................................... 92
Deckblattkopie ....................................................... 51
Displaykontrast ............................................... 90, 92
Displaykontrast, anpassen .................................... 92
Doppelseitenkopie ................................................. 46
Drehen bei Kopie .................................................. 26
Druckeinstellungen .............................................. 111
Druckermodul ...................................................... 139
Dünnes Papier ...................................................... 16
E
Einschalten ............................................................ 12
Einstellen des Papiertyps im Einzelblatteinzug
- Taste [ANWENDERSPEZIFISCHE
EINSTELLUNGEN]
21
- Taste [PAPIERWAHL] .................................... 21
Einstellungen für Fach ..................... 21, 22, 87, 88
Einzelblatteinzug .......................... 10, 27, 129, 138
Entfernen von Papierstaus
- Ausgabefach ................................................ 132
- Einzelblatteinzug .......................................... 129
- Gerät ............................................................ 129
- Mittleres Papierfach ..................................... 131
- Obere Papierkassette .................................. 131
- Oberes Ausgabefach ................................... 133
- Rechtes Fach ............................................... 132
- RSPF ............................................................ 128
- Unteres Papierfach ...................................... 132
Ersetzen der Heftklammerpatrone ...................... 135
Ersetzen der Tonerkartusche .............................. 134
Erweiterung des Einzelblatteinzugs ................. 10, 19
Etiketten ................................................................. 16
Extra-Bildeinstellung .............................................. 27
F
Farbiges Papier ...................................................... 16
Fax-Modul ............................................................ 139
Fehlermeldung ..................................................... 124
Fehlersuche ......................................................... 116
Finisher ....................................... 38, 133, 135, 139
Freigabehebel der Fixiereinheit ..................... 10, 130
Freigabehebel der Verriegelung der
Tonerkartusche .............................................. 10, 134
Frontverkleidung .............................. 9, 129, 130, 134
Führungen des Einzelblatteinzugs ........................... 9
Für den Administrator des Geräts ........................ 154
Für den RSPF geeignete Vorlagen ........................ 25
G
Gemischter Einzug ................................................. 26
Generierung von Meta-daten (Dateneingabe) ....... 84
Gerätesteuerung .................................................. 107
Gesamtanzahl an Kopien und gedruckten Seiten .. 92
Gesamtausgabezahl ............................................ 137
Gesamtzählung ............................................... 90, 92
Gestaute Vorlage ................................................. 128
Griff der Seitenverkleidung ....................................... 9
Griffe ........................................................................ 9
Grundeinstellungen für Netzwerk-Scan ................. 58
Grundlegendes zur Übertragung ............................ 72
Gruppennamen speichern (Scannen zu E-Mail) .... 65
Gruppieren ............................................................. 36
H
Hauptmaske der Betriebsart Kopieren .................. 22
Heften/Sortieren .................................................... 38
Heftklammernbehälter ................................. 136, 140
Heftklammerpatrone ............................................ 140
Heftpositionen ....................................................... 38
Hilfe bei der Entfernung von Papierstaus ............ 127
I
Informationen zum Laser ........................................ 5
IP-Adresse überprüfen .......................................... 89
J
Job-Separator-Fach ........................................ 9, 139
K
Kartenbeilage ........................................................ 52
Knopf der Vorlagentransportabdeckung ............. 128
Konfigurieren der DNS-Server Einstellungen ........ 59
Konfigurieren der LDAP-Servereinstellungen ....... 60
Konfigurieren der SMTP-Server Einstellungen ..... 59
Kontenverwaltung ............................................... 103
Kontinuierlicher Einzugsmodus ............................. 24
Kontonummer ........................................................ 99
Kopie löschen ........................................................ 45
Kopien vergrößern/verkleinern
- Automatische Auswahl des
Abbildungsverhältnisses ................................ 18
Kopiereinstellungen ............................................. 110
Kopier-Finishingfunktionen
- Gruppieren ..................................................... 36
- Heften/Sortieren ............................................. 38
- Sortieren ......................................................... 36
- Versatzfunktion .............................................. 36
KOSTENSTELLENMODUS .................................. 95
Kostenstellenmodus .............................................. 95
L
Laden von Papier in das Papierfach ..................... 18
Layout ................................................................... 47
Liste der Administratoreinstellungen ..................... 99
Listendruck ..................................................... 89, 92
Löschbreite ............................................................ 43
LÖSCHEN-Taste ..................................... 11, 23, 24
Löschmodus
- Mitte löschen .................................................. 43
- Rand + Mitte löschen ..................................... 43
- Rand löschen ................................................. 43
Lösewalze ........................................................... 128
M
Manuelle Auswahl des Abbildungsverhältnisses ... 32
Mehrfachkopie ....................................................... 47
Meldungsanzeige ................................................ 117
Meldungsdisplay ................................................... 22
Metadatenfelder .................................................... 88
Mittleres Papierfach ....................................... 9, 131
N
Netzschalter ..................................................... 9, 14
Netzwerkscan-Erweiterungssatz ......................... 139
Normalkopieren
- RSPF .............................................................. 24
- Vorlagenglas .................................................. 23
147
Normalpapier .......................................................... 16
Nutzung der Netzwerk-Scan-Funktion
beschränken ........................................................... 69
O
Obere rechte Verkleidung ............................... 9, 139
Oberer Ausgabebereich ....................................... 133
Originalbildtyp
- Foto ................................................................. 30
- Text ................................................................. 30
- Text/Foto ......................................................... 30
Originalformat .................................... 23, 24, 25, 48
P
Papier ..................................................................... 16
Papier in Einzelblatteinzug laden ........................... 19
Papier laden ........................................................... 16
Papierauswahlanzeige ........................................... 22
Papierfachnummer .......................................... 19, 23
Papierführung der Fixiereinheit ..................... 10, 130
Papiergewicht ......................................................... 16
Papiergröße .................................................... 16, 20
Papiergrößenkarte ................................................. 18
Papierkapazität ...................................................... 16
Papierkassette .......................... 10, 16, 18, 20, 131
Papierstau im Einzelblatteinzug ........................... 129
Papierstau im Fixierbereich .................................. 130
Papierstau im Gerät ............................................. 129
Papierstau im mittleren Papierfach ...................... 131
Papierstau im oberen Ausgabebereich ................ 133
Papierstau im oberen Papierfach ......................... 131
Papierstau im Papiereinzugsbereich .................... 129
Papierstau im unteren Papierfach ........................ 132
Papierstau in einem Ausgabefach ....................... 133
Papierstaus .......................................................... 122
Papiertyp .................................................. 16, 20, 21
Papierzuführrollen des Einzelblatteinzugs ........... 138
Passwörter ............................................................. 68
Peripheriegeräte ................................................... 139
Platzierung der Vorlage
- RSPF .............................................................. 24
- Vorlagenglas ................................................... 23
Probleme bei Verwendung der NetzwerkScan-Funktion ...................................................... 123
Produktschlüssel .................................................. 109
Programmierte Übertragungsziele bearbeiten
oder löschen ........................................................... 66
PS3-Modul ........................................................... 139
Q
QUERTY-Konfiguration .......................................... 92
R
Rand wechseln ....................................................... 44
Rechtes Fach ....................................................... 139
Recyclingpapier ...................................................... 16
Reinigung des Gerätes
- Papierzuführrollen des Einzelblatteinzugs .... 138
- RSPF ............................................................ 137
- Vorlagenglas ................................................. 137
Richtlinien für die Belichtungswerte ....................... 30
Rollendrehknopf ................................. 101, 129, 130
RSPF ................................................ 24, 25, 128, 144
148
S
S/W-Umkehrung .................................................... 53
Scan-Einstellungen ............................................... 78
Scannen und Übertragen eines zweiseitigen
Originals ................................................................ 76
Scannereinstellungen .......................................... 115
Schweres Papier ................................................... 16
Seitenverkleidung ......................................... 10, 130
Sendeeinstellungen ändern .................................. 82
Sortieren ................................................................ 36
Spezialmodi
- Auftragsaufbaumodus .................................... 46
- Broschüre kopieren ........................................ 44
- Deckblattkopie ................................................ 49
- Doppelseitenkopie .......................................... 45
- Kartenbeilage ................................................. 52
- Kopie löschen ................................................. 43
- Mehrfachkopie ................................................ 47
- Originalformat ................................................. 48
- Rand wechseln ............................................... 42
- S/W-Umkehrung ............................................. 53
Spezialpapiere ...................................................... 26
- Briefkopfpapier ............................................... 17
- Umschlag ....................................................... 17
Steckdose ............................................................... 4
Stromsparmodi
- Automatischer Ausschaltmodus ..................... 15
- Vorwärmmodus .............................................. 15
Stromsparmodus ................................................. 105
Symbol (Auftragsstatusmaske) ............................. 13
Systemeinstellungen ....................................... 90, 96
T
Taste [2SEITIG KOPIEREN] ................... 22, 28, 29
Taste [ABBILDUNGSVERH] ................... 22, 32, 33
Taste [ABDECKUNG] .................................... 40, 50
Taste [ALLES LÖSCHEN] .............................. 11, 15
Taste [ANWENDERSPEZIFISCHE
EINSTELLUNGEN] .......................... 11, 20, 21, 91
Taste [AUFTRAGS-AUFBAU] ........................ 40, 46
Taste [AUFTRAGSSTATUS] .......................... 11, 13
Taste [AUTO-BILD] ............................................... 31
Taste [BELICHTUNG] .................................... 22, 30
Taste [BINDUNGSÄNDERUNG] ........................... 28
Taste [BROSCHÜRE KOPIEREN] ................. 40, 44
Taste [DETAIL] ...................................................... 13
Taste [DOPP.SEIT- KOPIE] ........................... 40, 44
Taste [DRUCKAUFT.] ........................................... 13
Taste [DRUCKEN] ................................................ 11
- ONLINE-Anzeige ............................................ 11
Taste [EINLES.-ENDE] .................... 37, 39, 46, 47
Taste [EINSTELLUNGEN FÜR FACH] .......... 20, 21
Taste [EINZELBLATTEINZUG] ............................. 21
Taste [FAX]
-Anzeige ..................................................... 11
- DATEN-Anzeige ............................................. 11
Taste [FAXVORGANG] ......................................... 13
Taste [GRUPPE] ................................................... 37
Taste [HEFTER/SORTIER.] .................................. 39
Taste [INFORMAT.] ............................................ 127
Taste [KARTENBEILAGE] ............................. 40, 52
Taste [KOPIE] ..................................... 22, 134, 137
Taste [LOGOUT] ............................................ 11, 95
Taste [LÖSCHEN] ........................................... 41, 43
Taste [MANUELL] .................................................. 48
Taste [MEHRFACHKOPIE] ............................. 40, 47
Taste [MENÜ] ......................................................... 32
Taste [ORIGINALFORMAT]............................. 40, 48
Taste [PAPIERWAHL] ................ 21, 22, 23, 24, 27
Taste [PRIORITÄT] ................................................ 13
Taste [SCAN]
- DATEN-Anzeige ......................................... 11 72
Taste [RAND WECHSELN] ............................. 40, 42
Taste [SCAN AN] ................................................... 13
Taste [SORTIEREN] .............................................. 37
Taste [SPEICHERN/LÖSCHEN]...................... 93, 94
Taste [SPEZIALMODI] ............................. 22, 40, 41
Taste [START] .......................................... 11, 23, 24
Taste [STOPP/LÖSCH]........................................... 13
Taste [S/W-UMKEHRUNG] ............................. 40, 51
Taste [UNTERBRECHUNG] ........................... 11, 35
Taste [X] ................................................................. 34
Taste [XY-ZOOM] .................................................. 33
Taste [Y] ................................................................. 34
Technische Daten ................................................ 143
Tonerkartusche ............................................. 10, 134
Touchpanel ..................................................... 11, 12
Transparentfolien ..................................... 16, 17 , 28
Z
Zählfunktion für das mittlere Fach ......................... 25
Zieladressen für Scannen zu E-Mail speichern ..... 57
Zieladressen für Scannen zu FTP speichern ........ 57
Zieladressen für Scannen zum Desktop speichern 64
Zieladressinformationen eingeben ........................ 67
Zifferntasten .......................................................... 11
Zubehör ............................................................... 139
Zubehörlagerung ................................................. 142
Zugang zu den Webseiten .................................... 56
U
Über die Webseite .................................................. 57
Überprüfung der Tonermenge .............................. 137
Übertragungsmethoden für Scannen zu E-Mail ......74
Uhrzeit .................................................................... 90
Umschlag ......................................................... 16, 17
Unterbrechen eines Kopierdurchlaufs .................... 35
V
Vergrößerungstaste ............................................... 32
Verkleinerung/Vergrößerung/Zoom ........................ 31
Verkleinerungstaste ............................................... 32
Versatzfach .......................................... 35, 112, 135
Versatzfunktion ............................................... 36, 37
Verschieberichtung ................................................ 42
Verwendung des Touchpanels ............................... 12
Voreingestellte Vergrößerungsverhältnisse ........... 32
Vorgangstrenner .................................................. 136
Vorlageneinzugsabdeckung ................................. 128
Vorlageneinzugsfach ................................ 9, 22, 128
Vorlagenglas ............................................................ 9
Vorlagentransportabdeckung ............................... 128
Vorsichtsmaßnahmen für die Benutzung des Geräts 5
Vorsichtsmaßnahmen für die Benutzung
dieses Geräts ........................................................... 4
W
Wechseln der Papiertyp- und
Papiergrößeneinstellungen eines Papierfachs ....... 20
Wendefach ........................................................... 128
Wichtig beim Einlegen von Papier in den
Einzelblatteinzug .................................................... 19
Wichtige Punkte zur Auswahl eines Aufstellungsorts .. 4
X
XY-ZOOM-Kopieren ............................................... 33
149
INDEX NACH ZWECK
Vorbereitungen
Ausgangseinstellungen, zurückkehren zu................15
Einzelblatteinzug, Papier laden................................19
Gerät, ausschalten ...................................................14
Gerät, einschalten ....................................................14
Papier, laden ............................................................18
Papiergröße, wechseln ............................................20
Papiertyp, wechseln .................................................20
Erstellung von Kopien
Automatisch zweiseitig Kopieren
- Vorlagenglas .....................................................28
- RSPF ................................................................29
Belichtung, einstellen ...............................................30
Belichtung, auswählen .............................................30
Bildausrichtung, ändern .....................................28, 29
Einzelblatteinzug, kopieren von ...............................27
Gemischter Einzug...................................................26
Kontinuierlicher Einzugsmodus, verwenden ............24
Kopien vergrößern/verkleinern
- Automatische
Auswahl
des
Abbildungsverhältnisses .....................................................31
- Manuelle Auswahl des Abbildungsverhältnisses 32
- XY-Zoom-Kopieren.............................................33
Kopierbetrieb
- Vorlagenglas .....................................................23
- RSPF ................................................................24
Kopieren unterbrechen.............................................35
Kopiervorgang, stoppen .....................................23, 24
Kostenstellenmodus, bei Aktivierung kopieren ........95
Originalbildtyp, auswählen .......................................30
Papiergröße (Papierfach), manuell auswählen ........23
RSPF, kopieren von .................................................24
Spezialpapier, kopieren auf......................................27
Vorlagenglas, kopieren vom.....................................23
Verwendung der komfortablen Kopierfunktionen
Broschüre kopieren ..................................................45
Deckblatt, zu Kopien hinzufügen..............................49
Doppelseitenkopie....................................................44
Finishingfunktionen auswählen
- Gruppieren ........................................................36
- Heften/Sortieren................................................38
- Sortieren ...........................................................36
- Versatzfunktion .................................................36
Gruppieren, verwenden............................................36
Große Anzahl an Vorlagen, kopieren.......................46
Heften/Sortieren, verwenden ...................................38
Kopie löschen...........................................................43
Mehrfachkopie..........................................................47
Originalformat, angeben...........................................48
Rand, erstellen .........................................................42
Sortieren, verwenden ...............................................36
150
Spezialmodi, verwenden
- Auftragsaufbaumodus ...................................... 46
- Broschüre kopieren .......................................... 45
- Deckblattkopie.................................................. 49
- Doppelseitenkopie............................................ 44
- Kartenbeilage ................................................... 52
- Kopie löschen................................................... 43
- Mehrfachkopie.................................................. 47
- Originalformat................................................... 48
- Rand wechseln................................................. 42
- S/W-Umkehrung............................................... 51
S/W-Umkehrung...................................................... 51
Versatzfunktion, verwenden .................................... 36
Verwendung der Netzwerk-Scan-Funktionen
Abbrechen einer E-Mail-/FTP-Übertragung............. 83
Absenderinformationen speichern (Scannen
zu E-Mail) ................................................................ 67
Auf der Webseite programmierte Informationen
schützen .................................................................. 68
Auflösung einstellen ................................................ 80
Auswählen der Qualität ........................................... 79
Benutzerindexnamen programmieren ..................... 61
Dateiformat auswählen ........................................... 81
Grundlegendes zur Übertragung............................. 72
Gruppennamen speichern (Scannen zu E-Mail) ..... 65
IP-Adresse überprüfen ............................................ 89
Konfigurieren der DNS-Server Einstellungen.......... 59
Konfigurieren der LDAP-Servereinstellungen ......... 60
Konfigurieren der SMTP-Server Einstellungen ....... 59
Nutzung der Netzwerk-Scan-Funktion beschränken69
Scannen und Übertragen eines zweiseitigen Originals76
Programmierte Übertragungsziele bearbeiten
oder löschen ........................................................... 66
Scan-Einstellungen ................................................. 78
Sendeeinstellungen ändern .................................... 82
Senden von Metadaten ........................................... 86
Übertragungsmethoden für Scannen zu E-Mail ...... 74
Zieladressen für Scannen zu E-Mail speichern....... 62
Zieladressen für Scannen zu FTP speichern .......... 63
Zieladressen für Scannen zum Desktop speichern. 64
Zieladressinformationen eingeben .......................... 62
Zugang zu den Webseiten ...................................... 56
Erleichterung der Verwendung des Geräts
Abbrechen eines Auftrags ....................................... 13
Abbrechen eines laufenden Auftrags ...................... 13
Auftragsdetails, Anzeige ......................................... 13
Auftragsprogramm, ausführen ................................ 94
Auftragsprogramm, löschen .................................... 94
Auftragsprogramm, speichern ................................. 93
Datum und Uhrzeit, einstellen ................................. 92
Displaykontrast, anpassen ...................................... 92
Fach, Einstellungen konfigurieren ........................... 92
Gesamtzählung, anzeigen ...................................... 92
Listen, drucken ........................................................ 92
Löschen eines Auftrags........................................... 13
Priorität, einer bestimmten Aufgabe geben ............. 13
Systemeinstellungen, konfigurieren .................. 90, 96
Tastatur, wechseln .................................................. 92
Konfiguration der Administratoreinstellungen
Administratorpasswort ändern ...............................109
Betriebseinstellungen.............................................106
Druckeinstellungen.................................................111
Gerätesteuerung ....................................................107
Kopiereinstellungen................................................110
Produktschlüssel ....................................................109
Scannereinstellungen.............................................115
Stromsparmodus....................................................105
Verwenden der Administratoreinstellungen ............97
Wartung und Fehlersuche
Fehlersuche ...........................................................116
Gesamtzählung, überprüfen...................................137
Hefterstaus, entfernen............................................136
Heftklammerpatrone, ersetzen...............................135
Papierstaus, entfernen
- Ausgabefach ...................................................133
- Einzelblatteinzug.............................................129
- Gerät ...............................................................129
- Mittelfach.........................................................131
- Rechtes Fach ..................................................132
- RSPF ..............................................................128
- Oberer Ausgabebereich ..................................133
- Oberes Papierfach ..........................................131
- Unteres Papierfach .........................................132
Reinigung des Gerätes ..........................................137
Toner, überprüfen ..................................................137
Tonerkartusche, ersetzen ......................................134
151
Anerkennung der Warenzeichen
Die folgenden Warenzeichen und eingetragenen Warenzeichen werden in Verbindung mit dem Gerät,
seinen Peripheriegeräten und seinem Zubehör verwendet.
• Microsoft®, Windows®, Windows® 98, Windows® Me, Windows NT® 4.0, Windows® 2000, Windows® XP,
Windows Server® 2003, Windows Vista®, Windows Server® 2008 und Internet Explorer® sind eingetragene
Warenzeichen oder Warenzeichen der Microsoft Corporation in den USA und in anderen Ländern.
• PostScript ist ein eingetragenes Warenzeichen von Adobe Systems Incorporated.
• Macintosh, Mac OS, AppleTalk, EtherTalk, LaserWriter und Safari sind eingetragene Warenzeichen oder
Warenzeichen der Apple Computer, Inc.
• Netscape Navigator ist ein Warenzeichen der Netscape Communications Corporation.
• Adobe, das Adobe-Logo, Acrobat, das Adobe PDF-Logo und Reader sind eingetragene Warenzeichen der Adobe
Systems Incorporated in den Vereinigten Staaten und in anderen Ländern.
• PCL ist ein eingetragenes Warenzeichen der Hewlett-Packard Company.
• IBM, PC/AT und PowerPC sind Warenzeichen der International Business Machines Corporation.
• Sharpdesk ist ein eingetragenes Warenzeichen der Sharp Corporation.
• Alle anderen Warenzeichen und Urheberrechte sind das Eigentum ihrer jeweiligen Inhaber.
Candid und Taffy sind Markenzeichen von Monotype Imaging, Inc. und am United States Patent and Trademark Office (Patentamt
der USA) registriert und können in bestimmten Verwaltungsbereichen registriert sein. CG Omega, CG Times, Garamond
Antiqua, Garamond Halbfett, Garamond Kursiv, Garamond und Halbfett Kursiv sind Markenzeichen von Monotype Imaging, Inc.
und können in bestimmten Verwaltungsbereichen registriert sein. Albertos, Arial, Coronet, Gill Sans, Joanna und Times New
Roman sind Markenzeichen von The Monotype Corporation, die am United States Patent and Trademark Office (Patentamt der
USA) registriert sind und diese können in bestimmten Verwaltungsbereichen registriert sein. Avant Garde, ITC Bookman, Lubalin
Graph, Mona Lisa, Zapf Chancery und Zapf Dingbats sind Markenzeichen von International Typeface Corporation, die im United
States Patent and Trademark Office (Patentamt der USA) registriert sind und diese können an bestimmten Gerichtsständen
registriert sein. Clarendon, Eurostile, Helvetica, Optima, Palatino, Stempel Garamond, Times und Univers sind Markenzeichen
von der Heidelberger Druckmaschinen AG, die an bestimmten Gerichtsständen registriert sein können, ausschließlich unter
Lizenz von Linotype Library GmbH, einer hundertprozentigen Tochter von Heidelberger Druckmaschinen AG. Apple Chancery,
Chicago, Geneva, Monaco und New York sind Markenzeichen von Apple Computer Inc. und können an bestimmten
Gerichtsständen registriert sein. HGGothicB, HGMinchoL, HGPGothicB und HGPMinchoL sind Markenzeichen der Ricoh
Company, Ltd. und können an bestimmten Gerichtsständen registriert sein. Wingdings ist eine registrierte Marke von Microsoft
Corporation in den Vereinigten Staaten und anderen Ländern. Marigold und Oxford sind Markenzeichen von Arthur Baker und
können an bestimmten Gerichtsständen registriert sein. Antique Olive ist ein Markenzeichen von Marcel Olive und kann an
bestimmten Gerichtsständen registriert sein. Hoefler Text ist ein Markenzeichen von Johnathan Hoefler und kann an bestimmten
Gerichtsständen registriert sein. ITC ist ein Markenzeichen von International Typeface Corporation, das im United States Patent
and Trademark Office (Patentamt der USA) registriert ist und es kann an bestimmten Gerichtsständen registriert sein. Agfa ist
ein Markenzeichen von der Agfa-Gevaert-Gruppe und kann an bestimmten Gerichtsständen registriert sein. Intellifont, MicroType
und UFST sind Markenzeichen von Monotype Imaging, Inc., die am United States Patent and Trademark Office (Patentamt der
USA) registriert sind und diese können an bestimmten Gerichtsständen registriert sein. Macintosh und TrueType sind
Markenzeichen von Apple Computer Inc, die im United States Patent and Trademark Office (Patentamt der USA) und anderen
Ländern registriert sind. PostScript ist ein Markenzeichen von Adobe Systems Incorporated und kann an einigen
Gerichtsständen registriert sein. HP, PCL, FontSmart und LaserJet sind Markenzeichen von Hewlett-Packard und können an
einigen Gerichtsständen registriert sein. Das Type 1, das in dem Produkt Monotype Imaging's UFST prozessorresident ist, ist
unter Lizenz von Electronics For Imaging, Inc. Alle anderen Markenzeichen sind Eigentum ihrer jeweiligen Besitzer.
✂
Administrator
Name:
Kontaktieren unter:
Informationen, die der Administrator des Geräts braucht, werden
auf die Rückseite dieses Blattes gedruckt.
(Trennen Sie diese Seite aus dem Handbuch heraus und
bewahren Sie sie an einem sicheren Ort auf. Tragen Sie außerdem
den Namen des Administrators und seine Kontaktinformationen in
die leeren Felder links ein.)
153
FÜR DEN ADMINISTRATOR DES
GERÄTS
(Trennen Sie diese Seite aus dem Handbuch heraus und bewahren Sie sie an einem sicheren Ort auf.)
Vom Werk vorgegebene Passwörter
Für den Zugriff auf die Systemeinstellungen ist das Administratorpasswort zur Anmeldung mit
Administratorberechtigungen erforderlich. Die Systemeinstellungen können sowohl in den Webseiten als
auch über das Bedienfeld konfiguriert werden. Für den Zugriff auf die Systemeinstellungen über die
Webseiten ist ebenfalls ein Passwort erforderlich.
Vom Werk vorgegebenes Administratorpasswort
Grundeinstellung ab Werk: 00000
Speichern Sie nach dem Installieren des Geräts unverzüglich ein neues Administratorpasswort.
Sobald das Administratorpasswort geändert wurde, ist das neue Passwort zum Zurücksetzen auf das vom
Werk vorgegebene Passwort erforderlich. Merken Sie sich das neue Passwort.
Es gibt zwei vom Werk vorgegebene Konten: "Administrator" und "Benutzer". Eine Person, die sich als
"Administrator" anmeldet, kann alle Einstellungen auf den Webseiten konfigurieren. Außerdem kann ein
Administrator den Zugriff auf andere Einstellungen durch Aktivierung von "Benutzer"-Konten
einschränken.
Die vom Werk vorgegebenen Passwörter finden Sie unten.
Vom Werk vorgegebenes Konto
Vom Werk vorgegebenes
Passwort
Benutzer
user
Sharp
Administrator
admin
Sharp
154
✂
Vom Werk vorgegebene Passwörter (Webseiten)
A. Entsorgungsinformationen für Benutzer aus Privathaushalten
1. In der Europäischen Union
Achtung: Werfen Sie dieses Gerät zur
Entsorgung bitte nicht in den normalen
Hausmüll !
Gemäß einer neuen EU-Richtlinie, die die
ordnungsgemäße Rücknahme, Behandlung
und Verwertung von gebrauchten Elektro- und
Elektronikgeräten vorschreibt, müssen
elektrische und elektronische Altgeräte
getrennt entsorgt werden.
Nach der Einführung der Richtlinie in den EUMitgliedstaaten können Privathaushalte ihre
gebrauchten Elektro- und Elektronikgeräte nun
kostenlos an ausgewiesenen
Rücknahmestellen abgeben*.
In einigen Ländern* können Sie Altgeräte u.U.
auch kostenlos bei Ihrem Fachhändler
abgeben, wenn Sie ein vergleichbares neues
Gerät kaufen.
Achtung: Ihr Produkt trägt
dieses Symbol. Es besagt,
dass Elektro- und
Elektronikgeräte nicht mit
dem Haushaltsmüll entsorgt,
sondern einem getrennten
Rücknahmesystem zugeführt
werden sollten.
*) Weitere Einzelheiten erhalten Sie von Ihrer Gemeindeverwaltung.
Wenn Ihre gebrauchten Elektro- und Elektronikgeräte Batterien oder Akkus
enthalten, sollten diese vorher entnommen und gemäß örtlich geltenden
Regelungen getrennt entsorgt werden.
Durch die ordnungsgemäße Entsorgung tragen Sie dazu bei, dass Altgeräte
angemessen gesammelt, behandelt und verwendet werden. Dies verhindert
mögliche schädliche Auswirkungen auf Umwelt und Gesundheit durch eine
unsachgemäße Entsorgung.
2. In anderen Ländern außerhalb der EU
Bitte erkundigen Sie sich bei Ihrer Gemeindeverwaltung nach dem
ordnungsgemäßen Verfahren zur Entsorgung dieses Geräts.
Für die Schweiz: Gebrauchte Elektro- und Elektronikgeräte können kostenlos beim
Händler abgegeben werden, auch wenn Sie kein neues Produkt kaufen. Weitere
Rücknahmesysteme finden Sie auf der Homepage von www.swico.ch oder
www.sens.ch.
B. Entsorgungsinformationen für gewerbliche Nutzer
1. In der Europäischen Union
Wenn Sie dieses Produkt für gewerbliche Zwecke genutzt haben und nun
entsorgen möchten:
Bitte wenden Sie sich an Ihren SHARP Fachhändler, der Sie über die Rücknahme
des Produkts informieren kann. Möglicherweise müssen Sie die Kosten für die
Rücknahme und Verwertung tragen. Kleine Produkte (und kleine Mengen) können
möglicherweise bei Ihrer örtlichen Rücknahmestelle abgegeben werden.
Für Spanien: Bitte wenden Sie sich an das vorhandene Rücknahmesystem oder
Ihre Gemeindeverwaltung, wenn Sie Fragen zur Rücknahme Ihrer Altgeräte haben.
2. In anderen Ländern außerhalb der EU
Bitte erkundigen Sie sich bei Ihrer Gemeindeverwaltung nach dem
ordnungsgemäßen Verfahren zur Entsorgung dieses Geräts.
Anschlüsse
Vorsicht:
Dieser Stecker dient ausschließlich zu wartungszwecken.
Jegliche Verbindung an diesen Anschluss kann
Fehlfunktionen des Kopiergerätes hervorrufen.
Anweisung für Servicetechniker:
Die Kabellänge für diesen Serviceanschluss muss kürzer
als 3 m sein.
CLASS 1 LASER PRODUCT
LASER KLASSE 1
RSPF-Stecker
LUOKAN 1 LASERLAITE
Finisher-Stecker
KLASS 1 LASERAPPARAT
CLASS 1
LASER PRODUCT
USB Schnittstelle
LASER KLASSE 1
LASER KLASY 1
SHARP ELECTRONICS (Europe) GmbH
Sonninstraße 3, D-20097 Hamburg
MX-M260/MX-M310 BEDIENUNGSANLEITUNG
GEDRUCKT IN FRANKREICH
TINSG2044TSZZ

































































































































































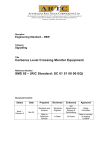
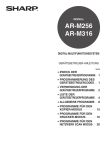


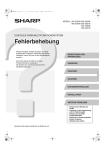
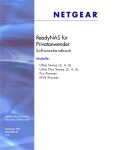
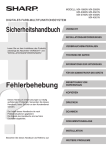

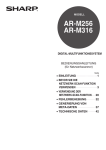
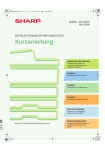
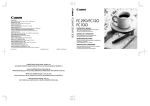
![2 Berühren Sie die Taste [OK]](http://vs1.manualzilla.com/store/data/006730790_1-ac85d9d8194d7d94d0257bdb3640ab82-150x150.png)