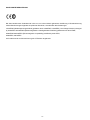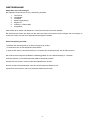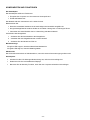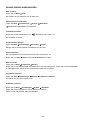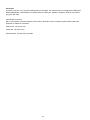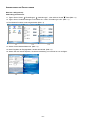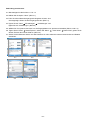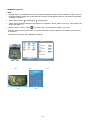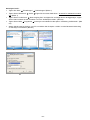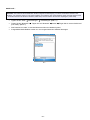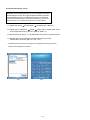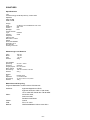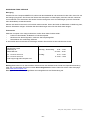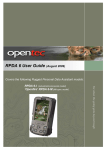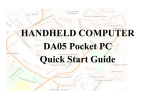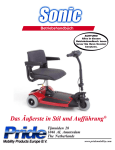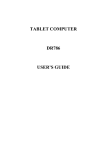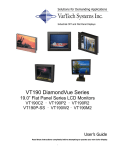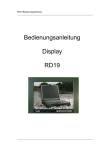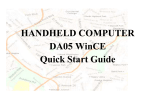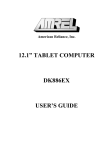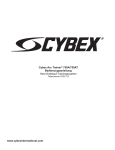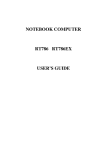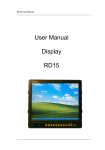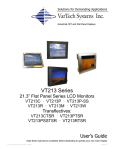Download Bedienungsanleitung BOB DA05 Windows Mobile Edition
Transcript
Bedienungsanleitung BOB DA05 Windows Mobile Edition roda computer GmbH • Landstraße 6 • 77839 Lichtenau/Baden Tel.:+49(0)72279579-0 • Fax:+49(0)72279579-20 • www.roda-computer.com Alle Angaben, Anweisungen und Beschreibungen in dieser Bedienungsanleitung sind auf dem aktuellen Stand und beziehen sich auf den dazugehörigen Computer. Der Hersteller behält sich das Recht vor, weitere Änderungen an dieser Bedienungsanleitung ohne Vorankündigung vorzunehmen. Urheber und Hersteller übernehmen auch keine Haftung für direkte oder indirekte Schäden, die auf Fehler, Auslassungen oder Abweichungen zwischen PDA und den Angaben des Handbuches zurückzuführen sind. roda computer GmbH, Landstraße 6, 77839 Lichtenau/Baden Autor: Joachim Tschan Ersterstellungsdatum: 19.01.2008 -2- Copyright © 2007 Dieses Handbuch ist urheberrechtlich geschützt. Alle Rechte vorbehalten. Kein Teil dieses Buches darf in irgendeiner Form (Nachdruck, Fotokopie, Scan oder einem anderen Verfahren) ohne schriftliche Genehmigung des Urhebers bzw. des Herstellers reproduziert oder unter Verwendung elektronischer Systeme verarbeitet, vervielfältigt oder verbreitet werden. Eingetragene Warenzeichen: PC ist eingetragenes Warenzeichen von International Business Machines Corp. Microsoft, Windows CE, Pocket PC und Windows Mobile sind eingetragene Warenzeichen von Microsoft Corp. Intel, Bulverde ist ein eingetragenes Warenzeichen von Intel Corp. Alle anderen in diesem Handbuch vorkommenden Produktnamen bzw. Eigennamen sind urheberrechtlich geschützte und eingetragene Warenzeichen/Markennamen der jeweiligen Inhaber. Sie dienen lediglich der Erkennung. EMV und Sicherheitshinweis Federal Communications Commisssion Statement Dieses Gerät wurde gemäß den Richtlinien Klasse B Digital Device, Part 15 der FCC Regeln getestet und klassifiziert. Diese Richtlinien wurden entworfen, um Schutz gegen störende Interferenzen in einer resistenten Installation zu gewährleisten. Dieses Gerät baut HF-Strahlung auf, gebraucht und strahlt sie aus und, falls nicht installiert und gemäß Instruktionen verwendet, können störende Interferenzen bei Radio-Kommunikationsmitteln verursacht werden. Es gibt keine Garantie, dass in manchen Geräten keine Interferenzen auftreten. Falls dieses Gerät Störungen bei Radio- und Fernsehempfang verursacht (erkennbar durch An- und Ausschalten des Geräts), sollte der Anwender folgende Maßnahmen ergreifen: • Antennenausrichtung variieren • Abstand zwischen Gerät und Empfänger vergrößern • Gerät an einen anderen Stromkreis anschließen • Verkäufer oder Experte zur Rate ziehen Regulierungsinformation / Haftungsausschluss Installation und Gebrauch dieses Geräts müssen diesem Handbuch entsprechen. Jegliche Änderungen und Modifikationen (auch an Antennen), die nicht vom Hersteller genehmigt wurden, können die Funktionsfähigkeit und störungsfreien Betrieb beeinträchtigen. Der Hersteller ist für jegliche Störungen, die bei nicht autorisiertem Gebrauch des Geräts oder Austauschen von z. B. Kabeln verursacht werden, nicht verantwortlich. Für die Korrektur solcher Störungen ist der Anwender verantwortlich. Der Hersteller oder seine Wiederverkäufers oder Distributoren übernehmen keine Haftung für Gesetzesüberschreitungen, die durch das Nichteinhalten dieser Richtlinien verursacht werden. Wichtiger Hinweis FCC RF Radiation Exposure Statement: Dieses Gerät erfüllt die Bedingungen der FCC RF Radiation Exposure Limits auch unter unkontrollierbaren Umweltbedingungen. Dieses Gerät und seine Antenne nicht in die Nähe anderer Antennen oder Sender anbringen. -3- CE Produkte, die eine CE-Markierung aufweisen erfüllen sowohl die Bestimmungen für die EMI Direktive (89/336/EEC) als auch für die Low Voltage Direktive (73/23/EEC), die von der Kommission der EU festgelegt wurden. Hierzu stimmt das Gerät mit den folgenden harmonisierenden EU-Normen überein: EN55022 +A2:2003 Class B EMI Conduction and Radiation EN61000-3-2 Harmonics EN61000-3-3 +A1:2001 Flicker (Voltage fluctuation) EN55024 EMS EN61000-4-2 +A2:2001 ESD EN61000-4-3 +A1:2002 RS EN61000-4-4 +A2:2001 EFT EN61000-4-5 +A1:2001 Surge EN61000-4-6 +A1:2001 CS EN61000-4-8 Power-Frequency Magnetic Field EN61000-4-11 +A1:2001 Voltage Dips and Voltage Interruptions LVD EN60950-1 :2001 ETSI EN301 489-01 V1.4.1 EMC Standards for Radio Equipment ETSI EN 301 489-17 1.2.1 EMC Standards for 2.4GHz Wideband Transmission Systems) ETSI EN 300 328-2 V1.2.1 EMC Standards for Using Spread Spectrum Modulation Techniques 802.11b/g Beschränkungen: Die europäischen Standards schreiben eine maximale Sendestärke von 100m/W EIRP und Frequenzbereich 2,400-2,4835GHz vor. In Frankreich muss ein Frequenzbereich von 2,4465-2,4835GHz und ein Indoor-Gebrauch gegeben sein. -4- KONFORMITÄTSERKLÄRUNG Die oben bezeichneten Produkte sind in der von uns in den Verkehr gebrachten Ausführung in Übereinstimmung mit den Bestimmungen folgender europäischer Richtlinien, einschließlich aller Änderungen: 73/23/EWG (Niederspannungsrichtlinie) geändert durch 93/68/EWG 73/23/EEC (Low Voltage Directive) changed by 93/68 EEC 89/336/EWG (Elektromagnetische Verträglichkeits-Richtlinie) geändert durch 92/31/EWG; 93/68/EWG 89/336/EEC (Electromagnetic Compatibility) modified by 92/31/EEC; 93/68/EEC; 98/13/EEC Am Produkt wurde zur Kennzeichnung ein CE-Zeichen angebracht. -5- Inhalt Inbetriebnahme Überprüfen des Lieferumfanges ......................................................... 7 Kurze Überprüfung des PDA .............................................................. 7 Tasten, Anzeigen und Schnittstellen................................................... 8 Hilfreiche Informationen........................................................................ 11 Umgebung......................................................................................... 11 Unempfindlichkeit.............................................................................. 11 Komponenten und Funktionen ........................................................... 112 Der Netzadapter ............................................................................... 12 Betriebsanzeige ................................................................................ 12 Akkubetrieb ....................................................................................... 12 Stromsparen...................................................................................... 12 Akku „Schwach“ Warnung................................................................. 13 Akku Laden ....................................................................................... 13 Batteriewechsel................................................................................. 13 PCMCIA Karte................................................................................... 14 SD Karte............................................................................................ 14 Cradle (Optional)............................................................................... 15 Grundlegende Anwendungen ............................................................... 16 Hilfe - Funktion .................................................................................. 16 Touch Screen Kalibrieren.................................................................. 16 Lautstärke ....................................................................................... 156 Funktionstasten belegen ................................................................... 16 Weitere Einstellungen ....................................................................... 16 Active Sync ....................................................................................... 18 System Reset.................................................................................... 21 Anwendungen und Einstellungen ......................................................... 22 WLAN (optional)................................................................................ 22 GSM / GPRS (optional)..................................................................... 24 Bluetooth (optional) ........................................................................... 26 Profile ................................................................................................ 27 Sonstiges .............................................................................................. 34 Spezifikationen.................................................................................. 34 Materialien und Recycling ................................................................. 34 Instandhaltung / Service.................................................................... 36 -6- INBETRIEBNAHME Überprüfen des Lieferumfanges Die folgenden Komponenten sind im Lieferumfang enthalten: 1. 2. 3. 4. 5. 6. 7. PDA DA-05 Netzadapter Netzkabel Bedienungsanleitung Begleit-CD Datensync.-Kabel (USB) Eingabestift Sollte etwas davon fehlen oder defekt sein, informieren Sie bitte sofort Ihren Händler. Die Seriennummer finden Sie direkt auf dem Akku des PDAs. Die Seriennummer benötigen Sie bei Anfragen an die Service Hotline oder bei einer Reparatureinsendung des Gerätes! Kurze Überprüfung des PDA • Schließen Sie das Netzgerät an die Stromversorgung an (230V). Leuchtet das LED, ist das Netzgerät funktionsbereit. • Legen Sie den Akku in den Akkuschacht ein und drehen Sie die Schraube fest, bis der Akku fixiert ist. Das LED leuchtet orange bis die Batterie vollständig geladen ist. Die Ladezeit beträgt ca. 4 Stunden. Es wird empfohlen vor Inbetriebnahme die Batterie vollständig zu laden Schalten Sie den PDA an, indem Sie die Einschalttaste kurz drücken. Richten Sie die Grundeinstellungen nach den Anweisungen am Bildschirm ein. Schalten Sie den PDA aus, indem Sie die Einschalttaste kurz drücken. -7- Tasten, Anzeigen und Schnittstellen Vorderseite: Navigation Taste GSM/GPRS Batterieanzeige WLAN/BT Taste 1 Einschalttaste Taste 5 Taste 2 Taste 3 Taste 4 1. Taste 1 (Wireless ON/OFF) (Optionen: WiFi, Bluetooth, Phone, GPS) Bitte an Orten, an denen es nicht erlaubt ist, diese ausschalten (Krankenhaus, Flugzeug, etc.) 2. Taste 2 (programmierbar oder Wähltaste der GSM-Version) 3. Taste 3 (programmierbar) 4. Taste 4 (programmierbar) 5. Taste 5 (programmierbar oder Auflegen-Taste der GSM-Version) 6. Navigations- Taste [Links], [Rechts], [Auf], [Ab] 4 Richtungen [Eingabe] in der Mitte 7. Einschalttaste System ein- bzw. ausschalten. 8. Batterie Ladezustand Anzeige (Laden: gelb, Geladen: Kein Licht) 9. GSM/GPRS Status Anzeige (Ein: grün)) 10. WLAN/Bluetooth Status Anzeige (Ein: blau) -8- 1 Rückseite: 8 2 7 3 4 5 6 1. RS232 Anschluss 2. Eingabestift 3. Reset-Taste 4. Batterie Verschluss 5. Batterie 6. Mikrophon 7. Lautsprecher 8. Telefon Receiver Links: 1 2 3 1. WLAN Antenne 2. USB 2.0 client Anschluss Daten Synchronisation zum Computer. 3. USB 2.0 Host Anschluss 4. Nut für Kensington Sicherung 4 -9- Rechts: 1 3 2 1. Mikrophon / Ohrhörer Anschluss 2. SD Karten Schacht 3. Zweite Antenne (optional) Oben: 1 1. Unten: RS232 oder GPS Antenne 2 3 1 1 Strom - Anschluss 2 PCMCIA Typ II Anschluss 3 Docking Anschluss für die Cradle - 10 - HILFREICHE INFORMATIONEN Umgebung Für die fehlerfreie Funktion des Geräts wird eine saubere und feuchtigkeitsfreie Umgebung empfohlen. Bitte achten Sie auf ausreichenden Platz für die Luftzirkulation. Folgendes ist zu vermeiden: • Plötzliche oder extreme Temperaturveränderungen • Extreme Hitze • Starke elektromagnetische Felder (Nähe eines Fernsehers, etc.). • Schmutz oder hohe Feuchtigkeit Sollten Sie den Computer in einer computerfeindlichen Umgebung benutzen, reinigen Sie den Computer bitte regelmäßig von Schmutz, Wasser, usw., damit seine optimale Funktion erhalten bleibt. Unempfindlichkeit Der Computer ist Vibration-, Schlag-, Schmutz- und Spritzwasser-unempfindlich. Es ist jedoch trotzdem notwendig, während des Betriebs in einer schwierigen Umgebung einen angemessenen Schutz zu gewährleisten. An den Anschlüssen und Schnittstellen müssen die Gummikappen fest geschlossen sein. Alle Kontakte können, wenn sie längere Zeit Feuchtigkeit ausgesetzt sind, durch Korrosion beschädigt werden. Daher sollte das Gerät immer möglichst schnell gereinigt und getrocknet werden. An unbenutzten Schnittstellen sollten die Abdeckungen immer geschlossen sein. Hinweis: SD-, PCMCIA-, und Docking-Anschluss sind intern nicht abgedichtet. Ist das PDA Staub oder Wasser ausgesetzt, müssen diese Anschlüsse geschlossen sein. - 11 - KOMPONENTEN UND FUNKTIONEN Der Netzadapter Der Netzadapter erfüllt zwei Funktionen: • Es speist den Computer von einer externen Stromquelle aus. • Es lädt die Batterie auf. Das Netzteil stellt sich automatisch auf 110/230 Volt ein. Bitte beachten Sie: • Dass die verwendete Steckdose nicht beschädigt und einwandfrei ausgeführt ist. • Der gleichzeitige Betrieb anderer Geräte an der selben Leitung kann zu Störungen führen. • Verwenden Sie ausschließlich das im Lieferumfang enthaltene Netzteil Anschließen des Netzgerätes: 1. Schließen Sie das Stromkabel an das Netzgerät an. 2. Verbinden Sie den Kaltgerätestecker mit dem Netzteil. 3. Schließen Sie das Netzteil am PDA an. Betriebsanzeige Die grüne LED zeigt an, dass das Netzteil betriebsbereit ist. Die gelbe LED zeigt an, dass die Batterie geladen. Akkubetrieb Der PDA stellt automatisch auf Akkubetrieb um, wenn die externe Stromversorgung entfernt wird. Stromsparen • Schalten Sie die LCD-Hintergrundbeleuchtung aus, falls sie nicht benötigt wird. • Reduzieren Sie die Leuchtstärke des Displays. • Benutzen Sie die Stand-by Funktion, wenn Sie den Computer zeitweise nicht benötigen. - 12 - Akku-Schwach-Warnung Reicht die Akkuleistung noch für etwa 5-10 Minuten, erscheint eine Warnung im Display. Wenn die AkkuSchwach-Warnung erscheint, bitte wie folgt vorgehen: • Speichern und schließen Sie alle geöffneten Dateien/Anwendungen. • Stecken Sie das Netzgerät ein, um die Batterie wieder aufzuladen. • und / oder legen Sie eine geladene Batterie ein. Laden des Akkus: 1. Schließen Sie die externe Stromversorgung an, um den Akku automatisch zu laden. Ist die Batterie geladen, wird der Ladevorgang automatisch gestoppt. 2. Wir das PDA an der optionalen cradle angeschlossen wird das Akku automatisch geladen. An der Rückseite der cradle kann gleichzeitig eine andere Batterie geladen werden. 3. Über die Verbindung via USB client zu Notebook oder PC wird die Batterie ebenfalls geladen. Dies dauert jedoch ca. 15 Stunden. 4. Über den USB client Anschluss am cradle kann die Batterie nicht geladen werden. Der Ladevorgang wird durch eine LED (gelb) angezeigt. Batteriewechsel 1. Schalten Sie das Gerät aus 2. Drehen Sie die Batteriehalterung gegen den Uhrzeigersinn um die Batterie zu lösen. 3. Nehmen Sie die Batterie aus dem Fach 4. Legen Sie eine neue Batterie ein 5. Drücken Sie die Batterie nach unten und verriegeln Sie das Fach. Hinweis: Die Leistung eines Akkus wird von verschiedenen Faktoren wie z. B. der Umgebungstemperatur, Alter, Anzahl der Ladeund Entladezyklen beeinflusst. Bei Lithium-Ionen Akkus tritt kein Memory Effekt auf. Es wird jedoch empfohlen, den Akku einmal im Monat vollständig zu entladen und wieder aufzuladen. - 13 - PCMCIA Karte Der PDA unterstützt PCMCIA- Typ II Karten. Drücken Sie die Karte fest Gummikappe um Schutz gegen Staub / Wasser zu gewährleisten. Durch leichtes drücken bleibt die Eject Taste unter der Gummikappe. Um die Karte zu entnehmen, drücken Sie die Eject Taste. Für mache Anwendungen muss ein PCMCIA Kartentreiber installiert werden. Hinweis: Arbeiten sie in Staub, Feuchtigkeit oder Nässe sollten die Schrauben der PCMCIA – Gummikappe fest angezogen sein. SD Karte Drücken Sie die SD Karte fest in den Schacht und schließen Sie die Gummikappe um Schutz gegen Staub / Wasser zu gewährleisten. Zum Entnehmen der SD Karte, drücken Sie kurz auf die Kante der Karte. Hinweis: Arbeiten sie in Staub, Feuchtigkeit oder Nässe sollten die Schrauben der SD– Gummikappe fest angezogen sein. - 14 - in den Schacht und schließen Sie die Cradle (optional) Die cradle ist Fahrzeug- bzw. Tischhalterung. Die cradle dient zum Aufladen des Akkus und zur Synchronisation der Daten über USB. PDA und Ersatzbatterie (optional) können gleichzeitig geladen werden. Es stehen 2 x RS-232, 2 x USB (1 x host, 1 x client) sowie eine RJ45 (LAN) Schnittstelle zur verfügung. Das Batterieladefach (für Ersatzbatterie) ist auf der Rückseite der cradle. Vorderseite: rechts: LAN/RJ45 Rückseite 1 2 7 3 4 5 1. Batterie Verschluss 2. Batterie Ladeschacht 3. USB Client 4. USB Host 5. COM 5 Anschluss 6. COM 6 Anschluss 7. Strom-Anschluss 6 PDA im cradle befestigen 1. Der PDA kann aus- sowie eingeschalten im cradle befestigt werden. (Empfehlung: ausgeschalten) 2. Öffnen Sie den Gummischutz des Docking-Anschlusses am PDA. 3. Fixieren Sie den PDA so in das cradle, dass die Anschlüsse einrasten. 4. Schließen Sie den Drehverschluss an der Rückseite der cradle. PDA aus cradle lösen 1. Öffnen Sie den Drehverschluss um den PDA zu entnehmen. 2. Entnehmen Sie den PDA, dies kann im aus- sowie eingeschalteten Zustand erfolgen. Ersatz Batterie (optional) Die Ersatz Batterie wird auf der Rückseite der cradle befestigt. Sie kann gleichzeitig mit dem PDA geladen werden. - 15 - GRUNDLEGENDE ANWENDUNGEN Hilfe Funktion Tippen Sie auf Start Ö Hilfe Sie erhalten die Informationen aus der Hilfe Liste. Kalibrieren des Touchscreen Tippen Sie Start Ö Einstellungen Ö System Ö Bildschirm Ö Touchscreen ausrichten zum kalibrieren. Lautstärke einstellen Tippen Sie auf das Lautsprecher Icon - Menüleiste oben rechts - um die Lautstärke zu regeln. Funktionstasten belegen Tippen Sie Start Ö Einstellungen Ö Persönlich Ö Tasten Belegen Sie die Funktionstasten mit Befehlen aus der Liste. Heute Bildschirm Der Heute Bildschirm informiert Sie über Termine, Nachrichten, etc. Tippen Sie auf Start Ö Heute um den Heute Bildschirm zu öffnen. Dateien suchen Tippen Sie auf Start ÖProgramme Ö Suchen Geben Sie im Feld Suchen nach: den Dateinamen oder einen Begriff ein. Tippen Sie auf das Feld Suchen Im Feld Typ können Sie durch eine Auswahl die Dateisuche eingrenzen. Programme entfernen Tippen Sie Start Ö Einstellungen Ö System Ö Programme entfernen und wählen Sie dort das Programm aus. Zertifikate verwalten Tippen Sie auf Start Ö Einstellungen Ö System Ö Zertifikate Geben Sie hier Ihr Zertifikat ein. Um ein Zertifikat zu löschen, tippen Sie auf das Zertifikat, dann auf Löschen. - 16 - Eingabe Tippen Sie auf Start Ö Einstellungen Ö Persönlich Ö Eingabe. Wählen Sie die Eingabemethoden und Optionen aus. Menüs Tippen Sie auf Start Ö Einstellungen Ö Persönlich Ö Menüs und wählen Sie die Anwendungen, welche im Start Menü erscheinen sollen. Besitzer Information Tippen Sie auf Start Ö Einstellungen Ö Persönlich Ö Besitzer-Information. Folgen Sie den Beschreibungen. Passwort Tippen Sie auf Start Ö Einstellungen Ö Persönlich Ö Sperren Folgen Sie den Beschreibungen. Sounds & Benachrichtigungen Tippen Sie auf Start Ö Einstellungen Ö Persönlich Ö Sound & Benachrichtigungen. Nehmen Sie hier die gewünschten Einstellungen vor. Uhrzeit und Wecker Tippen Sie auf Start Ö Einstellungen Ö System Ö Uhrzeit und Wecker. Nehmen Sie hier die gewünschten Einstellungen vor. Speicher Tippen Sie auf Start Ö Einstellungen Ö System Ö Speicher. Folgen Sie den Beschreibungen. Hauptspeicher zeigt den gesamten, den freien und den belegten Speicherplatz an. Speicherkarte zeigt den verfügbaren Speicherplatz einer vorhandenen Speicherkarte an. Ausgeführte Programme zeigt die laufenden Programme an. Sie können hier einzelne Programme beenden. Power Tippen Sie auf Start Ö Einstellungen Ö System Ö Stromversorgung. Hier wird der verbleibende Akkulaufzeit angezeigt. - 17 - ActiveSync ActiveSync (Version 4.2), ist auf der beiliegenden CD enthalten. Die Software dient zum Abgleich der Daten des Desktop/Notebooks (insbesondere der Outlook-Daten wie Kalender, Kontakte, Aufgaben, Notizen und Posteingang) mit dem PDA. Verwendete IP-Adresse Die Synchronisation zwischen Desktop und Pocket PC findet als TCP/IP-Verbindung statt. Hierbei werden die folgenden IP-Adressen verwendet: Desktop PC: 192.168.55.100 Pocket PC: 192.168.55.101 Subnetadresse: 255.255.255.0 für beide - 18 - Vorbereitung von Windows XP SP2 für ActiveSync über Bluetooth COM-Port für die Bluetooth-Verbindung eingerichtet werden. Bluetooth-Geräte öffnen mit Doppelklick auf das Bluetooth Symbol in der Taskleiste. Reiter "COM-Anschlüsse" auswählen und "Hinzufügen" anklicken. Auswahlknopf auf "Eingehend" stehen lassen und mit "OK" bestätigen Der nächste freie COM-Anschluss wird automatisch hinzugefügt. - 19 - COM-Port in ActiveSync eingestellen. Hierzu ActiveSync unter Datei "Verbindungseinstellungen" öffnen. Hier wird der COM-Port eingestellt welcher oben vom Bluetooth automatisch hinzugefügt wurde. Hier: COM3. - 20 - System-Reset Soft Reset Der Soft Reset löscht alle nicht im ROM gespeicherten Daten. Gespeicherte Daten und Programme werden nicht gelöscht. Versuchen Sie einen Soft Reset, falls das PDA nicht auf Bildschirmeingabe (tippen) oder Tastendruck reagiert. Drücken Sie mit dem PDA-Stift die Reset Taste auf der Rückseite. Hard Reset 1. Drücken und halten Sie die Funktionstaste 4 gedrückt, drücken Sie gleichzeitig kurz die Reset Taste (Rückseite). Das System startet den Eboot Modus. 2. Drücken Sie F5 um den Speicher zu formatieren. 3. Um das System neu zu starten drücken Sie die Reset Taste. Führen Sie einen Hard Reset durch, falls erfolglos ist. Probleme auftreten und ein Soft Reset Emergency Clear (Clean Boot) Hinweis: Der Emergency Clear löscht alle Daten, Einträge und persönliche Einstellungen. Drücken und halten Sie die Funktionstaste 5 gedrückt, drücken Sie gleichzeitig kurz die Reset Taste (auf der Rückseite). Es werden alle Daten, Einträge und persönliche Einstellungen gelöscht. - 21 - ANWENDUNGEN UND EINSTELLUNGEN Wireless LAN (optional) Verbindung zum Internet: 1.1 Tippen Sie auf “Start” Ö ”Einstellungen” Ö “Verbindungen” - oder drücken Sie die Taste (Bild 1-2) 1.2 Tippen Sie auf “Drahtlos-Manager” und wählen Sie “<WiFi>” Einstellung “ON”. (Bild 1-1) 1.3 Die Wireless Funktion wurde eingeschaltet. (Bild 1-3) 1-1 1-2 1-3 1.4 Geben Sie die Netzwerkdaten ein. (Bild 1-4). 1.5 Nach Eingaben der Zugangsdaten, arbeitet das WLAN. (Bild 1-5). 1.6 Starten Sie den Internet Explorer, die WLAN Verbindung zum Internet ist nun verfügbar. 1-4 1-5 - 22 - Verbindung zum Intranet: 2.1 Bitte befolgen Sie die Schritte 1.1 bis 1.3 2.2 Wählen Sie die Option “Work”. (Bild 2-1). 2.3 Falls Sie einen Netzwerkzugangscode eingeben müssen, wird dies angezeigt. Geben Sie dem Zugangscode ein. (Bild 1-4) 2.4 Tippen Sie auf “Start” Ö ”Einstellungen” Ö “Verbindungen” und tippen Sie auf “Verbindungen”. (Bild 2-2) 2.5 Wählen Sie “Proxyserver einrichten” um die Zugangsdaten und Optionen einzustellen (Bild 2-3 und 2-4) 2.6 Tippen Sie auf “Start” Ö ”Datei-Explorer”, wählen Sie “Menu” Ö ” Pfad öffnen” Ö ”Neuer Pfad”, geben Sie im diesem Fenster den Intranet Pfad ein. (Bild 2-5) 2.7 Geben Sie den Benutzer Namen und das Passwort ein. Nun sollten die Intranet Verzeichnisse und Dateien erscheinen. 2-1 2-4 2-2 2-3 2-5 - 23 - GSM/GPRS (optional) GSM • Die SIM Karte wird im Batteriefach unter dem Etikett eingesetzt. Entfernen Sie die Batterie, entfernen Sie vorsichtig das Etikett. Setzten Sie die SIM Karte ein. Bringen Sie das Etikett wieder an und setzen Sie die Batterie wieder ein (Bild 3-1). • Tippen Sie auf “Start” Ö ”Einstellungen” Ö “Verbindungen” • Tippen Sie auf “Drahtlos-Manager” und wählen Sie “<PHONE>” “ON”. (Bild 3-2 und 3-3) - oder drücken Sie die Taste (Bild 1-2) • Drücken Sie die “Telefon” Taste ,es erscheint der „Phone“ Bildschirm (Bild 3-4 und 3-5). (Hinweis: Haben Sie einen SIM Code, so müssen Sie diesen zuerst eingeben um die Telefon Funktionen frei zu schalten.). Verwenden Sie optional, das mitgelieferte Head-Set. GSM – Karte 3-1 3-2 3-4 3-3 3-5 - 24 - GPRS z Tippen Sie auf “Start” Ö ”Einstellungen” Ö ”Verbindungen” Ö ”Verbindungen” und wählen Sie “Neue Modemverbindung ” (Bild 4-1, Bild 4-2 und Bild 4-3) z Wählen Sie als Modem: "Mobilfunkverbindung (GPRS)", Tippen Sie auf “Weiter“, geben sie die Rufnummer ein (Access Point Name(APN)) (Bild 4-4) (Hinweis: Es ist notwendig diesen Namen einzugeben, Sie erhalten diesen von Ihrem Telefonnetzbetreiber). z Tippen Sie auf “Weiter“, geben Sie Benutzername und Kennwort ein, tippen Sie auf “Fertig“. (Bild 4-5) z Öffnen Sie den Internet Explorer, geben Sie die URL ein, die GPRS Verbindung wird nun automatisch erstellt. (Bild 4-6) 4-1 4-2 4-3 4-4 4-5 4-6 - 25 - Bluetooth (optional) Daten senden: Schalten Sie das Bluetooth Signal an. • Tippen Sie auf “Start” Ö ”Einstellungen” Ö ”Verbindungen”. Bluetooth (Bild 5-1) - oder drücken Sie die Taste (Bild 1-2) • Wählen Sie “< Bluetooth >” “ON”. • Tippen Sie auf “Start” Ö ”Programme” Ö ”Datei Explorer”, Tippen Sie auf die gewünschte Datei, bis im PullDown Menü ”Datei senden” erscheint. (Bild 5-2) • Es erscheint eine Liste der per Bluetooth erreichbaren Geräte. Wählen Sie das gewünschte Gerät, und senden Sie die Daten. (Bild 5-3) 5-1 5-2 5-3 - 26 - OBEX Profil : 3.1 Tippen Sie auf “Start” Ö ”Einstellungen” Ö ”Verbindungen”. 3.2 Wählen Sie “< Bluetooth >” “ON”. 3.3 Dieses Gerät für andere „sichtbar machen“ aktivieren. (Bild 6-1) 3.4 Starten Sie IVT Soleil Bluetooth Programm am PC. (Bild 6-2) 3.5 Klicken Sie auf das Pocket PC Symbol, klicken Sie mit der rechten Maustaste um die Optionen einzustellen. 3.6 Geben Sie hier das Passwort ein 3.7 Gleichzeitig, erscheint am PDA das Gerät und sie können das Passwort (das gleiche wie am PC) eingeben (Bild 6-3) 3.8 Tippen Sie auf das Symbol “OBEX Service” (PC). (Bild 6-4) 3.9 Die Daten können nun gespeichert werden. 6-1 6-3 6-2 6-4 - 27 - FTP Profil : Hinweis: Das File Transfer Profile ermöglicht den Austausch von Dateien über TCP/IP zwischen zwei im Internet befindlichen Computern. Der Datenaustausch erfolgt über einen so genannten FTP-Client und einen FTP-Server. Innerhalb des Profils gibt es zwei verschiedene Rollen. Geräte, die einen Zugriff gestatten, heißen FT-Server, zugreifende Geräte FTClient. Das Bluetooth-Profil FTP verwendet Dienste des Generic Object Exchange Profile (GOEP). • Bitte befolgen Sie die Schritten 3.1 bis 3.6 (Seite 28) • Tippen Sie auf das Symbol “FTP Service”. IVT Soleil überträgt die Naming card zum Gerät. (Bild 7-1) • Ziehen Sie die gewünschte Datei vom Datei-Explorer auf “Remote share folder”, der Datentransfer wird ausgeführt. (Bild 7-2). 7-1 7-2 - 28 - ActiveSync Profil : • Tippen Sie “Start” Ö ”Einstellungen” Ö ”Verbindungen”.(Bild 2-1) • Tippen Sie auf “Bluetooth” Ö “Gerät” Ö”Fügen Sie ein neues Gerät hinzu ” to search PC bluetooth host devices. (Bild 8-1) • Tippen Sie auf “COM Ports” Ö “New Outgoing Port” and tippen Sie auf target device“ttt-fbggsz39grh”, tippen Sie auf “Next” wählen Sie den virtuellen Com Port. Als Beispiel:“COM7”. (Bild 8-2) • Tippen Sie auf Start Ö Programme Ö ActiveSync und wählen Sie die Option “Verbindung via Bluetooth”. (Bild 8-3) • Starten Sie Microsoft ActiveSync vom PC und wählen Sie die Option “COM7” um eine Bluetooth Verbindung zu ActiveSync herzustellen. (Bild 8-4) 8-1 8-2 8-3 8-4 - 29 - A2DP Profil : Hinweis: Das Advanced Audio Distribution Profile ermöglicht die Übertragung von Stereo-Audiodaten zwischen zwei Geräten, z.B. zwischen einem PC und einem Kopfhörer. Es existieren zwei unterschiedliche Rollen innerhalb dieses Profils - ein Gerät übernimmt die Rolle des Senders (A2DP-SRC) und das andere die Rolle des Empfängers (A2DP-SNK). • Tippen Sie auf “Start” Ö ”Einstellungen” Ö ”Verbindungen”.(Bild 2-1) • Tippen Sie auf “Bluetooth” Ö “ Tippen Sie auf “Bluetooth” Ö “Gerät” Ö ”Fügen Sie ein neues Gerät hinzu” (PC A2DP). (Bild 9-1) • Das Passwort ist “0000”, in der Menüleiste erscheint ein Headset Symbol. • Ausgewählte Media Dateien werden nun zum angeschlossenen Headset übertragen. 9-1 - 30 - Freisprecheinrichtung - Profil : Hinweis: Das Freisprecheinrichtung Profil ermöglicht TelefonieAnwendungen im Auto. Es regelt die Kommunikation zwischen Freisprecheinrichtungen und Bluetooth-Handys. Es existieren zwei unterschiedliche Rollen. Die Freisprecheinrichtung wird mit HFUnit bezeichnet, das vermittelnde Geräte mit HF-Audio Gateway. 6.1 Tippen Sie “Start” Ö ”Einstellungen” Ö ”Verbindungen”. (Bild 2-1) 6.2 Tippen Sie auf “Bluetooth” Ö “Gerät” Ö ”Fügen Sie ein neues Gerät hinzu ” die Freisprecheinrichtung wird nun gesucht. (Bild 5-1) 6.3 Das Passwort ist “0000” *, in der Menüleiste erscheint ein Headset Symbol. 6.4 Drücken Sie nun die Taste der Freisprecheinrichtung und das Telefon-Menü erscheint. (Bild 10-1 und 10-2) * Installationshinweise bitte dem Handbuch der Freisprecheinrichtung entnehmen, da diese unterschiedlich sein können. 10-1 10-2 - 31 - SPP Profil: Hinweis: Das Serial Port Profile ermöglicht den Aufbau einer seriellen Verbindung zwischen zwei Bluetooth-Geräten. Das SPP-Profil eignet sich zum Beispiel für den Austausch von Daten zwischen Computern und Mobiltelefonen. 7.1 Tippen Sie auf “Start” Ö ”Einstellungen” Ö ”Verbindungen”. (Bild 2-1) 7.2 Tippen Sie auf “Bluetooth” Ö “Gerät”Ö „Fügen Sie ein neues Gerät hinzu ” Ö SPP device. (Bild 7-1) 7.3 Tippen Sie auf “New Outgoing Port”. 7.4 Das Passwort ist “0000”. 7.5 Wählen Sie “Virtual Com Port” z.B. “COM3”. 7.5 Sie können nun den Bluetooth Anschluss verwenden um Daten zu erhalten. (Bild 11-1 und 11-2) 11-1 11-2 - 32 - HID Profil: Hinweis Das Human Interface Device Profile ermöglicht den schnurlosen Betrieb von Eingabegeräten wie Mäusen, Tastaturen und Joysticks. Es existieren zwei unterschiedliche Rollen innerhalb dieses BluetoothProfil. Eingabegeräte werden als HID-Client bezeichnet und die Empfänger als HID-Unit. 8.1 Tippen Sie auf “Start” Ö ”Einstellungen” Ö ”Verbindungen” (Bild 2-1) 8.2 Tippen Sie auf “Bluetooth” Ö “Device” und tippen Sie auf “Add new device” um den HID Tastatur Pfad zu finden. (Bild 12-1) 8.3 Das Passwort ist “0000”. 8.4 Sie können nun die Bluetooth HID Tastatur verwenden. 12-1 - 33 - SONSTIGES Spezifikationen CPU Intel Bulverde @ 624 MHZ (PXA270), nVIDIA 4800 Speicher RAM 128 MB ROM 128 MB Display Type Auflösung Farben Backlight 4" aktives, TFT transflectives color LCD 480 x 640 64k LED Touch Screen Type: Interface resistive seriel I/O ports USB 2.0 Host Mini USB 1.1 Client RS232 Audio Schnittstellen PCMCIA Type II SD card slot Docking Connector Abmessungen und Gewicht Höhe Breite Tiefe Gewicht 150 mm 90 mm 33 mm 460g AC-Adapter Spannung Frequenz Ausgangsspan. Max.Leistung Abmessung Gewicht AC 100 ~ 240 V 50/60 Hz DC 12V 3,75A 45 Watt 108 mm x 56 mm x 34 mm 270 g Batterie Typ Kapazität: Abmessung Gewicht Lithium Ionen 3,7 V 3900 mAH 71 mm x 64 mm x 12,3 mm 108 g Materialien und Recycling Folgende Materialien wurden bei dem PDA benutzt: Gehäuse: Halter: Polster: PCB: Batterie: legiertes Magnesium AZ91D, legiertes Aluminium ADC-12 oder A380, UL PC+ABS GE C6200 oder TN-3813BW Aluminium 5052, Stahl vernickelt, Rostfreier Stahl S304 Gummi FR-4, UL 94V0 Wiederaufladbares Lithium Ionen Akku - 34 - Verpackung: Karton: Ungebleichtes Papier Füllmaterial: Wiederverwertbares PE Benutzerhandbuch: Recycled/recyclebare Papier Bitte beachten Sie die gültigen Entsorgungsvorschriften. Umwelteigenschaften: Temperatur: DA05-I: im Betrieb: 0°C ~ 45ºC außer Betrieb: -20°C ~ 60ºC DA05-M: im Betrieb: -20°C ~ 50ºC außer Betrieb: -40°C ~ 70ºC Feuchtigkeit: im Betrieb: 5~95% (nicht kondensierend) außer Betrieb max. 95% Höhe: im Betrieb: 12,180 Meter außer Betrieb: 12,180 Meter - 35 - INSTANDHALTUNG / SERVICE Reinigung Schalten Sie den Computer IMMER AUS, ziehen sie das Netzkabel ab und entfernen Sie den Akku, bevor Sie mit der Reinigung beginnen. Sie können das Äußere des Computers und das Display mit einem weichen, sauberen und fusselfreien Tuch abwischen. Bei starker Verschmutzung kann auch ein Glasreiniger (nicht auf Ammoniakoder Alkoholbasis) verwendet werden. Wasser und Staub können auch mit Druckluft entfernt werden. Wenn das Gerät mit Salzwasser in Berührung kam, bitte mit Süßwasser reinigen. Schließen Sie alle Abdeckungen bevor Sie das Gerät nass reinigen. Fehlersuche Sollte der Computer nicht richtig funktionieren, helfen Ihnen diese Schritte weiter: • Prüfen Sie das Netzteil, die Batterie und die Stromquelle. • Minimieren Sie die Konfiguration, entfernen Sie Peripheriegeräte. • Deinstallieren Sie verdächtige Software. Im Servicefall oder bei technischen Rückfragen wenden Sie sich bitte an das roda Service Center. Serviceadresse roda Service Center Bredenhop 20 32609 Hüllhorst Servicezeiten: Montag – Donnerstag: 8:30 – 12:30 & 13:00 – 16:30 Tel.: +49 5744 -944 470 Fax: +49 5744 -944 475 Email: support @ roda-computer.com Freitag: 8:30 – 12:30 & 13:00 – 15:00 Wichtig: Bitte halten Sie im Servicefall die Seriennummer des Gerätes bereit. Sollte eine Reparatureinsendung nötig sein, so verwenden Sie hierzu unseren Servicebegeitschein. Diesen finden Sie auf der roda Homepage unter www.roda-computer.com. Bitte legen Sie den detailliert, ausgefüllten Servicebegleitschein der Rücksendung bei. Recycled / Recycleable - Printed in Germany - 36 -