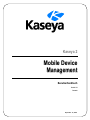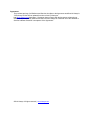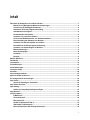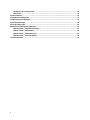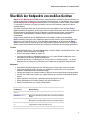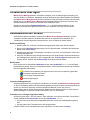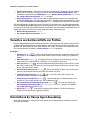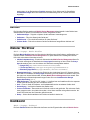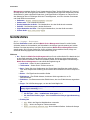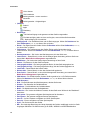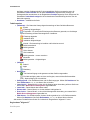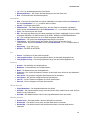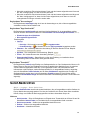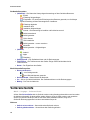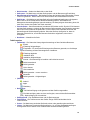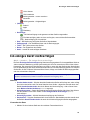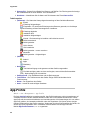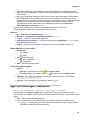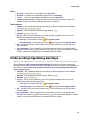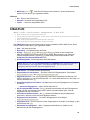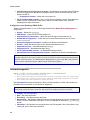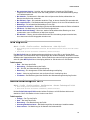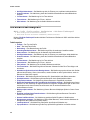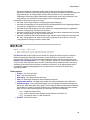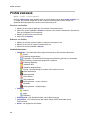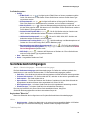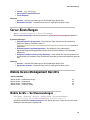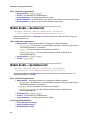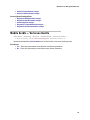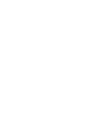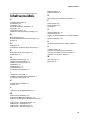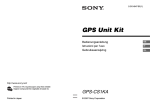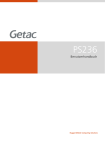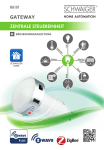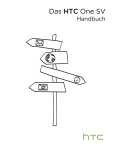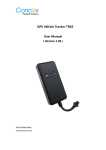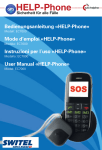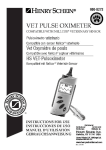Download Mobile Device Management
Transcript
Kaseya 2
Mobile Device
Management
Benutzerhandbuch
Versión 7.0
Deutsch
September 15, 2014
Agreement
The purchase and use of all Software and Services is subject to the Agreement as defined in Kaseya’s
“Click-Accept” EULATOS as updated from time to time by Kaseya at
http://www.kaseya.com/legal.aspx. If Customer does not agree with the Agreement, please do not
install, use or purchase any Software and Services from Kaseya as continued use of the Software or
Services indicates Customer’s acceptance of the Agreement.”
©2014 Kaseya. All rights reserved. | www.kaseya.com
Inhalt
Überblick der Endpunkte von mobilen Geräten ....................................................................................... 1
Mobile Device Management Modulvoraussetzungen ...................................................................... 2
Lizenzierung für Mobilgerätverwaltung............................................................................................. 2
Installieren der Kaseya Agent-Anwendung ...................................................................................... 3
Installationen ohne Agent ................................................................................................................... 4
Kommunikation mit Geräten .............................................................................................................. 4
Verwalten von verlorenen Geräten .................................................................................................... 5
Sichern und Wiederherstellen von Gerätekontaktliste .................................................................... 5
Nachverfolgung der Standorte von Geräten ..................................................................................... 5
Verwalten von Geräten mithilfe von Profilen .................................................................................... 6
Deinstallieren der Kaseya Agent-Anwendung .................................................................................. 6
Verwalten von Anwendungen auf Geräten ....................................................................................... 7
Moduleinstellungen ............................................................................................................................. 8
Benachrichtigungen ............................................................................................................................ 8
Protokolle ............................................................................................................................................. 8
Berichte ................................................................................................................................................ 9
Mobiler Workflow ......................................................................................................................................... 9
Dashboard .................................................................................................................................................... 9
Gerätestatus ............................................................................................................................................... 10
Geräteübersicht ......................................................................................................................................... 13
Gerät-Nachrichten ..................................................................................................................................... 17
Verlorene Geräte........................................................................................................................................ 18
Kontakte ..................................................................................................................................................... 20
Anwendungsprotokolle............................................................................................................................. 21
Mehrere Geräte lokalisieren ..................................................................................................................... 22
Ein einziges Gerät nachverfolgen ............................................................................................................ 23
App-Profile ................................................................................................................................................. 24
App-Profil hinzufügen / bearbeiten .................................................................................................. 25
App-Profile zuweisen ................................................................................................................................ 26
App-Katalog ............................................................................................................................................... 26
Artikel aus Haupt-App-Katalog hinzufügen .................................................................................... 27
App-Bestand .............................................................................................................................................. 28
Profile erstellen .......................................................................................................................................... 28
E-Mail-Profil ........................................................................................................................................ 29
Sicherheitsprofil ................................................................................................................................ 30
Web Clip-Profil ................................................................................................................................... 31
Geräte-Funktionsprofil iOS 4 ............................................................................................................ 31
iOS-Geräte-Funktionsprofil .............................................................................................................. 32
Benutzerdefiniertes iOS-Konfigurationsprofil ................................................................................ 33
i
Geräteort und Tracking-Profil .......................................................................................................... 34
WiFi-Profil ........................................................................................................................................... 35
Profile zuweisen ........................................................................................................................................ 36
Gerätebenachrichtigungen ....................................................................................................................... 37
Gruppenbenachrichtigungen ................................................................................................................... 41
Systemeinstellungen................................................................................................................................. 42
Server-Einstellungen................................................................................................................................. 43
Mobile Device Management Berichte ...................................................................................................... 43
Mobile Geräte – Geräteanwendungen ............................................................................................. 43
Mobile Geräte – Gerätestatus ........................................................................................................... 44
Mobile Geräte – Geräteübersicht ..................................................................................................... 44
Mobile Geräte – Verlorene Geräte .................................................................................................... 45
Inhaltsverzeichnis ..................................................................................................................................... 47
ii
Überblick der Endpunkte von mobilen Geräten
Überblick der Endpunkte von mobilen Geräten
Mobile Device Management (KMDM) liefert IT-Unternehmen die Sichtbarkeit, die sie brauchen, um
mobile Geräte effizient, konsequent und verlässlich nachzuverfolgen, zu aktualisieren und zu sichern.
Mit dem Mobile Device Management-Modul können IT-Unternehmen mobile Geräte mit demselben
IT Automation Framework von Kaseya verwalten, mit dem auch Desktops, Laptops und Server
verwaltet werden.
Auf jedem verwalteten Gerät, das Textnachrichten oder einen Weblink nutzt, wird eine Kaseya
Agent-Anwendung bereitgestellt, die als Agent auf dem mobilen Gerät wirkt. Nach der Installation hat
der Administrator vollständigen Einblick in Hardware und Software des Geräts, einschließlich
Seriennummer, Betriebssystem, Firmware-Status, installierte Anwendungen und andere
Inventardaten.
Aufgrund der proprietären Art von Mobilfunknetzen und mobilen Geräten muss die Kaseya
Agent-Anwendung autonomer sein, Bandbreite sparen und sicherstellen, dass Ausführungen dann
geschehen, wenn das Gerät nicht in einem Netzwerk angemeldet ist. Ausführungen der Kaseya
Agent-Anwendung können manuell von einem Administrator ausgelöst werden oder so eingestellt
werden, dass sie automatisch beim Erreichen bestimmter Grenzwerte oder Ereignisse geschehen.
Vorteile
Erweitert Richtlinien für IT-System-Management auf mobile Geräte, einschließlich iPhone, iPad,
Android-Telefone, Blackberry und Tablets.
Schützt Unternehmensdaten an jedem Ort.
Verringert die Anzahl von Helpdesk-Anfragen, wie z. B. mobile E-Mail-Konfiguration durch
automatische und Remote-Verwaltungsfunktionen.
Verwaltet alle Geräte – von Desktops und Servern bis hin zu mobilen Geräten – von einem
Bildschirm aus und sorgt so für Konsistenz und Transparenz innerhalb des Unternehmens.
Merkmale
Automatisiert E-Mail-Konfiguration und -Einstellungen auf einem oder mehreren Geräten.
Prüft jedes verwaltete Gerät und liefert eine detaillierte Inventarisierung von verwendeter
Hardware, Betriebssystemen und Anwendungen.
Verfolgt den Standort von mobilen Geräten in Echtzeit nach und speichert den Standortverlauf.
Löst auf den Geräten einen Alarm aus, sodass Benutzer ihre verlorenen Geräte wiederfinden
können.
Sperrt und löscht verlorene bzw. gestohlene Geräte und setzt sie zurück.
Sichert Kontaktlisten auf mobilen Geräten und stellt sie wieder her.
Sendet Textnachrichten von VSA an mobile Geräte.
Funktionen
Beschreibung
Mobiler Workflow
(siehe 9)
Zeigt Workflows für eine Vielzahl von Modulaktivitäten an.
Dashboard (siehe 9)
Bietet eine Übersicht des Status aller vom Modul verwalteter
Geräte.
Gerätestatus (siehe 10)
Installiert und deinstalliert die Mobile Device
Management-Verwaltungsanwendung auf mobilen Geräten.
Geräteübersicht (siehe
13)
Plant Audits von Software- und Hardwareattributen eines
ausgewählten Geräts und führt sie aus.
Gerät-Nachrichten
Erstellt und sendet Nachrichten, die auf ausgewählten
1
Überblick der Endpunkte von mobilen Geräten
(siehe 17)
mobilen Geräten als Pop-up-Nachrichten angezeigt werden.
Verlorene Geräte (siehe Markiert Geräte als verloren und startet zusätzliche
35)
Aktionen, um verlorene Geräte zu finden und
wiederherzustellen.
Kontakte (siehe 20)
Sichert Kontaktlisten auf Geräten und stellt sie wieder her.
Anwendungsprotokoll Zeigt ein Protokoll der Mobile Device Management-Aktivität
e (siehe 21)
an.
Mehrere Geräte
lokalisieren (siehe 22)
Zeigt die aktuellen Standorte von ausgewählten Geräten an.
Ein einziges Gerät
nachverfolgen (siehe
23)
Zeigt Standortverfolgungsdaten für ein ausgewähltes Gerät
an.
Profile erstellen (siehe
28)
Definiert Konfigurationsprofile, die Geräten zugewiesen
werden können.
Profile zuweisen (siehe
36)
Weist Konfigurationsprofile ausgewählten Geräten zu.
Gerätebenachrichtigu
ngen (siehe 36)
Konfiguriert Benachrichtigungen für Geräte.
Gruppenbenachrichtig Konfiguriert Benachrichtigungen für alle Geräte in einem
ungen (siehe 37)
Unternehmen oder einer Rechnergruppe.
Systemeinstellungen
(siehe 42)
Stellt Systemoptionen für das Mobile Device
Management-Modul ein.
Server-Einstellungen
(siehe 43)
Stellt Serveroptionen für das Mobile Device
Management-Modul ein.
Mobile Device Management
Modulvoraussetzungen
Kaseya Server
Das Mobile Device Management 7.0-Modul erfordert VSA 7.0.
Für dieses Modul muss VSA Internetzugang haben.
Anforderungen für jedes verwaltete Gerät
IOS 6.0 oder höher
Android 2.3 oder höher
Blackberry 6.0 oder höher
Entsperrte Geräte werden nicht unterstützt.
Hinweis: Siehe allgemeine Systemanforderungen
(http://help.kaseya.com/webhelp/DE/VSA/7000000/reqs/index.asp#home.htm).
Lizenzierung für Mobilgerätverwaltung
Die folgenden Ereignisse wirken sich auf Mobile Device Management-Lizenzzahlen aus:
Mobile Device Management Geräte verwenden den gleichen Lizenztyp, der zur Lizenzierung
eines auf einem Rechner installierten Agent verwendet wird.
2
Überblick der Endpunkte von mobilen Geräten
Eine Lizenz wird als ''verwendet'' gezählt, wenn das mobile Gerät sein erstes Audit
abgeschlossen hat und bestätigt, dass die Kaseya Agent-Anwendung installiert ist.
Wenn das Konto in Mobile Device Management gelöscht wird, ungeachtet dessen, was mit der
Kaseya Agent-Anwendung auf dem Gerät geschieht, erhält die Lizenz wieder den Status ''nicht
verwendet''.
Installieren der Kaseya Agent-Anwendung
Mobile Device Management bietet zwei Möglichkeiten, ein Konto zu erstellen und die Kaseya
Agent-Anwendung auf einem Gerät zu installieren.
Ein Konto erstellen und eine Einladung senden – Wird zur Registrierung eines einzelnen Geräts
verwendet, das eine Telefonnummer hat. Sofort nachdem das Konto auf der Seite Gerätestatus
(siehe 10) erstellt wurde, wird eine SMS an die Telefonnummer des Geräts gesendet. Die SMS
fordert den Benutzer dazu auf, die Kaseya Agent-Anwendung auf diesem Gerät zu installieren und
bietet einen Link zum Download. Da die Nachricht von einem bestimmten VSA erstellt und
gesendet wurde, muss der Benutzer nicht angeben, bei welchen VSA sich die Kaseya
Agent-Anwendung anmelden soll. Diese Informationen sind in der SMS für die Kaseya
Agent-Anwendung enthalten, die bei der Installation der Kaseya Agent-Anwendung zu verwenden
ist. Nach der Installation meldet sich die Kaseya Agent-Anwendung zum ersten Mal in Mobile
Device Management an und füllt die Registrierung des Geräts aus. Die Kaseya Agent-Anwendung
kann von einer dieser drei Websites heruntergeladen werden:
Google Play (https://market.android.com/details?id=com.kaseya.mdm)
iTunes App Store (http://itunes.apple.com/us/app/kaseya-agent/id458392368?mt=8)
Blackberry App World (http://appworld.blackberry.com/webstore/content/69915/)
Senden Sie eine E-Mail mit der Server-ID – Wird verwendet, um mehrere Geräte mit und ohne
Telefonnummer zu registrieren. Der Vorteil dieser Methode besteht darin, dass der
VSA-Benutzer nicht jedes Konto vorher manuell erstellen muss. Für jedes Mobile Device
Management-Modul wird bei seiner ersten Installation auf einem VSA eine eindeutige Server-ID
erstellt. Die Server-ID ist auf der Seite Systemeinstellungen (siehe 42) angegeben. Der
VSA-Benutzer muss eine E-Mail mit Anweisungen zum Download der Kaseya Agent-Anwendung
auf ein Gerät erstellen. Die Anweisungen müssen den Downloadlink und die eindeutige Server-ID
enthalten, die der Benutzer nach der Installation der Kaseya Agent-Anwendung auf dem Gerät
eingibt. Sobald die Server-ID eingegeben ist, meldet sich die Kaseya Agent-Anwendung zum
ersten Mal an, erstellt das Konto im Mobile Device Management-Modul und füllt die
Registrierung des Geräts aus. Die E-Mail kann wie folgt aussehen: Click here to install
the Kaseya Agent app: https://mobile.kaseya.com/vsaws/v1 Use this
registration code: <yourServerID>"
Erste Anmeldung:
Bei der ersten Anmeldung der Kaseya Agent-Anwendung werden die folgenden Aufgaben auf dem
Gerät ausgeführt.
Ein Audit der Hardwareeinstellungen
Ein Audit aller auf dem Gerät installierten Anwendungen
Alle Geräteeinstellungen werden abgerufen
Der Befehl Aktuellen Standort abrufen wird ausgeführt, wenn dies vom Gerät gestattet wird
Hinweis: Siehe Manuelles Bereitstellen der Mobile Device Management-Anwendung auf Geräten mit
Blackberry 5.x
(http://help.kaseya.com/webhelp/DE/KMDM/7000000/kmdm-blackberry70.pdf#zoom=70&navpanes=0)
3
Überblick der Endpunkte von mobilen Geräten
Installationen ohne Agent
Mobile Device Management kann iOS-Geräte verwalten, ohne die Kaseya Agent-Anwendung auf
den iOS-Geräten zu installieren. Stattdessen wird ein Zertifikat auf dem Gerät installiert. Das Zertifikat
gibt Mobile Device Management die Erlaubnis, Befehle an das iOS-Gerät zu senden. Das iOS-Gerät
reagiert auf die von Mobile Device Management gesendeten Befehle mithilfe der Funktionen des
iOS-Betriebssystems und stützt sich nicht auf einen installierten Agent.
Sie können über die Seite Systemeinstellungen (siehe 42) die Nachrichten anpassen, die als
Einladung an iOS-Benutzer gesendet werden, um eine Installation ohne Agent vorzunehmen.
Kommunikation mit Geräten
Größtenteils ist die Kommunikation zwischen dem Mobile Device Management-Modul und den
verwalteten Geräten sowohl für Gerätebenutzer als auch für VSA-Benutzer transparent. Der
VSA-Benutzer sollte die folgenden Konzepte kennen, wenn er Befehle an Geräte sendet.
Befehlsverarbeitung
1. Befehle werden für ein Gerät in die Warteschlange gestellt und auf dem Server behalten.
2. Wenn sich die Kaseya Agent-Anwendung auf einem Gerät anmeldet, verarbeitet das Gerät jeden
Befehl in der Warteschlange.
3. Anmeldungen geschehen in festgelegten Intervallen, es sei denn, ein VSA-Benutzer fordert eine
sofortige Anmeldung an.
4. Wenn ein VSA-Benutzer eine sofortige Anmeldung für ein Gerät anfordert, wird eine Nachricht an
den Gerätebenutzer gesendet, in der er aufgefordert wird, die Kaseya Agent-Anwendung auf dem
Gerät zu öffnen, wodurch sich die Kaseya Agent-Anwendung sofort anmeldet.
Befehlsstatus
Durch Klicken auf die Schaltfläche Befehlsstatus auf der Seite Gerätestatus (siehe 10) wird der Status
jedes Befehls angezeigt, der an ein Gerät gesendet wurde, sowohl beendet als ausstehend. Ein Befehl
kann die folgenden Status haben:
- Der Befehl ist ausstehend. Der Agent hat sich noch nicht zum Abrufen angemeldet.
- Der Agent bearbeitet den Befehl.
- Der Vorgang ist abgeschlossen.
- Befehl fehlgeschlagen.
Agent-Anmeldungsintervall
Standardmäßig meldet sich ein Gerät alle 720 Minuten (12 Stunden) bei Mobile Device Management
an. Bei der Anmeldung werden alle Nachverfolgungsdaten, die seit der letzten Anmeldung gesammelt
wurden, an den Server gesendet. Außerdem werden alle Befehle, die auf den Server in
Warteschlange stehen, an das Gerät gesendet. Manche Befehle werden mithilfe von Push direkt an
Geräte übertragen, die die Push-Funktion unterstützen, wie z. B. iOS-Geräte.
Anfordern einer sofortigen Agent-Anmeldung
Sie können jedes Gerät – iOS und Android – dazu auffordern, sich sofort anzumelden. Durch Klicken
auf die Schaltfläche Check-in anfordern auf der Seite Gerätestatus (siehe 10):
wird bei iOS eine Nachricht durch AppleMDM gesendet, die auf dem Gerätedisplay angezeigt
wird.
wird bei Android eine Textnachricht an das Gerät gesendet.
In beiden Fällen wird der Gerätebenutzer dazu angewiesen, auf das Symbol der Kaseya
4
Überblick der Endpunkte von mobilen Geräten
Agent-Anwendung zu tippen, um sie zu öffnen. Durch Öffnen der Kaseya Agent-Anwendung meldet sich
der Anwendungs-Agent sofort an.
Verlängerung der Akkulaufzeit von Geräten
Durch Ausschalten der Gerätenachverfolgung wird die Akkulaufzeit von Geräten am effizientesten
verlängert. Auch durch Einstellen des Agent-Anmeldungsintervalls auf ein längeres Intervall wird die
Akkulaufzeit von Geräten verlängert.
VSAVSAs ohne Internetverbindung
Mobile Device Management wird in privaten VSA-Netzwerken nicht unterstützt.
Verwalten von verlorenen Geräten
Auf der Seite Verlorene Geräte werden Geräte als verloren oder gefunden gekennzeichnet und die
Aktionen eingestellt, die durchgeführt werden können. Zu den Aktionen zählen:
Gerät als verloren markieren – Kennzeichnet das Gerät als verloren.
Gerät als gefunden markieren – Kennzeichnet das Gerät als gefunden.
Nachricht senden – Sendet eine Nachricht an das Gerät.
Gerät sperren – Bei Markierung wird das Gerät gesperrt und der Benutzerzugriff verhindert.
Alarm auf Gerät auslösen – Bei Markierung sagt das Gerät bei jedem Einschalten ''Dieses Telefon
ist gestohlen''. Dieser Alarm kann durch Löschen des Geräts deaktiviert werden.
Gerät löschen – Bei Markierung wird das Gerät auf seine Standardeinstellungen zurückgesetzt.
Beim Löschen eines Geräts werden alle Benutzerdaten gelöscht, einschließlich der
Management-Anwendung/Kaseya Agent-Anwendung. Die Kaseya Agent-Anwendung kann sich
nach dem Löschen des Geräts nicht mehr anmelden.
Passcode löschen – Setzt Passcodes auf verwalteten iOS-Geräten zurück. Durch ein Zurücksetzen
wird das Gerät entsperrt, wodurch der Benutzer das Gerät entweder ohne Passcode verwenden
oder einen neuen Passcode einstellen kann. Durch Löschen des Passcodes wird nicht das
darunterliegende Sicherheitsprofil geändert. Wenn das Gerät so konfiguriert ist, dass ein
Passcode erforderlich ist, so wird der Benutzer direkt dazu aufgefordert, einen neuen
einzugeben.
Sichern und Wiederherstellen von
Gerätekontaktliste
Die Seite Kontakte sichert Kontaktlisten von Geräten und stellt sie wieder her. Wenn ein Gerät verloren
oder gestohlen ist, kann die Kontaktliste auf einem neuen Gerät wiederhergestellt werden. Eventuell
muss eine Kontaktliste auch auf einem vorhandenen Gerät wiederhergestellt werden, wenn das Gerät
gelöscht (zurückgesetzt) wird und alle Benutzerdaten gelöscht werden. Die Kontaktinformationen, die
von einer ausgewählten Sicherung zurückgegeben werden, werden rechts auf der Seite Kontakte
angezeigt. Wenn mehrere Sicherungen vorhanden sind, können Sie die anzuzeigende Sicherung
auswählen.
Nachverfolgung der Standorte von Geräten
Für jedes Gerät, das Standortdaten abgibt, wird ein Standortverlauf gespeichert. Mobile Device
Managementbietet zwei Methoden zum Erfassen von Standortdaten für Geräte.
5
Überblick der Endpunkte von mobilen Geräten
Aktuellen Standort abrufen – Wenn Sie den Standort eines Geräts nur ''bei Bedarf'' abrufen müssen,
wählen Sie ein Gerät aus und klicken Sie auf die Schaltfläche Aktuellen Standort abrufen. Diese
Schaltfläche ist auf den Seiten Gerätestatus (siehe 10), Mehrere Geräte lokalisieren (siehe 22) und
Ein einziges Gerät nachverfolgen (siehe 23) verfügbar.
Nachverfolgung aktivieren – Wenn für ein Gerät die Nachverfolgung aktiviert ist, protokolliert das
Gerät seine Bewegungen von einem Ort zum anderen. Standorteinträge werden gefiltert, je nach
den durch das Geräteort und Tracking-Profil (siehe 31) angegebenen Parametern für das Gerät.
Eine Nachverfolgung in Echtzeit wird nicht unterstützt. Ein gefilterter Satz von Standortdatenpunkten
wird in das Mobile Device Management-Modul hochgeladen, wenn sich die Kaseya Agent-Anwendung
auf dem Gerät anmeldet. Egal welche Methode zum Erfassen der Standortdaten ausgewählt wird, die
Ergebnisse werden auf einer Karte mit den folgenden beiden Seiten angezeigt:
Mehrere Geräte lokalisieren (siehe 22)
Ein einziges Gerät nachverfolgen (siehe 23)
Verwalten von Geräten mithilfe von Profilen
Die Seite Profile erstellen definiert Konfigurationsprofile. Profile legen fest, wie Geräte konfiguriert und
mit Mobile Device Management verwaltet werden. Jedes Profil stellt eine andere Kombination aus
Optionen dar. Änderungen an einem Profil betreffen alle Geräte, die diesem Profil zugewiesen sind.
Ein Profil wird Geräten mit Mobile > Profile zuweisen (siehe 36) zugewiesen.
Profiltypen
E-Mail-Profil (siehe 29)
– Konfiguriert den E-Mail-Client auf einem verwalteten mobilen Gerät.
Gilt derzeit nur für iOS-Geräte. Einem Gerät können mehrere Profile dieses Typs zugewiesen
werden.
Sicherheitsprofil (siehe 30)
– Konfiguriert Richtlinien in Bezug auf die Erstellung von PINs.
PINs werden von Gerätebenutzern verwendet, um ihre Geräte zu entsperren.
Web Clip-Profil (siehe 31)
– Gibt eine Webanwendungsverknüpfung zu einer URL an, auf die
das Gerät zugreifen kann. Gilt derzeit nur für iOS-Geräte. Einem Gerät können mehrere Profile
dieses Typs zugewiesen werden
iOS 4 Geräte-Funktionsprofil (siehe 31)
– Gilt für iOS-Geräte mit einer Version unter iOS 5.
Aktiviert und deaktiviert beliebte Funktionen auf Geräten mit iOS 4.
iOS-Geräte-Funktionsprofil (siehe 32)
– Gilt nur für iOS5, iOS6, iOS7. Aktiviert und
deaktiviert beliebte Funktionen auf iOS-Geräten.
Geräteort und Tracking-Profil (siehe 34)
– Stellt Anmeldungs- und Standortoptionen auf
Geräten ein. Dies ist das einzige Profil, das für Blackberrys gilt.
Benutzerdefiniertes iOS-Konfigurationsprofil (siehe 33)
– Ein Profil, das mithilfe des
iPhone-Konfigurationsprogramms (http://support.apple.com/kb/DL1466) erstellt und in Mobile
Device Management importiert wurde.
WiFi-Profil (siehe 35)
– Stellt die WiFi-Optionen auf Geräten ein. Einem Gerät können
mehrere Profile dieses Typs zugewiesen werden.
Deinstallieren der Kaseya Agent-Anwendung
Wenn das Gerätekonto in VSA gelöscht wird, müssen Sie die Kaseya Agent-Anwendung auf dem
Gerät manuell löschen.
6
Überblick der Endpunkte von mobilen Geräten
Manuelles Löschen der Kaseya Agent-Anwendung vom Gerät
Android
Gehen Sie auf dem Gerät zu Einstellungen > Standort & Sicherheit.
Suchen Sie Geräteadministratoren wählen und tippen Sie darauf.
Entfernen Sie die Markierung von Kaseya Agent.
Tippen Sie bei Aufforderung auf Deaktivieren. Tippen Sie auf OK, um die Deaktivierung zu
bestätigen.
5. Gehen Sie zu Einstellungen > Anwendungen > Anwendungen verwalten und tippen Sie auf Kaseya
Agent.
6. Tippen Sie bei Aufforderung auf Deinstallieren, um die Anwendung zu entfernen. Tippen Sie auf
OK, um die Deinstallation zu bestätigen.
1.
2.
3.
4.
iOS
Gilt für iPad, iPod, iTouch und iPhone
1. Suchen Sie das Symbol der Kaseya Agent-Anwendung auf dem Gerät.
2. Tippen Sie auf das Symbol und halten Sie es gedrückt. Nach einigen Augenblicken beginnt das
Symbol zu ''wackeln'' und neben jeder App erscheint ein X.
3. Tippen Sie auf das X neben dem Symbol.
4. Wählen Sie bei Aufforderung Löschen, um die Anwendung zu entfernen.
Verwalten von Anwendungen auf Geräten
Mobile Device Management kann Anwendungen auf mobilen Geräten benötigen oder nicht
zulassen. Anwendungsprofile bestimmen, welche Anwendungen auf mobilen Geräten installiert
werden müssen bzw. nicht installiert werden dürfen. Jedes App-Profil stellt eine andere Kombination
aus Anwendungen dar. Alle Anwendungen, die zum selben App-Profil gehören, sind entweder alle
erforderlich oder alle nicht zugelassen. Sie können einem einzigen mobilen Geräte mehrere
App-Profile zuweisen. Änderungen an einem App-Profil betreffen alle Geräte, die diesem App-Profil
zugewiesen sind. Unterstützt die Verwaltung sowohl von Anwendungen, die aus App-Stores
heruntergeladen wurden, als auch von proprietären Unternehmensanwendungen.
Die Seite Anwendungsprofile (siehe 24) zeigt die Anwendungen an, die zu jedem App-Profil
gehören, und ob sie erforderlich oder nicht zugelassen sind.
Verwalteten mobilen Geräten wird ein App-Profil über die Seite App-Profile zuweisen (siehe 26)
zugewiesen.
Die Seite App-Katalog (siehe 26) enthält einen Katalog der App-Elemente. Ein App-Element ist ein
Datensatz, der eine einzelne Anwendung eindeutig identifiziert, welche auf einem mobilen Gerät
erforderlich bzw. nicht zugelassen ist.
Die Seite App-Bestand (siehe 28) erzeugt eine Liste von App-Elementen basierend auf einem
Audit aller von Mobile Device Management verwalteten mobilen Geräten. Anstatt
Anwendungspositionen manuell im App-Katalog anzugeben, können Sie diese Seite verwenden,
um ein automatisch erstelltes App-Element zum App-Katalog hinzuzufügen.
Die Registerkarte App-Konformität wird aus der Seite Geräteübersicht angezeigt. Die Registerkarte
zeigt alle erforderlichen Anwendungen an, die auf dem Gerät fehlen, und alle nicht zugelassenen
Anwendungen, die auf dem Gerät installiert sind. Die Registerkarte Anwendung zeigt alle
Anwendungen auf dem Gerät an, ungeachtet ihres Konformitätsstatus.
Sie werden durch zwei Benachrichtigungsregisterkarten auf der Seite
Gerätebenachrichtigungen (siehe 37) über die App-Konformität informiert: Nicht zugelassene Apps
und Erforderliche Apps
7
Überblick der Endpunkte von mobilen Geräten
Sie können über die Seite Systemeinstellungen (siehe 42) die Nachrichten anpassen, die an
Benutzer als Einladung zur Installation einer erforderlichen Anwendung gesendet werden.
Anw.-Management wird durch zwei Optionen auf der Seite Servereinstellungen (siehe 43)
unterstützt: Aufbewahrungszeit für Protokolle von App-Einladungen und Schwellwert für die
Neuversendung von App-Einladungen.
Moduleinstellungen
Zwei Seiten definieren die Einstellungen für das ganze Mobile Device Management-Modul.
Systemeinstellungen (siehe 42) – Bietet Standardeinstellungen für Profile, die mit der Seite
Profile erstellen (siehe 28) erstellt wurden.
Servereinstellungen (siehe 43) – Konfiguriert die Einstellungen, die für den Mobile Device
Management-Server oder das gesamte Mobile Device Management-Modul gelten.
Benachrichtigungen
Mobile Device Management bietet drei allgemeine Benachrichtigungstypen.
Gerätebenachrichtigungen – Zu den gerätespezifischen Benachrichtigungen zählt:
Gerät offline – Das Gerät hat sich während der angegebenen Anzahl an Minuten nicht
angemeldet.
Verlorenes Gerät checkt ein – Ein Gerät meldet sich an, nachdem es als verloren gemeldet
wurde.
Gerät checkt ein – Ein Gerät meldet sich an.
Agent auffordern – Fordert den Benutzer des Geräts auf, nachdem sich das Gerät während
der angegebenen Anzahl an Minuten nicht angemeldet hat. Gilt nur für iOS.
Gruppenbenachrichtigungen – Erstellt eine Benachrichtigung, wenn ein neues Gerät einem
angegebenen Unternehmen oder einer Rechnergruppe beitritt.
System-Benachrichtigungen – Erstellt eine Benachrichtigung, wenn eine bestimmte Anzahl von
nicht verwendeten Gerätelizenzen verfügbar ist.
Wenn eine Mobile Device Management-Benachrichtigung aktiviert ist und die Alarmbedingung
eintritt, kann eine E-Mail gesendet oder ein Ticket erstellt werden.
Hinweis: Bei auf mobilen Geräten basierenden Benachrichtigungen werden Benachrichtigungen und das
Ausführen von Agent-Verfahren nicht unterstützt.
Protokolle
Es werden zwei Protokolle gepflegt von Mobile Device Management
Anwendungsprotokoll – Die Seite Anwendungsprotokolle (siehe 21) zeigt einen Protokolleintrag
von jeder im Mobile Device Management-Modul ausgeführten VSA-Benutzeraktion an.
Systemereignisse, die vom Mobile Device Management-Modul selbst ausgelöst werden, sind
nicht enthalten.
Geräteprotokoll – Das Geräteprotokoll dient nur für Kaseya Support-Zwecke. Das Geräteprotokoll
zeigt die tatsächlichen Nachrichten an, die zwischen VSA und einem ausgewählten Gerät hinund her gesendet wurden. Da Dienstanbieter diese Informationen nicht benötigen, werden
Geräteprotokolle für ein ausgewähltes Gerät nur angezeigt, wenn die Schaltfläche Protokoll
anfordern auf der Seite Geräteübersicht (siehe 13) angeklickt wird. Einträge von Geräteprotokollen
8
Mobiler Workflow
werden dann in der Registerkarte Protokolle angezeigt. Durch Klicken auf die Schaltfläche
Protokolldetails anzeigen bei einem bestimmten Protokolleintrag wird der Text der Nachricht
angezeigt.
Hinweis: Auf mobilen Geräten basierende Ereignisse und Protokolle werden sonst an keiner Stelle in VSA
angezeigt.
Berichte
Die folgenden Berichte werden mit Mobile Device Management bereitgestellt. Jeder Bericht kann
anhand mehrerer Spalten mit Informationen sortiert und gefiltert werden.
Geräteanwendungen – Zeigt die auf jedem Gerät installierten Anwendungen an.
Gerätestatus – Führt den Status jedes Geräts auf.
Geräteübersicht – Führt Audit-Informationen für jedes Gerät auf.
Verlorene Geräte – Führt alle verlorenen Geräte und die darauf ausgeführten Aktionen auf.
Mobiler Workflow
Mobile > Vorgänge > Mobiler Workflow
Die Seite Mobiler Workflow bietet eine Übersicht der Workflows zum Konfigurieren und Betreiben von
mobilen Geräten mit Mobile Device Management. Für jedes Element im Flussdiagramm stehen
Hilfe-Links mit weiteren Informationen bereit.
Individuelle Implementierung – Erstellt ein alleinstehendes Mobile Device Management-Konto für
ein Gerät und beginnt die Installation der Kaseya Agent-Anwendung auf dem Gerät. Die Kaseya
Agent-Anwendung kann von einer dieser drei Websites heruntergeladen werden:
Google Play (https://market.android.com/details?id=com.kaseya.mdm)
iTunes App Store (http://itunes.apple.com/us/app/kaseya-agent/id458392368?mt=8)
Blackberry App World (http://appworld.blackberry.com/webstore/content/69915/)
Massenimplementierung – Versendet eine E-Mail mit der eindeutigen Server-ID. Benutzer können
die E-Mail zur Installation der Kaseya Agent-Anwendung auf ihren Geräten verwenden. Wenn sich
der Agent zum ersten Mal anmeldet, wird das Mobile Device Management-Konto erstellt. Eine
Beschreibung zu Massenimplementierungen finden Sie unter Installieren der Kaseya
Agent-Anwendung (siehe 3).
E-Mail-Konfiguration – Gilt nur für iOS, Version 1.1. Konfigurieren und installieren Sie eine separate
E-Mail-Client-Anwendung auf dem verwalteten Gerät.
Audit – Führt ein Audit der Software- und Hardwareattribute des verwalteten Geräts durch.
Nachverfolgung – Verfolgt den Standort des Geräts nach.
Verloren und Gefunden – Kennzeichnet ein Gerät als verloren oder gefunden. Ein verlorenes Gerät
kann gesperrt werden, eine Nachricht senden, einen Alarm auslösen oder gelöscht werden. Auf
einem iOS-Gerät kann der Passcode gelöscht werden.
Backup – Sichert die Kontaktliste eines Geräts und stellt sie wieder her.
Dashboard
Mobile > Vorgänge > Dashboard
Die Seite Dashboard bietet eine Übersicht des Status und der Eigenschaften aller mit Mobile Device
9
Gerätestatus
Management verwalteten Geräte. Durch Verwendung des Filters ''Geräte-ID/Gruppen-ID'' oben auf
der Seite ändern sich die angezeigten Statistiken. Tortendiagramme zeigen den Prozentsatz und die
Gerät-Zähler für jeden aufgeführten Status bzw. jede Eigenschaft im Diagramm an. Fahren Sie mit
dem Mauszeiger über ein beliebiges Stück des Tortendiagramms, um einen einzelnen Prozentsatz
und Gerät-Zähler hervorzuheben.
Gerätestatus – Normal, Command Pending, Invited
Gerätehersteller – Der Hersteller des Geräts.
Aktueller Netzbetreiber des Geräts – Der Netzbetreiber, den das Gerät derzeit verwendet.
Geräte-BS – Das Betriebssystem, das das Gerät nutzt.
Original-Netzbetreiber des Geräts – Der Original-Netzbetreiber, den das Gerät verwendet.
Verlorene Geräte – Not lost, Lost, Wiped
Gerätestatus
Mobile > Vorgänge > Gerätestatus
Die Seite Gerätestatus erstellt und löscht Mobile Device Management-Konten für mobile Geräte.
Außerdem startet sie die Installation und Deinstallation der Kaseya Agent-Anwendung auf mobilen
Geräten. Durch das Importieren von Daten können mehrere Mobile Device Management-Konten
erstellt werden. Die Liste der Geräte-IDs, die Sie auf dieser Seite auswählen können, hängt vom
Geräte-ID-/Rechnergruppenfilter und dem verwendeten Scope ab.
Aktionen
Neu – Erstellt ein Mobile Device Management-Konto für ein mobiles Gerät. Eine Nachricht wird
an das Gerät gesendet, die den Benutzer dazu auffordert, die Kaseya Agent-Anwendung auf
diesem Gerät zu installieren. Nach der Installation meldet sich die Management-Anwendung in
Mobile Device Management an und schließt die Registrierung ab.
Landes-Code – Geben Sie den Landescode ein.
Telefonnummer – Geben Sie die Telefonnummer ein.
Name – Geben Sie einen Gerätenamen ein. Dieser Name identifiziert das mobile Gerät in
VSA. Dies entspricht der Erstellung eines Rechner-ID-Kontonamens für einen Computer in
VSA.
Besitzer – Der Eigentümer des mobilen Geräts.
E-Mail-Adresse – Eine E-Mail-Adresse, die diesem Gerät zugeordnet ist; nur für
Referenzzwecke.
E-Mail-Konto – Der Benutzername des E-Mail-Kontos, der einer E-Mail-Adresse zugewiesen
ist.
Gruppe – Die VSA-Rechnergruppe, von der das Gerät Mitglied ist.
Hinweis: Eine Beschreibung zu Massenimplementierungen finden Sie unter Installieren der
Kaseya Agent-Anwendung (siehe 3).
Registrierungstyp
iOS ohne Agent – Siehe Installationen ohne Agent (siehe 4).
iOS, Android oder Blackberry Agent – Siehe Installieren der Kaseya Agent-Anwendung
(siehe 3).
Einladung über
SMS - Wird in der Regel bei Mobiltelefonen verwendet.
Email - Wird in der Regel bei Tablets verwendet.
Email including Android App - Nur bei Android-Geräten: Umfasst die Kaseya
10
Gerätestatus
Agent-Anwendung als Anhang in der E-Mail-Einladung, anstatt die Anwendung von
einer URL herunterzuladen.
Hinweis: Das Feld Geräteeinladungsnachricht auf der Seite Systemeinstellungen (siehe 42)
zeigt den Text der Einladung an.
Einladung erneut senden – Sendet die Nachricht erneut, die den Benutzer dazu einlädt, die Kaseya
Agent-Anwendung auf dem Benutzergerät zu installieren.
Bearbeiten – Ändert die Kontoinformationen, die einem mobilen Gerät zugewiesen sind. Siehe Neu
oben.
Löschen – Löscht ausgewählte Konten.
Importieren – Erstellt Mobile Device Management-Konten für Geräte durch Importieren von
formatierten Daten aus einem Bearbeitungstextfeld. Jede Zeile des importierten Texts muss im
folgenden Format sein: first,last,phone number
Befehlsstatus – Zeigt den Status der Befehle an, die an ein Gerät gesendet wurden.
- Der Befehl ist ausstehend. Der Agent hat sich noch nicht zum Abrufen angemeldet.
- Der Agent bearbeitet den Befehl.
- Der Vorgang ist abgeschlossen.
- Befehl fehlgeschlagen.
Aktuellen Standort abrufen – Gibt den aktuellen Standort des Geräts auf Anfrage aus, aber verfolgt
ihn nicht kontinuierlich nach. Der letzte Standort eines Geräts – abgerufen entweder durch den
Befehl Aktuellen Standort abrufen oder durch Starten der Nachverfolgung – wird auf einer Karte
durch Mehrere Geräte lokalisieren (siehe 22) angezeigt.
Nachverfolgung starten – Startet die Standortnachverfolgung des Geräts. Nach dem Start können
Sie das Gerät auf einer Karte mithilfe von Ein einziges Gerät nachverfolgen (siehe 23)
nachverfolgen.
Nachverfolgung anhalten – Hält die Standortnachverfolgung des Geräts an.
Standortverlauf – Zeigt den Standortverlauf eines Geräts an. Standortdaten werden sowohl durch
die Befehle Aktuellen Standort abrufen als auch durch Nachverfolgung des Geräts ausgegeben.
Check-in anfordern – Der Gerätebenutzer wird angewiesen, auf das Symbol der Kaseya
Agent-Anwendung zu tippen, um sie zu öffnen. Durch Öffnen der Kaseya Agent-Anwendung meldet
sich der Anwendungs-Agent sofort an.
Bei iOS wird eine Nachricht durch AppleMDM gesendet, die auf dem Gerätedisplay
angezeigt wird.
Bei Android wird eine SMS an das Gerät gesendet.
Aktualisieren – Aktualisiert die Seite.
Tabellenspalten
(Gerätestatus) – Der Status der Kaseya Agent-Anwendung auf dem Gerät des Benutzers.
- Erstellt
- Einladung fehlgeschlagen
- Eingeladen – Es wurde eine Einladung an den Benutzer gesendet, um die Kaseya
Agent-Anwendung auf dem Benutzergerät zu installieren.
- Einladung abgelehnt
- Installation läuft
- Installation fehlgeschlagen
- Normal – Die Anwendung ist installiert und funktioniert normal.
- Befehl ausstehend
- Befehl gesendet
11
Gerätestatus
- Keine Antwort
- Wird verarbeitet
- Befehl gesendet – erneut versuchen
- Abmelden
- Befehl gesendet – fehlgeschlagen
(Geräte-BS)
- Android
- Apple
- Blackberry
Nachverfolgen
- Die Nachverfolgung wurde gestartet und das Gerät ist angemeldet.
12
- Die Nachverfolgung steht noch aus und beginnt, wenn sich das Gerät anmeldet.
(leer) - Nachverfolgung ist nicht aktiviert.
Gerätegruppen-ID – Der Gerätebezeichner und die Rechnergruppe. Klicken Sie Bearbeiten auf der
Seite Gerätestatus (siehe 10), um diesen Wert zu ändern.
Besitzer – Der Eigentümer des Geräts. Klicken Sie Bearbeiten auf der Seite Gerätestatus (siehe 10),
um diesen Wert zu ändern.
Telefonnummer – Die Telefonnummer des Geräts. Einige mobile Geräte haben keine
Telefonnummer. Klicken Sie Bearbeiten auf der Seite Gerätestatus (siehe 10), um diesen Wert zu
ändern.
Betriebssystemversion – Die Version des Betriebssystems, die das Gerät nutzt.
Letzter Check-in – Datum/Uhrzeit, zu der sich die Kaseya Agent-Anwendung auf dem Gerät zum
letzten Mal in Mobile Device Management angemeldet hat.
KMDM-Version – Die Version der Kaseya Agent-Anwendung auf dem Gerät.
Zeitzone – Die Zeitzone, die das Gerät verwendet.
Letzte geografische Breite – Die letzte geografische Breite, die das Gerät ausgegeben hat.
Letzte geografische Länge – Die letzte geografische Länge, die das Gerät ausgegeben hat.
Letztes Audit – Datum/Uhrzeit des letzten Audits.
Nächstes Audit – Datum/Uhrzeit, an dem das nächste Audit geplant ist.
Erster Check-in – Datum/Uhrzeit, zu der sich die Management-Anwendung zum ersten Mal in
Mobile Device Management angemeldet hat.
E-Mail-Adresse – Die E-Mail-Adresse, die dem Gerät zugeordnet ist; nur für Referenzzwecke.
Klicken Sie Bearbeiten auf der Seite Gerätestatus (siehe 10), um diesen Wert zu ändern.
E-Mail-Kontoname –
Build – Die Build-Nummer des Betriebssystems, das das Gerät nutzt.
Hersteller – Der Hersteller der Gerätehardware.
Modellname – Der Modellname der Gerätehardware.
Modell – Die Modellnummer der Gerätehardware.
Funkversion – Die Version der Modem-Firmware, die das Gerät nutzt. Wird auch als ''Basisband''
bezeichnet.
Intern gesamt – Der gesamte verfügbare Speicherplatz auf der Hardware.
Extern gesamt – Der gesamte verfügbare externe Speicherplatz .
Intern frei – Auf der Hardware verfügbarer und freier Speicherplatz.
Extern frei – Extern verfügbarer und freier Speicherplatz.
Seriell – Die Seriennummer des Geräts.
IMEI – Der eindeutige Bezeichner der Haupt-Assembly des Geräts, unabhängig von der im Gerät
eingelegten SIM-Karte. Die IMEI-Nummer gilt für GSM-, WCDMA- und iDEN-Mobiltelefone.
Geräteübersicht
ICC – Der eindeutige Bezeichner der im Gerät eingelegten SIM-Karte.
Datenroaming – True oder False.
WiFi MAC – Die MAC-ID des Geräts.
Original-Netzbetreiber – Der Hauptdienstanbieter des Geräts.
Home-MCC – Der originale Mobile Country Code des Geräts. Große Länder können mehr als einen
Mobile Country Code haben.
Home-MNC – Der Mobile Network Code für den Originalbetreiber/Carrier des Geräts.
Aktueller Carrier – Der Netzbetreiber, den das Gerät derzeit verwendet.
Aktueller MCC – Der Mobile Country Code, den das Gerät derzeit verwendet.
Aktueller MNC – Der Mobile Network Code des Betreibers/Carrier, den das Gerät derzeit
verwendet.
Geräteübersicht
Mobile > Vorgänge > Geräteübersicht
Die Seite Geräteübersicht plant Audits von Software- und Hardwareattributen eines ausgewählten
Geräts und führt sie aus. Alle Audit-Informationen, die für ein einzelnes, ausgewähltes Gerät erfasst
werden, werden auf mehreren Registerkarten im unteren Bereich der Seite angezeigt. Die Liste der
Geräte-IDs, die Sie auf dieser Seite auswählen können, hängt vom Geräte-ID-/Rechnergruppenfilter
und dem verwendeten Scope ab.
Aktionen
Ein Audit planen – Plant ein Audit für eine bestimmte Zeit auf einem ausgewählten Gerät. Planen
Sie eine einmalige oder periodische Ausführung. Bei jeder Art der Wiederholung (einmal,
stündlich, täglich, wöchentlich, monatlich) werden weitere verfügbare Optionen angezeigt.
Periodische Zeitplanung bedeutet, dass Sie Start- und Endtermine für die Wiederholung
einstellen müssen. Mögliche Optionen:
Der Zeitplan wird auf der Zeitzone des Agent basieren (statt der des Servers). – Wenn diese Option
ausgewählt wird, legen die Zeiteinstellungen im Dialogfeld "Scheduler" anhand der lokalen
Zeit des Agent-Rechners fest, wann die Aufgabe ausgeführt werden soll. Andernfalls
beziehen sich die Zeitangeben auf die Serverzeit, die unter "System > Einstellungen"
festgelegt ist. Übernimmt die Standardeinstellungen aus der Seite "System >
Standardeinstellungen".
Verteilungsfenster – Plant die Aufgabe zu einem willkürlichen Zeitpunkt neu (nicht später als
die angegebene Anzahl von Perioden), um den Datenverkehr und die Serverlast zu
verteilen. Wenn die geplante Uhrzeit für eine Aufgabe z. B. 03:00 Uhr ist und das
Verteilungsfenster eine Stunde anzeigt, dann wird die Aufgabenplanung so geändert, dass
sie zu einem beliebigen Zeitpunkt zwischen 03:00 und 04:00 Uhr ausgeführt wird.
Überspringen, wenn offline – Falls dies aktiviert und der Rechner offline ist, wird dies
übergangen und zur nächsten geplanten Uhrzeit ausgeführt. Wenn diese Option leer
gelassen wird und der Rechner offline ist, führen Sie die Aufgabe aus, sobald der Rechner
wieder online ist.
Folgenden Zeitrahmen ausschließen – Gilt nur für das Verteilungsfenster. Bei Markierung ist ein
Zeitrahmen angegeben, in dem die Planung einer Aufgabe im Verteilungsfenster
ausgeschlossen wird. Die Angabe eines Zeitrahmens außerhalb des Verteilungsfensters
wird vom Planer ignoriert.
Audit jetzt ausführen – Führt ein Audit eines ausgewählten Geräts aus.
Protokolle anfordern – Das Geräteprotokoll dient nur für Kaseya Support-Zwecke. Das
Geräteprotokoll zeigt die tatsächlichen Nachrichten an, die zwischen VSA und einem
ausgewählten Gerät hin- und her gesendet wurden. Da Dienstanbieter diese Informationen nicht
13
Geräteübersicht
benötigen, werden Geräteprotokolle für ein ausgewähltes Gerät nur angezeigt, wenn die
Schaltfläche Protokoll anfordern auf der Seite Geräteübersicht angeklickt wird. Einträge von
Geräteprotokollen werden dann in der Registerkarte Protokolle angezeigt. Durch Klicken auf die
Schaltfläche Protokolldetails anzeigen bei einem bestimmten Protokolleintrag wird der Text der
Nachricht angezeigt.
Aktualisieren – Aktualisiert die Seite.
Tabellenspalten
(Gerätestatus) – Der Status der Kaseya Agent-Anwendung auf dem Gerät des Benutzers.
- Erstellt
- Einladung fehlgeschlagen
- Eingeladen – Es wurde eine Einladung an den Benutzer gesendet, um die Kaseya
Agent-Anwendung auf dem Benutzergerät zu installieren.
- Einladung abgelehnt
- Installation läuft
- Installation fehlgeschlagen
- Normal – Die Anwendung ist installiert und funktioniert normal.
- Befehl ausstehend
- Befehl gesendet
- Keine Antwort
- Wird verarbeitet
- Befehl gesendet – erneut versuchen
- Abmelden
- Befehl gesendet – fehlgeschlagen
(Geräte-BS)
- Android
- Apple
- Blackberry
Nachverfolgen
- Die Nachverfolgung wurde gestartet und das Gerät ist angemeldet.
- Die Nachverfolgung steht noch aus und beginnt, wenn sich das Gerät anmeldet.
(leer) - Nachverfolgung ist nicht aktiviert.
Gerätegruppen-ID – Der Gerätebezeichner und die Rechnergruppe. Klicken Sie Bearbeiten auf der
Seite Gerätestatus (siehe 10), um diesen Wert zu ändern.
Letzter Check-in – Datum/Uhrzeit, zu der sich die Kaseya Agent-Anwendung auf dem Gerät zum
letzten Mal in Mobile Device Management angemeldet hat.
Letztes Audit – Datum/Uhrzeit des letzten Audits.
Nächstes Audit – Datum/Uhrzeit, zu der das nächste Audit geplant ist.
Erster Check-in – Datum/Uhrzeit, zu der sich die Management-Anwendung zum ersten Mal in
Mobile Device Management angemeldet hat.
E-Mail-Adresse – Die E-Mail-Adresse, die dem Gerät zugeordnet ist; nur für Referenzzwecke.
Klicken Sie Bearbeiten auf der Seite Gerätestatus (siehe 10), um diesen Wert zu ändern.
Alle anderen Felddefinitionen finden Sie im Abschnitt ''Registerkarte ''Allgemein'''' unten.
Registerkarte "Allgemein"
Betriebssystem
14
Geräteübersicht
Typ – Der Typ des Betriebssystems auf dem Gerät.
Betriebssystemversion – Die Version des Betriebssystems, die das Gerät nutzt.
Build – Die Build-Nummer des Betriebssystems.
Gerätedaten
Name – Der Name, den das Gerät zur eigenen Identifikation verwendet. Klicken Sie Bearbeiten auf
der Seite Gerätestatus (siehe 10), um diesen Wert zu ändern.
Agent-ID – Die Kaseya Agent-GUID.
Gerätebezeichner – Ein eindeutiger Bezeichner, der dem Gerät vom Hersteller zugewiesen
wurde. Klicken Sie Bearbeiten auf der Seite Gerätestatus (siehe 10), um diesen Wert zu ändern.
Seriell – Die Seriennummer des Geräts.
IMEI – Der eindeutige Bezeichner der Haupt-Assembly des Geräts, unabhängig von der im Gerät
eingelegten SIM-Karte. Die IMEI-Nummer gilt für GSM-, WCDMA- und iDEN-Mobiltelefone.
ICC – Der eindeutige Bezeichner der in ein Gerät eingelegten SIM-Karte.
KMDM-Version – Die Version der Kaseya Agent-Anwendung auf dem Gerät.
Telefonnummer – Die Telefonnummer des Geräts. Einige mobile Geräte haben keine
Telefonnummer. Klicken Sie Bearbeiten auf der Seite Gerätestatus (siehe 10), um diesen Wert zu
ändern.
Datenroaming – True oder False.
WiFi MAC – Die MAC ID des Geräts.
Ort
Zeitzone – Die Zeitzone, die das Gerät verwendet.
Letzte geografische Breite – Die letzte geografische Breite, die das Gerät ausgegeben hat.
Letzte geografische Länge – Die letzte geografische Länge, die das Gerät ausgegeben hat.
Plattform
Hersteller – Der Hersteller der Gerätehardware.
Modellname – Der Modellname der Gerätehardware.
Modell – Die Modellnummer der Gerätehardware.
Funkversion – Die Version der Modem-Firmware, die das Gerät nutzt. Wird auch als ''Basisband''
bezeichnet.
Intern gesamt – Der gesamte verfügbare Speicherplatz auf der Hardware.
Extern gesamt – Der gesamte verfügbare externe Speicherplatz .
Intern frei – Auf der Hardware verfügbarer und freier Speicherplatz.
Extern frei – Extern verfügbarer und freier Speicherplatz.
Heimat-Netzwerk
Original-Netzbetreiber – Der Hauptdienstanbieter des Geräts.
Home-MCC – Der originale Mobile Country Code des Geräts. Große Länder können mehr als einen
Mobile Country Code haben.
Home-MNC – Der Mobile Network Code für den Originalbetreiber/Carrier des Geräts.
Aktuelles Netzwerk
Aktueller Carrier – Der Netzbetreiber, den das Gerät derzeit verwendet.
Aktueller MCC – Der Mobile Country Code, den das Gerät derzeit verwendet.
Aktueller MNC – Der Mobile Network Code des Betreibers/Carrier, den das Gerät derzeit
verwendet.
15
Geräteübersicht
Registerkarte ''Einstellungen''
Diese Geräteeinstellungen werden durch Zuweisen eines Geräteorts und Tracking-Profils (siehe 34)
zu einem Gerät vorgenommen.
Check-in nur bei Verbindung mit WiFi – Bei Markierung meldet sich die Kaseya Agent-Anwendung
nur an, wenn eine WiFi-Verbindung verfügbar ist. Ist diese Option nicht markiert, meldet sich die
Kaseya-Anwendung per Mobilfunknetz an, wenn keine WiFi-Verbindung verfügbar ist.
Gerät nachverfolgen – Bei Markierung ist Nachverfolgen aktiviert. Standortdaten werden anhand
einiger vordefinierter Parameter gefiltert, um sicherzustellen, dass nur genaue und nützliche
Standortdaten tatsächlich an VSA gesendet werden. Aufgezeichnete Standortdaten werden erst
an VSA gesendet, wenn der Agent sich zum nächsten Mal anmeldet. Es werden folgende
allgemeine Kriterien verwendet:
Genauigkeit – Jede Standortaktualisierung von einem GPS-Turm oder -Satelliten verfügt über
eine Genauigkeitsbewertung, die einschätzt, wie sehr der Genauigkeit der Standortdaten
aus der GPS-Quelle vertraut werden kann.
Alter – Ein Gerät speichert Standortdaten zwischen und überträgt manchmal alte
Standortdaten an die Kaseya Agent-Anwendung, wenn seit längerer Zeit keine neue
Standortaktualisierung abgerufen wurde.
Zurückgelegte Distanz – Die Strecke, die das Gerät seit der letzten Standortaktualisierung
zurückgelegt hat. Diese kann null sein, wenn sich das Gerät nicht bewegt hat.
Anmeldezeit des Agent (Minuten) –Dieses Feld wird von installierten Agents ignoriert, die Version 1.1
oder höher der Kaseya Agent-Anwendung verwenden. Stellt die Mindestdauer zwischen
Anmeldeversuchen ein. Eine Anzahl von Umwelt- und Gerätebetriebsfaktoren bestimmt genau,
wann die Anmeldung stattfindet. Je kleiner dieser Wert ist, umso mehr Akkustrom wird
verbraucht.
Verfolgungspräzision (Meter) – Dieser Wert wird an den GPS-Empfänger gesendet als Hinweis, wie
genau die Durchgabe der Standortinformationen sein sollte. Je genauer die Anfrage ist, d. h. je
kleiner der Wert, umso länger dauert der Standortabruf und umso mehr Strom wird verbraucht.
Mindestgenauigkeit vor Ignorieren (Meter) – Dieser Wert regelt, welche Standortinformationen als
nützlich genug angesehen werden, um an VSA gesendet und gespeichert zu werden. Wenn sich
ein Gerät schnell bewegt – z. B. in einem Auto oder einem Zug – sind die Informationen der
Standortnachverfolgung weniger genau und irgendwann nicht mehr nützlich. Standortpunkte, die
weniger genau als dieser Wert sind, werden herausgefiltert und weder aufgezeichnet noch an
VSA gesendet. Dieser Wert bestimmt mehr als alle anderen die Menge und Qualität der
Standortinformationen, die vom Gerät gesendet werden.
Distanz für Verfolgungsbewegung – Dieser Wert definiert die Mindestdistanz, die ein Gerät
zurücklegen muss, in Metern, damit ein Standortaktualisierungsereignis ausgelöst und an den
Agent gesendet wird. Es wird auch vom Agent verwendet, um zu entscheiden, ob der
Standortpunkt aufgezeichnet und an VSA gesendet werden soll. Wenn dieser Wert zum Beispiel
auf 500 Meter eingestellt ist und sich das Gerät nur 10 Meter bewegt, zeichnet der Agent diesen
Punkt nur auf, wenn die Min. / Max. Verfolgungszeit (Minuten) dies zulässt.
Min. / Max. Verfolgungszeit (Minuten) – Diese Werte definieren, wie oft Standortinformationspunkte
aufgezeichnet werden sollen. Der Mindestwert definiert die Mindestzeit zwischen Punkten. Wenn
der Wert zum Beispiel 10 Minuten beträgt, dann werden die an den Agent gemeldeten
Standortinformationen nach Meldung eines gültigen Standorts mindestens 10 Minuten lang nicht
aufgezeichnet bzw. an VSA gesendet. Wenn jedoch innerhalb der vom maximalen Wert
festgelegten Dauert kein gültiger Standortpunkt aufgezeichnet wurde, dann wird dieser Punkt
aufgezeichnet, ohne Rücksicht auf Genauigkeit oder zurückgelegte Strecke.
Ein Beispiel für die Aufzeichnung eines Punkts:
Ein Punkt wird bei angemessener Verfolgungsgenauigkeit abgefragt.
Wenn der zurückgegebene Punkt einen höheren Genauigkeitswert als unter ''Mindestgenauigkeit
vor Ignorieren'' angegeben hat, dann wird er verworfen.
Wenn das Gerät nicht mindestens die unter ''Distanz für Verfolgungsbewegung'' angegebene
Strecke zurückgelegt hat, wird der Punkt verworfen.
16
Gerät-Nachrichten
Wenn die verstrichene Zeit zwischen diesem Punkt und dem letzten aufgezeichneten kürzer als
die ''Min. Verfolgungszeit'' ist, wird der Punkt verworfen.
Wenn die verstrichene Zeit zwischen diesem Punkt und dem letzten aufgezeichneten länger als
die ''Max. Verfolgungszeit'' ist, dann wird der Punkt aufgezeichnet, auch wenn er durch die
vorangehenden Prüfungen verworfen worden wäre.
Registerkarte ''Anwendungen''
Die Registerkarte Anwendungen zeigt eine Liste der Anwendungen an, die auf dem ausgewählten
verwalteten mobilen Gerät installiert sind.
Registerkarte ''App-Konformität''
Die Registerkarte App-Konformität zeigt zwei App-Konformitätslisten für ein ausgewähltes mobiles
Gerät an. Weitere Informationen finden Sie unter Verwalten von Anwendungen auf Geräten (siehe 7).
Erforderliche Apps, die auf Gerät fehlen
Nicht zugelassene Apps auf Gerät
Tabellenspalten
(App-Typ)
Store-App – Bei Auswahl muss eine
URL angegeben werden.
Unternehmens-App –
Bei Auswahl muss eine App-Programmdatei angegeben werden.
Paketname – Der vollständige Name der Anwendung im Reverse-Domain-Format. Beispiel:
com.kaseya.enterprise.agent.
App-Name – Der Anzeigename der Anwendung. Beispiel: Agent.
Version – Die Versionsnummer der Anwendung. Beispiel: 1.2.0.0.
Zuletzt gesendete Einladung – Datum/Uhrzeit, zu der eine Einladung zur Installation dieser
Anwendung zuletzt an das mobile Gerät gesendet wurde.
Registerkarte ''Protokolle''
Die Registerkarte Protokolle zeigt Einträge von Geräteprotokollen an. Das Geräteprotokoll dient nur für
Kaseya Support-Zwecke. Das Geräteprotokoll zeigt die tatsächlichen Nachrichten an, die zwischen
VSA und einem ausgewählten Gerät hin- und her gesendet wurden. Da Dienstanbieter diese
Informationen nicht benötigen, werden Geräteprotokolle für ein ausgewähltes Gerät nur angezeigt,
wenn die Schaltfläche Protokoll anfordern auf der Seite Geräteübersicht angeklickt wird. Einträge von
Geräteprotokollen werden dann in der Registerkarte Protokolle angezeigt. Durch Klicken auf die
Schaltfläche Protokolldetails anzeigen bei einem bestimmten Protokolleintrag wird der Text der Nachricht
angezeigt.
Gerät-Nachrichten
Mobile > Vorgänge > Gerät-Nachrichten
Die Seite Gerät-Nachrichten erstellt und sendet Nachrichten, die auf ausgewählten mobilen Geräten als
Pop-up-Nachrichten angezeigt werden. Die Liste der Geräte-IDs, die Sie auf dieser Seite auswählen
können, hängt vom Geräte-ID-/Rechnergruppenfilter und dem verwendeten Scope ab.
Aktionen
Nachricht senden – Zeigt ein Dialogfenster zur Eingabe einer Textnachricht an. Klicken Sie auf die
Schaltfläche Nachricht senden, um die Nachricht an ein ausgewähltes Gerät zu senden.
Nachricht erneut senden – Sendet eine ausgewählte Nachricht erneut.
Entfernen – Entfernt eine ausgewählte Nachricht.
Aktualisieren – Aktualisiert die Seite.
17
Verlorene Geräte
Gerätetabellenspalten
(Gerätestatus) – Der Status der Kaseya Agent-Anwendung auf dem Gerät des Benutzers.
- Erstellt
- Einladung fehlgeschlagen
- Eingeladen – Es wurde eine Einladung an den Benutzer gesendet, um die Kaseya
Agent-Anwendung auf dem Benutzergerät zu installieren.
- Einladung abgelehnt
- Installation läuft
- Installation fehlgeschlagen
- Normal – Die Anwendung ist installiert und funktioniert normal.
- Befehl ausstehend
- Befehl gesendet
- Keine Antwort
- Wird verarbeitet
- Befehl gesendet – erneut versuchen
- Abmelden
- Befehl gesendet – fehlgeschlagen
(Geräte-BS)
- Android
- Apple
- Blackberry
Gerätegruppen-ID – Der Gerätebezeichner und die Rechnergruppe.
Telefonnummer – Die Telefonnummer des Geräts. Einige mobile Geräte haben keine
Telefonnummer.
Besitzer – Der Eigentümer des Geräts.
Nachrichtentabellenspalten
Richtung der Nachricht –
- vom Gerät gesendet
- vom VSA-Administrator gesendet
Nachrichten-Datum – Datum/Uhrzeit der Nachricht.
Von – Gilt nur für Gerät-Nachrichten. Der Gerätebezeichner und die Rechnergruppe.
Meldung – Der Text der Nachricht.
Verlorene Geräte
Mobile > Vorgänge > Verlorene Geräte
Auf der Seite Verlorene Geräte wird ein Gerät als verloren oder gefunden gekennzeichnet und es werden
die Aktionen eingestellt, die durchgeführt werden können, wenn ein Gerät verloren oder gestohlen
wurde. Die Liste der Geräte-IDs, die Sie auf dieser Seite auswählen können, hängt vom
Geräte-ID-/Rechnergruppenfilter und dem verwendeten Scope ab.
Aktionen
Gerät als verloren markieren – Kennzeichnet das Gerät als verloren.
Gerät als gefunden markieren – Kennzeichnet das Gerät als gefunden.
18
Verlorene Geräte
Nachricht senden – Sendet eine Nachricht an das Gerät.
Gerät sperren – Bei Markierung wird das Gerät gesperrt und der Benutzerzugriff verhindert.
Gestohlenalarm auf Gerät auslösen – Bei Markierung sagt das Gerät bei jedem Einschalten ''Dieses
Telefon ist gestohlen''. Dieser Alarm kann durch Löschen des Geräts deaktiviert werden.
Gerät löschen – Bei Markierung wird das Gerät auf seine Standardeinstellungen zurückgesetzt.
Beim Löschen eines Geräts werden alle Benutzerdaten gelöscht, einschließlich der
Management-Anwendung/Kaseya Agent-Anwendung. Die Kaseya Agent-Anwendung kann sich
nach dem Löschen des Geräts nicht mehr anmelden.
Passcode löschen – Setzt Passcodes auf verwalteten iOS-Geräten zurück. Durch ein Zurücksetzen
wird das Gerät entsperrt, wodurch der Benutzer das Gerät entweder ohne Passcode verwenden
oder einen neuen Passcode einstellen kann. Durch Löschen des Passcodes wird nicht das
darunterliegende Sicherheitsprofil geändert. Wenn das Gerät so konfiguriert ist, dass ein
Passcode erforderlich ist, so wird der Benutzer direkt dazu aufgefordert, einen neuen
einzugeben.
Aktualisieren – Aktualisiert die Seite.
Tabellenspalten
(Gerätestatus) – Der Status der Kaseya Agent-Anwendung auf dem Gerät des Benutzers.
- Erstellt
- Einladung fehlgeschlagen
- Eingeladen – Es wurde eine Einladung an den Benutzer gesendet, um die Kaseya
Agent-Anwendung auf dem Benutzergerät zu installieren.
- Einladung abgelehnt
- Installation läuft
- Installation fehlgeschlagen
- Normal – Die Anwendung ist installiert und funktioniert normal.
- Befehl ausstehend
- Befehl gesendet
- Keine Antwort
- Wird verarbeitet
- Befehl gesendet – erneut versuchen
- Abmelden
- Befehl gesendet – fehlgeschlagen
(Geräte-BS)
- Android
- Apple
- Blackberry
Nachverfolgen
- Die Nachverfolgung wurde gestartet und das Gerät ist angemeldet.
- Die Nachverfolgung steht noch aus und beginnt, wenn sich das Gerät anmeldet.
(leer) - Nachverfolgung ist nicht aktiviert.
Gerätegruppen-ID – Der Gerätebezeichner und die Rechnergruppe.
Telefonnummer – Die Telefonnummer des Geräts. Einige mobile Geräte haben keine
Telefonnummer.
Verloren – Bei Markierung wurde das Gerät als verloren oder gestohlen gekennzeichnet.
Löschen – Bei Markierung wurde das Gerät gelöscht, d. h. auf seine Standardeinstellungen
zurückgesetzt. Beim Löschen eines Geräts werden alle Benutzerdaten gelöscht.
19
Kontakte
Sperren – Bei Markierung wird das Gerät gesperrt und der Benutzerzugriff verhindert.
Alarm auf Gerät auslösen – Bei Markierung sagt das Gerät bei jedem Einschalten ''Dieses Telefon
ist gestohlen'', es sei denn, es wird gelöscht und somit auf seine Standardeinstellungen
zurückgesetzt. Beim Löschen eines Geräts werden alle Benutzerdaten gelöscht.
Kontakte
Mobile > Vorgänge > Kontakte
Die Seite Kontakte sichert Kontaktlisten von Geräten und stellt sie wieder her. Wenn ein Gerät verloren
oder gestohlen ist, kann die Kontaktliste auf einem neuen Gerät wiederhergestellt werden. Eventuell
muss eine Kontaktliste auch auf einem vorhandenen Gerät wiederhergestellt werden, wenn das Gerät
gelöscht (zurückgesetzt) wird und alle Benutzerdaten gelöscht werden. Wenn mehrere Sicherungen
vorhanden sind, können Sie die anzuzeigende Sicherung auswählen. Wenn eine Sicherung
ausgewählt wird, werden die Namen der Kontakte rechts auf der Seite aufgeführt. Durch Klicken auf
einen Namen werden die verfügbaren Informationen für diesen Kontakt angezeigt: E-Mails, Adressen,
Telefonnummern und Anmerkungen. Die Liste der Geräte-IDs, die Sie auf dieser Seite auswählen
können, hängt vom Geräte-ID-/Rechnergruppenfilter und dem verwendeten Scope ab.
Aktionen
Jetzt sichern – Sichert die Kontaktliste eines ausgewählten Geräts sofort.
Wiederherstellen – Stellt die Kontaktliste von ausgewählten Geräten wieder her. Ein Dialogfenster
wird angezeigt und Sie können die Sicherung auswählen, die Sie wiederherstellen möchten.
Löschen – Löscht die Kontaktliste von ausgewählten Geräten.
Aktualisieren – Aktualisiert die Seite.
Backup – Wählt die rechts auf der Seite anzuzeigenden Kontakte aus.
Gerätetabellenspalten
(Gerätestatus) – Der Status der Kaseya Agent-Anwendung auf dem Gerät des Benutzers.
- Erstellt
- Einladung fehlgeschlagen
- Eingeladen – Es wurde eine Einladung an den Benutzer gesendet, um die Kaseya
Agent-Anwendung auf dem Benutzergerät zu installieren.
- Einladung abgelehnt
- Installation läuft
- Installation fehlgeschlagen
- Normal – Die Anwendung ist installiert und funktioniert normal.
- Befehl ausstehend
- Befehl gesendet
- Keine Antwort
- Wird verarbeitet
- Befehl gesendet – erneut versuchen
- Abmelden
- Befehl gesendet – fehlgeschlagen
(Geräte-BS)
- Android
- Apple
20
Anwendungsprotokolle
- Blackberry
Nachverfolgen
- Die Nachverfolgung wurde gestartet und das Gerät ist angemeldet.
- Die Nachverfolgung steht noch aus und beginnt, wenn sich das Gerät anmeldet.
(leer) - Nachverfolgung ist nicht aktiviert.
Gerätegruppen-ID – Der Gerätebezeichner und die Rechnergruppe.
Telefonnummer – Die Telefonnummer des Geräts. Einige mobile Geräte haben keine
Telefonnummer.
Anzahl Backups – Anzahl der erstellten Sicherungen.
Datum letztes Backup – Datum/Uhrzeit der letzten Sicherung.
Datum letzte Wiederherstellung – Datum/Uhrzeit der letzten Wiederherstellung.
Anwendungsprotokolle
Mobile > Vorgänge > Anwendungsprotokolle
Die Seite Anwendungsprotokolle zeigt ein Protokoll der Aktivität der Mobile Device
Management-Anwendung an nach:
Ereignis-ID
Ereignisname
Meldung
Admin
Ereignis-Datum
Wenn Informationen unerwartet geändert oder entfernt wurden, prüfen Sie diese Seite, um zu
ermitteln, welche Ereignisse und Administratoren möglicherweise beteiligt waren.
Diese Tabelle unterstützt auswählbare Spalten, Spaltensortierung, Spaltenfilter und flexible
Spaltenbreite (http://help.kaseya.com/webhelp/DE/VSA/7000000/index.asp#6875.htm).
Protokollierte Ereignisse umfassen Folgendes:
Gerät sichern
Servereinstellungen ändern
Systemeinstellungen ändern
Passcode löschen
Gerät erstellen
Gerät erstellt
Profil löschen
Gerät gelöscht
Gerät gefunden
Gerät gefunden
Einladung erneut gesendet
Gerät sperren
Verlorenes Gerät
Befehle als abgeschlossen kennzeichnen
Benachrichtigung bearbeiten
Check-in anfordern
Check-in anfordern
Protokolle anfordern
Gerät wiederherstellen
Audit starten
Geplanter Audit
Alarm auf Gerät auslösen
21
Mehrere Geräte lokalisieren
Geräteverfolgung starten
Geräteverfolgung anhalten
Gerät aktualisiert
Gerät löschen
Mehrere Geräte lokalisieren
Mobile > Standort > Mehrere Geräte lokalisieren
Die Seite Mehrere Geräte lokalisieren zeigt den aktuellen Standort von einem oder mehreren
ausgewählten Geräten auf einer Karte an. Jede nummerierte Markierung auf der Karte bezieht sich auf
eine nummerierte Liste auf der rechten Kartenseite. Die nummerierte Liste gibt den Namen jedes
Geräts, seine Telefonnummer und wann es zuletzt seinen Standort angegeben hat an. Die Anzeige
der Daten wird anhand eines bestimmten Startdatums und Uhrzeit gefiltert. Die Liste der Geräte-IDs,
die Sie auf dieser Seite auswählen können, hängt vom Geräte-ID-/Rechnergruppenfilter und dem
verwendeten Scope ab.
Hinweis: Wenn Sie keine Standortmarkierung eines Geräts sehen, das Sie nachverfolgen, versuchen Sie,
den Filter zurückzusetzen, sodass ein früherer Datumsbereich angezeigt wird.
Aktionen
Aktuellen Standort abrufen – Gibt den aktuellen Standort des Geräts auf Anfrage aus, aber verfolgt
ihn nicht kontinuierlich nach. Der letzte Standort eines Geräts – abgerufen entweder durch den
Befehl Aktuellen Standort abrufen oder durch Starten der Nachverfolgung – wird auf einer Karte
durch Mehrere Geräte lokalisieren (siehe 22) angezeigt.
Nachverfolgung starten – Startet die Standortnachverfolgung des Geräts. Nach dem Start können
Sie das Gerät auf einer Karte mithilfe von Ein einziges Gerät nachverfolgen (siehe 23)
nachverfolgen.
Nachverfolgung anhalten – Hält die Standortnachverfolgung des Geräts an.
Standortverlauf – Zeigt den Standortverlauf eines Geräts an. Standortdaten werden sowohl durch
die Befehle Aktuellen Standort abrufen als auch durch Nachverfolgung des Geräts ausgegeben.
Verwenden der Karte
1. Wählen Sie ein oder mehrere Geräte im mittleren Fensterbereich aus.
2. Datum und Zeit – Ändern Sie bei Bedarf den Datums- und Zeitfilter. Der Filter begrenzt die Anzeige
der Gerätestandorte ab einem bestimmten Startdatum und Uhrzeit.
3. Aktualisieren – Aktualisieren Sie die Karte nach Zurücksetzen des Filters Datum und Zeit.
Gerätetabellenspalten
(Gerätestatus) – Der Status der Kaseya Agent-Anwendung auf dem Gerät des Benutzers.
- Erstellt
- Einladung fehlgeschlagen
- Eingeladen – Es wurde eine Einladung an den Benutzer gesendet, um die Kaseya
Agent-Anwendung auf dem Benutzergerät zu installieren.
- Einladung abgelehnt
- Installation läuft
- Installation fehlgeschlagen
- Normal – Die Anwendung ist installiert und funktioniert normal.
- Befehl ausstehend
- Befehl gesendet
22
Ein einziges Gerät nachverfolgen
- Keine Antwort
- Wird verarbeitet
- Befehl gesendet – erneut versuchen
- Abmelden
- Befehl gesendet – fehlgeschlagen
(Geräte-BS)
- Android
- Apple
- Blackberry
Nachverfolgen
- Die Nachverfolgung wurde gestartet und das Gerät ist angemeldet.
- Die Nachverfolgung steht noch aus und beginnt, wenn sich das Gerät anmeldet.
(leer) - Nachverfolgung ist nicht aktiviert.
Daten – Bei Markierung verfügt das Gerät über Standortdaten.
Gerätegruppen-ID – Der Gerätebezeichner und die Rechnergruppe.
Telefon – Die Telefonnummer des Geräts.
Besitzer – Der Eigentümer des Geräts.
Anzahl – Anzahl der nachverfolgten Standorte.
Ein einziges Gerät nachverfolgen
Mobile > Standort > Ein einziges Gerät nachverfolgen
Die Seite Ein einziges Gerät nachverfolgen zeigt Standortverfolgungsdaten für ein ausgewähltes Gerät an.
Jede nummerierte Markierung auf der Karte bezieht sich auf eine nummerierte Liste auf der rechten
Kartenseite. Die nummerierte Liste gibt Datum und Zeit an, wann sich das Gerät an dem Ort befunden
hat. Die Datenanzeige wird durch einen bestimmten Datums- und Uhrzeitbereich gefiltert. Die Liste der
Geräte-IDs, die Sie auf dieser Seite auswählen können, hängt vom Geräte-ID-/Rechnergruppenfilter
und dem verwendeten Scope ab.
Hinweis: Wenn Sie keine Standortmarkierung eines Geräts sehen, das Sie nachverfolgen, versuchen Sie,
den Filter zurückzusetzen, sodass ein früherer Datumsbereich angezeigt wird.
Aktionen
Aktuellen Standort abrufen – Gibt den aktuellen Standort des Geräts auf Anfrage aus, aber verfolgt
ihn nicht kontinuierlich nach. Der letzte Standort eines Geräts – abgerufen entweder durch den
Befehl Aktuellen Standort abrufen oder durch Starten der Nachverfolgung – wird auf einer Karte
durch Mehrere Geräte lokalisieren (siehe 22) angezeigt.
Nachverfolgung starten – Startet die Standortnachverfolgung des Geräts. Nach dem Start können
Sie das Gerät auf einer Karte mithilfe von Ein einziges Gerät nachverfolgen (siehe 23)
nachverfolgen.
Nachverfolgung anhalten – Hält die Standortnachverfolgung des Geräts an.
Standortverlauf – Zeigt den Standortverlauf eines Geräts an. Standortdaten werden sowohl durch
die Befehle Aktuellen Standort abrufen als auch durch Nachverfolgung des Geräts ausgegeben.
Verwenden der Karte
1. Wählen Sie ein einzelnes Gerät aus dem mittleren Fensterbereich aus.
23
App-Profile
2. Datum und Zeit – Ändern Sie bei Bedarf den Datums- und Zeitfilter. Der Filter begrenzt die Anzeige
der Gerätestandorte auf einen Datums- und Uhrzeitbereich.
3. Aktualisieren – Aktualisieren Sie die Karte nach Zurücksetzen des Filters Datum und Zeit.
Tabellenspalten
(Gerätestatus) – Der Status der Kaseya Agent-Anwendung auf dem Gerät des Benutzers.
- Erstellt
- Einladung fehlgeschlagen
- Eingeladen – Es wurde eine Einladung an den Benutzer gesendet, um die Kaseya
Agent-Anwendung auf dem Benutzergerät zu installieren.
- Einladung abgelehnt
- Installation läuft
- Installation fehlgeschlagen
- Normal – Die Anwendung ist installiert und funktioniert normal.
- Befehl ausstehend
- Befehl gesendet
- Keine Antwort
- Wird verarbeitet
- Befehl gesendet – erneut versuchen
- Abmelden
- Befehl gesendet – fehlgeschlagen
(Geräte-BS)
- Android
- Apple
- Blackberry
Nachverfolgen
- Die Nachverfolgung wurde gestartet und das Gerät ist angemeldet.
- Die Nachverfolgung steht noch aus und beginnt, wenn sich das Gerät anmeldet.
(leer) - Nachverfolgung ist nicht aktiviert.
Gerätegruppen-ID – Der Gerätebezeichner und die Rechnergruppe.
Telefonnummer – Die Telefonnummer des Geräts. Einige mobile Geräte haben keine
Telefonnummer.
Besitzer – Der Eigentümer des Geräts.
Anzahl – Anzahl der nachverfolgten Standorte.
App-Profile
Mobile > Anw.-Management > App-Profile
Die Seite App-Profile definiert Anwendungsprofile. App-Profile bestimmen, welche Anwendungen auf
verwalteten mobilen Geräten installiert werden müssen bzw. nicht installiert werden dürfen. Jedes
App-Profil stellt eine andere Kombination aus Anwendungen dar. Alle Anwendungen, die zum selben
App-Profil gehören, sind entweder erforderlich oder nicht zugelassen. Sie können einem einzigen
mobilen Geräte mehrere App-Profile zuweisen. Änderungen an einem Profil betreffen alle Geräte, die
diesem App-Profil zugewiesen sind. Verwalteten mobilen Geräten wird ein App-Profil über
Mobile>App-Profile zuweisen (siehe 26) zugewiesen.
24
App-Profile
Wenn eine Anwendung nicht zugelassen ist, deinstalliert Mobile Device Management diese
Anwendung nicht automatisch. Der Benutzer wird dazu aufgefordert, die Deinstallation manuell
vorzunehmen.
Wenn eine Anwendung erforderlich ist und es sich um eine Store-App handelt, sendet Mobile
Device Management eine Einladung mit einem Link zur Installation der Anwendung an den
Gerätebenutzer. Wenn eine Anwendung erforderlich ist und es sich um eine Unternehmens-App
handelt, so wird sie automatisch per Push-Vorgang auf das Gerät übertragen. Weitere
Informationen zu diesen beiden Arten von Anwendungen finden Sie unter Artikel aus
Haupt-App-Katalog hinzufügen (siehe 27).
Die Liste der Geräte-IDs, die Sie auf dieser Seite auswählen können, hängt vom
Geräte-ID-/Rechnergruppenfilter und dem verwendeten Scope ab.
Aktionen
Neu – Fügt ein neues App-Profil hinzu (siehe 25).
Bearbeiten – Bearbeitet ein ausgewähltes App-Profil (siehe 25).
Löschen – Löscht ein ausgewähltes App-Profil.
Apps aus Hauptkatalog hinzufügen – Fügt Anwendungen aus dem App-Katalog (siehe 26) zu einem
ausgewählten App-Profil hinzu.
Entfernen – Entfernt eine ausgewählte Anwendung aus einem ausgewählten App-Profil.
Tabellenspalten von App-Profilen
Betriebssystem
- Android
- Apple
Typ – Typ des App-Profils.
- Nicht zugelassen
- Erforderlich
Name – Der Name des App-Profils.
Anwendungstabellenspalten
(App-Typ)
Store-App – Bei Auswahl muss eine
URL angegeben werden.
Unternehmens-App – Bei Auswahl muss eine
App-Programmdatei angegeben werden.
Paketname – Der vollständige Name der Anwendung im Reverse-Domain-Format. Beispiel:
com.kaseya.enterprise.agent.
App-Name – Der Anzeigename der Anwendung. Beispiel: Agent.
App-Profil hinzufügen / bearbeiten
Mobile > Anw.-Management > App-Profile > Neu / App-Profil bearbeiten
Das Dialogfenster Hinzufügen / App-Profil gibt ein App-Profil an. Ein App-Profil bestimmt, welche
Anwendungen auf verwalteten mobilen Geräten installiert werden müssen bzw. nicht installiert werden
dürfen.
Name – Der Name des Anwendungsprofils.
Typ – Legt die Regel für alle Anwendungen fest, die diesem App-Profil zugewiesen sind.
Required - Anwendungen, die diesem App-Profil hinzugefügt werden, müssen auf dem
verwalteten mobilen Gerät installiert werden.
25
App-Profile zuweisen
Disallowed - Anwendungen, die diesem App-Profil hinzugefügt werden, werden nicht auf
dem verwalteten mobilen Gerät installiert.
Betriebssystem - Android oder iOS.
App-Profile zuweisen
Mobile > Anw.-Management > App-Profile zuweisen
Die Seite App-Profile zuweisen weist mobile Geräte ausgewählten Anwendungsprofilen zu. Die Liste der
Geräte-IDs, die Sie auf dieser Seite auswählen können, hängt vom Geräte-ID-/Rechnergruppenfilter
und dem verwendeten Scope ab.
Aktionen
Zuweisen – Weist ausgewählte mobile Geräte ausgewählten App-Profilen zu.
Entfernen – Entfernt ausgewählte App-Profile von ausgewählten mobilen Geräten.
Gerätetabellenspalten
Nachverfolgen
- Die Nachverfolgung wurde gestartet und das Gerät ist angemeldet.
- Die Nachverfolgung steht noch aus und beginnt, wenn sich das Gerät anmeldet.
(leer) - Nachverfolgung ist nicht aktiviert.
(Geräte-BS)
- Android
- Apple
- Blackberry
Gerätegruppen-ID – Der Gerätebezeichner und die Rechnergruppe.
Telefonnummer – Die Telefonnummer des Geräts. Einige mobile Geräte haben keine
Telefonnummer.
Tabellenspalten von App-Profilen
Betriebssystem
- Android
- Apple
Typ – Typ eines App-Profils.
- Nicht zugelassen
- Erforderlich
Name – Der Name des App-Profils.
App-Katalog
Mobile > Anw.-Management > App-Katalog
Die Seite App-Katalog enthält einen Katalog der App-Elemente. Jedes App-Element identifiziert eine
einzelne Anwendung eindeutig, die auf einem mobilen Gerät erforderlich bzw. nicht zugelassen ist.
Nach dem Hinzufügen zum Katalog können App-Elemente dann zu App-Profilen (siehe 24) hinzugefügt
werden. Ein App-Profil ist eine Liste von App-Elementen, die bestimmt, welche Anwendungen auf
verwalteten mobilen Geräten erforderlich bzw. nicht zugelassen sind.
26
App-Katalog
Aktion
Hinzufügen – Erstellt ein neues App-Element im App-Katalog.
Bearbeiten – Bearbeitet ein ausgewähltes App-Element im App-Katalog.
Löschen – Löscht ein ausgewähltes App-Element aus dem App-Katalog.
Installationseinladung senden – Sendet eine Nachricht, die den Benutzer dazu einlädt, eine
Anwendung auf dem mobilen Gerät des Benutzers zu installieren.
Tabellenspalten
Paketname – Der vollständige Name der Anwendung im Reverse-Domain-Format. Beispiel:
com.kaseya.enterprise.agent.
App-Name – Der Anzeigename der Anwendung. Beispiel: Agent.
Geräte-BS - Android oder iOS.
App-Typ – Gibt an, ob die Anwendung von einem App-Store installiert oder von VSA als
Unternehmens-App heruntergeladen wird.
Store-App – Bei Auswahl muss eine
URL angegeben werden.
Unternehmens-App – Bei Auswahl muss eine
App-Programmdatei hochgeladen werden.
URL – Gibt die URL an, die mobile Geräte nutzen, um die Anwendung aus dem App-Store
herunterzuladen.
App-Programmdatei – Gibt ein App-Bündel zum Hochladen auf VSA an. Das App-Bündel ist
entweder eine Android .apk-Datei oder eine iOS .ipa-Datei. Nach dem Hochladen verwaltet
VSA die Verteilung der Anwendung auf verwalteten mobilen Geräten.
Artikel aus Haupt-App-Katalog hinzufügen
Mobile > Anw.-Management > App-Katalog > Artikel aus Haupt-App-Katalog hinzufügen
Das Dialogfenster Artikel aus Haupt-App-Katalog hinzufügen identifiziert eine einzelne Anwendung
eindeutig, die auf einem verwalteten mobilen Gerät installiert werden kann oder nicht zugelassen ist.
Die ersten vier Werte müssen genau den Werten entsprechen, die bei einem Anwendungsaudit des mobilen
Geräts ausgegeben werden.
Paketname – Der vollständige Name der Anwendung im Reverse-Domain-Format. Beispiel:
com.kaseya.enterprise.agent.
App-Name – Der Anzeigename der Anwendung. Beispiel: Agent.
Geräte-BS - Android oder iOS.
App-Typ – Gibt an, ob die Anwendung von einem App-Store installiert oder von VSA als
Unternehmens-App heruntergeladen wird.
Store-App – Bei Auswahl muss eine
URL angegeben werden.
Unternehmens-App – Bei Auswahl muss eine
App-Programmdatei angegeben werden.
URL – Gibt die URL an, die mobile Geräte nutzen, um die Anwendung aus dem App-Store
herunterzuladen.
App-Programmdatei – Gibt ein App-Bündel zum Hochladen auf VSA an. Das App-Bündel ist
entweder eine Android .apk-Datei oder eine iOS .ipa-Datei. Nach dem Hochladen verwaltet
VSA die Verteilung der Anwendung auf verwalteten mobilen Geräten.
27
App-Bestand
App-Bestand
Mobile > Anw.-Management > App-Bestand
Die Seite App-Bestand erzeugt eine Liste von App-Elementen anhand der Anwendungen, die auf den
verwalteten mobilen Geräten ermittelt wurden. Anstatt App-Elemente manuell im App-Katalog
anzugeben, können Sie ein von App-Bestand automatisch erzeugtes App-Element dem App-Katalog
hinzufügen. Die Liste der Geräte, die in App-Bestand angezeigt werden, hängt vom Geräte-ID- /
Rechner-Gruppenfilter ab.
Aktionen
Zum App-Katalog hinzufügen – Fügt ausgewählte App-Elemente zum App-Katalog (siehe 26) hinzu.
Nachricht senden – Zeigt ein Dialogfenster zur Eingabe einer Textnachricht an. Klicken Sie auf die
Schaltfläche Nachricht senden, um die Nachricht an ein ausgewähltes Gerät zu senden.
Tabellenspalten
Betriebssystem - Android oder iOS.
Paketname – Der vollständige Name der Anwendung im Reverse-Domain-Format. Beispiel:
com.kaseya.enterprise.agent.
App-Name – Der Anzeigename der Anwendung. Beispiel: Agent.
Version – Die Versionsnummer der Anwendung. Beispiel: 1.2.0.0.
Profile erstellen
Mobile > Profile > Profile erstellen
Die Seite Profile erstellen definiert Konfigurationsprofile. Profile legen fest, wie Geräte konfiguriert und
mit Mobile Device Management verwaltet werden. Jedes Profil stellt eine andere Kombination aus
Optionen dar. Änderungen an einem Profil betreffen alle Geräte, die diesem Profil zugewiesen sind.
Ein Profil wird Geräten mit Mobile > Profile zuweisen (siehe 36) zugewiesen.
Profiltypen
E-Mail-Profil (siehe 29)
– Konfiguriert den E-Mail-Client auf einem verwalteten mobilen Gerät.
Gilt derzeit nur für iOS-Geräte. Einem Gerät können mehrere Profile dieses Typs zugewiesen
werden.
Sicherheitsprofil (siehe 30)
– Konfiguriert Richtlinien in Bezug auf die Erstellung von PINs.
PINs werden von Gerätebenutzern verwendet, um ihre Geräte zu entsperren.
Web Clip-Profil (siehe 31)
– Gibt eine Webanwendungsverknüpfung zu einer URL an, auf die
das Gerät zugreifen kann. Gilt derzeit nur für iOS-Geräte. Einem Gerät können mehrere Profile
dieses Typs zugewiesen werden
iOS 4 Geräte-Funktionsprofil (siehe 31)
– Gilt für iOS-Geräte mit einer Version unter iOS 5.
Aktiviert und deaktiviert beliebte Funktionen auf Geräten mit iOS 4.
iOS-Geräte-Funktionsprofil (siehe 32)
– Gilt nur für iOS5, iOS6, iOS7. Aktiviert und
deaktiviert beliebte Funktionen auf iOS-Geräten.
Geräteort und Tracking-Profil (siehe 34)
– Stellt Anmeldungs- und Standortoptionen auf
Geräten ein. Dies ist das einzige Profil, das für Blackberrys gilt.
Benutzerdefiniertes iOS-Konfigurationsprofil (siehe 33)
– Ein Profil, das mithilfe des
iPhone-Konfigurationsprogramms (http://support.apple.com/kb/DL1466) erstellt und in Mobile
Device Management importiert wurde.
28
Profile erstellen
WiFi-Profil (siehe 35)
– Stellt die WiFi-Optionen auf Geräten ein. Einem Gerät können
mehrere Profile dieses Typs zugewiesen werden.
Aktionen
Neu – Fügt ein neues Profil hinzu.
Bearbeiten – Bearbeitet ein ausgewähltes Profil.
Löschen – Löscht ein ausgewähltes Profil.
E-Mail-Profil
Mobile > Profile > Profile erstellen > Neu/Bearbeiten > E-Mail-Profil
Dieser Profiltyp wird auf iOS-Geräten unterstützt.
Falls die Felder für Benutzeranzeigename, E-Mail-Adresse, Benutzername oder Kennwort leer sind, werden sie
aus dem Gerätedatensatz ausgefüllt.
Dieser Profiltyp wird teilweise auf Android-Geräten unterstützt.
Dieser Profiltyp wird nicht auf Blackberry-Geräten unterstützt.
Das E-Mail-Profil konfiguriert den E-Mail-Client auf einem verwalteten mobilen Gerät. Einem Gerät
können mehrere Profile dieses Typs zugewiesen werden.
Name – Der Name des Profils.
Beschreibung – Eine Beschreibung des Profils.
Kontotyp – IMAP, POP, Gmail oder Exchange. Die Gmail-Option ist eine vordefinierte
IMAP-Konfiguration eines Gmail-Kontos. Nur die Felder ''Benutzername'' und ''Kennwort''
müssen ausgefüllt werden, um diese Gmail-IMAP-Konfiguration abzuschließen. Siehe
Konfigurieren eines Exchange E-Mail-Profils unten.
Benutzeranzeigename – Der Anzeigename des E-Mail-Kontos.
Hinweis: Wenn bei iOS die Felder Benutzeranzeigename und E-Mail-Adresse leer gelassen werden, wird
der Gerätebenutzer dazu aufgefordert, seinen Benutzernamen und seine E-Mail-Adresse
einzugeben, wenn das Profil auf dem Gerät angewendet wird.
E-Mail-Adresse – Die E-Mail-Adresse des Benutzers.
Eingehende Server-IP oder Hostname – Der IMAP- oder POP3-Eingangsserver. Zum Beispiel
pop.youremail.com oder imap.youremailserver.com.
Eingehender Server-Port – Die vom eingehenden E-Mail-Dienst verwendete Port-Nummer. Bei
POP3 in der Regel 110 oder bei aktiviertem SSL 995. Wenn IMAP aktiviert ist, in der Regel 143
oder bei aktiviertem SSL 993.
Kennwort für Eingangsserver erforderlich – Bei Markierung ist für den Eingangsserver ein Kennwort
erforderlich.
Kennwort für Eingangsserver – Geben Sie das Kennwort ein.
SSL für eingehende E-Mail verwenden – Bei Yes wird die Kommunikation mit dem Eingangsserver
mithilfe von SSL verschlüsselt. Damit diese Funktion verwendet werden kann, muss Ihr
Eingangsserver SSL unterstützen.
Nachrichten auf dem Server belassen – Bei Yes bleiben die E-Mails auf dem Eingangsserver
gespeichert, nachdem sie auf das Gerät übertragen wurden.
Ausgangsserver-IP oder Hostname – Der SMTP-Ausgangsserver. Zum Beispiel
smtp.youremailserver.com.
Ausgangsserver-Port – Die Port-Nummer, die der Ausgangsserver verwendet. In der Regel 25 oder
bei aktiviertem SSL 465.
Benutzername für Ausgangsserver – Wenn ''Ausgangs-Authentifizierung'' markiert ist, der
Benutzername für den Ausgangsserver.
29
Profile erstellen
Gleiches Kennwort wie für Eingangsserver verwenden – Bei Markierung verwenden sowohl Eingangsals auch Ausgangsserver das gleiche Eingangskennwort. Geben Sie ein Kennwort an, falls
dieses Feld leer ist.
Ausgangsserver-Passwort – Geben Sie ein Kennwort ein.
SSL für ausgehende E-Mail verwenden – Bei Yes wird die Kommunikation mit dem Ausgangsserver
mithilfe von SSL verschlüsselt. Damit diese Funktion verwendet werden kann, muss Ihr
Ausgangsserver SSL unterstützen.
Konfigurieren eines Exchange E-Mail-Profils
Stellen Sie folgende Werte ein, um ein Exchange E-Mail-Profil in Mobile Device Management zu
konfigurieren:
Kontotyp – Wählen Sie Exchange.
E-Mail-Adresse – Geben Sie eine E-Mail-Adresse ein.
Eingehende Server-IP oder Hostname – Geben Sie den Exchange-Serverhostnamen ein.
Benutzername für Eingangsserver – Geben Sie einen Domain-Benutzernamen ein im Format
domain\username
Kennwort für Eingangsserver erforderlich – Markieren Sie dieses Kontrollkästchen.
Kennwort – Geben Sie das Kennwort für den Domain-Benutzernamen ein.
Eingehender Server-Port – Standardeinstellungen auf 143.
Ausgangsserver-Port – Standardeinstellungen auf 25.
SSL für eingehende E-Mail verwenden – Als Standardeinstellung markiert.
Gleiches Kennwort wie für Eingangskennwort verwenden – Markieren Sie dieses Kontrollkästchen.
Hinweis: Nur für Geräte mit iOS: Wenn Sie Benutzername, E-Mail-Adresse und Kennwort in einem
Exchange E-Mail-Profil leer lassen, müssen Sie das Profil mithilfe des iPhone-Konfigurationsprogramms
anwenden. Ansonsten müssen Sie in Mobile Device Management für jedes iOS-E-Mail-Profil getrennte
Profile erstellen und Benutzernamen, E-Mail-Adresse und Kennwort angeben.
Sicherheitsprofil
Mobile > Profile > Profile erstellen >Neu/Bearbeiten > Sicherheitsprofil
Dieser Profiltyp wird auf iOS-Geräten unterstützt.
Dieser Profiltyp wird teilweise auf Android-Geräten unterstützt. Unterstützte Felder sind: Simple zulassen,
PIN erzwingen, Max. gescheiterte Versuche, Max. Inaktivität, Mindestlänge, Alphanumerisch erforderlich
Dieser Profiltyp wird nicht auf Blackberry-Geräten unterstützt.
Das Sicherheitsprofil konfiguriert Richtlinien in Bezug auf die Erstellung von PINs. PINs werden von
Gerätebenutzern verwendet, um ihre Geräte zu entsperren.
Hinweis: Android unterstützt nur die folgenden Einstellungen: Simple zulassen, PIN erzwingen,
Mindestlänge, Alphanumerisch erforderlich, Max. Inaktivität und Max. gescheiterte Versuche.
Profiltype – Der Typ des Profils.
Name – Der Name des Profils.
Beschreibung – Eine Beschreibung des Profils.
Simple zulassen – Bei Markierung darf der Benutzer aufeinanderfolgende oder sich wiederholende
Zeichen in seinen Passcodes verwenden. So sind zum Beispiel die Passcodes 3333 oder DEFG
erlaubt.
PIN erzwingen – Bei Markierung muss der Benutzer eine PIN angeben. Wenn diese Option nicht
markiert ist, ist kein Kennwort erforderlich.
30
Profile erstellen
Max. gescheiterte Versuche – Legt fest, wie viele gescheiterte Versuche zur PIN-Eingabe
vorgenommen werden können, bevor das Gerät gelöscht wird. Die Standardeinstellung hängt
vom Gerätehersteller ab.
Max. Inaktivität – Die Wartezeit in Sekunden bis zum Sperren des Geräts, während der ein
Benutzer das Gerät nicht verwendet.
Max. PIN-Alter in Tagen – Die maximale Anzahl der Tage, an denen dieselbe PIN verwendet wird.
Min. komplexe Zeichen – Die Mindestanzahl komplexer Zeichen, die in einer PIN erforderlich sind.
Mindestlänge – Die erforderliche Mindestlänge für eine PIN.
Alphanumerisch erforderlich – Bei Markierung sind sowohl Buchstaben als auch Zahlen erforderlich.
PIN-Historie – Bei Markierung wird ein PIN-Verlauf aufgezeichnet.
Manueller Abruf beim Roaming – Wenn leer, werden Geräte während des Roaming nur dann
synchronisiert, wenn ein Benutzer auf das Konto zugreift.
Max. Aufschub – Gibt an, wie schnell das Gerät nach der Verwendung entsperrt werden kann,
ohne dass erneut die PIN eingegeben werden muss.
Web Clip-Profil
Mobile > Profile > Profile erstellen > Neu/Bearbeiten > Web Clip-Profil
Dieser Profiltyp wird auf iOS-Geräten unterstützt. Bei iOS-Geräten muss die URL mit HTTP oder HTTPS
beginnen
Dieses Profil wird nicht auf Android- und Blackberry-Geräten unterstützt.
Das Web Clip-Profil gibt eine Webanwendungsverknüpfung zu einer URL an, auf die das Gerät
zugreifen kann. Ein Unternehmen kann Verknüpfungen auf Geräten installieren, die direkt zu seinen
Websites oder Supportdokumenten führen. Einem Gerät können mehrere Profile zugewiesen werden,
wobei für jedes Web Clip-Profil eine Verknüpfung definiert ist. Gilt derzeit nur für iOS-Geräte.
Tabellenspalten
Name – Der Name des Profils.
Beschreibung – Die Beschreibung des Profils.
URL – Die URL der Webanwendungsverknüpfung.
Bezeichnung – Ein Anzeigename für die Webanwendungsverknüpfung.
Symbol – Lädt eine png-Datei hoch, die als Symbol für die Verknüpfung dient.
Ist entfernbar – Bei Markierung kann der Benutzer die Webanwendungsverknüpfung löschen.
Geräte-Funktionsprofil iOS 4
Mobile > Profile > Profile erstellen > Neu/Bearbeiten > Geräte-Funktionsprofil iOS 4
Dieser Profiltyp wird auf iOS-Geräten unterstützt.
Dieses Profil wird nicht auf Android- und Blackberry-Geräten unterstützt.
Mit dem Geräte-Funktionsprofil iOS 4 werden beliebte Funktionen auf iOS-Geräten aktiviert und
deaktiviert. Gilt für iOS-Geräte mit einer Version unter iOS 5.
Tabellenspalten
Profiltype – Der Typ des Profils.
Name – Der Name des Profils.
Beschreibung – Eine Beschreibung des Profils.
Anwendungsinstallation zulassen – Bei Markierung dürfen Anwendungen installiert werden.
Kamera zulassen – Bei Markierung ist die Kamera des Geräts aktiviert.
31
Profile erstellen
Anstößige Inhalte zulassen – Bei Markierung wird die Filterung von explizitem Inhalt deaktiviert.
Screenshot zulassen – Bei Markierung kann das Gerät Momentaufnahmen seines Bildschirms
erstellen.
YouTube zulassen – Bei Markierung ist YouTube aktiviert.
iTunes zulassen – Bei Markierung ist iTunes aktiviert.
Safari zulassen – Bei Markierung ist der Safari-Webbrowser aktiviert.
iOS-Geräte-Funktionsprofil
Mobile > Profile > Profile erstellen > Neu/Bearbeiten > iOS-Geräte-Funktionsprofil
Dieser Profiltyp wird auf iOS-Geräten unterstützt.
Dieses Profil wird nicht auf Android- und Blackberry-Geräten unterstützt.
Mit dem iOS-Geräte-Funktionsprofil werden beliebte Funktionen auf Geräten mit iOS 5 und höher aktiviert
und deaktiviert.
Tabellenspalten
32
Profiltype – Der Typ des Profils.
Name – Der Name des Profils.
Beschreibung – Eine Beschreibung des Profils.
Anwendungsinstallation zulassen – Bei Markierung dürfen Anwendungen installiert werden.
Kamera zulassen – Bei Markierung ist die Kamera des Geräts aktiviert.
Anstößige Inhalte zulassen – Bei Markierung wird die Filterung von anstößigem Inhalt deaktiviert.
Screenshot zulassen – Bei Markierung kann das Gerät Momentaufnahmen seines Bildschirm
erstellen.
YouTube zulassen – Bei Markierung ist YouTube aktiviert.
iTunes zulassen – Bei Markierung ist iTunes aktiviert.
Safari zulassen – Bei Markierung ist der Safari-Webbrowser aktiviert.
Face Time zulassen – Bei Markierung können Benutzer Videoanrufe über Face Time tätigen und
annehmen.
Automatisches Synchronisieren beim Roaming zulassen – Bei Markierung synchronisieren sich Geräte
während des Roaming. Wenn nicht markiert, werden Geräte nur dann synchronisiert, wenn ein
Benutzer auf das Konto zugreift.
Siri zulassen – Bei Markierung können Benutzer Siri, Sprachbefehle oder Diktat verwenden.
Sprachwahl zulassen – Bei Markierung können Benutzer durch Sprachbefehle wählen.
In-App Purchase zulassen – Bei Markierung können Benutzer In-App-Käufe vornehmen.
Eingabe des Benutzerkennworts für iTunes Store bei allen Einkäufen erzwingen – Bei Markierung müssen
Benutzer vor dem Einkaufen ihr Apple-ID-Kennwort eingeben. Normalerweise gibt es eine kurze
Aufschubzeit nach einem Einkauf, bevor Benutzer sich für weitere Einkäufe erneut
authentifizieren müssen.
Multiplayer-Spiele zulassen – Bei Markierung können Benutzer Multiplayer-Spiele im Game Center
spielen.
Hinzufügen von Game Center-Freunden zulassen – Bei Markierung können Benutzer Freunde im
Game Center hinzufügen.
Automat. Ausfüllen aktivieren – Bei Markierung speichert Safari Eingaben in Webformulare.
Betrugswarnung erzwingen – Bei Markierung warnt Safari Benutzer, wenn besuchte Websites als
betrügerisch oder gefährlich eingestuft werden.
JavaScript aktivieren – Bei Markierung führt Safari JavaScript auf Websites aus.
Pop-ups blockieren – Bei Markierung ist die Pop-up-Blockierungsfunktion von Safari aktiviert.
Profile erstellen
Cookies zulassen – Wählen Sie aus, wann Cookies zugelassen werden sollen: Never, From
visited sites, Always.
Backups zulassen – Bei Markierung können Benutzer ihr Gerät in iCloud sichern.
Dokumentsynchronisierung zulassen – Bei Markierung können Benutzer Dokumente in iCloud
speichern.
Photo-Stream zulassen (Deaktivieren kann Datenverlust zur Folge haben) – Bei Markierung können
Benutzer Fotostream aktivieren.
Warnung: Wenn nicht aktiviert, löscht dieses Profil Fotostream-Fotos vom Benutzergerät und
verhindert, dass Fotos von Camera Roll nach Fotostream gesendet werden. Wenn es keine anderen
Kopien dieser Fotos gibt, können sie verloren gehen.
Senden von Diagnosedaten an Apple zulassen – Bei Markierung werden iOS-Diagnosedaten an Apple
gesendet.
Zulassen, dass Nutzer nicht vertrauenswürdige TLS-Zertifikate akzeptiert – Bei Markierung werden
Benutzer gefragt, ob sie Zertifikaten vertrauen möchten, die nicht verifiziert werden können.
Diese Einstellung gilt für Safari und E-Mail-, Kontakt- und Kalenderkonten.
Verschlüsselte Backups erzwingen – Wenn nicht markiert, dann kann der Benutzer in iTunes
auswählen, ob eine Sicherung vom Gerät auf einen lokalen Rechner verschlüsselt werden soll
oder nicht. Bei Markierung wird der Benutzer dazu gezwungen, die Sicherung zu verschlüsseln.
Wenn eine Sicherung verschlüsselt wird, wird der Benutzer durch ein Textfeld auf dem Gerät
dazu aufgefordert, ein Verschlüsselungskennwort einzugeben.
Explizite Musik und Podcasts zulassen – Bei Markierung werden anstößige Musik oder Videoinhalt im
iTunes Store angezeigt und nicht ausgeblendet. Anstößiger Inhalt wird bei der Aufführung im
iTunes Store von den Inhaltsanbietern, wie z. B. Plattenfirmen, markiert.
Bewertung Region – Wählt eine Bewertungsregion für Filme, TV-Sendungen und Anwendungen
aus.
Filme – Wählt die maximal zulässige Bewertung für Filme aus.
TV-Sendungen – Wählt die maximal zulässige Bewertung für TV-Sendungen aus.
Anw. – Wählt die maximale Anzahl von zulässigen Anwendungen aus.
Benutzerdefiniertes
iOS-Konfigurationsprofil
Mobile > Profile > Profile erstellen >Neu/Bearbeiten > Benutzerdefiniertes
iOS-Konfigurationsprofil
Dieser Profiltyp wird auf iOS-Geräten unterstützt.
Dieses Profil wird nicht auf Android- und Blackberry-Geräten unterstützt.
Das benutzerdefinierte iOS-Konfigurations-Profil ist ein Profil, das mithilfe des
iPhone-Konfigurationsprogramms (http://support.apple.com/kb/DL1466) erstellt und in Mobile Device
Management importiert wurde. Geben Sie die folgenden Angaben ein.
Name – Der Name, mit dem das Profil in Mobile Device Management bezeichnet wird.
Beschreibung – Eine Beschreibung des Profils.
Konfigurationsdatei – Führt eine Suche durch, um das zu importierende Konfigurationsprofil
auszuwählen.
33
Profile erstellen
Geräteort und Tracking-Profil
Mobile > Profile > Geräteort und Tracking-Profil
Dieser Profiltyp wird auf iOS-, Android- und Blackberry-Geräten unterstützt.
Geräteort und Tracking-Profil stellt Anmeldungs- und Standortoptionen auf Geräten ein. Dies ist das
einzige Profil, das für Blackberry-Geräte gilt.
Tabellenspalten
34
Profiltyp – Der Typ des Profils.
Name – Der Name des Profils.
Beschreibung – Eine Beschreibung des Profils.
Check-in nur bei Verbindung mit WiFi – Bei Markierung meldet sich der Agent nur an, wenn eine
WiFi-Verbindung verfügbar ist. Diese Funktion wird noch nicht unterstützt.
Check-in nur bei Verbindung mit WiFi – Bei Markierung meldet sich die Kaseya Agent-Anwendung
nur an, wenn eine WiFi-Verbindung verfügbar ist. Ist diese Option nicht markiert, meldet sich die
Kaseya-Anwendung per Mobilfunknetz an, wenn keine WiFi-Verbindung verfügbar ist.
Gerät nachverfolgen – Bei Markierung ist Nachverfolgen aktiviert. Standortdaten werden anhand
einiger vordefinierter Parameter gefiltert, um sicherzustellen, dass nur genaue und nützliche
Standortdaten tatsächlich an VSA gesendet werden. Aufgezeichnete Standortdaten werden erst
an VSA gesendet, wenn der Agent sich zum nächsten Mal anmeldet. Es werden folgende
allgemeine Kriterien verwendet:
Genauigkeit – Jede Standortaktualisierung von einem GPS-Turm oder -Satelliten verfügt über
eine Genauigkeitsbewertung, die einschätzt, wie sehr der Genauigkeit der Standortdaten
aus der GPS-Quelle vertraut werden kann.
Alter – Ein Gerät speichert Standortdaten zwischen und überträgt manchmal alte
Standortdaten an die Kaseya Agent-Anwendung, wenn seit längerer Zeit keine neue
Standortaktualisierung abgerufen wurde.
Zurückgelegte Distanz – Die Strecke, die das Gerät seit der letzten Standortaktualisierung
zurückgelegt hat. Diese kann null sein, wenn sich das Gerät nicht bewegt hat.
Anmeldezeit des Agent (Minuten) –Dieses Feld wird von installierten Agents ignoriert, die Version 1.1
oder höher der Kaseya Agent-Anwendung verwenden. Stellt die Mindestdauer zwischen
Anmeldeversuchen ein. Eine Anzahl von Umwelt- und Gerätebetriebsfaktoren bestimmt genau,
wann die Anmeldung stattfindet. Je kleiner dieser Wert ist, umso mehr Akkustrom wird
verbraucht.
Verfolgungspräzision (Meter) – Dieser Wert wird an den GPS-Empfänger gesendet als Hinweis, wie
genau die Durchgabe der Standortinformationen sein sollte. Je genauer die Anfrage ist, d. h. je
kleiner der Wert, umso länger dauert der Standortabruf und umso mehr Strom wird verbraucht.
Mindestgenauigkeit vor Ignorieren (Meter) – Dieser Wert regelt, welche Standortinformationen als
nützlich genug angesehen werden, um an VSA gesendet und gespeichert zu werden. Wenn sich
ein Gerät schnell bewegt – z. B. in einem Auto oder einem Zug – sind die Informationen der
Standortnachverfolgung weniger genau und irgendwann nicht mehr nützlich. Standortpunkte, die
weniger genau als dieser Wert sind, werden herausgefiltert und weder aufgezeichnet noch an
VSA gesendet. Dieser Wert bestimmt mehr als alle anderen die Menge und Qualität der
Standortinformationen, die vom Gerät gesendet werden.
Distanz für Verfolgungsbewegung – Dieser Wert definiert die Mindestdistanz, die ein Gerät
zurücklegen muss, in Metern, damit ein Standortaktualisierungsereignis ausgelöst und an den
Agent gesendet wird. Es wird auch vom Agent verwendet, um zu entscheiden, ob der
Standortpunkt aufgezeichnet und an VSA gesendet werden soll. Wenn dieser Wert zum Beispiel
auf 500 Meter eingestellt ist und sich das Gerät nur 10 Meter bewegt, zeichnet der Agent diesen
Punkt nur auf, wenn die Min. / Max. Verfolgungszeit (Minuten) dies zulässt.
Min. / Max. Verfolgungszeit (Minuten) – Diese Werte definieren, wie oft Standortinformationspunkte
aufgezeichnet werden sollen. Der Mindestwert definiert die Mindestzeit zwischen Punkten. Wenn
Profile erstellen
der Wert zum Beispiel 10 Minuten beträgt, dann werden die an den Agent gemeldeten
Standortinformationen nach Meldung eines gültigen Standorts mindestens 10 Minuten lang nicht
aufgezeichnet bzw. an VSA gesendet. Wenn jedoch innerhalb der vom maximalen Wert
festgelegten Dauert kein gültiger Standortpunkt aufgezeichnet wurde, dann wird dieser Punkt
aufgezeichnet, ohne Rücksicht auf Genauigkeit oder zurückgelegte Strecke.
Ein Beispiel für die Aufzeichnung eines Punkts:
Ein Punkt wird bei angemessener Verfolgungsgenauigkeit abgefragt.
Wenn der zurückgegebene Punkt einen höheren Genauigkeitswert als unter ''Mindestgenauigkeit
vor Ignorieren'' angegeben hat, dann wird er verworfen.
Wenn das Gerät nicht mindestens die unter ''Distanz für Verfolgungsbewegung'' angegebene
Strecke zurückgelegt hat, wird der Punkt verworfen.
Wenn die verstrichene Zeit zwischen diesem Punkt und dem letzten aufgezeichneten kürzer als
die ''Min. Verfolgungszeit'' ist, wird der Punkt verworfen.
Wenn die verstrichene Zeit zwischen diesem Punkt und dem letzten aufgezeichneten länger als
die ''Max. Verfolgungszeit'' ist, dann wird der Punkt aufgezeichnet, auch wenn er durch die
vorangehenden Prüfungen verworfen worden wäre.
WiFi-Profil
Mobile > Profile > WiFi-Profil
Dieser Profiltyp wird auf iOS- und Android-Geräten unterstützt:
Dieser Profiltyp wird nicht auf Blackberry-Geräten unterstützt.
Das WiFi-Profil stellt die WiFi-Optionen auf Geräten ein. Wegen der höheren Kosten, die bei der
Datenübertragung per Mobilfunknetz entstehen, gibt es die Option, nur per WiFi mit VSA zu
kommunizieren. Dies kann als Systemstandard angegeben werden oder durch Anwenden eines
Geräteort und Tracking-Profils (siehe 34). Wenn ''Nur WiFi'' aktiviert ist, kommunizieren Gerät und
VSA nur dann, wenn das Gerät über eine WiFi-Verbindung verfügt. Sobald eine WiFi-Verbindung
verfügbar ist, kann das Gerät eine Reihe von Befehlen verarbeiten, die in Warteschlange stehen,
einschließlich Standortverfolgungsdaten. Einem Gerät können mehrere Profile dieses Typs
zugewiesen werden.
Tabellenspalten
Profiltype – Der Typ des Profils.
Name – Der Name des Profils.
Beschreibung – Eine Beschreibung des Profils.
SSID – Ein eindeutiger Bezeichner eines drahtlosen Netzwerks.
Ausgeblendetes Netzwerk – Bei Markierung sendet das drahtlose Netzwerk seine SSID nicht.
Verschlüsselungstyp – Der Verschlüsselungstyp, der vom drahtlosen Netzwerk verwendet wird.
Stellen Sie sicher, dass diese Werte genau mit den Eigenschaften des Netzwerkzugriffspunkts
übereinstimmen. Wenn Sie unsicher bezüglich des Verschlüsselungstyps sind oder möchten,
dass er für alle Verschlüsselungstypen gilt, verwenden Sie den Wert ''Beliebig''.
WEP - Wired Equivalent Privacy
WPA - WiFi Protected Access. Schließt sowohl WPA als auch WPA2 ein.
Any - Alle anderen Arten von WiFi-Protokollen
Kennwort – Das WiFi-Kennwort.
35
Profile zuweisen
Profile zuweisen
Mobile > Profile > Profile zuweisen
Die Seite Profile zuweisen weist Geräten Profile zu. Profile werden mit der Seite Profile erstellen (siehe
28) erstellt. Die Liste der Geräte-IDs, die Sie auf dieser Seite auswählen können, hängt vom
Geräte-ID-/Rechnergruppenfilter und dem verwendeten Scope ab.
Zuweisen von Profilen
1. Wählen Sie ein einzelnes Gerät aus dem mittleren Fensterbereich aus.
2. Klicken Sie auf die Schaltfläche Zuweisen im mittleren oder rechten Fensterbereich. Es wird eine
Liste der verfügbaren Profile angezeigt.
3. Wählen Sie ein Profil aus der Liste aus.
4. Klicken Sie auf Speichern.
Entfernen von Profilen
1. Wählen Sie ein oder mehrere Geräte im mittleren Fensterbereich aus.
2. Wählen Sie ein Profil im rechten Fensterbereich aus.
3. Klicken Sie auf die Schaltfläche Entfernen.
Gerätetabellenspalten
(Gerätestatus) – Der Status der Kaseya Agent-Anwendung auf dem Gerät des Benutzers.
- Erstellt
- Einladung fehlgeschlagen
- Eingeladen – Es wurde eine Einladung an den Benutzer gesendet, um die Kaseya
Agent-Anwendung auf dem Benutzergerät zu installieren.
- Einladung abgelehnt
- Installation läuft
- Installation fehlgeschlagen
- Normal – Die Anwendung ist installiert und funktioniert normal.
- Befehl ausstehend
- Befehl gesendet
- Keine Antwort
- Wird verarbeitet
- Befehl gesendet – erneut versuchen
- Abmelden
- Befehl gesendet – fehlgeschlagen
(Geräte-BS)
- Android
- Apple
- Blackberry
Gerätegruppen-ID – Der Gerätebezeichner und die Rechnergruppe.
Telefonnummer – Die Telefonnummer des Geräts. Einige mobile Geräte haben keine
Telefonnummer.
Besitzer – Der Eigentümer des Geräts.
36
Gerätebenachrichtigungen
Profiltabellenspalten
Profiltyp
E-Mail-Profil (siehe 29)
– Konfiguriert den E-Mail-Client auf einem verwalteten mobilen
Gerät. Gilt derzeit nur für iOS-Geräte. Einem Gerät können mehrere Profile dieses Typs
zugewiesen werden.
Sicherheitsprofil (siehe 30)
– Konfiguriert Richtlinien in Bezug auf die Erstellung von
PINs. PINs werden von Gerätebenutzern verwendet, um ihre Geräte zu entsperren.
Web Clip-Profil (siehe 31)
– Gibt eine Webanwendungsverknüpfung zu einer URL an, auf
die das Gerät zugreifen kann. Gilt derzeit nur für iOS-Geräte. Einem Gerät können mehrere
Profile dieses Typs zugewiesen werden
Geräte-Funktionsprofil iOS 4 (siehe 31)
– Gilt für iOS-Geräte mit einer Version unter
iOS 5. Aktiviert und deaktiviert beliebte Funktionen auf Geräten mit iOS 4.
iOS-Geräte-Funktionsprofil (siehe 32)
– Gilt nur für iOS5, iOS6, iOS7. Aktiviert und
deaktiviert beliebte Funktionen auf iOS-Geräten.
Geräteort und Tracking-Profil (siehe 34)
– Stellt Anmeldungs- und Standortoptionen auf
Geräten ein. Dies ist das einzige Profil, das für Blackberrys gilt.
Benutzerdefiniertes iOS-Konfigurationsprofil (siehe 33)
– Ein Profil, das mithilfe des
iPhone-Konfigurationsprogramms (http://support.apple.com/kb/DL1466) erstellt und in Mobile
Device Management importiert wurde.
WiFi-Profil (siehe 35)
– Stellt die WiFi-Optionen auf Geräten ein. Einem Gerät können
mehrere Profile dieses Typs zugewiesen werden.
Name – Name des Profils.
Details – Ausgewählte Details zum Profil.
Gerätebenachrichtigungen
Mobile > Benachrichtigungen > Gerätebenachrichtigungen
Die Seite Gerätebenachrichtigungen stellt Alarmbedingungen für Geräte ein und kann optional eine
Nachricht an ein oder mehrere Geräte senden. Zu den Benachrichtigungstypen gehören:
Gerät offline – Das Gerät hat sich während der angegebenen Anzahl an Minuten nicht angemeldet.
Verlorenes Gerät checkt ein – Ein Gerät meldet sich an, nachdem es als verloren gemeldet wurde.
Gerät checkt ein – Ein Gerät meldet sich an.
Agent auffordern – Fordert den Benutzer des Geräts auf, nachdem sich das Gerät während der
angegebenen Anzahl an Minuten nicht angemeldet hat. Gilt nur für iOS.
Nicht zugelassene Apps – Auf einem Gerät wurde eine nicht zugelassene Anwendung ermittelt.
Erforderliche Apps – Auf einem Gerät fehlt eine erforderliche Anwendung.
Die Liste der Geräte-IDs, die Sie auf dieser Seite auswählen können, hängt vom
Geräte-ID-/Rechnergruppenfilter und dem verwendeten Scope ab.
Registerkarte ''Übersicht''
Bietet eine Übersicht aller konfigurierten und für jedes Gerät aktivierten Alarmbedingungen.
Aktion
Nachricht senden – Sendet eine Nachricht an ein oder mehrere ausgewählte Geräte. iOS-Geräte
empfangen eine Push-Benachrichtigung. Android-Geräte empfangen eine SMS.
Tabellenspalten
37
Gerätebenachrichtigungen
(Gerätestatus) – Der Status der Kaseya Agent-Anwendung auf dem Gerät des Benutzers.
- Erstellt
- Einladung fehlgeschlagen
- Eingeladen – Es wurde eine Einladung an den Benutzer gesendet, um die Kaseya
Agent-Anwendung auf dem Benutzergerät zu installieren.
- Einladung abgelehnt
- Installation läuft
- Installation fehlgeschlagen
- Normal – Die Anwendung ist installiert und funktioniert normal.
- Befehl ausstehend
- Befehl gesendet
- Keine Antwort
- Wird verarbeitet
- Befehl gesendet – erneut versuchen
- Abmelden
- Befehl gesendet – fehlgeschlagen
(Geräte-BS)
- Android
- Apple
- Blackberry
Nachverfolgen – Bei Markierung bzw. Anzeige des Nachverfolgungssymbols
wird das Gerät
nachverfolgt.
Gerätegruppen-ID – Der Gerätebezeichner und die Rechnergruppe.
Besitzer – Der Eigentümer des Geräts.
Telefonnummer – Die Telefonnummer des Geräts. Einige mobile Geräte haben keine
Telefonnummer.
Gerät offline – Bei Markierung hat sich das Gerät während der angegebenen Anzahl an Minuten
nicht angemeldet.
Verlorenes Gerät checkt ein – Bei Markierung hat sich ein Gerät angemeldet, das als verloren
gemeldet ist.
Gerät checkt ein – Bei Markierung meldet sich ein Gerät an.
Agent auffordern – Bei Markierung wird der Benutzer des Geräts aufgefordert, nachdem sich das
Gerät während der angegebenen Anzahl an Minuten nicht angemeldet hat.
Registerkarte ''Gerät offline''
Die Benachrichtigung Gerät offline tritt auf, wenn sich das Gerät während der angegebenen Anzahl an
Minuten nicht angemeldet hat.
Aktion
Neu/Bearbeiten – Erstellt oder bearbeitet die Alarmbedingung Gerät offline.
Gerät hat nicht eingecheckt seit (Minuten) – Gibt die Wartezeit in Minuten an, die seit der letzten
Anmeldung des Geräts vergangen ist.
Benachrichtigung über Wiederherstellung nach (Minuten) – Nachdem die Benachrichtigung
erstellt wurde, gibt dies die Zeit an, die vor dem Versenden einer weiteren E-Mail bzw. der
Erstellung eines weiteren Tickets gewartet werden soll. Das Wiederherstellen wird
abgebrochen, wenn die Alarmbedingung nicht mehr besteht.
Ticket erstellen – Erstellt ein Ticket als Reaktion auf die Alarmbedingung.
38
Gerätebenachrichtigungen
E-Mail-Empfänger (mehrere Adressen durch Kommas trennen) – E-Mail-Empfänger, die bei einer
Alarmbedingung benachrichtigt werden.
Betreff – Der Betreff der E-Mail-Nachricht.
Meldung – Der Textkörper der E-Mail-Nachricht.
Löschen – Löscht die Alarmbedingung.
Aktivieren – Aktiviert die Alarmbedingung neu.
Deaktivieren – Deaktiviert die Alarmbedingung, ohne sie dauerhaft zu löschen. Während die
Alarmbedingung deaktiviert ist, werden keine Benachrichtigungen erstellt.
Hinweis: Diese Registerkarte enthält die gleichen Beschreibungen der Tabellenspalten wie oben
angegeben.
Registerkarte ''Verlorenes Gerät checkt ein''
Die Benachrichtigung Verlorenes Gerät checkt ein tritt auf, wenn ein Gerät sich anmeldet, nachdem es als
verloren gemeldet wurde.
Aktion
Neu/Bearbeiten – Erstellt oder bearbeitet die Alarmbedingung Verlorenes Gerät checkt ein.
Benachrichtigung über Wiederherstellung nach (Minuten) – Nachdem die Benachrichtigung
erstellt wurde, gibt dies die Zeit an, die vor dem Versenden einer weiteren E-Mail bzw. der
Erstellung eines weiteren Tickets gewartet werden soll. Das Wiederherstellen wird
abgebrochen, wenn die Alarmbedingung nicht mehr besteht.
Ticket erstellen – Erstellt ein Ticket als Reaktion auf die Alarmbedingung.
E-Mail-Empfänger (mehrere Adressen durch Kommas trennen) – E-Mail-Empfänger bei einer
Alarmbedingung.
Betreff – Der Betreff der E-Mail-Nachricht.
Meldung – Der Textkörper der E-Mail-Nachricht.
Löschen – Löscht die Alarmbedingung.
Aktivieren – Aktiviert die Alarmbedingung neu.
Deaktivieren – Deaktiviert die Alarmbedingung, ohne sie dauerhaft zu löschen. Während die
Alarmbedingung deaktiviert ist, werden keine Benachrichtigungen erstellt.
Hinweis: Diese Registerkarte enthält die gleichen Beschreibungen der Tabellenspalten wie oben
angegeben.
Registerkarte ''Gerät checkt ein''
Die Benachrichtigung Gerät checkt ein tritt auf, wenn ein Gerät sich anmeldet.
Aktion
Neu/Bearbeiten – Erstellt oder bearbeitet die Alarmbedingung Gerät checkt ein.
Benachrichtigung über Wiederherstellung nach (Minuten) – Nachdem die Benachrichtigung
erstellt wurde, gibt dies die Zeit an, die vor dem Versenden einer weiteren E-Mail bzw. der
Erstellung eines weiteren Tickets gewartet werden soll. Das Wiederherstellen wird
abgebrochen, wenn die Alarmbedingung nicht mehr besteht.
Ticket erstellen – Erstellt ein Ticket als Reaktion auf die Alarmbedingung.
E-Mail-Empfänger (mehrere Adressen durch Kommas trennen) – E-Mail-Empfänger bei einer
Alarmbedingung.
Betreff – Der Betreff der E-Mail-Nachricht.
Meldung – Der Textkörper der E-Mail-Nachricht.
39
Gerätebenachrichtigungen
Löschen – Löscht die Alarmbedingung.
Aktivieren – Aktiviert die Alarmbedingung neu.
Deaktivieren – Deaktiviert die Alarmbedingung, ohne sie dauerhaft zu löschen. Während die
Alarmbedingung deaktiviert ist, werden keine Benachrichtigungen erstellt.
Hinweis: Diese Registerkarte enthält die gleichen Beschreibungen der Tabellenspalten wie oben
angegeben.
Registerkarte ''Agent auffordern''
Die Benachrichtigung Agent auffordern fordert den Benutzer des Geräts auf, nachdem sich das Gerät
während der angegebenen Anzahl an Minuten nicht angemeldet hat. Gilt nur für iOS-Geräte.
Aktion
Neu/Bearbeiten – Erstellt oder bearbeitet die Alarmbedingung Agent auffordern.
Gerät hat nicht eingecheckt seit (Minuten) – Gibt die Wartezeit in Minuten an, die seit der letzten
Anmeldung des Geräts vergangen ist.
Benachrichtigung über Wiederherstellung nach (Minuten) – Nachdem die Benachrichtigung
erstellt wurde, gibt dies die Zeit an, die vor dem Versenden einer weiteren E-Mail bzw. der
Erstellung eines weiteren Tickets gewartet werden soll. Das Wiederherstellen wird
abgebrochen, wenn die Alarmbedingung nicht mehr besteht.
Ticket erstellen – Erstellt ein Ticket als Reaktion auf die Alarmbedingung.
E-Mail-Empfänger (mehrere Adressen durch Kommas trennen) – E-Mail-Empfänger bei einer
Alarmbedingung.
Betreff – Der Betreff der E-Mail-Nachricht.
Meldung – Der Textkörper der E-Mail-Nachricht.
Löschen – Löscht die Alarmbedingung.
Aktivieren – Aktiviert die Alarmbedingung neu.
Deaktivieren – Deaktiviert die Alarmbedingung, ohne sie dauerhaft zu löschen. Während die
Alarmbedingung deaktiviert ist, werden keine Benachrichtigungen erstellt.
Nachricht jetzt senden – Sendet die Aufforderung sofort.
Hinweis: Diese Registerkarte enthält die gleichen Beschreibungen der Tabellenspalten wie oben
angegeben.
Registerkarte ''Nicht zugelassene Apps''
Die Benachrichtigung Nicht zugelassene Apps tritt auf, wenn auf einem Gerät eine nicht zugelassene
Anwendung ermittelt wurde.
Aktion
Neu/Bearbeiten – Erstellt oder bearbeitet die Alarmbedingung Nicht zugelassene Apps.
Benachrichtigung über Wiederherstellung nach (Minuten) – Nachdem die Benachrichtigung
erstellt wurde, gibt dies die Zeit an, die vor dem Versenden einer weiteren E-Mail bzw. der
Erstellung eines weiteren Tickets gewartet werden soll. Das Wiederherstellen wird
abgebrochen, wenn die Alarmbedingung nicht mehr besteht.
Ticket erstellen – Erstellt ein Ticket als Reaktion auf die Alarmbedingung.
E-Mail-Empfänger (mehrere Adressen durch Kommas trennen) – E-Mail-Empfänger bei einer
Alarmbedingung.
Betreff – Der Betreff der E-Mail-Nachricht.
Meldung – Der Textkörper der E-Mail-Nachricht.
40
Gruppenbenachrichtigungen
Löschen – Löscht die Alarmbedingung.
Aktivieren – Aktiviert die Alarmbedingung neu.
Deaktivieren – Deaktiviert die Alarmbedingung, ohne sie dauerhaft zu löschen. Während die
Alarmbedingung deaktiviert ist, werden keine Benachrichtigungen erstellt.
Hinweis: Diese Registerkarte enthält die gleichen Beschreibungen der Tabellenspalten wie oben
angegeben.
Registerkarte ''Erforderliche Apps''
Die Benachrichtigung Erforderliche Apps tritt auf, wenn auf einem Gerät eine erforderliche Anwendung
fehlt.
Aktion
Neu/Bearbeiten – Erstellt oder bearbeitet die Alarmbedingung Erforderliche Apps.
Benachrichtigung über Wiederherstellung nach (Minuten) – Nachdem die Benachrichtigung
erstellt wurde, gibt dies die Zeit an, die vor dem Versenden einer weiteren E-Mail bzw. der
Erstellung eines weiteren Tickets gewartet werden soll. Das Wiederherstellen wird
abgebrochen, wenn die Alarmbedingung nicht mehr besteht.
Ticket erstellen – Erstellt ein Ticket als Reaktion auf die Alarmbedingung.
E-Mail-Empfänger (mehrere Adressen durch Kommas trennen) – E-Mail-Empfänger bei einer
Alarmbedingung.
Betreff – Der Betreff der E-Mail-Nachricht.
Meldung – Der Textkörper der E-Mail-Nachricht.
Löschen – Löscht die Alarmbedingung.
Aktivieren – Aktiviert die Alarmbedingung neu.
Deaktivieren – Deaktiviert die Alarmbedingung, ohne sie dauerhaft zu löschen. Während die
Alarmbedingung deaktiviert ist, werden keine Benachrichtigungen erstellt.
Hinweis: Diese Registerkarte enthält die gleichen Beschreibungen der Tabellenspalten wie oben
angegeben.
Gruppenbenachrichtigungen
Mobile > Benachrichtigungen > Gruppenbenachrichtigungen
Die Seite Gruppenbenachrichtigungen erstellt eine Benachrichtigung, wenn ein neues Gerät einem
ausgewählten Unternehmen oder einer Rechnergruppe beitritt. Die Liste der angezeigten
Unternehmen und Rechnergruppen hängt von Ihrem Scope
(http://help.kaseya.com/webhelp/DE/VSA/7000000/index.asp#4578.htm) ab.
Aktion
Neu/Bearbeiten – Erstellt oder bearbeitet die Alarmbedingung Gruppenbenachrichtigungen.
Benachrichtigung über Wiederherstellung nach (Minuten) – Nachdem die Benachrichtigung
erstellt wurde, gibt dies die Zeit an, die vor dem Versenden einer weiteren E-Mail bzw. der
Erstellung eines weiteren Tickets gewartet werden soll. Das Wiederherstellen wird
abgebrochen, wenn die Alarmbedingung nicht mehr besteht.
Ticket erstellen – Erstellt ein Ticket als Reaktion auf die Alarmbedingung.
E-Mail-Empfänger (mehrere Adressen durch Kommas trennen) – E-Mail-Empfänger, die bei einer
Alarmbedingung benachrichtigt werden.
41
Systemeinstellungen
Betreff – Der Betreff der E-Mail-Nachricht.
Meldung – Der Textkörper der E-Mail-Nachricht.
Löschen – Löscht die Alarmbedingung.
Tabellenspalten
Name – Der Name des Unternehmens oder der Rechnergruppe.
Hinweis: Andere Tabellenspalten sind bereits oben definiert.
Systemeinstellungen
Mobile > System konfigurieren > Systemeinstellungen
Die Seite Systemeinstellungen stellt die Standardeinstellungen ein, die für alle von Mobile Device
Management verwalteten Geräte gelten.
Systemeinstellungen
Beim Erstellen einer Einladung auf der Seite Gerätestatus (siehe 10) werden die folgenden
Einladungsstandardwerte verwendet.
Server-ID – Die eindeutige ID des Servers.
Standard-Landescode – Der Standard-Landescode, der angezeigt wird, wenn sich das
Dialogfenster für eine neue Einladung öffnet.
Standardgruppe – Die Standardrechnergruppe, die angezeigt wird, wenn sich das Dialogfenster für
eine neue Einladung öffnet.
Geräteeinladungsnachricht – Der Text der Nachricht, der an den Benutzer gesendet wird, um ihn zur
Installation eines mobilen Kaseya-Agent einzuladen. Wird verwendet, wenn der Administrator
manuell ein neues Konto für ein bekanntes Gerät erstellt und eine Einladung zum Benutzer
sendet, damit dieser den Agent installiert. Siehe Installieren der Kaseya Agent-Anwendung
(siehe 3).
App-Einladungsnachricht – Der Text der Nachricht, der an den Benutzer gesendet wird, um ihn zur
Installation einer erforderlichen Anwendung einzuladen. Siehe Verwalten von Anwendungen
auf Geräten (siehe 7).
Agentless Einladungsnachricht – Der Text der Nachricht, der an den Benutzer gesendet wird, um ihn
zur Installation eines mobilen Kaseya-Agent einzuladen.
Standardanzahl angezeigter Standortpunkte – Begrenzt die Anzahl der anzuzeigenden
Standortpunkte auf der Seite Ein einziges Gerät nachverfolgen (siehe 23).
Nachrichten-Tags
Die folgenden Tags können in den auf dieser Seite angegebenen Einladungsnachrichten eingebettet
werden.
{address} = URL für Einladungsdienst
{serverId} = Geräteserver-ID
{agentlessUrl} = Bereitstellungs-URL
{name} = Anwendungsname
{url} = URL des Anwendungsspeicherorts
Webserver-Einstellungen
Die folgenden Felder überschreiben den Standard-Port 80 für HTTP- und Port 443 für
HTTPS-Einstellungen und die Standard-URL http://<your-KServer>/vsaWs/kmdmws.asmx,
die für den Zugriff auf Mobile Device Management-Webdienste verwendet wird.
42
Server-Einstellungen
Protokoll – HTTP oder HTTPS
Externer Name / IP-Adresse des Servers
Port für Webdienste
Aktionen
Speichern – Speichert die Änderungen an den Einstellungen dieser Seite.
Standardwerte verwenden – Setzt diese Seite auf ihre ursprünglichen Werte zurück.
Server-Einstellungen
Mobile > System konfigurieren > Server-Einstellungen
Die Seite Server-Einstellungen stellt Serveroptionen für das Mobile Device Management-Modul ein.
Systemeinstellungen
Aufbewahrungszeit für Serverprotokolle – Die Anzahl der Tage, während der Serverprotokolle
gespeichert werden. Protokolle werden im
\<KServerInstallDirectory>\WebPages\ManagedFiles\Mobile\Logs-Verzeichnis
gespeichert.
Aufbewahrungszeit für App-Einladungsprotokolle – Die Anzahl der Tage, während der
App-Einladungsprotokolle gespeichert werden. Diese Protokolle werden in der Datenbank
gespeichert.
Schwellwert für die Neuversendung von App-Einladungen – Diese Anzahl der Tage wird gewartet, bis
eine Einladung zur Installation einer erforderlichen Anwendung erneut an den Benutzer gesendet
wird.
Aktionen
Speichern – Speichert die Änderungen an den Einstellungen dieser Seite.
Standardwerte verwenden – Setzt diese Seite auf ihre ursprünglichen Werte zurück.
Mobile Device Management Berichte
In diesem Abschnitt
Mobile Geräte – Geräteanwendungen
Mobile Geräte – Gerätestatus
Mobile Geräte – Geräteübersicht
Mobile Geräte – Verlorene Geräte
43
44
44
45
Mobile Geräte – Geräteanwendungen
Info Center > Reporting > Berichte > Mobile Geräte – Geräteanwendungen
Wird nur angezeigt, wenn das Mobile Device Management-Zusatzmodul installiert ist.
Mit der Berichtsdefinition Geräteanwendungen wird ein Bericht generiert, in dem die auf einem Gerät
installierten Anwendungen aufgeführt sind.
43
Mobile Device Management Berichte
Filter- und Sortierungsparameter
Betriebssystem-Typ – Android, Apple
Hersteller – Der Hersteller der Gerätehardware.
Original-Netzbetreiber – Die Hauptnetzbetreiber für Geräte.
Aktueller Netzbetreiber – Die Netzbetreiber, deren Services von Geräten derzeit verwendet werden.
Anwendungsname – Der Name der auf Geräten installierten Anwendung.
Mobile Geräte – Gerätestatus
Info Center > Reporting > Berichte > Mobile Geräte – Gerätestatus
Wird nur angezeigt, wenn das Mobile Device Management-Zusatzmodul installiert ist.
Mit der Berichtsanwendung Gerätestatus wird ein Bericht generiert, in dem die Status eines jeden
Geräts aufgeführt sind.
Filter- und Sortierungsparameter
Mobilgerätestatus – Nachstehend werden nur die gängigsten Befehle aufgeführt.
Eingeladen – Dem Benutzer wird eine Einladung zugesandt, die Kaseya Agent-App auf
dem Gerät des Benutzer zu installieren.
Normal – Die App ist installiert und funktioniert einwandfrei.
Befehl ausstehend – Aus dem Gerät des Benutzers steht ein Befehl für die
Kaseya-Agent-App aus.
Betriebssystem-Typ – Android, Apple
Verfolgen – True, False
Mobile Geräte – Geräteübersicht
Info Center > Reporting > Berichte > Mobile Geräte – Geräteübersicht
Wird nur angezeigt, wenn das Mobile Device Management-Zusatzmodul installiert ist.
Mit der Berichtsdefinition Geräteübersicht wird ein Übersichtsbericht aller Auditinformationen von
ausgewählten Rechnern generiert.
Filter- und Sortierungsparameter
Mobilgerätestatus – Nachstehend werden nur die gängigsten Befehle aufgeführt.
Eingeladen – Dem Benutzer wird eine Einladung zugesandt, die Kaseya Agent-App auf
dem Gerät des Benutzer zu installieren.
Normal – Die App ist installiert und funktioniert einwandfrei.
Befehl ausstehend – Aus dem Gerät des Benutzers steht ein Befehl für die
Kaseya-Agent-App aus.
Betriebssystem-Typ – Android, Apple
Hersteller – Der Hersteller der Gerätehardware.
Original-Netzbetreiber – Die Hauptnetzbetreiber für Geräte.
Anzuzeigende Detailtabellen
Detail zu Betriebssystem anzeigen
Details für Geräteinfo anzeigen
Plattformdetaildaten anzeigen
44
Mobile Device Management Berichte
Details für Original-Netzwerk anzeigen
Details für aktuelles Netzwerk anzeigen
Anzuzeigende Detailgrafiken
Diagramm für Mobilgerätestatus anzeigen
Diagramm für Betriebssystemart anzeigen
Herstellerdiagramm anzeigen
Diagramm für Original-Netzbetreiber anzeigen
Diagramm für aktuellen Netzbetreiber anzeigen
Mobile Geräte – Verlorene Geräte
Info Center > Reporting > Berichte > Mobile Geräte – Verlorene Geräte
Wird nur angezeigt, wenn das Mobile Device Management-Zusatzmodul installiert ist.
Mit der Berichtsdefinition Verlorene Geräte wird ein Bericht aller verlorenen Geräte generiert.
Zeitrahmen
Von – Filtert den Datumsbereich des Berichts nach diesem Startdatum.
Bis – Filtert den Datumsbereich des Berichts nach diesem Enddatum.
45
Inhaltsverzeichnis
Inhaltsverzeichnis
A
Anwendungsprotokolle • 21
App-Bestand • 28
App-Katalog • 26
App-Profil hinzufügen / bearbeiten • 25
App-Profile • 24
App-Profile zuweisen • 26
Artikel aus Haupt-App-Katalog hinzufügen • 27
B
Benachrichtigungen • 8
Benutzerdefiniertes iOS-Konfigurationsprofil • 33
Berichte • 9
Mobiler Workflow • 9
Moduleinstellungen • 8
N
Nachverfolgung der Standorte von Geräten • 5
P
Profile erstellen • 28
Profile zuweisen • 36
Protokolle • 8
S
Server-Einstellungen • 43
Sicherheitsprofil • 30
Sichern und Wiederherstellen von Gerätekontaktliste •
5
Systemeinstellungen • 42
U
D
Überblick der Endpunkte von mobilen Geräten • 1
Dashboard • 9
Deinstallieren der Kaseya Agent-Anwendung • 6
V
Ein einziges Gerät nachverfolgen • 23
E-Mail-Profil • 29
Verlorene Geräte • 18
Verwalten von Anwendungen auf Geräten • 7
Verwalten von Geräten mithilfe von Profilen • 6
Verwalten von verlorenen Geräten • 5
G
W
Gerätebenachrichtigungen • 37
Geräte-Funktionsprofil iOS 4 • 31
Geräteort und Tracking-Profil • 34
Gerätestatus • 10
Geräteübersicht • 13
Gerät-Nachrichten • 17
Gruppenbenachrichtigungen • 41
Web Clip-Profil • 31
WiFi-Profil • 35
E
I
Installationen ohne Agent • 4
Installieren der Kaseya Agent-Anwendung • 3
iOS-Geräte-Funktionsprofil • 32
K
Kommunikation mit Geräten • 4
Kontakte • 20
L
Lizenzierung für Mobilgerätverwaltung • 2
M
Mehrere Geräte lokalisieren • 22
Mobile Device Management Berichte • 43
Mobile Device Management Modulvoraussetzungen •
2
Mobile Geräte – Geräteanwendungen • 43
Mobile Geräte – Gerätestatus • 44
Mobile Geräte – Geräteübersicht • 44
Mobile Geräte – Verlorene Geräte • 45
47