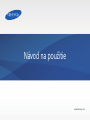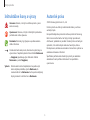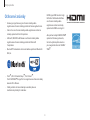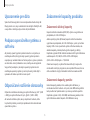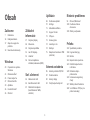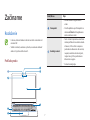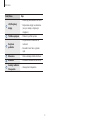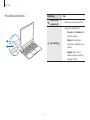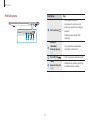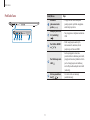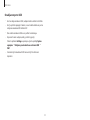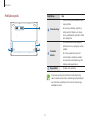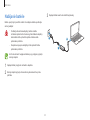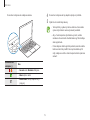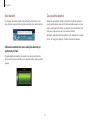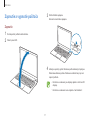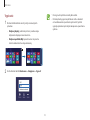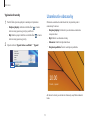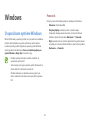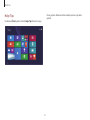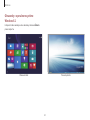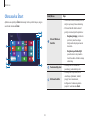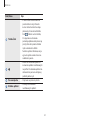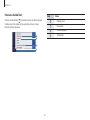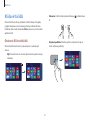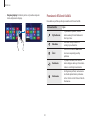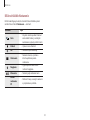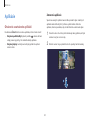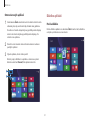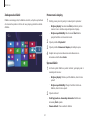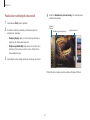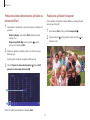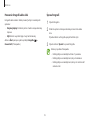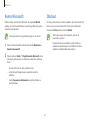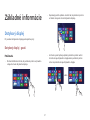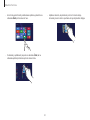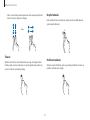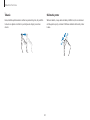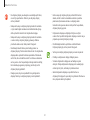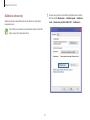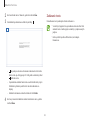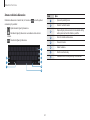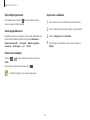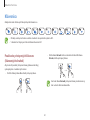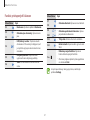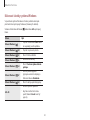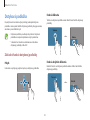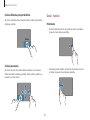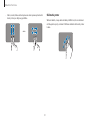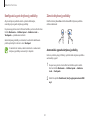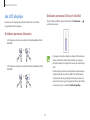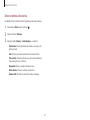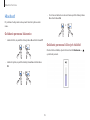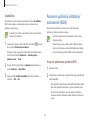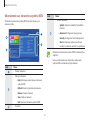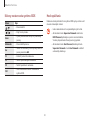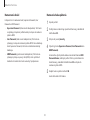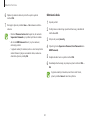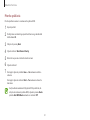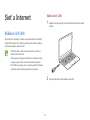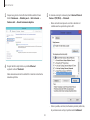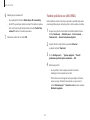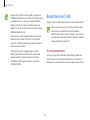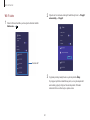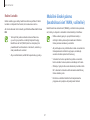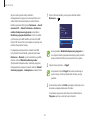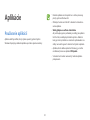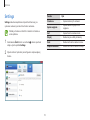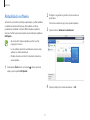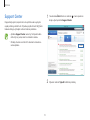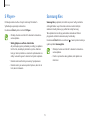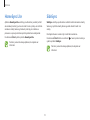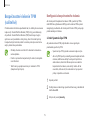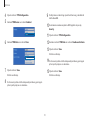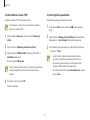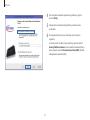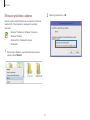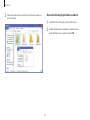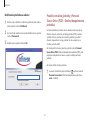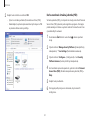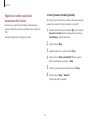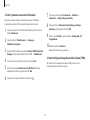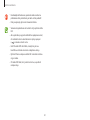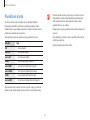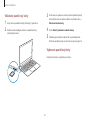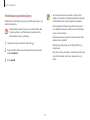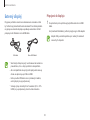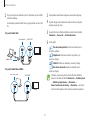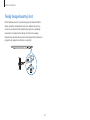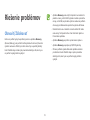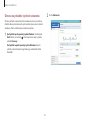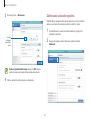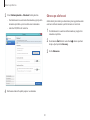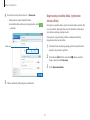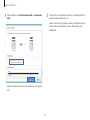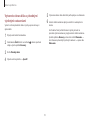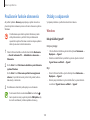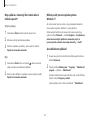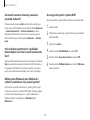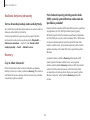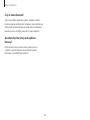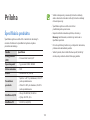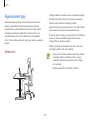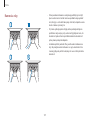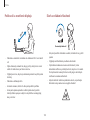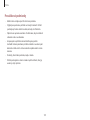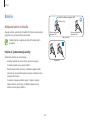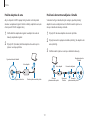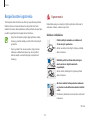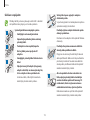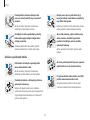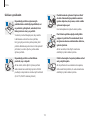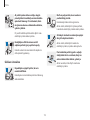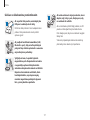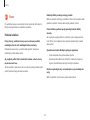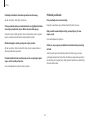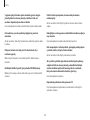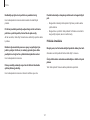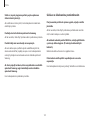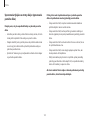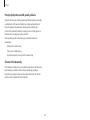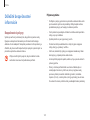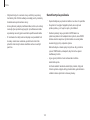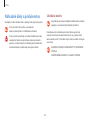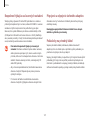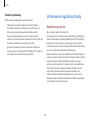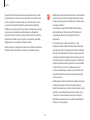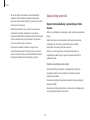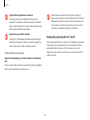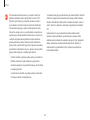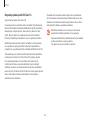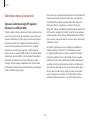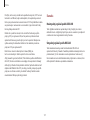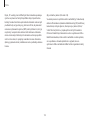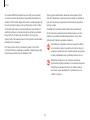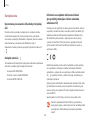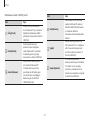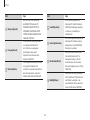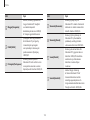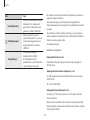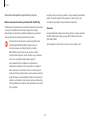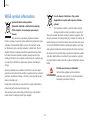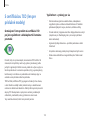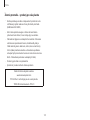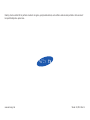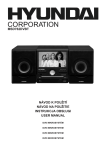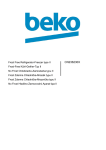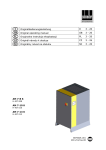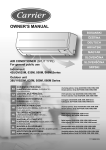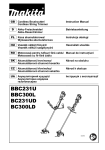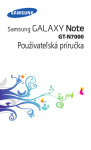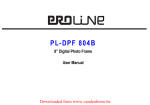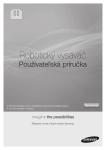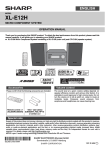Download Samsung NP940X3GI User Manual (Windows8.1)
Transcript
Návod na použitie www.samsung.com O tejto príručke • Tento návod na používanie popisuje postupy pre používanie dotykovej podložky, myši a dotykového displeja. Pokyny týkajúce sa používania dotykového displeja sú pre modely s funkciou dotykového displeja. • Táto používateľská príručka je špeciálne navrhnutá tak, aby podrobne popisovala funkcie a vlastnosti počítača. • Obrázky a snímky obrazovky sú vzorového modelu série a od konkrétneho produktu sa môžu líšiť vzhľadom. • Používateľské príručky dodávané s počítačom sa môžu v závislosti od modelu líšiť. • Obsah sa od finálneho produktu môže líšiť a môže sa zmeniť bez predchádzajúceho upozornenia. Najaktuálnejšiu verziu tejto príručky nájdete na webovej lokalite spoločnosti Samsung, www.samsung.com. • Aby sa zaistilo bezpečné a adekvátne použitie, pred použitím počítača si prosím prečítajte túto príručku. • Voliteľné položky, niektoré zariadenia a softvér, ktoré sú uvedené v tejto používateľskej príručke, nemožno poskytnúť ani meniť aktualizáciami. Prostredie počítača, ktoré sa uvádza v používateľskej príručke, nemusí byť rovnaké, ako vaše. • Popisy sa zakladajú na predvolených nastavenia počítača a operačného systému Windows 8.1. Funkcie, vlastnosti a doplnkové služby, ktoré sú k dispozícii, sa môžu v závislosti od počítača alebo operačného systému líšiť. 2 O tejto príručke Inštruktážne ikony a výrazy Autorské práva © 2013 Samsung Electronics Co., Ltd. Varovanie: Situácie, v ktorých sa môžete poraniť vy sami alebo iné osoby Na túto príručku sa vzťahujú medzinárodné zákony o ochrane autorských práv. Upozornenie: Situácie, v ktorých môže dôjsť k poškodeniu počítača alebo iného vybavenia Bez predchádzajúceho písomného súhlasu spoločnosti Samsung Electronics nemožno žiadnu časť tejto príručky reprodukovať, distribuovať, prekladať ani prenášať v žiadnej forme ani žiadnymi spôsobmi, či už elektronickými alebo mechanickými, vrátane fotokopírovania, nahrávania a ukladania v ľubovoľnom systéme na ukladanie a získavanie informácií. Poznámka: Poznámky, tipy týkajúce sa používania alebo ďalšie informácie Poradie možností alebo ponúk, ktoré musíte vybrať, aby sa vykonal úkon. Napríklad vyberte kľúčové tlačidlo Nastavenie → Napájanie (predstavuje výber kľúčového tlačidla Nastavenie a potom Napájanie). Vyberte Špecifikácie počítača alebo obsah tejto príručky sa následkom aktualizácie funkcií počítača môžu zmeniť bez predošlého upozornenia. Kliknite alebo ťuknite. Napríklad, keď sa používa myš alebo dotyková podložka, vyberte Nastavenie, čo znamená kliknúť na Nastavenie. Keď sa používa dotykový displej, znamená to dotknúť sa na Nastavenie. 3 O tejto príručke Ochranné známky HDMI, logo HDMI a termín High Definition Multimedia Interface sú ochranné známky alebo registrované ochranné známky spoločnosti HDMI Licensing LLC. • Samsung a logo Samsung sú ochranné známky alebo registrované ochranné známky spoločnosti Samsung Electronics. • Intel a Core sú ochranné známky alebo registrované ochranné známky spoločnosti Intel Corporation. ® Ako partner značky ENERGY STAR spoločnosť Samsung stanovila, že tento výrobok spĺňa smernice pre energetickú účinnosť ENERGY STAR . • Microsoft, MS-DOS a Windows sú ochranné známky alebo registrované ochranné známky spoločnosti Microsoft Corporation. ® ® • Bluetooth celosvetová ochranná známka spoločnosti Bluetooth SIG, Inc. ® ™ ™ • Wi-Fi , Wi-Fi Protected Setup , Wi-Fi Direct , Wi-Fi CERTIFIED a logo Wi-Fi sú registrované ochranné známky aliancie Wi-Fi Alliance. ™ • Všetky ostatné ochranné známky a autorské práva sú vlastníctvom príslušných vlastníkov. 4 O tejto príručke Upozornenie pre dáta Znázornenie kapacity produktu Spoločnosť Samsung Electronics nezodpovedá za žiadne straty dát. Dbajte prosím na to, aby sa zabránilo strate všetkých dôležitých dát, a svoje dáta si zálohujte, aby sa strate dát predchádzalo. Znázornenie úložnej kapacity Kapacita úložného zariadenia (HDD, SSD) výrobcu sa vypočítava za predpokladu, že 1 KB=1000 bajtov. Podpora operačného systému a softvéru Avšak operačný systém (Windows) kapacitu úložného zariadenia vypočítava za predpokladu, že 1 KB=1024 bajtov, a preto je hodnota kapacity HDD v rámci operačného systému Windows menšia, ako aktuálna kapacita, pretože spôsob výpočtu kapacity je odlišný. Napríklad v prípade 80 GB úložného zariadenia HDD systém Windows uvádza kapacitu 74,5 GB, 80 x 1000 x 1000 x 1000 bajtov/ (1024 x 1024 x 1024) bajtov = 74,505 GB. Ak pôvodný operačný systém produktu zmeníte na iný alebo, ak nainštalujete softvér, ktorý pôvodný operačný systém produktu nepodporuje, nezískate žiadnu technickú podporu, výmenu produktu ani refundáciu. A keď požiadate o servis, zaúčtuje sa vám poplatok. Znázornenie kapacity v systéme Windows môže byť navyše ešte menšie kvôli niektorým programom, ako napríklad Obnova, ktoré sa môžu nachádzať v skrytých oblastiach úložného zariadenia HDD. Svoj počítač používajte s pôvodným operačným systémom. Ak nainštalujete operačný systém iný ako bol pôvodný, môže dôjsť k vymazaniu dát alebo sa počítač nemusí spustiť. Znázornenie kapacity pamäte Odporúčané rozlíšenie obrazovky Hodnota kapacity pamäte, ktorú uvádza systém Windows, je menšia ako skutočná hodnota. Je to preto, lebo BIOS alebo grafická karta používa časť pamäte alebo si ju rezervuje na ďalšie použitie. Napríklad v prípade 1 GB(= 1024 MB) nainštalovanej pamäte, môže systém Windows uvádzať kapacitu 1022 MB alebo menej. Odporúčané rozlíšenie obrazovky pre systém Windows je „FHD“ (1920 x 1080), pre systém Windows 8.1 je to „QHD+“ (3200 x 1800). Ak nastavíte rozlíšenie vyššie, ako je odporúčaná hodnota, môže to spôsobiť problémy s niektorými aplikáciami kvôli obmedzeniam operačného systému. 5 Obsah Aplikácie Riešenie problémov 69 93 Používanie aplikácií 70 Settings Začíname 7 Rozloženie 14 Nabíjanie batérie 17 Zapnutie a vypnutie počítača 19 Uzamknutie obrazovky Windows 20 Obrazovka Štart 25 Pracovná plocha 27 Kľúčové tlačidlá 30 Aplikácie 36 Konto Microsoft 36 Obchod 100 Používanie funkcie obnovenia Základné informácie 71 73 S Player+ 37 Dotykový displej 73 Samsung Kies 46 Klávesnica 74 HomeSync Lite Príloha 49 Dotyková podložka 74 SideSync 105 Špecifikácia produktu 53 Jas LCD displeja 75 106 Ergonomické typy 55 Hlasitosť Bezpečnostné riešenie TPM (voliteľné) 56 Pomocná aplikácia inštalácie/nastavenia (BIOS) 72 Support Center 100 Otázky a odpovede 110 Batéria 112 Bezpečnostné opatrenia Externé zariadenia O operačnom systéme Windows 23 Aktualizácia softvéru Obnoviť/Zálohovať Sieť a Internet 85 Externá jednotka CD/DVD 87 Pamäťová karta 62 Káblová sieť LAN 90 Externý displej 65 Bezdrôtová sieť LAN 92 Tenký bezpečnostný slot 67 Mobilné široké pásmo (bezdrôtová sieť WAN, voliteľné) 125 Dôležité bezpečnostné informácie 128 Náhradné diely a príslušenstvo 130 Ustanovenia regulačnej zhody 147 WEEE symbol information 148 S certifikáciou TCO (len pre príslušné modely) 6 Začíname Číslo/Názov Opis • Zaznamenáva fotografie alebo video. Fotoaparát Rozloženie • Funkcie, vlastnosti alebo možnosti sa môžu v závislosti od modelu líšiť. • Voliteľné súčasti, uvedené v príručke, sa nemusia dodávať alebo ich výrobca môže zmeniť. Svetelný snímač Pohľad spredu • Použite aplikáciu pre fotoaparát na obrazovke Štart na fotografovanie alebo natočenie videí. • Tento snímač rozpoznáva osvetlenie okolia počítača. Ak osvetlenie okolia stmavne, LCD sa stlmí a zapne sa podsvietenie klávesnice. Ak sa však, naopak, osvetlenie okolia rozjasní, rozjasní sa aj LCD a podsvietenie klávesnice sa vypne. • Snímač nezakrývajte. 7 Začíname Číslo/Názov Opis • Zobrazuje používateľské rozhranie. LCD/Dotykový displej • Rozpoznáva dotyky na obrazovke. (Len pre modely s dotykovým displejom.) Tlačidlo napájania • Stlačením počítač zapnete. Dotyková podložka • Pohyb kurzorom a klikanie na možnosti. • Rovnaká činnosť ako v prípade myši. Klávesnica • Dáta sa zadávajú stláčaním kláves. Mikrofón • Používanie vstavaného mikrofónu. Svetelný indikátor fotoaparátu • Ukazuje stav fotoaparátu. 8 Začíname Prevádzková kontrolka Číslo/Názov Indikátor LED napájania Opis • Rozsvieti sa, keď sa zapne počítač. • Ukazuje stav nabitia batérie. – – Červená alebo Oranžová: Keď prebieha nabíjanie 1 Stav nabitia 2 – – Zelená: Keď sa nabíjanie ukončí alebo, keď batéria nie je vložená – – Vypnuté: Keď je sieťový adaptér odpojený a počítač je napájaný z batérie 9 Začíname Pohľad sprava Číslo/Názov Port monitora 1 2 3 Opis • Na pripojenie externých zobrazovacích zariadení, ktoré podporujú 15-kolíkový analógový konektor. • Môžete pripojiť adaptér VGA (voliteľný). 4 Konektor slúchadiel/ hlavovej súpravy • Na pripojenie slúchadiel alebo slúchadiel s mikrofónom. Port USB 3.0 • Slúži na pripojenie zariadenia USB. Tenký bezpečnostný slot 10 • Zabezpečenie počítača pripojením voliteľného zámku a kábla. Začíname Pohľad zľava Číslo/Názov Konektor jednosmerného prúdu Nabíjací port USB 3.0 (voliteľný) 1 2 3 4 5 Port Micro HDMI Port káblovej siete LAN Slot na pamäťové karty 11 Opis • Pripojenie sieťového adaptéra poskytujúceho počítaču napájanie elektrickým prúdom. • Na pripojenie a nabíjanie zariadenia USB. • Slúži na pripojenie externých zobrazovacích zariadení, ktoré podporujú rozhranie HDMI. • Keď sa pripájate k internetu prostredníctvom káblovej siete LAN, pripojte ethernetový kábel do tohto portu. Na pripojenie ku káblovej sieti LAN použite adaptér siete LAN (voliteľný). • Do tohto slotu sa zasúvajú pamäťové karty. Začíname O nabíjacom porte USB • Keď sa nabíja zariadenie USB, nabíjanie batérie môže trvať dlhšie. • Keď je počítač napájaný z batérie, úroveň nabitia batérie sa počas nabíjania zariadenia USB môže znížiť. • Stav nabitia zariadenia USB sa na počítači nezobrazuje. • Zapnutie funkcie nabíjania, keď je počítač vypnutý: Otvorte aplikáciu Settings a postupne vyberte položky Správa napájania → Nabíjanie prostredníctvom rozhrania USB → ZAP.. • Na niektorých zariadeniach USB nemusí byť táto funkcia k dispozícii. 12 Začíname Pohľad zospodu Číslo/Názov Opis • Cez tieto otvory sa odvádza vnútorné teplo počítača. 1 Vetracie otvory 2 Vnútorná batéria Reproduktor • Ak sa otvory zablokujú, počítač sa môže prehriať. Dbajte na to, aby sa otvory nezablokovali, pretože to môže byť nebezpečné. • Je zdrojom elektrického napájania počítača, keď nie je pripojený sieťový adaptér. • Ak chcete vybrať alebo vymeniť internú batériu, zariadenie vezmite do servisného centra Samsung. Táto služba je však spoplatnená. • Vydáva zvuk z počítača. Po výmene spodnej časti počítača už nebude prítomný názov modelu, sériové číslo a niektoré logá. Ak potrebujete viac informácií, kontaktujte servisné centrum Samsung a požiadajte o pomoc. 13 Začíname Nabíjanie batérie 3 Napájací kábel zasuňte do elektrickej zásuvky. Batériu pred prvým použitím nabite. Na nabíjanie batérie používajte sieťový adaptér. • Používajte iba sieťové adaptéry, batérie a káble schválené spoločnosťou Samsung. Neschválené adaptéry alebo káble môžu spôsobiť explóziu batérie alebo poškodenie počítača. 3 • Nesprávne zapojenie nabíjačky môže spôsobiť vážne poškodenie počítača. 2 1 Ak chcete obnoviť napájanie batérie po jej odpojení, pripojte sieťový adaptér. 1 Napájací kábel pripojte do sieťového adaptéra. 2 Sieťový adaptér pripojte do konektora jednosmerného prúdu počítača. 14 Začíname 4 Po ukončení nabíjania sieťový adaptér odpojte od počítača. 5 Vytiahnite ho z elektrickej zásuvky. Po ukončení nabíjania stav nabíjania ozelenie. • Tento počítač je vybavený internou batériou. Servis alebo výmenu tejto batérie nesmie vykonávať používateľ. • Ak ju chcete bezpečne vybrať alebo vymeniť, vezmite zariadenie do servisného strediska Samsung. Táto služba je však spoplatnená. • Počas nabíjania môžete počítač používať, avšak čas nabitia batérie sa tak môže predĺžiť. Ak sa teplota batérie príliš zvýši, nabíjanie sa môže v rámci bezpečnostného opatrenia zastaviť. Kontrolka LED nabíjania Stav • Červená alebo Oranžová: Nabíjanie • Zelená: Úplne nabité • Žiadna farba: Sieťový adaptér nie je pripojený 15 Začíname Stav batérie Čas použitia batérie Po odpojení sieťového adaptéra od počítača presuňte kurzor nad ikonu batérie na paneli úloh a zobrazí sa aktuálny stav nabitia batérie. Batérie sú vymeniteľné položky a schopnosť zachovať si kapacitu úrovne nabitia časom klesá. Keď si batéria dokáže kapacitu úrovne svojho nabitia zachovať už iba na polovičný čas z pôvodného, keď bola nová, odporúča sa kúpiť novú a starú nahradiť. Zostáva 5 h 21 min. (64%) SLK Ak batériu nebudete dlhší čas používať, pred uskladnením ju nabite na 30 – 40 % jej plnej kapacity. Predlžuje to životnosť batérie. 10:00 1.1.2014 Zobrazenie aktuálneho stavu nabíjania batérie pri vypnutom počítači Pripojte adaptér striedavého prúdu alebo ho odpojte od počítača, aby ste si mohli pozrieť aktuálny stav nabíjania batérie, keď je počítač vypnutý. 10:00 2013/7/1 16 Začíname Zapnutie a vypnutie počítača 3 Stlačte tlačidlo napájania. Rozsvieti sa kontrolka napájania. Zapnutie 1 Pred zapnutím počítača nabite batériu. 2 Otvorte panel LCD. 4 Aktivujte operačný systém Windows podľa zobrazených pokynov. Obrazovka aktivácie systému Windows sa zobrazí iba pri prvom zapnutí počítača. • Informácie o nastavení jasu displeja nájdete v časti Jas LCD displeja. • Informácie o nastavení zvuku nájdete v časti Hlasitosť. 17 Začíname Vypínanie • Pred vypnutím počítača si všetky dáta uložte. • Pretože spôsoby vypnutia počítača sa môžu v závislosti od nainštalovaného operačného systému líšiť, počítač vypínajte spôsobom príslušným zakúpenému operačnému systému. 1 Kľúčové tlačidlá môžete otvoriť jedným z nasledujúcich spôsobov: • Dotykový displej: potiahnite prstom z pravého okraja dotykového displeja smerom dovnútra. • Dotyková podložka/Myš: posuňte kurzor do pravého horného alebo dolného okraja obrazovky. Štart Štart 2 Zvoľte kľúčové tlačidlo Nastavenie → Napájanie → Vypnúť. 18 Začíname Vypínanie obrazovky Uzamknutie obrazovky 1 Tlačidlo Štart vyberiete jedným z nasledujúcich spôsobov: Obrazovku uzamknutia odomknete tak, že vykonáte jeden z nasledovných úkonov: • Dotykový displej: dotknite sa tlačidla Štart ( ) v ľavom dolnom okraji pracovnej plochy a podržte ho. • Myš: kliknite pravým tlačidlom na tlačidlo Štart ( dolnom okraji pracovnej plochy. • Dotykový displej: Potiahnutím po obrazovke uzamknutia zospodu nahor. ) v ľavom • Myš: Kliknite na obrazovku zámky. • Klávesnica: Stlačte ktorýkoľvek kláves. 2 Vyberte možnosť Vypnúť alebo sa odhlásiť → Vypnúť. • Dotyková podložka: Ťuknite na dotykovú podložku. 10:00 Streda, 1. január Ak má konto heslo, po odomknutí obrazovky sa prihláste zadaním hesla. 19 Windows Pomocník Prístup k pomocníkovi získate jedným z nasledujúcich spôsobov: • Klávesnica: stlačte kláves F1. • Dotykový displej: potiahnite prstom z pravého okraja dotykového displeja smerom dovnútra, čím otvoríte Kľúčové tlačidlá a vyberte kľúčový kláves Nastavenie → Pomocník. O operačnom systéme Windows Microsoft Windows je operačný systém, ktorý sa používa na ovládanie počítača. Kvôli optimálnemu využitiu počítača sa naučte správne používať operačný systém. Najlepšie sa operačný systém Windows naučíte používať rostredníctvom Pomoc a technická podpora pre systém Windows a Help+Tips (Pomocník a tipy). • Myš: presuňte kurzor do horného alebo dolného pravého okraja obrazovky, čím otvoríte Kľúčové tlačidlá, a vyberte kľúčový kláves Nastavenie → Pomocník. • Obrázky a dostupné funkcie sa môžu v závislosti od operačného systému líšiť. • Tento návod je určený pre operačný systém Windows 8.1 a obsah môže líšiť v závislosti od verzie OS. • Obrázok zobrazený na obrazovke pracovnej plochy sa môže v závislosti od modelu a verzie operačného systému líšiť. 20 Windows Help+Tips Ponuky systému Windows môžete ovládať pomocou myši alebo gestami. Na obrazovke Štart vyberte možnosť Help+Tips (Pomocník a tipy). Štart 21 Windows Obrazovky v operačnom systéme Windows 8.1 K dispozícii máte nasledujúce dve obrazovky: obrazovka Štart a pracovná plocha. Štart SLK Pracovná plocha Obrazovka Štart 22 10:00 1.1.2014 Windows Obrazovka Štart Číslo/Názov Opis • Otvoria sa Kľúčové tlačidlá, ktoré sú skryté na pravej strane obrazovky. Aplikácie sa spúšťajú z Štart obrazovky. Keď sa počítač zapne, najprv sa zobrazí obrazovka Štart. • Kľúčové tlačidlá môžete otvoriť jedným z nasledujúcich spôsobov: Štart Otvoriť Kľúčové tlačidlá – – Dotykový displej: potiahnite prstom z pravého okraja dotykového displeja smerom dovnútra. – – Dotyková podložka/Myš: posuňte kurzor do pravého horného alebo dolného okraja obrazovky. Používateľský účet Kľúčové tlačidlá 23 • Vzťahuje sa na v súčasnosti používaný používateľský účet. • Vzťahujú sa na ponuku, ktorá umožňuje vyhľadávať, zdieľať, pripojiť sa k zariadeniam, konfigurovať nastavenia alebo prepnúť na obrazovku Štart. Windows Číslo/Názov Tlačidlo Štart Opis • K tlačidlo Štart sa dostanete iba prostredníctvom myši. Posuňte kurzor do ľavého dolného okraja obrazovky, čím sa zobrazí tlačidlo Štart ( ). Kliknite na toto tlačidlo, čím prepnete na obrazovku poslednej aplikácie alebo pracovnej plochy. Kliknutím pravého tlačidla myši sa dostanete k ďalším funkciám systému Windows, ako je vypnutie systému alebo otvorenie ovládacieho panela. • Zobrazí sa obrazovka aplikácií so zoznamom aplikácií nainštalovaných na počítači. K obrazovke aplikácií sa dostanete iba pomocou dotykovej podložky alebo myši. Pracovná plocha • Prepína sa na pracovnú plochu. Dlaždice aplikácií • Vzťahujú sa na dlaždice nainštalovaných aplikácií. 24 Windows Pracovná plocha Číslo/Názov Opis • Otvoria sa Kľúčové tlačidlá, ktoré sú skryté na pravej strane obrazovky. Pracovná plocha poskytuje rozloženie, ktoré je podobné ako predošlé verzie operačného systému Windows. • Kľúčové tlačidlá môžete otvoriť jedným z nasledujúcich spôsobov: Na obrazovke Štart z dlaždíc zvoľte Pracovná plocha. Otvoriť Kľúčové tlačidlá – – Dotykový displej: potiahnite prstom z pravého okraja dotykového displeja smerom dovnútra. – – Dotyková podložka/Myš: posuňte kurzor do pravého horného alebo dolného okraja obrazovky. SLK 10:00 AM 1.1.2014 Kľúčové tlačidlá Tlačidlo Štart 25 • Vzťahujú sa na ponuku, ktorá umožňuje vyhľadávať, zdieľať, pripojiť sa k zariadeniam, konfigurovať nastavenia alebo prepnúť na obrazovku Štart. • Presuňte sa na obrazovku Štart. Kliknutím pravého tlačidla myši alebo dotykom a podržaním tohto tlačidla sa dostanete k funkciám systému Windows, ako je vypnutie systému alebo otvorenie Ovládací panel. Windows Používanie tlačidla Štart Číslo Dotknite sa tlačidla Štart ( ) a podržte ho alebo naň kliknite pravým tlačidlom myši, čím získate rýchly a pohodlný prístup k rôznym funkciám systému Windows. Názov • Ovládací panel • Prieskumník • Ponuka Napájanie • Tlačidlo štart 26 Windows Kľúčové tlačidlá • Klávesnica: Podržte stlačený kláves Windows ( C. Kľúčové tlačidlá umožňujú vyhľadávať, zdieľať odkazy a fotografie, pripájať zariadenia a meniť nastavenia. Dostupné funkcie Kľúčové tlačidlá sa môžu medzi obrazovkou Štart a pracovnou plochou alebo aplikáciami líšiť. + Otváranie Kľúčové tlačidlá • Dotyková podložka: Potiahnite prstom od pravého okraja do stredu dotykovej podložky. Kľúčové tlačidlá otvoríte tak, že vykonáte jeden z nasledovných úkonov: Štart • Myš: Presuňte kurzor do horného alebo dolného pravého okraja obrazovky. Štart ) a stlačte kláves Štart 27 Windows Poznávanie Kľúčové tlačidlá • Dotykový displej: Potiahnite prstom od pravého okraja do stredu dotykového displeja. Štart Na ovládanie počítača používajte nasledovné Kľúčové tlačidlá: Štart Kľúčové tlačidlá Vyhľadávanie Zdieľanie Štart Zariadenia Nastavenie 28 Opis • Vyhľadávanie aplikácií, súborov alebo webových lokalít zadávaním kľúčových slov. • Zdieľanie rôznych súborov s ostatnými používateľmi. • Návrat na obrazovku Štart alebo otvorenie naposledy použitej aplikácie. • Pripájanie zariadení, ako tlačiarní alebo displejov alebo synchronizácia súborov s mobilným zariadením. • Konfigurácia počítača, nastavovanie možností aplikácií alebo pridávanie účtov. Pozrite si časť Kľúčové tlačidlo Nastavenie. Windows Kľúčové tlačidlo Nastavenie Počítač nakonfigurujete tak, že otvoríte Kľúčové tlačidlá a potom zvolíte kľúčové tlačidlo Nastavenie → možnosť. Možnosť Opis Siete • Aby bolo možné používať Internet alebo zdieľať súbory s ostatnými zariadeniami, pripojte počítač k sieti. Zväzok • Úprava úrovne hlasitosti. Jas • Nastavenie jasu obrazovky. Oznámenia Napájanie • Nastavte interval, v priebehu ktorého aplikácia posiela oznámenia. • Vypnite počítač alebo zvoľte možnosti napájania. Klávesnica • Nastavte jazyk zadávania textu. Zmeniť nastavenie PC • Možnosť zmeny viacerých nastavení a prispôsobenie počítača. 29 Windows Aplikácie Zatvorenie aplikácie Spustenie viacerých aplikácií naraz môže spomaliť výkon niektorých aplikácií alebo môže dôjsť k rýchlemu vybitiu batérie. Zatvorte aplikácie, ktoré nepoužívate, aby ste šetrili batériu a zachovali výkon. Otváranie a zatváranie aplikácií Na obrazovke Štart kliknite na ikonu aplikácie, ktorú chcete otvoriť. 1 Posuňte kurzor do vrchnej časti obrazovky danej aplikácie, až kým • Dotyková podložka/Myš: vyberte položku v ľavom dolnom okraji pracovnej plochy, čím zobrazíte všetky aplikácie. nezmení svoj tvar na tvar ruky. 2 Kliknite na tvar ruky a potiahnite ho do spodnej časti obrazovky. • Dotykový displej: na dotykovom displeji potiahnite prstom smerom hore. 30 Windows Otvorenie nových aplikácií Dlaždice aplikácií 1 Na obrazovke Štart umiestnite kurzor do ľavého horného rohu Pozícia dlaždice obrazovky tak, aby sa zobrazil malý obrázok danej aplikácie. Pozíciu dlaždice aplikácie na obrazovke Štart zmeníte tak, že dlaždicu uchopíte a potiahnete na nové miesto. Presuňte sa z ľavého okraja dotykovej podložky alebo displeja smerom do stredu dotykovej podložky alebo displeja, čím otvoríte novú aplikáciu. Štart 2 Posuňte kurzor smerom dole a zobrazí sa zoznam nedávno použitých aplikácií. 3 Vyberte aplikáciu, ktorú chcete použiť. Kliknite pravým tlačidlom na aplikáciu v zozname a potom kliknite na možnosť Zavrieť, čím aplikáciu zatvoríte. 31 Windows Zoskupovanie dlaždíc Pomenovanie skupiny Dlaždice sa zoskupujú tak, že dlaždicu označíte, uchopíte a potiahnete do otvoreného priestoru. Potom do novej skupiny potiahnite ostatné dlaždice. 1 Položky ponuky otvoríte jedným z nasledujúcich spôsobov: • Dotykový displej: Na obrazovke Štart potiahnite prstom smerom hore z dolného okraja dotykového displeja. • Dotyková podložka/Myš: Na obrazovke Štart kliknite pravým tlačidlom na ľubovoľné miesto. Štart 2 Vyberte položku Prispôsobiť. 3 Vyberte položku Pomenovať skupinu pri každej skupine. 4 Zadajte názov pomocou klávesnice alebo klávesnice na obrazovke a stlačte kláves Enter. Úprava dlaždíc 1 Ak chcete vybrať dlaždicu a potom možnosť, vykonajte jeden z nasledujúcich úkonov: • Dotykový displej: Stlačte a podržte dlaždicu, ktorú chcete upraviť. • Dotyková podložka/Myš: Pravým tlačidlom kliknite na dlaždicu, ktorú chcete upraviť. 2 Vyberte možnosť. • Zrušiť pripnutie na domovskej obrazovke: Dlaždica sa z obrazovky Štart vymaže. • Zmena veľkosti: Zmena veľkosti dlaždice. 32 Windows Používanie rozdelených obrazoviek 4 Potiahnite Rozdeľovací pruh obrazovky, čím zmeníte pomer rozdelenia obrazovky. 1 Na obrazovke Štart vyberte aplikáciu. 2 Do režimu rozdelenej obrazovky sa dostanete jedným z Aplikácia Počasie Rozdeľovací pruh obrazovky nasledujúcich spôsobov: Aplikácia obchod • Dotykový displej: dajte prst na horný okraj obrazovky a potiahnite ho doľava alebo doprava. • Dotyková podložka/Myš: dajte kurzor do horného rohu obrazovky. Tvar kurzora sa zmení na ruku. Potiahnite ho doľava alebo doprava. 3 Usporiadajte polohu každej rozdelenej obrazovky, ako chcete. Príklad: Ak máte súčasne spustenú aplikáciu Počasie a Obchod 33 Windows Pridávanie alebo odstraňovanie aplikácie na obrazovke Štart Používanie aplikácie fotoaparát Použite aplikáciu fotoaparát v systéme Windows na fotografovanie alebo úpravu fotografií. 1 Na obrazovku s aplikáciami sa presuniete jedným z nasledujúcich 1 Na obrazovke Štart vyberte položku Fotoaparát ( ). 2 Vyberte možnosť na fotografovanie alebo možnosť spôsobov: • Dotykový displej: na obrazovke Štart potiahnite prstom smerom hore. • Dotyková podložka/Myš: vyberte položku v ľavom dolnom rohu obrazovky Štart. natočenie videí. 2 Dotknite sa aplikácie a podržte ju alebo na ňu kliknite pravým tlačidlom myši. V spodnej časti obrazovky sa objavia položky ponuky. 3 Vyberte Pripnúť na domovskú obrazovku ( ) alebo Zrušiť pripnutie na domovskej obrazovke ( ). Príklad: Pri odstraňovaní aplikácie z obrazovky Start 34 na Windows Prezeranie fotografií alebo videí Úprava fotografií Fotografie alebo videá si môžete prezerať jedným z nasledujúcich spôsobov: 1 Vyberte fotografiu. 2 Potiahnite prstom od okrajov obrazovky smerom dolu alebo • Dotykový displej: Potiahnite prstom z ľavého okraja obrazovky doprava. hore. • Myš: kliknite na symbol šípky v ľavej časti obrazovky. Alebo na Štart postupne vyberte položky Fotografie ( Prípadne kliknite na fotografiu pravým tlačidlom myši. )→ 3 Vyberte možnosť Upraviť a upravte fotografiu. Camera Roll (Z fotoaparátu). Etiketa pri používaní fotoaparátu • Nefotografujte a nenatáčajte ľudí bez ich povolenia. • Nefotografujte a nenatáčajte tam, kde je to zakázané. • Nefotografujte a nenatáčajte tam, kde by ste mohli narušiť súkromie ľudí. 35 Windows Konto Microsoft Obchod Niektoré služby od spoločnosti Microsoft, ako napríklad Obchod, vyžadujú Konto Microsoft. Maximum z počítača vyťažíte vtedy, keď si vytvoríte Konto Microsoft. Pre daný počítač si kúpte a stiahnite aplikácie. Ak chcete použiť túto funkciu, vytvorte si Konto Microsoft. Pozrite si Konto Microsoft. Na obrazovke Štart vyberte možnosť Obchod. • Táto funkcia nemusí byť k dispozícii, závisí to od operačného systému. Pred vytvorením konta je potrebné pripojiť sa na internet. 1 • Spoločnosť Samsung nedokáže vyriešiť problémy s aplikáciami nainštalovanými z časti Obchod. Pre danú aplikáciu kontaktujte zákaznícku podporu. Otvorte Kľúčové tlačidlá a zvoľte kľúčové tlačidlo Nastavenie → Zmeniť nastavenie PC. 2 Vyberte možnosť Kontá → Pripojiť ku kontu Microsoft, potom postupujte podľa pokynov na obrazovke a dokončite nastavenie konta. • Ak Konto Microsoft už máte, prihláste sa naň. • Konto Microsoft zaregistrované na počítači nemožno odstrániť. • Zvoľte Prepnutie na lokálne konto a počítač prihláste na konto Windows. 36 Základné informácie • Naposledy použitú aplikáciu otvoríte tak, že potiahnete prstom od ľavého okraja do stredu dotykového displeja. Štart Dotykový displej Pri používaní dotykového displeja používajte iba prsty. Dotykový displej - gestá Potiahnutie • Ak chcete vyvolať príkazy aplikácií, potiahnite prstom nadol z horného okraja dotykového displeja alebo potiahnite prstom nahor zo spodného okraja dotykového displeja. • Kľúčové tlačidlá otvoríte tak, že potiahnete prstom od pravého okraja do stredu dotykového displeja. Štart Štart Štart alebo 37 Základné informácie • Ak si chcete pozrieť všetky nainštalované aplikácie, potiahnite na obrazovke Štart prstom smerom hore. • Aplikáciu zatvoríte, ak potiahnete prstom z horného okraja obrazovky smerom dolu k spodnému okraju dotykového displeja. Štart • Z obrazovky s aplikáciami prepnete na obrazovku Štart, ak na obrazovke aplikácií potiahnete prstom smerom dolu. 38 Základné informácie Dvojité ťuknutie • Nahor, nadol, doľava alebo doprava sa obraz posúva potiahnutím dvoch prstov po dotykovom displeji. Keď sa dvakrát ťukne na dotykový displej, obraz sa priblíži alebo sa vykoná dvojité kliknutie. alebo Ťukanie Podržanie ťuknutia Aplikáciu otvoríte tak, že zvolíte položku ponuky, na displeji stlačíte tlačidlo, alebo pomocou klávesnice na displeji zadáte znak (písmeno) a prstom ťuknete na dotykový displej. Kliknutie pravým tlačidlom myši sa vykonáva podržaním ťuknutia na položku na dotykovom displeji. 39 Základné informácie Ťahanie Stiahnutie prstov Ikona, dlaždica aplikácie alebo náhľad sa premiestňuje tak, že podržíte ťuknutie na objekte a ťaháte ho po dotykovom displeji na cieľové miesto. Webovú lokalitu, mapu alebo obrázok priblížite tak, že na zobrazení rozťahujete dva prsty od seba. Priblíženie oddialite stiahnutím prstov k sebe. 40 Základné informácie • Na dotykový displej neudierajte a nenarážajte príliš silno, ani ostrým predmetom. Takto by sa dotykový displej mohol poškodiť. • Keď sa zapnutý dotykový displej nechá dlhší čas bez zásahu, môže to mať za následok anomálie v podobe paobrazov (doznievanie obrazu na displeji) alebo tieňového zdvojovania obrazu. Keď počítač nepoužívate, dotykový displej vypnite. • Nedopustite, aby sa dotykový displej dostal do kontaktu s inými elektrickými zariadeniami. Elektrostatické výboje môžu spôsobiť nefunkčnosť dotykového displeja. • Dotykového displeja sa dotýkajte čistými a suchými rukami. Pred použitím dotykového displeja si osušte ruky a prípadne aj samotný dotykový displej. • Nedopustite, aby sa dotykový displej dostal do kontaktu s vodou. Keď je dotykový displej vystavený vlhkému prostrediu alebo vode, môže prestať fungovať. • Predchádzajte kontaktu počítača s cudzími látkami. Dotykový displej by mohol prestať fungovať. • Nestriekajte tekuté čistiace prostriedky priamo na dotykový displej. Prostriedok môže vniknúť do dotykového displeja alebo spôsobiť neželanú prevádzku. Obrazovka sa čistí tak, že sa handrička navlhčí v roztoku a obrazovka sa ňou jemne utrie. Nepoužívajte roztoky alebo handričky, ktoré obsahujú agresívne prípravky, pretože by mohli dotykový displej poškodiť. • Veľmi jemné dotyky dotykový displej nemusí rozpoznať. • Položky na dotykovom displeji stláčajte presne. • Snímače dotykového displeja sa nachádzajú na jeho okrajoch. Okraje dotykového displeja preto nezakrývajte ochrannými krytmi, ani žiadnym príslušenstvom. • Gestá dotykového displeja sú použiteľné iba na dotykových displejoch s operačným systémom Windows a iba v prípade niektorých aplikácií. • Dávajte pozor, aby ste nepoškodili hrany dotykového displeja. Takto by sa dotykový displej mohol poškodiť. 41 Základné informácie Kalibrácia obrazovky 1 Na pracovnej ploche otvorte Kľúčové tlačidlá a potom zvoľte kľúčové tlačidlo Nastavenie → Ovládací panel → Hardvér a zvuk → Nastavenie počítača Tablet PC → Kalibrovať…. Nastavenia dotyku treba kalibrovať, aby obrazovka na dotyk prsta reagovala presne. Táto funkcia sa v závislosti od operačného systému môže líšiť alebo nemusí byť k dispozícii vôbec. 42 Základné informácie Zadávanie textu 2 Keď sa zobrazí okno s hlásením, vyberte možnosť Áno. 3 Na kalibračnej obrazovke sa dotknite položky . Na zadávanie textu používajte virtuálnu klávesnicu. • V niektorých jazykoch nie je zadávanie textu možné. Pred zadaním textu zmeňte jazyk na niektorý z podporovaných jazykov. • Keď sa počítač používa dlhšiu dobu, text zadajte klávesnicou. • sa postupne bude na obrazovke zobrazovať od horného ľavého rohu po dolný pravý roh. Vždy, keď sa zobrazí symbol dotknite sa ho. • K poslednému kalibračnému bodu sa vrátite kliknutím prvým tlačidlom myši alebo podržaním ťuknutia kdekoľvek na displeji. • Kalibračnú obrazovku zatvoríte stlačením tlačidla Esc. 4 Keď sa pri ukončení kalibrácie zobrazí kontextové okno, vyberte možnosť Áno. 43 Základné informácie Zmena rozloženia klávesnice Rozloženie klávesnice zmeníte tak, že ťuknete na nasledovných položiek: • Číslo a zvolíte jednu z • Vymazať predošlý znak. • Zalomiť na ďalší riadok. : zjednodušená Qwerty klávesnica. • Zápis veľkými písmenami. Ak chcete zadať všetky veľké písmená, tlačidlo stlačte a podržte. • : rozdelená Qwerty klávesnica na zadávanie textu obomi rukami. • Opis • Zmeniť rozloženie klávesnice. : štandardná Qwerty klávesnica. • Presunúť kurzor. • Zadať medzeru. • Vložiť emočné ikonky. • Zadávanie číslic a interpunkčných znamienok. 8 44 Základné informácie Zápis veľkými písmenami Kopírovanie a vkladanie Pred zadaním znaku ťuknite na . Ak chcete zadávať iba veľké písmená, na symbol ťuknite dvakrát. 1 Text vyznačíte tak, že sa ho dotknete a prstom potiahnete. 2 Okno s možnosťami otvoríte tak, že dotyk na texte podržíte. 3 Ťuknite na Kopírovať alebo Vystrihnúť. 4 Podržte dotyk na poli zadávania textu a potom ťuknite na Zmena jazyka klávesnice Na zadávanie textu v iných jazykoch možno pridať ďalšie klávesnice. Otvorte Kľúčové tlačidlá a vyberte kľúčový kláves Nastavenie → Zmeniť nastavenie PC → Čas a jazyk → Miestne a jazykové nastavenie → Pridať jazyk → jazyk → Pridať. Prilepiť. Písanie rukou (rukopis) Ťuknite na Vložiť. → , prstom napíšte slovo a potom ťuknite na Pomocníka pre rukopis zobrazíte ťuknutím na . V niektorých jazykoch nie je rukopis podporovaný. 45 Základné informácie Klávesnica Zadajte text alebo funkcie počítača sprístupníte klávesnicou. • Obrázky a dostupné funkcie sa môžu v závislosti od operačného systému líšiť. • V závislosti od krajiny sa môže rozloženie klávesnice líšiť. Používanie prístupových klávesov (klávesových skratiek) • Stlačte kláves Fn Lock. Keď sa rozsvieti kontrolka LED klávesu Fn Lock, stlačte prístupový kláves. Aby ste mohli používať prístupové klávesy (klávesové skratky), vykonajte jeden z nasledovných úkonov: → • Podržte stlačený kláves Fn a stlačte prístupový kláves. + Keď svieti kláves Fn Lock, prístupové klávesy sú aktivované aj bez nutnosti stlačenia klávesu Fn. 46 Základné informácie Funkcie prístupových klávesov Kláves/Ikona Opis F1 • Nastavenie: Spustenie aplikácie Nastavenie. F2 • Ovládanie jasu obrazovky: Úprava úrovne jasu. F3 F4 F5 F6 Kláves/Ikona F7 F8 F9 • LCD/Externý monitor: Prepínanie medzi obrazovkou LCD a externým displejom, keď je k počítaču pripojené externé monitorové zariadenie. • Dotyková podložka: Zapínanie alebo vypínanie funkcie dotykovej podložky. • Stlmiť: Stlmenie alebo zrušenie stlmenia zvuku. Opis • Ovládanie hlasitosti: Úprava úrovne hlasitosti. F10 • Ovládanie podsvietenia klávesnice: Úprava jas podsvietenia klávesnice. F11 • Tichý režim: Zníženie hlučnosti ventilátora. F12 Fn + • Režim Lietadlo: Zapnutie alebo vypnutie siete Wi-Fi. • Kliknutie pravým tlačidlom: Vykonanie funkcie kliknutia pravým tlačidlom. • Otvorenie príkazov aplikácií vybranej aplikácie na obrazovke Štart. Ak prístupové klávesy nefungujú správne, nainštalujte aplikáciu Settings. 47 Základné informácie Klávesové skratky systému Windows V operačnom systéme Windows sú funkcie pohodlne dostupné prostredníctvom prístupových klávesov (klávesových skratiek). Súčasne stlačte kláves Windows ( kláves. Kláves ) alebo kláves Alt a prístupový Opis Kláves Windows ( ) • Prepnúť na obrazovku Štart alebo na naposledy použitú aplikáciu. Kláves Windows ( )+D • Prepnúť na pracovnú plochu. Kláves Windows ( )+C • Otvoriť Kľúčové tlačidlá. Kláves Windows ( )+L • Zamknutie obrazovky. Kláves Windows ( )+U Kláves Windows ( )+P Kláves Windows ( )+X • Otvoriť Centrum zjednodušenia prístupu. • Otvorte ponuku projektu (pripojenie externého displeja) v kľúčovom klávese Zariadenia. • Otvoriť nástroje pokročilej správy. • Zatvoriť spustenú aplikáciu. Alt+F4 • Aby bolo možné túto funkciu použiť, kláves Fn Lock musí byť vypnutý. 48 Základné informácie Dotyková podložka Funkcia kliknutia Ťuknite na dotykovú podložku alebo stlačte ľavé tlačidlo dotykovej podložky. Na pohyb kurzorom alebo výber položky používajte dotykovú podložku. Ľavé a pravé tlačidlo dotykovej podložky funguje rovnako, ako ľavé a pravé tlačidlo myši. Ťuknutie • Dotykovú podložku používajte iba prstami. Dotyková podložka nerozpozná pôsobenie iných predmetov. alebo Kliknite • V závislosti od modelu sa zobrazenia a rozloženie dotykovej podložky môžu líšiť. Základné funkcie dotykovej podložky Funkcia dvojitého kliknutia Pohyb Dvakrát ťuknite na dotykovú podložku alebo stlačte ľavé tlačidlo dotykovej podložky. Kurzorom sa pohybuje pohybom prsta po dotykovej podložke. Ťuk-ťuk alebo 49 Klik-klik Základné informácie Funkcia kliknutia pravým tlačidlom Gestá - funkcie Ak chcete na položku kliknúť pravým tlačidlom, stlačte pravé tlačidlo dotykovej podložky. Potiahnutie • Kľúčové tlačidlá otvoríte tak, že potiahnete prstom od pravého okraja do stredu dotykovej podložky. Kliknite Funkcia presunutia • Naposledy použitú aplikáciu otvoríte tak, že potiahnete prstom od ľavého okraja do stredu dotykovej podložky. Ak chcete presunúť ikonu alebo dlaždicu aplikácie na nové miesto, stlačte ľavé tlačidlo dotykovej podložky, stlačte položku, podržte ju a presuňte na cieľové miesto. 50 Základné informácie Stiahnutie prstov • Nahor, nadol, doľava alebo doprava sa obraz posúva potiahnutím dvoch prstov po dotykovej podložke. Webovú lokalitu, mapu alebo obrázok priblížite tak, že na zobrazení rozťahujete dva prsty od seba. Priblíženie oddialite stiahnutím prstov k sebe. alebo 51 Základné informácie Konfigurácia gest dotykovej podložky Zámok dotykovej podložky Aby ste dotykovú podložku mohli využívať efektívnejšie, nakonfigurujte si gestá dotykovej podložky. Podržte stlačený kláves Fn a stlačte kláves F5. Dotykovú podložku môžete zablokovať. Na pracovnej ploche otvorte Kľúčové tlačidlá a potom zvoľte kľúčové tlačidlo Nastavenie → Ovládací panel → Hardvér a zvuk → Touchpadu → požadované možnosti. + Gestá dotykovej podložky sa zrušia tak, že odznačíte zaškrtávacie políčka príslušných možností v okne Touchpad. V závislosti od modelu, niektoré možnosti v nastaveniach dotykovej podložky nemusia byť k dispozícii. Automatické vypnutie dotykovej podložky Keď sa k počítaču pripojí USB myš, počítač môže dotykovú podložku automaticky vypnúť. 1 Na pracovnej ploche otvorte Kľúčové tlačidlá a potom zvoľte kľúčové tlačidlo Nastavenie → Ovládací panel → Hardvér a zvuk → Touchpadu. 2 Zaškrtnite políčko Deaktivovať, keď je pripojená externá USB myš. 52 Základné informácie Jas LCD displeja Ovládanie pomocou kľúčových tlačidiel Otvorte Kľúčové tlačidlá, vyberte kľúčové tlačidlo Nastavenie → a potiahnite posúvač. Upravte jas LCD displeja, aby sa znížilo namáhanie očí a ušetrila energia elektrického napájania. , Ovládanie pomocou klávesnice • LCD obrazovku stmavíte, ak podržíte stlačený kláves Fn a stlačíte kláves F2. + • Po pripojení sieťového adaptéra si displej LCD úroveň jasu nastaví automaticky. Aby sa šetrila batéria, po pripojení sieťového adaptéra si displej LCD úroveň jasu automaticky stlmí. • LCD obrazovku rozjasníte, ak podržíte stlačený kláves Fn a stlačíte kláves F3. • Počítač disponuje funkciou automatického nastavenia jasu displeja, vďaka ktorej možno predĺžiť čas výdrže batérie. V prípade potreby sa jas displeja nastavuje postupne. Ak chcete túto funkciu vypnúť, pravým tlačidlom myši kliknite na pracovnú plochu a nastavte Vlastnosti grafiky…. + 53 Základné informácie Zmena režimu zobrazenia Na základe činnosti môžete nastaviť optimálne podmienky displeja. 1 Na obrazovke Štart vyberte možnosť . 2 Vyberte možnosť Settings. 3 Vyberte položku Displej → Farba displeja → možnosť. • Štandardné: Vhodný pre bežné prostredie a vyhovujúci pre väčšinu situácií. • Film: Vhodný pre tmavé okolie alebo pri sledovaní filmu. • Film (svetlé): Nastavenie farieb a jasu pre lepšie zobrazenie najmä tmavých scén vo filmoch. • Dynamické: Živšie a jasnejšie zobrazenie scén. • Režim čítania: Vhodný na čítanie dokumentov. • Žiaden efekt: Použitie predvolených nastavení displeja. 54 Základné informácie Hlasitosť • Pre stlmenie hlasitosti a zrušenie stlmenia podržte stlačený kláves Fn a stlačte kláves F6. Pri prehrávaní hudby alebo videa upravte hlasitosť systému alebo zvuku. + Ovládanie pomocou klávesnice • Hlasitosť stíšite, ak podržíte stlačený kláves Fn a stlačíte kláves F7. Ovládanie pomocou kľúčových tlačidiel + Otvorte Kľúčové tlačidlá, vyberte kľúčové tlačidlo Nastavenie → a potiahnite posúvač. • Hlasitosť zvýšite, ak podržíte stlačený kláves Fn a stlačíte kláves F8. + 55 , Základné informácie Pomocná aplikácia inštalácie/ nastavenia (BIOS) SoundAlive Svoj zážitok zo zvuku môžete optimalizovať funkciou SoundAlive. Táto funkcia analýzou a automatickou úpravou úrovne zvuku vylepšuje zvukové prvky. Definujte heslo spúšťania, zmeňte prioritu spúšťania alebo konfigurujte inštalovanú čipovú súpravu. V závislosti od modelu a operačného systému táto funkcia nemusí byť k dispozícii. 1 Na pracovnej ploche pravým tlačidlom myši kliknite • Nesprávne nastavenia môžu spôsobiť poruchu alebo zlyhanie systému. na panel • Obrazovky, ponuky a položky systému BIOS sa môžu v závislosti od modelu a systému BIOS zobrazovať odlišne. úloh a vyberte Prehrávacie zariadenia. Prípadne na pracovnej ploche otvorte Kľúčové tlačidlá a potom zvoľte kľúčové tlačidlo Nastavenie → Ovládací panel → Hardvér a zvuk → Zvuk. • Funkcie nastavenia systému BIOS sa môžu aktualizovať. Vstup do zobrazenia systému BIOS 2 Pravým tlačidlom myši kliknite na Speakers (Reproduktory) a 1 Zapnite počítač. 2 Predtým ako sa zobrazí logo spoločnosti Samsung, niekoľkokrát zvoľte Vlastnosti → SoundAlive. 3 Vyberte položku Enable SoundAlive (Povoliť SoundAlive) → stlačte kláves F2. možnosť → OK → OK. • Ak je počítač chránený heslom, kláves F2 niekoľkokrát stlačte ešte pred zobrazením obrazovky s výzvou k zadaniu hesla. • Ak sa zobrazí obrazovka s výzvou k zadaniu hesla alebo obrazovka systému Windows, počítač reštartujte a skúste to znova. 56 Základné informácie Oboznámenie sa s obrazovkou systému BIOS Číslo Názov • Ponuka nastavenia Obrazovka s nastaveniami systému BIOS sa zobrazí tak, ako je to zobrazené nižšie. – – SysInfo: Zobrazenie základných špecifikácií počítača. – – Advanced: Konfigurácia čipovej súpravy. – – Security: Konfigurácia funkcií zabezpečenia. System Time > System Date > SATA Port 1 SanDisk SSD U100 126GB CPU CPU CPU CPU Intel(R) Core(TM) i5-3317U CPU 1.70 GHz Supported Vender Type Core Speed VT (VT-x) Total Memory 4096 MB BIOS Version MICOM Version E00AAT.017.120804.dg E00AAT.017 – – Boot: Konfigurácia nastavení periférnych zariadení a nastavení súvisiacich so spúšťaním. • Obrazovka s nastaveniami systému BIOS sa zobrazuje iba v angličtine. • Keď sa používa klávesnica, obrazovka s nastaveniami systému BIOS sa ovláda iba určitými klávesmi. Aptio Setup Utility - Copy (C) 2012 American Megatrends, Inc. Číslo Názov • Položky nastavenia • Nástroje nastavenia – – Help: Zobrazenie pomocníka pre nastavenie systému BIOS. – – Default: Návrat na predvolené nastavenia. – – Restore: Zrušenie nastavení. – – Save: Uloženie nastavení. – – Exit: Ukončenie nastavenia systému BIOS. • Pomocník 57 Základné informácie Klávesy nastavovania systému BIOS Kláves Heslo spúšťania Nastavenie hesla prostredníctvom systému BIOS zvyšuje ochranu voči vírusom a hakerským útokom. Opis / • Zmena hodnôt. / • Prejsť na inú ponuku. Enter • Vybrať položku alebo vstúpiť do podradenej ponuky. Medzerník • Zmena tlačidla posunu. Esc • Návrat do nadradenej úrovne ponuky alebo do ponuky ukončenia Exit. F1 • Zobraziť pomocníka nastavenia. F3 • Načítať predchádzajúce nastavenia. F9 • Načítať predvolené nastavenia. F10 • Uložiť nastavenia a ukončiť nastavovanie systému BIOS. • Heslo nezabudnite ani ho neprezrádzajte iným ľuďom. • Ak zabudnete heslo Supervisor Password alebo heslo HDD Password, požiadajte o pomoc servisné stredisko. V takom prípade bude účtovaný servisný poplatok. • Ak zabudnete heslo User Password, deaktivujte heslo Supervisor Password a heslo User Password sa taktiež automaticky deaktivuje. 58 Základné informácie Nastavovanie hesiel Nastavenie hesla spúšťania K dispozícii sú tri nastavenia hesla; Supervisor Password, User Password a HDD Password. 1 Zapnite počítač. 2 Predtým ako sa zobrazí logo spoločnosti Samsung, niekoľkokrát • Supervisor Password (nízka úroveň zabezpečenia): Toto heslo sa vyžaduje pri zapínaní počítača alebo pri vstupe do nastavení systému BIOS. stlačte kláves F2. 3 Vstúpte do ponuky Security. 4 Vyberte typ hesla (Supervisor Password, User Password alebo • User Password (nízka úroveň zabezpečenia): Toto heslo sa vyžaduje pri vstupe do nastavení systému BIOS. Ak sa deaktivuje heslo Supervisor Password, toto heslo sa taktiež automaticky deaktivuje. HDD Password). • HDD Password (vysoká úroveň zabezpečenia): Toto heslo sa vyžaduje k prístupu na pevný disk (HDD) z iného počítača. V závislosti od modelu toto heslo nemusí byť podporované. Ak nemožno vybrať položku alebo ak sa zobrazí hlásenie HDD Password Frozen, reštartujte počítač. Potom, pred zobrazením hesla Samsung, niekoľkokrát stlačte kláves F2 a vstúpite do nastavení systému BIOS. 5 Zadajte heslo a vyberte možnosť Ok. Heslo môže mať až 20 znakov. 59 Základné informácie 6 Opätovným zadaním hesla ho potvrďte a potom vyberte Odstránenie hesla 7 1 Zapnite počítač. 2 Predtým ako sa zobrazí logo spoločnosti Samsung, niekoľkokrát možnosť Ok. Postupným výberom položiek Save → Yes nastavenia uložte a obnovte. stlačte kláves F2. • Možnosť Password on boot aktivujete tak, že nastavíte Supervisor Password a pri spúšťaní počítača ho zadáte. 3 Vstúpte do ponuky Security. 4 Vyberte typ hesla (Supervisor Password, User Password alebo • Ak chcete HDD Password zmeniť po jeho nastavení, reštartujte počítač. • V prípade niektorých modelov, keď sa v okne Setup Notice zobrazí hlásenie týkajúce sa zadaného hesla, nastavenie dokončíte výberom položky Ok. HDD Password). 5 Zadajte aktuálne heslo a vyberte možnosť Ok. 6 Nezadávajte žiadne znaky, ale postupne vyberte možnosti Ok → Ok. V prípade niektorých modelov, keď chcete zrušiť heslo, vyberte položku Cancel v okne Setup Notice. 60 Základné informácie Priorita spúšťania Priorita spúšťania sa mení v nastaveniach systému BIOS. 1 Zapnite počítač. 2 Predtým ako sa zobrazí logo spoločnosti Samsung, niekoľkokrát stlačte kláves F2. 3 Vstúpte do ponuky Boot. 4 Vyberte možnosť Boot Device Priority. 5 Kliknutím na ponuku možností otvorte zoznam. 6 Vyberte možnosť. 7 Postupným výberom položiek Save → Yes nastavenia uložte a obnovte. Postupným výberom možností Exit → Yes nastavenia obnovíte bez zmien. Keď používate zariadenie USB, systém DOS spustíte tak, že vstúpite do nastavení systému BIOS, vyberiete ponuku Boot a položku Fast BIOS Mode nastavíte na možnosť Off. 61 Sieť a Internet Káblová sieť LAN 1 Adaptér siete LAN pripojte k portu káblovej siete LAN na vašom počítači. Káblová sieť LAN Aby bol Internet prístupný aj doma, s poskytovateľom internetových služieb (ISP) nastavte účet. Ohľadom zakúpenia internetovej služby a modemu kontaktujte miestneho ISP. • Niektoré funkcie, vlastnosti alebo procedúry sa môžu v závislosti od modelu líšiť. • Tieto popisy sú písané pre Windows 8.1, niektoré obrázky a popisy sa preto môžu od vášho operačného systému líšiť. Keďže sú postupy pre iné operačné systémy Windows podobné, počítač používajte podľa tohto postupu. 2 Pripojte kábel siete LAN k adaptéru siete LAN. 62 Sieť a Internet 3 Na pracovnej ploche otvorte Kľúčové tlačidlá a zvoľte kľúčové 5 Zo zoznamu sieťových nastavení vyberte Internet Protocol Version 4 (TCP/IPv4) → Vlastnosti. tlačidlo Nastavenie → Ovládací panel → Sieť a internet → Centrum sietí → Zmeniť nastavenie adaptéra. • Názov sieťového komponentu sa môže v závislosti od nainštalovaného operačného systému líšiť. 4 Pravým tlačidlom myši kliknite na položku Ethernet a vyberte možnosť Vlastnosti. Názov zariadenia siete LAN sa môže líšiť v závislosti od sieťového zariadenia počítača. • Sieťovú položku, ako klient, služba alebo protokol pridáte tak, že pod zoznamom sieťových položiek zvolíte Inštalovať. 63 Sieť a Internet Funkcia spúšťania cez LAN (WOL) 6 Nakonfigurujte nastavenia IP. • Ak používate DHCP, zvoľte Získať adresu IP automaticky. Keď sa káblovou sieťou LAN prijme signál, ako napríklad ping alebo povel magického paketu, aktivujte systém z režimu spánku na diaľku. • Ak DHCP nepoužívate, ohľadom adresy IP kontaktujte správcu siete. Ak chcete použiť statickú adresu IP, zvoľte Použiť túto adresu IP a adresu IP nastavte manuálne. 1 Na pracovnej ploche otvorte Kľúčové tlačidlá a zvoľte kľúčové tlačidlo Nastavenie → Ovládací panel → Sieť a internet → Centrum sietí → Zmeniť nastavenie adaptéra. 7 Nastavenia uložíte tak, že zvolíte OK. 2 Pravým tlačidlom myši kliknite na položku Ethernet a vyberte možnosť Vlastnosti. 3 Zvoľte Konfigurovať… → Správa napájania → Povoliť prebudenie počítača týmto zariadením → OK. 4 Reštartujte počítač. • Ak sa počítač z režimu spánku prebudí mimovoľne, deaktivujte funkciu spúšťania cez LAN. • Táto funkcia nemusí fungovať, keď sa používajú iné funkcie úspory energie. Ostatné funkcie spánku sa vypnú tak, že zvolíte Ovládací panel → Hardvér a zvuk a potom nastavte Možnosti napájania. 64 Sieť a Internet Bezdrôtová sieť LAN • Keď sa počítač prebudí z režimu spánku, pri pripojení k 100Mbps/1Gbps káblovej sieti LAN sa zobrazí správa, ktorá používateľa informuje o pripojení k 10Mbps/100Mbps káblovej sieti LAN. Je to preto, lebo obnova siete trvá približne 3 sekundy. Po obnovení siete sa počítač pripojí k 100Mbps/1Gbps sieti LAN. Pripojte počítač k bezdrôtovej sieti, aby ste mohlo používať Internet. Nižšie uvedené popisy sú pre počítačové modely s kartou alebo zariadením bezdrôtovej siete LAN. Zariadenie bezdrôtovej siete LAN je voliteľné. Obrázky v tejto príručke sa od aktuálneho produktu môžu líšiť v závislosti od modelu zariadenia bezdrôtovej siete LAN. • Keď je spustený systém napájaný z batérie, po pripojení kábla siete LAN to môže chvíľu trvať, kým sa spojenie vytvorí. Je to následok funkcií úspory energie určených na zníženie spotreby z batérie. O prístupovom bode • Keď je spustený systém napájaný z batérie, rýchlosť káblovej siete LAN sa automaticky zníži, aby sa znížila spotreba z batérie. V takomto prípade bude 1 Gb/s/ 100 Mb/s sieť LAN fungovať pripojením s rýchlosťou 100 Mb/s/10 Mb/s. Prístupový bod je sieťové zariadenie, ktoré premosťuje káblové a bezdrôtové siete LAN a zodpovedá bezdrôtovému rozbočovaču v káblovej sieti. K prístupovému bodu možno pripojiť viacej zariadení. 65 Sieť a Internet Wi-Fi siete 2 Vyberte sieť zo zoznamu zistených bezdrôtových sietí → Pripojiť automaticky → Pripojiť. 1 Otvorte Kľúčové tlačidlá a potom vyberte kľúčové tlačidlo Nastavenie → . Siete Režim Lietadlo Siete Vypnutý Režim Lietadlo Wi-Fi Vypnutý Zapnutý Wi-Fi Zapnutý Pripojiť automaticky Pripojiť Zoznam AP 3 V prípade potreby zadajte heslo a vyberte položku Ďalej. Po pripojení počítača k bezdrôtovej sieti, sa k nej bude pokúšať automaticky pripojiť vždy, keď bude k dispozícii. Ohľadom sieťového kľúča sa informujte u správcu siete. 66 Sieť a Internet Režim Lietadlo vypne všetky bezdrôtové funkcie počítača. V Režim Lietadlo sú k dispozícii iba funkcie, ktoré nesúvisia so sieťou. Mobilné široké pásmo (bezdrôtová sieť WAN, voliteľné) Ak chcete aktivovať režim Lietadlo, podržte kláves Fn a stlačte kláves F12. Bezdrôtová široko-oblastná sieť (WWAN) je mobilná široko-pásmová sieť, ktorá je k dispozícii v oblastiach služieb mobilných telefónov. Režim Lietadlo • Nižšie uvedené popisy sú pre počítačové modely s mobilnými široko-pásmovými zariadeniami. Mobilné široko-pásmové zariadenie je voliteľné. • Tento počítač používa neharmonizovanú frekvenciu a je určený na použitie vo všetkých krajinách Európy. Bezdrôtovú sieť LAN (WLAN) možno v Európskej Únii prevádzkovať bez obmedzení v interiéroch, nemožno ju však prevádzkovať v exteriéri. • Ak potrebujete servis počítačového modelu so zariadením širokopásmového mobilného pripojenia, kontaktujte servisné stredisko spoločnosti Samsung. • Aby sa šetrila batéria, keď WLAN nepoužívate, vypnite ju. • V závislosti od verzie operačného systému sa niektoré funkcie dodávať nemusia, alebo sa dodávajú iné funkcie. • Obrázky v tejto príručke sa od aktuálneho produktu môžu líšiť v závislosti od modelu vášho zariadenia bezdrôtovej široko-oblastnej siete. • Informácie o službách mobilného širokopásmového pripojenia vám poskytne váš poskytovateľ služieb. 67 Sieť a Internet • Aby ste mohli využívať služby mobilného širokopásmového pripojenia, musíte sa prihlásiť na ich odber. Ďalšie informácie získate, ak otvoríte Kľúčové tlačidlá a vyberiete kľúčový kláves Nastavenie → Zmeniť nastavenie PC → Zobraziť informácie o hardvéri na mobilné širokopásmové pripojenie pod položkou Bezdrôtové pripojenie/Bezdrôtové. Pozrieť si môžete aj informácie o čísle IMEI, telefónnom čísle a číslo SIM karty ICC ID. Sériové číslo nosiča nájdete na spodnej časti počítača (iba príslušné modely). 1 Otvorte Kľúčové tlačidlá a potom vyberte kľúčové tlačidlo Nastavenie → . Siete Režim Lietadlo Vypnutý Mobilné širokopásmové pripojenie Wi-Fi • Pre zabezpečenie bezpečnosti si nastavte heslo SIM karty. Otvorte Kľúčové tlačidlá, vyberte kľúčový kláves Nastavenie → Network, a potom sa dotknite a podržte stlačenú možnosť Mobile broadband provider (Poskytovateľ širokopásmového mobilného pripojenia) širokopásmového pripojenia. Vyberte možnosť Zobraziť vlastnosti pripojenia → Zabezpečenie a nastavte heslo. Ak pod položkou Mobilné širokopásmové pripojenie nie sú k dispozícii žiadni poskytovatelia služieb, vypnite počítač a správne vložte kartu SIM, a potom počítač znovu zapnite. 2 Vyberte názov operátora → Pripojiť. Ak vyberiete možnosť Pripojiť zahraničie, automaticky sa spustí roaming. V takom prípade bude účtovaný servisný poplatok. 3 Ak sa zobrazia nastavenia Profilu, postupujte podľa pokynov na obrazovke a zadajte požadované informácie. Po nadviazaní spojenia sa vedľa názvu siete zobrazí hlásenie Pripojené a prístup na internet bude k dispozícii. 68 Aplikácie • Niektoré aplikácie sú k dispozícii len v režime pracovnej plochy systému Windows 8.1. Používanie aplikácií • Služby týkajúce sa softvéru tretích strán Ak potrebujete popis a požiadavky na služby pre aplikácie tretích strán, kontaktujte príslušného výrobcu. Niektoré kroky pri riešení problémov v súvislosti s požiadavkami na služby nemusia fungovať v závislosti od výrobcu aplikácie. • Obrázky a funkcie sa môžu líšiť v závislosti od modelu a verzie aplikácie. Aplikácie zahŕňajú softvér, ktorý vytvára operačný systém. Systém Windows 8 poskytuje základné aplikácie pre často vykonávané úlohy. • Aplikácie, ktoré dodáva spoločnosť Samsung, je možné nainštalovať pomocou aplikácie SW Update. • V závislosti od modelu nemusia byť niektoré aplikácie podporované. 69 Aplikácie Settings Settings, zabudovaná aplikácia od spoločnosti Samsung na vykonanie nastavení, ponúka rôzne funkcie nastavenia. Obrázky a funkcie sa môžu líšiť v závislosti od modelu a verzie aplikácie. 1 Na obrazovke Štart kliknite na možnosť v ľavom spodnom okraji a vyberte položku Settings. 2 Vyberte možnosť potrebnú pre konfiguráciu zodpovedajúcej funkcie. 70 Ponuka Opis Všeobecne • Úprava všeobecných nastavení. Správa napájania • Úprava nastavení týkajúcich sa napájania. Sieť • Úprava funkcií a nastavení siete. Displej • Nastavenie jasu a farby obrazovky. Zvuk • Nastavenie funkcií a nastavení zvuku. Vstupné zariadenie • Nastavenie funkcií a nastavení vstupu. Aplikácie Aktualizácia softvéru 2 Prečítajte si a vyjadrite svoj súhlas s licenčnou zmluvou používateľa. Jednoducho a pohodlne nainštalujte a aktualizujte v počítači aplikácie a ovládače od spoločnosti Samsung. Táto aplikácia umožňuje používateľovi vyhľadávať a sťahovať BIOS, ovládače a aplikácie z internetu. Počítač bude pracovať lepšie a bude stabilnejší s aplikáciou SW Update. Tento krok sa zobrazí len pri prvom spustení aplikácie. 3 Vyberte možnosť Inštalovať a aktualizovať. • Ak chcete zistiť dostupné aplikácie, počítač musí byť pripojený k internetu. • Len tie aplikácie, ktoré boli nainštalované pomocou tejto aplikácie, je možné aktualizovať. • Obrázky a funkcie sa môžu líšiť v závislosti od modelu a verzie aplikácie. 1 Na obrazovke Štart kliknite na možnosť v ľavom spodnom okraji a vyberte položku SW Update. 4 Vyberte položky, ktoré chcete aktualizovať → OK. 71 Aplikácie Support Center 1 Na obrazovke Štart kliknite na možnosť v ľavom spodnom okraji a vyberte položku Support Center. Diagnostikujte výkon, bezpečnosť a stav počítača a ak sa vyskytnú nejaké problémy, odstráňte ich. Prípadne prejdite do časti FAQ (Často kladené otázky) a vyhľadajte možnosti riešenia problémov. • Aplikácia Support Center nemusí byť k dispozícii alebo môže byť inej verzie, závisí to od daného modelu. • Obrázky a funkcie sa môžu líšiť v závislosti od modelu a verzie aplikácie. 2 Výberom možnosti Vyriešiť odstráňte problémy. 72 Aplikácie S Player+ Samsung Kies Prehrávajte videá a hudbu v rôznych súborových formátoch. Vyhľadávajte a prezerajte videá online. Samsung Kies je aplikácia, ktorá slúži na prenos hudby, kontaktov a fotografií alebo na synchronizáciu súborov medzi mobilným zariadením značky Samsung a počítačom značky Samsung. Táto aplikácia tiež umožňuje používateľovi aktualizovať firmvér pripojeného mobilného zariadenia, aby bol aktuálny. Na obrazovke Štart vyberte možnosť S Player+. • Obrázky a funkcie sa môžu líšiť v závislosti od modelu a verzie aplikácie. Na obrazovke Štart kliknite na možnosť vyberte položku Samsung Kies. • Služby týkajúce sa softvéru tretích strán Ak potrebujete popis a požiadavky na služby pre aplikácie tretích strán, kontaktujte príslušného výrobcu. Niektoré kroky pri riešení problémov v súvislosti s požiadavkami na služby nemusia fungovať v závislosti od výrobcu aplikácie. v ľavom spodnom okraji a • Obrázky a funkcie sa môžu líšiť v závislosti od modelu a verzie aplikácie. • Pozrite si pomocníka danej aplikácie, kde nájdete viac informácií. • Niektoré súborové formáty nemusia byť podporované. • Niektoré súbory sa nemusia prehrať správne, závisí to od toho, ako sú kódované. 73 Aplikácie HomeSync Lite SideSync Aplikácia HomeSync Lite umožňuje používateľovi používať počítač ako ukladací priestor typu cloud a získať k nemu prístup cez mobilné zariadenie značky Samsung. Nastavte priečinky pre zdieľanie a prezeranie a spravujte zdieľané priečinky kdekoľvek a kedykoľvek. SideSync umožňuje používateľovi ovládať mobilné zariadenie značky Samsung z počítača značky Samsung alebo zdieľať medzi nimi súbory. Na obrazovke Štart vyberte položku HomeSync Lite. Na obrazovke Štart kliknite na možnosť vyberte položku SideSync. Používajte klávesnicu alebo myš z mobilného zariadenia. Pozrite si pomocníka danej aplikácie, kde nájdete viac informácií. v ľavom spodnom okraji a Pozrite si pomocníka danej aplikácie, kde nájdete viac informácií. 74 Aplikácie Bezpečnostné riešenie TPM (voliteľné) Konfigurácia bezpečnostného riešenia Ak chcete použiť bezpečnostné riešenie TPM, spustite čip TPM v časti BIOS Setup (Nastavenie BIOS), spustite riešenie TPM a potom zaregistrujte používateľa. Ak chcete použiť funkciu TPM, postupujte podľa nasledujúcich krokov. Chráňte osobné informácie používateľa tak, že uložíte jeho overovacie údaje na čip Trusted Platform Module (TPM), ktorý je nainštalovaný do počítača. Trusted Platform Module (TPM) skontroluje integritu systému a overí používateľov tretej strany, ktorí chcú získať prístup k bezpečnostným funkciám, zatiaľ čo zostanú pod úplnou kontrolou svojho primárneho používateľa. 1. krok: Spustenie čipu TPM Ak používate riešenie TPM prvýkrát alebo znovu registrujete používateľa, spustite čip TPM. • Obrázky a funkcie sa môžu líšiť v závislosti od modelu a verzie aplikácie. • Spustenie čipu TPM, vymaže overovacie údaje na čipe. • Ak sa čip TPM spustí po nakonfigurovaní bezpečnostného riešenia, dešifrovanie všetkých existujúcich priečinkov alebo súborov, ktoré boli šifrované pomocou daného bezpečnostného riešenia, nemusí byť možné. Ak tak neurobíte, môže sa stať, že nebudete mať po spustení prístup k priečinku a súborom. • Pozrite si pomocníka bezpečnostných riešení, kde nájdete viac informácií. • Táto funkcia je podporovaná len pri modeloch s TPM (bezpečnostným čipom). 1 Zapnite počítač. 2 Predtým ako sa zobrazí logo spoločnosti Samsung, niekoľkokrát stlačte kláves F2. 3 Vstúpte do ponuky Security. 75 Aplikácie 4 Vyberte možnosť TPM Configuration. 5 Nastavte TPM Device na možnosť Enabled. 9 Predtým ako sa zobrazí logo spoločnosti Samsung, niekoľkokrát stlačte kláves F2. 10Na obrazovke nastavenia systému BIOS prejdite do ponuky Security. 11Vyberte možnosť TPM Configuration. 12Nastavte možnosť TPM State na možnosť Enable and Activate. 13Vyberte možnosť Save. 6 Nastavte TPM State na možnosť Clear. Počítač sa reštartuje. 14Po obnovení systému stlačte zodpovedajúce klávesy, postupujte pritom podľa pokynov na obrazovke. 7 Vyberte možnosť Save. 15Vyberte možnosť Save. Počítač sa reštartuje. Počítač sa reštartuje. 8 Po obnovení systému stlačte zodpovedajúce klávesy, postupujte pritom podľa pokynov na obrazovke. 76 Aplikácie 2. krok: Inštalácia riešenia TPM 3. krok: Registrácia používateľa Nainštalujte riešenie TPM podľa postupu nižšie. Používateľa zaregistrujte podľa postupu nižšie. Toto riešenie je k dispozícii len pri modeloch s aplikáciou Recovery a riešením TPM. 1 Na obrazovke Štart kliknite na možnosť v ľavom spodnom okraji. 1 Spustite aplikáciu Recovery a vyberte možnosť Systémový 2 Vyberte možnosť Manage Security Platform (Správa platformy 2 Vyberte možnosť Inštalácia systémového softvéru. 3 Vyberte možnosť TPM Host SW (Hostiteľský softvér TPM) → 3 Keď sa zobrazí sprievodca spustením, vyberte spôsob spustenia softvér. zabezpečenia) → User Settings (Používateľské nastavenia). → jednotka → Ďalej. • Vytvorte zálohu núdzového obnovovacieho súboru na externom pamäťovom zariadení podľa pokynov v sprievodcovi spustením, aby ste mohli bezpečnostné zariadenie TPM používať ešte bezpečnejšie. Install Now (Inštalovať). Spustí sa aplikácia SW Update. Ak sa k produktu dodáva médium so systémovým softvérom, nainštalujte aplikáciu pomocou tohto média (len ak sa dodáva). • Ak sa zobrazí kontextová správa Neinicializované, vyberte možnosť Áno. 4 Po inštalácii vyberte možnosť OK. Počítač sa reštartuje. 77 Aplikácie 4 Keď sa zobrazí obrazovka bezpečnostnej platformy, vyberte možnosť Ďalej. 5 Vyberte funkciu bezpečnostnej platformy a nastavte heslo používateľa. 6 Postupujte podľa pokynov na obrazovke, aby ste ukončili registráciu. Ak chcete použiť virtuálnu funkciu jednotky, vyberte možnosť Security Platform Features (Funkcie platformy zabezpečenia) a potom vyberte možnosť Personal Secure Drive (PSD) (Osobná zabezpečovacia jednotka (PSD)). 78 Aplikácie Šifrovanie priečinkov a súborov 2 Vyberte typ bezpečnosti → OK. Priečinky a súbory môžete šifrovať pomocou Systém pre šifrovanie súborov (EFS). EFS je k dispozícii v nasledujúcich operačných systémoch: • Windows 7 Professional / Windows 7 Enterprise / Windows 7 Ultimate • Windows 8 Pro / Windows 8 Enterprise • Windows 8.1 1 Kliknite pravým tlačidlom na priečinok alebo súbor a potom vyberte možnosť Šifrovať. 79 Aplikácie 3 Farba šifrovaného priečinku alebo názov šifrovaného súboru sa Otvorenie šifrovaných priečinkov a súborov zmení na zelenú. 1 Dvakrát kliknite na šifrovaný priečinok alebo súbor. 2 Zadajte základné heslo používateľa v ovládacom okne používateľského konta a vyberte možnosť OK. 80 Aplikácie Použitie virtuálnej jednotky (Personal Secure Drive (PSD) – Osobná bezpečnostná jednotka) Dešifrovanie priečinkov a súborov 1 Kliknite pravým tlačidlom na šifrovaný priečinok alebo súbor a potom vyberte možnosť Dešifrovať. 2 Virtuálna jednotka je miestom, kde sa ukladajú a kde sa spravujú dôverné údaje. Vo vytvorenej virtuálnej jednotke (PSD) je možné vytvárať súbory a priečinky ako na bežnej jednotke a používať dôverné údaje uložené na inej jednotke tak, že sa skopírujú na virtuálnu jednotku (PSD). Keď sa zobrazí ovládacie okno používateľského konta, vyberte možnosť Pokračovať. 3 Zadajte heslo a vyberte možnosť OK. Ak chcete použiť virtuálnu jednotku, vyberte možnosť Personal Secure Drive (PSD) (Osobná zabezpečovacia jednotka (PSD)), keď registrujete bezpečnostné riešenie, a potom načítajte virtuálnu jednotku. Ak chcete načítať virtuálnu jednotku, 1 na paneli úloh kliknite pravým tlačidlom a vyberte možnosť Personal Secure Drive (Osobná zabezpečovacia jednotka) → Load... (Načítať). 81 Aplikácie 2 Zadajte heslo a kliknite na možnosť OK. Keď sa nezobrazí virtuálna jednotka (PSD) • Vytvorí sa virtuálna jednotka (Personal Secure Drive (PSD)). Virtuálna jednotka (PSD) je k dispozícii len vtedy, ak možnosť Personal Secure Drive (PSD) vyberiete počas registrácie programu. Postupujte podľa nasledujúcich krokov a vyberte možnosť Personal Secure Drive z používateľských nastavení. • Nezabúdajte, že počas kopírovania dôverných údajov na PSD sa pôvodné dátové súbory nešifrujú. 1 Na obrazovke Štart kliknite na možnosť v ľavom spodnom okraji. 2 Vyberte možnosť Manage Security Platform (Správa platformy zabezpečenia) → User Settings (Používateľské nastavenia). 3 Vyberte možnosť Configure… (Konfigurovať) v časti Security Platform Features (Funkcie platformy zabezpečenia). 4 Keď sa zobrazí sprievodca spustením, vyberte možnosť Personal Secure Drive (PSD) (Osobná zabezpečovacia jednotka (PSD))→ Ďalej. 5 Zadajte heslo používateľa. 6 Postupujte podľa pokynov na obrazovke, aby ste ukončili konfiguráciu. 82 Aplikácie Registrácia nového používateľa bezpečnostného riešenia 1. krok: Vymazanie virtuálnej jednotky Ak ste vytvorili virtuálnu jednotku, vymažte ju ešte pred vymazaním existujúcich overovacích informácií uložených na čipe TPM. Ak chcete znovu registrovať používateľa, vymažte existujúce overovacie informácie uložené na čipe TRM a potom vymažte čip TPM. 1 Na paneli úloh kliknite pravým tlačidlom a vyberte možnosť Personal Secure Drive (Osobná zabezpečovacia jednotka) → Create/Manag... (Vytvoriť/Spravovať). Používateľa zaregistrujte v nasledujúcom poradí. 2 Vyberte možnosť Ďalej. 3 Zadajte aktuálne heslo a vyberte možnosť Ďalej. 4 Vyberte možnosť Delete selected PSD (Odstrániť vybranú Osobnú zabezpečovaciu jednotku) → Ďalej. 5 Vyberte typ vymazania a potom vyberte možnosť Ďalej. 6 Vyberte možnosť Ďalej → Dokončiť. Virtuálna jednotka je vymazaná. 83 Aplikácie 7 Postupne vyberte položky Zobrazenie → Možnosti → 2. krok: Vymazanie overovacích informácií Zobrazenie → Skryté súbory a priečinky. Ak chcete vymazať existujúce informácie overenia, odinštalujte bezpečnostné riešenie TPM a vymažte údaje o danom riešení. 8 Vyberte možnosť Zobrazovať skryté súbory, priečinky a jednotky a potom vyberte možnosť OK. 1 Na pracovnej ploche otvorte Kľúčové tlačidlá a vyberte kľúčové tlačidlo Nastavenie. 9 Otvorte okno Počítač a vyberte možnosť Lokálny disk (C:) → ProgramData. 2 Vyberte možnosť Ovládací panel → Programy → Odinštalovať program. 10Odstráňte priečinok Infineon. 3 Pravým tlačidlom kliknite na položku Infineon TPM Professional Bezpečnostné riešenie je vymazané. Package (Profesionálny balíček Infineon TPM) → Odinštalovať. 3. krok: Konfigurácia bezpečnostného riešenia (TPM) 4 5 Ak sa zobrazí správa Infineon Security Platform (Platforma Ak sa zobrazí okno s hlásením, vyberte možnosť Áno. Ak chcete použiť bezpečnostné riešenie TPM, pozrite si časť Konfigurácia bezpečnostného riešenia. zabezpečenia Infineon), vyberte možnosť Nie. 6 Na paneli úloh vyberte položku Prieskumník ( ). 84 Externé zariadenia Vkladanie a vysúvanie CD alebo DVD 1 Otvorte mechaniku stlačením tlačidla Vysunúť. Externá jednotka CD/DVD Tento počítač podporuje externé jednotky CD/DVD s rozhraním USB (voliteľné). Overte, či je typ rozhrania externej jednotky CD-ROM typ USB. Pripájanie jednotky Číslo Pripájanie jednotky k portu USB počítača. Opis • Núdzový otvor • Tlačidlo Vysunúť • Stavová kontrolka 2 Vložte CD alebo DVD. 3 Zásuvku zatlačte dovnútra, kým za zvuku kliknutia nezapadne na svoje miesto. Rozsvieti sa stavová kontrolka. 85 Externé zariadenia • Nevkladajte zdeformované, prasknuté alebo nadmerne poškriabané disky. Jednotka by sa takto mohla poškodiť. • Disky nevysúvajte, kým svieti stavová kontrolka. • Vaša externá jednotka sa od ilustrácií v tejto príručke môže líšiť. • Ak sa jednotka po vypnutí elektrického napájania neotvorí, do núdzového otvoru zasuňte koniec spinky na papier ( ) a zásuvku otvorte ručne. • Keď CD alebo DVD disk čistíte, utierajte ho jemnou handričkou od stredu smerom k vonkajšiemu okraju. • Rýchlosť čítania a zápisu sa môže líšiť v závislosti od stavu a typu média. • CD alebo DVD disk, ktorý nemá tvar kruhu, sa používať nedoporučuje. 86 Externé zariadenia Pamäťová karta • Niektoré pamäťové karty nemusia byť s počítačom úplne kompatibilné. Použitie nekompatibilnej pamäťovej karty môže poškodiť počítač alebo pamäťovú kartu, alebo poškodiť dáta na nej uložené. Na prenos dát do iných zariadení, ako sú napríklad digitálne fotoaparáty alebo MP3 prehrávače, používajte pamäťovú kartu. Pamäťové karty sa predávajú samostatne. Kúpte si pamäťovú kartu s dostatočnou požadovanou kapacitou. • Dávajte pozor, aby ste pamäťovú kartu vložili naznačeným smerom. • Kartu skladujte samostatne, aby sa predišlo strate, keď sa počítač premiestňuje. Tento počítač podporuje nasledovné typy pamäťových kariet. Skratka Opis SD • Secure Digital mini SD • mini Secure Digital micro SD • micro Secure Digital SDHC • Secure Digital High Capacity mini SDHC • mini Secure Digital High Capacity micro SDHC • micro Secure Digital High Capacity SDXC • Secure Digital eXtended Capacity micro SDXC • micro Secure Digital eXtended Capacity • Rýchlosti pamäťových kariet sa líšia. Aby bolo možné mini alebo micro kartu použiť, najprv ju vložte do adaptéra a až potom adaptér s kartou do slotu na pamäťové karty. 87 Externé zariadenia Vkladanie pamäťovej karty 3 Zvoľte okno so správou a otvorte priečinok pamäťovej karty. Ak sa zobrazí okno so správou, kliknite na príslušné okno → Pokračovať bez kontroly. 1 Ak je v slote na pamäťové karty vložený kryt, vyberte ho. 2 Pamäťovú kartu vkladajte do slotu na pamäťové karty 4 Zvoľte Otvoriť priečinok a zobraziť súbory. 5 Ukladanie, presun alebo mazanie dát na pamäťovej karte. naznačeným smerom. Priečinok pamäťovej karty sa otvorí iba na pracovnej ploche. Vyberanie pamäťovej karty Uchopte koniec karty a vytiahnite ju zo slotu. 88 Externé zariadenia Formátovanie pamäťovej karty • Ak chcete pamäťovú kartu používať na výmenu dát s digitálnym zariadením, ako digitálny fotoaparát, odporúča sa naformátovať dáta s daným digitálnym zariadením. Pamäťová karta sa formátuje pred prvým použitím alebo, aby sa z nej odstránili všetky dáta. • Keď sa pokúšate formátovanú pamäťovú kartu použiť v inom digitálnom zariadení, pamäťovú kartu naformátujte znovu v danom zariadení. Formátovaním pamäťovej karty sa z nej vymažú všetky dáta. V prípade potreby si pred formátovaním pamäťovej karty všetky dôležité údaje z nej zálohujte. • Opakované zasúvanie a vyberanie pamäťovej karty môže pamäťovú kartu poškodiť. 1 Na paneli úloh vyberte položku Prieskumník ( ). 2 Pravým tlačidlom kliknite na jednotku pamäťovej karty a potom • Zabezpečený vstup/výstup secure digital (SDIO) nie je podporovaný. • Ak je uško ochrany proti zápisu v uzamknutej polohe, kartu nemožno formátovať a dáta na ňu zapisovať ani z nej mazať. zvoľte Formátovať. 3 Zvoľte Spustiť. 89 Externé zariadenia Externý displej Pripojenie k displeju Pripojenie počítača k externému zobrazovaciemu zariadeniu môže byť užitočné pri prezentáciách alebo sledovaní filmu. Káble potrebné na pripojenie externého displeja sa predávajú samostatne. Počítač podporuje buď VGA alebo micro HDMI káble. 1 Do príslušného portu počítača pripojte VGA alebo micro HDMI kábel. Keď používate VGA kábel, k počítaču pripojte najprv VGA adaptér. Adaptér VGA je voliteľná položka a pri niektorých modeloch nemusí byť k dispozícii. VGA kábel Micro HDMI kábel • Skontrolujte dostupné porty na zobrazovacom zariadení a presvedčite sa, či sú s daným počítačom kompatibilné. • Ak sú kompatibilné oba porty, kvôli lepšej kvalite zvuku aj obrazu sa doporučuje port Micro HDMI. • Keď sa používa DOS alebo okno s príkazovým riadkom, externý displej nie je podporovaný. • Súčasný výstup do všetkých troch zariadení (LCD + CRT + HDMI) nie je podporovaný, závisí to však od modelu. 90 Externé zariadenia 2 Pripojte druhý koniec kábla do portu D-SUB alebo k portu HDMI 3 Zapojte kábel elektrického napájania do externého displeja. 4 Zapnite displej a jeho zobrazovací režim zmeňte na taký, aký externého displeja. Ak má displej niekoľko HDMI portov, pripojte kábel do portu DVI IN. podporuje externý vstup. 5 Na počítači otvorte Kľúčové tlačidlá a zvoľte kľúčové tlačidlo <Pri použití kábla VGA> Zariadenia → Pomocník → Druhá obrazovka. Port monitora Port D-SUB 6 Zvoľte režim. • Iba obrazovka počítača: Rozhranie zobraziť iba na monitore počítača. • Duplikovať: Rozhranie zobraziť na počítači aj na externom displeji. Adaptér VGA • • Iba druhá obrazovka: Rozhranie zobraziť iba na externom displeji. <Pri použití kábla Micro HDMI> Port Micro HDMI Rozšíriť: Rozšírenie obrazovky na externý displej. Prípadne na pracovnej ploche otvorte Kľúčové tlačidlá a potom zvoľte kľúčové tlačidlo Nastavenie → Ovládací panel → Vzhľad a prispôsobenie → Obrazovka → Zmeniť nastavenie obrazovky → Obrazovka → možnosť. Viac informácií nájdete v Pomocníkovi operačného systému. Port HDMI 91 Externé zariadenia Tenký bezpečnostný slot Počítač môžete pripevniť k predmetu pripojením bezpečnostného zámku (voliteľné) do bezpečnostného slotu. Bezpečnostný slot je určený len pre Bezpečnostné zámky Samsung, ktoré sa predávajú samostatne. Iné bezpečnostné zámky do tohto slotu nepasujú. Bezpečnostný zámok Samsung oviňte okolo bezpečného predmetu a pripojte ho do bezpečnostného slotu na počítači. 1 2 92 Riešenie problémov • Aplikácia Recovery nemusí byť k dispozícii na modeloch s pamäťou menej, než 64 GB. V prípade modelov s pamäťou menej, než 64 GB, sa pôvodné výrobné nastavenia počítača obnovujú preinštalovaním operačného systému Windows. • Niektoré funkcie sa v závislosti od verzie môžu líšiť alebo nemusia byť k dispozícii vôbec. Viac informácií nájdete v Pomocníkovi aplikácie. Obnoviť/Zálohovať Keď sa na počítači vyskytne problém, pomocou aplikácie Recovery (Recover/Backup) je na počítači možné jednoducho obnoviť pôvodné výrobné nastavenia. Počítač je možné obnoviť aj na predošlý záložný bod. Dôležité údaje si však aj tak pravidelne zálohujte, skôr, ako by sa na počítači nejaký problém vyskytol. • Aplikácia Recovery sa spúšťa s oprávneniami správcu. • Aplikácia Recovery nepodporuje CD/DVD jednotky. • Obnova počítača vymaže dáta alebo aplikácie uložené po záložnom bode. Dôležité údaje si preto pravidelne zálohujte, skôr, ako by sa na počítači nejaký problém vyskytol. 93 Riešenie problémov Obnova na pôvodné výrobné nastavenia 2 Zvoľte Obnovenie. Obnova počítača na pôvodné výrobné nastavenia. Ak je to potrebné, dôležité dáta si pred obnovením systému zálohujte na externé úložné zariadenie. Pozrite si Zálohovanie súčasného systému. 1 Keď počítač spustí operačný systém Windows: Na obrazovke Štart kliknite na možnosť položku Recovery. v ľavom spodnom okraji a vyberte Keď počítač nespustí operačný systém Windows: Zapnite počítač a pred zobrazením loga Samsung, niekoľkokrát stlačte kláves F4. 94 Riešenie problémov Zálohovanie súčasného systému 3 Zvoľte prvý bod → Obnovenie. Dôležité dáta si pravidelne zálohujte na alternatívnu internú jednotku alebo na externé úložné zariadenie, aby ste predišli ich strate. 1 Pred zálohovaním na externé úložné zariadenie, pripojte toto zariadenie k počítaču. Z výroby nastavený východiskov ý bod 2 Na prvej obrazovke v rámci Obnovenia vyberte možnosť Zálohovať. Zachovať používateľské údaje nastavte na ZAP., aby sa počas obnovovania súčasné dáta používateľa zachovali. 4 Obnovu dokončite podľa pokynov na obrazovke. 95 Riešenie problémov Obnova po zálohovaní 3 V časti Uložená jednotka → Zálohovať zvoľte jednotku. • Pred zálohovaním na externé úložné zariadenie, pripojte toto zariadenie k počítaču a potom zvoľte externé zariadenie. Zvoľte záložný bod uložený na alternatívnej internej jednotke alebo externom úložnom zariadení a počítač obnovte na tento bod. • Jednotku CD/DVD zvoliť nemožno. 1 Pred zálohovaním na externé úložné zariadenie, pripojte toto zariadenie k počítaču. 2 Na obrazovke Štart kliknite na možnosť okraji a vyberte položku Recovery. 3 Zvoľte Obnovenie. 4 Zálohovanie dokončite podľa pokynov na obrazovke. 96 v ľavom spodnom Riešenie problémov Kopírovanie pevného disku (vytvorenie obrazu disku) 4 Zvoľte bod, na ktorý chcete obnoviť → Obnovenie. • Zvoľte jeden zo svojich záložných bodov. • Ak sú záložné dáta uložené na internej jednotke, zvoľte → jednotka. Pred výmenou pevného disku, vytvorením obrazu disku presuňte dáta na novú jednotku. Nová jednotka musí byť dostatočne veľká, aby sa na ňu dáta zo súčasnej jednotky zmestili. Na pripojenie novej jednotky k počítaču si zakúpte samostatnú prípojku externého pevného disku. 1 Prostredníctvom samostatnej prípojky externého pevného disku Záložný bod pripojte novú jednotku k počítaču. 2 Na obrazovke Štart kliknite na možnosť okraji a vyberte položku Recovery. 3 Zvoľte Kopírovanie disku. 5 Obnovu dokončite podľa pokynov na obrazovke. 97 v ľavom spodnom Riešenie problémov 5 Po uložení dát na inú jednotku otvorte kryt na spodku počítača a 4 Vyberte položku v časti Bod obnovenia disku → Kopírovanie disku. vymeňte súčasnú jednotku za novú. Ak vám otvorenie krytu spôsobuje problémy, kontaktujte servisné centrum Samsung a požiadajte o pomoc. Táto služba je však spoplatnená. Dáta sa zo súčasného pevného disku prekopírujú na nový pevný disk. 98 Riešenie problémov Vytvorenie obrazu disku s pôvodnými výrobnými nastaveniami 5 Vytvorenie obrazu disku dokončite podľa pokynov na obrazovke. 6 Externé úložné zariadenie odpojte a uložte ho na bezpečnom mieste. Vytvorte si obraz pôvodného disku z výroby a proces obnovy si zjednodušte. 1 Pripojte externé úložné zariadenie. 2 Na obrazovke Štart kliknite na možnosť Keď budete chcieť počítač obrazom z výroby obnoviť na pôvodné výrobné nastavenia, pripojte externé úložné zariadenie. Spustite aplikáciu Recovery a vľavo hore zvoľte Obnovenie → bod obnovenia pôvodných výrobných nastavení → vpravo dole Obnovenie. v ľavom spodnom okraji a vyberte položku Recovery. 3 Zvoľte Pôvodný obraz. 4 Vyberte externú jednotku → Spustiť. 99 Riešenie problémov Používanie funkcie obnovenia Otázky a odpovede Ak počítač aplikáciu Recovery nepodporuje, systém obnovte na pôvodné výrobné nastavenia pomocou funkcie obnovenia systému Windows. V prípade problémov s počítačom skúste tieto riešenia. Windows Preinštalovanie operačného systému Windows vymaže všetky dáta uložené v počítači. Pred preinštalovaním operačného systému Windows si osobné údaje a aplikácie zálohujte na externé úložné zariadenie. Kde je tlačidlo Vypnúť? Dotykový displej: • Otvorte Kľúčové tlačidlá a vyberte kľúčový kláves Nastavenie → Napájanie → Vypnúť. 1 Otvorte Kľúčové tlačidlá a zvoľte kľúčové tlačidlo Nastavenie → Zmeniť nastavenie PC → Aktualizácia a obnovenie → Obnovenie. • Dotknite sa tlačidla Štart a podržte ho, potom vyberte možnosť Vypnúť alevo sa odhlásiť → Vypnúť. 2 Zvoľte Začať v časti Odstránenie všetkého a preinštalovanie Myš: systému Windows. • Otvorte Kľúčové tlačidlá a vyberte kľúčový kláves Nastavenie → Napájanie → Vypnúť. Zvoľte Začať v časti Obnovenie počítača bez ovplyvnenia súborov, čím počítač obnovíte, pričom fotky, videá, hudbu a dokumenty si zachováte. • Kliknite pravým tlačidlom myši na tlačidlo Štart, a potom kliknite na možnosť Vypnúť alevo sa odhlásiť → Vypnúť. 3 Preinštalovanie dokončite podľa pokynov na obrazovke. Po obnovení kliknite na obrazovke Štart na možnosť v ľavom spodnom okraji a vyberte položku SW Update, aby ste mohli nainštalovať potrebné aplikácie Samsung. 100 Riešenie problémov Moja aplikácia z obrazovky Štart zmizla. Ako to môžem napraviť? Môžem použiť pracovnú plochu systému Windows 7? Dotykový displej: Ak chcete nastaviť pracovnú plochu, aby vyzerala ako štandardná pracovná plocha systému Windows 7, postupujte takto: 1 Na obrazovke Štart potiahnite prstom smerom hore. 2 Zobrazia sa všetky nainštalované aplikácie. 3 Dotknite sa aplikácie a podržte ju, potom vyberte možnosť Kliknite pravým tlačidlom myši na panel úloh pracovnej plochy a vyberte možnosť Vlastnosti → záložka Navigácia → Po prihalásení alebo zatvorení všetých aplikácií na obrazovke prejst' na pracovnú plochu namiesto domovskej obrazovky → Použiť. Myš: 1 Na pracovnej ploche otvorte Kľúčové tlačidlá a vyberte kľúčové Ako odinštalovať aplikáciu? Pripnúť na domovskú obrazovku. 1 Na obrazovke Štart kliknite na možnosť tlačidlo Nastavenie. v ľavom spodnom 2 Vyberte položku Ovládací panel → Programy → Odinštalovať okraji a zobrazia sa nainštalované aplikácie. program → aplikácia → Odinštalovať. 2 Kliknite pravým tlačidlom na aplikáciu a potom vyberte položku Prípadne môžete kliknúť pravým tlačidlom myši na tlačidlo Štart a vyberte možnosť Programy a súčasti. Pripnúť na domovskú obrazovku. Vyberte aplikáciu, ktorú chcete odinštalovať → Odinštalovať. 101 Riešenie problémov Ako zmeniť nastavenie obrazovky, nastavenie prostredia, farbu atď? Ako svoj počítač spustiť v systéme DOS? Spustenie počítača v systéme DOS prostredníctvom zariadenia USB: Obrazovka zámky, obrazovka Štart a obrázok účtu sa konfiguruje tak, že otvoríte Kľúčové tlačidlá a zvolíte kľúčové tlačidlo Nastavenie → Zmeniť nastavenie PC → Počítač a zariadenia. Ak chcete konfigurovať akékoľvek iné funkcie, otvorte na pracovnej ploche Kľúčové tlačidlá a vyberte kľúčový kláves Nastavenie → Ovládací panel. 1 Zapnite počítač. 2 Predtým ako sa zobrazí logo spoločnosti Samsung, niekoľkokrát stlačte kláves F2. 3 Vyberte ponuku Boot. 4 Nastavte položku Fast BIOS Mode na možnosť Off. 5 Nastavte položku Secure boot Control na možnosť Off. 6 Nastavte položku OS Mode Selection na možnosť CSM mode a Prečo nemôžem spustiť Active X v prehliadači Internet Explorer, keď som ho spustil na obrazovke Štart? Verzia prehliadača Internet Explorer, ktorá sa zobrazuje na obrazovke Štart, je kompatibilná s webovými štandardmi HTML5, takže Active X nepodporuje. Prehliadač Internet Explorer spustite na pracovnej ploche, aby sa zobrazili webové lokality, ktoré si Active X vyžadujú. reštartujte počítač. Môžem systém Windows 8 alebo Windows 8.1 odstrániť a nainštalovať si iný operačný systém? Aby ste mohli na počítač nainštalovať iný operačný systém, najprv musíte zmeniť nastavenia v systéme BIOS. Ďalšie informácie nájdete na stránke http://www.samsung.com → Podpora zákazníkom → Riešenie problémov a vyhľadajte tému Windows 8 alebo Windows 8.1. 102 Riešenie problémov Rozlíšenie dotykovej obrazovky Prečo hodnotu kapacity jednotky pevného disku (HDD) operačný systém Windows uvádza inak ako špecifikácie produktu? Text na obrazovke presahuje alebo sa zdá byť malý. Kapacita úložného zariadenia (HDD alebo SSD) výrobcu sa vypočítava za predpokladu, že 1 KB=1000 Bytov. Avšak operačný systém (Windows) kapacitu úložného zariadenia vypočítava za predpokladu, že 1 KB=1024 Bytov, a preto je hodnota kapacity HDD v OS Windows menšia, ako aktuálna kapacita. Operačný systém Windows môže kapacitu uvádzať menšiu, než je aktuálna kapacita, pretože niektoré aplikácie obsadzujú určitú oblasť HDD mimo operačného systému Windows. Ak je veľkosť písma príliš veľká alebo malá, text sa nemusí zmestiť na obrazovku alebo môže byť nečitateľný. V takom prípade kliknite na pracovnej ploche pravým tlačidlom na ľubovoľné miesto a postupne vyberte položky Prispôsobiť → Zobrazovacie zariadenie → možnosť v časti Zmeniť veľkosť všetkých položiek → Použiť → Odhlásiť sa teraz. Recovery V prípade modelov s aplikáciou Recovery môže kapacitu HDD operačný systém Windows uvádzať menšiu, než je kapacita aktuálna, pretože aplikácia Recovery používa na HDD skrytú oblasť veľkosti 5-20 GB na obraz obnovenia, pričom táto skrytá oblasť sa nezapočítava do celkovej veľkosti, ktorá je pre operačný systém Windows k dispozícii. Veľkosť aplikácie Recovery sa líši podľa modelu. Čo je to oblasť obnovenia? Počítač má doplnkovú oblasť na obnovu dát alebo na ukladanie záložných súborov (len modely s aplikáciou Recovery). Táto oblasť sa volá Oblasť obnovenia a obsahuje obraz obnovenia, ktorý pozostáva z operačného systému a aplikácií. 103 Riešenie problémov Čo je to obraz obnovenia? Týka sa to špecifikácií operačného systému, ovládačov a softvéru, ktoré sa prevádzajú na dátový obraz. Vyžaduje si obnovu počítača a je súčasťou HDD počítača. Neposkytuje sa však úložným zariadeniam s kapacitou menšou, než 64 GB, práve kvôli ich malým kapacitám. Ako obnoviť počítač, ktorý nemá aplikáciu Recovery? Počítač obnovte pomocou funkcie obnovy systému, ktorá je k dispozícii v systéme Windows. Viac podrobností nájdete v Pomocníkovi, v položke Obnoviť funkčnosť. 104 Príloha • Voliteľné komponenty nemusia byť súčasťou dodávky alebo v závislosti od modelu môžu byť súčasťou dodávky rôzne komponenty. • Špecifikácie systému sa môžu zmeniť bez predchádzajúceho upozornenia. Špecifikácia produktu • Kapacita úložného zariadenia počítača, v ktorom je Recovery nainštalovaná, sa znázorňuje menšia ako v špecifikácii produktu. Špecifikácie systému sa môžu líšiť v závislosti od odvodených modelov. Podrobnosti o špecifikáciách systému nájdete v produktovom katalógu. Položka Špecifikácia Hlavný procesor (CPU) • Procesor Intel Core i3/i5/i7 Operačná pamäť • Typ pamäte: DDR3L SDRAM Úložné zariadenie • SSD Grafika • Grafika Intel HD (interná) Prevádzkové prostredie Klasifikácia AC/DC Klasifikácia PC • Pre tento počítačový hardvér nie je k dispozícii nahradenie, pridanie alebo aktualizácia pamäte. • Veľkosť pamäte, ktorú môže Windows použiť, môže byť menšia, ako je súčasná veľkosť dostupnej pamäte. • Teplota: -5–40 °C pri skladovaní, 10–32 °C počas prevádzkovania • Vlhkosť: 5–90 % pri skladovaní, 20–80 % počas prevádzkovania • Vstup: 100–240 VAC, 50–60 Hz • Výstup: 19 VDC, 2,1 A • 19 VDC 2,1 A (40 W) 105 Príloha Ergonomické typy • Používajte nastaviteľnú stoličku s pevnou a pohodlnou podperou. • Nastavte výšku stoličky tak, aby ste mali stehná rovnobežne s podlahou a aby ste mali celé chodidlá na podlahe. Zachovávanie správnej polohy počas používania počítača je veľmi dôležité pri predchádzaní vzniku fyzického zranenia. Nesprávne alebo príliš dlhé používanie klávesnice môže viesť k vzniku zranení spôsobeným opakovaným napätím (RSI – repetitive strain injury). Príliš dlhé pozeranie sa na monitor môže viesť k vzniku napätia v očiach. Preto sa riaďte nasledujúcimi pokynmi pri príprave a používaní počítača. • Operadlo stoličky by malo podopierať dolnú časť chrbta. Opierku chrbta nastavte tak, aby správne podopierala vaše telo. • Posaďte sa úplne na stoličku a narovnajte chrbát a krk. Vyhýbajte sa tomu, že sa budete nakláňať dopredu alebo že budete naťahovať hlavu k obrazovke počítača. • Počítač nepoužívajte, ak ležíte alebo ak ho máte v lone. Ak sa zvýši teplota počítača, hrozí riziko popálenia. Chrbát a krk • Pokyny v tejto príručke boli pripravené tak, aby boli platné pre všetkých bežných používateľov. Ak ide o iný typ používateľa, odporúčanie je potrebné použiť v súlade s jeho potrebami. • Obrázky sa môžu líšiť od samotných produktov. 106 Príloha Ramená a ruky • Počas používania klávesnice a dotykovej podložky by mali byť plecia uvoľnené. Horná časť ramena a predlaktie majú vytvárať uhol, ktorý je o niečo väčší ako pravý uhol tak, že zápästie a ruka budú v takmer v priamej línii. • Pri písaní využívajte jemné dotyky alebo používajte dotykovú podložku a majte ruky a prsty uvoľnené. Vyhýbajte sa tomu, že budete mať palce zohnuté pod dlaňami alebo že budete mať počas písania podopreté zápästie. • Ak budete počítač používať dlho, použite externú klávesnicu a myš. Ak použijete externú klávesnicu a myš, umiestnite ich do rovnakej výšky ako počítač a tak, aby ste na ne mohli pohodlne dosiahnuť. 107 Príloha Poloha očí a osvetlenie displeja Sluch a ovládanie hlasitosti cm 50 HLASITOSŤ Skontrolujte hlasitosť! • Ešte pred použitím slúchadiel sa uistite, že hlasitosť nie je príliš vysoká. • Obrazovku umiestnite minimálne do vzdialenosti 50 cm od vašich očí. • Vyhýbajte sa dlhodobému používaniu slúchadiel. • Východiskové nastavenia zvuku sa môžu zmeniť počas aktualizácie softvéru a jednotky bez toho, aby ste o tom vedeli. Pred počúvaním zvukových súborov vždy najprv skontrolujte zosilňovač a nastavenia hlasitosti. • Výšku obrazovky nastavte tak, aby jej vrchný okraj bol na úrovní vašich očí alebo tesne pod touto úrovňou. • Vyhýbajte sa tomu, aby ste jas obrazovky nastavili na príliš vysoké hodnoty. • Aby ste zabránili možnému poškodeniu sluchu, nepočúvajte dlhodobo zvuky nastavené na najvyššiu hlasitosť. • Obrazovku udržiavajte čistú. • Ak nosíte okuliare, očistite ich ešte pred použitím počítača. • Ak sa počas písania pozeráte na tlačený dokument, použite statický držiak na papier a dajte ho do približne rovnakej výšky, ako je monitor. 108 Príloha Prevádzkové podmienky • Každú hodinu si dajte aspoň 10-minútovú prestávku. • Vyhýbajte sa používaniu počítača na tmavých miestach. Počítač používajte pri takom okolitom svetle, ako keby ste čítali knihu. • Odporúča sa nepriame osvetlenie. Použite záves, aby ste zabránili odrazom a lesku na obrazovke. • Ak pracujete na počítači a zároveň telefonujete, použite slúchadlá. Súčasné používanie počítača a telefónu na vašom pleci alebo krku môže viesť k vzniku svalového napätia alebo k vzniku zranenia. • Predmety, ktoré často používate, majte v dosahu. • Počítač používajte len v takom rozsahu teplôt a vlhkosti, ktorý je uvedený v tejto príručke. 109 Príloha Batéria Kontrolka indikátora napájania (LED) Stredné otvory Nabíjanie batérie v lietadle Zásuvky sa môžu v jednotlivých lietadlách líšiť. Vyberte si taký spôsob pripojenia, ktorý vyhovuje daným okolnostiam. Zásuvka elektrického napájania 220V Zásuvka elektrického napájania 110V Dobrý príklad O Obrázky zástrčky a adaptéra sa môžu líšiť od skutočných produktov. Použite AC (jednosmernej) zástrčky Vložte kolíky zástrčky do stredu zásuvky. Zlý príklad X • Ak kolíky nevložíte do stredu otvorov, úplne sa nepripoja. V takomto prípade znovu zapojte zástrčku. • Zástrčku musíte vložiť na miesto, ak indikátor napájania (LED) svieti zelenou. Ak je zástrčka správne zapojená, indikátor bude aj naďalej svietiť zelenou. V opačnom prípade sa indikátor vypne. V takomto prípade odpojte zástrčku, skontrolujte, či indikátor napájania svieti zelenou a znovu zapojte zástrčku. 110 Príloha Použite adaptéra do auta Používanie konvertora nabíjania v lietadle Ak je k dispozícii 12VDC napájací zdroj, budete mať k dispozícii zásuvku na zapaľovač cigariet. Použite voliteľný adaptér do auta, ak chcete použiť 12VDC napájací zdroj. V závislosti od typu lietadla, ktorým cestujete, použite príslušný adaptér do auta a nabíjací konvertor. Vložte konektor výkonu na vstupe v lietadle do zásuvky v lietadle. 1 Vložte zástrčku zapaľovača cigariet na adaptéri do auta do 1 Pripojte DC zásuvku adaptéra do auta do počítača. 2 Pripojte konvertor napájania v lietadle (voliteľný) do adaptéru do zásuvky zapaľovača cigariet. 2 Pripojte DC (striedavú) zástrčku adaptéra do auta do portu auta (voliteľný). výkonu na vstupe počítača. 3 Vložte konektor výkonu na vstupe v lietadle do zásuvky. Napájacia zásuvka lietadla Cigaretová zásuvka lietadla Auto adaptér Auto adaptér 2 1 Konvertor nabíjania 1 2 Cigaretová zásuvka Zásuvka jednosmerného prúdu Zásuvka jednosmerného prúdu 111 Cigaretová zásuvka 2 Konektor jednosmerného prúdu Príloha Bezpečnostné opatrenia Upozornenie Tieto bezpečnostné informácie sa vzťahujú na používanie počítača. Niektoré časti sa nemusia vzťahovať na váš počítač. Ak chcete zabrániť zraneniam alebo poškodeniu vášho počítača, ešte pred jeho použitím si prečítajte tieto bezpečnostné informácie. Nedodržanie pokynov označených týmto symbolom môže viesť k osobnému zraneniu a dokonca aj k smrti. Súvisiace s inštaláciou • Aj keď sa informácie zvyčajne týkajú počítačov značky Samsung, niektoré obrázky sa môžu líšiť od skutočných produktov. Počítač udržujte minimálne vo vzdialenosti 15 cm od iných predmetov. • Pojem „produkt“ tak, ako sa používa v tejto príručke, odkazuje na základné komponenty, ako sú počítač, batéria, adaptér a voliteľné doplnky od spoločnosti Samsung. 15cm Ak tak neurobíte, môže dôjsť k zlyhaniu počítača alebo k zraneniu. Neklaďte počítač na šikmé alebo vibrujúce miesta ani ho na takýchto miestach nepoužívajte. Ak tak urobíte, môže dôjsť k zlyhaniu počítača alebo k zraneniu. Ak chcete zabrániť nebezpečenstvu zadusenia sa, plastové vrecka držte mimo dosahu batoliat a detí. Priloženie si plastového vrecka na hlavu môže viesť k uduseniu. NP v3.6 112 Príloha Sieťový kábel pevne pripojte k adaptéru striedavého prúdu. Súvisiace s napájaním Obrázky zástrčky a stenovej zásuvky sa môžu líšiť v závislosti od špecifikácií danej krajiny a od modelu produktu. V opačnom prípade hrozí nebezpečenstvo požiaru spôsobené neúplným kontaktom. S prívodným káblom manipulujte opatrne. • Nedotýkajte sa ho mokrými rukami. Používajte výlučne adaptér striedavého prúdu dodaný s produktom. • Nepoužívajte poškodený alebo uvoľnený prívodný kábel. Používanie iného adaptéru môže spôsobiť blikanie obrazovky. • Používajte len dané napätie/kapacitu. Používajte iba správne uzemnené elektrické zásuvky alebo predlžovacie káble. • Sieťový kábel pevne zapojte do AC adaptéra. Pripojenie do uzemnených elektrických zásuviek alebo predlžovacích káblov nechráni používateľov pred zemným skratom. Neuzemnené elektrické zásuvky alebo predlžovacie káble môžu spôsobiť zasiahnutie elektrickým prúdom. • Neodpájajte prívodný kábel ťahaním len za kábel. • Odpojte stenový AC adaptér (integrovaný adaptér a zástrčku) zo stenovej zásuvky tak, že ho uchopíte za telo a potiahnete ho. Ak sa do produktu dostane voda alebo iná látka, odpojte prívodný kábel a kontaktujte servisné stredisko spoločnosti Samsung. Pri notebookoch, ktoré sú vybavené externou odoberateľnou batériou, vyberte aj batériu. Ak tak neurobíte, môže dôjsť k zasiahnutiu elektrickým prúdom alebo k požiaru. Poškodenie zariadenia v počítači môže spôsobiť zasiahnutie elektrickým prúdom alebo požiar. 113 Príloha Prívodný kábel a zásuvku udržiavajte čisté pomocou suchej handričky, aby sa nezaniesli prachom. Dávajte pozor, aby sa k pólu batérie (k jej kovovým častiam) nedostali kovové predmety, napr. kľúče alebo sponka. Ak tak neurobíte, môže dôjsť k zasiahnutiu elektrickým prúdom alebo k požiaru. Mohlo by to zapríčiniť vznik nadmerného prúdu a požiar, popáleniny alebo poškodenie batérie. Neohýbajte ani inak nepoškodzujte prívodný kábel alebo napájací adaptér ťažkými alebo ostrými predmetmi. Ak produkt presakuje, vydáva zvláštne pachy alebo sa nadúva, okamžite ho prestaňte používať a kontaktujte servisné stredisko spoločnosti Samsung. Poškodený kábel alebo šnúra môžu spôsobiť zasiahnutie elektrickým prúdom alebo požiar. Ak tak neurobíte, môže dôjsť k výbuchu alebo požiaru. Súvisiace s používaním batérie Ak chcete počítač používať bezpečne, vymeňte vybitú batériu za novú, schválenú batériu. Držte batériu, AC adaptér a prívodný kábel mimo dosahu batoliat a detí. Ak tak neurobíte, môže dôjsť k zasiahnutiu elektrickým prúdom alebo k poruche počítača. Pri vyberaní batérie hodín reálneho času (RTC) ju držte mimo dosahu batoliat a detí. Používajte len batérie a AC adaptéry schválené spoločnosťou Samsung. Ak by dieťa batériu prehltlo, môže sa udusiť. V takomto prípade ihneď kontaktujte lekára. Batérie a AC adaptéry, ktoré nie sú schválené spoločnosťou Samsung, môžu prestať fungovať pre chybné bezpečnostné zariadenie, čo môže viesť k výbuchu alebo požiaru. 114 Príloha Produkt nesmiete vystavovať teplu ani dávať do ohňa. Neumiestňujte produkt na miesto s vysokou teplotou, ako je sauna, vnútro vozidla vystavené teplu a pod. Súvisiace s používaním Nepoužívajte počítač na vykurovaných podlahách alebo elektrických podložkách, ani na posteliach, prikrývkach, vankúšoch, ktoré blokujú vetracie otvory na počítači. Hrozí nebezpečenstvo výbuchu alebo požiaru. V takomto prostredí dávajte pozor, aby nedošlo k zablokovaniu vetracieho otvoru počítača, ktorý je zvyčajne na bočnej alebo spodnej časti počítača. Zablokovaný vetrací otvor môže spôsobiť prehriatie, čo vedie k výbuchu, požiaru alebo zlyhaniu počítača. Pred čistením počítača odpojte všetky káble pripojené k počítaču. Pri notebookoch, ktoré sú vybavené externou odoberateľnou batériou, vyberte aj batériu. Nepoužívajte počítač vo veľmi vlhkom prostredí, napr. v kúpeľni. Počítač uchovávajte v bezpečnej vzdialenosti od vody a iných kvapalín. Ak tak urobíte, môže dôjsť k zlyhaniu počítača alebo k zasiahnutiu elektrickým prúdom. Počítač používajte v odporúčanom rozsahu teplôt a vlhkosti (10–32 °C, 20–80 % relatívnej vlhkosti). Ak do počítača vnikne voda alebo iná kvapalina, môže nastať skrat počítača, čo vedie k zasiahnutiu elektrickým prúdom alebo k požiaru. Ak tak neurobíte, môže dôjsť k zasiahnutiu elektrickým prúdom alebo k požiaru. 115 Príloha Ak počítač spadne alebo sa rozbije, odpojte prívodný kábel a kontaktujte servisné stredisko spoločnosti Samsung. Pri notebookoch, ktoré sú vybavené externou odoberateľnou batériou, vyberte aj batériu. Riaďte sa pokynmi tak, ako sú uvedené v používateľskej príručke. Nerozoberajte žiadne časti svojpomocne. Ak tak urobíte, môže dôjsť k zlyhaniu počítača, k zasiahnutiu elektrickým prúdom alebo k požiaru. Pri použití rozbitého počítača môže dôjsť k úrazu elektrickým prúdom alebo k požiaru. Za žiadnych okolností nerozoberajte napájací zdroj, AC adaptér ani batérie. Nedotýkajte sa dlhší čas otvorov ani AC adaptéra počítača, kým je počítač zapnutý. Ak tak urobíte, môže dôjsť k zasiahnutiu elektrickým prúdom, k požiaru alebo výbuchu. Kontakt s vetracím otvorom alebo AC adaptérom môže spôsobiť popáleniny. Pred rozobratím počítač vypnite a odpojte všetky káble. Ak ide o notebook, ktorý má externú odoberateľnú batériu, vyberte ju. Súvisiace s inováciou Ak tak neurobíte, môže dôjsť k zasiahnutiu elektrickým prúdom. Nepokúšajte sa vylepšiť počítač, ak na to nemáte kvalifikáciu. Kontaktujte servisné stredisko spoločnosti Samsung alebo elektrikára. 116 Príloha Ak nesiete notebook s inými predmetmi, ako sú adaptér, myš, knihy a pod., dávajte pozor, aby na notebook nič netlačilo. Súvisiace so skladovaním a premiestňovaním Ak sa počítač stále používa, nezatvárajte jeho LCD panel a nedávajte ho do tašky. Ak sa k notebooku pritlačí ťažký predmet, na LCD paneli sa môže objaviť biely bod alebo škvrna. Preto dávajte pozor, aby ste na notebook nevyvíjali žiadny tlak. Počítač sa môže prehriať a hrozí nebezpečenstvo požiaru. Pred premiestnením musíte počítač správne vypnúť. V takomto prípade dajte notebook do osobitnej priehradky mimo dosahu iných predmetov. Ak použijete bezdrôtovú komunikáciu (LAN, Bluetooth a pod.), vždy sa riaďte príslušnými pokynmi. Napr. letecké spoločnosti a nemocnice majú veľmi prísne požiadavky. Vyhýbajte sa tomu, že produkt vystavíte magnetickému poľu. Bezpečnostné zariadenia s magnetickým poľom zahŕňajú kontrolné zariadenia a bezpečnostné snímače na letiskách. Bezpečnostné zariadenia na letiskách, ktoré kontrolujú batožinu, napr. dopravné pásy, namiesto magnetizmu používajú röntgenové lúče, a preto jednotku nepoškodia. 117 Príloha Nedávajte ťažké predmety na daný produkt. Pozor Môže to spôsobiť problémy s počítačom. Okrem toho predmet môže spadnúť a spôsobiť zranenie alebo môže poškodiť počítač. Pri nedodržaní pokynov označených týmto symbolom môže dôjsť k ľahkým zraneniam alebo k poškodeniu produktu. Počas inštalácie počítača zapojte prívodný kábel do bližšej zásuvky. Príslušná inštalácia Ak sa vyskytne nejaký problém s počítačom a jeho odpojenie bude trvať dlhšie, hrozí nebezpečenstvo zasiahnutia elektrickým prúdom alebo požiar. Porty (otvory), ventilačné otvory a pod. na danom produkte neblokujte a tiež do nich nevkladajte žiadne predmety. Poškodenie komponentu v počítači môže spôsobiť zasiahnutie elektrickým prúdom alebo požiar. Opotrebované batérie likvidujte správnym spôsobom. • Hrozí nebezpečenstvo požiaru alebo výbuchu. Ak použijete počítač tak, že bude ležať naboku, vetracie otvory musia smerovať hore. • Spôsob likvidácie batérie sa môže líšiť v závislosti od krajiny a regiónu. Použité batérie likvidujte vhodným spôsobom. AK tak neurobíte, môže sa stať, že sa vnútorná teplota počítača zvýši a počítať prestane fungovať alebo sa zastaví. Batériu nevyhadzujte ani ju nerozoberajte a ani ju nedávajte do vody. Môže to spôsobiť vznik zranenia, požiar alebo výbuch. 118 Príloha Používajte len batériu schválenú spoločnosťou Samsung. Príslušné používanie Ak tak neurobíte, môže dôjsť k výbuchu. Pero používajte len na určené účely. Počas používania alebo prenášania batérie sa vyhýbajte kontaktu s kovovými predmetmi, ako sú kľúče od auta alebo spony. Nesprávne používanie pera môže spôsobiť fyzické zranenie. Nad produkt neumiestňujte sviečky, nezapaľujte si pri ňom cigaru a pod. Kontakt s kovom môže zapríčiniť vznik nadmerného prúdu a vysokú teplotu a môže poškodiť batériu alebo spôsobiť požiar. Hrozí nebezpečenstvo požiaru. Batériu dobíjajte v súlade s pokynmi v tejto príručke. Uistite sa, že po oprave produktu ho skontroloval bezpečnostný technik. Ak tak neurobíte, môže to spôsobiť vznik výbuchu alebo požiaru z dôvodu poškodenia produktu. Autorizované opravné strediská spoločnosti Samsung po oprave vykonávajú bezpečnostné kontroly. Používanie opraveného produktu bez kontroly jeho bezpečnosti môže spôsobiť zasiahnutie elektrickým prúdom alebo požiar. Produkt (alebo batériu) nezohrievajte ani ho nevystavujte teplu (napr. vnútri vozidla počas leta). Hrozí nebezpečenstvo výbuchu alebo požiaru. 119 Príloha Počítač chráňte pred pádom, nárazom alebo pôsobením nadmernej sily. V prípade výskytu bleskov systém okamžite vypnite, odpojte prívodný kábel zo stenovej zásuvky a telefónnu linku od modemu. Nepoužívajte modem ani telefón. Hrozí nebezpečenstvo zasiahnutia elektrickým prúdom alebo požiar. Ak tak neurobíte, môže dôjsť k fyzickému zraneniu alebo k strate údajov. Do konektorov a portov počítača pripájajte len povolené zariadenia. Nedotýkajte sa antény pomocou elektrického zariadenia, akým je napr. zásuvka. Ak tak neurobíte, môže dôjsť k zasiahnutiu elektrickým prúdom alebo k požiaru. Hrozí nebezpečenstvo zasiahnutia elektrickým prúdom. Keď manipulujete s časťami počítača, postupujte podľa pokynov v príručke, ktorá sa k týmto častiam dodáva. LCD panel zatvorte len vtedy, keď ste skontrolovali, či je notebook vypnutý. Ak tak neurobíte, môže dôjsť k poškodeniu produktu. Môže sa zvýšiť teplota, čo zase môže zapríčiniť zdeformovanie produktu. Ak z počítača vychádza dym alebo ak zacítite zápach spáleniny, odpojte zástrčku zo stenovej zásuvky a okamžite kontaktujte servisné stredisko spoločnosti Samsung. Ak ide o notebook, ktorý má externú odoberateľnú batériu, vyberte ju. Nestláčajte tlačidlo Vysunúť, kým jednotka CD-ROM pracuje. Môžete prísť o údaje a disk sa môže náhle vysunúť a môže spôsobiť zranenie. Hrozí nebezpečenstvo požiaru. Nepoužívajte poškodené alebo upravené CD. Hrozí nebezpečenstvo poškodenia produktu alebo môže dôjsť k osobnému zraneniu. 120 Príloha Produkt uchovávajte v bezpečnej vzdialenosti od magnetických polí. Nevkladajte prsty do slotu počítača na pamäťové karty. Hrozí nebezpečenstvo zranenia alebo zasiahnutia elektrickým prúdom. • Magnetické materiály môžu spôsobiť zlyhanie produktu alebo vybitie batérie. Pri čistení produktu používajte odporúčaný roztok na čistenie počítačov a počítač použite, iba keď bude úplne suchý. • Magnetizmus v počítači môže poškodiť informácie na kartách s magnetickými pásmi, ako sú kreditné karty. Ak tak neurobíte, môže dôjsť k zasiahnutiu elektrickým prúdom alebo k požiaru. Príslušná aktualizácia Núdzové vyberanie disku pomocou spony nevyužívajte, kým je disk v pohybe. Uistite sa, že núdzový spôsob výberu disku použijete len vtedy, keď sa optická disková jednotka zastaví. Dávajte pozor, keď sa budete dotýkať produktu alebo jeho častí. Hrozí nebezpečenstvo zranenia. Časti počítača alebo zariadenia neodhadzujte a chráňte ich pred pádom. Zariadenie sa môže poškodiť alebo môže dôjsť k zraneniu. Počas prevádzky nedávajte svoju tvár do blízkosti zásobníka optickej diskovej jednotky. Toto môže spôsobiť zranenie alebo poškodenie produktu. Hrozí nebezpečenstvo zranenia z dôvodu náhleho vysunutia. 121 Príloha Uistite sa, že pred pripojením počítača po jeho opätovnom zložení zatvoríte jeho kryt. Súvisiace so skladovaním a premiestňovaním Ak sa dotknete vnútornej časti, hrozí nebezpečenstvo zasiahnutia elektrickým prúdom. Pred presunutím počítača ho správne vypnite, odpojte a zaistite jeho káble. Používajte len časti schválené spoločnosťou Samsung. Ak tak neurobíte, môže dôjsť k poškodeniu počítača alebo sa môže stať, že niekto zakopne o uvoľnený kábel. Ak tak neurobíte, môže dôjsť k požiaru alebo k poškodeniu produktu. Ak notebook nebudete používať dlhší čas, nechajte vybiť batériu a potom ju uložte odpojenú. (Pri externých odoberateľných batériách) Produkt nikdy sami nerozoberajte ani neopravujte. Ak servis alebo opravu počítača vykoná nekvalifikovaný technik, záruka nebude zahŕňať poplatky za opravu. Hrozí nebezpečenstvo nehody. Využívajte len autorizované servisné strediská spoločnosti Samsung. Batéria bude takto uchovaná v čo najlepšom stave. Počas riadenia vozidla počítač nepoužívajte ani sa na neho nepozerajte. Ak chcete pripojiť zariadenie, ktoré nevyrobila alebo neschválila spoločnosť Samsung, najprv kontaktujte servisné stredisko spoločnosti Samsung. Hrozí nebezpečenstvo dopravnej nehody. Sústreďte sa na šoférovanie. Hrozí nebezpečenstvo poškodenia produktu. 122 Príloha Upozornenia týkajúce sa straty údajov (spravovanie pevného disku) Príčiny, ktoré vedú k poškodeniu údajov v jednotke pevného disku a k poškodeniu samotnej jednotky pevného disku. • Údaje sa môžu stratiť, ak počas rozoberania alebo skladania počítača dôjde k nárazu na disk zvonku. Dávajte pozor, aby ste nepoškodili údaje na jednotke pevného disku. • Údaje sa môžu stratiť, keď sa počítať vypne alebo reštartuje z dôvodu výpadku prúdu počas prevádzkovania jednotky pevného disku. • Jednotka pevného disku je taká citlivá na nárazy zvonku, že tieto nárazy môžu spôsobiť stratu údajov na povrchu disku. • Údaje sa môžu stratiť a nebude možné ich znovu obnoviť, ak sa do počítača dostane vírus. • Dávajte obzvlášť pozor, pretože presunutie počítača alebo náraz na neho pri jeho otáčaní môžu spôsobiť poškodenie údajov v jednotke pevného disku. • Údaje sa môžu stratiť, ak sa odpojí napájanie počas toho, ako bude spustená určitá aplikácia. • Spoločnosť Samsung nie je zodpovedná za žiadnu stratu údajov na jednotke pevného disku. • Náhly náraz alebo pohyb smerom k počítaču počas prevádzky jednotky pevného disku môže zapríčiniť, že sa poškodia súbory alebo určité sektory na pevnom disku. Ak chcete zabrániť strate údajov z dôvodu poškodenia jednotky pevného disku, často tieto údaje zálohujte. 123 Príloha Princíp zlých pixlov na LCD paneli počítača Spoločnosť Samsung dodržuje prísne špecifikácie týkajúce sa kvality a spoľahlivosti LCD panelov. Takže je len malá pravdepodobnosť, že budú nejaké pixle poškodené. Vysoký počet poškodených pixlov môže spôsobiť problémy s displejom, ale ich nízky počet vo všeobecnosti neovplyvňuje výkon počítača. Normy kvality spoločnosti Samsung pre poškodené pixle sú nasledujúce: • Svetlý bod: 2 alebo menej • Čierny bod: 4 alebo menej • Kombinácia (svetlý a čierny bod): 4 alebo menej Čistenie LCD obrazovky LCD obrazovku čistite jemnou handričkou namočenou do čistiaceho prostriedku pre počítače. Počas čistenia obrazovky pohybujte handričkou len jedným smerom. Nevyvíjate príliš silný tlak. Ak tak urobíte, môže to poškodiť LCD obrazovku. 124 Príloha Dôležité bezpečnostné informácie Príprava systému • Prečítajte si pokyny vyznačené na produkte a dokumentáciu ešte pred uvedením systému do prevádzky. Všetky bezpečnostné a prevádzkové pokyny uschovajte pre budúce použitie. Bezpečnostné pokyny • Tento produkt nepoužívajte v blízkosti vodného alebo tepelného zdroja, napr. pri radiátore. Systém je navrhnutý a testovaný tak, aby spĺňal najnovšie normy týkajúce sa bezpečnosti zariadení pre informačné technológie. Avšak ak chcete zabezpečiť bezpečné používanie tohto produktu, je dôležité, aby ste sa riadili bezpečnostnými pokynmi vyznačenými na produkte a príslušnou dokumentáciou. • Systém položte na pevný pracovný povrch. • Produkt sa môže prevádzkovať len s takým typom napájacie zdroja, ktorý je vyznačený na štítku. • Uistite sa, že elektrický výstup pre napájanie zariadenia je ľahko dostupný aj v prípade požiaru alebo skratu. Vždy sa riaďte týmito pokynmi, aby ste zabránili vzniku osobného zranenia a tiež poškodeniu počítača. • Ak má počítač prepínač napätia, uistite sa, že je pre vašu oblasť v správnej polohe. • Otvory v skrinke počítača slúžia na vetranie. Neblokujte ani nezakrývajte tieto otvory. Uistite sa, že ste pri príprave vašej pracovnej oblasti ponechali dostatočný priestor, minimálne 6 palcov (15 cm), v okolí systému, ktorý je potrebný pre vetranie. Do vetracích otvorov počítača nikdy nevkladajte žiadne predmety. 125 Príloha Starostlivosť počas používania • Vždy skontrolujte, či sú vetracie otvory ventilátory na spodnej časti skrinky čisté. Počítač nedávajte na mäkký povrch, pretože by to zablokovalo spodné vetracie otvory. • Neprechádzajte sa po prívodnom kábli ani na neho nič nepoložte. • Na systém nič nevylejte. Najlepším spôsob, ako sa vyhnete poliatu systému, je nič nejesť a nepiť v jeho blízkosti. • Ak so systémom použijete predlžovací kábel, uistite sa, že celkový menovitý výkon produktov pripojených k predlžovaciemu káblu neprekračuje menovitý výkon samotného predlžovacieho kábla. • Niektoré produkty majú vymeniteľnú CMOS batériu na systémovej doske. Hrozí nebezpečenstvo výbuchu, ak sa CMOS batéria umiestni nesprávne. Vymeňte batériu za rovnaký alebo ekvivalentný typ, ktorý odporúča výrobca. • Pri notebookoch s lesklým rámom displeja musí používateľ brať do úvahy umiestnenie notebooku, pretože tento rám môže spôsobiť vznik rušivých odrazov okolitého svetla a zo svetlých povrchov. Batérie likvidujte v súlade s pokynmi výrobcov. Ak je potrebné vymeniť CMOS batériu, zabezpečte, aby túto úlohu vykonal kvalifikovaný technik. • Aj po vypnutí počítača v ňom zostáva malé množstvo elektrického prúdu. Ak chcete zabrániť zasiahnutiu elektrickým prúdom, vždy pred čistením systému odpojte všetky prívodné káble, vyberte batériu a káble modemu vytiahnite zo stenovej zásuvky. 126 Príloha Pokyny týkajúce sa bezpečnej prevádzky počítača • Systém odpojte zo stenovej zásuvky a prenechajte servis kvalifikovanému personálu, ak dôjde k nasledovným: 1 Pri inštalácii a prevádzke zariadení sa riaďte bezpečnostnými – – Prívodný kábel alebo zástrčka sú poškodené. požiadavkami uvedenými v tomto používateľskom návode. – – Do systému sa dostala nejaká kvapalina. – – Systém nepracuje správne, aj keď dodržujete prevádzkové pokyny. 2 Zariadenia sa môžu používať len s takými prístrojmi, ktoré sú uvedené v technickej špecifikácii daných zariadení. – – Systém spadol alebo jeho skrinka je poškodená. 3 Ak spozorujete akýkoľvek zápach alebo dym vychádzajúci z – – Výkon systému sa mení. počítača, musíte jednotku vypnúť a vybrať z nej batériu. Pred opätovným použitým musí jednotku skontrolovať kvalifikovaný technik. 4 Servis a opravu zariadení môžu vykonávať len autorizované servisné strediská. 5 Prenosný počítač nepoužívajte dlhodobo tak, že jeho základňa bude ležať priamo na odhalenej pokožke tela. Povrchová teplota základne sa počas bežnej prevádzky zvyšuje (najmä ak je prítomný AC – jednosmerný prúd). Nepretržitý kontakt odhalenej pokožky tela so základňou môže spôsobiť nepohodlie alebo dokonca aj popáleniny. 127 Príloha Náhradné diely a príslušenstvo Likvidácia batérie Nevyhadzujte do odpadu dobíjateľné batérie alebo produkty napájané z neodnímateľných dobíjateľných batérií. Používajte len také náhradné časti a doplnky, ktoré odporúča výrobca. Ak chcete znížiť riziko požiaru, používajte len telekomunikačný kábel č. 26 AWG alebo ešte väčší. Kontaktujte servisné stredisko spoločnosti Samsung, kde vám poskytnú informácie o likvidácii batérií, ktoré nie je možné dobiť alebo viackrát použiť. Pri likvidácii starých batérií sa riaďte miestnymi smernicami. Tento produkt nepoužívajte na miestach klasifikovaných ako nebezpečné. Takéto miesta zahŕňajú miesta starostlivosti o pacientov v zdravotníckych a stomatologických zariadeniach, prostredia bohaté na kyslík alebo priemyselné oblasti. AK BATÉRIU VYMENÍTE ZA NESPRÁVNY TYP, HROZÍ RIZIKO VÝBUCHU. POUŽITÉ BATÉRIE LIKVIDUJTE V SÚLADE S POKYNMI. 128 Príloha Bezpečnosť týkajúca sa laserových zariadení Pripojenie a odpojenie sieťového adaptéra Všetky systémy vybavené CD alebo DVD jednotkami sú v súlade s príslušnými bezpečnostnými normami, vrátane IEC 60825-1. Laserové zariadenia v týchto komponentoch sa podľa Normy pre výkon žiarenia, ktorú vydalo Oddelenie pre zdravie a ľudské služby v USA (US Department of Health and Human Services – DHHS), klasifikujú ako „Laserové produkty 1. triedy“. Ak bude daná jednotka potrebovať servis, kontaktujte autorizované servisné stredisko. Zariadenie musí byť umiestnené v blízkosti jednoducho prístupnej elektrickej zásuvky. Neodpájajte napájací kábel ťahaním za kábel. Pevne uchopte zástrčku a vytiahnite ju zo zásuvky. Požiadavky na prívodný kábel Súprava prívodného kábla (celá zásuvka, kábel a zásuvka AC adaptéru), ktorú ste dostali spolu s počítačom, spĺňa požiadavky na používanie v tej krajine, kde ste ju zakúpili. • Poznámka k bezpečnosti týkajúcej sa laserových zariadení: Používanie ovládacích prvkov alebo nastavení, alebo vykonanie postupov iných, ako sú uvedené v tejto príručke, môže viesť k nebezpečnému ožiareniu. Ak chcete zabrániť ožiareniu laserovými lúčmi, neotvárajte kryt CD alebo DVD jednotky. Súpravy prívodných káblov pre použitie v iných krajinách musia spĺňať požiadavky tých krajín, kde sa počítač používa. Ak potrebujete viac informácií o požiadavkách na súpravy prívodných káblov, kontaktujte vášho autorizovaného predajcu, predajcu alebo poskytovateľa služieb. • Ak je otvorená prevádzková časť, dochádza k laserovému ožiareniu triedy 1M. Nepozerajte sa priamo pomocou optických nástrojov. • Pri otvorení dochádza k neviditeľnému laserovému ožiareniu triedy 3B. Vyhýbajte sa ožiareniu danými lúčmi. 129 Príloha Ustanovenia regulačnej zhody Všeobecné požiadavky Nižšie uvedené požiadavky platia pre všetky krajiny: • Všetky súpravy prívodných káblov musí schváliť prijateľný akreditovaný úrad, ktorý je zodpovedný za hodnotenie v tej krajine, kde sa bude súprava prívodného kábla používať. Bezdrôtové poučenie • Súprava prívodného kábla musí mať minimálnu prívodnú kapacitu 7A a menovité napätie 125 alebo 250 voltov AC tak, ako to vyžaduje elektrická sieť danej krajiny. (Len USA) Vo vašom prenosnom počítači sa môžu nachádzať (byť zabudované) rádiové LAN zariadenia (zariadenia rádiofrekvenčnej (RF) bezdrôtovej komunikácie) s nízkym výkonom, ktoré pracujú v pásme 2,4 GHz/ 5 GHz. Nasledovná časť je všeobecným prehľadom okolností, ktoré by ste mali pri používaní bezdrôtového zariadenia zvážiť. (Ak je súčasťou pásmo 2,4 G alebo 5 G) • Spojovacie zariadenie musí spĺňať mechanickú konfiguráciu zoznamu noriem pre konektory EN 60 320/IEC 320 C7 (alebo C5) pre pripojenie do prívodu zariadenia na počítači. Ďalšie obmedzenia, upozornenia a záležitosti pre konkrétne krajiny sú uvedené v častiach venovaných konkrétnym krajinám (alebo v častiach venovaných skupinám krajín). Bezdrôtové zariadenia vo vašom systéme je možné používať len v krajinách, ktoré sú na klasifikačnom štítku systému označené značkami rádiového schválenia. Ak tam krajina, v ktorej budete bezdrôtové zariadenie používať, nie je uvedená, ohľadne požiadaviek kontaktujte prosím, miestny úrad rádiového schválenia. Bezdrôtové zariadenia sú dôkladne regulované a ich používanie nemusí byť povolené. 130 Príloha • Rádiofrekvenčná bezdrôtová komunikácia môže zasahovať do zariadení na komerčných lietadlách. Aktuálne letecké predpisy vyžadujú vypnutie bezdrôtových zariadení počas cestovania lietadlom. Komunikačné zariadenia 802.11ABGN (taktiež známe ako bezdrôtová sieť Ethernet alebo Wifi) a Bluetooth sú príklady zariadení, ktoré poskytujú bezdrôtovú komunikáciu. Sila poľa RF bezdrôtového zariadenia alebo zariadení, ktoré môžu byť zabudované vo vašom prenosnom počítači sú dostatočne pod úrovňou všetkých momentálne známych medzinárodných limitov na vystavenie RF. Keďže bezdrôtové zariadenia (ktoré môžu byť zabudované vo vašom prenosnom počítači) vydávajú menej energie, ako je povolené štandardmi a odporúčaniami pre bezpečnosť rádiových frekvencií, výrobca verí, že používanie týchto zariadení je bezpečné. Bez ohľadu na úrovne výkonu, počas bežnej prevádzky dávajte pozor na minimalizáciu kontaktu s ľuďmi. • V prostrediach, kde je riziko interferencie s inými zariadeniami alebo službami škodlivé alebo považované za škodlivé, možnosť používania bezdrôtového zariadenia môže byť obmedzená alebo vylúčená. Letiská, nemocnice a atmosféry obohatené kyslíkom alebo horľavým plynom sú príklady miest, kde môže byť používanie bezdrôtových zariadení obmedzené alebo vylúčené. Keď sa nachádzate v prostredí, kde si nie ste istí ohľadne povolenia na používanie bezdrôtových zariadení, pred použitím alebo zapnutím bezdrôtového zariadenia požiadajte príslušný úrad o povolenie. Niektoré okolnosti vyžadujú obmedzenia pre bezdrôtové zariadenia. Príklady bežných obmedzení sú uvedené na nasledovnej strane: • Každá krajina má odlišné obmedzenia ohľadne používania bezdrôtových zariadení. Keďže váš systém obsahuje bezdrôtové zariadenie, pri cestách medzi krajinami s vašim systémom sa pred akýmkoľvek presunom alebo cestou u miestnych úradov rádiového povolenia informujte o akýchkoľvek obmedzeniach na používanie bezdrôtového zariadenia v cieľovej krajine. 131 Príloha Spojené štáty americké • Ak má váš systém zabudované vnútorné bezdrôtové zariadenie, toto bezdrôtové zariadenie nepoužívajte, pokým na mieste nebudú všetky kryty a ochrany a systém nebude plne zmontovaný. Bezpečnostné požiadavky a poznámky pre USA a Kanadu • Bezdrôtové zariadenia nie sú určené pre servisovanie používateľom. Nijakým spôsobom ich neupravujte. Upravenie bezdrôtového zariadenia bude mať za následok zrušenie autorizácie na jeho používanie. Pre vykonanie servisu sa obráťte, prosím, na výrobcu. Antény sa nedotýkajte a nepresúvajte ju, keď zariadenie vysiela alebo prijíma. Žiadneho komponentu obsahujúceho rádio sa počas vysielania nedotýkajte tak, že anténa je veľmi blízko alebo sa dotýka ktorejkoľvek nechránenej časti tela, najmä očí. • Používajte len ovládače schválené v krajine, kde sa bude zariadenie používať. Pozrite si súpravu na obnovu systému od výrobcu alebo pre získanie ďalších informácií kontaktujte oddelenie technickej podpory výrobcu. Pokým nie je anténa pripojená, rádio nepoužívajte alebo sa nepokúšajte prenášať údaje. V opačnom prípade môže dôjsť k poškodeniu rádia. Použitie v špeciálnych prostrediach: Použitie bezdrôtových zariadení na nebezpečných miestach je obmedzené príkazmi, ktoré v takýchto prostrediach uverejnili bezpečnostní riaditelia. Používanie bezdrôtových zariadení na lietadlách spravuje Federálny letecký úrad (FAA). Používanie bezdrôtových zariadení v nemocniciach je obmedzené po limity vydané jednotlivými nemocnicami. 132 Príloha Výstraha blízkosti výbušného zariadenia Rádiové zariadenie podľa časti 15 pracuje s ostatnými zariadeniami pracujúcimi na tejto frekvencii bez interferencií. Akékoľvek zmeny alebo úpravy uvedeného produktu, ktoré nie sú výslovne schválené spoločnosťou Intel, môžu zrušiť oprávnenie používateľa používať toto zariadenie. Prenosný vysielač (ako napríklad bezdrôtové sieťové zariadenie) nepoužívajte v blízkosti netienených rozbušiek alebo vo výbušnom prostredí, pokým nebolo zariadenie pre takéto použitie kvalifikovane upravené. Upozornenie pre použitie v lietadle Neúmyselný vysielač podľa FCC časť 15 Predpisy FCC a FAA zakazujú prevádzku rádiofrekvenčných bezdrôtových zariadení vo vzduchu, pretože ich signály by mohli interferovať s kritickými prístrojmi lietadla. Toto zariadenie spĺňa časť 15 smerníc FCC. Prevádzka je podmienená nasledujúcimi dvoma podmienkami: (1) toto zariadenie nemôže spôsobovať škodlivé rušenie a (2) toto zariadenie musí prijať akékoľvek prijímané rušenie, vrátane rušenia, ktoré môže spôsobiť neželanú činnosť. Ostatné bezdrôtové zariadenia Bezpečnostné poznámky pre ostatné zariadenia v bezdrôtovej sieti: Pozrite si dokumentáciu dodanú s bezdrôtovými Ethernet adaptérmi alebo inými zariadeniami v bezdrôtovej sieti. 133 Príloha Toto zariadenie bolo testované a je v súlade s limitmi pre digitálne zariadenie triedy B, podľa časti 15 smerníc FCC. Zmyslom týchto limitov je poskytnúť primeranú ochranu proti nežiaducim interferenciám pri domácich inštaláciách. Toto zariadenie generuje, využíva a môže vyžarovať rádiofrekvenčnú energiu a ak nie je nainštalované a nepoužíva sa podľa pokynov, môže spôsobiť škodlivé rušenie, ku ktorému nedôjde v prípade správnej inštalácie. Ak toto zariadenie spôsobuje škodlivé rušenie rádiovému alebo televíznemu príjmu, ktoré je možné zistiť vypnutím a zapnutím zariadenia, používateľovi odporúčame, aby sa o nápravu rušenia pokúsil jedným alebo viacerými z nasledovných opatrení: V prípade potreby by sa používateľ mal pre získanie ďalších možností obrátiť na predajcu alebo skúseného technika pre oblasť rozhlasu/ televízie. Používateľovi môže pomôcť nasledovná brožúra: ,,Niečo o rušení”, ktoré sú k dispozícii v miestnych regionálnych kanceláriách FCC. Naša spoločnosť nie je zodpovedná za žiadne rádiové alebo televízne rušenia spôsobené neautorizovanými úpravami tohto zariadenia alebo nahradením, prípadne pripojením iných pripájacích káblov a zariadenia, aké stanovila naša spoločnosť. Náprava je zodpovednosťou používateľa. S týmto systémom používajte len tienené dátové káble. • Zmeňte orientáciu prijímacej antény alebo ju premiestnite. • Zväčšite vzdialenosť medzi zariadením a prijímačom. • Zariadenie zapojte do inej elektrickej zásuvky, než do ktorej je zapojený prijímač. • S problémom sa obráťte na predajcu alebo na skúseného technika pre oblasť rozhlasu/televízie. 134 Príloha Úmyselný vysielač podľa FCC časť 15 Prevádzka tohto zariadenia podlieha týmto dvom podmienkam: (1) Toto zariadenie nesmie spôsobovať škodlivé rušenie a (2) toto zariadenie musí odolať akémukoľvek prijímanému rušeniu, ktoré môže spôsobiť nežiaducu prevádzku zariadenia. (Ak je súčasťou pásmo 2,4 G alebo 5 G) Vo vašom prenosnom počítači sa môžu nachádzať (byť zabudované) rádiové LAN zariadenia (zariadenia rádiofrekvenčnej (RF) bezdrôtovej komunikácie) s nízkym výkonom, ktoré pracujú v pásme 2,4 GHz/ 5 GHz. Táto časť platí len v prípade prítomnosti týchto zariadení. Prítomnosť bezdrôtových zariadení si overte na systémovom štítku. Bezdrôtové zariadenia nie sú určené pre servisovanie používateľom. Nijakým spôsobom ich neupravujte. Upravenie bezdrôtového zariadenia bude mať za následok zrušenie autorizácie na jeho používanie. Pre vykonanie servisu sa obráťte na výrobcu. Bezdrôtové zariadenia, ktoré sa môžu nachádzať vo vašom systéme, sú na používanie v Spojených štátoch amerických spôsobilé len v prípade, že sa na systémovom štítku nachádza identifikačné číslo FCC. Toto zariadenie je na vnútorné použitie obmedzené kvôli prevádzke vo frekvenčnom rozsahu 5,15 až 5,25 GHz. FCC vyžaduje, aby bol tento produkt používaný vnútri pre frekvenčný rozsah 5,15 až 5,25 GHz kvôli zníženiu potenciálu škodlivých rušení mobilných satelitných systémov na rovnakom kanáli. Ako primárni používatelia pásma 5,25 až 5,35 GHZ a 5,65 až 5,85 GHZ sú určené vysoko výkonné radary. Tieto radarové stanice môžu spôsobiť rušenie a/alebo poškodenie tohto zariadenia. 135 Príloha Informácie o zdraví a bezpečnosti Úroveň limitu pre vystavenie stanovená komisiou FCC pre bezdrôtové zariadenia využíva jednotku merania známu ako merný absorpčný index (MAI). MAI je jednotka merania množstva RF energie, ktorú absorbuje ľudské telo, a vyjadruje sa vo wattoch na kilogram (W/kg). FCC vyžaduje, aby bezdrôtové zariadenia spĺňali bezpečnostný limit 1,6 wattov na kilogram (1,6 W/kg). Úroveň limitu pre vystavenie stanovená komisiou FCC predstavuje dôležité bezpečnostné rozpätie, ktoré verejnosti poskytuje dodatočnú ochranu a počíta s akýmikoľvek odchýlkami v meraní. Vystavenie rádiofrekvenčným (RF) signálom Informácie o certifikácii (MAI) V tomto produkte môže byť zabudovaný rádiový vysielač a prijímač. Je navrhnutý a vyrobený tak, aby neprekračoval úroveň limitov pre vystavenie rádiofrekvenčnej (RF) energii, ktoré stanovila Federálna komunikačná komisia (FCC) vlády Spojených štátov amerických. Úrovne limitov pre vystavenie určené komisiou FCC vyplývajú z odporúčaní dvoch odborných organizácií - Národnej rady pre radiačnú ochranu a meranie (NCRP) a Inštitútu pre elektrotechnické a elektronické inžinierstvo (IEEE). V oboch prípadoch odporúčania pochádzajú od vedeckých a technických odborníkov z oblasti priemyslu, štátnych orgánov a akademickej obce. Odporúčaniam predchádzalo rozsiahle skúmanie vedeckej literatúry o biologických účinkoch rádiofrekvenčnej energie. Testy MAI sa vykonávajú pomocou štandardných prevádzkových nastavení schválených komisiou FCC s bezdrôtovým prenosom pri najvyššej certifikovanej úrovni výkonu vo všetkých testovaných frekvenčných pásmach. Hoci je hodnota MAI určená na najvyššiu certifikovanú úroveň výkonu, aktuálna úroveň MAI zariadenia počas prevádzky môže byť aj pod maximálnou hodnotou. Dôvodom je to, že zariadenie je navrhnuté pracovať na viacerých úrovniach výkonu, ako aj využívať len toľko energie, koľko je potrebné na zachytenie siete. Vo všeobecnosti to znamená, že čím ste bližšie pri anténe s bezdrôtovou základňovou stanicou, tým nižší je výstupný výkon. 136 Príloha Kanada Predtým, než sa nový model začne predávať verejnosti, FCC ho musí testovať a certifikovať, aby sa zabezpečilo, že neprekračuje úroveň limitu pre vystavenie stanovenú komisiou FCC. Testy každého modelu sa vykonávajú s nastaveniami a na miestach (napr. dolná časť tela), ktoré vyžaduje komisia FCC. Neúmyselný vysielač podľa ICES-003 Toto digitálne zariadenie neprekračuje limity triedy B pre emisie rádiového šumu z digitálnych prístrojov, ako sú uvedené v predpisoch o rádiovom rušení organizácie Industry Canada. Pokiaľ ide o použitie na tele, tento model bol testovaný a spĺňa pokyny FCC pre vystavenie RF, keď sa používa s príslušenstvom spoločnosti Samsung navrhnutým pre tento produkt. Nesplnenie vyššie uvedených obmedzení môže mať za následok porušenie pokynov FCC pre vystavenie RF. Úmyselný vysielač podľa RSS 210 Toto zariadenie dosahuje súlad so štandardom RSS 210 od spoločnosti Industry Canada. Prevádzka podlieha nasledujúcim dvom podmienkam: (1) toto zariadenie nesmie spôsobovať rušenie a (2) toto zariadenie musí odolať akémukoľvek prijímanému rušeniu, ktoré môže spôsobiť nežiaducu prevádzku zariadenia. Informácie o mernom absorpčnom indexe (MAI) pre tento a iné modely si môžete pozrieť online na stránke http://www.fcc.gov/oet/ea/fccid/. Táto stránka využíva identifikačné číslo FCC, ktoré sa nachádza na vonkajšej strane produktu. Niekedy môže byť pri hľadaní čísla potrebné odstrániť jednotku batérie. Keď nájdete identifikačné číslo FCC pre daný produkt, postupujte podľa pokynov na stránke a mali by ste získať hodnoty bežného alebo maximálneho MAI pre príslušný produkt. 137 Príloha Pojem „IC“ uvedený pred certifikačným číslom zariadenia poukazuje výlučne na splnenie technických špecifikácií daných spoločnosťou Industry Canada. Na zníženie potenciálneho rádiového rušenia iných používateľov by sa typ antény a jej zisk mal voliť tak, aby ekvivalent nesmerovo vyžarovaného výkonu (EIRP) nebol vyšší ako ten, ktorý je nevyhnutný na úspešnú komunikáciu. Kvôli zabráneniu rádiovému rušeniu licencovaných služieb je toto zariadenie určené pre použitie vnútri a mimo okien, čo poskytuje maximálne tienenie. Zariadenie (alebo jej vysielacia anténa) nainštalované vonku podliehajú udeleniu licencie. (Ak je súčasťou pásmo 2,4 G alebo 5 G) Vo vašom prenosnom počítači sa môžu nachádzať (byť zabudované) rádiové LAN zariadenia (zariadenia rádiofrekvenčnej (RF) bezdrôtovej komunikácie) s nízkym výkonom, ktoré pracujú v pásme 2,4 GHz/ 5 GHz. Táto časť platí len v prípade prítomnosti týchto zariadení. Prítomnosť bezdrôtových zariadení si overte na systémovom štítku. Bezdrôtové zariadenia, ktoré sa môžu nachádzať vo vašom systéme, sú na používanie v Kanade spôsobilé len v prípade, že sa na systémovom štítku nachádza identifikačné číslo organizácie Industry Canada. 138 Príloha Pri používaní IEEE 802.11a bezdrôtovej siete LAN je tento produkt na vnútorné použitie obmedzený kvôli prevádzke vo frekvenčnom rozsahu 5,15 až 5,25 GHz. Organizácia Industry Canada vyžaduje, aby bol tento produkt používaný vnútri pre frekvenčný rozsah 5,15 GHz až 5,25 GHz kvôli zníženiu potenciálu škodlivých rušení mobilných satelitných systémov na rovnakom kanáli. Ako primárny používateľ pásma 5,25 až 5,35 GHZ a 5,65 až 5,85 GHZ je určený vysoko výkonný radar. Tieto radarové stanice môžu spôsobiť rušenie a/alebo poškodenie tohto zariadenia. Výstupný výkon bezdrôtového zariadenia (alebo zariadení), ktoré môžu byť zabudované vo vašom prenosnom počítači sú dostatočne pod úrovňou limitov pre vystavenie RF, ktoré stanovila organizácia Industry Canada. Prevádzka tohto zariadenia podlieha týmto dvom podmienkam: (1) Toto zariadenie nesmie spôsobovať škodlivé rušenie a (2) toto zariadenie musí odolať akémukoľvek prijímanému rušeniu, ktoré môže spôsobiť nežiaducu prevádzku zariadenia. Kvôli zabráneniu rádiového rušenia licencovaných služieb je toto zariadenie určené pre použitie vnútri a mimo okien, čo poskytuje maximálne tienenie. Zariadenie (alebo jej vysielacia anténa) nainštalované vonku podliehajú udeleniu licencie. Pre zhodu s limitom E.I.R.P. pre frekvenčný rozsah 5.25 až 5,35 a 5,725 až 5,85 GHz pri dvojbodovej prevádzke je maximálny povolený zisk antény pre použitie s týmto zariadením 6 dBi. Bezdrôtové zariadenia nie sú určené pre servisovanie používateľom. Nijakým spôsobom ich neupravujte. Upravenie bezdrôtového zariadenia bude mať za následok zrušenie autorizácie na jeho používanie. Pre vykonanie servisu sa obráťte na výrobcu. 139 Príloha Európska únia Informácie o európskom rádiovom schválení (pre produkty obsahujúce rádiové zariadenia schválené v EÚ) Upozornenia pre označenie CE a zhody v Európskej únii Produkt je prenosný počítač. Vo vašom prenosnom počítači určenom na použitie v domácnosti alebo v kancelárii sa môžu nachádzať (byť zabudované) rádiové LAN zariadenia (zariadenia rádiofrekvenčnej (RF) bezdrôtovej komunikácie) s nízkym výkonom, ktoré pracujú v pásme 2,4 GHz/5 GHz. Táto časť platí len v prípade prítomnosti týchto zariadení. Prítomnosť bezdrôtových zariadení si overte na systémovom štítku. Produkty určené na predaj v Európskej únii sú označené značkou Conformité Européene (CE), ktorá označuje zhodu s príslušnými smernicami a európskymi štandardmi a doplnkami, ktoré sú uvedené nižšie. Zariadenie je označené aj identifikátorom triedy 2. Nasledovné informácie platia len pre systémy označené značkou CE . Európske smernice Toto zariadenie informačnej technológie bolo odskúšané a prehlásené za zhodné s nasledovnými Európskymi smernicami: Bezdrôtové zariadenia, ktoré sa môžu nachádzať vo vašom systéme, sú na používanie v Európskej únii alebo pridružených oblastiach spôsobilé len v prípade, že sa na systémovom štítku nachádza značka CE s registračným číslom, o ktorom bol orgán oboznámený a s výstražným symbolom. • Smernica EMC 2004/108/ES • Smernica o nízkom napätí 2006/95/ES • Smernica R&TTE 1999/5/ES Výstupný výkon bezdrôtového zariadenia alebo zariadení, ktoré môžu byť zabudované vo vašom prenosnom počítači sú dostatočne pod úrovňou limitov pre vystavenie RF, ktoré Európska komisia stanovila v smernici R&TTE. Spodné pásmo 5,15–5,35 GHz je určené len pre použitie vnútri. 140 Pozrite si obmedzenia 802.11b a 802.11g pre konkrétne krajiny alebo regióny v rámci krajín, ktoré sa nachádzajú nižšie pod nadpisom „Obmedzenia pre Európsku hospodársku oblasť“. Príloha Prehlásenia o zhode s R&TTE pre EÚ Štát Štát Opis Eesti[Estonian] Käesolevaga kinnitab Samsung seadme Notebook PC vastavust direktiivi 1999/5/EÜ põhinõuetele ja nimetatud direktiivist tulenevatele teistele asjakohastele sätetele. English Hereby, Samsung, declares that this Notebook PC is in compliance with the essential requirements and other relevant provisions of Directive 1999/5/EC. Español[Spanish] Por medio de la presente Samsung declara que el Notebook PC cumple con los requisitos esenciales y cualesquiera otras disposiciones aplicables o exigibles de la Directiva 1999/5/CE. Opis Česky[Czech] Samsung tímto prohlašuje, že tento Notebook PC je ve shodě se základními požadavky a dalšími příslušnými ustanoveními směrnice 1999/5/ES. Dansk[Danish] Undertegnede Samsung erklærer herved, at følgende udstyr Notebook PC overholder de væsentlige krav og øvrige relevante krav i direktiv 1999/5/EF. Deutsch[German] Hiermit erklärt Samsung, dass sich das Gerät Notebook PC in Übereinstimmung mit den grundlegenden Anforderungen und den übrigen einschlägigen Bestimmungen der Richtlinie 1999/5/EG befindet. 141 Príloha Štát Opis Ελληνική[Greek] Štát ΜΕ ΤΗΝ ΠΑΡΟΥΣΑ Samsung ΔΗΛΩΝΕΙ ΟΤΙ Notebook PC ΣΥΜΜΟΡΦΩΝΕΤΑΙ ΠΡΟΣ ΤΙΣ ΟΥΣΙΩΔΕΙΣ ΑΠΑΙΤΗΣΕΙΣ ΚΑΙ ΤΙΣ ΛΟΙΠΕΣ ΣΧΕΤΙΚΕΣ ΔΙΑΤΑΞΕΙΣ ΤΗΣ ΟΔΗΓΙΑΣ 1999/5/ΕΚ. Français[French] Par la présente Samsung déclare que l’appareil Notebook PC est conforme aux exigences essentielles et aux autres dispositions pertinentes de la directive 1999/5/CE. Italiano[Italian] Con la presente Samsung dichiara che questo Notebook PC è conforme ai requisiti essenziali ed alle altre disposizioni pertinenti stabilite dalla direttiva 1999/5/CE. 142 Opis Latviski[Latvian] Ar šo Samsung deklarē, ka Notebook PC atbilst Direktīvas 1999/5/EK būtiskajām prasībām un citiem ar to saistītajiem noteikumiem. Lietuvių[Lithuanian] Šiuo Samsung deklaruoja, kad šis Notebook PC atitinka esminius reikalavimus ir kitas 1999/5/EB Direktyvos nuostatas. Nederlands[Dutch] Hierbij verklaart Samsung dat het toestel Notebook PC in overeenstemming is met de essentiële eisen en de andere relevante bepalingen van richtlijn 1999/5/EG. Malti[Maltese] Hawnhekk, Samsung, jiddikjara li dan Notebook PC jikkonforma mal-ħtiāijiet essenzjali u ma provvedimenti oħrajn relevanti li hemm fid-Dirrettiva 1999/5/EC. Príloha Štát Opis Magyar[Hungarian] Štát Alulírott, Samsung nyilatkozom, hogy a Notebook PC megfelel a vonatkozó alapvetõ követelményeknek és az 1999/5/ EC irányelv egyéb elõírásainak. Polski[Polish] Niniejszym Samsung oświadcza, Ŝe Notebook PC jest zgodny z zasadniczymi wymogami oraz pozostałymi stosownymi postanowieniami Dyrektywy 1999/5/EC. Português[Portuguese] Samsung declara que este Notebook PC está conforme com os requisitos essenciais e outras disposições da Directiva 1999/5/CE. 143 Opis Slovensko[Slovenian] Samsung izjavlja, da je ta Notebook PC v skladu z bistvenimi zahtevami in ostalimi relevantnimi določili direktive 1999/5/ES. Slovensky[Slovak] Samsung týmto vyhlasuje, že Notebook PC spĺňa základné požiadavky a všetky príslušné ustanovenia Smernice 1999/5/ES. Suomi[Finnish] Samsung vakuuttaa täten että Notebook PC tyyppinen laite on direktiivin 1999/5/EY oleellisten vaatimusten ja sitä koskevien direktiivin muiden ehtojen mukainen. Svenska[Swedish] Härmed intygar Samsung att denna Notebook PC står I överensstämmelse med de väsentliga egenskapskrav och övriga relevanta bestämmelser som framgår av direktiv 1999/5/EG. Príloha Štát Ak chcete pre tento produkt zobraziť EÚ prehlásenie o zhode (len v angličtine), prejdite na stránku: http://www.samsung.com/uk/support/main/supportMain.do http://www.samsung.com/uk/support a tam vyhľadajte číslo modelu produktu. Opis Íslenska[Icelandic] Hér með lýsir Samsung yfir því að Notebook PC er í samræmi við grunnkröfur og aðrar kröfur, sem gerðar eru í tilskipun 1999/5/EC. Norsk[Norwegian] Samsung erklærer herved at utstyret Notebook PC er i samsvar med de grunnleggende krav og øvrige relevante krav i direktiv 1999/5/EF. Türkiye[Türkçe] Bu belge ile, Samsung bu Notebook PC’nin 1999/5/ EC Yönetmeliğinin temel gerekliliklerine ve ilgili hükümlerine uygun olduğunu beyan eder. Ak prehlásenie o zhode pre želaný model nie je na našej webovej stránke k dispozícii, kontaktujte, prosím, nášho distribútora alebo sa obráťte na adresu uvedenú nižšie. doc.eu@samsung.com Informácie o výrobcovi Samsung Electronics Co., Ltd. 416, Maetan-3Dong, Yeongtong-Gu, Suwon-City, Gyeonggi-Do, 443-742, Korea Samsung Electronics Suzhou Computer Co., Ltd. No. 198, Fangzhou Road, Suzhou Industrial Park, Jiangsu Province, 215021, China Tel: +86-512-6253-8988 Samsung Electronics Vietnam Co., Ltd. Yen Phong 1, I.P Yen Trung Commune, Yen Phong Dist., Bac Ninh Province, Vietnam Webovú stránku a telefónne číslo na servisné stredisko spoločnosti Samsung nájdete v záruke alebo sa obráťte na obchodníka, u ktorého ste váš produkt zakúpili. 144 Príloha Obmedzenia Európskeho hospodárskeho priestoru Európsky variant je určený pre použitie v celej Európskej hospodárskej oblasti. V určitých krajinách alebo regiónoch v rámci krajín je ale autorizácia na používanie ďalej obmedzená nasledovne: Miestne obmedzenia rádiového používania 802.11b/802.11g Poznámka pre kompletizujúceho pracovníka: Nasledovné ustanovenia o miestnych obmedzeniach musia byť uverejnené vo všetkej dokumentácii pre koncového používateľa dodávanej so systémom alebo produktom, ktoré obsahujú bezdrôtový produkt. Všeobecne Európske štandardy prikazujú maximálnu vyžiarenú energiu vysielania 100 mW efektívnej izotropnej energie (EIRP) a frekvenčný rozsah 2400–2483,5 MHz. Kvôli skutočnosti, že frekvencie používané bezdrôtovými LAN zariadeniami 802.11b/802.11g ešte možno nie sú harmonizované vo všetkých krajinách, produkty 802.11b/802.11g sú určené len pre použitie v určitých krajinách alebo regiónoch, ale ich použitie nie je povolené v iných, ako v určených krajinách alebo regiónoch. Spodné pásmo 5,15–5,35 GHz je určené len pre použitie vnútri. Ako používateľ týchto produktov ste zodpovední za zabezpečenie používania týchto produktov len v krajinách alebo regiónoch, pre ktoré boli určené a za overenie, že pri konfi gurácii bola pre krajinu alebo región používania zvolená správna frekvencia a kanál. Akýkoľvek odklon od povolených nastavení a obmedzení v krajine alebo regióne používania by mohlo predstavovať porušenie miestnych zákonov a ako také byť potrestané. 145 Príloha Upozornenie týkajúce sa RTC Belgicko Na súkromné používanie v exteriéri na verejných priestranstvách do vzdialenosti 300 m nie je potrebná registrácia. Pre vzdialenosti väčšie ako 300 m je potrebná registrácia na Belgickom inštitúte pre poštové služby a telekomunikácie (BIPT). Na komerčné používanie v exteriéri je potrebné získať licenciu z úradu BIPT. Ak chcete získať informácie alebo registrácie a licencie, kontaktujte BIPT. UPOZORNENIE: Pri nesprávnej výmene batérie hrozí riziko výbuchu. Batériu vymeňte len za rovnaký alebo ekvivalentný typ odporúčaný výrobcom. Použité batérie likvidujte v súlade s pokynmi výrobcu. Pre ostatné jazyky si pozrite príslušné návody. Francúzsko Spodné pásmo 5,15–5,35 GHz je určené len pre použitie vnútri. 146 Príloha WEEE symbol information Correct disposal of batteries in this product (Applicable in countries with separate collection systems) Správna likvidácia tohto produktu (Odpadové elektrické a elektronické zariadenia) Pb Toto označenie na batérii, v príručke alebo na balení označuje, že batérie v tomto produkte po uplynutí ich životnosti nesmiete likvidovať s ostatným domácim odpadom. Tam, kde je to označené, chemické symboly Hg, Cd alebo Pb označujú, že batéria obsahuje ortuť, kadmium alebo olovo nad referenčné úrovne v smernici ES 2006/66. Ak batérie nezlikvidujete správne, tieto látky môžu spôsobiť poškodenie zdravia ľudí alebo životného prostredia. (Platí v krajinách so zavedeným separovaným zberom) Toto označenie na produkte, príslušenstve alebo v literatúre označuje, že produkt a jeho elektronické príslušenstvo (napr. nabíjačka, slúchadlá, kábel USB) by na konci ich životnosti nemali byť likvidované spolu s ostatným odpadom z domácnosti. Aby ste zabránili možnému poškodeniu životného prostredia alebo zdravia ľudí nekontrolovanou likvidáciou odpadu, separujte prosím tieto položky od ostatných typov odpadu a zodpovedne ich recyklujte, aby ste pomohli pri udržateľnom opätovnom využívaní materiálových zdrojov. Ak chcete ochrániť prírodné zdroje a podporovať opätovné použitie materiálu, oddeľte batérie od ostatných typov odpadu a recyklujte ich prostredníctvom vášho miestneho systému bezplatného vrátenia batérií. Dôležité upozornenie pre zákazníkov Domáci používatelia musia ohľadom informácií o tom, kde a akým spôsobom môžu odniesť tieto položky na recykláciu šetrnú na životné prostredie, kontaktovať predajcu, u ktorého si daný produkt zakúpili alebo ich mestský úrad. Sieťová vidlica, odpájací prvok zariadenia z UPOZORNENIE elektrickej siete, musí byť po celý čas prevádzky zariadenia jednoducho prístupná. Profesionálni používatelia sa musia obrátiť na svojich dodávateľov a postupovať podľa ustanovení kúpnej zmluvy. Tento produkt a jeho elektronické príslušenstvo by sa pri likvidácii nemali miešať s ostatnými komerčnými odpadmi. 147 Príloha S certifikáciou TCO (len pre príslušné modely) Využiteľnosť – vyrobený pre vás • Dobrá vizuálna ergonómia a kvalita obrazu, zabezpečenie najvyššieho výkonu a zníženia rizika deformácie očí. Niekoľko požiadaviek týkajúcich sa jasu, kontrastu, rozlíšenia a farby Gratulujeme! Tento produkt má certifikáciu TCO pre jeho využiteľnosť a ohľaduplnosť k životnému prostrediu • Ponúka možnosť pripojenia externého displeja, klávesnice a myši (odporúča sa pri dlhodobejšej práci s prenosným počítačom alebo netbookom) • Ergonomický dizajn klávesnice – pre ľahké používanie a dobrú čitateľnosť • Kompletne otestovaný podľa prísnych bezpečnostných noriem • Nízke emisie elektrického a magnetického poľa. Nízka úroveň hluku Produkt, ktorý ste si práve zakúpili, má označenie TCO Certified. To znamená, že váš počítač je navrhnutý, vyrobený a testovaný podľa jedných z najprísnejších kritérií na svete, pokiaľ ide o výkon a vplyv na životné prostredie. Je to označenie produktu, ktorý je vysokovýkonný, konštruovaný s orientáciou na používateľa a minimalizuje vplyv na ovzdušie a naše prirodzené životné prostredie. TCO Certified (certifikácia TCO) je program schválený treťou stranou, v rámci ktorého sa každý model produktu testuje v akreditovanom nestrannom skúšobnom laboratóriu. Všetky kritériá vyvinuli pracovníci skupiny TCO Development v spolupráci s vedcami, produktovými odborníkmi, používateľmi, ako aj výrobcami na celom svete. Tu je niekoľko vlastností, ktoré tento produkt ponúka: 148 Príloha Životné prostredie – vyrobený pre našu planétu • Značka predstavuje sociálnu zodpovednosť spoločnosti a má certifikovaný systém riadenia ochrany životného prostredia (EMAS alebo ISO 14001) • Veľmi nízka spotreba energie v režime nečinnosti alebo pohotovostnom režime, čím sa znižuje vplyv na ovzdušie • Obmedzenia týkajúce sa nebezpečného materiálu: chlórované a brómované spomaľovače horenia, zmäkčovadlá, plasty a ťažké materiály, ako sú kadmium, merkúr, olovo a šesťmocný chróm (zákaz používania merkúru a obmedzenia používania nebezpečných spomaľovačov horenia sú mimo rámca smernice RoHS - Obmedzené používanie nebezpečných látok) • Produkt aj jeho obal sú recyklovateľné • Spoločnosť ponúka možnosť vrátenia produktu Ďalšie informácie nájdete na adrese www.tcodevelopment.com TCO Certified – technológia pre vás a našu planétu TCOF1190 Verzia dokumentu TCO 2.0 149 Niektorý obsah sa môže líšiť od počítača v závislosti od regiónu, poskytovateľa služieb, verzie softvéru alebo modelu počítača a môže sa zmeniť bez predchádzajúceho upozornenia. www.samsung.com Slovak. 11/2013. Rev. 1.1