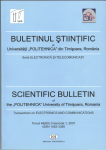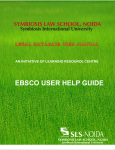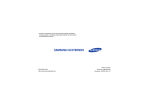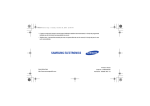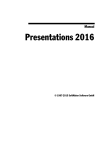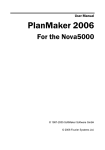Download EBSCOhost User Guide
Transcript
Ghid de utilizare EBSCOhost - Căutarea Cautarea simplă, avansată şi vizuală, Lista de rezultate, Detaliile despre articole, Opţiuni suplimentare support.ebsco.com Versiune în limba română © S.C. ROMDIDAC S.A Cuprins Ce este EBSCOhost® ................................................................................................................ 3 Cerinţe pentru sistem ............................................................................................................. 3 Ce cuprinde acest Ghid de utilizare ........................................................................................ 3 Aflaţi mai multe despre o bază de date ...................................................................................... 4 Alegerea bazelor de date pentru căutare ................................................................................... 6 Selectarea bazelor de date după nume .................................................................................. 6 Selectarea bazelor de date după subiectul acoperit................................................................ 7 Ecrane de căutare...................................................................................................................... 8 Cautarea simplă ..................................................................................................................... 8 Ecrane de căutare avansată ..................................................................................................10 Căutarea avansată cu Câmp unic de căutare (Single Find Field) ..........................................10 Căutare avansată cu Câmpuri de căutare Guided Style ........................................................12 Căutarea avansată cu Search Builder ...................................................................................14 Vizualizarea rezultatelor căutării ...............................................................................................15 Vizualizarea Listei de Rezultate .............................................................................................15 Citirea unui articol ..................................................................................................................18 Vizualizarea citării ..............................................................................................................18 Vizualizarea HTML Full Text ..............................................................................................19 Vizualizarea PDF ...............................................................................................................20 Salvarea rezultatelor în Fişier....................................................................................................21 Căutarea vizuală (Visual Search) ..............................................................................................22 Căutarea de imagini / documente video ....................................................................................27 Căutarea de informaţii despre companii ....................................................................................29 Preferinţe ..................................................................................................................................31 Setarea Preferinţelor (Preferences)....................................................................................31 Încearcă noile opţiuni ................................................................................................................34 Zona “Ce e nou?” (What’s New Area) ................................................................................34 Zona “Opţiuni disponibile în curând” (Coming Soon Area) .................................................34 EBSCOhost User Guide - Căutarea support.ebsco.com 2 Iunie 2008 Ce este EBSCOhost® EBSCOhost este un puternic serviciu de referinţe online accesibil prin intermediul internetului sau prin conectare directă. Oferă acces la o varietate de baze de date full text EBSCO, precum şi la alte baze de date renumite ale celor mai buni furnizori de informaţie din lume. Aceste cuprinzătoare baze de date conţin de la colecţii de referinţe generale până la colecţii specializate pe un anumit domeniu, create special pentru bibliotecile publice, academice, şcolare, medicale, ale companiilor şi cele guvernamentale. Cerinţe pentru sistem Pentru a folosi eficient toate opţiunile din EBSCOhost, cerinţele minime în ceea ce priveşte browserul sunt Internet Explorer 6.0, Firefox 2.0, şi Safari 2.0 (pentru Macintosh). Trebuie să aveţi instalat Adobe ® Reader® pentru a vizualiza fişierele full-text PDF. Dacă utilizaţi Căutarea vizuală, trebuie să instalaţi Adobe ® Flash Player 8.0 sau o alta versiune superioară. Ce cuprinde acest Ghid de utilizare Acest ghid este destinat să acopere elementele de bază ale căutării şi regăsirii de rezultate. Ghiduri adiţionale acopretă subiecte cum sunt browsing-ul, căutări şi alerte, tipărirea, transmiterea prin email şi salvarea. Toate ghidurile de utilizare pot fi descărcate de pe site-ul EBSCO Support: support.ebsco.com. EBSCOhost User Guide - Căutarea support.ebsco.com 3 Iunie 2008 Aflaţi mai multe despre o bază de date Există două versiuni ale Ecranului Choose Database (Alege Bazele de date) — versiunea scurtă şi versiunea detaliată. Versiunea scurtă a Ecranului Choose Database (Alege Bazele de date) este disponibilă din oricare dintre ecranele de căutare sau navigare, liste de rezultate sau detalii ale citărilor. Pentru a afla mai multe detalii despre o bază de date: 1. Faceţi click pe link-ul Choose Databases (Alege Bazele de date) 2. Aşezaţi cursorul pe iconiţa Preview (Previzualizează). Este afişată o scurtă descriere a bazei de date. Pentru a vă întoarce la ecranul precedent apăsaţi OK. 3. Pentru a vizualiza descrieri ale tuturor bazelor de date accesibile dvs., faceţi click pe link-ul Detailed View (Vizualizare detaliată). Ecranul Choose Database (Alege Bazele de date) este afişat. EBSCOhost User Guide - Căutarea support.ebsco.com 4 Iunie 2008 EBSCOhost User Guide - Căutarea support.ebsco.com 5 Iunie 2008 Alegerea bazelor de date pentru căutare EBSCOhost oferă posibilitatea de a selecta bazele de date în care doriţi să căutaţi după numele bazei de date sau după subiect. Administratorul bibliotecii dumneavoastră va decide cum vor fi selectate bazele de date. Selectarea bazelor de date după nume Pentru a selecta o bază de date: 1. Faceţi click pe link-ul Choose Databases (Alege bazele de date). Selectaţi numele bazei de date, ex., Academic Search Complete, MasterFILE Premier, etc. din lista de baze de date. 2. Pentru a căuta în mai multe baze de date simultan, marcaţi casetele din stânga numelor bazelor de date. Puteţi folosi butoanele Select All | Clear All (Selectează tot / Deselectează tot) pentru a face selecţia. 3. Pentru a salva selecţiile, faceţi click pe OK; pentru a anula schimbările faceţi click pe Cancel (Anulează). EBSCOhost User Guide - Căutarea support.ebsco.com 6 Iunie 2008 Selectarea bazelor de date după subiectul acoperit Dacă biblioteca dvs. grupează bazele de date după subiectul acoperit, cele două grupuri de baze de date cel mai recent selectate vor fi listate deasupra câmpului Find. Dacă grupuri adiţionale sunt disponible, faceţi click pe punctele de suspensie hiperlinkate pentru a le vizualiza. Pentru a selecta bazele de date după subiectul acoperit: Din lista drop-down, bifaţi căsuţa din stânga a ariei de subiecte unde doriţi să operaţi căutarea. (De exemplu, puteţi selecta Business/Economics Databases – Baze de date pentru afaceri / ştiinţe economice). Dacă aveţi o singură bază de date, lista drop-down nu va fi disponibilă.) To select databases by subject area: 1. Faceţi click pe link-ul Choose Databases (Alege bazele de date). Alegeţi subiectul ex.,, Communications/Media Databases (Baze de date de comunicare / media), General/News Databases (Baze de date generale / ştiri), etc. 2. Pentru a căuta în mai multe baze de date simultan, marcaţi casetele din stânga numelor bazelor de date. Puteţi folosi butoanele Select All | Clear All (Selectează tot / Deselectează tot) pentru a face selecţia. 3. Pentru a salva selecţiile, faceţi click pe OK; pentru a anula schimbările faceţi click pe Cancel (Anulează). EBSCOhost User Guide - Căutarea support.ebsco.com 7 Iunie 2008 Ecrane de căutare EBSCOhost oferă o varietate de ecrane de căutare, descrise în această secţiune. Cautarea simplă Ecranul Căutare simplă (Basic Search) vă permite să creaţi o căutare cu operatori de limitare, operatori de extindere şi operatori Booleeni. Pentru a utiliza Căutarea simplă (Basic Search): 1. În ecranul Căutare simplă (Basic Search), introduceţi termenii de căutare în câmpul Find (Găseşte). 2. Dacă doriţi să ultilizaţi oricare dintre operatorii opţionali de limitare sau extindere (Limiters, Expanders), faceţi click pe link-ul Search Options (Opţiuni de căutare). Puteţi folosi un mod de căutare specific, cum sunt ”Găseşte toţi termenii de căutare” (“Find all of my search terms”) sau “Căutare SmartText” (“SmartText Searching”); aplicaţi limitări ca Full Text sau tipul de publicaţie ( Limiters - Full Text sau Publication type); sau folosiţi opţiunile care extind căutarea, ca “Aplică cuvinte înrudite” (“Apply related words”). 3. Pentru a închide Search Options (Opţiuni de căutare), faceţi click pe link din nou. 4. Faceţi click pe butonul Search (Caută). Lista de rezultate va fi afişată. EBSCOhost User Guide - Căutarea support.ebsco.com 8 Iunie 2008 Câmpul de căutare este afişat deasupra listei de rezultate. Termenii dumneavoastră de căutare, operatorii de limitare şi extindere utilizaţi vor fi reţinuţi. Pentru a revizui căutarea, puteţi face click pe link-ul Search Options (Opţiuni de căutare) de sub Limit your results (Limitează rezultatele). EBSCOhost User Guide - Căutarea support.ebsco.com 9 Iunie 2008 Ecrane de căutare avansată Administratorul bibliotecii poate alege dintre aceste trei stiluri de Căutare avansată: Câmp unic de căutare (Single Find Field), Câmp unic de căutare cu Search Builder (Single Find Field with Search Builder) sau Căutare avansată cu câmpuri Guided Style. Căutarea avansată cu Câmp unic de căutare (Single Find Field) Pentur a utiliza Căutarea avansată cu Câmp unic de căutare (Single Find Field): 1. Faceţi click pe link-ul Căutare avansată aflat sub câmpul Find (Găseşte). 2. În ecranul Căutare avansată (Advanced Search), introduceţi termenii dumneavoastră de căutare în câmpul Find (Găseşte). 3. Selectaţi dintre opţiunile de căutare disponibile (Search Options): • Search modes (Moduri de căutare) – Folosiţi moduri de căutare specifice, cum sunt “Find all of my search terms” (Găseşte toţi termenii) sau “SmartText Searching” (Căutare SmartSearch) sau folosiţi opţiunile pentru extinderea căutării, ca “Apply related words” (Aplică cuvinte înrudite). • Limit your results (Limitează rezultatele) – cum sunt Full Text sau tipul publicaţiei (Publication type). • Special Limiters (Limitatori speciali) – Aplică limitatori specifici unei baze de date. Dacă selectaţi un anumit limitator, acesta este aplicat doar bazei de date sub care apare. 4. Faceţi click pe butonul Search (Caută). Lista de rezultate este afişată. EBSCOhost User Guide - Căutarea support.ebsco.com 10 Iunie 2008 Câmpul de căutare este afişat deasupra listei de rezultate. Termenii dumneavoastră de căutare, operatorii de limitare sau extindere sunt reţinuţi. Pentru a vă revizui căutarea puteţi face click pe link-ul Search Options (Opţiuni de căutare) de sub Limit your results (Limitează rezultatele). EBSCOhost User Guide - Căutarea support.ebsco.com 11 Iunie 2008 Căutare avansată cu Câmpuri de căutare Guided Style Pentru a folosi Căutarea avansată cu Câmpuri de căutare Guided Style: 1. Faceţi click pe link-ul Advanced Search (Căutare avansată) de sub câmpul Find (Găseşte). 2. În ecranul Advanced Search (Căutare avansată), introduceţi termenii de căutare în primul câmp Find (Găseşte). 3. Alegeţi câmpul de căutare din lista opţională de selectare a câmpurilor (Select a Field) – de exemplu, operaţi căutarea doar în câmpul Subject Terms (Termeni de căutare) al citării. 4. Repetaţi paşii 1 şi 2 pentru cel de-al doilea set de câmpuri de căutare. 5. Selectaţi un operator Boolean (AND, OR, NOT) pentru a combina cele două seturi de câmpuri de căutare. 6. Puteti introduce un alt operator Boolean, cuvânt cheie şi câmp de căutare în cel de-al treilea set de câmpuri. 7. Dacă aveţi nevoie de rânduri suplimentare, faceţi click pe link-ul Add Row (Adaugă rând). Pot fi afişate până la 12 rânduri. Pentru a şterge un rând faceţi click pe link-ul Remove Row (Elimină rând). 8. Selectaţi dintre opţiunile de căutare disponibile (Search Options): • Search modes (Moduri de căutare) – Folosiţi moduri de căutare specifice, cum sunt “Find all of my search terms” (Găseşte toţi termenii) sau “SmartText Searching” (Căutare SmartSearch) sau folosiţi opţiunile pentru extinderea căutării, ca “Apply related words” (Aplică cuvinte înrudite). • Limit your results (Limitează rezultatele) – cum sunt Full Text sau tipul publicaţiei (Publication type). • Special Limiters (Limitatori speciali) – Aplică limitatori specifici unei baze de date. Dacă selectaţi un anumit limitator, acesta este aplicat doar bazei de date sub care apare. EBSCOhost User Guide - Căutarea Iunie 2008 12 support.ebsco.com 9. Faceţi click pe butonul Search (Caută). Lista de rezultate va fi afişată. Câmpurile de căutare sunt afişate deasupra listei de rezultate. Termenii dumneavoastră de căutare, operatorii de limitare sau extindere sunt reţinuţi. Pentru a vă revizui căutarea puteţi face click pe link-ul Search Options (Opţiuni de căutare) de sub Limit your results (Limitează rezultate). EBSCOhost User Guide - Căutarea support.ebsco.com 13 Iunie 2008 Căutarea avansată cu Search Builder Câmpul unic cu Search Builder vă permite să combinaţi cuvinte cheie, câmpuri de căutare şi un operator Boolean cu orice text existent în câmpul Find (Găseşte). Notă: Dacă nu există text în câmpul Find (Găseşte), selecţia operatorului Boolean este ignorată. De fiecare dată când faceţi click pe Add to Search (Adaugă la căutare), noii termeni sunt afişaţi între paranteze. Pentru a crea o căutare avansată utilizând opţiunea Search Builder: 1. Faceţi click pe link-ul Advanced Search (Căutare avansată) afişat sub câmpul Find (Găseşte). 2. În ecranul Advanced Search (Căutare avansată), introduceţi termenii dumneavoastră de căutare în câmpul Find (Găseşte). Pentru a elimina termeni de căutare faceţi click pe butonul Clear. 3. În câmpul Term/s (Termen/i), puteţi introduce mai multe cuvinte cheie. 4. Alegeţi câmpurile de căutare din lista drop-down opţională Select a Field (Selectează un câmp) - de exemplu căutaţi doar în câmpul Subject Terms (Termeni de căutare) al citării. 5. Selectaţi un Operator Boolean - Boolean operator (AND, OR, NOT) pentru a combina câmpul Find (Găseşte) cu câmpul Term/s (Termen/i). 6. Faceţi click pe butonul Add to Search (Adaugă la căutare). De fiecare dată când faceţi click pe Add to Search (Adaugă la căutare), noii termeni sunt afişaţi între paranteze. 7. Faceţi click pe butonul Search (Caută). Lista de rezultate va fi afişată. EBSCOhost User Guide - Căutarea support.ebsco.com 14 Iunie 2008 Vizualizarea rezultatelor căutării Vizualizarea Listei de Rezultate Rezultatele căutării pot fi citări, articole full-text, rezumate sau abstracte ale documentelor, şi pot include link-uri către full-text. Ecranul Lista de rezultate are trei coloane – Restrânge rezultatele căutării, Toate rezultatele şi Limitează rezultatele (Narrow your results, All Results, şi Limit your results). Puteţi ascunde sau arăta zonele diferite prin click pe săgeţile de control de lângă partea superioară a rezultatelor. Administratorul bibliotecii dumneavoastră decide dacă gruparea pe subiecte (subject clusters) va fi afişată (zona Narrow your results area - Restrânge rezultatele căutării). Narrow your results (Restrânge rezultatele căutării) – Puteţi restrânge rezultatele pe diferite criterii: tipul sursei, subiect, publicaţie, autor şi altele. Această opţiune, cunoscută şi sub denumirea de “grupare pe subiecte”, este utilă dacă doriţi să descoperiţi principalele grupe de subiecte pentru tema dumneavoastră fără să fie nevoie să răsfoiţi mai multe pagini de rezultate, sau să verificaţi articole individuale pentru a verifica dacă acestea sunt relevante. Pentru a restrânge rezultatele căutării dumneavoastră, faceţi click pe unul dintre termenii hyperlinkaţi din coloana "Narrow your results" (Restrânge rezultatele căutării). O nouă listă de rezultate, limitată la termenul ales, este afişată şi o nouă listă de termeni va apărea în coloana din stânga. All Results (Toate rezultatele) – Articolele regăsite vor fi afişate în centrul ecranului Lista de rezultate. • Link-ul titlul articolului vă va duce la citare sau/şi la full-text. Poziţionaţi cursorul deasupra icon-ului Preview (Previzualizare) pentru a vizualiza Abstract-ul. indică disponibilitatea indică disponibilitatea citării şi a full–text-ului. citării; • Link-ul HTML Full Text vă duce direct la full-text-ul articolului. • Link-ul PDF Full Text vă duce la o versiune în format PDF a full-text-ului. Fişierul PDF se va deschide în Adobe ® Reader®. • Add to Folder (Adaugă în Fişier) – Pentru a salva un articol în Folder (Fişier) faceţi click pe link-ul Add to Folder (Adaugă în Fişier) aflat în dreapta indicatorului de relevanţă EBSCOhost User Guide - Căutarea support.ebsco.com 15 Iunie 2008 • (Relevancy indicator), sau în interiorul ecranului Prezivualizare Articol (Article Preview) pe care îl obţineţi prin plasarea cursorului deasupra icon-ului Preview (Previzualizare). Indicatorul de relevanţă (Relevancy indicator ) vă arată cât de relevant este articolul în funcţie de termenii dumneavoastră de căutare. Limit your results (Limitează rezultatele) – Aplicaţi operatorii de limitare din partea dreaptă a Listei de rezultate. Selectaţi oricare dintre operatorii de limitare afişaţi şi faceţi click pe Update (Actualizează). O listă de rezultate revizuită va fi afişată. (Puteţi rafina căutarea şi mai mult prin click pe link-ul Search Options – Opţiuni de căutare de sub Limit your results – Limitează rezultatele.) • Folder (Fişier) – Pentru a salva un articol în Folder (Fişier) faceţi click pe link-ul Add to Folder (Adaugă în fişier) din dreapta indicatorului de relevanţă. Pentru a vizualiza conţinutul Fişierului faceţi click pe link-ul Go to Folder View (Vizualizează fişier). • Related Information (Informaţii în legatură) – Când surse adiţionale, cum sunt imaginile, blog-urile şi ştirile Web, sunt disponibile, acestea vor fi afişate. • Related Images (Imagini în legatură) – Poziţionaţi cursorul deasupra unei imagini – va fi afişată o versiune în marime naturală a imaginii. • Alert/Save/Share (Alertă/Salvează/Partajează) – Faceţi click pe acest link pentru a vizualiza opţiunile de alertă, legătură şi bookmarking. • Create an alert (Creare de alertă) – Creaţi o alertă de căutare chiar din Lista de rezultate, chiar dacă nu sunteţi înregistrat în My EBSCOhost. • Add search to folder (Adaugă căutarea în fişier) – Adăugaţi ecuaţia de căutare în fişier sub forma unui link persistent către o căutare. • Create RSS feed (Creare feed RSS) – Un ecran pop-up este afişat conţinând informaţia despre alerta de căutare. Copiaţi Syndication Feed URL în newsreader-ul dumneavoastră. EBSCOhost User Guide - Căutarea support.ebsco.com 16 Iunie 2008 • Permalink (Link-uri permanente) – Ecuaţia de căutare este afişată într-o arie umbrită aflată sub link. Marcaţi text-ul link-ului şi copiaţi folosing funcţia copiere a browser-ului dumneavoastră. Puteţi insera imediat link-ul într-un web site, document sau e-mail. • Bookmark (Marcare) – Depozitaţi link-urile paginilor dumneavoastră EBSCOhost în site-uri de reţele sociale cum sunt dig, del.icio.us, Technorati, bloglines, etc. Note: • Administratorul bibliotecii dumneavoastră decide care opţiuni vor fi disponibile, aşa că este posibil ca Lista dumneavoastră de rezultate să arate puţin diferit. • Puteţi schimba modul în care apare Lista de rezultate din ecranul de preferinţe (Preferences Screen). EBSCOhost User Guide - Căutarea support.ebsco.com 17 Iunie 2008 Citirea unui articol Când faceţi click pe titlul unui articol, formatul "Best View" (vizualizarea preferată) selectată de către administratorul bibliotecii dumneavoastră este afişat. Pentru a vizualiza un alt format faceţi click pe icon-urile citare, HTML full text sau PDF. Vizualizarea citării Când vizualizarea citării este afişată, aceasta poate să includă, de asemenea, un sumar sau un abstract. Dacă este activat de administratorul bibliotecii dumneavoastră, full-text-ul articolului poate apărea sub citare. Opţiunea Image Quick View (Vizualizare rapidă de imagini) oferă posibilitatea de a vizualiza imaginile dintr-un articol la o rezoluţie mică chiar din citare. • Autorul şi descriptorii de subiect ai înregistrării pot apărea ca link-uri care vă permit să operaţi o căutare a acestui câmp. • Dacă sunt regăsite articole similare, acestea sunt afişate în coloana Related Information (Informaţii în legătură). Puteţi face click pe titlul hyperlinkat pentru a citi articolul, sau puteţi poziţiona cursorul pe icon-ul Preview (Previzualizare) pentru a vedea abstractul. • Când este disponibil, un link Find Similar Results (Regăseşte rezultate similare) poate fi afişat în citare. Faceţi click pe link pentru a opera o căutare SmartText pentru articole înrudite. SmartText Searching va rula căutarea folosind abstractul citării şi o nouă listă de rezultate va fi afişată. Dacă nu este disponibil abstract-ul, SmartText Searching va rula căutarea pe titlul articolului. Dacă opţiunea SmartText Searching nu este disponibilă în baza de date în care faceţi căutarile, opţiunea Find Similar Results (Găseşte rezultate similare) caută vedetele de subiect şi descriptorii articolului. • Sursa poate să afişeze un link sau un logo al publicaţiei care să conducă la o vizualizare în detaliu a sursei sau a publicaţiei. Prin click pe logo-ul publicaţiei sunteti trimişi la o descriere detaliată a publicaţiei. Prin click pe Back (Înapoi) vă întoarceţi la Inregistrarea completă a articolului. • Sursa poate, de asemenea, să includă un link la tabla de materii care vă permite să operaţi o căutare în acelaşi număr din sursă sau publicaţie. EBSCOhost User Guide - Căutarea support.ebsco.com 18 Iunie 2008 Vizualizarea HTML Full Text Când vizualizarea HTML full text este afişată, puteţi să reveniţi la citare, sau la oricare PDF sau text în legătură prin click pe icon-urile disponibile. Textul este afişat, formatat şi pregătit pentru imprimare. O citare prescurtată este întotdeauna inclusă la finalul unui articol. • Din ambele tipuri de vizualizări, citare sau full-text, puteţi rafina căutarea, vă puteţi întoarce la Lista de rezultate, puteţi salva în Fişier (Folder) poşta electronic (E-mail) • Faceţi click pe icon-ul Cite , Imprima (Print) sau Salva articolul (Save) trimite prin . (Citează) pentru a vizualiza citarea articolului prezentată în diferite formate pentru citări, inclusiv MLA, APA, etc., sau icon-ul Export pentru a exporta citările într-o varietate de formate bibliografice. (Exportă) Când este disponibil, link-ul Find Similar Results (Găseşte rezultate similare) este afişat în ecranul HTML Full Text. Faceţi click pe link pentru a opera o căutare SmartText pentru articole în legătură. SmartText va rula căutarea utilizând abstractul citării şi o nouă listă de rezultate va fi afişată. Dacă nu este disponibil niciun abstract, SmartText va rula căutarea pe titlul articolului. Dacă opţiunea SmartText Searching nu este disponibilă în baza de date în care faceţi căutarile, opţiunea Find Similar Results (Găseşte rezultate similare) caută vedetele de subiect şi descriptorii articolului. EBSCOhost User Guide - Căutarea support.ebsco.com 19 Iunie 2008 Vizualizarea PDF Când vizualizarea PDF este afişată, articolul se deschide în Adobe Acrobat Reader. Pentru a imprima sau salva articolul, folosiţi opţiunile imprimă/salvează (print/save) disponibile în Reader. Puteţi, de asemenea, să vă întoarceţi la citare, la orice full-text, sau text în legătură prin click pe icon-urile disponibile. Din ecranul PDF puteţi să rafinaţi căutarea, să reveniţi la Lista de rezultate, sau să trimiteţi articolul prin e-mail. EBSCOhost User Guide - Căutarea support.ebsco.com 20 Iunie 2008 Salvarea rezultatelor în Fişier Puteţi salva un articol în fişier din eranul articolului, sau din Lista de rezultate. Faceţi click pe link-ul sau icon-ul Add to Folder (Adaugă în fişier). Pe măsură ce adăugaţi articole în fişier, puteţi face click pe icon-ul Folder (Fişier) (sau click pe link-ul Go to Folder View – Vizualizare Fişier) şi să treceţi în revistă articolele pe care le-aţi adăugat. Puteţi imprima, transmite prin e-mail sau salva mai multe rezultate simultan. Dacă deja v-aţi autentificat în My EBSCOhost, orice rezultate pe care le colectaţi în fişierul dumneavoastră vor fi salvate automat la finalul sesiunii. EBSCOhost User Guide - Căutarea support.ebsco.com 21 Iunie 2008 Căutarea vizuală (Visual Search) Căutarea vizuală (Visual Search) este o modalitate nouă şi inovativă de căutare în EBSCOhost. Rezultatele dumneavoastră sunt sortate după temă intr-o harta vizuală interactivă. Puteţi schimba între stilurile de afişare a Listei de rezultate oricând doriţi, selectând ori stilul “blocuri” (Block style) sau stilul “coloane” (Column style) din meniul Display Style (Stiluri de afişare). Pentru a utiliza Visual Search (Căutarea vizuală) este necesar Adobe Flash Player 8.0 sau de o versiune superioară. Pentru a opera o căutare vizuală: 1. Faceţi click pe link-ul Visual Search (Căutare vizuală) şi introduceţi termenii de căutare în câmpul Find (Găseşte). Dacă doriţi să utilizaţi oricare dintre operatorii opţionali de limitare sau extindere (Limiters sau Expanders), faceţi click pe link-ul Search Options (Opţiuni de căutare). Puteţi folosi un mod de căutare specific, cum este “Find all of my search terms” (Găseşte toţi termenii) sau “SmartText Searching” (Căutare SmartSearch). Aplicaţi operatori de limitare (Limiters) cum sunt full text sau tipul publicaţiei sau utilizaţi opţiunile pentru extinderea căutării, ca “Apply related words” (Aplică cuvinte înrudite). 2. Pentru a închide Search Options (Opţiuni de căutare) faceţi click pe link din nou. 3. Faceţi click pe Search (Caută). Rezultatele căutării vor fi afişate în coloane. Pentru a urma o traiectorie prestabilită, faceţi click pe subiect (sau titlul publicaţiei). Rezultatele sunt restrânse şi mai mult. EBSCOhost User Guide - Căutarea support.ebsco.com 22 Iunie 2008 4. Opţiuni de sortare a rezultatelor (Results Sorting Options) – Pentru a vedea modalităţi diferite de grupare, sortare sau filtrare a căutării, faceţi click pe oricare dintre butoanele de deasupra Listei de rezultate. Puteţi selecta aceste opţiuni în orice moment – înainte de a rula căutarea sau dupa, când vizualizaţi rezultatele. • Group Results (Grupează rezultatele) – Puteţi să le grupaţi pe Subiect sau Numele Publicaţiei. • Sort Results (Sortează rezultatele) – Puteţi sorta rezultatele după dată (Date) de la cele mai noi la cele mai vechi, sau după relevanţă (Relevance) – articolele cu cea mai mare relevanţă în capătul listei; acelea cu cea mai mică rată de relevanţă în finalul listei. • Filter Results by Date (Filtrează rezultatele după dată) – Mutaţi reperul de pe axa de timp pentru a filtra de la cele mai noi articole la cele mai vechi. • Display Style (Stilul de afişare) – Schimbaţi stilul de afişare între blocuri (Blocks) si coloane (Columns) în orice moment. EBSCOhost User Guide - Căutarea support.ebsco.com 23 Iunie 2008 Pentru a previzualiza un articol: 1. Pentru a vizualiza o citare, faceţi click pe titlul articolului din rezultat. Fereastra Summary (Sumar) afişează mai multe informaţii despre articol, inclusiv titlu, autor, numele publicaţiei şi un scurt abstract. 2. Pentru a vizualiza full-text-ul articolului (dacă acesta este disponibil), faceţi click pe link-ul More (Mai mult) din partea de jos a citării. Fereastra Summary (Sumar) se va extinde, afişând articolul integral. EBSCOhost User Guide - Căutarea support.ebsco.com 24 Iunie 2008 Pentru a colecta articole: Utilizaţi zona Collect Articles (Colectează articole) pentru a “trage” articolele de care sunteţi interesat. Articolele pe care le-aţi “colectat” vor ramâne acolo pe timpul sesiunii curente, cu excepţia cazului în care le eliminaţi. Va fi nevoie să colectaţi articolele pe care doriţi să le salvaţi în fişier. Pentru a salva articole în fişier: 1. Cu Lista de rezultate afişată, trageţi articolele în zona Collect Articles (Colectează articole). 2. Faceţi click pe link-ul Add to Folder (Adaugă în fişier). Obiectele sunt imediat în fişierul asociat sesiunii prezente. 3. Dacă doriţi să salvaţi obiectele pentru a le utiliza într-o sesiune viitoare, asiguraţi-vă că v-aţi autentificat contul dumneavoastră din My EBSCOhost. EBSCOhost User Guide - Căutarea support.ebsco.com 25 Iunie 2008 Lista de rezultate în stilul “Blocuri” (Block Style) Dacă selectaţi Stilul de afişare “Blocuri” (Blocks), Lista de rezultate va fi afişată în stil “blocuri”. Lista de rezultate în stil “Blocuri” are două opţiuni suplimentare – săgeţile de control şi Harta de rezultate (Results Map). Pentru a urma o traiectorie prestabilită folosiţi săgeţile de control din partea stângă a ecranului. Sau faceţi click într-un bloc nou din Harta de rezultate pentru a vă muta în altă zonă a Listei de rezultate. Notă: Administratorul bibliotecii dumneavoastră decide dacă opţiunea Căutare vizuală (Visual Search) şi care dintre stiluri, blocuri sau coloane va fi afişat implicit. EBSCOhost User Guide - Căutarea support.ebsco.com 26 Iunie 2008 Căutarea de imagini / documente video Colecţia de imagini vă oferă acces instantaneu la peste 180.000 de imagini legate de persoane, ştiinţele naturii, locuri, istorie sau drapele. Concentraţi căutarea de imagini prin folosirea categoriilor disponibile: Persoane (Photos of People), Ştiinţele Naturii (Natural Science Photos), Locuri (Photos of Places), Fotografii istorice (Historical Photos), Hărţi (Maps) şi Drapele (Flags). Pentru a căuta o imagine: 1. Faceţi click pe link-ul Images (Imagini) sau Images/Video (Imagini/Documente video). Ecranul de căutare în colecţia de imagini este afişat. 2. Instroduceţi termenii dumneavoastră de căutare în câmpul Find (Găseşte), de exemplu: Martin Luther King. Termenii de căutare trebuie să se potrivească perfect cu un cuvânt din titlul sau din descrierea asociată imaginii; căutarea cu termenul de căutare Roosevelt nu va genera aceleaşi rezultate cu o căutare cu termenii Eleanor Roosevelt. Puteţi utiliza operatori Booleani pentru a lărgi căutarea dumneavoastră, de exemplu: Eleanor AND Roosevelt. 3. Selectaţi dintre categoriile disponibile pentru a îngusta căutarea. Dacă nu faceţi această selecţie toate categoriile sunt investigate. 4. Faceţi click pe Search (Căutare). O listă de rezultate constând din imagini la rezoluţie redusă împreună cu scurte descrieri va apărea. (Faceţi click pe o imagine la rezoluţie redusă – imaginea în format integral se va deschide pentru vizualizare.) EBSCOhost User Guide - Căutarea support.ebsco.com 27 Iunie 2008 5. Aplicaţi operatorii de limitare direct din Lista de rezultate. Selectaţi oricare dintre operatorii afişaţi şi faceţi click pe butonul Update (Actualizează). O listă de rezultate revizuită va fi afişată. • Pentru a imprima imaginea faceţi click pe imaginea la scală redusă şi faceţi click pe Print (Imprimă). Ecranul Print Manager este afişat. Faceţi click pe icon-ul Print (Imprimă). • Pentru a salva imaginea faceţi click pe imaginea la scală redusă şi apoi pe Save to Disk (Salvează pe disk). Ecranul Save Manager este afişat. Faceţi click pe icon-ul Save (Salvează) şi apoi salvaţi din fereastra browser-ului dumneavoastră. Notă: Administratorul bibliotecii dumneavoastră decide dacă căutarea de imagini va fi disponibilă. Dacă această opţiune este activată de administratorul bibliotecii, veţi putea să căutaţi după conţinut video. Link-ul Images/Video (Imagini/Documente video) va fi afişat, şi operatori suplimentari de limitare vor fi disponibili. Puteţi filtra Lista de rezultate încât să fie afişate doar imagini sau doar documente video. EBSCOhost User Guide - Căutarea support.ebsco.com 28 Iunie 2008 Căutarea de informaţii despre companii Pentru a căuta informaţii despre companii: 1. Faceţi click pe link-ul Company Profiles (Profiluri de companii) din capătul ecranului EBSCOhost. Ecranul Lista profilurilor de companii (Company Profiles List) va apărea şi prima parte a listei va fi afişată. Puteţi folosi link-urile Next | Previous (Următorul / Anteriorul) şi A - Z pentru a răsfoi Lista de profiluri de companii. 2. Introduceţi termenii de căutare în câmpul Browse for (Răsfoieşte pentru). Puteţi introduce numele intreg sau parţial al unei companii. (De exemplu, puteţi introduce GE, sau General, sau Gen.) 3. Selectaţi un tip de căutare. Faceţi click pe una dintre variantele: • Alphabetical (Alfabetică) – Găseşte companiile al căror nume începe cu litera introdusă. Rezultatele sunt afişate în ordine alfabetică. • Match Any Words (Potriveşte oticare cuvânt) - Găseşte companiile al căror nume include unul sau mai mulţi dintre termenii introduşi. Rezultatele sunt afişate în ordinea relevanţei faţă de termenii de căutare. 4. Faceţi click pe Browse (Răsfoieşte) pentru a vizualiza Lista de rezultate a companiilor care se potrivesc cu termenii dumneavoastră de căutare. Folosiţi link-urile Next | Previous (Următorul / Anteriorul) pentru a naviga în lista de rezultate. Pentru a imprima, transmite prin e-mail sau salva mai multe rezultate ale căutării deschideti ecranul de vizualizare detalii pentru fiecare obiect şi adăugaţi în fişier. EBSCOhost User Guide - Căutarea support.ebsco.com 29 Iunie 2008 Pentru a vizualiza detalii despre companie: 1. Faceţi click pe un numele de companie din link. Ecranul Vizualizare detalii (Detail View) este afişat. Puteţi imprima, transmite prin e-mail sau salva rezultatul. 2. Pentru a vizualiza raportul complet, faceţi click pe link-ul Datamonitor Report. Raportul se va deschide în Adobe Reader. Pentru a reveni la Lista de rezultate faceţi click pe link-ul Company List (Lista de companii). 3. Pentru a căuta în baza de date rezultate legate de compania pe care o vizualizaţi, faceţi click pe link-ul cu numele de companie aflat în dreapta opţiunii Search Periodicals and Other Sources for (Caută Periodice şi ale surse). O Listă de rezultate este afişată. EBSCOhost User Guide - Căutarea support.ebsco.com 30 Iunie 2008 Preferinţe Setarea Preferinţelor (Preferences) vă permite să aveţi controlul asupra felului în care Lista de rezultate EBSCOhost 2.0 arată şi funcţionează. Selecţiile pe care le faceţi în Ecranul Preferinţe pot fi acum salvate în contul dumneavoastră personal (My EBSCOhost) şi regăsite pentru utilizare ulterioară. Odată ce vă autentificaţi în My EBSCOhost, preferinţele personale sunt aplicate. Şi, dacă faceţi schimbări în preferinţe, acele schimbări sunt salvate pentru utilizare ulterioară. Setarea Preferinţelor (Preferences) 1. Din ecranul de căutare sau din Lista de rezultate, faceţi click pe link-ul Preferences (Preferinţe) de sub câmpul Find (Găseşte). (Opţiunea Preferences (Preferinţe) este disponibilă, de asemenea, şi din ecranul Folder.) 2. General Settings (Setări generale) – Alegeţi limba şi setările pentru sugestii de cuvinte cheie. • Language (Limba) – Selectaţi limba în care doriţi să fie afişată interfaţa: Spanish (Spaniolă), French (Franceză), German (Germană), Italian (Italiană), Portuguese (Portugheză), Russian (Rusă), Korean (Coreeană), Japanese (Japoneză), Simplified Chinese (Chineză simplificată), Traditional Chinese (Chineză tradiţională), Turkish (Turcă), Greek (Greacă), Polish (poloneză), Arabic (Arabă) şi Thai (Thailandeză). (Administratorul bibliotecii dumneavoastră decide dacă această caracteristică va fi disponibilă.) • Autocomplete search suggestions (Completare automată de sugestii pentru căutare) – Pe măsură ce începeţi să introduceţi un termen de căutare în câmpul Find EBSCOhost User Guide - Căutarea support.ebsco.com 31 Iunie 2008 (Găseşte), sugestii de cuvinte cheie sunt afişate automat. (Setaţi On pentru a activa opţiunea sau Off pentru a dezactiva opţiunea.) 3. Result List Display (Afişarea Listei de rezultate) – Alege felul în care arată şi funcţionează Lista de rezultate. • Format (Formatul) – Selectaţi nivelul de detaliu pentru fiecare rezultat: Standard (Standard), Title Only (Doar titlu), Brief (Prescurtat) sau Detailed (Detaliat). • Image Quick View (Vizualizare rapidă de imagini) – Activaţi sau dezactivaţi afişarea imaginilor la scala redusă în Lista de rezultate, Citări şi în Fişier. (Disponibilitatea acestei opţiuni variază de la baza de date la bază de date • Results per page (Rezultate per pagină) – Specificaţi câte rezultate (sau înregistrări) sunt afişate pe paginade exemplu: 5, 10, 20, 30, 40 sau 50). (Va fi aplicată atât Listei de rezultate cât şi Fişierului) • Sort by (Sortează după) – Puteţi seta cum v-ar plăcea să fie sortate rezultatele. Toate opţiunile de sortare pentru baza de date în uz vor fi disponibile. Dacă selectaţi “Database Default" (“Bază de date implicită”), rezultatele sunt sortate folosind setările implicite ale bazei de date. (Va fi aplicată doar pentru Lista de rezultate). • Page layout (Formaul paginii) – Controlează ce coloane vor fi afişate în Lista de rezultate. 4. Print, E-mail, Save, Export (Imprimare, transmitere prin e-mail, salvare, exportare) – Setaţi-vă valorile implicite pentru imprimarea, transmiterea prin e-mail, salvarea sau exportarea rezultatelor. • Default Format (Formatul Implicit) – Decideţi câtă informaţie doriţi să includeţi în rezultatele dumneavoastră. o Standard Field Format (Formatul standard de câmp) – Implicit este setat la "Detailed Citation and Abstract" (“Citare detaliată şi abstract”). Puteţi, de asemenea, selecta din lista drop-down: EBSCOhost User Guide - Căutarea support.ebsco.com 32 Iunie 2008 Brief Citation (Citare scurtă) – Indică faptul că doar citarea scurtă va fi imprimată. Brief Citation and Abstract (Citare scurtă şi abstract) – Indică faptul că citarea scurtă şi abstractul vor fi imprimate. Detailed Citation and Abstract (Citare detaliată şi abstract – Indică faptul că citarea detaliată şi abstractul vor fi imprimate. o Citation Format (Formatul citării) – Dacă doriţi să setaţi implicit un format specific pentru citări, selectaţi unul din lista drop-down: AMA - American Medical Association APA - American Psychological Association Chicago/Turabian Author - Date Chicago/Turabian Humanities MLA - Modern Language Association Vancouver/ICMJE o Customized Field Format (Format customizabil de câmp) – O listă cu toate câmpurile disponibile pentru bazele de date în care faceţi căutări va fi afişată. Câmpurile care se regăsesc în toate bazele de date în care faceţi căutări apar în zona Fields in Common (Câmpuri în comun) în partea superioară a ecranului. Marcaţi casetele din stânga câmpurilor pe care doriţi să le includeţi. • E-mail From (Transmite e-mail de la) – Câmpul pentru adresa expeditorului de la care sunt transmise mesajele (“From”) are ca adresa implicită ephost@epnet.com. Dacă doriţi să schimbaţi această adresa, introduceţi informaţii în acest câmp. (De exemplu, puteţi introduce propria adresă de e-mail sau pe cea a bibliotecii). Aceasta va completa automat câmpul “From” (“De la”) în e-mailul trimis. • E-mail To (Transmite e-mail către) – Câmpul pentru adresa destinatarului către care sunt transmise mesajele (“To“) este setat implicit să apară gol. Dacă doriţi ca acest câmp să fie completat automat, adăugaţi informaţie în acest câmp. (De exemplu, puteţi introduce adresa dumneavoastră personal sau o listă de adrese ale studenţilor din clasa dumneavoastră sau ale unui grup de colegi.) • E-mail Format (Formatul e-mailului) – Selectaţi dacă doriţi ca mesajele dumneavoastră de e-mail să fie implicit în format Rich Text sau Plain Text. • Export Settings (Exportă setările) – Există posibilitatea să exportaţi rezultatele întrun format compatibil cu software-ul dumneavoastră pentru managementul datelor bibliografice. (De exemplu RefWorks, EndNote, ProCite, etc.) Administratorul bibliotecii dumneavoastră decide dacă opţiunea Export (Exportă) este disponibilă. • Save citations to a file formatted for (Salvează citările într-un fişier formatat pentru) – Selectaţi formatul implicit pentru managementul datelor bibliografice la salvarea unui fişier. E-mail a file with citations in (Transmite prin e-mail un fişier cu citări în) – Selectaţi formatul implicit pentru managementul datelor bibliografice la transmiterea unui fişier prin e-mail. 5. Face click pe Save. Dacă eraţi în Lista de rezultate, aceasta este actualizată în conformitate cu selecţiile dumneavoastră. Dacă eraţi în Ecranul Căutare, trebuie întâi să operaţi o căutare înainte să vizualizaţi o Lista de rezultate customizată. EBSCOhost User Guide - Căutarea support.ebsco.com 33 Iunie 2008 Încearcă noile opţiuni “Încearcă noile opţiuni” este o modalitate inovativă de a învăţa despre caracteristicile şi funcţionalităţile disponibile în EBSCOhost. Când administratorul bibliotecii activează “New Features” (“Noi opţiuni”), link-ul New Features va fi afişat în meniul de instrumente din partea superioară a paginii. Puteţi vizita Ecranul New Features (Noi opţiuni), să testaţi opţiunile selectate pentru sesiunea prezentă, să învăţaţi despre opţiunile adiţionale care sunt déjà active şi să citiţi despre opţiuni care voi fi disponibile în curând EBSCO Publishing decide care opţiuni pot fi testate şi care vor fi afişate în Ecranul New Features (Noi opţiuni). Administratorul bibliotecii decide dacă aceste opţiuni vor fi sau nu vizibile, şi setează seturi implicite de nivele de profil pentru oricare dintre opţiunile “disponibile pentru testare”. (Notă: Opţiuni exemplificate mai jos.) Zona “Ce e nou?” (What’s New Area) Puteţi activa oricare dintre opţiunile de deasupra liniei punctuate, şi ele vor fi aplicate pentru durata întregii sesiuni EBSCOhost, în afara cazului în care alegeţi să le dezactivaţi. Odată ce aţi marcat caseta Try It! (Încearcă), indicatorul Feature Enabled (Opţiune activată) este afişat. Acum opţiunea este activă pentru toată durata sesiunii. Opţiunile care sunt afişate sub linia punctată sunt opţiuni active, nou-lansate, dar posibilitatea Try It! (Încearcă) nu este disponibilă încă. Puteţi citi o descriere a opţiunii, şi, în momentul în care imaginea la scală redusă este afişată, puteţi face click pe aceasta pentru a vizualiza un ecran mostră. Administratorul bibliotecii decide dacă va active sau nu aceste opţiuni. Zona “Opţiuni disponibile în curând” (Coming Soon Area) Zona “Opţiuni disponibile în curând” (Coming Soon Area) oferă spre previzualizare opţiuni care vor fi disponibile în viitor. EBSCOhost User Guide - Căutarea support.ebsco.com 34 Iunie 2008 Informaţii suplimentare se pot obţine de la S.C. ROMDIDAC S.A. – reprezentant unic EBSCO în România Persoană de contact : Mihaela Stepănescu e-mail: mihaela_stepanescu@romdidac.ro office@romdidac.ro Tel.: 021-321 25 75 Fax: 021-323 42 80 EBSCOhost User Guide - Căutarea support.ebsco.com 35 Iunie 2008