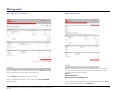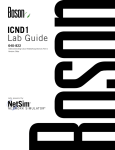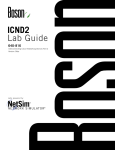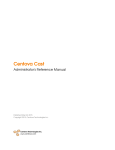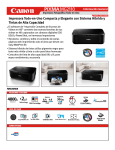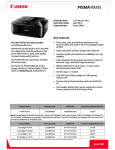Download IKON WebPrint Quick Start User Guide
Transcript
IKON WebPrint Quick Start User Guide Getting Started Accessing IKON Office Solutions Print Center Navigate your Web browser to IKON Office Solutions Print Center Log in page. If you do not have an acocunt, you will need to create a new User account. Click the REGISTER link to continue. IKON WebPrint QuickStart Guide l Proprietary l Copyright © 2004-2009 IKON Office Solutions, Inc. All rights reserved. Rev. 02/09 2 Getting Started Registration Step 1 Fill out the registration form, making sure not to skip any required fields (marked with asterisk). Once the form is completed, check to make sure the information you provided is correct. Then, press CREATE ACCOUNT button to continue. Step 2 Choose the IKON Print Centers from the list by checking the radio button next to the center’s name. The center closest to you location will be displayed first on the list. Once the selection is made, you’ll be taken to the confirmation page. IKON WebPrint QuickStart Guide l Proprietary l Copyright © 2004-2009 IKON Office Solutions, Inc. All rights reserved. Rev. 02/09 3 Create document To create a document, you must first upload the file to be printed to the IKON Office Solutions Print Center server. Select one of the methods provided: Print from your desktop – You can print directly to IKON Office Solutions Print Center online from any standard application by installing a IKON Office Solutions Print Center online print driver. Choose this method to download the driver and learn how to install it. (applicable if you have access rights to this option) Please note, that IKON Office Solutions Print Center online print driver requires Adobe Acrobat or Acrobat Reader 5 or later to be installed on your computer. You can obtain a free copy of Acrobat Reader at Adobe’s website: http://www.adobe.com/support/downloads. Upload a file for immediate – If you already have one or more files, or are using a computer without the IKON Office Solutions Print Center online print driver installed, you may upload the files directly through the Web browser using this method. Order a print from a hard copy – if you do not have a digital copy of your document. You can enter the necessary information to give an estimated price during the job specification process. NOTE: Document sizes accepted by the site are the following: 8.5” x 11” 8.5” x 14” 11” x 17” IKON WebPrint QuickStart Guide l Proprietary l Copyright © 2004-2009 IKON Office Solutions, Inc. All rights reserved. Rev. 02/09 Make your selection to continue. 4 Create document Print from your desktop This page is where you can download and install the IKON Office Solutions Print Center online print driver. If you’re having trouble with installation, refer to instructions on this web page for help. (if you have access rights to this option) Step 1. Download the Driver When you enter the Print from your desktop page, click the Download and Unzip link to proceed. After you have saved the zipped file to the location you indicated, you will need to unzip the file. Please the Print Driver Manual for further reference. Step 2. Install the Driver Once all the print driver files are downloaded and unzipped, you then run the SETUP.EXE to install the print driver. Follow the instructions given by the installer. Please see the Print Driver Manual for further reference. Step 3. Open your document After installation is complete, open the file you want to print, in the program that created it. Review the file to make sure it is ready to be printed. Step 4. Choose File - Print... Choose File –> Print or press Ctrl + P to open the print window. Select the IKON Office Solutions Print Center Print Driver, named via Online Copy Center, from the Printer Name drop-down menu. Click OK to start printing. The print driver will make a PDF file and open a IKON Office Solutions Print Center browser window. The ordering process will continue from there. IKON WebPrint QuickStart Guide l Proprietary l Copyright © 2004-2009 IKON Office Solutions, Inc. All rights reserved. Rev. 02/09 5 Create document Print from your desktop: Print new document When the new browser window opens, the Print new document page is displayed. You are now ready to create your printing document. (At this time, the newly created PDF file is still on your computer.) Step 1. Name your new document Give your document a name that will help you identify it later. The name can be anything and does not have to match the name of PDF file. Step 2. Check box for Copyright rights Check the box to acknowledge you have the right to print the document. Step 3. Press the CREATE button next to your document type to continue. For detailed information on this item and its functionality, please see Using Your documents section later in this guide. You must check this box before continuing. If left unchecked, you will receive this pop up message to remind you to check it off. IKON WebPrint QuickStart Guide l Proprietary l Copyright © 2004-2009 IKON Office Solutions, Inc. All rights reserved. Rev. 02/09 6 Create document Print from your desktop: Review your file A proof of the PDF file created by the print driver is displayed in the Acrobat window. Check file’s content for errors, look for any problems caused by the PDF conversion. Review the proof carefully: this is how the file will look when printed. If needed, you can print the PDF file on your printer, by pressing the printer icon in the Acrobat toolbar. If changes need to be made, press the MODIFY button to open the original file (not the PDF version) in its native application. You will be logged out and the current PDF file will be discarded. To submit the updated file, simply re-print it using the via Online Copy Center printer. If you’re satisfied with the PDF file, press the ACCEPT button: a small pop up will appear, verifying the upload; click OK to continue. By clicking ACCEPT you confirm that you have reviewed and approved the PDF and acknowledge that you have permission to copy content of this document. IKON WebPrint QuickStart Guide l Proprietary l Copyright © 2004-2009 IKON Office Solutions, Inc. All rights reserved. Rev. 02/09 7 Create document Print from your desktop: File added Upon successful upload, you’re taken to the File added confirmation page. The PDF file is now stored on the IKON Office Solutions Print Center online Online server, and can easily be accessed at a later time by using Your documents button in the navigation bar. Press CONTINUE button to continue. For detailed information on this item and its functionality, please see Using Your documents section later in this guide. IKON WebPrint QuickStart Guide l Proprietary l Copyright © 2004-2009 IKON Office Solutions, Inc. All rights reserved. Rev. 02/09 8 Create document Choose production options Use the options provided on this page to add print and production features to your document. Document name You can change the name of your document here, if so desired. Quantity Enter the number of copies of the document you want to order. Document style Use these panels to specify paper type and color, or to add features such as page tabs and document covers. Open a panel by clicking on its name. Any options you select will be reflected in the document preview to the right of Document style panels; use the slider underneath the preview to navigate from page to page. When you’re finished with your selection, press ORDER DOCUMENT button to continue. The document you create can be ordered immediately or at a later time. To save the document and exit the order process, press SAVE & EXIT button. All production features selected will be saved as well. Saved documents are stored for 30 days and can be accessed by pressing Your documents button in the navigation bar. The displayed price will automatically adjust as you add features or change quantity of copies. If, at any time, you’d like to view the unchanged original PDF, use the VIEW PDF link (file will open in a new window). Note: If your document consists of several PDF files, the top-most file will be open when VIEW PDF link is clicked. Use the arrows on the left of file thumbnails to change file order in the document. IKON WebPrint QuickStart Guide l Proprietary l Copyright © 2004-2009 IKON Office Solutions, Inc. All rights reserved. Rev. 02/09 9 Placing order Step 1: Your order Step 2: Payment Review your order. Select your preferred type of payment. Type of order (Pickup or Delivery) Your choice of delivery options depends on your preferred Print Center location (the location you chose is pre-selected). Use the drop-down list to select another location (if applicable). Select or add your recipient(s) from your address book or create new recipients. Review the print options for your document in the SPECIFICATIONS column of the Documents section. To change the quantity of document copies, write a new amount in the QUANTITY field, and press UPDATE QUANTITIES button. To REQUEST COMPLETE PROOF, check the box. This may affect the price and turnaround time. (if applicable to your organization) When you’re finished reviewing the order, press the CONTINUE button to move to the next step. BILLING Select or add your billing information from your address book or create a new billing payee and address. PAYMENT INFORMATION Enter the required Payment information. Press BACK button to return to the previous page to make any changes, or press CONTINUE button to proceed to the next step. IKON WebPrint QuickStart Guide l Proprietary l Copyright © 2004-2009 IKON Office Solutions, Inc. All rights reserved. Rev. 02/09 10 Placing order Step 3: Review order summary Review your order. If you need to make changes, use the Modify your order link; this will bring you back to Step 1: Your Order page. Use the BACK button to return to the previous step. Once you confirmed the accuracy of your order, press PLACE ORDER button to submit. IKON WebPrint QuickStart Guide l Proprietary l Copyright © 2004-2009 IKON Office Solutions, Inc. All rights reserved. Rev. 02/09 Step 4: Confirmation This is the confirmation page for your order. Make a note of your Order #: you can view the order and its current status on the Order history page or access information form these buttons. HOME ORDER HISTORY PRINT ORDER CONFIRMATION As your order moves through the process of being printed, the order Status will be automatically updated on your HOME page. 11 Overview of IKON Office Solutions Print Center Online IKON WebPrint QuickStart Guide l Proprietary l Copyright © 2004-2009 IKON Office Solutions, Inc. All rights reserved. Rev. 02/09 12 Overview of IKON Office Solutions Print Center Online Logging in You must log in to access your account. Enter your Username and Password in the provided fields and press the LOGIN button. Upon successful login, you will be taken to the Home page of your account. If you FORGOT YOUR USERNAME or FORGOT YOUR PASSWORD, use the appropriate link to go to retrieval page. If you do not have an existing IKON Office Solutions Print Center online account, create one by clicking the REGISTER link, which will take you to the registration form. For detailed information on the registration process, see Registration section in this document. IKON WebPrint QuickStart Guide l Proprietary l Copyright © 2004-2009 IKON Office Solutions, Inc. All rights reserved. Rev. 02/09 13 Overview of IKON Office Solutions Print Center Online Home page This is your IKON Office Solutions Print Center online home page; it provides a quick way to check status of your orders still in production. Open orders Orders in this list can be sorted by order number, status, price, or order date. To re-organize the list, click on the column title you want to sort by. Order number Click on an order number to open a Detailed view page for that order. Status When an order moves from one production stage to the next, its status displayed on this page will be automatically updated. Submitted - Order is placed in the Print Center's New Orders queue. In production - Order is currently being printed. In QA - Order is being reviewed for quality assurance. Pick up - Order is ready to be picked up. TOTAL PRICE The price for your order. Order date Date and time an order was placed. DETAILS Click on DETAILS link to open a Detailed view for that order. View order history Click this link to view your order history page. ANNOUNCEMENTS News and announcements from IKON Office Solutions Print Center online are displayed here. IKON WebPrint QuickStart Guide l Proprietary l Copyright © 2004-2009 IKON Office Solutions, Inc. All rights reserved. Rev. 02/09 14 Overview of IKON Office Solutions Print Center Online Navigation The navigation bar appears at the top of all pages in the site, and provides an easy way to move between the site’s sections. Your account This page contains detailed information about your IKON Office Solutions Print Center online account. Visit this page to edit or update that information. Home Use this button to return to the Home page. Catalog Recently published catalog documents are listed here for ordering. Create document Start at this page when you need to create and order a new document to print. Your documents Documents you create when using the website are stored here for 30 days. If a document doesn’t get added to an order during that time, it will be deleted. Order history All your order activity can be viewed here. IKON WebPrint QuickStart Guide l Proprietary l Copyright © 2004-2009 IKON Office Solutions, Inc. All rights reserved. Rev. 02/09 YOUR ORDER When you add a document to your order, this link will serve as a reminder of the open order’s status. The number of documents in the order is displayed underneath. Clicking on the link will bring you to Your order page. CONTACT US If you encounter a problem using any of the site’s features, or have comments or questions, use this link to access Contact Us page. HELP Use this link to access the manuals for assistance with submitting, modifying, or ordering documents and frequently asked questions. LOGOUT Use this link to log out of your IKON Office Solutions Print Center Print Online account. 15 Overview of IKON Office Solutions Print Center Online Catalog Recently published items are listed here. All items in a category can be viewed by clicking the INFO link. Click ADD TO ORDER to add the catalog item or kit to your cart. IKON WebPrint QuickStart Guide l Proprietary l Copyright © 2004-2009 IKON Office Solutions, Inc. All rights reserved. Rev. 02/09 16 Overview of IKON Office Solutions Print Center Online Create document This page is the starting point when creating a new document to be ordered. To create a document, you must first upload file/s to be printed to the IKON Office Solutions Print Center server. You can do so by choosing one of the available methods: Print from your desktop – You can print directly to IKON Office Solutions Print Center from any standard application by installing a IKON Office Solutions Print Center online print driver. Choose this method to download a driver and learn how to install it. For detailed instructions on using this method, refer to the Creating document section of this guide. applicable if you have access rights to this option) Upload a file – If you already have one or more files for your order, or are using a computer without the IKON Office Solutions Print Center online print driver installed, choose this method to upload the files directly through the Web browser. (over 250 supported document formats) Order a print from a hard copy – if you do not have a digital copy of your document. You can enter the necessary information to give an estimated price during the job specification process. Order existing documents If you’d like to order a previously created document, use this link to access Your documents page, where these documents are stored. NOTE: Document sizes accepted by the site are the following: 8.5” x 11” 8.5” x 14” 11” x 17” IKON WebPrint QuickStart Guide l Proprietary l Copyright © 2004-2009 IKON Office Solutions, Inc. All rights reserved. Rev. 02/09 17 Overview of IKON Office Solutions Print Center Online Upload a file Use this page to upload files directly to IKON Office Solutions Print Center. WebPrint accepts more than 250 file formats. To check if your file format is supported. You can upload up to 10 files as part of a single document on this page; additional files can also be added while setting your Document Production Options. Use this option if you don't have the Copy Mail Center print driver installed on your system. Name of document Enter the name of your document. Files Browse and select up to 10 files. After you have selected the third file, an additional blank field and browse button will appear until you reach the maximum of 10 files. You must check this box before continuing. If left unchecked, you will receive this pop up message to remind you to check it off. IKON WebPrint QuickStart Guide l Proprietary l Copyright © 2004-2009 IKON Office Solutions, Inc. All rights reserved. Rev. 02/09 18 Overview of IKON Office Solutions Print Center Online Order from hard copy Use this page if you do not have a digital copy of your document. You can enter the necessary information to give an estimated price during the job specification process. Name of document Enter the name of your document. Paper size Select the paper size from the drop down menu list. Number of originals (one double-sided sheet is two pages) Enter the number of pages that your document contains. IKON WebPrint QuickStart Guide l Proprietary l Copyright © 2004-2009 IKON Office Solutions, Inc. All rights reserved. Rev. 02/09 19 Overview of IKON Office Solutions Print Center Online Your documents Documents you create when using IKON Office Solutions Print Center online are listed here. Each document is stored at the site for 30 days and then deleted. If you order one of the stored document before the 30-day limit, day count will change to start at the order date. DOCUMENT Clicking on a document title will open a detailed view of that document. PAGES Amount of pages in a document are shown in this column. DATE Shows the date a document was last modified. Every time an existing document is modified, the displayed date will change accordingly. DETAILS Click on this link to open a detailed view of the corresponding document. ADD TO ORDER (link) Use this link to start an order with the corresponding document added. ADD TO ORDER (button) To add several documents to an order at once, check the box before the title of each document you’re adding, then click the ADD TO ORDER button to proceed. SAVE (button) To save several documents at once, check the box before the title of each document you’re saving, then click the SAVE button to proceed. DELETE (button) To delete several documents at once, check the box before the title of each document you’re deleting, then click the DELETE button to proceed. CREATE DOCUMENT Use this link to begin creating a new document. IKON WebPrint QuickStart Guide l Proprietary l Copyright © 2004-2009 IKON Office Solutions, Inc. All rights reserved. Rev. 02/09 20 Overview of IKON Office Solutions Print Center Online Using your documents You can use Your documents feature of IKON Office Solutions Print Center online for more than just storing documents from your previous orders: re-order these documents will take less time. You can also retrieve PDF files from previous orders to add to the document you’re working on right now. At various times while using the site, you may encounter different ways of doing so. When uploading a file to the site using IKON Office Solutions Print Center print driver, you can add the file to an existing document. Simply select the stored document’s name from a drop-down menu and press the ADD button. Once a new PDF file has been uploaded to a document, you can add additional files to the document prior to specifying the production options. 1. Add using the print driver Submit another file by printing it directly to IKON Office Solutions Print Center online using the print driver. 2. Add a File If you already have a File you want to use, press the Browse button to locate that file on your hard drive. Press UPLOAD button, to begin uploading the file to IKON Office Solutions Print Center online. 3. Add a file from your documents Use this when the file you want to add is already at the site, uploaded during previous order. Press BROWSE YOUR DOCUMENTS button to open a new window, with all files and documents listed. Make your selection to add one or more of these files to the current document. IKON WebPrint QuickStart Guide l Proprietary l Copyright © 2004-2009 IKON Office Solutions, Inc. All rights reserved. Rev. 02/09 21 Overview of IKON Office Solutions Print Center Online Your account This page contains detailed information of your account. Use this page to review or edit this information. Personal Information Your contact information, provided during the registration process, is stored here. Click on the Modify link to update information in this section. Use CHANGE PASSWORD link to reset your current password. Preferred print center This is your preferred IKON Office Solutions Print Center print center location (usually it’s the one closest to delivery address you’ve specified). Use EMAIL link to reach centre’s primary contact associate. Use Modify to select another centre. Notifications Use this section to choose how you’d like to be notified about your orders. Click on Modify link next to the section title to access the Notifications screen. IKON WebPrint QuickStart Guide l Proprietary l Copyright © 2004-2009 IKON Office Solutions, Inc. All rights reserved. Rev. 02/09 22 Overview of IKON Office Solutions Print Center Online Order history All orders you’ve placed using IKON Office Solutions Print Center online are listed here. Status When an order moves from one production stage to the next, its status displayed on this page will be automatically updated. Submitted - Order is placed in the Print Center's New Orders queue. In production - Order is currently being printed. In QA - Order is being reviewed for quality assurance. Pick up - Order is ready to be picked up. IKON WebPrint QuickStart Guide l Proprietary l Copyright © 2004-2009 IKON Office Solutions, Inc. All rights reserved. Rev. 02/09 23