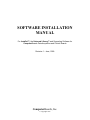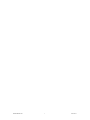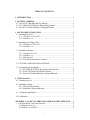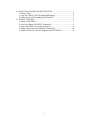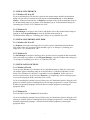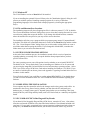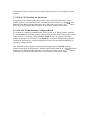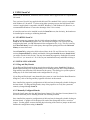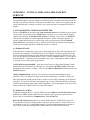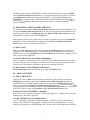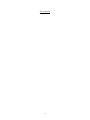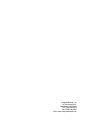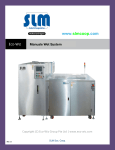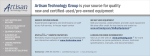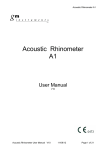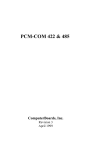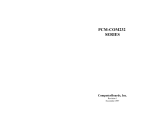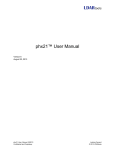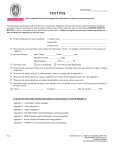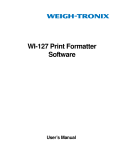Download SOFTWARE INSTALLATION MANUAL
Transcript
SOFTWARE INSTALLATION MANUAL For InstaCal™, the Universal Library™ and Supporting Software for ComputerBoards Data Acquisition and Control Boards Revision 1 - June, 1999 ComputerBoards, Inc. © Copyright 1999 SM Installation.doc i Revision 1 TABLE OF CONTENTS 1 INTRODUCTION .............................................................................................. 1 2 GETTING STARTED ....................................................................................... 1 2.1 PCI & CPCI Bus Plug and Play Boards.......................................................... 1 2.2 PC-CARD & PCMCIA Bus Plug and Play Boards ........................................ 1 2.3 ISA & PC104 Bus Manually Configured Boards ........................................... 2 3 SOFTWARE INSTALLATION ....................................................................... 2 3.1 Installing from CD .......................................................................................... 3 3.1.1 Windows 95, 98 or NT........................................................................... 3 3.1.2 Windows 3.x .......................................................................................... 3 3.2 Installing from floppy disk.............................................................................. 3 3.2.1 Windows 95, 98 or NT........................................................................... 3 3.2.2 Windows 3.x .......................................................................................... 3 3.3 Installation Options ......................................................................................... 3 3.3.1 Windows 95 or 98 .................................................................................. 3 3.3.2 Windows 3.x .......................................................................................... 3 3.3.3 Windows NT .......................................................................................... 4 3.3.4 File and Shortcut/Icon Locations ........................................................... 4 3.4 SYSTEM CONFIGURATION OPTIONS ..................................................... 4 3.5 Completing the Installation............................................................................. 4 3.5.1 PC-CARD & PCMCIA Bus Plug and Play Boards ................................ 4 3.5.1 PCI & CPCI Bus Plug and Play Boards.................................................. 5 3.5.1 ISA & PC104 Bus Manually Configured Boards ................................... 5 4 USING InstaCal .................................................................................................. 6 4.1 Starting InstaCal ............................................................................................. 6 4.2 Installing a Board ............................................................................................ 6 4.2.1 Plug and Play Boards ............................................................................. 6 4.2.2 Manually Configured Boards................................................................. 6 4.3 Testing the Installation.................................................................................... 7 4.4 Calibration....................................................................................................... 7 APPENDIX 1 – PCMCIA CARDS AND CARD & SOCKET SERVICES ...... 8 i. If your PCMCIA Card is not detected ............................................................... 8 a) Windows 95 or 98....................................................................................... 8 b) Windows 3.x or DOS.................................................................................. 8 ii ii. ABOUT DOS CARD & SOCKET SERVICES ............................................... 9 a) What is CSS? .............................................................................................. 9 c) How Do I Know CSS Is Installed and Running?........................................ 9 d) What About CSS For Multiple PCM Boards?............................................ 9 iii. ABOUT CBCLIENT ....................................................................................... 9 a) What is CBCLIENT?.................................................................................. 9 b) How Do I Know CBCLIENT Is Installed?................................................. 9 c) Does CBCLIENT Use System Resources?................................................. 9 d) What About Clients For Multiple PCM Boards? ..................................... 10 e) What PCM Series Cards Are Supported By CBCLIENT?....................... 10 iii 1 INTRODUCTION This manual covers the installation of supporting software for ComputerBoards data acquisition and control products. This software consists of the InstaCal™ configuration, calibration and test utility, the Universal Library™ for DOS and Windows programming and supporting software for PCMCIA hardware. The information in this manual supercedes any software installation information contained in the hardware manual received with your data acquisition product. 2 GETTING STARTED Before installing your data acquisition hardware, it is best to install the software. Once the software is installed, the next step depends upon whether you are installing a Plug and Play board, or one that is manually configured with switches and/or jumpers. 2.1 PCI & CPCI BUS PLUG AND PLAY BOARDS If you are installing a Plug and Play board, such as a PCI bus product, install the software as described in the following section, shut down the PC and then install the board into the PC as described in the hardware Users Manual included with your board. Once your PCI board is installed in the PC (as described in the hardware Users Manual supplied with your board) and the PC is powered up, BIOS detects the board and assigns resources to the board such as interrupts, I/O addresses and memory mapped addresses. The number and type of resources assigned is determined by firmware on the PCI board you are installing. Some operating systems, such as Windows 95 and 98, require more information to properly configure the PCI board in the system. As Windows loads, it detects that new hardware has been added and looks for an information file to properly add the new hardware to the Device Manager. If the file needed is already installed on the PC, this process is automatic. If not, the user is prompted to insert a disk containing the file. The file needed is included on the InstaCal and Universal Library CD (or disk 1 of the InstaCal and Universal Library floppy disk set). Simply insert the disk and click OK. After your PCI board is configured by the system, run InstaCal as described in the Using InstaCal section of this manual to test your board. 2.2 PC-CARD & PCMCIA BUS PLUG AND PLAY BOARDS If you are installing a Hot-Swap Plug and Play board, such as a PCMCIA bus product, install the software as described in the following section, reboot the PC and then insert the card into the PCMCIA slot. When you insert your PCMCIA card into a PCMCIA slot in the PC (as described in the hardware Users Manual supplied with your board), Card and Socket Services detects the board and assigns appropriate resources to the card such as interrupts and I/O addresses. The number and type of resources assigned is determined by firmware on the PCMCIA card you are installing. Some operating systems, such as Windows 95 and 98, require more information to properly configure the PCMCIA card in the system. When Windows detects that a new card has been 1 installed in the system, it looks for an information file to properly add the new hardware to the Device Manager. If the file needed is already installed on the PC, this process is automatic and no user action is required. If not, the user is prompted to insert a disk containing the file. The file needed is included on the InstaCal and Universal Library CD (or disk 1 of the InstaCal and Universal Library floppy disk set). Simply insert the disk and click OK. To verify the card has been recognized, open the Device Manager (Start/Settings/Control Panel/System and select the Device Manager tab) and confirm that the card is listed under "DAS Component." If your card appears in the list, run InstaCal as described in the Using InstaCal section of this manual to test your board. If your card has not been recognized, your system may not be properly configured for PCMCIA card use. Please refer to Appenix 1 for more information. 2.3 ISA & PC104 BUS MANUALLY CONFIGURED BOARDS If you are installing a manually confurable board, such as an ISA or PC104 bus product, install the software as described in the following section. After installation of the software and before plugging your board into the PC, restart the PC and run InstaCal as described in the Using InstaCal section of this manual and configure your board. For manually configured boards, InstaCal serves as a guide to setting switches and jumpers on your board. Using InstaCal to verify these settings before physically installing the board can save time that might otherwise have been wasted troubleshooting an improperly configured board. Once the board has been configured and the switch settings shown in InstaCal match the switches on the board, shut down the PC and then install the board into the PC as described in the hardware Users Manual included with your board. When you restart your PC, run InstaCal as described in the Using InstaCal section of this manual to test your board. 3 SOFTWARE INSTALLATION The InstaCal (and optional Universal Library) software for ComputerBoards data acquisition and control hardware may be installed on Windows 3.x, Windows 95, Windows 98 or Windows NT systems. Any or all versions of the software may be installed on Windows 95 or 98 systems including 32 bit Windows, 16 bit Windows and/or DOS packages. Only the 32 bit version may be installed on an NT system. Only the 16 bit Windows and/or the DOS package may be installed on Windows 3.x systems. If you are installing on a DOS-only system, you will need to order the DOS installation disk set. The part numbers for these products are InstaCal/DOS and Universal Library/DOS. Please note, however that not all of the newer technology product is supported by the DOS versions of InstaCal and the Universal Library. Please contact ComputerBoards if you have any questions regarding these special DOS only versions. If you have ordered the Universal Library, install the software from the Universal Library diskette or CD. This package contains both the Universal Library and the InstaCal installation, calibration and test utility. If you have not ordered the Universal Library insert the InstaCal disk instead. 2 3.1 INSTALLING FROM CD 3.1.1 Windows 95, 98 or NT If you are installing from CD and your system has the autorun feature enabled, the installation dialog will open and you can then select the option to install InstaCal and / or the Universal Library. If autorun is not enabled, use Explorer to navigate to the CD drive and double click on the \Product\Disk1\Setup.exe program or click Start\Run, type in “D:\Product\Disk1\Setup.exe” (assuming your CD drive is D:\) and then click “OK”. 3.1.2 Windows 3.x Use File Manager to navigate to the CD drive and double click on the \Product\Disk1\Setup.exe program or, from Program Manager, select the File/Run menu and type in “D:\Product\Disk1\Setup.exe” (assuming your CD drive is D:\) and then click “OK”. 3.2 INSTALLING FROM FLOPPY DISK 3.2.1 Windows 95, 98 or NT Use Explorer to navigate to the floppy drive in which you have installed the disk and double click on the “Setup.exe” program or click Start\Run, type in “A:\Setup.exe” (assuming your floppy drive is A:\) and then click “OK”. 3.2.2 Windows 3.x Use File Manager to navigate to the floppy drive in which you have inserted the disk and double click on the setup.exe program or, from Program Manager, select the File/Run menu and type in “A:\ Setup.exe” (assuming your drive is A:\) and then click “OK”. 3.3 INSTALLATION OPTIONS 3.3.1 Windows 95 or 98 If you are using Windows 95 or Windows 98, an "Installation Options" dialog box will present you with the option of installing either the 16-bit (Windows 3.x and DOS compatible) version and/or 32-bit (Windows 95, 98 and NT compatible) version of InstaCal. Unless you have a specific reason to use the 16-bit version of InstaCal (e.g. compatibility with an existing program or you are developing for DOS), install the 32-bit version. If you are installing the optional Universal Library also, the "Installation Options" dialog box will present you with the option of installing libraries and example programs for a variety of DOS and Windows programming languages. Select the desired example programs by checking the appropriate box(s). 3.3.2 Windows 3.x The 16 bit DOS version of InstaCal will be installed. If you are installing the optional Universal Library also, the "Installation Options" dialog box will present you with the option of installing libraries and example programs for a variety of Windows and DOS programming languages. Select the desired example programs by checking the appropriate box(s). 3 3.3.3 Windows NT The 32 bit Windows version of InstaCal will be installed. If you are installing the optional Universal Library also, the "Installation Options" dialog box will present you with the option of installing example programs for a variety of Windows programming languages. Select the desired example programs by checking the appropriate box(s). 3.3.4 File and Shortcut/Icon Locations The installation program will place all appropriate files in a directory named "C:\CB" by default. The “Choose Destination Location” dialog allows you to select other existing directories or create a new directory rather than accept the default. If you change this default location, remember where the installed files are placed as you may need to access them later. The installation will also set up a program folder (or program group) named “ComputerBoards” by default. This folder will contain the shortcuts (or icons) for the InstaCal utility and the readme file. The “Create Program Folder” dialog allows you to select other existing folders or create a new folder rather than accepting the default. If you change this default folder, remember the folder name so you can access the shortcuts later. 3.4 SYSTEM CONFIGURATION OPTIONS At the end of the installation process, the installation wizard will ask a series of questions regarding updating your startup files. Accept the defaults when prompted unless you have specific reasons not to. For some operating systems, one of the options involves whether or not to install CBCLIENT. The default is NO. Accept the default if you are installing on a Windows 95 or 98 system and you are using the integrated Card and Socket Services built into those operating systems. Select YES if you will be using a PCM Series Card and are installing for Windows 3.x or DOS. If you are unsure of which option to choose, please read Appendix 1 regarding Card and Socket Services elsewhere in this manual. You will also be asked if you would like to read an updated README file. You should choose yes and review the information in the file. It will include the latest information regarding your software. 3.5 COMPLETING THE INSTALLATION Your computer must be restarted in order for the changes made to the system to take affect. As mentioned in the Getting Started section, whether you shut down the PC and install your hardware now, or simply restart your PC depends upon whether you are installing a Hot Swap board (PCMCIA), other Plug and Play board (such as PCI bus boards) or a manually configurable board. 3.5.1 PC-CARD & PCMCIA Bus Plug and Play Boards If your board is Hot Swappable Plug and Play (PCM Series), restart the PC now. After reboot, insert the card into the PCMCIA slot as described in the hardware Users Manual included with your board. If your card is recognized by the system (insertion is acknowleged with a beep or a dialog box), run InstaCal and install and test your board as described in the Using InstaCal 4 section of this manual. If the card is not recognized by the system, refer to Appendix 1 in this manual. 3.5.1 PCI & CPCI Bus Plug and Play Boards If your board is Not Hot Swappable Plug and Play (such as PCI bus boards) and is not yet installed in the PC, shut down the PC now and install the board into the PC as described in the hardware Users Manual included with your board. When you restart your PC, run InstaCal to detect and test your board as described in the Using InstaCal section of this manual. 3.5.1 ISA & PC104 Bus Manually Configured Boards If your board is a manually confurable board, such as an ISA or PC104 bus product, restart the PC, run InstaCal and install and configure your board as described in the Using InstaCal section of this manual. For manually configured boards, InstaCal serves as a guide to setting the switches and jumpers on your board. Using InstaCal to verify these settings before physically installing the board can save time that might otherwise have been wasted troubleshooting an improperly configured board. Once the board has been configured and the switch settings shown in InstaCal match the switches on the board, shut down the PC and then install the board into the PC as described in the hardware Users Manual included with your board. When you restart your PC, run InstaCal and install and test your board as described in the Using InstaCal section of this manual. 5 4 USING InstaCal InstaCal is the installation, calibration, and test software that is supplied with all ComputerBoards I/O boards. Two versions of InstaCal are supplied with the board. The standard 32-bit version is compatible with Windows 95, 98 and NT. For those using older operating systems, the DOS based 16-bit version is supplied and is compatible with DOS, Windows 3.x and Windows 95. (However, we recommend that Windows 95 users take advantage of the 32-bit version). A board does not have to be installed in order for InstaCal to run, but obviously, the board must be installed prior to testing or calibrating the board. 4.1 STARTING InstaCal Be sure to restart your computer after the initial software installation, and before running InstaCal. Run the InstaCal program to test your board and configure it for run-time use. By configuring the board, you add information to the configuration file, cb.cfg. This file is used by the Universal Library as well as third-party data acquisition packages that use the Universal Library to access the board. Launch InstaCal by going to the folder selected above in the File and Shortcut/Icon Locations section (ComputerBoards by default) and double clicking the InstaCal shortcut (InstaCal 16 if you wish to run the 16-bit version). You may also launch the program by finding the file named "inscal32.exe" (or “instacal.exe” for 16 bit) in your installation directory and double clicking it. 4.2 INSTALLING A BOARD 4.2.1 Plug and Play Boards If your Plug and Play board has been properly detected by the system, InstaCal will display a Board Detection dialog box listing the board you are installing and any other ComputerBoards Plug and Play boards that have been detected in the system. This dialog gives you the option of adding any or all of the listed boards to the configuration file (cb.cfg). If your Plug and Play board is not detected by the system (or is not listed in the Board Detection dialog box), refer to the Plug and Play Appendix elsewhere in this manual. Once installed, the properties (configuration) of the board may be changed by double clicking on the board name. For Plug and Play boards, many of the properties are set by the system and cannot by changed through InstaCal. 4.2.2 Manually Configured Boards Select the Install menu, then the Add Board menu (Instacal 32) or the Board # menu (Instacal 16) and select the board you are installing from the list of boards presented. Once installed, the properties (configuration) of the board may be changed by double clicking on the board name. A graphic will be displayed for each of the settings that involve a switch or jumper. Use that graphic to ensure that the physical setting of the switch or jumper on the board matches the configuration setting in InstaCal. 6 4.3 TESTING THE INSTALLATION After you have run the software installation program, installed your board in the PC and set your board configuration with InstaCal, you can test the installation. Select the Test menu and then select the board you want to verify. Select the type of test you would like to perform and follow the instructions provided. If you do not receive the expected results: 1. Make certain you have connected the correct pins according to the connector diagram. 2. Go back through the installation procedure and make sure you have installed the board according to the instructions. If this does not get you to the desired display, please call us (or contact your local distributor) for additional assistance. 4.4 CALIBRATION If required, select CALIBRATE from the InstaCal main menu. The procedure is self-documented. Calibration of Auto – Calibrate boards requires no external equipment. Calibration of most other boards requires a precision source or a precision voltmeter. 7 APPENDIX 1 – PCMCIA CARDS AND CARD & SOCKET SERVICES When you insert your PCMCIA card into a PCMCIA slot in the PC (as described in the hardware Users Manual supplied with your board), Card and Socket Services detects the board and you are notified by the system, either by a dialog box or an audible tone. If there is no response from the system when the card is inserted or removed, your system may not be configured for PCMCIA support. I. IF YOUR PCMCIA CARD IS NOT DETECTED The use of PCMCIA cards requires that Card and Socket Services are installed on your system. If your system was purchased with a PCMCIA port installed, it is very likely that the software required to use that port (Card and Socket Services) is installed. If you insert your PCMCIA card into the slot and get no acknowledgement from the PC (either a dialog box appears or a sound is produced on insertion or removal of the card), the problem may be that Card and Socket Services is not installed or active. Read the section below that applies to the operating system you are using to determine if additional software is required. a) Windows 95 or 98 If Windows does not detect the card or you are not prompted for a driver after inserting the card, check that your computer's 32-bit PCMCIA drivers are enabled. Do this by opening the System Properties dialog (Start/Settings/Control Panel/System) and clicking the Performance tab. The PC Cards (PCMCIA) field should indicate 32-bit. If “DOS Compatible Mode” or “No PCMCIA Sockets Installed” is indicated, you need to update your system. Depending on which condition is reported, use one of the following procedures. “No PCMCIA Sockets Installed”: Open the System Properties dialog (Start/Settings/Control Panel/System) and click the Device Manager tab. Verify that a PCMCIA Socket is listed and that the Properties indicate “working”. If not, use the Add New Hardware Wizard to install your PCMCIA support. “DOS Compatible Mode”: Open the PC Card Properties dialog (Start/Settings/Control Panel/PC Card). The dialog for loading 32-bit drivers should pop up. Load the 32-bit drivers. After performing the update procedure above, reboot your PC and try inserting your PCM Series card again. To verify the card has been recognized, go to Control Panel/System/Device Manager and the card should now appear under "DAS Component." If your card appears in the list you can now proceed to the "USING InstaCal" section of this manual. b) Windows 3.x or DOS Computers running Windows 3.x and/or DOS must use the DOS based Card & Socket Services (CSS) drivers. CSS is included with most new computers, but if you need to purchase these drivers, they are available from ComputerBoards (order PCM CSS). DOS Card & Socket Services drivers are usually loaded from the CONFIG.SYS system file. Verify that these drivers are loading without error when you boot your PC. If these drivers are not installed on your PC, are not loading properly or you are not sure that they are required on your system, see the section titled ABOUT DOS CARD & SOCKET SERVICES below. 8 In addition, when using specialized PCMCIA cards (such as data acquisition cards) with DOS based Card & Socket Services (CSS) drivers, client software may also be required. The client for ComputerBoards data acquisition cards, CBCLIENT, is used by CSS to configure the PCMCIA data acquisition cards. CBCLIENT loads from the AUTOEXEC.BATsystem file. If CBCLIENT is not loading without error when you boot your PC, see the section titled ABOUT CBCLIENT below. II. ABOUT DOS CARD & SOCKET SERVICES The following section describes DOS Card & Socket Services. Read it to help determine if you need to install DOS Card & Socket Services. If, after reviewing the following information you decide you need to install it, ComputerBoards offers DOS Card & Socket Services drivers by SystemSoft as a separate product (order PCM CSS). Some operating systems, such as Windows 95, include an integrated version of Card & Socket Services. If you are running such an operating system, do not install DOS Card & Socket Services unless you have a specific reason to do so. a) What is CSS? CSS is a program that communicates with your computers PCMCIA interface controller and configures it. The PCMCIA interface is configurable, unlike the standard ISA bus you may be familiar with. If you plug a PCMCIA board into a PCMCIA slot and have not run CSS, you will have no access to board functions. c) How Do I Know CSS Is Installed and Running? There is a simple test. Just plug in your PCM card. If CSS is installed and working the computer will beep. You can remove and replace your PCM card as often as you like and need not power down to do so. The computer should beep each time you insert the PCM card. d) What About CSS For Multiple PCM Boards? Card & Socket Services should function for all types of PCMCIA cards.. III. ABOUT CBCLIENT a) What is CBCLIENT? CBCLIENT.COM is a DOS based configuration client that is used as an aid in configuring PCMCIA data acquisition cards when using DOS based Card & Socket Services drivers. CBCLIENT.COM is included with the software received with your PCMCIA data acquisition card. If you are using any DOS based Card & Socket Services drivers, CBCLIENT.COM should be loaded at boot time following the loading of the Card & Socket Services drivers. Do not load CBCLIENT.COM if you are using Windows based Card & Socket Services drivers. b) How Do I Know CBCLIENT Is Installed? As the system boots, CBCLIENT displays a banner indicating that it is loading. Any errors in the loading process will also be displayed. c) Does CBCLIENT Use System Resources? Yes. The CBCLIENT.COM driver installed from your AUTOEXEC.BAT uses about 10K of memory. The CBCLIENT.COM program is a TSR (Terminate and Stay Resident). You may modify the program line to LOADHIGH the TSR. We have tested it both high and low with and 9 without Windows and a variety of other applications. We believe it is a safe TSR and will not cause any system problems. d) What About Clients For Multiple PCM Boards? You can run multiple PCMCIA boards with CBCLIENT running. If you have other CLIENT programs running for other PCMCIA boards, it will not interfere. e) What PCM Series Cards Are Supported By CBCLIENT? The current version of CBCLIENT is valid for all ComputerBoards PCM data acquisition boards released at the time of the release of CBCLIENT. As new PCM Series boards become available, they will be added to the client. You should always have the most recent version of CBCLIENT installed. Let the installation software do this for you. 10 For your notes 11 ComputerBoards, Inc. 16 Commerce Blvd., Middleboro, MA 02346 Tel: (508) 946-5100 Fax: (508) 946-9500 Web: www.computerboards.com